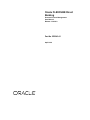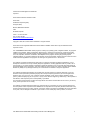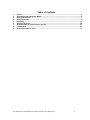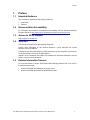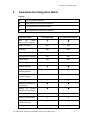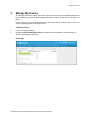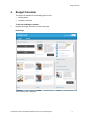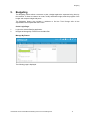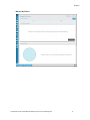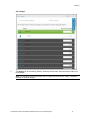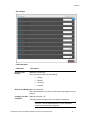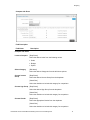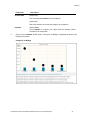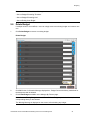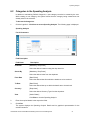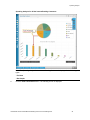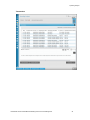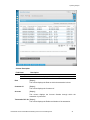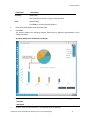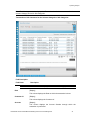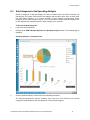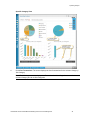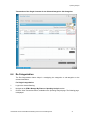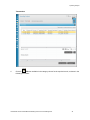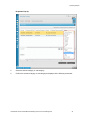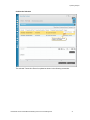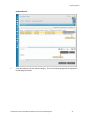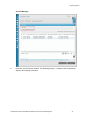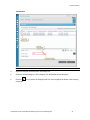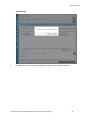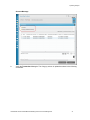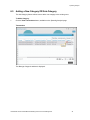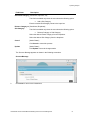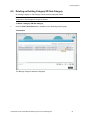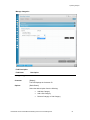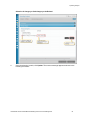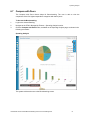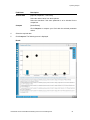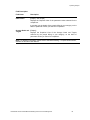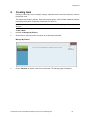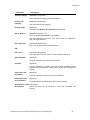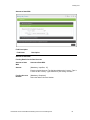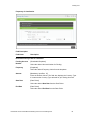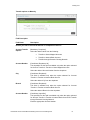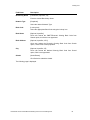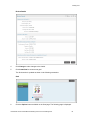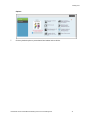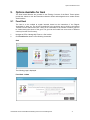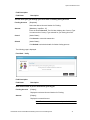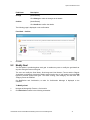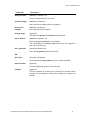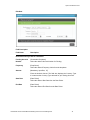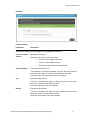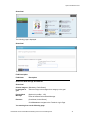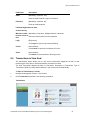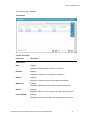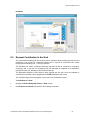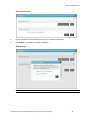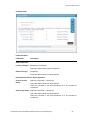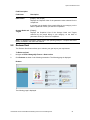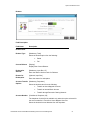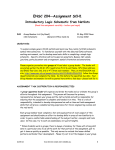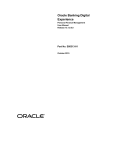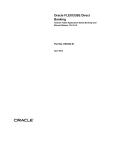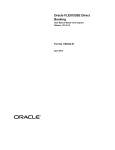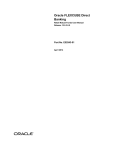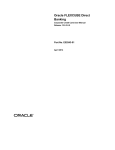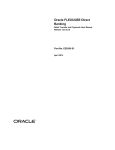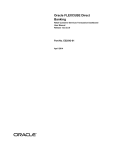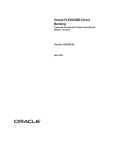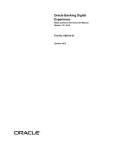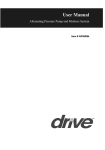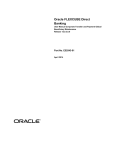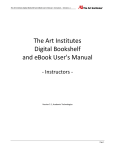Download User Manual Oracle FLEXCUBE Direct Banking Personal Finance
Transcript
Oracle FLEXCUBE Direct Banking Personal Finance Management User Manual Release 12.0.3.0.0 Part No. E52543-01 April 2014 Personal Finance Management User Manual April 2014 Oracle Financial Services Software Limited Oracle Park Off Western Express Highway Goregaon (East) Mumbai, Maharashtra 400 063 India Worldwide Inquiries: Phone: +91 22 6718 3000 Fax:+91 22 6718 3001 www.oracle.com/financialservices/ Copyright © 2008, 2014, Oracle and/or its affiliates. All rights reserved. Oracle and Java are registered trademarks of Oracle and/or its affiliates. Other names may be trademarks of their respective owners. U.S. GOVERNMENT END USERS: Oracle programs, including any operating system, integrated software, any programs installed on the hardware, and/or documentation, delivered to U.S. Government end users are “commercial computer software” pursuant to the applicable Federal Acquisition Regulation and agency-specific supplemental regulations. As such, use, duplication, disclosure, modification, and adaptation of the programs, including any operating system, integrated software, any programs installed on the hardware, and/or documentation, shall be subject to license terms and license restrictions applicable to the programs. No other rights are granted to the U.S. Government. This software or hardware is developed for general use in a variety of information management applications. It is not developed or intended for use in any inherently dangerous applications, including applications that may create a risk of personal injury. If you use this software or hardware in dangerous applications, then you shall be responsible to take all appropriate failsafe, backup, redundancy, and other measures to ensure its safe use. Oracle Corporation and its affiliates disclaim any liability for any damages caused by use of this software or hardware in dangerous applications. This software and related documentation are provided under a license agreement containing restrictions on use and disclosure and are protected by intellectual property laws. Except as expressly permitted in your license agreement or allowed by law, you may not use, copy, reproduce, translate, broadcast, modify, license, transmit, distribute, exhibit, perform, publish or display any part, in any form, or by any means. Reverse engineering, disassembly, or decompilation of this software, unless required by law for interoperability, is prohibited. The information contained herein is subject to change without notice and is not warranted to be error-free. If you find any errors, please report them to us in writing. This software or hardware and documentation may provide access to or information on content, products and services from third parties. Oracle Corporation and its affiliates are not responsible for and expressly disclaim all warranties of any kind with respect to third-party content, products, and services. Oracle Corporation and its affiliates will not be responsible for any loss, costs, or damages incurred due to your access to or use of third-party content, products, or services. User Manual Oracle FLEXCUBE Direct Banking Personal Finance Management ii Table of Contents 1. 2. 3. 4. 5. 6. 7. 8. 9. Preface .................................................................................................................................................4 Transaction Host Integration Matrix .................................................................................................5 Manage My Finance ............................................................................................................................7 Budget Calculator ...............................................................................................................................9 Budgeting ......................................................................................................................................... 12 Spending Analysis ........................................................................................................................... 26 Goal Calculator to View Indicative Savings .................................................................................. 61 Creating Goal ................................................................................................................................... 62 Options Available for Goal .............................................................................................................. 71 User Manual Oracle FLEXCUBE Direct Banking Personal Finance Management iii Preface 1. Preface 1.1 Intended Audience This document is intended for the following audience: 1.2 Customers Partners Documentation Accessibility For information about Oracle's commitment to accessibility, visit the Oracle Accessibility Program website at http://www.oracle.com/pls/topic/lookup?ctx=acc&id=docacc. 1.3 Access to OFSS Support https://support.us.oracle.com 1.4 Structure This manual is organized into the following categories: Preface gives information on the intended audience. It also describes the overall structure of the User Manual. Transaction Host Integration Matrix provides information on host integration requirements for the transactions covered in the User Manual. Chapters post Transaction Host Matrix are dedicated to individual transactions and its details, covered in the User Manual. 1.5 Related Information Sources For more information on Oracle FLEXCUBE Direct Banking Release 12.0.3.0.0, refer to the following documents: Oracle FLEXCUBE Direct Banking Licensing Guide Oracle FLEXCUBE Direct Banking Installation Manuals User Manual Oracle FLEXCUBE Direct Banking Personal Finance Management 4 Transaction Host Integration Matrix 2. Transaction Host Integration Matrix Legends NH No Host Interface Required. Host Interface to be developed separately. Pre integrated Host interface available. Pre integrated Host interface not available. Transaction Name FLEXCUBE UBS Third Party Host System Budget Calculator NH NH Set Budget NH NH Modify Budget NH NH View Expenses Vs Budget NH NH Budget History NH NH Delete Budget NH NH Asset and Liability (Currency Wise Position) Spending Analysis Categories in Spending Analysis the Sub-Categories in Spending Analysis the Compare Spend NH NH Working of Goal Settings NH NH Re-Categorization Adding a new Category or Sub-Category Deleting an Existing Category or Sub-Category Goal Calculator to View Indicative Savings Creating Goal User Manual Oracle FLEXCUBE Direct Banking Personal Finance Management 5 Transaction Host Integration Matrix Transaction Name FLEXCUBE UBS Third Party Host System Options Available for Goal Fund Goal Modify Goal Share Goal NH NH Transactions in View Goal Request Contribution to the Goal NH NH Add participants to the Goal NH NH Benchmarking – Compare Goals NH NH Redeem Goal User Manual Oracle FLEXCUBE Direct Banking Personal Finance Management 6 Manage My Finance 3. Manage My Finance The Manage My Finance feature helps user to deal with the Personal Financial Management that gives a Financial Overview and accordingly helps user to create, modify and view budgets and goals. It also includes the unique feature known as Spending Analysis. It allows user to view and analyze spending pattern in the graphical form. To Manage Finance: 1. Login to the Internet Banking. 2. Navigate to PFM > Manage My Finance from the Menu Bar available on the Home page, as shown in the following screenshot. Home Page User Manual Oracle FLEXCUBE Direct Banking Personal Finance Management 7 Manage My Finance Manage My Finance The Manage My Finance feature includes the following areas: Budgeting Spending Analysis Creating Goals User Manual Oracle FLEXCUBE Direct Banking Personal Finance Management 8 Budget Calculator 4. Budget Calculator This feature is available for the following types of users: Existing Users Prospect Customers To Access the Budget Calculator: 1. Navigate to Budget Calculator from the Home page. Home Page The following page is displayed. User Manual Oracle FLEXCUBE Direct Banking Personal Finance Management 9 Budget Calculator Budget Calculator Field Description Field Name Description Total Monthly Income Note: The Currency Type is displayed against each category. Please Enter Amount [Mandatory, Input Box, 15] Please enter the Monthly Total Income. Monthly Category wise Expenditure Note: The Currency Type is displayed against each category. Home (Rent/ [Optional, Input Box, 15] Taxes/Maintenance) Enter the expenses in the Home category. Food and Groceries [Optional, Input Box, 15] Enter the expenses in the Food and Groceries category. Utility Bills (Electricity, Gas, Phone) [Optional, Input Box, 15] Travel (Fuel, Train, Parking) [Optional, Input Box, 15] Debt Repayments (Loan installment) [Optional, Input Box, 15] Family Expenses (School fees) [Optional, Input Box, 15] Enter the expenses in the Utility Bills category. Enter the expenses in the Travel category. Enter the expenses in the Debt Repayments category. Enter the expenses in the Family Expenses category. User Manual Oracle FLEXCUBE Direct Banking Personal Finance Management 10 Budget Calculator Field Name Description Savings (Pension, investments, insurance) [Optional, Input Box, 15] Other Monthly Expenditure [Optional, Input Box, 15] Reset [Action Button] Enter the expenses in the Savings category. Enter the expenses in the Others category. Click Reset to clear all values. Calculate My Total Savings [Action Button] Help Me Create Budget [Action Button] Click Calculate My Total Savings to calculate the result for the entered values. The Help Me Create Budget button, if clicked: For the Existing Users: It navigates user to the Manage My Finance page and an already created budget is displayed on the screen. For the Prospect Customers: The user is informed to create an account with the bank to access all the available functionalities in the Budgeting. Compare Budget [Action Button] Click Compare Budget. It navigates user to the Benchmarking screen. Result [Display] The Result is displayed on the basis of values entered in the calculator fields. User Manual Oracle FLEXCUBE Direct Banking Personal Finance Management 11 Budgeting 5. Budgeting The Budgeting feature allows a customer to plan a budget against the expenses being done by the customer. It allows a customer to create, modify and delete budget, track the progress of the budget and compare budget with peers. The Budgeting feature also includes a calculator to find the Total Savings after all the expenditures are compared with the income. On the Login Page: 1. Login to the Internet Banking application. 2. Navigate to Manage My Finance from the Menu Bar. Manage My Finance The following page is displayed. User Manual Oracle FLEXCUBE Direct Banking Personal Finance Management 12 Budgeting Manage My Finance User Manual Oracle FLEXCUBE Direct Banking Personal Finance Management 13 Budgeting 5.2 Set Budget The Set Budget feature allows user to create a desired budget based on the values you put for the mentioned categories. Once you navigate to Manage My Finance from the Menu Bar, the following page is displayed. Manage My Finance To Set a Budget: 1. Click Create Budget, as shown in the above screenshot. The following page is displayed. User Manual Oracle FLEXCUBE Direct Banking Personal Finance Management 14 Budgeting Set a Budget 2. The Budget can be set Weekly, Monthly, Quarterly and Annually. Select the desired value from the dropdown. Note: The Set Budget can also be rolled over for a particular period of time. Select a checkbox available for Rollover Budget. User Manual Oracle FLEXCUBE Direct Banking Personal Finance Management 15 Budgeting Set a Budget Field Description Field Name Period of your Budget Description [Mandatory, Drop-down] Select the desired value from the following: Weekly Monthly Quarterly Annually Rollover this Budget [Optional, Checkbox] Select the checkbox if you wish to rollover the same budget for future purpose. Category with Sub- [Optional, input Box, 15] categories This field provides the input box for the respective categories. Note: The certain categories may have sub-categories. In such case, click the Expandable Icon to enter the desired values for the desired sub-categories. User Manual Oracle FLEXCUBE Direct Banking Personal Finance Management 16 Budgeting Field Name Description Save Budget [Action Button] Click Save Budget to save the budget. 3. Enter the desired value in the respective categories and sub-categories, as per your requirement. 4. Click Save Budget. The following Success Message appears. Success Message 5. If you wish to remove this existing budget, you can simply click Delete Budget. 6. Click OK. User Manual Oracle FLEXCUBE Direct Banking Personal Finance Management 17 Budgeting 5.3 Modify Budget Once the budget is successfully created, a user can modify the same budget. To Modify a Budget: 1. Under the Set a Budget section, once all the desired values are entered for the respective parameters, click Save Budget. The following Success Message appears on the screen. Success Message 2. Click the OK button, available at the bottom of the screen. Note: A user can also use View Budget feature which provides an option to modify the existing values. Once you click OK, the following page is displayed. User Manual Oracle FLEXCUBE Direct Banking Personal Finance Management 18 Budgeting Compare with Peers Field Description Field Name Description Compare with Peers I want to Compare [Drop-Down] Select the desired value from the following values: Goals Budget Spend Select Category [Drill-down] Select the desired Categories from the drill-down options. Choose Income Group [Drop-Down] Select the desired Income Group from the dropdown. [Check Box] Select the checkbox to include this category for comparison. Choose Age Group [Drop-Down] Select the desired Age Group from the dropdown. [Check Box] Select the checkbox to include this category for comparison. Choose Gender [Drop-Down] Select the appropriate Gender from the dropdown. [Check Box] Select the checkbox to include this category for comparison. User Manual Oracle FLEXCUBE Direct Banking Personal Finance Management 19 Budgeting Field Name Choose State Description [Drop-Down] Select the appropriate State from the dropdown. [Check Box] Select the checkbox to include this category for comparison. Compare [Action Button] Click Compare to compare your values with the standard values selected for the comparison. 3. Once you click Compare, the Bar Chart – Categories Vs Budget, is displayed as shown in the following screenshot. Categories Vs Budget User Manual Oracle FLEXCUBE Direct Banking Personal Finance Management 20 Budgeting 5.4 View Expenses Vs Budget The View Expenses Vs Budget screen displays the Already Created Budget Vs the Expenditure for the current period for the respective Categories and Sub-categories. The Expand icon against each category, if clicked, displays the details of sub categories. Note: If no budgets are set at sub categories level, then the Expand button, if clicked, displays an error message as - No budgets are set for the sub categories. Please set budgets for sub categories to view Expense Vs Budgets for sub categories. Expenses Vs Budget Your Expense Vs Budget $550 of $700 Bills Electricity $77.5 of $75 Phone bill $16 of $40 Gas bill $98 of $100 Shopping $740 of $750 Transport $980 of $1000 There are X more categories which have not been assigned any budget. Click on Modify to create budgets for such categories. (View Previous) Compare Modify (View Next) User Manual Oracle FLEXCUBE Direct Banking Personal Finance Management 21 Budgeting Field Description Field Name Modify Description [Action Button] Click Modify to make the changes in the values entered for the desired Categories and Sub-categories. Compare [Action Button] Click Compare to compare your existing budget with peers. View Budget History [Action Button] Click View Budget History to check the history of the existing budget. Expand [Icon] Click the Expand icon to open the Sub-categories. Collapse [Icon] Click the Collapse icon to close the Sub-categories. << (View Previous) [Action Button] Click << (View Previous) to view the Expenses Vs Budget for the previous period. >> (View Next) [Action Button] Click >> (View Next) to view the Expenses Vs Budget for the next period. Category [Display] This column displays the list of various categories and sub-categories available. User Manual Oracle FLEXCUBE Direct Banking Personal Finance Management 22 Budgeting Field Name Amount Description [Display] This column displays the amount for the Expenditure Vs Budget for its corresponding category and sub-category. Expenditure Graph [Display] The Expenditure Line Graph is displayed as per the following configurations: Green – Expenditure up to 50% of Budget Yellow – Expenditure between 50% - 75% of Budget Red – Expenditure more than 75% of Budget Disclaimer [Display] If there are any categories that have not been assigned in any budget, then the error is display as “There are <X> more categories for which budget is not maintained but expenditure is done”. Click Modify to set budgets for such categories. 1. Click Modify to make the changes to the values entered for the desired Categories and Subcategories. 2. Click Compare to make a comparison with peers. Note: For additional information, please refer to the section - Modify Budget. 5.5 Budget History The Budget History is maintained for all the Categories and their respective Sub-Categories. The option for the same is available against each category or sub-category. The Budget History screen displays your Expenses Vs Budget of the previous configured periods for the respective categories and sub categories (Current Period + the Previous Configured Periods). If no budgets are set for Categories or Sub-categories, for the given period then that space is left blank and an error message is displayed as - No budget set for the selected period. The Expenses Vs Budget is displayed for the remaining periods. To View the History: 1. Click the History icon available against each category and sub-category. 2. Also, select the checkbox for - Rollover this Budget, which helps user to maintain the history for the entire budget. User Manual Oracle FLEXCUBE Direct Banking Personal Finance Management 23 Budgeting Budget History Field Description Field Name Month (or Quarter) Description [Display] This field displays the previous month or quarter (as per configuration) to display the Expenses Vs Budget. Category with [Display] Sub-Category, if available This field displays the name of the Category and Sub-Category along with the Graph for the Expenses Vs the Budget. Amount [Display] This field displays the Amount for Expenses Vs Budget for the Category and Sub-Category. Close [Action Button] Click Close to close the Budget History window. 3. Click Close to close the Budget History window. User Manual Oracle FLEXCUBE Direct Banking Personal Finance Management 24 Budgeting Note: An Alert is received in the following situations: - Alert on Budget Exceeding Threshold - Alert on Budget Exceeding Limit - Alert on Rolling Over Budget 5.6 Delete Budget If multiple values to be modified, a user can simply remove an existing budget and create a new one. 1. Click Delete Budget to remove an existing budget. Delete Budget 2. Click OK for the Confirmation Message displayed as - Budget Set and the history maintained for the budget set shall be deleted. 3. Click Create Budget, available on the Manage My Finance page. Note: Once an Existing Budget is deleted OR the Rollover Budget option is deselected, then the corresponding history is also deleted. The Warning Message is displayed on the screen, before deleting any budget. User Manual Oracle FLEXCUBE Direct Banking Personal Finance Management 25 Spending Analysis 6. Spending Analysis The Spending Analysis option allows you to view graphs and analyze the Spending Patterns. A user can view the Spending Analysis in the following forms: Pie Chart (default graph) Bar Graph You can also Print and Download the Spending Analysis along with the graphs in the PDF format. Note: This feature is available only for Retail user. To navigate to the Spending Analysis section: 1. Navigate to PFM > Manage My Finance. 2. Scroll down to visit Spending Analysis section, as shown in the following screenshot. Spending Analysis User Manual Oracle FLEXCUBE Direct Banking Personal Finance Management 26 Spending Analysis 6.2 Categories in the Spending Analysis In addition to maintaining Default Categories, a new category can also be created by the user. While creating a new category, the system verifies that the category being created does not already exist for the customer. To Access the Categories: 1. Click the hyperlink – Click here to access Spending Analysis. The following page is displayed. Spending Analysis For All Customers Field Description Field Name Customer Description [Mandatory, Drop-Down] Select the desired customer using the drop-down list. Search By [Mandatory, Drop-Down] Select the desired value from the dropdown. From Date [Date-Picker] Select the desired date from which the details are to be retrieved. To Date [Date-Picker] Select the desired date up to which the details are to be retrieved. Currency [Drop-down] Select the desired Currency Type from the dropdown. View [Action Button] Click View to view the Spending Analysis. 2. Enter the required details in the respective fields. 3. Click View. The system displays the Spending Analysis Details and its graphical representation for the selected customer. User Manual Oracle FLEXCUBE Direct Banking Personal Finance Management 27 Spending Analysis Spending Analysis for All the Internet Banking Customers Note: The Spending Analysis for the Internet Banking Customers is displayed in the following types: - Pie Chart - Bar Graphs 4. Click the View Transactions button. The following screen is displayed. User Manual Oracle FLEXCUBE Direct Banking Personal Finance Management 28 Spending Analysis Transactions User Manual Oracle FLEXCUBE Direct Banking Personal Finance Management 29 Spending Analysis Column Description Field Name Description Note: The above transaction list is displayed for all the categories. Date [Display] This column displays the Date on which the transaction is done. Customer Id [Display] This column displays the Customer Id. Account [Display] This column displays the Account Number through which the transaction is performed. Transaction Ref. No. [Display] This column displays the Reference Number of the transaction. User Manual Oracle FLEXCUBE Direct Banking Personal Finance Management 30 Spending Analysis Field Name Description Transaction Description [Display] Amount [Display] This column displays the Transaction Description of the transaction as per the host. This column displays the Amount with its Currency Type for which the transaction has been done. Equivalent currency [Display] Amount This column displays the Transaction Amount with its Currency Type on the basis of Equivalent Currency as per Bank Rate. Category [Display] This column displays the Category assigned for that transaction. Spending Analysis For Single Customers Field Description Field Name Customer Description [Mandatory, Drop-Down] Select the desired Customer using the drop-down list. Search By [Mandatory, Drop-Down] Select the desired value from the dropdown. From Date [Date-Picker] Select the desired Date from which the details are to be retrieved. To Date [Date-Picker] Select the desired Date up to which the details are to be retrieved. User Manual Oracle FLEXCUBE Direct Banking Personal Finance Management 31 Spending Analysis Field Name Currency Description [Drop-down] Select the desired Currency Type from the dropdown. View [Action Button] Click View to view the Spending Analysis. 5. Enter the required details in the respective fields. 6. Click View. The system displays the Spending Analysis Details and its graphical representation for the selected customer. Spending Analysis for the Selected Customer Note: The Spending Analysis for the selected customer is displayed in the following types: - Pie Chart - Bar Graph 7. Click the View Transactions button. The following screen is displayed. User Manual Oracle FLEXCUBE Direct Banking Personal Finance Management 32 Spending Analysis Note: The following screenshot displays the Transaction List of all the customers - for the selected Category and all its Sub-Categories. Transactions of All Customers for the Selected Categories: Sub-Categories Field Description Field Name Description Note: The above transaction list is displayed for the selected category. Date [Display] This column displays the Date on which the transaction is done. Customer Id [Display] This column displays the Customer Id. Account [Display] This column displays the Account Number through which the transaction is performed. User Manual Oracle FLEXCUBE Direct Banking Personal Finance Management 33 Spending Analysis Field Name Description Transaction Ref. No. [Display] This column displays the Reference Number of the transaction. Transaction Description [Display] Amount [Display] This column displays the Transaction Description of the transaction as per the host. This column displays the Amount for which the transaction has been done. Equivalent currency [Display] Amount This column displays the Transaction Amount with currency on the basis of Equivalent Currency as per the Bank Rate. Category [Display] This column displays the category assigned to that transaction. 8. Click Download to download all the available records in the PDF format. User Manual Oracle FLEXCUBE Direct Banking Personal Finance Management 34 Spending Analysis 6.3 Sub-Categories in the Spending Analysis Similar to categories, a new sub-category can also be created by the user. While creating a new sub-category, the system verifies that a sub-category with the same name does not exist under the same parent category. It is however possible to have duplicate sub-categories across categories for the same customer. Hence, it is not be possible to create duplicate categories nor to have duplicate sub-categories within a single category for a customer. To Access the Sub-Categories: 1. Login to the Internet Banking. 2. Navigate to the PFM > Manage My Finance > Spending Analysis section. The following page is displayed. Spending Analysis – Categories View 3. Click any desired category. Please refer to the following screenshot. The right pane displays the Specific Category View in the form of Pie Chart (for the selected category) and Bar Graph (for the sub-categories of the selected category). User Manual Oracle FLEXCUBE Direct Banking Personal Finance Management 35 Spending Analysis Specific Category View 4. Click View Transactions. The screen displays the list of transactions for the selected Category / Sub-Category. Note: The following screenshot displays the Transaction List of the Single Customer - for the selected Category and its all Sub-Categories. User Manual Oracle FLEXCUBE Direct Banking Personal Finance Management 36 Spending Analysis Transactions of the Single Customer for the Selected Categories: Sub-Categories 6.4 Re-Categorization The Re-Categorization feature helps in re-assigning the categories or sub-categories to the selected transaction. For Single Categorization: 1. Login to the Internet Banking. 2. Navigate to the PFM > Manage My Finance > Spending Analysis section. 3. Click the View Transactions button, available on the Spending Analysis page. The following page is displayed. User Manual Oracle FLEXCUBE Direct Banking Personal Finance Management 37 Spending Analysis Transactions 4. Click the Edit icon available in the category column for the required record, as shown in the following screenshot. User Manual Oracle FLEXCUBE Direct Banking Personal Finance Management 38 Spending Analysis The drop-down pop-up appears as displayed in the following screenshot. User Manual Oracle FLEXCUBE Direct Banking Personal Finance Management 39 Spending Analysis Dropdown Pop-Up 5. Select the desired category or sub-category. 6. Confirm the selected category or sub-category as displayed in the following screenshot. User Manual Oracle FLEXCUBE Direct Banking Personal Finance Management 40 Spending Analysis Confirm the Selection The selected Transaction Record is updated as shown in the following screenshot. User Manual Oracle FLEXCUBE Direct Banking Personal Finance Management 41 Spending Analysis Updated Record 7. Verify the selection and click Update Category. The Success Message appears as displayed in the following screenshot. User Manual Oracle FLEXCUBE Direct Banking Personal Finance Management 42 Spending Analysis Success Message 8. Close the View Transaction window. The Spending Analysis – Graphical View is updated as shown in the following screenshot. User Manual Oracle FLEXCUBE Direct Banking Personal Finance Management 43 Spending Analysis Updated Spending Analysis Graphical View For Multiple Categorizations: 1. Login to the Internet Banking. 2. Navigate to the PFM > Manage My Finance > Spending Analysis section. 3. Click the View Transactions button, available on the Spending Analysis page. The following page is displayed. User Manual Oracle FLEXCUBE Direct Banking Personal Finance Management 44 Spending Analysis Transactions Note: Please refer to the above screenshot while following the procedure below. 4. Select the required records from the Transaction List. 5. Select the desired Category or Sub-Category from the Multiple Update dropdown. 6. Click the screenshot. icon to confirm the changes made. An alert is displayed as shown in the following User Manual Oracle FLEXCUBE Direct Banking Personal Finance Management 45 Spending Analysis Alert Message 7. Click OK. The Success Message is displayed as shown in the following screenshot. User Manual Oracle FLEXCUBE Direct Banking Personal Finance Management 46 Spending Analysis Success Message 8. Verify the Transaction List again. The Category column is updated as shown in the following screenshot. User Manual Oracle FLEXCUBE Direct Banking Personal Finance Management 47 Spending Analysis Updated Category OR Sub-Category User Manual Oracle FLEXCUBE Direct Banking Personal Finance Management 48 Spending Analysis 6.5 Adding a New Category OR Sub-Category The Add Category feature allows user to add a new category to the existing ones. To Add a Category: 1. Click the View Transactions button, available on the Spending Analysis page. Transactions The Manage Categories window is displayed. User Manual Oracle FLEXCUBE Direct Banking Personal Finance Management 49 Spending Analysis Manage Categories Field Description Field Name Description Manage Categories Customer [Display] This field displays the Customer ID. Options [Radio Button] Select the desired option from the following: Add a Category Add New Category Add a Sub Category Delete a Category or Sub Category [Conditional, Input Box, 25] This field is available only when the user selects the following option: Add New Category Enter the desired Category Name in the input box. Category [Conditional, Dropdown] This field is available only when the user selects the following option: Add a Sub Category User Manual Oracle FLEXCUBE Direct Banking Personal Finance Management 50 Spending Analysis Field Name Description Add a Sub Category [Conditional, Input Box, 25] This field is available only when the user selects the following option: Add a Sub Category Enter the desired Sub Category Name in the input box. Delete a Category or [Conditional, Dropdown] Sub Category This field is available only when the user selects the following option: Delete a Category or Sub Category Select the desired Parent Category from the dropdown. Select the desired Sub Category from the dropdown. Cancel [Action Button] Click Cancel to cancel the process. Update [Action Button] Click Update to save the changes made. The Success Message appears as shown in the following screenshot: Success Message 2. Click Close to return to the transactions. User Manual Oracle FLEXCUBE Direct Banking Personal Finance Management 51 Spending Analysis 6.6 Deleting an Existing Category OR Sub-Category An existing Category or Sub-Category can be removed using this feature. Note: A user can remove only the User-defined Categories or Sub-Categories. The Host-defined Categories or Sub-Categories cannot be deleted. To Delete a Category OR Sub-Category: 1. Click the View Transactions button, available on the Spending Analysis page. Transactions The Manage Categories window is displayed. User Manual Oracle FLEXCUBE Direct Banking Personal Finance Management 52 Spending Analysis Manage Categories Field Description Field Name Description Manage Categories Customer [Display] This field displays the Customer ID. Options [Radio Button] Select the desired option from the following: Add New Category Add a Sub Category Delete a Category or Sub Category User Manual Oracle FLEXCUBE Direct Banking Personal Finance Management 53 Spending Analysis Field Name Add a Category Description [Conditional, Input Box, 25] This field is available only when the user selects the following option: Add New Category Enter the desired Category Name in the input box. Category [Conditional, Dropdown] This field is available only when the user selects the following option: Add a Sub Category Add a Sub Category [Conditional, Input Box, 25] This field is available only when the user selects the following option: Add a Sub Category Enter the desired Sub Category Name in the input box. Delete a Category or [Conditional, Dropdown] Sub Category This field is available only when the user selects the following option: Delete a Category or Sub Category Select the desired Parent Category from the dropdown. Select the desired Sub Category from the dropdown. Cancel [Action Button] Click Cancel to cancel the process. Update [Action Button] Click Update to save the changes made. 2. Select the Delete a Category or Sub Category Radio Button. 3. Select the desired Category or Sub-Category, as shown in the following screenshot. User Manual Oracle FLEXCUBE Direct Banking Personal Finance Management 54 Spending Analysis Selection of Category or Sub-Category to be Deleted 4. Once the selection is made, click Update. The success message appears as shown in the following screenshot. User Manual Oracle FLEXCUBE Direct Banking Personal Finance Management 55 Spending Analysis Success Message 5. Click Close to return to the Transaction List. User Manual Oracle FLEXCUBE Direct Banking Personal Finance Management 56 Spending Analysis 6.7 Compare with Peers The Compare with Peers feature helps for Benchmarking. The user is able to view the comparison of the five highest expenditure categories with that of peers. To Access the Benchmarking: 1. Login to the Internet Banking. 2. Navigate to the PFM > Manage My Finance > Spending Analysis section. 3. Click the Compare with Peers button, available on the Spending Analysis page, as shown in the following screenshot. Spending Analysis The system redirects the user to the Benchmarking screen. User Manual Oracle FLEXCUBE Direct Banking Personal Finance Management 57 Spending Analysis Compare with Peers Field Description Field Name Description Goal Comparison I want to Compare [Mandatory, Dropdown] Select the Spend option from the dropdown to compare the Spending Analysis. Select Category [Dropdown] Select the desired category from the dropdown. Parameter Selection for Spend Comparison Choose Income Group [Optional, Dropdown – Check box] Select the desired value from the dropdown. Select the checkbox if the same parameter is to be included for the comparison. Choose Age Group [Optional, Dropdown – Check box] Select the desired value from the dropdown. Select the checkbox if the same parameter is to be included for the comparison. Choose Gender [Optional, Dropdown – Check box] Select the desired value from the dropdown. Select the checkbox if the same parameter is to be included for the comparison. User Manual Oracle FLEXCUBE Direct Banking Personal Finance Management 58 Spending Analysis Field Name Description Choose State [Optional, Dropdown – Check box] Select the desired value from the dropdown. Select the checkbox if the same parameter is to be included for the comparison. Compare [Action Button] Click Compare to compare your Goal with the selected parameter values. 4. Select the required data. 5. Click Compare. The following screen is displayed. Result User Manual Oracle FLEXCUBE Direct Banking Personal Finance Management 59 Spending Analysis Field Description Field Name Description Observation [Display – Bar Graph] Displays the Graphical View of the parameter values selected for the comparison. It provides you the details of the people falling in your category, on the basis of parameter values you select for comparison. Average Goals and [Display] Targets Displays the Graphical View of the Average Goals and Targets achieved by the people falling in your category, on the basis of parameter values you select for comparison. Note: For additional information, please refer to the Benchmarking – Compare Goals section, available in this same User Manual. User Manual Oracle FLEXCUBE Direct Banking Personal Finance Management 60 Goal Calculator to View Indicative Savings 7. Goal Calculator to View Indicative Savings Before creating a goal, the Goal Calculator helps you to understand the Indicative Savings. Note: The Registered Users and visitors will only be able to use the Goal Calculator and Compare Goals. 1. On the Login page, navigate to Tools and Calculators > Goal Calculator. 2. Enter the Goal Amount to be achieved, Category, Initial Deposit Amount and the Regular Contribution Frequency along with the Goal Tenure. 3. The Interest Rate is displayed by default, based on the rate applicable for the category selected. 4. Enter all the required details and click the Calculate button. 5. The amount that should be saved regularly to achieve the target set at the end of the tenure is displayed to the user. 6. The Proceed with Goal Creation button is available on the Goal Calculator. Clicking this button navigates the user to the Goal Creation page. User Manual Oracle FLEXCUBE Direct Banking Personal Finance Management 61 Creating Goal 8. Creating Goal Creating a Goal helps user to analyze savings, expenses and the time limit required to achieve the desired result. This feature also helps to redeem, share and compare goals. It also includes additional features like Adding Participants, Requesting Contribution for Goals etc. Note: This feature is used with the help of other features such as Budgeting and Spending Analysis. To Set a Goal: 1. Navigate to Manage My Finance. 2. Scroll down to visit Goal section, as shown in the following screenshot. Manage My Finance 3. Click + Add Goal, as shown in the above screenshot. The following page is displayed. User Manual Oracle FLEXCUBE Direct Banking Personal Finance Management 62 Creating Goal Create Goal Field Description Field Name Description Create Goal What are you Saving for? Please provide your Goal Details: Name your Goal [Mandatory, Input Box, 35] Enter the desired Name for your Goal. User Manual Oracle FLEXCUBE Direct Banking Personal Finance Management 63 Creating Goal Field Name Choose Category Description [Mandatory, Drop-Down] Select the desired Category from the dropdown. Choose Sub Category [Mandatory, Drop-Down] Change Image [Hyperlink] Select the desired Sub Category. Click the link to Browse and Upload the desired photo. Set an Amount [Mandatory, Input Box, 15] Enter an appropriate Amount for Goal Setting. This field displays the Currency Type same as the one applied for user’s Account Summary. Set Target Date [Conditional, Date Picker] Select the Target Date from the Date Picker. OR Set Tenure [Conditional, Drop-Down] Select the desired Tenure Values for Years, Months and Days. Goal Calculator [Hyperlink] Click the hyperlink to open the Goal Calculator. Compare [Hyperlink] Click the hyperlink to compare your goal with the Standard Values selected from the database. It helps you to modify your existing Goal Settings. View Terms and Conditions [Hyperlink] Download Terms and Conditions [Hyperlink] Click the hyperlink to view the Terms and Conditions. Click the hyperlink to download the Terms and Conditions. Checkbox for Terms [Check Box] & Conditions Select the check box to accept the Terms and Conditions and proceed. User Manual Oracle FLEXCUBE Direct Banking Personal Finance Management 64 Creating Goal Amount to Start With Field Description Field Name Description Amount to Start With Funding Details for the Goal Account Amount to Start With Amount to Start With Amount [Mandatory, Input Box, 15] Enter the desired Amount. The field also displays the Currency Type. It is same as the Currency Type selected for your saving accounts. Funding Account Number [Mandatory, Dropdown] Select the desired Account Number. User Manual Oracle FLEXCUBE Direct Banking Personal Finance Management 65 Creating Goal Frequency of Contribution Field Description Field Name Description How often would you like to contribute? Funding Account Number [Searchable Dropdown] Frequency [Dropdown] Select the desired Account Number for Funding. Select the desired Frequency Value from the dropdown. Amount [Mandatory, Input Box, 15] Enter the desired Amount. The field also displays the Currency Type. It is same as the Currency Type selected for your Saving Accounts. Start Date [Date Picker] Select the desired Start Date from the Date Picker. End Date [Date Picker] Select the desired End Date from the Date Picker. User Manual Oracle FLEXCUBE Direct Banking Personal Finance Management 66 Creating Goal Transfer options on Maturity Field Description Field Name Description How do you wish to receive the amount on completion of tenure? Account Transfer Options Account Number [Mandatory, Dropdown] Select the desired value from the following: Transfer to Users Mapped Accounts Transfer to Internal Bank Account Transfer through Domestic Clearing Network [Conditional, Dropdown, 20] The dropdown for this field is available only when the option selected for Account Transfer is Transfer to Users Mapped Accounts. Select the desired Account Number from the dropdown. City [Conditional, Dropdown] This field is available only when the option selected for Account Transfer is Transfer to Internal Bank Account. Select the desired City from the dropdown. Branch [Conditional, Dropdown] This field is available only when the option selected for Account Transfer is Transfer to Internal Bank Account. Select the desired Branch from the dropdown. Account Number [Conditional, Input Box] The Input Box for this field is available only when the option selected for Account Transfer is Transfer to Internal Bank Account OR Transfer through Domestic Clearing Network. Enter the appropriate Account Number. User Manual Oracle FLEXCUBE Direct Banking Personal Finance Management 67 Creating Goal Field Name Description Beneficiary Name [Conditional, Input Box, 35] Enter the desired Beneficiary Name. Network Type [Dropdown] Select the desired Network Type. Bank Code [Lookup Icon] Select the appropriate Bank Code using the Lookup Icon. Bank Name [Optional, Input Box] Once user selects the SWIFT/Domestic Clearing Bank Code from Search option, this field is auto populated. Bank Address [Optional, Input Box, 35*2] Once user selects the Domestic Clearing Bank Code from Search option, These fields is auto populated. City [Optional, Input Box, 35] Once user selects the National Clearing Bank Code from Search option, field is auto populated. Submit [Action Button] Click Submit to submit the details. The following page is displayed. User Manual Oracle FLEXCUBE Direct Banking Personal Finance Management 68 Creating Goal Review Details 4. Click Change to make changes to the details. 5. Click Create Goal to create a new goal. The Goal section is updated as shown in the following screenshot. Goal 6. Click the Options button available on the Goal page. The following page is displayed. User Manual Oracle FLEXCUBE Direct Banking Personal Finance Management 69 Creating Goal Options 7. Click any desired option to proceed with Goal related other activities. User Manual Oracle FLEXCUBE Direct Banking Personal Finance Management 70 Options Available for Goal 9. Options Available for Goal The Goal related features are provided to the Existing Customer of the Bank. These options provide the visitors to view the information related to Goals and navigate them to create various Goal functions. 9.1 Fund Goal The Goal is to be credited at regular intervals, based on the instructions, if the Regular Contribution is been set. The Ad hoc Contribution to the goal also can be done by the Internal Transfer from the Internal Accounts. There are no restrictions to the number of times a goal can be funded during the tenure of the goal. The goal can be funded from an account of different currency from the Goal Currency. 1. Navigate to PFM > Manage My Finance > Goal section. 2. Click Fund Goal as shown in the following screenshot. Goal The following page is displayed. Fund Goal - Initiate User Manual Oracle FLEXCUBE Direct Banking Personal Finance Management 71 Options Available for Goal Field Description Field Name Description You can Fund your goal through your funds from an Existing Saving Account Funding Account [Dropdown] Select the desired Account Number for Funding. Amount [Mandatory, Input Box, 15] Enter the desired Amount. The field also displays the Currency Type. It is same as the Currency Type selected for your Saving Accounts. Cancel [Action Button] Click Cancel to cancel the transaction. Submit [Action Button] Click Submit to submit the details for further funding process. The following page is displayed. Fund Goal – Verify Field Description Field Name Description Goal will be funded as per the instructions given by you Funding Account [Display] Displays the selected Account Number for Funding. Amount [Display] Displays the entered Amount. Note: The Amount should be in the multiples of 1000. User Manual Oracle FLEXCUBE Direct Banking Personal Finance Management 72 Options Available for Goal Field Name Description Change [Action Button] Click Change to make the changes to the details. Confirm [Action Button] Click Confirm to confirm the details. The following page is displayed on the confirmation. Fund Goal – Confirm 3. Click OK. 9.2 Modify Goal The Edit option is provided against each goal. It enables any user to modify the goal details at any time during the tenure of the goal. The user can modify the Goal Name, Goal Image and Goal Amount, Tenure and the Regular Contribution and Maturity Instruction Details entered at the time of goal creation using the Edit hyperlink provided against each goal. The Initial Funding, Goal Category and the Goal Sub Category cannot be modified. On Modification and Confirmation, an alert for Confirmation Message is displayed to the customer. To Modify a Goal: 1. Navigate to Manage My Finance > Goal section. 2. Click Edit Goal as shown in the following screenshot. User Manual Oracle FLEXCUBE Direct Banking Personal Finance Management 73 Options Available for Goal Edit Goal The following page is displayed. Edit Goal Field Description Field Name Description Edit Goal What are you Saving for? Please provide your Goal Details: User Manual Oracle FLEXCUBE Direct Banking Personal Finance Management 74 Options Available for Goal Field Name Name your Goal Description [Mandatory, Input Box, 35] Enter the desired Name for your Goal. Choose Category [Mandatory, Dropdown] Select the desired Category from the dropdown. Choose Sub Category [Mandatory, Dropdown] Change Image [Hyperlink] Select the desired Sub Category. Click the link to Browse and Upload the desired photo. Set an Amount [Mandatory, Input Box, 15] Enter an appropriate Amount for Goal Setting. This field displays the Currency Type same as the one applied for user’s Account Summary. Set Target Date [Conditional, Date Picker] Select the Target Date from the Date Picker. OR Set Tenure [Conditional, Dropdown] Select the desired Tenure Values for Years, Months and Days. Goal Calculator [Hyperlink] Click the Hyperlink to open the Goal Calculator. Compare [Hyperlink] Click the Hyperlink to compare your goal with the Standard Values selected from the database. It helps you to modify your existing Goal Settings. User Manual Oracle FLEXCUBE Direct Banking Personal Finance Management 75 Options Available for Goal Edit Goal Field Description Field Name Description How often would you like to contribute? Funding Account Number [Searchable Dropdown] Frequency [Drop-Down] Select the desired Account Number for Funding. Select the desired Frequency Value from the dropdown. Amount [Mandatory, Input Box, 15] Enter the desired Amount. The field also displays the Currency Type. It is same as the Currency Type selected for your Saving Accounts. Start Date [Date Picker] Select the desired Start Date from the Date Picker. End Date [Date Picker] Select the desired End Date from the Date Picker. User Manual Oracle FLEXCUBE Direct Banking Personal Finance Management 76 Options Available for Goal Edit Goal Field Description Field Name Description How do you wish to receive the amount on completion of tenure? Account Transfer Options Account Number [Mandatory, Dropdown] Select the desired value from the following: Transfer to Users Mapped Accounts Transfer to Internal Bank Account Transfer through Domestic Clearing Network [Conditional, Drop-Down, 20] The dropdown for this field is available only when the option selected for the account transfer is Transfer to Users Mapped Accounts. Select the desired Account Number from the dropdown. City [Conditional, Drop-Down] This field is available only when the option selected for the account transfer is Transfer to Internal Bank Account. Select the desired City from the dropdown. Branch [Conditional, Drop-Down] This field is available only when the option selected for the account transfer is Transfer to Internal Bank Account. Select the desired Branch from the dropdown. User Manual Oracle FLEXCUBE Direct Banking Personal Finance Management 77 Options Available for Goal Field Name Description Account Number [Conditional, Input Box] The input box for this field is available only when the option selected for the account transfer is Transfer to Internal Bank Account OR Transfer through Domestic Clearing Network. Enter the appropriate Account Number. Beneficiary Name [Conditional, Input Box, 35] Enter the desired Beneficiary Name. Network Type [Dropdown] Select the desired Network Type. Bank Code [Lookup Icon] Select the appropriate Bank Code using the Lookup Icon. Bank Name [Optional, Input Box] Once the user selects the SWIFT/Domestic Clearing Bank Code from the Search option, this field is auto populated. Bank Address [Optional, Input Box, 35*2] Once the user selects the Domestic Clearing Bank Code from the Search option, This field is auto populated. City [Optional, Input Box, 35] Once the user selects the National Clearing Bank Code from the Search option, this field is auto populated. Submit [Action Button] Click Submit to submit the details. 9.3 Share Goal The Share Goal option allows user to share goals with contacts on social media from the available list of the friends. A Goal can be shared with Public, All. Also the Multiple Contact Selection is allowed. A message (configurable by the bank) with a title, a short description of the goal, personalized message (if specified) is posted on the wall of the user. A link to the bank’s URL is also available on the shared post. This link navigates user to the bank’s page from where the user can access Goal Settings. The Goal can also be shared by the participant, irrespective of whether the owner of the goal has shared the goal or not. To Share a Goal: 1. Navigate to Manage My Finance > Goal section. 2. Click Share Goal as shown in the following screenshot. User Manual Oracle FLEXCUBE Direct Banking Personal Finance Management 78 Options Available for Goal Share Goal The following page is displayed. Share Goal Field Description Field Name Description Share Your Goal through Social Media Share Goal Choose image to [Mandatory, Radio Button] be assigned to Select an image to be assigned to a category or the goal. goal Personalized Message [Optional, Input Box , 120] fConnect [Conditional, Action Button] Enter the desired Personalized Message. Click fConnect to navigate to the Facebook Login Page. You must login to see the following page: User Manual Oracle FLEXCUBE Direct Banking Personal Finance Management 79 Options Available for Goal Field Name Description Email [Mandatory, Input Box, 255] Enter the valid Email ID to login to Facebook. Password [Mandatory, Input Box, 20] Enter the valid password. Facebook Application for Goal Custom Privacy Make this visible [Mandatory, Drop-down, Multiple selection is allowed] to these people or Select the desired value from the dropdown. lists Login [Drop-down] Click Login to login into the Internet Banking. Cancel [Action Button] Click Cancel to cancel the Contribution Process. Share [Action Button] Click Share to proceed with the Sharing process. 9.4 Transactions in View Goal The transactions option allows user to view all the transactions happened till date, in that particular goal. Only Open or Active transactions are allowed to check. The Goal Transaction displays the Date of Transaction, Description of Transaction, Type of Transactions (Debit or Credit) and the Balance in the Account and Contributed By. To View all Transactions in a Goal: 1. Navigate to Manage My Finance > Goal section. 2. Click Transactions as shown in the following screenshot. Transactions User Manual Oracle FLEXCUBE Direct Banking Personal Finance Management 80 Options Available for Goal The following page is displayed. Transactions Column Description Field Name Description Transactions Date [Display] Displays the Date on which transaction is occurred. Narration [Display] Displays the Narration for the respective transaction. Deposit [Display] Displays the Deposit Amount for the respective transaction. Withdrawal [Display] Displays the Withdrawal Amount for the respective transaction. Balance [Display] Displays the Balance Amount till the end of that Transaction Date. Contributed By [Display] Displays the Name of the Person who contributes the transaction. User Manual Oracle FLEXCUBE Direct Banking Personal Finance Management 81 Options Available for Goal Additional Features Word Wrap Customize Columns User Manual Oracle FLEXCUBE Direct Banking Personal Finance Management 82 Options Available for Goal Download 9.5 Request Contribution to the Goal The contributions towards goal can be done only by individuals having existing Savings Account relationship. The request for contribution allows user to request for contribution from others through social networking site – currently Facebook. The individual from whom contribution has been requested is able to contribute to the goal by clicking the link on the post. On clicking the link, the individual is navigated to the application through Facebook (for validation of the Facebook User ID). The application validates if UID entered is been mapped with the goal. Once the validation is successful, the member is then navigated to the FCDB application login screen. The successful login process navigates a user to the Goal Contribution screen. To Contribute to a Goal: 1. Navigate to PFM > Manage My Finance > Goal section. 2. Click Request Contribution as shown in the following screenshot. User Manual Oracle FLEXCUBE Direct Banking Personal Finance Management 83 Options Available for Goal Request for Contribution The following page is displayed. Request Contribution Field Description Field Name Description Request for Contribution Choose image to be [Mandatory, Radio Button] assigned to goal Select an image to be assigned to a category or the goal. Personalized Message [Optional, Input Box , 120] fConnect [Conditional, Action Button] Enter the desired Personalized Message. Click fConnect to navigate to the Facebook Login Page. You must login to see the following page: User Manual Oracle FLEXCUBE Direct Banking Personal Finance Management 84 Options Available for Goal Field Name Email Description [Mandatory, Input Box, 255] Enter the valid Email ID to login to Facebook. Password [Mandatory, Input Box, 20] Enter the valid password. Facebook Application for Goal Custom Privacy Make this visible to [Mandatory, Drop-down, Multiple selection is allowed] these people or lists Select the desired value from the dropdown. Login [Drop-down] Click Login to login into the Internet Banking. Cancel [Action Button] Click Cancel to cancel the Contribution Process. Contribute [Action Button] Click Contribute to proceed with the Contribution Process. Note: The Contribution towards a goal can be done only by Existing Customers. The contributor is able to transfer funds from the Internal Account to Goal. 9.6 Add participants to the goal The Add Participants feature allows you to add your friends and family to your goal. To Add New Participants: 1. Navigate to PFM > Manage My Finance > Goal section. 2. Click Participants. The following page is displayed. Participants 3. Click Add new participants. The following page is displayed. User Manual Oracle FLEXCUBE Direct Banking Personal Finance Management 85 Options Available for Goal Add new participants 4. Enter the Email ID of the individuals who have to be added as participants. 5. Click Submit. The following message is displayed. Alert Message Note: The numbers of participants that can be added to a goal are configurable. User Manual Oracle FLEXCUBE Direct Banking Personal Finance Management 86 Options Available for Goal 6. Click OK. Note: In the Existing Participants section, against the Email ID - any one of the statuses is displayed. Please refer to the following example to understand the status of the request. For Example: Accepted – Green Color Rejected – Red Color Request Pending – Yellow Color This value depends on if the participant has accepted the request or not. The link for becoming a participant to a Goal is valid as long as the goal is Active. On the closure of the goal, the link is no longer valid. The participant/s once added to a Goal is able to Fund the Goal, Share the Goal, Request for Contribution and View Goal Transactions. Note: If the participant rejects the Request – then on clicking the Email link, an error message is displayed as Authentication failed. You have rejected the request to be added as participant of goal. 9.7 Benchmarking – Compare Goals The Benchmarking feature allows a customer or a non-customer to compare their standings for various products and services like their Goals, their Budgets with others. A user is able to benchmark his performance and compare with people lying within same age group, same income group, same locality etc. or as per the selection. To Compare Goals: 1. Navigate to Manage My Finance > Goal section. 2. Click Comparison as shown in the following screenshot. The following page is displayed. User Manual Oracle FLEXCUBE Direct Banking Personal Finance Management 87 Options Available for Goal Compare Goals Field Description Field Name Description Goal Comparison I want to Compare [Mandatory, Drop-Down] Select the desired option from the dropdown. Select Goal Type [Dropdown] Select the desired value from the dropdown. Parameter Selection for Goal Comparison Choose Income Group [Optional, Drop-Down – Check box] Select the desired value from the dropdown. Select the checkbox if the same parameter is to be included for comparison. Choose Age Group [Optional, Drop-Down – Check box] Select the desired value from the dropdown. Select the checkbox if the same parameter is to be included for comparison. User Manual Oracle FLEXCUBE Direct Banking Personal Finance Management 88 Options Available for Goal Field Name Description Choose Gender [Optional, Drop-Down – Check box] Select the desired value from the dropdown. Select the checkbox if the same parameter is to be included for comparison. Choose State [Optional, Drop-Down – Check box] Select the desired value from the dropdown. Select the checkbox if the same parameter is to be included for comparison. Compare [Action Button] Click Compare to compare your Goal with the selected parameter values. 3. Select the required data. 4. Click Compare. The following screen is displayed. Result User Manual Oracle FLEXCUBE Direct Banking Personal Finance Management 89 Options Available for Goal Field Description Field Name Description Observation [Display – Bar Graph] Displays the Graphical View of the parameter values selected for the comparison. It provides you the details of the people falling in your category, on the basis of parameter values you select for comparison. Average Goals and [Display] Targets Displays the Graphical View of the Average Goals and Targets achieved by the people falling in your category, on the basis of parameter values you select for comparison. Note: For additional information, please refer to the Spending Analysis – Compare with Peers section, available in this same user manual. 9.8 Redeem Goal The Redeem Goal feature allows you to redeem your goal as per your requirement. To Redeem a Goal: 1. Navigate to PFM > Manage My Finance > Goal section. 2. Click Redeem as shown in the following screenshot. The following page is displayed.0. Redeem The following page is displayed. User Manual Oracle FLEXCUBE Direct Banking Personal Finance Management 90 Options Available for Goal Redeem Field Description Field Name Description Redeem Goal Redeem Type [Mandatory, Tabs] Select the desired option from the following: Current Balance Partial Full [Display] Displays the Current Balance. Redemption Amount [Mandatory, Input Box, 15] Reason for Redemption [Optional, Input Box] Enter the desired Amount value for Redeem. Enter the reason for redemption. Account Transfer [Mandatory, Dropdown] Options Select the desired value from the following: Account Number Transfer to Users Mapped Accounts Transfer to Internal Bank Account Transfer through Domestic Clearing Network [Conditional, Dropdown, 20] The dropdown for this field is available only when the option selected for the account transfer is Transfer to Users Mapped Accounts. Select the desired Account Number from the dropdown. User Manual Oracle FLEXCUBE Direct Banking Personal Finance Management 91 Options Available for Goal Field Name Description City [Conditional, Drop-Down] This field is available only when the option selected for the account transfer is Transfer to Internal Bank Account. Select the desired City from the dropdown. Branch [Conditional, Drop-Down] This field is available only when the option selected for the account transfer is Transfer to Internal Bank Account. Select the desired Branch from the dropdown. Account Number [Conditional, Input Box] The input box for this field is available only when the option selected for the Account Transfer is Transfer to Internal Bank Account OR Transfer through Domestic Clearing Network. Enter the appropriate Account Number. Beneficiary Name [Conditional, Input Box, 35] Enter the desired Beneficiary Name. Network Type [Drop-Down] Select the desired Network Type. Bank Code [Lookup Icon] Select the appropriate Bank Code using the Lookup Icon. Bank Name [Optional, Input Box] Once a user selects the SWIFT/Domestic Clearing Bank Code from the Search option, the Bank Name field is auto populated. Bank Address [Optional, Input Box, 35*2] Once a user selects the Domestic Clearing Bank Code from the Search option, the Bank Address field is auto populated. City [Optional, Input Box, 35] Once a user selects the National Clearing Bank Code from the Search option, the City field is auto populated. Cancel [Action Button] Click Cancel to cancel the transaction. Submit [Action Button] Click Submit to submit the entered details. Note: On Verification and Confirmation an alert is sent to the user. User Manual Oracle FLEXCUBE Direct Banking Personal Finance Management 92