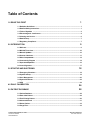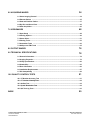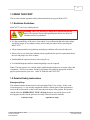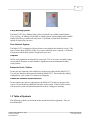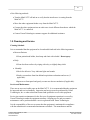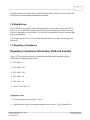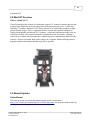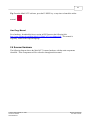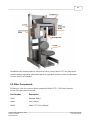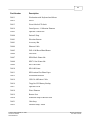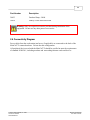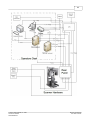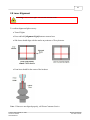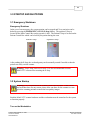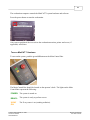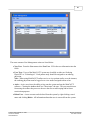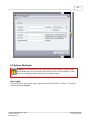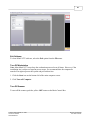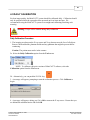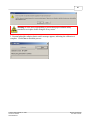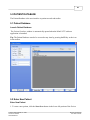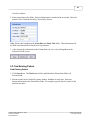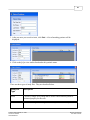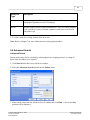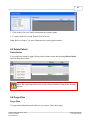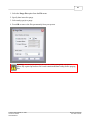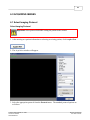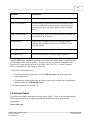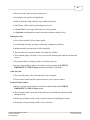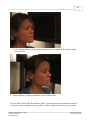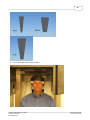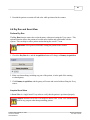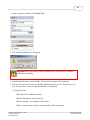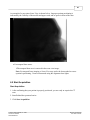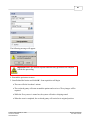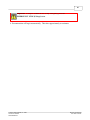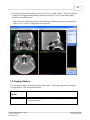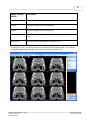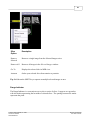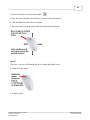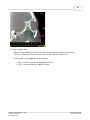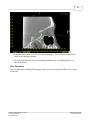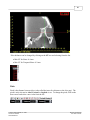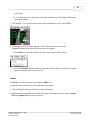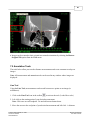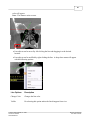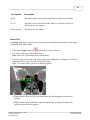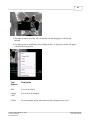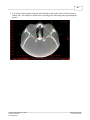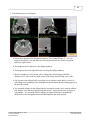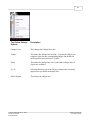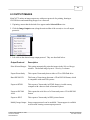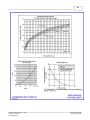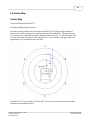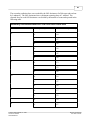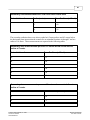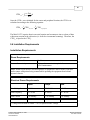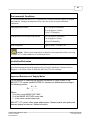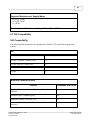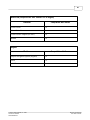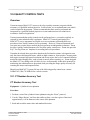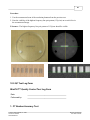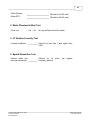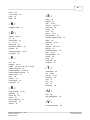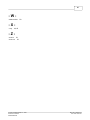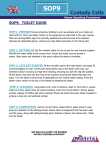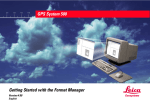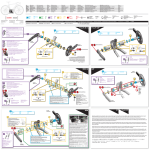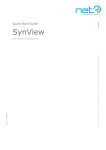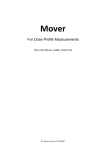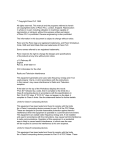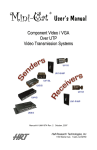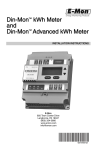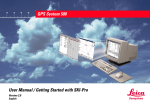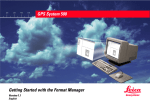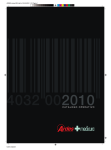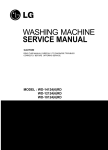Download MiniCATŽ User Guide 3.1
Transcript
Table of Contents 1.0 READ THIS FIRST 1 1.1 Radiation Guidelines ................................................................................................................................... 1 1.2 Detailed Safety ................................................................................................................................... Instructions 1 1.3 Table of Symbols ................................................................................................................................... 2 1.4 Electromagnetic ................................................................................................................................... Interferance 4 1.5 Cleaning and ................................................................................................................................... Service 6 1.6 Data Backup ................................................................................................................................... 7 1.7 Regulatory................................................................................................................................... Compliance 7 2.0 INTRODUCTION 9 2.1 Welcome ................................................................................................................................... 9 2.2 MiniCAT ................................................................................................................................... Overview 10 2.3 Manual Updates ................................................................................................................................... 10 2.4 Scanner Hardware ................................................................................................................................... 11 2.5 Other Components ................................................................................................................................... 12 2.6 Connectivity ................................................................................................................................... Diagram 14 2.7 Operation................................................................................................................................... Sequence 16 2.8 Laser Alignment ................................................................................................................................... 17 3.0 STARTUP AND SHUTDOWN 18 3.1 Emergency ................................................................................................................................... Shutdown 18 3.2 System Startup ................................................................................................................................... 18 3.3 User Management ................................................................................................................................... 20 3.4 System Shutdown ................................................................................................................................... 22 3.5 UPS ................................................................................................................................... 24 4.0 DAILY CALIBRATION 26 5.0 PATIENT DATABASE 28 5.1 Patient Database ................................................................................................................................... 28 5.2 Enter New ................................................................................................................................... Patient 28 5.3 Find Existing ................................................................................................................................... Patient 29 5.4 Advanced................................................................................................................................... Search 31 5.5 Delete Patient ................................................................................................................................... 32 5.6 Purge Files ................................................................................................................................... 32 © Xoran Technologies®, Inc. 2007 XoranForm SOP9.2 Part# 020009-03 Rev 002 DCO # 278 Rev date: 07/27/07 6.0 ACQUIRING IMAGES 34 6.1 Select Imaging ................................................................................................................................... Protocol 34 6.2 Educate Patient ................................................................................................................................... 35 6.3 Seat and ................................................................................................................................... Position Patient 37 6.4 Dry Run and ................................................................................................................................... Scout View 42 6.5 Start Acquisition ................................................................................................................................... 45 7.0 VIEW IMAGES 48 7.1 Open Study ................................................................................................................................... 48 7.2 Viewing Options ................................................................................................................................... 49 7.3 Select Slices ................................................................................................................................... 51 7.4 Viewing Tools ................................................................................................................................... 53 7.5 Annotation ................................................................................................................................... Tools 60 7.6 Oblique and ................................................................................................................................... TMJ Tools 65 8.0 OUTPUT IMAGES 76 9.0 TECHNICAL SPECIFICATIONS 78 9.1 General Information ................................................................................................................................... 78 9.2 Imaging Properties ................................................................................................................................... 79 9.3 X-Ray Specifications ................................................................................................................................... 80 9.4 Scatter Map ................................................................................................................................... 83 9.5 Dose Information ................................................................................................................................... 86 9.6 Installation ................................................................................................................................... Requirements 87 9.7 IGS Compatibility ................................................................................................................................... 89 10.0 QUALITY CONTROL TESTS 91 10.1 CT Number ................................................................................................................................... Accuracy Test 91 10.2 CT Number ................................................................................................................................... Linearity Test 92 10.3 Artifact ................................................................................................................................... Test 92 10.4 Spatial Resolution ................................................................................................................................... Test 92 10.5 QC Test................................................................................................................................... Log Form 93 INDEX © Xoran Technologies®, Inc. 2007 XoranForm SOP9.2 Part# 020009-03 95 Rev 002 DCO # 278 Rev date: 07/27/07 1 1.0 READ THIS FIRST This section contains important safety information about using your MiniCAT™. 1.1 Radiation Guidelines MiniCAT™ is an X-ray emitting device. Warning: This X-ray unit may be dangerous to patient and operator unless safe exposure factors and operating instructions are observed. Unauthorized use is prohibited. · It is the responsibility of the user to learn about X-ray radiation health risks and to adopt and follow proper X-ray radiation safety policies and procedures before operating the MiniCAT™. · All government and local regulations pertaining to radiation safety must be observed. · Please refer to your local state radiation safety regulations for specific requirements about the safe and proper use of the scanner. · Stand behind the operator's barrier when using X-ray. · Lead-shielded aprons and dose monitoring badges may be required. Note: The best practice is to consult with a qualified medical physicist to ensure safety and compliance. Feel free to contact Xoran for assistance in locating an appropriate medical physics professional in your area. 1-800-70-XORAN (800-709-6726) 1.2 Detailed Safety Instructions Emergency Stop: This manual contains instructions for safe operation of this X-ray system. In the event of an emergency (i.e. any moving component collides with any parts of the equipment or items in the environment, or that could cause physical injury to the patient), the operator should utilize the EMERGENCY STOP (E-Stop) button to turn off the power to all moving parts in order for the patient to be safely removed from the machine. Patient E-Stop © Xoran Technologies®, Inc. 2007 XoranForm SOP9.2 Part# 020009-03 Operator E-Stop Rev 002 DCO # 278 Rev date: 07/27/07 2 X-Ray Warning System: The MiniCAT™ has a flashing light (yellow) and makes an audible sound when the X-ray is firing. In addition it is possible to install external warning lights and/or audible alarms when X-ray is enabled in ready state. Call Xoran to learn more about these options if required in your area. Door Interlock System: The MiniCAT™ is equipped with provisions for an optional door interlock circuit. This type of circuit shuts off power to the X-ray source when the door is opened. Call Xoran to learn more about these options if required in your area. Disposal: Follow local regulations on disposal of waste parts. The X-ray source assembly, image sensor and all electronic circuits should be regarded as non-environmental friendly waste product. Extension Cords / Cables: Do not use any extension cords which have not been provided with the MiniCAT™. Use only the interface cables provided with the MiniCAT™. Do not alter the cabling configuration. (See section 2.6 Connectivity Diagram) Additional Software and Accessories: Do not connect any items or equipment to the MiniCAT™ which are not part of the system. Do not install any additional software on the system. Either of these actions can cause the system to malfunction and will result in voiding your warranty. 1.3 Table of Symbols The following symbols can be found in this manual and on the equipment. They are described below. © Xoran Technologies®, Inc. 2007 XoranForm SOP9.2 Part# 020009-03 Rev 002 DCO # 278 Rev date: 07/27/07 3 Symbol Description Type B Applied Part Electric Shock, High Voltage: This symbol, wherever it appears, alerts you to the presence of uninsulated dangerous voltage inside the enclosure -voltage that may be sufficient to constitute a risk of shock. Protective Earth, Ground: Grounding reliability can only be achieved with the equipment is connected to an equivalent receptacle marked "Hospital Only" or "Hospital Grade." Attention: Consult accompanying documents. X-ray Caution: These symbols indicate the presence of X-radiation. This X-ray device may be dangerous to patient and operator unless safe exposure factors and operating instructions are observed. © Xoran Technologies®, Inc. 2007 XoranForm SOP9.2 Part# 020009-03 Rev 002 DCO # 278 Rev date: 07/27/07 4 Symbol Description Pinch Point: This symbol alerts you to the potential for injury due to moving mechanical parts. Keep hands clear during operation. X-Ray Focal Spot: This symbol appears on the X-ray tube head, showing the approximate location of the X-ray focal spot. Class II Laser: This symbol alerts you to the presence of Class II laser light. Do not stare into the beam. 1.4 Electromagnetic Interferance The MiniCAT™ has been tested and found to comply with the limits for Class B equipment, pursuant to IEC 60601-1-2. These limits are designed to provide reasonable protection against harmful interference in a commercial environment. The MiniCAT™ generates, uses and can radiate electromagnetic energy. If MiniCAT™ is not installed and used in accordance with these instructions, it may cause harmful interference to surrounding equipment. MiniCAT™ is intended for use in an electromagnetic environment specified below. The customer or user of the MiniCAT™ should ensure that it is used in such an environment. Immunity / Test Electrostatic Environment- Guidance Electrostatic Discharge Compliant to +4 kV. Floors should be wood, concrete or ceramic tile. If floors are synthetic, the relative humidity should be at least 30%. EFT and Surge Electrical power quality should be that of a typical commercial or © Xoran Technologies®, Inc. 2007 XoranForm SOP9.2 Part# 020009-03 Rev 002 DCO # 278 Rev date: 07/27/07 5 Immunity / Test Electrostatic Environment- Guidance hospital environment. Voltage Dips/Dropout Mains power quality should be that of a typical commercial or hospital environment. If the user requires continued operation during power mains interruptions, it is recommended that the equipment be powered from an uninterruptible power supply (included). Conducted RF Portable and mobile communication equipment should be separated from the MiniCAT™ by no less than 19 feet (6 meters). Radiated RF The MiniCAT™ is intended for use in an electromagnetic environment in which radiated disturbances are controlled. The customer or user can help prevent electromagnetic interference by maintaining a minimum distance between portable and mobile RF communications equipment and the MiniCAT™ as recommended below, according to the maximum output power of the communications equipment. Maximum Output Power (Watts) Separation Separation (150 kHz to 800 MHz) (800 MHz to 2.5 GHz) 0.01 15 in (38 cm) 30 in (76 cm) 0.1 15 in (38 cm) 30 in (76 cm) 1 46 in (117 cm) 8 ft (2.4 m) 10 12 ft (3.7 m) 24 ft (7.3 m) 100 38 ft (11.7 m) 77 ft (23.4 m) Note: Field strengths from transmitters, as determined by an electromagnetic site survey, should be less than the compliance level of 3 V/m. If the MiniCAT™ is suspected of causing harmful interference to other surrounding equipment the customer or user is encouraged to try to correct the interference by one or more © Xoran Technologies®, Inc. 2007 XoranForm SOP9.2 Part# 020009-03 Rev 002 DCO # 278 Rev date: 07/27/07 6 of the following methods: · Turn the MiniCAT™ off and on to verify that the interference is coming from the MiniCAT™. · Move the other equipment farther away from the MiniCAT™. · Connect the other equipment into an outlet on a circuit different from that to which the MiniCAT™ is connected. · Contact Xoran Technologies customer support for additional assistance. 1.5 Cleaning and Service Cleaning Schedule It is recommended that the equipment be cleaned and disinfected in the following manner: · Between Patients: ØClean patient head holder, head strap and chair with alcohol. Do not spray. · Daily: ØClean dust from surfaces by wiping with a dry or slightly damp cloth. · Monthly: ØCheck for defective X-ray indicator lights and sounds. ØGently vacuum dust from fans behind acquisition workstation and server (if applicable). ØOpen server front panel and gently vacuum out dust accumulation (if applicable). Service and Maintenance There are no user-serviceable parts on the MiniCAT™. It is recommended that the equipment be inspected and serviced annually. Inspection and service must be performed by Xoran Technologies, Inc. or other technician licensed and qualified to service this equipment. Service/preventative maintenance for the first year of equipment operation is covered by Xoran Technologies under the equipment warranty. Ongoing service and preventative maintenance can be purchased under a service agreement with Xoran Technologies. It is the responsibility of the user to ensure that the equipment is maintained in compliance with the manufacturer recommended maintenance schedule. The manufacturer and the © Xoran Technologies®, Inc. 2007 XoranForm SOP9.2 Part# 020009-03 Rev 002 DCO # 278 Rev date: 07/27/07 7 assembler/installer can not be held responsible for the failure of the owner/user to have the manufacturer's recommended maintenance performed. 1.6 Data Backup Every effort has been made to ensure that patient data is stored safely on the MiniCAT™. However, it is recommended that periodic backup is performed to prevent data loss in the event of catastrophe or system failure. It is the user's responsibility to ensure adequate data backup is performed. Call Xoran Customer Service for recommendations on how to perform data backup most effectively. 1.7 Regulatory Compliance Regulatory Compliance Information (USA and Canada) MiniCAT™ has been tested and/or evaluated against and found compliant with the following IEC standards/requirements: · IEC 60601-1 · IEC 60601-2-32 · IEC 60601-2-44 · IEC 60601-1-1 · IEC 60601-1-2 · CAN / USA 60601-A1 Equipment Class · Protection against electric shock: Class I · Applied part has degree of protection against electric shock: Type B Applied Part © Xoran Technologies®, Inc. 2007 XoranForm SOP9.2 Part# 020009-03 Rev 002 DCO # 278 Rev date: 07/27/07 8 MiniCAT™ has been tested and/or evaluated against and found compliant with the following IEC standards/requirements: · Class of equipment against ingress of liquids: Ordinary Equipment, IPX0 · Radiated emissions: Class B · LED - Class 2 / IEC 60825-1 © Xoran Technologies®, Inc. 2007 XoranForm SOP9.2 Part# 020009-03 Rev 002 DCO # 278 Rev date: 07/27/07 9 2.0 INTRODUCTION 2.1 Welcome Predrag (“Pedja”) Sukovic President/CEO 309 N. First Street Ann Arbor, Michigan 48103 (734) 663-7194 Phone (734) 663-8500 Fax E-mail: [email protected] Web: www.xorantech.com May 1, 2006 Dear Valued Xoran Customer, Thank you for purchasing the MiniCAT™ scanner. We designed the MiniCAT™ scanner and the User’s Manual to be easy to use. This User’s Manual gives you chronological, step-by-step instructions for operating the scanner. It also provides you with technical specifications for the MiniCAT™ scanner. To ensure the safe and proper use of your new scanner, please make sure that you read and understand this User’s Manual before operating the scanner and follow the User’s Manual’s operating and safety instructions when using the scanner. The instructions in this User’s Manual are meant to supplement your Xoran on-site training, your radiation safety training as required by your State’s Radiation Safety Regulations, and your own professional training and expertise. Customer Service and Support is our #1 priority. We want to do everything we can to help you use your new MiniCAT™ scanner in a safe and efficient manner. If you have any questions, please call us at: 800-70-XORAN (800-709-6726). Our Customer Service Engineers will be happy to help you. Sincerely, Predrag Sukovic © Xoran Technologies®, Inc. 2007 XoranForm SOP9.2 Part# 020009-03 Rev 002 DCO # 278 Rev date: 07/27/07 10 President/CEO 2.2 MiniCAT Overview What is a MiniCAT™? Xoran Technologies has created a revolutionary compact CT scanner for sinuses and ears that is specifically designed to be used by physicians at the patient's point of care. Unlike large full-body CT scanners, the MiniCAT™ allows patients to sit comfortably upright in an open, patient-friendly design. This is a significant feature, because many patients complain of feeling claustrophobic in traditional CAT scanners. Adult sinus and temporal bone scans are collected in a single 360° rotation around the head that takes only 40 seconds. Children’s scans take 20 seconds, and the scanner has a significantly lower radiation dose than full-body scanners. Doctors get instant, high-quality images on a computer monitor allowing them to diagnose problems and begin treatment as quickly as possible. 2.3 Manual Updates Online Manual The most up-to-date version of this manual can always be viewed online: http://www.xorantech.com/Help/MiniCAT/HTML/index.html Navigate the online manual by clicking chapter headings in the table of contents (on the left). © Xoran Technologies®, Inc. 2007 XoranForm SOP9.2 Part# 020009-03 Rev 002 DCO # 278 Rev date: 07/27/07 11 Tip: From the MiniCAT™ software, press the F1/HELP key at any time to launch the online manual. Hard Copy Manual For a hardcopy, download the latest version in PDF format at the following link: http://www.xorantech.com/Help/MiniCAT/MiniCAT Users Manual.pdf. This manual is originally written in the English language. 2.4 Scanner Hardware The following diagram shows the MiniCAT™ scanner hardware with the main components identified. These components will be referred to throughout this manual. © Xoran Technologies®, Inc. 2007 XoranForm SOP9.2 Part# 020009-03 Rev 002 DCO # 278 Rev date: 07/27/07 12 In addition to the scanner hardware shown in the above picture, MiniCAT™ also ships and is installed with an acquisition workstation and server (optional) which are shown in subsequent sections of this User's Manual. 2.5 Other Components Following is a list of accessories that accompany the MiniCAT™. Call Xoran Customer Service for replacements as needed. Part Number Description 20007 Phantom Holder 20008 Seat Cushion 20009 MiniCAT™ User's Manual © Xoran Technologies®, Inc. 2007 XoranForm SOP9.2 Part# 020009-03 Rev 002 DCO # 278 Rev date: 07/27/07 13 Part Number Description 20011 Workstation with Keyboard and Mouse 20012 Server 20013 Xoran Labeled CD Stack 20014 Foam Spacers - Calibration Phantom 29045 Operator Control Box 29080 Patient E-Stop 29081 Elevation Remote 30001 Accessory Bin 30004 Ethernet Cable 30005 DGL-4100 Broad Band Router 30006 Foot Stool 30007 HP96 Black Printer Ink 30008 HP97 Color Printer Ink 30009 HP 6540 Printer 30010 HP 6940 Printer 30011 HP Premium Plus Photo Paper 30012 Workstation Monitor 30014 USB 2.0 AB Printer Cable 30016 Tripp-lite UPS Battery Backup 30017 Operator's Desk 30018 Water Phantom 30019 Booster Seat 30020 Extension Strap for Booster Seat 30021 Chin Strap 30022 Forehead Strap - Adult © Xoran Technologies®, Inc. 2007 XoranForm SOP9.2 Part# 020009-03 Rev 002 DCO # 278 Rev date: 07/27/07 14 Part Number Description 30023 Forehead Strap - Child 30024 Linksys 5-Port Network Switch Warning: Only use original accessories provided during installation of the equipment. Do not use any other parts or accessories. 2.6 Connectivity Diagram Power cables from the workstation (and server if applicable) are connected to the back of the MiniCAT™ scanner hardware. Do not alter this configuration. All peripheral devices used with the MiniCAT™ should be certified to meet the requirements of standard IC60950-1, including modems and networking/ethernet cards and devices. © Xoran Technologies®, Inc. 2007 XoranForm SOP9.2 Part# 020009-03 Rev 002 DCO # 278 Rev date: 07/27/07 15 © Xoran Technologies®, Inc. 2007 XoranForm SOP9.2 Part# 020009-03 Rev 002 DCO # 278 Rev date: 07/27/07 16 2.7 Operation Sequence Overview of Steps for Performing a MiniCAT™ Scan Note: This page is meant only as an overview or reminder. Please attend MiniCAT™ training with a qualified instructor and read the complete MiniCAT™ user's manual before operating the equipment. 1. System Startup. (Chapter 3) à Scanner should be warmed up for one hour before calibrating or scanning. 2. Perform a Daily Calibration. (Chapter 4) à Be sure to remove the head holder! 3. Enter Patient Information (Chapter 5) 4. Click [Acquire New] and Select Imaging Protocol (Chapter 6) à Scanner will initialize for scanning, may move and make a sound. 5. Seat and Position Patient (Chapter 6) à Have patient remove jewelry, glasses, hair accessories, etc. à Adjust height of patient chair until top of ear is properly aligned in head holder. à Use laser cross-hair to position patient based on imaging protocol: - Sinus Scan: Laser on High Cheekbone - Temporal Bone Scan: Laser on Tragus 6. Take a Scout View to Confirm Patient Position (Chapter 6) à Have patient relax, close eyes, remain still and avoid talking, chewing and swallowing. à Ask patient to remain seated until instructed to exit scanner. à Perform a Dry Run to familiarize patient with scanner movement. 7. Click [Start Acquire] to initiate scan (Chapter 6) à Scan will be performed, and overhead gantry will rewind. à When gantry stops moving, instruct patient to exit scanner. 8. View images (Chapters 7) à Use MPR view and other tools to scroll through scan volume. 9. Output images (Chapter 8) à Images can be sent to printer or other media. © Xoran Technologies®, Inc. 2007 XoranForm SOP9.2 Part# 020009-03 Rev 002 DCO # 278 Rev date: 07/27/07 17 2.8 Laser Alignment Warning: Class II laser light. Do not stare into the beam. To confirm alignment light accuracy: · Turn off lights. · Press and hold [Alignment Light] button to turn on laser. · Side lasers should align with the marks on perimeter of X-ray detector. · Front laser should hit the center of the headrest. Note: If lasers are not aligned properly, call Xoran Customer Service. © Xoran Technologies®, Inc. 2007 XoranForm SOP9.2 Part# 020009-03 Rev 002 DCO # 278 Rev date: 07/27/07 18 3.0 STARTUP AND SHUTDOWN 3.1 Emergency Shutdown Emergency Shutdown In the case of an emergency, the system rotation can be stopped and X-ray emission can be halted by pressing the EMERGENCY STOP (E-Stop) button. The operator E-Stop is located on the Main Control Box on the operator’s desk. The Patient E-Stop is located on the Patient Control Box which can be held by the patient during the scan. Patient E-Stop Operator E-Stop After pushing the E-Stop, the overhead gantry can be manually rotated if needed so that the patient can safely exit the scanner. Warning: Turn E-Stop clockwise to reset. It is also recommended to restart MiniCAT™ software after resetting the E-Stop. 3.2 System Startup Warning: It is recommend that the scanner remain on at all times. If the scanner has been shut down for any reason, please allow one hour for the scanner to warm up before scanning patients to ensure the best quality images. Both the MiniCAT™ scanner hardware and the workstation must be turned on for the system to function properly. Turn on the Workstation © Xoran Technologies®, Inc. 2007 XoranForm SOP9.2 Part# 020009-03 Rev 002 DCO # 278 Rev date: 07/27/07 19 The workstation computer controls the MiniCAT™ system hardware and software. Press the power button to start the workstation. Also, turn on peripheral devices such as the workstation monitor, printer and server (if applicable) at this time. Turn on MiniCAT™ Hardware To turn on the system, push the green ON button on the Main Control Box. The Main Control Box should be located on the operator’s desk. The lights on the Main Control Box represent the following: POWER: The system is turned on. READY: The system is ready to perform a scan. X-RAY ON: The X-ray source is on (emitting radiation). © Xoran Technologies®, Inc. 2007 XoranForm SOP9.2 Part# 020009-03 Rev 002 DCO # 278 Rev date: 07/27/07 20 FAULT: When lit, this light indicates that the X-ray has timed out. Please contact Customer Service at 800-70-XORAN. FAULT: When rapidly flashing, this light indicates a hardware initialization problem. (flashing) Please follow the system shutdown procedure, followed by the system startup procedure. If the problem persists, Please contact Xoran Customer Service for assistance. Note: The same light configuration is on the front overhead cover of the machine (except the fault light). Note: The Yellow OFF button on the Main Control Box can be used to turn off the MiniCAT™ scanner hardware. It is recommended that the system be left on at all times. Launch MiniCAT™ Software Tip: Make sure the workstation monitor is turned on! 1. Double click on the MiniCAT™ icon on the desktop. 2. System users must log on to operate the system. Enter username and password. 3. Patient Database window will open. 3.3 User Management User Management Any person operating the MiniCAT™ system is called a user. User information can be managed in the User Management window. To launch, select the User Management option from the View menu in the application. © Xoran Technologies®, Inc. 2007 XoranForm SOP9.2 Part# 020009-03 Rev 002 DCO # 278 Rev date: 07/27/07 21 The most common User Management action are listed below: · New User: From the User menu select New User. Fill in the user information into the fields. · User Type: Users of the MiniCAT™ system are classified as either an “Ordering Physician” or “Technologist”. Each patient study should be assigned to an ordering physician. Note: When using MiniPACS™ online service to view patient studies over the internet, the ordering physician must be logged on to view studies assigned to him or her. · Active: Active users have the ability to log onto the system and use the MiniCAT™ software. Clearing the Active check box "deactivates" the user. This prevents this user from using the scanner but preserves the user data for record-keeping and/or future reactivation purposes. · Delete User: A user account can be deleted from the system by right-clicking a user's name and clicking Delete. All information about that user is removed from the system. © Xoran Technologies®, Inc. 2007 XoranForm SOP9.2 Part# 020009-03 Rev 002 DCO # 278 Rev date: 07/27/07 22 3.4 System Shutdown Warning: It is recommend that the scanner remain on at all times. If the scanner has been shut down for any reason, please allow one hour for the scanner to warm up before scanning patients to ensure the best quality images. User Logoff The current user is shown in the upper right corner of the MiniCAT™ software. To log out, click on the words Log Off. © Xoran Technologies®, Inc. 2007 XoranForm SOP9.2 Part# 020009-03 Rev 002 DCO # 278 Rev date: 07/27/07 23 Exit Software To close MiniCAT™ software, select the Exit option from the File menu. Turn Off Workstation Note: Most MiniCAT™ users keep the workstation powered on at all times. However, if the installation site is subject to frequent power surges, we recommend that the computer be turned off at night to protect the system and prevent data loss. 1. Click the Start icon on the bottom left of the main computer screen. 2. Click Turn off Computer. Turn Off Scanner To turn off the scanner, push the yellow OFF button on the Main Control Box © Xoran Technologies®, Inc. 2007 XoranForm SOP9.2 Part# 020009-03 Rev 002 DCO # 278 Rev date: 07/27/07 24 3.5 UPS Uninterruptible Power Supply The MiniCAT™ system is installed with a UPS (Uninterruptible Power Supply) which contains a backup battery with enough capacity to complete one scan. If the facility power goes out while a scan is in progress: · The system will continue to be powered by the UPS battery. · The scan in progress will complete as usual. · No information will be lost. · The UPS will beep indicating that battery is being consumed. Note: When the scan is complete, it is recommended that the system be shut down until continuous power is restored. © Xoran Technologies®, Inc. 2007 XoranForm SOP9.2 Part# 020009-03 Rev 002 DCO # 278 Rev date: 07/27/07 25 © Xoran Technologies®, Inc. 2007 XoranForm SOP9.2 Part# 020009-03 Rev 002 DCO # 278 Rev date: 07/27/07 26 4.0 DAILY CALIBRATION For best image quality, the MiniCAT™ system should be calibrated daily. Calibration should only be performed after the system has been powered on for at least one hour. We recommend leaving the MiniCAT™ system on overnight and calibrating first thing each morning. Warning: X-rays will be emitted during daily calibration Daily Calibration Procedure 1. The imaging area between the X-ray source and X-ray detector must be free of all objects. Remove the head-holder, phantom holder and any phantom that might be present before continuing. Caution: The patient must not be in the scanner. 2a. Select the Daily Calibration option from the Tools menu. NOTE: To calibrate with prior versions of MiniCAT™ software, select the Calibration option from the View menu. 2b. Alternatively, you can push the F9/CAL key. 3. A message will appear, prompting to start the calibration process. Click Calibrate to begin. 4. A message will appear, asking you if it is OK to turn on the X-ray source. Ensure that you are behind the radiation barrier and click OK. © Xoran Technologies®, Inc. 2007 XoranForm SOP9.2 Part# 020009-03 Rev 002 DCO # 278 Rev date: 07/27/07 27 Warning: It is the user's responsibility to ensure that proper radiation safety procedures are in place before firing the X-ray source. 5. Remain behind the radiation barrier until a message appears, indicating the calibration is complete. Click Close to finish the process. © Xoran Technologies®, Inc. 2007 XoranForm SOP9.2 Part# 020009-03 Rev 002 DCO # 278 Rev date: 07/27/07 28 5.0 PATIENT DATABASE The Patient Database is the user interface to patient records and studies. 5.1 Patient Database Launch Patient Database The Patient Database window is automatically opened when the MiniCAT™ software application is launched. Tip: The Patient Database can also be accessed at any time by pressing the F8 key or the icon in the toolbar. 5.2 Enter New Patient Enter New Patient 1. To enter a new patient, click the Start Over button in the lower-left portion of the Patient © Xoran Technologies®, Inc. 2007 XoranForm SOP9.2 Part# 020009-03 Rev 002 DCO # 278 Rev date: 07/27/07 29 Database window. 2. Enter patient data in the fields. Required information is marked with an asterisk. Enter the patient’s date of birth in mm-dd-yy or mm/dd/yy format. Note: Do not enter anything in the Study Date and Study Title fields. This information will be filled out automatically when the scan is performed. 3. After entering the information in the Patient Data box, save it by clicking Save on the bottom left of the screen. 5.3 Find Existing Patient Find Existing Patient 1. Click Start Over. The Find button will be enabled and the Patient Data fields will become blank. 2. Patient records can be searched by name, number, birthdate or study date. Enter any known information in the Patient Data fields. For example, type the first few letters of the patient's last name. © Xoran Technologies®, Inc. 2007 XoranForm SOP9.2 Part# 020009-03 Rev 002 DCO # 278 Rev date: 07/27/07 30 3. After you enter your search criteria, click Find. A list of matching patients will be displayed. 4. Click on the [+] to view studies listed under this patient's name. There are three types of study files. They are described below. Study File Type Description Scout A Scout is a single X-ray image that is used to ensure that the patient is positioned properly for the scan. Raw Raw data is a sequence of images collected by the MiniCAT™ system © Xoran Technologies®, Inc. 2007 XoranForm SOP9.2 Part# 020009-03 Rev 002 DCO # 278 Rev date: 07/27/07 31 Study File Type Description during an acquisition. This raw data is "reconstructed" using a tomographic algorithm to create 3-D imagery. Recon The final result is known as the Reconstruction. This 3-D volume imagery can be viewed as a series of coronal, sagittal or axial slices, as well as in many other ways. 5. To open a study for viewing, double-click on its title. Note: Refer to Chapter 7 for more information on viewing patient studies. 5.4 Advanced Search Advanced Search Patient studies may also be searched by ordering physician, imaging protocol, or a range of dates when the studies were acquired. 1. Click Start Over in the Patient Database window. 2. Select the Advanced Search option from the Patient menu. 3. Enter search criteria into the Advanced Search window and click Find. A list of matching patients will be displayed. © Xoran Technologies®, Inc. 2007 XoranForm SOP9.2 Part# 020009-03 Rev 002 DCO # 278 Rev date: 07/27/07 32 3. Click on the [+] to view studies listed under this patient's name. 4. To open a study for viewing, double-click on its title. Note: Refer to Chapter 7 for more information on viewing patient studies. 5.5 Delete Patient Delete Patient You can delete a patient by right-clicking on the patient’s name and choosing Delete Patient from the drop-down menu. Warning: This action permanently deletes files from your system. Be sure to follow any required procedures for record retention and data backup before deleting patients. 5.6 Purge Files Purge Files To purge unneeded patients and studies in your system, follow these steps: © Xoran Technologies®, Inc. 2007 XoranForm SOP9.2 Part# 020009-03 Rev 002 DCO # 278 Rev date: 07/27/07 33 1. Select the Purge files option from the File menu. 2. Specify date interval to purge. 3. Select study type(s) to purge. 4. Press OK to remove the files permanently from your system. Warning: This action permanently deletes files from your system. Be sure to follow any required procedures for record retention and data backup before purging files. © Xoran Technologies®, Inc. 2007 XoranForm SOP9.2 Part# 020009-03 Rev 002 DCO # 278 Rev date: 07/27/07 34 6.0 ACQUIRING IMAGES 6.1 Select Imaging Protocol Select Imaging Protocol Important: Select protocol BEFORE seating the patient in the scanner 1. After entering new patient information or selecting an existing patient, click Acquire New . 2. The Acquisition window will appear. 3. Select the appropriate protocol from the Protocol menu. The standard protocol options are as follows: © Xoran Technologies®, Inc. 2007 XoranForm SOP9.2 Part# 020009-03 Rev 002 DCO # 278 Rev date: 07/27/07 35 Protocol Description Sinus 40s (Adult) 40-second imaging protocol, used for most adult sinus scans. Sinus 20s (Pediatric) 20-second imaging protocol can be used for pediatric sinus scans or for adults where patient motion is an issue. Scan is faster and lower dose, but image quality will be somewhat reduced. Sinus 10s (Follow-up) 10-second imaging protocol is a very low-dose scan which can used for follow-up, if desired. Temporal Bone Temporal bone imaging protocol provides higher spatial resolution than the Sinus 40s protocol, but field of view is somewhat smaller. Xoran Factory Test Used by Xoran engineer to perform factory setup/testing. Resolution Test Used by Xoran engineer to perform quality assurance. Note for IGS Users: Additional protocols are available for creating images compatible with various image-guided surgery systems. If you have need for a protocol compatible with a specific IGS system, please call 800-70-XORAN (800-709-6726). A Xoran Customer Service representative will be happy to assist you. 4. Select the ordering physician. · To add a new ordering physician, click the Add Physician icon to the right of the Ordering Physician. · To change the ordering physician on a study, right-click a patient's name in the Patient Database and select Ordering Physician. 5. Position the patient (See section 6.3). 6.2 Educate Patient For patient safety and to maximize the image quality of the CT scan, Xoran recommends the following information be provided to the patient, in addition to any state regulation requirements. Prior to the scan: © Xoran Technologies®, Inc. 2007 XoranForm SOP9.2 Part# 020009-03 Rev 002 DCO # 278 Rev date: 07/27/07 36 · Remove jewelry, hair accessories and glasses. · Sit upright, relax and face straight ahead. · Hold the Patient E-Stop control in lap or hands (see below). · Small lasers will be used for positioning (close eyes). · A Scout View X-ray image will be taken to verify position. · A Dry Run can demonstrate scanner movement without emitting X-rays. During the scan: · Sit as still as possible for best image quality. · Avoid talking, chewing, yawning, swallowing, coughing or slouching. · Breathe naturally moving head as little as possible. · The scan takes 40 seconds for adults, 20 seconds for children. · The overhead gantry will rotate. Close eyes to avoid following this motion with the head or eyes. · The scanner makes a chirping sound as it performs the scan. · In case of any problem, patient can stop the scan by pressing the PATIENT EMERGENCY STOP (E-Stop) button on the Patient Control Box. After the scan: · The overhead gantry will rewind when the scan is complete. · Please remain seated until the operator instructs you to exit the scanner. Patient E-Stop Control: · Below is a picture of the Patient Control Box which includes the PATIENT EMERGENCY STOP (E-Stop) button. · This can hang within easy reach of the patient or can be held in the patient’s hand during the scan. · Hit the big red button on the e-stop to stop the scanner if anything goes wrong. · The gantry will stop moving and the X-rays will cease. © Xoran Technologies®, Inc. 2007 XoranForm SOP9.2 Part# 020009-03 Rev 002 DCO # 278 Rev date: 07/27/07 37 6.3 Seat and Position Patient Seat and Position Patient Important: Select protocol BEFORE seating the patient in the scanner. 1. After selecting protocol and educating the patient, seat the patient in the scanner. Adjust the chair so that the patient's head is positioned in the scanner as shown below. Note: Xoran can provide you with a booster seat for pediatric patients upon request. · Use the Patient Align arrows on the controller to move the chair up and down. © Xoran Technologies®, Inc. 2007 XoranForm SOP9.2 Part# 020009-03 Rev 002 DCO # 278 Rev date: 07/27/07 38 2. Make sure that patient's ear is aligned as shown below. 3. Instruct patient to close his or her eyes. 4. Press the Alignment Light button to turn on the alignment lasers. · Press button once to turn on the laser for a few seconds. · Press and hold for 3 seconds to turn on the laser for 5 minutes. · For a Sinus scan, the laser should project the crosshairs on the patient's high cheekbone as shown below. © Xoran Technologies®, Inc. 2007 XoranForm SOP9.2 Part# 020009-03 Rev 002 DCO # 278 Rev date: 07/27/07 39 · For a Temporal Bone scan, the laser should project the crosshairs on the patient's tragus as shown below. 4. After the patient is properly positioned, secure forehead strap. The new MK1 Carbon Fiber Head Holder ("MK1") was designed to control patient movement to optimize spatial resolution and image quality. Follow the directions below if your scanner © Xoran Technologies®, Inc. 2007 XoranForm SOP9.2 Part# 020009-03 Rev 002 DCO # 278 Rev date: 07/27/07 40 is equipped with the new MK1. 1. The neck pad in positioned in the bottom bracket for adults and the top bracket for pediatric patients. See example below. 2. Seat the patient so the neck pad sits comfortably at the curve of their neck. The patient's ears should be approximately .5 inches (1 cm) below the sides of the MK1. 3. Insert temple wedges squarely and securely on sides of head. Included with each MK1 are three pairs of different-sized temple wedges to fit patients of varying head sizes. © Xoran Technologies®, Inc. 2007 XoranForm SOP9.2 Part# 020009-03 Rev 002 DCO # 278 Rev date: 07/27/07 41 4. Secure forehead strap as shown below. © Xoran Technologies®, Inc. 2007 XoranForm SOP9.2 Part# 020009-03 Rev 002 DCO # 278 Rev date: 07/27/07 42 5. Remind the patient to remain still and relax while positioned in the scanner. 6.4 Dry Run and Scout View Perform Dry Run The Dry Run function rotates the overhead gantry without activating the X-ray source. This optional function allows the patient to become more familiar and comfortable with the system. This can help to reduce patient motion during the actual CT scan. Important: Select protocol BEFORE seating the patient in the scanner. 1. Check the Dry Run box, and the Acquisition button will change to Dummy Acquisition. 2. Make sure that nothing, including any part of the patient, is in the path of the rotating overhead gantry. 3. Click Dummy Acquisition, and the gantry will rotate and rewind without firing the X-ray source. Acquire Scout View A Scout View is a single lateral X-ray taken to verify that the patient is positioned properly. Caution: Distances in Scout View image are not to scale. Scout View should not be used for any purpose other than positioning patient. © Xoran Technologies®, Inc. 2007 XoranForm SOP9.2 Part# 020009-03 Rev 002 DCO # 278 Rev date: 07/27/07 43 1. In the Acquisition window, click Scout View. 2. The following dialogue box will appear: Important: Make sure that all required radiation safety procedures are complied with before proceeding. 3. Stand behind the barrier and click OK. The Scout View image will be acquired. 4. Check the Scout View to make sure that the following criteria are met. If the Scout View does not meet these criteria, the patient should be re-positioned. · For Sinus Scans: ØThe sinuses are within the window. ØPatient head appears facing sideways. ØHead is upright -- not tilting forward or back. ØThere is space between the tip of nose and edge of the scout image. © Xoran Technologies®, Inc. 2007 XoranForm SOP9.2 Part# 020009-03 Rev 002 DCO # 278 Rev date: 07/27/07 44 ØThe top part of the upper lip is included. An example of a good sinus Scout View is shown below: © Xoran Technologies®, Inc. 2007 XoranForm SOP9.2 Part# 020009-03 Rev 002 DCO # 278 Rev date: 07/27/07 45 An example of a poor sinus Scout View is shown below. Improper patient positioning is indicated by the visibility of the maxilla and upper teeth, and no space in front of the nose. · For temporal bone scans: ØThe temporal bone area is centered in the scout view image. Note: For temporal bone imaging, a Scout View may not be the best method to assess a patient's positioning. Xoran recommends using the alignment laser lights. 6.5 Start Acquisition Start Acquisition 1. After confirming that your patient is properly positioned, you are ready to acquire the CT scan. 2. Stand behind the operators barrier. 3. Click Start Acquisition. © Xoran Technologies®, Inc. 2007 XoranForm SOP9.2 Part# 020009-03 Rev 002 DCO # 278 Rev date: 07/27/07 46 The following message will appear: Important: Make sure that all required radiation safety procedures are complied with before proceeding. 4. Remind the patient not to move. 5. Stand behind the barrier and click OK. Scan acquisition will begin. · The scan will take less than 1 minute. · The overhead gantry will rotate around the patient and a series of X-ray images will be acquired. · While the X-ray source is turned on, the system will make a chirping sound. · When the scan is completed, the overhead gantry will rewind to its original position. © Xoran Technologies®, Inc. 2007 XoranForm SOP9.2 Part# 020009-03 Rev 002 DCO # 278 Rev date: 07/27/07 47 Important: To stop the scanner in case of any emergency, press the EMERGENCY STOP (E-Stop) button. 6. Reconstruction will begin automatically. This takes approximately two minutes. © Xoran Technologies®, Inc. 2007 XoranForm SOP9.2 Part# 020009-03 Rev 002 DCO # 278 Rev date: 07/27/07 48 7.0 VIEW IMAGES This chapter explains how to open a study, view images using various viewing options and tools, make annotations and select images for output. 7.1 Open Study Open Study 1. In the Patient Database, click the [+] next to the patient's name to view studies listed under that patient. 2. Double click on the Recon study you wish to view. © Xoran Technologies®, Inc. 2007 XoranForm SOP9.2 Part# 020009-03 Rev 002 DCO # 278 Rev date: 07/27/07 49 3. The study will open in the Multi-planar Reconstruction (MPR) window. This is the default setting for viewing and manipulating reconstructed images. Axial, coronal and sagittal planes are all visible at once. Tip: An overlay containing patient's name and other information appears in the upper left corner. Press <Ctrl-O> to toggle this text on and off. 7.2 Viewing Options The Navigation menu is located in the upper right corner. This menu contains several image viewing options. They are described below. Image Viewing Option Description MPR Three views are displayed at once. This is a powerful way to navigate the 3D scan volume. © Xoran Technologies®, Inc. 2007 XoranForm SOP9.2 Part# 020009-03 Rev 002 DCO # 278 Rev date: 07/27/07 50 Image Viewing Option Description Axial A series of axial slices are displayed. Coronal A series of coronal slices are displayed. Sagittal A series of sagittal slices are displayed. Selected Slices User-selected slices are displayed (see next section on how to select slices). Study Data Auxiliary technical information is displayed here. To change the view, click on the desired view option in the Navigation menu. For example, clicking Coronal will present the coronal series of slices as shown below. © Xoran Technologies®, Inc. 2007 XoranForm SOP9.2 Part# 020009-03 Rev 002 DCO # 278 Rev date: 07/27/07 51 7.3 Select Slices Select Slices The Selected Slices view option allows you to view slices which have been selected by the user. Note: Slices must be selected in order to be printed or exported. 1. Select a view option in the Navigation menu (Axial, Coronal, Sagittal, or MPR). 2. Click on the word SELECT in the lower-right corner of any image to select the image. 3. When an image is selected, the label will change to the word SELECTED. 4. Thumbnail views of Selected Images will appear in the Selected Images window. 5. Right-clicking on the Selected Image thumbnail will provide a menu of the following options: © Xoran Technologies®, Inc. 2007 XoranForm SOP9.2 Part# 020009-03 Rev 002 DCO # 278 Rev date: 07/27/07 52 Slice Option Description Remove Selected Removes a single image from the Selected Images series. Remove All Removes all images in the Selected Images window. Go To Displays the selected slice in MPR view. Autosort Orders your selected slices from anterior to posterior. Tip: Hold down the SHIFT key to operate on multiple selected images at once. Range Indicator The Range Indicator is a convenient way to select a series of slices. It appears as a green bar with tick marks representing the locations of selected slices. The spacing between tick marks represents the pitch. © Xoran Technologies®, Inc. 2007 XoranForm SOP9.2 Part# 020009-03 Rev 002 DCO # 278 Rev date: 07/27/07 53 Click on the Range Indicator and drag it side to side to move the entire selected series all at once. 7.4 Viewing Tools Zoom · Select the Pan/Zoom tool from the toolbar. · Place the cursor anywhere in the image (except over the colored lines). · Left-click to zoom in. · Right-click to zoom out. Pan © Xoran Technologies®, Inc. 2007 XoranForm SOP9.2 Part# 020009-03 Rev 002 DCO # 278 Rev date: 07/27/07 54 · Select the Pan/Zoom tool from the toolbar. · Place the cursor anywhere in the image (except over the colored lines). · Click and hold down the left mouse button. · Move the mouse to pan the image until desired position is achieved. Scroll There are 3 ways to scroll through the axial, coronal and sagittal slices: · Using the mouse wheel. · Using the slider. © Xoran Technologies®, Inc. 2007 XoranForm SOP9.2 Part# 020009-03 Rev 002 DCO # 278 Rev date: 07/27/07 55 · Using cut-plane lines. ØEach viewing window has colored vertical and horizontal lines called cut-plane lines. The lines represent the location of the other two slices shown in MPR view. ØFor example, in the Sagittal view shown below: § § The green line represents the Coronal slice plane. The red line represents the Axial slice plane. © Xoran Technologies®, Inc. 2007 XoranForm SOP9.2 Part# 020009-03 Rev 002 DCO # 278 Rev date: 07/27/07 56 ØCut-plane lines can be moved by clicking and dragging. This causes the images in the other view windows to change. ØTwo cut-plane lines may be moved together simultaneously by grabbing the lines at their intersection. Slice Thickness The slice thickness is displayed in the upper right corner of each image in MPR view, in a box labeled ST. © Xoran Technologies®, Inc. 2007 XoranForm SOP9.2 Part# 020009-03 Rev 002 DCO # 278 Rev date: 07/27/07 57 Slice thickness can be changed by clicking on the ST box and selecting from the list. · Min. ST for Sinus: 0.4 mm · Min. ST for Temporal Bone: 0.2 mm Pitch Pitch is the distance between slices (also called the inter-slice distance or the slice gap). The pitch is only relevant in Axial, Coronal, or Sagittal views. To change the pitch, click on the down arrow and select a new value from the list. © Xoran Technologies®, Inc. 2007 XoranForm SOP9.2 Part# 020009-03 Rev 002 DCO # 278 Rev date: 07/27/07 58 Columns The number of slice images displayed on the screen in Axial, Coronal, or Sagittal views can be altered using the Columns pull-down menu. The following examples show 3 columns (top) versus 6 columns (bottom) in Coronal view. · 3 columns: · 6 columns: Window / Level The Window / Level values determine the brightness and contrast of the displayed image. To adjust: 1. Click on the Window / Level icon in the toolbar: 2. The cursor will change to show that you are using the W/L tool. Now click and drag anywhere in the image. · Window value increases as the mouse is moved to the left of the image, and decreases © Xoran Technologies®, Inc. 2007 XoranForm SOP9.2 Part# 020009-03 Rev 002 DCO # 278 Rev date: 07/27/07 59 to the right. · Level value increases as the mouse is moved towards the top of the image, and decrease towards the bottom. 3. The Window / Level values appear in the patient information overlay, labeled W/L. 4. Preset options for W/L can be applied. Click on the down-arrow next to the brightness/contrast icon, and a drop-down menu will appear. · Select Bone to restore the window and level values to their default values. · Select Set Window/Level to manually adjust the window and level values for an image and save adjusted values as a new preset. Rotate The Rotate tool allows images to be rotated in MPR view. · Find the double-ended arrow on the right side of the image. · Click and drag the arrow up and down to rotate the image. · Rotation angle adjustments are recorded in the patient information overlay, listed as alpha, delta and gamma angles (values in degrees). © Xoran Technologies®, Inc. 2007 XoranForm SOP9.2 Part# 020009-03 Rev 002 DCO # 278 Rev date: 07/27/07 60 · Images can be restored to their original non-rotated orientations by selecting the Restore Original Tilt option from the View menu. 7.5 Annotation Tools The tools below allow you to make distance measurements and create comment overlays on images. Note: All measurement and annotation tools can be used in any window where images are displayed. Line Tool Using the Line Tool, measurements can be made between two points on an image (in millimeters). 1. Click on the Line Tool icon in the toolbar to activate the tool. (Looks like a ruler) 2. Left-click on the starting point of your desired measurement. Note: Click once on each endpoint. Do not hold mouse button down. 3. Move the cursor to the end point of your desired measurement and left-click. A distance © Xoran Technologies®, Inc. 2007 XoranForm SOP9.2 Part# 020009-03 Rev 002 DCO # 278 Rev date: 07/27/07 61 value will appear. Note: The distance units are mm. · Line objects can be moved by left-clicking the line and dragging it to the desired location. · Line objects can be modified by right-clicking the line. A drop-down menu will appear with the following options: Line Options Description Change Color Changes the line color. Visible De-selecting this option makes the line disappear from view. © Xoran Technologies®, Inc. 2007 XoranForm SOP9.2 Part# 020009-03 Rev 002 DCO # 278 Rev date: 07/27/07 62 Line Options Description Select This makes the line active (when other lines or objects are available). Go To This allows you to move back to the MPR view (from the Oblique or TMJ windows, for example). Delete Region This deletes the line object. Shape Tool The Shape Tool allows a region of any image to be selected and reports statistics of the image region within the shape outline. 1. Click on the Shape Tool icon in the toolbar to activate the tool. 2. Left-click on the center of the target region. Note: Click once. Do not hold mouse button down. 3. Left-click again on the edge of the target region, and a shape object will appear. Mean and standard deviation values will appear inside the ellipse. Note: The units of these values are in Hounsfield units. · Shape objects can be moved by left-clicking the line and dragging it to the desired location. · Shape objects can be modified by right-clicking the line. A drop-down menu will appear with the following options: © Xoran Technologies®, Inc. 2007 XoranForm SOP9.2 Part# 020009-03 Rev 002 DCO # 278 Rev date: 07/27/07 63 Shape Options Description Change Color This changes the color of the shape. Visible De-selecting this option makes the shape disappear from view. Shape This changes the shape from an ellipse to a rectangle. Select This makes the ellipse active (when other objects are available). Go To This allows you to go back to the MPR view (from the Oblique or TMJ windows, for example). Delete Region This deletes the shape object. Text Tool Text can be added to an image. This simple but flexible tool can be useful for labeling anatomical features, or making notes. 1. Click on the Text Tool icon from the toolbar. 2. Left-click and drag the cursor diagonally on an area of the image where the text box should be. Click again to release. Double-click on the word Text, and you can begin typing. © Xoran Technologies®, Inc. 2007 XoranForm SOP9.2 Part# 020009-03 Rev 002 DCO # 278 Rev date: 07/27/07 64 · Text objects can be moved by left-clicking the line and dragging it to the desired location. · Text objects can be modified by right-clicking the line. A drop-down menu will appear with the following options: Text Options Description Edit Text can be edited. Change Color Text color to be changed. Visible De-selecting this option makes the text object disappear from view. © Xoran Technologies®, Inc. 2007 XoranForm SOP9.2 Part# 020009-03 Rev 002 DCO # 278 Rev date: 07/27/07 65 Text Options Description Global Text will be visible on all the other slices in the dataset (within the same viewing window). Select Makes the text box active (when other objects are available). Go To Changes view to the MPR view (from Oblique or TMJ windows, for example). Delete Region Deletes the text box object. Arrow Tool Similar to the Text tool, but with an arrow to indicate a specific location on the image. Click on the Arrow Tool icon to enable this tool. 7.6 Oblique and TMJ Tools The following are specialized tools for working with images. Oblique Tool Two Points Oblique Tool TMJ Tool Oblique Tool 1. Click on the Oblique icon (outlined below in red). When this icon is active, you have the ability to flatten oblique and curved objects into a two-dimensional view. © Xoran Technologies®, Inc. 2007 XoranForm SOP9.2 Part# 020009-03 Rev 002 DCO # 278 Rev date: 07/27/07 66 2. Left-click to deposit points along the desired pathway and double click on the last point to end the line. An example is shown below (an orange line with orange dots representing the points). © Xoran Technologies®, Inc. 2007 XoranForm SOP9.2 Part# 020009-03 Rev 002 DCO # 278 Rev date: 07/27/07 67 3. The following screen will appear: · A new entry appears in the Navigation menu as "Oblique 1". You can toggle between this view and others by selecting the desired view in the Navigation menu (top right corner). · The image on the left side shows the oblique pathway. · The image at the top right shows the cut along the oblique pathway. · The slice thickness is 0.4 mm and can be changed by left-clicking on the Slice Thickness (ST) value in the top right corner of the image and selecting a new value. · The thumbnail images in the bottom right frame are cuts that are perpendicular to the oblique pathway. These are equally spaced along the length of the oblique pathway. · You can move the oblique line by hovering over it with the cursor until it is active (it will change color), grabbing it by holding down the left mouse button and dragging it to the desired location. · You can make changes to the oblique line by moving the cursor over it until the oblique line changes color and then right-clicking the mouse. A drop-down menu will appear with options. You can make similar changes by right-clicking the corresponding oblique line in the Navigation menu and choosing from the menu options. © Xoran Technologies®, Inc. 2007 XoranForm SOP9.2 Part# 020009-03 Rev 002 DCO # 278 Rev date: 07/27/07 68 Oblique Options Description Change Color This changes the Oblique line color. Visible This makes the oblique line invisible. In order to make the oblique line reappear, right click on the corresponding oblique line defined in the Navigation menu and select Visible. Panoramic Settings This allows you to change the resolution of the oblique images. Select This makes the oblique line active (when other oblique lines or objects are available). Go To Selecting this takes you to the Oblique window (the new screen that appears after you define an oblique line). Delete Region This deletes the oblique line. Insert Point This inserts an additional point. © Xoran Technologies®, Inc. 2007 XoranForm SOP9.2 Part# 020009-03 Rev 002 DCO # 278 Rev date: 07/27/07 69 Two Points Oblique Tool 1. Click on the Two Points Oblique icon (outlined below in red). When this icon is active, you have the ability to flatten oblique and curved objects into a two-dimensional view. 2. Left-click to deposit two points along the desired pathway. An example is shown below (an orange line with orange dots representing the click points). © Xoran Technologies®, Inc. 2007 XoranForm SOP9.2 Part# 020009-03 Rev 002 DCO # 278 Rev date: 07/27/07 70 3. The following screen will appear: · A new entry appears in the Navigation menu as "Two Points Oblique 1". You can toggle between this view and others by selecting the desired view in the Navigation menu (top right corner). · The image on the left side shows the oblique pathway. · The image on the lower right shows the cut along the oblique pathway. · The slice thickness is 0.4 mm and can be changed by left-clicking on the Slice Thickness (ST) value in the top right corner of the image and selecting a new value. · You can move the oblique line by hovering over it with the cursor until it is active (it will change color), grabbing it by holding down the left mouse button, and dragging it to the desired location. · You can make changes to the oblique line by moving the cursor over it until the oblique line changes color and then right-clicking the mouse. A drop-down menu will appear with options. You can make similar changes by right-clicking the corresponding oblique line in the Navigation menu and choosing from the menu options. © Xoran Technologies®, Inc. 2007 XoranForm SOP9.2 Part# 020009-03 Rev 002 DCO # 278 Rev date: 07/27/07 71 Two Points Oblique Options Description Change Color This changes the oblique line color. Visible This makes the oblique line invisible. To make the oblique line reappear, right click the corresponding oblique line defined in the Navigation menu and select "Visible". Select This makes the oblique line active (when other oblique lines or objects are available). Go To Selecting this takes you to the Oblique window (the screen that appears after you define an oblique line). Delete Region This deletes the oblique line. © Xoran Technologies®, Inc. 2007 XoranForm SOP9.2 Part# 020009-03 Rev 002 DCO # 278 Rev date: 07/27/07 72 TMJ Tool 1. Click on the TMJ icon (outlined below in red). When this icon is active, you have the ability to look at the temporal mandibular joints in a two-dimensional view. 2. Left-click below and to the right of the patient's left condyle (this is a radiological view, so patient's left is the right side of the image). Alternatively, you could choose a point below and to the left of the patient's right condyle. The point chosen for this example is highlighted with the red arrow. © Xoran Technologies®, Inc. 2007 XoranForm SOP9.2 Part# 020009-03 Rev 002 DCO # 278 Rev date: 07/27/07 73 3. Move the cursor up and to the left (patient's right) to deposit the second point. The line that connects these two points should cross over the center of the joint. The second point chosen for this example is highlighted with the red arrow. As soon as this point is selected, the letter "L" appears over this line, indicating the patient's left. A second line appears on the patient's right side that may or may not be over the right condyle. You can move this line so that it is positioned properly. © Xoran Technologies®, Inc. 2007 XoranForm SOP9.2 Part# 020009-03 Rev 002 DCO # 278 Rev date: 07/27/07 74 4. Double click on the second point and the following screen will appear: · A new entry appears in the Navigation menu as "TMJ 1". You can toggle between this view and others by selecting the desired view in the Navigation menu (top right corner). · The two images in the upper right portion of the screen are the right and left image cuts along the TMJ lines. · The slice thickness is 5.2 mm and can be changed by left-clicking on the Slice Thickness (ST) value in the top right corner of each image and selecting a new value. · The two panes of small images are cuts that are perpendicular to the TMJ lines. These are equally spaced along the length of each TMJ line. · You can move the TMJ lines by hovering over them with the cursor until they are active (they will change color), grabbing them by holding down the left mouse button, and dragging them to the desired location. · You can make changes to the TMJ lines by moving the cursor over them until the TMJ lines change color and then right-clicking with the mouse. A drop-down menu will appear with options. You can also make similar changes by right-clicking the corresponding TMJ lines in the Navigation menu and choosing from the following menu options: © Xoran Technologies®, Inc. 2007 XoranForm SOP9.2 Part# 020009-03 Rev 002 DCO # 278 Rev date: 07/27/07 75 TMJ Options Description Change Color This changes the TMJ line color. Visible This makes the TMJ lines invisible. To make the TMJ lines reappear, right click on the corresponding TMJ lines defined in the Navigation menu and select "Visible". Select This makes the TMJ lines active (when other TMJ lines or objects are available). Go To Selecting this takes you to the TMJ window (the screen that appears after you define a pair of TMJ lines). Delete Region This deletes the pair of TMJ lines. © Xoran Technologies®, Inc. 2007 XoranForm SOP9.2 Part# 020009-03 Rev 002 DCO # 278 Rev date: 07/27/07 76 8.0 OUTPUT IMAGES MiniCAT™ makes an image output easy with preset protocols for printing, burning to CD/USB drive and transferring images over a network. 1. If printing, ensure that the desired slices appear under Selected Slices view. 2. Click the Image Output menu (along the main toolbar of the screen) to view all output protocols. 3. Left-click on the desired image output protocol. They are described below. Output Protocol Description Print Selected Images This option automatically prints the images in the Selected Images window. The default image layout is 3 rows by 2 columns. Export Xoran Study This exports Xoran study data to either a CD or USB flash drive. Burn DICOM CD This burns a Xoran image data onto a CD in DICOM format, which is compatible with most IGS systems. Export to HTML This exports a Xoran study in HTML format, viewable on any computer with a browser such as Internet Explorer. Export to DICOM Axial This exports the axial slices of a Xoran study onto a CD in DICOM format. Export to JPEG This exports a Xoran study in JPEG picture format. Modify Image Output Image output protocols can be modified. Xoran support is available to assist with creating custom output protocols. © Xoran Technologies®, Inc. 2007 XoranForm SOP9.2 Part# 020009-03 Rev 002 DCO # 278 Rev date: 07/27/07 77 Output Protocol Description DICOM Push Allows a study to be uploaded to a DICOM server such as a PACS system. Call Xoran customer support to help set this up. (We will need to contact your local IT person) © Xoran Technologies®, Inc. 2007 XoranForm SOP9.2 Part# 020009-03 Rev 002 DCO # 278 Rev date: 07/27/07 78 9.0 TECHNICAL SPECIFICATIONS 9.1 General Information MiniCAT Scanner System Description MiniCAT™ is a volume tomography X-ray machine for medical applications. The system has been designed for low radiation dose imaging of the sinuses, skull base and temporal bone. System Dimensions 46" x 49" x 72" tall (117 x 119 x 183 cm) 46" x 49" x 67" effective August 2007 (117 x 119 x 170 cm) Minimum Room Size 6' x 9' Weight 450 lbs Internet Connectivity High speed connection is required for service/ maintenance. © Xoran Technologies®, Inc. 2007 XoranForm SOP9.2 Part# 020009-03 Rev 002 DCO # 278 Rev date: 07/27/07 79 Patient Support Chair Overall Dimensions 30.5"d x 29”w x 50.5”h (77.5 cm x 73.7 cm x 128.3 cm) Weight 115 lbs (52 kg) Seat Height Adjustment 12.5” to 21.5 (31.8 cm to 54.6 cm) Maximum Patient Weight 350 lbs (159 kg) FRONT VIEW TOP VIEW 9.2 Imaging Properties Imaging Properties Detector Data Channels 758 Detector Element Size 254 µm x 254 µm © Xoran Technologies®, Inc. 2007 XoranForm SOP9.2 Part# 020009-03 Rev 002 DCO # 278 Rev date: 07/27/07 80 Reconstructed Voxel Size 0.2 mm minimum Reconstruction Time ~60 sec for 200 slices Field of View, Axial 12 cm max Field of View, Cross-sectional 16.5 cm max Views MPR/Axial/Coronal/Sagittal/ Panoramic cross-section/ Raw data cine Gray Scale Display 256 levels Display Window Adjustable level and width Gantry Rotation Angle 360o Workstation Intel-based PC Compatibility DICOM 3.0 Standard Imaging Protocols Imaging Protocol Scan Time Axial Slices Corona Sagittal l Slices Slices kVp mA mAs Effective Dose Slice Thicknes s Voxel Size Adult Sinus 40 s 272 400 400 120 5 68 0.13 mSv 0.4 mm 0.4 mm Pediatric Sinus 20 s 272 400 400 120 5 34 0.07 mSv 0.4 mm 0.4 mm Follow-up Sinus 10 s 272 400 400 120 5 17 0.04 mSv 0.4 mm 0.4 mm Temporal Bone 40 s 228 600 600 125 7 76 0.14 mSv 0.3 mm 0.3 mm 9.3 X-Ray Specifications X-Ray Specs X-Ray Tube Head Assembly © Xoran Technologies®, Inc. 2007 XoranForm SOP9.2 Part# 020009-03 Rev 002 DCO # 278 Rev date: 07/27/07 81 Manufacturer Imaging Sciences International, Hatfield PA USA Generator High frequency, constant potential Rating 125 kVp, 3-8 mA Nominal Electric Power 1 kW Total Filtration (at 120 kVp) Nominal filtration 10 mm Al equivalent. Additional filtration <= 3 mm Al equivalent. Exposure 16-80 mAs Scattered Radiation at 3’ <0.7 mR Model Number See tube head Serial Number See tube head X-Ray Tube Manufacturer Superior X-Ray, Woodstock, IL USA Model Number SXR-130-15-0.5 Tube Type Stationary anode Max. Tube Voltage 130 kVp (full wave rectified) * Max. Tube Current 8 mA Max. Power 1.04 kW Target Material Tungsten Target Angle 15 degrees Focal Spot Size ~0.5 mm * Actual tube voltage and current can be measured. See MiniCAT™ Installation Guide. © Xoran Technologies®, Inc. 2007 XoranForm SOP9.2 Part# 020009-03 Rev 002 DCO # 278 Rev date: 07/27/07 82 © Xoran Technologies®, Inc. 2007 XoranForm SOP9.2 Part# 020009-03 Rev 002 DCO # 278 Rev date: 07/27/07 83 9.4 Scatter Map Scatter Map Xoran Technologies® MiniCAT™ Secondary Radiation Measurements Secondary scatter radiation was measured on the MiniCAT™ using optically stimulated luminescence (OSL) dosimeters provided and processed by Landauer®. The measurements were taken at the 6 azimuthal locations A through F and at radii 1.0, 1.5, and 2.0 meters from isocenter and in the same plane as the central slice (i.e. level with the focal spot) which was approximately 120 centimeters above the floor. The MiniCAT™ was operated at 120 kVp and 57 mAs per 40 second scan for all secondary radiation measurements reported. © Xoran Technologies®, Inc. 2007 XoranForm SOP9.2 Part# 020009-03 Rev 002 DCO # 278 Rev date: 07/27/07 84 The secondary radiation dose was recorded by the OSL dosimeters for 200 scans and read out by Landauer®. The OSL dosimeters have a minimum reporting dose of 1 millirad. The reported dose for each OSL dosimeter was divided by the number of scans and reported in the following table. Secondary Dose Measurements Per Scan Level with Central Slice Azimuthal Location A B C D E F © Xoran Technologies®, Inc. 2007 XoranForm SOP9.2 Part# 020009-03 Radius (meter) Dose Per Scan (millirad) 1.0 0.94 1.5 0.47 2.0 0.28 1.0 0.99 1.5 0.45 2.0 0.28 1.0 1.13 1.5 0.52 2.0 0.28 1.0 1.18 1.5 0.47 2.0 0.28 1.0 1.17 1.5 0.52 2.0 0.29 1.0 0.87 Rev 002 DCO # 278 Rev date: 07/27/07 85 Secondary Dose Measurements Per Scan Level with Central Slice Azimuthal Location Radius (meter) Dose Per Scan (millirad) 1.5 0.40 2.0 0.28 The secondary radiation doses were also recorded at 0.5 meters above and 0.5 meters below the horizontal plane intersection the central slice at azimuthal locations A through F and at a radius of 1.0 meter. These measurements are reported in the following tables. Secondary dose measurements per scan 0.5 meters below central slice at radius of 1 meter Azimuthal Location Dose Per Scan (millirad) A 1.15 B 1.00 C 1.05 D 0.90 E 0.98 F 1.01 Secondary dose measurements per scan 0.5 meters above central slice at radius of 1 meter Azimuthal Location Dose Per Scan (millirad) A 0.64 B 0.75 C 0.81 © Xoran Technologies®, Inc. 2007 XoranForm SOP9.2 Part# 020009-03 Rev 002 DCO # 278 Rev date: 07/27/07 86 Secondary dose measurements per scan 0.5 meters above central slice at radius of 1 meter Azimuthal Location Dose Per Scan (millirad) D 0.03 E 0.84 F 1.89 9.5 Dose Information CTDI Dose Measurements The following dose measurements were made on a MiniCAT™ using a PMMA head phantom with a diameter of 16 centimeters and a 10 cc ion chamber with an active length of 10 centimeters. The peripheral location was chosen to be the maximum CTDI100 obtainable at that depth. The conditions of operation and the resulting CTDI measurements are representative of the MiniCAT™ volume CT scanner and could vary for measurements made on a particular unit. Protocol kVp mA mAs Scan Time (seconds) Number of Projections Beam Width at Isocenter (mm) CTDI100, CTDI100, CTDIw CT (mGy) DI center peripheral (mGy) (mGy) vol (m Gy ) Sinus 40s 120 5 45 40 602 133 3.74 3.57 3.57 3.5 7 Sinus 20s 120 5 22 20 302 133 1.86 1.72 1.77 1.7 7 Sinus 10s 120 5 11 10 152 133 0.93 0.86 0.89 0.8 9 Temporal Bone 125 7 63 40 602 105 9.60 8.78 9.05 9.0 5 The conventional definition of CTDI100 was modified slightly to account for the large cone angle and resulting beam width associated with the flat-panel detector CT geometry. The dose was integrated over the active length of the detector along a line perpendicular to the tomographic plane and divided by the width of the X-ray beam at isocenter (BW). © Xoran Technologies®, Inc. 2007 XoranForm SOP9.2 Part# 020009-03 Rev 002 DCO # 278 Rev date: 07/27/07 87 CTDI 100 = ò 50 mm -50 mm D(z) dz BW Once the CTDI100 was calculated for the center and peripheral location, the CTDIw was calculated according to the following equation: 1 2 CTDI w = CTDI 100, center + CTDI 100, peripheral 3 3 The MiniCAT™ acquires data in one axial rotation and reconstructs into a volume of data without any motion in the z-direction (i.e. helical or incremental scanning). Therefore, the CTDIvol is equal to the CTDIw. 9.6 Installation Requirements Installation Requirements Room Requirements Minimum Room Size 6' x 9' Internet Connectivity High speed connection is required for service/maintenance. Note: Room layout must be such that operator of equipment is able to make visual and audio contact with patient being scanned while operating the equipment from behind operator's barrier. Electrical Power Requirements Japan Europe USA Line Voltage* ~100 V ~220-240 V ~115 V Line Frequency 50 - 60 Hz 50 - 60 Hz 50 - 60 Hz Line Current 5 A Standby 2.5 A Standby 5 A Standby 5 A Max. 10 A Max. Main Circuit Breaker 10 A Max. * Voltage must be held to within +- 10% of specified Line Voltage. © Xoran Technologies®, Inc. 2007 XoranForm SOP9.2 Part# 020009-03 Rev 002 DCO # 278 Rev date: 07/27/07 88 Environmental Conditions It is recommended that MiniCAT™ is operated in a climate-controlled clinical or hospital environment. Changes in temperature may cause the system to require additional calibration. Operating Requirements 50 to 95 degrees Fahrenheit (10 to 40 degrees Celsius) 45% to 75% humidity Transportation and Storage Requirements 32 to 104 degrees Fahrenheit (0 to 40 degrees Celsius) 30% to 80% humidity Heat Dissipation Approx. 500W / 1700 BTU/hr Caution: Allow system temperature to adapt to room temperature before powering up MiniCAT™ scanner hardware or workstation/server. Installation/Relocation MiniCAT™ can not be installed or relocated by the user. Proper and safe setup requires specialized training and must be performed by a Xoran Technologies Customer Service Engineer. Call Xoran 1-800-70-XORAN (800-709-6726) for assistance. Apparent Resistance of Supply Mains For the purpose of obtaining the apparent resistance of supply mains on the MiniCAT™ CT system model# 010000-03, resistance is determined according to the following formula U0 – U1 R= ––––––––– I1 Where: U0 is the no-load MAINS VOLTAGE. U1 is the MAINS VOLTAGE under load. I1 is the mains current under load. MiniCAT™ CT system utilize single-phase power. Measurements were performed between phase and neutral. Measured results: © Xoran Technologies®, Inc. 2007 XoranForm SOP9.2 Part# 020009-03 Rev 002 DCO # 278 Rev date: 07/27/07 89 Apparent Resistance of Supply Mains U0 = 121.1V AC U1 = 120.7V AC I1 = 8.3A Result: Apparent Resistance of Supply Mains (R) = 0.048ohms 9.7 IGS Compatibility IGS Compatibility The following tables summarize the compatibility of MiniCAT™ with other image guided systems. GE Platform Compatible with Xoran IT3500+, ENTrak+, ConneCTstat+ Yes IT3500, ENTrak, ConneCTstat No IT3000 No IT2000 No Medtronic/LandmarX/Xomed Platform Compatible with Xoran LandmarX Evolution, LandmarX Evolution Plus, LandmarX Element Yes LandmarX gen1, LandmarX gen2 No Medtronic Stealth, Treon, Ion, Tria No Medtronic Treon Plus (w/ ENT software), Tria Plus (w/ ENT software) Yes © Xoran Technologies®, Inc. 2007 XoranForm SOP9.2 Part# 020009-03 Rev 002 DCO # 278 Rev date: 07/27/07 90 BrainLAB (Requires Pac Xfer Version 5.2 or Higher) Platform Compatible with Xoran VectorVision Yes VectorVision2 Yes VectorVision Compact (for ENT) Yes Kolibri Yes Stryker Platform Compatible with Xoran Stryker Navigation System (original) Yes NavII Yes mNAV Yes © Xoran Technologies®, Inc. 2007 XoranForm SOP9.2 Part# 020009-03 Rev 002 DCO # 278 Rev date: 07/27/07 91 10.0 QUALITY CONTROL TESTS Overview Xoran encourages MiniCAT™ owners to develop a quality assurance program with the assistance of a qualified medical physicist. In this section, we recommend some tests which can be included in the program. Xoran recommends that these tests be performed and interpreted by a qualified medical physicist or a state-authorized service technician in accordance with local regulations. Xoran recommends that quality control tests be performed once a year and as regularly as required by state radiation safety regulations. MiniCAT™ owners participating in a MiniCAT™ service agreement are eligible to receive assistance performing these test procedures from Xoran Customer Service personnel. However, Xoran recommends (and your state may require) that a medical physicist performs an independent evaluation. Xoran provides a quality control phantom to use for these quality control tests. Xoran also provides a QC Test Log Form as a template for recording these test procedures. Xoran has developed these procedures based on the fact that the scanner is designed to scan only the sinuses and temporal bones, which are high-contrast or ‘bone window’ imaging tasks that require isotropic high spatial resolution and do not require the level of contrast resolution needed for other imaging tasks, such as brain or muscle tissue scanning, etc. Xoran designed the MiniCAT™ according to the ALARA (As Low As Reasonably Achievable) principle by minimizing the radiation dose to the patient while providing the image quality necessary for scanning the sinuses and temporal bones. Should your MiniCAT™ system fail any of the following quality control tests, contact XORAN AT (800) 70-XORAN for corrective action. 10.1 CT Number Accuracy Test CT Number Accuracy Test Equipment: Cylindrical water phantom Procedure: 1. Perform a scan of the cylindrical water phantom using the “Sinus” protocol. 2. Use the “Shape Region” tool from the toolbar to draw a circular region of interest of approximately 1 cm in diameter in the center of the phantom. 3. Read and record the mean value and standard deviation. © Xoran Technologies®, Inc. 2007 XoranForm SOP9.2 Part# 020009-03 Rev 002 DCO # 278 Rev date: 07/27/07 92 Tolerance: The mean CT number of water is expected to be 0±100 units, while the standard deviation is expected to be within 30±20 units. 10.2 CT Number Linearity Test CT Number Linearity Test Equipment: Quality control phantom Procedure: 1. Perform a scan of the resolution phantom in “Resolution Protocol” scanning protocol. 2. Allow the MiniCAT™ software to reconstruct the image. 3. Use the “Shape Regions” tool to measure the average value within the four linearity inserts on an axial cut in the reconstructed image. 4. Calculate and record the correlation coefficient between the measured values and the expected values. The expected values are -1000, -100, 120, and 990. The calculation can be done in a spreadsheet application using a correlation coefficient function. Tolerance: The correlation coefficient should be between 0.95 and 1. 10.3 Artifact Test Artifact Test Equipment: Cylindrical water phantom Procedure: 1. Using the scan from the CT Number Accuracy test, scroll through all the axial slices and try to visually detect any potential image artifacts, such as rings from bad detector elements or non-uniformity artifacts. Tolerance: The images should be free from artifacts. 10.4 Spatial Resolution Test Spatial Resolution Test Equipment: Quality control phantom © Xoran Technologies®, Inc. 2007 XoranForm SOP9.2 Part# 020009-03 Rev 002 DCO # 278 Rev date: 07/27/07 93 Procedure: 1. Use the reconstructed scan of the resolution phantom from the previous test. 2. Note the visibility of the highest frequency line pair pattern (15 lp/cm) on an axial slice in the reconstructed image. Tolerance: The highest frequency line pair pattern of 15 lp/cm should be visible. 10.5 QC Test Log Form MiniCAT™ Quality Control Test Log Form Date: _______________________________________ Performed by: _______________________________________ 1. CT Number Accuracy Test © Xoran Technologies®, Inc. 2007 XoranForm SOP9.2 Part# 020009-03 Rev 002 DCO # 278 Rev date: 07/27/07 94 Water Number: ______________________ (Should be 0±100 units) Water STD: ______________________ (Should be 30±20 units) 2. Water Phantom Artifact Test Circle one: Yes / No No ring artifacts should be visible. 3. CT Number Linearity Test Linearity coefficient: _________ (Should be less than 1 and higher than 0.95) 4. Spatial Resolution Test Highest visible line (Should be 15 pairs per centimeter: _________ frequency pattern) © Xoran Technologies®, Inc. 2007 XoranForm SOP9.2 Part# 020009-03 lp/cm, the highest Rev 002 DCO # 278 Rev date: 07/27/07 95 Index -Eellipse 62 emergency 18 ending 60 -[[PICTURE HELP button.JPG] -Aacquire new 34 add 51 arrow 65 arrow head 65 axial 51 -Bbattery 24 brightness 58 -Cclose 22, 23 computer 18, 23 condyle 72 contrast 58 coronal 51 criteria 29 curved plane 69 curved viewing planes 65 cut plane indicator lines 54 -Ddatabase 32 date of birth 28 date range 31 degrees 59 delete 32, 51 desktop 18 distance 60 dry run 42 © Xoran Technologies®, Inc. 2007 XoranForm SOP9.2 Part# 020009-03 10 -Ffield 29 -Ggrey 62 -Iicon 20 image 53 image series 51 images 51 information 28 -Jjoints 72 -Llevel value 58 line 60, 65 log in 20 -Mmain control box 18, 23 fault 19 power 19 ready 19 x-ray on 19 mean 62 measurement 60 menu options 51 MiniCAT 20, 22, 23 MiniCAT software 28 Rev 002 DCO # 278 Rev date: 07/27/07 96 mouse 53 mouse wheel move 53 MPR 48 -S- 54 -Nnavigation menu 51 -Ooblique 65, 69 off 23 older studies 32 on 18, 19 open study 48 operation of system 42 optional 42 ordering physician 20, 31 orientation 59 -Ppan 53 pathway 65, 72 patient 28, 29, 31, 32, 34, 37, 42, 45 patient control box 18 patient database 28, 34, 48 patient database window 31 patient record 28 point 60 position 37 power supply 24 purge files 32 -Rrange indicator 51, 52 Raw data 32 Recon. file 48 region 62 remove data files 32 rotate image 59 rotation 59 safety 45 saggital 51 scan 42, 45 scanner 19, 23, 34 scout view 42 screen 28 scroll 54 search 29, 31 select protocol 34 selected images window shape 62 shutdown 18, 23 slices 51 software 20, 22, 23 spacing 52 standard deviation 62 start 18, 20 start acquisition 45 starting 60 study 32 study date 28 study title 28 -Ttechnologist 20 text 63, 65 text box 63, 65 tick marks 52 TMJ 72 tools 69 turn 19 two points 69 -UUPS 24 user management 20 -Vviewing pane slider © Xoran Technologies®, Inc. 2007 XoranForm SOP9.2 Part# 020009-03 51 54 Rev 002 DCO # 278 Rev date: 07/27/07 97 -Wwindow value 58 -Xx-ray 42, 45 -Zzoom in 53 zoom out 53 © Xoran Technologies®, Inc. 2007 XoranForm SOP9.2 Part# 020009-03 Rev 002 DCO # 278 Rev date: 07/27/07 © Xoran Technologies®, Inc. 2007