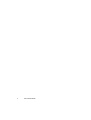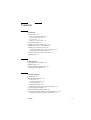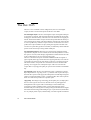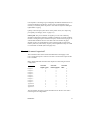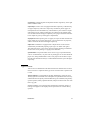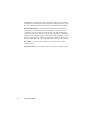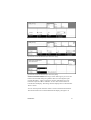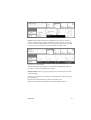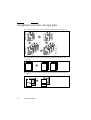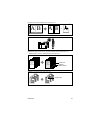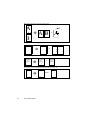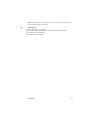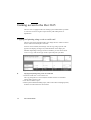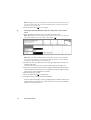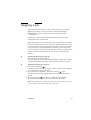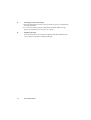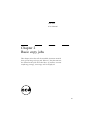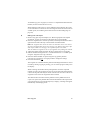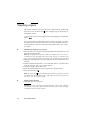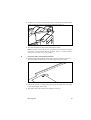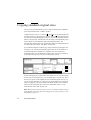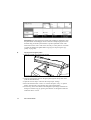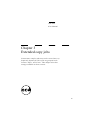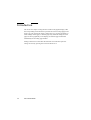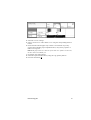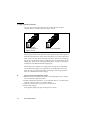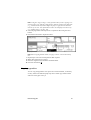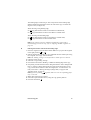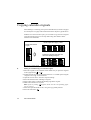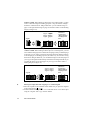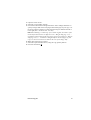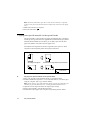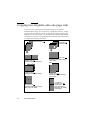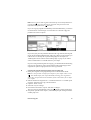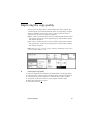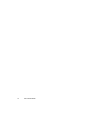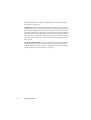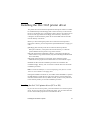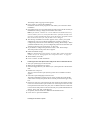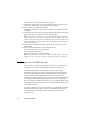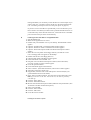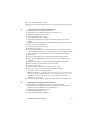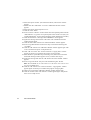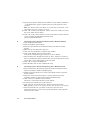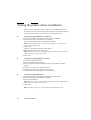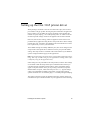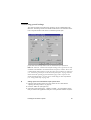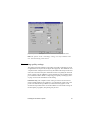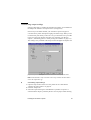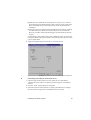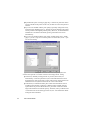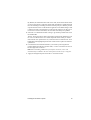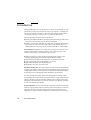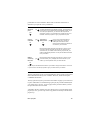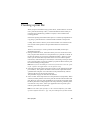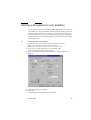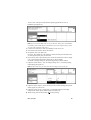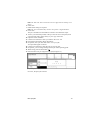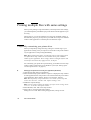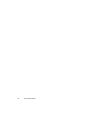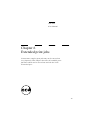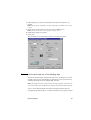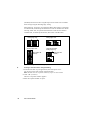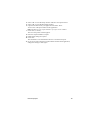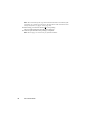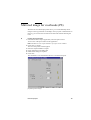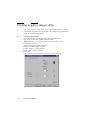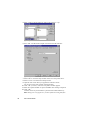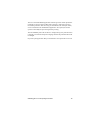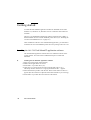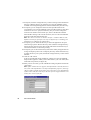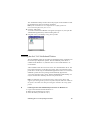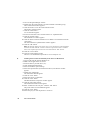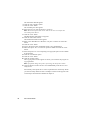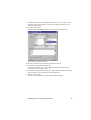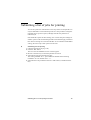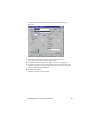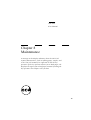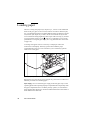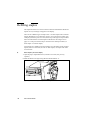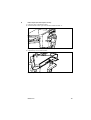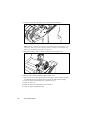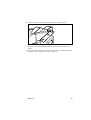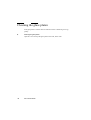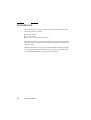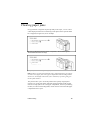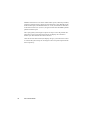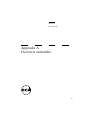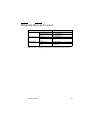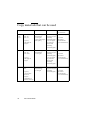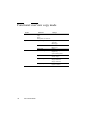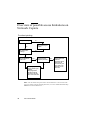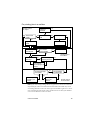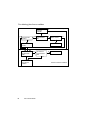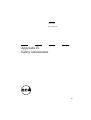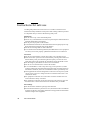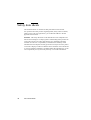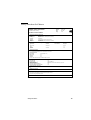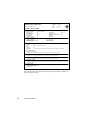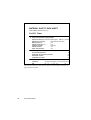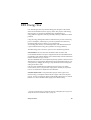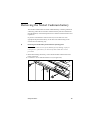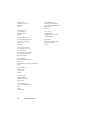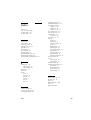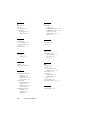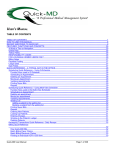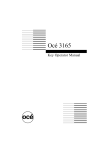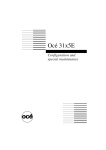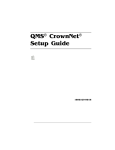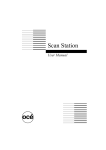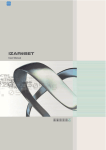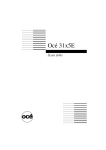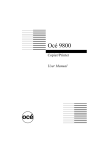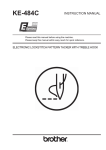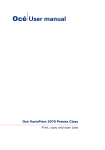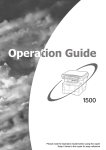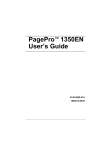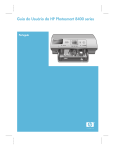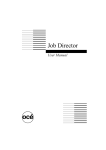Download Oce 3165 User Manual - Océ | Printing for Professionals
Transcript
Océ 3165 User Manual Océ-Technologies B.V. This manual, which can be kept at the inside of the copiers paper compartment door, contains a description of the Océ 3165 Network Copier and the copying and printing that can be done with it. The introduction (chapter 1) contains a general description of the working methods for using the copier and it is recommended that you read at least this chapter. Overview of copier parts on the covers To assist you in finding parts of the copier and the functions on the operating panel quickly, an illustration of the Océ 3165 Network Copier is presented on the inside front cover and of the operating panel on the inside back cover, both of which can be folded out. Safety information This manual contains the following safety information: ■ Appendix B lists ‘Instructions for safe use’. You are advised to read this information before you start to actually use the copier. Technical safety information such as safety data sheets can also be found in appendix B. ■ Where applicable, cautions and warnings are used throughout this manual to draw your attention to safety precautions to be taken. Copyright Océ-Technologies B.V. Venlo, The Netherlands © 1998 All rights reserved. No part of this work may be reproduced, copied, adapted, or transmitted in any form or by any means without written permission from Océ. Océ-Technologies B.V. makes no representation or warranties with respect to the contents hereof and specifically disclaims any implied warranties of merchantability or fitness for any particular purpose. Further, Océ-Technologies B.V. reserves the right to revise this publication and to make changes from time to time in the content hereof without obligation to notify any person of such revision or changes. Code number 7055834 Edition 4.0 GB Trademarks All trademarks of third parties mentioned in this manual are the exclusive property of the respective parties and are hereby respected by Océ-Technologies B.V. Licences The following products and technologies are the subject of certain patents and/or copyrights and are used in the Océ 3165 under a licence from their following respective owners. ■ FIVE-E Printer Language Emulation © Copyright 1988-1995 Xionics Document Technologies, Inc. All rights reserved. ■ Novell, NEST Networking Software © Copyright 1996 Novell, Inc. All rights reserved AppleTalk-compatible networking software © Copyright 1993-1996 Quiotix Corporation (Menlo Park, CA USA). All rights reserved Windows Print Drivers: © Copyright 1997 Software 2000 LZW Algorithm licenced under U.S. Patent No. 4,558,302 and foreign counterparts The PostScript option is based in part on work of the Independent JPEG Group. ■ ■ ■ ■ Trademarks 3 4 Océ 3165 User Manual Contents Chapter 1 Introduction The Océ 3165 10 How is this manual organised? 11 Overview of the Océ 3165 12 Types of users 13 What’s new in this release? 15 The operating panel 16 Graphical overview of copy jobs 22 Switching the Océ 3165 on and off 26 Gaining access to the Océ 3165 28 Copying and printing using a coin or credit card 28 Copying and printing using a PIN code 29 Claiming the Océ 3165 Network Copier 31 Stopping a job 33 Chapter 2 Basic copy jobs Copying sets of A4 originals 36 Stapling copies 38 Copying standard original sizes 40 Copying special originals 43 Chapter 3 Extended copy jobs Introduction 48 Making finished reports 49 Using covers 50 Using separation sheets 52 Copying appendices 53 Specifying blank pages 55 Defining the location and size of the binding edge 56 Copying calendar originals 58 Altering the margin (image shift) 59 Copying onto special material (overhead sheets etc.) 62 Copying onto special material from the paper trays 62 Contents 5 Copying onto special material via the special feeder 64 Copying two originals onto one page side 66 Improving the copy quality 69 Chapter 4 Installing the Océ 3165 as a printer Introduction 72 Installing the Océ 3165 printer driver 75 Installing the Océ 3165 printer driver (PCL or PS) 75 Installing the Océ 3165 PPD (PS only) 78 Connecting a local port to the Océ 3165 print queue 83 Testing the printer driver installation 86 Setting up the Océ 3165 printer driver 87 Opening the setup window 88 Customizing general settings 89 Customizing layout settings 90 Customizing quality settings 91 Customizing output settings 93 Customizing font settings 94 Using online help 98 Chapter 5 Basic print jobs Introduction 100 Printing a document 102 Creating a print file 105 Storing a document in your mailbox 107 Printing jobs from your mailbox 108 Printing confidential documents 110 Skipping the queue of direct print jobs 112 Removing jobs from your mailbox 113 Printing multiple files with same settings 114 Temporarily customizing your printer driver 114 Hiding the print command window 115 Chapter 6 Extended print jobs Printing finished reports 118 Using covers 118 Defining the location and size of the binding edge 119 6 Océ 3165 User Manual Printing reduced/enlarged documents (PS) 122 Printing onto special material 124 Mirrored image for overheads (PS) 129 Printing negative images (PS) 130 Creating an EPS file (PS) 131 Improving print quality of solid grey areas 133 Chapter 7 Submitting jobs in a central printing environment Introduction 136 Getting started 138 Installing the Océ 3165 Job SubmitIT application software 138 Installing the Océ 3165 Job SubmitIT driver 141 Starting and closing the application 145 Submitting a job for printing 146 Submitting a list of jobs for printing 151 Chapter 8 Maintenance Loading paper 156 Refilling staples 160 Cleaning the glass platen 166 Chapter 9 Problem solving Introduction 168 Clearing paper jams 169 Appendix A Overview and tables Product specifications 172 Originals that can be used 173 Copy materials that can be used 174 Considerations 175 Default settings of Océ 3165 printer drivers 176 Functional overview copy mode 178 Functional overview print mode 179 Contents 7 Overview of possible access limitations on Network Copiers 180 Appendix B Safety information Instructions for safe use 184 Safety data sheets 186 Safety data sheet Océ 3165 Digital Copier 187 Safety data sheet Océ 3165 Network Copier 188 Safety data sheet Océ Master 189 Safety data sheet Océ F11 toner 191 EPA Energy Star 193 Removing the Nickel Cadmium battery 195 Appendix C Miscellaneous Notation conventions 198 Reader’s comment sheet 199 Addresses of local Océ organisations 201 Index 203 8 Océ 3165 User Manual Océ 3165 User Manual Chapter 1 Introduction This chapter contains a general description of the Océ 3165 and the basic functioning of the operating panel. This chapter also provides a graphical survey of the most common copy jobs and where to find them in this manual. And finally it explains how to access or claim the Océ 3165 and how to stop and interrupt jobs. 9 The Océ 3165 The Océ 3165 is available in three configurations, the Océ 3165 Digital Copier, the Océ 3165 Network Copier and the Océ 3165 PRO. Océ 3165 Digital Copier The Océ 3165 Digital Copier uses digital techniques to reproduce an original. After the image has been scanned from the original, each page is read into memory. The Océ 3165 scans at the rate of 56 pages per minute. The desired number of copies can then be reproduced from memory at a rate of 62 pages per minute. This means that the originals only need to be fed in once to produce any number of copies. The user can leave the Océ 3165 to produce the required number of copies, taking the originals with them. The Océ 3165 is a particularly productive machine, as reflected by the fact that full speed is achieved when processing double-sided jobs. Océ 3165 Network Copier When the Océ 3165 has been equipped with the optional DAC (Digital Access Controller) it also becomes possible to connect the copier to a Novell, LAN manager, Appletalk or TCP/IP network. We refer to this configuration as an Océ 3165 Network Copier. The Océ 3165 Network Copier can handle 2 different kinds of originals: a paper original (hard copy) and an electronic original (print file). Users who are connected to the network can print directly to the Océ 3165 Network Copier. This allows them to use specific Océ 3165 functions such as double-sided printing, various paper sizes and stapled copies. The Océ 3165 Network Copier offers a very high print quality as it prints with a resolution of 600x600 dpi. Océ 3165 PRO When the Océ 3165 Network Copier is situated in a Central Repro Department or copy shop, users c.q. customers will not print directly to the Network Copier but will supply the CRD operator with the digital original (either as an application file or a PCL- or PostScript file). The central operator takes care of the actual production of printed copies. copy quality The Image Logic technology, developed by Océ, is employed in the Océ 3165. Light sections of text, thin lines and even photographs are distinguished in the original. The scanned image is then automatically processed to produce optimum results. It is the most advanced system available today for scanning and converting analogue information into digital data. While the technology behind Image Logic is quite advanced, the benefits are very simple: perfect copies, automatically, even from originals with mixed 10 Océ 3165 User Manual text and photos. Océ Image Logic intelligently identifies all information on an original for faultless reproduction. In most cases it will therefore not be necessary to manually select the photo or text mode or adjust the shading for lighter/darker copying. Quality control for print jobs is done via the printer driver (see ‘Improving print quality of solid grey areas’ on page 133). memory size The precise number of originals you can store in memory depends on the amount of memory available. The memory is at least 16 Mb for the Océ 3165 Digital Copier and Network Copier, which is about 70 pages A4 and minimal 64 Mb for the Océ 3165 PRO. The exact number of pages depends on the type of information on the original (graphics require more memory than text). The memory capacity can be expanded in steps of 16 Mb to a maximum of 128 Mb (about 560 pages A4). How is this manual organised? This manual describes tasks and related information which apply to the Océ 3165 Digital Copier as well as to the Océ 3165 Network Copier and the Océ 3165 PRO. Below mentioned table describes what chapters are interesting for which configuration. Océ 3165 Digital Copier Chapter 1 Chapter 2 Chapter 3 Chapter 4 Chapter 5 Chapter 6 Chapter 7 Chapter 8 Chapter 9 Appendix A Appendix B Appendix C Océ 3165 Network Copier Océ 3165 PRO X X X X X X X X X - X X - X X - X X - - X X X X X X X X X X X X X X X X The first chapter discusses a general introduction into the Océ 3165 and is interesting for all configurations. Introduction 11 The second and third chapter review various basic and complicated copy jobs and apply to all configurations. Chapter 4 up to and including chapter 7 discuss matters which are related to printing using the Océ 3165. These chapters are mainly interesting for the Océ 3165 Network Copier and Océ 3165 PRO. Chapter 8 and 9 deal with maintenance and clearing problems and are valid to all configurations. Overview of the Océ 3165 The Océ 3165 is simple to operate. The available functions are displayed simply and comprehensively on the operating panel of the Océ 3165. This makes it easy to choose the right settings for your copy job. To assist you in finding parts of the copier and the functions on the operating panel quickly, an illustration of the Océ 3165 is presented on the inside front cover and of the operating panel on the inside back cover, both of which can be folded out. automatic feeder Using the automatic document feeder you can make copies from single- and double-sided originals in A3, A4, or A5 format. It is especially useful to copy sets of originals such as reports. The physical limit of the feeder is 50 sheets of 80 g/m2 paper, but the maximum number of originals in a set is determined by the size of the set memory. Originals can be added while scanning is in progress. glass platen Books and magazines, as well as originals smaller than 148.5x210 mm (A5), cannot be copied using the automatic document feeder. This is also for damaged originals, for bent or wrinkled originals, for some paste-up originals (such originals with pasted sections) and for valuable originals. For these types of originals, you should use the glass platen paper trays The trays in the paper compartment are equipped to handle many sizes of copy material: depending on your configuration, a maximum of 1,750 or 2,250 sheets of A4 paper in the lower tray (tray 4). Trays 1 through 3 can each hold a maximum of 500 sheets of 80 g/m2 paper. Tray 1 can be adapted to accommodate any paper size, whereas the sizes to be used in trays 2 and 3 are determined by the customer and fixed by the service technician. The paper can be of different weights, orientation ( or ) and/or colours. 12 Océ 3165 User Manual original tray Scanned originals are deposited into the original tray to the right of the automatic feeder. output trays The Océ 3165 is equipped with three output trays: a finisher tray, an upper output tray and a lower output tray. Printed A4 portrait pages are usually delivered in the finisher tray. The finisher tray also contains a stapler and a batch tray into which printed pages are collected to be stapled. Other sizes are delivered into the upper output tray. Error pages are delivered into the lower output tray (on top of the paper compartment). A3 paper rest When printing onto A3 paper, the copies are delivered into the upper output tray. To support long paper, you can pull out the A3 paper rest, which is located at the end of the upper output tray. staple slot The finisher is equipped with a stapler which can be used for automatically and manually stapling copies (up to 35 sheets of 80 g/m2). The staple slot allows you to insert copies for manual stapling provided that the Océ 3165 is not printing or copying in the meantime. special feeder The special feeder can be used to copy on special materials, such as overhead sheets, very thin and very thick paper. It can also handle all paper sizes, being standard DIN A sizes, USA paper sizes and folio. Copies from the special feeder are always 1-sided and delivered face-up into the upper output tray. Types of users Various users are mentioned in this manual which are related to the Océ 3165. In this section it is explained what type of user is meant when a specific term is used. The key operator is responsible for the daily maintenance of the Océ 3165. The key operator insures that toner and staples are replenished when necessary and that the most frequently-used standard settings are installed (using the key operator system, see Key Operator Manual). This person also assists users with their copy jobs. Should something occur which requires the attention of the key operator, a message will appear on the display which requests the user to alert the key operator. Introduction 13 The key user is an expert user of the printing part of the Océ 3165. The key user takes care of installing the printer driver on the workstations of the various PC-users and takes care of the user questions regarding the printing of files. A system administrator is responsible for setting-up and maintaining the connection between the network server and the print controller. This also includes the creation of a print queue for the Océ 3165 and connecting this queue to the print server. If there is a key user in the organisation, installing the printer driver and supporting printer users can be delegated to the key user. In that case, the printer driver software must be made available to the key user, either on floppy disk, or by copying the software to a directory on the network. An operator in a central repro department or copy shop who prints files created by others. Various end-users who are using the Océ 3165 for their copy and print jobs. 14 Océ 3165 User Manual What’s new in this release? For those who upgraded their system from release 1.3 to 2.2 we include the following list of changes. New functionality in release 2.2 Access control and accounting for copying and printing External copy charge device connection (optional) Automatic paper selection Automatic reduction/enlargement Use of special feeder for special material Binding edge selection Margin shift Copying calendar originals Combining two originals onto one page side PS and PCL5 printerdrivers for most common platforms Improved on line help Mailbox Queue skipping Confidential documents Special material selection in printer driver Tray selection in printer driver Cover selection in printer driver Defining margin shift in printer driver Upgraded version of Job SubmitIT software based on new printer driver functionality Introduction Chapter 1 Chapter 2 Chapter 3 Chapter 4 Chapter 5 Chapter 6 Chapter 7 15 The operating panel The Océ 3165 operating panel is designed in such a way to perform both simple and complex copy and print jobs in a user-friendly manner. Note: An illustration of the Océ 3165 operating panel is presented on the inside back cover which can be folded out. Standard settings After warming up, the Océ 3165 is in initial mode. When using the Océ 3165 Digital Copier, you will see the basic copy job settings (see figure 1 on page 17). If you have the Océ 3165 Network Copier, the initial mode may show the basic copy job settings (see figure 2 on page 17) or a list of users who use the Océ 3165 for printing (see figure 3 on page 17). It can be defined by the key operator what initial mode is used. By factory default, the initial mode will show the basic copy job settings. These settings are usually intended for making double-sided copies from single-sided originals using A4 paper from tray 4 with no reduction or enlargement (i.e. set at 100%). Having placed the originals in the automatic document feeder, the original size is automatically detected and the matching paper tray (if available), selected. If the original size does not match any available paper size the copier automatically selects the required reduction or enlargement factor. This means that the only action required to make a double-sided copy is to press the start button. The settings described above are the factory settings for copying as defined by Océ at delivery. However, the key operator can change any settings to specific customised settings. These customised settings then become the standard settings. The standard settings of a print job are the settings specified in the printer driver for that job. All settings can be changed as required for each new job. Once a job is completed and a certain number of seconds (pre-set by the key operator) have passed, the Océ 3165 returns to initial mode again. 16 Océ 3165 User Manual [1] Initial mode of Océ 3165 Digital Copier [2] Initial mode of Océ 3165 Network Copier when set to copying [3] Initial mode of Océ 3165 Network Copier when set to printing Section and function buttons Pressing a section button gives you access to a field in which related settings are gathered. The Océ 3165 Digital Copier presents the ‘Basic’, ‘Paper’ and ‘Extra’ sections whereas the Océ 3165 Network Copier also offers a ‘Mailbox’ section. The section buttons are located above the display. The settings used for simple jobs are collected in the ‘Basic’ section. You can choose specific functions within a section with the function button. The function buttons are located underneath the display (see figure 4 on Introduction 17 page 18). The function names belonging to each button is shown on the display. Each function offers two or more choices of a setting. The setting which is currently being used is indicated by a black bullet beside the name of the selection. Pressing the function button moves the bullet to the following selection (or combination of selections). Some settings require the arrow buttons to define the selection ( , , and ). Functions which are not available to choose or to change in a specific situation are marked by a lock-symbol. section buttons display arrow buttons function buttons (application button with Océ 3165 Network Copier) 1 2 3 4 5 6 7 8 9 C 0 [4] Section and function buttons of the Océ 3165 Network Copier When there are many functions in a specific section, the functions are described on several cards. In that case, one of the function buttons acts as a card selection button. When using the Océ 3165 Digital Copier, this will be the left function button. In the Océ 3165 Network Copier, this will be the second-left function button. By pressing this button or one of the arrow buttons you can move from one card to another (see figure 5 on page 19). When using the Océ 3165 Network Copier, the left function button is reserved for choosing an application within the Océ 3165, like printing and copying (see ‘Claiming the Océ 3165 Network Copier’ on page 31). 18 Océ 3165 User Manual [5] Card selection Dog ear When standard settings are changed for a new job, the involved section is marked with a ‘dog-ear’ (see figure 6). This ‘dog-ear’ in a section label or a subsection label indicates to the user that at least one setting in that section (or any of its subsections) does not reflect the default value. [6] Indication of a changed setting The automatically selected paper size and reduction/enlargement setting are also shown in the corresponding section labels. Original counter During copying or printing you can see the progress of the job in the display. The copy job counter shows the following information about the running copy job (see figure 7): ■ in the first line the finished sets of the total number of sets ■ in the second line the total number of scanned originals of one set. Introduction 19 [7] Copy job counter When operating the Océ 3165 Network Copier, you will also be informed on the running print job through the print job counter. The following information is shown (see figure 8): ■ in the first line the current set of the total number of sets ■ in the second line the user of the print job ■ in the third line the file name of the print job ■ in the fourth line the total number of pages of the print job. [8] Print job counter The button with this symbol ‘ ’ under the display is used to start copy or print jobs and to confirm settings. When you make contradictory settings the machine will suggest automatic adjustments. Now the start button is used to confirm this suggestion and start the job. Start button Correction button ‘C’ You can use the correction button to reset defined settings. The correction button can also be used to stop scanning a job. The correction button actually affects the preparation phase of a job: choosing settings and scanning originals. Press the correction button once to reset the number of copies to ‘1’. After you press the button a second time, all settings are reset to their standard values. When the copy counter is already set to ‘1’, pressing the correction button will 20 Océ 3165 User Manual set all settings to their standard value the first time. We recommend that you press this button twice before copying as this insures that the standard values are active. When operating the Océ 3165 Network Copier, the key operator can also preset whether the machine is mainly used for printing or for copying. If you press the correction button a third time, the machine switches to its initial mode, which can be ‘Printing’ or ‘Copying’. The correction button can also be used to delay a print job in order to make a copy job in between (see ‘Claiming the Océ 3165 Network Copier’ on page 31). Stop button The red button above the correction button with the symbol ‘ ’ is used to stop a job that is being printed. You can indicate whether to stop after the current set is finished (by pressing the stop button once) or to stop immediately (by pressing the stop button twice). Before the job is cancelled definitively and the data is erased, the copier will ask for confirmation. The stop button thus affects the execution phase of a copy or print job. When printing pages stops, the scanning of originals will not stop. If the job being printed is a copy job, and the stopping of the job is confirmed by pressing the start button, then also the scanning stops and all scanned pages are deleted. Arrow buttons The arrow buttons , , and , which are grouped in the form of a star to the right of the display, are used to choose settings. If these buttons can be used, this will be indicated in the display. Note: The two buttons to the left of the display are not in use yet. These buttons will be used in a later release. Introduction 21 Graphical overview of copy jobs 1-sided or 2-sided copies from 1-sided or 2-sided originals (see page 36). 1-sided copies 1-sided originals 2-sided copies 2-sided originals ■ ■ Copy multiple sets (with or without staples) from a set of originals (see page 38). .................. ■ .................. ................................................. ................................................. .................................................. ................................................. .................................................. ................................................. .................................................. ................................................. .................................................. ................................................. .................................................. ................................................. .................................................. ................................................. .................................................. .............................. .................................................. .............................. .................................................. .............................. .................................................. ................................................. .................................................. ............................................... .................................................. ................................................. .................................................. ............................................... .................................................. ................................................. ........................................... ........................................... ........................................... .................................................. ............................................... Copying damaged or otherwise special originals from the glass platen (see page 43) . 22 .................. ................................................ .................................................. .................................................. ................................................ ................................................ .................................................. ................................................. .................................................. ................................................. .................................................. ................................................. .................................................. ................................................. .................................................. ............................................... .................................................. ............................................... ........................................... ........................................... Océ 3165 User Manual Copies of books and magazines (see page 43). AB ■ B ■ AB A or Stopping a job (see page 33). STOP ■ Finished reports with covers, separation sheets and/or appendices on different paper, with or without staples (see page 49).. International International Conference on International Safety Conference on International Regulations Safety Conference on Regulations Safety Conference on International Safety Conference on International Regulations Safety Conference on Regulations Safety Regulations Regulations back cover appendix separation sheets front cover ■ Blank (uncopied) pages (see page 55). uncopied side Introduction 23 Copying calendar originals (see page 58). A B ■ AB A or B ■ ■ Copies with extra margin (see page 59). .................................................. .................................................. ................................................ ................................................ .................................................. ................................................. .................................................. ................................................. .................................................. ................................................. .................................................. .............................. 24 ................................................ ............................... ................................................... ................................................... ................................................ .................................................. ................................................. .................................................. ............................... .................................................. ................................................. .................................................. ................................................. .................................................. ................................................. .................................................. .............................. .................................................. ....................................... .................................................. ................................................ .................................................. ................................................. .................................................. ................................................. .................................................. ................................................. .................................................. ........................ .................................................. ............................................... ........................................... .................................................. ............................................... ........................................... .................................................. .................................................. ................................................. .................................................. .................................................. ................................................. Copies on special material (see page 62). International Conference on Safety Regulations ■ ........................................ or International Conference on Safety Regulations or International Conference on Safety Regulations Copying on pre-printed/punched material (see page 62). .................. .......................... ................... .................. .......................... ................... ..................... ..................... .................................................. .................................................. .................................................. .................................................. .................................................. .................................................. .................................................. .................................................. .................................................. .................................................. .................................................. .................................................. .................................................. .................................................. .................................................. ........................................... .................................................. ........................................... .................................................. ........................................... .............................. .............................. Océ 3165 User Manual .................. .......................... ................... ..................... and/or .................................................. .................................................. .................................................. .................................................. ■ Copying multiple pages onto one page (see page 66). 3 4 4 1 3 2 2 1 two pages on one page side ■ Improving quality of copies with text and/or photographs (see page 69). ................................ ................................ ................................ ................................ ................................ ................................ ................................ ................................ ................................ ................................ ................................ ................................ ................................ ................................ ................................ ................................ ........ ................................ ................................ ................................ ................................ ................................ ................................ ................................ ................................ ■ ................................ ................................ ................................ ................................ ................................ ................................ ................................ ................................ ................................ ................................ ................................ ................................ ................................ ................................ ................................ ................................ ................................ ................................ ................................ ................................ ................................ ................................ ................................ ................................ Copies of originals with photographs (see page 69). ........ ..... ........ Introduction ........ ..... ........ 25 Switching the Océ 3165 on and off Normally the key operator should ensure that the Océ 3165 is switched on in the morning and switched off at the end of the day. However, circumstances may arise in which you may have to switch the copier on or off yourself (e.g. for use outside normal working hours or after the copier automatically switched off). If the Océ 3165 is equipped with the optional key switch (see figure 9), the copier can only be turned on or off if the key is in the switch. on/off button key switch [9] On/off button on the copier ▼ Switching on 1 Insert the key (when available) into the key switch and turn it to the right into horizontal position (see figure 9). Note: Call the key operator if the copier does not turn on. 2 Press the green on/off button which will light up. 3 If available, remove the key. The copier takes about 8 minutes to warm up. During this time, you can check the paper stock and, if necessary, refill the paper tray(s). As soon as the copier has warmed up, the message “Ready to copy” or “Ready to print” appears in the display. The copier is now in initial mode, and all settings have been assigned their standard values. The copier is configured to switch off automatically when it has not been used for some hours (the automatic switch off time can be defined by the key operator, see Key Operator Manual). If the machine automatically switches off, users can switch it on again using the green on/off button. 26 Océ 3165 User Manual Note: The Digital Access Controller which is part of the Océ 3165 Network Copier should remain switched on. ▼ Switching off 1 Check that no job is in progress. 2 If available, insert the key into the key switch and turn it to the left. 3 Press the green on/off button. 4 If available, remove the key. Introduction 27 Gaining access to the Océ 3165 The Océ 3165 is equipped with an accounting system which makes it possible to control access and to register copies made by individual persons or departments. Copying and printing using a coin or credit card The Océ 3165 may be equipped with a copy charge device to which a coin box and/or credit card unit may be connected. If such a unit is installed, the message “Use the copy charge system” will appear in the display (see figure 10) while the labels on the display are dimmed. Depending on the type of device installed, you will need to insert coins or a copy credit card to pay for the copies and prints you make. [10] Basic display when copy charge system is in use ▼ Copying and printing using a coin or credit card 1 Insert the credit card or coin into the slot. The copy charge device is activated, the machine switches to its default settings and is ready to copy. 2 You can now make copies. 3 When you have finished making copies, remove the credit card (if appropriate) from the slot. The machine is de-activated. 28 Océ 3165 User Manual Copying and printing using a PIN code If access control for copying has been activated by the key operator, the copier is accessible only to those users who have been assigned a PIN code. This PIN code gives access to a specific account on which each copy or print made by the owner of the account is booked. If access control is active, the display shows the message: “Enter your PIN code ...” while the labels on the display are dimmed (see figure 11). [11] Basic display when accounting system is in use The key operator allocates a 5-digit PIN code to users to gain access to the Océ 3165. Each PIN code is unique and the key operator is the only person authorised to change it. Each account has its own copy counter, which keeps track of the number of copies made. The key operator has a number of privileges in terms of account management, including limiting the number of copies to be made on a specific account (see Key Operator Manual). If you produce copies and prints for various departments, you will have a PIN code for each department. Having produced copies on one account, you can switch to another account for the next job(s). When a selected account is not accessible, a message appears with an explanation (copy limit exceeded, or selected account closed or frozen). Note: If the limit for a particular account has been reached, this will be indicated by a message. When the limit is reached during a job, the current job will be finished, but you cannot start a new job. Contact the key operator for more information. Introduction 29 ▼ Copying and printing using a PIN code 1 Enter your PIN code using the copy quantity buttons. Each time you enter a number, one bullet is filled to show how many digits have been entered. Your PIN code is not displayed. Note: If you make a mistake while entering your PIN code, press the ‘Correction’ button (C) and enter your PIN code again. 2 If the PIN code you entered corresponds with an existing account, the message ‘Ready to copy’ appears on the display. Also the selected account number is shown. You can now make your copies, which will be booked on this account. Note: When an inaccessible account is selected, a message appears which indicates that the selected account is locked. Contact the key operator for more information. 3 Once the job is completed, press the correction button to return the standard settings. 4 Then press the correction button once more to deselect the account. The message “Enter your PIN code” is shown again and the Océ 3165 is no longer available for use. See also chapter 5, ‘Basic print jobs’ on page 99 for more information on printing jobs while using a PIN code. 30 Océ 3165 User Manual Claiming the Océ 3165 Network Copier You can use the Océ 3165 Network Copier for both copying and printing. When using the Océ 3165 Network Copier for copying, you have to access the ‘Copy’ mode of the machine in which you can make settings for copy jobs whereas the ‘Print’ mode is used for defining settings which apply to printing jobs. After starting up, the copier will be in initial mode, being the ‘Copy’ mode by factory default (see ‘Standard settings’ on page 16). When the Océ 3165 is mainly used for printing jobs, the key operator can change the initial mode into ‘Print’ mode. You can switch from one mode to another by pressing the left function button, which is called the application button (see figure 4 on page 18). The machine will always finish the current job before you can start a new copy or print job. When you send a direct print job, the machine will automatically switch to printing, provided that the machine is not occupied with a copy job. For stopping or interrupting a copy or print job, see ‘Stopping a job’ on page 33. ▼ Claiming the Océ 3165 Network Copier for copying while ‘Print’ mode is active 1 Press the application button once to switch to the ‘Copy’ mode. [12] Copy mode 2 If necessary, enter your PIN code or use the copy charge device. 3 Make settings for your copy job. Introduction 31 Note: Settings for a copy job which are selected when a print job starts will still be selected when the print job is finished. These settings do not have any effect on the print job. 4 Press the start button ( ) to start copying. ▼ Claiming the Océ 3165 Network Copier for printing while ‘Copy’ mode is active 1 Press the application button once to switch to the ‘Print’ mode. Note: When the Océ 3165 is waiting to print a direct print job, you can start this job immediately by pressing the start button ( ). [13] Print mode Note: When the DAC is not switched on and you switch to the print mode, 2 3 4 5 6 a message in the display will inform you that the DAC is not responding. To print, the DAC must first be switched on. If necessary, enter your PIN code or use the copy charge device. In that case, continue with step 4. A list of users who use the Océ 3165 for printing appears (see figure 13). Select your user name in the list of users using the arrow buttons and press the ‘Show documents’ function key to view related jobs. Refer to chapter 5 ‘Basic print jobs’ for more information on contents. Select the job to be printed. Press the start button ( ) to start printing. If required, enter your PIN code for the mailbox. If access control for printing is active, printed pages are booked on the account of the mailbox owner. If the copy control device is active, prints are deducted from your credit in the device. 32 Océ 3165 User Manual Stopping a job If the machine is processing a job, you can stop the process at two points: ■ during the scanning of a copy job (the job is aborted immediately) ■ during the printing of a copy or print job (the job is aborted after confirmation). In both cases, a new command will be needed if the job (having been interrupted) is to be continued later. When operating the Océ 3165 Network Copier, print jobs are processed when the copier is not being used to make copies. The machine prints all print jobs in the queue. When a series of print jobs is being printed and you want to make a copy in between or perform maintenance activities, you can instruct the Océ 3165 to stop as soon as the current print job is finished. A print job being printed can also be cancelled. When you do, the job is cleared from the memory. ▼ Stopping the scanning of a copy job Press the orange correction button ‘C’. The Océ 3165 stops scanning and printing the first set of copies. Pages already scanned are removed from memory. The Océ 3165 is ready for a new job. ▼ Stopping the printing of a copy job 1 Press the red stop button ( ). The machine reports that the current set of copies or prints will be completed. Any subsequent job will not be started. 2 If you want to stop immediately, press the stop button ( ) again. The machine stops printing and the sheets that are still in the machine are ejected. 3 Press the stop button ( ) once more to confirm the stop command. The information regarding the job is then removed from memory. Note: While a print job is announced, you only need to press the stop button once to delay the print job and make your copies first. Introduction 33 ▼ Interrupting a series of print jobs 1 Press the claim button to switch to the copy mode, or place your originals into the automatic feeder. 2 As soon as the current print job is finished, the message ‘Ready to copy’ appears to indicate that you can start your copy job. ▼ Stopping a print job Press the stop button twice. The job is stopped and all data are deleted. The owner of the print job has to submit the job again. 34 Océ 3165 User Manual Océ 3165 User Manual Chapter 2 Basic copy jobs This chapter describes all the available functions needed for a typical range of copy jobs. However, the functions are not limited to the jobs described here. If you have entered conflicting settings, a message will be displayed. 35 Copying sets of A4 originals The quickest way to copy documents with multiple pages is to use the automatic feeder (see figure 14). Put the set of originals, with the first printed side facing down, in the automatic feeder. Be sure that the originals lie correctly between the original guides. Refer to the instruction sticker on the automatic feeder. es uid al g in orig set of originals [14] Automatic input The automatic feeder holds a maximum of 50 sheets of A4 paper (80 g/m2) at a time or 35 sheets of A3. In this way, the feeder takes one sheet at a time. If your report contains more than 50 sheets, you can add more originals as scanning proceeds (up to memory limit) and space is again available in the automatic feeder. If only one copy is made of your report, the memory is unlimited as pages are removed from the memory as soon as they are printed. The automatic feeder can handle both single-sided and double-sided originals. Naturally the copies can also be printed either single-sided or double-sided. You can indicate this with the ‘Original’ and ‘Copy’ function buttons. As the required paper size is automatically selected, you only need to enter the desired number of copies, and press the start button ( ). Sets of A4-copies can be stapled automatically (see ‘Stapling copies’ on page 38). However, it is then important that the A4 originals are fed in using the long side (portrait orientation as viewed by the operator). And, you can use covers, separation sheets, appendices and blank pages (see chapter 3, 36 Océ 3165 User Manual ‘Extended copy jobs’ on page 47) to retrieve a completed document from the finisher (see the inside of the front cover). When making 2-sided copies, it can be defined in which direction the copies are to be bound. You can also set an extra margin for the front and rear side of 2-sided copies (see ‘Defining the location and size of the binding edge’ on page 56). ▼ Making sets of A4 copies 1 Remove any paper clips and staples (see ‘Removing staples from stapled documents’ on page 39) and be sure the sheets do not stick together. 2 Place the originals (max. 50 sheets per batch) with the printed side face down 3 4 5 6 against the left side of the tray in the automatic document feeder. Note: The originals must all be the same size and must not be too curled. See also ‘Originals that can be used’ on page 173. Remove any paper clips and staples. Make sure all pages are separated from each other. You can add new originals to the set of originals once feeding has started. Adjust the original guides until they fit almost against the set of originals. Indicate whether the originals are 1 or 2-sided and choose 1 or 2-sided copies using the ‘Original’ and ‘Copy’ functions. Enter the desired number of copies using the copy quantity buttons. Once the job is started it is no longer possible to change the settings. Press the start button ( ). The originals are scanned in sheet by sheet and the image information is stored in memory. During copying or printing, you can see the progress of the job in the display. While scanning, the machine starts printing the first set of the requested number of copies. The original receiving tray on the right side of the machine collects the originals after they have been scanned. You can remove the set of originals as soon as the last original has been scanned. The machine then continues with the production of any additional sets of copies. A4 copies are by default delivered into the finisher. If the copier needs your intervention (e.g. because the paper tray is empty), a message will appear immediately on the display panel. Basic copy jobs 37 Stapling copies The finisher of the Océ 3165 is provided with a stapler that can automatically staple up to 35 or 50 sheets of A4 paper weighing 80 g/m2 (depending on the machine version). Copies in other sizes must be stapled by hand. The stapling slot is identified with a ‘ ’. If you wish to remove a staple from a stack of copies or originals, you can use the staple remover which is located in the cover of the automatic document feeder. This device consists of a pin for opening staples and a tray to collect the staples. ▼ Automatically stapling a set of copies 1 Place the entire set of originals face down against the left side of the tray in the 2 3 4 5 6 automatic document feeder. Note: The originals must all be the same size and must not be too bent or wrinkled. See also ‘Originals that can be used’ on page 173. Remove any paper clips and staples. Make sure all pages are separated from each other. Adjust the original guides if necessary until they are almost against the set of originals. Indicate whether the originals are 1 or 2-sided and choose 1 or 2-sided copies using the ‘Original’ and ‘Copy’ function buttons. Using the ‘Staple’ button, select ‘Yes’. Enter the desired number of copies using the copy quantity buttons. Press the start button ( ). Note: To staple A4 copies automatically, feed the originals in portrait orientation into the automatic feeder. If the staple is in the wrong corner of the copies, turn the originals 180°. ▼ Stapling copies by hand 1 Check that no job is in progress. Attention: If you use the stapler when the machine is processing a finisher job, this may cause paper jams in the finisher. This, however, does not apply to machines with a 50 sheet stapler. 38 Océ 3165 User Manual 2 Slide the set of copies to be stapled (face down with the top to the left) into the staple slot and move the set to the left as indicated in figure 15. [15] Stapling copies by hand 3 Wait until the staple has been inserted through the sheets. Note: If no staple is inserted, place the set against the left side of the slot again and push it in a little further. Wait for the staple. If the set is still not stapled, ask your key operator to solve the problem. ▼ Removing staples from stapled documents 1 Hook the staple behind the pin of the staple remover, as shown in figure 16. The opened ends of the staple will be on the upper side of the paper. [16] Removing staples from stapled documents 2 Pull the set towards you while putting pressure on the staple with your finger to prevent the paper from tearing. 3 The staple opens and is removed as it slides over the pin. Basic copy jobs 39 Copying standard original sizes The Océ 3165 can automatically process 1 and 2-sided originals of different sizes and print them either 1-sided or 2-sided. To make a full-size copy (1:1) of an A4 , A4 or A3 original placed in the automatic feeder, you need only press the start button . The required paper tray with the corresponding paper size for a 1:1 copy is automatically selected. If there is no paper tray with the same size, the copier will automatically select another paper size and adjust the reduction/enlargement factor. The automatically selected paper size and applicable reduction/enlargement factor are shown above the ‘Paper’ and ‘Basic’ section titles. If you need an enlarged or reduced copy, simply select the required paper size. In doing so, you overrule the automatic paper selection. As the reduction or enlargement function is default set to automatic, the correct reduction/ enlargement factor will be adopted accordingly. The paper sizes available in each of the four paper trays are shown in the ‘Paper’ section. [17] The ‘Paper’ section If none of the paper trays contains the correct paper size, you can put the paper for the job involved in paper tray 1 (see ‘Loading paper’ on page 156). This is the only tray which can be adjusted for use with another paper size. Or, you can use the special feeder (see ‘Copying onto special material via the special feeder’ on page 64). The special feeder can handle all paper sizes: standard DIN sizes, folio and USA paper sizes. For a detailed list, refer to ‘Copy materials that can be used’ on page 174. Note: When you place folio size paper in tray 1 the machine will detect this as foolscap folio. Please note that, when using folio size paper from tray 1, some information may get lost. 40 Océ 3165 User Manual The orientation of the original in the automatic feeder must correspond with the feed orientation of the paper in the paper tray (see figure 18). This is the only way a copy can be made that will match the page. paper sizes shown on the display panel feed direction of an original for a 1:1 copy A3 A5 A4 A4 feed direction of an original for a reduced/ enlarged copy A3 A5 A4 A4 A3 A5 A4 A4 [18] Original and paper feed directions Note: It is impossible to make a 1:1 copy of an A5 original with this model of the copier. This means that a copy of an A5 original can only be printed on A4 paper. It is also possible to reduce and print an A4 original to A5 paper. Originals that do not have a standard DIN A-size (e.g. American paper sizes), can also be inserted in the automatic feeder. However, their size will not be recognised by the copier. Copying originals of non-standard sizes may lead to information loss or to the appearance of grey borders around the edges of the copy. Note: Special originals, such as books, magazines and small originals can be copied using the glass platen (see ‘Copying special originals’ on page 43). Originals which deviate slightly from the standard original sizes can also be processed by the automatic feeder. Copies of a size other than A4 portrait can be manually stapled (see ‘Stapling copies’ on page 38). ▼ Copying standard sized originals using the automatic feeder 1 Place the entire set of originals face down against the left side of the tray in the automatic feeder and adjust the original guides. Note: The originals must not be too curled. See also ‘Originals that can be used’ on page 173. Remove any paper clips and staples. The automatically selected paper size is shown above the ‘Paper’ section title. If there is no identical paper size available, the nearest paper size is Basic copy jobs 41 2 3 4 5 6 42 automatically selected, resulting in a reduced or enlarged copy. In that case, the automatically selected percentage is shown above the ‘Basic ‘section title. Indicate whether the originals are 1 or 2-sided and choose 1 or 2-sided copies using the ‘Original’ and ‘Copy’ functions. If a 1:1 copy is selected and you want a reduced or enlarged copy instead, choose the required paper size: open the section ‘Paper’ and select the ‘Paper input’ settings. Then use the function button below the paper sizes to select the required paper size and orientation. Enter the desired number of sets using the copy quantity buttons. If A3 paper size is selected, adjust the A3 output support. Press the start button ( ). Océ 3165 User Manual Copying special originals Books and magazines, as well as originals smaller than 148.5x210 mm (A5) cannot be copied using the automatic feeder. Damaged originals, and originals with excessive curl, and some paste-up originals may also cause problems in the automatic feeder. Use the glass platen for these types of originals (up to A3 size). If required, the copies which are subsequently produced can then be used as ‘originals’ and can be fed via the automatic feeder. The orientation of the original (long-edge feed or short-edge feed) must correspond with the orientation of the paper in the paper tray. long- edge feed shor t-edg e feed [19] Aligning an original on the glass platen Originals can only be copied single-sided from the glass platen. You need to turn the original manually when you are copying double-sided originals from the glass platen. Making double-sided copies from the glass platen is not possible. When copying from the glass platen, you will have to manually select the required paper tray and possibly a reduction or enlargement percentage needed for an enlarged or reduced copy (see figure 20 on page 44). You also need to manually staple the copies. Basic copy jobs 43 [20] Selecting a zoom percentage Photographs For photographs, best results will probably be obtained by using the photo mode. Scanned pages which contain text and photographs are best automatically processed by the machine to produce optimum results. This means that in most cases it will not be necessary to select photo or text mode or adjust the shading for lighter/darker copying (see ‘Improving the copy quality’ on page 69). ▼ Copying from the glass platen 1 Open the original unit with the blue handle. [21] Opening the original unit 2 Align the original face down on the glass platen against the top-left corner (note the size indications). 3 Open the section ‘Paper’ and select the ‘Paper input’ settings. 4 Press the function button ‘Source’ to activate the option ‘Tray’ or ‘Special feeder’ and select the corresponding paper size and orientation. 5 If necessary, choose the reduction or enlargement percentage needed for an enlarged or reduced copy by pressing the reduction or enlargement function within the ‘Basic’ section. 44 Océ 3165 User Manual 6 7 8 9 Use ‘ ’ or ‘ ’, to select one of the pre-set standard values. Use ‘ ’ or ‘ ’, to select a percentage between 25 and 400%. Note: The enlargement or reduction percentage is measured from the upper left corner. Define other settings as desired. Note: Some settings are not possible when you are copying from the glass platen. Press the start button ( ). Repeat above mentioned steps for each original side to be copied with the same settings. When ready, close the cover of the original unit. Basic copy jobs 45 46 Océ 3165 User Manual Océ 3165 User Manual Chapter 3 Extended copy jobs Certain more complex jobs may not be carried out very frequently. Options for these jobs are grouped in the sections ‘Paper’ and ‘Extra’. This chapter describes settings available in these sections. 47 Introduction The ‘Extra’ and ‘Paper’ settings become visible in the graphic display when the corresponding section buttons are pressed. The ‘Extra’ settings apply to the entire copy job, whereas the ‘Paper’ settings also give you the opportunity to make settings which apply to selected pages only. Selected settings for each page are shown graphically in the display; the selected page is lifted and identified by the according page number. Settings remain active until either the automatic reset time has expired or settings are reset by pressing the correction button twice. 48 Océ 3165 User Manual Making finished reports Document sets such as large reports and manuals usually consist of several parts. For example a report can consist of a title page, table of contents, several chapters, appendices and so on. You can distinguish between these separate parts of a report by using: ■ ■ ■ ■ covers separation sheets appendices blank pages When you use covers, separation sheets, appendices in combination with stapling you can finish a complete report, ready to distribute. You only need to make sure that the same paper sizes are used for the different report functions. The copy material for covers, separation sheets and appendices can be loaded preferably in tray 1, 2 or 3 (provided that the paper size they contain is the same as those to be used for the body pages of the report). However, the key operator assigns the paper trays for above mentioned parts. Tray 4 can be used for the body pages of the copy job (only A4 paper). Note: Tray 1 (the upper tray) is user adjustable. Trays 2 and 3 are configured by the service technician to a specific paper size. Normally, when making double-sided copies of a set of originals consisting of both double-sided and single-sided pages, the blank side of an original is copied as another page. You can specify the blank page number(s) in the set, so these blank pages may not be charged (depending on setting, defined by the key operator). The blank page function may also be used to omit pages in the original set (the printed original page is printed as a blank page in copied report). You will find the settings for covers, separation sheets, appendices and blank pages within the section ‘Paper’. The settings you make for each page are visualized on the display. That means, if 2-sided copying is selected and you select a paper tray for one page, the second page is affected as well. And, if two original pages are to be copied onto one copy page, and 2-sided copying is selected, four original pages are affected by a paper selection. Extended copy jobs 49 Using covers Reports look more attractive and professional if they have a cover. The Océ 3165 can provide either a front or a back cover, or both a front and a back cover during the copying process. If none of these options is selected on the operating panel, copies will be delivered without covers. When you define to add one or two covers, the indicated paper tray must contain cover material. Check this by opening the indicated paper tray and load the required paper if this tray does not contain cover material. Whether your covers will be printed single-sided or double-sided depends on your selections for the copies. For example, if single-sided copies are to be made from single-sided originals, the first original and/or the last will be copied onto paper from the paper tray containing the cover material. If double-sided copies are made from single-sided originals, you can influence the way the covers are printed by adding blank originals (see figure 22). [22] The effect of added blank originals on double-sided printing Note: Use the ‘Blank page’ function to identify the blank pages (see ‘Specifying blank pages’ on page 55). The key operator determines whether charges will be made for uncopied pages. ▼ Copying reports with covers 1 Place the originals face down in the automatic document feeder. Note: When making 2-sided copies of 1-sided originals, add blank originals (if necessary) to obtain the required printed cover. 2 Indicate whether the originals are 1 or 2-sided and choose 1 or 2-sided copies using the ‘Original’ and ‘Copy’ function buttons. 3 Press the section button ‘Paper’. 50 Océ 3165 User Manual [23] Covers function 4 Select the ‘Covers’ settings. 5 Select a ‘Front cover’ and/or ‘Back cover’ using the corresponding function buttons. 6 Ensure that the indicated paper tray contains cover material. If your key operator has locked the paper compartment door, call your key operator or make a test copy first. Note: Both paper and covers must be of the same size. If this is not the case, the Océ 3165 will remind you. 7 If required, enter other settings. 8 Select the required number of sets, using the copy quantity buttons. 9 Press the start button . Extended copy jobs 51 Using separation sheets You can copy certain pages onto coloured or other material, using the ‘Separation sheet’ function within the ‘Paper’ section. 6 7 8 12 11 10 9 6 5 2 3 8 5 4 2 1 report of 12 pages new chapters begin on pages 5, 8 and 10 7 12 11 10 9 3 4 1 result: chapters clearly recognizable [24] Report with separation sheets When copying double-sided, both sides of the separation sheet will be printed. Each side corresponds to a page in the set of originals. If you select ‘Separation sheet’ for an even page the previous page will also be selected, for an odd page the next one will be selected. If one or both sides have to remain blank, use the ‘Blank page’ function (see ‘Specifying blank pages’ on page 55), possibly in combination with additional blank original pages. When copying two originals on one page side (see page 66) in combination with double-sided copying, four originals are used to fill both sides of one sheet. Be sure to program on the basis of four pages when using separation sheets in combination with these settings. ▼ Copying reports with separation sheets 1 Before you start programming the copier, check what pages of your original are to be defined as separation sheets. 2 Indicate whether the originals are 1 or 2-sided and choose 1 or 2-sided copies using the ‘Original’ and ‘Copy’ function buttons. 3 Open the section ‘Paper’ by pressing the section button. 4 Select ‘Page settings’. In the graphic display, the pages of the report are shown. 52 Océ 3165 User Manual Note: Using the ‘Page settings’ is only possible when you are copying a set with one paper size. Fill the required trays with the required copy material (e.g. coloured material) and/or different paper weight, but the material must be of one size. For information on how to load paper into the trays, see ‘Loading paper’ on page 156. 5 Select the page which will be printed as a separation sheet using the arrow buttons. 6 Press the function button ‘Separation sheet’. [25] Separation sheet function Note: When copying double-sided, two pages will be selected instead of 7 8 9 10 one. Repeat steps 5 and 6 for each separation sheet required. Make other selections as required. Place the originals in the automatic document feeder. Press the start button . Copying appendices You can copy the appendices of a report onto coloured material, so that they are easy to find. The indicated paper tray must contain copy material of the same size as the paper in tray 4. Extended copy jobs 53 6 7 8 6 5 2 3 4 1 report of 8 pages appendix begins on page 5 7 8 5 2 3 4 1 result appendix clearly recognizable [26] A report with the appendix copied onto coloured material ▼ Copying reports with appendices 1 Before you start programming the copier, check from which page on you want appendices to start. 2 Indicate whether the originals are 1 or 2-sided and choose 1 or 2-sided copies using the ‘Original’ and ‘Copy’ function buttons. 3 Open the section ‘Paper’ by pressing the section button. 4 Select ‘Page settings’. In the graphic display, the pages of the report are shown. 5 Use the arrow buttons to select the page from which you wish to start copying appendices. 6 Press the function button ‘Appendix’. All following pages are lifted and indicated as appendices. Note: If you change your mind about the selection, press the ‘Appendix’ button again to cancel the selection. [27] Appendix function 7 Make other selections as required. 8 Place the originals in the automatic document feeder. 9 Press the start button . 54 Océ 3165 User Manual Specifying blank pages Normally, when making double-sided copies of a set of originals consisting of both double-sided and single-sided pages, the blank sides of the original are copied too. You can specify the blank page number(s) in the set, so these blank pages will not be charged for. In this way, you can also specify pages in a double-sided original set which you do not want to be copied in order to obtain blank copies of printed originals. When making double-sided copies of single-sided originals you may also need to add blank pages to the original set to make the number of original pages match the number of copy pages (see figure 22 on page 50). Then use the ‘Blank page’ function to identify the added pages to prevent them from being printed and charged. [28] Blank page function ▼ Specifying blank pages 1 Before you start programming the copier, check which page you want to specify as blank pages. 2 Indicate whether the originals are 1 or 2-sided and choose 1 or 2-sided copies using the ‘Original’ and ‘Copy’ functions. 3 Open the section ‘Paper’ by pressing the section button. 4 Select ‘Page settings’. 5 6 7 8 9 10 In the graphic display, the pages of the report are shown. Select the page you want to keep blank using the arrow buttons. Press the function button ‘Blank page’. Repeat steps 6 and 7 for each blank page required. Make other selections as required. Place the originals in the automatic document feeder. Press the start button . Extended copy jobs 55 Defining the location and size of the binding edge Reports are often bound or perforated. In some cases, the margin is not wide enough so text gets lost when binding or perforating. You can prevent this by widening the margin using the ‘Margin shift’-function. Note: The margin can also be narrowed by entering a negative value. This can be practical when limited space is left at the right side and lower side of the original. When printing a 2-sided report, setting a binding edge defines whether the reader will leaf through the report by turning the pages horizontally or vertically. In the latter case, even pages are rotated (tumbled) which will result in a legible report for the reader. Also margins must be set for both page sides to ensure a faultless binding. If you are copying originals with landscape oriented information, you should indicate this to ensure that two consecutive pages are printed in the correct sequence. portrait oriented original binding edge: long 2 3 Document in booklet form portrait oriented original binding edge: short 2 (Even pages 180˚ rotated) 3 Document in calendar form [29] Various binding positions 56 Océ 3165 User Manual landscape oriented original binding edge: short 2 3 Document in booklet form landscape oriented original binding edge: long 2 (Even pages 180˚ rotated) 3 Document in calendar form The binding edge is either long or short. The position of the binding edge defines whether the information on the rear side of the copy is rotated 180 degrees or not (see figure 29). When selecting a long binding edge, for copy material this results in a document in booklet form, for copy material this results in a document in calendar form When selecting a short binding edge: for copy material this results in a document in calendar form, for copy material this results in booklet form Note: If you want to convert a ‘tumbled’ original into a report with a horizontal page turn in one step, refer to ‘Copying calendar originals’ on page 58. ▼ Defining the location and size of the binding edge 1 Place the originals in the automatic feeder. Make sure you place the originals in the right position ( or ). 2 Indicate whether the originals are 1 or 2-sided and choose 2-sided copies using 3 4 5 6 7 8 9 the ‘Original’ and ‘Copy’ function buttons. Note: The binding setting is not useful when 1-sided copies are chosen. Open the section ‘Extra’. Select the ‘Copy binding’ settings. Press the function button ‘Binding’ to define the binding edge of the copy. If required, press the function buttons ‘Margin shift front’ and/or ‘Margin shift back’ to specify a margin shift for the front page and/or back page of your copy. Use the arrow buttons to alter the margin (max. -25 mm or max. +25 mm). Also refer to ‘Altering the margin (image shift)’ on page 59 and ‘Stapling copies’ on page 38. Note: If you are feeding originals, make sure the corresponding paper tray is selected. Make other selections as required. Select the required number of sets, using the copy quantity buttons. Press the start button . Extended copy jobs 57 Copying calendar originals When making a 1-sided copy of a report in calendar form (in which even pages are rotated), the even pages will be delivered into the output tray upside down. With the Océ 3165 Network Copier, you can make a copy of such an original with a horizontal page turn in one step while using other features of the machine at the same time. Normal output when copying 1-sided Double sided calendar original 1 3 2 4 2 Output when selecting ‘short edge’ with the function ‘Binding of original’ 3 1 2 3 4 [30] Copying a calendar original ▼ Making an unrotated copy of a calendar original 1 Place the originals in the automatic feeder. Make sure you place the originals in the right position ( or ). 2 Indicate that the originals are 2-sided and choose 1 or 2-sided copies using the ‘Original’ and ‘Copy’ function buttons. Open the section ‘Extra’ and select ‘Special settings’. Press the function button ‘Binding of original’. Select ‘Short edge’ to indicate the binding edge of the original. Make other selections as required. Note: If you are feeding originals, make sure the corresponding paper tray is selected. 7 Select the required number of sets, using the copy quantity buttons. 8 Press the start button . 3 4 5 6 58 Océ 3165 User Manual Altering the margin (image shift) When using the margin shift, the space at the left margin or the upper margin of the page is either reduced or enlarged, depending on the chosen binding edge. In fact the direction of the margin shift is determined by: ■ the settings of the binding function ■ the position of the original in the automatic feeder ■ the selection for 1 sided or 2 sided copies. When making 1 or 2 sided copies of 1 or 2 sided originals, margins and images can shift in relation to each other. The Océ 3165 Network Copier offers you the possibility to alter the margins on front and back pages concurrently and/or independently. 1-sided > 1-sided When making 1-sided copies of 1-sided originals, using the function ‘Margin shift front’ will shift the image on the copy to the left or to the right, depending on the chosen value of the margin shift (see figure 31). copy of front of original originals 1 copy of front of original 2 1 2 [31] Making 1-sided copies of 1-sided originals using ‘Margin shift back’ 2-sided > 1-sided When making 1-sided copies of 2-sided originals, the image on page 2 of your copy will not have the same margin as the image on page 1. Using the function ‘Margin shift page 2,4,6,...’ you can shift the image on page 2 of your copy to a more appropriate position. With the function ‘Margin shift page 1,3,5,...’ you can also alter the image on page 1 in order to obtain a better match (see figure 32). original copy of front of original 1 copy of back of original 2 copy of back of original using ‘Margin shift page 2,4,6...’’ 1 2 [32] Making 1-sided copies of 2-sided originals using ‘Margin shift page 1,3,5,..’ and ‘Margin shift page 2,4,6,...’’ Extended copy jobs 59 2-sided > 2-sided When making 2-sided copies of 2-sided originals, you may want to widen the margin for binding purposes. Using the function ‘Margin shift front’ and the function ‘Margin shift back’ you can shift the image on page 1 to the right and the image on page 2 to the left to obtain a wider binding margin (see figure 33). copy of front of original original copies of front and back of original using ‘Margin shift front’ and ‘Margin shift back’ copy of back of side original original 1 2 1 2 [33] Making 2-sided copies of 2-sided originals using ‘Margin shift front’ and ‘Margin shift back’ 1-sided > 2-sided When making 2-sided copies of 1-sided originals, you will notice that the back page will not match the front page (when you hold the page to the light, you can clearly see that the back page has been shifted in relation to the front page). For binding purposes, this can be very inconvenient. Using the function ‘Margin shift front’ you can shift the images on the front pages of your copy to the right and with the help of the function ‘Margin shift back’ you can shift the images on the back pages of your copy to the left to obtain a binding margin (see figure 34). copy of copy of front of back of original original originals 1 1 2 copies of front and back of original using ‘Margin shift front’ and ‘Margin shift back’ 2 1 2 [34] Making 2-sided copies of 1-sided originals using ‘Margin shift front’ and ‘Margin shift back’ ▼ Defining an image shift when copying a 1 or 2 sided original 1 Place the originals in the automatic feeder. Make sure you place the originals in the right position ( or ). 2 Indicate whether the originals are 1 or 2 sided and choose 1 or 2 sided copies using the ‘Original’ and ‘Copy’ function buttons. 60 Océ 3165 User Manual 3 Open the section ‘Extra’. 4 Select the ‘Copy binding’ settings. 5 Press the function buttons ‘Margin shift front’ and/or ‘Margin shift back’ to specify a margin shift on the front pages and/or back pages of your copy. Use the arrow buttons to indicate to what extent the image is shifted to the left or to the right (max. -25 mm or max. +25 mm). Note: When making a 1 sided copy of a 2-sided original, the names of the involved function buttons are different. Press ‘Margin shift page 1,3,5, ...’ to indicate a margin shift on the front pages of your copy and press ‘Margin shift page 2,4,6, ...’ to indicate a margin shift on the back pages of your copy. Use the arrow buttons to indicate the size of the image shift. 6 Make other selections as required. 7 Select the required number of sets, using the copy quantity buttons. 8 Press the start button . Extended copy jobs 61 Copying onto special material (overhead sheets etc.) You can make copies on various types and sizes of materials. These special materials include overhead sheets (paperbacked and non-paperbacked), pre-printed or punched paper, labels, adhesive film, transparent papers, etc. Usually you place this special material into one of the paper trays, provided the tray can accommodate the required material size and material weight. If the material cannot be placed in one of the paper trays, use the special feeder instead. Also when the key operator has locked the paper compartment door but the use of the special feeder has been allowed, you can use the special feeder to feed material for copying. This special feeder can be used to copy on all paper sizes (DIN A sizes, folio and USA paper sizes) and can handle copy material of between 50 and 200 g/m2. For information about which types of materials can be used in each of the paper trays and which in the special feeder, see ‘Copy materials that can be used’ on page 174. Note: The use of the special feeder may have been denied by the key operator and/or the paper compartment may have been locked. If so, you will not be able to use either one or both of them. Copying onto special material from the paper trays Special material, such as covers and non-paperbacked overhead sheets can be loaded into the paper tray as normal paper. However, when using material with a specific orientation, such as pre-printed or punched paper, take into consideration that the image is rotated 180˚ during the copying process. This means that the special material must be placed in a paper tray with the heading towards the front of the copier. The side to be printed first should be face-up in tray 1, 2 and 3 and should be face-down in tray 4. In the case of punched paper, the holes should be to the right in tray 1, 2 and 3 and the holes should be to the left in tray 4 (see figure 35 on page 63). 62 Océ 3165 User Manual When printing onto heavy materials, you will find that certain heavy materials do not move into the finisher smoothly. In that case, you need to change the output location into upper tray. All copied output is then delivered into the upper output tray but automatic stapling is no longer possible. long-edge feed originals Feed direction of copy material in tray 4 Feed direction of copy material in trays 1, 2 or 3 ✱ ✱ ✱ short-edge feed originals Feed direction of copy material in trays 1, 2 or 3 ✱ ✱ special feeder/ glass platen ✱ = Top of page = Feed direction [35] Feed direction of pre-printed and punched copy material in the paper trays Attention: Do not use precopied paper as this may pollute the machine. ▼ Copying onto special material 1 Open the paper compartment door. Tray 4 moves down automatically as soon 2 3 4 5 6 as the door is opened. Note: If the key operator has locked the paper compartment door, you will have to call the key operator to load special paper. Place the special copy material in the required tray as described in ‘Loading paper’ on page 156. Note: When loading copy material with a specific page orientation, the material must be loaded into the paper trays as shown in figure 35. Close the paper compartment door. The bottom tray will move up automatically. Place your A4 originals in the automatic feeder Open the section ‘Paper’ and select the ‘Paper input’ settings. Press the function button ‘Source’ to activate the option ‘Tray’ and select the corresponding paper tray in which you loaded the special copying material. Extended copy jobs 63 Note: For heavy materials, open the section ‘Extra’ and select ‘Special’ settings. Then press the function button ‘Output tray’ and select the upper tray. 7 Make other selections as required. 8 Press the start button . Copying onto special material via the special feeder The special feeder, a slot located in the paper compartment door, is designed to feed special copy material such as paperbacked overhead sheets, pre-printed material, labels and films. It also allows you to make copies onto all other paper sizes (DIN A sizes, folio and USA paper sizes). Non-DIN A-sized originals will not be recognised by the copier. For these originals you must manually select the required zoom factor. long-edge feed originals Feed direction of copy material in special feeder ✱ ✱ short-edge feed originals Feed direction of copy material in special feeder ✱ ✱ ✱ = Top of page = Feed direction [36] Feed direction of pre-printed and punched copy material in the special feeder ▼ Copying onto special material via the special feeder 1 Place your originals in the automatic feeder or on the glass platen. 2 Indicate whether the originals are 1 or 2-sided and choose 1 or 2-sided copies using the ‘Original’ and ‘Copy’ function buttons. Note: If you want to copy onto both sides of the special copy material, you will have to feed the material twice, turning the material in between. 3 Open the section ‘Paper’and select the ‘Paper input’ settings. 4 Select ‘Special feeder’ with the function button. 5 Indicate the required paper size using the corresponding function button. 64 Océ 3165 User Manual 6 Open the special feeder above the paper compartment door using the notched grip (see figure 37). notched grip [37] Opening the special feeder 7 Insert a sheet of copy material with the side to be copied face-down. [38] Inserting special copy material in the special feeder Note: The orientation of the copy material must match the orientation of the 8 9 10 11 original to be copied. You can insert A4 material in both orientations into the special feeder (see figure 36 on page 64). Define other settings as desired. Note: Some settings are not possible when you are copying from the glass platen. Select the required number of copies using the copy quantity buttons. Press the start button ( ). The copy will be delivered into the upper output tray. Close the special feeder when copying is completed. Extended copy jobs 65 Copying two originals onto one page side As the Océ 3165 works with scanned, digital images, it is possible to manipulate these images. You can print two original pages (like two 1-sided originals or the front and rear side of a 2-sided original) on one side of the page. Depending on the chosen paper size, the originals are automatically reduced (see figure 39). Copying two original pages onto one side can be convenient to save paper when copying a document. 3 A4-document portrait orientation 4 3 4 3 2 2 1 1 2 1 3 4 71% reduction 2-images on A4 3 4 booklet form (short edge binding) 1 3 2 4 71% reduction 2-images on A4 booklet form (long edge binding) switch images 3 4 3 1 A4-document landscape orientation 1 1 2 2 1:1 (100%) 2-images on A3 booklet form (short edge binding) 1 2 3 4 1:1 (100%) 2-images on A3 booklet form (long edge binding) switch images 1 2 71% reduction 2-images on A4 calendar form (long edge binding) Back pages 180˚ rotated [39] Copying two originals onto one page side 66 Océ 3165 User Manual 3 4 71% reduction 2-images on A4 calendar form (short edge binding) Back pages 180˚ rotated switch images Note: Please be aware that originals with landscape oriented information are printed onto copy material whereas originals with portrait oriented information are printed onto material. If you are copying originals with landscape oriented information, you need to use the function ‘Switch images’ to ensure that two consecutive page are printed in the correct sequence. [40] Switch images function If you want your job to be printed 2-sided onto the copy material, four original pages will be needed to fill both sides of the copy. When copying 2-sided, you will also have to identify the required binding edge for the copies (see ‘Defining the location and size of the binding edge’ on page 57) in order to select a booklet form or a calendar form for your output. If you are using 2-sided originals for copying, you should indicate the binding edge of your originals as well to ensure that the front and back page of the originals are copied in right position onto the copy material. ▼ Copying two portrait oriented originals onto one page side 1 Place your originals in long-edge feed position in the automatic feeder. Note: It is not possible to staple your output as your output will be on A4 2 3 4 5 6 . You should staple your output manually. Placing your originals in short-edge feed position in the automatic feeder will enable you to staple your copies. Indicate whether the originals are 1 or 2-sided and choose 1 or 2-sided copies using the ‘Original’ and ‘Copy’ function buttons. Open the ‘Extra’ section. Select the ‘Layout’ settings. Press the function button ‘Layout’ and select ‘2-images’. The Océ 3165 will automatically select A4 and the required zoom factor. If required, open the section ‘Paper’, select the ‘Paper input’ settings and select another paper size. Extended copy jobs 67 7 To define the binding edge of the copy, select the ‘Copy binding’ settings 8 9 10 11 12 ▼ within the ‘Extra’ section and press the function button ‘Binding’. Note: A short binding edge will result into a booklet form, a long binding edge will result into a calendar form. When feeding 2-sided originals, you should also indicate the binding edge of the originals you are using. Open the section ‘Extra’ and select ‘Special settings’. Press the function button ‘Binding of original’. Ensure that ‘Long edge’ is selected to indicate the binding edge of the original. Enter the desired number of copies using the copy quantity buttons. Press the start button ( ). Copying two landscape oriented originals onto one page side 1 Place your originals in short-edge feed position in the automatic feeder. 2 Indicate whether the originals are 1 or 2-sided and choose 1 or 2-sided copies 3 4 5 6 7 8 9 10 11 12 13 68 using the ‘Original’ and ‘Copy’ function buttons. Open the ‘Extra’ section. Select the ‘Layout’ settings. Press the function button ‘Layout’ and select ‘2-images’. Press the ‘Switch images’ function button and select ‘Yes’. The Océ 3165 will automatically select A4 and the required zoom factor. Note: It is possible to staple your output as your output will be on A4 . If required, open the section ‘Paper’, select the ‘Paper input’ settings and select another paper size. To define the binding edge of the copy, select the ‘Copy binding’ settings within the ‘Extra’ section and press the function button ‘Binding’. Note: A short binding edge will result into a calendar form, a long binding edge will result into a booklet form. When feeding 2-sided originals, you should also indicate the binding edge of the originals you are using. Open the section ‘Extra’ and select ‘Special settings’. Press the function button ‘Binding of original’. Select ‘Short edge’ to indicate the binding edge of the original. Enter the desired number of copies using the copy quantity buttons. Press the start button ( ). Océ 3165 User Manual Improving the copy quality The Océ 3165 can detect photo’s, rasters and fine lines on the original. The scanned original is processed automatically with a very high quality. Using the function ‘Optimize’ (in the section ‘Extra’) is only necessary for special originals. You can choose two options to optimize: ■ Photo: when you select the option ‘Photo’ the whole original will be scanned and copied as a photo. Text on the original may be copied with less quality than without this option. ■ Text: when you select the option ‘Text’ the whole original will be scanned and copied as text. A photo on the original may be copied with less quality than without this option. Note: Make one copy to test the settings. Continue with multiple copies when you are satisfied with the result. [41] Copy quality settings ▼ Improving the copy quality 1 Place the original(s) in the automatic document feeder or on the glass platen. 2 Open the ‘Extra’ section and select the ‘Image quality’ settings (see figure 41). 3 Press the function button ‘Optimize’ to select the option ‘Text’ or ‘Photo’. 4 If required, use the arrow buttons to select a lighter or darker output. 5 Make other selections as required. 6 Press the start button . Extended copy jobs 69 70 Océ 3165 User Manual Océ 3165 User Manual Chapter 4 Installing the Océ 3165 as a printer This chapter describes how to install the Océ 3165 printer driver and the Océ 3165 PPD file on the different operating systems. Furthermore, this chapter provides details on setting up the printer driver and its options. 71 Introduction To print to the Océ 3165 Network Copier, you need the Océ 3165 printer driver or the Océ 3165 PPD (PostScript Printer Description). The Océ 3165 printer driver makes all the special features of the Océ 3165 Network Copier available, whereas when using the PPD, the printer features are limited to the possibilities of the driver in which the PPD is used. When you select the print command within an application, you create in fact digital input for the Océ 3165 Network Copier and transfer it as follows: Server network print file end user PC An application prints directly to the network printer queue that is configured for the Océ 3165 on the network file server. The document is translated into printer commands (PostScript or PCL) by the driver in combination with the application. These printer commands are sent as a print file to the Océ 3165 printer queue. The DAC collects the print file from the network file server, processes the printer commands and sends them to the Océ 3165 to print the document DAC Océ 3165 [42] Creating and transferring digital input using a network Function of driver The printer driver has an important function in the creation of documents. It informs the application you use to create a document, about printer specifics such as available paper sizes and fonts. The application may or may not use this information. That means that depending on the application, changing from one printer to another may affect the layout of your document. 72 Océ 3165 User Manual Furthermore, a printer driver converts a document into printer commands and is therefore needed to print from an application to a printer. There are several printer command languages, for example HP-PCL and PostScript. As the Océ 3165 is a PCL printer, it needs data written in PCL to be able to print it. So, you need the Océ 3165 PCL printer driver to translate the pages of your document into PCL and to send the PCL data thus created to the printer. Additionally, the Océ 3165 can also be equipped with a PostScript interpreter. Then, the machine is able to interpret PostScript commands as well, which means that the machine can also be used as a PostScript printer. The Océ 3165 PRO is standard equipped with the PostScript interpreter. Types of drivers Océ has developed a PCL and a PostScript printer driver for the most popular environments, being Windows 3.x, Windows 95 and Windows NT4.0. Users with Windows NT3.5 and MAC workstations can use the Océ 3165 PPD (PostScript Printer Description) file, together with a standard PostScript printer driver which is supplied with your system software (see ‘Installing the Océ 3165 PPD (PS only)’ on page 78), provided the printer is equipped with a PostScript interpreter (optional for Network Copiers, standard on PRO configurations). On Windows 95 and NT4.0 you can also use the PPD file. So, whether you need to install the Océ 3165 printer driver or the PPD-file depends on the operating system you are using and the printer language which is being used on your Océ 3165. See the table below. Windows 3.x Windows ‘95 Windows NT 3.5x Windows NT 4.0 Macintosh Océ 3165 PCL5 printer driver x x x Océ 3165 PPD file (PostScript only) (x) x (x) x Océ 3165 PostScript printer driver x x x The advantage of using the Océ 3165 printer driver is that it fully supports the Océ 3165 functionality. It has an easy to use user interface (most frequently used functions directly accessible) and it includes help information supplied by Océ. And, last but not least, when users are to prepare print files to be printed by a central operator, the necessary job information (also called Océ ticket information) included in the print file can be visualized in the Job Installing the Océ 3165 as a printer 73 SubmitIT application (see chapter 7, ‘Submitting jobs in a central printing environment’ on page 135). Installation Before you can print documents on the Océ 3165 you must first install the Océ 3165 printer driver and connect the selected printer port to the printer queue configured for the Océ 3165 on the network (see ‘Connecting a local port to the Océ 3165 print queue’ on page 83). When you are obliged to create files which will be submitted to the Océ 3165 by a central operator, the driver can also be connected to a central directory on the network in which to place the print files. In this case, you will not be able to print files directly on the Océ 3165. Customizing default settings You can customize the Océ 3165 printer driver to your specific needs. You are offered to set up your printer driver during installation but you can also set up your printer driver any time you like (see ‘Setting up the Océ 3165 printer driver’ on page 87). 74 Océ 3165 User Manual Installing the Océ 3165 printer driver The printer driver and/or the Postscript Printer Description software can either be installed directly from the floppy disk or from a directory on the network file server. In the latter case you must first create a directory in a public area of the server and copy all files on the floppy to this directory. You and your colleagues can then install the printer driver and/or PPD software from the network directly onto the PC. Before you start installing the printer driver and/or the Postscript Printer Description software, you must request the system administrator to supply you with: ■ ■ ■ the floppy disk with the printer driver and/or the Postscript Printer Description software, or the path to the network directory in which the system administrator has placed a copy of the software the CD with Windows installation software, or the path to the directory which contains a copy of the software (only when installing the Windows PS driver with PPD) the name of the network server and print queue which the System Administrator has prepared to be used for the Océ 3165 Network Copier. Readable text files with the installation procedure are included on the installation floppy. The key user can use this to inform other users about the installation procedure. Note: To install the PPD files, several accompanying other files are needed. These are also available on the floppy disk. During the installation of the driver, several files will be modified or copied to the MS Windows system-directory (this is the directory which contains the font files and most of the drivers). Make sure that you have write permission to this directory before you start the installation procedure. Installing the Océ 3165 printer driver (PCL or PS) If your Océ 3165 is a PCL printer, you must install the Océ 3165 PCL printer driver. If your Océ 3165 is also a PostScript printer, you can choose between the Océ 3165 PostScript printer driver and the PCL driver. Installing the Océ 3165 as a printer 75 After installation, the Océ 3165 printer driver is ready for use. If you are installing a new version of the driver, there is already a network port on your system to the Océ 3165. Otherwise, select a local port in the procedure below and connect the driver to the network afterwards (see ‘Connecting a local port to the Océ 3165 print queue’ on page 83). If you have an Océ 3165 PRO it is possible that you are not allowed to print files to the Océ 3165 directly but must create a print file instead and store it in a central directory on the network. In that case, you connect the driver to the FILE port and connect this port to the central directory. Once installed and connected, it is advisable to check if the printer driver is functioning correctly (see ‘Testing the printer driver installation’ on page 86). Note: If you have more than one Océ 3165 available, you can install the printer driver more than once, each time connected to another Océ 3165 with another printer model name in the Printer window. You can then switch between the different Océ 3165 Network Copiers. ▼ Installing the Océ 3165 (PCL5 and/or PS) printer driver in Windows 3.x/95 1 Start your system (login to the network). 2 Make sure all applications are closed. 3 Insert the floppy disk into your disk drive (A:\) and explore the contents of the disk. 4 Double-click ‘setup.exe’. The Océ 3165 printer driver installation window appears. 5 Select the required language and click ’Next’. 6 7 8 9 76 The Printer Installation window pops up. In this window the printer model which will be used by this printer driver is already entered in the upper entry box. In the lower entry box, the LPT1 port is selected by default. In the pull down menu of this entry box you can select another port Select the network port to the Océ 3165 from the list (if you had an Océ 3165 driver before), else select a local port (use the default LPT1 if not used by a local printer). Note: If you used LPT1 for a local printer, use a free port to avoid disconnecting the local printer.You can always change the port afterwards (see ‘Connecting a local port to the Océ 3165 print queue’ on page 83). If required, click the check box ‘Make this the Default Printer’. Click ‘Next’ to continue the installation. The End User License Agreement windows pops up. Check the acceptance box to continue installation of the printer driver and click ‘Next’. Océ 3165 User Manual The Ready to Start Copying window appears. 10 Press ‘Finish’ to continue the installation. 11 12 13 14 15 16 ▼ Installation will start and a progress bar will inform you on the status of the installation. If requested, enter your User, Host and Group name (which will be used for job identification and copy charges) and click the ‘OK’ button. Note: A file named “o3165r2.ini” will be added to the Windows directory which contains your User, Group and Host name. If this file already exists (because you have installed the driver on this PC before), the fields contain data saved in the above file. The file data can be changed . The message ‘Installation successful’ appears. If not, contact your system administrator. You can now finish installation by clicking ‘Continue’ or configure the printer driver and set defaults by clicking ‘Printer Setup’. When you finish installation now, you can configure the printer driver afterwards (see ‘Setting up the Océ 3165 printer driver’ on page 87). If you decide to configure the printer driver now, click ‘Printer Setup’. The Setup window of the printer driver appears. Define the default settings. Note: For details about setup options, click the ‘Help’ button in the driver window or refer to ‘Setting up the Océ 3165 printer driver’ on page 87. When finished, click ‘OK’. Click ‘Continue’ to finish installation. Installing the Océ 3165 (PCL5 and/or PS) printer driver in Windows NT 4.0 1 Start your system (login to the network). 2 Make sure all applications are closed. 3 Insert the floppy disk into your disk drive (A:\) and explore the contents of the disk. 4 Double-click ‘setup.exe’. 5 6 7 8 The Oce 3165 Network Copier (PCL5e) printer driver installation window appears. Select the required language and click ’Next’. The Printer Installation window pops up. In this window the printer model which will be used by this printer driver is already entered in the upper entry box. In the lower entry box, select the network port which will be used for printing to the Océ 3165 Network Copier. If there is no network port to the Océ 3165 in the pull down menu of this entry box, click ‘Add Network Port’ and browse to the location of the printer on the network (ask your system administrator for details). Then, click ‘OK’ to add this port. If required, click the check box ‘Make this the Default Printer’. Click ‘Next’ to proceed installation. Installing the Océ 3165 as a printer 77 The End User License Agreement windows pops up. 9 Check the acceptance box to continue installation of the printer driver and click ‘Next’. The Ready to Start Copying window appears. 10 Press ‘Finish’ to continue the installation. Installation will start and a progress bar will inform you on the status of the installation. 11 If requested, enter your User, Host and Group name (which will be used for job identification and copy charges) and click the ‘OK’ button. Note: A file named “o3165r2.ini” will be added to the Windows directory which contains your User name, Group name and Host name. If this file already exists (because you have installed the driver on this PC before), the fields contain data saved in the above file. The file data can be changed by entering amendments. 12 The message ‘Installation successful’ appears. If not, contact your system administrator. 13 Click ‘Documents Defaults’ to set up the printer driver, click ‘Printer Properties’ to set up the fonts, click ‘Restart Windows now’ or click ‘Exit to Windows’ to finish installation. Note: For details about set up options, click the ‘Help’ button in the driver window or refer to ‘Setting up the Océ 3165 printer driver’ on page 87. Installing the Océ 3165 PPD (PS only) If your printer has a PostScript interpreter and no Océ 3165 printer driver is available for your system, use the PPD file (see the table on page 73). A PPD (PostScript Printer Description) file contains printer-specific information and can only be used in combination with a PostScript printer driver. When this PPD file is added to a standard PostScript printer driver, which is available on the different operating systems, printer-specific information is added to this printer driver. When you install the PPD software you configure the standard PostScript printer driver to a Océ 3165 printer driver in which the main features of the Océ 3165 are available. Where to find the different features depends on the lay-out of the standard printer driver of your operating system. If you have a Windows 95 or NT4 environment, you could decide to install the standard PostScript printer driver and the Océ 3165 PPD file because the standard Windows PostScript driver may offer settings which may be important to you. 78 Océ 3165 User Manual During installation you can directly connect the driver to a network port. If you select a local port, you need to connect the driver to the network afterwards (see ‘Connecting a local port to the Océ 3165 print queue’ on page 83). If you have an Océ 3165 PRO it is possible that you are not allowed to print files to the Océ 3165 directly but must create a print file instead and store it in a central directory on the network. In that case, connect the driver to the FILE port and connect this port to the central directory. ▼ Installing the Océ 3165 PPD on an Apple MacIntosh 1 Start the MacIntosch. 2 Make sure all applications are closed. 3 Double click your Hard Disk icon on your desktop. The Hard Disk window appears. 4 Open the ‘System Folder’. The System Folder window appears. 5 Open the ‘Extensions’ folder . The Extensions window appears. 6 Open the ‘Printer Descriptions’ folder. The Printer Descriptions window appears. 7 Insert the Océ 3165 printer driver floppy disk into your disk drive. The 8 9 10 11 12 13 14 15 16 17 18 19 20 21 22 23 24 Océ 3165 floppy disk icon appears on the desktop. Double click this Océ 3165 floppy disk icon. Open the MAC folder. The MAC window appears. Click and hold the ‘NC3165.PPD’ icon. Drag this icon to the Printer Descriptions window (release the button). For a few seconds a copying window appears. Close the opened windows. Click and hold the Apple in the menu bar. Select ‘Chooser’ (and release the button). The Chooser window appears. Select the Laserwriter 8 printer icon. If applicable, select the zone in which the printer can be found (ask your system administrator for more details). In the ‘Select a PostScript Printer’ box select the Océ 3165 Network Copier. Note: If you do not see the Océ 3165 in the list, the DAC is probably switched off. Click the ‘Setup’ button. Click the ‘Select PPD’ button. Browse to the ‘Printer Descriptions’ folder (double click ‘System Folder’, then ‘Extensions’ and then ‘Printer Descriptions’). Select ‘NC3165.PPD’. Click the ‘Select’ button. Click the ‘OK’ button. Close the Chooser window. Installing the Océ 3165 as a printer 79 The Océ 3165 printer driver is now ready for use. 25 Move the icon of the floppy disk to the trash can to remove it from the drive. ▼ Installing the Océ 3165 PPD in Windows NT3.5x 1 Login to the network and start windows NT 3.5x. 2 Make sure all applications are closed. 3 Insert the disk in your disk drive (A:) 4 Go to the Program Manager window. 5 Double click the Main icon (often available in the Main group). The Main window appears. 6 Double click the Print Manager icon in the Main window. The Print Manager window appears. 7 Click and hold the Printer option in the menu bar. 8 Select the Create Printer option (release the button). The Create Printer window appears. 9 In the Printer Name box, enter the name you want to give to this printer. 10 Select in the Driver list box the option ‘Other’ (you can find this at the bottom of this list). The Install Driver window appears. 11 Enter the path A:\NT35 and click the ‘OK’ button. The Select Driver window appears. 12 Click the ‘OK’ button. The Windows NT Setup window appears. 13 In this window enter the following line: D:\i386. Note: The CD-ROM drive can be other than D. Use the drive character that is used for your CD-ROM drive. 14 Insert the Windows NT 3.5x CD-ROM in the CD-ROM drive. 15 Click the ‘Continue’ button. A Windows NT 3.5x setup window appears, on which you can follow the progress of copying the files. 16 After a few seconds the Create Printer window appears again. 17 Enter in the ‘Description’ entry box any description you want to give to this printer. 18 Select in the ‘Print to’ list box the option ‘Other’ (you can find this at the bottom of this list). The Print Destinations window appears. 19 Select ‘Local Port’ and click the ‘OK’ button. The port name window appears. 20 In the ‘Enter a Port Name’ entry box type the printer name (ask your system administrator for details). 21 Click the ‘OK’ button. The Create Printer window appears again. Note: Sometimes a Local Port warning window appears. If so ignore the warning and click the ‘OK’ button. The Create Printer window appears again. Select in the ‘Print to’ list box the printer name as in step 18. 22 Click the ‘OK’ button. The Postscript Printer Setup window appears. 23 Click the ‘OK’ button. The Print Manager window reappears, with a window for the printer that has been installed. 80 Océ 3165 User Manual 24 Close the Print Manager window. 25 Close the Control Panel window. The Océ 3165 printer driver is now ready for use. ▼ Installing the Océ 3165 PPD file in Windows 95 1 Login to the network and start Windows 95. 2 3 4 5 6 7 8 9 10 11 12 13 14 15 16 17 18 19 20 ▼ Insert the Océ 3165 installation disk in your disk drive (A:). Make sure all applications are closed. Click and hold the ‘Start’ button. Select and hold the option ‘Settings’. Select the option Printers (and release the button). The Printers window appears. Double click the Add Printer icon. The Add Printer Wizard window appears. Click ‘Next’ to start installation. Select the option ‘Network printer’. Click the ‘Next’ button. In the next window, enter the network path (server name and queue name) which is assigned to the Océ 3165 or select ‘Browse’ to browse to the location of the printer on the network (ask your system administrator for details). Select ‘Next’. Click the ‘Have Disk’ button. The Install From Disk window appears. In the ‘Copy Manufacturer's File From’ entry box enter the following line: A:\Win95 Click the ‘OK’ button. The Add Printer Wizard window appears again. Make sure the Océ 3165 Network Copier is selected. Click the ‘Next’ button. Enter the Printer name in the entry box and click ‘Next’. Select ‘Yes’ to print a test page and click the Finish window. The printer driver is now being installed. Note: Some Windows system files may be missing. If so, you will be asked for the CD-ROM containing Windows 95 system files. Either insert the CD-ROM or browse to the directory on the network containing the Windows 95 system files. The Printers window appears again. The printer driver is now ready for use. Installing the Océ 3165 PPD in Windows NT 4.0. 1 Start up the PC with Windows NT 4.0 and login to the network. 2 Insert the Océ 3165 installation disk in your disk drive (A:) and insert the Windows NT 40 CD-ROM in your CD-ROM drive. 3 Make sure all applications are closed. 4 Click and hold the ‘Start’ button. 5 Select and hold the option ‘Settings’. Installing the Océ 3165 as a printer 81 6 Select the option ‘Printers’ (and release the button). The Printers window appears. 7 Double click the ‘Add Printer’ icon. The ‘Add Printer Wizard’ window appears. 8 Select the option ‘Network printer server’. 9 Click the ‘Next’ button. 10 In the ‘Connect to Printer’ window either select the required printer from the 11 12 13 14 15 16 17 18 19 20 21 22 82 ‘Shared Printer’ or type the correct printer path in the ‘Printer’ box (ask your system administrator, see note at the beginning of this installation procedure). Click the OK button. A message about a IBMNULL driver appears. Ignore the message and click the ‘OK’ button. The ‘Add Printer Wizard’ window appears again. Click the ‘Have Disk’ button. The ‘Install From Disk’ window appears. In the ‘Copy Manufacturer's File From’ entry box enter the following line: “A:\NT40”. Click the ‘OK’ button. The ‘Add Printer Wizard’ window appears again with “Océ 3165 Network Copier” in the printers box. Click ‘OK’ once more. The ‘Connect to Printer - Copying Files’ window appears on which you can follow the progress of copying files. Some Windows system files may be missing. If so, after a few seconds the Insert Disk message window appears. If not, continue with step 21. Ignore this message and click the ‘OK’ button. The ‘Files Needed’ window appears. In the ‘Copy Files From’ entry box enter the following line: D:i386. Note: The CD-ROM can be other than D. Use the drive letter that is used for your CD-ROM drive. Click the ‘OK’ button. The ‘Connect to Printers - Copying Files’ window appears again on which you can follow the progress of copying files. After a few seconds the ‘Add Printer Wizard’ window appears again. Click the ‘Finish’ button. The ‘Printers’ window appears again. The printer driver is now ready for use. Océ 3165 User Manual Connecting a local port to the Océ 3165 print queue If you connected the driver to a local port while installing, you must connect this port to the network printer queue configured for the Océ 3165 by the system administrator in order to be able to print. Before starting, ask the system administrator of your company what path and name is given to the Océ 3165 print queue. In Windows environments this is typically a server name followed by the name of the print queue to the Océ 3165 on this server. For example, \\fs1\3165q, in which fs1 is the name of the server and 3165q is the name of the print queue: ■ in a Novell network environment, the server name is the name of the Novell server to which the Océ 3165 is connected, ■ in a NetBeui environment, the server name is the name of the DAC (= printer name specified on the Network Copier Configuration Report) and the queue name is ‘oce3165’. Note: When using other networks, ask your system administrator for information on how to connect your printer driver to the print queue. ▼ Connecting a port to the Océ 3165 printer queue in Windows 3.x 1 Select and start the Control Panel program by double-clicking the Control Panel icon (usually available in the Main group). 2 Double-click on the Printers icon in the Control Panel window to open the Printers window. 3 Select the ‘Océ 3165 Network Copier’ (= printer name as used in the installation window in figure) from the list of ‘Installed Printers’. 4 Click ‘Connect’ to open the Connect window. 5 Select the required port in the Ports list and select the Océ 3165 queue from those available. Click ‘OK’. 6 Click ‘Network’ to open the Network - Printer Connections window. Note: If all three ports are occupied, you must first disconnect one of them. 7 Select the required ‘LPT’ port, select the server name/printer queue (e.g. \\fs1\3165q), specify ‘Permanent’ at the Operation item, and click ‘Connect’. Note: The name ‘3165q’ is an example of a name assigned to the print queue on the ‘fs1’ server. Ask your system administrator the name of the print queue and of the server which you should select instead. 8 Click ‘Options’ to display the Printer Options window. Installing the Océ 3165 as a printer 83 9 Specify printer options. Make sure the number of copies remains specified as ‘1’ and enable banner pages to separate print jobs in the output tray of the Océ 3165. Note: The ‘Banner name’ and ‘Banner text’ fields may be left blank, as the information they may contain is not used. 10 Click ‘OK’ to return to the Network - Printer Connections window, and click the ‘Close’ button in this window. 11 Click ‘OK’ in the Connect window to return to the Printers window and click ‘Close’ to finalize the MS-Windows Printer Setup. Quit and restart MS-Windows. ▼ Connecting a port to the Océ 3165 printer queue in Windows 95/NT4.0 1 Click and hold the Start button. 2 Select and hold the option Settings. 3 Select the option Printers (and release the button). The Printers window appears. 4 Select the Océ 3165 Network Copier icon. 5 Click ‘File’ and ‘Properties’ to open the setup window. 6 Click on the ‘Details’ tab in the setup window. In the ‘Print to the following port’ entry box, a port is defined. 7 Select another port in the pull down menu, or select ‘Add port’ to browse to the server name/printer queue on the network. You can also type the server and printer name ‘\\server name\qname’ in the entry field. 8 Click ‘OK’ to return to the Details tab. 9 When finished, click on ‘OK’ to finalize the setup. ▼ Connecting a port to the Océ 3165 printer queue in Windows NT 3.5x 1 Select and start the Control Panel program by double-clicking the Control Panel icon (usually available in the Main group). 2 Double-click on the Printers icon in the Control Panel window to open the Printers window. 3 Select the ‘Océ 3165 Network Copier’ (= printer name as used in the installation window in figure) from the list of Installed Printers. 4 Click ‘Connect’ to open the Connect window. The driver is connected to the LPT1-port by default. 5 If required, select another port in the ‘Ports’ list. 6 Click ‘Network’ to open the Network - Printer Connections window. Note: If all three ports are occupied, you must first disconnect one of them. 7 Select the required ‘LPT’ port (LPT1 in this case), select the server name/printer queue (e.g. \\fs1\3165q), specify ‘Permanent’ at the Operation item, and click ‘Connect’. 84 Océ 3165 User Manual Note: The name ‘ 3165q’ is an example of a name assigned to the print 8 9 10 11 12 queue on the ‘fs1’ server. Ask your system administrator the name of the print queue and of the server which you should select instead. Click ‘Options’ to display the Printer Options window. Specify printer options. Make sure the number of copies remains specified as ‘1’ and enable banner pages to separate print jobs in the output tray of the Océ 3165. Note: The ‘Banner name’ and ‘Banner text’ fields may be left blank, as the information they may contain is not used. Click ‘OK’ to return to the Network - Printer Connections window, and click the ‘Close’ button in this window. Click ‘OK’ in the Connect window to return to the Printers window and click ‘Close’ to finalize the MS-Windows Printer Setup. Quit and restart MS-Windows. Installing the Océ 3165 as a printer 85 Testing the printer driver installation When you have installed the (driver) software, it is advisable to test if it is functioning correctly. If you did not request to print a test page while installing the driver, print one now to see if the driver is connected correctly. ▼ Printing a test page (Windows 3.x and NT3.5) 1 Open a document in an application running under MS-Windows. 2 From the File menu, select the ‘Print’ command. The Print command window of the application appears. Note: Ensure that the number of copies is specified as ‘1’ in the print window of the application. 3 Click ‘OK’. The Océ 3165 Network Copier window appears. 4 Make the required settings on these tabs. Note: When necessary, use the help function to get more information about the functionality of this printer driver. 5 Click ‘OK’. ▼ Printing a test page (Windows 95, and 4.0) 1 Click and hold the Start button. 2 Select and hold the option Settings. 3 Select the option Printers (and release the button). The Printers window appears. 4 Click the icon of the Océ 3165 printer driver. 5 From the File menu, select the option ‘Properties’. 6 Click the button ‘Print Test Page’ on the General tab. ▼ Printing a test page (MacIntosh) 1 Open a document in an application running on your Macintosh. 2 From the File menu, select the Print command. 3 Select required settings. Note: When necessary you use the help function to get more information of the functionality of this printer driver. 4 Click ‘OK’. Note: The DAC can only serve one MacIntosh workstation at a time. 86 Océ 3165 User Manual Setting up the Océ 3165 printer driver When printing a document to the Océ 3165 Network Copier, the Océ 3165 print window will pop up after selecting the print command in an application. In this window you can define the way the document will be printed, like number of copies, stapling, 1 or 2 sided printing and so on. These are in fact document-specific settings which will be applied to the document at hand. However, there are also settings, which are applied to all documents to be printed from any application using the Océ 3165 printer driver. These settings include paper size, orientation, print method to be used and last but not least how to print fonts you use in your documents. These default settings are initially defined by Océ, but can be changed in the setup window of the printer driver and then saved as your personal default settings. The setup window is available in the Control Panel of your Windows system. Changes made here apply for all applications. Note: You can also change the printer driver setup from the application you are using. This setup is valid as long as your application is running and is in fact a temporary setup for this application only. Some settings are only selectable in the setup window, whereas other settings are available in both the setup and the print command window. When you customize settings selectable in both windows, these customized settings appear in the print window when you are printing a document (except the default number of copies, which will always be set to ‘1’). Typical settings which you would define as default, and possibly overrule when printing specific documents are: use of banner pages, 1 or 2 sided printing and stapling. The settings which are exclusively defined in the setup window and are not available in the print command window of your application are the following: Installing the Océ 3165 as a printer 87 Settings Setup window Print window Setup window Print window PCL5 PCL5 PostScript PostScript printer driver printer driver printer driver printer driver Paper size Scale Orientation Print method Font settings Halftone setting Graphics mode yes yes yes yes yes yes no no no no no no yes yes yes yes yes yes - no no no no no yes - [43] Reset Océ default settings Having customized the printer driver, settings can be reset to their default value, being the factory settings as defined by Océ (see ‘Default settings of Océ 3165 printer drivers’ on page 176 for an overview). Resetting the Océ defaults is only possible in the setup window and can be done for each separate group of settings (presented on one tab). Opening the setup window To standardize settings of your print window, you need to open the setup window of the printer driver which is available in the Control Panel of your Windows system. Note: For a temporary setup, you can also open the setup window of your application (see ‘Storing a document in your mailbox’ on page 107). ▼ Displaying the setup window in Windows 3.x 1 Open the Main Group in the Program Manager. 2 Open the Control Panel. 3 Double click the printers icon and double click the Setup button. ▼ Displaying the setup window in Windows 95 and NT4.0 1 Click and hold the Start button. 2 Select and hold the option Settings. 3 Select the option Printers (and release the button). The Printers window appears. 4 Select the printers icon. 5 Pull down the ‘File’ menu and select ‘Properties’ (when working with Windows 95) or ‘Document Defaults’ (when working with Windows NT4). Note: Select ‘Properties’ to set up PS fonts for Windows NT 4.0. 88 Océ 3165 User Manual Customizing general settings The most frequently used settings for printing a job are summarized in the Main tab. All settings which are available on this tab are also selectable in the Océ 3165 print window and can be overruled for specific jobs. [44] The ‘Main’ tab of the setup window of the Océ 3165 Network Copier printer driver Note: The ‘General’, ‘Details’ and ‘Capture Settings’ tabs -if present- are only available in the Windows 95 and NT4 Printer Properties window. These tabs contain details about the driver used, the printer port to which it is connected (see ‘Connecting a local port to the Océ 3165 print queue’ on page 83) and details about the spooling of jobs and banner pages. These topics are not further documented here, but you can use online help for more information (see ‘Using online help’ on page 98). ▼ Setting up the Océ 3165 Network Copier printer driver 1 Open the setup window of the Océ 3165 printer driver as described in ‘Opening the setup window’ on page 88. 2 Click the ‘Main’ tab (see figure 44). 3 Select the required setting for ‘1-sided or 2-sided’: ‘As in document’ means that you select in the application if the job is to be printed 2-sided or not (if the Installing the Océ 3165 as a printer 89 application itself supports 2-sided printing). Or select 1-sided or 2-sided to overrule possible document settings and always print documents 1- or 2-sided. 4 Select the required setting for ‘Staple’: ‘As in document’ means that the document is not stapled, unless you have added a print code in the document to set stapling on (if the application allows the user to do so). When stapling is set to ‘Yes’, any statements in the print code regarding stapling are overruled. If the number of printed sheets exceeds the maximum number the stapler can handle, stapling will not be done after all. 5 You can continue customizing other settings or click ‘OK’ to close the setup window. Note: When clicking the ‘Default’ button, all changed settings are reset to their factory settings. An overview of the factory settings is described in appendix A, ‘Overview and tables’ on page 171. Customizing layout settings The settings which are related to finishing a report are gathered in the Layout tab (see figure 45). The settings ‘Paper size’, ‘Scale’ (PS only) and ‘Orientation’ are only selectable in the setup window and cannot be overruled in the print command window. Other settings are also available in the print command window, see chapter 6, ‘Extended print jobs’ on page 117 for more information on these settings. ▼ Customizing layout settings 1 Open the setup window of the Océ 3165 printer driver as described in ‘Opening the setup window’ on page 88. 2 Click the ‘Layout’ tab (see figure 45 on page 91). 3 In the pulldown menu of ‘Paper size’ select the default paper size of your reports. The application also considers the available paper sizes of the selected printer. And, again, selecting another printer may also influence the page layout in your document. 4 PostScript driver only: select the required ‘Scale’ setting. The image scaling percentage for zooming is default set to 100 percent. The percentage the print is scaled from the centre of the image (enlarged for values above 100%, reduced for values below 100%). Default value is 100% (= no scaling). Minimum value is 25%, maximum value is 400%, steps of 1 % are possible. Please be aware that this then applies to all your documents. 5 Select the required default setting for ‘Orientation’: you can define whether your originals are to be printed in portrait( ) or landscape( ) orientation. 6 Continue customizing other settings or click ‘OK’ to close the setup window. 90 Océ 3165 User Manual [45] The ‘Layout’ tab of the setup window of the Océ 3165 Network Copier printer driver Note: The options ‘Scale’ and ‘Image settings’ are only available in the Océ 3165 PostScript printer driver. Customizing quality settings The settings which are related to print quality of graphics and solid grey areas are gathered on the Layout tab (see figure 46 on page 92). The ‘Halftones’ and ‘Graphics mode’ settings for PCL5 are only selectable in the setup window and cannot be overruled in the print command window. The Quality tab in the PS driver contains only the ‘Halftones’ setting and this tab is also available in the print command window. Refer to ‘Improving print quality of solid grey areas’ on page 133 for more information on this setting. PCL5 driver only The ‘Graphics mode’ setting is exclusive for PCL and is used to inform Windows how graphics in your documents will be sent to the printer. The default setting is HPGL/2, which means that graphics in the document to be printed will be converted to HPGL/2 vector format. This gives the best quality in graphics, but printing may be slow. Installing the Océ 3165 as a printer 91 If you are less concerned about quality and more interested in speed, select the option ‘Raster’. In this case, the graphics in the document are converted from the screen resolution to a raster file in the printer resultion of 600 dpi. [46] The ‘Quality’ tab of the setup window of the printer driver for PCL5 ▼ Customizing quality settings 1 Open the setup window of the Océ 3165 printer driver as described in ‘Opening the setup window’ on page 88. 2 Click the ‘Quality’ tab (see figure 46). 3 Select the required halftone screen to be used for solid grey areas in your documents by moving the slide towards ‘Fine’ or ‘Coarse’. 4 PCL driver only: select the required ‘Graphics mode’ setting. 5 Continue customizing other settings or click ‘OK’ to close the setup window. 92 Océ 3165 User Manual Customizing output settings Settings which apply to sending the document for printing, are assembled in the Output tab of the Océ 3165 printer driver (see figure 47). In this tab you can define whether your document is printed on paper or converted into a printer description language for future usage. When you are not allowed to print directly to the Océ 3165, you must hand over a print file to the Océ 3165 print operator who takes care of printing your file (see chapter 7, ‘Submitting jobs in a central printing environment’ on page 135). This setting is only available in the setup window and applies for all jobs sent. [47] The ‘Output’ tab of the setup window of the Océ 3165 Network Copier printer driver Note: Print Method is only selectable in the setup window and determines where the output must go. ▼ Customizing output settings 1 Open the setup window of the Océ 3165 printer driver as described in ‘Opening the setup window’ on page 88. 2 Click the ‘Output’ tab. 3 Select the required setting for ‘Print Method’: by default ‘To printer’ is selected and the output is printed by the Océ 3165 on paper. When selecting Installing the Océ 3165 as a printer 93 ‘To file’, the output is saved as a print file and the file can be printed on paper at a later time. This setting is selected when files are to be printed by the central repro department, and you must provide the CRD operator with print files. The selection ‘To EPS’ defines the output to be saved as an EPS file which can be included in another document (this setting is not available in the PCL printer driver). Note: If the setting ‘To file’ or ‘To EPS’ is selected, you must specify here the name and path where the file must be stored. However, each time you print the same file name is used and each time the previous file is overwritten by the new one. 4 Select the required setting for ‘Banner page’: the default ‘Automatic’ means that the default setting of the DAC is used. When setting this option to ‘Yes’, a banner page is printed with each print job. 5 Continue customizing other settings or click ‘OK’ to close the setup window. Customizing font settings When setting up your printer driver, you can also customize font policy by your application. PCL5 driver When using the PCL5 printer driver, you can determine whether the TrueType fonts on your PC are to be substituted by printer fonts (there are 43 printer fonts available). TrueType fonts are identified with a TT symbol in the fonts list in the Control Panel. PS driver When using the PostScript printer driver, you can define additional settings regarding font policy. These settings are gathered in the ‘Fonts’ tab. In Windows NT 4.0 you will find this tab as part of the ‘Printer Properties’ (not the ‘Document Defaults’). Note: When you select another printer (= driver) to print your document (printer setup or page setup), your application may warn you that by doing so, the layout may change. Whether the layout actually does change, depends on the mapping of fonts in the font substitution table of the driver. When fonts are converted to soft fonts, this will not be the case. ▼ Customizing font settings in the PCL printer driver 1 Open the setup window of the Océ 3165 printer driver as described in ‘Opening the setup window’ on page 88. 2 Click the ‘Output’ tab (see figure 48 on page 95). 3 Select the required setting for ‘Use printer fonts for all TrueType fonts’: 94 Océ 3165 User Manual check the box to substitute the TrueType fonts on your PC by a next best printer font (if no reasonable alternative font is found, Courier will be used). This is the default setting. All TrueType fonts used in the document are substituted. ■ uncheck in the box to include all font information in the print file, resulting in a What-You-See-Is-What-You-Get representation of your document. However, print files will become much larger and will take more network capacity. As this setting is also available in the print command window, we advise you to keep the default setting and overrule it when printing a document in which you use special fonts. 4 Apply the changed setup and click ‘OK’ to close the window. ■ [48] The ‘Fonts’ setting of the setup window of the Océ 3165 Network CopierPCL printer driver ▼ Customizing font setting in the PS printer driver 1 Open the setup window of the Océ 3165 printer driver as described in ‘Opening the setup window’ on page 88 (‘Printer Properties’ for Windows NT 4.0). 2 Click the ‘Fonts’ tab (see figure 49 on page 96). 3 Select the required ‘Send to Printer as’ setting to determine how TrueType fonts are used. TrueType fonts are identified with a TT symbol. Installing the Océ 3165 as a printer 95 ■ ■ ■ By default the option ‘TrueType [Type 42]’ is selected to print fonts which are not available on the printer. In this case, all fonts are sent to the printer as outlines. If you are not satisfied with the print quality (especially of large font sizes), select the option ‘Bitmap [Type 3]’. All fonts are sent as bitmap to the printer and are printed in the highest possible quality. However, as all detailed font information is included in the PS file, printing sometimes slows down tremendously. If you are not satisfied with the print quality of small fonts, select ‘Adobe [Type 1]’. Fonts ≥ 9 pts are sent to the printer as outline fonts, fonts < 9 pts are sent as a bitmap. [49] The ‘Fonts’ tab of the setup window of the Océ 3165 Network CopierPS printer driver 4 Select the required ‘Use Printer Fonts for all TrueType Fonts’ setting: ■ ■ 96 if selected (= default), TrueType fonts on your PC (when used) are substituted by a next best printer font (if no reasonable alternative font is found in the list of 43 printer fonts, Courier will be used). TrueType fonts are identified with a TT symbol in the fonts list in the Control Panel. if deselected, no substitution takes place and all font information will be included in the print file, resulting in a What-You-See-Is-What-You-Get representation of your document. However, print files will become much larger and will take more network capacity. Therefore, when you deselect the ‘Use Printer Fonts for all TrueType Fonts’ box, the ‘Use Substitution Table’ setting becomes selectable. Océ 3165 User Manual By default, the substitution table will not be used, which means that all fonts are sent to the printer as soft fonts and all font information is added to the PS file. The advantage of sending soft fonts with the print job is that the printed output looks the same as in the Windows application. The disadvantage is that it takes more time to send the font over the network. However, if only one or two fonts are used in a document, the extra time will hardly be a problem 5 Select the ‘Use Substitution Table’ setting to get the best possible fonts with the smallest file. The list ‘For System Font’ shows all TrueType system fonts installed on your PC. The ‘Use Printer Font’ list contains all printer fonts. When you select a font from the ‘For System Font’ list, a font from the ‘Use Printer Font’ list is highlighted. The highlighted printer font will be used to replace the selected system font. 6 Customize the font substitution table to your needs by selecting the best possible match from the list of printer fonts, or select <soft font> for each of the TrueType fonts in the list. Note: When installing additional system fonts on the PC, these will automatically be added to the list and replaced in this list by a soft font. 7 Apply the changed setup and click ‘OK’ to close the window. Installing the Océ 3165 as a printer 97 Using online help In the Océ 3165 printer drivers for PCL5 and PS, functionality of the printer driver is also explained in the online help information. You can access the online help information by clicking the ‘Help’ button, which is available on all tabs in your open printer driver window. The Océ 3165 Help Contents window appears. By clicking the ‘Contents’ or ‘Index’ tab you can search for more information on specific items. You will also find help hints embedded in the printer driver. When you leave the pointer of your mouse on a topic for a few moments, a help hint will pop up, giving a short explanation of this item. Generally, you like to consult help when you encounter a problem in the midst of ongoing work and you are looking for highly specific information. When clicking the question mark, which is available in the title bar of your open printer driver window, the pointer of your mouse will change into a pointer with a question mark. If you now click on a specific topic, related Help will be offered to you. You could also press the function key ‘F1’ to obtain topic-related online help. The topic however needs to be selected first, using either the mouse or the TAB key. Note: When working with Windows 3.x., no question mark is available in the title bar of the printer driver. Use the function key ‘F1’ to obtain topic-related help. 98 Océ 3165 User Manual Océ 3165 User Manual Chapter 5 Basic print jobs This chapter describes the functions needed for a typical range of printing jobs using the Océ 3165 Network Copier. It also explains the use of the mailbox, a unique feature of the Océ 3165. 99 Introduction Having installed the Océ 3165 printer driver or the Océ 3165 PPD file, you can print directly to the Océ 3165 Network Copier (see chapter 4, ‘Installing the Océ 3165 as a printer’ on page 71). The Océ 3165 Network Copier offers a very high print quality as it prints with a resolution of 600x600 dpi. There are basically two ways to print a document: ■ directly, which means the file is sent to the printer and will be printed as soon as any previous print and copy jobs have been finished. ■ send it to your mailbox and issue the actual print command at the operating panel of the Océ 3165 Network Copier. This is only possible when you installed the Océ 3165 printer driver (not the system driver with the PPD). Use of mailbox The mailbox is a storage area for print jobs in the Océ 3165 which is automatically created for each user who sends a print job to the Network Copier. The use of the mailbox allows you to: ■ ■ ■ ■ ■ make a proof print to check settings and modify these settings on the operating panel before you print the required number of copies check the actual contents of the paper trays involved in the print job print a still queued print job immediately, or cancel it apply identical settings to multiple print jobs temporarily store jobs you need to print. Automatic mailbox jobs Jobs which require user interaction are automatically stored in your mailbox (without selection of the mailbox option in the driver): confidential documents to which you have assigned a PIN code and documents for which you have selected paper input through the special feeder. It is also possible that the key operator has disabled direct printing, which means that all jobs of all users are sent to their mailbox, in spite of a direct print setting in the driver. This is especially useful for users without an Océ 3165 printer driver and who need to use a driver which does not offer the possibility to store a document in the mailbox. Access limitations Access to the Network Copier may be restricted to specific users for copying and/or printing by the key operator. If printing is restricted, only users with an account based on their user name are allowed to print. Depending on specific machine configuration and settings, there are several 100 Océ 3165 User Manual possibilities of access limitation. Please refer to the flow chart below to determine your specific access possibilities. Allowed to print? no yes Copying restricted? yes You will be informed through a printed error page. The documents you sent are stored in your mailbox which is automatically created. As you do not have print permission, you will not be able to print these documents. However, you can delete them, provided copying is not restricted. Ask the key operator to give you permission to print. Copy Charge Device active? no no yes Coins or copy credit card needed to access the Océ 3165. Charges for mailbox jobs are booked on CCD. Charges for direct printing are booked on an account in your user name. Direct printing possible. Charges are booked on an account in your user name. PIN code needed to access the Océ 3165 and print documents from your mailbox. When switching to print mode, your mailbox is automatically selected. You can print and delete documents from your mailbox. Mailbox secured by PIN code? yes Direct printing possible. Charges are booked on an account in your user name. When you try to display the list of documents in your mailbox, you are requested to enter your PIN code first. no Anyone can print and delete documents from your mailbox. Charges are booked on an account in your user name. Ask the key operator to give you a PIN code for your mailbox. The key operator has access to secured mailboxes, that is, he/she can print and delete documents from any user’s mailbox. However, he/she cannot print confidential documents. The key operator may have put a limit to the number of pages you are allowed to print. If this limit is exceeded during a print job, the job will be finished, but you cannot start a new one. An error page will be printed to inform you that the print limit has been exceeded. And finally, the key operator may have denied access to special feeder and/or paper trays. If so, you can only use the copy material currently available in the paper trays. Basic print jobs 101 Printing a document When printing a document from your application, two print windows will pop up. The first print window belongs to your application, the second print window is the Océ 3165 print window in which you can select the Océ 3165 settings. You can specify same settings in both windows, for example the number of copies you need. If you specify a setting more than once, this may lead to unwanted results. Therefore, when printing a document on the Océ 3165 Network Copier, specify the required settings in the Océ 3165 Network Copier window only. Note: The second window will not appear if you selected to hide the print window (see ‘Hiding the print command window’ on page 115). Settings, however are still valid. Based on the page size in your document, the Océ 3165 will automatically select the paper size for a 1:1 copy. If this size is not available in one of the paper trays, the default paper size will be used (A4 paper from Tray 4 if not changed by the key operator). Instead, you can select the required paper tray. Note: Tray 1 can be adjusted to fit all DIN A paper sizes, provided the key operator has not locked the paper compartment. You can also define in your print command to have your documents stapled automatically. The stapler can staple up to 35 or 50 sheets of A4 paper weighing 80 g/m2 (depending on the machine version). Copies in other sizes must be stapled by hand (see ‘Stapling copies by hand’ on page 38). If you customized your printer setup, your personal defaults are shown in the print window when you are printing a document (see ‘Setting up the Océ 3165 printer driver’ on page 87). A direct print job will be started on the Océ 3165 as soon as it arrives at the top of the queue of jobs waiting to be printed (unless the key operator has disabled direct printing). If you arrive at the Océ 3165 and your job has not yet been printed, refer to ‘Skipping the queue of direct print jobs’ on page 112 to print your job immediately. 102 Océ 3165 User Manual ▼ Printing a document using the Océ 3165 printer driver (Windows3.x/95/NT4) 1 From the File menu of your application, select the option ‘Print’. You are now in the print window of the application. Note: Options in your print window may differ, depending on the application you are using. 2 If not yet selected, select the Océ 3165 in the ‘Printer’ box. Note: Leave the number of copies set to ‘1’ in this window. 3 Click ‘OK’. The Océ 3165 printer window appears (see figure 50). [50] The main window of the Océ 3165 printer driver window 4 Enter the required number of copies. 5 Define whether your copies are to be printed 1-sided or 2-sided by clicking the corresponding bullet. Note: When selecting ‘As in document’, the settings which are defined in your application are respected. 6 If required, check the option ‘Staple’ in the corresponding box to staple your output. Note: When clicking on the ‘Default’ button, all settings are restored as defined in the setup of the printer driver. 7 If required, select the paper tray holding the required paper size. 8 Click ‘OK’. Basic print jobs 103 ▼ Printing a document using the Océ 3165 PPD (Windows NT3.5) 1 Make sure the Océ 3165 has been selected as your current printer. 2 From the File menu of your application, select the option ‘Print’. 3 4 5 6 7 8 ▼ You are now in the print window of the application. Note: Options in your print window may differ, depending on the application you are using. Select ‘Options’. Note: In some applications you will find the Options menu in the Printer box or you have to select ‘Setup’ instead of ‘Options’. You are now in the Properties window of the standard printer driver. If you like to print double-sided, click the ‘More options’ button for selecting 2-sided copies. Click ‘Device Options’ to select options like stapling. Return to the initial window. Enter the required number of copies. Click ‘OK’. Printing a document using the Océ 3165 PPD (Macintosh) 1 Make sure, you have selected the Océ 3165 Network Copier as your current printer by selecting Chooser from the Apple menu. 2 From the File menu of your application, select the option Page Setup and 3 4 5 6 7 8 9 10 104 ensure that the right paper size is selected for the Paper option and that the Océ 3165 is selected as the Printer Type. Note: Options in your print window may differ, depending on the application you are using. Click ‘OK’ to quit setup. Select the option ‘Print’ from the File menu. Enter the required number of copies. Select ‘Tray 4’ for Paper Source. Make sure the Print Colours as Greys option is on. Click the ‘Options’ button to select options like 2-sided, binding, sorting, stapling and halftoning. Click ‘OK’. Click ‘Print’. Océ 3165 User Manual Creating a print file When you print a document using a printer driver, the document is converted into a print file (PostScript or PCL). All the information entered when you issued the print command (e.g.number of copies) is also included in the resulting print file. If the actual printing of documents takes place in a central repro department or copy shop, a print file must be created and made available to the operator. Usually, there will be a directory on the network which is accessible to both users and the central operator. The print file must then be stored in this directory. There are several ways to create a print file for the CRD (central repro department) operator: 1 Having installed the driver, select FILE as the port to be connected to. Each time you print a file with the Océ 3165 printer driver, a print file is created. At the time of printing you can specify a filename and path (= directory). This means you will not be able to print files to the Océ 3165 without operator intervention, until another port is selected (see ‘Connecting a local port to the Océ 3165 print queue’ on page 83). All files you print are then stored as a print file instead of being actually printed. Note: When you use the FILE port connection you must not select the ‘print to file’ option in the application or in the printer setup. 2 Select the print-to-file option in the print window of your application (the first print window). This specific document is then stored as a print file with the specified name and path. A next document can be printed directly without changing the setup or the network connection. The procedure on page 106 describes this method. 3 Select ‘To File’ in the setup of the Océ 3165 printer driver (Output tab). When selected, each file printed is stored as a print file with the indicated name and path. However, each new print command will overwrite the current file, unless the file or path name is changed again in the setup. Therefore, preferably select one of the two ways above, unless your application does not permit you to indicate a path name for the print file. Note: For the name of the print file, use the extension defined by your CRD operator. Default extension is ‘.opf’. Ask your CRD operator for more details. Basic print jobs 105 ▼ Printing a document to file 1 From the File menu of your application, select the option ‘Print’. You are now in the print window of the application. Note: Leave the number of copies set to ‘1’ in this window. 2 Select the ‘Print to File’ option in this window. 3 Click ‘Print’ (in some applications you must select ‘OK’) 4 A Print to File window pops up. Browse to the directory in which to place your print file and enter a file name (see figure 51). Note: In some applications you can only enter a file name and the print file must be moved to the destination directory afterwards. [51] Creating a print file from a document 5 Click ‘OK’. The Océ 3165 printer driver window appears. 6 Enter the required settings. 7 Click ‘OK’. A print version of your document is placed in the indicated directory. 106 Océ 3165 User Manual Storing a document in your mailbox You can specify in your print command window that the file is to be saved in your mailbox so it can be printed later. This is especially useful if you are not sure if the required paper size is available or if you want to print a test copy first. It also means that you can clearly distinguish your print jobs when they come out of the Océ 3165 and that less paper is used, because no banner pages need to be printed. ▼ Print a document to your mailbox 1 From the File menu of your application, select the option ‘Print’. You are now in the print window of the application. Note: Leave the number of copies set to ‘1’ in this window. 2 Click ‘Print’ (in some applications you must select ‘OK’). The Océ 3165 printer driver window appears. 3 Check ‘To mailbox’ to store the job in the printer’s digital mailbox (see figure 52). [52] Print a document to the mailbox 4 Define other settings as required. 5 Click ‘OK’. The document is now transferred to your mailbox. Basic print jobs 107 Printing jobs from your mailbox When you open your mailbox from the Océ 3165 operating panel (you may first have to enter your user PIN code or insert a coin or credit card) the print jobs you sent are shown: ■ ■ ■ the jobs you sent to the mailbox and which have not yet been printed the mailbox jobs which have been printed before, but not been removed (these are marked with ✓) the direct print jobs (if any) which are still queued for printing. [53] List of print jobs in a mailbox Of this list of print jobs, all new jobs (the ones which have not yet been printed) are selected. Instead, you can also select a single job, or all jobs. Having pressed one of the section buttons, the print settings of the selected job(s) are shown at the copier’s operating panel: Settings with a computer symbol in the function name box have been specified in the print command window 'as in document'. If you selected multiple documents with different print settings, then the corresponding function options are not selected. You can overrule individual document settings by selecting an setting for these functions. Settings can be changed as required. This allows you to make a proof print before production is started. ▼ Printing jobs stored in your mailbox 1 Walk up to the Océ 3165. If required, enter your user PIN code or insert money or your copy credit card. 2 Open the section ‘Mailbox’. 108 Océ 3165 User Manual You are now in the print mode and the operating panel shows a list of mailboxes (see figure 54). [54] Mailbox section Note: If you entered a PIN code to access the Océ 3165, your own mailbox 3 4 5 6 7 is already opened and all jobs which have not yet been printed (new jobs) are selected. Continue with step 6. Use the arrow buttons to select your mailbox in the ‘User’ list. Press the function button ‘Show documents’. If required, enter your PIN code. If correct, the contents of your mailbox is shown and all jobs which have not yet been printed (new jobs) are selected. If you do not want to print all new jobs, use the arrow buttons to select a single job, or press the function button ‘Select all’ to select all files. To check or change settings on the operating panel proceed as follows. Open the section ‘Basic’. You can change settings for 1- or 2-sided printing and stapling (see figure 55). Note: In the same way you can also check settings of one print job. [55] Basic settings in the Print mode 8 Open the section ‘Paper’. In this section you can overrule settings like special feeder, paper tray and covers. 9 Open the section ‘Extra’. If required, you can make changes on binding, margin shift, image quality, banner page and output tray. to start printing. 10 When ready, press the start button Basic print jobs 109 Printing confidential documents Sometimes you want to print a confidential document. To ensure that this document is only printed in your presence (even if someone else knows your user PIN code), you can attach a PIN code to this specific document. A confidential job is automatically moved to the mailbox. If your mailbox is not secured by a PIN code, other users (including the key operator may delete your confidential jobs, but they cannot print them. ▼ Printing confidential documents 1 From the File menu of your application, select the option ‘Print’. You are now in the print window of the application. Note: Leave the number of copies set to ‘1’ in this window. 2 Click ‘Print’ (in some applications you must select ‘OK’). The Océ 3165 printer driver window appears (see figure 56). [56] Printing confidential documents 3 Enter the required number of copies. 4 Check ‘Security job’ to characterize the job as a confidential document. The Security job window pops up. 5 Type a PIN code in the pop up window. 110 Océ 3165 User Manual Note: The PIN code must contain at least one digit and can hold up to six digits. 6 Click ‘OK’. 7 Define other settings as required. Note: The job is automatically stored in the printer’s digital mailbox. 8 Click ‘OK’. The job is transferred to the mailbox on the Océ 3165 Network Copier. 9 To have your document printed, walk up to the Océ 3165. If required, enter 10 11 12 13 14 15 16 17 your user PIN code or insert money or your copy credit card. Open the section ‘Mailbox’. Use the arrow buttons to select your name in the ‘User’ list. Press the function button ‘Show documents’. If required, enter your user PIN code to view your jobs. Your print files appear in the list. Use the arrow buttons to select the job you want to print. If required, you can change settings for this job on the operating panel. When ready, press the start button . Enter the PIN code you assigned to this job (see figure 57). [57] Entering a PIN code to print a confidential document If correct, the print job is started. Basic print jobs 111 Skipping the queue of direct print jobs Print jobs without specific settings which require user intervention are added to the print queue of the Océ 3165 and printed when they arrive at the top of the queue. If you arrive at the Océ 3165 to collect such direct print job and you find it has not yet been printed, you can skip the queue and print your job as soon as the current job is finished (using the mailbox facility). However, once printed this way, the direct print job becomes a mailbox job and needs to be removed afterwards (it will not disappear automatically like other direct print jobs). Note: If the DAC is not switched on, you will be informed that the DAC is not responding. To print your documents you first need to switch the DAC on. ▼ Printing a direct print job from your mailbox 1 At the Océ 3165, enter your user PIN code or insert money or your copy credit card (if required). 2 Open the section ‘Mailbox’. 3 4 5 6 7 8 9 10 112 You are now in the print mode and the operating panel shows a list of mailboxes (see figure 54 on page 109). Note: If you entered a PIN code to access the Océ 3165, your own mailbox is already opened and all jobs which have not yet been printed (new jobs) are selected. Continue with step 6. Use the arrow buttons to select your mailbox in the ‘User’ list. Press the function button ‘Show documents’. If required, enter your PIN code. If correct, the contents of your mailbox is shown and all jobs which have not yet been printed (new jobs) are selected. If you do not want to print all new jobs, use the arrow buttons to select a single job, or press the function button ‘Select all’ to select all files. To check or change settings on the operating panel proceed as follows. Open the section ‘Basic’. You can change settings for 1- or 2-sided printing and stapling (see figure 55 on page 109). Note: In the same way you can also check settings of one print job. Open the section ‘Paper’. In this section you can overrule settings like special feeder, paper tray and covers. Open the section ‘Extra’. If required, you can make changes on binding, margin shift, image quality, banner page and output tray. When ready, press the start button to start printing. Océ 3165 User Manual Removing jobs from your mailbox You should delete your jobs from the mailbox regularly to prevent the copier’s memory from becoming full. For the same reason, it is also possible that all jobs in all mailboxes are automatically deleted at regular intervals (daily, weekly, etc.). Ask your key operator for more details. ▼ Removing jobs from your mailbox 1 Walk up to the Océ 3165. If required, enter your user PIN code or insert money 2 3 4 5 6 or your copy credit card. Open the section ‘Mailbox’ by pressing the section button. Select your mailbox. Enter your PIN code if required. If correct, the contents of your mailbox is shown and all new jobs are selected. Use the arrow buttons to select a single job, or press the function button ‘Select all’ to select all files (see figure 58). [58] Selected job for deletion 7 Press the function button ‘Delete’. The selected job is removed from your mailbox. Basic print jobs 113 Printing multiple files with same settings When you are printing a range of documents, which require the same settings, you could temporarily standardize your printer driver from the application you are using. Having done so, you can also hide the Océ 3165 print command window, so that each time you print, you only have to press OK once in the print command window of the application to send the job to the Network Copier. Temporarily customizing your printer driver When you temporarily change the setup, settings are valid as long as your application is running. Now you only have to click ‘OK’ in the printer window of your application to start printing immediately Note: When printing a document, you will notice that several settings which are defined in the setup window are not available in the print command window of your application. These settings cannot be changed anymore and are therefore not shown. They apply, however, to all jobs. For customizing your printer driver permanently, you should access the setup window of the Control Panel of your Windows system (see ‘Setting up the Océ 3165 printer driver’ on page 87). ▼ Setting up the printer driver from your application (Windows) 1 Open the File menu from your application. 2 Select the Print Setup option and select ‘Options’ to display the setup window. In some applications this setup window can be found within the print window of the application. Then click the ‘Printer’ box and select ‘Options’. Note: The temporarily setup window does not contain system setup tabs such as the ‘General’, ‘Details’ and ‘Capture Settings’ tabs. 3 Define the required settings. Note: It is not useful to change the number of copies as this setting will be reset to ‘1’ in the Océ 3165 print window. 4 When finished, click ‘OK’ in the setup window. 5 Select ‘OK’ to close the Print Setup window. Settings are now valid. When closing the application, settings are lost. 114 Océ 3165 User Manual Note: When setting up the printer driver from MS Word, also the setup window within the Control Panel of your Windows systems is changed. Hiding the print command window Each time you print, you first see a print window from the application. When you click ‘OK’, the Océ 3165 printer driver window appears. In case you need to print a large number of files with identical settings, you may not want the Océ 3165 printer window to pop up for each document. You can then define to hide this window. Settings, however, are still valid. ▼ Hiding the Océ 3165 print window 1 Open the setup window of the Océ 3165 printer driver (see page 88). 2 Click on the title bar of the setup window with your right mouse button. A menu appears. [59] Switching off the print window 3 Select ‘Options’. A submenu appears in which several settings are checked. 4 Uncheck ‘Show Settings before printing’. The Océ 3165 print window will not appear in your print command of your application until this setting is checked again. Basic print jobs 115 116 Océ 3165 User Manual Océ 3165 User Manual Chapter 6 Extended print jobs Certain more complex print jobs may not be carried out very frequently. This chapter describes all available print functions which can be carried out with the Océ 3165 Network Copier. 117 Printing finished reports When you use the Océ 3165 printer driver, you can print a ready to distribute report with one simple print command. You can for example combine double-sided printing with stapling, covers and a binding setting and print a document in booklet form or calendar form. Above mentioned settings are gathered on the ‘Main’ and ‘Layout’ tab of the Océ 3165 printer driver. Note: When using the Océ 3165 PPD, only main functionality of the Océ 3165 will be offered to you. It might be possible you will not find all settings which are described here. Using covers The Océ 3165 can provide either a front or a back cover, or both a front and a back cover during the printing process. If none of these options is selected in the print command window, prints will be delivered without covers. The paper tray to be used for the cover sheets is determined by the copier configuration, set by the key operator. The paper tray to be used for the rest of the document must be specified by the ‘Paper tray’ setting within the Paper Source box. Note: Tray 4 is commonly used for the body pages of the print job (only A4 paper). When selecting covers, the first and/or last page of your document are printed on cover material. ▼ Printing a document with covers 1 From the File menu of your application, select the option ‘Print’. You are now in the print window of the application. Note: Do not enter the required number of copies in this window. 2 Click ‘OK’ (or ‘Print’). The Océ 3165 printer window appears 3 Enter the required number of copies. 118 Océ 3165 User Manual 4 Select the paper tray from which the body of the print document is to be printed. Note: Do not select ‘Automatic’ as this setting does not allow you to select covers. 5 Check ‘Front’ and/or ‘Back’ in the Covers box to define covers. Note: You do not need to select a paper tray for covers. 6 Define other settings as required. 7 Click ‘OK’. The document is now transferred to the Océ 3165 Network Copier. [60] Printing a document with a front and a back cover Defining the location and size of the binding edge Reports are often bound or perforated. In some cases, the margin is not wide enough so text gets lost when binding or perforating. You can prevent this by widening the margin using the ‘Margin shift’ function. Note: The margin can also be narrowed by entering a negative value. This can be practical when space is limited at the right or at the bottom of the original. Also, it can be defined whether the reader will leaf through the report by turning the pages horizontally or vertically. In the latter case, pages are rotated Extended print jobs 119 (tumbled) which will result in a legible report for the reader. You can define these settings using the ‘Binding edge’ setting. When selecting ‘Long side’, for portrait documents this results in a document in booklet form, for landscape documents this results in calendar form. When selecting ‘Short side’, for portrait documents this results in a document in calendar form, for landscape documents, this results in booklet form. Portrait document binding edge: long 2 Landscape document binding edge: short 3 Portrait document binding edge: short 2 2 3 Landscape document binding edge: long (Even pages 180˚ rotated) 3 2 (Even pages 180˚ rotated) 3 [61] Various binding positions based on page layout in document ▼ Printing a document with a changed binding 1 From the File menu of your application, select the option ‘Print’. You are now in the print window of the application. Note: Do not enter the required number of copies in this window. 2 Click ‘OK’ (or ‘Print’). The Océ 3165 printer window appears. 3 Enter the required number of copies. 120 Océ 3165 User Manual 4 Select ’Long side’ or ‘Short side’ in the ‘Binding edge’ box. [62] Defining location and size of binding edge 5 If required, change the settings ‘Front (mm)’ and/or ‘Back (mm)’ in the Margin shift box to specify a margin shift for the front and/or back of each printed sheet. Use the arrow buttons to alter the binding off-set (max. -24 mm or max. +24 mm). Note: The ‘Back (mm)’ setting is only available if your document is printed 2-sided. 6 Define other settings as required. Note: When combining this setting with stapling and/or covers you can print a finished report. 7 Click ‘OK’. The document is now transferred to the Océ 3165 Network Copier. Extended print jobs 121 Printing reduced/enlarged documents (PS) When you have created a document for printing but the paper size for this document is not available in the Océ 3165 Network Copier, you might lose information as the image may not fit onto the paper. If you cannot load the required paper (because the paper compartment is locked and the special feeder is not accessible), you can reduce or enlarge the image to fit on the paper. In the setup window of the Océ 3165 PostScript printer driver, you can set a scale factor for your print document in a range of 25 % to 400 % (in steps of 1 %) until it fits the required paper size. In this way you can overcome small deviations between document size and paper size (for example, A4 to Letter and vice versa). You can also use this setting when printing to file or to EPS. ▼ Printing reduced or enlarged documents 1 Open the setup window of the Océ 3165 printer driver from your application as described in ‘Storing a document in your mailbox’ on page 107. 2 Click on the ‘Layout’ tab. 3 Enter a scale percentage in the ‘Scale’ box. You can type in the required percentage or use the up and down buttons. [63] Setting a scaling percentage 122 Océ 3165 User Manual 4 Select ‘OK’ to close the setup window of the Océ 3165 printer driver. 5 Select ‘OK’ to close the Print Setup window. 6 Open the File menu from your application and select ‘Print’. 7 8 9 10 11 You are now in the print window of the application. Note: Do not enter the required number of copies in this window. Click ‘OK’ (or ‘Print’). The Océ 3165 printer window appears. Enter the required number of copies. Define other settings if required. Click ‘OK’. The document is now transferred to the Océ 3165 Network Copier. If you do not want scaling for next documents from the same application, change the scaling to 100% again. Extended print jobs 123 Printing onto special material You can make copies on various types and sizes of materials. These special materials include overhead sheets (paperbacked and non-paperbacked), pre-printed or punched paper, labels, adhesive film, transparent papers, etc. This special material can be placed into one of the paper trays, provided the tray can accommodate the required material size and material weight. If the material is not placed in one of the paper trays, use the special feeder instead or load the material into the required tray. For information about which types of materials can be used in each of the paper trays and which in the special feeder, see ‘Copy materials that can be used’ on page 174. When printing on heavy materials, open the section ‘Extra’ and select ‘Special settings’. Then press the function button ‘Output tray’ and select the upper tray in order to prevent paper jams. A print job which uses the special feeder is automatically moved to the mailbox. Note: The use of the special feeder may have been denied by the key operator and/or the paper compartment may have been locked. If so, you will not be able to use either one or both of them. ▼ Print a document on special material using the paper trays 1 From the File menu of your application, select the option ‘Print’. You are now in the print window of the application. Note: Do not enter the required number of copies in this window. 2 Click ‘Print’ (in some applications you must select ‘OK’). The Océ 3165 printer driver window appears. 124 Océ 3165 User Manual 3 If you want to load the material yourself, check ‘To mailbox’. You can then walk up to the Océ 3165, select your job in the mailbox and define the required settings on the operating panel. For loading the material yourself, see ‘Loading paper’ on page 156. [64] Print a document using the paper trays Note: If the key operator has locked the paper compartment door, you will have to call the key operator to load special paper. The material must be loaded into the paper trays as shown in figure 35 on page 63. 4 Select the paper tray which contains the required material from the pull-down menu in the Paper source box. 5 Define other settings as required. 6 Click ‘OK’. The document is now transferred to the Océ 3165. ▼ Print a document onto special material using the special feeder 1 From the File menu of your application, select the option ‘Print’. You are now in the print window of the application. Note: Do not enter the required number of copies in this window. Extended print jobs 125 2 Click ‘Print’ (in some applications you must select ‘OK’). The Océ 3165 printer driver window appears. [65] Print a document using the special feeder 3 Check ‘Special feeder’. The job is then automatically stored in the printer’s digital mailbox (see figure 65). 4 Define other settings as required. Note: You cannot select covers, double-sided printing or stapling anymore. 5 Click ‘OK’. The document is now transferred to your mailbox. 6 Walk up to the Océ 3165. If required, enter a PIN code or insert a coin or credit card. 7 Open the section ‘Mailbox’. If you already entered a PIN code, your mailbox is automatically opened. If so, continue with step11. 8 Use the arrow buttons to select your account in the ‘User’ list. 9 Press the function button ‘Show documents’. 10 If required, enter your PIN code. Your print files appear in the list. 126 Océ 3165 User Manual 11 Use the arrow buttons to select the job you want to print on special material (see figure 66). [66] Selecting a job in the mailbox section 12 If required, you can still make additional settings on the operating panel (see ‘Printing jobs stored in your mailbox’ on page 108). 13 Open the special feeder above the paper compartment door using the notched grip (see figure 67). notched grip [67] Opening the special feeder 14 Insert a sheet of copy material with the side to be copied face-down. [68] Inserting special copy material in the special feeder Extended print jobs 127 Note: The orientation of the copy material must match the orientation of the original to be copied. You can insert A4 material in both orientations into the special feeder (see figure 36 on page 64). 15 When ready, press the start button to start printing. The print will be delivered into the upper output tray. 16 Close the special feeder when printing is completed. Note: Do not forget to remove the job from the mailbox. 128 Océ 3165 User Manual Mirrored image for overheads (PS) With the Océ 3165 PostScript printer driver, you can automatically mirror images on the copy material. For example, when you print overhead sheets in this way, you can still write on them on the front side without smearing the toner. ▼ Printing mirrored images 1 From the File menu of your application, select the option ‘Print’. 2 3 4 5 6 You are now in the print window of the application. Note: Do not enter the required number of copies in this window. Click ‘OK’ (or ‘Print’). The Océ 3165 printer window appears Enter the required number of copies Check ‘Mirrored’ in the Image box Define other settings as required. Click ‘OK’. The document is now transferred to the Océ 3165 Network Copier. [69] Printing mirrored images Extended print jobs 129 Printing negative images (PS) The option ‘Negative image’ allows you to print negative copies, e.g. to use as originals for the production of offset plates. This setting is only possible when using the PostScript printer driver. ▼ Printing negative images 1 From the File menu of your application, select the option ‘Print’. 2 3 4 5 6 You are now in the print window of the application. Note: Do not enter the required number of copies in this window. Click ‘OK’ (or ‘Print’). The Océ 3165 printer window appears. Enter the required number of copies. Check ‘Negative’ in the Image box. Define other settings as required. Click ‘OK’. The document is now transferred to the Océ 3165 Network Copier. [70] Printing negative images 130 Océ 3165 User Manual Creating an EPS file (PS) When selecting ‘To EPS’ from the setup window, the output is saved as a file which can be included as a graphical image in another document as EPS. This setting is only available in the setup window of the PostScript printer driver. ▼ Creating a Encapsulated PostScript file from a document 1 Open the setup window of the Océ 3165 printer driver from your application as described in ‘Storing a document in your mailbox’ on page 107. 2 Click on the ‘Output’ tab. 3 Click ‘To EPS’ in the Print method box. A file name box and a browse button appears. browse button [71] Creating an EPS file 4 Press the browse button and browse to the directory in which the EPS file can be saved. Extended print jobs 131 5 Enter a name in the file name box and use the extension ‘.eps’. [72] Entering a name in the Print To File box 6 Press ‘OK’. The file name and path is entered in the file name box. . [73] Creating an EPS file 7 Select ‘OK’ to close the setup window of the Océ 3165 printer driver. 8 Select ‘Close’ to close the Print Setup window. 9 Open the ‘File’ menu from your application and select ‘Print’. You are now in the print window of the application. 10 Click ‘OK’ (or ‘Print’). The Océ 3165 printer window appears. 11 Enter the required number of copies and define other settings if required. 12 Click ‘OK’. An EPS version of your document is placed in the indicated directory. Note: Change the setup again once you have finished creating EPS files. 132 Océ 3165 User Manual Improving print quality of solid grey areas When a document contains large grey areas in pictures and these areas are not homogeneous in colour (stripes), you can optically improve this by filtering the image. The halftone setting selects a filter which is applied to the image. The setting allows selection of one of the 5 filters, varying from “fine” to “coarse”. The default setting is medium, which usually causes no problems with the solidity of grey areas. The halftone setting has no effect on text. In the Océ 3165 PostScript driver, you can change the halftone setting in both the setup window and the print command window. In the PCL5 driver, you can only change this setting in the setup window (see ‘Customizing quality settings’ on page 91). The halftone setting is also available on the operating panel when manipulating a document from your mailbox. Note: Make one copy to test the settings. Continue with multiple copies when you are satisfied with the result. ▼ Adjusting the halftone setting for a document 1 When you are using the PostScript driver, select the option ‘Print’ from the File menu of your application and click ‘OK’ (or ‘Print’). The Océ 3165 printer window appears. 2 If you are using the PCL driver, open the setup window of the Océ 3165 printer driver from your application as described in ‘Temporarily customizing your printer driver’ on page 114. Extended print jobs 133 3 Open the ‘Quality’ tab. [74] Adjusting filtering of the image 4 Move the halftone slide to ‘Fine’ or ‘Coarse’. The picture represents the influence of changing the halftone. Note: When stripes appear in the grey areas of your document, the filter may be too fine. 5 Define other settings as required. 6 Click ‘OK’ to close the window. 134 Océ 3165 User Manual Océ 3165 User Manual Chapter 7 Submitting jobs in a central printing environment This chapter contains information for central operators of an in-house repro department or copy shop who use the Job SubmitIT application to print files created by others. Job SubmitIT is standard software with the Océ 3165 PRO. 135 Introduction In a central repro department or copy shop, a central operator takes care of the actual printing of files created by others. Files can be made available to the central operator in two ways: ■ ■ as an application file (e.g. an MS Word document) or as a print file (PostScript or PCL) To print application files, the central operator must have: the application software installed on the PC ■ all graphics and system fonts used in the file ■ the Océ 3165 printer driver installed ■ To print print files, the central operator needs: the Job SubmitIT application ■ the Job SubmitIT driver ■ In an inhouse repro department, files can be stored in a central directory on the network which is accessible to both users and the central operator (see figure 75). Users can create such files by printing to file using the Océ 3165 printer driver. Océ 3165 Network Copier User X Directory on file server Operator DAC [75] Network configuration for central printing environment Often needed files can be stored as print files. Next time a printed copy of such a file is needed, the Job SubmitIT application could be used instead of starting the application and using PC processing time to convert it to PostScript or PCL and send it to the printer. 136 Océ 3165 User Manual The Océ 3165 Job SubmitIT application software gives the central operator the possibility to retrieve and print files from a directory where the users have stored their print files. The necessary job information (also called job ticket) can be visualized in the Job SubmitIT application. If required, the central operator can modify the print settings before printing. The Job SubmitIT printer driver allows to change settings of a print file which is already converted into the printer language whereas the print file itself is left unchanged. If you also print application files you need the Océ 3165 printer driver as well. Submitting jobs in a central printing environment 137 Getting started To install the Job SubmitIT application and the Job SubmitIT driver either Windows 3.x, Windows ‘95, Windows NT3.5x or Windows NT4.0 must be available. The Océ 3165 Job SubmitIT application software is delivered on 2 disks. A third disk holds the Océ 3165 Job SubmitIT printer driver (see ‘Installing the Océ 3165 Job SubmitIT driver’ on page 141). After installation of the Océ 3165 Job SubmitIT application, you still need to install the Océ 3165 Job SubmitIT printer driver for printing to the Océ 3165. Installing the Océ 3165 Job SubmitIT application software The Job SubmitIT application software has to be installed on the PC of the central operator. You need at least 5 MB free disk space to install Job SubmitIT. ▼ Installing the Job SubmitIT application software 1 Start your system (login on the network). 2 Make sure all applications are closed. 3 Insert disk 1 in your disk drive (A:\). 4 Open drive (A:\) and execute 'setup.exe' from the disk in drive (A:\). The Setup window with the text ‘Copying initialization files...’ appears. 5 Wait until the Setup window with the text ‘Please insert disk 2 into drive A:’ appears (the drive character A depends on the name of the drive you are using). 6 Insert disk 2 in your disk drive and click the ‘OK’ button. 138 Océ 3165 User Manual 7 Wait until the Job SubmitIT Setup window appears. Next you will be requested to select the required language (see figure 76 on page 139). [76] Language selection 8 Select a language and click the ‘OK’ button. The main Job SubmitIT Setup window appears (see figure 77). In this window you can define in which directory the Océ 3165 Job SubmitIT software is to be installed and what directory the Océ 3165 Job SubmitIT browser will open when starting the application. [77] The main installation window Submitting jobs in a central printing environment 139 9 If required, click the ‘Change Directory’ button to change in the “Destination 10 11 12 13 14 directory” field the directory in which the Océ 3165 Job SubmitIT will be installed. If not changed the application will be installed in the preset directory. If required, you can change the extension of the print files that will be recognized by Océ 3165 Job SubmitIT in the “Print file extension” field. This extension is now set to .opf (Océ Print File), but you can also change this extension into another extension like .prn, which is the Windows default. When double-clicking a file with this extension, the Océ 3165 Job SubmitIT application will then automatically start. Note: The chosen extension is stored in the file c:\windows\JSIT.ini. The default extension for print files can only be adjusted by re-installing Job SubmitIT (or by adapting the JSIT.ini file). If required, you can select the directory in which the application will open when starting up in the “Browse directory” field. Click the ‘Change Directory’ button and enter in this box the name of the path and the central directory in which the documents are stored for printing. If required, you can select the directory that will be used by the application for storage of temporary files in the “Temporary directory” field. If this directory is already known to your system, the related ‘Change Directory’ button will be dimmed. Click the ‘OK’ button. It may be possible that during installation, another Océ 3165 Job SubmitIT Setup window appears in which you are asked to fill in your User Name, Host Name and Group Name (see figure 78). Enter your PC user name, your PC identification and group name and click the ‘OK’ button. Note: If this window does not appear, this information is already known to the system. This information is used for identification purposes (and copy charges) and is printed on the banner page when there is no identification of the creator in the file. This may be the case if a non-supported driver was used by the creator of the file. [78] User, host and group definition window 140 Océ 3165 User Manual The 'Job SubmitIT Setup' window shows the progress of the installation until the installation has been successfully completed. Note: If the installation is not completed successfully, follow the instructions displayed on your screen. 15 Click the ‘OK’ button. A window with the Job SubmitIT icon appears (see figure 79). You open the Job SubmitIT application by double-clicking this icon. 16 Drag this icon to your desktop or any place you like. [79] The Océ 3165 Job SubmitIT icon Installing the Océ 3165 Job SubmitIT driver The Job SubmitIT printer driver needs to be installed on the PC workstation of the central repro department operator. The Job SubmitIT printer driver is suitable for the Windows 3.x, Windows NT 3.5 and 4.0 and Windows ‘95 environments. After installation this driver is known as the “Océ Job SubmitIT” driver. You must connect this driver to the same port as the “Océ 3165 Network Copier” printer driver. In this way, the Job SubmitIT application uses its own “Océ Job SubmitIT” printer driver for printing and automatically bypasses the “Océ 3165 Network Copier” driver. The full Job SubmitIT functionality can only be used for files created by the Océ 3165 printer driver. Note: Job SubmitIT can work with all printers with a printer driver that supports pass-through. These printers are followed by the indication *JSIT* in the printers list. Make sure that pass-through is enabled in the setup of that printer. ▼ Installing the Océ 3165 JobSubmitIT printer driver on Windows 3.x 1 Login to the network and start Windows 3.x. 2 Make sure all applications are closed. 3 Insert the disk in your disk drive (A:\). Submitting jobs in a central printing environment 141 4 Go to the Program Manager window. 5 Double click the Control Panel icon (often available in the Main group). The Control Panel window appears. 6 Click the Printers icon in the Control Panel window. The Printers window appears. 7 Click the ‘Add’ button. A List of Printers appears. 8 In this List of Printers select ‘Install Unlisted’ or ‘Updated Printer’. 9 Click the ‘Install’ button. The Install Driver window appears. 10 Click the ‘Browse’ button and make sure A:\WIN31x is selected and click the ‘OK’ button. The Add Unlisted or Updated Printer window appears. 11 Click the ‘OK’ button. Note: If required, change the printer port: select the printer in the Installed Printers list and click the ‘Connect’ button to open the Connect window. Select the required port in the Ports list and click the ‘OK’ button. 12 Click the ‘Close’ button. 13 Close the Control Panel window. The Océ 3165 Job SubmitIT printer driver is now ready for use. ▼ Installing the Océ 3165 Job SubmitIT printer driver on Windows 95 1 Login to the network and start Windows 95. 2 Make sure all applications are closed. 3 Insert the disk in your disk drive (A:\). 4 Click and hold the Start button. 5 Select and hold the option Settings. 6 Select the option Printers (and release the button). The Printers window appears. 7 Double click Add Printer. The Add Printer Wizard appears. 8 Click the ‘Next’ button. 9 Select the option ‘Local Printer’. 10 Click the ‘Next’ button. The Manufacturers and printers window appears. 11 Click the ‘Have Disk’ button. The Install From Disk window appears. 12 Enter A:\WIN95 in the entry box. Click the ‘OK’ button. The printer name Océ Job SubmitIT appears. 13 Click the ‘Next’ button. 14 Select the port you want the printer to connect to. 142 Océ 3165 User Manual Note: The selected port must be the same as the one selected for the Océ 3165 printer driver. The default setting is LTP1. 15 Click the ‘Next’ button. 16 17 18 19 ▼ The printer name Océ Job SubmitIT appears, if required you can change it here. Select the option ‘Yes’ to set the new printer as default and click the ‘Next’ button. Select the option ‘No’ to avoid printing a test page (this option is not available at the moment). Click the ‘Finish’ button. The Copying Files window appears on which you can follow the progress of copying the files. Note: If required change the printer port using the Properties button. Close the Printer window. The Océ 3165 Job SubmitIT printer driver is now ready for use. Installing the Océ 3165 Job SubmitIT printer driver on Windows NT3.5x 1 Login to the network and start Windows NT 3.5x. Make sure all applications are closed. Insert the disk in your disk drive (A:\). Go to the Print Manager window. In the Print Manager select ‘Create Printer’ in the Printer menu. Select ‘Other’ for ‘Driver’. Insert the disk in your disk drive (A:\) and click the ‘OK’ button. A dialogue informs you that “Océ Job SubmitIT” is selected. 8 Click the ‘OK’ button. The Océ 3165 Job SubmitIT printer driver is being installed. 9 Select at ‘Printer name’ the text “Océ Job SubmitIT”. 10 Close all dialogues using the ‘OK’ button. The Océ 3165 Job SubmitIT printer driver is now ready for use. Note: You will find the files for this driver on the floppy disk, but not in a directory. 2 3 4 5 6 7 ▼ Installing the Océ 3165 Job SubmitIT printer driver on Windows NT4.0 1 Login to the network and start Windows NT4.0. Make sure all applications are closed. Insert the disk in your disk drive (A:\). Click and hold the Start button. Select and hold the option Settings. Select the option Printers (and release the button). The Printers window appears. 7 Double click Add Printer. 2 3 4 5 6 Submitting jobs in a central printing environment 143 The Add Printer Wizard appears. 8 Click the ‘My Computer’option. 9 Click the ‘Next’ button. The Available ports box appears. 10 Select the port you want the printer to connect to. Note: The selected port must be the same as the one selected for the Océ 3165 printer driver. 11 Click the ‘Next’ button. The Manufacturer and Printer box appears. 12 Click the ‘Have Disk’ button. The Install From Disk window appears. 13 Enter in the ‘Manufacturer’s file from’ entry box A:\NT40. Click the ‘OK’ button. 14 Click the ‘Next’ button. 15 Type in the printer name, the default setting is Océ Job SubmitIT. 16 Select the option ‘Yes’ to set the new printer as default and click the ‘Next’ button. 17 Select the option ‘No’ to avoid printing a test page (this option is not available at the moment). 18 Click the ‘Not Shared’ option. 19 Click the ‘Next’ button. 20 Click the ‘Finish’ button. The Copying Files window appears on which you can follow the progress of copying the files. Note: If required change the printer port using the Properties button. 21 Close the Printer window. The Océ 3165 JobSubmitIT printer driver is now ready for use. Functionality of the printer driver is also explained in the on-line help. When you click the ‘Help’ button the Océ 3165 Help Contents window appears. The on-line help is described more detailed in chapter 4. 144 Océ 3165 User Manual Starting and closing the application Before starting to use the application the output device has to be selected. ▼ Printer selection 1 Double click the Océ 3165 Job SubmitIT icon to open the application. 2 Click the Output tab. 3 Click the Printer box and select the Océ 3165 Network Copier from the pull down menu. After printing, the application can be closed. The Océ 3165 Job SubmitIT shortcut stays on the screen. ▼ Starting the application Double click the Océ 3165 Job SubmitIT icon to open the application, or, double click on the file (if it has the default extension) to be printed. ▼ Leaving the application Click the ‘Exit’ button to leave the Job SubmitIT application. Submitting jobs in a central printing environment 145 Submitting a job for printing The users send all files to be printed to a directory on the file server. With the Océ 3165 Job SubmitIT application, you can browse to this directory and execute the print jobs. If necessary, you can overrule the settings defined by the user. You may decide to have the print jobs printed at a later time as the Océ 3165 is occupied at the moment you like to print. Using the ‘Print only to file’ option enables you to change and/or overrule settings for the waiting print jobs at this moment and saves the file and its new settings for printing at a more convenient time. Note: It is recommended to print a test copy first. The copy is made according to the selected settings but with the number of copies set to 1. ▼ Submitting a job for printing 1 Open the application (see page 145). The Main tab of the application is shown (see figure 80). [80] The ‘Main’ tab of the Job SubmitIT application 146 Océ 3165 User Manual 2 To make sure the Océ 3165 Job SubmitIT is selected on your current driver, click the ‘Output’ tab and select in the Printer pull down menu ‘Océ 3165 Network Copier *JSIT*’. 3 Click the ‘File’ button. The Océ 3165 Job SubmitIT browser window appears (see figure 81). [81] The Océ 3165 Job SubmitIT browser 4 Browse to the directory in which the print files are stored. 5 Select the file type in the File types box. This setting is default set to ‘.opf’ if defined as default extension during installation. To view all files select ‘*.*’. 6 Click the file to be printed and click the ‘Add’ button or double-click the file. The selected file is now visible in the Selected files box. 7 Click the ‘OK’ button. The file is now available in the Selected files pull down menu. Submitting jobs in a central printing environment 147 8 Select the document from the Selected files box. The settings done by the document creator appear. [82] Settings of the document creator appear 9 If required adjust the settings in the ‘Main’, ‘Layout’ or ‘Quality’ tab (for information on print settings, refer to ‘Setting up the Océ 3165 printer driver’ on page 87). 148 Océ 3165 User Manual 10 To print a test copy before starting the print job, click the ‘Test copy’ button. If required, a banner page is printed with each job on which information like user name, host name, group name and file name are mentioned. [83] Defining information on the banner page 11 If only the information about the central operator is required on the banner page instead of the input file particulars, click the ‘Output’ tab and uncheck the ‘Use User name, Host name and Group name from input file’ box (see figure 83). 12 If required, the information which will be printed on the banner page can be visualized when clicking the About tab. 13 Click the ‘Print’ button to submit the file to the Océ 3165 Network Copier. Note: The Océ 3165 Job SubmitIT application does not remove the actual file from the directory. You have to remove it yourself. Submitting jobs in a central printing environment 149 ▼ Saving the print file for printing at a later time 1 Open the Océ 3165 Job SubmitIT application. 2 Import the file to be printed. 3 Define the required settings. 4 Open the ‘Output’ tab and check the ‘Print only to file’ option. An entry box with the file name of the selected file appears. [84] The ‘Print only to file’ option 5 Click the ‘Print to File’ button to save the changed settings. 6 When the last job has been saved to file, uncheck the ‘Print only to file’ option, or leave the application. 150 Océ 3165 User Manual Submitting a list of jobs for printing You can also print a list of documents in one step. Such a list of input files can only be submitted to one and the same printer. It is also possible to arrange the input files into a specific sequence, although each file will printed as an individual job. If all listed files require the same settings, the ‘Use the same print settings for all files’ option can be used and changes made in one file then apply to all listed files. The new settings are not stored in the files. To save the files with modified settings, the ‘Print only to file’ option must be used. ▼ Submitting a list for printing 1 Open the application (see page 145). 2 Click the ‘File’ button. The Océ 3165 Job SubmitIT browser window appears. 3 Browse to the directory in which the print files are stored. 4 Select the file type from the File types box. This setting is default set to ‘.opf’ if defined as default extension during installation. To view all files select ‘*.*’. 5 Select the files to be printed and click the ‘Add’ button (or double-click the file). Submitting jobs in a central printing environment 151 The selected files are put in the Selected files box (see figure 85). [85] Selecting multiple files 6 To select additional documents for printing, repeat steps 3, 4 and 5. 7 To sort the listed files into the correct sequence, click a file. The ‘Up’, ‘Down’ and ‘Remove’ buttons appear. 8 Click the ‘Up’or ‘Down’ button to sort the files into the correct sequence. 9 To remove files from the Selected files list, select the file you want to remove, then click the ‘Remove’ button. 10 When ready, click ‘OK’. 152 Océ 3165 User Manual The files are now available in the Selected files pull down menu (see figure 86). [86] Multiple files available in the Input file pull down menu 11 Select the first document to be printed in the Selected files box. The settings done by the document creator appear. 12 If required adjust the settings in the ‘Main’, ‘Lay-out’ or ‘Quality’ tab. 13 To print a list of files using the same settings check the ‘Use the same print settings for all files’ box. All input files will be processed according to the settings as defined in the selected file. 14 Click the ‘Print’ button. All files are printed one after another. Submitting jobs in a central printing environment 153 ▼ Saving the print files for printing at a later time 1 Open the Océ 3165 Job SubmitIT application. 2 Import the files to be printed. 3 Define the required settings. 4 Open the ‘Output’ tab and check the ‘Print only to file’ option. An entry box with the file name of the first selected file appears. 5 Click the ‘Print to File’ button. The changed settings are saved one by one to the selected files. 6 When the last job has been saved to file, uncheck the ‘Print only to file’ option, or leave the application. 154 Océ 3165 User Manual Océ 3165 User Manual Chapter 8 Maintenance A message in the display indicates when the Océ 3165 requires maintenance, such as refilling paper, staples, and so on. You will normally be requested to call the key operator. If the key operator allows you to load paper, the display will request you to load paper instead of calling the key operator. This chapter tells you how. 155 Loading paper The Océ 3165 has four paper trays. Paper trays 1, 2 and 3 can each hold 500 sheets of 80 g/m2 paper in various sizes, between A5 and A3. Between jobs, tray 1 can be adjusted so that it can hold a different paper size (between A5 and A3) between jobs. Paper trays 2 and 3 will be set to a fixed size by the Océ service technician during installation of the copier. The lower tray (4), can take up to 2,250 sheets of 80 g/m2 Α4 paper. For a complete overview of the possibilities involving the paper trays, (see ‘Copy materials that can be used’ on page 174). A message will appear when it is necessary to load paper. Follow the instructions on the display. If the key operator has locked the paper compartment door, the Océ 3165 will instruct you to call the key operator when it runs out of paper. [87] Four paper trays Because the Océ 3165 has two types of paper trays, this section contains two different procedures for reloading paper. Paper supply You can check the paper supply of the four paper trays on the operating panel without opening the paper compartment door. Especially when the paper compartment door is locked by the key operator, it is advisable to check whether other paper trays need to be refilled within short notice and have them refilled at the same time. 156 Océ 3165 User Manual Loading special material When loading overhead transparencies, pre-printed paper or punched paper (or other copy material with a specific page orientation) take into consideration that the image is rotated 180˚ during the copying process. This means that the special material must be loaded into the paper trays as shown in figure 35 on page 63. ▼ Check paper supply 1 Open the ‘Paper’ section. 2 Select the ‘Paper input’ settings (see figure 88). [88] Source card showing paper stock The ‘Stock’ graphic shows the stack of paper which is still available in the paper trays, whereas the figures 1, 2, 3 and 4 stand for paper tray 1, 2, 3 and 4. If the stack of paper is low in the graphic, you need to refill the paper in the corresponding paper tray within short notice. ▼ Loading paper in tray 4 1 Open the paper compartment door (see figure 89). 1 2 [89] Opening the paper compartment door Maintenance 157 Tray 4 moves down automatically as soon as the door is opened. 2 Take the paper out of the pack. In case of wrapped paper, remove the top and bottom sheets. 3 Hold the paper by the short sides and bend it slightly. Then place it on top of the remaining stack of paper in tray 4, making sure that you do not dislodge it (see figure 90). [90] Loading a package of paper into the tray Note: Pre-printed or punched paper must be placed with the heading towards the front of the copier and the perforation (if any) to the left. 4 Close the paper compartment door. The tray will move up automatically. ▼ Loading paper (trays 1,2,3) 1 Open the paper compartment door (see figure 89). 2 Pull out the paper tray as in the figure below: [91] Sliding the paper tray out of the paper compartment 158 Océ 3165 User Manual 3 Take the paper out of the pack. In case of wrapped paper, remove the top and bottom sheets. 4 Hold each pack of paper at the two short sides and bend it slightly. Then place it in the tray. 5 If you are filling paper tray 1, slide the two guides against the sides of the paper, as in figure 92. Make sure that the paper is loaded in the right feed direction (portrait or landscape). 3 2 1 [92] Adjusting the slides in paper tray 1. Note: Pre-printed and punched paper must be placed face up, with the top of the page in the direction shown in figure 35 on page 63. 6 Push the tray back into place. 7 Repeat for other paper trays, as necessary. 8 Close the door to the paper tray compartment. Maintenance 159 Refilling staples The staple unit of the Océ 3165 is located on the front of the finisher. When the staples run out, a message will appear in the display. There are two different types of staple units: a 35 sheet stapler and a 50 sheets stapler (depending on your machine version). If you do not know which type of stapler you have in your Océ 3165, follow steps 1 through 3 in the procedure below and check if the lid of the stapler looks like the one in figure 95 on page 161 . Then proceed from step 4 onwards in the related procedure (35 sheet stapler or 50 sheet stapler). New staples are available in special cartridges. Use S2 staples for the 50 sheet stapler (order Nr. 29701443). For the 35 sheet stapler, use staples with order Nr. 29701447. ▼ Refill staples (35 sheet stapler) 1 Open the paper compartment door (if the door is locked, call your key operator). 2 Slide the frame to the right using the blue handle marked ‘A’. [93] Sliding the frame of the paper compartment to the right 160 Océ 3165 User Manual 3 Open the top cover of the finisher. [94] Opening the top cover of the finisher 4 Open the stapler by lifting the lever. [95] Opening the 35 sheets stapler Note: If the key-operator is the only person authorized to refill staples, you will not be able to open the stapler because it will have been latched. In this case you should contact the key operator. Maintenance 161 5 Remove the empty staple-cassette by turning it over to the left in a single movement (see action 1 as shown in figure 96). 1 2 [96] Removing/placing the staple cartridge 6 Remove any remaining staples from the stapler anvil. 7 Insert a new cartridge by sliding it downward to the left until it clicks into place 8 9 10 11 12 (see action 2 in figure 96 above), ensuring that the first strip of staples does not slide out of the staple cartridge. Turn the stapler back. Close the top cover. Slide the frame to the left until it locks into place. Close the paper compartment door. Slide several sheets of paper into the stapling slot, as shown below. [97] Manual stapling By doing so, the strip of staples will move a bit towards the mouth of the stapler. 13 Repeat the manual stapling 4 to 6 times, until a staple is inserted through the set of paper. The stapler is now ready for operation. 162 Océ 3165 User Manual ▼ Refill staples (50 sheet stapler version) 1 Open the paper compartment door. 2 Slide the frame to the right with the blue handle marked ‘A’. [98] Sliding the frame of the paper compartment to the right 3 Open the top cover of the finisher. [99] Opening the finisher top cover Maintenance 163 4 Open the stapler by pulling the lever to the left and then lifting it. [100] Opening the 50 sheet stapler Note: If the key operator is the only person authorized to refill staples, you will not be able to open the stapler because it will have been latched. In this case you should contact the key operator. 5 Remove the empty staple cartridge by pulling it up (see figure 101). [101] Removing the staple cartridge 6 Remove any remaining staples from the stapler anvil. 7 Place a new cassette by pushing it downward until it clicks into place, making 8 9 10 11 164 sure that the first strip of staples does not slide out of the staple cartridge. Close the stapler and pull the lever to the left to lock it. Close the top cover. Slide the frame to the left until it locks into place. Close the paper compartment door. Océ 3165 User Manual 12 Slide several sheets of paper into the stapling slot, as shown below. [102] Manual stapling By doing so, the strip of staples will move a bit towards the mouth of the stapler. 13 Repeat the manual stapling 4 to 6 times, until a staple is inserted through the set of paper. The stapler is now ready for operation. Maintenance 165 Cleaning the glass platen If the glass platen is soiled it must be cleaned in order to maintain good copy quality. ▼ Cleaning the glass platen Open the cover and wipe the glass platen with a soft, moist cloth. 166 Océ 3165 User Manual Océ 3165 User Manual Chapter 9 Problem solving When a problem occurs, the display provides all the information required to resolve it. Therefore, this chapter simply provides some general information about possible problems which may arise. 167 Introduction When a problem occurs, simply follow the instructions on the display panel. The display informs you about: ■ ■ ■ what the problem is where it occurred how to solve it (step-by-step instruction) This does not only apply to messages relating to contradicting settings which have been selected, or items which need replenishing, but also to original and copy paper jams. Therefore, this chapter gives you some general information about how original and copy paper jams are reported by the Océ 3165 and how to identify doors, covers and handles referred to in the instructions displayed. 168 Océ 3165 User Manual Clearing paper jams If copy material or originals stop unexpectedly in the copier, a cover or door will be displayed with an arrow indicating in which part of the copier the sheets have stopped (see figure 103) for an example. (as soon as a step of the instruction above is completed, a next illustration appears. The illustration below refers to step 2). [103] Example of an error message for a paper jam Note: If the key operator has locked the paper compartment door you will not be able to clear paper jams in the paper compartment and the sliding module. In this case, the display will instruct you to call the key operator giving you his/her phone number. The pictures allow you to locate the problem area quickly. Original jams usually occur on the glass platen and under the upper handle of the original feed cover. Paper jams occur in the paper compartment, in the trays and along the door, as well as in the sliding frame, which can be accessed when the paper compartment door is open. Problem solving 169 Handles of doors and covers on the outside of the copier (which may be lifted, pressed or opened to remove sheets) are of a blue/green colour. Handles on the inside of the copier, located behind doors or covers, and which are referred to in the instruction text (as A, B or C) are green and are also identified by labels placed inside the copier. The copier guides you through a sequence of steps to solve the problem. If a paper jam occurs in more than one location, the display will continue to instruct you until all sheets have been removed. Once the error has been cleared, the display will give you instructions on how to continue the job correctly. Do not forget to remove any bad copies from the lower output tray. 170 Océ 3165 User Manual Océ 3165 User Manual Appendix A Overview and tables 171 Product specifications Process Print speed Scanning speed Resolution Warm-up time Original sizes Copy sizes Memory capacity Output Finishing Exposure setting Zoom Organic photo conductor Océ Copy Press technology, 600 dpi LED digital copying, Image Logic for copy quality. 62 A4-pages a minute, for 1-sided as well as 2-sided copies 56 A4-pages a minute Scanning: 400 dpi x 256 shades of grey Printing: 600 dpi, black/white About eight minutes Via automatic document feeder: Either European paper sizes (max. A3, min. A5) or USA paper sizes (max. 11x17”, min. 8.5x10”), capacity: 50 sheets A4 of 80 g/m2 at a time; can be refilled during the copying process. Glass platen: all sizes max. A3, min. A5, from four paper trays, totalling 3,500 sheets, automatic selection of paper size Standard 16 Mb RAM (about 70 A4-pages), can be expanded to 128 Mb In finisher: output per set (one page can also be a set) max. 650 unstapled sheets A4 portrait, 80 g/m2 In upper output tray: output per page max. 450 sheets all paper sizes of 80 g/m2 Automatic stapling of either max. 35 or 50 sheets of 80 g/m2 paper in the upper left corner. Manual stapling. Provided with covers, separation sheets, blank pages and appendices. Automatic optimal copy quality using exposure adjustment for the entire page including photo setting (Image Logic). 25 - 400%, manual enlargement or reduction Note: More information regarding the product specifications can be found in the Océ 3165 safety information sheet in appendix B. 172 Océ 3165 User Manual Originals that can be used Originals Original sizes Original weight Original type Glass platen Automatic document feeder Glass platen Automatic document feeder Glass platen Automatic document feeder Specifications max. 297x431,8 mm min. 127x203 mm max. 297x432 mm any weight (max.10 kg) 50 sheets of 80 g/m2 any type original slightly curled, undamaged originals 1 and 2 sided Note: Do not use transparent originals in the automatic document feeder. Overview and tables 173 Copy materials that can be used Copy material Excellent Good Not recommended Tray 1 and tray2 - Océ brand paper, unperforated 75-120 g/m2 - Paper with comparable quality All kinds of plain paper 60-170 g/m2 (including perforated paper) - Océ eco-paper recycled and Green Label (including perforated paper) < 65 and > 170 g/m2 - Océ brand paper, unperforated 75-120 g/m2 All kinds of plain paper 60-170 g/m2 (including perforated paper) - Océ eco-paper recycled and Green Label (including perforated paper) < 65 and > 170 g/m2 - Océ brand paper, unperforated 75-120 g/m2 All kinds of plain paper 60-120 g/m2 (including perforated paper) < 65 and > 120 g/m2 size: min. A5 max. A3 capacity: 500 sheets of 80 g/m2 Tray 3 size min. A5 max. Folio capacity 500 sheets of 80 g/m2 Tray 4 size A4 capacity 1750 or 2000 sheets of 80 g/m2 (depending on machine version) 174 Océ 3165 User Manual - Non-Océ specialities -Overhead film (see considerations) - Non-Océ specialities -Overhead film (see considerations) - Non-Océ specialities -Overhead film (see considerations) Copy material Excellent Special feeder Océ labeled paper 50-200 g/m2 size A4 landscape and portrait, A3, folio, quarto, commercial, foolscap folio, 8.5 x 10" 8.5 x 10.5" 8.5 x 11" landscape and portrait, 8.5 x 12" 8.5 x 13" 8.5 x 14" 11 x 17" Good Not recommended - Non-Océ specialities - Overhead film (see considerations below) - All kinds plain paper 50-200 g/m2 (including perforated paper) capacity single sheet Considerations ■ ■ ■ ■ ■ ■ Non-paperbacked overhead sheets (type MC 170) can be placed in the paper tray and the special feeder. Other types (like MC 110, 111 and 210) can only be used in the special feeder. You can use heavy paper weight for covers, but not for complete sets when using the finisher (see ‘Copying onto special material (overhead sheets etc.)’ on page 62). Do not use pre-copied paper in tray 1, 2 or 3. Pre-copied paper may be used in tray 4 for making 2-sided copies. You need to place the copied side face-up in tray 4. When using pre-printed paper, contact Océ for ink specifications. You can change the paper size in tray 1. The paper sizes in trays 2 and 3 are set by the Océ service technician. The special feeder can be used for overhead sheets (type MC 170 can be copied from tray 1, 2 or 3, provided that the instructions on page 62 and above mentioned note are followed), labels, duraCopy (Durable Form), adhesive film, transparent papers (90 - 115 g/m2), polyester drawing film XV (2.5 and 3.5 mil). Some perforated originals (e.g. with a row of holes > 6 mm) are not handled well, because some of these holes pass a sensor. If this is the case, place the originals in landscape feed into the automatic feeder. Overview and tables 175 Default settings of Océ 3165 printer drivers When setting up the printer driver, settings can be reset to their default value, being the factory settings of the driver, defined by Océ. There are also some differences between the Océ 3165 PostScript and PCL5 printer driver. Some settings which are described in this manual, may not be available in the PCL5 printer driver and vice versa. Factory settings of Océ 3165 printer drivers 176 PostScript printer driver PCL5 printer driver Main tab - Copies - To mailbox - Security - 1-sided or 2-sided - Staple - Covers - Paper source 1 not selected not selected As in document As in document not selected Paper tray - Automatic 1 not selected not selected As in document As in document not selected Paper tray - Automatic Lay out tab - Paper size - Scale - Image (mirror, negative) - Orientation - Binding edge - Margin shift A4 210 x 297 mm 100 percent not selected Portrait Long side Front 0 mm, back 0 mm A4 210 x 297 mm not applicable not applicable Portrait Long side Front 0 mm, back 0 mm Quality tab - Halftone - Graphics mode medium not applicable medium HPGL2 Output tab - Print method - Output tray - Banner page - Font substitution To printer Automatic Automatic see fonts tab To printer Automatic Automatic Use printer fonts for all True Type fonts Océ 3165 User Manual Factory settings of Océ 3165 printer drivers Fonts tab - Send to printer as - Font substitution Overview and tables PostScript printer driver PCL5 printer driver not applicable TrueType (Type 42) Use printer fonts for all TrueType fonts 177 Functional overview copy mode Section Basic Paper Subsection Original Copy Staple Enlargement or reduction Paper settings Cover Extra Paper input Special settings Layout Copy binding Image quality 178 Océ 3165 User Manual Settings Separation sheet Appendix Blank page Front cover Back cover Source Binding of original Output tray System Management Layout Switch images Binding Margin shift front Margin shift back Optimize Lighter or darker Functional overview print mode Section Basic Paper Subsection Print Staple Covers Paper input Extra Special settings Image quality Copy binding Mailbox Overview and tables User Settings Front cover Back cover Source Size Banner page Output tray System management Halftone Binding Margin shift front Margin shift back Show documents Select all Select new Delete 179 Overview of possible access limitations on Network Copiers For direct printing You print directly no Job is stored in your mailbox yes KO allows direct printing? no yes You are allowed to print at all? yes You have enough credits to print now? no no Error page is printed, Job is stored in your mailbox, Error page will be booked on the KO account in the data base on the Océ 3165. yes Job is printed and removed. Printed job will be booked on the account with your user name in the data base on the Océ 3165. Note: “You are allowed to print at all” means that there is an account with your user name in the accounting data base (or can be added automatically) and this account is not closed. 180 Océ 3165 User Manual For printing jobs in a mailbox Access control for copier no Copying is restricted yes yes CCD Choose CCD or PIN You have CCD credits? PIN PIN is correct? yes no no Buy more CCD credits Ask KO for PIN yes Mailbox protected with no You entered a correct mailbox no Ask KO for PIN yes yes You are allowed to print at all? Access control for mailbox You have enough credits to print now? no yes no Error message, Job is kept in your mailbox You entered the right security PIN? no Job is not printed and kept in your mailbox yes Job is protected by security PIN? yes no Job is printed and kept in your mailbox Access control for documents Note: If you used a Copy Charge Device to gain access to the Océ 3165 then all printed jobs will be accounted on the CCD and on the CCD entry in the accounting data base on the Océ 3165. If you used a PIN to gain access to the Océ 3165 then all printed jobs will be booked on the account of the mailbox owner in the data base on the Océ 3165. Overview and tables 181 For deleting jobs from a mailbox Copying is restricted no Access control for copier yes yes You have CCD credits? CCD Choose CCD or PIN PIN Buy more CCD credits Ask KO for PIN yes no You can delete any job in the mailbox 182 yes no no Mailbox is protected with PIN? PIN is correct? Océ 3165 User Manual You entered a correct mailbox PIN? no Ask KO for PIN yes Access control for mailbox Océ 3165 User Manual Appendix B Safety information 183 Instructions for safe use Océ designed products have been tested in accordance with the strictest international safety standards. To help assure safe working with these products it is important that you observe the following safety rules: Maintenance ■ ■ ■ ■ ■ ■ Do not remove any screws from fixed panels. Do not carry out maintenance activities except for the parts and maintenance materials mentioned in this manual. Do not place any liquids on the machine. Use maintenance materials or other materials for their original purpose only. Keep maintenance materials away from children. Do not mix cleaning fluids or other substances. To avoid the risk of introducing hazards, all modifications to Océ equipment are strictly reserved to properly qualified and trained service technicians. Connection ■ ■ ■ ■ ■ ■ ■ ■ Do not move the machine yourself, but contact your Customer Service. If for some reason you have to move the machine yourself, please make sure that the mains power point has the right fuse capacity. See the Océ 3165 safety data sheet in this appendix for information about maximum current. Do not bridge any mechanical or electrical circuit breakers. Do not use an extension lead to connect the machine. It is recommended to connect only those copy-control products (or other products) which meet the (inter)national product safety and radio frequency interference standards, and to use an attachment cable as specified by Océ. This equipment has not been designed for connection to an IT power system. (An IT power system is a voltage network in which the neutral wire is not connected to earth). For equipment connected via a wall socket: locate the machine close to a wall socket that is easily accessible. For equipment connected via a fixed connection to the electricity grid: the disconnect device in the fixed connection should be easily accessible. Surroundings ■ ■ 184 Do not block the ventilation openings of the machine. Ensure that the machine is placed on a level, horizontal surface of sufficient strength. See the Océ 3165 safety data sheet in this appendix for information about the weight of the equipment. Océ 3165 User Manual ■ ■ ■ Ensure there is sufficient space around the machine. This facilitates reloading materials as well as maintenance. Do not place the machine in rooms which are subject to excessive vibration. Do not place the copier in rooms which are too small or insufficiently ventilated. See the Océ 3165 safety data sheet in this appendix for information about space and ventilation requirements. General ■ ■ Always use materials recommended by Océ and developed for this Océ machine. Materials not approved by Océ may result in faults in your machine. Do not use the machine when it is emitting unusual sounds. Remove the plug from the power socket or switch off the fixed connection to the electricity grid and contact Customer Service. Safety information 185 Safety data sheets The disclaimer below is valid for all safety data sheets in this manual. For questions about Océ products regarding health, safety and environment, please contact your Océ organisation; you can find the address in the last appendix of this manual. Disclaimer The safety data sheets in this manual have been compiled to the best of our knowledge as a compact guide to safe handling of this product. We reserve the right to revise safety data sheets as new information becomes available. It is the user’s responsibility to determine the suitability of this information for the adoption of safety precautions as may be necessary and to contact the company to make sure that the sheet is the latest one issued. If and in so far as limitation of liability is permitted under the applicable laws, we do not accept liability for any inaccuracy that may occur in this information. 186 Océ 3165 User Manual Safety data sheet Océ 3165 Digital Copier Océ (UK) Ltd Langston Road Loughton, Essex IG10 3SL United Kingdom telephone 0181.508.5544 fax 0181.508.6689 Model Océ 3165 Description Electrostatic copying machine, cons powder toner , automatic duplexing 62 A4 copies/min or 30 A3 copies/m Max. process speed Dimensions Width Depth Height Weight Voltage Frequency Current-rated Current-max Power consumption, operation Power consumption, standby Mains connection Safety class Protection class Sound pressure level (at operator/bystander position) Sound power level 1622 885 1280 413 mm mm mm kg 220-240 V 50 Hz 8,9-8,5 A 13 A 2000 W 600 W Cable with plug I (IEC 536) Protectiv IP 20 (IEC 529) Standby: 35 dB(A) 49 dB(A) ©1997 Océ-Technologies B.V. The content of this safety data sheet is subject to the disclaimer of liability on page 186 of this manual. Safety information 187 Safety data sheet Océ 3165 Network Copier Océ (UK) Ltd Langston Road Loughton, Essex IG10 3SL United Kingdom telephone 0181.508.5544 fax 0181.508.6689 Model Océ 3165 Description Electrostatic copying machine, cons powder toner , automatic duplexing 62 A4 copies/min or 30 A3 copies/m Max. process speed Dimensions Width Depth Height 1622 885 1280 413 Weight Voltage Frequency Current-rated Current-max Power consumption, operation Power consumption, standby Mains connection Safety class Protection class Sound pressure level (at operator/bystander position) Sound power level R di i t f ©1997 Océ-Technologies B.V. mm mm mm kg 220-240 V 50 Hz 8,9-8,5 A 13 A 2000 W 600 W Cable with plug I (IEC 536) Protective IP 20 (IEC 529) Standby: 35 dB(A) 49 dB(A) C li ith Di ti 89/336/EEC The content of this safety data sheet is subject to the disclaimer of liability on page 186 of this manual. 188 Océ 3165 User Manual Safety data sheet Océ Master MATERIAL SAFETY DATA SHEET Number Date Page (93/112/EEC and ISO 11014-1) E-193-b-UK July 1997 1 of 2 Océ Master, Part No. 2985808 1. Product and company identification Product name Packing Company Address Telephone Telefax Océ Master, Part No. 2985808 (OPC for Océ 3165) Cardboard box Océ (UK) Ltd. Langston Road, Loughton, Essex IG10 3SL 0181-508 5544 (contact product safety coordinator) 0181-508 6689 2. Composition / information on ingredients Ingredients CAS No. Polyester film Resins Pigments Aluminium 25038-59-9 7429-90-5 Classification Weight % 90-100 1-5 1-5 <1 3. Hazards identification To our knowledge this product presents no health hazard in normal use. 4. First aid measures Eyes contact Skin contact Inhalation Ingestion Not Applicable( =N.A.) N.A. N.A. N.A. For any medical advice take along this material safety data sheet. 5. Fire fighting measures Flash point (oC) Explosion limits Ignition temperature (oC) Extinguishing media Special fire fighting precautions Hazardous products of decomposition N.A. LEL N.A. UEL N.A. N.A. Dry chemical, carbon dioxide, water spray (fog), foam N.A. N.A. 6. Accidental release measures N.A. 7. Handling and storage No special technical measures for storage. 8. Exposure controls / personal protection No special technical measures. No personal protective equipment needed. No special work hygiene practices needed. continued on next page Safety information 189 MATERIAL SAFETY DATA SHEET (93/112/EEC and ISO 11014-1) Number Date Page E-193-b-UK July 1997 2 of 2 Océ Master, Part No. 2985808 9. Physical and chemical properties Appearance and odour Boiling point (oC) Vapour density (air = 1) Solubility in water Vapour pressure Other characteristics dark brown odourless belt N.A N.A. Insoluble N.A. N.A. Density (g/cm3) Melting point (oC) Evaporation rate (butyl acetate = 1) % Volatile pH (solution) approx. 1,4 N.A. N.A. 0 N.A. 10. Stability and reactivity Thermal decomposition Hazardous decomposition products Hazardous reaction None at intended use None at intended use None at intended use 11. Toxicological information Inhalation Skin Eyes Ingestion Mutagenicity N.A. No adverse health effects are expected. N.A. N.A. No mutagenicity detected in Ames test. None of the ingredients is listed as mutagenic or carcinogenic. 12. Ecological information This product is not biodegradable. The ingredients are not classified as ecologically hazardous. No adverse environmental aspects are expected. 13. Disposal considerations With due observance of local laws and regulations, dispose of by burial in a sanitary landfill or incineration. 14. Transport information This product is not classified as a dangerous substance according to the international transport regulations. 15. Regulatory information This product is an article and contains no hazardous substances. Therefore, indications of special risks or safety advice on the packing are not prescribed for this product. 16. Other information Use: photoconductor for copiers. Revision of E-193-a-UK dated May 1996. Modification:none ©1997 Océ-Technologies B.V. The content of this safety data sheet is subject to the disclaimer of liability on page 186 of this manual. 190 Océ 3165 User Manual Safety data sheet Océ F11 toner MATERIAL SAFETY DATA SHEET (93/112/EEC and ISO 11014-1) Océ F11 Toner 1. Product and company identification Product name Packing Company Address Telephone Telefax Océ F11 Toner Polyethylene bottle, contents 0,80 kg Océ (UK) Ltd. Langston Road, Loughton, Essex IG10 0181-508 5544 (contact product safety c 0181-508 6689 2. Composition / information on ingredients Ingredients CAS No. Polyester resin Iron oxide Phenoxy resin Carbon black Amorphous silica 170831-75-1 1317-61-9 PMN P-95-461 1333-86-4 68611-44-9 3. Hazards identification In a toner dust cloud the formation of an explosive dust-air mixture i Toner dust may cause discomfort for the eyes and respiratory tract, To our knowledge, with due observance of the recommended expos in normal use. 4. First aid measures continued on the next page Safety information 191 MATERIAL SAFETY DATA SHEET (93/112/EEC and ISO 11014-1) Océ F11 Toner 9. Physical and chemical properties Explosion limits (dust explosion) Appearance and odour Boiling point (o C) Vapour density (air = 1) Solubility in water Vapour pressure Other characteristics LEL 60 g/m3 . UEL U (= unknow Black powder, faint odour N.A N.A. Insoluble N.A. N.A. 10. Stability and reactivity Thermal decomposition Hazardous decomposition products Hazardous reaction Combustion products Ab No No Ca 11. Toxicological information Inhalation Ski ©1997 Océ-Technologies B.V. * At high concentration in air the powder may c *N d h lth ff t t d The content of this safety data sheet is subject to the disclaimer of liability on page 186 of this manual. 192 Océ 3165 User Manual EPA Energy Star Océ-Technologies B.V. has joined the Energy Star Program of the United States Environmental Protection Agency (EPA). The purpose of the Energy Star Program is to promote the manufacturing and marketing of energy-efficient equipment, thereby potentially reducing combustion-related pollution. Using the energy management features outlined below prevents unnecessary power consumption, which helps to prevent air pollution from electricity generating plants and saves money on your utility bills. As an Energy Star Partner, Océ-Technologies B.V. has determined that this copier model meets the Energy Star guidelines for energy efficiency. The EPA Energy Star Criteria for copiers involve the following features: auto-off feature The use of the auto-off feature offers economic and environmental benefits. The copier is shipped with the auto-off default time set at 90 minutes, which means that the copier automatically switches itself off 90 minutes after the last copy is made1. The auto-off default time can be adjusted by the key operator to between 2 and 240 minutes. It is suggested to determine the appropriate default time for your work pattern by changing the setting in steps of 30 minutes and testing each setting for at least a week. Only if an auto-off default time of 240 minutes still causes you sizable inconvenience, due to your particular usage pattern, should you request the Océ service technician to disable the auto-off feature. automatic duplex mode Using both sides of paper reduces paper costs, national energy consumption and the amout of paper in the waste disposal process. You are encouraged to duplex (make double-sided copies) as often as feasible or to choose double-sided copying as the default setting. 1. For power consumption data: see ‘Safety data sheet Océ 3165 Digital Copier’ on page 187 or ‘Safety data sheet Océ 3165 Network Copier’ on page 188. Safety information 193 recycled copier paper The use of recycled paper also benefits the environment. This copier is designed to use recycled paper. Product literature on recommended types of recycled copier paper can be obtained from your local Océ company or Océ Headquarters (Océ-Technologies B.V.) in Venlo, the Netherlands. ® Energy Star is a U.S. registered mark. 194 Océ 3165 User Manual Removing the Nickel Cadmium battery This machine is fitted with one nickel-cadmium battery containing substances which may pollute the environment. After this battery has been dismounted from the machine, it must be disposed of in accordance with the local laws and regulations. If you have a maintenance contract with Océ, we will take care of an appropriate disposal of the battery. In all other cases dismounting can be carried out in the following way. ▼ Removing the NiCad battery underneath the operating panel Attention: Océ does not accept any liability for any damage, injury or consequences, if the battery is removed by others than Océ service personnel. 1 Before dismounting the battery, switch off the machine and disconnect the mains connection. 2 Loosen the 2 screws and take off the cover (see figure 104). 1 2 1 [104] Removing the cover from the machine Safety information 195 3 Loosen the cooling fan connectors which are located on the cover of the printed board under the operating panel (see figure 105). [105] Central processing unit (PBA) underneath the operating panel 4 5 6 7 Unscrew the printed board cover. Disconnect all the connectors. Loosen the printed board screws. Remove the blue plastic (battery) holder from the printed board. If you cannot dispose of the printed board as toxic waste, you may return it to: Océ-Technologies B.V., P.O.B. 101, 5900 MA Venlo, the Netherlands. 196 Océ 3165 User Manual Océ 3165 User Manual Appendix C Miscellaneous 197 Notation conventions There are a number of notation conventions used in this manual. This consistent style enables you to quickly become conversant with the use of this manual and consequently the Océ 3165. Description Each section or subsection contains a description of the feature or operation identified in the title. It might also include possible applications, as well as any guidelines that you should bear in mind. Procedures A description is followed by a procedure. A procedure always begins with a phrase which briefly describes the procedure (for example, Loading paper:) followed by a series of numbered steps that take you, step by step, through all phases of performing the operation. Figures and tables Figures and tables are titled and numbered sequentially throughout this manual. Figures include pictures of product components, examples, and diagrams of concepts discussed in the description. Attention getters There are several types of information to which we draw your attention. This information is classified as follows: Note: In a ‘Note’, information is given about matters which ensure the proper functioning of the copier, but useful advice concerning its operation may also be given. Attention: The information that follows ‘Attention’ is given to prevent something (your copy or original, the copier, etc.) being damaged. Caution: The information that follows ‘Caution’ is given to prevent you suffering personal injury. 198 Océ 3165 User Manual Reader’s comment sheet Have you found this manual to be accurate? ❏ Yes ❏ No Could you operate the product after reading this manual? ❏ Yes ❏ No Does this manual provide enough background information? ❏ Yes ❏ No Is the format of this manual convenient in size, readability and arrangement (page layout, chapter order, etc.)? ❏ Yes ❏ No Could you find the information you were looking for? ❏ Always ❏ Most of the times ❏ Sometimes ❏ Not at all What did you use to find the required information? ❏ Table of contents ❏ Index Are you satisfied with this manual? ❏ Yes ❏ No Thank you for evaluating this manual. If you have other comments or concerns, please explain or suggest improvements overleaf or on a separate sheet. Miscellaneous 199 Comments: ------------------------------------------------------------------------------------------------------------------------------------------------------------------------------------------------------------------------------------------------------------------------------------------------------------------------------------------------------------------------------------------------------------------------------------------------------------------------------------------------------------------------------------------------------------------Date: This reader’s comment sheet is completed by: (If you prefer to remain unknown, please do fill in your occupation) Name: Occupation: Company: Phone: Address: City: Country: Please return this sheet to: Océ-Technologies B.V. For the attention of ITC user documentation. P.O. Box 101, 5900 MA Venlo The Netherlands 200 Océ 3165 User Manual Addresses of local Océ organisations Océ-Australia Ltd. P.O.Box 196 Cheltenham VIC 3192 Australia Océ-Österreich GesmbH Postfach 95 1233 Vienna Austria Océ-Belgium N.V./S.A. Avenue J.Bordet 32 1140 Brussels Belgium Océ-Brasil Comércio e Industria Ltda. Caixa Postal 3187 01060-970 Sao Paulo, SP Brazil Océ-Canada Inc. 525, Logan Avenue, Toronto, Ontario M4K 3B3 Canada Océ Office Equipment (Beijing) Co Ltd. Xu Mu Cheng Chaoyang District Beijing 100028 China Océ-âeská republika s.r.o. K Ry‰ánce 16 14754 Praha 4 Czech Republic Océ-Danmark A.S. Kornmarksvej 6 2605 Brondby Denmark Miscellaneous Océ-France S.A. 32, Avenue du Pavé Neuf, 93882 Noisy-le-grand Cedex France Océ-Deutschland GmbH Postfach 101454 45481 Mülheim an der Ruhr Deutschland Océ (Hong Kong China) ltd. Post Box 30971 Causeway Bay Post Office Hong Kong Océ-Hungária Kft. P.O.B. 237 1244 Budapest Hungary Océ-Italia S.p.A. Casella Postale 10.230 Milano Italia Océ Systems (Malaysia Sdn. Bhd. #3.01, Level 3, Wisma Academy Lot 4A, Jalan 19/1 46300 Petalig Jaya Selangor Darul Ehsan Malaysia Océ Nederlandse Verkoopmij. B.V. P.O.Box 800 5201 AV Den Bosch The Netherlands 201 Océ Norge A/S Postboks 53, Grefsen 0409 Oslo Norway Océ-Poland Ltd. Lopuszanska 53 02-232 Warszawa Poland Océ-Lima Mayer S.A. Avenue Infante D.Henrique Lote 309 - Cabo Ruivo 1900 Lisboa Portugal Océ (Far East) Pte. Ltd./ Océ (Singapore) Pte. Ltd., 1 Clementi Loop #02-10 Margateo Districentre Clementi West Distripark Singapore 129808 Océ España SA Business Park MAS BLAU Osona 2 08820 El Prat del Llobregat (Barcelona) Spain Océ-Svenska AB P.O.box 1231 164 28 Kista Sweden A. Messerli AG Sägereistrasse 29 CH8152 Glattbrugg Switzerland Océ (Taiwan) Ltd. No. 99-24 Nan-Kang Road Sec 2 Taipei Taiwan, ROC 202 Océ 3165 User Manual Océ (Thailand) Ltd. 16th Floor, B.B. Building 54 Asoke Road, Sukhumvit 21 Bangkok 10110 Thailand Océ-U.K.Ltd. Langston Road Loughton Essex IG10 3SL United Kingdom Océ-USA Inc. 5450 North Cumberland Av. Chicago, Ill. 60656 U.S.A. Index 2-sided 36 2-up, see switch images 35 sheet stapler 160 50 sheet stapler 163 A a3 paper rest 13 access control 100 accounting system 28 adjusting paper tray 40 appendices 53 arrow buttons 21 auto switch off 26 automatic feeder 12 automatic mailbox jobs 100 automatic paper selection 40 automatic reduction/enlargement 40 B binding edge 120 when copying 56 when printing 119 blank pages 55 books 43 buttons arrow 21 correction 20 function 17 section 17 start 20 stop 21 clearing paper jams 169 confidential documents 110 connecting a local port windows 3.x 83 windows 95 84 windows nt 3.5x 84 copy charge device 101 copy charge device 28 copy materials 174 pre-printed 159 copy quality 10, 69 copying 2-sided 36 blank pages 55 calendar originals 58 covers 50 finished reports 49 multiple pages 36 onto special material 62 oriented paper 62 separation sheets 52 special originals 43 standard original sizes 40 correction button 20 covers when copying 50 when printing 118 credit card usage 28 customizing printer driver 87 font settings 94 general settings 89 layout settings 90 output settings 93 D document pin code 110 document sets 49 dog ear 19 double-sided see 2-sided drivers 73 duplex see 2-sided C calendar originals 58 ccd see copy charge device cleaning glass platen 166 Index 203 E J end users 14 eps 131 error handling 169 extra margin when copying 59 when printing 121 job submitit closing 145 installing application 3, 138 installing printer driver 141 printing a job 146 printing a list of jobs 151 starting 145 F finished reports when copying 49 when printing 118 fonts 94 function button 17 K key operator 13 key user 14 L G glass platen 12 cleaning 166 labels 64 loading paper 156 special material 157 tray 1,2,3 158 tray 4 157 H handles 170 hiding print window 115 I installing jsit printer driver windows 3.x 141 windows 95 142 windows nt 3.5x 143 windows nt 4.0 143 installing ppd apple macintosh 79 windows 95 81 windows nt 3.5 80 windows nt 4.0 81 installing printer driver windows 3.x 76 windows 95 76 windows nt 77 204 Océ 3165 User Manual M magazines 43 mailbox 107 removing jobs 113 stored jobs 108, 112 maintenance 155 margin shift when copying 59 when printing 121 memory 11 mirrored images 129 multi-page copying 67, 68 N negative images 130 O océ 3165 digitale copier 10 network copier 10 pro 10 online help 98 operating panel 16 operator 14 opf files 147 orientation 62 original counter 19 guide 36 tray 13 originals 173 jammed 169 output trays 13 changing 63 overhead sheets 62, 124 overruling settings 148, 153 P paper jam 169 paper selection automatic when copying 40 when printing 103 manually when copying 40 when printing 109, 112 paper supply 156 paper trays 12, 156 special material 63 pcl printer driver 75 photographs 44 pin code 109, 110 pin code 30 portrait orientation 36 postscript printer driver 75 ppd 75 pre-printed material when copying 62 when printing 125 print file 105 Index print methods 100 print quality 133 printer driver default settings 88 installing 75 setting up 87 setting up temporarily 114 test page 86 printing 129 a list of print files 151 confidential documents 110 covers 118 finished reports 118 negative images 130 print files 136 reduced/enlarged documents 122 special material 124 stored jobs 108, 112 to mailbox 107 print-to-eps 131 print-to-file 105 priority copy mode/print mode 32 product specifications 172 punched paper 62 Q quality copy quality 69 improving grey areas, halftones 133 photo mode 69 print quality 133 text 69 R reduction/enlargement automatic 40 manually 45 when printing 122 refilling staples 160 removing print jobs 113 removing staples 39 reports 205 when copying 49 when printing 118 S safe use 184 safety data sheets 186 safety information 184 scaling 122 section button 17 separation sheets 52 sets of documents 49 setup printer driver personal defaults 87 temporarily 114 special copy material 62 special feeder 13, 64 special material printing papertrays 124 special feeder 125 special originals 43 specifications copy materials 174 originals 173 product 172 standard original sizes 40 standard settings 16 stapling automatic when copying 38 when printing 103 manually when copying 38 when printing 102 staple slot 13 start button 20 stickers 170 stop button 21 switch images 68 switching off 27 switching on 26 system administrator 14 206 Océ 3165 User Manual T text quality 69 ticket information 137 transparencies see overhead sheets two images per page 68 two-sided copying 36 U user name 78 user pin code 30, 109 W warm up 26 Z zoom, see reduction/enlargement 40, 45