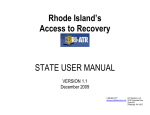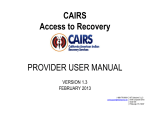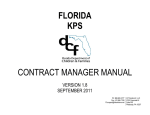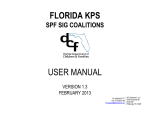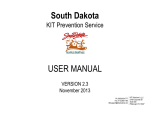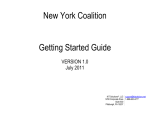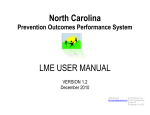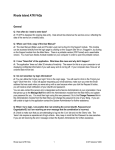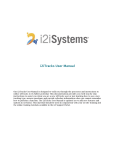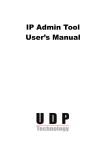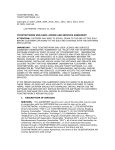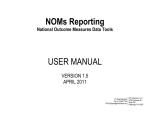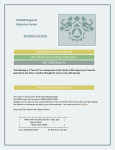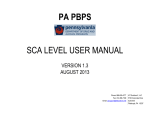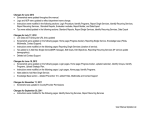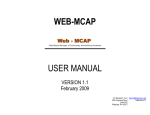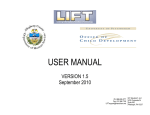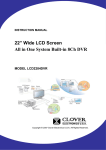Download Rhode Island`s Access to Recovery PROVIDER USER MANUAL
Transcript
Rhode Island’s Access to Recovery PROVIDER USER MANUAL VERSION 1.2 February 2011 1-888-600-4777 [email protected] KIT Solutions®, LLC 5700 Corporate Drive Suite 530 Pittsburgh, PA 15237 TABLE OF CONTENTS Tips for Using the Application Effectively.............................................................................................................................................................................................................4 Recommended Computer Settings .................................................................................................................................................................................................................4 Application Navigating.....................................................................................................................................................................................................................................5 Menu Information........................................................................................................................................................................................................................................6 Landing Page..............................................................................................................................................................................................................................................7 Listing Page ................................................................................................................................................................................................................................................8 Edit Forms ................................................................................................................................................................................................................................................11 Data Fields and Buttons................................................................................................................................................................................................................................12 Edit Form Buttons .....................................................................................................................................................................................................................................14 Additional Buttons.....................................................................................................................................................................................................................................14 Login Procedure ................................................................................................................................................................................................................................................16 Service Announcements ...............................................................................................................................................................................................................................18 Forgot User ID?.............................................................................................................................................................................................................................................19 Forgot Password? .........................................................................................................................................................................................................................................20 Account Activation.........................................................................................................................................................................................................................................22 Home.................................................................................................................................................................................................................................................................24 Eligibility Tool ....................................................................................................................................................................................................................................................29 Adding a Client..............................................................................................................................................................................................................................................29 Editing a Client..........................................................................................................................................................................................................................................30 Deleting a Client .......................................................................................................................................................................................................................................31 Eligibility Screening...................................................................................................................................................................................................................................32 Assessment.......................................................................................................................................................................................................................................................35 Client Information ..........................................................................................................................................................................................................................................35 Updating Client Information ......................................................................................................................................................................................................................35 Locator Tracking Form..............................................................................................................................................................................................................................38 Voucher Information......................................................................................................................................................................................................................................41 Complete Online Assessment...................................................................................................................................................................................................................42 Administer Intake GPRA ...........................................................................................................................................................................................................................43 Upload Client Picture ................................................................................................................................................................................................................................45 Print/Scan Signature Forms......................................................................................................................................................................................................................46 Create/Modify Voucher Service Plan ........................................................................................................................................................................................................48 Schedule Assessment...................................................................................................................................................................................................................................51 Scheduled Assessment Management...........................................................................................................................................................................................................52 Services.............................................................................................................................................................................................................................................................53 RI ATR Provider User Manual 2 © KIT Solutions® 2011 Add a Service Record...............................................................................................................................................................................................................................53 Editing a Service Record ..........................................................................................................................................................................................................................55 Deleting a Service Record ........................................................................................................................................................................................................................56 Utilize Data ........................................................................................................................................................................................................................................................57 Standard Reports ..........................................................................................................................................................................................................................................57 Selecting a Standard Report.....................................................................................................................................................................................................................57 Administration....................................................................................................................................................................................................................................................59 Staff...............................................................................................................................................................................................................................................................59 Adding a Staff Member .............................................................................................................................................................................................................................59 Permissions ..............................................................................................................................................................................................................................................61 Editing a Staff Member .............................................................................................................................................................................................................................62 Deleting a Staff Member ...........................................................................................................................................................................................................................63 Scheduler..................................................................................................................................................................................................................................................64 Manage Provider...........................................................................................................................................................................................................................................67 Viewing and Editing Provider Details ........................................................................................................................................................................................................67 Viewing and Editing PID Details ...............................................................................................................................................................................................................68 Change Password.........................................................................................................................................................................................................................................70 Manage Events .............................................................................................................................................................................................................................................71 Adding an Event .......................................................................................................................................................................................................................................71 Editing an Event........................................................................................................................................................................................................................................73 Deleting an Event .....................................................................................................................................................................................................................................74 Manage Messages........................................................................................................................................................................................................................................75 Adding a Message ....................................................................................................................................................................................................................................75 Editing a Message ....................................................................................................................................................................................................................................76 Deleting a Message ..................................................................................................................................................................................................................................77 Knowledge Base................................................................................................................................................................................................................................................78 Web Links .....................................................................................................................................................................................................................................................78 Library ...........................................................................................................................................................................................................................................................79 PID Directory.................................................................................................................................................................................................................................................80 Support..............................................................................................................................................................................................................................................................81 Web Site .......................................................................................................................................................................................................................................................81 Chat ..............................................................................................................................................................................................................................................................82 RI ATR Provider User Manual 3 © KIT Solutions® 2011 TIPS FOR USING THE APPLICATION EFFECTIVELY Recommended Computer Settings Screen Resolutions You will get the best screen layout if you set your PC monitor settings to 1024 X 768 or larger. If your screen resolution is smaller (e.g., 800 x 600 pixels), everything on the screen will appear larger. But, if you use 800 x 600 pixels you will have to scroll more both up and down and left and right to access all the data fields. Pop-Up Blockers Modern computer security technology and usability features development have led to pop-up blocking. Although this new feature of Internet browsers, toolbars and other 3rd party managing software blocks hazardous and annoying pop-ups, sites like the RI ATR application require pop-ups to be able to function. If your pop-up blocker is enabled, then there is a possibility that the RI ATR application may not function or appear properly. You should either disable the pop-up blocker while using the RI ATR application (while remembering to enable it, if desired, when not using the RI ATR application) or create exceptions for the pop-up blocker. Although enabling and disabling the pop-up blocker may be cumbersome, it may be easier than making exceptions to the pop-up blocker. To create exceptions for the pop-up blocker, open your internet browser window. If using Internet Explorer, click the top toolbar option “Tools” and then go to “Internet Options”. After the Internet Options window is available, you will want to click on the “Privacy” tab at the top of the window. You will notice while on the “Privacy” tab at the bottom will be a section on Pop-Up Blockers. If you “Block pop-ups” checkbox is checked, click on the “Settings” button to allow for exceptions. If using Mozilla Firefox, click the top toolbar options “Tools” and then go to “Options”. After the “Options” window is available, you will want to click on the “Content” tab at the top of the window. If you “Block Popup Window” is checked, click the “Allowed Sites” button to the right to allow for exceptions. You can now add the RI ATR application links to the “Allowed Sites” list which the pop-up blocker will ignore when trying to block pop-ups from the RI ATR application. You will want to add https://kitservices3.kithost.net/riatr/ for the Live system. Once this site is added to your “Allowed Sites” list, the pop-up blocker should no longer prevent pages from loading and appearing while you are using the RI ATR application. Print Icon The RI ATR Application has the print icon for easier access to viewing reports, you may need to have Active X installed on your computer to utilize the icon. Active X is a free download that should allow you to use the print icon, click on this link to access the Active X site: http://www.download.com/windows/activex/1921-2206_4-0.html If you are unable to download Active X, contact your organization’s IT department. Firefox does not official Support AciveX. http://support.mozilla.com/en-US/kb/ActiveX *Note: These are instructions for Internet Explorer 7.0 and may be different for other Internet Explorer versions. RI ATR Provider User Manual 4 © KIT Solutions® 2011 Application Navigating The RI ATR Application is set up in such a fashion that moving from Left to Right on the menu is the best approach to using the application. Start at Assessment, filling in all the information for that area before moving on to the next section. Continuing in this manner will ensure that all of the sections of the application have enough information to function correctly. If all of the different portions are not completed, some modules will not work correctly. Computer Keys While entering information into a form, several keys are helpful for moving the cursor from one information box (called a data field) to another. The table below summarizes those keys: Key Description Function The Cursor Points to desired location The TAB key Moves the cursor to the next data field Hold down the SHIFT key and then press the TAB key Moves the cursor to the previous data field The Control (Ctrl) key Enables blocked material to open (due to pop-up blocker) Use the MOUSE by pointing and clicking to move the cursor Moves the cursor by pointing and clicking RI ATR Provider User Manual 5 © KIT Solutions® 2011 Menu Information The Menu for theapplication is located across the top of the screen. Some Menu categories may be broken down into submenu categories to choose from. The Menu categories list the main modules that are within the application. When a Menu category is selected a list of submenu categories will be displayed on the Landing Page as links to access the modules. (For more information on Landing Pages, see the Landing Page section.) 1. Menu 2. Submenu Category 3. Landing Page 4. Listing Page 1. Menu Constant (unchanging). Available at all times. Varies depending on which Menu category is selected. Varies depending on which Menu category is selected. Varies depending on which submenu category is selected. 2. Submenu Category 4. Listing Page 3. Landing Page (This is a sample screenshot displaying a Listing Page (4)) (This is a screenshot displaying the Menu (1), Submenu (2), and a Landing Page (3)) RI ATR Provider User Manual 6 © KIT Solutions® 2011 Landing Page When first entering a main module you will see a list of the entire submenu categories associated with that module. This is called a “Landing Page”. The Landing Page of each module provides a description of what can be done in that module as well as listing each submenu category as a link to the Listing Page and entry forms. (For more information on the Listing Pages, see the Listing Page section.) No data is entered on the Landing Page. Submenu Category link To open a category: • Click on the Submenu Category Landing Page link. (This is a partial screenshot displaying a Landing Page) Tips • Allows the module description to be hidden from view • Places the module description back in view RI ATR Provider User Manual 7 © KIT Solutions® 2011 Listing Page After selecting a category from the Landing Page you will see the “Listing Page”. When going into an area where a Listing Page is available, the service allows you to select previously entered data to edit or view its content. No data is entered on the Listing Page. When viewing a Listing Page, all of the data is available for Searching. (See the Advanced Search section for more details on searching.) • There are three types of Listing Pages: 1. Grid View 2. Hierarchy View 3. Single Form View Grid View The Grid View displays the data in tables. Specific pieces of data will be displayed within the Grid based on the fields within the entry/edit form. Grid View 1. When first viewing a Listing Page, all of the data is available for Searching. Click the (Select) button to the left of the data you would like to edit/view. 2. You will be taken to the entry/edit screen. This page will be in edit mode (all data fields will be open for data entry). Make any changes needed to the form. Click the (Save) button to save the changes. (This is a sample screenshot displaying a Listing Page) Tips • • Clicking on the field name in a Category field (e.g., ) will allow you to sort through your files in ascending or descending order. The Page numbers (e.g. ) beneath the grids allows to you move from page to page within the specific listing page. There is a maximum of 8 items in a grid, so once you exceed 8, the application automatically updates the grid to page 2. To get to a desired page click on the number and you will go to that specified page. RI ATR Provider User Manual 8 © KIT Solutions® 2011 Advanced Search tab Advanced Search • To filter a search, click the the top of the Grid. (Advance Search) tab located at (This is a sample screenshot of a Data Grid displaying the Advanced Search tab.) • • The Advanced Search option allows you to limit search results. Select an option from the three search filter fields. Once the three search filter fields have been (Go) button to see the search results. selected, click the The three search filter fields are used in the following methods: 1. The first search filter will display the search categories to choose from. 2. The second search filter allows you to specify how you wish to search. 3. The third search filter is the search criteria. This field will change based on the second search filter selected. Go button (This is a sample screenshot of Advanced Search displaying the search filter fields.) RI ATR Provider User Manual 9 © KIT Solutions® 2011 Hierarchy View A Hierarchical View is used when Adding/Editing within the Service Menu. Looking at the example, the service record is associated with the Treatment Service Type. The hierarchical view was designed to simplify these tasks. • • When first viewing the Listing Page, you will need to click the (plus sign) to activate the hierarchy view. The + will become a (minus sign)and all the data will display below the link To enter, edit or delete information within the link, click on the desired link. (This is a sample screenshot displaying a “Hierarchy View”. Single Form View The Single Form View is used when the data entered is updated periodically. Only one form is available and edited. The Single Form View displays the fields on the Edit Form. • The form can be edited at any time, but you must click the button to update the data. (Save) (This is a sample screenshot displaying a “Single Form View” Page.) RI ATR Provider User Manual 10 © KIT Solutions® 2011 Edit Forms The Edit Form contains the fields for entering and editing data. The buttons for saving, cancelling, deleting, printing, and in some cases, adding and editing, are available at the top right of the page. (See the Data Fields & Buttons section for additional details on the function of these buttons.) • • If you clicked the (Add) button to enter new information into a form, the Edit Form data fields will be blank. (Select) button to view existing data, the Edit form data When selecting the fields will display the data entered/selected previously. These fields may be modified, if needed. (This is a sample screenshot displaying a blank Edit Form.) RI ATR Provider User Manual 11 © KIT Solutions® 2011 Data Fields and Buttons In the RI ATR application there are several fields, boxes and buttons that are used to collect and store data. Type Preview/Description Text Field (aka Text Box) (fill in the blank) Dropdown List (aka Pull Down Menu) (select one) Radio Buttons Selected Not Selected Check Boxes Selected Not Selected A yellow field denotes a required field Calendar (See the Calendar section for additional details.) It does not matter the order in which the above fields are filled in, but if a required field is not filled in and you try to save the form, you will receive a message informing you what field is missing data and you will not be able to save the form until that field has data. Tips • All the fields within a yellow box are required fields. These must have a value entered before the record can be saved. • You can type an identifying letter of an item in a dropdown list and the first selected beginning with that letter will appear in the box. RI ATR Provider User Manual 12 © KIT Solutions® 2011 Calendar Dates can be entered in two different ways: 1) typing the date directly into a date field or 2) using the alternative option to entering a date directly into a date field. 1. Click the (Calendar) icon. A new window will open displaying a calendar. 2. To change the month, use the month links on the top corners of the calendar. a. Click the left month link to go to the previous month. b. Click the right month link to go to the upcoming month. c. If the date is not within the months displayed, you can select the Month and Year by using the dropdown lists. 3. Once the correct month is displayed, select the date by clicking on a number within the calendar. (Calendar) icon. The (Calendar) icon can be used as an Date field (This is a screenshot displaying the calendar feature.) RI ATR Provider User Manual 13 © KIT Solutions® 2011 Edit Form Buttons Information is entered and edited on the computer screen through data entry/edit forms. The table below summarizes the buttons used to enter/edit information located to the left of each form. This is referred to as the “left toolbar”. Must be pressed first to add new information to a form Must be pressed to modify existing information Adds the information on a form to the RI ATR database Removes the information currently on a form from the RI ATR database Cancels the Add or Edit without saving any information entered Additional Buttons Below are some additional buttons that may appear within a form. Returns you to the Listing Page Forwards the approved information to the appropriate parties for further consideration. Downloads the selected file into the desired format. Opens the information in the enter/edit form for viewing or modifications Changes the text size by clicking on one of the different sized RI ATR Provider User Manual s (For more information, see the Using the Text Resizer section) 14 © KIT Solutions® 2011 Using the Text Resizer You can alter the size of the text on a form by using the Text Resizer pointer over one of the . Clicking on one of the s changes the text size from smallest to largest. Place the mouse s and left click to change the size. Provides the smallest text size Provides the default text size Provides a medium text size Provides the largest text size RI ATR Provider User Manual 15 © KIT Solutions® 2011 LOGIN PROCEDURE Connect to the Internet using an Internet browser. In the Address field, type in the following address and press Enter on your keyboard: Live Data: https://kitservices3.kithost.net/riatr/ 1. Type the login name provided by your acting administrator in the User ID* field. 2. Type the password in the Password* field. (Login) button. 3. Click the Login button (This is a screenshot of the Login page) Tips • • The User ID* IS NOT case sensitive. The Password* IS case sensitive. RI ATR Provider User Manual 16 © KIT Solutions® 2011 4. To enter, you must read and agree to the System Use Agreement by clicking (Ok) button. the *Note: If you do not wish to log in, click the (Log Off) button. OK button (This is a screenshot of the System Use Agreement Screen) RI ATR Provider User Manual 17 © KIT Solutions® 2011 Service Announcements Service Announcements The Service Announcements that are located on the Login Page are there to notify users that the Service is receiving any necessary server updates. The Service may be down for a short period of time which means you will not be able to log into the Service or save any data at that time. Service Maintenance typically occurs once a month. (This is a screenshot of the Login page) RI ATR Provider User Manual 18 © KIT Solutions® 2011 Forgot User ID? If you are unable to log into the RI ATR application due to forgetting your User ID, you can retrieve this information by clicking the link (entitled Click Here) next to Forgot User ID? Forgot User ID? link (This is a screenshot of the Login page) 1. Enter the email address associated with your account in the E-mail Address field. 2. Click the (OK) button. You will receive a message that User ID information was sent to the email address specified. An email will then be sent supplying you with the User IDs associated with the specified email address. OK button (This is a screenshot of the User ID Recovery screen) RI ATR Provider User Manual 19 © KIT Solutions® 2011 Forgot Password? If you are unable to log into the RI ATR application due to forgetting your Password, you can retrieve this information by clicking the link (entitled Click Here) next to Forgot Password? Forgot Password? link (This is a screenshot of the Login page) 3. Type the login name provided by your acting administrator in the User ID* field. 4. Click the (OK) button. OK button (This is a screenshot of the Password Recovery Screen) RI ATR Provider User Manual 20 © KIT Solutions® 2011 5. Enter the answer to the password question you specified when your account was activated in the Answer: field. 6. Click the (OK) button. You will receive a message that your password has been reset. An email will be sent to the email associated with the User ID with a link to reset the password. See Account Activation for details on resetting your password. OK button (This is a screenshot of the Password Recovery Screen) Tips • • If you have not activated your account, you will not be able to use the Forgot Password feature. Password Answers are case-sensitive. RI ATR Provider User Manual 21 © KIT Solutions® 2011 Account Activation Your login information is created for you by your system administrator (IT Manager). In order to log into RI ATR for the first time you will need to activate your account first. 1. Once you have been informed by your system administrator that an account was created for you, check your email’s inbox. You should receive an email with instructions for activation. 2. Click the activation link within the email to activate your account. Activation link (This is a sample screenshot of the activation email) 3. Enter your password into the Password field. It must contain the following: a. Minimum 8 characters in length b. Must have 1 upper case character c. Must have 1 number d. Cannot use User ID as part of password 4. Retype the password in the Confirm Password field. 5. Enter your password question into the Password Question field. 6. Enter your password answer into the Password Answer field. 7. Click the (OK) button. You will now be taken to the Login Page. *Note: You will receive a confirmation email that your account has been activated. OK button (This is a screenshot of the Account Activation Screen) RI ATR Provider User Manual 22 © KIT Solutions® 2011 Tips • • The activation link is only available for 72 hours. If you did not click the link in time, contact your system administrator to reset your password. If you used the Forgot Password feature, the Password Question and Password Answer will already be filled in for you based on your activation. You may change this information if desired. RI ATR Provider User Manual 23 © KIT Solutions® 2011 HOME The Home Page provides the organization with important messages, upcoming events and links to News regarding treatment. Getting Started link Getting Started • • • To view a guide through the initial steps of using the RI-ATR application, click on the Launch “Getting Started” Help link. A new window will open displaying some basic information about the RI ATR application. To close the window, click on the (X) in the upper right hand corner. (This is a sample screenshot displaying the Home page) RI ATR Provider User Manual 24 © KIT Solutions® 2011 Link to the next month Events Calendar • • • • • To view the events calendar, click on the (plus sign) next to the Events Calendar. The Calendar will expand. To view Event details for a particular day, click on the calendar date (e.g., ). Switch to the previous or next month by selecting the link located to the right or left of the current month’s name. To close the calendar, click on the (minus sign). Upcoming Event *Note: To add events to the calendar, see the Manage Events section. (This is a sample screenshot displaying the Events Calendar) Tips • If an event is added by the state, then the event will display for all providers, regardless of their permission level. RI ATR Provider User Manual 25 © KIT Solutions® 2011 Messages • To view a Message description, click on the (plus sign) next to the message title. The (plus sign) will become a (minus sign). To close the description, click on the (minus sign). *Note: To add messages to the Home page, see the Manage Messages section. (This is a sample screenshot of the Home Page displaying an open message.) Dashboard The Dashboard feature on the home page is designed to provide status updates in regards to various timeliness, notifications and inactivity scenarios for reports and surveys within the ATR Application. • To view a list of dashboard reports, click on the (plus sign) next to the Dashboard. The (plus sign) will become a (minus sign). To close the list of reports, click on the (minus sign). (This is a sample screenshot of the Home page displaying the Dashboard.) RI ATR Provider User Manual 26 © KIT Solutions® 2011 Voucher Timeliness This report shows all vouchers with no services within 20 days of being issued 1. Green=0-19 days 2. Yellow=20-30 days 3. Red=30+ days GPRA Follow-Up Notification This report shows all vouchers that are 4.5 months (135 days) past voucher issue. 1. Green=0-134 days 2. Yellow=135-180 days 3. Red=’181+ days (This is a sample screenshot of the Dashboard notifications on the Home Page.) Voucher Inactivity This report shows all vouchers that have no services for at least 20 days. 1. Green=0-19 days 2. Yellow=20-30 days 3. Red=30+ days Tips • • • Green – No Action Needed Yellow – Alert. A link is available for the report or survey that falls within this status. Red – Action. A link is available for the report or survey that falls within this status. RI ATR Provider User Manual 27 © KIT Solutions® 2011 ATR News • • • • To view a list of News articles, click on the (plus sign) next to the ATR News. The (plus sign) will become a (minus sign). To close the list of articles, click on the (minus sign). To view a News article, click on the title of the article from the ATR News section. ATR News section is automatically updated in ‘real-time’ by JoinTogether. A new window will open when you click on the specified news article link. To close the window, click on the (X) in the upper right hand corner or click the (Close) link. Article link (This is a sample screenshot of the Home page displaying the ATR News links) Tips • If no news articles appear when click the RI ATR Provider User Manual (plus sign), click the link located at the bottom of the page to enable the news feed. 28 © KIT Solutions® 2011 ELIGIBILITY TOOL The Eligibility Tool module is designed to create a client profile and determine their eligibility for treatment. Adding a Client Add button 1. Click Eligibility Tool from the Menu. (Add) button. 2. Click the (This is a sample screenshot of the Eligibility Tool Listing Page.) 3. Enter the client’s first name in the First Name field. 4. Enter the client’s last name in the Last Name field. 5. Enter the client’s telephone number in the Phone fields. *Note: The Phone must be filled out in three fields. The fourth field is optional for an extension number. 6. Enter the client’s emergency telephone number in the Emergency Phone field. *Note: The Emergency Phone must be filled out in three fields. The fourth field is optional for an extension number. 7. 8. 9. 10. 11. 12. 13. Enter the client’s email address in the Client E-mail field. Enter the client’s address in the Address field. Enter the client’s city in the City field. The State field is defaulted to RI. Enter the client’s 5 digit zip code in the Zip Code fields. Enter the client’s social security number in the Social Security Number field. Enter the client’s date of birth in the Birth Date* field as mm/dd/yyyy or select the date by clicking on the calendar . (See Calendar section for further details) 14. Click the (Save) button from the left toolbar. *Note: To exit the screen without saving any details, click the 15. Click the (Cancel) button. (This is a sample screenshot of the Eligibility Tool edit form.) (Back) button to return to the Listing page. RI ATR Provider User Manual 29 © KIT Solutions® 2011 Editing a Client 1. Click Assessment from the Menu. 2. Select the client you wish to edit by clicking the of the client’s name. (Select) button to the left Select button (This is a sample screenshot of the Eligibility Tool Listing Page.) 3. 4. 5. 6. Click the (Edit) button from the left toolbar. The client will appear in the edit mode. Make any changes needed to the details. (Save) button from the left toolbar. Click the *Note: To exit the screen without saving any changes, click the 7. Click the Save button (Cancel) button. (Back) button to return to the Listing page. (This is a sample screenshot of the Eligibility Tool edit form.) RI ATR Provider User Manual 30 © KIT Solutions® 2011 Deleting a Client 1. Click Assessment from the Menu. 2. Select the client you wish to delete by clicking the left of the client’s name. (Select) button to the Select button (This is a sample screenshot of the Eligibility Tool Listing Page.) (Delete) button from the left toolbar. 3. Click the 4. You will receive a message asking if you are sure. Click the button to continue deleting the client. *Note: To cancel the deletion, click the 5. Click the (OK) (Cancel) button. Delete button (Back) button to return to the Listing page. OK button (This is a sample screenshot of the Eligibility Tool edit form.) RI ATR Provider User Manual 31 © KIT Solutions® 2011 Eligibility Screening Eligibility Screening button Once a client profile has been saved, the (Eligibility Screening) button will become available to check the client’s eligibility for treatment. 1. From the Eligibility Tool Edit form, click the Screening) button. (Eligibility (This is a sample screenshot of the Eligibility Tool Edit Form.) 2. Answer each of the questions that appear. 3. Click the (Check Eligibility) button at the bottom of the page. (Back) button to return to the Eligibility Tool edit form. 4. Click the (Partial screenshot of the Eligibility Check Edit Form.) Tips • The client will considered eligible for treatment based on his/her US citizenry, RI residency, and monthly income based on family size. RI ATR Provider User Manual 32 © KIT Solutions® 2011 Complete AUDIT If a client is deemed eligible for treatment, the AUDIT will need completed. Complete AUDIT link 1. From the Eligibility Check Edit form, click the Complete AUDIT link. (This is a sample screenshot of the Eligibility Check Edit Form.) 2. From the Eligibility Check Edit form, click the Complete AUDIT link. 3. Answer each of the questions that appear. 4. Click the (Next) button to go to the next page of questions or click the (Back) button to return to the previous page. 5. Click the (Done) button when you’ve completed the questions. *Note: To exit the screen without saving any details, click the (Cancel) button. *Note: The Progress Bar at the top of each page shows how much of the survey has been completed. Next button (This is a sample screenshot of the AUDIT Edit Form.) Tips • • You can click the (Save) button at anytime. If you have not completed the entire AUDIT, when you return it will start on the next page that needs completed. Clicking the (Save) button on a page will also act as the (Next) button. RI ATR Provider User Manual 33 © KIT Solutions® 2011 Done button 6. Once you have completed the AUDIT and clicked the (Done) button, you will be taken to the Individual Responses page to view the results. Click the (Done) button when you are finished. (Back) button to return to the Eligibility Tool edit form. 7. Click the (This is a sample screenshot of the AUDIT Edit Form.) RI ATR Provider User Manual 34 © KIT Solutions® 2011 ASSESSMENT The Assessment module is designed to register and track client information within the application. Client Information Use the Client Information form to add/edit and delete information for clients within the application Updating Client Information 1. Click Assessment from the Menu. 2. Click Client Information from the Assessment Landing Page. (Select) button to the left of the appropriate client. 3. Click the Select button (This is a sample screenshot of the Client Information Listing Page.) 4. Click the (View/Edit Client Profile) button. View/Edit Client Profile button (This is a sample screenshot of the Voucher Information Listing Page.) RI ATR Provider User Manual 35 © KIT Solutions® 2011 5. Click the (Edit) button from the left toolbar. 6. Some fields will be filled in for you based on the client profile entered in the Eligibility Tool. 7. Update the client’s General Information. a. Enter the client’s first name in the First Name* field. b. If desired, enter the client’s middle initial in the Middle Initial field. c. Enter the client’s last name in the Last Name* field. d. Enter the client’s social security number in the Social Security Number* field. e. Enter the client’s date of birth in the Birth Date* field as mm/dd/yyyy or select the date by clicking on the calendar . (See Calendar section for further details) f. If known, enter the client’s Mother’s maiden name in the Mother’s maiden name field. g. Select the client’s Gender* using the dropdown list. (This is a sample screenshot of the Register Client edit form.) h. Select the client’s race using the Race* radio buttons. i. The Status* is defaulted to Active. i. Active: the client is currently receiving treatment (can be viewed on other screens and reports). ii. Inactive: the client is no longer receiving treatment (will no longer appear on other screens and reports). j. Select the client’s veteran status from the Veteran dropdown list. (This is a screenshot of the Register Client edit form.) RI ATR Provider User Manual 36 © KIT Solutions® 2011 8. Update the client’s Contact Information. a. Enter the client’s address in the Address* field. b. Enter the client’s city in the City* field. c. The State* field is defaulted to RI. d. Enter the client’s 5 digit zip code in the Zip Code* fields. Note: Enter the Zip Code extension in the second box for the Zip Code field, only the 5 digits are required. e. Enter the clients area code and extension in the Phone* field. f. If desired, enter and alternative phone number in the Alt. Phone fields. (This is a sample screenshot of the Register Client Contact Information fields.) 9. Update the client’s Emergency Contact Information. a. Enter the client’s emergency contact name in the Name* field. b. Enter the client’s emergency area code and extension in the Phone* field. 10. Click the (Save) button from the left toolbar. *Note: To exit the screen without saving any details, click the 11. Click the (This is a sample screenshot of the Register Client Emergency Contact information fields.) (Cancel) button. (Back) button to return to the Listing page. Tips • Once the Client Information has been updated, the client will receive a voucher number. RI ATR Provider User Manual 37 © KIT Solutions® 2011 Locator Tracking Form The Locator Tracking Form is used to gather further information about a client. This form is not required, but highly suggested so the client can be found for their 6 month follow-up. 1. From the Register Client edit form, click the Tracking Form) button. Locator Tracking Form button (Locator (This is a sample screenshot of the Register Client edit Form) 2. Click the (Edit) button from the left toolbar. 3. The required fields (i.e. First Name, Last Name, Birth Date and Social Security Number) are automatically filled in with the information that was entered in the Register Client screen. 4. Enter in additional information in the optional fields. (This is a sample screenshot of the Locator Tracking Form) RI ATR User Manual 38 © KIT Solutions® 2008 5. The Choose additional information to complete dropdown list allows you to answer multiple different questions pertinent to the client. a. Select a question from the Choose additional information to complete dropdown list. New fields will appear. b. Fill in the required fields and any optional fields you desire. c. Click the (Add Row) button. Add Row button (This is a sample screenshot of the Locator Tracking Form.) RI ATR Provider User Manual 39 © KIT Solutions® 2011 d. A grid will appear displaying the question and answers. To delete the record, click the Delete link. e. Repeat steps a-c for each question you wish to add for the client. 6. Click the (Save) button from the left toolbar. *Note: To exit the screen without saving any changes, click the 7. Click the (Cancel) button. Delete link (Back) button to return to the Register Client edit form. (This is a sample screenshot of the Locator Tracking Form.) Tips • All required fields are defaulted from the Register Client Page. Tracking Form Notes 1. Click the (Notes) button from the top of the Client Locator Tracking Form Edit form. (Add) button. 2. Click the 3. Enter the Date* as mm/dd/yyyy or select the date by clicking on the calendar . (See Calendar section for further details) 4. Enter notes into the Effort Made field. 5. Enter notes into the Outcome field. 8. Click the (Save) button from the left toolbar. *Note: To exit the screen without saving any changes, click the (Cancel) button. 6. To remove a record, click the (Delete) button. (Back) button to return to the Locator Tracking form edit form. 7. Click the Save button (This is a sample screenshot of the Client Locator Tracking Form Notes page.) RI ATR Provider User Manual 40 © KIT Solutions® 2011 Voucher Information The Voucher Information module is designed to enter forms and information related to each client within the application. 1. Click Assessment from the Menu. 2. Click Client Information from the Assessment Landing Page. 3. Click the (Select) button to the left of the appropriate client. Select button (This is a sample screenshot of the Client Information Listing Page.) 1. The screen is defaulted to open with the (minus sign) to the left of the Voucher #, which has the Voucher Information expanded. 2. To continue with entering the client’s voucher information, you will need to click on the links (e.g. Complete Online Assessment) to enter the necessary client data. *Note: Click on the (Minus sign), it becomes a links available click on the (Plus sign). 3. Click the (Plus sign) with the links no longer displaying. To make the (Back) button to return to the Listing page. (This is a partial screenshot of Voucher Information Listing Page.) Tips • The links on the Voucher Information page (e.g. Complete Online Assessment, Administer Intake GPRA, Print/Scan Signature Forms) are linked to the client. RI ATR Provider User Manual 41 © KIT Solutions® 2011 Complete Online Assessment 1. From the Client Information page, click the Complete Online Assessment link. Complete Online Assessment link (This is a sample screenshot of the Voucher Information Listing Page.) 2. Click the (Edit) button from the left toolbar. 3. The information that was entered for the Client profile will be displayed. Fill in the required fields and any optional fields you desire. 4. Click the (Save) button from the left toolbar. *Note: To exit the screen without saving any changes, click the (Cancel) button. (Back) button to return to the Listing page. 5. Click the Save button (Sample screenshot of the Assessment Tool Edit form) Tips • If Other is selected as a Potential Pay Source for Services, a new field will appear asking you to specify what that other pay source is. RI ATR Provider User Manual 42 © KIT Solutions® 2011 Administer Intake GPRA The Administer Intake GPRA is used to gather further information about a client. 1. From the Client Information page, click the Administer Intake GPRA link. Administer Intake GPRA link (This is a sample screenshot of the Voucher Information Listing Page.) RI ATR Provider User Manual 43 © KIT Solutions® 2011 2. Answer questions using the drop down list to the right of the question. (Next Page) button to continue to the next page of 3. Click the questions or click the (Previous Page) button to return to the previous page. (See table). 4. Continue in this manner until all the pages have been filled in. 5. Once you have answered all the questions, click the (Finish) button. (Exit) button to return to the Client Information Listing page. 6. Click the Next Page button (This is a screenshot of the Intake GPRA Survey.) Below are the buttons that allow you to move within the GPRA Surveys. This button moves you to the page directly after the one currently on This button moves you to the page directly prior to the one currently on. Tip • Clicking on the RI ATR Provider User Manual (Next Page) button will automatically save the current page. 44 © KIT Solutions® 2011 Upload Client Picture The Upload Client Picture module allows you to upload a picture of the client. Upload Client Picture link 1. From the Client Information page, click the Upload Client Picture link. (This is a sample screenshot of the Voucher Information Listing Page.) (Add) button from the left toolbar. 2. Click the 3. Click (Browse) button to browse your computer for the picture. a. After clicking the (Browse) button, the Choose Files window opens displaying your files. Select the file, then click the Open button. 4. Click the (Upload) button. 5. Click the (Back) button to return to the Listing page. Browse button Upload button (This is a sample screenshot of the Upload Client Picture edit form.) RI ATR Provider User Manual 45 © KIT Solutions® 2011 Print/Scan Signature Forms The Print/Scan Signature Forms are the Choice and Confidential Release Forms which grant permission to client information. Print/Scam Signature Forms link 1. From the Client Information page, click the Print/Scan Signature Forms link. (This is a sample screenshot of the Voucher Information Listing Page.) 2. To download a Blank Form, click on the Blank Form link located to the right of the desired form. 3. A new window will open in a PDF File format. (Save) button to save a copy to your computer. This a. Click the must be done in order to use the digital signature. b. To digitally sign the form, click on the (Sign) button in the Adobe Reader submenu. c. Click (Place Signature) and you will need to drag your mouse to draw the area where signature needs to appear. d. A new window will open and ask you to type in a password and to select the Appearance of the signature using radio buttons. e. Click the Sign button. 4. Once you have signed and dated the form in the designated areas, save the form. 5. To close the window, click the (X) in the upper right corner. RI ATR Provider User Manual Blank Form link (This is a screenshot of the Upload Signature Form Page.) 46 © KIT Solutions® 2011 6. To upload the signed Form, click the (Add) button. 7. Click (Browse) button to browse your computer for the signed document. a. After clicking the (Browse) button, the Choose Files window opens displaying your files. Select the file, then click the Open button. 8. Click the (Upload) button. 9. Click the (Back) button to return to the Listing page. Upload button Browse button (This is a screenshot of the Upload Signature Form Page.) Tips • If you have a pop-up blocker on your computer, hold the ctrl key down while selecting any button used to view the forms (e.g., Confidential Release Forms, PDF, etc.). RI ATR Provider User Manual 47 © KIT Solutions® 2011 Create/Modify Voucher Service Plan 1. From the Client Information page, click the Create/Modify Voucher Service Plan link. Create/Modify Service Plan link (This is a sample screenshot of the Voucher Information Listing Page.) 2. Click the (Edit) button from the left toolbar. 3. Select the care coordinator for the client from the Care Coordinator dropdown list. 4. Select the services the client is to receive from the Add Service dropdown lists for each section that is relevant to the client. a. Click the (Add) button. 5. Enter in the number of sessions the client is planned to receive in the # Sessions field. 6. Click the (Add PID) button. a. A new window will open displaying the program location information. Click the (Select) button to the left of the provider that will be providing the service. b. Click the (Add to Plan) button. 7. If you wish to add any notes or comments to the Service Plan, click the (Add) button in the Comments section. Save button (This is a partial screenshot of the Voucher Service Plan Page.) RI ATR Provider User Manual 48 © KIT Solutions® 2011 a. The Comment Type will be defaulted to Provider. b. Enter a brief description of your note or comment in the Comment field. c. If you would like to upload a document pertinent to the client’s service (Browse) button. plan, click the i. After clicking the (Browse) button, the Choose Files window opens displaying your files. Select the file, then click the Open button. d. Click the (Save) button. *Note: To cancel the comment, click the (Cancel) button. (Save) button from the left toolbar. 8. Click the *Note: To exit the screen without saving any changes, click the (Cancel) button. Save button (This is a partial screenshot of the Voucher Service Plan Page.) 9. If you are ready to submit the Service Plan for review, click the (Submit) button. 10. Click the (OK) button. If there are errors you will need to click the (View Voucher Dependencies) button. 11. Click the (Back) button to return to the Listing page. Submit button (This is a partial screenshot of the Voucher Service Plan Page.) Tips • If a client has been inactive for 6 months after the First Issue date (no services have been entered) then their status on the Client Registration page will be updated to Inactive. If an attempt is made to edit the status then they will receive the following message: “This client has been inactive for 6 or more months; therefore funded ATR services can no longer be received.” • Once a service plan has been submitted, an email will be triggered to the Care Coordinator informing him/her of the services associated with the client. RI ATR Provider User Manual 49 © KIT Solutions® 2011 View Voucher Dependencies The View Voucher Dependencies is a validation tool used within the application to ensure that all the required parts are fulfilled when entering a client’s information into the Service Plan. You are able to save the Service Plan if there are validation errors, but you will not be able to submit the Service Plan if there are errors. 1. If your Service Plan has errors, when you click the (Submit) button you will receive an error message. 2. The (View Voucher Dependencies) button enforces validation errors when creating the Service Plan. 3. A new window will open displaying the various parts entered into the Service Plan. 4. To close the new website window, click on the (X) in the upper right hand corner. 5. Once you have corrected the errors, you will be able to submit the Service Plan. RI ATR Provider User Manual (This is a sample screenshot of the Voucher Dependencies form.) 50 © KIT Solutions® 2011 Schedule Assessment The Schedule Assessment module allows you to schedule an assessment with a client based on your availability. You must enter your availability using the Scheduler in the Administration module first. 1. Click Assessment from the Menu. 2. Click Schedule Assessment from the Assessment Landing page. 3. Select the region of the provider from the Region dropdown list. This is defaulted to display All regions. 4. Select the provider from the Provider Name dropdown list. This is defaulted to display All provider names. 5. Enter a date the assessment will begin in the Begin Date field or select the date by clicking on the calendar . (See Calendar section for further details). 6. Enter a date the assessment will end in the End Date field or select the date by clicking on the calendar . (See Calendar section for further details). 7. Select the client from the Client Name dropdown list. 8. Click the (Find Appointment) button. RI ATR Provider User Manual Find Appointment button (This is a screenshot of the Schedule Assessment form.) 51 © KIT Solutions® 2011 Scheduled Assessment Management The Scheduled Assessment Management module allows you to view your scheduled appointments. 1. Click Assessment from the Menu. 2. Click Schedule Assessment from the Assessment Landing page. 3. Select the client from the Client Name dropdown list. (This is a screenshot of the Schedule Assessment Management form.) Tips • If the Client dropdown list is empty, nothing has been scheduled for the staff member currently logged in. RI ATR Provider User Manual 52 © KIT Solutions® 2011 SERVICES The Services module is designed to track the voucher treatment and recovery support service transactions within the application. Add a Service Record 1. Click Services from the Menu. 2. From the Listing Page, select the client you wish to enter service information for by clicking the (Select) button to the left of the Voucher ID. Select button (This is a sample screenshot of the Services Listing Page.) 3. Click the (plus sign) to the left of the appropriate service. The (plus sign) will become a (minus sign). To close the description, click on the (minus sign). 4. To add session information, click the (Add) button. Add button (This is a sample screenshot of the Services Page.) RI ATR Provider User Manual 53 © KIT Solutions® 2011 Save button 5. Fill in the required fields and any optional fields you desire. 6. Click the (Save) button from the left toolbar. *Note: To exit the screen without saving any changes, click the 7. Click the (Cancel) button. (Back) button to return to the Listing page. (This is a sample screenshot of the Individual Counseling Service Page.) Tips • • Services are entered at the State Level into the Service Plan for each client. The clients that have your organization selected as the Service Provider will display when you enter in the various tabs within the application. The duration field is a required field based on the billing type of service. RI ATR Provider User Manual 54 © KIT Solutions® 2011 Editing a Service Record 1. From the Services Listing page, click the (Select) button next to the voucher that has the service that needs updated. 2. From the Services Page, click the (plus sign) next to the service type that needs edited. 3. Select the Service Record you wish to edit by clicking on the appropriate Service Record link. Service Record link (This is a sample screenshot of the Services Page.) 4. 5. 6. 7. (Edit) button from the left toolbar. Click the The Service Record will appear in the edit mode. Make any changes needed to the details. Click the (Save) button from the left toolbar. *Note: To exit the screen without saving any changes, click the 8. Click the Save button (Cancel) button. (Back) button to return to the Listing page. (This is a sample screenshot of the Individual Counseling Service Page.) RI ATR Provider User Manual 55 © KIT Solutions® 2011 Deleting a Service Record 1. From the Services Listing page, click the (Select) button next to the voucher that has the service that needs deleted. 2. From the Services Page, click the (plus sign) next to the service type that needs deleted. 3. Select the Service Record you wish to delete by clicking on the appropriate Service Record link. Service Record link (This is a sample screenshot of the Services Page.) 4. The Service Record will appear in the edit mode. 6. Click the (Delete) button from the left toolbar. 7. You will receive a message asking if you are sure. Click the button to continue deleting the client. *Note: To cancel the deletion, click the (OK) (Cancel) button. Delete button OK button (This is a sample screenshot of the Individual Counseling Service Page.) Tips • Services can be deleted if the service has not been fiscally approved. If the service has been fiscally approved then the service can only be deleted up to 14 days after the fiscal approval date. RI ATR Provider User Manual 56 © KIT Solutions® 2011 UTILIZE DATA The Utilize Data module is designed to generate reports to assist with tracking, monitoring and assessing voucher information. Standard Reports The Standard Reports module enables you to have the ability to get specific voucher, fiscal and administration information through reports. Module-named tabs Selecting a Standard Report 1. Click Utilize Data from the Menu. 2. Click Standard Reports from the Utilize Data Landing Page. 3. Select the type of report you wish to view/print from the module-named tabs (i.e. Administration, Voucher Transactions, etc.) 4. Select the report you wish to view/print by clicking the (Select) button. Select button (This is a screenshot of the Standard Reports Page.) 5. Select any filtering parameters, if applicable. (Show Report) button. 6. Click the 7. A new window will open. To close the new window, click on the (X) in the upper right corner. 8. Click on the (X) in the upper right corner to return to the list of reports or click the module-named tab. Show Report button (This is a screenshot of the Standard Reports Page.) RI ATR Provider User Manual 57 © KIT Solutions® 2011 Tips • The RI ATR Application has the print icon for easier access to viewing reports, you may need to have Active X installed on your computer to utilize the icon. Active X is a free download that should allow you to use the print icon, click on the link to access the Active X site: http://www.download.com/windows/activex/1921-2206_4-0.html if you are unable to download Active X, contact your organization’s IT department. • If you have a pop-up blocker on your computer, hold the ctrl key on your keyboard down while selecting any button used to view the forms (e.g., Confidential Release Forms, PDF, etc.). RI ATR Provider User Manual 58 © KIT Solutions® 2011 ADMINISTRATION The Administration module is designed to complete administrative tasks within the application, such as updating organization information, staff registration, and changing a password. Staff The Staff module is used to register any staff members that should have access to the data entered within the application. Adding a Staff Member Add button 1. Click Administration from the Menu. 2. Click Staff from Administration Landing Page. (Add) button. 3. Click the (This is a sample screenshot of the Staff Listing Page.) 4. Enter the staff member’s General Information. a. Select the staff member’s salutation from the Salutation dropdown list. This is an optional field. b. Enter the staff member’s first name in the First Name field. c. Enter the staff member’s last name in the Last Name field. d. The Status is defaulted to Active. i. Active: the staff member is currently with your organization (can be viewed on other screens and reports). ii. Inactive: the staff member is no longer with your organization (will no longer appear on other screens and reports). e. Select the staff member’s credential from the Credentials dropdown list. This is an optional field. RI ATR Provider User Manual (This is a partial screenshot of the Manage Staff Profile General Information fields.) 59 © KIT Solutions® 2011 5. Enter the staff member’s Login Information. a. Enter a Login Name for the staff member. This will be the User ID used by the staff member upon login. b. A Password* will need to be set up by the staff member. Click on reset password. The staff member should receive an email to activate the account. See the Account Activation- page 22 section for additional information. (This is a screenshot displaying the Staff Login Information fields.) 6. Enter the staff member’s Contact Information. a. Enter the staff member’s email address in the E-mail field. b. Enter the staff member’s work telephone number in the Work Phone field. *Note: The Work Phone must be filled out in three fields. The fourth field is optional for an extension number. c. Enter the staff member’s fax number in the Fax field. This is an optional field. 7. Click the (Save) button from the left toolbar. *Note: To exit the screen without saving any details, click the 8. Click the (This is a screenshot displaying the Staff Contact Information fields.) (Cancel) button. (Back) button to return to the Listing page. Tips • Setting the Status* to Inactive is used to keep the staff members in the database for history purposes but removed from all of the staff lists on the forms. When a staff member leaves your organization you will not be able to delete the staff member, but you can change the Status* to Inactive to remove their name from forms and prevent the staff member from entering the application. • If the email address is updated on the staff account, the staff member will need to re-activate their account. RI ATR Provider User Manual 60 © KIT Solutions® 2011 Permissions The Staff Permissions module allows a user to assign permissions to access the forms within RI ATR. Save button (Permissions) button. 1. From the Staff Edit form, click the 2. Click the (Edit) button from the left toolbar. 3. Select a permission role from the Apply Pre-Defined Permissions dropdown list. See the Apply Pre-Defined Permissions section for additional information. 4. If you wish to modify the pre-defined permissions, select the radio button next to the appropriate permission level for each module. a. No Permission: staff member has no access to the module b. Read Only: staff member is able to view the data only c. Full: staff member is able to view, add, edit, and delete the data 5. Click the (Save) button from the left toolbar. *Note: To exit the screen without saving any changes, click the 6. Click the (Cancel) button. (This is a sample screenshot of the Staff Permissions Edit form) (Back) button to return to the Staff edit form. Tips • When changing permissions, the account must log out for the change in the permission level to take place. RI ATR Provider User Manual 61 © KIT Solutions® 2011 Editing a Staff Member 1. Click Administration from the Menu. 2. Click Staff from Administration Landing Page. 3. Select the staff member you wish to edit by clicking the the left of the staff member’s name. Select button (Select) button to (This is a sample screenshot of the Staff Listing Page.) 4. 5. 6. 7. (Edit) button from the left toolbar. Click the The staff member will appear in the edit mode. Make any changes needed to the details. Click the (Save) button from the left toolbar. *Note: To exit the screen without saving any changes, click the 8. Click the Edit button (Cancel) button. (Back) button to return to the Listing page. (This is a sample screenshot of the Staff Edit Form.) RI ATR Provider User Manual 62 © KIT Solutions® 2011 Deleting a Staff Member 1. Click Administration from the Menu. 2. Click Staff from Administration Landing Page. 3. Select the staff member you wish to delete by clicking the the left of the staff member’s name. Select button (Select) button to (This is a sample screenshot of the Staff Listing Page.) (Delete) button from the left toolbar. 4. Click the 5. You will receive a message asking if you are sure. Click the button to continue deleting the staff member. *Note: To cancel the deletion, click the (OK) (Cancel) button. Delete button OK button (This is a sample screenshot of the Staff Page Edit Form.) Tips • You will not be able to delete a staff member if it is associated with any other details. In this instance, set the Status* of the staff member to Inactive. RI ATR Provider User Manual 63 © KIT Solutions® 2011 Scheduler The Scheduler is available to allow staff to enter their availability for scheduling assessment meetings with clients. Adding Availability 1. Click Administration from the Menu. 2. Click Scheduler from Administration Landing Page. 3. Enter the date the staff member has available time in the Date field or select the date by clicking on the calendar . (See Calendar section for further details). 4. Select a begin time from the Begin Time dropdown lists. 5. Select an end time from the End Time dropdown list. 6. Click the (Add) button. 7. The available time slot will appear on the calendar. Add button (This is a sample screenshot of the Scheduler Edit form.) RI ATR Provider User Manual 64 © KIT Solutions® 2011 Edit Availability 1. Click Administration from the Menu. 2. Click Scheduler from Administration Landing Page. 3. Select the time slot from the calendar. 4. Make any changes to the details. 5. Click the (Update) button. *Note: To exit the screen without saving any changes, click the (Cancel) button. 6. The available time slot will appear on the calendar. Update button (This is a sample screenshot of the Scheduler Edit form.) RI ATR Provider User Manual 65 © KIT Solutions® 2011 Delete Availability 1. Click Administration from the Menu. 2. Click Scheduler from Administration Landing Page. 3. Select the time slot from the calendar. 4. Click the (Remove) button. *Note: To exit the screen without saving any changes, click the (Cancel) button. Remove button (This is a sample screenshot of the Scheduler Edit form.) RI ATR Provider User Manual 66 © KIT Solutions® 2011 Manage Provider The Manager Provider module allows the user to add and edit locations and contact and service information for providers and PIDs. This information only needs to be updated on an as-needed basis. *Note: The staff member with the admin permission level is the only person capable of editing this screen within each organization. Viewing and Editing Provider Details 1. Click Administration from the Menu. 2. Click Manage Provider from the Administration Landing Page. 3. Click the Provider Name link. Provider Name link (This is a sample screenshot of the Manage Provider Listing Page.) (Edit) button from the left toolbar. 4. Click the 5. Edit the Provider Info to include your organization’s information. 6. Select a staff member to serve as the primary contact for your organization from the Staff dropdown list. Save button *Note: The email, work phone, and fax will populate with information added from the Staff module. 7. Click the (Save) button from the left toolbar. *Note: To exit the screen without saving any changes, click the 8. Click the (Cancel) button. (Back) button to return to the Listing page. (This is a sample screenshot of the Provider Detail Edit form) RI ATR Provider User Manual 67 © KIT Solutions® 2011 Tips • Only the state can change the Provider ID and Provider Name information. If any information is incorrect for your organization, submit a request through the online support site Contact Support link or contact the state. Viewing and Editing PID Details Select button The PID Info can be accessed in two (2) ways: 1. From the Provider Details page, click the grid. (Select) button from the PIDs (Access Way 1: Sample screenshot displaying the Provider Detail edit form) or 1. 2. 3. 4. Click Administration from the Menu. Click Manage Provider from the Administration Landing Page. Click the Provider Name link to display the PIDs associated with it. Click the PID Name link. PID Name link (Access Way 2: Sample screenshot displaying the Manage Provider Listing page) RI ATR Provider User Manual 68 © KIT Solutions® 2011 Save button 1. Click the (Edit) button from the left toolbar. 2. Edit the PID Info to include your location’s information. 3. Select a staff member to serve as the primary contact for your location from the Staff dropdown list. *Note: The email, work phone, and fax will populate with information added from the Staff module. 4. Click the (Save) button from the left toolbar. *Note: To exit the screen without saving any changes, click the 5. Click the (Cancel) button. (Back) button to return to the Listing page. (Sample screenshot displaying the Location Detail edit form) Services Offered (Services 1. From the Location Details edit form, click the Offered) button. (Edit) button from the left toolbar. 2. Click the 3. Select the checkboxes to indicate the services you provide. Uncheck the checkboxes for services that your Organization does not provide. 4. Click the (Save) button from the left toolbar. *Note: To exit the screen without saving any changes, click the 5. Click the Edit button (Cancel) button. (Back) button to return to the Listing page. (This is a sample screenshot of the Services Provided page.) RI ATR Provider User Manual 69 © KIT Solutions® 2011 Change Password The Change Password module allows the user to change the password on the account they are currently logged into. 1. 2. 3. 4. 5. 6. Click Administration from the Menu. Click Change Password from the Administration Landing Page. Enter the current password for the account in the Current Password field. Enter a password you would like to use in the New Password field. Re-type the new password in the Confirm New Password field. Click the (Change) button. *Note: To exit the screen without saving any changes, click the Save button (Cancel) button. 7. You will receive a confirmation message indicating the password was changed (OK) to continue. successfully. Click (This is a screenshot of the Change Password Page.) Tips • It is important to remember that passwords are case sensitive. • • Passwords must have a minimum 8 characters in length, have 1 upper case character, have 1 number, and cannot use User ID as part of password. You will be prompted to change your password every 90 days. RI ATR Provider User Manual 70 © KIT Solutions® 2011 Manage Events The Manage Events module is designed to add, edit or delete events in the Events Calendar. Events added at provider level will only be viewed by that provider. Adding an Event Add button 1. Click Administration from the Menu. 2. Click Manage Events from the Administration Landing Page. 3. Click the (Add) button from the left toolbar. (This is a sample screenshot of the Manage Events Listing Page.) 4. Enter a brief description of the event in the Event Title field. 5. Enter the description of the event in the Event Description field. 6. If there is a website associated with the event, enter the website address in the Event URL field. (This is a partial screenshot of the Manage Events edit form) RI ATR Provider User Manual 71 © KIT Solutions® 2011 7. Select the date(s) the event will take place using the Event Dates calendar. You may select multiple dates. a. Select the month the event will take place from the first dropdown list. This is defaulted to the current month. b. Select the year the event will take place from the second dropdown list. This is defaulted to the current year. c. Select the days the event will take place using the calendar. i. To remove a selected date, click the (Remove) button to the right of the date. 12. Click the (Save) button from the left toolbar. *Note: To exit the screen without saving any changes, click the 13. Click the (Cancel) button. (This is a partial screenshot of the Manage Events edit form) (Back) button to return to the Listing page. RI ATR Provider User Manual 72 © KIT Solutions® 2011 Editing an Event 1. Click Administration from the Menu. 2. Click Manage Events from the Administration Landing Page. 3. Select the event you wish to edit by clicking the (Select) button to the left of the event date. Select button (This is a sample screenshot of Manage Events Listing Page.) 4. 5. 6. 7. Click the (Edit) button from the left toolbar. The event will appear in the edit mode. Make any changes needed to the details. (Save) button from the left toolbar. Click the *Note: To exit the screen without saving any changes, click the 8. Click the Save button (Cancel) button. (Back) button to return to the Listing page. (This is a partial screenshot of the Manage Events edit form) RI ATR Provider User Manual 73 © KIT Solutions® 2011 Deleting an Event 1. Click Administration from the Menu. 2. Click Manage Events from the Administration Landing Page. (Select) button to the left 3. Select the event you wish to delete by clicking the of the event date. Select button (This is a sample screenshot of Manage Events Listing Page.) 4. Click the (Delete) button from the left toolbar. 5. You will receive a message asking if you are sure. Click the to continue deleting the event. *Note: To cancel the deletion, click the Delete button (OK) button (Cancel) button. OK button (This is a partial screenshot of the Manage Events edit form) RI ATR Provider User Manual 74 © KIT Solutions® 2011 Manage Messages The Manage Messages module is designed to add, edit or delete messages that display on the Home screen. Messages added at county level will only be viewed by that county and their providers. Adding a Message 1. Click Administration from the Menu. 2. Click Manage Messages from the Administration Landing Page. 3. Click the (Add) button from the left toolbar. Add button (This is a sample screenshot of Manage Messages Listing Page.) 4. Enter a brief description of the message in the Message Title field. 5. Enter the description of the message in the Message Body field. 6. Enter the From Date* and the To Date* for when you would like the message to be displayed or select the dates by clicking on the calendar . (See Calendar section for further details) 7. Click the (Save) button from the left toolbar. *Note: To exit the screen without saving any changes, click the 8. Click the (Cancel) button. (Back) button to return to the Listing page. (This is a screenshot of the Manage Messages edit form.) RI ATR Provider User Manual 75 © KIT Solutions® 2011 Editing a Message 1. Click Administration from the Menu. 2. Click Manage Messages from the Administration Landing Page 3. Select the message you wish to edit by clicking the (Select) button to the left of the message title. Select button (This is a sample screenshot of Manage Messages Listing Page.) 4. 5. 6. 7. Click the (Edit) button from the left toolbar. The message will appear in the edit mode. Make any changes needed to the details. (Save) button from the left toolbar. Click the *Note: To exit the screen without saving any changes, click the 8. Click the Save button (Cancel) button. (Back) button to return to the Listing page. (This is a sample screenshot of the Manage Messages edit form.) RI ATR Provider User Manual 76 © KIT Solutions® 2011 Deleting a Message 1. Click Administration from the Menu. 2. Click Manage Messages from the Administration Landing Page. 3. Select the message you wish to delete by clicking the (Select) button to the left of the message title. Select button (This is a sample screenshot of Manage Messages Listing Page.) 4. Click the (Delete) button from the left toolbar. 5. You will receive a message asking if you are sure. Click the to continue deleting the event. *Note: To cancel the deletion, click the (OK) button Delete button (Cancel) button. OK button (This is a sample screenshot of the Manage Messages edit form.) RI ATR Provider User Manual 77 © KIT Solutions® 2011 KNOWLEDGE BASE The Knowledge Base module is a warehouse of documents and web source information designed to provide pertinent data. Web Links The Web Sources section of Knowledge Base is useful for finding a wealth of health and human service links. The Web Source section can be utilized by following these steps: 1. 2. 3. 4. 5. 6. 7. Click Knowledge Base from the Menu. Click Web Links from the Knowledge Base Landing Page. Select a category from the Choose Category dropdown list. Browse the Web Sources List for the website you would like to visit. Click on the link of the name of the Web Source. A new window will open displaying the website you chose. To close the new website window, click on the (X) in the upper right hand corner. Web Source link (This is a partial screenshot of the Web Links Listing Page.) Tips • If you have a pop-up blocker on your computer, hold the ctrl key down while selecting any button used to view the websites. • On the left column of the table is the Web Source link and on the right column of the table is a description of the website. RI ATR Provider User Manual 78 © KIT Solutions® 2011 Library The Library section is a repository of commonly requested documents and other general documents that ATR would like to make available. Use the following instructions to view the Library section. 1. 2. 3. 4. Click Knowledge Base from the Menu. Click Library from the Knowledge Base Landing Page Select a category from the Choose Category dropdown list. Select the document you would like to view by clicking the link of the document Name. 5. The document will open as a new word document. a. Click the print button to print the document. b. Click the disk button to save the document. c. To close the .doc window, click on the (X) in the upper right hand corner. Document Name link (This is a screenshot of the Library Listing Page.) Tips • The documents in the Library section are updated at the state-level. RI ATR Provider User Manual 79 © KIT Solutions® 2011 PID Directory The PID Director section allows you to view details on the different program locations. 1. 2. 3. 4. Click Knowledge Base from the Menu. Click PID Directory from the Knowledge Base Landing Page Click the (Select) button to left of the PID you wish to view. The Program Location details will be displayed. (This is a sample screenshot of the Location Directory Page.) RI ATR Provider User Manual 80 © KIT Solutions® 2011 SUPPORT Web Site The RI ATR Support Site offers several features to assist you with using the RI ATR application. 1. 2. 3. 4. 5. 6. 7. 8. Click Support from the Menu. Click Web Site from the Support Landing Page. A new window will open displaying the Support Site. To submit a problem, question, or suggestion for improvement, click the Contact Support link. To find this manual in an online version, click the Manuals link. The Manuals page will open displaying various documents pertinent to the RI ATR application. To see a list of new features, improvements, or announcements for the RI ATR application, click the What’s New link. To view frequently asked questions regarding the RI ATR application, click the FAQs link. To view and download documents pertaining to the RI ATR application, click the Library link. (This is a screenshot of the Support Site Home page.) RI ATR Provider User Manual 81 © KIT Solutions® 2011 Chat The Chat feature allows you to talk to a Support member via instant message. Please note that Support is only available via chat from 9:00AM-5:00PM (EST), Monday-Friday. 1. Click Support from the Menu. 2. Click Chat from the Support Landing Page. 3. A new window opens prompting you to run the LogMeInRescue application. You must run this application in order to utilize the chat feature. Click the (Run) button. 4. A Support representative will be with your shortly. Run button (This is a sample screenshot of the LogMeIn file download message.) Tips • You will need to install the LogMeIn applet in order to connect with Support. This is a free download. • The installation may take a few minutes. RI ATR Provider User Manual 82 © KIT Solutions® 2011