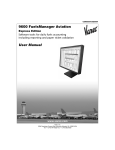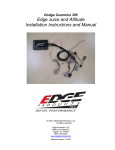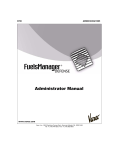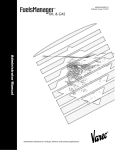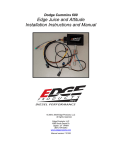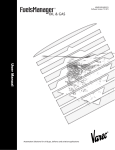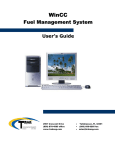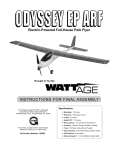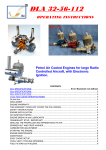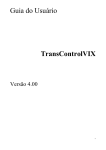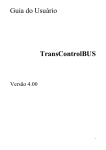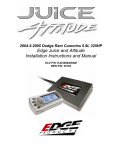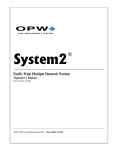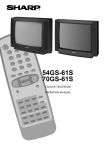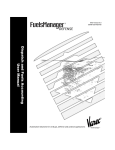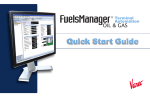Download FuelsManager Aviation User Manual v7.0
Transcript
9600 Version 7.0 USM011GVAE0106 User Manual Automation Solutions for oil & gas, defense and aviation applications 9600 Copyright All rights reserved. Printed in the United States of America. Except as permitted under the United States Copyright Act of 1976, no part of this publication may be reproduced, stored in a retrieval system or transmitted in any form or by any means- electronic, mechanical, photocopying, recording or otherwise- without the prior written permission of the Publisher: Varec, Inc. 5834 Peachtree Corners East Norcross (Atlanta), Georgia 30092 Phone: (770) 447-9202 Fax: (770) 662-8939 Trademarks Acknowledged Varec, Inc. recognizes all other trademarks. Trademarks of other products mentioned in this manual are held by the companies producing them. FuelsManager®, TankView®, TacFuels® and Varec® are registered trademarks of Varec, Inc. Acrobat Reader® is a registered trademark of Adobe Systems Incorporated. Crystal Reports® is a registered trademark of Business Objects. HTML, DHTML, XML, XHTML are trademarks or registered trademarks of W3C®, World Wide Web Consortium, Massachusetts Institute of Technology. Microsoft®, WINDOWS®, NT®, EXCEL®, Word®, PowerPoint® and SQL Server® are registered trademarks of Microsoft Corporation. SAP, SAP Logo, R/3, mySAP, mySAP.com, and other SAP products and services mentioned herein as well as their respective logos are trademarks or registered trademarks of SAP AG in Germany and in several other countries all over the world. All other product and service names mentioned are the trademarks of their respective companies. i FuelsManager Aviation Using This Manual The FuelsManager Aviation User Manual is intended for system operators, and explains how to use all editions of the FuelsManager Aviation suite of products. Before reading this guide, you should become familiar with the operation of Microsoft Windows. Windows Terminology The FuelsManager user interface is based upon the Microsoft Windows Graphical User Interface (GUI) standard and complies with SAA (System Application Architecture standard for open systems). All top-level menus, dialog boxes and mouse-driven interfaces adhere to the published standards for Microsoft Windows. This manual uses the terms described in the following tables when describing operator actions and windows elements for step-by-step instructions. Actions in Windows ii Actions Description Point To move the mouse pointer until it rests on the item of choice Click To quickly, press and release the mouse button once Double-click To quickly, press and release the mouse button twice in succession Drag To hold down the mouse button while moving an object across the computer screen Release To quit holding down the mouse button after dragging an item Select To pick an item on a menu, button or to highlight text or graphics usually via a single click). Selecting does not initiate an action Choose To pick an item to carry out an action. Often needed to select an item before choosing it (usually via a doubleclick). User Manual 9600 Window Elements Elements Description Program Icon Provides a pop-up menu, which allows window modification Title Bar Shows the title of the application, document or FuelsManager graphic screen Menu Bar Lists of available menus. Most applications have a File menu, Edit menu, and a Help menu, as well as menus unique to the application Menu A menu contains a list of commands or actions performed by the operator. Also referred to as a pop-up/ drop-down menu. Dialog Box A movable window that is displayed on screen in response to the user selecting a menu option. It provides the current status and available options for a particular feature in the application Window A scrollable viewing area on screen. May refer to the entire application in a window Window Title The Window title can be the name of an application, document, group, directory or file depending on the type of window in which it appears Close Button Use this button to close the window or application. Maximize Button Use this button to enlarge the application window so that it fills the entire desktop Minimize Button Use this button to reduce the application window to an icon at the bottom of the screen. Restore Button This button can restore an application window to its previous size and location Window Border The Window border is the outside edge of a window. The user can change the window size by dragging the border in or out on each side of a window iii FuelsManager Aviation iv User Manual 9600 Contents 1 Introduction . . . . . . . . . . . . . . . . . . . . . . . . . . . . . . . . . . . . 1 1.1 1.2 Using This Manual . . . . . . . . . . . . . . . . . . . . . . . . . . . . 1 Key Tools . . . . . . . . . . . . . . . . . . . . . . . . . . . . . . . . . . . 2 1.2.1 FuelsManager Aviation Fuels Accounting . . . . . . . . . 2 1.2.2 FuelsManager Aviation Dispatch . . . . . . . . . . . . . . . 2 1.2.3 FuelsManager IntoPlane . . . . . . . . . . . . . . . . . . . . 2 1.2.4 FuelsManager Kiosk . . . . . . . . . . . . . . . . . . . . . . . 2 1.2.5 FuelsManager Web Server . . . . . . . . . . . . . . . . . . . 2 2 Getting Started with Fuels Accounting . . . . . . . . . 3 2.1 Introduction to Aviation Fuels Accounting. . . . . . . . . . . 3 2.1.1 Aviation Fuels Accounting Process . . . . . . . . . . . . . 3 2.1.2 Daily & Month-End Fuels Accounting Procedures . . . 4 2.2 2.3 Starting the Accounting Application . . . . . . . . . . . . . . . 4 Understanding the Accounting Work Area . . . . . . . . . . 5 2.3.1 Fuels Accounting Transactions . . . . . . . . . . . . . . . . 5 3 Performing Daily Fuels Accounting . . . . . . . . . . . . 9 3.1 Entering a Request . . . . . . . . . . . . . . . . . . . . . . . . . . . . 9 3.2 Entering a Receipt from a Request. . . . . . . . . . . . . . . 10 3.3 Entering a Receipt without a Request . . . . . . . . . . . . 11 3.4 Entering a Defuel . . . . . . . . . . . . . . . . . . . . . . . . . . . . 13 3.5 Entering an Issue . . . . . . . . . . . . . . . . . . . . . . . . . . . . 14 3.6 Entering a Bulk Issue . . . . . . . . . . . . . . . . . . . . . . . . . 15 3.7 Entering a Load Rack Transaction . . . . . . . . . . . . . . . 17 3.8 Entering a Rotation Transaction . . . . . . . . . . . . . . . . . 18 3.9 Modifying a Transaction . . . . . . . . . . . . . . . . . . . . . . . 19 3.10 Refreshing Fuels Accounting Journals . . . . . . . . . . . . 19 3.10.1 Refreshing a Fuels Accounting Journal . . . . . . . . . 19 3.10.2 Refreshing All Journals . . . . . . . . . . . . . . . . . . . . 20 v Contents FuelsManager Aviation 3.11 Checking Fueling Equipment Status. . . . . . . . . . . . . . 20 4 Reconciling Accounts . . . . . . . . . . . . . . . . . . . . . . . . . 21 4.1 Importing Data . . . . . . . . . . . . . . . . . . . . . . . . . . . . . . 21 4.2 Physical Inventory. . . . . . . . . . . . . . . . . . . . . . . . . . . . 22 4.2.1 Entering a Physical Inventory Manually . . . . . . . . . 23 4.2.2 Entering Physical Inventories Automatically . . . . . . 24 4.2.3 Entering an Adjustment Manually . . . . . . . . . . . . . 28 4.2.4 Entering a 24 Hour Transaction . . . . . . . . . . . . . . . 29 4.3 Reconciling Inventory . . . . . . . . . . . . . . . . . . . . . . . . . 31 4.3.1 Entering End of Month Adjustments Automatically . . 33 4.4 Reconciling Meters . . . . . . . . . . . . . . . . . . . . . . . . . . . 35 4.5 Performing Close Out . . . . . . . . . . . . . . . . . . . . . . . . . 37 4.5.1 Searching for a Close Out Instance . . . . . . . . . . . . 38 4.5.2 Closing Out a month in the Accounting Journal . . . . 39 4.6 Exporting transactions to a file . . . . . . . . . . . . . . . . . . 40 4.7 Running Reports. . . . . . . . . . . . . . . . . . . . . . . . . . . . . 41 4.8 ExSTARS Reporting . . . . . . . . . . . . . . . . . . . . . . . . . . 43 4.8.1 EDI Basics . . . . . . . . . . . . . . . . . . . . . . . . . . . . . 43 4.8.2 Creating a Monthly ExSTARS file . . . . . . . . . . . . . 44 4.8.3 File Creation Process . . . . . . . . . . . . . . . . . . . . . . 45 5 6 Exporting Data to the Enterprise Web Server . . 47 5.1 Overview. . . . . . . . . . . . . . . . . . . . . . . . . . . . . . . . . . . 47 5.2 Exporting Transactions to the Web Server . . . . . . . . . 47 5.3 Changing Settings and Saving a Configuration File . . 49 Getting Started with Dispatch . . . . . . . . . . . . . . . . . 51 6.1 vi The Current Schedule. . . . . . . . . . . . . . . . . . . . . . . . . 52 6.1.1 Changing the Current Schedule Information . . . . . . 52 User Manual 9600 Contents 7 6.2 Axis . . . . . . . . . . . . . . . . . . . . . . . . . . . . . . . . . . . . . . . 53 6.3 Menu Bar . . . . . . . . . . . . . . . . . . . . . . . . . . . . . . . . . . 54 Working with the Dispatch Timescale . . . . . . . . . 55 7.1 Changing the Timescale by two hours . . . . . . . . . . . . 55 7.2 Changing the Timescale to a set range . . . . . . . . . . . 55 7.2.1 Moving the Timescale to the future or the past . . . . 56 7.2.2 Turning the Time Line on and off . . . . . . . . . . . . . . 56 7.2.3 Choosing a static or dynamic display . . . . . . . . . . . 56 7.2.4 Updating the current time period . . . . . . . . . . . . . . 56 7.2.5 Redrawing the Time Line . . . . . . . . . . . . . . . . . . . 57 7.2.6 Zooming into a specific period of time . . . . . . . . . . 57 7.3 8 Printing the current display . . . . . . . . . . . . . . . . . . . . . 58 Working with Flights in Dispatch . . . . . . . . . . . . . . 59 8.1 Flight Boxes . . . . . . . . . . . . . . . . . . . . . . . . . . . . . . . . 59 8.1.1 Flight status . . . . . . . . . . . . . . . . . . . . . . . . . . . . 59 8.2 Fueling strategy . . . . . . . . . . . . . . . . . . . . . . . . . . . . . 61 8.3 Loading and Exporting Flights . . . . . . . . . . . . . . . . . . 61 8.4 Overlapping flights . . . . . . . . . . . . . . . . . . . . . . . . . . . 61 8.5 Flight details . . . . . . . . . . . . . . . . . . . . . . . . . . . . . . . . 62 8.5.1 Display flight details . . . . . . . . . . . . . . . . . . . . . . . 62 8.6 Dispatching flights. . . . . . . . . . . . . . . . . . . . . . . . . . . . 62 8.6.1 Add a Single flight . . . . . . . . . . . . . . . . . . . . . . . . 63 8.7 Add multiple flights . . . . . . . . . . . . . . . . . . . . . . . . . . . 65 8.7.1 Flight Configuration dialog box . . . . . . . . . . . . . . . 65 8.7.2 Edit a flight . . . . . . . . . . . . . . . . . . . . . . . . . . . . . 66 8.7.3 Updating/Adding Flight dialog box descriptions . . . . 67 8.7.4 Finding a flight. . . . . . . . . . . . . . . . . . . . . . . . . . . 70 8.7.5 Cancelling a flight . . . . . . . . . . . . . . . . . . . . . . . . 71 8.7.6 De-activating flights . . . . . . . . . . . . . . . . . . . . . . . 72 8.7.7 Viewing details for a selected range of flights . . . . . 73 vii Contents FuelsManager Aviation 8.8 Filters . . . . . . . . . . . . . . . . . . . . . . . . . . . . . . . . . . . . . 74 8.8.1 Creating a new filter . . . . . . . . . . . . . . . . . . . . . . . 76 8.8.2 Activating a filter . . . . . . . . . . . . . . . . . . . . . . . . . 77 8.9 Uplift information . . . . . . . . . . . . . . . . . . . . . . . . . . . . . 78 8.9.1 Manually entering uplift information . . . . . . . . . . . . 78 8.9.2 Aircraft Tank Distribution dialog box . . . . . . . . . . . . 79 9 Working with Resources in Dispatch . . . . . . . . . . 81 9.1 Operators, vehicles and gates . . . . . . . . . . . . . . . . . . 81 9.1.1 Display by gates . . . . . . . . . . . . . . . . . . . . . . . . . 81 9.1.2 Allocating operators (Updating Flight dialog box). . . 82 9.1.3 Allocating vehicles from the Current Schedule . . . . 83 9.1.4 Re-allocating a resource. . . . . . . . . . . . . . . . . . . . 83 9.1.5 Logged on operators . . . . . . . . . . . . . . . . . . . . . . 84 9.2 Charts . . . . . . . . . . . . . . . . . . . . . . . . . . . . . . . . . . . . . 84 9.2.1 Resource Bar . . . . . . . . . . . . . . . . . . . . . . . . . . . 84 9.2.2 Flight Count . . . . . . . . . . . . . . . . . . . . . . . . . . . . 85 9.2.3 Aircraft Types . . . . . . . . . . . . . . . . . . . . . . . . . . . 85 9.2.4 Arrivals and Departures . . . . . . . . . . . . . . . . . . . . 86 9.2.5 Idle Time and Idle Time by Shift . . . . . . . . . . . . . . 86 10 Working with FIDS in Dispatch . . . . . . . . . . . . . . . . 87 10.1 FIDS Interface. . . . . . . . . . . . . . . . . . . . . . . . . . . . . . . 87 10.1.1 Acknowledging messages . . . . . . . . . . . . . . . . . . 88 10.1.2 Changes to flights not displayed . . . . . . . . . . . . . . 88 10.2 Viewing the details of a FIDS change . . . . . . . . . . . . . 89 10.2.1 Clearing FIDS changes . . . . . . . . . . . . . . . . . . . . 89 10.3 Displaying a FIDS Log . . . . . . . . . . . . . . . . . . . . . . . . 90 11 Using Automatic Data Capture in Dispatch . . . . 91 11.1 Fueling cycle. . . . . . . . . . . . . . . . . . . . . . . . . . . . . . . . 91 11.2 Communications Failures . . . . . . . . . . . . . . . . . . . . . . 92 11.2.1 Clearing a Communications Failure . . . . . . . . . . . . 92 viii User Manual 9600 Contents 11.3 Fueling information changes. . . . . . . . . . . . . . . . . . . . 93 12 Using FuelsManager IntoPlane . . . . . . . . . . . . . . . . 95 12.1 Fuel Ticket Types . . . . . . . . . . . . . . . . . . . . . . . . . . . . 95 12.2 Modes of Operation and DCU Communications. . . . . 96 12.2.1 Modes of Operation . . . . . . . . . . . . . . . . . . . . . . . 96 12.2.2 DCU Communications . . . . . . . . . . . . . . . . . . . . . 96 12.3 Entering Fuel Tickets in Online Mode . . . . . . . . . . . . . 97 12.3.1 Entering a Fuel Issue in Online Mode . . . . . . . . . . 97 12.3.2 Entering a Defuel in Online Mode . . . . . . . . . . . . 104 12.3.3 Entering a 24-Hour Ticket in Online Mode . . . . . . 104 12.3.4 Entering a Meter Rotation in Online Mode . . . . . . 107 12.4 Entering Fuel Tickets in Batch Mode . . . . . . . . . . . . 112 12.4.1 Entering a Fuel Issue/Defuel Manually in Batch Mode . 112 12.4.2 Entering a 24-Hour Ticket in Batch Mode . . . . . . . 121 12.4.3 Entering a Meter Rotation in Batch Mode . . . . . . . 127 12.4.4 Uploading Completed Fuel Tickets in Batch Mode . 132 13 Using FuelsManager Kiosk . . . . . . . . . . . . . . . . . . . 135 13.1 Modes of Operation . . . . . . . . . . . . . . . . . . . . . . . . . 135 13.2 Entering a Volume-Based Fuel Issue at the Kiosk . . 136 13.3 Entering Mass-Based Fuel Tickets at the Kiosk . . . . 138 13.3.1 Entering an Assigned Fuel Issue at the Kiosk . . . . 138 13.3.2 Entering an Unassigned Fuel Issue at the Kiosk . . 142 13.3.3 Entering an Unassigned Defuel at the Kiosk . . . . . 150 13.3.4 Entering a 24 Hour Ticket at the Kiosk . . . . . . . . . 152 13.3.5 Entering a Meter Rotation at the Kiosk . . . . . . . . . 155 ix Contents FuelsManager Aviation 14 Using the Web Server Interface . . . . . . . . . . . . . . 159 14.1 FuelsManager Web Server Interface Elements . . . . 159 14.2 Starting the FuelsManager Web Server Interface . . 160 14.3 Entering Fuel Tickets . . . . . . . . . . . . . . . . . . . . . . . . 161 14.4 Viewing and Saving Reports. . . . . . . . . . . . . . . . . . . 164 14.4.1 Opening a Report . . . . . . . . . . . . . . . . . . . . . . . 164 14.4.2 Viewing, Printing, and Exporting Reports . . . . . . . 168 14.5 Logging Out of the Web Server Interface . . . . . . . . . 170 Glossary . . . . . . . . . . . . . . . . . . . . . . . . . . . . . . . . . . . . . . . . . 171 Index . . . . . . . . . . . . . . . . . . . . . . . . . . . . . . . . . . . . . . . . . . . . . 183 x User Manual 9600 1 Introduction FuelsManager Aviation provides an integrated software suite for conducting real-time dispatch, into-plane, inventory management, and electronic fuels accounting. FuelsManager Aviation includes: • A set of software tools for daily fuels accounting, including paper ticket validation, reporting, and ExSTARS reporting. • Software tools for real-time dispatch operations, electronic fuel ticketing, and flight schedule integration. • Into-plane features to provide real-time fueling data and updates to fueling agents on the ramp, and to automatically capture fueling data and status at the wingtip. FuelsManager also offers paperless transfer of fueling data through all stages of the fueling process. 1.1 Using This Manual See the following table to locate the information you need to use the FuelsManager Aviation software. If your work is See these chapters Fuels Accounting Chapter 2, “Getting Started with Fuels Accounting” on page 3 through Chapter 4, “Reconciling Accounts” on page 25 Dispatch Chapter 5, “Getting Started with Dispatch” on page 45 through Chapter 11, “Using Automatic Data Capture in Dispatch” on page 91 Fueling Chapter 12, “Using FuelsManager IntoPlane” on page 95 Chapter 13, “Using FuelsManager Kiosk” on page 135 Fuels Accounting, Chapter 14, “Using the Web Server Interface” on page 159 Management 1 Introduction 1.2 FuelsManager Aviation Key Tools 1.2.1 FuelsManager Aviation Fuels Accounting If you are a fuel facility operator, you will use this application to manage the fuel site. See Chapter 2 on page 3 for more information. 1.2.2 FuelsManager Aviation Dispatch If you are a fuel facility dispatcher, you will use this application to manage the fuel site. See Chapter 6 on page 51 for more information. 1.2.3 FuelsManager IntoPlane If you are a fueling operator, you may be able to use a handheld computer running FuelsManager IntoPlane to enter your fuel tickets electronically at the aircraft. See Chapter 12 on page 95 for more information. 1.2.4 FuelsManager Kiosk If you are a fueling operator, you may be able to use a FuelsManager Kiosk to enter your fuel tickets electronically after your have completed fueling operations. See Chapter 13 on page 135 for more information. 1.2.5 FuelsManager Web Server If your facility has installed the FuelsManager Web Server, you may be able to enter transactions and open reports for your facility using a web browser. See Chapter 14 on page 159 for more information. 2 User Manual 9600 2 Getting Started with Fuels Accounting FuelsManager Aviation provides powerful, easy-to-use software for fuels accounting for aviation fuel products throughout the distribution process. Note! Fuels Accounting features are available with all FuelsManager Aviation editions. 2.1 This chapter briefly describes the aviation fuels accounting process, and describes how to start the Accounting application. A checklist for daily and end-of-month fuels accounting is also included. Introduction to Aviation Fuels Accounting 2.1.1 Aviation Fuels Accounting Process To fuel aircraft, fuel (product) must be moved through a number of physical stages. These stages are: 1. You request fuel from a supplier that you have a contract with. 2. When it arrives, you receive the fuel and enter a receipt in Aviation Accounting. 3. At that point you can transfer the product to other primary storage tanks or to secondary storage items or trucks (Load Rack). 4. When you service aircraft or vehicles (destination), you enter an issue. 5. If for some reason, you need to take that fuel from a destination, you can enter a defuel to put the fuel back into the secondary storage item. 3 Getting Started with Fuels Accounting 2.1.2 FuelsManager Aviation Daily & Month-End Fuels Accounting Procedures 1. Obtain the daily transaction file. 2. Import the daily transaction file. 3. Perform Meter Reconciliation. 4. Enter any Receipts for the day. 5. Enter other airline transactions. 6. Enter any Bulk Issues for the day. 7. Enter any transfers for the day. 8. Enter any adjustments for the day. 9. Enter Physical Inventory transactions. 10. Perform Inventory Reconciliation. 11. (Month End only) Perform Closeout to lock down the transactions. 2.2 4 Starting the Accounting Application 1. On the Windows taskbar, select Start > Programs > FuelsManager > Aviation > Aviation. The FuelsManager Aviation window appears. 2. On the menu, select Modules > Accounting. User Manual 9600 Getting Started with Fuels Accounting 2.3 Understanding the Accounting Work Area 2.3.1 Fuels Accounting Transactions While all transaction types perform a unique operation, they have certain common features. These common features (General and Adjustment Information) appear in the transaction type dialog boxes, and are described in the following sections. 2.3.1.1 General Information Group The General Information group contains six fields that identify the transaction and link it to other transactions in the accounting process. Field Description Date Lets you select the date of the transaction Product ID Lets you select the type of fuel used in the transaction. Subtype, 2, 3 Lets you select from a list of transaction subtypes that provide detail to the transaction. 5 Getting Started with Fuels Accounting FuelsManager Aviation Field Description VCF Lets you type the volumetric conversion factor (VCF) that can calculate the net volume from the gross in the absence of the temperature and gravity. Do not enter a VCF if you have the temperature and gravity. Temp Lets you type the product’s temperature (in the denomination established in your Constants) at the time of the transaction. The system uses the temperature, gravity, and gross volume to calculate the net volume. Gravity Lets you type the product’s gravity (in the denomination established in your Constants) at the time of the transaction. The system uses the temperature, gravity, and gross volume to calculate the net volume. 2.3.1.2 Inventory Information Group The Inventory Information group contains 12 fields that specify the inventory for a transaction. The following table lists the fields that appear in the Inventory Information Group in the Transaction edit dialog boxes. Transactions column lists the transaction types that include the different fields. 6 Field Transaction Description Ticket Number Physical Inventory, Defuel, Issue, Load Rack, 24 Hour, Rotation Lets you type the ticket number for the transaction Reg ID Defuel, Issue, 24 Hour, Rotation, Lets you type the registration ID for the issuing equipment. Destination ID Lets you type the destination ID for the transaction. Meter Begin and Meter End Lets you type the meter reading before and after a transaction. The system uses meter readings to calculate the gross volume. Gross Lets you type the amount of product transferred in the transaction and change it if needed. The system uses the temperature, gravity, and gross volume to calculate the net volume. Net Displays the net volume transferred of the transaction. The system uses the temperature, gravity, and gross volume to calculate the net volume. User Manual 9600 Getting Started with Fuels Accounting Field Transaction Description Manager, Owner, Vendor, and Consumer Lets you select the manager, owner, vendor, and consumer of the product in the transaction. Notes Lets you type a message or notice concerning the transaction that you want recorded. The system attaches a note to the transaction and saves it in the database. 7 Getting Started with Fuels Accounting 8 FuelsManager Aviation User Manual 9600 3 Performing Daily Fuels Accounting Note! Fuels Accounting features are available with all FuelsManager Aviation editions. 3.1 This chapter describes how to perform key fuels accounting tasks in FuelsManager Aviation. Entering a Request A request is a record of a request for the shipment of fuel from a supplier. Step-by-step Note! You must complete a Contract with Contract Line Items before you can enter a Request transaction. The Contract List options depend on the Contract Line Item information. 1. From the FuelsManager Aviation, click Transactions, then Request. The Request dialog box appears. 2. In the General Information group, select the entry and Required dates of the Transaction, and the product from the Product List. 9 Performing Daily Fuels Accounting 3. In the Inventory Information group, select from the Contract List, type the Gross, and select from the Supplier List and the Shipping. Note! 4. 3.2 FuelsManager Aviation If needed, type a Note concerning the transaction. Click OK. Or click Apply to save the transaction and keep the dialog box open. Entering a Receipt from a Request This transaction type lets you record a receipt of fuel in response to a request. The receipt may or may not completely fulfill the initial request. Note! You can enter a receipt without a corresponding request. You can enter a receipt with or without a request. If the receipt has a request, follow the steps below. If it does not have a request see the Receipt Without a Request section. Step-by-step 10 1. From the FuelsManager Aviation window, click Transactions, then Receipt from Request. The Select Request dialog box appears. 2. Select the appropriate request 3. Click Open. The Receipt dialog box appears. 4. Select the date of the Transaction. 5. If this receipt is the last one from this request, click Final Receipt. If there will be more receipts as a result of the selected request, leave this checkbox clear. 6. Select a supplier from the Supplier List and the shipping mode from the Ship By list. 7. Type the Gross and Net volumes, as well as the GBL and Carrier Code. 8. If necessary, type a Note. This is optional. 9. Click Apply, then Close. The system saves the receipt to the database and closes the dialog box. User Manual 9600 Performing Daily Fuels Accounting 3.3 Entering a Receipt without a Request In fuels accounting, a receipt is a shipment or delivery of product (fuel) from a supplier. A receipt increases inventory. A request is a record of a request for the shipment of fuel from a supplier. You can enter a receipt without a corresponding request. Use the following procedure to enter a receipt transaction without a request: Step-by-step 1. From the FuelsManager Aviation window, click Transactions, then Receipt. The Receipt Transaction dialog box appears. 2. Select the date of the Transaction. 3. Enter the VCF, Temp, and Gravity. 4. Select the Manager, Owner, and Supplier from their respective lists. 5. Select who it was shipped by from the Ship By list. 6. Type the Gross and Net volumes, as well as the GBL and Carrier Code. 7. If necessary, type a Note for this transaction 11 Performing Daily Fuels Accounting 8. 12 FuelsManager Aviation Click Apply, then Close.The system saves the receipt to the database and closes the dialog box. User Manual 9600 Performing Daily Fuels Accounting 3.4 Entering a Defuel A defuel is a transaction that moves product from the consumer back to the secondary storage. This can occur for a variety of reasons. For example, a flight is cancelled for mechanical problems, so fuel is pumped from the aircraft (consumer) to a fuel truck (secondary storage). FuelsManager Aviation treats this as an increase to inventory. Step-by-step 1. From the FuelsManager Aviation window, click Transactions and select Defuel. The Defuel dialog box appears. 2. In the General Information group, select the Transaction Date, Product ID, and Subtype Code, and type the VCF, or Temp, and Gravity. The system changes the item in the Subtypes list to match your edits. 3. In the Inventory Information group, type the Ticket Number, Destination, and Serial Number and select the Registration ID. 4. Type the Meter Begin and End, numbers.The system automatically calculates the Gross and Net figures. Note! FuelsManager assumes forward-rolling meters for defuels (Volume = Stop - Start). 13 Performing Daily Fuels Accounting 3.5 FuelsManager Aviation 5. Select the Manager, Owner, Vendor, and Consumer. 6. If necessary, type a note concerning this transaction in the Notes box. 7. Click Apply and Close. The system saves the transaction to the database and closes the dialog box. Entering an Issue In FuelsManager Aviation, an issue, or disbursement, means the movement of product from primary or secondary storage to a consumer. Step-by-step 14 1. From the FuelsManager Aviation window, click Transactions and select Issue. The Issue dialog box appears. 2. In the General Information group, select the Transaction Date, Product ID, and Subtype Code, and type the VCF, or Temp, and Gravity. The system changes the item in the Subtypes list to match your edits. 3. In the Inventory Information group, type the Ticket Number, Tail Number, and Flight Number and select the Registration ID. User Manual 9600 Performing Daily Fuels Accounting 3.6 4. Type the Meter Begin and End, numbers.The system automatically calculates the Gross and Net figures. 5. Select the Manager, Owner, Vendor, and Consumer. 6. If necessary, type a note concerning this transaction in the Notes box. 7. Click Apply and Close. The system saves the transaction to the database and closes the dialog box. Entering a Bulk Issue A Bulk Issue transaction lets you record a disbursement of product to a non-aircraft location. A bulk issue is a disbursement from a bulk rack or hydrant made to a third-party vendor (customer), where by the point of pickup is classified as the Point of Sale. Step-by-step 1. From the FuelsManager Aviation window, click Transactions and select Bulk Issue. The Bulk Issue dialog box appears. 2. In the General Information group, select the Transaction Date, Product ID, and Subtype Code, and type the VCF, or Temp, and 15 Performing Daily Fuels Accounting FuelsManager Aviation Gravity. The system changes the item in the Subtypes list to match your edits. 16 3. In the Inventory Information group, type the Ticket Number, Tail Number, and Flight Number and select the Registration ID. 4. Type the Meter Begin and End, numbers.The system automatically calculates the Gross and Net figures. 5. Select the Manager, Owner, Vendor, and Consumer. 6. If necessary, type a note concerning this transaction in the Notes box. 7. Click Apply and Close. The system saves the transaction to the database and closes the dialog box. User Manual 9600 Performing Daily Fuels Accounting 3.7 Entering a Load Rack Transaction When fuel (product) is moved from primary storage (tanks) to secondary storage (such as a truck), this movement does not involve a change of ownership. You record this as a load rack transaction. Entering a load rack transaction decrements the amount of fuel held by an owner in primary storage and increments the amount held in secondary storage. Step-by-step 1. From the FuelsManager Aviation window, click Transactions and select Load Rack. The Load Rack dialog box appears, for example, Disbursement. 2. In the General Information group, select the Transaction Date, Product ID, and Subtype Code, and type the VCF, or Temp, and Gravity. The system changes the item in the Subtypes list to match your edits. 3. In the Inventory Information group, type the Ticket Number, Refueler, and Serial Number and select the Fill Stand. 4. Type the Meter Begin and End, numbers.The system automatically calculates the Gross and Net figures. 5. Select the Manager, Owner, and Vendor. 17 Performing Daily Fuels Accounting 3.8 FuelsManager Aviation 6. If necessary, type a note concerning this transaction in the Notes box. 7. Click Apply and Close.The system saves the transaction to the database and closes the dialog box. Entering a Rotation Transaction A Rotation transaction lets you record any product movement or transfer that does not affect primary or secondary storage amounts. Step-by-step 18 1. From the FuelsManager Aviation window, click Transactions and select Rotation. The Rotation dialog box appears. 2. In the General Information group, select the Transaction Date, Product ID, and Subtype Code, and type the VCF, or Temp, and Gravity. The system changes the item in the Subtypes list to match your edits. 3. In the Inventory Information group, type the Ticket Number, Destination, and Serial Number and select the Registration ID. 4. Type the Meter Begin and End, numbers.The system automatically calculates the Gross and Net figures. User Manual 9600 Performing Daily Fuels Accounting 3.9 5. Select the Manager, Owner, Vendor, and Consumer. 6. If necessary, type a note concerning this transaction in the Notes box. 7. Click Apply and Close. The system saves the transaction to the database and closes the dialog box. Modifying a Transaction Step-by-step 3.10 1. From the FuelsManager Aviation window, double-click the transaction you want to modify. The Accounting Entries dialog box appears displaying the transactions. 2. Use the scroll bar to find the row that contains the transaction Date, Account Number, and Product ID. You will find the cell on that row, underneath the transaction type’s column. 3. Select the transaction and click Modify. The Transaction’s dialog box appears, for example, Adjustment. 4. Make the necessary changes and click Apply. The system updates the database with the changes. 5. Click Done. The system closes the dialog box. Refreshing Fuels Accounting Journals 3.10.1 Refreshing a Fuels Accounting Journal A journal needs to be refreshed if the transactions appear in red. If you have more than one month that contains red transactions, see the Refreshing All Journals section. Step-by-step • From the FuelsManager Aviation window, click Operations and select Refresh Journal. The system updates the grid window with the current records. 19 Performing Daily Fuels Accounting FuelsManager Aviation 3.10.2 Refreshing All Journals If you have more than one month with red transactions (usually after you have changed a transaction in a previous month), you will need to refresh all the journals to recalculate the amounts. Step-by-step 3.11 1. From the FuelsManager Aviation window, select the first monthly journal that appears in red. 2. Click Operations and select Refresh All Journals. The system updates all journals in the system with the current records. Checking Fueling Equipment Status Step-by-step 1. From the FuelsManager Aviation window, select Modules > Equipment Status Board. The Equipment Status window appears. Check the equipment ID field to locate the equipment. Note! You can select which equipment types are shown by choosing an option on the Show menu. Color codes are as follows: 20 Row Color Meaning Blue In-service units used for refueling operations. Black In-service units not used for fueling operations. Gray Out-of-service refuel or defuel units. Red In-service units used for defuel operations. User Manual 9600 4 Reconciling Accounts Note! Fuels Accounting features are available with all FuelsManager Aviation editions. 4.1 Inventory reconciliation means comparing physical fuel measurements (physical inventory ) with the recorded transactions for that date (book inventory) to ensure that all inventory is accounted for. This chapter describes how to reconcile your accounts using FuelsManager Aviation. Importing Data You can import transactions from a CSV file type that has been created by the FuelsManager Aviation’s Export feature. Step-by-step 1. From the FuelsManager Aviation main screen, click File and select Import. The Import Data Dialog box appears. 2. If you want to import all transactions from the CSV file regardless of date, check the Ignore Date Criteria? checkbox. If you want to import only a specific date range from the CSV file, leave the checkbox unchecked and select a Starting Date and Ending Date. 3. Select the data assignments you want to enter--Product, Owner, Vendor, Consumer, Supplier, and Transaction Type. You can leave the selection to All to include all of the assignment selections. 4. Click Import. The system prompts you to select the file you want to import. 5. Select the file and click OK. The Manager Mapping Dialog appears. 6. Select the manager whose transactions in the CSV file you want to import in the Manager(s) to Import list. Leave the selection as All to import transactions of all managers. 21 Reconciling Accounts 4.2 FuelsManager Aviation 7. Select the manager you want to import the transactions to in the System Managers list. 8. Click OK. The system starts importing the files. An Import Status dialog box appears and displays the progress of the importing. When the system is finished importing, it returns you to the Import Data Dialog. 9. Click Cancel to exit the Import Data Dialog. Physical Inventory Physical Inventory is the result of a physical measurement of your fuel inventory. FuelsManager Aviation handles this type of measurement with a Physical Inventory transaction that you can enter after performing the measurement. Standard use of Aviation Accounting requires you to enter a Physical Inventory transaction at least once a month, at the end of the month. After entering the transaction, the system sets your beginning book inventory for the next month. Note! 22 If the Auto Physical Inventory feature has been set up at your site, you can use it to automatically create all physical inventory transactions for a given day. See section 4.2.2 on page 24 for more information. User Manual 9600 Reconciling Accounts 4.2.1 Entering a Physical Inventory Manually Step-by-step 1. From the FuelsManager Aviation window, click Transactions and select Physical Inventory. The Physical Inventory Transaction dialog box appears. 2. In the General Information group, select the Transaction Date, Product Index, and Subtype Code, and type the Vcf, Temperature, and Gravity. The system changes the item in the Subtypes list to match your edits. 3. In the Inventory Information group, type the Ticket Number, Gross, and Net. 4. If you are running FuelsManager Inventory Management, you can select a tank for the Physical Inventory transaction by clicking Storage Locations. See the Storage Locations section for more information on this option. 5. Select the Manager and type the Location. 6. If necessary, type a Note concerning this transaction in the Notes box. 7. Click Apply and Close.The system saves the transaction to the database and closes the dialog box. 23 Reconciling Accounts 4.2.2 FuelsManager Aviation Entering Physical Inventories Automatically You can use the Auto Physical Inventory feature to quickly create all of the physical inventory transactions for a particular day. FuelsManager will use pre-configured settings to connect to the appropriate FuelsManager Oil & Gas system database and obtain gross and net inventory data and other information directly from the database. Note! This feature must be configured by an administrator before you can use it to generate transactions. Step by Step: 24 1. From the FuelsManager Aviation window, click Transactions and select Auto Physical Inventory. The Auto Physical Inventory Transaction dialog box appears. 2. Under Search Criteria, enter or select the appropriate search parameters: • Date: the date on which physical inventories were taken at the tank locations • Time: the time at which physical inventories were taken, +/12 hours. • Manager: the manager associated with the tank point • Product: the product stored in the tank 3. Under Transaction Creation, select the parameters to be applied to each generated transaction. For example, each physical inventory transaction you generate will show the date selected in the Inventory Date field. 4. Click the Refresh button. The following occurs: a. FuelsManager Oil & Gas searches through the data for the selected tanks (identified on the Configuration tab) associated with the specified Manager and Product, within +/- 12 hours of the specified Date and Time. b. FuelsManager Aviation Archive Manager checks to determine if any Physical Inventory transactions already exist for the specified date, manager, product, and location. c. FuelsManager Aviation creates a new Physical Inventory transaction definition for each tank point if one does not already exist for the specified date, manager, product, and location. These new transactions are stored in a temporary table. d. FuelsManager Aviation displays a list consisting of one Physical Inventory transaction for each tank point. Pre-existing transactions are shown as non-editable, disabled records User Manual 9600 Reconciling Accounts (colored grey and marked with ’x’ in Status field). Tank points that do not have matching data within +/- 12 hours of the specified date and time are also marked as disabled with an ’x’ in the status field. Field Description Status Checked if the transaction is new and contains Gross and Net volume data. Marked with an ’x’ if the transaction already existed for this date, manager, product, and location. Only checked (enabled) transactions will be created when you press the Create button. Date The date selected in the Date field. Note that this can be different from the date associated with the tank point data in FuelsManager Oil & Gas. Non-editable. Ticket # Appears as “Auto-Generated” if the Auto-Generation ticket feature is on. Otherwise, this is an editable field. Location The mapped tank point’s description from the selected FuelsManager Oil & Gas archive database. Only editable for an aggregated record. 25 Reconciling Accounts FuelsManager Aviation Field Description Gross The Gross volume from the selected FuelsManager Oil & Gas archive database. Displayed with the units and precision defined for the selected product in Accounting. Non-editable. Net The Net volume from the selected FuelsManager Oil & Gas archive database. Displayed with the units and precision defined for the selected product in Accounting. Non-editable. Manager The value selected in the Manager list. Non-editable. Product The value selected in the Product combo box above. Non-editable. Temperature The Temperature from the selected FuelsManager Oil & Gas archive database. Displayed with the units and precision defined for the selected product in Accounting. Non-editable. Gravity The Gravity from the selected FuelsManager Oil & Gas archive database. Displayed in the unit defined for the selected product in the Accounting. Non-editable. Subtype 1 The value selected in the Subtype 1 list. Editable. Subtype 2 The value selected in the Subtype 2 list. Editable. Subtype 3 The value selected in the Subtype 3 list. Editable. Note The value entered in the Note field. Editable. 5. 6. 26 You can view or edit the transaction entries as follows: • You can sort the transaction data for any field by clicking on the column header. Transactions are sorted in ascending order by Location name by default. • To modify any of the new transactions, click on an editable field and change the value as appropriate. • To delete a transaction, select the transaction and press the Delete key. To create the new transactions shown, go directly to step 8. If you would like to create an aggregate transaction, proceed to the next step. User Manual 9600 Reconciling Accounts 7. To obtain an aggregate volume, select the Aggregate checkbox in the lower right corner of the dialog box. One transaction record is shown displaying the total volume. • Enter a location name for this aggregate transaction by clicking on the Location field and typing the name. 8. Select the Create button to enter the aggregate transaction. The aggregate transaction is added to the FuelsManager Aviation database. 9. De-select the Aggregate checkbox to show the individual transactions again. 10. Select the Create button to enter the individual transactions. • FuelsManager Aviation checks to ensure that each transaction is in the closeout date range. • The enabled transactions are added to the FuelsManager Aviation database. Enabled transactions are marked with a check mark in the Status column. 27 Reconciling Accounts FuelsManager Aviation 4.2.3 Entering an Adjustment Manually To account for a difference between book inventory (how much product should be in storage) and physical inventory (how much product is really in the tank(s)), you use an adjustment. An adjustment is a transaction that assigns a gain or loss to a customer’s primary storage inventory. This transaction is very versatile because you can use it to increase or decrease inventory, enter transfers, make corrections, reversals, gain/ loss allocation, and Slop fuel allocation. You can also enter End of Month Adjustment transactions automatically with the Auto EOM Adjustment feature. See section 4.3.1 on page 33 for more information. Step-by-step 28 1. From the FuelsManager Aviation window, click Transactions and select the transaction adjustment title, for example, Adjustment. The transaction dialog box appears, for example, Adjustment. 2. In the General Information group, select the Transaction Date, Product ID, and Subtype Code, and type the VCF, or Temp, and Gravity. The system changes the item in the Subtypes list to match your edits. User Manual 9600 Reconciling Accounts 4.2.4 3. In the Adjustment Information group, type the Meter Begin and End, numbers. The system automatically calculates the Gross and Net figures. 4. Select the Manager and Owner, then select to Increase or Decrease the volume. 5. If necessary, type a note concerning this transaction in the Notes box. 6. Click Apply and Close. The system saves the transaction to the database and closes the dialog box. Entering a 24 Hour Transaction Every storage container includes a continuous meter that tracks the amount of fuel going in and out. At the end of the day, you should balance and record your meter readings so you can maintain their accuracy. You can enter a 24 Hour transaction in Aviation Accounting to record the meter readings and reset the amount for the next day. The Meter Reconciliation process helps you in this process. Step-by-step 1. From the FuelsManager Aviation window, click Transactions and select 24 Hr. The 24 Hr dialog box appears. 29 Reconciling Accounts 30 FuelsManager Aviation 2. In the General Information group, select the Transaction Date, Product ID, and Subtype Code, and type the VCF, or Temp, and Gravity. The system changes the item in the Subtypes list to match your edits. 3. In the Inventory Information group, type the Ticket Number, Destination, and Serial Number and select the Registration ID. 4. Type the Meter Begin and End, numbers.The system automatically calculates the Gross and Net figures. 5. Select the Manager, Owner, Vendor, and Consumer. 6. If necessary, type a note about this transaction in the Notes box. 7. Click Apply and Close. The system saves the transaction to the database and closes the dialog box. User Manual 9600 Reconciling Accounts 4.3 Reconciling Inventory With FuelsManager Aviation you can reconcile your daily book inventory with your physical inventory. This means that you can compare your Daily Physical Inventory transactions with the other transactions of that date and make sure that all your inventory is accounted for. You can also identify possible losses or gains in inventory that have not been recorded. You should reconcile your inventory at least once a month, but you will only be able to reconcile dates that have a Physical Inventory transaction, so you should enter those as often as possible. Note! A day’s Begin Net Inv and Begin Gross Inv are based on the previous day’s inventory. 1. From the FuelsManager Aviation window, click Operations and select Inventory Reconciliation. The Reconciliation dialog box appears. 2. Select the Transaction Date, Manager, and Product. 3. Click Refresh. The system displays the physical inventory transactions in the Physical Inventory Reconciliation list. Notice that both the gross and net amounts appear for each date. If a Physical Inventory transaction appears for a date, then the row appears in blue. 31 Reconciling Accounts FuelsManager Aviation Note! 32 You can also print an Inventory Reconciliation report by refreshing the dialog and clicking Print. 4. If you want to make a change to that Physical Inventory transaction or add another Physical Inventory transaction, double-click the Physical Inventory cell (either net or gross). The Physical Inventory Transactions Drilldown dialog box appears and lists all corresponding Physical Inventory transactions. 5. Use the table below to help you reconcile your Physical Inventory transactions. If you want to... Do this... Add an additional Physical Inventory transaction Click Add and add a new Physical Inventory transaction as normal. Edit an existing Physical Inventory transaction Select the transaction, click View, and edit the transaction as normal. Delete an existing Physical Inventory transaction Select the transaction, click delete, and click Yes to confirm the deletion. Enter EOM Adjustments Automatically Perform the procedure in section 4.3.1 on page 33. 6. When you are finished reconciling transactions for this date, click Done. The Physical Inventory Transactions Drilldown dialog box closes. 7. You can double-click another Physical Inventory cell to reconcile more Physical Inventory transactions. Or you can click Close to close the Reconciliation dialog box. User Manual 9600 Reconciling Accounts 4.3.1 Entering End of Month Adjustments Automatically While you can enter an adjustment for each owner at the end of each month, this method requires you to determine each owner’s usage during the month. You must then manually enter a specific adjustment for each owner proportional to their usage amount. This method is time-intensive and increases the risk of error. To save time and reduce the risk of errors, you can use the Auto End of Month Adjustment feature to automatically assign the correct adjustment to each owner at the end of each month. Step-by-step 1. From the FuelsManager Aviation window, click Operations and select Inventory Reconciliation. The Reconciliation dialog box appears. Note! If you have already run the transactions in this window, skip to step 4. 2. Select the Transaction Date, Manager, and Product. 3. Click Refresh. The system displays the physical inventory transactions in the Physical Inventory Reconciliation list. Note! The EOM Adjustment button will only be enabled if the data includes gross and net inventory variations not equal to zero. 4. Click the EOM Adjustment button. The EOM Adjustments dialog box appears. 5. Under Adjustment Type, confirm that the correct adjustment type (Sump or Gain/Loss) is selected. 6. The Date defaults to the last transaction date for the selected month. 7. In the remaining editable fields, enter or select the data that you want to insert in each generated adjustment transaction. 8. Click the Create Adjustment button. The EOM Adjustment Entries dialog box appears, showing a preview list of the adjustments that will be created. Note! 9. Clicking Create Adjustment does not actually enter adjustment transactions; it is a preview only. Confirm that each of the adjustments is correct. If a field is editable, you can click on the field to modify it if necessary. 33 Reconciling Accounts FuelsManager Aviation 10. Click the Confirm button to enter the adjustment transactions in the database. 11. In the Inventory Reconciliation dialog box, check that the total variance is less than 1 or equal to zero. 12. Close the Inventory Reconciliation dialog box. 13. In the Journal, verify that the new transactions have been added. 34 User Manual 9600 Reconciling Accounts 4.4 Reconciling Meters FuelsManager Aviation lets you compare your trucks’ refueling transactions with your own variance tests. This is the means of tracking trucks’ performances and helps you identify where inventory losses are coming from. You can view any trucks that are out of a variance standard that you can enter at any time. If a truck is out of variance (if the 24 Hour transactions differentiate more than the allowed Limit To amount), FuelsManager Aviation highlights those 24 Hour transactions. This helps you locate errors whether they were transactions entered wrong or if there was a significant change of inventory that needs further investigation. Either way, you can add, edit, or delete transactions from the Meter Reconciliation dialog box. Step-by-step 1. From the FuelsManager Aviation window, click Operations and select Meter Reconciliation. The Meter Reconciliation dialog box appears. 2. Select the Transaction Date, Registration ID (leave at All to include all vehicles), and the Limit To (variance) amount. 3. Click Refresh. The system displays any 24 Hour transactions that meet the criteria you selected in the Reconciliation Transactions 35 Reconciling Accounts FuelsManager Aviation list. The system also displays all the vehicle transactions in the Transactions by Vehicle list. If a vehicle’s 24 Hour transaction meter reading total (Differential) is out of variance (Limit To) with the calculated Total Volume from the transactions, that 24 Hour listing will be highlighted in blue. Note! 36 You can also print a reconciliation report by refreshing the dialog and clicking Print. 4. For each 24 Hour entry, scroll through the Transactions by Vehicle list for that vehicle’s transactions and make sure they are correct. 5. Use the table below to help reconcile your meters with your vehicle transactions. If you need to... Do this... Add a new transaction Click Add, select the transaction type and add the transaction you normally would from the ledger. Edit an existing transaction Select the transaction, click Edit, and edit the transaction as you normally would from the ledger. Delete a transaction Select the transaction, click Delete, and click Yes to confirm the deletion. User Manual 9600 Reconciling Accounts 4.5 Performing Close Out The Close Out feature in FuelsManager Aviation lets you review a Manager and Product’s Book and Physical Inventories in a range that starts from the last close out instance up to a date that you enter (typically the end of the month). You can view your Net and Gross variance for that time period and add a close out instance. FuelsManager Aviation will force you to close out a month after a certain number of days have passed since the end of the month. See the Constants and Parameters section in this manual for information on this setting. The Close Out tool also lets you search for a manager and product’s close out instances between a date range. This can be helpful if you are not sure when the last close out happened. 37 Reconciling Accounts FuelsManager Aviation 4.5.1 Searching for a Close Out Instance If you don’t know when you last closed out a month’s product and manager transactions, you can search for it in the Closeout Accounting Journal tool. Step-by-step 38 1. From the FuelsManager Aviation main screen, click Operations and select Closeout. The Closeout Accounting Journal dialog box appears. 2. At the top of the dialog box, select the Manager and Product. 3. Under the manager’s Closeout Data group, select the From and To dates in which you want to search. 4. Click Search. Any results of the search appear in the list. If nothing appears in the list, then no close out instance exist for that date range. User Manual 9600 Reconciling Accounts 4.5.2 Closing Out a month in the Accounting Journal Before you can close out a month, you must have a Physical Inventory transaction for the Inventory Date that you have selected. Step-by-step 1. From the FuelsManager Aviation main screen, click Operations and select Closeout. The Closeout Accounting Journal dialog box appears. Note! If the system can’t find a Physical Inventory transaction for the date, manager and product, it gives you a message and asks if you want to change the selected date to the last Physical Inventory date. 2. Select the Inventory Date, Manager and Product that you want to close out. 3. Click Refresh. The system calculates the inventories and variance since the last close out and displays the results. 4. If the results are incorrect, you can close the dialog box and fix your transactions through the journal or with the Meter Reconciliation tool. If the results are acceptable (i.e., if the variance meets your standards), click Add. The system asks you to confirm adding a Close Out. 5. Click Yes. The system closes out the month. All transactions for the month and product that you closed out appear in blue. This means that you can’t edit these transactions. To modify these transactions, you have to use the Reverse or Reverse Update features. 39 Reconciling Accounts 4.6 FuelsManager Aviation Exporting transactions to a file You can export transactions from the FuelsManager Aviation window to two different file types--CSV (Comma Separated Value) and XML (Extensive Markup Language). You can open CSV files with most spreadsheet applications. The XML files are for external 3rd-party applications. Step-by-step 1. From the FuelsManager Aviation main screen, click File and select Export. The Export Data Dialog box appears. 2. Select a Starting Date and an Ending Date for the range of transactions you want to export. Note! 3. 40 You can save a configuration that you use often by making your assignments, clicking Save Config, and assigning a filename for it. Then you can retrieve the configuration by clicking Load Config and selecting the file. In the Assigned list, make your data selections for Products, Managers, Owners, Vendors, Consumers, Suppliers and Transaction Types. When you select one these elements, the Unassigned list displays the appropriate subset. Select the element in the Unassigned list and click Assign. Some assignments are required. User Manual 9600 Reconciling Accounts 4.7 4. When finished making assignments, click Export. The system prompts you for a file name. 5. Make sure the directory you want to export to is selected and enter a filename for the exported file. Also, select the file type that you want to export to and click OK. An Export Status dialog box appears and shows you the progress of the exporting. 6. After the Export Status dialog box closes, you are returned to the Export Data Dialog. 7. Click Cancel to close the Export Data Dialog. Running Reports Step-by-step 1. From the FuelsManager Aviation window, click Reports and select the report that you want to run. If data parameters are required for the report, then the Enter Parameter Values dialog box appears. If no data parameters are needed, then the report appears and you can skip the next step. 2. Select the Start of Range and End of Range. You can also limit the report to a single product by selecting the Product in the Parameter Fields list and selecting the product you want to report on. 41 Reconciling Accounts 42 FuelsManager Aviation 3. Click OK. The report appears in a print preview. 4. You can browse and scroll through the report using the navigation buttons and scroll bars. 5. You can print the report by clicking the print icon just to the right of the navigation buttons. 6. You can close the report window when you are finished browsing and printing. User Manual 9600 Reconciling Accounts 4.8 ExSTARS Reporting Excise Summary Terminal Activity Reporting System (ExSTARS) is an IRS system designed to track the movement of fuel to and from IRSapproved terminals. As an Operator of these approved terminals, you are required to file monthly returns (Forms 720-TO and 720-CS) reflecting fuel quantity and type. When the terminal files federal excise tax returns, the information sent through ExSTARS is used to validate the reported quantities and types. IRS regulations mandate that monthly reports must include transaction totals for the previous month. All electronic submittals must comply with the IRS specified Electronic Data Interchange (EDI) format. All aviation fuel transaction data shall be submitted in monthly reports for the previous months activities. For example, the report for July 2002 is due August 31st 2002. The ExSTARS reporting functionality has been integrated as a standard part of the FuelsManager Aviation system so that you easily produce the ExSTARS EDI file. FuelsManager Aviation creates a consistent report based on the daily or monthly fueling transactions, which you then upload to the IRS ExSTARS website. The IRS website validates the information and immediately reports any errors back to you. You can then make appropriate corrections in FuelsManager Aviation and re-submit the file. 4.8.1 EDI Basics Electronic Data Interchange (EDI) is a collection of public standard message formats and a data element dictionary that allows trading partners to exchange data in a simple way using any electronic messaging service. These standard message formats provide an application-neutral format for the direct computer-to-computer exchange of information. An EDI file is not easily read by humans and does not lend itself to being opened with a document editor. For this reason, FuelsManager Aviation creates two files: one file that is uploaded to the IRS and one that you can read so you can review it. 43 Reconciling Accounts FuelsManager Aviation 4.8.2 Creating a Monthly ExSTARS file When using FuelsManager Aviation to enter daily receipts, issues, defuels, adjustments, inventory and other transactions, you can simply create the ExSTARS report is as an extension of your daily fuels accounting process. Once your account has been balanced for the month, you can create the ExSTARS EDI file and upload it to the IRS website. Step-by-step 1. From FuelsManager Aviation screen, click Add-Ins and select ExSTARS. The ExSTARS Reporting Utility appears. 2. Click Details to show the edit screen. (This is optional.) 3. Select the Month and Year for your ExSTARS file by clicking the corresponding up and down arrows. The year must be a four-digit year. 4. Click Create File. The system creates two files--An Easy Read Format and a Raw EDI Format. The Easy Read Format is for you to review. The Raw Format is for you to send to the IRS where another computer will process the data. A message box appears with the location of the two files. 5. Click OK to close the dialog box. The edit box displays a copy of the Easy Read Format file. 6. Review the ExSTARS report in the edit box. 7. Click Close. You can now send the raw format file you created to the IRS through their excise web site: www.irs.gov/excise. 44 User Manual 9600 Reconciling Accounts 4.8.3 File Creation Process This list describes the process that the system uses to create the ExSTARS file. 1. FuelsManager Aviation analyzes the physical inventory transactions. The physical inventory transaction is the End-of-month (EOM) physical inventory amount for each Manager in the system. ExSTARS requires this transaction to create the Terminal Operator Report. The IRS also requires an ending physical inventory to report schedule detail information. Schedule detail information is simply the transactional information on either a daily summation basis or individual transactional basis for receipts and issues. If the fuel accountant fails to enter the EOM physical inventory, then the No Business Activity Flag is set to 1 and no schedule details are created for that manager. 2. FuelsManager Aviation then queries the database for all receipts within the month and year selected for reporting to generate a schedule detail record for each receipt based on manger, owner, supplier, shipping mode and product. Receipts are not reported as daily summaries. Each receipt in the system is reported as a separate transaction as required by the IRS. 3. It then runs a daily summation query on all Hydrant and Refueler disbursements. Disbursements are reported in a daily summary and not as individual transactions grouped by manger, owner, consumer, vendor, product, Year, Month, and Day. The IRS requires reporting on position holders only. For this reason, the consumer field is represented as the vendor, if the Customer Status code is set to anything but Consortium. If the customer status code is set to Consortium, the consumer is reported as noted in the database. 4. Defuels are shown as negative terminal disbursements. The IRS requires reporting on position holders only. For this reason, the consumer field is represented as the vendor, if the Customer Status code is set to anything but Consortium. If the customer status code is set to Consortium, the consumer is reported as noted in the database. 5. It then runs a daily summation query on all book adjustments grouped by manger, owner, product, direction (Increase or Decrease), Year, Month, and Day. Based on the direction of the adjustment (Increase or Decrease). 6. Lastly, FuelsManager Aviation generates a schedule detail record in the EDI file for daily net total based on manager, owner, consumer, vendor, and product. The IRS requires a daily total of all gallons reported in the file. This daily total is a calculated value for IRS use only. 45 Reconciling Accounts FuelsManager Aviation 4.8.3.1 ExSTARS Warning If the system gives you this warning, you need to enter an ending physical inventory transaction. Enter the necessary physical inventory transaction for the month that you’re reporting and recreate the ExSTARS report. 46 User Manual 9600 5 Exporting Data to the Enterprise Web Server Note! The FuelsManager Web Server is only available with FuelsManager Aviation Enterprise Edition. This export feature is available with FuelsManager Aviation Standard or Professional Edition. 5.1 If your organization has installed the FuelsManager Web Server, information about each site in the enterprise information can be obtained via the Internet/Intranet. This chapter describes how to make FuelsManager Aviation transaction data for your site available to the Web Server. Overview To provide data for multiple sites, the FuelsManager Web Server maintains its own database that contains a copy of the data from each site. The Web Server does not obtain this data automatically; it must be sent to the Web Server from each site on regular basis. You can do this by using the FuelsManager Aviation Enterprise Interface application, which is supplied with FuelsManager Aviation 7.0. The following sections describe how to send transaction data to the FuelsManager Web Server using the FuelsManager Aviation Enterprise Interface. 5.2 Exporting Transactions to the Web Server 1. Open the FuelsManager Aviation Enterprise Interface application from the Start menu or using the Desktop icon. 2. Click the Load Config button. 3. Select the configuration file for your site. This file describes which transactions will be sent to the Web Server, the address of the web server, and other settings. Note! 4. To change the configuration settings, see section 5.2 on page 47. Select a Start and End date, or accept the default. The application automatically uses the current day for both settings. 47 Exporting Data to the Enterprise Web Server Figure 5-1: 5. 6. FuelsManager Aviation FuelsManager Aviation Enterprise Interface Test the connection to the FuelsManager Web Server as follows: a. In the Password box, enter the password provided by your supervisor or FuelsManager administrator. The User Name is entered automatically. b. Click Test. The application attempts to connect to the FuelsManager Web Server. The test results appear in the Status area at the bottom of the dialog box. c. If the connection was made successfully, proceed to the next step. If the connection failed, check to ensure that the web server address, user ID, and password are correct, and try again. If the connection still fails, contact your supervisor or administrator. If you verified the connection to the FuelsManager Web Server, click the Send button to export the transaction data. The transaction data will also be saved in an archive file on your local system, to the directory specified in the Archive Folder entry. 48 User Manual 9600 Exporting Data to the Enterprise Web Server 5.3 Changing Settings and Saving a Configuration File Note! When your FuelsManager Aviation system was installed, a configurations file was created. This file defines the settings that are appropriate for your installation. This section describes each of the export settings in the FuelsManager Aviation Enterprise Interface, and how you can change them. After you change the settings, you can save the settings to modify an existing configuration file or to create a new file. If the settings are temporary, you can simply export the records and close without saving. Step by Step: 1. If you are using the configuration immediately, select a Starting Date and Ending Date. Records that were not created between these two dates will not be exported, regardless of whether or not their data meets the other criteria. If you will be saving this configuration for later use, skip this step, the Starting Date and Ending Date entries are ignored when the configuration is saved. 2. To export the entire history of your site, select the Ignore Dates check box. When this checkbox is selected, all records that match the other selection criteria will be exported regardless of their creation date. For normal operation, Ignore Dates should not be selected. 3. To only export transactions to those transactions that have changed since they were last exported, select the Updates Only check box. For normal operation, select this check box. 4. In FuelsManager Aviation, transaction records will involve Products, Managers, Owners, Vendors, Consumers, Suppliers, and each transaction has a Transaction Type. The FuelsManager Web Server calls these items ’entities’. You can select which entities must be included in exported transactions by using the << Assign and Unassign >> buttons. a. Select an entity type from the tree view on the left and notice the list of entities of that type that are displayed in the list on the right. If necessary, click the + symbol next to the entity type (such as Product) to show the assigned entities for that type. b. In the list of unassigned entities, select an entity that you would like to include in the export, or click <All> to include all entities for that entity type. c. Click the << Assign button to move the selected entity from the list on the right into the group of entities displayed under the entity type that is selected from the tree view on the left. 49 Exporting Data to the Enterprise Web Server d. 5. FuelsManager Aviation To remove an entity that has been added to the tree view by mistake, select the entity from the tree view on the left and click Unassign >> to move the selected entity back to the list of unassigned entities on the right. In the Archive Folder field, select an archive folder by manually entering the archive folder location or by using the “Browse” button to navigate to the proper folder. The standard location of the archive folder is “D:\Program Files\FuelsManager\Accounting\Application\FMAEInterFaceClient\Archive.” When you send (export) the transaction records, records that qualify for export are bundled by the 1000 into XML files and sent to Enterprise server. These XML files, along with a log file detailing the reasons any records may have been rejected, are written to an archive folder located in the folder specified in the Archive Folder field. 6. Make the FuelsManager Web Server settings as follows. These settings are used to connect to the FuelsManager Web Server: a. Note! For security reasons, the Password is not saved in the configuration file. 50 b. In the URL field, enter the URL for the server. It should be set to “http://<domain name or IP address>/accountingimportexport/importservice.asmx.” <Domain name or IP address> will be a site specific setting. In the User Name and Password fields, enter the FuelsManager Web Server user name and password provided by your FuelsManager administrator. 7. To export the files immediately without saving your settings, click Send File, and then click the Cancel button. 8. Save the configuration by clicking the Save Config button and specifying the configuration file’s name. The standard location for storing the configuration file is “D:\Program Files\FuelsManager\Accounting\Definitions,” and the standard name for the configuration file is “<IATA> Enterprise Export Config.ini” where <IATA> is the IATA code for the site. 9. To recall the settings made in the configuration file, simply click the “Load Config” button, and navigate to the appropriate configuration file. All settings will be restored with the exception of the Start Date, End Date, and Password fields. User Manual 9600 6 Getting Started with Dispatch Note! Dispatch features are only available with FuelsManager Aviation Standard, Professional, and Express Editions. FuelsManager Aviation Dispatch is powerful software for tracking and managing fueling equipment and personnel at an aviation facility. Note! Gate changes and fuel uplift changes are among the most important updates that are transmitted. If your facility has data communications between Dispatch and IntoPlane, flight data can be sent directly to vehicles to provide fuelers with current information, and fueling information is sent back to Dispatch. Dispatch obtains information about flights to be refueled and shows the flight information in a schedule window. As a dispatcher, you can move forward or backward through the schedule, and decide what information is shown. At a glance, you can see if a vehicle is on stand, if fueling has started, and other key information that you need to run the fueling operation. Data sources used by Dispatch are: pre-loaded flight schedules, Flight Information Display Systems (FIDS), load planning systems and realtime fuel quality data. This information can be entered electronically, from disk or manually. Menu options Toolbar Flight Box Left Hand Axis Time Line Timescale showing resources vehicles or gates Figure 6-1: Dispatch Current Schedule Window 51 Getting Started with Dispatch 6.1 FuelsManager Aviation The Current Schedule Airline schedules can span several months, but a usable schedule window can only show a limited number of flights in one view. You can scroll left or right to move the view forward or backward in the schedule. You can also change the time span shown in the Current Schedule window. The schedule is constantly moving with time, old flights being deleted from the beginning and new flights being added to the end. See ‘Working with the Timescale’ for more information 6.1.1 Changing the Current Schedule Information The toolbar on the right side of the window is a quick way of changing the information displayed in the Current Schedule. Toolbar Icon Description Moves the Timescale 6 hours into the future Moves the Timescale 6 hours into the past Moves the Timescale 3 hours into the future Moves the Timescale 3 hours into the past Moves the Timescale 1 hour into the future Moves the Timescale 1 hour into the past Adds 2 hours to the Timescale Subtracts 2 hours from the Timescale Increase by 1 the number of gates displayed on the left of the display. 52 User Manual 9600 Getting Started with Dispatch Toolbar Icon Description Decrease by 1 the number of gates displayed on the left of the display Moves the Timeline 1 day into the future and changes the Timescale to 24 hours Moves the Timeline 1 day into the past Redraws the display Displays a list of dispatchers logged on. Displays a log of flight changes from the FIDS Indicates that there has been a ground movement change to a flight either from FIDS or a fuel load system Flashes when filter is operating 6.2 Axis The Current Schedule consists of two important axis, the horizontal axis represents an hourly Timescale and the vertical axis can be selected from one of the following: • Operators • Vehicles • Gates See ‘Working with resources’ section for more information. 53 Getting Started with Dispatch 6.3 FuelsManager Aviation Menu Bar The menu bar at the top of the dispatch screen provides all the command options available for Dispatch. See the specific section for descriptions about individual commands. 54 User Manual 9600 7 Working with the Dispatch Timescale Note! Dispatch features are only available with FuelsManager Aviation Standard, Professional, and Express Editions. 7.1 In the Current Schedule window, the Timescale is shown as a horizontal bar, measured in hours, at the top of the flights display. The Timescale also shows the date and time of the start and end period covered by Dispatch. This chapter describes how to change the Current Schedule Timescale to meet your dispatching needs. Changing the Timescale by two hours You are able to use the two Timescale icons on the toolbar to change the Timescale by two hour increments. Please see the Introduction for icon descriptions. 7.2 Changing the Timescale to a set range Following the procedure below the timescale can be set to display a specific number of hours or 24 hours can be added or subtracted from the existing display. • From the View Menu select the Time command • From the Time sub-menu select the Scale command • Selecting the Set Hours command opens a dialog box that allows you to set a specific time period to be displayed Selecting the Plus 24 Hours or Minus 24 Hours commands adds or subtracts 24 hours from the currently displayed schedule Figure 7-1: View menu showing the Time and Scale sub-menus 55 Working with the Dispatch Timescale FuelsManager Aviation There is also a menu option for moving forward or backward by 2, 4, 8 or 24 hours. 7.2.1 • From the View Menu select the Time command • From the Time sub-menu select the Forward or Backward command • Select from the displayed sub-menu the time period required Moving the Timescale to the future or the past Icons on the toolbar can change the specific period of time that is viewed. Please see the Introduction for icon descriptions. 7.2.2 Turning the Time Line on and off The Time Line is a green vertical line drawn from top to the bottom of the screen and represents the current time. • From the Time Line menu use the On command to turn the Time Line ‘On’ or ‘Off’ Figure 7-2: 7.2.3 Timeline menu Choosing a static or dynamic display The display can be either static or dynamic, i.e. the flights can move from right to left with the current time or the Time Line can move from left to right. • 7.2.4 To toggle between these two options use the ‘Auto’ command from the Time Line menu Updating the current time period If the Time Line is not visible but is switched on, the display will be reflecting a time period either in the future or past. 56 • Select the Align to Now command from the Time Line menu to display the current time period. • The time Line will appear in the center of the screen User Manual 9600 Working with the Dispatch Timescale 7.2.5 Redrawing the Time Line If the Time Line is only partly displayed click on either mouse button in the window to redraw the whole Time Line. 7.2.6 Zooming into a specific period of time If there are too many flights on the screen and it is difficult to identify a particular flight, the Timescale can be temporarily reduced by zooming into a specific period of time. The minimum zoom period is two hours. • From the Zoom menu select the zoom command • The cursor will change to a cross • Click on the start time to zoom and click on the end time to zoom • The display will change to reflect the number of hours selected • To return to the original screen select the Undo command from the Zoom menu Figure 7-3: Zoom menu Figure 7-4: Left - Current Schedule before the Zoom command is applied Figure 7-5: Right - Current Schedule after the Zoom command is applied 57 Working with the Dispatch Timescale 7.3 FuelsManager Aviation Printing the current display The Current Schedule can be printed, the print out will be an exact copy of the display. Only flights on view in the current display will be printed. • From the file menu select the print command • From the sub-menu select Print Display Figure 7-6: 58 File menu showing the Print sub-menus User Manual 9600 8 Working with Flights in Dispatch 8.1 Flight Boxes Note! Dispatch features are only available with FuelsManager Aviation Standard, Professional, and Enterprise Editions. A colored box, known as a Flight Box, identifies each flight in the Current Schedule. The length of the Flight Box represents the estimated fueling time for that particular flight • The left-hand edge of each box normally represents the estimated time of Arrival [ETA] • The right-hand edge of each box normally represents the estimated time of departure [ETD] The position of the box is important as it shows the time by which a fueling must be completed to avoid a delay. The following information can be displayed: • Departure flight ID • Arrival flight ID • Aircraft type • Destination Figure 8-1: 8.1.1 Flight Box Flight status The colors of the boxes represent the different status of a flight. • Yellow is a flight that is outstanding with no resources allocated • Orange is a flight that is outstanding but has been planned for a specific resource • Green is a flight that has had fuelers allocated and has been dispatched but the fueler has not yet acknowledged the allocation • Cyan is a flight that has had an operator allocated and the operator has acknowledged the assignment • Blue Green is a flight that has been acknowledged and the fueler has entered pre-fuel data 59 Working with Flights in Dispatch FuelsManager Aviation • Blue is a Flight that is in the process of fueling as the meters have started turning • Olive is a flight where the fueling has completed • Purple is a flight that has been cancelled • Bright Red is a flight to which a fueler has not been allocated and is in danger of taking a delay • Pale Red is a flight that urgently needs to have a fueler allocated otherwise there is the possibility of taking a delay • Dark Blue represents a flight that is overlapping another flight The status can be changed by: • Dispatch as a warning that a fueling needs to start to avoid a delay • By the operator • By the on-truck system to show the situation with an actual fueling Yellow Orange Bright Green Cyan Blue Green Blue Olive Purple Bright Red Pale Red Dark Blue Figure 8-2: A list of status colors and their meanings can be displayed in Dispatch from the Help Menu, System Colors command 60 User Manual 9600 Working with Flights in Dispatch 8.2 Fueling strategy There are three fueling strategies available: • Fuel on arrival • Fuel on departure • Any The Fueling Start Time (FST) will be calculated depending on the fueling strategy used. Any is intended for resource management and for the purpose of dispatch will be treated as fuel on departure. 8.3 Loading and Exporting Flights Both the Load Flights and Export commands from the File menu are considered administrator functions and are therefore not covered in this manual. Please see the your local administrator before using these commands in dispatch. 8.4 Overlapping flights It is possible, erroneously, to create overlapping flights. Dispatchers can accidentally drag and drop flights onto an existing flight or allocate flights departing around the same time to the same operator or vehicle. Dispatch gives a warning by changing the status color for the overlapping period to blue. Figure 8-3: Overlapping Flights 61 Working with Flights in Dispatch 8.5 FuelsManager Aviation Flight details Flights can be created and amended in any one of the following four ways: 8.5.1 • Airline schedule amendments • Manual changes by the operator • Ground movement changes from FIDS • Uplift requirements from airline load control systems Display flight details The operator is able to quickly see all required information about a particular flight using the Flight Details bar. To view the Flight Details bar use the mouse and right clicking on a particular flight. Figure 8-4: 8.6 Flight Details bar Dispatching flights In order to begin sending fueling information to a particular vehicle, flights have to be dispatched on an individual basis. Normally a flight starts with an outstanding status as indicated by a yellow box. To dispatch an outstanding flight carry out the following steps: 62 1. Left click on the Flight Box to display the Updating Flight dialog box 2. Before a flight can be dispatched the following data will be required: Departure flight ID, Destination, Aircraft type, Operator ID, Vehicle, ID and ETD 3. Select Update 4. The Flight Box will change from yellow to green and a message will be transmitted to the vehicle 5. When the fueler acknowledges the message the Flight Box will turn to cyan User Manual 9600 Working with Flights in Dispatch If there is a communications problem and the message cannot be transmitted, the Flight Box will be overlaid with blue stripes. This means that any messages will not have reached the fueler. Figure 8-5: 8.6.1 Edit an existing Flight using the Updating Flight dialog box Add a Single flight Although flights are generally entered into the system from the airport schedules single flights can be added as required. Flights added by this method are for today’s schedule only. Figure 8-6: Flights menu showing the Edit sub-menu 1. From the Flights menu select the Edit command 2. Select Add Single Flight from the Edit sub-menu 63 Working with Flights in Dispatch 3. FuelsManager Aviation The Updating Flight dialog box will be displayed The minimum data that must be entered is Departure Flight Number and Aircraft Type 4. Although it is not mandatory it is advisable to enter both of the following fields otherwise they default to the current time: Estimated Time of Arrival (ETA) and Estimated Time of Departure (ETD) ETA/ETD information ensures that the flight appears at the correct time on the display and that important arrival and departure information from the FIDS is not lost 5. Update - Writes the new flight immediately into the schedule and displays the flight on the screen 6. Close - Gives a choice of accepting the data or canceling the input Figure 8-7: Add a new Flight using the Adding New Flight dialog box. For a detailed description of each field see page 20 64 User Manual 9600 Working with Flights in Dispatch 8.7 Add multiple flights A flight contracted for a fixed period of time can be entered. • From the Flights menu select the Edit command • Select Add Multiple Flights from the Edit sub-menu • The Flight Configuration dialog box will be displayed Note! 8.7.1 Note: If after adding a new flight it does not display, make sure the ‘Active’ check box is ticked. Flight Configuration dialog box Figure 8-8: Add multiple flights using the Flight Configuration dialog box Field Flight departure details Departure Flight ID Free format. It is recommended to use the form AAA9999 where AAA is the airline IATA code and 9999 is the flight number, e.g. DL123 Depart Time hh:mm Aircraft Type Select from drop down box. Fuel Time will display the fueling time for the selected aircraft type Fueling Time Will default according to aircraft type but can be manually overridden Active Days Either all or any combination of individual days 65 Working with Flights in Dispatch 8.7.2 FuelsManager Aviation Field Flight departure details Start Date Click on Start Date to enter Start and End date for the contract Destination Select from drop down box Owner Select owner of fuel from drop down box Consumer Select fuel consumer from drop down box Active This option must be set if the flight is to appear in Dispatch display FTZ If this is an overseas flight that uses FTZ or bonded fuel check this option Field Flight arrival details Arrival Flight ID Flight number of arriving ship Arrival time Time of estimated arrival Origin IATA code of origination city Action Button Description Load into Database Commit to Current Schedule Close Close without saving changes Edit a flight Flight details can be edited by left clicking on the Flight Box. The Updating a Flight dialog box or Updating Flight dialog box is used for: • Adding new flights • Modifying flights • Changing flight status The Updating Flight dialog box is divided into 6 sections described in the following tables: 66 • Status • Departure Flight • Arrival Flight • Fueling User Manual 9600 Working with Flights in Dispatch • Companies • Action buttons Figure 8-9: Edit an existing Flight using the Updating Flight dialog box Also known as the Edit Flight dialog box 8.7.3 Updating/Adding Flight dialog box descriptions 8.7.3.1 Arrival flight Flight Arrival Flight. Important for identifying ground movement changes for this flight STA Scheduled Time of Arrival. Once a flight has been created either by the scheduler or manually, STA cannot be changed ETA Estimated Time of Arrival. Starts the same as the STD but can be changed either by the FIDS or manually Origin Airport the flight is arriving from 67 Working with Flights in Dispatch 8.7.3.2 FuelsManager Aviation Fueling Operator Allocate from drop down list Vehicle Allocate from drop down list Gate Allocate from drop down list Pit Allocate from drop down list Out Time Time flight is dispatched Start Time Time meter starts turning Finish Time Time fueling is completed Meter Stop Meter reading on completion of fueling Meter Start Meter reading at start of fueling Volume Total fueled Uplift Uplift weight required (display only) Distribution Button to enter tank distribution Status 68 Status Current status of fueling Activity Type of activity, e.g. fueling, defuel Ticket Ticket number Linked Ticket Ticket number if for same flight Status Color Represents color that appears in dispatch User Manual 9600 Working with Flights in Dispatch 8.7.3.3 Departure flight Flight Free format. It is recommended to use the form AAA9999, where AAA is the airline IATA code and 9999 is the flight number, e.g. DL123 FTZ Free Trade Zone. Check if the flight is international and use FTZ Destination IATA code for destination city Aircraft Type Select from drop down box. Fuel Time will display the fueling time for the selected aircraft type Registration Mandatory if required by the on-truck system STD Scheduled Time of Departure. Once a flight has been created either by the scheduler or manually, STD cannot be changed ETD Estimated Time of Departure. Starts the same as the STD but can be changed either by the FIDS or manually Fuel Start If fueling is not started by this time it may be that the flight will take a delay. It is calculated from ETD – Fueling Time Fueling Time Amount of minutes required to fuel the aircraft according to the aircraft type Ticket Ticket number Linked Ticket Ticket number if for same flight. Status Color Represents color that appears in dispatch 8.7.3.4 Companies Consumer Purchases Fuel Consumer No. Associated Consumer code Vendor Deliver Fuel to Consumer Owner Owner of fuel issued Product Type of product issued 8.7.3.5 Action buttons Update Updates any amended details without changing the status of the flight. Color of flight not changed. Dispatch Changes an outstanding flight status to dispatched. Changes color of flight. Complete Changes a dispatched flight status to completed. Changes color of flight 69 Working with Flights in Dispatch 8.7.4 FuelsManager Aviation Cancel Flight Cancels flight. Changes color of flight. Uncancel Reverses a canceled flight and restores status to outstanding. Changes color of flight. Manual Ticket Print a ticket for a completed flight Copy To allow for two separate fuelings for a single flight. Creates an identical flight with linked ticket numbers. Reprint Ticket Not used Next Ticket Display next ticket if multi ticket printing Close Close dialog box. Finding a flight If there are too many flights on display it may be difficult to find a particular flight. Figure 8-10: Find menu 1. From the Find menu, use the Select Flight command to find an individual flight or the Select Day command to find all the flights for a particular day 2. A drop down list will appear. Highlight the required flight and left click on the mouse or press Enter A blue circle will indicate the selected flight 3. 70 To clear the blue circle and return to the previous view use the Find menu, Restore View command User Manual 9600 Working with Flights in Dispatch Figure 8-11: Results from finding flights are highlighted with a blue circle 8.7.5 Cancelling a flight Once flights have been entered into the Current Schedule and under the control of Dispatch they cannot be deleted. Only outstanding flights can be cancelled, if a outstanding flight is no longer operational for a particular day the status may be changed to cancelled. The flight remains in the display but the color changes to represent the new status. 1. To cancel a flight, click on the Flight Box for the particular flight. The Updating Flight dialog box appears 2. Select Cancel Flight 3. If a cancelled flight needs to be returned to the outstanding status select Uncancel See the Deactivating a Flight section for a method of ensuring that future unwanted flights are not displayed in Dispatch. 71 Working with Flights in Dispatch 8.7.6 FuelsManager Aviation De-activating flights Any flights that are entered into the daily flights schedule will appear on the Current Schedule at the appropriate time. It may be that an individual flight should not be displayed as it is no longer flying or the contract to fuel the flight is no longer valid. Flights cannot be deleted from Dispatch but they can be deactivated. Deactivating flights has the advantage of not displaying them on the Dispatch display but does not actually delete the flights from the daily flights schedule. If at some future date the flight needs to appear on the display the flight can simply be made active again. Figure 8-12: Flight menu showing the Edit sub-menu • To activate or de-activate flights select the Edit command from the Flights menu • Select the Set/Unset Active and FTZ command from the Edit submenu • The Flight Selection - Select Flights for activating and FTZ updates - dialog box is displayed • Select the days required either all or individual days Figure 8-13: Flight Selection dialog box with filtrating and updating FTZ updates - See the next page for dialog box descriptions 72 User Manual 9600 Working with Flights in Dispatch 8.7.6.1 8.7.7 Select flights for activating and ftz updates field descriptions Field Description Start Date Start date of flight contract End Date End date of flight contract Depart Flight ID Flight ID can have wild cards. To select all EH Airlines flights enter EH* or to delete flights from EH900 to EH999 enter EH9?? Destination Select from drop down box Aircraft Type Select from drop down box Owner Select from drop down box Consumer Select from drop down box STD In HH:MM format Viewing details for a selected range of flights A selection can be viewed before carrying out any action on a flight. • Pressing the View command button brings up a list of all the flights selected Selection details can be viewed from the Flight Selection dialog box with activating and updating FTZ updates. Active and FTZ columns are highlighted to show individual flights can have the value reversed by double clicking on the value. 73 Working with Flights in Dispatch 8.7.7.1 8.8 FuelsManager Aviation Select flights for activating and ftz updates action buttons Button Description Set FTZ Set the FTZ attribute on all selected flights to TRUE Reset FTZ Set the FTZ attribute on all selected flights to FALSE Activate Set all selected flights to active Deactivate De-activate all selected flights. This will have the effect of not displaying them in the Dispatch display View View the selected flights Close View Close the selected flights view and return to the selection screen Close Close the dialog box Filters Filter Icon In default mode Dispatch will display all flights. At larger airports this may result in a display that is too cluttered. The display can be filtered to just show relevant flights, for example flights for a concourse or a particular airline. • To make a filter selection click on the Filter icon in the toolbar to display the Dispatch Options dialog box Flights can be filtered by 3 methods: 74 • Operational Status • FIDS message • Flight details User Manual 9600 Working with Flights in Dispatch Figure 8-14: Dispatch Options dialog box 8.8.0.1 Dispatch options field descriptions Field Description Filtering by Operational Status A series of option buttons, one of which may be selected. The default is all flights Show FIDS Information Arrival and departure information can be appended to the flight display. This is not ground movement information but the status of the flight before landing and after takeoff. The default is arrival Filter Maintenance To filter by flight details press the Edit command button. The Filter Maintenance dialog box is displayed 75 Working with Flights in Dispatch 8.8.1 FuelsManager Aviation Creating a new filter To add a new filter, display the Filter Maintenance dialog box. Filters can be any combination of: • Customer • Concourse • Gate • Aircraft Type • Destination • Flight ID • Supplier For example, if you need a display that is Delta and United follow the following steps: 76 1. In the Filter Definition field select the Customer option 2. In the Filter Entry field select both the include and the ‘No Wild Card options 3. From the drop down box in the Filter Entry field select Delta 4. In the Filter Entry field click on the Add button 5. DL, will appear in the customer Include field 6. From the drop down box in the Filter Entry field select United 7. In the Filter Entry field click on the Add button 8. DL and UA will appear in the customer include field 9. Name the filter in the Filter Description field and select Save User Manual 9600 Working with Flights in Dispatch Figure 8-15: Filter Maintenance dialog box 8.8.2 Activating a filter To add a new filter, display the Filter Maintenance dialog box. 1. From the Toolbar click on the Filter icon 2. The Dispatch options dialog box is displayed 3. In the Filter Maintenance Field select Edit 4. The Filter Maintenance dialog box is displayed 5. Select Open 6. From Select Filter dialog box that appears select a previously created filter by name 7. Select Load 8. Select Close to return to the Dispatch Options dialog box 9. Select the Filter Active option 77 Working with Flights in Dispatch FuelsManager Aviation 10. Click Accept 11. Once a Filter is active the Filter icon in the Toolbar will flash Select a previously saved filter by name from the Filter Select dialog box. 8.9 Uplift information On most occasions dispatchers will receive a fuel service record (FSR) detailing the amount of fuel that has to be loaded into a particular flights tanks. The information will either come from a printer or will be interfaced directly into dispatch. 8.9.1 Manually entering uplift information 1. Click with the left mouse button on the Flight Box you wish to modify 2. The Updating Flight dialog box appears 3. Select Distribution 4. The Aircraft Tank Distribution dialog box will be displayed Whenever an uplift change is received from the fuel load computer the information is sent immediately to the fueler if the flight has already been acknowledged. It is also brought to the dispatcher’s attention by changing the color of the Flight Box on the Current Schedule 78 User Manual 9600 Working with Flights in Dispatch Figure 8-16: Aircraft Tank Distribution dialog box 8.9.2 Aircraft Tank Distribution dialog box Field Description Remark Free format Planner Free format Phone Phone Aircraft Type Not changeable Ship Number Not changeable Density If grayed out this is an automatic figure from the tank farm Tank IDs These are dependent on aircraft type and individual airline IDs for tanks Total Automatic total of the tanks 79 Working with Flights in Dispatch 80 FuelsManager Aviation User Manual 9600 9 Working with Resources in Dispatch Note! Dispatch features are only available with FuelsManager Aviation Standard, Professional, and Enterprise Editions. 9.1 In FuelsManager Aviation Dispatch, the term "resources" means operators, vehicles, and gates available for fueling operations. This chapter describes how you can manage these resources with the Dispatch software. Operators, vehicles and gates Operators, Vehicles and Gates can be allocated to flights using the Updating Flight Dialog box or by Dragging and Dropping in the Current Schedule. Note! 9.1.1 Edit flight must be switch on for drag and drop to be operational. Display by gates To display what flights have been allocated to a particular gate change the details down the left hand axis on the Current Schedule to show gates. Note! When the operator chooses a resource from the DisplayBy submenu, the view menu options change to show that choice. 1. From the View menu select the DisplayBy 2. From the sub-menu select the gates command 3. The left hand axis changes to show gates 4. Any flights that have not been allocated will be shown as X001, X002 etc. 81 Working with Resources in Dispatch Figure 9-1: 9.1.2 FuelsManager Aviation View menu showing the DisplayBy sub-menu and gates command Allocating operators (Updating Flight dialog box) Operators can be added by using the Updating Flight dialog box. 82 1. Click with the left mouse button on the Flight Box you wish to allocate a operator. The Updating Flight dialog box appears 2. A drop down list box in the fueling section gives a list of all available operators. Select an operator from the list 3. Select update and then close the dialog box. The operator will be assigned to the flight. User Manual 9600 Working with Resources in Dispatch Figure 9-2: Updating Flight Dialog box allows the user to allocate Operators, Vehicles or Gates 9.1.3 Allocating vehicles from the Current Schedule An easy method is to simply drag and drop a flight onto an vehicle that is already being shown in the Current Schedule. Note! Edit flight must be switch on for drag and drop to be operational 1. Click with the left mouse button on a flight, near the center of the Flight Box and hold the button down 2. A cross cursor will signify that the flight can be picked up. Drag the flight onto the allocated vehicle on the left hand axis and release the button While the box is being dragged it will change to an outline until the mouse button is released 9.1.4 Re-allocating a resource If an operator, vehicle or gate has been allocated, the allocation can be changed to another resource using the drag and drop method above. The flight can also be de-allocated by dragging it to an unused resource for example, an Rxxx operator. 83 Working with Resources in Dispatch 9.1.5 FuelsManager Aviation Logged on operators To display a list of all operators who have logged on press the resources Icon in the toolbar, the Operators Logged On dialog box will appear. Figure 9-3: 9.2 Operator Logged On dialog box Charts Dispatch provides the operator with several useful charts for reference at any time. These are accessed from the Chart menu. Figure 9-4: 9.2.1 Charts menu Resource Bar The resource bar represents exactly the same timescale as the Dispatch display. Each number displayed is the maximum number of fuelers required for that period. Figure 9-5: 84 Resource Bar User Manual 9600 Working with Resources in Dispatch 9.2.2 Flight Count The flight count chart represents exactly the same timescale as the Dispatch display. The chart shows the number of aircraft that will be on the ground during that period. Figure 9-6: 9.2.3 Flight Count Chart Aircraft Types The flight count chart represents exactly the same timescale as the Dispatch display. The chart shows which aircraft types have to be fueled during a particular period. Figure 9-7: Aircraft Type Chart 85 Working with Resources in Dispatch 9.2.4 FuelsManager Aviation Arrivals and Departures The arrivals and departures chart represents exactly the same timescale as the Dispatch display. The chart shows how many aircraft are arriving and departing for a particular period. Figure 9-8: 9.2.5 Arrivals and Departures Chart Idle Time and Idle Time by Shift These two charts provide a display for the amount of time a vehicle or resource is not in use. 86 User Manual 9600 10 Working with FIDS in Dispatch Note! The FIDS interface is only available with FuelsManager Aviation Professional and Enterprise Editions. 10.1 FuelsManager Aviation Professional can provide real-time information about the movement and status of flights through a custom interface to the airline/airport flight information display system (FIDS). FIDS Interface A FIDS interface to Dispatch greatly increases the amount of real-time information available to you as dispatcher. FIDS provides up-to-theminute ground movement information on: • ETA • ETD • Gate • Aircraft Type • Ship Number • Destination Figure 10-1:FIDS Icon with change indicated As feed messages are received, the Current Schedule is updated and a FIDS icon appears on the Dispatch screen. Dispatchers must acknowledge each FIDS change. FIDS is also used to notify Dispatchers about flights of interest that are not in the current schedule. If Dispatch has flights for a particular airline in the Current Schedule and a FIDS message appears for that airline for a flight that is not in the schedule, Dispatch will create the flight and bring this to the operator’s attention. 87 Working with FIDS in Dispatch FuelsManager Aviation 10.1.1 Acknowledging messages When the FIDS icon begins to flash this is to draw the operator’s attention to the fact a FIDS message has arrived, an audible alarm will also sound. The flight that is affected will have a FIDS box, colored purple, attached and the Flight Box will go gray. There is a slight time delay between the sounding of the alarm and the Flight Box changing color. Figure 10-2: FIDS Boxes shown attached to Flight Boxes • Clicking on the FIDS icon stops the flashing and the audible alarm • The FIDS Box will turn white to show that the dispatcher is aware that there are changes • Turning the FIDS Boxes white identifies them from subsequent messages that arrive If several flights are changed they can be acknowledged using the Clear Change indicators command on the Flight menu. Figure 10-3: Flight menu showing the Clear Change Indicators command 10.1.2 Changes to flights not displayed If a change occurs to a flight that is not currently in the display the indicator on the left hand side, whether for gates, operators or vehicles, will turn blue to indicate the row on which there is a change. 88 User Manual 9600 Working with FIDS in Dispatch 10.2 Viewing the details of a FIDS change The FIDS box shown next to a flight on the current display are divided into six smaller boxes. A letter in one of the boxes gives the operator an idea of what has changed and its level of importance. The same letter always appears in the same box so the informational is always in a fixed position. T – Estimated Time of Departure D – Destination A – Aircraft Type R – Aircraft Registration/Ship Number L - Gate U – Uplift Requirement To view the actual details of any change: • Right mouse click on the flight to bring up the Flight Details Bar. Any fields that have been changed will be indicated in cyan Figure 10-4: Flight Details Bar 10.2.1 Clearing FIDS changes To clear the FIDS box and return to the actual status color 1. Right mouse click on the flight to bring up the Flight Details Bar 2. Select Clear Feed Change 89 Working with FIDS in Dispatch FuelsManager Aviation 10.3 Displaying a FIDS Log Figure 10-5:FIDS Log Icon received. FIDS messages can affect flights by changing ground movement details. Sometimes it is important to be able to look back at messages in the order in which they were • Clicking the FIDS Log icon in the toolbar will display the FIDS log • A right click will bring up a menu option to sort a particular column Figure 10-6: Flight Information dialog Box displaying the FIDS Log 90 User Manual 9600 11 Using Automatic Data Capture in Dispatch Note! Dispatch with Automatic Data Capture is only available with FuelsManager Aviation Professional and Enterprise Editions. 11.1 One of the advantages Dispatch provides is the ability to communicate directly with a fueling vehicle. Fuelers are able to receive up to the minute directions, ground movement information and uplift data. Likewise, dispatchers are able to receive up to date information as to the status of a fueling. When a fueler logs on in a vehicle a list of any flights allocated are listed on the on-truck system. Thereafter the fueler is kept up to date with any changes to a flight, whether they are manual changes made by a dispatcher, ground movement changes from the FIDS or uplift changes. Fueling cycle The following describes the stages of a fueling from a flight first entering a schedule until a fueling is completed. Dispatch Office Operator Communications Ramp Fueler Outstanding Dispatched flight Acknowledged Acknowledged flight On Stand Enters Pre-Fuel data In progress Meter Turning Completed Fueling Completed Figure 11-1: The standard fueling cycle 91 Using Automatic Data Capture in Dispatch FuelsManager Aviation 11.2 Communications Failures If there is a problem with the communications medium the following transactions take place.The status of the flight goes to dispatched but the fueler does not get the message. After a period of time the flight status changes to show that there is a problem getting the message to the fueler and that there is no communications. Dispatch Office Operator Communications Ramp Fueler Outstanding Dispatched flight No communications Outstanding Figure 11-2: Fueling cycle with a communications failure The dispatcher must manually clear the communications message to acknowledge the problem and the flight will return to outstanding. 11.2.1 Clearing a Communications Failure Perform the following procedure to clear the communications failure status and return the flight to outstanding. 1. Right click on the flight to display the Flight Status Bar 2. Press the Clear Comms command button Figure 11-3: Flight Details bar 92 User Manual 9600 Using Automatic Data Capture in Dispatch 11.3 Fueling information changes When there is a connection to a FIDS interface giving ground movement information or there is an interface to a fuel load system then changes can occur at any time. If the fueling has already been acknowledged the new information will be sent to the fueler without any intervention on the part of the dispatcher. Dispatch Office Operator Ramp Fueler Communications Outstanding Dispatched flight Acknowledged Acknowledged flight Flight data changed On Stand Enters Pre-Fuel data In progress Meter Turning Completed Fueling Completed Figure 11-4: The fueling cycle with a FIDS change 93 Using Automatic Data Capture in Dispatch 94 FuelsManager Aviation User Manual 9600 12 Using FuelsManager IntoPlane Note! The IntoPlane interface is only available with FuelsManager Aviation Professional and Enterprise Editions. As a fueling agent, you can use a handheld computer running FuelsManager IntoPlane software to enter fueling data at the wingtip, capture fueling data from the meters (depending on your system configuration), and submit that data wirelessly to the IntoPlane server. This chapter describes how to enter IntoPlane transactions using an IntoPlane handheld computer. The way you use IntoPlane is determined by your site’s FuelsManager and network facilities, as described in section 12.2 on page 96. If you are using FuelsManager Kiosk to enter fueling data, refer to Chapter 13. 12.1 Fuel Ticket Types You can use your IntoPlane handheld computer to enter four types of fueling tickets electronically, as you work: • Create Fuel – for manually entering all data relating to a refuel operation. • Create Defuel – for manually entering all data relating to a defuel operation. • 24Hr Ticket – for manually recording the current meter reading for a piece of equipment. • Meter Rotation – for manually recording the start and stop meter reading for a maintenance movement of fuel through a piece of equipment. How you enter these tickets, and how they are saved to the network, depends upon your system configuration, as described in section 12.2 on page 96. 95 Using FuelsManager IntoPlane 12.2 FuelsManager Aviation Modes of Operation and DCU Communications 12.2.1 Modes of Operation FuelsManager IntoPlane for each handheld computer is set to operate in one two modes: Online or Batch. 12.2.2 • Online mode is for sites that have installed a full wireless network covering the entire aircraft fueling area. Your handheld computer will download flights assigned to you after you log in, and each transaction that you complete will automatically be uploaded to the network. See section 12.3 on page 97. • Batch mode is for airport facilities that do not have a comprehensive wireless network. Assigned flights can be downloaded at a wireless access point and saved on the handheld. After completing fueling operations, you return to the wireless access point and upload your completed transactions to the network. See section 12.4 on page 112. DCU Communications Your site may have Data Collection Units (DCUs) installed on fueling carts. DCUs collect meter start and meter stop values during fueling operations and send that data using Bluetooth technology to your IntoPlane handheld computer. Bluetooth is a wireless communication technology with an effective range of about 35 feet. You can use your handheld computer to communicate with a DCU regardless of the IntoPlane mode setting (online or batch), if the DCU feature has been turned on in the IntoPlane configuration settings. 96 User Manual 9600 Using FuelsManager IntoPlane 12.3 Entering Fuel Tickets in Online Mode This section describes how to record and submit fueling data using your handheld IntoPlane computer. To use this procedure, your facility must be equipped with an area-wide Wireless Network, and that Data Collection Units (DCUs) are installed on fueling carts. Your handheld computer must also be set to run in Online mode. 12.3.1 Entering a Fuel Issue in Online Mode 1. If your handheld is not on the Login screen, touch the screen to start. Figure 12-1: Touch Screen to Start screen 2. On the Login screen, select your user ID in the Operator list. If passwords are used, enter your password, and then select Login. Figure 12-2: Login screen 97 Using FuelsManager IntoPlane 3. FuelsManager Aviation On the Select Flight screen, select the flight to be fueled and then the next button in the lower right corner (>>). Figure 12-3: Select Flight screen 4. The flight detail screen provides information about the flight. Enter the nose number of the aircraft at the assigned gate and verify the displayed information is correct. Figure 12-4: Ship screen 5. Select the next button in the bottom right corner (>>). If the DCU feature is enabled, the unit will automatically search for any cart in the area. 6. The first cart located will be displayed. • If the cart listed is not the correct cart, select the Retry button. Figure 12-5: Available DCUs dialog box Note! 98 Every cart within the range (approximately 35 feet) of the handheld unit will be listed. For this reason, you User Manual 9600 Using FuelsManager IntoPlane should be near the aircraft to be fueled before proceeding past the flight detail screen. • 7. If the scanning process does not return the correct vehicle ID, select Manual and then select the correct vehicle from the drop-down list. The meter start and stop values must be manually entered in this mode. Select the next button (>>). • Select the correct vehicle from the list, and then select OK. • If only one piece of equipment is listed and it is the correct ID, you may hit Enter on the keyboard. On the Enter Vehicle ID screen, the selected vehicle will be displayed. Figure 12-6: Enter Vehicle ID screen 8. a. If the vehicle is correct, select the next button (>>). If the vehicle is not correct, select Scan. b. If the scanning process does not return the correct vehicle ID, select Manual and then select the correct vehicle from the drop-down list. The meter start and stop values must be manually entered in this mode. Select the next button (>>). The Required Fuel Load screen displays the required fuel load by tank. Select the next button in the bottom right corner (>>). Figure 12-7: Required Fuel screen 99 Using FuelsManager IntoPlane 9. FuelsManager Aviation On the Arrival Fuel screen, enter the fuel in each tank before fueling. Figure 12-8: Arrival Fuel screen 10. Select the next button (>>). 11. The Meter Start screen displays the meter value before fueling. Do one of the following. Figure 12-9: Meter Start screen • If the DCU is enabled, this value will be automatically populated. It may take approximately 1-2 seconds for the value to appear. • If the value is not displayed, or is incorrect, you may manually change the value by selecting the field and then the Enter button from the key board. Note! 100 This will disconnect the handheld device from the DCU and the meter stop will not be collected automatically. Once the value is displayed, select the next button (>>). User Manual 9600 Using FuelsManager IntoPlane 12. When the Meter Stop screen is displayed, you can begin fueling. As the fuel begins to flow through the meter, the meter stop value should change and the Total value should display the issued amount. Figure 12-10: Meter Stop screen Note! The Meter value and the Total value will trail the actual gallons issued by a few seconds. Do not turn the unit off during fueling. Note! During the fueling operation, the handheld may display a message reporting that communication with the DCU was lost. The message will offer you the opportunity to select Yes or No to reconnect to the DCU. You should select Yes, to reconnect. • If the DCU is enabled, this value will be automatically populated. It may take approximately 1-2 seconds for the value to appear. 13. When you have finished fueling: • If the handheld is connected to the DCU, select Get Meter Value. This obtains the final meter value from the DCU. • If the handheld is not connected to the DCU, you can manually change the values on the Meter Start and/or Meter Stop screen. Press the back button (<<) to return to the Meter Start screen. Select the Volume value, press the Enter key, and change the value. Select the next button (>>) to go to the Meter Stop screen, and change the value if necessary. The total gallons issued should now be correct. 14. Select the next button (>>). 101 Using FuelsManager IntoPlane FuelsManager Aviation 15. On the Final Gauge Values screen, enter the amount of fuel in each tank. 16. Select the next button (>>). Figure 12-11: Final Gauge Values screen The validation screen will compare the fuel added to the fuel metered. Figure 12-12: Validation screen 17. To enter a remark for this ticket, select the Remark (F2) button, and then enter your remark. Select OK when finished. Figure 12-13: Enter Remarks dialog box 102 User Manual 9600 Using FuelsManager IntoPlane 18. If the difference is within tolerance, continue by selecting the next button (>>) on the validation screen. 19. On the Fueling Ticket screen, select the Finished Fueling button to complete the electronic ticket and send the transaction to IntoPlane server. Figure 12-14: Fueling Ticket screen A Sending Transaction message will appear. Remain in the immediate area of the fueling equipment until this message closes and the Login screen appears. The handheld sends the transaction and disconnects from the vehicle during this period. 103 Using FuelsManager IntoPlane FuelsManager Aviation 12.3.2 Entering a Defuel in Online Mode The procedure for entering a defuel ticket in Online mode is essentially the same as entering a defuel in Batch mode. To enter a defuel ticket, see section 12.4.1 on page 112. Note! 12.3.3 When in Online mode, each transaction is uploaded automatically upon completion, so you do not need to manually upload transactions as described in the Batch mode procedure. Entering a 24-Hour Ticket in Online Mode 1. Select Start. 2. On the login screen, select your user ID from the Operator list, and then press Login. 3. On the Select Flight screen, select the Other (F2) button. Figure 12-15: Select Flight screen 4. On the Select Transaction screen, select the 24Hr Ticket button. Figure 12-16: Select Transaction screen If the DCU feature is enabled, the unit will automatically search for any cart in the area. 104 User Manual 9600 Using FuelsManager IntoPlane 5. The first cart located will be displayed. • If the cart listed is not the correct cart, select the Retry button. Figure 12-17: Available DCUs dialog box Note! 6. Every cart within the range (approximately 35 feet) of the handheld unit will be listed. For this reason, you should be near the aircraft to be fueled before proceeding past the flight detail screen. • If the scanning process does not return the correct vehicle ID, select Manual and then select the correct vehicle from the drop-down list. The meter start and stop values must be manually entered in this mode. Select the next button (>>). • Select the correct vehicle from the list, and then select OK. • If only one piece of equipment is listed and it is the correct ID, you may hit Enter on the keyboard. On the Enter Vehicle ID screen, the selected vehicle will be displayed. Figure 12-18: Enter Vehicle ID screen a. If the vehicle is correct, select the next button (>>). If the vehicle is not correct, select Scan. b. If the scanning process does not return the correct vehicle ID, select Manual and then select the correct vehicle from the drop-down list. The meter start and stop values must be manually entered in this mode. Select the next button (>>). 105 Using FuelsManager IntoPlane 7. FuelsManager Aviation On the Enter Date / Time screen, ensure that the date, time, and product entries are correct. Change the values if necessary. Figure 12-19: Enter Date / Time screen Note! Pay close attention to the Date and Time settings if the time is after midnight. You may need to adjust the Date and Time because they default to the current date and time.) 8. Leave the handheld on the Enter Date\Time screen while the paper ticket is entered into the register and stamped. This step allows the handheld time to retrieve the meter reading from the DCU. 9. Select the next button (>>). 10. On the Meter Value screen, the meter value transmitted to the handheld by the DCU will be displayed. If it is not, select the Get Meter Value button. Figure 12-20: Meter Value screen 11. Compare the Volume value displayed to the value on the stamped ticket: • If the stamped value is the same as the value in the handheld, select >> and go to step 18. • If the stamped value is different, select the meter value with the up/down key on the handheld. Press the Enter key and then enter the stamped meter value. Press the Enter key again to save the new value. 12. Select >>. 106 User Manual 9600 Using FuelsManager IntoPlane 13. A message will appear, select “Yes’ to write the new value to the DCU. 14. Select “Finished Fueling” and the transaction will be submitted Figure 12-21: Fueling Ticket screen The 24 Hour ticket report can be run from any of the Dispatch workstations. This report will show the 24 Hour tickets entered for all equipment for the date range selected. Note! 12.3.4 When you are finished with fueling operations, upload the completed transactions as described in section 12.4.4 on page 132. Entering a Meter Rotation in Online Mode 1. Select Start. 2. On the login screen, select your user ID from the Operator list, and then press Login. 3. On the Select Flight screen, select the Other (F2) button. Figure 12-22: Select Flight screen 107 Using FuelsManager IntoPlane 4. FuelsManager Aviation On the Select Transaction screen, select the 24Hr Ticket button. Figure 12-23: Select Transaction screen If the DCU feature is enabled, the unit will automatically search for any cart in the area. 5. The first cart located will be displayed. • If the cart listed is not the correct cart, select the Retry button. Figure 12-24: Available DCUs dialog box Note! 108 Every cart within the range (approximately 35 feet) of the handheld unit will be listed. For this reason, you should be near the aircraft to be fueled before proceeding past the flight detail screen. • If the scanning process does not return the correct vehicle ID, select Manual and then select the correct vehicle from the drop-down list. The meter start and stop values must be manually entered in this mode. Select the next button (>>). • Select the correct vehicle from the list, and then select OK. • If only one piece of equipment is listed and it is the correct ID, you may hit Enter on the keyboard. User Manual 9600 Using FuelsManager IntoPlane 6. On the Enter Vehicle ID screen, the selected vehicle will be displayed. Figure 12-25: Enter Vehicle ID screen 7. a. If the vehicle is correct, select the next button (>>). If the vehicle is not correct, select Scan. b. If the scanning process does not return the correct vehicle ID, select Manual and then select the correct vehicle from the drop-down list. The meter start and stop values must be manually entered in this mode. Select the next button (>>). On the Enter Date / Time screen, ensure that the date, time, and product entries are correct. Change the values if necessary. Figure 12-26: Enter Date / Time screen Note! Pay close attention to the Date and Time settings if the time is after midnight. You may need to adjust the Date and Time because they default to the current date and time.) 8. Leave the handheld on the Enter Date\Time screen while the paper ticket is entered into the register and stamped. This step allows the handheld time to retrieve the meter reading from the DCU. 9. Select the next button (>>). 109 Using FuelsManager IntoPlane FuelsManager Aviation 10. The Meter Start screen displays the meter value as stored in the DCU (If enabled). It may take approximately 1-2 seconds for the value to appear. The DCU meter value should be compared to the stamped meter value. If the value is not displayed, or is incorrect, you can manually change the value by selecting the field and then pressing Enter key on the handheld. Figure 12-27: Meter Start screen 11. When the correct value is displayed, select the next button (>>). 12. When the Meter Stop screen is displayed, you can begin the fueling operation. As the fuel begins to flow through the meter, the meter stop value should change (if the handheld is connected to the DCU) and the Total value should display the issued amount. Figure 12-28: Meter Stop screen Note! The Meter value and the Total value will trail the actual gallons issued by a few seconds. Do not turn the unit off during fueling. Note! During the fueling operation, the handheld may display a message reporting that communication with the DCU was lost. If this occurs, select Yes to reconnect. 13. If the total gallons issued or the meter start and stop are incorrect, you can correct the meter start and stop values manually. To enter the meter start, highlight the value and use the enter key to change the value. Move forward to the meter stop screen and change the value. The total gallons issued should now be correct. 110 User Manual 9600 Using FuelsManager IntoPlane 14. If the handheld is connected to the DCU, at the completion of the fueling operation, you must select Get Meter Value to ensure that the handheld obtains the final meter value from the DCU. If the DCU is not enabled, enter the meter stop value manually. 15. Select the next button (>>). 16. On the Fueling Ticket screen, select the Print button to print the fuel data to a paper ticket. Note! If the Finished Fueling button is selected before the Print button, the following screen will appear. Select Yes to complete the ticket without printing the fuel data to the paper ticket. Select No to return to the Finished Fueling screen and select Print. Figure 12-29: Fueling Ticket screen 17. Select the Finished Fueling button to complete the electronic ticket. 18. Remain in the immediate area of the fueling equipment until the Select Flight screen is visible. The handheld disconnects from the DCU on the vehicle during this period. 19. Once the Finished Fueling button has been selected, the transaction will saved to the IntoPlane server via the wireless network. 111 Using FuelsManager IntoPlane 12.4 FuelsManager Aviation Entering Fuel Tickets in Batch Mode This section describes how to enter fueling transactions in a handheld computer running the FuelsManager IntoPlane software in Batch mode. In Batch mode, the handheld computer stores data for each fueling operation (transaction) that you enter, and then submits all the data to the FuelsManager server when you connect to the network. The Batch mode setting is for use when your fueling operations are outside of the wireless network: A. You can download all of your assigned flights in the break room or other area established as a wireless access point. The handheld stores the flights. If your facility does assign flights via IntoPlane, you can enter flight information manually. B. You leave the wireless network and go to the aircraft to perform issues, defuels, meter rotations and 24 hour tickets as assigned. You fill out an electronic ticket for each transaction using the handheld computer. The handheld computer stores the completed transactions. C. You return with the handheld computer to the wireless network, where you upload the completed transactions to the FuelsManager IntoPlane server. 12.4.1 Entering a Fuel Issue/Defuel Manually in Batch Mode Step-by-Step 1. If your handheld is not on the Login screen, touch the screen to start. Figure 12-30: Touch Screen to Start screen 112 User Manual 9600 Using FuelsManager IntoPlane 2. On the Login screen, select the appropriate user ID. If passwords are utilized, you must enter the password and then select Login. Figure 12-31: Login screen 3. If you are not within the wireless network, a warning message appears. Press the OK button to proceed. Figure 12-32: Warning screen 4. On the Select Flights/Select Flights to Download screen, select the Other (F2) button or press the F2 key. Figure 12-33: Select Flight screen 113 Using FuelsManager IntoPlane 5. FuelsManager Aviation On the Select Transaction screen, do one of the following: • to enter a fuel issue, select the Create Fuel (F1) button. • to enter a defuel, select the Create Defuel (F2) button Figure 12-34: Select Transaction screen 6. On the Enter Flight Info screen, enter the flight number and set the scheduled time of departure and the scheduled data of departure. Figure 12-35: Enter Flight Info screen Note! 7. 114 Pay close attention to this setting if creating a manual flight after midnight. You may need to adjust the STD Date and time because they default to the current date and time.) Select the next button in the bottom right corner (>>). Select the next button (>>) in the bottom right corner of the screen. User Manual 9600 Using FuelsManager IntoPlane 8. On the Enter Aircraft Info screen enter the Ship # (Tail, nose or unique identifier for aircraft to be serviced), select the Aircraft Type and Gate # from the drop-down lists. Enter a pit number if applicable. Figure 12-36: Enter Aircraft Info Note! 9. If the Ship # you enter is not in the IntoPlane system, a data validation error screen will appear. Select No to go back to the Enter Aircraft Info screen. Correct the Ship # or select Yes to proceed. Select the next button (>>). • A "Searching for DCUs" message appears. The DCU feature is enabled for your handheld unit. IntoPlane searches for any cart in the area and displays the first cart (DCU) found, as shown in Figure 12-37. Figure 12-37: Available DCUs Dialog Box • If the unit does not search for a DCU, but goes directly to the Enter Vehicle ID screen, go to step 15. 10. If the Available DCUs dialog box is shown, proceed to the next step11 11. If the correct cart is shown in the Available DCUs dialog box, click OK and go directly to step 15. If the correct cart is not shown: a. Select the Retry button. Every cart within range (approximately 35 feet of the handheld) will be listed. For this reason, it is important that you be in the area of the aircraft to be fueled before proceeding past the Enter Aircraft Info screen. b. Select the correct equipment id from the list, and then click OK. The vehicle selected will be displayed on the Enter Vehicle ID screen. 115 Using FuelsManager IntoPlane FuelsManager Aviation 12. On the Enter Vehicle screen, check the vehicle ID shown. • If the vehicle ID is not correct, go to step 13. • If the vehicle ID is correct, go to step 14. Figure 12-38: Enter Vehicle ID screen 13. If the scanning process does not return the correct vehicle ID: a. Select Manual and then select the correct vehicle from the drop-down list. b. Manually enter the meter start and stop values. c. Select the next button (>>) of the screen. 14. Select the next button (>>) of the screen. 15. On the Enter Routing Info screen, select the appropriate values for the Origin and Destination from the drop down menus. Figure 12-39: Enter Routing Info screen 16. Select the next button in the bottom right corner (>>). 116 User Manual 9600 Using FuelsManager IntoPlane 17. The Enter Product Info screen displays the default product and density. Select the appropriate product from the drop down menu and enter the current Density. Figure 12-40: Enter Product Info screen 18. Select the next button in the bottom right corner (>>). 19. On the Required Fuel screen, enter the required fuel load for each tank. Figure 12-41: Required Fuel screen 20. Select the next button in the bottom right corner (>>) 21. On the Arrival Fuel screen, enter the fuel load in each tank before fueling. Figure 12-42: Arrival Fuel screen 22. Select the next button in the bottom right corner (>>) 117 Using FuelsManager IntoPlane FuelsManager Aviation 23. The Meter Start screen displays the meter value before fueling. • If the DCU is enabled, this value will be automatically populated. It may take approximately 1-2 seconds for the value to appear. Figure 12-43: Meter Start screen • If the value is not displayed, or is incorrect, you can enter the value manually. Select the field and then the Enter button on the handheld. Enter the value and then press the Enter key again. Note! This disconnects the handheld device from the DCU. The meter stop will not be collected automatically. 24. When the correct value is shown in the Volume field, select the next button (>>). The Meter Stop screen appears with a Total [pumped] value = 0. Figure 12-44: Meter Stop screen (initial) 25. When the handheld displays the Meter Stop screen, you can begin fueling. As the fuel begins to flow through the meter, the meter stop value should change (if the handheld is connected to the DCU) and the Total value should display the issued amount. Note! Note that the Meter value and the Total value will trail the actual gallons issued by a few seconds. Do not turn the unit off during fueling. 26. During the fueling operation, the handheld may display a message reporting that communication with the DCU was lost. The message will offer you the opportunity to select Yes or No to reconnect to the DCU. You should select Yes, to reconnect. 118 User Manual 9600 Using FuelsManager IntoPlane 27. When you have finished fueling: • If the handheld is connected to the DCU, select Get Meter Value. This obtains the final meter value from the DCU. Figure 12-45: Meter Stop screen (edited) • If the handheld is not connected to the DCU, you can manually change the values on the Meter Start and/or Meter Stop screen. Press the back button (<<) to return to the Meter Start screen. Select the Volume value, press the Enter key, and change the value. Select the next button (>>) to go to the Meter Stop screen, and change the value if necessary. The total gallons issued should now be correct. 28. Select the next button (>>). 29. On the Final Gauge Values screen, enter the volume of fuel in each tank as shown at the aircraft. Figure 12-46: Final Gauge Values screen 30. Select the next button (>>). The IntoPlane software compares the 119 Using FuelsManager IntoPlane FuelsManager Aviation fuel added (gauge readings) to the fuel metered and shows the results in a validation screen. Figure 12-47: Validation screen 31. Check the Status field shown on the validation screen: • If the Status is "APPROVED" the difference between the gauge and meter readings are within tolerance. Proceed to the next step. • If the Status is "REJECTED", the difference between the gauge and meter readings is out of tolerance. Use the back button (<<) to return to the Meter Start, Meter Stop, and/or Final Gauge Values screens and make any changes necessary until the validation screen shows "APPROVED". 32. Select the next button (>>). 33. On the Fueling Ticket screen, select the Print button to print a paper fuel ticket. Figure 12-48: Fueling Ticket screen 34. Select the Finished Fueling button to save the electronic ticket to a file on the handheld. Note! If the Finished Fueling button is selected before the Print button, a Print Warning message will appear. Select the Yes button to complete the ticket without printing the fuel data to the paper ticket. Select No to return to the Finished Fueling screen, and then select Print. 35. Remain in the immediate area of the fueling equipment until the Select Transaction screen appears. The handheld disconnects from the DCU on the vehicle during this period. Note! 120 When you are finished with fueling operations, upload the completed transactions as described in section 12.4.4 on page 132. User Manual 9600 Using FuelsManager IntoPlane 12.4.2 Entering a 24-Hour Ticket in Batch Mode The 24 Hour Ticket feature allows you to capture the end meter reading for each piece of equipment. The end meter is combined with the previous days end meter to form a 24 Hour ticket. The 24 Hour ticket report can be run from any of the Dispatch workstations. This report will show the 24 Hour tickets for all equipment for the date range selected. 12.4.2.1 1. Entering a 24-Hour Ticket in Batch Mode (with DCU) To begin, touch the screen to start. Figure 12-49: Touch Screen to Start screen 2. On the Login screen, select the appropriate user ID. If passwords are utilized, you must enter the password and then select Login. Figure 12-50: Login screen 121 Using FuelsManager IntoPlane 3. FuelsManager Aviation If you are not within the wireless network, a warning message appears. Press the OK button to proceed. Figure 12-51: Warning screen 4. On the Select Flight/Select Flights to Download screen, select the Other (F2) button or press the F2 key. Figure 12-52: Select Flight screen 5. On the Select Transaction screen, select 24Hr Ticket (F3) or press the F3 key. Figure 12-53: Select Transaction screen 122 User Manual 9600 Using FuelsManager IntoPlane • A "Searching for DCUs" message appears. The DCU feature is enabled for your handheld unit. IntoPlane searches for any cart in the area and displays the first cart (DCU) found, as shown in Figure 12-37. Figure 12-54: Available DCUs dialog box • If the unit does not search for a DCU, but goes directly to the Enter Vehicle ID screen, go to step 8. 6. If the Available DCUs dialog box is shown, proceed to the next step. 7. If the correct cart is shown in the Available DCUs dialog box, click OK and go directly to step 15. If the correct cart is not shown: 8. a. Select the Retry button. Every cart within range (approximately 35 feet of the handheld) will be listed. For this reason, it is important that you be in the area of the aircraft to be fueled before proceeding past the Enter Aircraft Info screen. b. Select the correct equipment id from the list, and then click OK. The vehicle selected will be displayed on the Enter Vehicle ID screen. On the Enter Vehicle screen, check the vehicle ID shown. • If the vehicle ID is not correct, go to step 9. • If the vehicle ID is correct, go to step 10. Figure 12-55: Enter Vehicle ID screen 9. If the scanning process does not return the correct vehicle ID: a. Select Manual and then select the correct vehicle from the drop-down list. b. Manually enter the meter start and stop values. c. Select the next button (>>). 123 Using FuelsManager IntoPlane FuelsManager Aviation 10. Select the next button (>>). 11. On the Enter Date / Time screen, ensure that the date, time, and product entries are correct. Change the values if necessary. Figure 12-56: Enter Date / Time screen Note! Pay close attention to the Date and Time settings if the time is after midnight. You may need to adjust the Date and Time because they default to the current date and time.) 12. Leave the handheld on the Enter Date\Time screen while the paper ticket is entered into the register and stamped. This step allows the handheld time to retrieve the meter reading from the DCU. 13. Select the next button (>>). 14. On the Meter Value screen, the meter value transmitted to the handheld by the DCU will be displayed. If it is not, select the Get Meter Value button. Figure 12-57: Meter Value screen 15. Compare the Volume value displayed to the value on the stamped ticket: • If the stamped value is the same as the value in the handheld, select >> and go to step 18. • If the stamped value is different, select the meter value with the up/down key on the handheld. Press the Enter key and then enter the stamped meter value. Press the Enter key again to save the new value. 16. Select >>. 124 User Manual 9600 Using FuelsManager IntoPlane 17. A message will appear, select “Yes’ to write the new value to the DCU. 18. Select the Finished Fueling button. The transaction will be saved. Figure 12-58: Fueling Ticket screen 125 Using FuelsManager IntoPlane FuelsManager Aviation 12.4.2.2 Entering a 24-Hour Ticket in Batch Mode (w/out DCU) The 24 Hour Ticket feature allows you to capture the end meter reading for each piece of equipment. The end meter is combined with the previous days end meter to form a 24 Hour ticket. To create the 24 Hour Ticket: 1. Obtain a stamped ticket for each piece of equipment. 2. From the handheld or desktop, enter the user ID and select Login • If the handheld is on the network, the Select flight screen will be displayed. Select the Other button. The Select Transaction screen will be displayed. • If the handheld is not on the network, a message will be displayed saying that it is continuing offline. Select OK. The Select Transaction screen will be displayed. 3. Select Other. 4. Select 24 Hour Ticket. 5. Select the equipment number from the drop down. 6. Select >> to move to the Date\Time Entry. 7. Select >> to move to the Meter screen. 8. Select the meter value with the up/down key 9. Press the Enter key. Enter the stamped meter value, and then press the Enter key again to save the value. 10. Select >>. 11. Select Finished Fueling to save the transaction. Note! 126 When you are finished with fueling operations, upload the completed transactions as described in section 12.4.4 on page 132. User Manual 9600 Using FuelsManager IntoPlane 12.4.3 Entering a Meter Rotation in Batch Mode 1. To begin, touch the screen to start. Figure 12-59: Touch Screen to Start screen 2. On the Login screen, select the appropriate user ID. If passwords are utilized, you must enter the password and then select Login. Figure 12-60: Login screen 127 Using FuelsManager IntoPlane 3. FuelsManager Aviation If you are not within the wireless network, a warning message appears. Press the OK button to proceed. Figure 12-61: Warning - Can’t Connect screen 4. On the Select Flight/Select Flights to Download screen, select the Other (F2) button or press the F2 key. Figure 12-62: Select Flight screen 5. On the Select Transaction screen, select 24Hr Ticket (F3) or press the F3 key. Figure 12-63: Select Transaction screen 128 User Manual 9600 Using FuelsManager IntoPlane • A "Searching for DCUs" message appears. The DCU feature is enabled for your handheld unit. IntoPlane searches for any cart in the area and displays the first cart (DCU) found, as shown in Figure 12-37. Figure 12-64: Available DCUs dialog box • If the unit does not search for a DCU, but goes directly to the Enter Vehicle ID screen, go to step 8. 6. If the Available DCUs dialog box is shown, proceed to the next step. 7. If the correct cart is shown in the Available DCUs dialog box, click OK and go directly to step 15. If the correct cart is not shown: 8. a. Select the Retry button. Every cart within range (approximately 35 feet of the handheld) will be listed. For this reason, it is important that you be in the area of the aircraft to be fueled before proceeding past the Enter Aircraft Info screen. b. Select the correct equipment id from the list, and then click OK. The vehicle selected will be displayed on the Enter Vehicle ID screen. On the Enter Vehicle screen, check the vehicle ID shown. • If the vehicle ID is not correct, go to step 9. • If the vehicle ID is correct, go to step 10. Figure 12-65: Enter Vehicle ID screen 9. If the scanning process does not return the correct vehicle ID: a. Select Manual and then select the correct vehicle from the drop-down list. b. Manually enter the meter start and stop values. c. Select the next button (>>). 129 Using FuelsManager IntoPlane FuelsManager Aviation 10. Select the next button (>>). 11. On the Enter Date / Time screen, ensure that the date, time, and product entries are correct. Change the values if necessary. Figure 12-66: Enter Date / Time screen Note! Pay close attention to the Date and Time settings if the time is after midnight. You may need to adjust the Date and Time because they default to the current date and time.) 12. Leave the handheld on the Enter Date\Time screen while the paper ticket is entered into the register and stamped. This step allows the handheld time to retrieve the meter reading from the DCU. 13. Select the next button (>>). 14. The Meter Start screen displays the meter value as stored in the DCU (If enabled). It may take approximately 1-2 seconds for the value to appear. The DCU meter value should be compared to the stamped meter value. If the value is not displayed, or is incorrect, you can manually change the value by selecting the field and then pressing Enter key on the handheld. Figure 12-67: Meter Start screen 15. When the correct value is displayed, select the next button (>>). 130 User Manual 9600 Using FuelsManager IntoPlane 16. When the Meter Stop screen is displayed, you can begin the fueling operation. As the fuel begins to flow through the meter, the meter stop value should change (if the handheld is connected to the DCU) and the Total value should display the issued amount. Figure 12-68: Meter Stop screen Note! The Meter value and the Total value will trail the actual gallons issued by a few seconds. Do not turn the unit off during fueling. Note! During the fueling operation, the handheld may display a message reporting that communication with the DCU was lost. If this occurs, select Yes to reconnect. 17. If the total gallons issued or the meter start and stop are incorrect, you can correct the meter start and stop values manually. To enter the meter start, highlight the value and use the enter key to change the value. Move forward to the meter stop screen and change the value. The total gallons issued should now be correct. 18. If the handheld is connected to the DCU, at the completion of the fueling operation, you must select Get Meter Value to ensure that the handheld obtains the final meter value from the DCU. If you return to this screen the Get Meter Value button must again be selected in order to proceed. If the DCU is not enabled, enter the meter stop value manually. 19. Select the next button (>>). 20. On the Fueling Ticket screen, select the Print button to print the fuel data to a paper ticket. Note! If the Finished Fueling button is selected before the Print button, the following screen will appear. Select Yes to complete the ticket without printing the fuel data to the paper ticket. Select No to return to the Finished Fueling screen and select Print. 21. Select the Finished Fueling button to complete the electronic ticket. 131 Using FuelsManager IntoPlane FuelsManager Aviation 22. Remain in the immediate area of the fueling equipment until the Select Flight screen is visible. The handheld disconnects from the DCU on the vehicle during this period. 23. Once the Finished Fueling button has been selected, the transaction will be written to a file on the handheld. You can upload completed transactions to the server at a later time. Note! 12.4.4 When you are finished with fueling operations, upload the completed transactions as described in section 12.4.4 on page 132. Uploading Completed Fuel Tickets in Batch Mode Each time you enter a complete transaction into the IntoPlane software, the transaction is saved in a file on the handheld. After you have finished fueling operations, you need to send all the saved transactions to the IntoPlane server, as described in the following steps. Step-by-Step 1. To begin, touch the screen to start. Figure 12-69: Touch Screen to Start screen 132 User Manual 9600 Using FuelsManager IntoPlane 2. On the Login screen, select the appropriate user ID. If passwords are utilized, you must enter the password and then select Login. Figure 12-70: Login screen 3. If you are not within the wireless network, a warning message appears. Take the following steps: a. Press the OK button to proceed. b. On the Select Flights screen, click the back (<< )button to return to the Login screen. c. Physically move to a better location. d. Test the connection by repeating steps 2 and 3 until the Warning message does not appear. Figure 12-71: Warning screen 133 Using FuelsManager IntoPlane 4. FuelsManager Aviation On the Select Flights to Download screen, select the Other (F2) button or press the F2 key. Figure 12-72: Select Flights to Download screen 5. On the Select Transaction screen, select the Admin button. Figure 12-73: Select Transaction screen 6. On the Admin Transactions screen, select the Upload FSRs button. All the completed fuel tickets (transactions) saved on your handheld are sent to the IntoPlane server. Figure 12-74: Admin Transactions screen 134 User Manual 9600 13 Using FuelsManager Kiosk Note! The FuelsManager Kiosk is only available with FuelsManager Aviation Professional and Enterprise Editions. If you facility has installed a FuelsManager Kiosk, you can fill out paper tickets as you perform fueling operations, and then use the FuelsManager Kiosk touch-screen computer to enter your fuel tickets into the FuelsManager system. This chapter describes how to enter fueling transactions at a FuelsManager Kiosk. Typically, you would use the FuelsManager Kiosk as follows: A. Receive your assignments. B. Go to the aircraft to perform issues, defuels, meter rotations and 24 hour tickets as assigned. C. Return to a break room or other common area where the FuelsManager Kiosk is located. D. Enter your completed tickets into the FuelsManager Kiosk, and then print out a fuel ticket for each transaction. The information you entered is automatically available to FuelsManager Accounting. If you are using handheld computers to enter fueling data, refer to Chapter 12. 13.1 Modes of Operation FuelsManager Kiosk is available in one of two configurations: . • Volume-based data entry provides one screen for fuel issue or defuel transactions and does not include a validation step. See section 13.2 on page 136. • Mass-based data entry provides screens for entering mass-based fuel issues and defuels, 24 hour ticket, and meter rotation transactions. The software checks your fuel issue and defuel entries for accuracy. See section 13.3 on page 138. 135 Using FuelsManager Kiosk 13.2 FuelsManager Aviation Entering a Volume-Based Fuel Issue at the Kiosk Step-by-Step 1. Touch the kiosk screen to begin. Figure 13-1: Initial screen 2. On the Login screen, enter your Operator ID and Password. To enter a value, touch the field to open the data entry screen, and then use the onscreen buttons to select the appropriate numbers and/or letters. Figure 13-2: Login screen 3. Touch the Login button.The Select Flight screen appears. Figure 13-3: Select Flight screen 4. 136 Do one of the following: • Select a flight from the list. • To refresh the list with your latest flight assignments, touch the Refresh button. • If the flight is not listed, press the Create button and enter the flight data manually. User Manual 9600 Using FuelsManager Kiosk 5. If there are many flights listed, type the first one to three characters of the flight name in the Enter a Flight # field. The matching flights appear in the list, as shown in Figure 13-4. Figure 13-4: Filtered Flight list 6. Press the next (>>) button. The Enter Fueling Data screen appears. Figure 13-5: Enter Fueling Data screen (initial view) 7. Enter the fuel ticket information. To enter a value, touch the field to open the data entry screen. Figure 13-6: Enter Fueling Data screen (entered values) 8. Touch the Submit button. The fuel transaction is saved in the FuelsManager system. 137 Using FuelsManager Kiosk 13.3 FuelsManager Aviation Entering Mass-Based Fuel Tickets at the Kiosk This section describes how to use the FuelsManager Kiosk to record a fuel issue using mass-based units. If your facility has installed a volume-based FuelsManager Kiosk, see section 13.2 on page 136. 13.3.1 Entering an Assigned Fuel Issue at the Kiosk Step-by-Step 1. Touch the kiosk screen to begin. Figure 13-7: Initial screen 2. On the Login screen, enter your Operator ID and Password. • To enter your Operator ID, touch the v button and select your ID from the list. Figure 13-8: Login screen • 3. 138 You can also enter a value manually by touching the field to open a data entry screen. Use the onscreen buttons to select the appropriate numbers and/or letters, and then press the OK button. Touch the Login button.The Select Flight screen appears. User Manual 9600 Using FuelsManager Kiosk 4. Do one of the following: • Select a flight from the list. • If your flight is not listed, press the Other button to create the flight ticket manually, as described in section 13.3.2. Figure 13-9: Select Flight screen • 5. To refresh the list with your latest flight assignments, touch the Refresh button. Press the next (>>) button. The ship screen appears. Figure 13-10: Ship screen 6. Press the Ship # field to enter the ship number. Use the onscreen keypad to enter the characters for the ship number, and then press the OK button. Figure 13-11: Ship # screen 139 Using FuelsManager Kiosk FuelsManager Aviation 7. The ship number you entered appears in the Ship # field. Press the next button (>>) to proceed. Figure 13-12: Ship screen (with Ship #) 8. On the Enter Vehicle screen, select a Vehicle from the list or enter a vehicle number using the data entry screen. Figure 13-13: Enter Vehicle ID screen 9. Press the next (>>) button. 10. On the Required Fuel screen, verify that the required fuel matches that shown on the fuel ticket. Figure 13-14: Required Fuel screen 11. Press the next (>>) button. The Arrival Fuel screen appears. 12. On the Arrival Fuel screen, press each entry in the Arrival column and enter the value in pounds from the fuel ticket. 13. The tank arrival fuel numbers you entered will appear with a total value as shown in Figure 13-15. Figure 13-15: Arrival Fuel screen (values entered) 140 User Manual 9600 Using FuelsManager Kiosk 14. Press the next (>>) button. The Meter Start screen appears with a meter Volume reading of 00000. 15. On the Meter Start screen, enter the volume reading for the meter start value. Figure 13-16: Meter Start screen 16. Press the next (>>) button. The Meter Stop screen appears with a Meter reading of 00000. 17. On the Meter Stop screen, enter the volume reading for the meter stop value. Figure 13-17: Meter Stop screen 18. Press the next (>>) button. 19. On the Final Gauge Values screen, enter the gauge reading for each tank. The tank numbers and the total pounds value appear as shown in Figure 13-18. Figure 13-18: Final Gauge Values screen 20. Press the next (>>) button. 141 Using FuelsManager Kiosk FuelsManager Aviation 21. FuelsManager Kiosk compares the volume pumped (meter start & stop, in gallons) to the mass of fuel added (final gauge values - arrival fuel, in pounds). If these amounts are within tolerance, the Status shows ’Approved’, as shown in Figure 13-19. Figure 13-19: Validation screen If the status shows ’Rejected’, press the back button (<<) and correct the values in the previous screens. Repeat the previous steps as necessary. 22. When the validation Status is ’Approved’, press the next (>>) button. 23. On the Fueling Ticket screen, press the Print button and use the Print dialog box to print the fuel ticket. 24. Press the Finished Fueling button. The ticket is saved in the FuelsManager system and becomes available to FuelsManager Accounting. Figure 13-20: Fueling Ticket screen 13.3.2 Entering an Unassigned Fuel Issue at the Kiosk Step-by-Step 1. Touch the kiosk screen to begin. Figure 13-21: Initial screen 142 User Manual 9600 Using FuelsManager Kiosk 2. On the Login screen, enter your Operator ID and Password. • To enter your Operator ID, touch the v button and select your ID from the list. Figure 13-22: Login screen • 3. You can also enter a value manually by touching the field to open a data entry screen. Use the onscreen buttons to select the appropriate numbers and/or letters, and then press the OK button. Touch the Login button.The Select Flight screen appears. Figure 13-23: Select Flight screen 143 Using FuelsManager Kiosk FuelsManager Aviation 4. Press the Other button. The Select Transaction screen appears. Figure 13-24: Select Transaction screen 5. Press the Create Fuel button. The Enter Aircraft Info screen appears with blank values, as shown in Figure 13-25. Figure 13-25: Enter Aircraft Info screen 6. On the Enter Aircraft info screen, enter the values for the Ship #, Aircraft Type, Gate, and Pit (if used) from the fueling ticket. Figure 13-26: Enter Aircraft Info screen (values entered) 144 User Manual 9600 Using FuelsManager Kiosk 7. Press the (>>) button. The ship screen appears, as shown in Figure 13-27. Figure 13-27: Enter Flight Info screen 8. On the Enter Flight Info screen, enter the flight number in the Flight # field. 9. Change the STD Time and STD Date values if necessary to match the date and time on the fuel ticket. Figure 13-28: Enter Flight Info screen (values entered) 10. Press the (>>) button. The Enter Vehicle ID screen appears. 11. Enter the Vehicle ID by pressing the ’v’ button and selecting the ID from list, or by manually entering a number in the Vehicle field. Figure 13-29: Enter Vehicle ID screen 12. Press the (>>) button. The Enter Vehicle ID screen appears. 145 Using FuelsManager Kiosk FuelsManager Aviation 13. Enter the Vehicle ID by pressing the ’v’ button and selecting the ID from list, or by manually entering a number in the Vehicle field. Figure 13-30: Enter Vehicle ID screen 14. Press the next (>>) button. 15. On the Enter Routing Info screen, select the appropriate Origin and Destination for the flight. Figure 13-31: Enter Routing Info screen 16. Press the next (>>) button. 17. On the Enter Product Info screen, select the appropriate product. The density value associated with that product is automatically entered. Figure 13-32: Enter Product Info screen 18. Press the next (>>) button. The Enter Product Info screen appears with zero values, as 146 User Manual 9600 Using FuelsManager Kiosk shown in Figure 13-33 on page 147. Figure 13-33: Required Fuel screen (initial) 19. On the Required Fuel screen, select the appropriate product. The density value associated with that product is automatically entered. Figure 13-34: Required Fuel screen (values entered) 20. Press the next (>>) button. The Arrival Fuel screen appears with zero values. 21. On the Arrival Fuel screen, press each entry in the Arrival column and enter the value in pounds from the fuel ticket. The tank arrival fuel numbers you entered will appear with a total value as shown in Figure 13-35. Figure 13-35: Arrival Fuel screen (values entered) 22. Press the next (>>) button. The Meter Start screen appears with a meter Volume reading of 00000. 147 Using FuelsManager Kiosk FuelsManager Aviation 23. On the Meter Start screen, enter the volume reading for the meter start value. Figure 13-36: Meter Start screen (value entered) 24. Press the next (>>) button. The Meter Stop screen appears with a Meter reading of 00000. 25. On the Meter Stop screen, enter the volume reading for the meter stop value, as shown in the example in Figure 13-37. Figure 13-37: Meter Stop screen (value entered) 26. Press the next (>>) button. 27. On the Final Gauge Values screen, enter the gauge reading for each tank. The tank numbers that you entered and the total appear as shown in Figure 13-38. Figure 13-38: Final Gauge Values screen 28. Press the next (>>) button. 148 User Manual 9600 Using FuelsManager Kiosk 29. FuelsManager Kiosk compares the volume pumped (meter start & stop, in gallons) to the mass of fuel added (final gauge values - arrival fuel, in pounds). If these amounts are within tolerance, the Status shows ’Approved’, as shown in Figure 13-39. Figure 13-39: Validation screen If the status shows ’Rejected’, press the back button (<<) and correct the values in the previous screens. Repeat the previous steps as necessary. 30. When the validation Status is ’Approved’, press the next (>>) button. 31. On the Fueling Ticket screen, press the Print button and use the Print dialog box to print the fuel ticket. 32. Press the Finished Fueling button. The ticket is saved in the FuelsManager system and becomes available to FuelsManager Accounting. Figure 13-40: Fueling Ticket screen 149 Using FuelsManager Kiosk FuelsManager Aviation 13.3.3 Entering an Unassigned Defuel at the Kiosk Step-by-Step 1. Touch the kiosk screen to begin. Figure 13-41: Initial screen 2. On the Login screen, enter your Operator ID and Password. • To enter your Operator ID, touch the v button and select your ID from the list. Figure 13-42: Login screen • 3. You can also enter a value manually by touching the field to open a data entry screen. Use the onscreen buttons to select the appropriate numbers and/or letters, and then press the OK button. Touch the Login button.The Select Flight screen appears. Figure 13-43: Select Flight screen 150 User Manual 9600 Using FuelsManager Kiosk 4. Press the Other button. The Select Transaction screen appears. Figure 13-44: Select Transaction screen 5. Press the Create Defuel button. The Enter Aircraft Info screen appears with blank values. 6. Proceed through the remaining screens as described in section 13.3.2, "Entering an Unassigned Fuel Issue at the Kiosk" on page 142. 151 Using FuelsManager Kiosk FuelsManager Aviation 13.3.4 Entering a 24 Hour Ticket at the Kiosk Step-by-Step 1. Touch the kiosk screen to begin. Figure 13-45: Initial screen 2. On the Login screen, enter your Operator ID and Password. • To enter your Operator ID, touch the v button and select your ID from the list. Figure 13-46: Login screen • 3. You can also enter a value manually by touching the field to open a data entry screen. Use the onscreen buttons to select the appropriate numbers and/or letters, and then press the OK button. Touch the Login button.The Select Flight screen appears. Figure 13-47: Select Flight screen 152 User Manual 9600 Using FuelsManager Kiosk 4. Press the Other button. The Select Transaction screen appears. Figure 13-48: Select Transaction screen 5. Press the 24Hr Ticket button. The Enter Vehicle ID screen appears a blank field, as shown in Figure 13-49. Figure 13-49: Enter Vehicle ID screen (initial) 6. On the Enter Vehicle ID screen, press the v button to select the vehicle from list. If the vehicle is not in the list, press the Vehicle field and manually enter the vehicle ID number. Figure 13-50: Enter Vehicle ID screen (value entered) 7. Press the (>>) button. The Meter Value screen appears showing a zero volume reading for the meter. 153 Using FuelsManager Kiosk FuelsManager Aviation 8. On the Meter Value screen, enter the meter volume reading, as shown in Figure 13-51. Figure 13-51: Enter Flight Info screen (values entered) 9. Press the (>>) button. The Fueling Ticket screen appears. 10. To submit a comment that will remain on record for this transaction, press the Remarks button and enter the comment as indicated. Figure 13-52: Enter Vehicle ID screen 11. Print the completed ticket by pressing the Print button. 12. When you are finished with the transaction, press the Finished Fueling button. The transaction is saved. 154 User Manual 9600 Using FuelsManager Kiosk 13.3.5 Entering a Meter Rotation at the Kiosk Step-by-Step 1. Touch the kiosk screen to begin. Figure 13-53: Initial screen 2. On the Login screen, enter your Operator ID and Password. • To enter your Operator ID, touch the v button and select your ID from the list. Figure 13-54: Login screen • 3. You can also enter a value manually by touching the field to open a data entry screen. Use the onscreen buttons to select the appropriate numbers and/or letters, and then press the OK button. Touch the Login button.The Select Flight screen appears. Figure 13-55: Select Flight screen 155 Using FuelsManager Kiosk FuelsManager Aviation 4. Press the Other button. The Select Transaction screen appears. Figure 13-56: Select Transaction screen 5. Press the Meter Rotation button. The Enter Vehicle ID screen appears a blank Vehicle field. 6. On the Enter Vehicle ID screen, press the v button to select the vehicle from list. If the vehicle is not in the list, press the Vehicle field and manually enter the vehicle ID number. Figure 13-57: Enter Vehicle ID screen (value entered) 7. Press the (>>) button. The Meter Start screen appears showing a zero volume reading for the meter. 8. On the Meter Start screen, enter the meter volume reading, as shown in Figure 13-58. Figure 13-58: Enter Flight Info screen (values entered) 9. Press the (>>) button. 10. Press the (>>) button. The Meter Stop screen appears showing a zero volume reading for the meter. 156 User Manual 9600 Using FuelsManager Kiosk 11. On the Meter Stop screen, enter the meter volume reading, as shown in Figure 13-59. Figure 13-59: Enter Flight Info screen (values entered) 12. Press the (>>) button. The Fueling Ticket screen appears. 13. To submit a comment that will remain on record for this transaction, press the Remarks button and enter the comment as indicated. Figure 13-60: Enter Vehicle ID screen 14. Print the completed ticket by pressing the Print button. 15. When you are finished with the transaction, press the Finished Fueling button. The transaction is saved. 157 Using FuelsManager Kiosk 158 FuelsManager Aviation User Manual 9600 14 Using the Web Server Interface Note! This feature is only available with FuelsManager Aviation Enterprise Edition. 14.1 If your organization has installed the FuelsManager Web Server, you can connect to FuelsManager from any location with Internet access by using a web browser. FuelsManager Web Server Interface Elements Site list Treeview Main view Figure 14-1: Elements of FuelsManager Web Server Interface • Site list: use this to select a FuelsManager site to access • Treeview: navigate through this structure to select information • Main view: shows the selected information 159 Using the Web Server Interface 14.2 FuelsManager Aviation Starting the FuelsManager Web Server Interface Note! Web browser access to FuelsManager is only available with FuelsManager Aviation Enterprise Edition. You can connect to the FuelsManager systems for one or more sites with a web browser by using the FuelsManager Web Server Interface. Note! Access to multiple sites is only available with FuelsManager Enterprise Edition. Step-by-Step 1. Open Internet Explorer. 2. Go to the FuelsManager web server address for your organization. This will be provided by your site administrators. The FuelsManager login screen opens. 3. Enter your user name, password, and the name of the FuelsManager site, as shown in Figure 14-2. Figure 14-2: Web Server Login Screen 4. 160 Click the Login Now button. The FuelsManager Web Server Interface opens in your browser. User Manual 9600 Using the Web Server Interface 14.3 Entering Fuel Tickets These instruction describe how you can add fuel tickets to the FuelsManager Accounting database using your web browser. Step-by-Step: In the FuelsManager web access page, Note! Access to multiple sites is only available with FuelsManager Enterprise Edition. 1. If you have access to multiple sites, select a site in the Sites list box. 2. In the left treeview, click the plus symbol next to IntoPlane to expand the tree. Figure 14-3: Treeview - IntoPlane options 3. Click Fuel Tickets. The Aviation - Fuel Tickets page appears. Figure 14-4: Aviation - Fuel Tickets Page 161 Using the Web Server Interface 4. FuelsManager Aviation Click the Add button. The Fuel Ticket page appears, as shown in Figure 14-5. Figure 14-5: Fuel Ticket Page 5. Enter or select the fuel ticket information at the top of the page to match the entries on the paper ticket. 6. Enter or select the line item information in the line item table to match the first line item on the paper ticket. 7. If you need to record more than one line item for this transaction, click the Add button to add a new line item row. 8. Repeat steps 6 and 7 as appropriate. 9. To save this transaction, When you click the Submit button. 10. To enter another fuel ticket, click the Add button and repeat steps 5 through 9. 11. If you need to change any of the fuel tickets you just entered: a. 162 Click the Edit button for the fuel ticket. User Manual 9600 Using the Web Server Interface b. Edit the fuel ticket fields as appropriate. c. Click the Submit button. The Aviation - Fuel Tickets page appears showing all of the fuel tickets entered. 12. When you finished entering fuel tickets, click the Send button under the Fuel Tickets table. The fuel ticket records you entered are saved to the FuelsManager Accounting database. 163 Using the Web Server Interface 14.4 FuelsManager Aviation Viewing and Saving Reports You can use the FuelsManager Web Server Interface to view and save site reports for one or more FuelsManager sites in your organization. This section describes how to open a report, how to view it, and how to save the report in a particular file format. 14.4.1 Opening a Report When you open a site report with your web browser, FuelsManager uses the appropriate report definition to obtain the latest information from the FuelsManager Professional system for the selected site, and displays the results in your browser. Step-by-Step: 164 1. If you have access to multiple sites, select a site in the Sites list box. 2. In the left treeview, click Reports. A list of the reports appears in the right browser frame. Figure 14-6 on page 165 shows the standard reports delivered with FuelsManager. User Manual 9600 Using the Web Server Interface Figure 14-6: FuelsManager Aviation Web Reports Page 3. Click a report in the list. A blank report page appears, as shown in the example in Figure 14-7. 165 Using the Web Server Interface FuelsManager Aviation Report parameters area View Report button Report results area (blank) Figure 14-7: FuelsManager Aviation Report Parameters 4. In the upper left area of the report page, enter or select the report parameters. For example you may need to enter a date or date range, select an Owner, and select a Product. 5. Click the View Report button, shown in Figure 14-7. FuelsManager Aviation generates the report and the report appears, as shown in the example in Figure 14-7 on page 166. To view, print, or export the report, see section 14.4.2, "Viewing, Printing, and Exporting Reports" on page 168. 166 User Manual 9600 Using the Web Server Interface Report parameters for generated report Report toolbar Report results Figure 14-8: FuelsManager Aviation Report 167 Using the Web Server Interface FuelsManager Aviation 14.4.2 Viewing, Printing, and Exporting Reports With a report displayed in your web browser, you can use the report toolbar, to view different pages of the report, zoom in or out, and print the report. You can also save (export) the file a separate file. The toolbar is shown in Figure 14-8 on page 167 and in Figure 14-9 below. 1st Prev Page Page Next Last Page Page Zoom Find Text Page Controls Find 1st Find Next Find Controls Refresh Print Help Export Controls Figure 14-9: Report Toolbar 14.4.2.1 Paging Through a Report You can use the buttons on the left side of the report toolbar to page through the report. • Type a page number in the page number box, and then press Enter. • Go to the first page: click the 1st Page icon. • Go to previous page: click the Prev Page icon. • Go to 1st page: click the Next Page icon. • Go to 1st page: click the Last Page icon. 14.4.2.2 • 14.4.2.3 Searching in a Report 1. In the search box, type the word or phrase that you want to find in the report. 2. Click Find. If the word or phrase is found, the report is displayed again with the word or phrase highlighted. 3. To find the next occurrence of the same word or phrase, click Next. 14.4.2.4 • 168 Changing the View Size of a Report In the report scale list box, select a report size. Refreshing a Report On the report toolbar, click the Refresh icon. User Manual 9600 Using the Web Server Interface 14.4.2.5 • Printing a Report On the report toolbar, click the Print icon. 14.4.2.6 • Getting Help for a Report On the report toolbar, click Help icon. 14.4.2.7 Exporting a Report to a File You can easily export a FuelsManager report to a file and store the file at a location you choose. FuelsManager gives you the option to export reports to many popular file formats, including Excel, Acrobat (PDF), and CSV formats. 1. In the format selection box, select the appropriate file format, and then click Export. Figure 14-10: Selecting a Report Format 2. In the File Download dialog box, click Save. Figure 14-11: File Download dialog box Note! If you are exporting a PDF file, you can click the Open button to create the PDF and view it immediately in your browser. 3. In the Save As dialog box, locate or create the directory where you want to save the exported file. Open the folder and click Save to save the file. 4. In the Download complete dialog box, do one of the following: • Click Open to open the exported report with the appropriate software. • Click Open Folder to show the file in its folder. • Click Close. 169 Using the Web Server Interface 14.5 FuelsManager Aviation Logging Out of the Web Server Interface When you are finished using the FuelsManager Web Server Interface, follow this procedure to close your session in the FuelsManager system. Step-by-Step: • 170 In the left treeview, click Logout. The Web Server Interface login screen appears. User Manual 9600 Glossary 24-hour ticket A type of transaction whereby the total volume that has been recorded through a meter is recorded and posted as a single entry encompassing all activity within a twenty-four hour window. A 24hr. ticket is also used to compare the sum of fueling meter/vehicle dispensals against the total meter “turns” at system close out. It is the most accurate means to determine if intoplane fuel tickets are missing. (Does not affect inventory). adjustment transaction A type of transaction that is entered to record a non-metered change in inventory. Examples include gain/loss, spill, or expansion. API See American Petroleum Institute. American Petroleum Institute (API) A trade association of petroleum producers, refiners, marketers, and transporters, organized for the advancement of the petroleum industry by conducting research, gathering and disseminating information, and maintaining cooperation between government and the industry on all matters of mutual interest. API gravity A gravity scale established by the American Petroleum Institute and in general use in the petroleum industry, the unit being called "the A.P.I. degree." This unit is defined in terms of specific gravity as follows: (141.5 / Specific Gravity 60° F) - 131.5 AST Above-Ground Storage Tanks ASTM American Society for Testing Materials base temperature The temperature to which net volumes are corrected, typically 15° C or 60° F. See also temperature-compensated. 171 FuelsManager Aviation book inventory The amount of fuel inventory, expressed in either gross volume or net volume that is reflected in the account of a system position holder or the fuel system. To calculate book inventory, position holders start with the amount in the last physical inventory, then add or subtract all the transactions for that account since that inventory occurred. Book inventory is reflected in the journal. See also inventory; transaction. bulk issue A disbursement from a load rack or hydrant made to a third-party vendor (customer) where by the point of pickup is classified as the point of sale. carrier Entity that supplies fuel to the airport via pipeline, truck, barge, or rail. close-out period The time when the accounting activity ends for one period of time (day, month, or year) and simultaneously starts for the next. May also be known as “cut-shift”. “close-out” or “midnight inventory”. It is important that the time is defined so all book values such as tank farm receipts and into-plane issues are captured in the same accounting window. See also receipt; issue. closing (physical) Inventory The total physical fuel in storage tanks, expressed in terms of the net or gross volume that is on hand at the closing of a fuels accounting period. The closing inventory must coincide with the next period (day, month, year…) opening (physical) inventory . commercial aviation inventory management See inventory management. consumer Any customer who acts as a purchaser in a fueling transaction. A consumer is the customer that consumes fuel. In FuelsManager Aviation, a consumer is the end user of the fuel. 172 User Manual 9600 contract Database entries representing the agreements that you have with vendors to receive fuel shipments. When you open contracts with vendors, you can enter the specific shipping information into the system. When you receive a shipment of fuel, you then enter a receipt transaction that keeps track of the contracts. This provides a method for tracking the amount of fuel received during a contract period, how much fuel is outstanding, etc. corrected Temperature-compensated to an agreed-upon standard temperature, typically 15° C or 60° F. customer Any company that your fueling service is providing fueling services for. This can include any number of different roles in the fuel process. Within FuelsManager Aviation there are five customer roles: consumer, owner, manager, vendor and supplier. Customers are not limited to one role. For example, you can identify a company as a consumer and an owner. decrement See system debit defuel A transaction that moves product from the destination (aircraft) back to the secondary storage device (truck). A consumer can request this type of transaction for any number of reasons, including but not limited to the following: A change of flight plans may require the fuel to be used in a different plane. Maintenance problems may change the flight schedule and the fuel is no longer necessary. Reversing a disbursement performed out in the flightline by mistake. density A measure of mass per unit volume. destination In FuelsManager Aviation, a destination is the final location to which the fuel product is being moved. In an aviation disbursement, this is the aircraft that is receiving the fuel in the transaction. disbursement See issue. See also refuel. 173 FuelsManager Aviation dispensal See issue, also known as disbursement, dispersal, debit or withdraw. ExStars Excise Summary Terminal Activity Reporting System. An IRS electronic report. FBO Fixed-based operator. Airport businesses that offer aviation services and products such as aircraft rental, sales, fueling, flight instruction, and aircraft service and maintenance. FIDS Flight Information Display System. Provides real-time information about aircraft movements. Typically specific to a particular airline or airport. FuelsManager Aviation can interface to FIDS via custom interface adapters to provide real-time data to dispatchers. fuel A liquid hydrocarbon with a specific density range and characteristics, such as gasoline, Jet-A, and kerosene. fuel farm A collection of storage tanks used to hold inventory for a particular customer or group of customers. fuel distribution system The system that consists of primary storage secondary storage, and pipeline manifold capacity (line fill). gain An inventory position whereby the actual or physical fuel on hand in the fuel system (physical inventory) is more than the calculated book inventory. Common causes of “gains” are under-crediting physical receipts, overstating tank inventory (bad gauging), or meters that are out of tolerance. See also dispensal; gain. 174 gravity See API gravity. gross volume A measured quantity of fuel that is not temperature-compensated to 60° F or 15° C. hydrant Refueling equipment used to issue product to an aircraft. A hydrant does not store product. User Manual 9600 Into-Plane provider inventory See vendor. The amount of fuel within the fuel distribution system. inventory account Management See inventory management inventory management The process of accounting for a product for an airline customer throughout the distribution process, ensuring: quantity determinations and quality validations product availability security daily accountability inventory manager See manager. inventory reconciliation Comparing daily physical inventory transactions with the recorded transactions for that date (book inventory) to ensure that all inventory is accounted for. See also transaction. invoice A paper record of a transaction. issue In FuelsManager Aviation, an issue is a transaction that moves product from your secondary storage (truck) to a destination (aircraft), which is a standard refueling transfer. The volume in your truck decreases. Your ledger for the month will show this as a fuel sale. Also known as a disbursement. journal A view in FuelsManager that displays daily transaction totals and book inventory based on the selected month, manager, owner, and product. ledger See journal. 175 FuelsManager Aviation line fill The amount of fuel that is contained within the pipelines throughout a fuel facility. The total line fill shall be entered as a constant volume each day when calculating the physical inventory but considered unusable as it cannot be displaced without rendering the line/s inoperative. load rack 1. The physical facilities used to transfer fuel from primary storage (tanks) to secondary storage (trucks). 2. A FuelsManager Aviation transaction that records movement of product from primary to secondary storage. loss An inventory position whereby the actual fuel on hand in the fuel system (physical inventory) is less than the calculated book inventory. Common causes of “losses” are missing tickets, missing dispersal information, over crediting physical receipts, understating tank inventory (bad gauging), meters that are out of tolerance that under measure system dispensals. manager The entity that is responsible for all aspects of aviation fuel inventory management and accountability: Receipt: coordination and validation Storage: availability Issue (Point of Sale (POS): controlled process and service Scheduling Re-supply: ensuring positive stocking levels for each owner (position holder) meter reconciliation The process of comparing metered issues with a 24-hour ticket in order to identify variances between posted transactions and the total product movement through delivery equipment over a 24-hour period. meter rotation A metered movement of fuel that is not actually issued and does not affect book inventory or physical inventory. These rotations may include meter proving operations or fueling vehicle testing where fuel is simply re-circulated or actual meter maintenance has taken place. 176 User Manual 9600 metering device An instrument, typically a flowmeter, that is used to measure the amount of fuel passing through it. net volume A measured quantity of fuel that is temperature-compensated (corrected) to 15° C or 60° F.by applying the Volume Correction Factor (VCF). opening (physical) inventory The total physical fuel in storage tanks, expressed in terms of net or gross volume, that is on hand at the opening of a fuels accounting period. The opening inventory must coincide with the previous period (Day, month, year…) closing inventory. See closing (physical) Inventory. owner Any customer who owns inventory used in the transaction. physical inventory The result of a physical measurement of your fuel distribution system. In FuelsManager Aviation, you enter a physical inventory transaction after the measurement is performed. Standard use of FuelsManager Aviation requires you to enter a physical inventory transaction at least once a month, at the end of the month. After entering the transaction, the system sets your beginning book inventory for the next month. See also inventory. pipeline manifold capacity See line fill. position holder See owner. primary storage In FuelsManager Aviation, any holding device (tank) with the primary purpose of storing and holding product. Typically, this includes fuel tanks, but can include other types of storage devices as well. product See fuel. product density See density. 177 FuelsManager Aviation receipt A shipment or delivery of product from a supplier that increases inventory. reconciliation See inventory reconciliation or meter reconciliation. refuel See issue. request In FuelsManager Aviation, a request is a request for a shipment of fuel from a vendor that you have a contract and contract line item with. After you enter a request, you can receive product from the vendor. You can also record a receipt without a request. rolling stock Generally refers to the sum of a fuel system’s unallocated inventory that resides in the tanker trucks of authorized system users. rotation See meter rotation. secondary storage In FuelsManager Aviation, any device (truck) that holds the fuel product temporarily for the purpose of providing a refuel or defuel service. For example, a refueling truck would be considered secondary storage; it may take fuel from primary storage (tank) for the purpose of refueling vehicles on the flightline. Secondary storage vehicles may also perform defuels. 178 service provider See vendor. shipment A movement of a large amount of fuel involving a bulk issue and a change of ownership. A shipment moves product outside the facility, usually via truck. shipping mode In FuelsManager Aviation, the shipping mode indicates how a shipment is received, such as by truck, tanker, train, etc. storage (primary) See primary storage. storage (secondary) See secondary storage. supplier The entity that provides the product (fuel). Normally an oil company or broker. User Manual 9600 system credit The posting of a positive (+) amount of fuel (product) into a system user’s account that is expressed in terms of net and/or gross volume. A credit can also be posted to an account though an adjustment transaction to a position holder’s inventory. system debit The posting of a negative (-) amount of fuel to a system user’s account that is expressed in terms of net or gross volume. A debit can also be posted to an account though an adjustment transaction to a position holder’s inventory. Sometimes referred to as a decrement. system gain See gain. system loss See loss. system throughput The amount of fuel that is dispensed from a fuel system during a specified period of time. The system throughput can be expressed in terms of gross volume or net volume. System throughput does not include receipts. Also called “throughput”. system user An authorized entity that utilizes the fuel system. Typically a fuel supplier, into-plane agent or airline. Also known as “user”. system variance, volume The total aggregate difference, positive or negative, between the physical inventory and book inventory. It should be calculated and allocated daily and is usually allocated based on the prorated percent of each position holder’s daily use of the system. For example, if a position holder has fifty percent (50%) of the daily dispensals, they would be allocated fifty percent of the gain or loss. system variance, percent The total percentage difference, positive or negative, between the physical inventory and book inventory. The system variance percentage is calculated by dividing the total system variance, volume by the total system throughput for the same period of time (day, week, month, year). 179 FuelsManager Aviation tank farm See fuel farm. tank temperature The temperature of the fuel in a storage tank. temperature A measure of the thermal energy or heat of a substance. As the temperature of a substance increases, its volume increases and the density decreases. temperaturecompensated See corrected. ticket transaction A general term used to denote any record of fuel movements. transfer An inventory transaction in which there is a change of title, but no physical change in inventory. Also called "transfer in tank." truck In FuelsManager Aviation, a refueling vehicle used on the flightline. Trucks are the typical secondary storage units. See also refuel. twenty-four hour ticket See 24-hour ticket. uncorrected Not temperature-compensated UST Under-Ground Storage Tanks. variance report A summary of the fuel system inventory gains and losses. Also known as gain/loss report. See also gain; loss. VCF See Volume Correction Factor. vendor 180 Imprinted hard-copy record of a fueling transaction. The entity responsible for delivering fuel to the consumer. User Manual 9600 Volume Correction Factor A mathematical coefficient of thermal expansion that is multiplied by the gross volume of fuel to determine the net volume of fuel. The tank temperature and density (specific gravity or API) of the liquid will vary continuously from the base temperature. VCF >1.0000 if the fuel average tank temperature is > 60° F or 15° C VCF <1.0000 if the fuel average tank temperature is < 60° F or 15° C VCF (=1.0000) if the fuel average tank temperature is = 60° F or 15° C volume, gross See gross volume. volume, net See net volume. 181 FuelsManager Aviation 182 User Manual 9600 Index Numerics 24 Hour Ticket entering at Kiosk 152 entering w/handheld (Batch) 121 entering w/handheld (Online) 104 24 Hour transaction 28, 29 A accounting journals 19 adjustment 28 Aircraft Tank Distribution dialog box 79 Automatic Data Capture 91 axis, current schedule 53 B Batch mode 24 Hour Ticket 121 defuel 112 fuel issue 112 meter rotation 127 overview 112 uploading tickets 132 box, Dispatch flight 59 bulk issue 15 C cancelling a flight 71 chart, flight count 85 charts 84 close out 37 month 39 searching for a 38 colors, Dispatch flight status 59 communications failures, FIDS 92 configuration, Enterprise 49 current schedule, dispatch 52 cycle, fueling 91 D data, importing 21 DCU communications 96 de-activating a flight 72 defuel entering at Kiosk 150 entering in Accounting 13 entering w/handheld (Batch) 112 entering w/handheld (Online) 104 details, flight 62 Dispatch Automatic Data Capture 91 cancelling a flight 71 charts 84 clearing FIDS changes 89 current schedule 52 current schedule axis 53 de-activating a flight 72 dispatching flights 62 display, printing 58 FIDS communications failures 92 definition 87 information changes 93 interface 87 log 90 FIDS change, viewing 89 filters 74 finding a flight 70 flight box 59 183 Index FuelsManager Aviation flight count chart 85 flight details 62 flight status 59 getting started 51 loading and exporting flights 61 menu bar 54 operators, vehicles, and gates 81 overlapping flights 61 resource bar 84 resources 81 time line 56 timescale 55 changing by 2 hours 55 changing to a set range 55 uplift information 78 viewing flight details 73 dispatching flights 62 E Enterprise configuration 49 equipment status 20 exporting flights 61 transactions to a file 40 transactions to web server 47 ExSTARS 43 F FIDS change, viewing 89 changes, clearing 89 communications failures 92 definition 87 information changes 93 interface 87 log 90 filters, Dispatch 74 finding a flight 70 184 flight box, Dispatch 59 cancelling 71 count chart 85 de-activating 72 details 62 details, viewing 73 finding 70 status, Dispatch 59 flights dispatching 62 loading and exporting 61 overlapping 61 FSR 78 fuel issue assigned, entering 138 entering at Kiosk 136, 138, 142 entering w/handheld (Batch) 112 entering w/handheld (Online mode) 97 unassigned, entering 142 Fuel Service Record (FSR) 78 fuel tickets, recording with a browser 161 fueling cycle 91 fueling equipment status 20 fueling strategy 61 FuelsManager Kiosk modes of operation 135 FuelsManager Web Server Interface starting 160 G gates 81 I importing data 21 information changes, FIDS 93 User Manual 9600 Index Interface, Web Server 159, 170 IntoPlane 95 Batch mode 112 DCU communications 96 modes of operation 96 inventory physical 22 reconciliation 21 reconciling 31 issue entering in Accounting 14 issue, bulk, entering 15 J journals, accounting 19 K Kiosk 24 Hour Ticket 152 entering a fuel issue 136 entering a Meter Rotation 155 entering a volumebased fuel issue 136 entering an assigned fuel issue 138 entering an unassigned defuel 150 entering an unassigned fuel issue 142 mass-based fuel tickets 138 L load rack transaction 17 loading flights 61 log, FIDS 90 M mass-based fuel tickets, Kiosk 138 menu bar, dispatch 54 meter rotation, entering at Kiosk 155 w/handheld (Batch mode) 127 w/handheld (Online mode) 107 meters, reconciling 35 modifying a transaction 19 month close out 39 O Online mode 24-Hour Ticket 104 defuel 104 fuel issue 97 meter rotation 107 overview 97 operators 81 overlapping flights 61 P physical inventory about 22 entering 23 printing Dispatch display 58 R receipt entering from a request 10 entering without a request 10 reconciliation, inventory 21 reconciling inventory 31 meters 35 recording fuel tickets with a browser 161 refreshing journals 19 reports running 41 viewing and saving 164 request 9 resource bar 84 185 Index FuelsManager Aviation resources 81 rotation transaction 18 Rotation, Meter 155 S Server Interface, Web 159 starting the Web Server Interface 160 status, Dispatch flight 59 strategy, fueling 61 T tickets, fuel, recording 161 time line, Dispatch 56 timescale, dispatch 55 transaction, modifying 19 transactions exporting to a file 40 exporting to web server 47 U uplift information 78 uploading tickets, mode 132 batch V vehicles 81 viewing flight details 73 volume-based fuel issue, Kiosk 136 W Web Server Interface, elements 159 Web Server Interface, logging out of 170 Web Server Interface, starting 160 web server, enterprise 47 186 User Manual 9600 Notes 187 Varec, Inc. • 5834 Peachtree Corners East, Norcross (Atlanta), GA 30092 USA Tel: +1 (770) 447-9202 • Fax: +1 (770) 662-8939 © 2004 Varec, Inc. All Rights Reserved. This document is for information purposes only. Varec, Inc. makes no warranties, express or implied, in this summary. The names of actual companies and products mentioned herein may be the trademarks of their respective owners. www.varec.com Document Code USM011GVAE0106