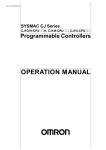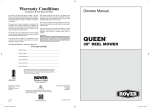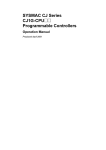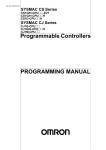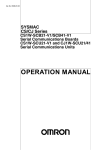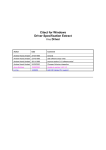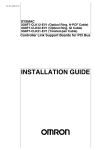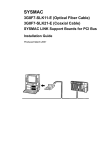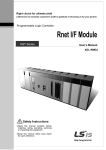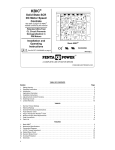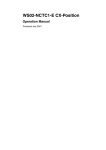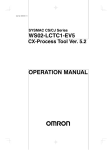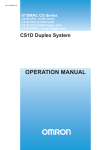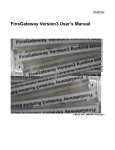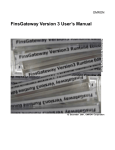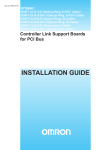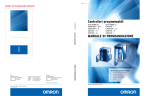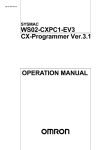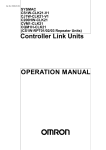Download Version 1.9
Transcript
Cat. No. W366-E1-11
SYSMAC
CX-Simulator Ver. 1.9
CXONE-AL@@C-V4/AL@@D-V4
OPERATION MANUAL
SYSMAC
CX-Simulator Ver. 1.9
CXONE-AL@@C-V4/-AL@@D-V4
Operation Manual
Revised February 2010
Notice:
OMRON products are manufactured for use according to proper procedures by a qualified operator and
only for the purposes described in this manual.
The following conventions are used to indicate and classify precautions in this manual. Always heed the
information provided with them. Failure to heed precautions can result in injury to people or damage to
property.
DANGER
Indicates an imminently hazardous situation which, if not avoided, will result in death or
serious injury. Additionally, there may be severe property damage.
WARNING
Indicates a potentially hazardous situation which, if not avoided, could result in death or
serious injury. Additionally, there may be severe property damage.
Caution
Indicates a potentially hazardous situation which, if not avoided, may result in minor or
moderate injury, or property damage.
OMRON Product References
All OMRON products are capitalized in this manual. The word "Unit" is also capitalized when it refers to
an OMRON product, regardless of whether or not it appears in the proper name of the product.
The abbreviation "Ch," which appears in some displays and on some OMRON products, often means
"word" and is abbreviated "Wd" in documentation in this sense.
In this manual, "PLC" is used as the abbreviation for Programmable Controller.
Visual Aids
The following headings appear in the left column of the manual to help you locate different types of
information.
Note
Indicates information of particular interest for efficient and convenient operation of the product.
1, 2, 3... 1. Indicates lists of one sort or another, such as procedures, checklists, etc.
OMRON, 2008
All rights reserved. No part of this publication may be reproduced, stored in a retrieval system, or transmitted, in any form, or
by any means, mechanical, electronic, photocopying, recording, or otherwise, without the prior written permission of
OMRON.
No patent liability is assumed with respect to the use of the information contained herein. Moreover, because OMRON is
constantly striving to improve its high-quality products, the information contained in this manual is subject to change without
notice. Every precaution has been taken in the preparation of this manual. Nevertheless, OMRON assumes no responsibility
for errors or omissions. Neither is any liability assumed for damages resulting from the use of the information contained in
this publication.
v
About Upgrades:
Version 1.1
The following functions have been added to the CX-Simulator with the upgrade from Version 1.0 to
Version 1.1.
Actual Serial Communications Possible
In Ver.1.0, the contents of messages sent by serial communications instructions are displayed on the computer screen. In Ver.1.1, actual serial communications to an external serial communications device connected to a COM
port on the computer are also possible.
NT Link (1:N Mode) Possible
In Ver.1.1, communications with OMRON’s Programmable Terminal (PT)
connected to a COM port on the computer via NT Link are possible.
Multipoint Data Collection Tool Added
Time-series I/O memory data acquired from the actual PLC can be saved as a
Data Replay File (CSV format). Unlike Data Trace, data can not be acquired
every cycle. However, data of more than 50 words can be acquired.
WindowsMe/2000 Supported
Serial Number Entry on Installing Added
Version 1.2
The following functions have been added to the CX-Simulator with the upgrade from Version 1.1 to
Version 1.2.
New PLCs Supported
Simulation is newly supported for the following PLCs.
Series
CS
CJ
CPU Unit model numbers
CS1H-CPU67H/66H/65H/64H/63H
CS1G-CPU45H/44H/43H/42H
CJ1H-CPU66H/65H
CJ1G-CPU45H/44H/43H/42H
CJ1G-CPU45/44
Functionality Improved
The following functions have been improved so that the same operation as
that performed by the actual PLC is performed by the CX-Simulator. (There
were some differences in operation with version 1.1.)
vi
•
Processing when using index registers for automatic incrementing or
decrementing with sequence output instructions.
•
Processing the current EM bank is changed during execution of the ladder
program.
•
Break processing for nested FOR-NEXT loops.
•
Processing for decrementing counters in certain ladder program structures.
Simplified System Exit Processing
When the system is exited while the CX-Simulator is connected, a confirmation dialog box will appear and, upon confirmation, the CX-Simulator will be
disconnected and the system shut down.
Version 1.3
The following functions have been added to the CX-Simulator with the upgrade from Version 1.2 to
Version 1.3.
New PLCs Supported
Simulation is newly supported for the following PLCs.
Series
CJ
CPU Unit model numbers
CJ1M-CPU23/22/13/12
New Units in the CS and CJ Series are also supported for PLC Unit registration.
Starting and Connecting the CX-Simulator from the CX-Programmer
With CX-Programmer version 3.0 or higher, the CX-Simulator can be started
and connected (placed online) from the CX-Programmer. After going online,
program transfer to the CX-Simulator can be started immediately.
Windows XP Supported
Version 1.4
The following functions have been added to the CX-Simulator with the upgrade from Version 1.3 to
Version 1.4.
New PLCs Supported
Simulation is newly supported for the following PLCs.
Series
CS
CJ
CPU Unit model numbers
CS1D-CPU67H/65H
CS1D-CPU67S/65S/44S/42S
CJ1M-CPU23/22/21/13/12/11
New Units in the CS and CJ Series are also supported for PLC Unit registration.
Version 1.5
The changes that have been made from version 1.4 to version 1.5 of the CX-Simulator to enable support of new
CPU Unit models are explained here.
New PLCs Supported
CX-Simulator version 1.5 supports the following new CPU Units.
Series
CS
CPU Unit model
CJ1H-CPU67H
CPU Unit Version Upgrade Compatibility
CX-Simulator version 1.5 supports the following CS/CJ-series CPU Units with
unit version 3.0.
Series
CS/CJ
Device type
CS1G-H, CS1H-H, CJ1G-H, CJ1H-H, CJ1M
vii
Function Block (Ladder Programming Language) Simulation
CX-Simulator version 1.5 can be used to simulate function blocks that are supported for CS/CJ-series
CPU Units with unit version 3.0 (function block algorithms can be written in the ladder programming
language or in the structured text (ST)). Step execution of instructions contained in ladder programming
language or structured text within a function block, however, is not supported.
Precautions
CX-Simulator version 1.5 can simulate the operations of a CS/CJ-series CPU Unit with version 3.0 on a
personal computer. The simulation, however, operates differently from the actual CS/CJ-series CPU
Unit with unit version 3.0 in the system.
•
Processing when using index registers for automatic incrementing or decrementing with sequence output instructions. No-protocol communications instructions sent to the serial port of
the Serial Communications Unit will not be executed.
CX-Simulator version 1.5 does not support no-protocol instructions (TXDU(256) and
RXDU(255)) sent to the serial port of the Serial Communications Unit and will not execute these
instructions.
•
The Comms Instructions Settings in FB field in PLC Settings is disabled.
The Comms Instructions Settings in FB field (CPU Settings Tab) is a PLC setting specific to the
OMRON FB library. Therefore, this setting is disabled when using CX-Simulator version 1.5.
•
Free Running Timers in Auxiliary Area words A000 and A001 are disabled.
The Auxiliary Area word 10-ms Incrementing Free Running Timer (A000) and 100-ms Incrementing Free Running Timer (A001) that are supported for CS/CJ-series CPU Units with version 3.0 or later cannot be used in simulation operations.
Version 1.6
The changes that have been made from version 1.5 to version 1.6 of the CX-Simulator to enable
support of new functions are explained here.
New PLCs Supported
CX-Simulator version 1.6 supports the following new CPU Units.
Series
CP
NSJ
(Controller
Section)
CPU Unit model
CP1H-XA/X
G5D (Used for the NSJ5-TQ0@-G5D, NSJ5-SQ0@-G5D,
NSJ8-TV0@-G5D, NSJ10-TV0@-G5D, and NSJ12-TS0@-G5D)
CX-Programmer Simulation Functions
If CX-Programmer version 6.1 or higher and CX-Simulator version 1.6 or
higher are installed, the following CX-Programmer simulation functions can be
used.
• Applicability: Ladder programs or programs in function blocks (ladder programs or ST)
• Simulation functions: Step execution, continuous step execution, scan
execution, and break-point operation (Note: I/O conditions cannot be set.)
Refer to the CX-Programmer Operation Manual (W446) for details.
Version 1.7
The changes that have been made from version 1.6 to version 1.7 of the CX-Simulator to enable
support of new functions are explained here.
viii
New PLCs Supported
CX-Simulator version 1.7 supports the following new CPU Units.
Series
CP
NSJ
(Controller
Section)
CPU Unit model
CP1H-XA@@@@-@
CP1H-X@@@@-@
CP1H-Y@@@@-@
M3D (Used for the NSJ5-TQ0@-M3D, NSJ5-SQ0@-M3D, and
NSJ8-TV0@-M3D)
Integrated Simulation with Screen Operations for Virtual PT
(Programmable Terminal)
The PLC-PT Integrated Simulation icon can be used to perform integrated
simulations using CX-Designer version 2.0 or higher and CX-Simulator version 1.7 or higher. This enables debugging by linking user program execution
on a virtual PLC with the CX-Programmer/CX-Simulator with screen operations for a virtual PT using the CX-Designer’s Test Tool.
• Starting the CX-Simulator:
The CX-Simulator is started by selecting the PLC-PT Integrated Simulation
menu item from CX-Designer version 2.0 or higher. (The user program is
automatically transferred to the CX-Simulator when it starts.)
• Connecting the CX-Simulator to virtual PT screens:
Automatically executed.
Refer to the operation manual for CX-Designer version 2.0 or higher for details.
Version 1.8
The changes that have been made from version 1.7 to version 1.8 of the CX-Simulator to enable
support of new functions are explained here.
New PLCs Supported
CX-Simulator version 1.8 supports the following new CPU Units.
Series
CP
CJ
CPU Unit model
CP1L-M@@@@-@
CP1L-L@@@@-@
CJ1H-CPU67H-R/66H-R/65H-R/64H-R
Version 1.9
The changes that have been made from version 1.8 to version 1.9 of the CX-Simulator to enable
support of new functions are explained here.
New PLCs Supported
CX-Simulator version 1.9 supports the following new CPU Units.
Series
CJ
CPU Unit model
CJ2H-CPU68-EIP/67-EIP/66-EIP/65-EIP/64-EIP
Version 1.91
The changes that have been made from version 1.9 to version 1.91 of the CX-Simulator to enable
support of new functions are explained here.
New PLCs Supported
CX-Simulator version 1.91 supports the following new CPU Units.
Series
CJ
CPU Unit model
CJ2H-CPU68/67/66/65/64
ix
Version 1.94
The changes that have been made from version 1.9 to version 1.94 of the CX-Simulator to enable
support of new functions are explained here.
Support for Windows 7
Note This upgrade accompanies the upgrade of CX-One version 3.2 to CX-One
version 4.03.
Version 1.95
The following functions have been added to the CX-Simulator with the upgrade from Version 1.94 to
Version 1.95.
New PLCs Supported
Simulation is newly supported for the following PLCs.
Series
CJ
x
CPU Unit model
CJ2M-CPU11/12/13/14/15/31/32/33/34/35
Unit Versions of CS/CJ/CP/NSJ-series CPU Units
Unit Versions
A “unit version” has been introduced to manage CPU Units in the
CS/CJ/CP/NSJ Series according to differences in functionality accompanying
Unit upgrades. This applies to the CJ2H, CJ2M, CS1-H, CJ1-H, CJ1M, CS1D,
and CP1H CPU Units.
Notation of Unit Versions on Products
The unit version is given to the right of the lot number on the nameplate of the
products for which unit versions are being managed, as shown below.
CS/CJ/CP-series CPU Unit
Produce nameplate
CS1H-CPU67H
CPU UNIT
Lot No.
Unit version
Example for unit version 2.0
Lot No. 031001 0000 Ver.2.0
OMRON Corporation
MADE IN JAPAN
• CS1-H, CJ1-H, and CJ1M CPU Units manufactured on or before November 4, 2003 do not have a unit version given on the CPU Unit (i.e., the location for the unit version shown above is blank).
• The unit version of the CJ1-H-R CPU Units begins at version 4.0.
• The unit version of the CS1-H, CJ1-H, and CJ1M CPU Units, as well as the
CS1D CPU Units for Single-CPU Systems, begins at version 2.0.
• The unit version of the CS1D CPU Units for Duplex-CPU Systems begins
at version 1.1.
• The unit version of the CP1H/CP1L CPU Units begins at version 1.0, except for the CP1H-Y@@@@-@, for which the unit version begins at version
1.1.
• CPU Units for which a unit version is not given are called Pre-Ver. @.@
CPU Units, such as Pre-Ver. 2.0 CPU Units and Pre-Ver. 1.1 CPU Units.
Confirming Unit Versions
with Support Software
CX-Programmer version 4.0 or later can be used to confirm the unit version
using one of the following two methods.
• Using the PLC Information
• Using the Unit Manufacturing Information (This method can be used for
Special I/O Units and CPU Bus Units as well.)
Note CX-Programmer version 3.3 or lower cannot be used to confirm unit versions.
PLC Information
• If you know the device type and CPU type, select them in the Change PLC
Dialog Box, go online, and select PLC - Edit - Information from the
menus.
• If you don’t know the device type and CPU type, but are connected directly
to the CPU Unit on a serial line, select PLC - Auto Online to go online,
and then select PLC - Edit - Information from the menus.
In either case, the following PLC Information Dialog Box will be displayed.
xi
Unit version
Use the above display to confirm the unit version of the CPU Unit.
Unit Manufacturing Information
In the IO Table Window, right-click and select Unit Manufacturing information - CPU Unit.
The following Unit Manufacturing information Dialog Box will be displayed
Unit version
Use the above display to confirm the unit version of the CPU Unit connected
online.
xii
Using the Unit Version Labels
The following unit version labels are provided with the CPU Unit.
These labels can be attached to the front of previous CPU Units to differentiate
between CPU Units of different unit versions.
Unit Version Notation
In this manual, the unit version of a CPU Unit is given as shown in the following
table.
Product nameplate
CPU Units on which no unit version is
given
Lot No. XXXXXX XXXX
Lot No. XXXXXX XXXX
OMRON Corporation
Units on which a version is given
(Ver. @.@)
MADE IN JAPAN
OMRON Corporation
Ver.@.@
MADE IN JAPAN
Meaning
Designating individual
CPU Units (e.g., the
CS1H-CPU67H)
Pre-Ver. 2.0 CS1-H CPU Units
CS1H-CPU67H CPU Unit Ver. @.@
Designating groups of
CPU Units (e.g., the
CS1-H CPU Units)
Pre-Ver. 2.0 CS1-H CPU Units
CS1-H CPU Units Ver. @.@
Designating an entire
series of CPU Units
(e.g., the CS-series
CPU Units)
Pre-Ver. 2.0 CS-series CPU Units
CS-series CPU Units Ver. @.@
xiii
Unit Versions
CS Series
Units
CS1-H CPU Units
Models
CS1@-CPU@@H
Unit versions
Unit version 4.0
Unit version 3.0
Unit version 2.0
Pre-Ver. 2.0
CS1D CPU Units
Duplex-CPU Systems
CS1D-CPU@@H
Unit version 1.2
Unit version 1.1
Pre-Ver. 1.1
Single-CPU Systems
CS1D-CPU@@S
Unit version 2.0
CS1 CPU Units
CS1@-CPU@@
No unit version.
CS1 Version-1 CPU Units
CS1@-CPU@@-V1
No unit version.
CJ Series
Units
CJ2 CPU Units
Models
CJ2H-CPU6@-EIP
Unit versions
Unit version 1.3
Unit version 1.2
Unit version 1.1
Unit version 1.0
CJ2H-CPU6@
Unit version 1.3
Unit version 1.2
Unit version 1.1
CJ1-H CPU Units
CJ2M-CPU3@
CJ2M-CPU1@
Unit version 1.0
CJ1H-CPU@@H-R
Unit version 4.0
CJ1@-CPU@@H
CJ1@-CPU@@P
Unit version 4.0
Unit version 3.0
Unit version 2.0
Pre-Ver. 2.0
CJ1M CPU Units
CJ1M-CPU12/13
CJ1M-CPU22/23
Unit version 4.0
Unit version 3.0
Unit version 2.0
Pre-Ver. 2.0
CJ1M-CPU11/21
Unit version 4.0
Unit version 3.0
Unit version 2.0
CP Series
Units
CP1H CPU Units
CP1L CPU Units
Note:
xiv
Models
Unit versions
CP1H- X@@@@-@
CP1H- XA@@@-@
Unit version 1.1
CP1H- Y@@@@-@
Unit version 1.1
CP1L- M@@@@-@
CP1L- L@@@@-@
Unit version 1.0
Unit version 1.0
CP-series Unit Versions and Supported Functions
Unit version 1.0 or 1.1 of the CP-series CP1H/CP1L CPU Units is equivalent to unit version 3.0 of the
CS/CJ-series CPU Units. Functions added for unit version 4.0 or later of the CS/CJ-series CPU Units
are not supported by the CP-series CP1H/CP1L CPU Units.
NSJ Series
Models
Unit versions
Unit version 3.0
NSJ@-TQ@@(B)-G5D
NSJ@-TQ@@(B)-M3D
Function Support by Unit Version
The following tables show the functions supported by the CX-Programmer and
CX-Simulator depending on the unit version of the CPU Unit. Refer to 1-1-4
Summary of CX-Simulator Functions (Comparisons with Actual PLC) and 1-6
Comparison of CX-Simulator and SYSMAC CS/CJ-series PLCs for comparisons between CX-Simulator functions and the actual PLC.
The functions supported for CJ2 CPU Units with unit version 1.0 correspond to
those for CS/CJ Units with unit version 4.0 or later.
• Functions Supported for Unit Version 4.0 or Later
The following tables list the functions added for unit version 4.0 and supported
by the CX-Programmer. CX-Programmer version 7.0 or higher and
CX-Simulator version 1.7 or higher are required to use these functions.
Additional functions are supported if CX-Programmer version 7.2 or higher is
used.
CS1-H CPU Units
Function
CS1@-CPU@@H
Unit version 4.0 or
later
Other unit versions
Online editing of function blocks
Note: This function cannot be used for simulations on the
CX-Simulator.
OK
---
Input-output variables in function blocks
OK
---
Text strings in function blocks
OK
---
New application Number-Text String Conversion Instructions:
OK
instructions
NUM4, NUM8, NUM16, STR4, STR8, and STR16
---
TEXT FILE WRITE (TWRIT)
OK
---
Using ST language programming in tasks
OK with CX--Programmer Ver. 7.2 or
higher
Using SFC programming in tasks
OK with CX--Programmer Ver. 7.2 or
higher
CS1D CPU Units
Unit version 4.0 is not supported.
xv
CJ1-H/CJ1M CPU Units
CJ1@-CPU@@H, CJ1G-CPU@@P,
CJ1M-CPU@@
Function
Unit version 4.0 or
later
Other unit versions
Online editing of function blocks
Note: This function cannot be used for simulations on the
CX-Simulator.
OK
---
Input-output variables in function blocks
OK
---
Text strings in function blocks
OK
---
New application Number-Text String Conversion Instructions:
OK
instructions
NUM4, NUM8, NUM16, STR4, STR8, and STR16
---
TEXT FILE WRITE (TWRIT)
OK
---
Using ST language programming in tasks
OK with CX--Programmer Ver. 7.2 or
higher
Using SFC programming in tasks
OK with CX--Programmer Ver. 7.2 or
higher
xvi
• Functions Supported for Unit Version 3.0 or Later
The following tables list the functions added for unit version 3.0 and supported
by the CX-Programmer. CX-Programmer version 5.0 or higher and
CX-Simulator version 1.5 or higher are required to use these functions.
CS1-H CPU Units
Function
CS1@-CPU@@H
Unit version 3.0 or
later
Other unit versions
Function blocks
OK
---
Serial Gateway (converting FINS commands to CompoWay/F
commands at the built-in serial port)
OK
---
Comment memory (in internal flash memory)
OK
---
New application TXDU(256), RXDU(255) (support no-protocol
instructions
communications with Serial Communications
Units with unit version 1.2 or later)
OK
---
Model conversion instructions: XFERC(565),
DISTC(566), COLLC(567), MOVBC(568),
BCNTC(621)
OK
---
Special function block instructions: GETID(286)
OK
---
TXD(235) and RXD(236) instructions (support
no-protocol communications with Serial Communications Boards with unit version 1.2 or later)
OK
---
Expanded simple backup data
Additional instruction functions
CS1D CPU Units
Unit version 3.0 is not supported.
CJ1-H/CJ1M CPU Units
CJ1@-CPU@@H
CJ1G-CPU@@P
CJ1M-CPU@@
Function
Unit version 3.0 or
later
Other unit versions
Function blocks
OK
---
Serial Gateway (converting FINS commands to CompoWay/F
commands at the built-in serial port)
OK
---
Comment memory (in internal flash memory)
OK
---
Expanded simple backup data
OK
---
TXDU(256), RXDU(255) (support no-protocol
communications with Serial Communications
Units with unit version 1.2 or later)
OK
---
Model conversion instructions: XFERC(565),
DISTC(566), COLLC(567), MOVBC(568),
BCNTC(621)
OK
---
Special function block instructions: GETID(286)
OK
---
PRV(881) and PRV2(883) instructions: Added
high-frequency calculation methods for calculating pulse frequency. (CJ1M CPU Units only)
OK
---
New application instructions
Additional instruction functions
xvii
• Functions Supported for Unit Version 2.0 or Later
The following tables list the functions added for unit version 2.0 and supported
by the CX-Programmer. CX-Programmer version 4.0 or higher and
CX-Simulator version 1.4 or higher are required to use these functions.
CS1-H CPU Units
Function
CJ1-H CPU Units
(CJ1@-CPU@@H)
Unit version 2.0 or
later
Downloading and Uploading Individual
Tasks
Other unit versions
OK
---
Improved Read Protection Using Passwords OK
---
Write Protection from FINS Commands Sent OK
to CPU Units via Networks
---
Online Network Connections without I/O Ta- OK
bles
---
Communications through a Maximum of 8
Network Levels
OK
---
Connecting Online to PLCs via NS-series
PTs
OK
OK from lot number
030201
Setting First Slot Words
OK for up to 64
groups
OK for up to 8
groups
Automatic Transfers at Power ON without a
Parameter File
OK
---
Automatic Detection of I/O Allocation
--Method for Automatic Transfer at Power ON
---
Operation Start/End Times
OK
---
MILH, MILR, MILC
OK
---
=DT, <>DT, <DT, <=DT,
>DT, >=DT
OK
---
BCMP2
OK
---
GRY
OK
OK from lot number
030201
TPO
OK
---
DSW, TKY, HKY, MTR,
7SEG
OK
---
EXPLT, EGATR, ESATR,
ECHRD, ECHWR
OK
---
Reading/Writing CPU Bus
Units with IORD/IOWR
OK
OK from lot number
030418
PRV2
---
---
New Application Instructions
xviii
CS1D CPU Units
Function
CS1D CPU Units
for Single-CPU
Systems
(CS1D-CPU@@S)
Unit version 2.0
CS1D CPU Units for Duplex-CPU
Systems (CS1D-CPU@@H)
Unit version 1.1
or later
Pre-Ver. 1.1
Functions
Duplex CPU Units
unique to
Online Unit Replacement
CS1D CPU
Units
Duplex Power Supply Units
---
OK
OK
OK
OK
OK
OK
OK
OK
Duplex Controller Link Units
OK
OK
OK
Duplex Ethernet Units
---
OK
OK
Unit removal without a Programming Device
---
OK (Unit version
1.2 or later)
---
Downloading and Uploading Individual Tasks
OK
---
---
Improved Read Protection Using Passwords
OK
---
---
Write Protection from FINS Commands Sent to
OK
---
---
Online Network Connections without I/O Tables
OK
---
---
Communications through a Maximum of 8 Net-
OK
---
---
Connecting Online to PLCs via NS-series PTs
OK
---
---
Setting First Slot Words
OK for up to 64
groups
---
---
Automatic Transfers at Power ON without a Pa-
OK
---
---
---
---
---
OK
OK
---
MILH, MILR, MILC
OK
---
---
=DT, <>DT, <DT, <=DT, >DT,
>=DT
OK
---
---
BCMP2
OK
---
---
GRY
OK
---
---
TPO
OK
---
---
DSW, TKY, HKY, MTR, 7SEG
OK
---
---
EXPLT, EGATR, ESATR,
ECHRD, ECHWR
OK
---
---
Reading/Writing CPU Bus Units
with IORD/IOWR
OK
---
---
PRV2
OK
---
---
CPU Units via Networks
work Levels
rameter File
Automatic Detection of I/O Allocation Method for
Automatic Transfer at Power ON
Operation Start/End Times
New application instructions
xix
CJ1-H/CJ1M CPU Units
Function
CJ1-H CPU Units
CJ1M CPU Units
CJ1M-CPU12/13/22/23
(CJ1@-CPU@@H)
(CJ1G-CPU@@P)
Unit version
2.0 or later
Other unit versions
Unit version
2.0 or later
Other unit
versions
CJ1M-CPU11/21
Unit version 2.0
or later
Downloading and Uploading Individual
Tasks
OK
---
OK
---
OK
Improved Read Protection Using Passwords
OK
---
OK
---
OK
Write Protection from FINS Commands
Sent to CPU Units via Networks
OK
---
OK
---
OK
Online Network Connections without I/O
Tables
OK
--- (Supported if OK
I/O tables are
automatically
generated at
startup.)
--- (Supported OK
if I/O tables
are automatically generated at
startup.)
Communications through a Maximum of
8 Network Levels
OK
---
---
OK
OK
OK
Connecting Online to PLCs via NS-series OK
PTs
OK from lot
OK
number 030201
OK from lot
number
030201
Setting First Slot Words
OK for up to 64
groups
OK for up to 8
groups
OK for up to 64
groups
OK for up to 8 OK for up to 64
groups
groups
Automatic Transfers at Power ON without a Parameter File
OK
---
OK
---
OK
Automatic Detection of I/O Allocation
Method for Automatic Transfer at Power
ON
OK
---
OK
---
OK
Operation Start/End Times
OK
---
OK
---
OK
OK
---
OK
---
OK
=DT, <>DT, <DT, <=DT, OK
>DT, >=DT
---
OK
---
OK
BCMP2
OK
---
OK
OK
OK
GRY
OK
OK from lot
OK
number 030201
OK from lot
number
030201
OK
TPO
OK
---
OK
---
OK
DSW, TKY, HKY, MTR,
7SEG
OK
---
OK
---
OK
EXPLT, EGATR,
ESATR, ECHRD,
ECHWR
OK
---
OK
---
OK
Reading/Writing CPU
Bus Units with
IORD/IOWR
OK
---
OK
---
OK
PRV2
---
---
OK, but only for
CPU Units with
built-in I/O
---
OK, but only for
CPU Units with
built-in I/O
New application instructions
xx
MILH, MILR, MILC
Functions Supported by Unit Version for CJ2 CPU Units (CJ2H-CPU6@-EIP,
CJ2H-CPU6@)
Functions Added for Unit Version 1.3
CX-Programmer version 9.1 or higher is required to use functions added for
unit version 1.3.
CPU Units
CJ2H CPU Units
Models
CJ2H-CPU6@-EIP
CJ2H-CPU6@
Unit version
Unit version 1.3
Function
Special instructions for
specific CPU Bus Units
New special instructions
CJ1W-NC281/NC481/NC881 Position Control Units:
PCU HIGH-SPEED POSITIONING
(NCDMV(218))
Supported.
CJ1W-NC281/NC481/NC881 Position Control Units:
PCU POSITIONING TRIGGER
(NCDTR(219))
Supported.
SIGNED AREA RANGE COMPARE
(ZCPS(117))
Supported.
DOUBLE SIGNED AREA RANGE
COMPARE (ZCPSL(118))
Supported.
Unit Version 1.2 or Later
CX-Programmer version 8.3 or higher must be used to enable using the functions added for unit version 1.2.
Unit
CJ2H CPU Unit
Model
CJ2H-CPU6@-EIP
CJ2H-CPU6@
Unit version
Unit version 1.2
Item
EM Area force-setting/resetting
Supported.
Unit Version 1.1 or Later
CX-Programmer version 8.1 or higher must be used to enable using the functions added for unit version 1.1.
Unit
CJ2H CPU Unit
Model
CJ2H-CPU6@-EIP
CJ2H-CPU6@
Unit version
Unit version 1.1
Unit version 1.0
Item
High-speed interrupt function
Supported.
Not supported.
Changing the minimum cycle time setting in
MONITOR mode
Supported.
Not supported.
Synchronous unit operation
Supported.
Not supported.
Decreased overhead time for interrupt tasks
Minimum interval setting of 0.1 ms for
Scheduled Interrupt Task
xxi
Unit Version 1.0
All functions that are supported by unit version 4.0 or later of the CJ1 CPU
Units are supported by unit version 1.0 of the CJ2 CPU Units.
CX-Programmer version 8.0 or higher must be used to enable using unit version 1.0 of the CJ2 CPU Units.
Functions Supported by Unit Version for CJ2M CPU Units
Functions Added for Unit Version 1.0
The functions supported by unit versions 1.0 to 1.3 of the CJ2H CPU Units
are supported except for the following functions from unit version 1.1.
xxii
•
High-speed interrupt function
•
Synchronous unit operation
Functions Supported by Unit Version for CP-series CPU Units
Functions Supported by Unit Version 1.0 and 1.1
Functionality is the same as that for CS/CJ-series CPU Units with unit version 3.0.
The functionality added for CS/CJ-series CPU Unit unit version 4.0 is not
supported.
CP1H CPU Units
• CX-Programmer version 6.11 or higher is required to use
CP1H-X@@@@-@/XA@@@@-@ with unit version 1.1 or 1.0.
• CX-Programmer version 6.20 or higher is required to use
CP1H-Y@@@@-@ with unit version 1.1.
CPU Unit
CP1H CPU Unit
Model
CP1H-X@@@@-@
CP1H-Y@@@@CP1H-XA@@@@-@
@
(See note 1.)
(See note 2.)
Unit version Ver. 1.1 or
Ver. 1.0
Ver. 1.1
later
Function
Pulse
Allocated
4 axes at
2 axes at
2 axes at 100
outputs built-in I/O
100 kHz
100 kHz
kHz
terminals
2 axes at
30 kHz
Special pulse
None
2 axes at 1 kHz
output terminals
Note 1: The unit version for the CP1H-X@@@@-@/XA@@@@-@ begins at 1.0.
2: The unit version for the CP1H-Y@@@@-@ begins at 1.1.
3: CX-Programmer version 7.11 or higher is required to use CP1L CPU Units
with unit version 1.0.
xxiii
Unit Versions and Programming Devices
CX-Programmer version 4.0 or higher must be used to enable using the
functions added for CPU Unit Ver. 2.0. The following tables show the relationship between unit versions and CX-Programmer versions.
Unit Versions and Programming Devices for CJ2 CPU Units
CPU Unit
Functions
Required Programming Device
CX-Programmer
Ver. 7.1 or lower
Ver. 8.0
Ver. 8.1
Ver. 8.2
Ver. 8.3
Ver. 9.0
Ver. 9.1
CJ2H-CPU6@-EIP
Unit version 1.0
Functions for unit
version 1.0
×
❍
❍
❍
❍
❍
❍
CJ2H-CPU6@-EIP
Unit version 1.1
Functions added for
unit version 1.1
×
∆
❍
❍
❍
❍
❍
CJ2H-CPU6@
Functions added for
unit version 1.1
×
∆
❍
❍
❍
❍
❍
Unit version 1.1
CJ2H-CPU6@-EIP
Unit version 1.2
Functions added for
unit version 1.2
×
∆
∆
∆
❍
❍
❍
CJ2H-CPU6@
Functions added for
unit version 1.2
×
∆
∆
∆
❍
❍
❍
Functions added for
unit version 1.3
×
∆
∆
∆
∆
∆
❍
Functions added for
unit version 1.3
×
∆
∆
∆
∆
∆
❍
Functions for unit
version 1.0
×
×
×
×
×
×
❍
Unit version 1.2
CJ2H-CPU6@-EIP
Unit version 1.3
CJ2H-CPU6@
Unit version 1.3
CJ2M-CPU6@@
Unit version 1.0
×: Cannot be used, ∆: Can be used except for new functions added for unit versions, ❍: Can be used
Note 1.
It is not necessary to upgrade the version of the CX-Programmer if functionality that was
enhanced for the upgrade of the CPU Unit will not be used.
2.
CX-Programmer version 8.1 or higher is required to use the functions added for unit version 1.1. The high-speed interrupt function and changing the minimum cycle time setting
in MONITOR mode, however, are also supported by CX-Programmer version 8.02.
3.
A Programming Console cannot be used with a CJ2H CPU Unit.
Unit Versions and Programming Devices for CPU Units Other Than CJ2 CPU Units
CPU Unit
Functions
Required Programming Device
CX-Programmer
Ver. 3.3
Ver. 4.0
Ver. 5.0
Ver. 6.0
Ver. 7.0
Ver. 7.2
Ver. 8.0
or later
CS/CJ Series CPU
Units, Unit Ver. 4.0
Functions added for unit
version 4.0
∆
∆
∆
❍
❍
❍
(See note
4.)
CS/CJ Series CPU
Units, Unit Ver. 3.0
Functions added for unit
version 3.0
∆
∆
❍
❍
❍
❍
CS/CJ Series CPU
Units, Unit Ver. 2.0
Functions added for unit
version 2.0
∆
❍
❍
❍
❍
❍
CS1D CPU Units for
Single-CPU Systems,
Unit Ver. 2.0
Functions added for unit
version 2.0
∆
❍
❍
❍
❍
❍
CS1D CPU Units for
Duplex-CPU Systems,
Unit Ver.1.1
Functions added for unit
version 1.1
∆
❍
❍
❍
❍
❍
×: Cannot be used, ∆: Can be used except for new functions added for unit versions, ❍: Can be used
Note 1.
As shown above, there is no need to upgrade to CX-Programmer version 4.0 as long as
the functions added for unit version 2.0 or unit version 1.1 are not used.
2.
xxiv
CX-Programmer version 7.0 or higher is required to use functions added for unit version
4.0. Additional functions are supported if CX-Programmer version 7.2 or higher is used.
3.
Unit version 4.2 of the CJ1H-CPU6@-R is supported only by CX-Programmer version
8.0 or higher.
4. CX-Programmer version 8.0 or higher is required to use unit version 4.2 of the
CJ1H-CPU6@-R.
Unit Versions of CP-series CPU Units and Programming Devices
CPU Unit
Model
CP1H CPU Units
CP1L CPU Units
Unit
version
Ver. 6.11
Ver. 6.20
Ver. 7.11
Ver. 8.2
or later
CP1H-X@@@@-@
Ver. 1.1
OK
OK
OK
OK
CP1H-XA@@@@-@
Ver. 1.0
OK
OK
OK
OK
CP1H-Y@@@@-@
Ver. 1.1
---
OK
OK
OK
Ver. 1.0
---
---
OK
OK
Ver. 1.0
---
---
---
OK
CP1L-M@@@@-@
CP1L-L@@@@-@
CP1E CPU Units
CP1E-E@@D@-A
CP1E-N@@D@-@
CX-Programmer version
Note 1.
Functionality of CP1H CPU Units with unit version 1.0 or 1.0 and CP1L CPU Units with
unit version 1.0 is the same as that for CS/CJ-series CPU Units with unit version 3.0.
The functionality added for CS/CJ-series CPU Unit unit version 4.0 is not supported.
2.
There is no need to upgrade to CX-Programmer as long as the upgraded functionality is
not used.
Device Type Setting
The unit version does not affect the setting made for the device type on the
CX-Programmer. Select the device type as shown in the following table regardless of the unit version of the CPU Unit.
Series
CS Series
CJ Series
CP Series
CPU Unit group
CPU Unit model
Device type setting on
CX-Programmer
CS1G-CPU@@H
CS1G-H
CS1H-CPU@@H
CS1H-H
CS1D CPU Units for Duplex-CPU Systems
CS1D-CPU@@H
CS1D-H (or CS1H-H)
CS1D CPU Units for Single-CPU Systems
CS1D-CPU@@S
CS1D-S
CJ2H CPU Units
CJ2H-CPU6@(-EIP) CJ2H
CJ2M CPU Units
CJ2M-CPU@@
CJ2M
CJ1-H CPU Units
CJ1G-CPU@@H
CJ1G-CPU@@P
CJ1G-H
CJ1H-CPU@@H-R
CJ1H-CPU@@H
CJ1H-H
CJ1M CPU Units
CJ1M-CPU@@
CJ1M
CP1H CPU Units
CP1H-X@@@@-@C
P1H-XA@@@@-@
CP1H-Y@@@@-@
CP1H
CP1L CPU Units
CP1L-M@@@@-@
CP1L-L@@@@-@
CP1L
CS1-H CPU Units
Note
Device types not supported by the CX-Programmer version that is being used will not be
displayed on the pull-down list of the Device type Field.
xxv
Troubleshooting Problems with Unit Versions on the CX-Programmer
Problem
Cause
Solution
An attempt was made to
download a program containing
instructions supported only by
later unit versions or a CPU Unit
to a previous unit version.
Check the program or change
to a CPU Unit with a later unit
version.
After the above message is displayed, a compiling
error will be displayed on the Compile Tab Page in
the Output Window.
An attempt was to download a
Check the settings in the PLC
PLC Setup containing settings
Setup or change to a CPU
supported only by later unit verUnit with a later unit version.
sions or a CPU Unit to a previous
unit version.
"????" is displayed in a program transferred from the An attempt was made to upload a
PLC to the CX-Programmer.
program containing instructions
supported only by higher versions of CX-Programmer to a
lower version.
xxvi
New instructions cannot be
uploaded to lower versions of
CX-Programmer. Use a higher
version of CX-Programmer.
xxvii
TABLE OF CONTENTS
PRECAUTIONS....................................................................................................... XL
1
Intended Audience ................................................................................................................................................ xli
2
General Precautions .............................................................................................................................................. xli
3
Safety Precautions ................................................................................................................................................ xli
4
Application Precautions....................................................................................................................................... xlii
SECTION 1
INTRODUCTION........................................................................................................1
1-1 What Is the CX-Simulator? ...................................................................................................................................... 2
1-2 Features .................................................................................................................................................................... 9
1-3 Convenient Functions............................................................................................................................................. 13
1-4 Applicable PLC models and Computers ................................................................................................................ 14
1-5 Operation List Arranged by Purpose...................................................................................................................... 16
1-6 Comparison of CX-Simulator and SYSMAC CS/CJ-series PLCs ......................................................................... 18
SECTION 2
SETUP ........................................................................................................................ 25
2-1 Installing and Uninstalling the Software ................................................................................................................ 26
SECTION 3
BASIC OPERATION ............................................................................................... 27
3-1 Starting Methods for the CX-Simulator ................................................................................................................. 28
3-2 Starting and Going Online from the CX-Programmer ........................................................................................... 29
3-3 Starting and Exiting from CX-Simulator Menus.................................................................................................... 32
3-4 Outline of Operation Procedure ............................................................................................................................. 34
3-5 Creating a New PLC............................................................................................................................................... 38
3-6 Each Part of the Windows ...................................................................................................................................... 48
3-7 System Status Setting Window .............................................................................................................................. 50
3-8 Connecting to the CX-Programmer Version 2.1 or Lower .................................................................................... 61
3-9 Debug Console Window ........................................................................................................................................ 66
SECTION 4
DEBUGGING PROGRAMS.................................................................................... 91
4-1 Debugging Using the CX-Programmer .................................................................................................................. 92
4-2 Debugging Operation ............................................................................................................................................. 93
4-3 Step Run and Break................................................................................................................................................ 97
4-4 Task Debugging ................................................................................................................................................... 105
SECTION 5
DEBUGGING SERIAL COMMUNICATIONS.................................................. 109
5-1 Outline of Serial Communications ....................................................................................................................... 110
5-2 Serial Communications Settings........................................................................................................................... 113
5-3 Serial Communications Connection ..................................................................................................................... 117
5-4 Connecting PT via NT Link ................................................................................................................................. 120
xxviii
5-5 Examples of Serial Communications Debugging................................................................................................. 121
SECTION 6
DEBUGGING NETWORK COMMUNICATIONS ........................................... 125
6-1 Outline of Network Communications................................................................................................................... 126
6-2 Network Communications Settings ...................................................................................................................... 129
6-3 Network Connection............................................................................................................................................. 132
6-4 Example of Debugging Network Communications.............................................................................................. 133
6-5 Available FINS Commands.................................................................................................................................. 137
SECTION 7
CONNECTION WITH APPLICATION PROGRAMS ..................................... 149
7-1 Outline of Connection .......................................................................................................................................... 150
7-2 Connection with Application Programs ............................................................................................................... 151
SECTION 8
DEBUGGING USING VIRTUAL EXTERNAL INPUTS.................................. 147
8-1 Outline of Virtual External Input Function .......................................................................................................... 148
8-2 Debugging Using Virtual External Inputs............................................................................................................ 149
8-3 Generating Virtual External Inputs ...................................................................................................................... 152
8-4 Running by Virtual External Inputs ..................................................................................................................... 166
8-5 Checking the Result.............................................................................................................................................. 174
SECTION 9
CPU UNIT OPERATION ...................................................................................... 177
9-1 CPU Unit Operation ............................................................................................................................................. 178
9-2 Cycle Time and Time ........................................................................................................................................... 182
9-3 I/O Memory Allocation ........................................................................................................................................ 190
9-4 Other Functions .................................................................................................................................................... 227
SECTION 10
TROUBLESHOOTING.......................................................................................... 229
10-1 Error Processing ................................................................................................................................................. 230
10-2 Alarms and Remedies......................................................................................................................................... 235
10-3 Other Tips for Troubleshooting.......................................................................................................................... 237
APPENDIX
HOW TO USE DATA TRACE RECORDING TOOL ....................................... 241
REVISION HISTORY............................................................................................ 253
xxix
About this Manual:
This manual describes operating procedures of the CX-Simulator for SYSMAC CS/CJ/CP/NSJ-series
Programmable Controllers (PLCs).
Please read this manual and all related manuals listed in the following table and be sure you understand
the information provided before attempting to operate the CX-Simulator.
Name
Cat. No.
CXONE-AL@@C-V4/ AL@@D-V4
CX-Simulator Operation Manual (this
manual)
W366
CXONE-AL@@C-V4/ AL@@D-V4
CX-One Setup Manual
Use
Contents
To learn how to operate
CX-Simulator for Windows
personal computers. To
use simulation functions
on the CX-Programmer,
with CX-Programmer Ver.
6.1 or higher.
Describes the operation of the CX-Simulator.
W463
To install software from
CX-One.
Provides an outline of the CX-One FA integration software
package, and describes the method for installing CX-One.
CXONE-AL@@C-V4/ AL@@D-V4
CX-Programmer Ver. 9
Operation Manual
W446
To learn how to operate
CX- Programmer for Windows personal computers.
Describes the operation of the CX- Programmer.
CXONE-AL@@C-V4/ AL@@D-V4
CX-Programmer Ver. 9
Operation Manual
Function Blocks/Structured Texts
W447
CXONE-AL@@C-V4/ AL@@D-V4
CX-Integrator Operation Manual
W464
To make network settings
and monitor.
Describes the operation of the CX- Integrator.
CJ Series CJ2 CPU Unit Hardware
User’s Manual
CJ2H-CPU6@-EIP, CJ2H-CPU6@,
CJ2M-CPU1@, CJ2M-CPU3@
W472
---
Provides the following information on the CJ2 CPU Units:
Use this together with the CX-Programmer Operation Manual
(W446), CJ Series CJ2 CPU Unit Hardware User’s Manual
(W472), CJ Series CJ2 CPU Unit Software User’s Manual
(W473), CS Series and CJ Series Operation Manuals (CS
Series: W339, CJ Series: W393), and CS/CJ/NSJ Series
Instructions Reference Manual (W474).
For programming, use this together with the CJ2H Programmable Controllers Hardware User’s Manual (W472), the CJ2H
Programmable Controllers Software User’s Manual (W473),
and the Programmable Controllers Instructions Reference
Manual (W474).
Overview, system design, hardware specifications, hardware
settings, installation, wiring, maintenance, and troubleshooting.
Use this manual together with the CJ2 CPU Unit Software
User’s Manual (W473).
CJ Series CJ2 CPU Unit Software
User’s Manual
CJ2H-CPU6@-EIP, CJ2H-CPU6@,
CJ2M-CPU1@, CJ2M-CPU3@
W473
---
Provides the following information on the CJ2 CPU Units:
Overview of CPU Unit operation, programming, software
settings, CPU Unit functions, and system startup.
Use this manual together with the CJ2 CPU Unit Hardware
User’s Manual (W472).
xxx
SYSMAC CS Series
CS1G/H-CPU@@-EV1,
CS1G/H-CPU@@H
Programmable Controllers
Operation Manual
W339
SYSMAC CJ Series
CJ1H-CPU@@H-R, CJ1G-CPU@@,
CJ1G/H-CPU@@H,
CJ1M-CPU@@
Programmable Controllers
Operation Manual
W393
SYSMAC CS/CJ/NSJ Series
CS1G/H-CPU@@-EV1,
CS1G/H-CPU@@H,
CS1D-CPU@@H, CS1D-CPU@@S,
CJ1H-CPU@@H-R, CJ1G-CPU@@,
CJ1G/H-CPU@@H, CJ1M-CPU@@,
NSJ@-@@@@(B)-G5D,
NSJ@-@@@@(B)-M3D
Programmable Controllers
Programming Manual
W394
To learn the basic specifications of the CS-series
PLCs, including a basic
outline, settings, installation, and maintenance.
Describes the features, system configuration design, installation, wiring, I/O memory allocation, and troubleshooting of the
CS-series PLCs.
To learn the basic specifications of the CJ-series
PLCs, including a basic
outline, settings, installation, and maintenance.
Describes the features, system configuration design, installation, wiring, I/O memory allocation, and troubleshooting of the
CJ-series PLCs.
To learn the functions of
the CS/CJ-series PLCs.
Describes the programming, task functions, file memory functions, and other functions of the CS/CJ-series PLCs.
Use this together with the Programming Manual (W394).
Use this together with the Programming Manual (W394).
Name
Cat. No.
SYSMAC CS/CJ/NSJ Series
CS1G/H-CPU@@-EV1,
CS1G/H-CPU@@H,
CS1D-CPU@@H, CS1D-CPU@@S,
CJ2H-CPU6@-EIP, CJ2H-CPU6@,
CJ2M-CPU1@, CJ2M-CPU3@,
CJ1H-CPU@@H-R, CJ1G-CPU@@,
CJ1G/H-CPU@@H, CJ1M-CPU@@,
NSJ@-@@@@(B)-G5D,
NSJ@-@@@@(B)-M3D
Programmable Controllers
Instructions Reference Manual
W474
SYSMAC CS/CJ/CP/NSJ Series
CS1G/H-CPU@@-EV1,
CS1G/H-CPU@@H,
CS1D-CPU@@H, CS1D-CPU@@S,
CJ2H-CPU6@-EIP, CJ2H-CPU6@,
CJ2M-CPU1@, CJ2M-CPU3@,
CJ1H-CPU@@H-R, CJ1G-CPU@@,
CJ1M-CPU@@, CJ1G-CPU@@P,
CJ1G/H-CPU@@H,
CS1W-SCU@@-V1,
CS1W-SCB@@-V1,
CJ1W-SCU@@-V1,
CP1L-M/L@@@-@,
CP1H-X@@@@-@,
CP1H-XA@@@@-@,
CP1H-Y@@@@-@,
CP1E-E@@D@-@,
CP1E-N@@D@-@,
NSJ@-@@@@ (B)-G5D,
NSJ@-@@@@(B)-M3D
Communications Commands Reference Manual
W342
NSJ5-TQ@@(B)-G5D
NSJ5-SQ@@(B)-G5D
NSJ8-TV@@(B)-G5D
NSJ10-TV@@(B)-G5D
NS12-TS@@(B)-G5D
W452
Use
Contents
To learn details of the
instruction language.
Describes the details of the instruction language.
To learn about communications commands addressed to
CS/CJ/CP-series CPU
Units and NSJ-series
Controllers.
Describes the following information.
To learn the basic specifications of the NSJ-series
NSJ Controllers, including
a basic outline, settings,
installation, and maintenance.
Describes the following information about the NSJ-series NSJ
Controllers:
NSJ Series NSJ Controllers
Operation Manual
For programming, use this together with the CS Series and CJ
Series Operation Manuals (CS Series: W339, CJ Series:
W393), and Programming Manual (W394).
• C-mode commands
• FINS commands
Note: Refer to this manual when sending C-mode or FINS
commands to the CPU Unit.
This manual describes commands addressed to the
CPU Unit without reference to the communications path.
(Commands can be sent via the serial ports on the CPU
Unit, ports on a Serial Communications Board or Unit, or
ports on Communications Units.)
Overview and features
Designing the system configuration
Installation and wiring
I/O memory allocations
Troubleshooting and maintenance
Use this manual in combination with the following manuals:
SYSMAC CS Series Operation Manual (W339), SYSMAC CJ
Series Operation Manual (W393), SYSMAC CS/CJ Series
Programming Manual (W394), and NS-V1/-V2 Series Setup
Manual (V083)
CP1H-X@@@@-@,
CP1H-XA@@@@-@,
CP1H-Y@@@@-@,
SYSMAC CP Series
W450
To learn the basic specifications of the CP-series
CP1H CPU Units, including a basic outline, settings, installation, and
maintenance.
CP1L-M@@@@-@,
CP1L-L@@@@-@,
CP Series CP1L Operation Manual
W462
To learn the basic specifications of the CP-series
CP1L CPU Units, including
a basic outline, settings,
installation, and maintenance.
CP1H-X@@@@-@,
CP1H-XA@@@@-@,
CP1H-Y@@@@-@,
CP1L-M@@@@-@,
CP1L-L@@@@-@
SYSMAC CP Series
CP1H/CP1L CPU Unit Programming
Manual
W451
To learn about programming CP-series
CP1H/CP1L CPU Units.
CP1H CPU Unit
Operation Manual
Provides the following information on the CP Series CP1H
CPU Unit:
• Overview/Features
• System configuration
• Mounting and wiring
• I/O memory allocation
• Troubleshooting
Use this manual together with the CP1H Programmable Controllers Programming Manual (W451).
Provides the following information on the CP Series CP1L
CPU Unit:
• Overview/Features
• System configuration
• Mounting and wiring
• I/O memory allocation
• Troubleshooting
Use this manual together with the CP1H Programmable Controllers Programming Manual (W451).
Provides the following information on the CP Series
CP1H/CP1L CPU Unit:
• Programming instructions
• Programming methods
• Tasks
xxxi
WARNING Failure to read and understand the information provided in this manual may result in
personal injury or death, damage to the product, or product failure. Please read each
section in its entirety and be sure you understand the information provided in the section
and related sections before attempting any of the procedures or operations given.
xxxii
About this Manual, Continued
This manual contains the following sections.
Section 1 introduces the special features and functions of the CX-Simulator and a comparison between
SYSMAC CS/CJ/CP/NSJ-series PLCs
Section 2 provides the information on how to setup the CX-Simulator.
Section 3 describes the basic operation of the CX-Simulator.
Section 4 describes how to debug user programs.
Section 5 describes how to debug Serial Communications functions.
Section 6 describes how to debug Network Communications functions.
Section 7 describes how to connect with application programs.
Section 8 provides information on how to debug using virtual external inputs.
Section 9 describes operations of the CPU Unit including cycle times and I/O Memory allocation.
Section 10 provides information on errors and alarms that occur during the operation along with the
remedies.
Appendix provides information on how to use the Data Trace Recording Tool.
xxxiii
xxxiv
Read and Understand This Manual
Please read and understand this manual before using the product. Please consult your OMRON representative if you have any questions or comments.
Warranty and Limitations of Liability
WARRANTY
(1) The warranty period for the Software is one year from either the date of purchase or the date on which the
Software is delivered to the specified location.
(2) If the User discovers a defect in the Software (i.e., substantial non-conformity with the manual), and returns it
to OMRON within the above warranty period, OMRON will replace the Software without charge by offering
media or downloading services from the Internet. And if the User discovers a defect in the media which is attributable to OMRON and returns the Software to OMRON within the above warranty period, OMRON will replace the defective media without charge. If OMRON is unable to replace the defective media or correct the
Software, the liability of OMRON and the User’s remedy shall be limited to a refund of the license fee paid to
OMRON for the Software.
LIMITATIONS OF LIABILITY
(1) THE ABOVE WARRANTY SHALL CONSTITUTE THE USER’S SOLE AND EXCLUSIVE REMEDIES
AGAINST OMRON AND THERE ARE NO OTHER WARRANTIES, EXPRESSED OR IMPLIED, INCLUDING
BUT NOT LIMITED TO, WARRANTY OF MERCHANTABILITY OR FITNESS FOR A PARTICULAR
PURPOSE. IN NO EVENT WILL OMRON BE LIABLE FOR ANY LOST PROFITS OR OTHER INDIRECT,
INCIDENTAL, SPECIAL, OR CONSEQUENTIAL DAMAGES ARISING OUT OF USE OF THE SOFTWARE.
(2) OMRON SHALL ASSUME NO LIABILITY FOR DEFECTS IN THE SOFTWARE BASED ON MODIFICATION
OR ALTERATION OF THE SOFTWARE BY THE USER OR ANY THIRD PARTY.
(3) OMRON SHALL ASSUME NO LIABILITY FOR SOFTWARE DEVELOPED BY THE USER OR ANY THIRD
PARTY BASED ON THE SOFTWARE OR ANY CONSEQUENCE THEREOF.
xxxv
Application Considerations
SUITABILITY FOR USE
THE USER SHALL NOT USE THE SOFTWARE FOR A PURPOSE THAT IS NOT DESCRIBED IN THE
ATTACHED USER MANUAL.
xxxvi
Disclaimers
CHANGE IN SPECIFICATIONS
The software specifications and accessories may be changed at any time based on improvements or for other
reasons.
EXTENT OF SERVICE
The license fee of the Software does not include service costs, such as dispatching technical staff.
ERRORS AND OMISSIONS
The information in this manual has been carefully checked and is believed to be accurate; however, no responsibility is assumed for clerical, typographical, or proofreading errors, or omissions.
xxxvii
Notation
This manual describes operation items as follows:
Notation Examples
"[ ]" indicates a menu name, key, dialog box name, or button name. However, in some cases where
it is obviously a menu name, [ ] is not attached.
Example: [File] menu, [Tab] key, [Search] dialog box, [OK] button
"|" indicates the hierarchy for a menu or display.
Example:
• "Select [File] | [Create]" indicates "select [Create] from the [File] menu."
• "Select [PLC] | [Operation Mode] | [Monitor]" indicates "select [Operation Mode] from the [PLC] menu
and then select [Monitor]."
• "Select [System Status] | [Settings] | [UM Setting]" indicates "select the [Settings] button from the
[System Status] window and then select [UM Setting] from the pop-up menu."
"[ ] + [ ]" indicates pressing multiple keys simultaneously.
Example:
• "[Ctrl] + [S]" indicates "press [S] key with the [Ctrl] key held down."
• "[Ctrl] + [Shift] + [L]" indicates "press the [L] key with the [Ctrl] and [Shift] keys held down."
About Operation Examples
This manual describes operation and settings assuming that the target PLC is a CS/CJ-series PLC and
the Programming Device is the CX-Programmer.
xxxviii
xxxix
PRECAUTIONS
This section provides general precautions for using the Programmable Controller (PLC) and related devices.
The information contained in this section is important for the safe and reliable application of the Programmable
Controller. You must read this section and understand the information contained before attempting to set up or
operate a PLC system.
1 Intended Audience ......................................................................................................................... xli
2 General Precautions ....................................................................................................................... xli
3 Safety Precautions.......................................................................................................................... xli
4 Application Precautions ................................................................................................................ xlii
xl
Safety Precautions
1
3
Intended Audience
This manual is intended for the following personnel, who must also have
knowledge of electrical systems (an electrical engineer or the equivalent).
y Personnel in charge of installing FA systems.
y Personnel in charge of designing FA systems.
y Personnel in charge of managing FA systems and facilities.
2
General Precautions
The user must operate the product according to the performance specifications described in the operation manuals.
Before using the product under conditions which are not described in the
manual or applying the product to nuclear control systems, railroad systems,
aviation systems, vehicles, combustion systems, medical equipment,
amusement machines, safety equipment, and other systems, machines, and
equipment that may have a serious influence on lives and property if used
improperly, consult your OMRON representative.
Make sure that the ratings and performance characteristics of the product are
sufficient for the systems, machines, and equipment, and be sure to provide
the systems, machines, and equipment with double safety mechanisms.
This manual provides information for programming and operating the Unit. Be
sure to read this manual before attempting to use the Unit and keep this
manual close at hand for reference during operation.
WARNING
3
It is extremely important that a PLC and all PLC Units be used for the specified purpose and under the specified conditions, especially in applications
that can directly or indirectly affect human life. You must consult with your
OMRON representative before applying a PLC System to the
above-mentioned applications.
Safety Precautions
WARNING
The CX-Simulator simulates PLC operation. However, there are some
differences in operation and timings between those of the CX-Simulator and
the actual PLC system. Be sure to confirm operation on the actual system as
well as debugging the programs on the CX-Simulator before running the
actual system. Unexpected operation may cause an accident.
Caution
Enabling serial communications function of the CX-Simulator may affect the
operation of devices connected to the computer. When external devices are
not being used, do not enable the serial communications function. Unexpected operation of the external devices may cause an accident.
Caution
When the CX-Simulator is used together with the Data Link function, the
Memory Mapping function of the FinsGateway, or the Cyclic Server of the
FinsServer Series, the operation of external devices connected to the personal computer may be affected. Do not activate these functions if they do
not need to be used simultaneously. Unexpected operation of the external
devices may cause an accident.
xli
Application Precautions
4
4
Application Precautions
Observe the following precautions when using the CX-Simulator.
• Confirm the destination is the CX-Simulator when the CX-Simulator is connected online with the CX-Programmer or other applications. When the
CX-Simulator is disabled or not connected to the Simulator, the actual system may be activated.
• Confirm the destination is the PLC when another application connects online
with the actual system while the CX-Simulator is activated. Connection may
be made not with the actual system but with the CX-Simulator.
xlii
SECTION 1
Introduction
1-1 What Is the CX-Simulator? .......................................................................................................... 2
1-1-1 Summary .......................................................................................................................... 2
1-1-2 Software Configuration of CX-Simulator ........................................................................ 3
1-1-3 Basic Block Diagram........................................................................................................ 5
1-1-4 Summary of CX-Simulator Functions (Comparisons with Actual PLC) ......................... 6
1-2 Features......................................................................................................................................... 9
1-2-1 Features ............................................................................................................................ 9
1-3 Convenient Functions ................................................................................................................. 13
1-4 Applicable PLC models and Computers..................................................................................... 14
1-4-1 Applicable PLC models.................................................................................................. 14
1-4-2 Computer ........................................................................................................................ 15
1-5 Operation List Arranged by Purpose .......................................................................................... 16
1-5-1 Setting Operation Environment...................................................................................... 16
1-5-2 Program Execution ......................................................................................................... 16
1-5-3 Program Debugging ....................................................................................................... 16
1-5-4 Monitor the Status .......................................................................................................... 17
1-5-5 Set Serial Communications Settings............................................................................... 17
1-5-6 Set Network Communications Parameters ..................................................................... 17
1-5-7 Execute Virtual External Input....................................................................................... 17
1-6 Comparison of CX-Simulator and SYSMAC CS/CJ-series PLCs ............................................. 18
1
Section 1-1
What Is the CX-Simulator?
1-1 What Is the CX-Simulator?
1-1-1 Summary
The CX-Simulator emulates the operation of the CS/CJ/CP-series CPU Unit
(see note 1) or the Controller Section of the NSJ Controller (see note 2) to the
computer, providing an equivalent development environment to that of an
actual PLC system only with software. Furthermore, various debugging functions and tools that are not available in the actual PLC allow more effective
development and debugging.
Note
1. In this manual, always assume that "CS/CJ-series PLC" also implies
CP-series PLCs unless otherwise specified. When performing simulations
for a CP-series PLC, use the instructions for the CS/CJ-series PLC.
Functions not supported by CP-series PLCs, however, cannot be simulated.
2. In this manual, always assume that "CJ-series PLC" also implies the Controller Section of an NSJ-series NSJ Controller unless otherwise specified.
When performing simulations for the Controller Section of the NSJ
Controller, use the instructions for the CJ-series PLC.
3. Emulation for units other than network communications units and Serial
Communications Boards/Units is not available. They are registered only
for calculating the I/O refresh time and peripheral servicing time.
CX-Simulator is used internally to simulate execution of ladder programs
or function blocks (ladder programs or ST) on CX-Programmer Ver. 6.1 or
higher.
4. The CX-Simulator does not support all of the instructions of the CPU Units.
Refer to 1-6 Comparison of the CX-Simulator and SYSMAC CS/CJ-series
PLCs for details.
The CX-Simulator runs on Windows 2000, XP, Vista, or Windows 7.
The CX-Simulator can execute the following operation by downloading programs from the CX-Programmer on the same computer to the virtual CPU Unit
and by driving the virtual CPU Unit without connecting with the actual
CS/CJ-series PLC.
1,2,3…
1. Debug programs with virtual external inputs to the virtual CPU Unit using
the Virtual External Input Tool or the Debugging Program.
2. Use various debugging functions such as address execution and break
point setting that are not available in CS/CJ-series PLCs.
3. Simulate the cycle time, enabling to simulate the CPU Unit without an
actual PLC.
4. Debug functions of network/serial communications.
2
Section 1-1
What Is the CX-Simulator?
CX- Programmer
Actual PLC (CS/CJ/CP Series)
Actual
external I/O
User
program
Inside the computer
Virtual Units
Virtual CPU Unit
(CS/CJ/CP Series)
CX- Programmer
CX-Simulator
Debugging
program
User
program
Various
input data
generation
tools
External inputs generation
1-1-2 Software Configuration of CX-Simulator
The CX-Simulator consists of the Ladder Engine, which is composed of the
virtual CPU Unit and other units (default: only the Simulator Communications
Unit), the FinsGateway (version 2 or higher) Virtual Communications Unit, the
Debugger, and the Virtual External Input Tool.
Computer
Application programs
(e.g. CX-Programmer)
Debugger
Virtual External
Input Tool
(See note)
FinsGateway (version 2 or higher)
FinsGateway Virtual Communications Unit
CPU Unit
Simulator Communications Unit
Virtual CPU Bus Unit
Note:
I/O Conditions
Tool, Data Replay Tool, and
Data Trace
Recording Tool
:CX-Simulator
3
What Is the CX-Simulator?
Section 1-1
Item
Ladder Engine
Contents
A platform for CS/CJ/CP-series PLC Emulation
Consists of multiple units.
Default: Consists of the CPU Unit and the Simulator Communications Unit.
CPU Unit
A virtual unit corresponding to the actual CPU Unit, including application programs (UM1), debugging programs (UM2), and I/O memory areas.
Simulator Communications The CX-Simulator's own virtual and general-purpose
Unit
communications unit, corresponding to PLC's network
communications unit. Possible to communicate with the
CX-Programmer.
FinsGateway (ver- Connect Simulator Communications Unit in the Ladder Engine with FinsGateway version 2 or higher)
sion 2 or higher. Two types are available: Virtual Controller Link Unit and Virtual
Ethernet Unit. The CX-Programmer also performs FINS communications with the LadVirtual Communi- der Engine via the Virtual Communications Unit.
cations Unit (See
note.)
Debugger
Controls the Ladder Engine and executes various CX-Simulator's own debugging
functions.
For virtual external Debugging program (UM2) Possible to simulate I/O operation with a program in the
I/O functions
program area for debugging other than the area for applications (UM1).
Command log
The log for CX-Programmer's operations (e.g. I/O memory change, Force set/reset) is saved in a file (Command
log file).
Possible to replay operation for the Ladder Engine using
the Data Replay Tool.
Note
4
The FinsGateway Virtual Communications Unit is different from the FinsGateway
itself. CX-Simulator does not include the FinsGateway itself.
Section 1-1
What Is the CX-Simulator?
Item
For virtual external Virtual ExI/O functions
ternal Input
Tool
For network communications
Contents
Read data in sequence from Command log file, Data
Trace file, and Data Replay file, and issue FINS commands to the Ladder Engine to regenerate input data.
I/O CondiChange contents of designated I/O memory areas when
tions Tool
the contents satisfy certain conditions.
Data Trace
Possible to input trace data (Data trace file) actually
Recording
obtained from PLC to the Ladder Engine using the Data
Tool
Replay Tool.
Possible to generate long-term data.
Multipoint
Possible to acquire trace data of more than 50 words from
Data Collec- an actual PLC and to input to the Ladder Engine using the
tion Tool
Data Replay Tool.
FinsGateFINS commands send/receive to/from application programs on the
way Virtual Computers and the CPU Unit of FinsGateway are possible. Screen discomm. Unit/ play of send messages is also possible. FINS commands send is not
Simulator
possible (receive is possible).
Communications Unit
Data Replay
Tool
1-1-3 Basic Block Diagram
Computer
Application programs
(e.g. CX-Programmer)
FinsGateway
FinsGateway Virtual
Communications unit
Virtual
External Input
Tool
Virtual
external
input
CPU Unit
Debugging
program
Application
program
Simulator
Communications unit
5
Section 1-1
What Is the CX-Simulator?
1-1-4 Summary of CX-Simulator Functions (Comparisons with Actual PLC)
Item
Hardware
System configuration
Actual PLC
CPU Unit
(CS/CJ/CP-series)
Basic I/O unit
Special I/O unit
CPU Bus Unit
Peripheral device
CPU Unit basic
functions
Program
6
Virtual Basic
I/O Unit
Virtual Special
I/O Unit
Virtual CPU
Bus Unit
No operations (*1).
Registered
for calculating I/O
refresh time
and peripheral servicing time.
*1: Excluding Controller Link
Unit,
Ethernet
Unit, and
Serial
Communications
Unit.
*1: Excluding Serial
Communications
Board
Inner Board
Virtual Inner
Board
Power Supply Unit
CX-Programmer
None
CX-Programmer on the same computer
(communicate via FinsGateway Virtual
Communications Unit)
unusable
Application program
Share I/O mem(UM1)
ory areas.
Debugging program
(UM2): For external I/O
data generation
Available (equivalent)
Programming Console
Single user program
None
Task function
CX-Simulator
Virtual CPU Unit (CS/CJ-series)
Available
Section 1-1
What Is the CX-Simulator?
CPU Unit basic
functions
Item
Actual PLC
Operating mode Program mode
Monitor mode and Run
mode
Minimum Cycle Time
None
I/O memory areas
I/O area allocation
I/O refresh
Operation when power
turns ON
Available
Required
Available
Peripheral servicing
Available
External input
Available
Cycle time
PLC setup
DIP switch setting
Available
Available
CX-Simulator
Stop
Continuous execution of scan
Logical cycle time: Substitute cycle time for
set value.
Actual cycle time: Regulate actual execution
time of one cycle on the computer.
Scan Run (only one scan)
Continuous Scan Run (one scan at regular
intervals)
Step Run (only one step)
Continuous Step Run (repeat address execution at regular intervals)
Block Run (Start point, break point, and I/O
break conditions can be set.)
Scan Replay (Return to the start point of the
scan when pausing.)
Reset
Available
PLC unit registration instead (No slot setting)
None (Only for cycle time calculation. Controller Link Unit, Ethernet Unit, and Serial
Communications Board/Unit performs virtual
operation.)
None (Only for cycle time calculation. Controller Link Unit, Ethernet Unit, and Serial
Communications Board/Unit performs virtual
operation.)
Generate virtual external input by one of the
followings.
• Overwrite I/O memory areas using the
debugging program.
• Issue FINS commands using the command log and the Data Replay Tool.
• Issue FINS commands using the data
trace file and the Data Replay Tool.
• Issue FINS commands using the data
replay file and the Data Replay Tool.
• Overwrite I/O memory areas using the
I/O Conditions Tool.
Virtual cycle time: Estimated cycle time if
operated on the actual CS/CJ/CP-series
CPU (Application program)
Computer cycle time: Actual cycle time on
the computer (Application program + debugging program)
Available
Available (By software, some functions only)
7
Section 1-1
What Is the CX-Simulator?
Item
Network communications unit
Serial Communications
Board/Unit
Other units
Various funcForce-set/reset
tions
Differential
monitor
Data trace
Change set
value of
timer/counter
Online edit
Serial communications
Network communications
Operation of
each unit
8
Actual PLC
Available (Ethernet Unit,
Controller Link Unit)
Available
CX-Simulator
Available (Simulator Communications Unit,
Ethernet Unit, and Controller Link Unit)
Available (Using SYSMAC WAY Host Link
System, NT Link, or No-protocol)
Available
Available
Available
None
Available
Available
Available
Available
Available
Available
Available
Available
Available
Available (Only message display)
Available
Available (Using FinsGateway Virtual
Communications Unit, where send/receive
to/from the nodes in the computer.)
Section 1-2
Features
1-2 Features
Using the CX-Simulator with the following features can reduce man-days for
program debugging.
1-2-1 Features
Possible to simulate operation of the Virtual CPU Unit on the computer.
The CX-Simulator simulates operation of the SYSMAC CS/CJ/CP-series CPU
Unit. The operation of programs can be easily checked without an actual PLC
being connected. Using the CX-Simulator combined with the CX-Programmer
allows to develop/debug programs on a single computer.
Easily use the
CX-Programmer on the
same computer
Programs for the Virtual CPU Unit on the CX-Simulator can be seamlessly
debugged with the CX-Programmer that has been used. The powerful
monitoring functions (including those for a ladder diagram window and present values) can be used as they used to be.
Furthermore, when CX-Programmer version 3.0 or higher is used with
CX-Simulator version 1.3, the CX-Simulator can be started and placed online
from the CX-Programmer.
Calculate the virtual cycle
time
An estimated cycle time for operation on the actual PLC can be obtained as a
virtual cycle time, which is different from an elapsed time on the computer. Use
it as a tentative time for operation on the actual PLC.
Dedicated debugging function
Adding dedicated debugging functions to the CX-Simulator enables more
detailed debugging than that of CX-Programmer + actual CS/CJ/CP-series
PLC.
Step Run
A program can be executed in the unit of instruction. Peripheral servicing
during a stoppage by the address execution enables monitoring of program
being executed.
Start point, break point, and
I/O break conditions
A program can be executed from any mnemonic code by designating a start
point. Setting multiple break points and break conditions depending on the I/O
memory status enables to pause a program at any point and on any conditions.
Scan Replay
Scan Replay returns the program conditions to those just prior to the scan
started. The program can be replayed on the same conditions any times.
Check the number and the
time of executions of each
task
Displaying the number and the time of executions of each task will help solve
the bottleneck in executions, reducing the cycle time by re-division of the tasks.
Simulated startup of interrupt tasks
Simulated startup of interrupt tasks at any timing enables to debug interrupt
processes.
Serial communications
In the CX-Simulator, debugging serial communications is possible by: (1) actual communications to an external serial communications device using a
9
Section 1-2
Features
COM port on the computer, (2) screen display of send messages, or (3) input/output from/to a file.
Computer
(1)
Debugger: Screen display
Serial Communications Server
FinsGateway
Virtual Communications Unit
(2)
CPU
Unit
Display send messages
COM
port
RS-232C
External
serial communications
device
(3)
Files
Simulator
Communications Unit
Display the contents of send messages sent by serial communications instructions (No external output is performed.).
Disabling serial communica- Disabling serial communications instructions is possible by settings. This
tions instructions possible
feature will be used when debugging a program section that is not related to
serial communications.
Debugging network communications possible
The CX-Simulator can debug network communications by send/receive of
FINS commands to application programs in the computer or the CPU Unit in
the FinsGateway, or display of send messages (selected by Communications
Settings). Also, the CX-Simulator can receive FINS commands from the external actual PLC or the computer to the Ladder Engine. (Can not send to
external devices.)
10
Section 1-2
Features
Send/receive FINS commands to nodes in the computer
The CX-Simulator can send/receive FINS commands to nodes (the CPU Unit
itself, application programs using FinsGateway, or the CPU Unit for FinsGateway) in the computer using network communications instructions in the
CPU Unit. This capability enables debugging of network communications with
the CPU Unit itself or the CPU Unit for FinsGateway as the tentative communications target.
Computer
Application programs
Application programs
FinsGateway
CPU Unit
Virtual Communications Unit
CPU
Unit
Receive external FINS commands possible
Simulator
Communications Unit
The CX-Simulator can receive external FINS commands from external networked computers or actual PLCs.
Computer
Application programs
FinsGateway
Virtual Communications Unit
CPU
Unit
Simulator
Communications Unit
External actual network
Actual PLC or computer
Display FINS send messages
Display FINS messages sent with network communications instructions on the
message display window. (No actual send is executed.)
11
Section 1-2
Features
Implement virtual external inputs using various methods.
The CX-Simulator can generate/replay virtual external inputs using various
methods to verify program operation.
Replay input operation using Save the history of manual input operation (e.g. I/O set/reset by the
the command log
CX-Programmer and change of DM PVs) and settings by application programs, as a command log file. The saved data can be used instead of the input
to the Ladder Engine by replaying using the data replay function as required.
Replay inputs using traced
data
Replay the data of data trace obtained from the actual PLC by the
CX-Programmer or the data monitored via a time chart, as inputs to the Ladder
Engine using the data replay function.
Replay inputs using the data Replay data of the data reply file (a CSV-format text file) as inputs to ladder
reply file
engine. The data replay file can be created using commercially available
spreadsheet software (e.g. MS-Excel).
Simulate I/O using a debugging program
Hold a program to generate debugging data (debugging program) besides
programs for actual applications (application programs). Input data can be
produced using the debugging program. This capability enables to simulate
I/O. (Application programs and the debugging program share the I/O memory
areas.)
Generate inputs using I/O
Condition
When the contents of designated I/O memory area (bits or words) satisfy the
contents of condition expression; the values are set to the designated I/O
memory area after the designated delay time. Multiple expressions can be set.
12
Section 1-3
Convenient Functions
1-3 Convenient Functions
The CX-Simulator provides the following convenient functions.
Monitor IR/DR
By Step Run, the contents of IR/DR for each task during ladder diagram execution can be monitored with the CX-Programmer SV monitoring, which has
been difficult to debug.
After setting break points to the mnemonic codes in the Step Run window,
executing the ladder diagram allows to monitor the value before the mnemonic
code is executed.
Block Run
Any range of a program can be executed by designating the execution start
point (the start pointer) and execution interrupt point (the break pointer).
Support debugging of application programs on the
computer
When developing a monitoring program or a data collection program on the
computer, debugging communications functions was done with the actual PLC
connected. If the CX-Simulator is used together, on the other hand, a single
computer will do all of the debugging. (Valid only for application programs
using FinsGateway.)
Coordinated functions with
commercial software
Coordinated functions with commercial spreadsheet programs and text editors
allow using familiar software for data collection/display.
• Obtain mnemonic codes in a task.
Refer to 3-9-7 Step Run Window.
• Obtain task information.
Refer to 3-9-8 Task Control Window.
• Create virtual external input data.
Refer to 8-3 Generating Virtual External Inputs.
• Monitor the result by virtual external inputs.
Refer to 8-5 Checking the Result.
• Designate a program for alarm display. (Only for Windows 95/98/Me)
Refer to Console Display Settings in 3-9-4 File Menu.
13
Section 1-4
Applicable PLC models and Computers
1-4 Applicable PLC models and Computers
1-4-1 Applicable PLC models
The CX-Simulator supports the following PLC (Programmable Controller)
models.
Series
CS
CJ
CP (See note 1.)
NSJ
(Controller Section)
(See note 2.)
CPU Unit Model
CS1H-CPU67/66/65/64/63
CS1G-CPU45/44/43/42
CS1H-CPU67H/66H/65H/64H/63H
CS1G-CPU45H/44H/43H/42H
CS1D-CPU67H/65H
CS1D-CPU67S/65S/44S/42S
CJ2H-CPU68/67/66/65/64 (See note 3.)
CJ2H-CPU68-EIP/67-EIP/66-EIP/65-EIP/64-EIP
(See note 3.)
CJ2M-CPU11/12/13/14/15/31/32/33/34/35
CJ1H-CPU67H-R/66H-R/65H-R/64H-R
CJ1M-CPU23/22/13/12/11
CJ1H-CPU66H/65H/67H
CJ1G-CPU45H/44H/43H/42H
CJ1G-CPU45/44
CP1H-XA@@@@-@
CP1H-X@@@@-@
CP1H-Y@@@@-@
CP1L-M@@@@-@
CP1L-L@@@@-@
G5D (Used for the NSJ5-TQ0@-G5D,
NSJ5-SQ0@-G5D, NSJ8-TV0@-G5D,
NSJ10-TV0@-G5D, and NSJ12-TS0@-G5D)
M3D (Used for the NSJ5-TQ0@-M3D,
NSJ5-SQ0@-M3D, and NSJ8-TV0@-M3D)
Note 1. In this manual, always assume that " CS/CJ-series PLC" also implies
CP-series PLCs unless otherwise specified. When performing simulations for a CP-series PLC, use the instructions for the CS/CJ-series PLC.
Unit version 1.0 or 1.1 of the CP-series CPU Units is equivalent to unit
version 3.0 of the CS/CJ-series CPU Units. Functions added for unit
version 4.0 or later of the CS/CJ-series CPU Units are not supported by
the CP-series CPU Units. Functions not supported by CP-series PLCs,
however, cannot be simulated.
2. In this manual, always assume that "CJ-series PLC" also implies the
Controller Section of an NSJ-series NSJ Controller unless otherwise
specified. When performing simulations for the Controller Section of the
NSJ Controller, use the instructions for the CJ-series PLC.
3. The functions supported for CJ2-series CPU Units correspond to those
for CS/CJ-series Units with unit version 4.0 or later.
14
Section 1-4
Applicable PLC models and Computers
1-4-2 Computer
The installation procedure for the independent CD-ROM is provided here.
Refer to the CX-One Setup Manual (W463, provided with the CX-One) for the
installation procedure for the CX-One.
Cat. No.
W463
Model
CXONE-AL@@CV4/AL@@D-V4
Manual name
CX-One Setup
Manual
Contents
An overview of the
CX-One FA Integrated
Tool Package and the
CX-One installation
procedure
The required RAM memory capacity depends on the size of program created
with the CX-Programmer. CX-Simulator will be slow if run on a computer with
less than the required RAM memory capacity.
15
Operation List Arranged by Purpose
Section 1-5
1-5 Operation List Arranged by Purpose
The following lists show the operation for each purpose.
1-5-1 Setting Operation Environment
Purpose
Connect the CX-Simulator
Disconnect the CX-Simulator
Create a new PLC
Open existing PLC
Add a PLC unit
Change UM
Initialize PLC memory
Menu or Button to select
Debug Console | File Menu | Work CX-Simulator | Connect Simulator
Debug Console | File Menu |Work CX-Simulator | Disconnect
Simulator
Select System Status | Setting | Select PLC | Create a new PLC
Select System Status | Setting | Select PLC | Open existing PLC
System Status | Setting | PLC unit Setting
System Status | Setting | UM Setting
System Status | Initialize PLC
1-5-2 Program Execution
Objective
Execute continuously
Execute a single scan
Scan continuously
Execute a single step
Execute steps continuously
Pause the program execution
Stop the program
Repeat scan from the beginning
Reset
Menu or Button to select
Debug Console | Continuous Run button
Debug Console | Scan Run button
Debug Console | Continuous Scan Run button
Debug Console | Step Run button
Debug Console | Continuous Step Run button
Debug Console | Pause button
Debug Console | Stop button
Debug Console | Scan Replay button
Debug Console | Reset button
1-5-3 Program Debugging
Objective
Set for Step Run
Set break points
Menu or Button to select
Debug Console | Step Run
In the above operation, right-click the program address to set a
breakpoint to and set Select BreakPoint when the pop-up menu is
displayed.
Clear the break point
In the above operation, right-click the program address to clear a
breakpoint for and select Clear BreakPoint when the pop-up menu
is displayed.
Clear all break points
In the above operation, right-click the Step Run window and select
Clear All BreakPoints when the pop-up menu is displayed.
Designate a start point
In the above operation, right-click the program address to set a start
point to and set Select Start Point when the pop-up menu is displayed.
Clear a start point
In the above operation, right-click the program address to clear a
start point for and select Clear Start Point when the pop-up menu is
displayed.
Stop the program when the content Debug Console | I/O Break conditions Setting
of I/O memory area meets certain
conditions
16
Operation List Arranged by Purpose
Section 1-5
1-5-4 Monitor the Status
Objective
Display messages
Display alarms
Display cycle time details
Display each status of the task
Menu or Button to select
System Status | Message Display
System Status | Alarm Display
System Status | Detail
Debug Console | Task Control
1-5-5 Set Serial Communications Settings
Objective
Set Serial Communications settings
Disable Serial Communications
commands
Display the content of output by the
Serial Communications commands
Use an actual RS-232C port on the
computer for Serial Communications
Menu or Button to select
System Status | Set | Double-click the port used for Serial Communications.
In the above operation, set [− (Non)] to the Communications Settings. (default)
In the above operation, set [Message] to the Communications Settings.
In the above operation, set [Actual Communications] to the Communications Settings.
1-5-6 Set Network Communications Parameters
Objective
Set network communications parameters
Change the node number of the
network communications unit
Disable network communications
commands
Display the content of output by
network communications commands
Issue a network communications
command to the designated node
in the computer
Menu or Button to select
System Status | Set | Double-click the unit used for network communications
In the above operation, change the value of FINS node address.
In the above operation, set [− (Non)] to the Communications Settings. (default)
In the above operation, set [Message] to the Communications Settings.
In the above operation, set [Local] to the Communications Settings.
1-5-7 Execute Virtual External Input
Objective
Set a program area for debugging
Invoke data for data replay from a
file
Set a command log
Start a command log
Exit a command log
Display command log data
Set I/O Condition
Execute I/O Condition
Menu or Button to select
System Status | Set | UM Setting
Debug Console | Replay Menu | Data Replay
Debug Console | Replay Menu | Command Log | set
Debug Console | Replay Menu | Command Log | Start
Debug Console | Replay Menu | Command Log | Stop
Debug Console | Replay Menu | Command Log | View Log
Debug Console | Replay Menu | I/O Condition | File Menu | Set
Debug Console | Replay Menu | I/O Condition | Start
17
Section 1-6
Comparison of the CX-Simulator and SYSMAC CS/CJ-series PLCs
1-6 Comparison of CX-Simulator and SYSMAC CS/CJ-series PLCs
In the CX-Simulator, the part implementing PLC functions (CS/CJ CPU Unit
and Communications Unit) is called the Ladder Engine. The following list
compares SYSMAC CS/CJ-series PLC with and the Ladder Engine of the
CX-Simulator. Take notice of the followings when using the CX-Simulator.
Item
CS/CJ-series PLC
CX-Simulator
Program
CS/CJ-series PLC:
In CS/CJ-series PLCs, the program is divided into
In the CX-Simulator, the program is
structure
Multiple tasks (pro-
tasks (cyclic tasks) that are executed in order when
divided into two areas: the program
grams) vs.
they are enabled.
area for applications (UM1) and for
CX-Simulator: Mul-
CS/CJ-series PLCs support up to 32 cyclic tasks (128
debugging (UM2). One program area
tiple program areas/
cyclic tasks for CJ2-series PLCs), 32 I/O interrupt
corresponds to a CS/CJ's UM and
multiple tasks
tasks, 2 scheduled interrupt tasks, 1 power OFF in-
accesses the same I/O memory area.
terrupt task, and 256 external interrupt tasks.
Usually only UM1 is used.
However, task numbers, subroutine
numbers, and block program numbers
can not overlap between program
areas.
The following functions that are supported by CS/CJ-series Ver.2.0 and
CP-series CPU Units cannot be used.
• Task Transfer to PLC
• Task Read Protection (Functions
as UM read protection.)
I/O allocation
"Create I/O table"
In CS/CJ-series PLCs, word allocation does not de-
The I/O table is not used.
CS-series PLC:
pend only on slot position, and it is not necessary to
In the PLC Setup wizard or PLC Unit
Required vs.
allocate words to an empty slot. If a Unit requires
Setting, the unit for own use is selected.
CX-Simulator: Own
several words, those words can be allocated.
Although the machine number and the
settings required
When a CS-series PLC is being used, the I/O Table
unit number are set, the slot is not set.
Registration operation must be executed. If it is not
The I/O refresh time is calculated
executed, the CPU Unit will not recognize each Basic
based on the selected units.
I/O Unit, Special I/O Unit, and CPU Bus Unit that has
been installed.
Online editing
CS/CJ-series PLC:
In CS/CJ-series PLCs, peripheral servicing is per-
RUN /MONITOR
formed for the cycle time of one cycle to multiple cycles completed within one cycle. There is
mode vs.
(where the cycle time is extended up to 90 ms per one
no limit for the maximum extension time
CX-Simulator:
cycle).
per one cycle.
In the CX-Simulator, the process is
Continuous run
When in Continuous Run, the periph-
(Run/Monitor mode),
eral servicing performs the process.
Pause (Scan Run,
When the ladder program is in pausing,
Step Run, Break
the peripheral servicing is always
point, and I/O break
working, enabling online editing.
condition)
However, if online editing is performed
during the program execution, The
setting of [System Status Setting] |
[Settings] | [PLC Operation Setting] |
[Run the program from the top when
online editing during Step Run] will
cause the following operation.
Not checked: Enter the Program mode.
Checked: Scan Replay
18
Section 1-6
Comparison of the CX-Simulator and SYSMAC CS/CJ-series PLCs
Data
Areas
Data Areas
Item
CIO
Area
I/O Area
CS/CJ-series PLC
CIO 0000 to CIO 0319
Special
I/O Unit
Area
CIO 2000 to CIO 2959
DeviceNet
Area and
SYSMAC
BUS Area
DeviceNet Area:
CIO 0050 to CIO 0099,
CIO 0350 to CIO 0399
SYSMAC BUS Area:
CIO 3000 to CIO 3049
CIO 0247 to CIO 0250 and A442
PLC Link
Words
Optical I/O
Unit and
I/O Terminal Area
Link Relay
Area (LR)
Work/
Internal
I/O area
Work Area (WR)
Temporary Relay
Area
Holding Relay
Area(HR)
Auxiliary Relay
Area (AR)
DM Area
EM Area
Timer Area
Counter Area
CX-Simulator
Not allocated actually even if the
unit is set.
Only Serial Communications Units
and Network Communications
Units are allocated.
Not allocated actually even if the
unit is set.
I/O Terminal Area:
CIO 3100 to CIO 3131
Link Area: CIO 1000 to CIO 1199
Not used.
Internal I/O Area:
CIO 1200 to CIO 1499
CIO 3800 to CIO 6143
Work Area: W000 to W511
TR 00 to TR 15
Same as shown at left.
H 000 to H 511
Same as shown at left.
Auxiliary Area: A 000 to A 959
For CJ2-series PLCs: A 000 to A 1471 and
A 10000 to A 11535
DM Area
D00000 to D32767
D20000 to D29599 are used by Special I/O Units,
D30000 to D31599 are used by CPU Bus Units,
and D32000 to D32099 are used by Inner
Boards.
The Error Log is stored in A100 to A199 and the
PLC Setup is stored in the Parameter Area (not a
part of I/O Memory).
CS/CJ-series CPU Units:
EM Area E00000 to E32767 (13 banks max.)
CJ2H CPU Units:
EM Area E00000 to E32767 (25 banks max.)
CJ2M CPU Units:
EM Area E00000 to E32767 (4 banks max.)
The EM Area in the CS/CJ-series CPU Unit can
be accessed directly by most instructions. (There
is no EM Area in the CP-series CPU Unit.)
Regular instructions can access data in the
current bank or any other bank.
Part of the EM Area can be converted for use as
a file memory.
T0000 to T4095
C0000 to C4095
(Timer and counter numbers are independent.)
Same as shown at left.
(Refer to 9-3 I/O Memory Allocation for details.
Same as shown at left.
Same as shown at left.
Same as shown at left.
Same as shown at left.
Same as shown at left.
Same as shown at left.
19
Comparison of the CX-Simulator and SYSMAC CS/CJ-series PLCs
Item
Task Flag Area
Data Areas
Index Registers
Data Registers
Arithmetic Flags
(such as RE and
EQ)
Clock Pulses
PLC setup
Special Area
Instruction
variations
Instruction
variations
Up-differentiation
Downdifferentiation
Immediate
refreshing
CS/CJ-series PLC
CS/CJ-series CPU Units: TK0 to TK31
CJ2-series CPU Units: TK0 to TK127
IR0 to IR15
DR0 to DR15
Condition Flags:
In the CS/CJ-series CPU Unit these Flags are in
a separate area and are specified by labels
rather than addresses. With the
CX-Programmer, these are specified using
global symbols, such as “P_Instr_Error “ and
“P_Equals." With a Programming Console, they
are specified using “ER,” “=,” etc.
Clock Pulses:
In the CS/CJ-series CPU Unit these pulses are in
a separate area and are specified by labels such
as “1s” and “0.1s” rather than addresses.
In the CS/CJ/CP-series CPU Unit, the PLC Setup
is not stored in the DM Area, but a separate area
(the Parameter Area) which is not a part of I/O
memory.
The PLC Setup is edited with CX-Programmer in
a table format and user-friendly dialogue.
Individual PLC Setup addresses can also be
edited with a Programming Console.
Available
Section 1-6
CX-Simulator
Same as shown at left.
Same as shown at left.
Same as shown at left.
Same as shown at left.
(The Programming Console can
not be used.)
Same as shown at left.
Same as shown at left.
(The Programming Console can
not be used.)
Refer to 9-3 I/O Memory Allocation.
Same as shown at left.
Available for LD, AND, OR, RSET, and SET
Same as shown at left.
Available for LD, LD NOT, AND, AND NOT, OR,
OR NOT, OUT, OUT NOT, RSET, SET, KEEP,
DIFU, DIFD, CMP, CPS, and MOV
Available for LD, AND, OR, RSET, SET, and
MOV
Same as shown at left.
(Immediate refreshing is not performed.)
Same as shown at left.
(Immediate refreshing is not performed.)
Same as shown at left.
(Immediate refreshing is not performed.)
Up-differentiation
and immediate
refreshing
Available for LD, AND, OR, RSET, and SET
Downdifferentiation and
immediate refreshing
Same as shown at left.
Instruction operand data
Basically operands are specified in binary.
format
In XFER(070), for example, the number of words
is specified in binary (0001 to FFFF or 1 to
65,535 decimal). Specifying data in binary increases the setting range about six-fold.
Same as shown at left.
Specifying operands requiring
If an operand requiring multiple words is specimultiple words
fied at the end of an area so that there are not
enough words left in the area for the operand, the
instruction can be executed and the Error Flag
will not turn ON. The program, however, is
checked when transferred from the
CX-Programmer to the CPU Unit and cannot be
transferred with incorrect operand specifications.
Such programs also cannot be read from the
CPU Unit.
20
Comparison of the CX-Simulator and SYSMAC CS/CJ-series PLCs
Instructions
Item
Sequence Input
Sequence Output
Sequence Control
Timer/Counter
Comparison
Data Movement
Data Shift
Increment/Decrement
Symbol Math
Conversion
Logic
Special Math
Floating-point Math
Table Data Processing
Tracking
Data Control
Subroutines
Interrupt Control
Step
Basic I/O Unit
Serial Communications
Network
File Memory
Display
High-Speed Counter Pulse
Control Instructions (CJ1M
only)
Clock
Debugging
CS/CJ-series PLC
Equivalent
Equivalent
Equivalent
Section 1-6
CX-Simulator
Equivalent (The MILH and MILR
instructions, however, cannot be
used to control the ON/OFF status
of interlocks by forcing ON/OFF
the bit specified for the second
operand. The interlocks must be
controlled through the execution
condition of the instruction.)
Equivalent (TRSET is equivalent only for CJ2-series PLCs.)
Equivalent
Equivalent
Equivalent
Equivalent
Equivalent
Equivalent (GRAY_BIN, GRAY_BINL, BIN_GRAY, BIN_GRAYL are
equivalent only for CJ2-series PLCs.)
Equivalent
Equivalent
Equivalent (A rounding error may occur.)
Equivalent
Nothing is executed for the CX-Simulator.
Equivalent (Nothing is executed for PID.)
Equivalent
Equivalent
Equivalent
IORF, IORD, IOWR, TKY, HKY,
Nothing is executed for the IORF,
7SEG, and DSW available.
IORD, or IOWR instructions.
PMCR, and PMCR2 available.
Nothing is executed for PMCR or
TXD, RXD, and STUP available.
PMCR2.
TXD, RXD, and STUP operate
differently depending on communications parameters.
TXDU2, and RXDU2 operate only
for CJ2-series PLCs.
SEND, RECV, and CMND available. SEND, RECV, and CMND operate
CSND available.
differently depending on communications parameters.
Nothing is executed for CSND.
SEND2, RECV2, and CMND2
operate only for CJ2-series PLCs.
Equivalent
Equivalent (Messages of Programming Console are displayed on the
screen.)
Nothing is executed for the inINI, SPED, PRV, PRV2, CTBL,
PULS, ACC, PLS2, ORG, and PWM structions listed at the left.
instructions
Equivalent (With the CX-Simulator, however, even if the time in the PLC is
adjusted with the DATE instruction, it will be automatically corrected to the
time in the computer at the end of the cycle in which the DATE instruction is
executed.)
Equivalent
21
Comparison of the CX-Simulator and SYSMAC CS/CJ-series PLCs
Instructions
Item
Failure
Diagnosis
Special
Block
Programming
Text String Processing
Task Control
Note
Item
I/O comment storage
Battery installation
Clock function
Memory
Cards and
Memory
Cassettes
I/O Memory
User program
22
Section 1-6
CS/CJ-series PLC
CX-Simulator
Equivalent (Messages of Programming Console are displayed on the
screen.)
Equivalent
Equivalent
Equivalent
Equivalent
TIM/TIMH (Timer No. 2,048 to 4,095), TTIM, TIML, MTIM, and FPD will not operate
normally when the cycle time is 100 ms or longer. Make sure that the cycle time is
different from that of the CS/CJ/CP-series CPU Unit if set as the computer cycle time.
CS/CJ-series PLC
CX-Simulator
In the CS/CJ-series PLCs, I/O comments can be Same as shown at left.
stored in Memory Cards as I/O comment files.
(The destination is the hard disk of
the computer.)
Not available.
The battery is not installed when the PLC is
shipped from the factory. Install the provided
battery before using the PLC.
When the battery is installed in the PLC, the clock Adjusted to the clock of the computer when the CX-Simulator is
will begin from an arbitrary value. Set the clock
started.
with a Programming Device or the DATE(735)
instruction.
Any range of I/O Memory can be saved as a file Same as shown at left.
in a Memory Card (flash ROM) or EM file memory (The hard disk of the computer is
used as memory cards or EM file
with a Programming Device (including Programming Consoles) or the instruction provided memory.)
Batch save/read enable to
for this operation. A Programming Device or
save/read I/O memory, PLC Setup,
instruction can be used to read the data back
UM, and other settings as the own
from file memory.
files.
These operations can also be performed with
FINS commands.
Same as shown at left.
The entire program can be saved as a file in a
(The hard disk of the computer is
Memory Card (flash ROM) or EM file memory
used as memory cards or EM file
with a Programming Device (including Programming Consoles) or the instruction provided memory.)
Batch save/read enable to
for this operation. A Programming Device or
instruction can be used to read the program back save/read I/O memory, PLC Setup,
UM, and other settings as the own
from file memory.
files.
These operations can also be performed with
FINS commands.
Comparison of the CX-Simulator and SYSMAC CS/CJ-series PLCs
Serial communications
(peripheral
port or
RS-232C
ports)
Item
Mode
Peripheral port
CS/CJ-series PLC
Host Link, peripheral bus, NT Link (1:N), (Programming Console and peripheral bus are
automatically recognized.)
(No-protocol is not possible for the peripheral
port.)
RS-232C Host Link, peripheral bus, NT Link (1:N), and
port
No-protocol.
(1:1 links and peripheral bus are not supported
for the RS-232C port.)
USB port Peripheral bus, EtherNet/IP (CJ2-series PLCs
only)
Baud
rate
Startup mode
CX-Simulator
The peripheral port is not supported.
Host Link, No-protocol, and NT
Link are supported.
The USB port is not supported.
Peripheral port
300/600/1,200/2,400/4,800/9,600/19,200/
38,400/57,600/115,200 bps
(Baud rates of 38,400/57,600/115,200 bps are
not standard for RS-232C.)
RS-232C
port
Same as shown at left.
(The actual speed will vary depending on the hardware of the
computer.)
Performed as peripheral servicing.
When in Continuous Run, performed as peripheral servicing.
When in pausing, the network
communications processing is
performed.
If an interrupt occurs during Host Link servicing, Interrupt is prohibited during peRemote I/O servicing, Special I/O Unit servicing, ripheral servicing and execution of
or execution of an instruction, that process will be an instruction.
stopped immediately and the task will be executed instead.
Only "PRCH: Switch Setting on
The CS/CJ-series CPU Unit will start in
Programming Console" (default
PROGRAM mode if the Startup Mode is set in
setting) (Will start in PROGRAM
the PLC Setup to PRCH: Switch Setting on
mode as a Programming Console
Programming Console (default setting) and the
is not connected.)
CPU Unit is started without a Programming
Console connected.
Network communications timing
Interrupt control modes
Section 1-6
The peripheral port is not supported.
23
Comparison of the CX-Simulator and SYSMAC CS/CJ-series PLCs
24
Section 1-6
SECTION 2
Setup
2-1 Installing and Uninstalling the Software .................................................................................... 26
25
Installing and Uninstalling the Software
Section 2-1
2-1 Installing and Uninstalling the Software
The CX-Simulator is installed from the CX-One Installer. For details, refer to
the CX-One Setup Manual (Cat. No. W463), which is provided with the
CX-One.
26
SECTION 3
Basic Operation
3-1 Starting Methods for the CX-Simulator...................................................................................... 28
3-2 Starting and Going Online from the CX-Programmer................................................................ 29
3-2-1 Basic Window ................................................................................................................ 30
3-2-2 Pop-up Menu .................................................................................................................. 30
3-2-3 Disconnecting the CX-Simulator from the CX-Programmer ......................................... 31
3-2-4 Exiting the CX-Simulator from the CX-Programmer .................................................... 31
3-2-5 Going Online with the CX-Simulator Already Started from CX-Simulator Menus ...... 31
3-3 Starting and Exiting from CX-Simulator Menus ........................................................................ 32
3-3-1 Starting CX-Simulator.................................................................................................... 32
3-3-2 Exiting CX-Simulator..................................................................................................... 33
3-4 Outline of Operation Procedure.................................................................................................. 34
3-4-1 Method 1: Starting and Going Online from the CX-Programmer
(CX-Programmer Version 3.0 or Higher) ...................................................................... 34
3-4-2 Method 2: Starting from the CX-Simulator Menus........................................................ 35
3-5 Creating a New PLC................................................................................................................... 38
3-5-1 PLC Setup Wizard.......................................................................................................... 38
3-5-2 Open Existing PLC......................................................................................................... 45
3-5-3 Folder Used in CX-Simulator......................................................................................... 46
3-6 Each Part of the Windows .......................................................................................................... 48
3-6-1 Basic Windows Arrangement......................................................................................... 48
3-6-2 Basic Windows Transition ............................................................................................. 49
3-7 System Status Setting Window................................................................................................... 50
3-7-1 System Status Setting Window ...................................................................................... 50
3-7-2 Setting Menu of System Status Setting .......................................................................... 54
3-7-3 Register PLC Unit .......................................................................................................... 54
3-7-4 UM Settings.................................................................................................................... 55
3-7-5 PLC Clock Settings ........................................................................................................ 57
3-7-6 PLC Operation Settings.................................................................................................. 58
3-7-7 Initializing PLC .............................................................................................................. 59
3-7-8 Message Display Window.............................................................................................. 59
3-7-9 Alarm Display ................................................................................................................ 60
3-8 Connecting to the CX-Programmer Version 2.1 or Lower......................................................... 61
3-8-1 Work CX-Simulator Window ........................................................................................ 62
3-8-2 How to Connect with CX-Programmer .......................................................................... 63
3-9 Debug Console Window............................................................................................................. 66
3-9-1 Debug Console Window ................................................................................................ 66
3-9-2 Menu List of CX-Simulator Debug Console.................................................................. 68
3-9-3 Outline of Basic Operation for Debug Console Menu ................................................... 69
3-9-4 [File] Menu..................................................................................................................... 70
3-9-5 [Replay] Menu................................................................................................................ 74
3-9-6 [Help] Menu ................................................................................................................... 83
3-9-7 [Step Run] Window........................................................................................................ 84
3-9-8 Task Control Window .................................................................................................... 86
3-9-9 I/O Break Condition Settings Window........................................................................... 87
27
Section 3-1
Starting Methods for the CX-Simulator
3-1 Starting Methods for the CX-Simulator
There are two different methods that can be used to start the CX-Simulator.
Method 1: Starting and Going Online from the CX-Programmer
Select [Simulator Online Connection] from the [Simulation] menu.
Note
Method 2: Starting from the CX-Simulator Menus
The CX-Simulator can be started separately from the CX-Simulator menus.
Settings are made using the PLC Setup Wizard, operations are performed on
the Simulator Connections Window, and an online connection is made from
the CX-Programmer.
Method 1 can be used to make an online connection for a CX-Simulator already started using the CX-Simulator menus for method 2.
The differences between these two methods are listed in the following table.
Method
Main Differences
System
Status
Settings
Status
Display
Program
Execution
Operation
Debugging
Operation
Files
Select PLC
PLC Unit Registration
Register Network Communications
Serial Communications
Setting
UM Settings
PLC Clock Settings
PLC Operation Settings
Initialize PLC
Status Display LED
Cycle Time Display
Operation Mode
UM Settings Display
Message Display
Alarm Display
Detail Status Display
Run
Scan Run
Continuous Scan Run
Step Run
Continuous Step Run
Pause
Stop
Scan Replay
Reset
Show Step Run
Task Control
I/O Break Condition Setting
Read All
Save All
Replay
I/O Condition Operation
Data Replay
Command Log
Connection with Application Programs
28
Method 1: Starting and Going Online
Method 2: Starting from the CX-Simulator
from the CX-Programmer
Menus
• Used when serial communications
• Used when serial communications or
and connections to FinsGateway apconnections to FinsGateway applications
plications will not be performed.
will be performed.
• Used when a PLC data directory will
• Used when a PLC data directory will be
not be specified and UM or I/O memspecified and UM or I/O memory data
ory data saved or read.
saved or read.
Supported.
Automatically selected
according to
CX-Programmer project.
Not supported.
Not supported.
Supported. System Status Setting Window
Not supported.
Not supported.
Supported.
Pop-up Menus
Supported.
Not supported.
Not supported.
Supported.
Supported.
Toolbar: Execution
Operation
Toolbar: Debugging
Operation
Not supported.
Not supported.
Pop-up Menus
Supported.
Supported.
Not supported.
Not supported.
Supported.
System Status Setting Window
Supported.
Toolbar: Execution Operation
Supported.
Toolbar: Debugging Operation
Debug
Console
Window
Supported.
Supported.
Supported. Menus
Supported.
Supported.
Supported. Work CX-Simulator Window
Starting and Going Online from the CX-Programmer
Section 3-2
3-2 Starting and Going Online from the CX-Programmer
When using CX-Programmer version 3.0 or higher, the CX-Simulator can be
started and placed online from the CX-Programmer. As soon as online status
is reached, program transfer operations to the CX-Simulator can be performed.
Note
The CX-Simulator must be started from the CX-Simulator menus (see 3-3
Start and Exit) to use a computer serial port from the CX-Simulator or to perform communications via a FinsGateway network from the CX-Simulator.
The procedure used to start the CX-Simulator from the CX-Programmer and
create an online connection is described below. The CX-Programmer (version
3.0 or higher) must be installed on the computer in advance.
1,2,3…
1. Start the CX-Programmer, create a new project, and set a CS/CJ-series
PLC as the PLC model, or load an existing project with a CS/CJ-series
PLC set as the PLC model.
Note
Perform the following steps to automatically download the program to the
CX-Simulator after creating an online connection from the CX-Programmer.
a) Select [Tool] | [Option] from the main menu on the CX-Programmer.
b) Click the [PLCs] tab. The following window will be displayed.
c) Place a checkmark by [Automatically Transfer Program to Simulator]
and click the [OK] button.
29
Starting and Going Online from the CX-Programmer
Section 3-2
2. Select [Simulation] | [Simulator Online Connection] from the main menus.
The CX-Simulator will be started automatically for the PLC model specified
in the selected project and an online connect will be made unrelated to the
communications settings in the current project.
Note
If [Automatically Transfer Program to Simulator] was selected in the tool options, a dialog box for transferring the program to the CX-Simulator will appear
and the program will be transferred to the CX-Simulator when the [OK] button
is clicked.
3-2-1 Basic Window
If an online connection to the CX-Simulator is created from the
CX-Programmer, the following [Debug Console] window will be displayed for
the CX-Simulator.
Title Bar
Toolbar
Name
Title bar
Toolbar
Note
Function
The title is displayed along with the current cycle count.
The cycle count will be displayed in brackets [ ] when
the cycle has been paused.
Click an icon to select a function. Refer to 3-9 Debug
Console Window for details.
The main menus will not be displayed when an online connection to the
CX-Simulator has been created from the CX-Programmer.
3-2-2 Pop-up Menu
The following pop-up menu will be displayed when the right mouse button is
clicked anywhere in the [Debug Console] window except on the title bar or on
an icon that can be selected.
When an online connection to the CX-Simulator has been created from the
CX-Programmer, this pop-up menu is used to select the following functions
instead of using the main menus.
30
Starting and Going Online from the CX-Programmer
Name
I/O Condition
Data Replay
PLC Clock Settings
PLC Operation Settings
Initialize PLC
Always on Top
Help
Section 3-2
Function
Starts the I/O Condition Operation Tool. Refer to I/O Condition under
3-9-5 [Replay] Menu for details.
Sets Data Replay and starts the Data Replay Tool. Refer to Data Replay under 3-9-5 [Replay] Menu for details.
Sets the cycle time mode, the interval for continuous run, and others.
Refer to 3-7-5 PLC Clock Settings for details.
Sets the WDT disable, DIP switches, and others. Refer to 3-7-6 PLC
Operation Settings for details.
Initialize the I/O memory of PLC.
Pins the CX-Simulator windows on top.
Displays help.
3-2-3 Disconnecting the CX-Simulator from the CX-Programmer
Use the following procedure to end the online connection to the CX-Simulator
from the CX-Programmer.
Select [Simulation] | [Simulator Online Connection] from the main menus. The
CX-Simulator will go offline and the CX-Simulator dialog box will return to the
task tray. The CX-Simulator will automatically return to PROGRAM mode. The
CX-Simulator dialog box will be restored to the original position if [PLC] |
[Simulator Online Connection] is selected from the main menus of the
CX-Programmer again.
3-2-4 Exiting the CX-Simulator from the CX-Programmer
You can exit the CX-Simulator using any of the following steps.
• Select [Exit Simulator] from the [Simulation] menu in the main menus of the
CX-Programmer.
• Close the CX-Programmer project.
• Exit the CX-Programmer.
3-2-5 Going Online with the CX-Simulator Already Started from
CX-Simulator Menus
[Simulator Online Connection] can be selected to go online with the
CX-Simulator even if the CX-Simulator has already been started from
CX-Simulator menus. To do this, the CX-Simulator Communications Unit must
be the Controller Link.
1,2,3…
1. Open a project on the CX-Programmer and set the PLC model to the same
model as the one used to start the CX-Simulator.
2. Select [Simulation] | [Simulator Online Connection] from the main menus of
the CX-Programmer. An online connect will be made unrelated to the
communications settings in the current project.
31
Starting and Exiting from CX-Simulator Menus
Section 3-3
3-3 Starting and Exiting from CX-Simulator Menus
Note
This section describes how to start and exit the CX-Simulator.
Use this method to start the CX-Simulator in the following cases:
• When the CX-Simulator performs serial communications using a computer’s
serial port.
• When performing communications via a FinsGateway network.
• When specifying a PLC data directory and saving or reading UM or I/O
memory data for the Ladder Engine.
3-3-1 Starting CX-Simulator
The following shows the CX-Simulator’s startup procedure.
1,2,3…
3. After clicking the [Start] button on the task bar, select [program] | [Omron] |
[CX-One] | [CX-Simulator] as shown below. (If installed in the CX-Simulator
group.)
[Select PLC] of the CX-Simulator setup wizard will be displayed as shown
below.
32
Starting and Exiting from CX-Simulator Menus
Section 3-3
4. Selecting [Create a new PLC] allows to input necessary parameters for the
simulation using the PLC setup wizard. Selecting [Open an existing PLC]
enables to simulate the PLC with the parameters input so far.
5. When completing inputting parameters, the Ladder Engine will be started
up and each window for the Debugger's connection to the CX-Simulator,
the Debug Console, and the System Status Setting will be displayed.
3-3-2 Exiting CX-Simulator
The following shows how to exit the CX-Simulator.
Select [Exit system] from [File] of the Debug Console to exit the CX-Simulator.
Note
Refer to [Exit system] of 3-9 Debug Console Window for the details of the
operation when [Exit system].
33
Section 3-4
Outline of Operation Procedure
3-4 Outline of Operation Procedure
When using with the CX-Programmer, use the CX-Simulator in the following
procedure.
3-4-1 Method 1: Starting and Going Online from the CX-Programmer
(CX-Programmer Version 3.0 or Higher)
1,2,3…
1. CX-Programmer Start
Start the CX-Programmer.
2. Programming
Create a program for debugging by [Create] or by reading an existing
project.
3. PLC Online Connection and Program Transfer
a) Select [Automatically Transfer Program to Simulator] on the [PLCs] tab
under [Tools] | [Options].
b) Select [Simulator Online Connection] from the [Simulation] menu.
c) Click the [OK] button on the dialog box for the program transfer option.
Refer to 3-2 Starting and Going Online from the CX-Programmer.
4. Trial Run
Either turning the mode of the Ladder Engine to MONITOR by the
CX-Programmer or pressing the [Continuous Run] button of the [Debug
Console] leads to a trial run.
Refer to the CX-Programmer Operation Manual.
5. Monitor/ Debug
5-1 Monitor
Monitor I/O bit status and PV.
Execute force-set/reset, trace, online edit, and others.
5-2 Program Check by Break
Set break points and I/O break conditions in the ladder diagram as
required and stop the program step by step to monitor the contents of
I/O memory.
Refer to 4-3 Step Run and Break.
5-3 Cycle Time Monitor
Confirm the virtual cycle time so that the program execution time on
the actual PLC is within the permissible range.
5-4 Task Operation Check
Check the number and time of the task execution in the [Task Control]
window. If an interrupt task exists, execute the program with the interrupt timing changed to check the interrupt operation.
Refer to 4-4 Task Debugging.
5-5 Serial/ Network Communications
34
Section 3-4
Outline of Operation Procedure
Display the contents of serial/network communications to debug with
actual communications.
Refer to 5 Debugging Serial Communications and
6 Debugging Network Communications.
6. Debugging by Virtual External Inputs
6-1 Generating Virtual External Inputs
Create data/program for virtual external inputs.
Refer to 8-3 Generating Virtual External Inputs.
6-2 Virtual Run
Generate virtual external inputs using the created data/program to
virtually run the ladder diagram in more actual way.
Refer to 8-4 Running by Virtual External Inputs.
6-3 Check Results
Check the results of the virtual run by the time chart monitor or
spreadsheet software.
Refer to 8-5 Checking the Result
7. Switching to the actual PLC
Disconnect the Simulator and check the program again with the actual
PLC connected.
3-4-2 Method 2: Starting from the CX-Simulator Menus
1,2,3…
1. CX-Programmer Start
Start the CX-Programmer.
2. Programming
Create a program for debugging by [Create] or by reading an existing
project.
3. CX-Simulator Start
Start the CX-Simulator.
Refer to 3-3 Starting and Exiting from CX-Simulator Menus.
4. PLC Setting Wizard
Select either [Create a new PLC] or an existing PLC directory.
For [Create a new PLC], set as follows.
(1) Select the PLC type.
(2) Select the Units used in PLC.
(3) Set for network communications.
(4) Set for serial communications.
Refer to 3-5 Creating a New PLC.
35
Section 3-4
Outline of Operation Procedure
5. Connecting with CX-Programmer
CX-Programmer Version 3.0 or Higher
a) Select [Automatically Transfer Program to Simulator] on the [PLCs] tab
under [Tool] | [Option].
b) Select [Simulator Online Connection] from the [PLC] menu.
c) Click the [OK] button on the dialog box for the program transfer option.
Refer to 3-2 Starting and Going Online from the CX-Programmer.
CX-Programmer Version 2.1
Exiting the PLC Setup wizard will start the Ladder Engine according to the
setting. Also, each window for Connect to Simulator, Debug Console, and
System Status Setting is displayed. First, select a communications path
(unit) in the [Connect to CX-Simulator] window. Second, press the [Connect] button to check the FINS destination address of the Ladder Engine
displayed in the Connection Guidance.
Refer to 3-8 Connecting to the CX-Programmer Version 2.1 or Lower.
6. CX-Programmer Communications Setting
Set the communications setting for the PLC simulated by the
CX-Programmer according to the communications unit and the FINS
address checked in the [Connect to CX-Simulator] window.
Refer to 3-8 Connecting to the CX-Programmer Version 2.1 or Lower.
7. PLC Online Connection
Select [Work Online] by the CX-Programmer. When completing online
connection, turn the mode of the Ladder Engine to PROGRAM.
8. Program Download
Download the program from the CX-Programmer to the CPU Unit of the
Ladder Engine in the PROGRAM mode (remain unchanged).
Refer to the CX-Programmer Operation Manual.
9. Trial Run
Either turning the mode of the Ladder Engine to MONITOR by the
CX-Programmer or pressing the [Continuous Run] button of the [Debug
Console] leads to a trial run.
Refer to the CX-Programmer Operation Manual.
36
Section 3-4
Outline of Operation Procedure
10. Monitor/ Debug
10-1 Monitor
Monitor I/O bit status and PV.
Execute force-set/reset, trace, online edit, and others.
10-2 Program Check by Break
Set break points and I/O break conditions in the ladder diagram as
required and stop the program step by step to monitor the contents of
I/O memory.
Refer to 4-3 Step Run and Break.
10-3 Cycle Time Monitor
Confirm the virtual cycle time so that the program execution time on
the actual PLC is within the permissible range.
10-4 Task Operation Check
Check the number and time of the task execution in the [Task Control] window. If an interrupt task exists, execute the program with the
interrupt timing changed to check the interrupt operation.
Refer to 4-4 Task Debugging.
10-5 Serial/ Network Communications
Display the contents of serial/network communications to debug with
actual communications.
Refer to 5 Debugging Serial Communications and
6 Debugging Network Communications.
11.Debugging by Virtual External Inputs
11-1 Generating Virtual External Inputs
Create data/program for virtual external inputs.
Refer to 8-3 Generating Virtual External Inputs.
11-2 Virtual Run
Generate virtual external inputs using the created data/program to
virtually run the ladder diagram in more actual way.
Refer to 8-4 Running by Virtual External Inputs.
11-3 Check Results
Check the results of the virtual run by the time chart monitor or
spreadsheet software.
Refer to 8-5 Checking the Result
12.Switching to the actual PLC
Disconnect the Simulator and check the program again with the actual
PLC connected.
37
Section 3-5
Creating a New PLC
3-5 Creating a New PLC
This section explains the data for the CX-Simulator to work with and the initial
setting.
3-5-1 PLC Setup Wizard
When starting the CX-Simulator, input either of “Create a new PLC” or “Open
an existing PLCs” first in the PLC setup wizard. When using the CX-Simulator
for the first time, the PLC/CPU model and others must be set in the “Create a
new PLC.” The following shows the procedure for “Create a new PLC” in the
PLC setup wizard.
Note
1,2,3…
When setting the PLC/CPU model in “Create a new PLC,” be sure it is correct.
When changing the model set before, specify the same folder and repeat the
same procedure in the PLC setup wizard.
1. Selecting [Select PLC] in the PLC setup wizard when starting the
CX-Simulator or in the [Settings] of [System Status Setting] window will
display the following [Select PLC] dialog box.
• Select PLC
38
Section 3-5
Creating a New PLC
2. Selecting [Create a new PLC (PLC Setup Wizard)] and clicking the [OK]
button will display the [PLC Data folder Settings] window. Here input the
name of the new PLC data folder. Selecting the folder is also possible by
clicking the [Browse] button.
• PLC Data Folder Settings
3. Clicking the [Next(N)>] button will display [Select PLC Type] window to
select a CPU model.
39
Section 3-5
Creating a New PLC
• PLC Type Selection
4. Clicking the [Next(N)>] button will display the [Register PLC Unit] window.
Reregister the Unit number instead of I/O Table setting performed in the
CX-Programmer. This registration is for calculating the cycle time influenced by each unit, not for actual operation. (For the Network Communications Unit and Serial Communications Unit, this will be used in the actual
operation.)
• PLC Unit Registration
In the initial state, the CPU unit and the Simulator Communications Unit are
registered. The Simulator Communications Unit is a virtual network communications unit, dedicated to the CX-Simulator, for the Ladder Engine to perform
network communications with external devices. At least one virtual network
communications unit (one of Controller Link unit, Ethernet unit, or simulator
communications unit) is required to connect the Ladder Engine with a programming tool. Therefore, if the Controller Link unit or Ethernet Unit is not
used, the Simulator Communications Unit will be used.
Note
Refer to 6.Debugging Network Communications for the detail of the Network
Communications Unit.
• Pressing the [Unit Selection List] button will display the Unit Group List.
Selecting the required group in the list will display the Units corresponding to
the group.
• Select the group from [Unit Selection List], select the unit to be added, and
press the [<<] button to add a unit.
• Select the unit to be deleted from [Registered PLC Unit List] and press the
[>>] button to delete a unit.
40
Section 3-5
Creating a New PLC
• If the CPU Bus Unit or the Special I/O Unit is registered, the input dialog box
for a Unit number or Machine number will be displayed as shown below.
Input Unit number for the CPU Bus Unit and Machine number for the Special
I/O Unit. Unit number or Machine number will be converted to Unit address
and displayed in the [Registered PLC Unit List].
• If a unit is added, the typical I/O refresh interval for each unit will be added to
the logical I/O refresh interval.
• Double-clicking the registered CPU Bus Unit or Special I/O Unit enables to
change the Unit number.
Note
Set the Unit numbers so as not to overlap each other. Register the Units for the
number actually to be used. Mismatching number will cause incorrect calculation of the I/O refresh interval. As the Simulator Communications Unit is a
virtual unit, the virtual I/O refresh interval will be 0 ms.
Note
Unlike an actual PLC, the CX-Simulator does not limit the number of Units
(excluding a CPU Bus Unit) to be registered.
Note
Refer to 9-2 Cycle Time and Time for the detail of the cycle time.
5. Clicking the [Next(N)>] button after completing the registration of the Units
to be used will display the [Network Communications Settings] window. Set
for the network communications process from the ladder process to the
external devices.
• Network Communications Settings
41
Section 3-5
Creating a New PLC
6. Select the network communications unit requiring setting and press the
[Edit] button to display the [Register Network Communications] window.
7. Set the node address and communications operation settings as required.
Note
The detail settings of local FINS address and communications settings are
explained in 6.Debugging Network Communications.
8. Click the [OK] button. Exit the [Register Network Communications] window
and return to the [Network communications settings] window.
9. Repeat the operation from 6 to 8 as required for each unit. After completing
all settings, click the [Next(N)>] button to display the [Serial Communications Settings] window. For Serial comm. Settings, set for the Serial
communications for each Serial port of the unit.
• Serial Communications Settings
42
Section 3-5
Creating a New PLC
10.Select the serial port requiring setting and press [Edit] button to display the
[Serial Port Settings] window shown below.
11.Set Comm. Settings, COM port name, and Enable COM port log as required.
Note
The detail of [Serial Port Settings] will be explained in 5.Debugging Serial
Communications.
12.Click the [OK] button to exit the [Serial Port Settings] window and return to
the [Serial Communications Settings] window.
43
Section 3-5
Creating a New PLC
13.Exit the Serial communications window
Repeat the operation from 10 to 12 as required. After completing all settings,
click [Next(N)>] button to display the [Contents List] window.
• Contents
14.Pressing the [Complete] button after confirming the contents of the [PLC
Setup] wizard will exit the [PLC Setup] wizard. Then the Ladder Engine is
started and each window for Work CX-Simulator, CX-Simulator Debug
Console, and Status will be displayed.
• The
Work CX-Simulator window
• The
CX-Simulator Debug Console
window
• The
Status window
The Ladder Engine of the Simulator
will be connected to the
CX-Programmer.
Execute operation for the Ladder
Engine.
Display the status of the Ladder Engine and set for the Ladder Engine.
Refer to the following items for the contents of each window.
• Work CX-Simulator window
3-8 Connecting to the
CX-Programmer Version 2.1 or Lower
• The
CX-Simulator Debug Console
window
• The Status window
44
3-6 Each Part of the Windows
3-6 Each Part of the Windows
Section 3-5
Creating a New PLC
15.Clicking the [Connect] button in the [Work CX-Simulator] window will display the network set to CX-Programmer and its FINS address in the [Guide
to Connect]. Set for the CX-programmer as guided.
Note
The details of [Work CX-Simulator] setting will be explained in 3-8 Connecting
to the CX-Programmer.
3-5-2 Open Existing PLC
The Setting information of PLC previously created is saved in the PLC data
folder. Opening the existing PLC enables to use the same setting any times.
1,2,3…
1. Selecting [Select PLC] in the PLC Setup wizard or in the [Settings] of System Status Setting when starting the CX-Simulator will display the [Select
PLC] dialog box.
2. Select [Open an existing PLC] and specify the folder.
•Recently-used PLC data folders are selected from the list.
•Also possible to set by browsing folders with Browse button.
3. Click the [OK] button to exit the [Select PLC] dialog box. The Ladder Engine is started with the contents set before and each window for Work
CX-Simulator, CX-Simulator Debug Console, and Status is displayed.
4. Clicking the [Connect] button in the [Work CX-Simulator] window will display the network and its FINS address set to the CX-Programmer in the
[Guide to Connect]. Set to the CX-Programmer guided by the display.
Note
The details of [Work CX-Simulator] setting will be explained in 3-8 Connecting
to the CX-Programmer.
45
Section 3-5
Creating a New PLC
Note
When creating a new PLC or opening an existing PLC, the settings so far will
be discarded. Save the data before these operations if the settings so far or the
program downloaded to the Ladder Engine are needed.
3-5-3 Folder Used in CX-Simulator
The CX-Simulator creates folders for data used by each PLC created (PLC
data folder). The PLC data folders contain setting information peculiar to the
created PLC and file memories able to be accessed by the PLC. Contents of
the PLC data folder are as follows:
PLC Data folder
PLC model setting file (PLC.ini)
Break condition setting file (*.bsf)
Command log setting file (*.csf)
Automatic setting file (Autoexec.dbg)
Save-all file
PLC file memory <CARD>
AUTOEXEC file
User-specified file
User-specified folder
User-specified file
EM file memory <EM>
User-specified file
User-specified folder
User-specified file
Log folder <LOG>
Command log file (*.flg)
Data trace data file (*.cdt)
Data replay file (*.csv)
46
shows a folder.
< > shows a proper folder name.
Section 3-5
Creating a New PLC
PLC data folder
Contain data files peculiar to each PLC used by the CX-Simulator. The following files are contained as data files.
File Type
PLC Model Setting File
Break Condition Setting File
Command Log Setting File
Automatic Setting File
Debugger Setting File
I/O Memory File
Save-all File
Debugger Setting File
I/O Memory File
Extension
Contents
ini
PLC model and registered unit setting file
bsf
I/O break condition setting data file
csf
Command log setting data file
File created when exiting the system
dbg
Debugger automatic setting file
(AUTOEXEC.DBG)
dat
Automatic setting file for I/O memory consisting of multiple files (Memoryn.dat: the
underlined part is a serial number)
File created on the [Save all] of the [File]
menu in the [Debug Console] window.
dbg
Debugger setting file
dat
I/O memory save file
Note A total size of the I/O Memory Files is about 10 MB.
The folder for the file memory
The folder for the file memory corresponds to CS/CJ/CP-series CPU Unit file
memory function, which is fixedly allocated for each file system.
Name
PLC file memory
(Memory card)
EM file memory
Root Folder Name
CARD
EM
Note
No limited capacity (following the capacity
of the computer hard disk)
Capacity limit following the PLC Setting
The file created as the file memory is compatible with the one for
CS/CJ/CP-series CPU Unit. The operation to the folder for the file memory can
be performed in the same way as the file memory for CS/CJ/CP-series CPU
Unit.
Note
1. If the hard disk capacity of the computer is smaller than that of the file
memory, file write may fail.
2. Refer to Section 5 File Memory Functions of CS/CJ Series Programming
Manual for the details on the file memory functions.
Log folder
The test data for the CX-Simulator is stored. The following data files for each
use are available.
File type
Command Log File
Data Trace File
Data Replay File
Note
Extension
Content
flg
The data file storing CX-Programmer's
operation log
cdt
The compatible data file with the
CX-Programmer's data trace file
csv
CSV-format text file
Refer to 8-3 Generating Virtual External Inputs for the data file in the log folder.
47
Section 3-6
Each Part of the Windows
3-6 Each Part of the Windows
This section explains each part of the windows in the CX-Simulator.
3-6-1 Basic Windows Arrangement
Work CX-Simulator
(for connecting
CX-Programmer)
System Status
Setting (for
status display)
CX-Simulator Debug Console
(for running)
The basic operation of the CX-Simulator is performed in the [CX-Simulator
Debug Console] window and the [System Status Setting] window. The
[CX-Simulator Debug Console] window executes operation for the Ladder
Engine. The [System Status Setting] window displays the status of the Ladder
Engine and sets for the Ladder Engine.
Note: Only the [Debug Console] window will be displayed when the CX-Simulator is
started from the CX-Programmer.
48
Section 3-6
Each Part of the Windows
3-6-2 Basic Windows Transition
The following shows the basic windows transition of the CX-Simulator. There
are two transitions: One from the [CX-Simulator Debug Console] window and
the other from the [System Status Setting] window.
Transition of System Status Setting
Window
System Status Setting
(Outline display mode)
(Detail display mode)
Transition of Debug Console Window
CX-Simulator Debug Console
Step run display
Setting
Task control
PLC selection
PLC setting wizard
PLC unit registration
I/O break condition
I/O break condition
registration
File operation menu
Network communications
setting
Network communications registration
Connect to Simulator
Console display setting
Serial communications
setting
Serial port setting
Time-related PLC operation setting
PLC operation setting
Data regeneration menu
PLC operation setting
I/O Condition Tool startup
Data Replay Tool startup
UM setting
Command log setting
Messages
Alarm
49
Section 3-7
System Status Setting Window
3-7 System Status Setting Window
3-7-1 System Status Setting Window
The [System Status Setting] window performs PLC model selection, the
Ladder Engine status display, cycle time display, UM set/display, network
communications set, Serial communications set, and others.
Transition of System Status Setting
Window
System Status Setting
(Outline display mode)
(Detail display mode)
Setting
PLC selection
PLC setting wizard
PLC unit registration
Network communications
setting
Network communications registration
Serial communications
setting
Serial port setting
Time-related PLC operation setting
PLC operation setting
UM setting
Messages
Alarm
50
System Status Setting Window
Section 3-7
Names and Functions
PLC model
Status display LED
Cycle time display
Operation mode
UM settings display
Message display button
Setting menu display button
Alarm display button
Outline/detail status
display button
Name
PLC Model
Status Display LED
Cycle time Display
Function
Display the PLC /CPU model currently set.
Display operation status of the Ladder Engine.
Display the cycle time mode of the Ladder Engine
(Estimated/Simulated cycle time) and the up-to-date
cycle time (Unit: ms).
Operation Mode
Display the operation mode (RUN, MONITOR, or
PROGRAM) of the Ladder Engine
UM Settings Display Display the UM area able to be accessed by the Ladder
Engine and the object name.
Setting Menu Display Display the setting menu.
button
Message Display
Display the Message Display window.
button
Alarm Display button Start the Alarm Display application.
Outline/Detail Status Switch the display mode of the System Status Setting
Display button
window (Outline or Detail).
51
Section 3-7
System Status Setting Window
Status Display LED
LED
RUN
ERR/ARM
COMM.
NETWORK
Display Status
CS/CJ/CP-series PLC
CX-Simulator
Lit (Green)
Green
Blink (Green)
−
Not lit
Lit (Red)
Blink (Red)
Not lit
Blink (Yellow)
White
Red
White
Yellow
Not lit
−
−
White
Green
white
Condition
Executing programs in RUN/
MONITOR mode.
Mode error in system downloading
(Not used)
Error stop in the PROGRAM mode.
Fatal error/Non-fatal error/Ladder
Engine error
Normal
Comm. Port sending/receiving (not
used)
Other than the above
Starting Communications Unit
Other than the above
Setting Menu
Pressing the [Settings] Menu button displays the setting menu.
Name
Select PLC
Register PLC Unit
Network comms settings
Serial comms settings
UM Settings
PLC Clock Settings
PLC Operation Settings
Initialize PLC
52
Function
Create a new PLC (the PLC Setting wizard) and select an existing
PLC.
Set the unit mounting to PLC.
Set for the Network Communications Unit.
Set for the Serial Communications Unit.
Set for the UM.
Set the cycle time mode, the interval for continuous run, and others.
Set WDT disable, DIP switches, and others.
Initialize the I/O memory of PLC.
Section 3-7
System Status Setting Window
Outline/Detail Status Display Change
Pressing the Outline/Detail Status Display button switches the [System Status
Setting] window display between Outline and Detail.
Outline display mode
Detail display mode
Displayed Items in the Detail Status Display.
Time
information
Cycle
time
information
Name
Current PLC
Time
Cycle time
counter
Virtual Cycle
Time (Virtual
time)
Virtual Ladder
Diagram Execution Time
Virtual Time for
Peripheral Servicing
Computer Cycle Time (Computer time)
Function
Display current PLC time. The time may be different
from that of the computer as they are independent
each other.
Display the cycle time counter.
Display the values of present, minimum, maximum,
and average (recent 8 times) virtual cycle times.
(unit: ms)
Display the present value of the virtual execution
time only for UM1 program. (unit: ms)
Display the virtual value of peripheral servicing time
including overseeing and I/O refreshing. (unit: ms)
Display the present, minimum, maximum, and average (recent 8 times) values of computer cycle
times
Command Log Settings Yes/No of Command log settings presence
I/O Break Condition
Yes/No of I/O break condition settings presence
Settings
53
Section 3-7
System Status Setting Window
3-7-2 Setting Menu of System Status Setting
Selecting the [Settings] button in the [System Status Setting] window will display the [Settings] menu. The [Settings] menu sets operation environment for
the CX-Simulator. The [Settings] menu provides the following eight items to set
various operation environments.
Name
PLC Selection
Register PLC Unit
Network Communications Setting
Serial Communications
Setting
UM Setting
PLC Clock Setting
PLC Operation Setting
PLC Initializing
Note
Function
Create a new PLC (the PLC Setting wizard) and
select an existing PLC. Refer to 3-5 Creating a New
PLC for the details.
Set the Unit for mounting to the PLC.
Set for the Network Communications Unit. Refer to
6-2 Network Communications Settings for details.
Set for the Serial communications Unit. Refer to 5-2
Serial Communications Settings for details.
Change the UM setting.
Set the cycle time mode, the interval for continuous
run, and others.
Set WDT Disable, DIP switches, and others.
Initialize the IO memory of the PLC.
Changing the node address of the communications unit in the [Network
Communications Setting] will restart the Ladder Engine. Restarting the Ladder
Engine will clear the I/O memory areas according to the PLC Setup and read
the Autoexec file automatically.
3-7-3 Register PLC Unit
The unit selection performed in the [PLC Setup] wizard can be done again in
the [Register PLC Unit] window.
1,2,3…
54
1. Selecting [Register PLC Unit] in the [System Status Setting]|[Settings]
menu will display the [Register PLC Unit] window.
System Status Setting Window
Note
Section 3-7
Refer to 3-5 Creating a New PLC for the operation in the [Register PLC Unit]
window.
2. Click the [OK] button when the unit registration is completed. Changing the
Unit configuration will display the Restart message of the Ladder Engine.
3. Click the [OK] button to restart. Clicking the [Cancel] button will return to
the [Register PLC Unit] window.
Note
Restarting the Ladder Engine will clear the I/O memory areas according to the
PLC Setup and read the Autoexec file automatically.
3-7-4 UM Settings
The [UM Settings] window allows to set for the UM to store a ladder diagram.
Unlike an actual PLC, the CX-Simulator has two program areas: (1) the program area for applications (UM1) where the ladder diagram to be simulated is
stored and (2) the one for debugging (UM2) where the ladder diagram generating virtual external outputs.
55
Section 3-7
System Status Setting Window
1,2,3…
1. Selecting [UM Settings] in the [System Status Setting] | [Settings] menu will
display the [UM Settings] window.
• UM
Access Enable
Set the UM for downloading/uploading and
editing online by the CX-Programmer.
• UM
Execution Enable
Set whether to execute programs on the UM
(enable) or not. Disabling both of UM1 and UM2
simultaneously is not possible.
• OK
Save the current settings and exit the window.
• Cancel
Discard the current settings and exit the window.
2. Click the [OK] button when UM setting is completed.
Note
56
Refer to 8 Debugging Using Virtual External Inputs for how to use the UM2.
Section 3-7
System Status Setting Window
3-7-5 PLC Clock Settings
The [PLC Clock Settings] window allows to set the clock-related PLC operation.
1,2,3…
1. Selecting [PLC Clock Settings] in the [System Status Setting] | [Settings]
menu will display the [PLC Clock Settings] window.
• Cycle
Time Mode Settings Specify in which mode to display when monitoring the cycle time.
• Estimated Cycle Time: Virtually estimated
cycle time in the actual PLC.
• Simulated Cycle Time: The elapsed time in
the actual computer.
• Scan
interval
Specify the execution interval for Continuous
step run and Continuous scan run in the unit of
0.1 seconds.
• Max.
CPU
Represent maximum CPU occupancy where
the Ladder Engine occupies CPU in the computer. Exceeding the maximum occupancy
causes Wait to be added in the cycle process
automatically. (The initial value is 60%.)
• OK
Save the current setting and exit the window.
• Cancel
Discard the current setting and exit the window.
2. Click the [OK] button when setting is completed.
57
Section 3-7
System Status Setting Window
3-7-6 PLC Operation Settings
The [PLC Operation Settings] window allows to set for PLC operation.
1,2,3…
1. Selecting [PLC Operation Settings] in the [System Status Setting] | [Settings] menu will display [PLC Operation Settings] window.
• Replay
from the top of the Set whether or not to enable online edit when
same scan after online… Scan Replay/Step Run.
• Disable
Cycle time
watching
• DIP
Switch Settings
• UM
Automatic Boot
• User
Switch
Disable the watchdog timer (WDT). The Watch
Cycle Time in the PLC Setup and the WDT
instruction setting are disabled. When disabled,
a CPU error will not occur even if the cycle time
exceeds the setting.
Set the equivalent setting to the DIP switches of
the CPU Unit.
Set to read Autoexec file automatically when
the power turns ON (When the Ladder Engine
is started.).
Set the DIP Switch (A39512) for
User-customization.
• OK
Save the current settings and exit the window.
• Cancel
Discard the current settings and exit the window.
2. Click the [OK] button when setting is completed.
58
Section 3-7
System Status Setting Window
Note
Invalid [Enable online edit when Scan Replay/Step Run] makes impossible to
use the Scan Replay function. Also, online editing during Step Run automatically enters PROGRAM mode. (When valid, Scan Replay will automatically be performed.) Invalid [Enable online edit when Scan Replay/Step Run]
improves the process speed of one scan than when valid. This setting is effective when debugging a large-scale program with the virtual external input.
3-7-7 Initializing PLC
Initialize the I/O memory of the Ladder Engine.
1,2,3…
1.Select [Initialize PLC] in the [System Status Setting] | [Settings] menu.
2.The following dialog box will be displayed before initialization.
• Yes
Initialize the following I/O memory areas.
• CIO
•W
• DM
• EM
• No
Close the dialog box without initializing the
memory.
3.Clicking the [OK] button will initialize the memory.
3-7-8 Message Display Window
The Message Display window displays the display contents of message/error
display instructions as messages. Also, send contents of serial/ network
communications instructions are displayed (only when "Message" is specified
in the communications settings).
Message/Error Display Instructions
Instruction
MSG
FAL
FALS
Func. No.
Message
046
Occurrence time (cycle counter): Instruction(Message No.)[Display data]
006
Occurrence time (cycle counter): Instruction(FAL No.)[Display data]
007
Occurrence time (cycle counter): Instruction(FAL No.)[Display data]
Note The same message (cycle counter and the message No. are the same) is not
displayed.
59
Section 3-7
System Status Setting Window
Serial/Network Communications Instructions
Instruction
Func.
Message
No.
(1)
(2)
(3)
(4)
SEND
090
Occurrence
Cycle
Network address, node
time
counter
address, unit address
RECV
098
Occurrence
Cycle
Network address, node
time
counter
address, unit address
Occurrence
Cycle
Network address, node
time
counter
address, unit address
CMND
Instruction
TXD
490
Func. No.
236
(5)
(6)
Instruction
FINS com-
FINS
mand size
command
Instruction
FINS com-
FINS
mand size
command
FINS com-
FINS
mand size
command
Instruction
Message
Occurrence time (cycle counter): Instruction (Data length) [Send data]
RXD
235
Occurrence time (cycle counter): Instruction
STUP
237
Occurrence time (cycle counter): Instruction (Data length) [Setting data]
Note If a non-display character is included for the TXD instruction, it will be displayed in a hexadecimal value. (e.g. CR+LF as <0D><0A)
(1)
(2)
(3)
(4) (5)
(6)
• Copy to clipboard
The contents of the display buffer in the Message Display window will be
copied to the clipboard.
• Clear screen
Clear the display and its buffer.
• Close
Exit the Message Display window.
3-7-9 Alarm Display
Start an alarm display application program to display the alarm history.
In default, the event viewer will be started for Windows 2000.
Note Refer to each online help, etc. for how to use the event viewer, memo pad, or
an alarm display application program.
60
Connecting to the CX-Programmer Version 2.1 or Lower
Section 3-8
3-8 Connecting to the CX-Programmer Version 2.1 or Lower
The CX-Programmer is connected to the Virtual CPU Unit in the Ladder Engine via FinsGateway. Therefore, the Virtual Communications Unit of FinsGateway must be started with the [Connect] operation to connect the
CX-Programmer with the Virtual CPU Unit.
Computer
Application programs
(e.g. CX-Programmer)
FinsGateway
Started by connecting
CX-Simulator
FinsGateway Virtual
Communications unit
CPU unit
Simulator
Communications unit
Ladder Engine
This section describes the procedure for connecting the CX-Programmer version 2.1 or lower with the CPU Unit in the Ladder Engine of the CX-Simulator.
Application programs other than the CX-Programmer can be connected in the
similar way.
With CX-Programmer version 3.0 or higher, the CX-Programmer can be connected to the Virtual CPU Unit in the Ladder Engine by selecting the [Auto
Online Function] from the [PLC] menu of the CX-Programmer.
61
Connecting to the CX-Programmer Version 2.1 or Lower
Section 3-8
3-8-1 Work CX-Simulator Window
Names and Functions
Connect to the
CX-Simulator
Communications path
(Unit)
Disconnect the
CX-Simulator
Communications path
(Unit)
Network address
Close
Communications path
(Unit)
Node address
Guide to Connect
Communications path
(Unit)
Machine address
CX-Simulator
FINS address
• Network
• Node
address
• Machine
62
address
address
Select a FinsGateway Communications Unit for
connecting the Ladder Engine of the
CX-Simulator with the CX-Programmer.
Display the FINS Address for FinsGateway
Communications Unit selected by the target
Communications Unit. Setting only Node address is also possible.
Start the FinsGateway Communications Unit to
connect the Ladder Engine to the
CX-Programmer.
Connecting to the CX-Simulator will bring the
CX-Simulator to the following.
• The FinsGateway Communications Unit is
started.
• The routing tables for FinsGateway and the
Ladder Engine are overwritten.
The Serial Communications Server is started
following the Serial comm. Settings in the
[Serial Communications Settings] window.
Connecting to the CX-Programmer Version 2.1 or Lower
• Disconnect
• Guide
• Close
Note
to Connect
Section 3-8
Exit the FinsGateway Communications Unit
started when connecting to the CX-Simulator
and return to the status before the startup.
Disconnecting the CX-Simulator will bring the
CX-Simulator to the following.
• The FinsGateway Communications Unit
stops.
• Restore the routing table of FinsGateway to
the original status.
• The Serial Communications Server stops.
• The mode will be in PROGRAM if the Ladder
Engine is running.
Display the settings for connecting with the
CX-Simulator.
Exit the window with the present settings.
Correct the Node address of FinsGateway Communications Unit only if it
overlaps with the node address of the Network Communications Unit when
connecting to the CX-Simulator.
3-8-2 How to Connect with CX-Programmer
This section explains how to connect the CX-Simulator with the
CX-Programmer.
1,2,3…
1. Start the CX-Simulator and select a PLC data folder needed for debugging
application programs. The windows for [Work CX-Simulator],
[CX-Simulator Debug Console], and [System Status Setting] are displayed.
2. Press the [Connect] button in the [Work CX-Simulator] window. The FINS
Address to be set to the CX-Programmer will be displayed in the Guide to
Connect.
FINS address to be
set to the
CX-Programmer
63
Connecting to the CX-Programmer Version 2.1 or Lower
Section 3-8
3. Register the FINS address displayed in the Guide to Connect to the
CX-Programmer. Double-click the PLC name in the Project Tree of the
CX-Programmer to display the [Change PLC] window.
4. Change the [Network Type] to the network type selected by the target
Communications Unit in the [Work CX-Simulator] window. Pressing the
[Settings] button of the [Network Type] will display the [Network Settings]
window.
64
Connecting to the CX-Programmer Version 2.1 or Lower
Section 3-8
5. Change the settings of [Network] and [Node] for [FINS Destination Address] to the network address and the node address for the FINS address
displayed in the Guide to Connect.
• The routing table for FinsGateway must be changed if the Network address
is to be changed.
Note
1. Do not change the unit address for the FinsGateway Communications Unit
with FinsGateway setting tool, etc. Changing the unit address may cause
the [Connect] operation to fail.
2. Do not set items to the local network table when setting the routing table to
the CX-Simulator. The local network table will automatically be changed
when [Connect] is executed. If communications with the Ladder Engine
can not be executed after setting the routing table, [Disconnect] and then
[Connect] again.
3. If a new FinsGateway Communications Unit with the same name is started
by the FinsGateway service manager, etc. during [Connect], the new unit
will fail to start. The Communications Unit with the same name can not be
used simultaneously.
4. For instructions on changing the routing tables, refer to Section 3 of the
CX-Integrator Operation Manual (W445).
65
Section 3-9
Debug Console Window
3-9 Debug Console Window
3-9-1 Debug Console Window
In the Debug Console window, various debugging operations (e.g. Step Run
and Scan Run for the Ladder Engine) are performed.
Transition of Debug Console Window
Debug Console
Step run display
Task control
I/O break condition
I/O break condition
registration
File operation menu
Connect to Simulator
Console display setting
Data replay menu
PLC operation setting
I/O Condition Tool startup
Data Replay Tool startup
Command log setting
66
Section 3-9
Debug Console Window
Names and Functions
Title bar
Toolbar
Main menu
Name
Title bar
Main menu
Toolbar
Function
The title is displayed.
Select a menu.
Click an icon to select a function.
Icons on the Toolbar
Icons for Execution Operation
Name
Run
(Monitor ode)
Stop
(Program mode)
Pause
Function
Execute Scan continuously.
Stop the execution. The operation mode for the Ladder
Engine will become PROGRAM automatically.
Pause the execution. The execution can be resumed in
each execution mode.
Step Run
Process each step of the mnemonic codes.
Continuous Step Execute Step Run at a fixed interval continuously.
Run
Scan Run
Execute a ladder diagram for a single scan. If Scan
Run is executed during Step Run, the program will be
executed to its end.
Continuous Scan Execute Scan Run at a fixed interval continuously.
Run
Scan Replay
Return the I/O memory status to the one before the
scan started during Step Run. The program counter is
also cleared.
Reset
Reset the hardware and perform the Startup procedure. The power interrupt task is started.
Note
Refer to 4-2 Debugging Operation for each execution operation.
The Icons for Debugging Operation
Name
Show Step Run
Task Control
I/O Break Condition Setting
Note
Function
Display the Step Run window.
Display the Task Control window.
Display the I/O Break Condition Setting window.
Refer to 4 Debugging Programs for each operation.
Contents of Main Menu
Name
File
Replay
Help
Function
Display the File menu.
Display the Data Replay menu.
Display the Help information and the version.
67
Section 3-9
Debug Console Window
3-9-2 Menu List of CX-Simulator Debug Console
The following shows the function list of the main menu and submenu in the
[CX-Simulator Debug Console].
Main Menu
File
Submenu
Read all
Save all
Work CX-Simulator
Console Display Settings
Replay
Exit system
IO Condition
Data Replay
Command log
Start
Stop
Configuration
View Log
Help
68
Help
Help Index
About
Shortcut
Function
Read the settings "saved all."
Save the I/O memory of the Ladder Engine
and the present settings of the Debugger
to the specified file.
Allow the CX-Simulator to participate into
the network. Refer to 3-8 Connecting to
the CX-Programmer Version 2.1 or Lower
for details.
Change the display settings of the Debug
Console window.
Exit the CX-Simulator.
Start the I/O Condition Operation Tool.
Set for Data Replay and start the Data
Replay Tool.
Start the Command log with the present
settings.
Stop the Command log.
Set for the Command log.
Display the contents of Command log with
the Memo Pad.
Display Help Contents.
Search the Index.
Display the version information of the
CX-Simulator.
Section 3-9
Debug Console Window
3-9-3 Outline of Basic Operation for Debug Console Menu
This section explains the following basic menu operation of the CX-Simulator.
File
Read All
Save All
Work CX-Simulator
Console Display Setting
Exit
Replay
I/O Condition Operation
Data Replay
Command Log
Help
Contents
Help Index
About
Note
Command Log
Start
Stop
Setting
View Log
The menus above may grayed-out depending on the function selected. The
gray-displayed menu can not be used during the function execution.
The following explains the basic operation by the menu.
69
Section 3-9
Debug Console Window
3-9-4 [File] Menu
This section explains how to operate the sub-menus in the [File] menu.
[Read all]
Open the [Save all] file.
1,2,3…
1.Select [Read all] in the [File] menu.
• Look
• File
in
name
• Files
of type
The PLC data folder will be displayed in default. Specify the folder after pressing the drop-down list to move
to the other drive and folder.
Clicking the file name displayed in the [File name] box
will display the file name. Alternatively input the file
name of the Save-all file.
Select the extension to specify the type of file displayed
in the [File name] box.
• Open
Pressing this button after selecting the Save-all file will
read the file.
• Cancel
Cancel reading the Save-all file and close the dialog
box.
2.Select the Save-all file and then click [Open] button.
Note
70
In [Read all], the Debugger Setting File (.dbg) will be specified. Actually, however, the I/O memory file (.dat) that has the same name as the Debugger
Setting File (+ serial number) will also be read.
Section 3-9
Debug Console Window
[Save All]
Create the Save-all file.
1,2,3…
1.Selecting the [Save all] in the [File] will display the following dialog box.
• Save
• File
in
name
• Save
as type
The PLC data folder will be displayed in default. Specify the folder after pressing the dropdown list to save
into the other drive or folder.
Name a Save-all file.
Select an extension and specify the type of file displayed in the [File name] box.
• Save
Press this button when the file name and the folder for
save are determined.
• Cancel
Cancel saving the file and close the dialog box.
2.Select a drive and folder for Save-all
3.Input a file name in the [File name] box or select a file name from the list.
4.Click the [Save] button to save the Save-all file.
Note
The file will be saved in the format specified with the file type even when it is
specified with an extension. Actually the I/O memory file (.dat) that has the
same name as the Debugger Setting File (+ serial number) will also be saved.
[Work CX-Simulator]
Refer to 3-8 Connecting with the CX-Programmer Version 2.1 or Lower for
Work CX-Simulator.
71
Section 3-9
Debug Console Window
[Console Display Settings]
Console Display Settings sets for the CX-Simulator display.
• Select
Icon Size
Select the icon size for the CX-Simulator Debug Console, which will be reflected at the next startup.
• Event
Action
Set for the event action. Checking [Show a viewer
automatically for Alarms] will start the Alarm Display
program when an alarm occurs. Checking [Popup a
window automatically for Messages] will automatically
display the Messages window when its contents are
updated.
• Alarms
Display
• Window
72
Position
The alarm display is performed only by the event
viewer (OS standard).
Checking [Always on Top] will display each window for
the Debugger in front.
• OK
Save the present settings and exit the window.
• Cancel
Discard the present settings and exit the window.
Section 3-9
Debug Console Window
[Exit system]
Exit from the CX-Simulator.
1,2,3…
1.Select [Exit system] in [File] to display the exit message.
• Yes
Disconnect the CX-Simulator to exit the application
• No
Close the dialog box to cancel exiting the CX-Simulator.
2. Clicking the [Yes] button will display the dialog box for saving the Debugger
setting.
3. Clicking the [Yes] button will save the current setting to exit the
CX-Simulator.
4. Attempting to exit without disconnecting the Simulator will display the dialog box below, followed by the [Work CX-Simulator] window.
After Disconnect, exit the system again.
73
Section 3-9
Debug Console Window
3-9-5 [Replay] Menu
This section explains how to operate the sub-menu of the [Replay] menu.
[IO Condition]
Start the IO Condition tool to display the [Run] window (the startup window for
this tool).
Note
Refer to 8 Debugging Using Virtual External Inputs for the details of the I/O
Condition tool.
• IO
condition file
• Target
FINS Ad-
dress
Input the destination FINS address for monitoring I/O
Condition. The FINS address for the Ladder Engine is
displayed as the initial value. Changing it during the
execution is not possible.
• Synchronized
Specify whether or not to perform the synchronous
process. When in the process, the conditional monitoring will be performed to the Ladder Engine in the unit
of a single scan. When in the asynchronous, at a fixed
interval.
• Start/Stop
Pressing the Start button will monitor I/O Condition.
The button works as Stop button during execution.
When starting, the message box is displayed at the
destination. The process will be started after confirmation.
• Status
74
Input the name of the execution file for I/O Condition.
Browsing files with the Browse button is also possible.
button
Display
Display the process status on the Status bar.
Section 3-9
Debug Console Window
• Cycle
Count Dis-
play
• Destination
Model
Name
File
• Open
Display the cycle increase after starting monitoring.
When in asynchronous process, display the count of
monitoring operation.
Display the model name of connecting destination in
the title.
Input the execution file using Browse.
• Start
Monitor the I/O Condition whose execution flag is D in
the set execution file. Not selectable if the execution file
is not input.
• Stop
Stop I/O condition monitoring. Not selectable unless
monitoring is being executed.
• Configuration
Display the I/O Condition Setting window.
• Exit
Exit I/O Condition.
Help Menu
• Help Contents
• Help
Index
• About
Display Help Contents for Windows
Display Help Index for Windows.
Display the version information.
75
Section 3-9
Debug Console Window
Configuration Window
In the Configuration window, the IO Condition Equation is set. The IO Condition Equation consists of the logical equation (the conditional equation) combining I/O memory conditions to be monitored, the delay time from when the
conditional equation holds till when the output equation is executed, and the
settings to the I/O memory to be executed after the delay time elapses.
List of IO Condition Equation
• Run Flag
Display whether or not to execute IO Condition
(D(o),N(on),E(rror)). When registering the equation, N
is set as the initial value. If the contents of the conditional equation and output equation can not be analyzed, E(rror) will occur. Double-clicking with the line
selected will switch between D and N.
• Condition
Display the logical equation combining I/O memory
conditions to be monitored.
• Delay
Display the time (unit: ms) from when the conditional
equation holds till when the output equation is executed.
• Output
Display the logical equation combining operations to be
executed when the conditional equation holds.
• Register
76
Button
Register the data set in the registration condition as the
IO Condition equation.
Section 3-9
Debug Console Window
Registered Condition
Describe the Conditional Equation to register in the I/O
• Condition
Condition equation. Insert the contents set in the Insert
Equation, insert by Logical Operator button, and paste
from the clip board are possible.
• DEL
• Delay
time
• Output
button
Delete the contents of the Conditional Equation.
• or button
Insert the character string "or" as
a logical operator.
• and button
Insert the character string "and"
as a logical operator.
• << button
Insert the contents set in the
Insert Equation to the Conditional Equation.
Input the delay time (unit: ms) to be registered to the
I/O condition Equation.
Describe the Output Equation to be registered in the
I/O Condition equation.
Insert the contents set in the Insert Equation, insert by
[Operator] button, and paste from the clipboard are
possible.
• DEL
• and
• <<
button
button
button
Delete the contents of Output
Equation.
Insert the character string "and"
as a logical operator.
Insert the contents set in the
Insert Equation.
Insert Equation
• Insert Equation
Select
Select which to insert the Bit Conditional Equation or
the Word Conditional Equation
Bit Conditional
Equation
Set the Bit Conditional Equation to be inserted to the
Conditional/Output Equation.
•
• Value
Select
• Type
• Address
• Operation
• Value
Select which is the value of
Conditional Equation, fixed (upper) or I/O memory (lower).
Select I/O memory type.
Input the address of I/O memory
type.
Select from either = or NOT.
Selecting NOT will not reflect the
value to the Conditional Equation/Output Equation.
For "Fixed Value", select
ON/OFF as Bit information in the
drop down list. For "I/O Memory",
set the type and the address.
77
Section 3-9
Debug Console Window
•
Word Conditional Set the Word Conditional Equation to be inserted to the
Equation
Conditional Equation/Output Equation.
• Value
Selection
• Type
• Address
• Operator
• Value
File Menu
• Open
• Save
Input the address of I/O memory
type.
Select =,<>,<=,>=,<,>, or NOT
as an operator from the drop
down list. Selecting NOT will not
reflect the value to the Conditional Equation/Output Equation.
For "Fixed Value", input BCD(0
to 9999) or BIN(0x0 to 0xFFFF).
For "I/O memory", set the type
and the address.
Read the I/O Condition file from the File dialog. If some
settings are already input in the window, the current
input data will be discarded.
If the file already opened by Open in the File menu
exists, save the current data to the existing open file. If
a file is not open, this selection is not possible.
• Save
As
• Exit
Save the present setting data in the File Save dialog
box.
Close the Setting window. (Different from Exit of a tool)
Edit Menu
• line Insert
Insert specified number of lines just before the line
currently selected.
• line
Delete
Delete the specified lines
• line
Copy
Copy the specified lines to the clipboard. The data on
the clipboard can be used in the commercial spread
sheet software.
• Insert
copied lines Insert the data on the clipboard to the currently specified line. The line data is evaluated when inserting.
Help Menu
• Help Contents
• Help
Index
• About
78
Select which is the value of
Conditional Equation, fixed (upper) or I/O memory (lower).
Select the I/O memory type.
Display Help Contents for Windows.
Display Help Index for Windows.
Display the version information.
Section 3-9
Debug Console Window
[Data Replay]
Start the [Data Replay Settings] window and then Data Replay Tool using the
set file.
• Replay
file
Input the file name to be replayed by Data Replay
Tool. The Command Log file (.flg), the data trace data
file (.cdt), and the data replay file (.csv) can be replayed.
• Output
file
Input the file name to output the monitor data corresponding to the replay data to. The format of the
output file will be that of the data replay file(.csv).
• Output
template
If the data to be monitored into the output file is set to
the other data replay file, the file can be specified as
the output template file.
• Browse
Select the name of the replay file, output file, and
output template file specifying the destination for
browsing.
• FINS
Set the destination FINS address for the data replay.
The FINS address for the Ladder Engine is set in
default.
Address
• Synchronous
replay Replay synchronously.
• OK
Start the Data Replay Tool with the present settings.
• Cancel
Discard the present settings and exit the window.
79
Section 3-9
Debug Console Window
Data Replay Tool
Data Replay Tool reads the data in the specified input file and set them in
sequence as the virtual external input to the Ladder Engine.
• Replay
data
Display the replay file set in the [Data Replay Settings]
window.
• Output
Data
Display the output file set in the [Data Replay Settings]
window.
• Template
Display the output template file set in the [Data Replay
Settings] window.
• Pause
Pause the data replay. The button works as [Resume]
during pausing.
• Exit
Exit the Data Replay Tool forcibly.
Status Bar
• Type
• Operation
Display the type of the input data.
Status
• Destination
FINS
address for
Connection
• Synchronous/
Asynchronous
Display
Note
Display the operation status of the Data Replay Tool.
Display the destination FINS address for connection
where the data is replayed.
Display "[Synchronous]" while the synchronous replay
is performed.
Refer to 8-4 Running by Virtual External Inputs for [Data Replay Tool].
[Command log]
Display the sub-menu of the Command Log.
[Command log] | [Start]
Start the Command Log with the contents of the Command Log Settings. Can
not be selected when the Command Log has been started or Command Log
Settings are not set.
80
Section 3-9
Debug Console Window
[Command log] | [Stop]
Exit the Command Log. Can not be selected if the Command Log has not been
started.
[Command log] | [Configuration]
Set the Command log. The Command log saves the CX-Programmer commands with FINS commands.
FINS Address Filter
Registration List
FINS Address Filter
Filter Check
FINS Command Filter
Registration List
FINS Command Filter
Filter Check
• Log
file name
Input the file name for saving the Command Log. If the
existing file is specified, the log data will be appended
to the bottom of the file.
• Browse
The Log file can be selected by browsing.
• Read
Read the Command Log settings from the file.
• Save
Save the Command Log settings to the file.
• Clear
• Set
All
All
Clear the filter check for all of the registered items of
the FINS address filter and the FINS command filter.
Select the filter check for all of the registered items of
the FINS address filter and the FINS command filter.
• OK
Save the present settings and exit the window.
• Cancel
Discard the present settings and exit the window.
81
Section 3-9
Debug Console Window
FINS Address Filters
• Registration List
Display the FINS address selectable as the FINS address filter. The [All local nodes] shows all FINS addresses in the computer. Usually specify the [All local
nodes] as the filter (registered as the initial value and
can not be deleted).
• Filter
Check
Check here if selecting items in the Registration List.
• Add
Add the FINS address to the Registration List.
• Delete
Delete the selected items in the Registration List.
• Network
• Node
address
address
• Machine
address
• Name
Specify the FINS network address to be added to the
Registration List. Specifying "*" will target all of the
network addresses.
Specify the FINS node address to be added to the
Registration List. Specifying "*" will target all of the
node addresses.
Specify the FINS node address to be added to the
Registration List. Specifying "*" will target all of the
machine numbers.
Specify the name of the FINS address to be added to
the Registration List.
FINS Command Filters
• The Registration
Display the filter of the FINS commands selectable as
List
the FINS command filter. When selecting, compare
from top of the FINS commands and save the matched
commands as the log.
• Filter
Check
• Add
Add the filter of the FINS command to the Registration
List.
• Delete
Delete the selected items in the Registration List.
• Command
Note
Check here if selecting the item in the Registration List.
name
Display the list of FINS command filters registered in
advance.
Refer to 8-3 Generating Virtual External Inputs for the details of the Command
Log setting.
[Command log] | [View Log]
Display the contents of the saved Command Log. Display the content of the file
set as the log file in the Command log Setting with the Memo Pad (OS standard).
82
Section 3-9
Debug Console Window
3-9-6 [Help] Menu
This section explains how to operate the sub-menu of the [Help] menu.
[Help Contents]
Display the Help Contents of the CX-Simulator.
Select [Help Contents] in the [Help] menu to display the [Help Contents] dialog
box.
• Help
Contents
Display the Help Contents of the CX-Simulator.
• Keyword
Display the [Help Index] dialog box.
• Return
Return to the window displayed just before.
• Print
Print the selected topic.
[Help Index]
Search for the topic in the online help using the keyword.
Select [Help Index] in the [Help] menu to display the [Help Index] dialog box.
[About]
Select [About] in the [Help] menu to display the version information for the
CX-Simulator.
Close the [About] dialog box.
• OK
Note
The license information is not displayed when upgrading from CX-Simulator
Ver. 1.3 or higher.
83
Section 3-9
Debug Console Window
3-9-7 [Step Run] Window
The Step Run window displays the content of the program area for application
programs(UM1) by the task in mnemonic codes and allows to monitor the step
transition.
Names and Functions
Task Selection
Main Menu
Start Point display
Address
Break Point Display
Executing Point
Display
Instruction Code
(Mnemonic) Display
Name
Main Menu
Task Selection
Address
Instruction Code
(Mnemonic) Display
Break Point Display
Executing Point Display
Start Point display
Function
Select a menu.
Select a task to display from the tasks registered in the
program.
Display the program address in the task.
Display instruction codes and operands.
Display the break points set in the program.
Display the program address presently being executed.
Specify the execution start point.
Contents of the Main Menu
Name
File
Edit
Debug
Options
Help
84
Function
Display the File menu.
Display the Edit menu.
Display the Debug menu.
Display the Option menu.
Display the Help and About.
Section 3-9
Debug Console Window
Menu List of the Step Run Window
Main Menu
File
Edit
Debug
Options
Help
Submenu
Close
Copy
Go to
Go to Top
Go to End
Start a start point
Remove a start point
Set a break point
Clear a break point
Clear all break points
Auto scroll
Help Contents
Help Index
About
Shortcut
Function
Close the Step Run window.
Copy the contents of the task being displayed to the clipboard.
Jump to the specified program address.
Jump to the top of the task.
Jump to the bottom of the task.
Set the start point to the selected step.
Reset the start point of the selected step.
Set the break point to the selected step.
Reset the break point of the selected step.
Reset all of the break points.
Set whether or not to scroll automatically.
Display the Help Contents.
Display the Help Index.
Display the version information.
Content of Pop-up Menu
Clicking a mnemonic code and right-clicking will display the pop-up menu.
Name
Start point Set
Start point Reset
Break point Set
Break point Reset
All Break points Reset
Function
Set the start point to the selected step.
Reset the start point of the selected step.
Set the break point to the selected point.
Reset the break point of the selected step.
Reset all break points.
Contents of Step Display
The [Step Run] window displays the lines distinctively.
Line Display
Background/Color
of Character
Regular Line
White/Black
Start Point
Blue/White
Break Point
Brown/White
Executing Line
Light Blue/Black
Stop on I/O Break Condition Magenta/Black
Non-executing State (e.g.
Green/Black
interlocked)
Note
Line
Mark
None
!
*
>
#
>
Remarks
Step Run with
non-execution for
IL, JMP,
FOR/BREAK, etc.
1.In the Step window, the lower part of the table has a priority in display.
2. Refer to 4-3 Step Run and Break for the details of Step Run.
85
Section 3-9
Debug Console Window
3-9-8 Task Control Window
The Task Control window displays the status of the task in the program area
for application programs (UM1).
Names and Functions
Change task
display
Main menu
Task type
display
Monitor button
Task No. display
Task execution
time
Task settings
display
Task execution
count
[Close] button
Task status
display
Task startup interval
Name
Main menu
Change task display
Function
Select a menu.
Select the task to be displayed from the tasks registered in the program (Cycle, interrupt, or All tasks).
Task type display
Display the task type (Cycle execution task or interrupt
task). If multiple interrupt types are set to a single interrupt task, they will be displayed as separate lines.
Task No. display
Display the task No. of cycle tasks and interrupt tasks.
Task settings display For the cyclic task, display "Cycle." For the interrupt
task, display its interrupt type (Power interrupt, scheduled interrupt, I/O interrupt, or External interrupt).
Task startup interval Display the time (unit: ms) for the clock interrupt task.
Task status display
For a cyclic task, display the execution status (Initial,
Ready, Run, or Wait). For an interrupt task, display
“Run” if it is being executed and nothing if it is not.
Task execution count Display the count for each task after the Ladder Engine
is started or reset.
Task execution time Display the time required to execute each task (The
latest value, Unit: ms). If an interrupt task is executed
while executing the cyclic task, the execution time for
the interrupt task is also added. If set as the computer
cycle time, the standby time for pausing with Step Run
and Scan Run is added, too.
Monitor button
Switch between update (monitoring) and not update
(stop monitoring) of the window.
[Close] button
Exit the Task Control window.
86
Section 3-9
Debug Console Window
Contents of Menu
Name
Tasks
Help
Function
Display the task menu.
Display the information on Help and the version.
Menu List of [Step Run] Window
Main Menu
Tasks
Submenu
Cyclic tasks Run Mode
Wait Mode
Block Run
Extra cyclic Start
tasks
Stop
Activate Interrupt Task
Copy task data
Help
Exit
Help Contents
Help Index
About
Shortcut
Function
Turn the selected cyclic task into the execution
mode.
Turn the selected cyclic task into the standby
mode.
Execute the selected cyclic task in block. Used in
Program mode.
Start the selected task as an extra cyclic task.
Stops the selected task.
In Program mode, execute the selected interrupt
task in block. In Monitor/Run mode, an interrupt
occurs at the moment and the process moves to
the specified interrupt task.
Copy the list of Task Control being displayed to
the clipboard.
Close the Task Control window.
Display the Help Contents
Display the Help Index.
Display the version information.
Content of Pop-up Menu
Clicking the task line and right-clicking will display the pop-up menu.
Name
Function
Execution Mode
Turn the selected cyclic task to Execution mode.
Standby Mode
Turn the selected cyclic task to Standby mode.
Execution in Block Execute the selected cyclic task in block. Available only
in Program mode.
Interrupt Task Startup
In Program mode, execute the selected interrupt task
in block. In Monitor/Run mode, an interrupt occurs at
the moment and the process moves to the specified
interrupt task.
Copy
Copy the list of Task Control being displayed to the
clipboard.
Close
Close the Task Control window.
Cyclic Task
Note
1. Block execution of task sets a start point at the top of the task and a break
point at the bottom (END line), and operates in the same way as Step Run.
2. Refer to 4-4 Task Debugging for the details of Task Control.
3-9-9 I/O Break Condition Settings Window
I/O Break Condition Setting sets the values of I/O memory with the logical
equation and registers the I/O Break Conditional Equation for breaking at the
step where the set equation holds.
87
Debug Console Window
Section 3-9
Names and Functions
Break conditional
equation display
OR LIST
OR item select
AND LIST
AND item selection
[Update] button
AND item delete
OR item add
AND item add
OR item delete
Condition setting
save
[OK] button
Condition settings
read
[Cancel] button
Name
Break conditional equation display
[Update] button
Function
Display the conditions selected in AND LIST and OR
LIST as the I/O break conditional equation.
Update the I/O break condition setting expression in
the window with the present configuration of AND
LIST and OR LIST.
AND LIST AND item selection Select the conditions registered in AND LIST with
check boxes.
AND item add
Add conditions set in [Register I/O Break Condition] to
AND LIST.
AND item delete
Delete the selected conditions in AND LIST.
OR LIST
OR item select
Select conditions registered in OR LIST with check
boxes.
OR item add
Add the conditions set in [Register I/O Break Condition] to OR LIST.
OR item delete
Delete the selected conditions in OR LIST.
Condition settings read
Read conditions saved in the I/O break condition
Setting file.
Condition setting save
Save the present settings in the I/O break condition
Setting file.
[OK] button
Set the present I/O break condition and exit the window.
[Cancel] button
Exit the window without setting the present condition.
88
Section 3-9
Debug Console Window
Register IO Break Condition Window
The Register IO Break Condition window sets conditions to be registered to
AND LIST or OR LIST in the I/O Break Settings window.
Bit condition area
type
Bit condition or word
condition select
Bit condition
address
Bit condition
value
Word condition
area type
Word condition
address
Word condition
value
[OK] button
Word condition
operator
[Cancel] button
Name
Bit condition or word condition select
Bit condition area type
Bit condition address
Bit condition value
Word condition area type
Word condition address
Word condition operator
Word condition value
[OK] button
[Cancel] button
Function
Select bit condition or word condition as the
Conditional Equation to be input.
(See the table below.)
(See the table below.)
Select from ON, OFF, or NOT (value change).
(See the table below.)
(See the table below.)
Select from =, <=, >=, <>, <, >, or NOT (value
change).
Input the value to be compared in binary (0000 to
FFFF).
Register the present I/O break condition and exit
the window.
Exit the window without setting the present condition.
Available Area Type and
Address Range
Bit Condition
Area Name
CIO Area
Work Area
Holding Area
Auxiliary Area
Area Type
IO
W
H
A
Address Range
0.00 to 6143.15
0.00 to 511.15
0.00 to 511.15
0.00 to 959.15
89
Section 3-9
Debug Console Window
Word Condition
Area Name
CIO Area
Work Area
Holding Are
Auxiliary Area
DM Area
EM Area
Area Type
IO
W
H
A
D
E?_
Timer Area (TIM)
Counter Area (CNT)
T
C
Address Range
0 to 6143
0 to 511
0 to 511
0 to 959
0 to 32767
E0_0 to E0_32767 and EC_0 to
EC_32767
0 to 4095
0 to 4095
Note Refer to 4-3 Step Run and Break for the details of I/O break condition.
90
SECTION 4
Debugging Programs
4-1 Debugging Using the CX-Programmer ...................................................................................... 92
4-2 Debugging Operation.................................................................................................................. 93
4-2-1 CS/CJ/CP-series PLC's Modes and Execution Mode..................................................... 93
4-2-2 Scan Run ........................................................................................................................ 94
4-2-3 Step Run ......................................................................................................................... 94
4-2-4 Stop ( ) ......................................................................................................................... 95
4-2-5 Pause ( ) ....................................................................................................................... 96
4-2-6 Other Operation.............................................................................................................. 96
4-3 Step Run and Break .................................................................................................................... 97
4-3-1 Operations for Step Run ................................................................................................. 97
4-3-2 Break Setting .................................................................................................................. 97
4-3-3 Break Point..................................................................................................................... 98
4-3-4 Start Point Setting........................................................................................................... 99
4-3-5 I/O Break Condition Setting......................................................................................... 100
4-4 Task Debugging........................................................................................................................ 105
4-4-1 Execution Time and Count of Task.............................................................................. 105
4-4-2 Task Execution Status .................................................................................................. 105
4-4-3 Executing Tasks Individually ....................................................................................... 106
4-4-4 Precautions when Debugging Task .............................................................................. 107
91
Debugging Using the CX-Programmer
Section 4-1
4-1 Debugging Using the CX-Programmer
Debugging using the CX-Programmer can be performed in the same operation
as the CS/CJ/CP-series PLC because the CX-Simulator implements equivalent functions as the CS/CJ/CP-series PLC.
Note
For details of program debugging with CX-Programmer, refer to the
CX-Programmer Operation Manual (W446).
This section shows the differences with the actual CS/CJ/CP-series PLC and
notices when operating the CX-Simulator from the CX-Programmer.
Operation of the CX-Programmer
Transfer/compare a program.
Monitoring
Differences/Notices
Same
Monitoring is possible even during a scan when in Step
Run.
Force Set/Reset and Set/Reset Bits Force Set/Reset and Set/Reset Bits are possible even
during a scan when in Step Run.
Change the present value of a
Changing the present value of a word is possible even
word.
during a scan when in Step Run.
Change the set value of the
Changing the set value of the Timer/Counter is possible
Timer/Counter.
even during a scan when in Step Run.
Detect a rising/falling edge (differ- Differential monitor is possible even during a scan when in
ential monitor)
Step Run.
Online Editing
Online Editing is possible even during Step Run and scan.
Online Editing during Step Run (including Continuous Step
Run) will return the program control to the head (when
Online Editing enabled for Scan Replay/ Step Run).
Data Trace/Time Chart Monitoring The time axis (the horizontal axis) of the time chart monitoring shows the different time with that of the
CX-Simulator operation when in the virtual cycle time mode
or pausing.
Cycle Time Display
Setting from the CX-Simulator allows to display the cycle
time in the virtual cycle time or computer cycle time.
Occurring Error and Error History
Same
Display
Register/Set a Password
Same
Read/Set Clock
Same (The day of the week is automatically corrected
following the calendar in the CX-Simulator.)
Release an access right
Same
Note
92
When operating the Ladder Engine only from the CX-Programmer and not
from the CX-Simulator Debug Console (in the Monitor mode and in Continuous
Run), the same operation as when the CS/CJ-series CPU Unit is connected to
the CX-Programmer can be performed.
Section 4-2
Debugging Operation
4-2 Debugging Operation
The Ladder Engine has the execution mode for operating from the
[CX-Simulator Debug Console] as well as the modes in the CS/CJ/CP-series
PLC. Changing the execution mode from the [CX-Simulator Debug Console]
allows more detailed debugging.
4-2-1 CS/CJ/CP-series PLC's Modes and Execution Mode
The Ladder Engine of the CX-Simulator performs the same operation as the
actual PLC. Thus it has the actual PLC's modes (Program/Monitor/Run).
Relationship between Actual PLC's Modes and Execution Mode
The table below shows the relationship between the actual PLC's modes and
the Execution Mode
Mode Program Monitor
Execution Mode
Mode
mode
Scan Scan Run
−
{
Run
Continuous Scan Run
−
{
Continuous Run
−
{
Step Step Run
−
{
Run
Continuous Step Run
−
{
Pause
−
{
Stop
{
−
Scan Replay
−
{
Reset
Follow the settings.
Note
Run mode
Same as the Monitor mode.
Changed only by the
CX-Programmer
setting.
The Ladder Engine runs in the Monitor mode. A Run operation turns the mode
to Monitor even when the mode is changed to Run from the CX-Programmer.
Mode Change from CX-Programmer
Changing the mode from the CX-Programmer will change the execution mode
of the Ladder Engine as follows.
•
•
•
•
Program mode → Monitor/Run mode
Monitor/Run mode → Program mode
Monitor mode → Run mode
Run mode → Monitor mode
: Continuous Run
: Stop mode
: No change
: No change
Execution mode and CX-Simulator Connection
Selecting [Disconnect] in the [Work CX-Simulator] window will automatically
turn the execution mode to the Stop mode. Changing the execution mode from
the [CX-Simulator Debug Console] or changing the mode from the
CX-Programmer can not be performed during Disconnect.
Change the execution mode after [Connect].
93
Section 4-2
Debugging Operation
4-2-2 Scan Run
The Scan Run executes the program from overseeing processing to peripheral
servicing in a single scan (cycle).
There are three types of Scan Run: [Scan Run], [Continuous Scan Run], and
[Continuous Run].
Overseeing processing
Computing processing
I/O refresh
Peripheral servicing
Scan Run ( )
Scan Run executes a program from the present executing point by a single
scan. The mode turns to Pause when completed.
Continuous Scan Run ( )
Continuous Scan Run repeats Scan Run at a fixed interval.
The minimum cycle time function of PLC fixes the time from the cycle start time
to the next start time. In Continuous Scan Run, on the other hand, fixes the
time from the cycle end time to the next start time.
Continuous Run ( )
Continuous Run repeats a single scan (cycle) from overseeing processing to
peripheral servicing. Changing the mode of the Ladder Engine to Monitor
mode from the CX-Programmer will automatically turn to Continuous Run
mode.
Note
Refer to 9-1 CPU Unit Operation for the details of the CPU Unit operation.
4-2-3 Step Run
The Step Run executes a program by instruction (step).
While executing, the mnemonic list is displayed in the Step Run window to
monitor the line (step) currently being executed.
94
Section 4-2
Debugging Operation
Overseeing processing
Computing processing
Single step run
Pause
I/O refresh
Peripheral servicing
There are two types of Step Run: [Single Step Run] and [Continuous Step
Run].
Step Run ( )
The Step Run executes a program by step. Executing Single Step Run during
Continuous Run or Scan run will pause the program at the top.
Continuous Step Run ( )
The Continuous Step Run repeats Step Run at a fixed interval.
4-2-4 Stop ( )
The Stop stops executing the ladder diagram for Continuous Run, Scan Run,
Continuous Scan Run, Continuous Step Run, or Pause
Changing the mode of the Ladder Engine to the Program mode from the
CX-Programmer will stop executing the ladder diagram.
95
Section 4-2
Debugging Operation
4-2-5 Pause ( )
Pause pauses executing the ladder diagram.
The situation is also the same when the execution of the ladder program is
stopping in Scan Run, Step Run, a break point, or an I/O break condition.
While pausing, the peripheral servicing is performed.
4-2-6 Other Operation
Scan Replay ( )
The Scan Replay returns the execution status to the first of the scan when
pausing.
The Scan Replay returns all of the status including values changed by the
program execution to that of the scan start.
As long as it is within a scan, monitoring can be done with conditions changed
any times.
Reset (
)
The Reset simulates the process in the Ladder Engine when from power interruption to power on. The power interruption task is started at power interruption to allow debugging the power interruption process (only when registered).
Returning from the Reset turns the mode to Program.
96
Section 4-3
Step Run and Break
4-3 Step Run and Break
The Step Run allows to debug by step, which was impossible in debugging
using an actual CS/CJ/CP-series PLC.
In addition, combining execution with a break/start point specified, and break
with I/O memory conditions (I/O break conditions) specified will allow closer
debugging.
The Step Run is available only for a program on the program area for applications (UM1), not for debugging (UM2).
4-3-1 Operations for Step Run
Peripheral Servicing
The Ladder Engine accepts and process FINS commands even during a cycle
execution as long as it is during pausing (e.g. Step Run).
This enables monitoring the values during a cycle execution, which is usually
impossible.
Online Editing
When performing Online Editing to the Ladder Engine during Step Run or
pausing during a cycle, the program execution returns to the status just prior to
the cycle start and pauses (when set as Online Editing enabled for Scan Rerun/Step Run).
Cycle Time during Step Run
The cycle time during Step Run (including pausing), for both virtual cycle time
and computer cycle time, does not include the time of pausing. Similarly, the
Timer, Clock Pulses, etc. do not operate during pausing. However, only the
time clocks the actual time if set as "computer cycle time." If set as " virtual
cycle time", the time stays unchanged during pausing because the time accumulates the virtual cycle time.
4-3-2 Break Setting
The Number of settings
For applications program
area (UM1)
For debugging program
area (UM2)
Action
When online
when a
editing
program
When
changed
downloading
Operation after execution
Start point
One point
Break point
32 points max
I/O Break Condition
One condition
Usable
Unusable
Clear
Clear
Clear only the break points No change
in the changed task.
All clear
No change
Clear setting after execution
No change (Continuous
setting)
After the break condition is
met, the values of I/O
memory area within the
conditions are reevaluated
only when they have
changed.
97
Section 4-3
Step Run and Break
4-3-3 Break Point
The break point is where the program execution is paused. Specifying a break
point will automatically stop the program execution at the specified point.
As an example of break point, the following introduces the case where monitoring the IR value used between FOR and NEXT.
Monitoring IR
The Step Run enables monitoring the contents of Index Registers (IR) while
executing a ladder diagram in the CX-Programmer's [Set Values] window,
which used to be impossible.
Following diagram shows an example of IR usage extracted from the sample
in 6-2 Index Registers of CS/CJ Series Programming Manual(W394). Setting a
break pointer within the FOR to NEXT loop (the hatched part in the diagram)
enables to check the change of IR within the FOR to NEXT loop.
,IR2
FOR
&100
TIM
,IR0+
@D0
,IR1+
,IR2+
P_On
++
D0
NEXT
END
98
Program
Instruction word
address
(mnemonic)
000000
000001
000002
000003
000004
000005
000006
000007
000008
FOR
LD NOT
TIM
LD
OUT
LD
++
NEXT
END
Operand
&100
,IR2
,IR0+ @D0
,IR1+
,IR2+
P_On
D0
Section 4-3
Step Run and Break
4-3-4 Start Point Setting
Setting a start point enables to specify an instruction to be executed next by
the program.
Start Point Setting
A start point can be set only in the Program mode. The program is executed
from the start point when an execution is operated from the Debug Console or
the mode is changed to the Monitor mode by the CX-Programmer. For example, executing Step Run with a start point specified will move the execution
control to the start point and begin the next Step Run.
Start Point Location
If a start point is set halfway in the rung, the previous value of power flow turns
OFF (false) forcibly regardless of the present value. For example, setting a
start point at the right hatched part in the diagram below will not execute the
rung, which originally would be executed, because the power flow is forcibly
turned OFF.
When executing the diagram with a start point set, set the start point at the top
of the rung (the left hatched part in the diagram).
0000
00
0000
01
Power flow
0000 0000
02
03
0002
00
0001 0001
00
01
END
Program
Instruction word
address
(Mnemonic)
000000
000001
000002
000003
000004
000005
000006
000007
000008
000009
LD
AND
LD
AND NOT
LD NOT
AND
OR LD
AND LD
OUT
END
Operand
000000
000001
000002
000003
000100
000101
000200
Note Be careful when setting a start point in JUMP instructions or a loop rung as
shown below. Doing so may cause an unstable JUMP address and an unexpected operation.
• Setting within a subroutine
• Setting within a FOR to NEXT loop
• Setting within a block program
Looping may fail (exit the loop unexpectedly) because the loop condition is not
evaluated correctly. For JUMP instructions (including subroutines), the JUMP
destination address when the JUMP instruction was last executed will be executed or an instruction error will occur. If an instruction error occurs, once stop
the program or set to the Program mode and then resume the operation.
Note Refer to 2-1 Basic Concepts of CS/CJ Series Programming Manual (W394) for
the power flow.
99
Section 4-3
Step Run and Break
Executing Only Specific Rung (Partial Execution)
When debugging only a specific rung, set a start point at the top of the rung
and a break point at the top of the next rung (shown by the hatching in the
diagram) to execute the specified range of the rung.
However, when repeating executing a specific rung continuously, reset a start
point, which is automatically cleared on execution, after stopping at the break
point.
0000
00
0000
01
0000 0000
02
03
0002
00
0001 0001
00
01
END
Program
Instruction Word
Address
(Mnemonic)
000000
000001
000002
000003
000004
000005
000006
000007
000008
000009
LD
AND
LD
AND NOT
LD NOT
AND
OR LD
AND LD
OUT
END
Operand
000000
000001
000002
000003
000100
000101
000200
Block Run of Task
When the Ladder Engine is in stop (the Program mode), if a task is executed
from the pop-up menu after selecting the task in the [Task Control], Step Run
will be executed with a start point set at the top of the task and a break point at
the bottom of the task automatically. (While the program is being executed, an
interrupt will occur at the timings: when a task execution flag is set for a Cyclic
Task and when the interruption occurs for an interrupt task.)
Note In the Block Run, the following operation will be performed after stopped by an
End instruction:
(1) For a cycle task, the next executable task is executed,
(2) For an interrupt task, a cyclic task in the next cycle is executed.
4-3-5 I/O Break Condition Setting
The setting expression of I/O break condition is a logic expression combining
multiple I/O break conditions. If an I/O break condition is set, the I/O break
pauses the program execution when the contents of the I/O memory area get
to satisfy the specified condition. Only one condition can be set for the setting
expression.
100
Section 4-3
Step Run and Break
I/O Break Condition
The I/O break condition is expressed with the following elements for both I/O
Condition and Word Condition.
<Target I/O memory area >(<Condition operator >)(<Value >)
Element
Content
Target I/O memory area Specify the target I/O memory area in its type and
address.
Condition operator
For Word Condition, a condition operator exists.
Value
For I/O Condition, set ON/OFF/NOT, for Word Condition the fixed value (BIN), and for NOT operator of
Word Condition nothing.
Condition operators (and values for I/O Condition) to be set are shown below.
I/O Condition Value
ON
OFF
NOT
Word Condition
Operator
=
<
>
<=
>=
<>
NOT
Contents
The bit value is ON(1)
The bit value is OFF(0)
Hold if the value is changed.
Contents
Hold if the value is the same as that of the target I/O
memory area.
Hold if the value is smaller than that of the target I/O
memory area.
Hold if the value is greater than that of the target I/O
memory area.
Hold if the value is equal to or smaller than that of the
target I/O memory area.
Hold if the value is equal to or greater than that of the
target I/O memory area.
Hold if the value is not equal to that of the target I/O
memory area.
Hold if the value has been changed.
101
Section 4-3
Step Run and Break
Register IO Break Condition
Here shows the registration procedure for I/O break condition.
1,2,3…
1. Display [Register IO Break Condition] by [CX-Simulator Debug Console] |
[IO Break Condition] and click the [Add] in the list (AND LIST/OR LIST) for
registering I/O break condition to register I/O break condition. Display the
[Register IO Break Condition] window.
Condition expression:
IO0.0=ON
2. Select either I/O Condition or Word Condition and input the type of the
target I/O memory area, condition operator (only Word Condition), and the
value followed by the [OK] button.
102
Section 4-3
Step Run and Break
Condition Combination
The I/O break condition expression can be set by combining conditions (Turn
on check boxes for conditions registered in AND LIST or OR LIST). The I/O
break condition expression is configured by combining [AND LIST] (Conditions
are combined with AND operators) and [OR LIST] (Conditions are combined
with OR operators) with logical operators (AND/OR). The relationship between
[AND LIST] and [OR LIST] is expressed by the following logic expression.
( [AND LIST] ) AND ( [OR LIST] )
I/O break condition setting
expression
(IO0.0=ON and H1.15=ON) and
(DM0>=#7FFF or A401.08=ON)
A maximum of 64 items can be registered in AND LIST and OR LIST respectively. Also, a maximum of 64 combinations of logic expressions can be created for both the lists together.
103
Section 4-3
Step Run and Break
Operation when I/O Break Condition Met
Continuous Run with I/O break condition set is executed in the diagram below.
I/O break condition holds when the content of DM00000 that is incremented by
one-second pulse becomes equal to or greater than #7FFF while both values
of IO0.0 and H1.15 are ON, and the ladder diagram execution breaks.
0000
00
H001
15
0001
00
0000
01
W000
00
1s
++
D0
A401
08
TIM
0000
#0020
0001
15
T0000
END
I/O break condition setting expression:
(IO0.0=ON and H1.15=ON) and (DM0>=#7FFF or A401.08=ON)
For example, if the break occurs when the DM00000 count is completed
(Shown by the left arrow in the above diagram), the I/O break line is displayed
on the next line in the [Step Run] window and the program pauses.
In addition, continuing the running in this condition will cause the execution to
pause again in the following case: (1) the I/O break condition expression
changes "true"Æ"false"Æ"true," or (2) the values of each condition expression
change within the range where the condition expression holds.
Note
1. Do not perform online editing while setting I/O break conditions. Doing so
may cause the same operation (i.e. Scan Replay or enter the Program
mode) as the case where performing online editing when Step Run.
2. If Continuous Run/Scan Run/Continuous Scan Run is performed while
setting I/O break conditions, clicking the Step Run/Pause button may
cause the execution to pause halfway in the scan. (Usually stops on the
top.)
104
Section 4-4
Task Debugging
4-4 Task Debugging
One of the functions added in CS/CJ/CP-series PLCs is a concept of "task."
This section explains debugging a task using the CX-Simulator.
4-4-1 Execution Time and Count of Task
Execution Time and Count of Task
The [Task Control] window monitors execution time and count of each task.
The time and count are cleared in the Stop/Program mode.
This function is effective when redesigning so as to reduce the overall cycle
time by dividing a time-consuming task by the execute/non-execute condition
and controlling execute/wait of the task.
Confirming Upper Limit of Execution Time of Interrupt Task
When using the C200H Special I/O Unit or the SYSMAC BUS Remote I/O Unit,
the execution time of the interrupt task must not exceed 10 ms. If an interrupt
task is executed for more than 10 ms during refreshing, an interrupt task error
will occur ("Executed for more than 10 ms" error). Also, the execution time of
the power interruption task must be less than 10 ms (Power OFF Detection
Delay Time) regardless of units mounted.
Execution time of an interrupt task can be monitored with the task execution
time in the [Task Control].
Starting interrupt tasks successively during the program execution in [Task
Control] enables to monitor the execution time of interrupt tasks individually.
4-4-2 Task Execution Status
[Task Control] displays the execution status of each task (cyclic tasks and
interrupt tasks).
For a cyclic task, show four statuses of a cyclic task: Initial status, READY
status, RUN status, and WAIT status.
For an interrupt task, display “each interrupt task is enabled or disabled.” The
status of interrupt tasks are changed by the following instructions.
Name
Instruction
Target
word
Interrupt task
DI
All interrupt tasks other than
Execution prohibit
(693)
Power OFF interrupt task
Interrupt task
Clear interrupt
mask
Masking set
Note
EI
(694)
All interrupt tasks other than
Power OFF interrupt task
MSKS
(690)
I/O interrupt task and scheduled interrupt task
Function
Used within a cyclic task and
prohibit all interrupt tasks other
than Power OFF interrupt task.
Clear the interrupt mask for an
interrupt task masked by DI
instruction.
Apply masking of initial setting
to an I/O interrupt task and a
scheduled interrupt task.
Trying to start a masked interrupt task in the [Task Control] will not execute
the task.
105
Section 4-4
Task Debugging
4-4-3 Executing Tasks Individually
[Task Control] displays the execution status of cyclic tasks and interrupt tasks
and executes the tasks.
Change Execution Status of Cyclic Tasks
Selecting an execution status (enabled/wait) of a task in the pop-up menu allows to change the status.
The setting is reflected in the next cycle for Scan Run, in the same cycle if the
task is to be executed after the currently executed task for Step Run, or in the
next cycle if the task has already been executed.
Note
Getting all cyclic tasks in wait will cause a program execution error.
Block Run of Cyclic Task
Selecting the Block Run of Cyclic Task in the pop-up menu will set a start point
at the top of the selected task and a break point at the end (END instruction) of
the task to execute [Step Run]. The break point at the end is a tentative setting,
which is automatically cleared when the task is completed or in the Program
mode. (In the [Step Run] window, the break point at the end is not displayed.)
The next cycle execution task is executed after the Block Run.
Interrupt Task Execution
Execution of an interrupt task has two types depending on the program execution status.
Executing an interrupt task during program execution from the [Task Control]
pop-up menu will start the interrupt task to return to the original task after the
interrupt task is completed. This process corresponds to the case where an
interrupt task is started by an external factor in CS/CJ/CP-series CPU Units.
Executing an interrupt task during the program stop will cause a Block Run of
the interrupt task. The Block Run runs in the same way as that of a cyclic task.
In this case the regular execution will be performed from the top of the scan
after the interrupt task is completed.
Note
1. If an interrupt task being disabled to execute is started from the [Task
Control], the task will not be executed. The power interrupt task will be
started regardless of the setting of "Power OFF Interrupt Task Enabled/Disabled" of PC Setup.
2. If an interrupt task in the program area for applications (UM1) is started
while executing in that for debugging (UM2), the interrupt task will be
executed. The control will return to the UM2 after the execution.
106
Section 4-4
Task Debugging
4-4-4 Precautions when Debugging Task
Display Task in Program Area for Debugging
No tasks other than ones used in the program area for applications are displayed in the [Task Control].
Interrupt Factor for Interrupt Task
The interrupt factor for an interrupt task is identified by the task number if the
task is started in the [Task Control].
Interrupt factor
Power OFF interrupt task
Scheduled interrupt task
I/O interrupt task
External interrupt task
Task number
1
2,3
100 to 131
The task numbers other
than the above.
Starting I/O Interrupt Task
An I/O interrupt task will not be started even if Interrupt Input Unit is registered
in the [Register PLC Unit] window and the I/O memory area corresponding to
the input allocated to the Interrupt Input Unit is turned ON.
107
Task Debugging
108
Section 4-4
SECTION 5
Debugging Serial Communications
5-1 Outline of Serial Communications............................................................................................ 110
5-2 Serial Communications Settings ............................................................................................... 113
5-3 Serial Communications Connection ......................................................................................... 117
5-3-1 Access from External Devices via Serial Communications ......................................... 117
5-3-2 Access to External Device Using Serial Communications........................................... 118
5-3-3 Precautions in Using Serial Communications .............................................................. 118
5-4 Connecting PT via NT Link ..................................................................................................... 120
5-5 Examples of Serial Communications Debugging ..................................................................... 121
5-5-1 Procedure for Debugging Serial Communications Instructions ................................... 121
5-5-2 Debugging by Message Display................................................................................... 122
5-5-3 Debugging by Serial Data File ..................................................................................... 122
109
Section 5-1
Outline of Serial Communications
5-1 Outline of Serial Communications
This section explains how to perform serial communications.
Introduction
The CX-Simulator can debugs serial communications using (1) actual communications to an external serial communications device using a COM port on
the computer,(2) screen display of send messages, or (3) input/output from/to
a file.
Computer
(1)
Debugger: Screen display
Serial Communications Server
FinsGateway
Virtual Communications Unit
(2)
CPU
Unit
Note
COM
port
RS-232C
External
serial communications
device
(3)
Files
Simulator
Communications Unit
1. Serial communications cannot be performed when the CX-Simulator is
started and the online connection is made from the CX-Programmer.
2. Refer to 6-3 Serial Communications of CS/CJ Series Programming Manual
for the outline of CS/CJ-series serial communications.
Supported Protocols and Units
The CX-Simulator supports Host Link (SYSMAC WAY), NT Link, and
No-protocol as a protocol for serial communications. These protocols support
differently depending on a Unit that performs serial communications. The
relationship between serial communications protocols and Units is shown
below.
Hardware
Serial
CPU Unit
Serial
Communica- CommunicaPeripheral port RS-232C port
tions Board tions Unit
(Port 1)
(Port 2)
Yes (FINS/C-mode communications)
Protocol
Host Link
(SYSMAC WAY)
Protocol macro
NT LInk (1:N mode) No
No-protocol
Peripheral bus
Loopback test
No
No
Yes (Only Unit No.0 connectable)
Yes
No
No
No
Yes: Supported No: Not supported -: Does not exist
110
Section 5-1
Outline of Serial Communications
Note
For the RS-232C port on the CPU Unit, if a protocol not supported by the
CX-Simulator in the PLC Setup settings is set, communications can not be
performed.
For the Serial Communications Board/Unit, if the Serial Communications
mode of System Setup is No-protocol, communications can not be performed.
Supported Serial Communications Instructions
The instructions related to serial communications that can be used in a program and their supporting status are shown below.
Instruction
TXD/RXD instruction
PMCR instruction
STUP instruction
SEND/RECV instructions
CMND instruction
Support
Yes
No
Yes
Yes
Yes
Remarks
with No-protocol
NOP for instruction processing.
Slave initiation with Host Link (FINS communications)
Slave initiation with Host Link (FINS communications)
I/O Memory Allocation
The outline of I/O memory allocation for each piece of hardware and the supporting status in the CX-Simulator are shown below. (Only for No-protocol and
Host Link)
Hardware
Area
PLC Setup Area
(RS-232C Port Settings)
CPU Unit
RS-232C port
(Port 2)
Auxiliary Area
Setup Area
Serial Communications
Unit/Board
Software Switches
Status Area
(I/O Memory Allocations)
Auxiliary Area
Serial Communications Board
Allocation name
RS-232C Port Settings Selection
Communications mode
Data bits/Stop bits/Parity/Baud rate
No-protocol mode delay
CPU Unit’s Unit Number in Host Link Mode
No-protocol frame format
RS-232C Port Error Flag (A39204)
RS-232C Port Send Ready Flag (A39205)
RS-232C Port Reception Completed Flag (A39206)
RS-232C Port Reception Overflow Flag (A39207)
RS-232C Port Reception Counter (A393)
RS-232C Port Restart Flag (A52600)
RS-232C Port Error Code (A528)
RS-232C Port Settings Changing Flag (A61902)
Port settings
Serial communications mode
Start bits/Data length/Stop bits/Parity/Baud rate
Send delay time
CTS control
Host Link unit number
Auxiliary Area
Error log EEPROM error
Protocol data error
Port setting status
Communications status
Transmission control signal status
Transmission error status
Restart Bit (A501: Unit, A60800: Inner Board)
Port 1 and Port 2 Port Settings Change Bits (A620 to A636)
Error Details (A424)
Support
Yes
Yes
Yes
Yes
Yes
Yes
Yes
Yes
Yes
Yes
Yes
Yes
Yes
Yes
Yes
Yes
Yes
Yes
Yes
Yes
No
No
Yes
Yes
Yes
Yes
Yes
No
Yes: Supported No: Not supported -: Not used
111
Section 5-1
Outline of Serial Communications
Note
Refer to 2-3 I/O Memory Allocations in SYSMAC CS/CJ Series Serial Communications Boards/Unit Operation Manual (W336) for the details of Serial
Communications Boards/Unit settings.
Communications Settings for Serial Communications
Communications Settings
for Serial Communications
When using serial communications instructions in a program, communications
settings for each port number to be used can be specified. Serial communications settings include the following settings.
Communications
Settings
−
Messages
Contents
Communications are not processed.
Display the contents of messages that would be sent to
an external device. (Actually messages are not sent.)
File
Write communications data to a file and read from the
file.
Actual communica- Possible to communicate in Host Link (SYSMAC WAY),
tions
NT Link, or No-protocol via a COM port on the computer.
Operations of Auxiliary Area The table below shows differences in operation of Status Area and Auxiliary
Area when set as communications are not actually performed (“-“/”Messages”).
Instruction
TXD
RXD
Contents
Always ON
RS-232C Port Reception Completed Flag Always OFF
RS-232C Port Reception Overflow Always OFF (No
Flag
error)
RS-232C Port Reception Counter
Always 0
STUP
RS-232C Port Settings Changing
Always OFF
Flag
Network instruc- Network Communications Error Flag
Always OFF (No
tions
error)
SEND/RECV
Network Communications Enabled Flag
Disabled (OFF) at
/CMND
command issue and
enabled (ON) at
peripheral servicing
in the same cycle.
Network Communications Completion
Cleared (always
Code
normal status)
RS-232C Port Send Ready Flag
COM Port Logging Function Save communications history to a file when serial communications are performed with a COM port on the computer allocated. This function is available
when the communications setting for serial communications is set to “File” or
“Actual communications,” although disabled for NT Link.
• Folder
PLC data folder\LOG
• Input file name
COM port name LOG.txt
Error Logs
The error logs function of Serial Communications Boards/Unit is not available.
112
Serial Communications Settings
Section 5-2
5-2 Serial Communications Settings
Note
If necessary Serial Communications Units have already been registered, go to
Procedure 5.
1,2,3…
3. Add Serial Communications Unit
Add necessary Serial Communications Units in [Status] | [Settings] | [Register PLC Unit].
Select Communications Unit or Inner Board in the Unit Selection List and click
Serial Communications Unit or Serial Communications Board, and then press
the [<<] key to register to the Registered PLC Unit List.
Note
Adding Units is not required when using the RS-232C port of the CPU Unit. It is
required only if using Serial Communications Board/Unit.
4. Input Unit Number
Input the Unit number if the Serial Communications Unit is added.
Note
Set the Unit number so as not to overlap with that of another CPU Bus Unit.
113
Section 5-2
Serial Communications Settings
5. Press the [OK] button to return to the [Register PLC Unit] and to register
the Unit to the Registered PLC Unit List.
6. Press the [OK] button to register the Serial Communications Unit.
7. Serial Communications Settings
Selecting [Status] | [Settings] | [Serial comms. settings] will display [Serial
Communications Settings]. The displayed Unit address 00H shows the
RS-232C port of the CPU Unit, 10H to 1FH; Serial Communications Unit
No. 0 to 15, and E1H; Serial Communications Board respectively.
8. Serial Port Setting
Double-click the port number of the Serial Communications Unit to be set
to display the [Serial Port Settings] window.
114
Section 5-2
Serial Communications Settings
9. Communications Settings of Serial Port Settings
Select Serial Port Settings from the combo boxes of Communications Settings according to the purpose of debugging. The followings can be selected.
Communications
Settings
COM
port log
Contents
−
COM
port
name
−
−
Messages
−
−
File
{
{
Actual communications
{
{
Communications are not processed.(Default)
Display the contents of messages to
be sent to the Message Display
window. The process for RXD is not
executed.
Input/output from/to a file instead of a
COM port on the computer.
Possible to communicate via a COM
port on the computer.
10. Setting a COM port name
Specify a COM port to perform actual serial communications. A COM port
name (COM 1 to COM 4) can be selected in the list, and also can be input
directly for an additional COM port on the computer.
Note
Communications will be disabled if the default port number allocated to the
CS1W-CIF31 Conversion Adapter is changed. Press the [Reset] button to
resume communications.
Note
If the selected COM port name is already allocated to another one, a setting
error will occur.
Note
If running the CX-Simulator and an application that uses a computer’s COM
port simultaneously, set the COM ports so as not to overlap. For example, if
the COM port used by the CX-Programmer and that used by the CX-Simulator
overlap, communications may fail.
115
Serial Communications Settings
Section 5-2
11. Press [OK] to exit the Serial Port Settings window and to return to Serial
Communications Settings window.
12. Exit Serial Communications settings window
Repeat the procedures 5 to 9 as required. Press the [OK] button when
completed.
13. System setup for serial communications
When an actual PLC performs serial communications, it is necessary to set
communications parameters to the PLC’s I/O memory areas. Also for the
CX-Simulator, use the CX-Programmer to set Serial Communications
mode, Start bits, Data length, Stop bits, Parity, Baud rate, etc., according to
the manuals for each Serial Communications Unit.
116
Note
DIP switch setting for “RS-232C port communications parameters” (pin 5) is
fixed to “Use parameters set in the PLC Setup” (OFF).
For CPU Unit’s RS-232C port (Port 2) settings, refer to 7-1-2 PC Setup in
CS/CJ Series Operation Manual, and for Serial Communications Board/Unit
settings, refer to 4-2 Setup Area Allocations in CS/CJ Series Serial Communications Boards/Unit Operation Manual (W336).
Note
When using the RS-232C port (Port 2) on the CPU Unit, if a protocol not supported by the CX-Simulator is set in PLC Setup, communications cannot be
performed.
Section 5-3
Serial Communications Connection
5-3 Serial Communications Connection
The CX-Simulator provides various types of connections via serial communications according to debugging needs and a protocol to be used.
5-3-1 Access from External Devices via Serial Communications
Access by Programmable Terminal (PT)
Serial connection of OMRON’s Programmable Terminal (PT) via NT Link allows to debug a ladder program that processes data input to the CX-Simulator
from PT and creates data for PT display.
PT
Access from a program directly operating a serial port
Serial connection to a program directly operating a computer's COM port via
Host Link between the computers allows to access the CX-Simulator from the
program.
Note
Be sure to specify the CX-Simulator’s network number and its node number (1
and 10 in default) when performing FINS communications via Host Link.
Note
A connection cable for PLC can not be used because the pin arrangement of
the serial port for an IBM PC/AT or compatible computer is different from that
of a PLC. Make a new connection cable according to the pin arrangements for
the computer and the device to be connected.
Communications
message
←
Program
Access from a program using FinsGateway Serial Communications Unit
When connecting a program using FinsGateway serial communications to the
Ladder engine, connection can be made without practical problems for an
Ethernet Unit or a Controller Link Unit as long as the FINS address for the
CX-Simulator Communications Unit of the Ladder Engine is set by the program after starting the FinsGateway Virtual Communications Unit.
117
Section 5-3
Serial Communications Connection
5-3-2 Access to External Device Using Serial Communications
Slave initiation via Host Link (FINS communications)
When performing FINS communications via Host Link by a ladder program,
external communications from a computer are not restricted, which is different
from the case of FINS communications for a network (communications via a
Network Communications Unit). (Network communications are restricted
within the local computer. Refer to 6-1 Outline of Network Communications for
details.) Thus the slave initiation function can be checked by connecting the
COM port on the computer to another computer.
Slave
initiation
Program
Access via No-protocol
No-protocol communications are available for connecting a barcode reader,
etc., allowing to process data read from a barcode reader in more practical
way.
5-3-3 Precautions in Using Serial Communications
Using Programmable Terminal via NT Link
Even when connecting a PT via NT Link, the Programming Console function
and Device Monitoring function are not available. In addition, use a PT with a
version of NT31/631-V2 or higher. When connecting a PT with the previous
version, select Host Link as the communications protocol.
FINS Command addressed to Serial Port
In the CX-Simulator’s FINS communications, only a command addressed to
the CPU Unit is accepted. FINS communications addressed to the serial port
of individual Ladder Engines are not available.
Changing Communications Protocol during [Work CX-Simulator]
When the communications protocol has been changed by the
CX-Programmer’s PLC Setup settings, etc., be sure to once [Disconnect] and
then [Connect] again. The newly set protocol becomes effective after the
[Connect].
118
Serial Communications Connection
Section 5-3
When Serial Communications on the CX-Simulator Become Disabled
When Serial Communications on the CX-Simulator become disabled, for
example, when the RS-232C Port Error Flag (A39204) in the Auxiliary area
turns ON while executing serial communications on the CX-Simulator, either
press [Reset] button in the [Debug Console], or once [Disconnect] and then
[Connect] again.
119
Section 5-4
Connecting PT via NT Link
5-4 Connecting PT via NT Link
The diagram below illustrates how to connect OMRON’s Programmable Terminal (PT) via NT Link.
PT
1,2,3…
Note
PT
1. Set to NT Link (1:N) the communications protocol setting for the Ladder
Engine’s port used by the CX-Programmer.
Only the RS-232C port of the CPU Unit (Unit No.: 00H) can be changed using
the CX-Programmer’s PLC Setup setting. Otherwise, directly change the
corresponding DM values from the PLC memory window, etc.
2. Once [Disconnect].
3. Select [Status] | [Settings] | [Serial communications settings] to display
[Serial communications settings] window.
4. Select the Serial port of the Serial Communications Unit to be used, followed by pressing the [Edit] button to display [Serial communications registration] window.
5. Set the Communications Setting to [Actual communications] to select a
COM port name.
Note
Do not select a COM port name that overlaps with the one allocated in actual
communications or the Serial Data File.
6. Press the [OK] button to exit the [Serial communications registration]
window and to return to the [Serial communications settings] window.
7. Confirm the communications settings and the COM port name are identical
to the contents set in procedure 5 to press the [OK] button.
8. Download the screen data to the PT. For the communications settings on
the PT, set as Protocol: NT Link (1:N), Unit No.: 0, Communications speed:
Standard.
Note
If a COM port used by the PT’s support tool overlaps with the one used by the
CX-Simulator, downloading may fail in the [Connect] status. After [Disconnect], download by the support tool.
9. After completing setting on the PT, [Connect] to perform actual communications via NT Link.
Note
120
In the NT Link communications, I/O memory values are read/written from/to
the PT halfway during the Ladder Engine’s scanning because the communications are executed asynchronously to the Ladder Engine.
Examples of Serial Communications Debugging
Section 5-5
5-5 Examples of Serial Communications Debugging
5-5-1 Procedure for Debugging Serial Communications Instructions
1,2,3…
1. Set the communications settings of serial communications to "-" to debug
the portions unrelated to serial communications.
Display the [Serial Comm. Setting] window by [Status] | [Settings] |
[Serial Comm. Setting].
Set the communications settings for all the Serial Communications
Units to "-."
2. Set the communications settings of serial communications to "Messages"
to display send messages through actual serial communications. Check
the contents of the send messages.
Display the [Serial Comm. Setting] window by [Status] | [Settings] |
[Serial Comm. Setting].
Set the communications settings for the Serial Communications Units
to be debugged to "Messages."
3. Set the communications settings of serial communications to "File" to
debug the serial communications portion by file I/O instead of actual serial
communications.
Display the [Serial Comm. Setting] window by [Status] | [Settings] |
[Serial Comm. Setting].
Set the communications settings for the Serial Communications Units
to be debugged to "File."
4. Set the communications settings of serial communications to "Actual
communications." Connect the actual communications target to the
computer’s COM port, and after confirming Setup for serial communications with I/O Memory Allocation, debug operations with actual serial
communications.
Display the [Serial Comm. Setting] window by [Status] | [Settings] |
[Serial Comm. Setting].
Set the communications settings for the Serial Communications Units
to be debugged to "Actual communications."
Confirm the Setup of the Unit for serial communications with I/O
Memory Allocation,
Caution
Enabling serial communications function of the CX-Simulator may affect the
operation of devices connected to the computer. When external devices are
not being used, do not enable the serial communications function. Unexpected operation of the external devices may cause an accident.
121
Examples of Serial Communications Debugging
Section 5-5
5-5-2 Debugging by Message Display
The following items can be confirmed in debugging by message display.
Confirmation item
If the setting is "Message
Send Enabled"?
If communications parameters are correct?
The Send Message Format
of a TXD Instruction
The Receive Timing of a
RXD Instruction
The Send Message Format
of SEND/RECV/CMND
Confirmation contents
A message will be displayed when executing a
send instruction. Possible to confirm if the
system setting is correct.
Possible to confirm the setting by a STUP
instruction.
The communications data sent by a TXD instruction is displayed as a message.
The timing of a RXD instruction issue is displayed.
The content of FINS command sent by each
command is displayed as a message.
A sample of message display when debugging serial communications is
shown below. Date, Time, (Cycle count), Communications instruction executed, (Number of bytes sent), and send data are displayed in sequence from
the left.
5-5-3 Debugging by Serial Data File
Setting the communications settings of serial communications to "File" causes
send/receive by serial communications instructions to be performed with
read/write from/to a Serial Data File (Write for send and read for receive).
Serial Data File
The Serial Data File is a data file individually allocated to each COM port on
the computer.
• Folder
: PLC data folder\LOG
• Input (receive) file name
: COM port name In.txt
• Output (send) file name
: COM port name Out.txt
122
Examples of Serial Communications Debugging
Section 5-5
The whole data in the file is read for a single receive operation. For send
operation, send data is appended at the end of the file.
Use a commercial text editor or a binary editor to edit a Serial Data File.
Creating and Using Serial Data Files
Example: Input (Receiving)
Use the following procedure to create and use a serial data file.
1,2,3… 1. Create a text file with a user-set name to be used for the receive data.
2. Input the receive data text in the text file created in step 1.
3. Copy the text input as receive data, and paste in the input (receive) file
(COM port name In.txt) under the Log Folder (LOG) in the PLC Data
Folder.
Text can also be input directly into an input (receive) file, omitting steps 1
and 2.
4. Save the input (receive) file. (The file’s update time will change, and be
considered as a received file.)
5. All the data in the file is stored in the reception buffer of the virtual PLC.
6. Input is completed.
This procedure can be used, for example, to receive data in the reception
buffer using the virtual PLC’s RXD instruction.
Note
Read the whole data in the input (receive) file when the file update time
changes, which is regarded as a receive operation.
Note
For Host Link communications, a single issue of instruction causes a command send (write to the output file) and a response receive (read from the
input file). In this case, it is necessary to create a response data in advance
assuming a command to be sent.
Example of Debugging Program using Barcode reader
The followings show an example of debugging No-protocol communications
using a Serial Data File.
1,2,3…
1. Display the [Serial Comm. Setting] window by [Status] | [Settings] | [Serial
Comm. Setting].
2. Select a serial port for the Serial Communications Unit to be used, followed by pressing [Edit] button to display [Serial Communications Registration] window.
3. Set the communications settings to "File" to select a COM port name.
Note
Select a COM port name that does not overlap with one allocated in actual
communications or another file. Also, a COM port name to be allocated to the
Serial Data File can be one that does not actually exist.
4. Press the [OK] button to exit [Serial Communications Registration] window and to return to [Serial Communications Settings] window.
5. After confirming the communications settings and the COM port name are
identical to the contents set in procedure 3, press the [OK] button.
6. Create receive data for debugging. Use a commercial text editor or a
binary editor to create data conforming to the format of data to be received
from the barcode reader. Prepare multiple data according to debugging
patterns.
123
Examples of Serial Communications Debugging
Section 5-5
7. Copy the data file created in procedure 6 in the input file (COM port name
In.txt).
8. Changing in the file update time causes automatic reception of data from
the input file.
9. Execute Step Run, etc. to confirm the process of data received.
10. Repeat the debugging procedures 7 to 9 depending on the contents of
serial input data.
Note
124
Escape sequences contained in the send/receive data are handled as ’\n’ (n is
a lower-case alphanumeric character.) in the file. For example, the delimiter
for Host Link is ’\r’.
SECTION 6
Debugging Network Communications
6-1 Outline of Network Communications....................................................................................... 126
6-2 Network Communications Settings .......................................................................................... 129
6-3 Network Connection................................................................................................................. 132
6-3-1 Send FINS Commands to the External Devices via Network Communications .......... 132
6-3-2 Receive FINS Commands from the External Devices via Network Communications. 132
6-3-3 Precautions when Using Network Communications .................................................... 132
6-4 Example of Debugging Network Communications .................................................................. 133
6-4-1 Outline of Debugging Network Communications Instructions .................................... 133
6-4-2 Debugging with Display Messages .............................................................................. 134
6-4-3 Debugging with Local Communications...................................................................... 134
6-5 Available FINS Commands ...................................................................................................... 137
6-5-1 The List of Available FINS Commands ....................................................................... 137
6-5-2 Restrictions on FINS Commands ................................................................................. 138
125
Section 6-1
Outline of Network Communications
6-1 Outline of Network Communications
This section explains the outline of the network communications.
Introduction
The CX-Simulator can debug network communications by: (1) send/receive
FINS commands to the application program (the CPU Unit itself, an application
program using FinsGateway, or the CPU Unit of FinsGateway) or (2) screen
display of send messages. However, the destination of the FINS commands is
only the CPU Unit itself, an application program using FinsGateway, or the
CPU Unit of FinsGateway. Thus debugging network communications is possible with the CPU Unit itself or the CPU Unit of FinsGateway as a tentative
destination.
Computer
Application programs
Application programs
FinsGateway
(2)
CPU Unit
Virtual Communications Unit
(1)
(1)
CPU
Unit
Simulator
Communications Unit
Also, receiving FINS commands from an actual external PLC or a computer
connected in the network to the Ladder Engine is possible. (Where sending by
network communications instruction is not possible.)
Computer
Application programs
FinsGateway
Virtual Communications Unit
CPU
Unit
Simulator
Communications Unit
External actual network
Actual PLC or computer
126
Section 6-1
Outline of Network Communications
Supported Protocols and Units
The CX-Simulator supports only FINS communications for network communications and does not support the other communications (e.g. socket communications of the Ethernet Unit). The following virtual Network Communications Units can be used in the CX-Simulator.
Virtual Communications Unit
Controller Link Unit
Ethernet Unit
Simulator
Communications Unit
Supported
Not supported
None
None
None
Supported
None
Not supported
Not supported
Not supported
Supported
None
None
None
None
Protocol
FINS Communications Servicing
Data Link Function
Socket Servicing
FTP Server Function
Mail Send Function
Note
1. The Simulator Communications Unit is the CX-Simulator's own communications unit supporting only FINS communications. When the Controller
Link Unit or Ethernet Unit is not used, this unit will be used (default).
2. This unit is a virtual unit for maintaining the compatibility with
CS/CJ/CP-series PLCs. No settings are required for this unit.
Supported Network Instructions
The instruction words related to serial communications that can be used in a
program are shown below.
Instruction
Support
Remarks
SEND/RECV instruction
Yes
Send/Receive data using FINS
commands
CMND instruction
Yes
Any FINS command Issue
I/O Memory Allocation
The outline of I/O memory allocation and the supporting status by the
CX-Simulator are shown below.
Area
Allocation Name
Auxiliary Area Network Communications Enabled Flag (A202)
Communications Port Error Flag (A219)
Network Communications Completion Code (A203
to A210)
Support
Yes
Yes
Yes
127
Section 6-1
Outline of Network Communications
Communications Settings of Network communications
Communications Settings of
Network Communications
When using network communications instructions in a program, the Communications Settings can be specified for each Unit to be used. The following
settings are provided as the Communications Settings of network communications instructions.
Communications Settings
Contents
− (None)
Communications instructions are not processed. (initial value)
Messages
Display the contents of messages sent to the
[Display Messages] window. (Actual communications to the node in the computer are not
performed.)
Local
Actual communications to the node in the
computer are performed (send/receive of FINS
commands). (See note.)
Note The CX-Simulator does not send FINS commands to outside of the computer.
However, FINS commands from outside of the computer to the Ladder Engine
can be received. Refer to 6-3 Network Connection for details.
Differences between when
set to “−"/ message and
when real communications
are performed
The operational differences of the Status Area and Auxiliary Area when set as
actual communications are not performed (“−"/ message) are shown below.
Instruction words
Network instructions Network Communications
SEND/RECV/CMND Error Flag
Network Communications
Enabled Flag
Contents
Always OFF (An error does not
occur.)
Turns OFF (Disabled) when the
command is issued and ON (Enabled) when peripheral servicing in
a cycle started.
Network Communications Cleared (Always normal)
End code
Functional Restrictions
Network Communications
Settings
When adding/changing Network Unit Settings, exit the PLC once. Save I/O
memory and take other measures before adding/changing the Unit.
Software Switch Setting
Setting the software switch for the Communications Unit can not be performed. Although setting by browsing can be done, it is not used by the
CX-Simulator.
Unit Setting for Ethernet Unit Setting the software switch for the Ethernet Unit can not be performed. Although setting by browsing can be done, it is not used by the CX-Simulator.
Network Instructions when
Using Virtual Communications Unit
Network communications instructions with the FINS address for the Virtual
Communications Unit specified can be used even when only the Virtual
Communications Unit is set.
FINS commands to Network
Communications Unit
FINS commands to Network Communications Unit are not supported.
128
Network Communications Setting
Section 6-2
6-2 Network Communications Settings
Note If the necessary Network Communications Units are registered, proceed to
the procedure 5.
1,2,3…
1. Adding Network Communications Units: Add Network Communications
Units with [System Status] | [Settings] | [Register PLC Unit].
Select the Communications Unit in the Unit Selection List, click the Controller Link Unit or Ethernet Unit, and press the [<<] key to add to the Unit
Selection List.
Note If Network Communications Units are added/deleted anew, the Ladder Engine will be restarted.
Note Register at least one Network Communications Unit even when network
communications are not performed. When network communications are not
used, use the Virtual Communications Unit registered in default. Registration
of the Virtual Communications Unit does not affect the cycle time because its
virtual I/O refresh time is 0 ms.
2. The Unit Number Input: Input the Unit number if the Network Communications Unit is added.
129
Network Communications Setting
Section 6-2
Note Set the Unit number so as not to overlap with the one of another CPU Bus
Unit. The Unit number of the Virtual Communications Unit is set to "15" in
default.
3. Press the [OK] button to return to the [Register PLC Unit] window and
register the Unit in the Unit Registration List.
4. Press the [OK] button to register the Network Communications Unit.
5. The Network Communications settings will be displayed in the [System
Status] | [Settings] | [Network Communications Settings] window.
6. Network Communications Settings Registration: Selecting the Network
Communications Unit to be set followed by clicking the [Edit] button will
display the [Register Network Communications] window.
130
Network Communications Setting
Section 6-2
7. The Node Address Setting: Set the node address within the local FINS
address for the Network Communications Unit. The network address and
the unit address can not be changed.
Note Set the node address so as not to overlap with the one of other Communications Unit or FinsGateway Virtual Communications Unit. [Connect to the
CX-Simulator] will fail if overlapped. If the node address is changed, the
Ladder Engine will be restarted.
8. Communications Settings: Select from the [Communications] drop down
list according to the purpose. The following items can be selected.
Comm. Settings
− (None)
Messages
Local
Contents
Communications instructions are not processed. (default)
Display the contents of the messages sent to the [Display Messages] window.
Perform actual communications to a node in the computer.
Note Comm. Settings is for ladder diagram instructions (SEND/RECV/CMND). All
of the communications from external devices to the Ladder Engine will be
valid regardless of the restrictions in the Comm. Settings.
9. Press [OK] to exit the [Register Network Communications] window and to
return to the [Network Communications Settings] window.
10. Exit the Network Communications Settings window: Repeat the procedures 5 to 9 as required. Press [OK] when completed.
131
Section 6-3
Network Connection
6-3 Network Connection
6-3-1 Send FINS Commands to the External Devices via Network Communications
FINS commands by the Network Communications instruction of the
CX-Simulator can not be sent to the outside of the computer due to the
CX-Simulator's restrictions.
FINS commands by the Network Communications instruction can be sent only
within the computer. Therefore, communications with an application program
using FinsGateway on the computer or the CPU Unit of FinsGateway are
possible.
6-3-2 Receive FINS Commands from the External Devices via Network
Communications
When sending FINS commands from the external devices to the Ladder Engine via Network Communications, there are no special restrictions. The same
network connection as actual CS/CJ/CP-series PLCs can be performed.
Create the Routing Table
The following operation is required because the network used by the
CX-Simulator is different from the one connected to external devices.
• Set the routing table for FinsGateway of the computer.
• Set the relay network table for the Ladder Engine.
Note For instructions on setting the routing tables, refer to Section 3 of the
CX-Integrator Operation Manual (W464).
6-3-3 Precautions when Using Network Communications
Duplicate FINS Address
If the node address for the network communications unit of the Ladder Engine
overlaps with the one of the FinsGateway Virtual Communications Unit when
[Connect], communications can not be performed. To avoid this situation,
change the FINS node address for either the network communications unit of
the Ladder Engine or for the FinsGateway Virtual Communications Unit.
Update the Routing Table
Do not transfer the routing table (local network table) to the Ladder Engine.
Doing so may disable an access from external devices depending on the setting contents of the own network table.
Even when the file saved by the other PLC is read, a similar trouble may occur
depending on the setting contents of the PLC routing table.
If an access from external devices is disabled, perform [Disconnect] and then
[Connect]. The routing table (local network table) will automatically be
changed and an access from external devices will be enabled.
When reconnecting, set the FINS address displayed in the Guide to Connect
of the [Work CX-Simulator] window to the CX-Programmer.
The relay network table will not be changed automatically. Set the relay network table as required.
132
Example of Debugging Network Communications
Section 6-4
6-4 Example of Debugging Network Communications
6-4-1 Outline of Debugging Network Communications Instructions
1,2,3…
1. Set the Communications settings as "-" to debug a part unrelated to the
network.
•
•
Select [System status] | [Settings] | [Network Communications Settings] to display the [Network Communications Settings] window.
Set the Communications settings as "-" for all communications units.
2. Set the Communications settings as "Messages" for displaying the FINS
commands to check the contents of the messages.
•
•
Select [System status] | [Settings] | [Network Communications Settings] to display the [Network Communications Settings] window.
Set the Communications settings as "Messages" for the communications unit to be debugged.
3. Set the Communications settings as "Local" followed by issuing
SEND/RECV instructions to the CPU Unit of FinsGateway to check the
FINS communications (only for DM and CIO).
•
•
•
Select [System status] | [Settings] | [Network Communications Settings] to display the [Network Communications Settings] window.
Set the Communications settings as "Local" for the communications
unit to be debugged.
Change the FINS address for the control data of SEND/RECV instruction to the one for the CPU Unit of FinsGateway.
Note Confirm that the target area is not used by other application programs when
using a SEND instruction to the CPU Unit of FinsGateway.
133
Section 6-4
Example of Debugging Network Communications
6-4-2 Debugging with Display Messages
Debugging with Display Messages allows to confirm the send data format of
the SEND/RECV/CMND instruction and the ports to be used.
The samples of Display Messages when debugging network communications
are shown below.
FINS Command to be sent
6-4-3 Debugging with Local Communications
Debugging Method
When debugging network communications instructions with actual FINS
communications performed, FINS commands can be sent only within the
same computer. Thus to debug FINS communications, the CPU Unit of FinsGateway will be regarded as a tentative destination.
Restrictions when CPU Unit of FinsGateway Is Specified
When the CPU Unit of FinsGateway is specified, there will be restrictions
caused by the differences of I/O memory. The I/O memory areas of the CPU
Unit of FinsGateway that can be specified by a SEND/RECV instruction are
shown below.
Name
CIO area
DM area
134
The number of I/O points
CIO32768
CIO32768
Word Address
CIO0000 to CIO32767
D00000 to D32767
Section 6-4
Example of Debugging Network Communications
How to Specify FINS address for CPU Unit of FinsGateway
Specify the network FINS address and node FINS address of FinsGateway
Communications Unit displayed in the [Work CX-Simulator]. Specify "00" for
the Machine No.
SEND
D00100
S: Send origin send start word address
D00200
D: Send origin receive start word address
D00300
C: Control data lower word address
C: D00300
00
0A
Send words = 10
C+1: D00301
00
00
The device on the local network
C+2: D00302
03
00
Node No. = 03
Machine No. = 00
C+3: D00303
07
03
C+4: D00304
00
64
C: D00300
00
0A
Send words = 10
C+1: D00301
00
00
The device on the local network
C+2: D00302
11
00
Node No. = 11
Machine No. = 00
C+3: D00303
07
03
C+4: D00304
00
64
Setting and Checking Values
Use the following tools to set and check the values for the CPU Unit of FinsGateway.
Caution
•
The CX-Programmer User
Using an OMRON easy monitoring tool
allows to check the values if the CPU Unit of
FinsGateway is set as the destination.
•
FinsGateway RUNTIME
User
Using the event memory utility attached to
FinsGateway allows to check the values if
the CPU Unit of FinsGateway is set as the
destination.
When the CX-Simulator is used together with the Data Link function, the
Memory Mapping function of the FinsGateway, or the Cyclic Server of the
FinsServer Series, the operation of external devices connected to the computer may be affected. Do not activate these functions if they do not need to
be used simultaneously. Unexpected operation of the external devices may
cause an accident.
135
Example of Debugging Network Communications
Note
136
Section 6-4
Refer to FinsGateway Version2 RUNTIME Operation Manual for FinsGateway data link setting. Refer to the operation manuals attached to the hardware
such as Controller Link support board for data link function itself.
Refer to Section 5 FinsServer Series Common Functions Cyclic Server of
FinsServer Series Handbook attached to FSV-Comm or DataFlowNavi for
Access for the Cyclic Server of FinsServer Series.
Section 6-5
Available FINS Commands
6-5 Available FINS Commands
6-5-1 The List of Available FINS Commands
Type
Command
code
I/O Memory 01
01
Area Access
01
02
01
03
Name
Function
01
04
01
05
Parameter
Area Access
02
02
02
01
02
03
Program
Area Access
03
03
03
06
07
08
Execution
Control
04
01
04
05
05
06
06
02
01
02
01
20
07
07
09
01
02
20
Reads consecutive data from the I/O memory
area.
MEMORY AREA WRITE
Writes consecutive data to the I/O memory area.
MEMORY AREA FILL
Fills the specified range of I/O memory with the
same data.
MULTIPLE MEMORY AREA
Reads non-consecutive data from the I/O memory
READ
area.
MEMORY AREA TRANSFER
Copies and transfers consecutive data from one
part of the I/O memory area to another.
PARAMETER AREA READ
Reads consecutive data from the parameter area.
PARAMETER AREA WRITE
Writes consecutive data to the parameter area.
PARAMETER AREA FILL
Fills the specified range of the parameter area
with the same data.
PROGRAM AREA READ
Reads data from the user program area.
PROGRAM AREA WRITE
Writes data to the user program area.
PROGRAM AREA CLEAR
Clears the specified range of the user program
area.
RUN
Switches the CPU Unit to RUN, MONITOR, or
DEBUG mode.
STOP
Switches the CPU Unit to PROGRAM mode.
CONTROLLER DATA READ
Reads CPU Unit information.
CONNECTION DATA READ
Reads the model numbers of the specified Units.
CONTROLLER STATUS READ Reads the CPU Unit’s status information.
CYCLE TIME READ
Reads the average, maximum, and minimum
cycle times.
CLOCK READ
Reads the clock.
CLOCK WRITE
Sets the clock.
MESSAGE READ/CLEAR
Reads/Clears messages and FAL(S) messages.
0C
01
ACCESS RIGHT ACQUIRE
0C
02
0C
03
ACCESS RIGHT FORCED
ACQUIRE
ACCESS RIGHT RELEASE
21
21
21
22
22
01
02
03
01
02
ERROR CLEAR
ERROR LOG READ
ERROR LOG CLEAR
FILE NAME READ
SINGLE FILE READ
22
03
SINGLE FILE WRITE
22
22
22
04
05
07
FILE MEMORY FORMAT
FILE DELETE
FILE COPY
22
08
FILE NAME CHANGE
Configuration Read
Status
Read
Clock Access
Message
Access
Access
Right
Error Access
File
Memory
MEMORY AREA READ
Acquires the access right if no other device holds
it.
Acquires the access right even if another device
currently holds it.
Releases the access right regardless of what
device holds it.
Clears errors and error messages.
Reads the error log.
Clears the error log pointer to zero.
Reads the file memory’s file information.
Reads the specified amount of data from the
specified point in a file.
Writes the specified amount of data from the
specified point in a file.
Formats file memory.
Deletes the specified files from file memory.
Copies a file within file memory or between two file
memory devices in a system.
Changes a file name.
137
Section 6-5
Available FINS Commands
Type
File
Memory
Forced
Status
Command
code
22
0A
22
0B
22
0C
22
15
23
01
23
02
Name
MEMORY AREA FILE
TRANSFER
PARAMETER AREA FILE
TRANSFER
PROGRAM AREA FILE
TRANSFER
CREATE/DELETE
DIRECTORY
FORCED SET/RESET
FORCED SET/RESET
CANCEL
Function
Transfers or compares data between the I/O
memory area and file memory.
Transfers or compares data between the parameter area and file memory.
Transfers or compares data between the program
area and file memory.
Creates or deletes a folder.
Force-sets, force-resets, or clears the forced
status of the specified bits.
Cancels the forced status of all force-set and
force-reset bits.
6-5-2 Restrictions on FINS Commands
Formatting File Device
In the CX-Simulator, the file device of the CS/CJ-series PLC is virtually allocated to the part of the hard disk in the computer. Thus, " Formatting the File
Device" will not actually format the file. If a folder allocated as a file memory
does not exist, the folder will be created.
138
SECTION 7
Connection with Application Programs
7-1 Outline of Connection............................................................................................................... 140
7-1-1 What is Connection with Application? ........................................................................ 140
7-2 Connection with Application Programs.................................................................................... 141
7-2-1 Connection Methods..................................................................................................... 141
7-2-2 Coexist in the Same Computer ..................................................................................... 141
7-2-3 Connection via Network............................................................................................... 143
139
Section 7-1
Outline of Connection
7-1 Outline of Connection
This section explains the methods of connection with applications that perform
communications with the PLC to debug them using the CX-Simulator.
7-1-1 What is Connection with Application?
The CX-Simulator can debug application programs that perform communications with OMRON's PLC (e.g. a monitor program and a data collection program) without an actual PLC connected, only on a computer.
Note
140
When using an application program, the CX-Simulator, and the
CX-Programmer simultaneously, use them in an environment with enough
memory capacity: the capacity mentioned in 1-4 Applicable PLC models and
Computers plus that required by the application program.
Section 7-2
Connection with Application Programs
7-2 Connection with Application Programs
7-2-1 Connection Methods
There are two methods for connecting the CX-Simulator with application programs as follows:
Note
•
Coexist in the same computer
An application program using FinsGateway
for communications.
•
Connection via network
An application program sending/receiving
FINS commands via Ethernet from a realtime OS, UNIX, or another computer.
1.
2.
Always install FinsGateway separately when connecting to applications.
All of the above methods assume the connection by polling from an
application program (An application program sends a FINS command
and the Ladder Engine returns a FINS response.). Connection via network is not available for "slave initiation" from the Ladder Engine
(Communications using SEND from a sequence program to an application program.).
7-2-2 Coexist in the Same Computer
The following shows a connection method where the CX-Simulator, the
CX-Programmer, and an application program coexist in the same computer.
Computer
CX-Programmer
Debugger
Application
FinsGateway
Virtual Communications Unit
CPU
Unit
1,2,3…
Simulator
Communications Unit
1. Start the CX-Simulator and select a PLC data folder required in debugging
an application program to display the windows of [CX-Simulator Debug
Console], [System Status], and [Work CX-Simulator].
2. Click the [Connect] button in the [Work CX-Simulator] window.
3. Register the FINS address displayed in the [Guide to Connect] window to
the FINS communications address settings.
141
Connection with Application Programs
Section 7-2
• If the FINS address set by the application program can not be changed,
[Disconnect the Simulator] and then change the node address of the network
communications unit in the [System Status] | [Settings] | [Network Communications Settings] window.
Note
The CX-Simulator generates a FINS network address automatically when
[Connect]. Use the FINS network address displayed when [Connect] as that to
be used by the application program.
• If multiple networks exist, the routing table for FinsGateway must be
changed. For instructions on changing the routing tables, refer to Section 3
of the CX-Integrator Operation Manual (W445).
4. Turn the Run mode of the Ladder Engine to [Continuous Run] in the
[CX-Simulator Debug Console] window.
5. Execute the application program to check its operation.
Note
142
When changing the contents of I/O memory areas of the Ladder Engine for
debugging application programs, use the CX-Programmer.
Section 7-2
Connection with Application Programs
7-2-3 Connection via Network
This section describes how to connect an application program on another
computer to the Ladder Engine via network (Ethernet).
Computer
FinsGateway
Ethernet
Ladder Engine
Note
When connecting via network, the routing table must be set for FinsGateway
and the relay network table for the Ladder Engine because two communications lines are required for the computer with the CX-Simulator. For instructions on setting the routing tables (including the relay network table), refer to
Section 3 of the CX-Integrator Operation Manual (W464).
Note
When connecting via Ethernet, the Runtime version of FinsGateway is separately required for the computer with the CX-Simulator.
1,2,3…
1. Start the FinsGateway Service Manager to activate the CPU Unit and the
Ethernet Unit of FinsGateway.
2. Start the CX-Simulator to select the PLC data folder required to debug
application programs. Each window of [Work CX-Simulator],
[CX-Simulator Debug Console], and [System Status] will be displayed.
3. Clicking the [Target Comm. Unit] drop-down list in the [Work
CX-Simulator] window will display the list of usable communications units
of FinsGateway. Select Controller Link Unit in the list.
4. Click the [Connect] button to display the FINS address of the Ladder Engine in the [Guide to Connect].
143
Connection with Application Programs
Section 7-2
5. Set the FINS address displayed in the [Guide to Connect] to the target
FINS address of the application program.
• If the node address set by the application program can not be changed,
change the node address of the network communications unit in the
[System Status] | [Settings] | [Network Communications Settings] window.
6. Start the CX-Programmer on the computer where the CX-Simulator was
started to select CX-Integrator (network settings) in the [Tool] menu, displaying CX-Net.
144
Connection with Application Programs
Note
Section 7-2
For instructions on setting the routing tables (including the relay network
table), refer to Section 3 of the CX-Integrator Operation Manual (W464).
7. Set the relay network table for the Ladder Engine.
8. Set the Run mode of the Ladder Engine to [Continuous Run] in the [Debug
Console] window.
9. Execute the application program to check its operation.
Note
The relay network table will be deleted when [Disconnect]. Set the relay network table using the CX-Integrator again after [Connect] when needed.
145
Connection with Application Programs
146
Section 7-2
SECTION 8
Debugging Using Virtual External Inputs
8-1 Outline of Virtual External Input Function............................................................................... 148
8-1-1 Outline of Virtual External Input Function .................................................................. 148
8-2 Debugging Using Virtual External Inputs ................................................................................ 149
8-2-1 Outline of Debugging Using Virtual External Inputs................................................... 149
8-3 Generating Virtual External Inputs........................................................................................... 152
8-3-1 Command Log.............................................................................................................. 152
8-3-2 Data Trace File ............................................................................................................. 156
8-3-3 Data Replay File (CSV-format text file) ...................................................................... 157
8-3-4 Multipoint Data Collection Tool .................................................................................. 159
8-3-5 Messages Displayed in the Error history...................................................................... 162
8-3-6 I/O Condition Expressions ........................................................................................... 162
8-3-7 Ladder Program for Debugging ................................................................................... 165
8-4 Running by Virtual External Inputs.......................................................................................... 166
8-4-1 Running by Virtual External Inputs ............................................................................. 166
8-4-2 How to Run by Data Replay Tool ................................................................................ 166
8-4-3 Replay Using the I/O Condition Tool .......................................................................... 170
8-4-4 How to Replay Using the Program Area for Debugging.............................................. 172
8-5 Checking the Result.................................................................................................................. 174
8-5-1 Checking by Time Chart Monitor of the CX-Programmer .......................................... 174
8-5-2 Checking with Graphing by Excel Using the Data Replay File ................................... 175
147
Section 8-1
Outline of Virtual External Input Function
8-1 Outline of Virtual External Input Function
8-1-1 Outline of Virtual External Input Function
After completing static debugging, it is necessary to debug a program assuming external inputs such as a sensor in the actual running.
In the conventional debugging, it used to be necessary to give actual inputs
from switches or tools assuming sensor inputs, motor outputs, or others and to
visually check the outputs, requiring a lot of man-days.
The CX-Simulator is equipped with such functions as to automate creating
virtual external inputs and the data for executing/monitoring debugging patterns and to save its workload.
Function
Command log save
Data Trace
Multipoint Data Collection Tool
Data Replay
I/O Condition
Operation
Program area for
debugging (UM2)
148
Contents
The CX-Simulator saves operation history of the
CX-Programmer as FINS commands. Executing the
saved data can be repeated using the Data Replay
Tool.
The actual PLC's data trace data saved by the
CX-Programmer's data tracing or time chart monitoring
can be input to the CX-Simulator using the Data Replay
Tool. Also, long-term data that can not be saved by the
CX-Programmer's data tracing can be saved using
Data Trace Recording Tool.
Possible to take in data from an actual PLC and to give
the data as input data to the CX-Simulator using the
Data Replay Tool. Unlike Data Trace, every-cycle data
can not be read. However, more than 50 words of data
can be read.
Each data of the command log (.flg), the Data Trace file
(.cdt), and Data Replay file (.cvs) can be input to the
CX-Simulator as virtual external inputs. Also, the results can be saved as the Data Replay file.
The trigger conditions of I/O memory areas can be
described in logic expressions and the value can be
given to the I/O memory area as virtual external inputs
when a set time elapses after the expressions hold.
Multiple expressions can be processed simultaneously.
In addition to the program area for applications (UM1),
the CX-Simulator provides the program area where the
ladder program, sharing the I/O memory area with
UM1, for creating virtual external inputs is executed
(UM2). Virtual external inputs can be created in the
ladder program.
Section 8-2
Debugging Using Virtual External Inputs
8-2 Debugging Using Virtual External Inputs
8-2-1 Outline of Debugging Using Virtual External Inputs
1,2,3…
1. Considering debugging items.
Decide debugging items using virtual external inputs.
2. Considering debugging methods
Decide debugging methods using virtual external inputs. Decide the generation method of the virtual external input data according to the debugging contents.
3. Generating virtual external inputs
Generate virtual external inputs. The contents are different depending on a
data generation method.
Refer to 8-3 Generating Virtual External Inputs.
4. Running by virtual external inputs
Actually generate virtual external inputs to run the program.
Refer to 8-4 Running by Virtual External Inputs.
5. Checking the result
Check the result caused the program execution. The time chart monitoring, the data tracing, and the Data Replay file of the CX-Programmer can
be used to check.
Refer to 8-5 Checking the Result.
Debugging Items
Consider debugging items in the following viewpoints, for example.
• Normal/Abnormal operation
• Automatic/Semi-automatic/Manual
• Interlocking among equipment
• Data collection/monitoring from the application programs on the computer
Debugging Methods
Consider debugging methods in the following viewpoints, for example.
• Data from actual units is available.
Data tracing
•
•
•
Easily operable from the
CX-Programmer.
Describe operation conditions in logic
expressions.
Command log
Try complicated input conditions.
Ladder program for debugging
I/O Condition
149
Debugging Using Virtual External Inputs
Section 8-2
Generating Virtual External Inputs
Setting data
Contents
Static setting with a data file Perform necessary operation from the
CX-Programmer and save its history to a file.
Data trace
Static setting with a data file Read the contents of data trace from the
actual CS/CJ-series CPU Unit by the
CX-Programmer and save them to a file.
Data Replay File
Static setting with a data file Register necessary data to a CSV-format
data file.
I/O Condition Setting
Dynamic setting with I/O
Set I/O conditions for inputting in logic excondition expressions
pressions combining I/O memory conditions.
Program area for debugging Dynamic setting with ladder Create a ladder program that inputs to a
(UM2)
programs
ladder program for applications.
Command log
Running by Virtual External Inputs
Data Replay Tool
I/O Condition Tool
Program area for debugging (UM2)
Contents
Read data in sequence from the data file (command log, data trace, or
Data Replay file) and set them to the Ladder Engine.
Monitor the I/O memory areas and set data when the conditions hold.
Download the ladder program for debugging to the program area for debugging (UM2) and execute it at the same time as the ladder program for
application.
Checking the result
Contents
Check the result caused by virtual external inputs using the
CX-Programmer's time chart monitoring and the display function of data
trace.
Data Replay File/Table and Output the result as a file (CSV format) while Data Replay and read it to a
Graph display
commercial spreadsheet software to check it as tables and graphs.
Time chart monitor/Data
trace
150
Section 8-2
Debugging Using Virtual External Inputs
Generating virtual external inputs
Ladder Engine
CX-Programmer
Command
log file (.flg)
Data trace
file(.cdt)
Commercial tool
(Spreadsheet, etc.)
Data Replay
file (.csv)
I/O Condition Tool
Ladder Engine
I/O Condition settings
Ladder
program for
debugging
I/O Condition Tool
Ladder
program for
debugging
Running
Data Replay
Tool
Checking the results
Data Replay file (.csv)
Commercial tool (spreadsheet, etc.)
CX-Programmer
Time chart monitor
Data trace
151
Generating Virtual External Inputs
Section 8-3
8-3 Generating Virtual External Inputs
8-3-1 Command Log
The Command Log File (.flg) contains the operation history (actually the
communications commands history of FINS communications) such as
read/write of I/O memory areas and force-set/reset executed by the
CX-Programmer. Besides, FINS communications from application programs,
etc. can be stored as a history. Replaying this file using Data Replay Tool
substitutes manual input operation to the Ladder Engine.
Note Refer to 8-4 Running by Virtual External Inputs for replaying with Data Replay
Tool.
Setting for Creating
Command Log
Set for saving the command log in the [CX-Simulator Debug Console] | [Replay] | [Command log] | [Settings].
1,2,3…
1. Select [Settings] in the [CX-Simulator Debug Console] | [Replay] |
[Command log] to display the [Command Log Settings] window.
2. Specify the file name for saving the log file. Key-in the name to the text box
for the log file name or click the [Browse] button to input from the file dialog
box.
3. Set the FINS address filter. Mark the appropriate items in the list of the
FINS address filter. Usually "All nodes" is selected. Add/delete of items
are also possible.
4. Set the FINS command filter. Mark the appropriate items in the list of the
FINS command filter. Add/delete of items are also possible.
152
Generating Virtual External Inputs
Section 8-3
5. Click the [Set All] button if selecting all items registered in the FINS address/command filter. Click the [Clear All] if clearing all check items.
6. Selecting the [OK] button will cause the settings valid.
Command Log Save Start/Exit
Set the “Command Log Save Start” after setting the “Command log.”
Start the “Command Log Save” by [CX-Simulator Debug Console] | [Replay] |
[Command log] | [Start]. If exiting or pausing the “Command Log Save,” select
[Stop] in [Debug Console] | [Replay] | [Command log].
FINS Address Filter
Specify the FINS address filter if filtering by the FINS address.
Some FINS addresses for application programs on the computer change
dynamically (FINS addresses of the CX-Programmer change, also.). So usually use the CX-Simulator in the default setting (FINS address =*.*.*: All
nodes).
When adding items to the list of FINS address filter, input the FINS address to
be added (the network address, node address, and Machine address (Unit
address)) and its name (tentative) followed by the [Add] button.
In specifying the address, an "*" can also be specified. For example, if an "*" is
specified for the Machine address setting, the FINS command to/from the
specified address will be saved as the command log.
When deleting the items in the list of FINS address filter, select the item to be
deleted in the list and click the [Delete] button.
FINS Command Filter
Specify the FINS command filter when filtering by the FINS command. Filtering
is performed by comparing the character string data (hex) from the top of the
FINS command. For example, when writing to the EM area (common), the
filtering pattern will be 01012, saving 010121 (EM area write (Bank 1), 01012A
(EM area write (Bank 10), etc. to the Command Log File.
Refer to List of Usable FINS Command Filters and Data Replay Possible/Not
possible for usable FINS command filters and whether the saved data is possible to be replayed or not.
When adding items to the list of FINS command filter, select the items to be
added (FINS command name) in the dropdown list of the FINS command filter.
When deleting items from the list of FINS command filter, select the items to be
deleted in the list and click the [Delete] button of the FINS command filter.
Note At least one FINS address/command filter must be set respectively to create
the command log. An error will not occur in the Data Replay Tool even if a filter
that can not be replayed is set.
Note The details for FINS commands are given in the Communications Commands
Reference Manual.
Note The upper limit of the command log file size is 30 MB. If exceeded, the log
data will not be saved after that.
153
Section 8-3
Generating Virtual External Inputs
List of Usable FINS Command Filters and Data Replay Possible/Not possible
Access IOM area
MR
01
01
01
01
01
SR
01
02
03
04
05
FINS Command
Read IOM area
Write IOM area
Write all IOM area
Read complex IOM areas
Transfer IOM area
Replay possible
Not possible
Possible
Possible
Not possible
Possible
Access parameter area
MR
02
02
02
SR
01
02
03
FINS Command
Read IOM area
Write IOM area
Write all IOM area
Replay possible
Not possible
Possible
Possible
FINS Command
Execution Controls (Start)
Execution Controls (Stop)
Replay possible
Possible
Possible
FINS Command
Read time info
Write time info
Replay possible
Not possible
Possible
Execution controls
MR
04
04
SR
01
02
Access time info
MR
07
07
SR
01
02
Exchange messages
MR
09
SR
20
FINS Command
Message read/cancel
Replay possible
Possible
FINS Command
Cancel Error
Read Error log
Clear Error log
Replay possible
Possible
Not possible
Possible
FINS Command
IOM area File transfer
Parameter File transfer
IN-UM File transfer
Replay possible
Possible
Possible
Possible
FINS Command
Force set/reset
Cancel All Forces
Replay possible
Possible
Possible
Maintenance
MR
21
21
21
SR
01
02
03
Peripheral devices
MR
22
22
22
SR
0A
0B
0C
Debugging
MR
23
23
154
SR
01
02
Section 8-3
Generating Virtual External Inputs
Read IOM area
MR
01
01
01
01
01
01
01
01
01
01
01
01
01
01
01
01
01
01
01
01
01
SR
01
01
01
01
01
01
01
01
01
01
01
01
01
01
01
01
01
01
01
01
01
PM
30
31
32
33
B0
B1
B2
B3
09
89
02
82
2
A
98
BC
06
46
DC
BC
07
FINS Command
Read CIO Area bits
Read Work Area bits
Read Hold Area bits
Read Auxiliary Area bits
Read CIO Area words
Read Work Area words
Read Hold Area words
Read Auxiliary Area words
Read Timer/Counter Completion Flag
Read Timer/Counter PV
Read DM bits
Read DM words
Read EM bits (common)
Read EM words (common)
Read EM words (current bank)
Current EM Bank No.
Read task flag bit
Read task flag status
Read Index Register PV
Read Data Register PV
Read Clock/Condition bit
Replay possible
Not possible
Not possible
Not possible
Not possible
Not possible
Not possible
Not possible
Not possible
Not possible
Not possible
Not possible
Not possible
Not possible
Not possible
Not possible
Not possible
Not possible
Not possible
Not possible
Not possible
Not possible
FINS Command
Write CIO Area bits
Write Work Area bits
Write Hold Area bits
Write Auxiliary Area bits
Write CIO Area words
Write Work Area words
Write Hold Area words
Write Auxiliary Area words
Write Timer/Counter PV
Write DM bits
Write DM words
Write EM bits (common)
Write EM words (common)
Write EM words (current bank)
Current EM Bank No.
Write Index Register PV
Write Data Register PV
Replay possible
Possible
Possible
Possible
Possible
Possible
Possible
Possible
Possible
Possible
Possible
Possible
Possible
Possible
Possible
Possible
Possible
Possible
Write IOM area
MR
01
01
01
01
01
01
01
01
01
01
01
01
01
01
01
01
01
SR
02
02
02
02
02
02
02
02
02
02
02
02
02
02
02
02
02
PM
30
31
32
33
B0
B1
B2
B3
89
02
82
2
A
98
BC
DC
BC
MR: Main, SR: Sub, PM: Parameter
Note If Replay is not possible, the I/O memory areas do not change although
send/receive of data is executed when Replay.
155
Section 8-3
Generating Virtual External Inputs
8-3-2 Data Trace File
The time-series data (Data Trace File) of I/O memory area acquired from an
actual PLC can be replayed on the Ladder Engine using the Data Replay Tool.
Note Refer to 8-4 Running by Virtual External Inputs for replaying by Data Replay
Tool.
Create a Data Trace File using the data trace or the time chart monitor of the
CX-Programmer, or Data Trace Recording Tool for long-term data.
Creating Data Trace Data using CX-Programmer
Use the Data Trace File (.cdt) created in the data trace or the time chart
monitor of the CX-Programmer for the data of data trace.
Set necessary data using the CX-Programmer and execute the data trace or
the time chart monitor on the CS/CJ/CP-series CPU Unit. The result will be
saved as a file and operation by virtual external inputs will be performed.
Note
1. All data of the Data Trace File is regarded as data for input, fed to the
Ladder Engine. When setting for I/O memory areas that will be sampled
in the CX-Programmer, make sure they can be used as inputs.
2. Refer to the Data Trace/Time Chart Monitoring of CHAPTER 4 - Reference of PART 1: CX-Programmer in the CX-Programmer Operation
Manual (W446) for how to operate the data trace and time chart monitoring.
Replaying Data of Data Trace
The data of the data trace differs in replay timing depending on the sampling
setting when saving. In addition, all saved data is replayed regardless of the
trigger setting.
Replay timing
(Synchronous)
Every cycle
Every cycle
Regular sampling
Sampling interval
Sampling by the TRSM Every cycle
Replay timing
(Asynchronous)
Fixed interval
Sampling interval
Fixed interval
Note Some data of the data trace with short sampling cycle can not be replayed in
the timing of the sampling cycle if replayed asynchronously. Furthermore, the
data with a sampling cycle shorter than that when replaying can not be replayed.
Saving Long-term Data with Data Trace Recording Tool
A Data Trace File can contain up to 32,762 sets of data.
When more data or long-term trace data is required, it can be saved in multiple
Data Trace Files by using the Data Trace Recording Tool attached to the
CX-Simulator.
Note Refer to Appendix How to Use Data Trace Recording Tool for how to use the
Data Trace Recording Tool.
156
Section 8-3
Generating Virtual External Inputs
8-3-3 Data Replay File (CSV-format text file)
The CSV-format text file (Data Replay File (.csv)) created by a commercial
spreadsheet software can be replayed on the Ladder Engine using the Data
Replay Tool. Besides, the execution result of the Ladder Engine can be saved
in the Data Replay file as the values of I/O memory areas.
Note Refer to 8-4 Running by Virtual External Inputs for Replay with Data Replay
Tool.
File Format of Data Replay File
A Data Replay File is an indefinite-length CSV-format text file containing a
parameter line (1st line) and data lines (2nd line and after).
Creator's ID, Data category, I/O address 1, I/O address 2, …, I/O address n <CR><LF>
Date and time, Cycle counter, Value 1, Value 2, …, Value n <CR><LF>
.
.
.
No
1
2
3
4
5
6
Name
The number of
Remarks
characters
Creator's ID
Indefinite length File creator's ID (possible to omit,
usually a program name to be saved)
Data category 2 or 3
IN/OUT: Input to PLC (IN) or output
from PLC (OUT)
I/O address
Indefinite length I/O memory address for input/output
(167 data max.)
Date and time 19
YYYY/MM/DD HH:MM:SS (Date and
time of computer, possible to omit)
Cycle counter Indefinite length Cycle counter Value when
send/receive
Value
Indefinite length The memory value of the specified I/O
memory address (decimal data or
hexadecimal data starting with 0x)
Area Type and Address Range of Usable I/O Memory Area
The following I/O memory areas can be specified by the Data Replay File.
Bit
Area name
I/O Area (CIO)
Work Area (WR)
Hold Area (HR)
Auxiliary Area (AR)
Area type
IO
W
H
A
Address range
0.00 to 6143.15
0.00 to 511.15
0.00 to 511.15
0.00 to 959.15
157
Section 8-3
Generating Virtual External Inputs
Word
Area name
I/O Area (CIO)
Work Area (WR)
Hold Area (HR)
Auxiliary Area (AR)
Data Memory (DM)
Extended Data Memory Area
(EM)
Timer (TIM)
Counter (CNT)
Area type
IO
W
H
A
D
E?_
T
C
Address range
0 to 6143
0 to 511
0 to 511
0 to 959
0 to 32767
E0_0 to E0_32767, EC_0 to
EC_32767
0 to 4095
0 to 4095
Example of Creating Data Replay File by Spreadsheet Software (Input File)
It is convenient to create the data for input of the Data Replay File using
spreadsheet software such as MS-Excel as follows:
Note It is not required to input date and time data when using a Data Replay File as
inputs.
Specifying Output Data by Data Replay Tool (Output File)
A Data Replay File has an input format for the Data Replay Tool. However, it
also works as an output data file for saving values of I/O memory areas to
monitor the results of the program execution. In order to save values of I/O
memory areas using the Data Replay Tool, the I/O memory area to be saved
must be specified as an output data file in advance using a spreadsheet software, etc.
158
Section 8-3
Generating Virtual External Inputs
If a file output by the Data Replay Tool exists, specifying the I/O memory as an
output file can be omitted by specifying the file as an output template when
starting the Data Replay Tool. Specifying a template file by the Data Replay
Tool will copy the I/O memory specification (parameter line) of the template file
to the output file as is.
New output file
Template file
1st line:
Parameters line
Line copy
Existing data
8-3-4 Multipoint Data Collection Tool
Time-series I/O memory data (Data Replay File) acquired from an actual PLC
can be replayed on the Ladder Engine using the Data Replay Tool. Unlike
Data Trace, data can not be acquired every cycle. However, time-series data
of more than 50 words can be acquired. This function enables to take in data
from an actually running PLC and to replay the data along with the program
using the CX-Simulator, allowing confirming the operations.
Note Refer to 8-4 Running by Virtual External Inputs for replay with Data Replay
Tool.
Note The CX-Server is required to use the Multipoint Data Collection Tool.
Therefore, be sure to install the CX-Programmer Ver.1.20 or after on the
same computer.
Note The Multipoint Data Collection Tool fails to acquire data of operations shorter
than a few tens of milliseconds. Also, replaying actually acquired data on the
PLC may cause time lags because the tool does not acquire data in synchronization with the PLC’s cycle time.
Setting for Multipoint Data Collection
In order to acquire and save multipoint data from an actual PLC, after clicking
the [Start] button on the task bar, select [Program] | [Omron] | [CX-Simulator] |
[Multipoint Data Collection Tool].
159
Generating Virtual External Inputs
1,2,3…
1. Select [Program] | [Omron] | [CX-Simulator] | [Multipoint Data Collection
Tool] to display the Multipoint Data Collection Tool dialog box.
•
Address List
New
•
Edit
•
Delete
Sampling Interval
•
•
•
Acquire data as
every-cycle data
•
Sampling data file
•
Browse
Start/Stop
•
•
Time:
Messages
•
Exit
•
160
Section 8-3
An address to be sampled is displayed.
An address to be sampled is registered in the
form of “Start address – End address” in the unit
of word. Multiple addresses can be registered.
The content of the registered address can be
changed.
The registered address can be deleted.
A sampling interval can be set to a minimum of
100 ms. (in the unit of 10 ms)
Check here to save the sampled data as
every-cycle data, independently of the PLC’s
cycle count. This is effective when acquiring
data in order to confirm operation with ON/OFF
of the bits. (allows efficient debugging when
replaying on the CX-Simulator.)
Input a name of CVS file where the sampled
data will be saved.
Browse a name of save file to select.
Pressing the Start button will start sampling.
Works as Stop button during execution.
Displays elapse time after starting sampling.
When an error occurs in the operation of the
Multipoint Data Collection Tool, the error content will be displayed.
Quit the Multipoint Data Collection Tool.
Generating Virtual External Inputs
Section 8-3
2. Select [File] | [Set Communications] to set [Device Type] to be connected
and [Network Type]. Always select the CS/CJ/CP Series for [Device
Type].
3. Click the [New] button to display the [Set Address] dialog box. Input arbitrary word data in the form of [Start Address]-[End Address], followed by
the OK button. Multiple data can be registered. Further, the maximum
number of addresses that can be registered with the currently set communications method and the present registered number are displayed on
the status bar. Also, the saved address can be read by [File] | [Open
Address List].
Note The number of sampling is limited as follows depending on the communications method because this tool acquires data from an actual PLC using FINS
commands.
• Via Peripheral bus
167 addresses max.
• Via SYSMAC WAY 134 addresses max.
• Even for other networks, the number of sampling is limited depending on
the frame size of the FINS command at that time.
4. Input [Sampling interval]. A value of 10 or more (to be multiplied by
10 ms) can be set with the default value of 20 (200 ms).
Note The [Sampling Interval] set here is, from the internal viewpoint, the one in
which the Multipoint Data Collection Tool issues a FINS command in order to
read the registered addresses from an actual PLC. The actual intervals at
which a response is returned from the PLC may differ from the specified
interval depending on the cycle process timing on the actual PLC.
5. Check [Acquire data as every-cycle data] as required. In this case, the
data acquired is saved in a file as every-cycle data, independently of the
specified sampling interval and the PLC’s cycle time. When not timing but
confirming operation with ON/OFF of the bits is important, the saved file
with a check mark can be replayed fast on the CX-Simulator.
Note If this option is not checked, the data will be saved to the file with the estimated cycle count calculated from the actual PLC’s average cycle time when
starting sampling and the sampling interval set in the Multipoint Data Collection Tool. When this data is replayed on the CX-Simulator, the data replay
speed may become very slow if the cycle count of the CX-Simulator proceeds
slowly.
6. Input to [Sampling data file] a name of file where sampled data will be
saved. Also, clicking the [Browse] button allows to specify a destination
file name directly.
Note If an existing file is specified, the file will automatically be overwritten when
sampling starts. Make sure in advance the file may be overwritten.
7. Clicking the [Start] button will start sampling data according to the set
contents.
8. Once the sampling is started, the elapse time after starting sampling is
displayed in [Time:].
161
Section 8-3
Generating Virtual External Inputs
9. Clicking the [Stop] button will stop the data sampling to save the sampled
data in the file.
Note When the sampling count from the sampling start exceeds 65,535, the file is
automatically divided. In this case, the name of second sampling data save
file is the specified file name with “2” appended at the end of it. (e.g. “sample2.csv” for “sample”) Further, when the sampling count for the second save
file exceeds 65,535, “3” is appended similarly. (e.g. “sample3.csv” for “sample”)
10. The registered address can be saved by [File] | [Save Address List] to be
reused after the Multipoint Data Collection Tool is started next time.
Note In order to keep time accuracy to some extent in replaying with the Data
Replay Tool, follow the next steps.
Step 1: Check [Acquire data as every-cycle data] to sample at the sampling
intervals of N (ms).
Step 2: When replaying the data, set the above sampling interval of N (ms) to
Minimum Cycle Time, and then run the CX-Simulator with the minimum cycle time.
Note Be sure to set a sampling interval greater than the PLC’s cycle time. In addition, when setting a sampling interval shorter than 200 ms, or registering
addresses of more than 100 words, be sure to connect with the Peripheral bus
and to set a fastest possible baud rate. Further, exit all other applications.
Otherwise, data may not be acquired normally. In this case, the Multipoint
Data Collection Tool displays an error message to stop sampling.
8-3-5 Messages Displayed in the Error history
Message display
“Received an error response.”
“Timing Error. Check the log
file (Errorlog.txt) after exiting.”
“Data sampling stopped.”
Contents
An error occurred in the received data. Non-existent
EM bank may have been tried to read or communications condition may be unstable.
Data can not be acquired at the specified sampling
intervals. To avoid this situation, either extend the
sampling interval or reduce the sampling address
count.
If the CX-Programmer is activated at the same time
and connected online, once place it offline.
Alternatively, setting the maximum value (25.5 ms) to
[Fixed Peripheral Servicing Time] in the PLC Setup
may be effective. (although the cycle time extends)
For details, check the Errorlog.txt that is created in the
same folder as for the saved CSV file.
The above situation repeated 10 times continuously or
communications with the PLC is broken. Check the
communications path with the PLC.
8-3-6 I/O Condition Expressions
I/O Condition Expressions describe the operation that sets values to the I/O
memory area (output expression) after the specified time (delay time) when
the conditions of the specified I/O memory (conditional expression) hold. The
combination of the conditions generates virtual external outputs.
162
Generating Virtual External Inputs
Section 8-3
Procedure for Setting I/O Condition Expressions
This section explains the testing procedure using the I/O Condition Tool.
1,2,3…
1. Select [IO Condition] in the [CX-Simulator Debug Console] | [Replay]
menu to display the [Run] window of the I/O Condition Tool.
2. Select [Settings] in the [File] menu to display the [Configuration] window of
the I/O Condition Tool.
3. Select “Bit Condition” or “Word Condition” and set logical expressions to
be added to the condition expressions.
Note Refer to 4-3-5 I/O Break Condition Setting for the setting method of logical
expressions.
4. Click the [<<] button on the side of condition expressions to add the set
logic expression to the condition expression.
163
Generating Virtual External Inputs
Section 8-3
5. When registering multiple logic expressions to the condition expression,
insert logic operators between logic expressions (Click the [or] or [and]
button.).
6. Repeat 4 and 5 until completing the condition expression. Directly editing
the condition expression is also possible.
7. Input a delay time (unit: ms).
8. Select “Bit Condition” or “Word Condition” and set logic expressions to be
added to the output expression.
Note In the output expressions, only [=] can be used as a condition operator and
only [and] as a logic operator. If other operators are used, the I/O Condition
expression will cause an error ("E").
9. Click the [<<] button on the side of the output expressions to add the set
logic expression to the output expressions.
10. When registering multiple logic expressions to the output expression,
insert logic operators between logic expressions (Click the [and] button.).
11.Repeat 9 and 10 until completing the output expression. Directly editing
the output expression is also possible.
12.Click the [Expression Registration] button to register the input condition
expressions, the delay time, and the output expressions as the I/O Condition expression. The expression is evaluated when registered. "N" (o) is
shown in the execution field for a valid input and "E"(rror) for an invalid
input.
13.Repeat 3 to 12 until inputting necessary I/O Condition expressions completes.
14.When changing the input I/O Condition expression, left-click the relevant
line in the list to reflect the selected I/O Condition expression to the registration condition area. Correct it as required and click the [Expression
Registration] button to re-register.
15. Double-click the expression where actually judging conditions out of the
registered I/O Condition expressions to change the display from "N" to
"D"(o), showing judging conditions is possible. Also, repeating the same
process will change the display from "D" to "N."
16.After making relevant I/O Condition expressions executable, select [Save
as] in the [File] menu to save the input I/O condition expressions.
17.Select [Close] in the [File] menu to return to the [Run] window.
Restrictions
Up to 512 I/O Condition expressions can be registered.
Up to 6 combinations of logic expression can be registered for one condition
expression.
164
Section 8-3
Generating Virtual External Inputs
8-3-7 Ladder Program for Debugging
The CX-Simulator can run a ladder program for debugging on the program
area for debugging (UM2) besides the program area for applications (UM1),
dynamically creating input data for virtual external inputs.
The program area for debugging is independent of that for applications,
sharing the I/O memory area with for applications. Thus the outputs from the
program area for debugging can be used as inputs to that for applications.
Ladder program for applications
Ladder program for debugging
I/O memory area
Top
Input
END
Top
Output
END
Note Refer to 9 CPU Unit Operation for the operation of the program areas for
applications/debugging.
Restrictions when Using Program Area for Debugging
Not possible to overlap with
the program area for
applications.
Do not overlap the task number with that of ladder program for applications. If
the task number overlaps, the task in the UM2 will not be executed. Besides, if
the following items overlap, a program error will occur.
• The jump number of JMP
• The subroutine number of subroutine/macro instructions
• The block number of block programming instructions
Not possible to use interrupt
tasks
Do not use interrupt tasks in the program area for debugging (UM2). The
interrupt tasks in the UM2 will not be executed.
Program Area for Debugging The program area for debugging is not displayed on the [Step Run] window. If
and I/O Break Condition
the I/O break condition holds whole executing a ladder program on the proSetting
gram area for debugging, the [Step Run] window displays as if an I/O break
occurred at the end of the ladder program for applications (END).
165
Section 8-4
Running by Virtual External Inputs
8-4 Running by Virtual External Inputs
8-4-1 Running by Virtual External Inputs
How to Run by Virtual External Inputs
Perform running by virtual external inputs in the following 3 methods.
1. By Data Replay Tool
2. By the I/O Condition Tool
3. By the ladder program for debugging
Note Be careful when performing Run-mode operation from the [Debug Console]
while executing the Data Replay Tool or I/O Condition Tool. If the [Continuous
Run] button is pressed during a Synchronous process, synchronism may be
lost temporarily. Also, if the [Pause] (, [Scan Run], or [Step Run]) button is
pressed during an Asynchronous process, the virtual external input data will
be replayed even if the ladder execution is interrupted temporarily.
Synchronous/Asynchronous Processes
In the Data Replay Tool and I/O Condition Tool, whether or not to perform
synchronous process can be selected.
The Synchronous (Replay) process is a process where the Ladder Engine and
each tool operate synchronously in the unit of a scan. If the Synchronous
process is not performed (Asynchronous process), setting/monitoring of I/O
memory values from each tool to the Ladder Engine are performed asynchronously with scan of the Ladder Engine. In this case, like operation to an
actual PLC, scan from each tool to the Ladder Engine is will not be performed.
When using multiple tools at the same time, execute the synchronous process
on one tool. Perform the other tools asynchronously.
Note Synchronous execution of multiple tools will lose synchronism in the unit of a
scan for each tool. Execute one tool synchronously and the others asynchronously or alternatively execute all tools asynchronously.
Virtual Cycle Time and Computer Cycle Time
When performing virtual external inputs, use the Simulator in the Computer
Cycle Time. In the Synchronous process, the execution result will be the same
for Virtual Cycle Time and Computer Cycle Time. In the Asynchronous process, on the other hand, the result will be different because the time elapses
differently between the Ladder Engine and tools in Virtual Cycle Time and the
timing of data setting is different from that of Computer Cycle Time.
8-4-2 How to Run by Data Replay Tool
The [Data Replay Tool] reads the data of the specified replay file (Command
log file, Data Trace file, or Data Replay file) and set the data to the Ladder
Engine in sequence. Furthermore, the changes caused by setting of the data
can be saved to an output file as monitor data.
166
Section 8-4
Running by Virtual External Inputs
Command log
(Ladder Engine)
CX-Programmer
or
Data Trace Recording Tool
Command log
file (.flg)
Data Trace file
(.cdt)
Commercial
spreadsheet, etc.
Data Replay
file (.csv)
Replay
file
Data Replay Tool
FINS command
Ladder Engine
Data Replay
file (.csv)
Output file
Basic Operation
Read data from input
file.
Set data to Ladder
Engine.
Asynchronous
Synchronous
Wait at fixed interval.
One Scan Run
(equivalent to one scan)
Read output data
from Ladder Engine.
Write output data to
output file.
167
Section 8-4
Running by Virtual External Inputs
Input Data File
The following data files can be specified as an input data file.
Replay file
Command log file(.flg)
Data trace file (.cdt)
Data Replay file(.csv)
Replay method
Read in sequence the history of operation (Command log) performed to the Ladder Engine saved in
the file and issue commands again to the Ladder
Engine. In the Synchronous process, each operation
will be replayed in the same interval as the cycle
counter when saved.
Read in sequence the data saved as trace data and
feed it to the Ladder Engine. The data will be replayed according to the sampling cycle when saved.
Read in sequence the data saved in CSV format and
feed them to the Ladder Engine. The set data will be
replayed in the interval of the cycle time counter
saved at the same time as the data.
Output Data File
The Output Data File is a text file of the same format as the Data Replay File
(.csv). The data to be output to the file must be registered in advance at the
1st line (parameter line) of the Data Replay File.
The parameter line needs to be set using a commercial text editor or a
spreadsheet software, etc. or the template file must be specified before
starting the Data Replay Tool.
Template File
The Template File is a text file of the same format of the Data Replay File.
When creating a new output data file by the Data Replay Tool and monitoring
the same data as the Data Replay File, specifying the Data Replay File as a
template file will copy the parameters line automatically.
Output data file
Copy the 1st line.
Template file
1st:
Parameters line
From 2nd line:
Data lines
Note If an existing output file is specified in the Data Replay Tool, monitor data will
be appended to the end of the output file. If both the output file and the output
template specify "I/O memory," that of the output file is given priority.
168
Running by Virtual External Inputs
Section 8-4
How to Run the Data Replay Tool
Starting the Data Replay Tool This section explains the testing procedure using the Data Replay Tool.
1,2,3…
1. Select [Data Replay] in the [CX-Simulator Debug Console] | [Replay] to
display the [Data Replay Settings] window.
2. Specify the Data Replay File. The [Browse] button can be used, too. The
Command log file (.flg), Data Trace File (.cdt), and Data Replay File(.csv)
can be specified.
3. Specify the output file as required. Only the Data Replay File (.csv) can be
specified as the output file. If an existing file is specified, new data will be
appended to the end of the file.
4. When using a new output file, set a template file. Only the Data Replay
File (.csv) can be specified as the template file.
5. Pressing the [OK] button will start the Data Replay Tool to display its
Execution window.
6. Completing the input data replay will exit the Data Replay Tool automatically.
169
Section 8-4
Running by Virtual External Inputs
Pausing the Data Replay Tool Clicking the [Pause] button in the [Run] window will pause the data replay.
Also, the following conditions of the Ladder Engine will pause the replay.
Conditions of the
Ladder Engine
Program/Run mode
Break on Break Points
Break on I/O Break
Condition
Note
Synchronous/Asynchronous
Synchronous/Asynchronous
Synchronous
Synchronous
How to clear
Scan Run for Synchronous
and Continuous Run (Monitor
mode) for Asynchronous.
Scan Run
Scan Run
Keep the Ladder Engine in Scan Run Status while synchronizing the Data
Replay Tool. If Continuous Run (Monitor Mode) or Continuous Scan Run is
used, synchronism in the unit of a scan will be lost. When the program has
been interrupted on a break point, etc., resume it with Scan Run.
Note While executing asynchronously, the data will be replayed even while the
Ladder Engine is not executing a ladder program.
Getting monitor data using
the Data Replay Tool
The Data Replay Tool can save only the monitor data of the specified I/O
memory areas to the output file regardless of the Replay File. When outputting
only the monitor data, specify only an output file (and the template file as
required), not the Replay File.
8-4-3 Replay Using the I/O Condition Tool
The I/O Condition Tool specifies the execution file of the I/O Condition expressions specified in the [Settings] window in advance and monitors the
changes of the I/O memory areas set by the condition expressions of the I/O
Condition expressions, outputting when the conditions hold.
Computer
CX-Programmer
Debugger I/O Condition Tool
FinsGateway
Virtual Communications Unit
CPU
Unit
Simulator
Communications Unit
The I/O Condition Tool operates independently of the Debugger.
170
Section 8-4
Running by Virtual External Inputs
Example for Operation Timing of the I/O Condition Expressions
The following example shows the timing from when the I/O Condition expressions hold to when the values registered in the output expressions are
set, if the delay time is 200 ms.
200 ms
ON
IO 0.0
Conditions
hold.
IO 0.1
Condition expression: IO0.0=ON
Delay time: 200ms
Output expression: IO0.1=ON
OFF
ON
OFF
Set output expressions.
How to Replay using the I/O
Condition Tool
1,2,3…
This section explains how to perform virtual external input using the I/O Condition Tool.
1. Select [IO Condition] in the [CX-Simulator Debug Console] | [Replay]
menu to display the [Run] window of the I/O Condition Tool.
2. Input "IO condition file" to the execution file. Browsing files using the
[Browse] button or [Open] in the [File] menu is also possible.
3. Check the target FINS address. Usually there is no need to change it
because the FINS address for the Ladder Engine is set in default.
4. Check whether synchronized processing (see note) is enabled. The Data
Replay Tool also allows synchronized processing, but not for multiple
operations at the same time. To perform other synchronized processing,
deselect [Synchronized] for the I/O Condition Tool.
Note: When synchronized processing is not used, I/O condition proc-
171
Section 8-4
Running by Virtual External Inputs
essing is performed asynchronously with the PLC scan. As a result, data
may be lost if I/O status changes too quickly. If synchronized processing is
used, data will not be lost, but processing will be slowed down by the
amount of time required to synchronize.
5. After checking the settings, click the [Start] button.
Pausing the I/O Condition
Tool
The I/O Condition Tool pauses in the following conditions of the Ladder Engine.
Conditions of the
Ladder Engine
Program/Run mode
Step Run, or Pause in
the Debug Console
Break on Break Points
Break on I/O Break
Condition
Synchronous/Asynchronous
Synchronous/Asynchronous
How to clear
Synchronous
Scan Run for Synchronous
and Continuous Run (Monitor
mode) for Asynchronous.
Scan Run
Synchronous
Synchronous
Scan Run
Scan Run
Note When the computer cycle time is 10 ms or more, hold of conditions may fail to
be caught. In this case, use in the virtual cycle time.
Note Do not perform Continuous Run (in the Monitor mode) or Continuous Scan
Run while synchronizing the I/O Condition Tool. Doing so will lose synchronism in the unit of a scan. When the program has been interrupted on a break
point, etc., resume it with Scan Run.
Note While executing asynchronously, the I/O memory areas are monitored even
while the Ladder Engine is not executing a ladder program due to break, etc.
8-4-4 How to Replay Using the Program Area for Debugging
This section explains how to perform virtual external input (download and
execute) using the program area for debugging.
1,2,3…
172
1. Press the [Settings] button in the [System Status Settings] dialog box, and
then select [UM Settings] to display the [UM Settings] window.
Running by Virtual External Inputs
Section 8-4
2. Select [Debugger program area (UM2)] in [UM Access Enable] followed
by clicking the [OK] button.
3. After confirming that the CX-Simulator is connected in the [Work
CX-Simulator] window, download the ladder program from the
CX-Programmer.
4. After the download is completed, select [UM Settings] in [System Status] |
[Settings] again and select [Application program area (UM1)] in [UM Access Enable]. Also, check both boxes for [Application program area
(UM1)] and [Debugger program area (UM2)] in [UM Execution Enable],
followed by clicking the [OK] button.
5. Select [Save all] in the [CX-Simulator Debug Console] | [File] menu to
save the status before starting virtual external inputs.
6. Clicking the [Continuous Run] button from [CX-Simulator Debug Console]
or turning the mode of the Ladder Engine to Monitor from the
CX-Programmer will start running using virtual external inputs.
Note The CX-Simulator can not debug a ladder program in the program area for
debugging. Before downloading the ladder program to the program area for
debugging, check it in the area for applications in advance.
173
Section 8-5
Checking the Result
8-5 Checking the Result
8-5-1 Checking by Time Chart Monitor of the CX-Programmer
The results from virtual external inputs can be checked by the time chart
monitor or the data trace of the CX-Programmer. Displaying the data of virtual
external inputs and its results simultaneously allows to confirm the operation
results and timing of the ladder program.
Note Refer to the Data Trace/Time Chart Monitoring of CHAPTER 4 - Reference of
PART 1: CX-Programmer in the CX-Programmer Operation Manual (W446)
for how to operate the data trace and time chart monitoring.
174
Section 8-5
Checking the Result
8-5-2 Checking with Graphing by Excel Using the Data Replay File
Using the output file of the Data Replay Tool allows checking the data.
The Data Replay File output by the Data Replay Tool is a CSV-format text file,
thus enabling to check with graphing by reading it to spreadsheet software
such as MS-Excel.
The following shows an example of the Data Replay file being read to
MS-Excel and graphed.
Graphing
Note Refer to the online help, etc. for how to read a CSV file to MS-Excel and to
graph it.
175
Checking the Result
176
Section 8-5
SECTION 9
CPU Unit Operation
9-1 CPU Unit Operation ................................................................................................................. 178
9-1-1 General Flow ................................................................................................................ 178
9-1-2 Startup (Initial) Process ................................................................................................ 179
9-1-3 Overseeing Processing ................................................................................................. 180
9-1-4 Computing Process....................................................................................................... 180
9-1-5 Details of I/O Refresh and Peripheral Servicing .......................................................... 181
9-2 Cycle Time and Time................................................................................................................ 182
9-2-1 Cycle Time ................................................................................................................... 182
9-2-2 Maximum CPU Occupancy and Execution Time ........................................................ 188
9-2-3 Differences with CS/CJ/CP Series ............................................................................... 189
9-3 I/O Memory Allocation ............................................................................................................ 190
9-3-1 PLC Setup Settings....................................................................................................... 190
9-3-2 Auxiliary Area (Read-only Area)................................................................................. 195
9-3-3 Auxiliary Area (Read/Write Area) ............................................................................... 220
9-4 Other Functions ........................................................................................................................ 227
9-4-1 Differences in CX-Programmer Operation................................................................... 227
9-4-2 Other Precautions ......................................................................................................... 227
177
Section 9-1
CPU Unit Operation
9-1 CPU Unit Operation
9-1-1 General Flow
The CPU Unit operation of the Ladder Engine flows as follows (excluding
when Step Run).
Startup
Startup (Initial) process
• Initialize I/O memory
area/System work
area
• Download automatically from the file
memory
Overseeing processing
• Monitor the DIP
switch
• Back up I/O memory
areas
a
• Clear I/O memory area
and check the user
memory area (UM)
• Clear force-set/reset,
etc.
• Execute the ladder diagram for applications
• Run process:
Execute the user program
Computing process (UM1)
• Error process:
Clear the I/O memory area
when an error occurs (excluding when executing
a FALS)
Personal
computer
cycle time
• Execute the ladder diagram for debugging
Computing process (UM2)
• Run process:
Execute the user program
• Error process:
Clear the I/O memory area
when an error occurs (excluding when executing
a FALS)
b
Virtual
cycle time
(a+b)
I/O refresh
Peripheral servicing
Note
178
The CX-Simulator does not execute I/O refresh.
However, the virtual I/O refresh time is added to the
cycle time in the virtual cycle time.
The CX-Simulator does not execute peripheral
servicing excluding for the network communications
unit, the Serial Communications Boards/Unit, and file
service.
Refer to 9-2 Cycle Time and Time for the computer cycle time and the virtual
cycle time.
Section 9-1
CPU Unit Operation
9-1-2 Startup (Initial) Process
The following Startup (Initial) process is performed once when start-up,
changing the configuration of the Ladder Engine, reset, or changing the operating mode (between Run/Monitor and Program).
• Clear the non-hold-type area in the I/O memory areas
Processed as follows depending on IOM Hold Bit and PLC Setup (setting
for Hold/Non-hold of IOM Hold Bit when startup).
Auxiliary Area
PLC Setup
Setting for Hold/Non-hold of IOM
Hold Bit when startup
Non-hold (0)
Hold (1)
IOM Hold Bit (A50012)
Non-hold (0)
Hold(1)
Startup: Cleared
Startup: Cleared
Changing the mode: Hold
Changing the mode:
Cleared
Startup: Hold
Changing the mode: Hold
• Clear Force-set/reset
Processed as follows depending on Force-set/reset Hold Bit and PLC
Setup (setting for Hold/Non-hold of Force-set/reset Hold Bit).
Auxiliary Area
PLC Setup
Setting for Hold/Non-hold of
Force-set/reset Hold Bit
Non-hold (0)
Hold (1)
Force-set/reset Hold Bit (A50013)
Non-hold (0)
Hold(1)
Startup: Cleared
Startup: Cleared
Changing the mode: Hold
Changing the mode:
Cleared
Startup: Hold
Changing the mode: Hold
• Automatically executed if the program for automatic execution (Autoexec
file) exists in the file memory.
• Self-diagnosis (UM area check)
Note
Refer to 9-2 I/O Memory Areas of CS/CJ Series Operation Manual for the
startup process for I/O memory areas.
179
Section 9-1
CPU Unit Operation
9-1-3 Overseeing Processing
Back up I/O Memory Areas for re-execution of scan as the CX-Simulator's own
process. The I/O Memory Areas to be backed-up are as follows.
CIO area
WR
HR
AR
Name
Word Address
CIO0000 to CIO6143
W000 to W511
H000 to H511
A000 to A959
Remarks
TR
DM
EM
Timer Completion Flag (T)
Counter Completion Flag(C)
Timer PV (T)
Counter PV(C)
Task Flag (TK)
Index Registers (IR)
Data Registers (DR)
Force-set/reset Bit
Differential Flag
Internal Work Area
TR0 to TR15
D00000 to D32767
E0_00000 to EC_32767
T0000 to T4095
C0000 to C4095
T0000 to T4095
C0000 to C4095
TK0 to TK31
IR0 to IR15
DR0 to DR15
−
−
−
Elapsed Time, etc.
CJ2-series CPU
Units: A0000 to
A1471 and A10000 to
A11535
9-1-4 Computing Process
The computing process is performed for the program area for applications
(UM1) and program area for debugging (UM2) respectively.
The execution order is UM1 to UM2.
Setting Enable/Disable of UM in [System Status] | [Settings] | [UM Setting] will
disable either UM1 or UM2 so as to execute only one (Disabling both is not
possible.).
Note
180
The computing time for the program area for debugging (UM2) is not reflected
in the virtual cycle time.
Section 9-1
CPU Unit Operation
9-1-5 Details of I/O Refresh and Peripheral Servicing
Type of Service
I/O refresh
Peripheral
Servicing
Event Service
(Will be serviced
for the cycles
required.)
Fixed Event service
(Will be serviced
for every cycle if
required.)
CS/CJ-series PLC
Contents
Target Unit Group
The data in the
Basic I/O Unit
pre-allocated area is
(including C200H High-density
exchanged within the I/O Unit)
servicing time without SYSMAC BUS Remote I/O
interruption (time slic- System and DeviceNet
ing).
Special I/O Unit
(for CS/CJ/C200H)
CPU Bus Unit
Inner Board
Allocate the fixed time CS/CJ-series Special I/O Unit
defined by the system CPU Bus Unit
to each service execute every cycle. If the
processing has com- Peripheral Port
pleted within the alloSerial Communications Port
cated time, do not
process for the remaining time but go to Inner Board Bus Service
the next process.
File Access Service
Note
CX-Simulator
I/O refresh is not executed because external
I/O Units are not connected to the
CX-Simulator.
Execute only servicing
for Network Communications Unit, Serial
Communications Unit,
and file access within the
servicing time without
interruption (time slicing).
1. The peripheral servicing is not reflected in the virtual cycle time. The
computer time required for processing is added for the computer cycle
time.
2. For the computer cycle time, short computing process time of a ladder
program may cause the cycle time and the execution time to be 0.0 ms.
181
Section 9-2
Cycle Time and Time
9-2 Cycle Time and Time
The CX-Simulator has its own expansion for the cycle time and the time.
9-2-1 Cycle Time
The CX-Simulator has two modes of cycle time: the virtual cycle time and the
computer cycle time. Select from the cycle time mode in the [System Status] |
[Settings] | [PLC Clock Settings] dialog box (Default: the computer cycle time).
• Virtual Cycle Time The virtual cycle time assuming that a program is
executed on the CS/CJ/CP-series PLC, tentative time
for the actual PLC.
•
Computer Cycle
Time
The actual time required for processing one cycle on
the computer.
The cycle time of the CX-Simulator displayed by the CX-Programmer, etc. is
the one in the selected mode.
Calculating Cycle Time for CS/CJ/CP-series PLC
The cycle time for CS/CJ/CP-series PLC is the sum of each processing time.
Cycle time = (1) + (2) + (3) + (4) + (5)
Process Name
Process Contents
(1) Overseeing Processing
(2) Computing Process
I/O bus check, user program memory
check, and clock refresh
Process instructions of a user program.
Sum of the execution time for instruction
words.
(3) Minimum Cycle Time Specifying "Minimum Cycle Time" in PLC
Calculation
Setup waits for cycle time to complete with
the WDT resetting.
Calculate the cycle time.
(4) I/O refresh
(5) Peripheral servicing
182
Perform I/O refresh for Basic I/O Unit,
Inner Board, Special I/O Unit, CPU Bus
Unit, SYSMAC BUS Remote I/O System,
and DeviceNet.
Event service with Special I/O Unit (0 ms
when no Unit is mounted)
Event service with the CPU Bus Unit (0 ms
when no Unit is mounted)
Event service with the Peripheral Port (0
ms when no Unit is connected to the port)
Event service with the RS-232C port (0 ms
when no Unit is connected to the port)
Event service with the Inner Board (0 ms
when no Unit is mounted)
File access service (0 ms when no files are
accessed)
Processing Time and Fluctuation
Factor
0.5ms
Sum of the instruction execution
time
Approximate to 0 for the time when
"Minimum Cycle Time" is not set.
The additional time for "Minimum
Cycle Time" = The cycle time
specified as "Minimum Cycle Time"
− the computer cycle
time((1)+(2)+(4)+(5))
The I/O refresh time for each Unit
multiplied by The number of Units
used
(For each event service)
If the "Fixed Peripheral Servicing
time" of the PLC Setup is "Disabled", the servicing time will be
4% of the cycle time just before
calculated in (3). If "Enabled", it will
be the specified time. In each case,
the minimum servicing time is 0.1
ms.
Section 9-2
Cycle Time and Time
Virtual Cycle Time
The cycle time of the CX-Simulator is set as "virtual cycle time" in default. The
virtual cycle time is given by converting the time required for the Ladder Engine
to operate one cycle to the actual PLC cycle time.
Calculating Virtual Cycle
Time
Process name
In calculating the virtual cycle time, the followings are different from that of the
CS/CJ/CP-series PLC.
Process Contents
(1) Overseeing Processing
(2) Computing Process
(3) Calculating the Minimum Cycle Time"
(4) I/O refresh
(5) Peripheral servicing
Note
Fixed Value
Process instruction execution of the user
program in the UM1. The sum of the
execution time of instruction words.
Calculate the cycle time.
When "Minimum Cycle Time" is specified in the PLC Setup, if ((1)+(2)+(4)) is
smaller than the specified "Minimum
Cycle Time", it is regarded as the virtual
cycle time.
The accumulated I/O refresh time for
each Unit registered in PLC unit settings.
Not calculated in the virtual cycle time.
The sum of the execution time of
UM1instruction words.
When "Minimum Cycle Time" is not
specified, the cycle time is 0 ms.
In "Minimum Cycle Time", there is
no waiting time and only the cycle
time is set.
I/O refresh time for each Unit multiplied by The number of Units
used.
0 ms
Although some instructions have different process time depending on conditions, the CX-Simulator calculates the cycle time with the process time on the
standard conditions.
I/O Refresh Time for Typical Basic I/O Units
Type
Unit name
C200H Basic I/O Unit
Processing time and Fluctuation
factors
0.5 ms
16-input-point Unit
16-output-point Unit
Interrupt Input Unit
C200H Group2 High-density I/O Unit 32-point Input Unit
32-point Output Unit
64-point Input Unit
64-point Output Unit
CS/CJ/CP-series Basic I/O Unit
96-point Input Unit
96-point Output Unit
Model
C200H-ID212
C200H-OD212
C200HS-INT01
C200H-ID216
C200H-OD218
C200H-ID217
C200H-OD219
CS1W-ID291
CS1W-OD291
I/O refresh time per
1 Unit
0.02 ms
0.03 ms
0.10 ms
0.10 ms
0.10 ms
0.20 ms
0.13 ms
0.02 ms
0.02 ms
183
Section 9-2
Cycle Time and Time
I/O Refresh Time for Typical
Special I/O Units
I/O refresh time is calculated statically. For Units with variable I/O refresh time
depending on the status, typical values are used. (e.g. The I/O refresh time for
the Position Control Unit (C200H-NC413) is 2.2 ms.)
Type
C200H Special I/O Unit
Unit name
Temperature Control Unit
ASCII Unit
Analog Input Unit
High-speed Counter Unit
Position Control Unit
CS/CJ-series Special I/O Unit
Calculating Cycle Time
PLC Link Unit
Analog I/O Unit
Model
C200H-TC@@@
C200H-ASC02
C200H-AD001
C200H-CT001-V1
C200H-CT002
C200H-NC111
C200H-NC112
C200H-NC413
C200H-LK401
CS1W-MAD44
I/O refresh time per 1 Unit
2.6 ms
1.8 ms
1.0 ms
2.4 ms
2.2 ms
(4.0 ms when read)
4.3 ms
(5.5 ms when read/write)
0.3 ms
0.2 ms
An example of calculating the cycle time when only Basic I/O Units are
mounted.
Condition
Item
CPU Rack (for 8 slots)
Contents
96-point Input Unit
CS1W-ID291
4 Units
96-point Output Unit CS1W-OD291 4 Units
96-point Input Unit
CS1W-ID291
4 Units
96-point Output Unit CS1W-OD291 4 Units
5 k steps
LD 2.5 k steps, OUT 2.5 k steps
None
CS/CJ-series Expansion
Rack (for 8 slots) × 1Unit
User program
Minimum Cycle Time Process
Peripheral servicing with
None
other Units (Special I/O Unit,
CPU Bus Unit, Inner Board,
and file access)
Calculation example
Process name
Calculation example
(1) Overseeing processing
−
(2) Computing process
0.04 µs × 2500 + 0.17 µs × 2500
(The actual computing time varies depending on execute/
non-execute.)
(3) Calculating for Mini(Minimum Cycle Time disabled)
mum Cycle Time
(4) I/O refresh
0.02 ms × 8 + 0.02 ms × 8
(5) Peripheral servicing
−
Cycle time
(1) + (2) + (3) + (4) + (5)
184
Processing
time
0.5 ms
(0.53 ms)
0 ms
0.32 ms
0 ms
1.35 ms
Section 9-2
Cycle Time and Time
Time Elapse in Virtual Cycle
Time
In virtual cycle time, the standard processing time (virtual time) for the instruction is added each time one instruction of the program is executed.
One step
execute
One step
execute
One step
execute
One step
execute
Virtual
time
Instruction execution time
Process
The virtual time will be the base for the following time-related functions.
• Virtual Cycle Time The accumulated virtual time will be the computing
time.
•
Timer
Update in the unit of virtual time.
•
Pulse
Update in the unit of virtual time.
•
Clock
Update in the unit of virtual time.
The CX-Simulator can execute two program areas: the program area for applications (UM1) and for debugging (UM2). However, only the execution time
of instructions in UM1 is added as the virtual time, and not in UM2.
In the virtual cycle time, based on the virtual time, the time elapse on the
computer does not agree with that on the Ladder Engine. Also, the clock will
not advance in the Program mode, where instructions are not executed. Thus
this causes a time lag with the clock on the computer. Therefore, set the clock
from the CX-Programmer as required.
185
Section 9-2
Cycle Time and Time
The time elapse when Step Run will be as follows.
One step
execute
Wait
One step
execute
Wait
One step
execute
Wait
One step
execute
Virtual
Time
Instruction execution time
Process
Minimum Cycle Time
Enabling Minimum Cycle Time will set either the calculated value of the virtual
cycle time or the specified Minimum Cycle Time, whichever is greater, as the
virtual cycle time. The calculated value of the virtual cycle time can be monitored in the detailed mode display of the [System Status].
Note
The Minimum Cycle Time process in the virtual cycle time is not a process
where the execution stands by till the cycle time reaches the specified value,
but where the Minimum Cycle Time is set.
Major Error Factors in the Virtual Cycle Time and Actual CS/CJ/CP-series CPU Unit's Cycle Time
Process Item
Error factor/Error range
Computing Time
Using such a lot of instructions that greatly varies in
instruction processing time depending on their parameters (e.g. Data Movement instructions) influences
the computing time. For example, a maximum of
322.35 ± 311.15 µs (1 word vs. 1000 words) error will
occur for one Block Transfer instruction execution.
I/O Refresh Time
For the Special I/O Unit, CPU Bus Unit, or Inner Board,
using such a Unit that varies in I/O refresh time depending on the Unit's status or settings changes I/O
refresh time. For example, I/O refresh time will be
4.3 ms when the Position Control Unit
(C200HW-NC413) is mounted and 5.5 ms when reading/writing, making an error of 1.2 ms.
Peripheral Servicing time
When "Fixed Peripheral Servicing Time" is disabled,
4% of the immediately previous cycle time is serviced
for each event service. When the immediately previous
cycle time is 10 ms, an error of 10 ms × 0.04 × 6 (event
services) = 2.4 ms will occur if the longest time is serviced for all of the event services.
Computer Cycle Time
The computer cycle time is the actual elapsed time of the Ladder Engine
executed on the computer, which is the execution time depending on the
computer's performance. It is different from the cycle time where an actual
PLC operates.
186
Section 9-2
Cycle Time and Time
Calculating Computer Cycle
Time
In calculating the computer cycle time, the followings are different from that of
the CS/CJ/CP-series CPU Unit.
Process name
Process Contents
(1) Overseeing Processing
(2) Computing Process
Processing time and Fluctuation
factors
Time for I/O memory areas back-up
Back up the I/O memory areas
Process instructions of the user program in
UM1 and UM2. Sum of the execution time
of instructions.
(3) Minimum Cycle Time Calculate the cycle time.
Calculation
Enabling "Minimum Cycle Time" in PLC
Setup will wait for the cycle time to complete with WDT resetting.
(4) I/O Refresh
(5) Peripheral Servicing
Sum of the instruction execution
time for UM1 and UM2
Approximate to 0 for the time when
Minimum Cycle Time is not set.
The additional time for Minimum
Cycle Time = The cycle time
specified as Minimum Cycle Time The computer cycle time
((1)+(2)+(4)+(5))
Not processed in the computer cycle time. 0 ms
An event service with the CS/CJ-series
All of the services that occurred in
Special I/O Unit, targeting the Network
the cycle are executed regardless
Communications Unit and the Serial
of the setting of Fixed Peripheral
Communications Unit.
Servicing Time" of PLC Setup.
Note: I/O refresh is not included.
Computer cycle time = (1) + (2) + (3) + (5)
Note
Time Elapse in Computer
Cycle Time
The computer cycle time may greatly fluctuate depending on the execution
environment such as file access and memory swapping.
The time elapse when Continuous Run in the computer cycle time is the same
as that on the computer.
One step
execute
One step
execute
One step
execute
One step
execute
Time
Note: The dashed
line shows
the time
elapse in the
virtual cycle
time.
Process
187
Section 9-2
Cycle Time and Time
For Step Run and Scan Run, time elapse during pausing is included in the
computer cycle time.
One step
execute
Wait
One step
execute
Wait
One step
execute
Wait
One step
execute
Time
Process
Note
Minimum Cycle Time
Note: The dashed
line shows the
time elapse in
the virtual cycle time.
•
Computer Cycle
Time
The actual time given by subtracting standby time
from one cycle time.
•
Timer
The standby time is added.
•
Pulse
The standby time is added.
•
Clock
The standby time is added as the clock time (same as
the computer elapse time).
When stood by (paused), the accumulated computer cycle time is different
from the elapse clock time in the same period.
When Minimum Cycle Time is enabled in the computer cycle time, the Ladder
Engine gets the scan to wait till the specified cycle time completes. If the CPU
occupancy is larger than the set value then, the CPU occupancy overrides the
Minimum Cycle Time to set the wait time.
9-2-2 Maximum CPU Occupancy and Execution Time
Set the following maximum CPU occupancy in the Maximum CPU Occupancy
of the [Status] | [Settings] | [PLC Clock Settings] dialog box.
Set the upper limit of the CPU occupancy of the Ladder Engine on the computer as the maximum CPU occupancy. If the CX-Simulator responses slowly
in the window operation, reducing the CPU occupancy will decrease the CPU
occupancy of the Ladder Engine (60% in default).
On the contrary, if the computer cycle time is long, raising the CPU occupancy
may decrease the computer cycle time (The virtual cycle time is not affected.)
The setting of the CPU occupancy will be reflected from the next cycle.
188
Section 9-2
Cycle Time and Time
9-2-3 Differences with CS/CJ/CP Series
Built-in Clock Function
The clock of the Ladder Engine is the same as that of the computer when
startup. However, it will not synchronize with the clock of the computer because it advances according to the virtual cycle time. So if synchronization is
required, operate the CX-Simulator in the computer cycle time.
High-speed Timer
When executing a program in the computer cycle time, the High-speed Timer
and 1-ms Timer will not be guaranteed to operate correctly.
Interrupt Time when Online
Editing
When editing online by the CX-Simulator, the cycle time will not be affected in
the virtual cycle time. However, interrupt time will occur in the computer cycle
time as well as the actual CS/CJ/CP-series PLC.
189
Section 9-3
I/O Memory Allocation
9-3 I/O Memory Allocation
9-3-1 PLC Setup Settings
Item
Settings
00: 8 ms
10: 0 ms
11: 0.5 ms
12: 1 ms
Rack 0 to 7, Slot 0 to 9 13: 2 ms
14: 4 ms
15: 8 ms
16: 16 ms
17: 32 ms
Basic I/O Unit Input
Response Time
CS/CJ-series PLC
CX-Simulator
Function
Settings
Function
Sets the input response time (ON Not used.
response time = OFF response
time) for CS/CJ-series Basic I/O
Units. The default Setting is 8 ms
and the setting range is 0 ms to
32 ms.
Default: 00 (8 ms)
IOM Hold Bit Status at 0: Cleared
This setting determines whether
Startup
1: Retained
or not the status of the IOM Hold
Bit (A50012) is retained at
Default: 0
startup.
When you want all of the data in
I/O Memory to be retained when
the power is turned on, turn ON
the IOM Hold Bit and set this
setting to 1 (ON).
Forced Status Hold Bit 0: Cleared
This setting determines whether
at Startup
1: Retained
or not the status of the Forced
Status Hold Bit (A50013) is reDefault: 0
tained at startup.
When you want all of the bits that
have been force-set or
force-reset to retain their forced
status when the power is turned
on, turn ON the Forced Status
Hold Bit and set this setting to 1
(ON).
Startup Mode
PRCN:
This setting determines whether
Programming
the startup mode will be the mode
Console’s mode set on the Programming Conswitch
sole’s mode switch or the mode
set here in the PLC Setup. (If this
PRG:
setting is PRCN and a ProPROGRAM
gramming Console isn’t conmode
nected, the CPU Unit will automatically enter PROGRAM mode
MON: MONITOR at startup.)
mode
Same as
CS/CJ-series
PLC.
Same as
CS/CJ-series
PLC.
PRCN
(fixed)
RUN: RUN mode
Detect Low Battery
Default: RPCN
0: Detect
1: Do not detect
Default: 0
190
This setting determines whether
CPU Unit battery errors are detected. If this setting is set to 0
and a battery error is detected,
the Battery Error Flag (A40204)
will be turned ON.
Not used.
As this setting
is fixed to
PRCN, the
CPU Unit will
automatically
enter
PROGRAM
mode.
Section 9-3
I/O Memory Allocation
Item
Detect Interrupt Task
Error
EM File
Memory
Settings
EM File
Memory
EM File
Memory
Starting
Bank
Peripheral Port
Settings
Peripheral
Port Settings Selection
Communications
mode
CS/CJ-series PLC
Function
This setting determines whether
interrupt task errors are detected.
If this setting is set to 0 and an
Default: 0
interrupt task error is detected,
the Interrupt Task Error Flag
(A40213) will be turned ON.
0: None
This setting determines whether
1: EM File Mem- part of the EM Area will be used
ory Enabled
for file memory.
Settings
0: Detect
1: Do not detect
Default: 0
0 to C (0 to 12)
Default: 0
0: Default
1: PLC Setup
Default: 0
00: Host Link
02: 1:N NT
Links
04: Peripheral
bus
05: Host Link
Data bits
Default: 00
0: 7 bits
1: 8 bits
Stop bits
Default: 0
0: 2 bits
1: 1 bit
Parity
If Bit 7 (above) is set to 1, the
setting here specifies the EM
bank where file memory begins.
The specified EM bank and all
subsequent banks will be used as
file memory. This setting will be
disabled if bit 7 is set to 0.
This setting is effective only when
pin 4 of the DIP switch on the
front of the CPU Unit is ON.
CX-Simulator
Settings
Function
Not used.
Same as
CS/CJ-series
PLC.
Same as
CS/CJ-series
PLC.
The EM file
memory allocates the hard
disk of the
same capacity actually.
Not used.
This setting determines whether
the peripheral port will operate in
host link mode or another serial
communications mode. (Host link
can be specified with 00 or 05.)
These settings are valid only
when the communications mode
is set to Host Link.
These settings are also valid only
when the Peripheral Port Settings
Selection is set to 1: PLC Setup.
Default: 0
00: Even
01: Odd
10: None
Default: 00
191
Section 9-3
I/O Memory Allocation
Item
Peripheral Port
Settings
Settings
Communi- 00: 9,600
cations rate 01: 300
(bps)
02: 600
03: 1,200
04: 2,400
05: 4,800
06: 9,600
07: 19,200
08: 38,400
09: 57,600
0A: 115,200
CPU Unit’s
Unit Number in Host
Link Mode
Maximum
Unit Number in NT
Link Mode
RS-232C RS-232C
Port
Port SetSet-tings tings Selection
Communications
mode
Default: 00
00 to 1F
(0 to 31)
Default: 00
0 to 7
Default: 0
0: Default*
1: PLC Setup
Default: 0
00: Host link
02: NT link
(1: N mode)
03: No-protocol
04: Peripheral
bus
05: Host link
Data bits
Default: 0
0: 7 bits
1: 8 bits
Stop bits
Default: 0
0: 2 bits
1: 1 bit
Parity
Default: 0
00: Even
01: Odd
10: None
Default: 00
192
CS/CJ-series PLC
Function
Settings 00 and 06 through 0A
are valid when the communications mode is set to peripheral
bus.
This setting is not valid when the
communications mode is set to
NT Link.
This setting determines the CPU
Unit’s unit number when it is
connected in a 1-to-N (N=2 to 32)
host link.
This setting determines the highest unit number of PT that can be
connected to the PLC in NT Link
mode.
This setting is effective only when
pin 5 of the DIP switch on the
front of the CPU Unit is OFF.
*The default settings are: host
link mode, 1 start bit, 7 data bits,
even parity, 2 stop bits, and a
baud rate of 9,600 bps.
This setting determines whether
the RS-232C port will operate in
host link mode or another serial
communications mode. (Host link
can be specified with 00 or
05.)The Peripheral bus mode is
for communications with Programming Devices other than the
Programming Console.
These settings are valid only
when the communications mode
is set to host link or no-protocol.
These settings are also valid only
when the RS-232C Port Settings
Selection is set to 1: PLC Setup.
CX-Simulator
Settings
Function
Not used.
Not used.
Same as
CS/CJ-series
PLC.
Same as
CS/CJ-series
PLC.
Same as
CS/CJ-series
PLC.
Same as
CS/CJ-series
PLC.
When
No-protocol is
set, the
RS-232C
Send Ready
Flag (A39205)
turns ON.
Section 9-3
I/O Memory Allocation
Item
RS-232C Baud rate
Port
(bps)
Set-tings
Settings
00: 9,600
01: 300
02: 600
03: 1,200
04: 2,400
05: 4,800
06: 9,600
07: 19,200
08: 38,400
09: 57,600
0A: 115,200
CS/CJ-series PLC
Function
Settings 00 and 06 through 0A
are valid when the communications mode is set to peripheral
bus.
This setting is not valid when the
communications mode is set to
NT Link.
Default: 00
No-protocol 0000 to 270F:
mode delay 0 to 99990 ms
(10-ms units)
Default: 0
CPU Unit’s 00 to 1F: (0 to 31)
Unit Number in Host Default: 00
Link Mode
No-protocol 00 to FF
Mode
Default: 00
00 to FF
Default: 00
0: None
1: Code in 164
Default: 0
0: None
1: Code in 164
2: CR+LF
Default: 0
00: 256 bytes
01 to FF:
1 to 255 bytes
Default: 00
Max. Unit
Number in
NT Link
Mode
Scheduled Interrupt
Time Units
0 to 7
Default: 0
0: 10 ms
1: 1.0 ms
CX-Simulator
Settings
Function
Same as
CS/CJ-series
PLC.
This setting determines the delay Same as
from execution of TXD(236) until CS/CJ-series
the data is actually transmitted
PLC.
from the specified port.
This setting determines the CPU
Unit’s unit number when it is
connected in a 1-to-N (N=2 to 32)
host link.
Start code: Set this start code
only when the start code is enabled (1) in bits 12 to 15 of 165.
End code: Set this end code only
when the end code is enabled (1)
in bits 8 to 11 of 165.
Start code setting:
A setting of 1 enables the start
code in 164 bits 8 to 15.
Same as
CS/CJ-series
PLC.
Same as
CS/CJ-series
PLC.
Same as
CS/CJ-series
PLC.
Same as
CS/CJ-series
PLC.
End code setting
Same as
CS/CJ-series
PLC.
Set this value only when the end
code setting in bits 8 to 11 of 165
is “0: None.”
This setting can be used to
change the amount of data that
can be transferred at one time by
TXD(236) or RXD(235). The
default setting is the maximum
value of 256 bytes.
This setting determines the highest unit number of PT that can be
connected to the PLC in NT Link
mode.
This setting determines the time
units used in scheduled interrupt
interval settings.
Same as
CS/CJ-series
PLC.
Not used.
Same as
CS/CJ-series
PLC.
Default: 0
193
Section 9-3
I/O Memory Allocation
CS/CJ-series PLC
Function
Instruction Error OpThis setting determines whether
eration
instruction errors (instruction
processing errors (ER) and illegal
Default: 0
access errors (AER)) are treated
as non-fatal or fatal errors. When
this setting is set to 1, CPU Unit
operation will be stopped if the
ER or AER Flags is turned ON
(even when the AER Flag is
turned ON for an in direct DM/EM
BCD error).
Related Flags: A29508 (Instruction Processing Error Flag)
A29509 (Indirect DM/EM BCD
Error Flag)
A29510 (Illegal Access Error
Flag)
Minimum Cycle Time
0001 to 7D00:
Set to 0001 to 7D00 to specify a
1 to 32,000 ms
minimum cycle time. If the cycle
(1-ms units)
time is less than this setting, it will
be extended until this time
Default: 0000
passes. Leave this setting at
(No minimum)
0000 for a variable cycle time.
Watch
Enable
0: Default
Set to 1 to enable the Watch
Cycle
Watch Cy- 1: Bits 0 to 14
Cycle Time Setting in bits 0 to 14.
Time
cle Time
Leave this setting at 0 for a
Setting
Default: 0
maximum cycle time of 1 s.
Watch Cy- 001 to FA0: 10 to This setting is valid only when bit
cle Time
40,000 ms
15 of 209 is set to 1. The Cycle
Setting
(10-ms units)
Time Too Long Flag (A40108) will
be turned ON if the cycle time
Default: 001 (1 s) exceeds this setting.
Fixed
Enable
0: Default*
Set to 1 to enable the fixed pePeriphFixed Ser- 1: Bits 0 to 7
ripheral servicing time in bits 0 to
eral Ser- vicing Time
7.
vicing
Default: 0
*Default: 4% of the cycle time
Time
Fixed Ser- 00 to FF:
This setting is valid only when bit
vicing Time 0.0 to 25.5 ms
15 of 218 is set to 1.
(0.1-ms units)
Item
Settings
0: Continue
1: Stop
Power OFF Interrupt
Task
Power OFF Detection
Delay Time
194
Default: 00
0: Disabled
1: Enabled
When this setting is set to 1, the
power OFF interrupt task will be
executed when power is interDefault: 0
rupted.
00 to 0A:
This setting determines how
0 to 10 ms (1-ms much of a delay there will be from
units)
the detection of a power interruption (approximately 10 to
Default: 00
25 ms after the power supply
voltage drops below 85% of the
rated value) to the confirmation of
a power interruption. The de-fault
setting is 0 ms.
CX-Simulator
Settings
Function
Same as
CS/CJ-series
PLC.
Same as
CS/CJ-series
PLC.
Same as
CS/CJ-series
PLC.
Same as
CS/CJ-series
PLC.
Not used.
Not used.
Same as
CS/CJ-series
PLC.
Not used.
Section 9-3
I/O Memory Allocation
Item
Special I/O Unit Cyclic
Refreshing
Settings
0: Enabled
1: Disabled
Units 0 to 95
Default: 0
CS/CJ-series PLC
Function
These settings determine
whether data will be exchanged
between the specified Unit and
the Special I/O Unit’s allocated
words (10 words/Unit) during
cyclic refreshing for Special I/O
Units.
CX-Simulator
Settings
Function
Not used.
9-3-2 Auxiliary Area (Read-only Area)
A000 to A447: Read-only Area, A448 to A959: Read/Write Area
Address
CS/CJ-series PLC
Name
Words
Bits
Function
A050 to
Basic I/O
A bit will turn ON to indicate when
A089
Unit Infora fuse has blows. The bit nummation.
bers correspond to the fuse number on the Unit.
A099
A09914 IR/DR Op- Turn ON this bit to share index
eration
and data registers between all
between
tasks. Turn OFF this bit to use
Tasks
separate index and data registers
(CS1-H
in each task.
CPU Units
only)
A09915 Timer/
Indicates if the CPU Unit is using
Counter
BCD or binary (hexadecimal) for
Present
timer/counter operation.
Value Refresh
Method
Flag
(CS1-H
CPU Units
only)
Settings
1: Fuse
blown
0: Normal
CX-Simulator
Function
Settings
Not used.
1: Shared
(default)
0: Independent
Same as
CS/CJ-series
PLC.
1: Binary
0: BCD
Same as
CS/CJ-series
PLC.
195
Section 9-3
I/O Memory Allocation
Address
Words
Bits
A100 to
A199
A200
196
A20014
Name
Error Log
Area
Task
Started
Flag
CS/CJ-series PLC
Function
When an error has occurred, the
error code, error contents, and
error’s time and date are stored in
the Error Log Area. Information
on the 20 most recent errors can
be stored.
Each error record occupies 5
words; the function of these 5
words is as follows:
1) Error code (bits 0 to 15)
2) Error contents (bits 0 to 15)
3) Minutes (bits 8 to 15),
Seconds (bits 0 to 7)
4) Day of month (bits 8 to 15),
Hours (bits 0 to 7)
5) Year (bits 8 to 15),
Month (bits 0 to 7)
Settings
Error code
Error contents:
Address of
Aux. Area
word with
details or
0000.
CX-Simulator
Function
Settings
Same as
CS/CJ-series
PLC.
Seconds:
00 to 59,
BCD
Minutes:
00 to 59,
BCD
Hours:
00 to 23,
BCD
Day of
month:
00 to 31,
BCD
Year:
00 to 99,
BCD
When a task switches from WAIT ON for the
or INI to RUN status, this flag will first cycle
be turned ON within the task for (including
one cycle only.
transitions
The only difference between this from WAIT
flag and A20015 is that this flag
to INI)
also turns ON when the task
switches from WAIT to RUN
status.
Same as
CS/CJ-series
PLC.
Section 9-3
I/O Memory Allocation
Address
Words
Bits
A200
A20011
A201
A202
Name
First Cycle
Flag
A20012
Step Flag
A20015
First Task
Startup
Flag
A20110
Online Editing Wait
Flag
A20111
Online Editing Flag
A20200
to
A20207
CS/CJ-series PLC
Function
ON for one cycle after PLC operation begins (after the mode is
switched from PROGRAM to
RUN or MONITOR, for example).
ON for one cycle when step execution is started with STEP(008).
This flag can be used for initialization processing at the beginning of a step.
ON when a task is executed for
the first time. This flag can be
used to check whether the current task is being executed for the
first time so that initialization
processing can be performed if
necessary.
Settings
ON for the
first cycle
ON for the
first cycle
after execution of
STEP(008).
1: First
execution
0: Not executable for
the first
time or not
being executed.
1: Waiting
for
online editing
ON when an online editing process is waiting.
(If another online editing command is received while waiting,
the other command won’t be
recorded and an error will occur.) 0: Not
waiting
for online
editing
ON when an online editing proc- 1: Online
ess is being executed.
editing in
progress
CX-Simulator
Function
Settings
Same as
CS/CJ-series
PLC.
Same as
CS/CJ-series
PLC.
Same as
CS/CJ-series
PLC.
Not used.
Not used.
0: Online
editing not
in progress
Communi- ON when a network instruction
1: Network Same as
cations Port (SEND, RECV, CMND, or
instruction CS/CJ-series
Enabled
PMCR) can be executed with the is not being PLC.
Flags
corresponding port number. Bits executed
00 to 07 correspond to communications ports 0 to 7.
0: Network
When two or more network ininstruction
structions are programmed with is being
the same port number, use the
executed
corresponding flag as an execu- (port busy)
tion condition to prevent the instructions from being executed
simultaneously.
(The flag for a given port is turned
OFF while a network instruction
with that port number is being
executed.)
197
Section 9-3
I/O Memory Allocation
Address
Words
Bits
A202
A20208
A203 to
A210
All
Name
CJ2 Network Instructions
Enabled
Flag
Communications Port
Completion
Codes
A211
All
Number of
Ports
Available
for CJ2
Network
Instructions
A219
A21900
to
A21907
Communications Port
Error Flags
A220 to
A259
A22000
to
25915
A262
and
A263
All
198
CS/CJ-series PLC
Function
ON when the CJ2 network instructions can be used. The default is ON.
This flag is used to show the
availability of the SEND2,
CMND2, PMCR2, and RECV2
network instructions. (CJ2-series
PLCs only)
These words contain the completion codes for the corresponding
port numbers when network instructions (SEND, RECV, CMND,
or PMCR) have been executed.
Words A203 to A210 correspond
to communications ports 0 to 7.
(The completion code for a given
port is cleared to 0000 when a
network instruction with that port
number is executed.)
When the value of this word becomes 0, the A20208 bit will turn
OFF.
This word is used for the SEND2,
CMND2, PMCR2, and RECV2
network instructions only.
The communications load can be
checked with this bit. (CJ2-series
PLCs only)
ON when an error occurred during execution of a network instruction (SEND, RECV, CMND,
or PMCR). Bits 00 to 07 correspond to communications ports 0
to 7.
(All of these flags are turned OFF
at the start of program execution
and the flag for a given port is
turned OFF when a network instruction with that port number is
executed.)
These words contain the actual
input response times for
CS/CJ-series Basic I/O Units.
Basic I/O
Unit Input
Response
Times
Maximum
These words contain the maxiCycle Time mum cycle time since the start of
PLC operation. The cycle time is
recorded in 8-digit hexadecimal
with the leftmost 4 digits in A263
and the rightmost 4 digits in
A262.
Settings
Non-zero:
Error code
CX-Simulator
Function
Settings
Same as
CS/CJ-series
PLC.
0000:
Normal
condition
0 to 64
Same as
CS/CJ-series
PLC.
1: Error
occurred
Same as
CS/CJ-series
PLC.
(Not cleared at
startup.)
0: Normal
condition
0 to 17
hexadecimal
Not used.
0 to
Same as
FFFFFFFF: CS/CJ-series
PLC.
0 to
429,496,72
9.5ms
(0.1ms
units)
I/O Memory Allocation
Address
Words
Bits
A264
All
and
A265
A266
and
A267
All
A294
All
Section 9-3
CS/CJ-series PLC
Function
Present
These words contain the present
Cycle Time cycle time in 8-digit hexadecimal
with the leftmost 4 digits in A265
and the rightmost 4 digits in
A264.
CX-Simulator
Settings
Function
Settings
0 to
Same as
FFFFFFFF: CS/CJ-series
PLC.
0 to
429,496,72
9.5ms
Present
These words contain the
0 to
Not used
Cycle Time 0.01ms-unit present cycle time in FFFFFFFF:
(0.01 ms
8-digit hexadecimal with the
units)
leftmost 4 digits in A267 and the 0 to
rightmost 4 digits in A266.
42,949,672.
0 to FFFFFFFF:
95 ms
0 to 42,949,672.95 ms (0.01 ms (0.01 ms
units) (CJ2-series PLCs only)
units)
Task Num- This word contains the task
Normal
Same as
ber when
number of the task that was being tasks:
CS/CJ-series
Program
executed when program execu- 0000 to
PLC.
Stopped
tion was stopped because of a
001F (task
program error.
0 to 31)
(A298 and A299 contain the program address where program
Interrupt
execution was stopped.)
tasks:
8000 to
80FF (task
0 to 255)
Name
199
Section 9-3
I/O Memory Allocation
Address
Words
Bits
A295
A29508
A29509
200
Name
Instruction
Processing
Error Flag
Indirect
DM/EM
BCD Error
Flag
CS/CJ-series PLC
Function
This flag and the Error Flag (ER)
will be turned ON when an instruction processing error has
occurred and the PLC Setup has
been set to stop operation for an
instruction error. CPU Unit operation will stop and the
ERR/ALM indicator will light when
this flag goes ON.
(The task number where the error
occurred will be stored in A294
and the program address will be
stored in A298 and A299.)
This flag and the Access Error
Flag (AER) will be turned ON
when an indirect DM/EM BCD
error has occurred and the PLC
Setup has been set to stop operation an indirect DM/EM BCD
error. (This error occurs when the
content of an indirectly addressed
DM or EM word is not BCD although BCD mode has been
selected.) CPU Unit operation will
stop and the ERR/ ALM indicator
will light when this flag goes ON.
(The task number where the error
occurred will be stored in A294
and the program address will be
stored in A298 and A299.)
Settings
1: Error
Flag
ON
CX-Simulator
Function
Settings
Same as
CS/CJ-series
PLC.
0: Error
Flag
OFF
1: Not BCD Same as
CS/CJ-series
0: Normal
PLC.
Section 9-3
I/O Memory Allocation
Address
Words
Bits
A295
A29510
Name
Illegal Access Error
Flag
CS/CJ-series PLC
Function
This flag and the Access Error
Flag (AER) will be turned ON
when an illegal access error has
occurred and the PLC Setup has
been set to stop operation an
illegal access error. (This error
occurs when a region of memory
is access illegally.) CPU Unit
operation will stop and the
ERR/ALM indicator will light when
this flag goes ON.
The following operations are
considered illegal access:
1) Reading/writing the system
area
2) Reading/writing EM File Memory
3) Writing to a write-protected
area
4) Indirect DM/EM BCD error (in
BCD mode)
(The task number where the error
occurred will be stored in A294
and the program address will be
stored in A298 and A299.)
Settings
1: Illegal
access
occurred
CX-Simulator
Function
Settings
Same as
CS/CJ-series
PLC.
0: Normal
condition
201
Section 9-3
I/O Memory Allocation
Address
Words
Bits
A295
A29511
A29512
A29513
A29514
A29515
A298
202
All
Name
No END
Error Flag
Task Error
Flag
Differentiation Overflow Error
Flag
Illegal Instruction
Error Flag
UM Overflow Error
Flag
Program
Address
Where
Program
Stopped
(Rightmost
4 digits)
CS/CJ-series PLC
Function
ON when there isn’t an END(001)
instruction in each program within
a task.
CPU Unit operation will stop and
the ERR/ALM indicator will light
when this flag goes ON.
(The task number where the error
occurred will be stored in A294
and the program address will be
stored in A298 and A299.)
ON when a task error has occurred. The following conditions
generate a task error.
There isn’t even one regular task
that is executable (started).
• There isn’t a program allocated
to the task.
• (The task number where the
error occurred will be stored in
A294 and the program address
will be stored in A298 and A299.)
The allowed value for Differentiation Flags which correspond to
differentiation instructions has
been exceeded. CPU Unit operation will stop and the ERR/ALM
indicator will light when this flag
goes ON.
(The task number where the error
occurred will be stored in A294
and the program address will be
stored in A298 and A299.)
ON when a program that cannot
be executed has been stored.
CPU Unit operation will stop and
the ERR/ALM indicator will light
when this flag goes ON.
(The task number where the error
occurred will be stored in A294
and the program address will be
stored in A298 and A299.)
ON when the last address in UM
(User Memory) has been exceeded. CPU Unit operation will
stop and the ERR/ALM indicator
will light when this flag goes ON.
These words contain the 8-digit
binary program address of the
instruction where program execution was stopped due to a
program error.
Settings
1: No END
0: Normal
condition
1: Error
0: Normal
1: Error
0: Normal
1: Error
0: Normal
1: Error
0: Normal
CX-Simulator
Function
Settings
Same as
CS/CJ-series
PLC.
Same as
CS/CJ-series
PLC.
Same as
CS/CJ-series
PLC.
Same as
CS/CJ-series
PLC.
Same as
CS/CJ-series
PLC.
Right 4
Same as
digits of the CS/CJ-series
program
PLC.
address
Section 9-3
I/O Memory Allocation
Address
Words
Bits
A299
All
A300
All
A301
All
A302
A30200
to
A30215
Name
CS/CJ-series PLC
Function
(A294 contains the task number
of the task where program execution was stopped.)
Program
Address
Where
Program
Stopped
(Leftmost 4
digits)
Error Log
When an error occurs, the Error
Pointer
Log Pointer is incremented by 1
to indicate the location where the
next error record will be recorded
as an offset from the beginning of
the Error Log Area (A100 to
A199).
The Error Log Pointer can be
cleared to 00 by turning A50014
(the Error Log Reset Bit) from
OFF to ON.
When the Error Log Pointer has
reached 14 (20 decimal), the next
record is stored in A195 to A199
when the next error occurs.
Current EM This word contains the current
Bank
EM bank number in 4-digit
hexadecimal. The current bank
number can be changed with the
EMBC(281) instruction.
CS/CJ-seri These flags are ON while the
es CPU
corresponding CS/CJ-series
Bus Unit
CPU Bus Unit is initializing after
Initializing
its CS/CJ-series CPU Bus Unit
Flags
Restart Bit (A50100 to A50115) is
turned from OFF to ON or the
power is turned ON.
Bits 00 to 15 correspond to unit
numbers 0 to 15.
CX-Simulator
Settings
Function
Settings
Left 4 digits Same as
of the pro- CS/CJ-series
gram adPLC.
dress
00 to 14
hexadecimal
Same as
CS/CJ-series
PLC.
0000 to
000C
hexadecimal
Same as
CS/CJ-series
PLC.
0: Not initializing
Not used.
1: Initializing
(Reset to 0
automatically after
initialization.)
203
Section 9-3
I/O Memory Allocation
Address
Words
Bits
A315
A31504
A31512
A31515
A330 to
A335
A339
and
A340
204
A33000
to
A33515
All
Name
System
Work Error
Flag
(Non-fatal
Error Flag)
Tag Memory Error
Flag
(Non-fatal
Error Flag)
Backup
Memory
Error Flag
Special I/O
Unit Initializing Flags
Maximum
Differentiation Flag
Number
CS/CJ-series PLC
Function
Settings
ON when an error has been de- 0: No error
tected in the work memory for
1: Error
online editing.
While this flag is ON, online editing is disabled. (CJ2-series
PLCs only)
ON when an error has occurred in
the tag memory where network
symbols are stored. (CJ2-series
PLCs only)
CX-Simulator
Function
Settings
Not used
ON when writing of backup data
or source/comments has been
failed. When the detected error is
cleared, this flag will turn OFF.
(CJ2-series PLCs only)
These flags are ON while the
corresponding Special I/O Unit is
initializing after its Special I/O
Unit Restart Bit (A50200 to
A50715) is turned from OFF to
ON or the power is turned ON.
The bits in these words correspond to unit numbers.
Not used
These words contain the maximum value of the differentiation
flag numbers being used by differentiation instructions.
0: Not initializing
Not used
Not used.
1: Initializing
(Reset to 0
automatically after
initialization.)
Same as
CS/CJ-series
PLC.
Section 9-3
I/O Memory Allocation
Address
Words
Bits
A343
A34300
to
A34302
A34306
A34307
A34308
A34309
A34310
A34311
A34313
A34314
Name
Memory
Card Type
CS/CJ-series PLC
Function
Indicates the type of Memory
Card, if any, installed.
Settings
0: None
4: Flash
ROM
EM File
ON when a format error occurs in 1: Format
Memory
the first EM bank allocated for file error
Format
memory.
Error Flag
(The flag is turned OFF when
0: No forformatting is completed normat
mally.)
error
Memory
ON when the Memory Card is not 1: Format
Card Forformatted or a formatting error
error
mat Error
has occurred. (The flag is turned
Flag
OFF when formatting is com0: No forpleted normally.)
mat error
File Trans- ON when an error occurred while 1: Error
fer Error
writing data to file memory. (The
Flag
flag is turned OFF when PLC
0: No error
operation begins or data is written
successfully.)
File Write
ON when data cannot be written 1: Write not
Error Flag
to file memory because it is
possible
write-protected or the data exceeds the capacity of the file
0: Normal
memory. (The flag is turned OFF condition
when PLC operation begins or
data is written successfully.)
File Read
ON when data could not be read 1: Read not
Error
from file memory because the file possible
was corrupted. (The flag is turned
OFF when PLC operation begins 0: Normal
or data is read successfully.)
condition
File Missing ON when the file memory doesn’t 1: Specified
Flag
exist or the source file doesn’t
file missing
exist.
(The flag is turned OFF when
0: Normal
PLC operation begins or data is condition
read successfully.)
File MemON when a file memory instruc- 1: Instrucory Instruc- tion is being executed.
tion being
tion Flag
executed.
Accessing
File Data
Flag
ON while file data is being accessed.
0: Instruction not
being executed.
1: File being accessed
CX-Simulator
Function
Settings
Set as Memory 4:Flash
Card is always ROM
installed.
Same as
CS/CJ-series
PLC.
Same as
CS/CJ-series
PLC.
Same as
CS/CJ-series
PLC.
Not used.
Same as
CS/CJ-series
PLC.
Not used.
Not used.
Not used.
0: File not
being accessed
205
Section 9-3
I/O Memory Allocation
Address
Words
Bits
A344
All
Name
EM File
Memory
Starting
Bank
A346
and
A347
All
Number of
Remaining
Words to
Transfer
A351 to
A354
All
Calendar/Clock
Area
A35100
to
A35107
A35108
to
A35115
A35200
to
A35207
A35208
to
A35215
A35300
to
A35307
A35308
to
A35315
A35400
to
A35407
A355
206
A35500
to
A35915
CS/CJ-series PLC
Function
Contains the starting bank number of EM file memory (bank
number of the first formatted
bank). All EM banks from this
starting bank to the last bank in
EM are formatted for use as file
memory.
These words contain the 8-digit
hexadecimal number of words
remaining to be transferred by
FREAD(700) or FWRIT(701).
When one of these instructions is
executed, the number of words to
be transferred is written to A346
and A347.
While the data is being transferred, the value in these words is
decremented each time that
1,024 words are transferred.
These words contain the CPU
Unit’s internal clock data in BCD.
The clock can be set from a Programming Device such as a Programming Console, with the
DATE(735) instruction, or with a
FINS command (CLOCK
WRITE,0702).
Seconds (00 to 59) (BCD)
Settings
0000 to
000C Hex
CX-Simulator
Function
Settings
Same as
CS/CJ-series
PLC.
Bank 0 to C
Data reNot used.
maining in
transfer
(1,024
word, or
1-KW units)
Switches beSame as
tween Virtual
CS/CJ-seClock and
ries PLC.
Computer
Clock depending on the
Cycle Time
Mode.
Minutes (00 to 59) (BCD)
Hours (00 to 23) (BCD)
Day of the month (01 to 31)
(BCD)
Month (01 to 12) (BCD)
Year (00 to 99) (BCD)
Day of the week (00 to 06) (BCD)
00: Sunday, 01: Monday, 02:
Tuesday,
03: Wednesday, 04: Thursday,
05: Friday, 06: Saturday
Inner Board The function of these words is
Monitoring defined by the Inner Board.
Area
Not used.
Section 9-3
I/O Memory Allocation
Address
Words
Bits
A360 to A36001
A391
to
A39115
A385
A38506
A38507
A392
A39204
A39205
A39206
A39207
CS/CJ-series PLC
Function
Executed
The flag corresponding to the
FAL Number specified FAL number will be
Flags
turned ON when FAL(006) is
executed. Bits A36001 to
A39115 correspond to FAL
numbers 001 to 511.
The flag will be turned OFF
when the error is cleared.
File Deleted The system deleted the reFlags
mainder of an EM file memory
file that was being updated
when a power interruption occurred.
The system deleted the remainder of a Memory Card file
that was being updated when a
power interruption occurred.
RS-232C
ON when an error has occurred
Port Error
at the RS-232C port. (Not valid
Flag
in peripheral bus mode or NT
Link mode.)
RS-232C
ON when the RS-232C port is
Port Send
able to send data in no-protocol
Ready Flag mode.
(No-protocol
mode)
Name
CX-Simulator
Settings
Function
Settings
1: That FAL Same as
was exeCS/CJ-series
cuted
PLC.
0: That FAL
wasn’t executed
1: File deleted
0: No files
deleted
Not used.
1: File deleted
0: No files
deleted
1: Error
0: No error
Not used.
1:
Able-tosend
0: Unable-tosend
RS-232C
ON when the RS-232C port has 1: RecepPort Recep- completed the reception in
tion comtion Completed
no-protocol mode.
• When the number of bytes
pleted Flag
0: Recep(No-protocol was specified: ON when the
tion not
specified number of bytes is
mode)
completed
received.
• When the end code was
specified: ON when the end
code is received or 256 bytes
are received.
RS-232C
ON when a data overflow oc1: Overflow
Port Recep- curred during reception through 0: No overtion Overflow the RS-232C port in no-protocol flow
Flag
mode.
(No-protocol • When the number of bytes
was specified: ON when more
mode)
data is received after the reception was completed but before
RXD(235) was executed.
• When the end code was
specified: ON when more data is
received after the end code was
received but before RXD(235)
was executed. ON when 257
bytes are received before the
end code.
Same as
CS/CJ-series
PLC.
Same as
CS/CJ-series
PLC.
Same as
CS/CJ-series
PLC.
Same as
CS/CJ-series
PLC.
207
Section 9-3
I/O Memory Allocation
Address
Words
Bits
A392
A39212
A393
A39300
to
A39307
A39308
to
A39315
A39300
to
A39315
A394
A39400
to
A39407
A39408
to
39415
A395
A39511
A39512
208
CS/CJ-series PLC
Function
Peripheral
ON when a communications
Port Comerror has occurred at the pemunications ripheral port. (Not valid in peError Flag
ripheral bus mode or NT Link
mode.)
RS-232C
The corresponding bit will be ON
Port PT
when the RS-232C port is comCommunica- municating with a PT in NT link
tions Flag
mode.
Bits 0 to 7 correspond to units 0
to 7.
RS-232C
The corresponding bit will be ON
Port PT Pri- for the PT that has priority when
ority Regis- the RS-232C port is communitered Flags cating in NT link mode.
Bits 0 to 7 correspond to units 0
to 7.
RS-232C
Indicates (in binary) the number
Port Recep- of bytes of data received when
tion Counter the RS-232C port is in
(No-protocol no-protocol mode.
mode)
Peripheral
The corresponding bit will be ON
Port PT
when the peripheral port is
Communica- communicating with a PT in NT
tions Flag
link mode.
Bits 0 to 7 correspond to units 0
to 7.
Peripheral
The corresponding bit will be ON
Port PT Pri- for the PT that has priority when
ority Regis- the peripheral port is communitered Flags cating in NT link mode.
Bits 0 to 7 correspond to units 0
to 7.
Memory
ON when memory corruption is
Corruption
detected when the power supply
Detected
is turned ON.
Flag
DIP Switch
The status of pin 6 on the DIP
Pin 6 Status switch on the front of the CPU
Flag
Unit is written to this flag every
cycle.
Name
Settings
1: Error
CX-Simulator
Function
Settings
Not used.
0: No error
1: Communicating
0: Not
communicating
Same as
CS/CJ-series
PLC.
1: Priority
registered
Not used.
0: Priority
not registered
Same as
CS/CJ-series
PLC.
1: Communicating
0: Not
communication
Not used.
1: Priority
registered
0: Priority
not registered
Not used.
1: Memory
corruption
0: Normal
operation
1: Pin 6 ON
0: Pin 6
OFF
Not used.
Same as
CS/CJ-series
PLC.
Not set in
the Program mode
Section 9-3
I/O Memory Allocation
Address
Words
Bits
A400
All
A401
A40103
A40105
A40106
A40108
CS/CJ-series PLC
Function
Error code When a non-fatal error
(user-defined FALS(006) or system error) or a fatal error
(user-defined FALS(007) or system error) occurs, the 4-digit
hexadecimal error code is written
to this word. When two or more
errors occur simultaneously, the
highest error code will be recorded.
Refer to the CS/CJ Series Operation Manual for details on error
codes.
Card
ON when the contents of the
Transfer
memory card cannot be transError Flag
ferred to the CPU Unit at power
ON. (CJ2H-CPU6@ and
CJ2M-CPU1@ only)
Version
ON when the transferred user
Error Flag
program contains a function that
is not supported by the unit version of the CPU Unit.
FALS Error ON when a non-fatal error is
Flag (Fatal generated by the FALS(006)
error)
instruction. The CPU Unit will
continue operating and the
ERR/ALM indicator will flash.
The corresponding error code will
be written to A400. Error codes
C101 to C2FF correspond to
FALS numbers 001 to 511.
This flag will be turned OFF when
the FALS errors are cleared.
Cycle Time ON if the cycle time exceeds the
Too Long
maximum cycle time set in the
Flag
PLC Setup (the cycle time moni(Fatal error) toring time). CPU Unit operation
will stop and the ERR/ALM indicator on the front of the CPU Unit
will light.
This flag will be turned OFF when
the error is cleared.
Name
Settings
Error code
0: No error
1: Error
CX-Simulator
Function
Settings
Same as
CS/CJ-series
PLC.
Not used.
Not used.
1:
FALS(006)
executed
0:
FALS(006)
not executed
Same as
CS/CJ-series
PLC.
0: Cycle
time under
max.
1: Cycle
time over
max.
Same as
CS/CJ-series
PLC.
209
Section 9-3
I/O Memory Allocation
Address
Words
Bits
A401
A40109
Program
Error Flag
(Fatal error)
CS/CJ-series PLC
Function
ON when program contents are
incorrect.
CPU Unit operation will stop and
the ERR/ALM indicator on the
front of the CPU Unit will light.
The task number where the error
occurred will be stored in A294
and the program address will be
stored in A298 and A299.
The type of program error that
occurred will be stored in bits 8 to
15 of A295. Refer to the
CX-Programmer Operation
Manual (W446).
This flag will be turned OFF when
the error is cleared.
ON when an Input Unit has been
installed in an Output Unit’s slot
or vice versa, so the Input and
Output Units clash in the registered I/O table.
ON when the number of I/O
points being used in Basic I/O
Units exceeds the maximum
allowed for the PLC.
ON when there is an Inner Board
Error (Watchdog timer error or
Inner bus error).
A40110
I/O Set ting
Error Flag
(Fatal error)
A40111
Too Many
I/O Points
Flag
(Fatal error)
Inner Board
Stopped
Error Flag
(Fatal error)
Duplication ON in the following cases:
• Two CS/CJ-series CPU Bus
Error Flag
(Fatal error) Units have been assigned the
same unit number.
• Two Special I/O Units have
been assigned the same unit
number.
• Two Basic I/O Units have been
allocated the same data area
words.
I/O Bus
ON when an error occurs in a
Error Flag
data transfer between the CPU
(Fatal error) Unit and a Unit mounted to a slot.
A40112
A40113
A40114
210
Name
Settings
1: Error
0: No error
CX-Simulator
Function
Settings
Same as
CS/CJ-series
PLC.
1: Error
0: No error
Not used.
1: Error
0: No error
Not used.
1: Error
0: No error
Not used.
1: Duplication error
0: No duplication
Not used.
1: Error
0: No error
Not used.
I/O Memory Allocation
Address
Words
Bits
A401
A40115
CS/CJ-series PLC
Function
Settings
Memory
ON when an error occurred in
1: Error
Error Flag
memory or there was an error in 0: No error
(Fatal error) automatic transfer from the
Memory Card when the power
was turned ON.
CPU Unit operation will stop and
the ERR/ALM indicator on the
front of the CPU Unit will light.
The location where the error
occurred is indicated in A40300
to A40308, and A40309 will be
turned ON if there was an error
during automatic transfer at
start-up.
This flag will be turned OFF when
the error is cleared. (The automatic transfer at start-up error
cannot be cleared without turning
off the PLC.)
Name
Section 9-3
CX-Simulator
Function
Settings
Same as
CS/CJ-series
PLC.
211
I/O Memory Allocation
Address
Words
Bits
A402
A40202
A40203
A40204
A40205
A40206
212
CS/CJ-series PLC
Function
Settings
Special I/O
ON when an installed Special
1: Setting
Unit Setting
I/O Unit does not match the
error detected
Error Flag
Special I/O Unit registered in the 0: No setting
(Non-fatal
I/O table. The CPU Unit will
error
error)
continue operating and the
ERR/ALM indicator on the front
of the CPU Unit will flash.
The unit number of the Unit
where the setting error occurred
is indicated in A428 to A433.
(This flag will be turned OFF
when the error is cleared.)
CS/CJ-series ON when an installed
1: Setting
CPU Bus Unit CS/CJ-series CPU Bus Unit
error detected
Setting Error does not match the
0: No setting
Flag
CS/CJ-series CPU Bus Unit
error
(Non-fatal
registered in the I/O table. The
error)
CPU Unit will continue operating
and the ERR/ALM indicator on
the front of the CPU Unit will
flash.
The unit number of the Unit
where the setting error occurred
is written to A427.
(This flag will be turned OFF
when the error is cleared.)
Battery Error ON if the CPU Unit’s battery is
1: Error
Flag
disconnected or its voltage is
0: No error
(Non-fatal
low and the Detect Battery Error
error)
setting has been set in the PLC
Setup.
SYSMAC
ON when an error occurs in a
1: Error
BUS Error
data transfer in the SYSMAC
0: No error
Flag
BUS system. The number of the
(Non-fatal
Master involved is indicated with
error)
bits A40500 and A40501.
Special I/O
ON when an error occurs in a
1: Error in one
Unit Error
data exchange between the
or more Units
Flag
CPU Unit and a Special I/O Unit 0: No errors in
(Non-fatal
(including an error in the Special any Unit
error)
I/O Unit itself).
Name
Section 9-3
CX-Simulator
Function
Settings
Not used.
Not used.
Not used.
Not used.
Not used.
Section 9-3
I/O Memory Allocation
Address
Words
Bits
A402
A40207
A40208
A40209
A40210
A40212
CS/CJ-series PLC
Function
CS/CJ-series ON when an error occurs in a
CPU Bus Unit data exchange between the CPU
Error Flag
Unit and a CS/CJ-series CPU
(Non-fatal
Bus Unit (including an error in the
error)
CS/CJ-series CPU Bus Unit itself).
The CPU Unit will continue operating and the ERR/ALM indicator
on the front of the CPU Unit will
flash. The CS/CJ-series CPU Bus
Unit where the error occurred will
stop operating and the unit
number of the Unit where the
data exchange error occurred is
indicated in A417.
(This flag will be turned OFF
when the error is cleared.)
Inner Board
ON when an error occurs in a
Error Flag
data exchange between the CPU
(Non-fatal
Unit and the Inner Board (inerror)
cluding an error in the Inner
Board itself).
The CPU Unit will continue operating and the ERR/ALM indicator
on the front of the CPU Unit will
flash. The Inner Board will stop
operating and details on the error
will be written to A424.
(This flag will be turned OFF
when the error is cleared.)
I/O VerificaON when a Basic I/O Unit registion Error Flag tered in the I/O Table does not
(Non-fatal
match the Basic I/O Unit actually
error)
installed in the PLC because a
Unit was added or removed.
PLC Setup
ON when there is a setting error
Error Flag
in the PLC Setup. The CPU Unit
(Non-fatal
will continue operating and the
error)
ERR/ALM indicator on the front of
the CPU Unit will flash.
The location of the error will be
written to A406.
(This flag will be turned OFF
when the error is cleared.)
Basic I/O Unit ON when an error has occurred in
Error Flag
a Basic I/O Unit (including C200H
(Non-fatal
Group-2 High-density I/O Units
error)
and C200H Interrupt Input Units).
Name
CX-Simulator
Settings
Function
Settings
1: Error in
Not used.
one or more
Units
0: No error
in any Unit
1: Error
0: No error
Not used.
1: Mismatch
0: No mismatch
Not used.
1: Error
0: No error
Same as
CS/CJseries PLC.
1: Error
0: No error
Not used.
213
Section 9-3
I/O Memory Allocation
Address
Words
Bits
A402
A40213
A40215
A403
214
A40300
to
A40308
CS/CJ-series PLC
Function
Interrupt
ON when the Detect Interrupt
Task Error Task Errors setting in the PLC
Flag
Setup is set to “Detect” and an
(Non-fatal
interrupt task is executed for
error)
more than 10 ms during I/O refreshing of a C200H Special I/O
Unit or a SYSMAC BUS I/O Unit.
This flag will also be turned ON if
an attempt is made to refresh a
Special I/O Unit’s I/O from an
interrupt task with IORF(097)
while the Unit’s I/O is being refreshed by cyclic I/O refreshing(duplicate refreshing).
FAL Error
ON when a non-fatal error is
Flag
generated by executing
(Non-fatal
FAL(006). The CPU Unit will
error)
continue operating and the
ERR/ALM indicator on the front of
the CPU Unit will flash.
The bit in A360 to A391 that corresponds to the FAL number
specified in FALS(006) will be
turned ON and the corresponding
error code will be written to A400.
Error codes 4101 to 42FF correspond to FAL numbers 001 to
2FF (0 to 511).
(This flag will be turned OFF
when the error is cleared.)
Memory
When a memory error occurs, the
Error Loca- Memory Error Flag (A40115) is
tion
turned ON and one of the following flags is turned ON to indicate the memory area where
the error occurred
A40300: User program
A40304: PLC Setup
A40305: Registered I/O Table
A40307: Routing Table
A40308: CS/CJ-series CPU Bus
Unit Settings
When a memory error occurs, the
CPU Unit will continue operating
and the ERR/ALM indicator on
the front of the CPU Unit will
flash.
(The corresponding flag will be
turned OFF when the error is
cleared.)
Name
Settings
1: Interrupt
task error
0: No error
CX-Simulator
Function
Settings
Not used.
1:
FALS(006)
error occurred
0:
FALS(006)
not executed
Same as
CS/CJ-series
PLC.
1: Error
0: No error
Same as
CS/CJ-series
PLC.
Section 9-3
I/O Memory Allocation
Address
Words
Bits
A403
A40309
A404
A405
A406
A40400
to
A40407
A40408
to
A40415
A40500
and
A40501
All
CS/CJ-series PLC
Function
Memory
ON when automatic transfer at
Card
startup has been selected and an
Start-up
error occurs during automatic
Transfer
transfer. An error will occur if
Error Flag
there is a transfer error, the
specified file does not exist, or the
Memory Card is not installed.
(This flag will be turned OFF
when the error is cleared by
turning the power off. The error
cannot be cleared without turning
the power off.)
I/O Bus
Contains the 8-bit binary slot
Error Slot
number (00 to 09) where an I/O
Number
Bus Error occurred.
I/O Bus
Contains the 8-bit binary rack
Error Rack number (00 to 07) where an I/O
Number
Bus Error occurred.
SYSMAC
When a transmission error occurs
BUS Mas- in the SYSMAC BUS system, the
ter Flags
flag for the affected Master Unit
will be turned ON.
A40500: Flag for Master Unit #0
A40501: Flag for Master Unit #1
PLC Setup When there is a setting error in
Error Loca- the PLC Setup, the location of
tion
that error is written to A406 in
4-digit hexadecimal. The location
is given as the address displayed
on a Programming Console.
The CPU Unit will continue operating and the ERR/ALM indicator
on the front of the CPU Unit will
flash.
(A406 will be cleared when the
cause of the error is eliminated.)
Name
Settings
1: Error
0: No error
CX-Simulator
Function
Settings
Same as
CS/CJ-series
PLC.
1: Error
0: No error
Not used.
1: Error
0: No error
Not used.
1: Error
0: No error
Not used.
000A to
009F
hexadecimal
Same as
CS/CJ-series
PLC.
215
Section 9-3
I/O Memory Allocation
Address
Words
Bits
A407
A40700
to
A40712
Too Many
I/O Points,
Details
A40713
to
A40715
Too Many
I/O Points,
Cause
216
Name
CS/CJ-series PLC
Function
The 6 possible causes of the Too
Many I/O Points Error are listed
below. The 3-digit binary value in
A40713 to A40715 indicates the
cause of the error (values 0 to 5
correspond to causes 1 to 6,
below).
The 13-bit binary value in A40700
to A40712 indicates the details:
the excessive value or the duplicated unit number.
CPU Unit operation will stop and
the ERR/ALM indicator on the
front of the CPU Unit will light.
1) The number of I/O points will
be written here when the total
number of I/O points set in the
I/O Table (excluding Slave
Racks) exceed the maximum
allowed for the CPU Unit.
2) The number of interrupt inputs
will be written here when there
are more than 32 interrupt inputs.
3) The unit number of the Slave
Unit will be written here when
a unit number is duplicated or
the number of I/O points on a
C500 Slave Unit exceeds 320.
4) The unit number of the I/O
Terminal (excluding Slave
Racks) will be written here
when a unit number is duplicated
5) The unit number of the Master
Unit will be written here when
a unit number is duplicated or
the unit number is outside of
the allowed setting range.
6) The number of Racks will be
written here when the number
of Expansion I/O Racks exceeds the maximum.
The 3-digit binary value of these
bits indicates the cause of the
Too Many I/O Points Error and
shows the meaning of the value
written to bits A40700 to A40712.
Values of 000 to 101 (0 to 5)
correspond to causes 1 through 6
described in “Too Many I/O
Points, Cause 1,” above.
Settings
0000 to
1FFF
hexadecimal
CX-Simulator
Function
Settings
Not used.
Not used.
Section 9-3
I/O Memory Allocation
Address
Words
Bits
A408
A40800
to
A40807
Basic I/O Unit
Error, Slot
Number
A40808
to
A40815
Basic I/O Unit
Error, Rack
Number
A409
A40900
to
A40907
Expansion I/O
Rack Number
Duplication
Flags
A410
A41000
to
A41015
CS/CJ-series
CPU Bus Unit
Number Duplication
Flags
A411 to
A416
A41100
to
A41615
Special I/O
Unit Number
Duplication
Flags
Name
CS/CJ-series PLC
Function
Settings
When an error has occurred in a 00 to 09
Basic I/O Unit (including C200H hexadecimal
Group-2 High-density I/O Units (Slots 0 to 9)
and C200H Interrupt Input
Units), A40212 will be turned
ON and the slot number where
the error occurred will be written
here in binary.
When an error has occurred in a 00 to 07
Basic I/O Unit (including C200H hexadecimal
Group-2 High-density I/O Units (Racks 0 to 7)
and C200H Interrupt Input
Units), A40212 will be turned
ON and the Rack number where
the error occurred will be written
here in binary.
The corresponding flag will be
1: Error
turned ON when an Expansion 0: No error
I/O Rack’s starting word address
was set from a Programming
Device and two Racks have
overlapping word allocations or
a Rack’s starting address exceeds CIO 0901. Bits 00 to 07
correspond to Racks 0 to 7.
The Duplication Error Flag
1: Duplication
(A40113) and the corresponding detected
flag in A410 will be turned ON
0: No duplicawhen a CS/CJ-series CPU Bus tion
Unit’s unit number has been
duplicated. Bits 00 to 15 correspond to unit numbers 0 to F.
CPU Unit operation will stop and
the ERR/ALM indicator on the
front of the CPU Unit will light.
The Duplication Error Flag
1: Duplication
(A40113) and the corresponding detected
flag in A411 through A416 will
0: No duplicabe turned ON when a Special
tion
I/O Unit’s unit number has been
duplicated.
CX-Simulator
Function
Settings
Not used.
Not used.
Not used.
Not used.
Not used.
217
Section 9-3
I/O Memory Allocation
Address
Words
Bits
A417
A41700
to
A41715
Name
CS/CJ-series
CPU Bus Unit
Error, Unit
Number Flags
A418 to
A423
A41800
to
A42315
Special I/O
Unit Error,
Unit Number
Flags
A424
A42400
to
A42415
Inner Board
Error Information
A425
A42504
to
A42506
A42504
Slave Number
of SYSMAC
BUS Error
After Start-up
A42508
to
A42515
218
CS/CJ-series PLC
Function
When an error occurs in a data
exchange between the CPU Unit
and a CS/CJ-series CPU Bus
Unit, the CS/CJ-series CPU Bus
Unit Error Flag (A40207) is turned
ON and the bit in A417 corresponding to the unit number of
the Unit where the error occurred
is turned ON. Bits 00 to 15 correspond to unit numbers 0 to F.
The CPU Unit will continue operating and the ERR/ALM indicator
on the front of the CPU Unit will
flash.
When an error occurs in a data
exchange between the CPU Unit
and a Special I/O Unit, the Special I/O Unit Error Flag (A40206)
will be turned ON.
When an error occurs in a data
exchange between the CPU Unit
and the Inner Board, the Inner
Board Error Flag (A40208) and
the appropriate bits in A424 will
be turned ON.
• The meaning of the bits in A424
depends upon the model of Inner
Board that is being used. Refer to
the Board’s operation manual for
details.
A424 will be cleared when the
error is cleared.
When there is an error in a Slave
Rack, these bits contain the
Slave’s unit number.
When there is an error in an Optical I/O Unit (excluding Slave
Racks), the status of A42504 (ON
or OFF) indicates whether the
Unit is allocated high or low
bytes.
When there is an error in a Slave
Rack, this byte contains the
2-digit hexadecimal unit number
of the Master to which the Slave
is connected.
When there is an error in an Optical I/O Unit, this byte contains its
2-digit hexadecimal unit number
(00 to 1F, or 0 to 31 decimal).
Settings
1: Error
0: No error
1: Error
0: No error
CX-Simulator
Function
Settings
Not used.
Not used.
Not used.
0 to 4 Hex
(Unit No. 0
to 4)
1: High
0: Low
Not used.
B0: Unit 0
B1: Unit 1
Same as
CS/CJseries PLC.
00 to 1F
hex (0 to
31)
Same as
CS/CJseries PLC.
Section 9-3
I/O Memory Allocation
Address
Words
Bits
A426
A42600
to
A42611
Name
Interrupt Task
Error, Task
Number
A42615
Interrupt Task
Error Cause
Flag
A427
A42700
to
A42715
CS/CJ-series
CPU Bus Unit
Setting Error,
Unit Number
Flags
A428 to
A433
A42800
to
A43315
Special I/O
Unit Setting
Error, Unit
Number Flags
CS/CJ-series PLC
Function
When A40213 is ON, the content
of these bits depends upon the
status of A42615 (the Interrupt
Task Error Cause Flag).
1) A42615 OFF:
An interrupt task was executed
for more than 10 ms during I/O
refreshing of a C200H Special
I/O Unit or a SYSMAC BUS
Remote I/O Unit. A42600 to
A42611: contain the interrupt
task number.
2) A42615 ON:
An attempt was made to refresh a Special I/O Unit’s I/O
from an interrupt task with
IORF(097) while the Unit’s I/O
is being refreshed by cyclic I/O
refreshing (duplicate refreshing). A42600 to A42611: contain the Special I/O Unit’s unit
number.
When A40213 (the Interrupt Task
Error Flag) is ON, this flag indicates the cause of the error.
A42615 will be ON if a Special I/O
Unit was refreshed from the interrupt task while it was already
being refreshed.
A42615 will be OFF if the interrupt task was executed for more
than 10 ms during I/O refreshing
of a C200H Special I/O Unit or a
SYSMAC BUS Remote I/O Unit.
When a CS/CJ-series CPU Bus
Unit Setting Error occurs, A40203
and the bit in this word corresponding to the Unit’s unit number are turned ON. Bits 00 to 15
correspond to unit numbers 0 to
F.
The CPU Unit will continue operating and the ERR/ALM indicator
on the front of the CPU Unit will
flash.
When a Special I/O Unit Setting
Error occurs, A40202 and the bit
in these words corresponding to
the Unit’s unit number are turned
ON. Bits 00 to 15 correspond to
unit numbers 0 to F.
CX-Simulator
Settings
Function
Settings
Task numNot used.
ber:
000 to 0FF
(0 to 255)
Unit number:
000 to 05F (0
to 95)
1: Duplicated Not used.
refreshing
0: Interrupt
task executed over
10 ms
1: Setting
Not used.
error
0: No setting
error
1: Setting
Not used.
error
0: No setting
error
219
Section 9-3
I/O Memory Allocation
Address
Words
Bits
A440
All
Name
Max. Interrupt Task
Processing
Time
A441
All
Interrupt
Task With
Max. Processing
Time
A442
A44211
to
A44212
PLC Link
Operating
Level Detection
Flags
CS/CJ-series PLC
Function
Contains the Maximum Interrupt
Task Processing Time in units of
0.1 ms.
(This value is cleared when PLC
operation begins.)
Contains the task number of the
interrupt task with the maximum
processing time. Hexadecimal
values 8000 to 80FF correspond
to task numbers 00 to FF. Bit 15
is turned ON when an interrupt
has occurred.
(This value is cleared when PLC
operation begins.)
Indicate whether PLC Link Units
are mounted to the PLC as follows:
A44211: PLC Link operating level
1
A44212: PLC Link operating level
0
Settings
0000 to
FFFF
hexadecimal
8000 to
80FF
hexadecimal
1: Unit
mounted
0: Unit not
mounted
CX-Simulator
Function
Settings
Same as
CS/CJ-series
PLC.
(Binary data in
the unit of
0.1 µs)
Same as
CS/CJ-series
PLC.
Not used.
9-3-3 Auxiliary Area (Read/Write Area)
Address
Words
Bits
A500
A50012
A50013
220
CS/CJ-series PLC
Function
IOM Hold
Turn this bit ON to preserve the
Bit
status of the I/O Memory when
shifting from PROGRAM to RUN
or MONITOR mode or vice versa.
(If the status of the IOM Hold Bit
itself is preserved in the PLC
Setup (IOM Hold Bit Status), the
status of the I/O Memory Area will
be retained when the PLC is
turned ON or power is interrupted.)
Forced
Turn this bit ON to preserve the
Status Hold status of bits that have been
Bit
force-set or force-reset when
shifting from PROGRAM to
MONITOR mode or vice versa.
(If the status of the Forced Status
Hold Bit itself is preserved in the
PLC Setup (Forced Status Hold
Bit Status), the status of force-set
and force-reset bits will be retained when the PLC is turned
ON or power is interrupted.)
Name
CX-Simulator
Settings
Function
Settings
1: Retained Same as
0: Not reCS/CJ-series
tained
PLC.
1: Retained Same as
0: Not reCS/CJ-series
tained
PLC.
Section 9-3
I/O Memory Allocation
Address
Words
Bits
A500
A50014
A50015
A501
A50100
to
A50115
A502 to
A507
A50200
to
A50715
A508
A50809
A50811
CS/CJ-series PLC
Function
Error Log
Turn this bit ON to reset the
Reset Bit
Error Log Pointer (A300) to 00.
The contents of the Error Log
Area itself (A100 to A199) are
not cleared. These words can be
cleared from a Programming
Device or by writing 0000 to all
of the words.
(This bit is automatically reset to
0 after the Error Log Pointer is
reset.)
Output OFF
Turn this bit ON to turn OFF all
Bit
outputs from Basic I/O Units and
Special I/O Units.
CS/CJ-series Turn these bits ON to restart
CPU Bus Unit (initialize) the CS/CJ-series
Restart Bits
CPU Bus Unit with the corresponding unit number. Bits 00 to
15 correspond to unit numbers 0
to F.
When a restart bit is turned ON,
the corresponding CS/CJ-series
CPU Bus Unit Initializing Flag
(A30200 to A30215) will be
turned ON. Both the restart bit
and initializing flag will be turned
OFF automatically when initialization is completed.
Special I/O
Turn these bits ON to restart
Unit Restart
(initialize) the Special I/O Unit
Bits
with the corresponding unit
number.
Name
Differentiate
ON when the differentiate
Monitor Com- monitor condition has been
pleted Flag
established during execution of
differentiation monitoring.
(This flag will be cleared to 0
when differentiation monitoring
starts.)
Trace Trigger ON when a trigger condition is
Monitor Flag established by the Trace Start
Bit (A50814). OFF when the
next Data Trace is started by the
Sampling Start Bit (A50815).
Settings
0Æ1: Clear
CX-Simulator
Function
Settings
Same as
Not reset
CS/CJ-series in the
PLC.
Program
mode.
Not used.
0 to 1: Restart
1 to 0: Restart completed
Turned OFF
by the system when
the Unit has
been restarted.
Not used.
0 to 1: Restart
1 to 0: Restart completed
Turned OFF
by the system when
the Unit has
been restarted.
1: Monitor
condition
established
0: Not yet
established
Not used.
Same as
CS/CJ-series
PLC.
1: Trigger
Same as
condition
CS/CJ-series
established PLC.
0: Not yet
established
or not tracing
221
Section 9-3
I/O Memory Allocation
Address
Words
Bits
A508
A50812
A50813
A509
A510 to
A511
222
CS/CJ-series PLC
Function
Trace
ON when sampling of a region of
Completed trace memory has been comFlag
pleted during execution of a
Trace.
OFF when the next time the
Sampling Start Bit (A50815) is
turned from OFF to ON.
Trace Busy ON when the Sampling Start Bit
Flag
(A50815) is turned from OFF to
ON. OFF when the trace is completed.
Name
A50814
Trace Start
Bit
A50815
Sampling
Start Bit
A50900
SYSMAC
BUS Slave
Number
Refresh Bit
Start-up
Time
CX-Simulator
Settings
Function
Settings
1: Trace
Same as
completed CS/CJ-series
0: Not trac- PLC.
ing or trace
in progress
1: Trace in
progress
0: Not tracing (not
sampling)
Turn this bit from OFF to ON to
1: Trace
establish the trigger condition.
trigger conThe offset indicated by the delay dition esvalue (positive or negative) detablished
termines which data samples are 0: Not esvalid.
tablished
When a data trace is started by
0 to 1:
turning this bit from OFF to ON
Starts data
from a Programming Device, the trace (samPLC will begin storing data Trace pling)
Memory by one of the three following methods:
1) Data is sampled at regular
intervals (10 to 2,550 ms).
2) Data is sampled when
TRSM(045) is executed in the
program.
3) Data is sampled at the end of
every cycle.
Turn this bit ON to refresh the
error information in A425 (unit
number of Slave where error
occurred after startup).
These words contain the time at See Funcwhich the power was turned ON. tion colThe contents are updated every umn.
time that the power is turned ON.
The data is stored in BCD.
A51000 to A51007:
Second (00 to 59)
A51008 to A51015:
Minute (00 to 59)
A51100 to A51107:
Hour (00 to 23)
A51108 to A51115:
Day of month (01 to 31)
Same as
CS/CJ-series
PLC.
Same as
CS/CJ-series
PLC.
Same as
CS/CJ-series
PLC.
Not used.
Same as
CS/CJ-series
PLC.
Section 9-3
I/O Memory Allocation
Address
Words
Bits
A512 to
A513
A514
A523
A526
A52600
A52601
A52614
A52615
CS/CJ-series PLC
Function
Power InThese words contain the time at
terruption
which the power was interrupted.
Time
The contents are updated every
time that the power is interrupted.
The data is stored in BCD.
A51200 to A51207:
Second (00 to 59)
A51208 to A51215:
Minute (00 to 59)
A51300 to A51307:
Hour (00 to 23)
A51308 to A51315:
Day of month (01 to 31)
(These words are not cleared at
start-up.)
Number of Contains the number of times that
Power Inpower has been interrupted since
terruptions the power was first turned ON.
The data is stored in binary. To
reset this value, overwrite the
current value with 0000.
(This word is not cleared at
start-up, but it is cleared when the
Memory Corruption Detected
Flag (A39511) goes ON.)
Total Power Contains the total time that the
ON Time
PLC has been on in 10-hour
units. The data is stored in binary
and it is updated every 10 hours.
To reset this value, overwrite the
current value with 0000.
RS-232C
Turn this bit ON to restart the
Port Restart RS-232C port. (Do not use this bit
Bit
when the port is operating in
peripheral bus mode.)
This bit is turned OFF automatically when the restart processing
is completed.
Peripheral Turn this bit ON to restart the
Port Restart peripheral port.
Bit
SYSMAC
Turn this bit ON to restart
BUS Mas- SYSMAC BUS Remote I/O Master 1 Reter Unit 1.
start Bit
This bit is turned OFF automatically when the restart processing
is completed.
SYSMAC
Turn this bit ON to restart
BUS Mas- SYSMAC BUS Remote I/O Master 0 Reter Unit 0.
start Bit
This bit is turned OFF automatically when the restart processing
is completed.
Name
Settings
See Function column.
CX-Simulator
Function
Settings
Same as
CS/CJ-series
PLC.
0000 to
FFFF
hexadecimal
Same as
CS/CJ-series
PLC.
0000 to
FFFF
hexadecimal
Not used.
0 to 1: Restart
Not used.
0 to 1: Restart
Not used.
0 to 1: Restart
Not used.
0 to 1: Restart
Not used.
223
Section 9-3
I/O Memory Allocation
Address
Words
Bits
A527
A52700
to
A52707
A528
A598
224
Name
Online Editing Disable Bit
Validator
A52709
Online Editing Disable Bit
A52800
to
A52807
RS-232C
Port Error
Flags
A52808
to
A52815
A59800
Peripheral
Port Error
Code
FPD
Teaching
Bit
CS/CJ-series PLC
Function
The Online Editing Disable Bit
(A52709) is valid only when this
byte contains 5A.
To disable online editing from a
Programming Device, set this
byte to 5A and turn ON A52709.
(Online editing refers to changing
or adding to the program while
the PLC is operating in
MONITOR mode.)
CX-Simulator
Function
Settings
Same as
When
CS/CJ-series
valid,
PLC.
online editing itself
is disabled.
(Reflected
after a
password
input for
CS/CJ-seri
es PLC.)
Turn this bit ON to disable online 1: Disabled Same as
editing. The setting of this bit is
0: Not dis- CS/CJ-series
valid only when A52700 to
abled
PLC.
A52707 have been set to 5A.
These flags indicate what kind of See Func- Not used.
error has occurred at the
tion
RS-232C port; they are autocolumn.
matically turned OFF when the
RS-232C port is restarted.
(These flags are not valid in peripheral bus mode and only bit 5
is valid in NT Link mode.)
Bits 0 and 1: Not used.
Bit 2: ON when there was a parity
error.
Bit 3: ON when there was a
framing error.
Bit 4: ON when there was an
overrun error.
Bit 5: ON when there was a
timeout error.
Bits 6 and 7: Not used.
These flags indicate what kind of
Not used.
error has occurred at the peripheral port.
Turn this bit ON to set the moni- 1: Teach
Same as
toring time automatically with the monitoring CS/CJ-series
teaching function.
time
PLC.
While A59800 is ON, FPD(269)
0: Teaching
measures how long it takes for
function off
the diagnostic output to go ON
after the execution condition goes
ON. If the measured time exceeds the monitoring time, the
measured time is multiplied by
1.5 and that value is stored as the
new monitoring time.
(The teaching function can be
used only when a word address
has been specified for the monitoring time operand.)
Settings
5A:
A52709
enabled
Other
value:
A52709
disabled
Section 9-3
I/O Memory Allocation
Address
Words
Bits
A600 to
A603
A604 to
A607
Name
Macro Area
Input
Words
Macro Area
Output
Words
A608
A60800
Inner Board
Restart Bit
A609 to
A613
A60900
to
A61315
Inner Board
User Interface Area
A619
A61901
Peripheral
Port Settings
Changing
Flag
A61902
RS-232C
Port Settings
Changing
Flag
A620
Communications Unit
0 Settings
Changing
Flag
A62001
A62002
A62003
A62004
Port 1
Port 2
Port 3
Port 4
CS/CJ-series PLC
Function
When MCRO(099) is executed, it
copies the input data from the
specified source words (input
parameter words) to A600
through A603 and executes the
specified subroutine with that
input data.
After the subroutine specified in
MCRO(099) has been executed,
the results of the subroutine are
transferred from A604 through
A607 to the specified destination
words.
(output parameter words).
Turn the corresponding bit ON to
restart (initialize) Inner Board 0 or
1.
The bit is turned OFF automatically when the restart processing
is completed.
The data transferred from the
CPU Unit to the Inner Board is
defined and used at the Inner
Board.
The contents of these words is
retained when the power is
turned ON.
ON while the peripheral port’s
communications settings are
being changed. This flag will be
turned ON when STUP(237) is
executed and it will be turned
OFF after the settings have been
changed.
ON while the RS-232C port’s
communications settings are
being changed. This flag will be
turned ON when STUP(237) is
executed and it will be turned
OFF after the settings have been
changed.
The corresponding flag will be
ON when the settings for that port
are being changed.
The flag will be turned ON when
STUP(237) is executed and it will
be turned OFF by an event issued from the Serial Communications Unit after the settings
have been changed.
It is also possible for the user to
indicate a change in serial port
settings by turning these flags
ON.
Settings
Input data:
4 words
CX-Simulator
Function
Settings
Same as
CS/CJ-series
PLC.
Output
data:
4 words
Same as
CS/CJ-series
PLC.
---
Not used.
---
Not used.
1: Changing
0: Not
changing
Not used.
1: Changing
0: Not
changing
Not used.
1: Changing
0: Not
changing
Not used.
225
Section 9-3
I/O Memory Allocation
Address
Words
Bits
A620
A62100
to
A63515
A636
Communications
Units 0 to
15, Ports 1
to 4 Settings
Changing
Flag
Communications
Board Settings
Changing
Flag
A63601
A63602
A63603
A63604
226
Name
Port 1
Port 2
Port 3
Port 4
CS/CJ-series PLC
Function
The corresponding flag will be
ON when the settings for that port
are being changed.
The flag will be turned ON when
STUP(237) is executed and it will
be turned OFF by an event issued from the Serial Communications Unit after the settings
have been changed.
It is also possible for the user to
indicate a change in serial port
settings by turning these flags
ON.
The corresponding flag will be
ON when the settings for that port
are being changed.
The flag will be turned ON when
STUP(237) is executed and it will
be turned OFF by an event issued from the Serial Communications Board after the settings
have been changed.
It is also possible for the user to
indicate a change in serial port
settings by turning these flags
ON.
Settings
1: Changing
0: Not
changing
1: Changing
0: Not
changing
CX-Simulator
Function
Settings
Not used.
Not used.
Section 9-4
Other Functions
9-4 Other Functions
9-4-1 Differences in CX-Programmer Operation
I/O Table
The Ladder Engine, unlike actual PLCs, does not use the I/O tables. Thus the
operation related to I/O tables in the CX-Programmer can not be used. If I/O
tables are downloaded from the CX-Programmer, the tables will be set to the
Ladder Engine. However, the set values are not referenced by the Ladder
Engine. So the Units required must be registered in the [Register PLC Unit]
window of the Debugger.
9-4-2 Other Precautions
File Memory
In CS/CJ-series PLCs, the Memory Card and the specified range of the EM
area can be used to store files. In the Ladder Engine, however, files are stored
in the hard disk of the computer. The directory allocated to the hard disk as the
EM file memory is limited by the capacity set in the PLC setup, and the one as
the Memory Card is not (actually limited by the hard disk space).
In CS/CJ-series PLCs, the total length of the directory (including subdirectories) is limited to 65 characters. In the Ladder Engine, the length of the whole
directory from the directory (the Card of the PLC data directory or the EM directory) allocated to the file system must be up to 65 characters.
Registering Alarm Display Applications
Alarm Display is given by the applications log of the event viewer in Windows
NT and the system-standard Notepad.exe in Windows95/98. For Windows 95
and 98, an application for Alarm Display can be registered and used. As such
an application, a general text editor and a text viewer can be used. (Where a
file name must be able to be passed as an argument of the application.)
Operation of the Ladder Engine on Startup/Exit
If [Automatic transfer of the program at start-up] (pin 2) of the DIP switch setting is ON, the Auotexec file is read to the I/O memory area every time the
Ladder Engine is started or restarted. Also, when the Ladder Engine is exited
or restarted, the Power OFF Interrupt Task will not be started regardless of
[Power OFF Interrupt Task Disabled/Enabled] of the PC Setup. It will be executed only when clicking the [Reset] button or starting the interrupt task from
the [Task Control] window.
227
Other Functions
228
Section 9-4
SECTION 10
Troubleshooting
10-1 Error Processing ..................................................................................................................... 230
10-1-1 CX-Programmer ......................................................................................................... 230
10-1-2 Debugger and Ladder Engine..................................................................................... 230
10-1-3 I/O Condition Tool ..................................................................................................... 232
10-1-4 Data Replay Tool........................................................................................................ 233
10-1-5 Data Trace Recording Tool ........................................................................................ 234
10-2 Alarms and Remedies ............................................................................................................. 235
10-3 Other Tips for Troubleshooting .............................................................................................. 237
10-3-1 Connection Impossible from CX-Programmer........................................................... 237
10-3-2 If Network Communications Can Not Be Performed................................................. 238
10-3-3 A Compare Error Occurs when Editing Online. ........................................................ 238
10-3-4 A Cycle Time Error Occurs........................................................................................ 239
10-3-5 Others ......................................................................................................................... 239
229
Section 10-1
Error Processing
10-1 Error Processing
10-1-1 CX-Programmer
For the details of errors and remedies when operating the CX-Simulator from
the CX-Programmer, refer to the CX-Programmer User manual (W446).
10-1-2 Debugger and Ladder Engine
If an error occurs while operating the CX-Simulator, the error contents will be
displayed in the dialog box. Remove the error causes referring to the remedies.
Note For errors relating to the execution of ladder programs, refer to the
CX-Programmer User Manual (W446) or CS/CJ Series Programmable
Controllers Instructions Reference Manual (W474).
Symptoms
A communications error has
occurred with CX-Simulator
Ladder Engine.
Causes
Wrong communications environment.
An error occurred while initializing
Debugger startup. Start Debugger again.
Cannot open the communications
with current settings. The network
No. used in the routing table of
FinsGateway is used in the relay
node table of CX-Simulator
Ladder Engine.
Failed to start Block Run of the
selected cyclic task.
Failed to create a PLC data
folder.
Wrong execution
environment.
Setting of the
routing table is
wrong.
Low hard disk
space or no access right.
Failed to gain the access rights of Another applicaCX-Simulator Ladder Engine.
tion program is
writing to the UM.
Failed to read the PLC data file. The set file is broken.
Failed to read the routing table for Wrong setting of
FinsGateway. Check a routing
the routing table.
table for it.
Failed to save PLC data file.
Low hard disk
space or no access right.
Failed to start CX-Simulator Lad- Wrong execution
der Engine.
environment.
Failed to start Data Replay Tool.
230
Wrong execution
environment.
Remedies
1. [Disconnect] and [Connect] and then try again.
2. Exit executing application programs excluding the
CX-Simulator and try again.
3. Uninstall and then reinstall the CX-Simulator.
1. Exit executing application programs excluding the
CX-Simulator and try again.
2. Uninstall and then reinstall the CX-Simulator.
Reset the routing table of the Ladder Engine using the
CX-Integrator so that it does not overlap with the
network No. used by FinsGateway.
The Block Run of a task can be executed only when
stopping (Program mode).
Check if the folder is read-only or the user is authorized to write.
After the application program being writing is completed, try again.
Reset the set file in the setting wizard.
Reset the routing table using the CX-Integrator.
Check if the hard disk has enough space and the user
is authorized to write.
1. Exit executing application programs excluding the
CX-Simulator and try again.
2. Uninstall and then reinstall the CX-Simulator.
1. Exit executing application programs excluding the
CX-Simulator and try again.
2. Uninstall and then reinstall the CX-Simulator.
Section 10-1
Error Processing
Symptoms
Causes
Failed to start FinsGateway.
Wrong execution
FinsGateway may have been
environment.
installed incorrectly or the settings are invalid.
Failed to start I/O Condition Tool. Poor resource for
executing or
wrong execution
environment.
Failed to start Log display appli- Wrong execution
cation.
environment.
Failed to start the Alarms display Wrong environapplication.
ment for the
Alarms display
application.
Failed to start Virtual Communi- Wrong execution
cations Unit.
environment.
Failed to switch the current UM. Another applicaFailed to gain the access rights of tion program is
CX-Simulator Ladder Engine.
writing to the UM.
The node address of FinsGateway -- unit is duplicated. Change
the node address of FinsGateway
communications unit to start.
The program is running. Cannot
set a start point.
Remedies
Re-install the CX-Programmer and the CX-Server, or
FinsGateway.
1. Exit executing application programs excluding the
CX-Simulator and try again.
2. Uninstall and then reinstall the CX-Simulator.
1. Exit executing application programs excluding the
CX-Simulator and try again.
2. Uninstall and then reinstall the CX-Simulator.
The event viewer is not working for Windows NT and
the memo pad for Windows95/98. Change the OS
settings so as to work.
Uninstall and then reinstall the CX-Simulator.
After the application program being writing is completed, try again.
1. Change the FINS node address of the communications path in the [Work CX-Simulator] window.
2. Change the duplicated node address using network communications setting.
Tried to set a start A start point can be set only when stopping (Program
point while running mode).
the program.
Reset the routing table using the CX-Integrator.
Unable to allocate the network
number since the number of
registered network in the FinsGateway routing table is maximum. Delete the unused network
then reconnect.
Unexecuted Cyclic task cannot
Tried to change a Try again after executing the program.
be changed to WAIT mode.
Cyclic task in INI to
WAIT mode.
Unit profile does not exist or the Wrong execution Uninstall and then reinstall the CX-Simulator.
file format is invalid.
environment.
231
Section 10-1
Error Processing
10-1-3 I/O Condition Tool
If an error occurs while operating the I/O Condition Tool, the error contents will
be displayed in the dialog box. Remove the error causes referring to the
remedies.
Symptoms
Communication error (received
an error response).
Communications error (communications timeout).
Failed to get the current IOM.
File format is invalid.
I/O Condition file exceeds the
limit of maximum lines.
I/O Condition file exceeds the
limit of maximum lines. The
maximum limit is -- lines
I/O Condition to watch does not
exist.
The data in the clipboard is not
the I/O condition format. Invalid
lines have been deleted.
The lines with invalid I/O condition format have been deleted.
232
Causes
Wrong address
specification or
range of I/O
memory for I/O
conditions or
wrong communications environment.
A timeout occurred in a response from the
Ladder Engine.
Wrong address
specification or
range of I/O
memory for I/O
conditions.
The specified
execution file has
an invalid format.
Remedies
1. Check the I/O conditions settings.
2. Exit executing application programs excluding the
CX-Simulator and try again.
1. If the cycle time of the Ladder Engine is too long,
use synchronous processing in the virtual cycle
time.
2. Check if the target FINS address is the same as
that of the Ladder Engine.
Check the I/O conditions settings.
Specify the I/O condition file, which has a different file
format from a Data Replay file.
Change the registered conditions or create another
execution file.
Change the registered conditions or create another
execution file.
Check the I/O conditions settings and if "D2" is set in
the execution column.
Copy the I/O condition expression of correct format to
the clipboard and try again.
Wrong format for
I/O conditions.
Check the I/O conditions settings.
Section 10-1
Error Processing
10-1-4 Data Replay Tool
If an error occurs while operating the Data Replay Tool, the error contents will
be displayed in the dialog box. Remove the error causes referring to the
remedies.
Symptoms
A communications timeout occurred. Operation exit.
Causes
A timeout occurred in a response from the
Ladder Engine.
An error response is received
from the target PLC. Operation
exit.
Wrong address/range of
Replay data or
Output data.
Command log data is invalid.
The file has a
Operation exit.
wrong format.
Failed to connect to the PLC.
Not possible to
Operation exit.
communicate with
the target PLC.
Failed to open the Command log The file does not
file. Operation exit.
exist or has a
wrong format.
Failed to open the CSV text file. The file does not
Operation exit.
exist or has a
wrong format.
Failed to read the Command log The file has a
data. Operation exit.
wrong format.
Failed to read the CSV text data. A wrong format.
Operation exit.
Failed to start/stop the timer of
Windows system
Windows. Operation exit.
call error.
Failed to write the CSV text data.
Operation exit.
Ladder stopped because of FAL
error on the target PLC. Operation exit.
Synchronous operation was
specified for the actual PLC.
Operation exit.
Tried to execute
synchronous operation for other
than the Ladder
Engine.
The data in CSV text file is invalid. A wrong format.
Operation exit.
The number of I/O address settings exceeded the limit. Operation exit.
The specified I/O address is not
supported. Operation exit.
Remedies
1. If the cycle time of the Ladder Engine is too long,
use synchronous processing in the virtual cycle
time.
2. Check if the target FINS address is the same as
that of the Ladder Engine.
Check if wrong data are included in the Replay/Output file.
Specify a Command log file of a correct format.
Check the FINS address for the target PLC.
Specify a Command log file of a correct format.
Specify a Data Replay file (CSV text file) of a correct
format, which is different from an execution file of the
I/O Condition Tool.
Specify a Command log file of a correct format.
Specify a Data Replay file (CSV text file) of a correct
format, which is different from an execution file of the
I/O Condition Tool.
1. Exit the applications excluding the CX-Simulator.
2. Restart the debugger.
Check the following causes:
1. Low disk space
2. Read -only file
3. Read-only folder
4. User unauthorized to write.
Remove the causes and try again.
Specify synchronous operation only for the Ladder
Engine.
Specify a Data Replay file (CSV text file) of a correct
format, which is different from an execution file of the
I/O Condition Tool.
Exceeding the limit The number of I/O address settings in the CSV text
of address setting file must be less than 168.
in the CSV text file.
A wrong file forCheck if I/O address data of a wrong format are inmat.
cluded in the Replay/Output file.
233
Section 10-1
Error Processing
Symptoms
The specified output file could not
be generated from the template
file. Operation exit.
The specified output file does not
exist or its data is invalid. Operation exit
The target PLC was switched
from CX-Simulator to an actual
PLC. Operation exit.
Causes
The file does not
exist or has a
wrong format.
The file does not
exist or has a
wrong format.
The target PLC
was changed
while data replaying.
Remedies
Specify a Data Replay file or a template file of a correct format.
Specify a Data Replay file (CSV text file) of a correct
format, which is different from an execution file of the
I/O Condition Tool.
The target PLC can not be changed while replaying
data.
10-1-5 Data Trace Recording Tool
If an error occurs while operating the Data Trace Recording Tool, the error
contents will be displayed in the dialog box. Remove the error causes referring
to the remedies.
Symptoms
--: Address(**) of bit area is out
of range.
--: Address(**) of word area is
out of range.
Cannot connect to PLC. PLC
communications error --.
Data Trace was started in manual mode, failed to start in auto
mode.
Failed to execute Data Trace.
Because the parameters of the
file to be added are different
from setting parameters.
Failed to stop Data Trace.
Causes
Remedies
Correct the address referring to Appendix: Dialog box
for editing the address to be sampled.
Correct the address referring to Appendix: Dialog box
for editing the address to be sampled.
Check the FINS address for the target PLC.
The target PLC
does not exist.
Not possible of
Create the setting file again and start by the comautomatic saving by mand line.
the command line.
1. Specify the same values as the saved parameters.
2. Remove the check mark of "Add saving" and try
again.
Communications
Restore to able-to-communicate state and try again.
disabled during
Data Trace.
Failed to open the destination
The file format is
Specify another file name when Add saving and try
file for adding the Trace data.
wrong when speci- again. Remove the check mark of "Add saving."
fying "Add saving."
Failed to save the sampling data Wrong path name,
1. Check if the path name is correct.
to --.
The file being used, 2. Check if another application is using the file.
Read-only file, or
3. Check if read-only or the user is authorized to
Low disk space
write.
4. Check if disk space is enough.
Failed to start Timer.
32 Windows timers Exit some applications and try again.
are exhausted in
the whole system.
Sampling area is not specified.
Register at least one address to either of word/bit
address.
Specified PLC type -- is not
The target PLC
Specify CS/CJ/CP Series as a target PLC.
supported. Data Trace will not
specifies other than
start.
CS/CJ/CP Series.
The data of the setting file -- is
The contents of the Create the setting file by [Parameters Save] again.
invalid.
setting file are
wrong.
234
Section 10-2
Alarms and Remedies
10-2 Alarms and Remedies
The following table shows possible alarms and their remedies when executing
the CX-Simulator. Remove the alarm causes referring to the remedies.
Alarms
A fatal error occurred on
CX-Simulator Ladder Engine. Restart Debugger. catch runtime error
What: -An attempt was made to operate a
FINS that was not for CPU Unit.
Command log finished because the
size of log file exceeds maximum.
CX-Simulator Communications Unit:
Sending buffer overflow. FINS messages were lost.
CX-Simulator Ladder Engine terminated by an error. Restart Debugger.
Cycle time over. CX-Simulator
Ladder Engine stop.
Failed to auto boot the data file.
Autoexec.iom is invalid.
Failed to create a command log file.
Causes
Windows system call
error.
Remedies
Exit some application programs and try again.
Wrong destination
address of the FINS
command.
Set "0" to the FINS unit address for the destination of the
application that sent the FINS command.
Create a new command log file.
Heavy-traffic FINS
communications.
Failed to read Autoexec.iom.
The specified file is
read-only or the disk
space is short.
Failed to create a folder for the card The PLC data folder is
files.
read-only, etc.
Failed to create a folder for the EM The PLC data folder is
files.
read-only, etc.
Wrong destination
Failed to create a header of FINS
address of the FINS
response (FinsHead_composeResponse). Check command.
the data of received header.
Wrong destination
Failed to create a header of FINS
address of the FINS
response. Check the data of recommand.
ceived header.
Failed to create the memory presFailed to create the
ervation file.
file in the PLC data
folder.
Failed to send a FINS command
(Fins_sendData). Check the target
FINS address.
Failed to send a FINS command.
Check the target FINS address.
Lower the frequency of FINS command send from the
Ladder Engine or the application program.
1. Exit the CX-Simulator.
2. Delete all erroneous Memory?.dat files in the PLC data
folder.
Correct the ladder program or change the setting of the
WDT.
Check for Autoexec.iom in the Card folder (CF folder).
Increase the disk space or change the destination for creating the log file.
Delete the PLC data folder and all files/folders in it and
create a new PLC again.
Delete the PLC data folder and all files/folders in it and
create a new PLC again.
Check the destination of the FINS command sent by the
Ladder Engine or application program or settings of the
routing table.
Check the destination of the FINS command sent by the
Ladder Engine or application program or settings of the
routing table.
1. Check for enough disk space (10 MB) in the PLC data
folder.
2. Check if the PLC data folder is write-enabled or the user
is authorized to write.
1. Lower the frequency of FINS command send from the
Heavy-traffic FINS
Ladder Engine or application program.
communications or
2. Check the destination of the FINS command sent by the
wrong destination of
Ladder Engine or the application program or settings of
the FINS command.
the routing table.
1. Check the destination of the FINS command sent by the
Wrong destination of
Ladder Engine or the application program or settings of
the FINS command or
the routing table.
Heavy-traffic FINS
2. Lower the frequency of FINS command send from the
communications.
Ladder Engine or the application program.
235
Alarms and Remedies
Alarms
Causes
Failed to start the interrupt task (Task Too high frequency
No. -- )
of starting interrupt
tasks.
Failed to write command log to the
Short disk space, etc
file.
FINS operation was canceled.
Wrong routing information.
Wrong routing inNetwork communications was not
executed because of setting error of formation.
it.
Routing table error: Failed to transfer Wrong routing information.
because the number of local tables
exceeds maximum (16).
Routing table error: Failed to transfer Wrong routing information.
because the number of relay tables
exceeds maximum (20).
Wrong routing inRouting table error: The network
formation.
address in the local table records
must be 0x00 or over 0x80.
Routing table error: The unit address Wrong routing information.
in the local table records must be
under 0x10 or over 0x20.
Routing table error: The unit address Wrong routing information.
in the local table records must be
unique.
Wrong destination
Serial communications were not
FINS address of the
executed because the target node
communications
was at another network.
instruction.
The size of memory preservation file
is invalid.
The Value of checksum for the
memory preservation file is incorrect.
236
Section 10-2
Remedies
Lower the frequency of starting interrupt tasks.
Increase the disk space or change the destination for creating the log file.
1. [Disconnect] and [Connect] and then try again.
2. Exit the CX-Simulator and restart.
1. [Disconnect] and [Connect] and then try again.
2. Exit the CX-Simulator and restart.
1. [Disconnect] and [Connect] and then try again.
2. Exit the CX-Simulator and restart.
1. [Disconnect] and [Connect] and then try again.
2. Exit the CX-Simulator and restart.
1. [Disconnect] and [Connect] and then try again.
2. Exit the CX-Simulator and restart.
1. [Disconnect] and [Connect] and then try again.
2. Exit the CX-Simulator and restart.
1. [Disconnect] and [Connect] and then try again.
2. Exit the CX-Simulator and restart.
A communications instruction can not be issued to a node of
other than the local network.
The values on the memory (e.g. UM) of the Ladder Engine
are indefinite. Initialize the I/O memory area of the Ladder
Engine following the next procedure.
1. Exit the CX-Simulator.
2. Delete all Memory?.dat files in the PLC data folder
where an error occurred.
3. Restart the CX-Simulator and specify the relevant folder
to start the Ladder Engine.
Other Tips for Troubleshooting
Section 10-3
10-3 Other Tips for Troubleshooting
10-3-1 Connection Impossible from CX-Programmer
The CX-Simulator is disconnected.
Connect to the CX-Simulator.
Connection to the CX-Simulator does not end normally.
Duplicate FINS address?
Check the FINS addresses for each unit in the [Network Communications
Settings] and that for the communications unit of FinsGateway displayed in the
[Work CX-Simulator] window to dissolve the duplication.
The network LED for the system status does not change in color although the connection to the CX-Simulator ended normally.
In the following cases, communications may be disabled.
• The other communications unit of FinsGateway was started after connecting
the CX-Simulator.
• Read a Parameter Area File (.std) to the Ladder Engine.
• Changed the routing table by the CX-Integrator.
In the above cases, once disconnect the CX-Simulator and then connect
again.
PLC connection is impossible although the network LED for the system
status changes in color.
Check the settings of the application (e.g. the CX-Programmer) connected to
the target FINS address displayed in [Guide to Connect] of [Work to
CX-Simulator] is correct. For the CX-Programmer, check the communications
unit for FinsGateway.
When the communications unit for FinsGateway is connected, once disconnect and then connect again.
In the following cases, communications may be disabled.
• Started the other communications unit of FinsGateway after connecting the
CX-Simulator.
• Read a Parameter Area File (.std) to the Ladder Engine.
• Changed the routing table by the CX-Integrator.
237
Other Tips for Troubleshooting
Section 10-3
A timeout occurs in communications.
Clicking the [Settings] button of [Change PLC] | [Network Type] will display the
[Network Settings].
Change the [Response Timeout] so that it is greater than the average computer cycle time.
10-3-2 If Network Communications Can Not Be Performed
Normal connection from the CX-Programmer is not possible.
If normal connection from the CX-Programmer is not possible, refer to When
normal connection from the CX-Programmer is not possible.
Communications from an external network is not possible.
Check again if the FINS address for the Ladder Engine is set correctly.
Setting a routing table is required when communicating from an external network to the Ladder Engine.
10-3-3 A Compare Error Occurs when Editing Online.
Check the UM's access destination in the [System Status] window.
A compare error will occur if an attempt is made to edit online the UM that is
different from the one downloaded from the CX-Programmer.
For example, trying to edit online the program downloaded to the UM1 will
cause a compare error if the access destination is UM2.
Online editing takes a long time to complete.
Online editing a program with long-time computer cycle time during [Continuous Run] may take a long time to complete. To avoid this situation, click the
[Pause] button before online editing to edit in pausing.
238
Other Tips for Troubleshooting
Section 10-3
10-3-4 A Cycle Time Error Occurs
Even a short program sometimes causes a cycle time error.
A cycle time error can occur if a program is started running in the computer
cycle time mode by the CX-Simulator on the computer with a low memory
capacity or with a lot of application programs activated. This is because it
takes a long time to acquire memory areas. To avoid this situation, try one of
the following three measures: (1) Execute in the virtual cycle time, (2) Execute
the program removing the check mark of [Return to the top of the program
when online editing in Step Run] of [Status] | [Settings] | [PLC Operation Settings], or (3) Check [Disable Cycle Time Monitoring].
Change the cycle time monitoring time in PLC Setup.
Remove the check mark of [Cycle Time Monitoring Time] (default: 1,000 ms) of
the [PLC] | [PLC Setup] | [Timer/Interrupt] tab to adjust the cycle time monitoring time.
10-3-5 Others
A gap occurs between the time of the Ladder Engine and that of the
computer in spite of executing in the computer cycle time.
When in Step Run and Scan Run, etc., a gap can occur between the time of
the Ladder Engine and that of the computer even when executing in the computer cycle time.
To avoid this situation, use the Ladder Engine in Continuous Run and in the
computer time only.
Some files and folders are not displayed in the PLC file memory.
The CARD folders in the PLC data folder corresponds to a memory card of
each PLC. Usually the CX-Programmer's memory card component can display the contents of the CARD folder. However, it can not display files and
folders with a different naming convention from that of CS/CJ Series. For
CS/CJ Series naming convention, refer to CS/CJ Series Operation Manual.
239
Other Tips for Troubleshooting
240
Section 10-3
Appendix
How to Use Data Trace Recording Tool
Outline of Data Trace Recording Tool
The Data Trace Recording Tool is a tool for automatically creating multiple
Data Trace files, by setting only once, instead of saving values of I/O memory
areas of an actual PLC to a Data Trace file (.cdt) through manual operation
using the time chart monitoring or the data tracing of the CX-Programmer.
The Data Trace Recording Tool will run only on the CX-Simulator.
The Data Trace Recording Tool has the following advantages as compared to
saving by the CX-Programmer.
• Automatically save data of the data trace.
• Save long-term data to multiple files.
Note
1. The Data Trace Recording Tool does not support the Virtual Cycle Time
mode for the Ladder Engine. When using the tool for the Ladder Engine,
perform Continuous Run in the Computer Cycle Time mode.
2. For the details of the data tracing, refer to Trace Memory Sampling:
TRSM(045) of CS/CJ Series Programming Manual.
Restrictions on Data Trace
Saving
There are following restrictions because the Data Trace Recording Tool uses
the data tracing function of a PLC.
Number of Points to be Registered (Simultaneous Sampling Number)
• Bits
0 to 31
• Words
0 to 6
Sampling Number
Trace memory (A maximum number of buffers able to collect once): 2000
samples
327,767 samples per one file (Data Trace file: .cdt)
Restrictions by the Trace Memory
The data to be saved by the data tracing is temporarily stored in the trace
memory of the PLC (Up to 2,000 samples are stored in the trace memory.).
Trace data can not be picked up between this-time data read from the trace
memory and next-time set of the data trace.
241
Appendix
How to Use Data Trace Recording Tool
Data trace start
Read
Data trace start
Data trace start
flag
Trace trigger
flag
Trace trigger
monitor flag
ON while executing trace flag
ON when completing trace flag
Sampling
Saved data
Missed
data
Saved data
Restrictions on Networks to be used
The Data Trace Recording Tool works as an application of FinsGateway,
saving the following data of the SYSMAC CS/CJ/CP-series PLC connected to
the computer via FinsGateway.
1. A PLC connected via Controller Link
2. A PLC connected via Ethernet
3. A PLC connected via Host Link
4. The Ladder Engine (works as synchronous process.).
Note The Data Trace Recording Tool, assuming that FinsGateway is used, the
RUNTIME version of FinsGateway is required separately when using with
Ethernet or Host Link.
242
How to Use Data Trace Recording Tool
Appendix
Explanation for Each Part of the Window
Names and Functions
Target PLC to
Trace
Sampling Area
Sampling
interval
Abort Value
Trace Data
Record file
Trace Status
Options button
Write settings
button
Start button
Read settings
button
Exit button
Item
Target PLC to
Trace
Sampling Area
Sampling interval
Interval
Per cycle
Abort Value
Type
Samples
Trace
elapsed
Unit
Description
Specify the FINS address for the PLC where data tracing will be
performed.
Only network/node address can be input.
Register addresses where bits and words are sampled.
[Edit]: Edit bit/word addresses in the Sampling Address Setting
window.
Set at least one to either of bits or words within the range on the
right.
Set the sampling conditions with the radio button.
Set the sampling interval as "fixed" and enter the interval in the
text box (unit: ms).
Trace per cycle of the ladder program.
Specify the value for exiting the data tracing.
Specify either of after getting specified number of samples or
after specified time elapsed.
Specify the value for exiting the data tracing.
Specify the time for tracing.
Limit of values
Network: 0 to 127
Node: 1 to 126
Unit: 0(fixed)
Number of bits: 0 to 31
Number of words: 0 to 6
10 to 2550
1 to 65535
1 to 65535
Specify the unit for the time above: either of second, minute, or
hour.
Trace Data Record Specify the file name for saving the sampling data: either in a A network name can not
File
relative path or in an absolute path.
be specified.
Browse
Display the File Name Setting dialog.
Options settings Set options regarding trace data saving.
243
How to Use Data Trace Recording Tool
Item
Trace status
Elapsed
Trace number
of samples
Saving file
Read settings
button
Save settings
button
Option button
Start button
Stop button
Exit button
Description
Display the Trace Status while tracing data.
The time elapsed after execution started in the unit of
hour/minute/second (e.g. 1 hour 10 minutes 30 seconds).
Number of traced samples.
Appendix
Limit of values
Current file name when Multiple Saving is set.
Read settings from the existing ini file to display it in the window.
Save the settings to the ini file.
Set options regarding the trace data recording.
Change the caption between [Start] when not tracing and [Stop]
when tracing.
Press the [Start] button to start tracing and the [Stop] to stop.
Exit the Data Trace Recording Tool.
Exit the tool after the PLC completes tracing if the PLC is executing tracing.
Option Settings
Add Recording
Divide
Recording
OK button
Cancel button
Add Recording
Divide Recording
Divide Recording not
used
Divide Recording
OK button
Cancel button
244
If the file specified by the Trace Data Record File exists, the data will be appended to the file.
Specify whether the sampling data is to be saved to one file or multiple files.
Save the sampling data to one file, where the tracing ends automatically when
acquired 32,767 samples.
Divide and save the sampling data to multiple files. Change automatically to
the next file when acquired 32,767 samples.
Serial numbers will be attached to the end (excluding an extension) of the
specified file name.
Register the option settings to close the dialog box.
Close the dialog box without registering option settings.
Appendix
How to Use Data Trace Recording Tool
The dialog box for editing the sampling address
OK
Sampling address
Cancel
Sampling address
OK button
Cancel button
Enter the sampling address to be registered.
Register the sampling address to close the dialog box.
Close the dialog box without registering the sampling
address.
Area and Address Range Possible to Specify
Bit address
Area
CIO Area
Work Area
Holding Area
Auxiliary Area
Timer Area
Counter Area
Area
symbols
CIO
W
H
A
T
C
Word range
(number of digit)
0 to 6143 (4)
0 to 511 (3)
0 to 511 (3)
0 to 959 (3)
0 to 4095 (4)
0 to 4095 (4)
Bit range
(number of digit)
0 to 15 (2)
0 to 15 (2)
0 to 15 (2)
0 to 15 (2)
None (0)
None (0)
Area
symbols
CIO
W
H
A
T
C
D
E
Word range
(number of digit)
0 to 6143 (4)
0 to 511 (3)
0 to 511 (3)
0 to 959 (3)
0 to 4095 (4)
0 to 4095 (4)
0 to 32767 (5)
0 to 32767 (5)
Bit range
(number of digit)
0 to 15 (2)
0 to 15 (2)
0 to 15 (2)
0 to 15 (2)
None (0)
None (0)
None
None
0 to 32767 (5) Bank 0
to 12
None
Word address
Area
CIO Area
Work Area
Holding Area
Auxiliary Area
Timer Area
Counter Area
DM Area
Current EM
Bank
EM bank designation
E
245
Appendix
How to Use Data Trace Recording Tool
Input format
Area string = Area symbol + Word range + Bit range
• Area symbol
Area symbols in the above table (Uppercase characters)
•
Word range
Specify "word." (Decimal)
Specify for the number in the table.
(Example: 000016 for address 16 and number of digit 6)
Specify "bit." (Decimal)
Specify for the number in the table.
(Example: 08 for address 8 and number of digit 2)
Input example: CIO000101 (CIO 1word, 1 bit)
Note How to specify for an EM bank
Specify with "-"(hyphen) × Number of banks (Decimal) after the EM address.
(Example: E32767-12 for address 32767 and bank 12)
•
Bit range
Operation of Data Trace Recording Tool
Note Before using the Data Trace Recording Tool, make sure that the FinsGateway
Service Manager is started and the communications unit of the network where
CPU_UNIT and the target PLC are connected is servicing.
Staring Procedure
1,2,3… 1. Select the Data Trace Recording Tool from [Start] | [Program] | [Omron] |
[CX-Simulator] to display the execution window of the Data Trace Recording Tool.
246
How to Use Data Trace Recording Tool
Appendix
2. Confirm the FINS address (network/node address) for the target PLC is
correctly set.
3. Set the sampling area. Click the [Edit] button to add/correct the sampling
address. Click the [Edit] button on the Bit Address side for the bit address
and on the Word Address side for the word address. The [Sampling Address Editing] window will be displayed.
4. Click the list of [Bit address] and key-in the address of the I/O memory
area to be saved.
5. Click the [OK] button when the inputting is completed to return to the
execution window.
6. Set the sampling interval.
7. Set the abort value.
8. Set a file (.cdt) for saving the trace data. Pressing the [Browse] allows
specifying from the [File Selection] dialog.
9. Pressing the [Option] button will display the [Option Settings] window.
247
Appendix
How to Use Data Trace Recording Tool
10.Set options. The following settings are available.
•
Add saving
Add data to the existing file.
•
Multiple Saving Divide and save the data to multiple files when the
number of sampling data exceeds the limit of the
Data Trace file (.cdt).
11.Click the [OK] button when setting options completes to return to the execution window.
12.When tracing with the same settings, click the [Add Recording] button to
save the settings to the file (.ini).
13.Click the [Start] button when setting completes to register the setting
contents to the target PLC and to start tracing.
14.While tracing, the elapsed time after the execution started, the number of
tracing samples, and the name of actually saved files (including serial
numbers for multiple saving) will be displayed.
15.Holding of the abort value will automatically stop tracing. Click the [Stop]
button to forcibly stop tracing during execution.
Stating from the Command Line
The [Data Trace Recording Tool] can be started from the command line of the
MS-DOS command prompt, etc. with the setting file (.ini) specified that has
been saved by the [Add Recording] button, as well as from [Start] | [Execute by
Specifying File Name]. If a setting file is specified when starting, the [Data
Trace Recording Tool] will automatically start the data trace.
Follow the next procedure to start from the command line.
Data Record [< Name of setting file >]
Data Record
< Name of setting file >
248
Execution command
<Options>
Specify a setting file for saving the traced
data automatically.
If a setting file is specified, tracing will be
started according to the settings.
If not or a non-existing file is specified, the
data trace will not start.
How to Use Data Trace Recording Tool
Appendix
Using in Host Link
When tracing in Host Link via a Serial Communications Unit of FinsGateway,
set for the Serial Communications Unit.
Note
1. The Data Trace Recording Tool, assuming that FinsGateway is used, the
RUNTIME version of the FinsGateway Serial Communications Unit is
required separately when using in Host Link.
2. For the details of FinsGateway and FinsGateway Serial Communications
Unit, refer to the manual attached to the RUNTIME version of the FinsGateway.
Setting the Serial Communications Unit
1,2,3… 1. Select the FinsGateway Service Manager in [Start] | [Program] | [Omron] |
[FinsGateway]. If it is being activated, right-click the FinsGateway Service
Manager in the icon tray and select the setting from the pop-up menu. The
FinsGateway Service Manager will be displayed.
2. Select "SerialUnit" in the list of the FinsGateway Service Managers and
click the [Start] button. The display will change from "List" to "Start" when
"SerialUnit" starts. If the CPU Unit for FinsGateway is not started then, the
CPU Unit will automatically start.
249
How to Use Data Trace Recording Tool
Appendix
Network Setting
button
3. Click the [Network Setting] button to display the [FinsGateway Network
Navigator] window.
250
How to Use Data Trace Recording Tool
Appendix
4. Select the "SerialUnit" network in the list of available networks and click
the [Property] button to display the "SerialUnit" property.
5. Select the node tab and click the property button to display the [Add/ Edit
Serial Node] dialog box.
6. Select " SYSMAC WAY-CV" in the protocol of the [Add/Edit Serial Node]
dialog box and click the [OK] button to return to the "SerialUnit" property.
Note If "CS/CJ/CP Series" is not found in the model names, select "Others."
251
How to Use Data Trace Recording Tool
Appendix
7. Click the [Close] button to display the following message box. Selecting
"Yes" to return to the [Network setting] window.
8. Click the [Exit] button to return to the FinsGateway Service Manager.
252
Revision History
A manual revision code appears as a suffix to the catalog number on the front cover of the manual.
Cat. No. W366-E1-11
Revision code
The following table outlines the changes made to the manual during each revision. Page numbers refer to the
previous version.
Revision code
1
2
Date
January 2000
October 2000
03
May 2002
04
December 2003
Revised content
Original production
Contents revised to reflect the upgrade from version 1.0 to 1.1, as follows:
WindowsMe/2000 supported, Serial Communications function (Actual serial
communications and NT Link) added, Numerous-point Data Collection Tool
added, License number entry on installing added
Correction made throughout the manual.
Contents revised to reflect the upgrade from version 1.1 to 1.2 and from version
1.2 to 1.3.
Contents revised to reflect the upgrade from version 1.3 to 1.4, including the following changes.
Page vii: Added information on upgrade from version 1.3 to 1.4.
Page x: Revised table of related manuals.
Page 18: Added information on program structure of CX-Simulator.
Page 21: Changed table.
Page 28: Changed screen capture.
Page 29: Removed first sentence from note at top of page.
Page 66: Changed screen capture and table details.
Page 89: Added note.
Page 128: Changed screen capture.
Page 129: Added information on serial data files.
Page 140: Changed screen capture.
Page 177: Changed information for step 4.
253
Revision History
Revision code
05
Date
November 2005
06
July 2006
07
July 2007
08
09
10
11
June 2008
February 2009
December 2009
February 2010
254
Revised content
Contents revised to reflect the upgrade from Version 1.4 to Version 1.5, and from
Version 1.5 to Version 1.6, including the following changes:
Added information on CP Series throughout manual.
Page v: Added information on DANGER and WARNING indications.
Page vii: Added information on upgrade from Ver. 1.4 to Ver. 1.5.
Page viii: Added information on CP1H CPU Unit.
Page xi: Changed table.
Page xv: Changed tables.
Page xix: Changed information on related manuals.
Page xx: Added information on warranty and limitations of liability, application
considerations, and disclaimers.
Page 2: Added information to Note concerning CX-Simulator when using
CX-Programmer Ver. 6.1 or higher.
Page 5: Changed table.
Page 6: Changed table.
Page 7: Changed table.
Page 12: Changed wording of instructions at bottom of page.
Page 13: Added table.
Page 19: Changed table.
Page 20: Changed table.
Page 22: Changed table.
Page 25 to 34: Thoroughly revised Section 2.
Page 38: Changed information for step following 3-3-1.
Page 42: Changed information for step 5.
Page 71: Added note.
Page 103: Changed information for 4-3.
Page 118: Added Cat. No. to note at top of page.
Page 121: Added note.
Page 118: Added Cat. No. to first note.
Page 138: Added note.
Page 148: Added information to note.
Page 149: Added information to note.
Page 150: Added note.
Page 151: Changed information in note.
Page 225: Changed table.
Page 226: Changed table.
Page 232: Changed table.
Page 233: Changed table.
Page 239: Changed name of CX-Net to CX-Integrator.
Contents revised to reflect the upgrade from version 1.6 to 1.7.
CX-Programmer version updated to 7.0.
Cover and page xxi: NSJ Series added.
Page viii: CX-Simulator version 1.7 information added.
Page xii: Previous page removed and tables of unit versions and supported
functions added.
Pages xiii to xvii: Information updated.
Page xxi: Manuals added to table.
Page 2: Note added.
Page 15: Information updated.
Page 16: Section 1-5 removed.
Contents revised to reflect the upgrade from version 1.7 to 1.8.
Page ix: CX-Simulator version 1.8 information added.
Page x: Information updated to include descriptions for CJ1-H-R and CPIH/CPIL
CPU Units.
Pages xiii to xx: Information on unit versions and supported functions updated.
Pages xxv and xxvi: Manuals added to table.
Page 14: Information updated.
Pages 14 and 26: CX-One version updated.
Pages 38, 40, 41, and 44: Menu name changed from “PLC” to “Simulation.”
Contents revised to reflect the upgrade from version 1.8 or 1.9.
Contents revised to reflect the upgrade from version 1.9 to 1.91.
Contents revised to reflect the upgrade from version 1.91 to 1.94.
Contents revised to reflect the upgrade from version 1.94 to 1.95.
Terms and Conditions of Sale
1. Offer; Acceptance. These terms and conditions (these "Terms") are deemed
part of all quotes, agreements, purchase orders, acknowledgments, price lists,
catalogs, manuals, brochures and other documents, whether electronic or in
writing, relating to the sale of products or services (collectively, the "Products")
by Omron Electronics LLC and its subsidiary companies (“Omron”). Omron
objects to any terms or conditions proposed in Buyer’s purchase order or other
documents which are inconsistent with, or in addition to, these Terms.
2. Prices; Payment Terms. All prices stated are current, subject to change without notice by Omron. Omron reserves the right to increase or decrease prices
on any unshipped portions of outstanding orders. Payments for Products are
due net 30 days unless otherwise stated in the invoice.
3. Discounts. Cash discounts, if any, will apply only on the net amount of invoices
sent to Buyer after deducting transportation charges, taxes and duties, and will
be allowed only if (i) the invoice is paid according to Omron’s payment terms
and (ii) Buyer has no past due amounts.
4. Interest. Omron, at its option, may charge Buyer 1-1/2% interest per month or
the maximum legal rate, whichever is less, on any balance not paid within the
stated terms.
5. Orders. Omron will accept no order less than $200 net billing.
6. Governmental Approvals. Buyer shall be responsible for, and shall bear all
costs involved in, obtaining any government approvals required for the importation or sale of the Products.
7. Taxes. All taxes, duties and other governmental charges (other than general
real property and income taxes), including any interest or penalties thereon,
imposed directly or indirectly on Omron or required to be collected directly or
indirectly by Omron for the manufacture, production, sale, delivery, importation, consumption or use of the Products sold hereunder (including customs
duties and sales, excise, use, turnover and license taxes) shall be charged to
and remitted by Buyer to Omron.
8. Financial. If the financial position of Buyer at any time becomes unsatisfactory
to Omron, Omron reserves the right to stop shipments or require satisfactory
security or payment in advance. If Buyer fails to make payment or otherwise
comply with these Terms or any related agreement, Omron may (without liability and in addition to other remedies) cancel any unshipped portion of Products sold hereunder and stop any Products in transit until Buyer pays all
amounts, including amounts payable hereunder, whether or not then due,
which are owing to it by Buyer. Buyer shall in any event remain liable for all
unpaid accounts.
9. Cancellation; Etc. Orders are not subject to rescheduling or cancellation
unless Buyer indemnifies Omron against all related costs or expenses.
10. Force Majeure. Omron shall not be liable for any delay or failure in delivery
resulting from causes beyond its control, including earthquakes, fires, floods,
strikes or other labor disputes, shortage of labor or materials, accidents to
machinery, acts of sabotage, riots, delay in or lack of transportation or the
requirements of any government authority.
11. Shipping; Delivery. Unless otherwise expressly agreed in writing by Omron:
a. Shipments shall be by a carrier selected by Omron; Omron will not drop ship
except in “break down” situations.
b. Such carrier shall act as the agent of Buyer and delivery to such carrier shall
constitute delivery to Buyer;
c. All sales and shipments of Products shall be FOB shipping point (unless otherwise stated in writing by Omron), at which point title and risk of loss shall
pass from Omron to Buyer; provided that Omron shall retain a security interest in the Products until the full purchase price is paid;
d. Delivery and shipping dates are estimates only; and
e. Omron will package Products as it deems proper for protection against normal handling and extra charges apply to special conditions.
12. Claims. Any claim by Buyer against Omron for shortage or damage to the
Products occurring before delivery to the carrier must be presented in writing
to Omron within 30 days of receipt of shipment and include the original transportation bill signed by the carrier noting that the carrier received the Products
from Omron in the condition claimed.
13. Warranties. (a) Exclusive Warranty. Omron’s exclusive warranty is that the
Products will be free from defects in materials and workmanship for a period of
twelve months from the date of sale by Omron (or such other period expressed
in writing by Omron). Omron disclaims all other warranties, express or implied.
(b) Limitations. OMRON MAKES NO WARRANTY OR REPRESENTATION,
EXPRESS OR IMPLIED, ABOUT NON-INFRINGEMENT, MERCHANTABIL-
14.
15.
16.
17.
18.
ITY OR FITNESS FOR A PARTICULAR PURPOSE OF THE PRODUCTS.
BUYER ACKNOWLEDGES THAT IT ALONE HAS DETERMINED THAT THE
PRODUCTS WILL SUITABLY MEET THE REQUIREMENTS OF THEIR
INTENDED USE. Omron further disclaims all warranties and responsibility of
any type for claims or expenses based on infringement by the Products or otherwise of any intellectual property right. (c) Buyer Remedy. Omron’s sole obligation hereunder shall be, at Omron’s election, to (i) replace (in the form
originally shipped with Buyer responsible for labor charges for removal or
replacement thereof) the non-complying Product, (ii) repair the non-complying
Product, or (iii) repay or credit Buyer an amount equal to the purchase price of
the non-complying Product; provided that in no event shall Omron be responsible for warranty, repair, indemnity or any other claims or expenses regarding
the Products unless Omron’s analysis confirms that the Products were properly handled, stored, installed and maintained and not subject to contamination, abuse, misuse or inappropriate modification. Return of any Products by
Buyer must be approved in writing by Omron before shipment. Omron Companies shall not be liable for the suitability or unsuitability or the results from the
use of Products in combination with any electrical or electronic components,
circuits, system assemblies or any other materials or substances or environments. Any advice, recommendations or information given orally or in writing,
are not to be construed as an amendment or addition to the above warranty.
See http://www.omron247.com or contact your Omron representative for published information.
Limitation on Liability; Etc. OMRON COMPANIES SHALL NOT BE LIABLE
FOR SPECIAL, INDIRECT, INCIDENTAL, OR CONSEQUENTIAL DAMAGES,
LOSS OF PROFITS OR PRODUCTION OR COMMERCIAL LOSS IN ANY
WAY CONNECTED WITH THE PRODUCTS, WHETHER SUCH CLAIM IS
BASED IN CONTRACT, WARRANTY, NEGLIGENCE OR STRICT LIABILITY.
Further, in no event shall liability of Omron Companies exceed the individual
price of the Product on which liability is asserted.
Indemnities. Buyer shall indemnify and hold harmless Omron Companies and
their employees from and against all liabilities, losses, claims, costs and
expenses (including attorney's fees and expenses) related to any claim, investigation, litigation or proceeding (whether or not Omron is a party) which arises
or is alleged to arise from Buyer's acts or omissions under these Terms or in
any way with respect to the Products. Without limiting the foregoing, Buyer (at
its own expense) shall indemnify and hold harmless Omron and defend or settle any action brought against such Companies to the extent based on a claim
that any Product made to Buyer specifications infringed intellectual property
rights of another party.
Property; Confidentiality. Any intellectual property in the Products is the exclusive property of Omron Companies and Buyer shall not attempt to duplicate it
in any way without the written permission of Omron. Notwithstanding any
charges to Buyer for engineering or tooling, all engineering and tooling shall
remain the exclusive property of Omron. All information and materials supplied
by Omron to Buyer relating to the Products are confidential and proprietary,
and Buyer shall limit distribution thereof to its trusted employees and strictly
prevent disclosure to any third party.
Export Controls. Buyer shall comply with all applicable laws, regulations and
licenses regarding (i) export of products or information; (iii) sale of products to
“forbidden” or other proscribed persons; and (ii) disclosure to non-citizens of
regulated technology or information.
Miscellaneous. (a) Waiver. No failure or delay by Omron in exercising any right
and no course of dealing between Buyer and Omron shall operate as a waiver
of rights by Omron. (b) Assignment. Buyer may not assign its rights hereunder
without Omron's written consent. (c) Law. These Terms are governed by the
law of the jurisdiction of the home office of the Omron company from which
Buyer is purchasing the Products (without regard to conflict of law principles). (d) Amendment. These Terms constitute the entire agreement between
Buyer and Omron relating to the Products, and no provision may be changed
or waived unless in writing signed by the parties. (e) Severability. If any provision hereof is rendered ineffective or invalid, such provision shall not invalidate
any other provision. (f) Setoff. Buyer shall have no right to set off any amounts
against the amount owing in respect of this invoice. (g) Definitions. As used
herein, “including” means “including without limitation”; and “Omron Companies” (or similar words) mean Omron Corporation and any direct or indirect
subsidiary or affiliate thereof.
Certain Precautions on Specifications and Use
1. Suitability of Use. Omron Companies shall not be responsible for conformity
with any standards, codes or regulations which apply to the combination of the
Product in the Buyer’s application or use of the Product. At Buyer’s request,
Omron will provide applicable third party certification documents identifying
ratings and limitations of use which apply to the Product. This information by
itself is not sufficient for a complete determination of the suitability of the Product in combination with the end product, machine, system, or other application
or use. Buyer shall be solely responsible for determining appropriateness of
the particular Product with respect to Buyer’s application, product or system.
Buyer shall take application responsibility in all cases but the following is a
non-exhaustive list of applications for which particular attention must be given:
(i) Outdoor use, uses involving potential chemical contamination or electrical
interference, or conditions or uses not described in this document.
(ii) Use in consumer products or any use in significant quantities.
(iii) Energy control systems, combustion systems, railroad systems, aviation
systems, medical equipment, amusement machines, vehicles, safety equipment, and installations subject to separate industry or government regulations.
(iv) Systems, machines and equipment that could present a risk to life or property. Please know and observe all prohibitions of use applicable to this Product.
NEVER USE THE PRODUCT FOR AN APPLICATION INVOLVING SERIOUS
RISK TO LIFE OR PROPERTY OR IN LARGE QUANTITIES WITHOUT
ENSURING THAT THE SYSTEM AS A WHOLE HAS BEEN DESIGNED TO
2.
3.
4.
5.
ADDRESS THE RISKS, AND THAT THE OMRON’S PRODUCT IS PROPERLY RATED AND INSTALLED FOR THE INTENDED USE WITHIN THE
OVERALL EQUIPMENT OR SYSTEM.
Programmable Products. Omron Companies shall not be responsible for the
user’s programming of a programmable Product, or any consequence thereof.
Performance Data. Data presented in Omron Company websites, catalogs
and other materials is provided as a guide for the user in determining suitability and does not constitute a warranty. It may represent the result of Omron’s
test conditions, and the user must correlate it to actual application requirements. Actual performance is subject to the Omron’s Warranty and Limitations
of Liability.
Change in Specifications. Product specifications and accessories may be
changed at any time based on improvements and other reasons. It is our practice to change part numbers when published ratings or features are changed,
or when significant construction changes are made. However, some specifications of the Product may be changed without any notice. When in doubt, special part numbers may be assigned to fix or establish key specifications for
your application. Please consult with your Omron’s representative at any time
to confirm actual specifications of purchased Product.
Errors and Omissions. Information presented by Omron Companies has been
checked and is believed to be accurate; however, no responsibility is assumed
for clerical, typographical or proofreading errors or omissions.
OMRON ELECTRONICS LLC • THE AMERICAS HEADQUARTERS
Schaumburg, IL USA • 847.843.7900 • 800.556.6766 • www.omron247.com
OMRON CANADA, INC. • HEAD OFFICE
OMRON ARGENTINA • SALES OFFICE
Toronto, ON, Canada • 416.286.6465 • 866.986.6766 • www.omron247.com
Cono Sur • 54.11.4783.5300
OMRON ELETRÔNICA DO BRASIL LTDA • HEAD OFFICE
OMRON CHILE • SALES OFFICE
São Paulo, SP, Brasil • 55.11.2101.6300 • www.omron.com.br
Santiago • 56.9.9917.3920
OMRON ELECTRONICS MEXICO SA DE CV • HEAD OFFICE
OTHER OMRON LATIN AMERICA SALES
Apodaca, N.L. • 52.811.156.99.10 • 001.800.556.6766 • [email protected]
54.11.4783.5300
Cat. No. W366-E1-11
02/10
© 2009 Omron Electronics LLC
Specifications are subject to change without notice.
Printed in U. S. A.