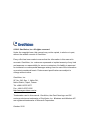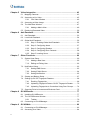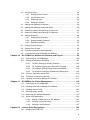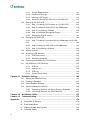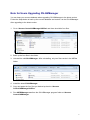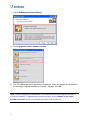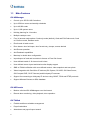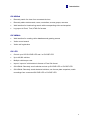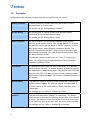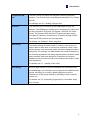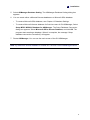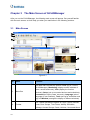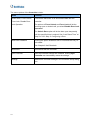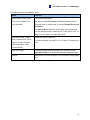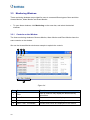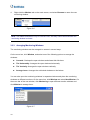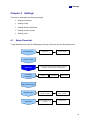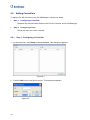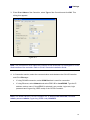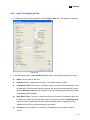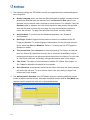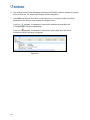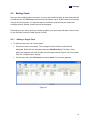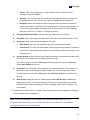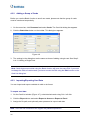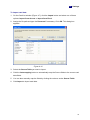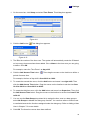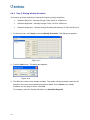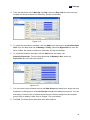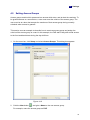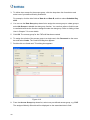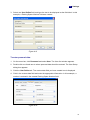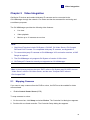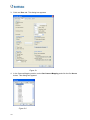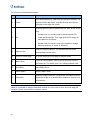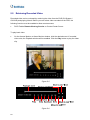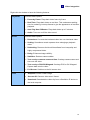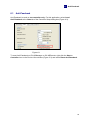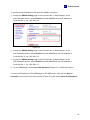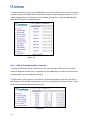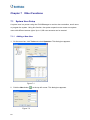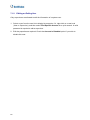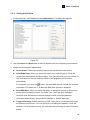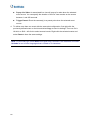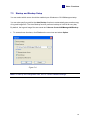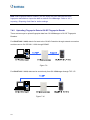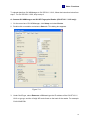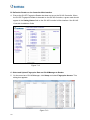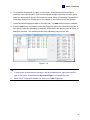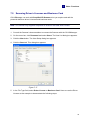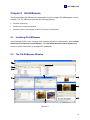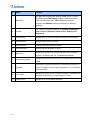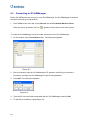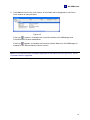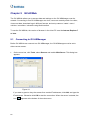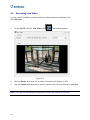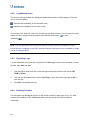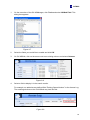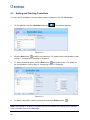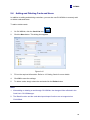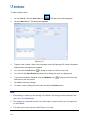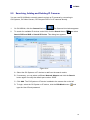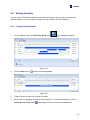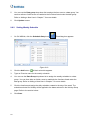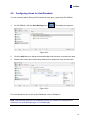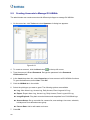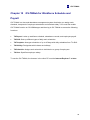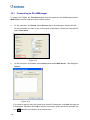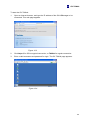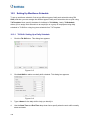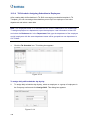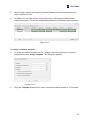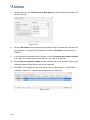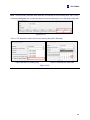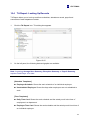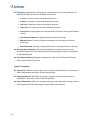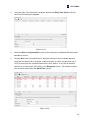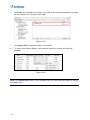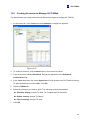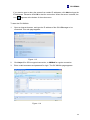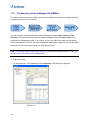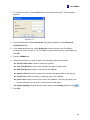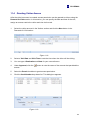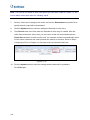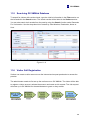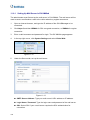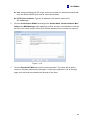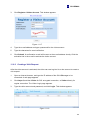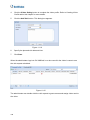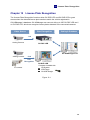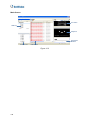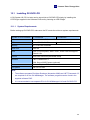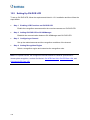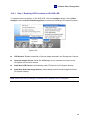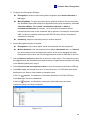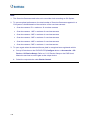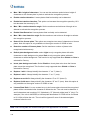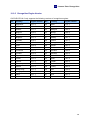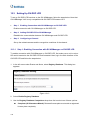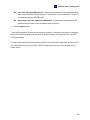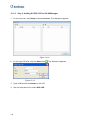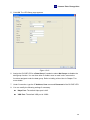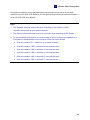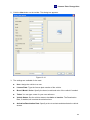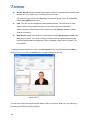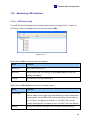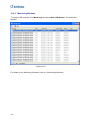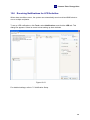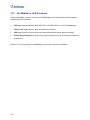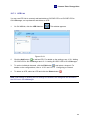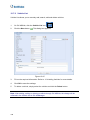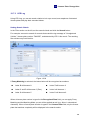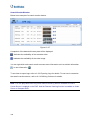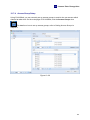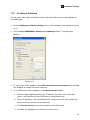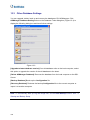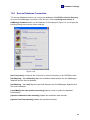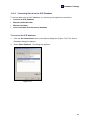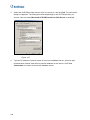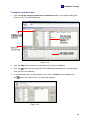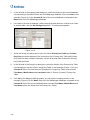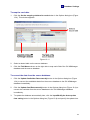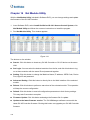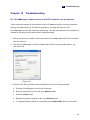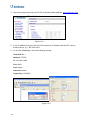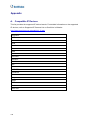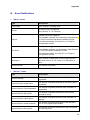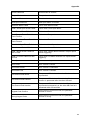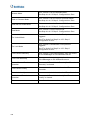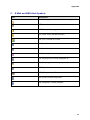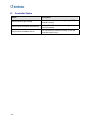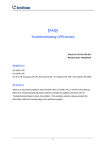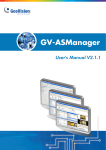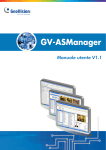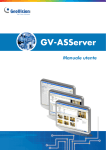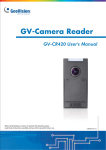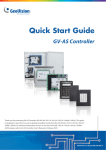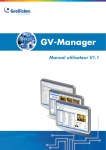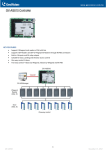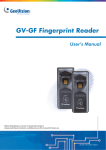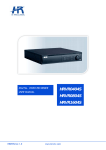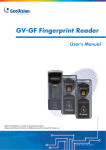Download GV-ASManager User Manual(ASMV40-A-EN).
Transcript
GV-ASManager User's Manual V4.0 ASMV40-A-EN © 2012 GeoVision, Inc. All rights reserved. Under the copyright laws, this manual may not be copied, in whole or in part, without the written consent of GeoVision. Every effort has been made to ensure that the information in this manual is accurate. GeoVision, Inc. makes no expressed or implied warranty of any kind and assumes no responsibility for errors or omissions. No liability is assumed for incidental or consequential damages arising from the use of the information or products contained herein. Features and specifications are subject to change without notice. GeoVision, Inc. 9F, No. 246, Sec. 1, Neihu Rd., Neihu District, Taipei, Taiwan Tel: +886-2-8797-8377 Fax: +886-2-8797-8335 http://www.geovision.com.tw Trademarks used in this manual: GeoVision, the GeoVision logo and GV series products are trademarks of GeoVision, Inc. Windows and Windows XP are registered trademarks of Microsoft Corporation. October 2012 Contents Note for Users Upgrading GV-ASManager ............................................................. v Chapter 1 Introduction........................................................................................... 1 1.1 Main Features ......................................................................................... 2 1.2 Concepts................................................................................................. 4 Chapter 2 Installation............................................................................................. 6 2.1 System Requirements ............................................................................. 6 2.2 Installing the GV-ASManager .................................................................. 7 2.3 Logging in ............................................................................................... 8 Chapter 3 The Main Screen of GV-ASManager.................................................. 10 3.1 Main Screen...........................................................................................10 3.1.1 Toolbar......................................................................................11 3.2 Device View ...........................................................................................13 3.2.1 3.3 Chapter 4 Controls on the Window ............................................................13 Monitoring Windows...............................................................................16 3.3.1 Controls on the Window ............................................................16 3.3.2 Customizing a Monitoring Window ............................................17 3.3.3 Arranging Monitoring Windows..................................................18 Settings ............................................................................................... 19 4.1 Setup Flowchart .....................................................................................19 4.2 Adding Controllers..................................................................................20 4.2.1 Step 1: Configuring a Controller ................................................20 4.2.2 Step 2: Configuring a Door ........................................................23 4.3 Setting Cards .........................................................................................27 4.3.1 Adding a Single Card ................................................................27 4.3.2 Adding a Group of Cards...........................................................30 4.3.3 Importing/Exporting Card Data ..................................................30 4.4 Setting Weekly Schedules......................................................................32 4.4.1 Step 1: Setting Time Zones .......................................................32 4.4.2 Step 2: Setting Weekly Schedules.............................................34 4.4.3 Step 3: Setting Holidays ............................................................36 4.5 Setting Access Groups...........................................................................37 4.6 Setting Users .........................................................................................39 4.6.1 Adding a User ...........................................................................39 4.6.2 Assigning a Card to a User........................................................40 4.6.3 Sending SMS Alerts ..................................................................40 4.6.4 Customizing a Data Field ..........................................................40 4.6.5 Importing/Exporting User Data ..................................................42 i Chapter 5 Video Integration ................................................................................ 43 5.1 Mapping Cameras..................................................................................43 5.2 Accessing a Live View............................................................................45 5.2.1 5.3 Live Video Window....................................................................46 Accessing a Video Image.......................................................................47 5.4 The MultiView Window ...........................................................................47 5.4.1 Adding a Matrix View.................................................................49 5.5 Retrieving Recorded Video ....................................................................50 Chapter 6 Anti-Passback..................................................................................... 52 6.1 Anti-Passback ........................................................................................53 6.2 Local Anti-Passback...............................................................................54 6.3 Global Anti-Passback .............................................................................56 6.3.1 Step 1: Enabling Global Anti-Passback .....................................56 6.3.2 Step 2: Configuring Areas .........................................................57 6.3.3 Step 3: Configuring Readers .....................................................57 6.3.4 Step 4: Configuring Door Contacts ............................................58 6.3.5 Step 5: Locating Users ..............................................................59 Chapter 7 Other Functions.................................................................................. 60 7.1 System User Setup ................................................................................60 7.1.1 Adding a New User ...................................................................60 7.1.2 Editing an Exiting User ..............................................................62 7.2 Notification Setup ...................................................................................63 7.2.1 Setting SMS Server...................................................................63 7.2.2 Setting E-Mail Server ................................................................64 7.2.3 Setting Notification ....................................................................65 7.3 Startup and Backup Setup .....................................................................67 7.4 Setting Up GV-GF Fingerprint Readers..................................................68 7.4.1 Enrolling Fingerprints ................................................................68 7.5 Chapter 8 7.4.2 Uploading Fingerprint Data to GV-GF Fingerprint Reader .........70 7.4.3 Uploading Fingerprints to Controllers Using Door Groups .........74 Scanning Driver’s Licenses and Business Card .....................................75 GV-ASRemote ..................................................................................... 77 8.1 Installing GV-ASRemote ........................................................................77 8.2 The GV-ASRemote Window...................................................................77 8.2.1 Toolbar......................................................................................79 8.3 Chapter 9 Connecting to GV-ASManager ...............................................................80 GV-ASWeb........................................................................................... 82 9.1 Connecting to GV-ASManager ...............................................................82 9.2 Accessing Live Video .............................................................................84 ii 9.2 Accessing Logs ......................................................................................85 9.2.1 Setting Search Criteria ..............................................................85 9.2.2 Log Window Icons.....................................................................86 9.2.3 Exporting Logs ..........................................................................86 9.2.4 Defining Columns......................................................................86 9.3 Adding and Deleting Controllers.............................................................88 9.4 Adding and Deleting Cards and Users ...................................................89 9.5 Searching, Adding and Deleting IP Cameras .........................................91 9.5 Searching, Adding and Deleting IP Cameras .........................................91 9.6 Setting Schedule ....................................................................................93 9.6.1 Setting Daily Schedule ..............................................................93 9.6.2 Setting Weekly Schedule ..........................................................94 9.6.3 Specifying Holiday.....................................................................95 9.7 Setting Access Groups...........................................................................95 9.8 Setting Door Groups ..............................................................................96 9.8 Configuring Areas for Anti-Passback......................................................97 9.9 Chapter 10 Creating Accounts to Manage GV-ASWeb ...........................................98 GV-TAWeb for Workforce Schedule and Payroll ........................... 99 10.1 Connecting to GV-ASManager ...........................................................100 10.2 Setting Up Workforce Schedule .........................................................102 10.2.1 TA Shift: Setting Up a Daily Schedule ...................................102 10.2.2 TA Template: Setting Up a Schedule Template.....................104 10.2.3 TA Holidays: Setting Certain Dates as Holidays ....................105 10.2.4 TA Schedule: Assigning Schedules to Employees.................106 10.3 TA User: Specifying Hourly Pay .........................................................110 10.4 TA Report: Looking Up Records.........................................................111 10.5 Chapter 11 Creating Accounts to Manage GV-TAWeb .........................................115 GV-VMWeb for Visitor Management ............................................. 116 11.1 Connecting to GV-ASManager ...........................................................116 11.2 Creating Accounts to Manage GV-VMWeb ........................................118 11.3 Creating Visitor Profile........................................................................120 11.4 Granting Visitor Access ......................................................................121 11.5 Searching GV-VMWeb Database .......................................................123 11.6 Visitor Self Registration ......................................................................123 11.6.1 Setting Up Mail Server in GV-VMWeb ...................................124 11.6.2 Creating a Visitor Account .....................................................126 11.6.3 Creating a Visit Request........................................................127 Chapter 12 License Plate Recognition ............................................................. 129 12.1 Installing GV-DVR LPR ......................................................................131 iii 12.1.1 System Requirements ...........................................................131 12.1.2 Installing LPR Plugin .............................................................132 12.1.3 Inserting LPR Dongle ............................................................132 12.1.4 Accessing Recognition Results on GV-DVR LPR ..................133 12.2 Setting Up GV-DVR LPR....................................................................134 12.2.1 Step 1: Enabling LPR Functions on GV-DVR LPR ................135 12.2.2 Step 2: Adding GV-DVR LPR to GV-ASManager ..................136 12.2.3 Step 3: Configuring a Channel ..............................................138 12.2.4 Step 4: Setting the Recognition Engine .................................141 12.2.5 Recognition Engine Version ..................................................143 12.3 Setting Up GV-DSP LPR....................................................................144 12.3.1 Step 1: Enabling Connection with GV-ASManager on GV-DSP LPR ..............................................................................................144 12.3.2 Step 2: Adding GV-DSP LPR to GV-ASManager ..................146 12.3.3 Step 3: Configuring a Channel ..............................................148 12.4 Adding Vehicles .................................................................................150 12.5 Monitoring LPR Activities ...................................................................153 12.5.1 LPR Device View ..................................................................153 12.5.2 Monitoring Windows ..............................................................154 12.6 Receiving Notifications for LPR Activities ...........................................155 12.7 GV-ASWeb for LPR Functions ...........................................................156 12.7.1 LPR List ................................................................................157 12.7.2 Vehicle List............................................................................158 12.7.3 LPR Log ................................................................................159 12.7.4 Chapter 13 Access Group Setup .............................................................161 Database Settings .......................................................................... 162 13.1 Starting the Database Tools ...............................................................162 13.2 Creating a Database ..........................................................................163 13.3 Other Database Settings ....................................................................164 13.4 Source Database Connection.............................................................165 13.4.1 Converting Data from the Active Directory Database.............166 13.4.2 Converting Data from the OLE Database ..............................167 Chapter 14 Net Module Utility ........................................................................... 172 Chapter 15 Troubleshooting ............................................................................. 173 Appendix ............................................................................................................... 178 iv A. Compatible IP Devices...........................................................................178 B. Event Notifications .................................................................................179 C. E-Mail and SMS Alert Symbols..............................................................183 D. Controller Status....................................................................................184 Note for Users Upgrading GV-ASManager You can keep your current database when upgrading GV-ASManager to the latest version. Follow the steps below to back up the current database and restore it to the GV-ASManager after upgrading to the latest version. 1. Go to :\Access Control\ASManager\ASRes\ and there should be four files. 2. Back up the four files in the folder. 3. Uninstall the old GV-ASManager. After uninstalling, only two files remain in the ASRes folder. 4. Install the latest GV-ASManager. 5. Copy and paste the four files you backed up back to :\Access Control\ASManager\ASRes. 6. Run ASDBManager.exe from the GV-ASManager program folder at :\Access Control\ASManager. v 7. Select ASManager Database Setting. 8. Select Upgrade to latest database version. 9. The GV-ASManager starts upgrading the database. When the upgrade is complete and the message “Upgrade database successfully” appears, click OK. Note: After you upgrade GV-ASManager, it is recommended to also upgrade the GV-AS Controller firmware. To upgrade the controller firmware, use the Update to the latest firmware version function in the Net Module Utility. See Chapter 14. vi 1 Chapter 1 Introduction Introduction The integration of GV-ASManager and GV-AS Controller offers full control of the entrances of your premise. Up to 255 units of GV-AS Controllers can be monitored and controlled by one GV-ASManager. The following diagram is an example of how the GV-ASManager and GV-AS Controller can be set up. Figure 1-1 1 1.1 Main Features GV-ASManager • Control up to 255 GV-AS Controllers • Up to 256 time zones and weekly schedules • Up to 40,000 cards • Up to 1,000 system users • Holiday planning for 14 months • Multiple cards per user • Four (4) access mode options: Card only mode (default), Card and PIN Code mode, Card or Common mode, Release mode • Enroll cards in batch mode • Door alarms: door held open, door forced entry, tamper, access denied • Anti-Duress operation • Anti-Passback capabilities • Man trap in double door configuration • Import/export of card and user data in Access or Excel file format • User-defined matrix of 16-channel multi-views • User-defined screen layout and dual monitor display support • SMS or E-Mail notification with user-defined content, video snapshot and user photo • Video integration with GeoVision IP devices (GV-System, GV-NVR, GV-Video Server, GV-Compact DVR, GV-IP Camera) and third-party IP cameras • Support for connecting to third-party IP devices using ONVIF, PSIA and RTSP protocols • Support Microsoft Access or SQL database GV-ASRemote • Monitor unlimited GV-ASManagers over the Internet • Remote door monitoring, video playback, door operation GV-TAWeb • Flexible workforce schedule arrangement • Payroll calculation • Attendance and payroll report search 2 1 Introduction GV-ASWeb • Remotely watch live view from connected devices • Remotely add or delete cards, users, controllers, access groups, cameras • Web interface for historical log search with corresponding video and snapshot • Log export in Excel, Text, HTML file formats GV-VMWeb • Web interface for creating visitor database and granting access • Visitor record search • Visitor self registration GV-LPR • Control up to 255 GV-DVR LPR and / or GV-DSP LPR • Up to 40,000 vehicles • Multiple vehicles per user • Import / export of vehicle data in Access or Excel file format • GV-ASWeb: Remotely enroll vehicles and set up GV-DVR LPR or GV-DSP LPR • GV-ASWeb: Remotely search detected vehicles, see license plate snapshots, watch recordings from connected GV-DVR LPR or GV-DSP LPR 3 1.2 Concepts Understanding the following concepts may help you read through the manual. Weekly Schedule A weekly schedule is certain days of the week when a user is granted access to a secure site. For details, see 4.4 Setting Weekly Schedule. Access Group An access group is a group of users with identical location restrictions during the same time restraints. For details, see 4.5 Setting Access Group. Alarm Condition An alarm condition is a monitored condition through sensing devices, and an alarm condition may activate alarms. For example, the AS100 Controller has the ability to monitor 3 sensors, such as door status sensor, smoke detector and tamper detector. The AS100 Controller also provides 3 output relays for activating and deactivating electric lock, siren and emergency door release when the alarm condition occurs. For settings of alarm conditions see 4.2.2 Step 2: Configuring a Door. For configuring inputs and outputs see GV-AS Controller Hardware Installation Guide. Anti-Duress If a person is forced to open the door under threat, he or she can enter his or her PIN plus 1 to activate an alarm and send a signal to the ASManager to dispatch the police. For example, the PIN is 5555 and you enter 5556. The door will open normally (access granted) and the alarm will be activated. The function is enabled by default in the system. Anti-Passback The feature is designed to prevent card sharing and to enforce use of entry and exit readers. If a card was used at an entry reader, it must be used at an exit reader before it will be valid at an entry reader again. For settings, see 4.2.2 Step 2: Configuring a Door. Interlock The feature is also called “mantrap” or interlocking”. The feature interlocks two controlled doors allowing only one door to be opened at a time. The feature will not unlock a door if the other door is open. If both doors are open at the same time, the alarm will be activated. For settings, see 4.2.1 Step 1: Configuring a Controller. 4 1 Two-person A/B rule Introduction The door unlock only when two assigned cards are presented together. Two Person Card A must be presented before Two Person Card B. For settings, see 4.3.1 Adding a Single Card. IP device The video device is connected to the ASManager through the network. The ASManager enables you to access the live video from not only GeoVision IP devices (GV-System, GV-NVR, GV-Video Server, GV-Compact DVR and GV-IP Camera) but also certain third-party IP cameras. Connections to IP devices through ONVIF, PSIA and RTSP protocols are also supported. For details, see Chapter 5 Video Integration. Data Group This feature allows the administrator to restrict a user account to only be able to read, write or execute the controllers, cards, users, access groups, time zones and weekly schedules assigned under a data group. For example, the administrator can create a data group for the sales department and assign sales department-related cards and controllers under that data group. Employees in the sales department will only have access to the cards and controllers of their own department. For details, see 7.1.1 Adding a New User. Door Group When a large number of GV-AS Controllers are connected to the GV-ASManager, the controllers can be organized into different door groups, allowing you to quickly upload fingerprints to all the controllers in a door group instead of uploading to each controller one by one. For details, see 7.4.4 Uploading Fingerprints to Controllers Using Door Groups. 5 Chapter 2 Installation 2.1 System Requirements For GV-ASManager version 4.0 or later, the minimum hardware and software requirements are: OS 32-bit Windows XP / Vista / 7 / Server 2008 64-bit Windows Vista / 7 / Server 2008 CPU Core 2 Duo E8400, 3.0 GHz Memory 2 x 1 GB Dual Channels Hard Disk 500 GB VGA AGP or PCI-Express, 1280 x 1024 , 32-bit color and support DirectX 10 DirectX End-User Runtimes (November 2008) Software .NET Framework 3.5 SQL Server 2005 Express (optional) Browser Internet Explorer 7.0 or later Note: The software programs End-User Runtimes (November 2008) and .NET Framework 3.5 are required to run the GV-ASManager. The software programs can be found in the supplied software DVD. 6 2 Installation 2.2 Installing the GV-ASManager Starting from version 4.0, the GV-ASManager software supplied with GV-AS Controller can connect with up to 4 controllers for free. If you need to manage more than 4 controllers, a USB dongle is required. GV-ASManager can support connection with up to 255 GV-AS Controllers. Note: Starting from GV-ASManager 3.0, no USB dongle is needed to connect to IP cameras. To install the USB Dongle drivers: 1. Insert the USB Dongle to your computer. 2. Insert Software DVD to your computer and a window will pop up automatically. Select Install or Remove GeoVision GV-Series Driver and click Install Geovision USB Devices Driver. To install the GV-ASManager: GV-ASManager V2.0 or later must run with DirectX End-User Runtimes (November 2008) and .NET Framework. Follow these steps to install the programs. 1. Insert Software DVD to your computer and a window will pop up automatically. 2. If you don’t have DirectX 9.0c installed in your computer, select Install DirectX 9.0c. 3. Select Install DirectX End-User Runtimes (November 2008). 4. Select Install Microsoft .NET Framework Version 3.5. 5. Select Install GeoVision V4.0.0.0 Access Control System, click GeoVision Access Control System and follow on-screen instructions to complete the installation. 7 2.3 Logging in Before using the GV-ASManager, you need to set the login ID and password, and create a database. 1. Click Start, point to Programs, select Access Control and click ASManager. When you start the system for the first time, the system will prompt you for a Supervisor ID and Password as below. Figure 2-1 2. Type a name you wish to be the Supervisor in the ID field and type the password. 3. Click OK. The message “Can’t open database. Would you like to set up database?” appears. 4. Select Yes to create a database. The ID and password you have configured in Step 1 are required to access the feature. This dialog box appears. Figure 2-2 8 2 Installation 5. Select ASManager Database Setting. The ASManager Database Setting dialog box appears. 6. You can create either a Microsoft Access database or a Microsoft SQL database. • To create a Microsoft SQL database, see Chapter 13 Database Settings. • To create a Microsoft Access database for first-time users of GV-ASManager, Select Setup MDB / MSSQL Database for ASManager. The Setup Database Connection dialog box appears. Select Microsoft Office Access Database, and click OK. The program starts creating a database. When it is complete, the message “Setup database connection successfully” will appear. 7. Restart ASManager. You can see the main screen of the GV-ASManager. Note: By default the Access database is created at C:\Access Control\ASManager\ASRes. 9 Chapter 3 The Main Screen of GV-ASManager After you run the GV-ASManager, the following main screen will appear. Get yourself familiar with the main screen, as it will help you when you read further in the following sections. 3.1 Main Screen 1 2 11 3 6 10 4 9 5 8 7 Figure 3-1 No. Name 1 2 10 Function Menu Bar The Menu Bar includes the options of File (log in / out the GV-ASManager), Monitoring (display monitor windows of alarm, access and event), View (display the function windows), Setup (set up connected devices and schedules), Personnel (set up the users’ accounts), Language (select language of user interface), Tools (set up for notification and log) and Window (arrange the display of different windows). Toolbar The Toolbar includes the options of Login, Logout, Devices, Areas, Door Groups, Time Zones, Weekly Schedules, Holidays, Access Groups, Cards, Vehicles, Users and About. 3 The Main Screen of ASManager 3 Device View Displays a list of connected doors and their current status. You can change the size of icons to 16 x 16, 24 x 24 or 32 x 32 from the drop-down list. 4 Event Monitor Displays monitored events of doors. 5 Alarm Monitor Displays alarm events of doors. 6 Access Monitor Displays access activities of doors. 7 MultiView Displays live views of connected cameras from multiple IP devices. For details, see 5.4 The MultiView Window. 8 Information Window Displays the information of doors, card readers and monitored events. 9 Playback Plays back recorded events from a compatible GeoVision IP device. For details, see 5.5 Retrieving Recorded Video. 10 Live Video Displays the live view of one connected camera. For details, see 5.2 Accessing a Live View. 11 Camera List Displays a list of connected cameras. Note: After closing the main screen, GV-ASManager will continue to run in Windows Task Manager. 3.1.1 Toolbar Figure 3-2 The buttons on the Toolbar of GV-ASManager: No. Name Function 1 Login Logs in the GV-ASManager. 2 Logout Logs out the GV-ASManager. 11 3 Devices Defines controllers and doors. 4 Cameras Searches the GV IP devices on the same network. For details, see Chapter 5 Video Integration. 5 Areas Configures Global Anti-Passback. For details, see 6.3 Global Anti-Passback. Door Groups Assigns controllers into door groups to be able to quickly upload fingerprints to multiple controllers. For details, see 7.4.4 Uploading Fingerprints to Controllers Using Door Groups. Time Zones Defines the minutes and hours of the day when a user is granted access to a secure site. For details, see 4.4.1 Step 1: Setting Time Zones. 8 Weekly Schedules Defines the days of the week when a user is granted access to a secure site. For details, see 4.4.2 Step 2: Setting Weekly Schedules. 9 Holidays Defines the specific dates as holidays. For details, see 4.4.3 Step 3: Setting Holidays. 10 Access Groups Sets up different groups to define who can access what door at what time of a day. For details, see 4.5 Setting Access Groups. 11 Fingerprint Access Uploads the enrolled fingerprints to the controllers. For details, see 7.4.3 Uploading Fingerprints to Controllers. 12 Cards Creates and edits a database of card information. For details, see 4.3 Setting Cards. 13 Vehicles Creates and edits a database of vehicle information. For details, see Chapter 12 License Plate Recognition. 14 Users Creates and edits a database of user information. For details, see 4.6 Setting Users. 15 About Displays the version of GV-ASManager. 6 7 12 3 The Main Screen of ASManager 3.2 Device View The Device View displays the activity and status of the connected doors. • To open the Device View window, click View on the menu bar and select Controllers. Figure 3-3 3.2.1 Controls on the Window You can control a connected controller or door by right-clicking it in the Controller window. The menu options of the Host include: Name Function Unlock Door, Force Unlock, Force Lock, Disable Door Lock Operation Controls the behaviors of all doors associated with the server. The options of Force Unlock and Force Lock will let the door stay open or locked until you select Disable Door Lock Operation. The Unlock Door option will let the door open temporarily until the specified time is expired. See “Lock Reset Time” at Step 2 in 4.2.2 Step 2: Configuring a Door. Reset Anti-Passback Clicking this option enables a user to re-access the entry or exit reader. See Chapter 6 Anti-Passback. 13 The menu options of the Controller include: Name Function Unlock Door, Force Unlock, Controls the behaviors of all doors associated with the controller. Force Lock, Disable Door Lock Operation The options of Force Unlock and Force Lock will let the door stay open or locked until you select Disable Door Lock Operation. The Unlock Door option will let the door open temporarily until the specified time is expired. See “Lock Reset Time” at Step 2 in 4.2.2 Step 2: Configuring a Door. Reset Anti-Passback Clicking this option enables a user to re-access the entry or exit reader. See Chapter 6 Anti-Passback. Reconnect Reconnects with the controller. Sync Controller After the controller settings are modified, clicking Sync Controller can immediately renew the settings. Settings Modifies the controller settings in the Controller Setup dialog box. 14 3 The Main Screen of ASManager The menu options of the Door include: Name Function Unlock Door, Force Unlock, Controls door behaviors. Force Lock, Disable Door The options of Force Unlock and Force Lock will let the door stay open or locked until you select Disable Door Lock Operation. Lock Operation The Unlock Door option will let the door open temporarily until the specified time is expired. See “Lock Reset Time” at Step 2 in 4.2.2 Step 2: Configuring a Door. Stop Alarm, Clear Forced Clears the alarm conditions. Open, Clear Duress, Clear For alarm settings, see Step 5 in 4.2.2 Step 2: Configuring a Door. Tamper, Clear Fire Alarm, Clear Held Open, Clear Access Denied Sync GeoFinger If fingerprint data failed to upload to the controllers, click Sync GeoFinger to re-upload the selected fingerprint data. Settings Modifies the controller settings in the Controller Setup dialog box. 15 3.3 Monitoring Windows Three monitoring windows are provided for users to oversee different types of door activities: Access Monitor, Alarm Monitor and Event Monitor. • To open these windows, click Monitoring on the menu bar, and select the desired windows. 3.3.1 Controls on the Window The three monitoring windows of Access Monitor, Alarm Monitor and Event Monitor have the same controls on the window. We use the Access Monitor window as example to explain the controls. 1 2 3 4 Figure 3-4 No. Name 1 Filter 2 Auto Select Sets up criteria to only display the desired activity information. Focuses on the latest data display. 3 Lock Suspends the current data display. 4 Lists / Tiles / Thumbnails Decides how events are displayed on the window. 16 Function 3 The Main Screen of ASManager The following options are only accessible on the Access Monitor window. Right-clicking one message allows you to access its detailed information. Name Function New/Edit Card Enrolls a new card or edits the card information. Browse Card Information Views the card information. Browse User Information Views the user information. Show Image If the camera monitors when the activity happened, the related image is available. 3.3.2 Customizing a Monitoring Window You can customize the messages displayed on a monitoring window by defining filter criteria. Multiple custom monitoring windows can be added for your specific requirements. 1. To add one monitoring window, click Monitoring on the menu bar. Then select New Alarm Monitor, New Access Monitor or New Event Monitor. 2. Click the Filter button on the monitoring window. This dialog box appears. Figure 3-5 3. Select the desired messages and devices for monitoring, and click OK. The monitoring window will only display the messages based on the defined criteria. 17 4. Right-click the Monitor tab on the main screen, and select Rename to name the new monitoring window. Figure 3-6 Note: The added windows are only for one-time use, and they cannot be saved after the monitoring window is closed. 3.3.3 Arranging Monitoring Windows The monitoring windows can be arranged on screen in several ways. On the menu bar, click Window, and select one of the following options to arrange the windows: Cascade: Overlaps the open windows and shows their title bars. Tile Horizontally: Arranges the open windows horizontally. Tile Vertically: Arranges the open windows vertically. Arrange Icons: Arranges the minimized windows on the bottom. You can also open the monitoring windows in separate windows and place the monitoring windows on different monitors. On the menu bar, click Window and select New Window. On the menu bar of the new window, click Monitoring to open different monitor windows and click Window to arrange them. Figure 3-7 18 4 Chapter 4 Settings Settings This section describes the following settings: • Setting Controllers • Setting Cards • Setting Weekly Schedules • Setting Access Groups • Setting Users 4.1 Setup Flowchart To get started quickly with GV-ASManager settings, follow the process illustrated below. Set Controllers Set Doors Set Controllers Add One Card Run Test Set Weekly Schedules Present the card to the card reader to see if the message “Access Granted” is displayed. Set Holidays Set Weekly Schedules Set Time Zones Set Access Groups Add All Cards Assign defined Access Groups to cards Create cards one by one or in batch Add Users Assign created cards to users Create users 19 4.2 Adding Controllers To add the GV-AS Controller to the GV-ASManager, follow these steps: • Step 1 Configuring a Controller Establish the communication between the GV-AS Controller and GV-ASManager. • Step 2 Configuring a Door Define the doors on a door controller. 4.2.1 Step 1: Configuring a Controller 1. On the menu bar, click Setup and select Device. This dialog box appears. Figure 4-1 2. Click the Add icon on the top left corner. This dialog box appears. Figure 4-2 20 4 Settings 3. Enter ID and Name of the Controller, select Type of the Controller and click OK. This dialog box appears. Figure 4-3 Note: The Controller ID must match the Controller ID set ahead with GV-ASKeypad or on the Web interface of the controller. Refer to GV-AS Controller Installation Guide. 4. In Connection section, select the communication mode between the GV-AS Controller and GV-ASManager. • If using RS-485 connection, select COM Port that is used for connection. • If using Ethernet, select Network and select TCP / IP or LocalDDNS. Type the IP address, device name (if LocalDDNS is selected), port number, login user, login password and Crypto key (3DES code) of the GV-AS Controller. Note: The default values of GV-AS Controller are: IP address 192.168.0.100; username admin; password admin; Crypto key (3DES code) 12345678. 21 5. To check if the above connection settings are correct, you can click OK at this step and back to the main screen. The icon the connection is established. appearing on the Device View window indicates Note: For the disconnection messages displayed on the Status column (Figure 4-5), see D. Controller Status in Appendix. 6. OPTIONAL settings in the General section: Interlock: Enable the “interlocking” feature between two doors (Door A and Door B, or Door C and Door D). Doors that are interlocked cannot be open at the same time. The door only unlocks when the other door is close. GMT: The current time at the host computer. Data Group: Assign the controller to a data group or select No Groups to disable the data group function. You can then allow or forbid a user to read / write / execute the functions assigned under the data group. Refer to Adding a New User in Chapter 7 for more details. Release All Doors by Card: When a card is presented, all doors set to Release by Card mode will open and will remain open until the end of Release by Card mode set in the Authentication Schedule. For Authentication Schedule, see 4.2.2 Step 2: Configuring a Door. Enable Daylight Saving: Enable the Daylight Saving feature. The system will automatically adjust for daylight saving time. 22 4 4.2.2 Settings Step 2: Configuring a Door 1. To define the doors on the controller, click the Door / Gate tab. This dialog box appears. Figure 4-4 2. In the General section, enable Set Door Info to define the general settings for the door: Name: Give a name to the door. Password: Give a password to the door. The default setting is 1234. Lock Reset Time: If the door is monitored, type the number of seconds the door can be held open. After the specified time expired, the door will automatically be locked. Next to Handicap Card, type the number of seconds the door will be held open when a Handicap Card is swiped. Held Open Time: If the door is monitored, type the number of seconds the door can be held open before a Door Held Open alarm is generated. Next to Handicap Card, type the number of seconds the door can be held open after a Handicap Card is swiped before a Door Held Open alarm is generated. Fire Action: Set the door to be locked or unlocked when a fire alarm condition occurs. 23 3. The following settings are OPTIONAL and are only applicable when related settings are also configured: Reader’s Keypad: When the Card and PIN Code Mode is applied, normally both the access card and PIN code are required. But if the Entrance or Exit option is not selected, only the access card is required to unlock the door. For example, if only the Entrance option is selected, the user will be required to both present the card and enter the PIN code to unlock the entry door, but only the card will be required to unlock the exit door. To apply Card and PIN Code mode, see step 4 below. Anti-Passback: To perform the Anti-Passback application, see Chapter 6 Anti-Passback. GeoFinger: Enables fingerprint authorization if the door is installed with GV-GF Fingerprint Readers. To enable fingerprint authorization for both exit and entrance doors, select both Exit and Entrance. Refer to 7.4 Setting Up GV-GF Fingerprint Readers for details. Two Person Rule: Select Entrance to require presenting Two Person A Card and then Two Person B Card before the entry door is unlocked. Select Exit to require presenting both cards in the right order before the exit door is unlocked. To set a card as Two Person A/B Card, see Adding a Single Card section later in this chapter. Time Clock: This option must be selected to enable GV-TAWeb. See Chapter 10 GV-TAWeb for Workforce Schedule for more details. Auto Check Out: Automatically checks out the Visitor Card when the visitor presents the card at the exit door. To set a card as Visitor Card, see Adding a Single Card section later in this chapter. 4. The Authentication Schedule is an OPTIONAL setting for specifying different access modes at different periods of time; otherwise the default access mode is Card Mode that requires users to present the card only to be granted access. Figure 4-5 24 4 Settings To define which kind of access mode should be applied at specific day and time, select one access mode on the toolbar and drag the mouse over the timelines. Four (4) access modes are available in the system: Card Mode: This is the default mode. This mode only requires the user to present his or her card to be granted access. Release Mode: Keep the door in an unlock status with the reader. • Release by Card: The door will unlock only after a card is presented and will remain unlocked during the time specified for Release Mode. This option is designed to prevent unattended doors from opening during the Release Mode time. Card and PIN Code Mode: This mode requires the user to present his or her card and then enter the card’s PIN code on the keypad. For the following controllers and readers, the user can also be granted access by entering the card number and pin code: Model Supported Firmware Command (Example: Card 12345678, Pin 0000) GV-AS100 V1.04 or later Card Number + Pin Code Example: 123456780000 GV-AS110 V1.04 or later *Card Number + Pin Code # Example: *123456780000# GV-AS400 V1.04 or later Pin Code + Card Number Example: 000012345678 GV-AS210 / 810 V1.0 or later Pin Code + Card Number Example: 000012345678 Card or Common Mode: This mode requires the user to present his or her card to be granted access OR enter the door’s password using the keypad to be granted access. 5. The settings in the Alarm Event section are OPTIONAL unless an alarm device is installed on the GV-AS Controller. Enable the desired alarm conditions that will cause the alarm to occur: Held Open, Force Open, Tamper, Fire Alarm, and Access Denied. Alarm Continuous Time: Type the duration of the alarm sounds in seconds. 25 6. The settings in the Camera Mapping section are OPTIONAL unless a camera is installed at the secure site. For details see Chapter 5 Video Integration. 7. Click OK several times and return to the main screen. A controller folder tree will be displayed on the Device View window as example below. appears, it indicates the connection between the controller and If the icon GV-ASManager has been established. If the icon appears, it indicates the connection failed. Make sure the above connection setup is correctly configured. Figure 4-6 26 4 Settings 4.3 Setting Cards Once you have configured the controller, you may start enrolling cards. All new cards must be enrolled into the GV-ASManager before access is allowed. Up to 40,000 cards can be stored using a GV-AS Controller. If a card that was not enrolled is presented to the reader, the message Access Denied: Invalid Card will be displayed. Depending on how many cards you need to program, you can simply add them one at a time or use the batch function to add a group of cards. 4.3.1 Adding a Single Card 1. To add one card, use one of these ways: • Present the card to the reader. The message Access Denied: Invalid Card is displayed. Right-click the message and select New/Edit Card. The New a Card dialog box appears with card number and code type entered (Figure 4-9). Then follow Step 3 to complete other settings. • On the menu bar, click Personnel and select Cards. This window appears. Figure 4-7 27 2. Click the New button on the toolbar. This dialog box appears. Figure 4-8 3. The settings are available for the card: Card Number: Enter the card number. Code Type: Select the code format of the card. Card Type: Select one of the following card types. • Normal: The card opens the door when it is under Card Mode, the default mode. • Patrol: The card is assigned to the person in charge of patrolling a location, e.g. a guard. When the patrol card is presented to the reader, the access will be recorded but the door will NOT unlock. The feature may be set together with Privilege below. The patrol card user may have the privilege to stop alarm sounds and clear alarm events during patrolling. • Two-person A Card: Two-person A/B rule. The card is defined as Card A. Card B must be presented after Card A to unlock the two-person-rule enabled door. • Two-person B Card: Two-person A/B rule. The card is defined as Card B. Card A must be presented before Card B to unlock the two-person-rule enabled door. 28 4 • Settings Visitor: This card is assigned to a visitor and the visitor’s access can be managed using GV-VMWeb. • Security: The security card can enable the Security Mode where no cards can be granted access. Only the security card can disable the Security Mode. • Handicap: When the handicap card is used, the door will remain unlocked for the time specified in Lock Reset Time and Held Open Time for handicap card. To see how to set prolonged Lock Reset Time and Held Open Time for handicap card users, refer to 4.2.2 Step 2: Configuring a Door. Activation/Deactivate Date: Specify when the card is active or inactive. PIN Code: Enter a four-digit personal code for the card. The default setting is 1234. Privilege: Assign one of these privileges to the user: • Stop Alarm: The user can stop alarm sounds by presenting the card. • Clear Event: The user can clear alarm events by presenting the card. All alarms in the Device View window are erased. A record of these alarms is still kept in the Alarm Monitor. Access Group: Access Groups control which personnel can access which door and at what time. For details, see 4.5 Setting Access Groups. For first-time user of the GV-ASManager, the access group is not yet established. Select User Define for test run. Controller: The Controller column displays the associated doors. The selection for each door will be automatically brought up when one access group was entered. For first-time user of the GV-ASManager, select 24-hour access for each door for test run. Data Group: Assign the card to a data group or select No Groups to disable the data group function. You can then allow or forbid a user to read/write/execute the functions listed under the data group. Refer to Adding a New User in Chapter 7 for more details. 4. Present the enrolled card to the reader. Once the card has been accepted, the message Access Granted will be displayed. Note: If the GV-ASManager is connected to GV-AS200 and other types of GV-AS Controllers simultaneously, the first 10,000 card data can be shared for use between GV-AS200 and other GV-AS Controllers. 29 4.3.2 Adding a Group of Cards Before you use the Batch function to enroll new cards, please note that the group of cards must be numbered sequentially. 1. On the menu bar, click Personnel and select Cards. The Card List dialog box appears. 2. Click the Batch New button on the toolbar. This dialog box appears. Figure 4-9 3. The settings in the dialog box are the same as those of adding a single card. See Step 3 in 4.3.1 Adding a Single Card. Note: Cards that were enrolled using the Batch function will have the same PIN. If you want to change the PINs of certain cards, you have to enter the PIN using the Edit function on the Card List dialog box. 4.3.3 Importing/Exporting Card Data You can import and export card data in mdb or xls format. To export card data: 1. On the Card List window (Figure 4-7), select desired cards using Ctrl + left click. 2. Click the Export button and select Export to Access or Export to Excel. 3. Assign the file path, and optionally enter password to export card data. Note: The Excel file format does not support the password protection. 30 4 Settings To import card data: 1. On the Card List window (Figure 4-7), click the Import button and select one of these options: Import from Access or Import form Excel. 2. Assign the file path and type the Password if necessary. Click OK. This dialog box appears. Figure 4-10 3. Select the Source Table you want to import. 4. Click the Auto mapping button to automatically map the Source fields to the current card data fields. 5. You can also manually map the fields by clicking the columns under Source Fields. 6. Click Import to import card data. 31 4.4 Setting Weekly Schedules This section will help you define the daily and holiday access times. Up to 254 weekly schedules may be defined with two default weekly schedules for “deny access” and “full access”. Before creating weekly schedules, it is helpful to map out all possible usages of weekly schedules for the site. For example: consider the variety of access hours for employees, consider requirements for janitorial personal who may need night access, consider requirements for service or repair personnel who may need all hours access, consider requirements for supervisory staff who may need extended hours access and etc. • Step 1 Setting Time Zones Define the minutes and hours of the day when a user is granted access to a secure site. The minimum time duration is 5 minutes. • Step 2 Setting Weekly Schedules Define the days of the week when a user is granted access to a secure site. • Step 3 Setting Holidays Define specific dates as holidays. 4.4.1 Step 1: Setting Time Zones This section provides examples of setting the following time zones: 32 • Day shift – 09:00 to 19:00 hours • Night shift – 19:00 to 9:00 hours (cross midnight) • Supervisor – 07:00 to 24:00 hours 4 Settings 1. On the menu bar, click Setup and select Time Zones. This dialog box appears. Figure 4-11 2. Click the Add button . This dialog box appears. Figure 4-12 3. The ID is the number of the time zone. The system will automatically create the ID based on how many time zones have been added. Give a Name to the time zone you are going to define. Click OK. For example, name the Time Zone 1 as day shift. 4. Click the Add Access Time button period of access time. . Then drag the mouse on the timeline to define a For example, the time of day shift is from 09:00 to 19:00. 5. To create the second time zone, click the Add button and name it as night shift. Then click the Add Access Time button. Drag the mouse on the timeline to set the time from 19:00 to 24:00 and from 00:00 to 09:00. 6. To create the third time zone, click the Add button and name it as Supervisor. Then click the Add Access Time button. Drag the mouse on the timeline to set the time from 07:00 to 24:00. 7. You can use the Data Group drop-down list to assign the time zone to a data group or select No Groups to disable the data group function. You can then allow or forbid a user to read/write/execute the functions assigned under the data group. Refer to Adding a New User in Chapter 7 for more details. 8. Click OK. The three time zones have been defined. 33 4.4.2 Step 2: Setting Weekly Schedules This section provides examples of setting the following weekly schedules: • Schedule-Day shift – Monday through Friday, 09:00 to 19:00 hours • Schedule-Night shift – Monday through Friday, 19:00 to 9:00 hours • Schedule-Supervisor – Monday through Sunday and Holidays, 07:00 to 24:00 hours 1. On the menu bar, click Setup and select Weekly Schedules. This dialog box appears. Figure 4-13 2. Click the Add button. This dialog box appears. Figure 4-14 3. The ID is the number of the weekly schedule. The system will automatically create the ID based on how many time schedules have been added. Give a Name to the weekly schedule you are going to define. Click OK. For example, name the Weekly Schedule 1 as Schedule-Day shift. 34 4 Settings 4. From the drop-down lists of Monday to Friday, select the Day shift time zone we have created. No access is allowed on Saturday, Sunday and Holiday. Figure 4-15 5. To create the second time schedule, click the Add button and name it as Schedule-Night shift. From the drop-down list of Monday to Friday, select the Night shift time zone we have created. No access is allowed on Saturday, Sunday and Holiday. 6. To create the third time schedule, click the Add button and name it as Schedule-Supervisor. From the drop-down lists of Monday to Hol, select the Supervisor time zone we have created. Figure 4-16 7. You can select a time schedule and use the Data Group drop-down list to assign the time schedule to a data group or select No Groups to disable the data group function. You can then allow or forbid a user to read/write/execute the functions assigned under the data group. Refer to Adding a New User in Chapter 7 for more details. 8. Click OK. The three weekly schedules have been defined. 35 4.4.3 Step 3: Setting Holidays To designate specific dates as holidays on the system: 1. On the menu bar, click Setup and select Holidays. This dialog box appears. Figure 4-17 2. Click the Holiday icon and click the dates you want to set as holidays. For example, • Dec 24, 2007 – Christmas Eve • Dec 25, 2007 – Christmas Day • Dec 31, 2007 – New Year’s Eve • Jan 01, 2008 – New Year’s Day 3. To delete the holiday, click the Non Holiday icon and click the date you want to delete. Note: Holiday dates can cross over to the following year, and certain holiday dates change from year-to-year. Administrators should review and update the holiday setting prior to the beginning of a new year to ensure proper holiday coverage. 36 4 Settings 4.5 Setting Access Groups Access groups restrict which personnel can access which door, and at what time and day. To be granted access to a secure door, a user must meet the criteria of the access group. The user must be at a door that accepts the members of that access group during a weekly schedule when access is granted. This section uses an example to describe how to create an access group and assign the criteria of the access group to a card. In this example, the FAE staff of day shift needs access to the front and back doors during the day shift time. 1. On the menu bar, click Setup and select Access Groups. This dialog box appears. Figure 4-18 2. Click the New button , and give a Name to the new access group. For example, name the access group as FAE. 37 3. To define door access for the access group, click the drop-down list of each door and select one of pre-defined Weekly Schedules. For example, click the blue fields of Gate A and Gate B, and then select Schedule-Day shift. 4. You can use the Data Group drop-down list to assign the access group to a data group or select No Groups to disable the data group function. You can then allow or forbid a user to read/write/execute the functions assigned under the data group. Refer to Adding a New User in Chapter 7 for more details. 5. Click OK. The access group for the FAE staff has been created. 6. To assign the criteria of the access group to a single card, click Personnel on the menu bar and select Cards. The Card List dialog box appears. 7. Double-click one listed card. This dialog box appears. Figure 4-19 8. From the Access Group drop-down list, select one pre-defined access group, e.g. FAE. The assigned Weekly Schedule will be displayed on the associated door’s field. 38 4 Settings 4.6 Setting Users This section describes how to create a database of user information, and assign cards to users. 4.6.1 Adding a User 1. On the menu bar, click Personnel and select Users. The User List window appears. 2. Click the New button on the toolbar. This dialog box appears. Figure 4-20 3. Type a name under Display, which is a required field. Other user information such as Employee ID, Photo, Home information and Company information are optional entries. 4. You can use the Data Group drop-down list to assign the user to a data group or select No Groups to disable the data group function. You can then allow or forbid a user to read/write/execute the functions assigned under the data group. Refer to Adding a New User in Chapter 7 for more details. 39 4.6.2 Assigning a Card to a User There are two methods to assign a card to a user. Note: At this step we assume that you have followed the instructions in 4.3 Setting Cards to complete your card enrollment. 1. On the User Setup dialog box (Figure 4-20), click Add and double-click one listed card to assign the card to the user. 2. On the Edit Card dialog box (Figure 4-19), click the Assign User icon and double-click one listed user to assign the user to that card. 4.6.3 Sending SMS Alerts If you want to send SMS alerts whenever the card(s) assigned to the user is presented to the reader, select Send SMS in the User Setup dialog box. Before sending the SMS, see 7.2.1 Setting SMS Server to configure the SMS server. For how to set up SMS alerts, refer to the same settings “Send SMS Alert” at Step 3 in 7.2.3 Setting Notification. 4.6.4 Customizing a Data Field You can customize data fields for users. Up to ten data fields can be created for user data entry. When a custom data field is created, the field label will be displayed in the User Define tab on the User Setup dialog box. The actual personal data for each user is entered in the User Define tab. To customize a data field: 1. On the menu bar, click Personnel and select User. The User List window appears. 2. Click the User Define Fields Setting button on the toolbar. The User Define Fields Setting dialog box appears. 40 4 Settings 3. Select one User Define field, and type the text to be displayed as the field label. In this example, a Parking Space Number field was created. Figure 4-21 To enter personal data: 1. On the menu bar, click Personnel and select User. The User List window appears. 2. Double-click one listed user to whom personal data should be entered. The User Setup dialog box appears. 3. Click the User Define tab. The custom data field you have created now is displayed. 4. Click in the custom data field and enter the appropriate information. In this example, a number is entered in the created Parking Space Number field: Figure 4-22 41 4.6.5 Importing/Exporting User Data From the User List window, you can import and export user data in mdb or xls format. For this function, please refer to 4.3.3 Importing / Exporting Card Data. 42 5 Chapter 5 Video Integration Video Integration GeoVision IP devices and certain third-party IP cameras can be connected to the GV-ASManager through the network. Live video can then be accessed for monitoring and surveillance purposes. The GV-ASManager provides the following video features: • Live view • Video playback • Monitor up to 16 cameras at one time Note: 1. GeoVision IP devices include GV-System, GV-NVR, GV-Video Server, GV-Compact DVR and GV-IP Camera. For compatible third-party IP cameras, see Appendix A. 2. To connect third-party IP cameras to GV-ASManager V2.3 and earlier versions, a NVR Dongle is required. 3. The GV-ASManager only supports GV-System of version 8.120 or later. 4. GV-Fisheye IP Camera is currently not supported on GV-ASManager. Hint: In the following sections the term “DVR” refers to GV-System and GV-NVR, the term “Video Server” refers to GV-Video Server, and the term “Compact DVR” refers to GV-Compact DVR. 5.1 Mapping Cameras If you want to map a camera from the DVR to a door, the DVR must be enabled for video access ahead: • Enable Control Center Server (CCS) To map cameras to a door: 1. On the menu bar, click Setup and select Device. The Controller List dialog box appears. 2. Double-click one listed controller. The Controller Setup dialog box appears. 43 3. Click one Door tab. This dialog box appears. Figure 5-1 4. In the Camera Mapping section, select Set Camera Mapping and click the first Arrow button. This dialog box appears. Figure 5-2 44 5 Video Integration 5. To connect one IP device to the GV-ASManager, use one of these ways: • Click Add, select the type of the IP device, and enter its IP address and login information. • Click Search to detect all GeoVision IP devices on the same LAN. After the found IP device is added, you must click the Modify button to enter its login ID and password. 6. Expand the Host folder listed in the DVR List dialog box (Figure 5-2), select one camera and click OK. The mapped Host Name and Camera are displayed on the Controller Setup dialog box. 7. To map the second camera to the door, click the second Arrow button, and follow Steps 5 and 6 to add another camera. 8. Click OK and return to the main screen. 9. Click the specific door on the Device View window. The associated live view is displayed on the Live Video window. Tip: 1. You can modify the host or camera name in the DVR List dialog box (Figure 5-2) by clicking the listed name directly. 2. GV-ASManager is compatible with third-party IP devices using RTSP, ONVIF and PSIA protocols. To connect through RTSP, ONVIF and PSIA protocols, click the Add button, select Add IPCam Mapping and select Protocol in the Brand drop-down list to choose the type of protocol. For the RTSP commands, refer to the third-party IP camera’s user manual. 5.2 Accessing a Live View After mapping cameras to doors, use one of the following methods to access a live view on the Live Video window: • On the Device View window, click the desired door. Its associated live view will appear. • On the Camera List window, click the desired camera. Its associated live view will appear. • On the Alarm Monitor and Access Monitor windows, click the desired event. Its associated live view will appear. To access live views from multiple IP devices, see 5.4 The Multiview Window below. 45 5.2.1 Live Video Window Figure 5-3 The controls on the Live Video window: No. Name Function Switches between two cameras when you have mapped two 1 Camera List 2 Best Fit Rescales the image to fit any resized window. 3 Actual Size Displays the image in its original size. 4 Zoom Zooms in or out the image. cameras to the selected door. Displays a thumbnail view (No. 6). When the image size is 5 Thumbnail larger than the Live Video window, drag the box in the thumbnail view to have a close look at the image. 6 46 Thumbnail View See the description in No. 5. 5 5.3 Video Integration Accessing a Video Image You can access the video image captured after the access and alarm triggered event. • On the Access Monitor or Alarm Monitor window, double-click the desired event to display the image. Or, right-click the desired event and select Show Image to display the image. Notice if there is no image retrievable, the option will be grayed out. 5.4 The MultiView Window The MultiView window provides a quick view of up to sixteen preset cameras on one screen. These cameras can be a mix of cameras from several IP devices. To open and use MultiView: 1. On the menu bar, click View and select MultiView. The MultiView window appears, similar to Figure 5-4. 2. Drag the desired camera from the Camera List window, and drop it to the required frame on MultiView. The video generated by the camera appears in this frame. If a different camera view already exists in this frame, the new video takes its place. Figure 5-4 47 The controls on the MultiView window: No. Name Function The frame displays live video from the assigned camera. The 1 Frame camera number and name, controller ID and name will be displayed in the upper left corner. Click this option to have a dynamic 3D live view. In the 3D live view: • 2 Double-click one camera view to switch between 3D mode and thumbnails. Then right-click the 3D image to 3D have different 3D effects. • Double-click one camera view in thumbnails to change different divisions (4, 9 and 16 divisions). Select the desired camera. The selected camera will be 3 Camera List 4 Previous / Next Page 5 Matrix View 6 Add Matrix Add a Matrix View. 7 Delete Matrix Delete a Matrix View. displayed with mouse focus. Go to the previous or next page of camera views. Select an existing Matrix View (a group of views) from the drop-down list. For details, see 5.4.1 Adding a Matrix View. Select the image resolution. Double-click one camera view to 8 Resolution rescale the image to fit the MultiView window or restore to its set resolution. Note: It is possible to drag the MultiView window out of the main screen and even drag the window to place at the second computer monitor. 48 5 5.4.1 Video Integration Adding a Matrix View A Matrix View, or a group of views, is a programmed arrangement of frames in the MultiView window that can present up to sixteen different camera views. Multiple Matrix Views can be added as required. 1. In the Matrix View drop-down list (No. 5, Figure 5-4), enter a name for the Matrix View. 2. Click the Add Matrix button. The Matrix View name is created. 3. Drag the desired camera from the Camera List window to an available frame in the window. The video associated with the camera is displayed in the frame. 4. You can repeat Steps 1-3 to add more than one Matrix View. And use the drop-down list to change to a different Matrix View. 49 5.5 Retrieving Recorded Video Recorded video can be reviewed by retrieving the video from the DVR (GV-System / GV-NVR) and playing it back. Before you can review video recorded on the DVR, the following function must be enabled to allow remote access: • DVR: Enable Remote ViewLog Service on Control Center Server To play back video: • On the Access Monitor or Alarm Monitor window, click the desired event. If recorded video exits, the Playback window will be enabled. Click the Play button to play the video clip. Figure 5-5 Figure 5-6 50 5 Video Integration Right-click the window to have the following features: Play Mode Includes these options: • Frame by Frame: Plays back video frame by frame. • Real Time: Plays back video on real time. This mode saves waiting time for rendering, but drop frames to give the appearance of real-time playback. • Auto Play Next 5 Minutes: Plays back video up to 5 minutes. • Audio: Turns on or off the video sound. Render Includes these options: • Deinterlace: Converts the interlaced video into non-interlaced video. • Scaling: Smoothens mosaic squares when enlarging a playback video. • Deblocking: Removes the block-like artifacts from low-quality and highly compressed video. • Defog: Enhances image visibility. • Stabilizer: Reduces camera shake. • Text overlay’s camera name and time: Overlays camera name and time onto the video. • Text overlay’s POS/GV-Wiegand: Overlays POS or GV-Wiegand Capture data onto the video. • Full Screen: Switches to the full screen view. Tools • Snapshot: Saves a video image. • Save as AVI: Saves a video as avi format. • Download: Downloads the video clip from a GeoVision IP device to the local computer. 51 Chapter 6 Anti-Passback The Anti-Passback is used to ensure one-card and one-way access into and then out of a controlled area. This function prevents users from passing their cards back to a second person to gain entry into the same controlled area. Depending on the number of controllers and communication link, there are three types of Anti-Passback operations: Anti-Passback, Local Anti-Passback and Global Anti-Passback. Anti-Passback is performed only on one controller, while Local Anti-Passback and Global Anti-Passback can be performed on multiple controllers. Anti-Passback is performed through either RS-485 or TCP/IP connection, while Local Anti-Passback and Global Anti-Passback are performed only through TCP/IP connection. The following table lists the supported operations among GV-AS Controllers. Model Anti-Passback Local Anti-Passback Global Anti-Passback GV-AS100 Yes Yes (GV-ASBox or Yes (GV-ASBox or GV-ASNet required) GV-ASNet required) Yes (GV-ASBox or Yes (GV-ASBox or GV-ASNet required) GV-ASNet required) Yes (GV-ASBox or Yes (GV-ASBox or GV-ASNet required) GV-ASNet required) GV-AS110 GV-AS120 Yes Yes GV-AS210 Yes Yes Yes GV-AS400 Yes Yes Yes GV-AS810 Yes Yes Yes 52 6 6.1 Anti-Passback Anti-Passback Anti-Passback is used on one controller only. For this application, select Local Anti-Passback at the Gate tab of the Controller Setup dialog box (Figure 4-3). Figure 6-1 To reset Anti-Passback on GV-ASManager or GV-ASRemote, right-click the Host or Controller icon on the Device View window (Figure 3-3) and select Reset Anti-Passback. 53 6.2 Local Anti-Passback Local Anti-Passback is used on multiple controllers which are associated with network connections. Before you start, the following conditions must be true: • The communication mode between GV-ASManager and GV-AS Controller is Ethernet. • LAN environment is applied. Here we use three GV-AS400 Controllers as example to explain how to combine three controllers together to operate the Anti-Passback (APB) function. Since Anti-Passback is performed in a network connection, every controller has a unique IP address. When three controllers are connected for Anti-Passback, an APB IP address is then applied for interaction. For example, Controller No. 1, No. 2 and No. 3 are combined in sequence, as illustrated below. APB IP is the IP address of the associated controller. IP of Controller No. 1 is 192.168.0.11; APB IP of Controller No. 1 is IP of Controller No. 2. IP of Controller No. 2 is 192.168.0.12; APB IP of Controller No. 2 is IP of Controller No. 3. IP of Controller No. 3 is 192.168.0.13; APB IP of Controller No. 3 is IP of Controller No. 1. 54 Controller No. 1 Controller No. 2 Controller No. 3 IP:192.168.0.11 IP:192.168.0.12 IP:192.168.0.13 APB IP:192.168.0.12 APB IP:192.168.0.13 APB IP:192.168.0.11 6 Anti-Passback To configure Anti-Passback for the three GV-AS400 Controllers: 1. Access the AS400 Setting page of the Controller No. 1 Web interface. In the Anti-Passback section, select Enable and enter Info IP that is the IP address of Controller No. 2, e.g. 192.168.0.12. Figure 6-2 2. Access the AS400 Setting page of the Controller No. 2 Web interface. In the Anti-Passback section, select Enable and enter Info IP that is the IP address of Controller No. 3, e.g. 192.168.0.13. 3. Access the AS400 Setting page of the Controller No. 3 Web interface. In the Anti-Passback section, select Enable and enter Info IP that is the IP address of Controller No. 1, e.g. 192.168.0.11. 4. On the ASManager, select Local Anti-Passback (Figure 6-1) to start the function. To reset Anti-Passback on GV-ASManager or GV-ASRemote, right-click the Host or Controller icon on the Device View window (Figure 3-3) and select Reset Anti-Passback. 55 6.3 Global Anti-Passback Global Anti-Passback can not only prevent the use of a card to gain successive entries, but track the user around the site. The diagram below shows a typical site controlled by access control. The following sections will guide you through the steps you would need to go through to configure this site for Global Anti-Passback. Reader A (Entry) Reader C (Entry) FACTORY RECEPTION Gate A OUTSIDE Reader G (Entry) Gate B Reader D (Exit) Reader B (Exit) SALES Reader E (Exit) MEETING ROOM Gate D Reader H (Exit) Gate C Reader F (Entry) Figure 6-3 6.3.1 Step 1: Enabling Global Anti-Passback Select Global Anti-Passback at each Gate tab of the Controller Setup dialog box (Figure 4-3). 56 6 6.3.2 Anti-Passback Step 2: Configuring Areas This step is to define the Entry and Exit areas for each door/gate and name the areas properly. • On the menu bar, click Setup and select Areas. This dialog box appears. Figure 6-4 Enter to is the area where you enter by accessing the Entry reader. Exit to is the area where you exit to by accessing the Exit reader. In this case, we set up like this: Gate A: Enter to Reception; Exit to Outside Gate B: Enter to Sales; Exit to Reception Gate C: Enter to Meeting Room; Exit to Sales Gate D: Enter to Factory; Exit to Sales 6.3.3 Step 3: Configuring Readers This step is to define the Entry and Exit readers for each door/gate. The reader definition tells the GV-ASManager which reader controls the access across the area boundaries. When users access unauthorized readers, the message Access Denied: APB (Wrong Area) will be displayed and the door will remain locked. When users access the same reader successively, the message Access Denied: APB (Double Entry) will be displayed and the door will remain locked. 57 To define readers, you can use GV-ASKeypad or the Web interface of the GV-AS Controller. Here we use the GV-AS400 Web interface as example to define Wiegand readers. For this case, Wiegand reader A (Entry) goes from Outside to Reception, Wiegand reader B (Exit) goes from Reception to Outside and etc. Figure 6-5 6.3.4 Step 4: Configuring Door Contacts This step is to define the door contact sensor for each door/gate. When the door contact sensor is triggered and the door is unlocked, the GV-ASManager can tell the location of the user based on your area definition at Step 2. To define door contact sensors, you need to use the Web interface of GV-AS Controller. In this example of GV-AS400 Web interface, Input 01 is used as Door Contact of Door A, Input 02 is used as Door Contact of Door B and etc. Figure 6-6 58 6 6.3.5 Anti-Passback Step 5: Locating Users To locate a user, select Monitoring on the menu bar and select New Locate Person. When the Exit or Entry reader is triggered, the GV-ASManager can tell if users follow Anti-Passback rules and then grand or deny access. When the door contact sensor is triggered, the GV-ASManager can tell the location of the user. Figure 6-7 To reset Anti-Passback on GV-ASManager or GV-ASRemote, right-click the Host or Controller icon on the Device View window (Figure 3-3) and select Reset Anti-Passback. 59 Chapter 7 Other Functions 7.1 System User Setup A system user is a person using the GV-ASManager to monitor door controllers, enroll users or program the system. Using this function, the system supervisor can create new system users with different access rights. Up to 1,000 user accounts can be created. 7.1.1 Adding a New User 1. On the menu bar, click Tools and select Operators. This dialog box appears. Figure 7-1 2. Click the New button Figure 7-2 60 at the top left corner. This dialog box appears. 7 Other Functions 3. Type the user’s ID and Password. Re-enter the same password in the Password Confirmation field. 4. Give a Hint (optional) that would remind you of the password. 5. Set the user’s authorization level to Supervisor or User. By default, users belonging to the Supervisor level have full rights and permissions to system settings. Users belonging to the User level are restricted from all system settings, and have only limited access to certain functions. 6. Click OK to add the user. 7. Click the tab ASManager, ASRemote, ASWeb, Database Tool, VMWeb or TAWeb in the middle of the window. Select the functions to grant access to the system user. 8. In the Data Group section, you can optionally select a data group and specify whether the user account will be able to read, write and execute the functions assigned under the data group. A data group may include controllers, cards, users, access groups, time zones and weekly schedules. Up to 32 data groups can be created. You can click the name of the data group to type a different name. Read: Privilege to view settings. Write: Privilege to view and change settings. When Write is selected, Read will automatically be selected. Execute: Privilege to open door, close door and turn off alarm. For example, if you select Data Group 4 and only select Write, the user will be able to view and change only the settings of the controllers, cards, users, access groups, time zones and weekly schedules assigned under Data Group 4. 61 7.1.2 Editing an Exiting User Only supervisors are allowed to edit the information of a system user. 1. Select a user from the user list to display its properties. Or, right-click on a user level (User or Supervisor), and then select Find Specific Account for a quick search. A valid password is required to edit a supervisor. 2. Edit the properties as required. Check the Account Is Disabled option if you wish to disable this user. 62 7 Other Functions 7.2 Notification Setup When alarm conditions occur the system can automatically send SMS alerts and e-mail alerts to one or multiple recipients, as well as activating computer alarm. 7.2.1 Setting SMS Server Before you can send out SMS alerts, you should configure the SMS server. 1. On the menu bar, click Tools and select SMS Server Settings. This dialog box appears. Figure 7-3 2. Type the IP address of the SMS server, its login username and password. Then assign up to three mobile numbers, including country code, which SMS alerts should be sent to. Click OK. 3. To enable the SMS connection, click Tools on the menu bar and select Connect to SMS Server. Note: For ASCII encoding (English language), SMS text messages are limited to 160 characters; for Unicode encoding (other languages), SMS text messages are limited to 70 characters. If you want to send longer text messages, select Send more than one sms if content is too long. The long messages will be split up to 9 segments and go out as multiple SMS messages. 63 7.2.2 Setting E-Mail Server Before you can send out e-mail alerts, you should configure the e-mail server. 1. On the menu bar, click Tools and select Email Server Settings. This dialog box appears. Figure 7-4 2. Set up the following options: Name: Type the sender’s name. E-Mail Address: Type the sender’s e-mail address. Authentication: If your mail server requires authentication for sending e-mails, select one type of authentication, and type the valid username and password. Host Name/Address: Type the name of the mail server. Command Port: Keep the default port 25, or modify it to match that of the mail server. SSL: Enable the Secure Sockets Layer (SSL) protocol to ensure the security and privacy of Internet connection. When the option is enabled, the Command Port is changed to 465. Message Priority: Assign the message a priority so the recipient knows to either look at it right away (high priority) or read it when time permits (low priority). A high priority message has an exclamation point next to it. Low priority is indicated by a down arrow. Send to: Type a valid e-mail address and click the Test button to check if the server setup is correctly configured. 64 7 7.2.3 Other Functions Setting Notification 1. On the menu bar, click Tools and select Notifications. This dialog box appears. Figure 7-5 2. Use the Access and Event tabs to select a desired event for configuring alert methods. 3. Define the following alert approaches: Invoke Alarm: Enable the computer alarm when the selected event occurs. Send E-Mail Alert: When you select this option, an e-mail will pop up. Enter the recipient’s e-mail address and alert subject. Then you can enter your own content, or use the buttons on the text window to send out the programmed information automatically. button, the sent SMS alert will include the controller For example, if you click the information. For details see C. E-Mail and SMS Alert Symbols in Appendix. Send SMS Alert: When you select this option, a dialog box will pop up. Ensure the preset mobile number(s). Select Text Code Type. Then type your messages; otherwise click the buttons on the text window to send out the programmed information automatically. See the above example in “Send E-Mail Alert”. Trigger Recording: Enable recording of DVR, Video Server or Compact DVR when the selected event occurs. You can specify the recording time between 1 and 300 seconds. For the function to work, you must activate monitoring on these IP devices ahead. 65 Popup Live View: An associated live view will pop up for alert when the selected event occurs. You can specify the duration of the live view remains on the screen between 1 and 300 seconds. Trigger Preset: Direct the camera(s) to a preset point when the selected event occurs. 4. To define more than one event with the same alert configuration, first right-click the previously defined event on the list and select Copy to save its settings. Then use Ctrl + left click or Shift + left click to select several events. Right-click the selected events and select Paste to have the same settings. Note: For text code type, select ASCII for English that is limited to 160 characters and select Unicode for text of other languages that is limited to 70 characters. 66 7 Other Functions 7.3 Startup and Backup Setup You can select which server should be enabled upon Windows or GV-ASManager startup. You can also specify a path for the Auto Backup function to automatically save another copy of log and image files. The Auto Backup function performs backup at 24:00 A.M every day. By default, the log and image files are saved at C:\Access Control\ASManager\ASBackup. • To access these functions, click Tools on the menu bar and select Option. Figure 7-6 Note: To back up the Configuration files, see 12.3 Other Database Settings. 67 7.4 Setting Up GV-GF Fingerprint Readers GV-ASManager can enroll users’ fingerprints to GV-ASManager using GV-GF1901 / 1911 and upload the fingerprint data to the GV-GF Fingerprint Readers (GV-GF1901 / 1902 / 1911 / 1912) installed on GV-AS Controllers. To gain access, the user ’s fingerprint must match the enrolled fingerprint. Note: GV-GF1911 / 1912 is only supported in GV-ASManager 4.0 or later. 7.4.1 Enrolling Fingerprints To enroll fingerprint data, you need to connect GV-GF1901 / 1911 to the computer running GV-ASManager through RS-485 connection. To establish RS-485 connection to the computer, a RS-485 to RS-232 converter, such as GV-COM, GV-Hub or GV-NET/IO Card, is required. Figure 7-7 Note: 1. Fingerprint enrollment does not support Wiegand connection. 2. If your GV-AS Controller is not equipped with any card readers, it is still required to enroll cards because each fingerprint needs to go along with a card number. In this case, you can create virtual card numbers to represent the enrolled fingerprints. 68 7 Other Functions To enroll fingerprints: Before you start, you have to complete the card and user enrollments. See 4.3 Setting Cards and 4.6 Setting User. 1. On the menu bar, click Personnel and select Users. The User List window appears. 2. Double-click one user listed in the window. The User Setup dialog box appears. 3. Click the Fingerprint tab. This dialog box appears. Figure 7-8 4. Click the Search button to detect the GV-GF Fingerprint Reader connected. 5. In the Left Hand and Right Hand sections, click any finger square to enroll the fingerprint. 6. Place the specific finger on the GV-GF Fingerprint Reader. It is required to register the same fingerprint twice to complete the enrollment. All ten fingerprints of a cardholder can be enrolled. 7. Use the drop-down list to assign a card to the fingerprint. 8. To delete the enrolled fingerprint, place the mouse pointer on the desired fingerprint image. The 9. button appears. Click the button to delete the fingerprint. For the Anti-duress function, select a fingerprint from the Anti-duress drop-down list. When the user is forced to open the door under threat, he can present the designated finger to activate an alarm and send a warning signal to the GV-ASManager. 10. Click OK to apply the settings. 69 Note: After fingerprint data is enrolled, you can export the User data with the users’ fingerprint data and then import the data to another GV-ASManager. Refer to 4.3.3 Importing / Exporting Card Data for similar settings. 7.4.2 Uploading Fingerprint Data to GV-GF Fingerprint Reader There are two ways to upload fingerprint data from GV-ASManager to GV-GF Fingerprint Readers. For GV-GF1901 / 1902, data is first sent to the GV-AS Controller through network connection and then sent to GV-GF1901 / 1902 through RS485. Figure 7-9 For GV-GF1911 / 1912, data can be sent directly from GV-ASManager through TCP / IP. Figure 7-10 70 7 Other Functions To upload data from GV-ASManager to GV-GF1911 / 1912, follow the instruction below from step 1. For GV-GF1901 / 1902, skip to step 4. A. Connect GV-ASManager and GV-GF Fingerprint Reader (GV-GF1911 / 1912 only): 1. On the menu bar of GV-ASManager, click Setup and select Device. 2. Double-click a controller and select a Gate tab. This dialog box appears. Figure 7-11 3. Under GeoFinger, select Entrance or Exit and type the IP address of the GV-GF1911 / 1912 or type gv- and the 10-digit XID code found on the back of the reader. For example: GV-0123456789. 71 B. Define the Reader on the Controller Web Interface 4. Ensure the GV-GF Fingerprint Reader has been set up on the GV-AS Controller. When the GV-GF Fingerprint Reader is detected on the GV-AS Controller, a green mark should appear in the Setting Status field on the GV-AS Controller’s Web interface. See GV-AS Controller Installation Guide. Figure 7-12 C. Select and Upload Fingerprint Data on GV-ASManager to Reader 5. On the menu bar of GV-ASManager, click Setup and select Fingerprint Access. This dialog box appears. Figure 7-13 72 7 Other Functions 6. To upload the fingerprints to a door or a controller, select the desired Door/Gate or controller in the top-left panel. If you have assigned multiple controllers to a door group, select the desired door group in the bottom-left panel. Refer to Uploading Fingerprints to Controllers Using Door Groups later in this chapter to see how to set up door groups. 7. Select the desired fingerprint data on the right side. The Add button becomes available. 8. Click the Add button to upload the selected fingerprint data to the selected Door/Gate or door group. When the uploading is complete, check marks will appear in the In (Enter) or Out (Exit) columns. The resulting window after uploading may look like this: Figure 7-14 Tip: 1. If some green checkmarks are missing in the In or Out columns, right-click the door / gate in the Device View and select Sync GeoFinger to re-upload the data. 2. Each GV-GF Fingerprint Reader can store up to 1,900 fingerprints. 73 7.4.3 Uploading Fingerprints to Controllers Using Door Groups When a large number of GV-AS Controllers are connected to the GV-ASManager, you can organize the controllers into different door groups. Using door groups, you can quickly upload fingerprints to all the controllers in a door group instead of uploading to each controller one by one. 1. On the menu bar, click Setup and select Door groups. This window appears and the connected controllers are listed on the right. Figure 7-15 2. Click the Add Group button . A new group is created. 3. Click the new group and click the Rename Group button to rename the group. 4. Select the door group and then select the controllers to add to the group. 5. Click the Add button. The selected controllers are now assigned to the group. Figure 7-16 74 7 Other Functions 7.5 Scanning Driver’s Licenses and Business Card GV-ASManager can work with SnapShell ID Scanner to let you acquire and edit the personal data from driver’s licenses and business cards. Note: This function only supports SnapShell ID Scanner with SDK driver version. 1. Consult the Scanner’s documentation to connect the Scanner with the GV-ASManager. 2. On the menu bar, click Personnel and select Users. The User List dialog box appears. 3. Click the New button. The User Setup dialog box appears. 4. Click the Scan tab. This dialog box appears. Figure 7-17 5. In the File Type field, select Driver License or Business Card. Here we use the Driver License as the example to demonstrate the following steps. 75 6. Place a driver’s license on the Scanner and click Scan. The license image is displayed. Figure 7-18 7. Click the Extract button to read the license data. The data is displayed in the Value column. 8. To modify the data, click the desired Value column and type the next texts. Click anywhere in the dialog box when you are finished with the modification. Figure 7-19 9. Click the Update button. This driver’s license is saved to the GV-ASManager’s database. 10. Now you can click the Home tab to view the information of the driver’s license, or click the Business tab to view the information of the business card if scanned. 76 8 Chapter 8 GV-ASRemote GV-ASRemote The client software GV-ASRemote is designed to monitor multiple GV-ASManagers over the network. The GV-ASRemote provides the following features: • Remote monitoring • Remote live view and playback • Remote control: stop alarms and force the door to lock/unlock 8.1 Installing GV-ASRemote Insert Software DVD to your computer and a window will pop up automatically. Select Install GeoVision V4.0 Access Control System, click GeoVision Access Control System and follow on-screen instructions to complete the installation. 8.2 The GV-ASRemote Window Figure 8-1 77 No. Name Function 1 Menu Bar The Menu Bar includes the options of File (log in / out the GV-ASManager), Monitoring (display monitor windows of alarm, access and event), View (display the function windows) and Window (arrange the display of different windows). 2 Toolbar The Toolbar includes the options of Connect, Disconnect, Auto Connect, Add Host, Remove Host, Settings and Resolution. 3 Device View Displays a list of connected doors and their current status. 4 Alarm Monitor Displays alarm events of doors. 5 Event Monitor Displays monitored events of doors. 6 Access Monitor Displays access activities of doors. 7 MultiView Displays live views of connected cameras from multiple IP devices. For details, see 5.4 The MultiView Window. 8 Information Window Displays the information of doors, card readers and monitored events. 9 Playback Plays back recorded events from a compatible GeoVision IP device. For details, see the same operations in 5.5 Retrieving Recorded Video. 10 Live Video Displays live views of one connected camera. For details, see the same operations in 5.2 Accessing Live View. 11 Camera List Displays a list of connected cameras. 78 8 8.2.1 GV-ASRemote Toolbar Figure 8-2 The buttons on the Toolbar of GV-ASRemote: No. Name Function 1 Connect Starts the connection with the GV-ASManager. 2 Disconnect Ends the connection with the GV-ASManager. 3 Auto Connect Retries to build the connection with the GV-ASManager. 4 Add Host Adds a GV-ASManager host to the list. 5 Remove Host Deletes a GV-ASManager host on the list. 6 Settings Edits the settings of GV-ASManager hosts. 7 Resolution Changes the size of icons to 16 x 16, 24 x 24 or 32 x 32. 79 8.3 Connecting to GV-ASManager Before GV-ASRemote may connect to one GV-ASManager, the GV-ASManager must allow the remote access by this procedure: • Click Tools on the menu bar, select Servers and enable Remote Monitor Server. When the server is started, the icon appears at the bottom of the main screen. To create a GV-ASManager host and enable connection to the GV-ASManager: 1. On the toolbar, click the Add Host button. This dialog box appears. Figure 8-3 2. Give a hostname, type the GV-ASManager’s IP address, modify the port number if necessary, and type the GV-ASManager’s login ID and password. 3. Click Add. This dialog box appears. Figure 8-4 4. Type the ID of the controller associated with the GV-ASManager and click OK. 5. To add more controllers, repeat Steps 3-4. 80 8 GV-ASRemote 6. Click OK and return to the main screen. A host folder will be displayed on the Device View window as example below. Figure 8-5 appears, it indicates the connection between GV-ASManager and If the icon GV-ASRemote has been established. If the icon appears, it indicates the connection failed. Make sure GV-ASManager is enabled for the Remote Monitor Server function. Note: For the disconnection messages displayed on the Status column (Figure 4-5), see D. Controller Status in Appendix. 81 Chapter 9 GV-ASWeb The GV-ASWeb allows you to access data and settings on the GV-ASManager over the network. Connecting to one GV-ASManager at a time, users can remotely watch live video, view event data, download logs in different formats, and set up camera / cards / users / vehicles / controllers / schedule using Web interface. To use the GV-ASWeb, the version of browser in the client PC must be Internet Explorer 7 or later. 9.1 Connecting to GV-ASManager Before GV-ASWeb can connect to a GV-ASManager, the GV-ASManager must be set to allow remote access: • On the menu bar, click Tools, select Servers and enable Web Server. This dialog box appears. Figure 9-1 If you want to grant or deny the access from certain IP addresses, click Add, and type the IP addresses. Otherwise click OK to start the connection. When the server is started, the icon 82 appears at the bottom of the main screen. 9 ASWeb To start the GV-ASWeb: 1. Open an Internet browser, and type the IP address of the GV-ASManager to be connected. This web page appears. Figure 9-2 2. Click https:// for SSL encrypted connection, or ASWeb for regular connection. 3. Enter a valid username and password for login. The GV-ASWeb page appears. Figure 9-3 83 9.2 Accessing Live Video You can use GV-ASWeb to remotely watch live video of devices connected to the GV-ASManager. 1. On GV-ASWeb, click the Live Video icon . This window appears. Figure 9-4 2. Click the Device drop-down list to select a connected GV-System or LPR. 3. Use the Camera drop-down list to select a camera. The live view will now be displayed. Note: Live video will be displayed using MJPEG codec and a frame rate of 5 fps. 84 9 9.2 ASWeb Accessing Logs You can access the logs of the connected GV-ASManager, including Access Log, Daily Access, Alarm Log, Event Log and I/O Log. In addition, you can set up search criteria to view the records more efficiently. Figure 9-5 9.2.1 Setting Search Criteria 1. Select a log you want to view. Here we use Access Log as an example. 2. In the Filter section on the left, type or select the desired filtering criteria. For example, we want to search the log for the records that match the conditions of “Access Granted”, Card Number “120-38620”, Gate A entrance of AS400, and dates from November 21st to November 27th. The resulting filter window may look like this. Figure 9-6 3. Click the Search button to start the log search. 85 9.2.2 Log Window Icons The icons in the log window can display the detailed information of that category. Click the icon to view the details. : Indicates the availability of the recorded video. : Indicates the availability of the video image. In Controller List, Card List, User List, Access Log and Daily Access, you can right-click each search result to access more information such as card information information or user . Note: You can play back video only when Remote ViewLog Service included in Control Center Server is enabled on the DVR. And the Remote ViewLog function is enabled on Video Server or Compact DVR. 9.2.3 Exporting Logs You can download the logs of the connected GV-ASManager to the current computer in three formats: .txt, .htm and .xls. 1. Use the Export drop-down list on the top-right corner and select the file format TXT, HTML or Excel. 2. Use the next drop-down list to select This Page to save the current log page or All to save all logs. 3. Click OK to download the logs. 9.2.4 Defining Columns You can define the displayed columns of the search results for each type of log. The field must be first enabled on GV-ASManager before the content of the field can become searchable. 86 9 1. ASWeb On the menu bar of the GV-ASManager, click Tools and select ASWeb Field. This dialog box appears. Figure 9-7 2. Select the fields you would like to enable and click OK. 3. On GV-ASWeb, click on the arrow next to an existing column and select Columns. Figure 9-8 4. Select a field to display it in the search results. For example, we added a user-defined field “Parking Space Number” to the Access Log. The resulting window on the GV-ASWeb may look like this: Figure 9-9 87 9.3 Adding and Deleting Controllers You can use GV-ASWeb to remotely add or delete controllers to the GV-ASManager. 1. On GV-ASWeb, click the Controller List icon . This window appears. Figure 9-10 2. Click the Add button to add a new controller. For details on the configurations, refer to Step 1: Configuring a Controller in Chapter 4. 3. To set the individual doors, click the Edit button and select a door. For details on the configurations, refer to Step 2: Configuring a Door in Chapter 4. Figure 9-11 4. To delete a controller, select a controller and click the Delete button . Note: After adding or deleting a controller through GV-ASWeb, the change will be reflected in the Controller List in GV-ASManager. 88 9 9.4 ASWeb Adding and Deleting Cards and Users In addition to adding and deleting controllers, you can also use GV-ASWeb to remotely add or delete cards and users. To add or delete cards: 1. On GV-ASWeb, click the Card List icon 2. Click the New button. This dialog box appears. . Figure 9-12 3. Fill out the required information. Refer to 4.3 Setting Cards for more details. 4. Click OK to save the settings. 5. To delete cards, simply select the card and click the Delete button. Note: 1. After adding or deleting a card through GV-ASWeb, the change will be reflected in the Card List in GV-ASManager. 2. The Batch function and the card data import/export function are not supported on GV-ASWeb. 89 To add or delete users: 1. On GV-ASWeb, click the User List icon 2. Click the New button. This dialog box appears. . The User List window appears. Figure 9-13 3. Type the user’s name. Other user information such as Employee ID, Home information and Business information are optional. to assign a card or a vehicle to the user. 4. You can click the Add button 5. You can use the Data Group drop-down list to assign the user to a data group. 6. If you have a webcam installed, click the Webcam icon Webcam for the user profile. 7. Click OK to save the settings. 8. To delete a user, simply select the user and click the Delete button. to take a picture from the Note: 1. After adding or deleting a user through GV-ASWeb, the change will be reflected in the User List in GV-ASManager. 2. The fingerprint enrollment and the user data import / export function are not supported on GV-ASWeb. 3. The webcam function requires Flash Player 10 or later. 90 ASWeb 9 9.5 Searching, Adding and Deleting IP Cameras You can use GV-ASWeb to remotely search and set up IP cameras by connecting to GV-Systems, GV-Video Servers, GV-Compact DVR or to IP cameras directly. 1. On GV-ASWeb, click the Camera List icon 2. To search for available IP devices under LAN, click the Search button . The Camera List window appears. and select Search DVR and NVR or Search IP Device. This dialog box appears. Figure 9-14 A. Select the GV-Systems or IP devices to add from the search results. B. If necessary, you can select a different Network Adaptor and click the Search button again or modify the default port number 15000. C. Click Add. The GV-System or IP device is added to the camera list on the left. D. To login, select the GV-System or IP device, click the Edit Mode button , and type the User ID and password. 91 3. To manually add a device, click the Add button . This dialog box appears. Figure 9-15 A. Select the Type of device to add and type a Host Name to name the device. B. Type the IP Address, User name and Password of the device. C. Modify the default Data Port 5611, default VSS Port 10000, and default Log Port 5552 if necessary. D. For IP cameras, use the Brand drop-down list to select the camera model. You can connect to third-party IP cameras through ONVIF, PSIA and RTSP protocols by selecting Protocol in the Brand drop-down list. E. For GV-Systems, GV-Compact DVR and GV-Video Server, select a number from the Number of Cameras drop-down list to add channels between channel 1 and the selected channel. For example, if 3 is selected, channels 1-3 will be added. F. Click Save. and select a device to begin editing. 4. To edit a device, click the Edit button 5. To delete a device, select the device and click the Delete button . Note: After adding or deleting a camera through GV-ASWeb, the change will be reflected in the Camera List in GV-ASManager. 92 9 ASWeb 9.6 Setting Schedule You can use GV-ASWeb to remotely create daily schedules, set up weekly schedule and specify holidays. For more details on how to set up schedule, refer to Chapter 4. 9.6.1 1. Setting Daily Schedule On GV-ASWeb, click the Time Zone Setup icon . This dialog box appears. Figure 9-16 2. Click the Add button . A blank schedule appears. Figure 9-17 3. Type an ID and a name for the daily schedule. 4. Set the time by dragging the mouse on the timeline. To erase selected time, click the Delete Access Time button and drag the mouse across the selected time. 93 5. You can use the Data group drop-down list to assign the time zone to a data group. You can then allow or forbid a user to read/write the functions listed under the data group. Refer to Adding a New User in Chapter 7 for more details. 6. Click Update to save. 9.6.2 1. Setting Weekly Schedule On GV-ASWeb, click the Schedule Setup icon . This dialog box appears. Figure 9-18 2. Click the Add button 3. Type an ID and a name for the weekly schedule. 4. You can use the Data Group drop-down list to assign the weekly schedule to a data . A blank schedule appears. group. You can then allow or forbid a user to read/write the functions listed under the data group. Refer to Adding a New User in Chapter 7 for more details. 5. Click the timeline and assign the daily schedule created to the day of the week. The schedule selected for Holiday will be applied to the dates selected in the Holiday Setup page. Refer to the section below. 6. 94 Click Save. 9 9.6.3 ASWeb Specifying Holiday On the main page of GV-ASWeb, click the Holiday Setup icon . To specify holidays, click Add Holiday and click the dates of the Holiday. To remove holidays, click Remove Holiday and click the dates. Figure 9-19 9.7 Setting Access Groups Using GV-ASWeb, you can remotely set up access groups to restrict who can access which door at what time. On the main page of GV-ASWeb, click the Access Groups icon For details on how to set up access groups, refer to Setting Access Groups in chapter 4. . Figure 9-20 95 9.8 Setting Door Groups Using GV-ASWeb, you can remotely organize controllers into different door groups, allowing you to quickly upload fingerprints to all controllers in a door group at once. On the main page of GV-ASWeb, click the Door Group Setup icon . For details on how to set up door groups and upload fingerprints, refer to Uploading Fingerprints to Controllers Using Door Groups in chapter 7. Figure 9-21 96 9 ASWeb 9.8 Configuring Areas for Anti-Passback You can remotely define Entry and Exit areas for each door / gate using GV-ASWeb. 1. On GV-ASWeb, click the Area Settings icon . This dialog box appears. Figure 9-22 2. Click the Add button to add an area and double-click the name to rename the area. 3. Double-click a door and use the drop-down lists to assign the entry and exit area. Figure 9-23 For more details on how to set up Anti-Passback, refer to Chapter 6. Note: After defining areas for Anti-Passback through GV-ASWeb, the change will be reflected in the Area Settings page in GV-ASManager. 97 9.9 Creating Accounts to Manage GV-ASWeb The administrator can create accounts with different privileges to manage GV-ASWeb. 1. On the menu bar, click Tools and select Operators. A dialog box appears. Figure 9-24 2. To create an account, click the New button in the top left corner. 3. Type the account’s ID and Password. Re-type the password in the Password Confirmation field. 4. In the Level drop-down list, select Supervisor to have access to all GV-ASWeb functions. To grant limited access, select User. Click OK. 5. Click the ASWeb tab in the middle. 6. Select the privileges you want to grant. The following options are available. Log: View Alarm Log, Access Log, Daily Access, Event Log and I/O Log. Export: Export Alarm Log, Access Log, Daily Access, Event Log and I/O Log. Image/Playback: Play back recorded videos and snapshots from GV-ASWeb logs. Access Setup: Set up controller list, camera list, area settings, time zone, schedule, holidays and user-defined access group. Person Data: Add or edit cards and users. 7. Click OK. 98 10 Chapter 10 GV-TAWeb GV-TAWeb for Workforce Schedule and Payroll GV-TAWeb is a time and attendance management system that helps you assign work shcedule, keep track of employee attendance and calculate salary. You must first enable GV-TAWeb function on GV-ASManager and then log in GV-TAWeb to access the following functions: • TA Report: Looks up workforce schedule, attendance records, and employee payroll. • TA Shift: Sets up different types of daily work schedules. • TA Template: Arranges schedules of up to 45 days with daily schedules from TA Shift. • TA Holiday: Designates which dates are holidays. • TA Schedule: Assigns work schedule to individual or a group of employees. • TA User: Specifies employee salary. To use the GV-TAWeb, the browser in the client PC must be Internet Explorer 7 or later. 99 10.1 Connecting to GV-ASManager To enable GV-TAWeb, the Time Clock option must be enabled on GV-ASManager and the Web Server must be enabled to allow remote access. 1. On the menu bar, click Setup, select Devices and in the dialog box, double-click the GV-AS Controller you want to use to keep track of attendance. Select the Gate tab and select Time Clock. Figure 10-1 2. On the menu bar, click Tools, select Servers and enable Web Server. This dialog box appears. Figure 10-2 If you want to grant or deny the access from certain IP addresses, click Add, and type the IP addresses. Otherwise click OK to start the connection. When the server is started, the icon 100 appears at the bottom of the main screen. 10 GV-TAWeb To start the GV-TAWeb: 1. Open an Internet browser, and type the IP address of the GV-ASManager to be connected. This web page appears. Figure 10-3 2. Click https:// for SSL encrypted connection, or TAWeb for regular connection. 3. Enter a valid username and password for login. The GV-TAWeb page appears. Figure 10-4 101 10.2 Setting Up Workforce Schedule To set up workforce schedule, first set up different types of daily work schedule using TA Shift, and then you can arrange the different types of daily work schedules into a cycle using TA Template. Next, specify the dates for holidays in TA Holiday. Lastly, TA Schedule allows you to assign work schedule to an employee or a group of employees using daily schedule in TA Shift or using long-term schedule from TA Template. 10.2.1 1. TA Shift: Setting Up a Daily Schedule Click the TA Shift icon. This dialog box appears. Figure 10-5 2. Click Add Shift to add a new daily shift schedule. This dialog box appears. Figure 10-6 3. Type a Name for the daily shift to help you identify it. 4. Use the Start Time and End Time drop-down list to specify when the work shift normally starts and ends. 102 10 5. GV-TAWeb Specify an Advance Period to set the amount of time prior to the regular start time an employee can work. Employees arriving before the Advance Period will be recorded as working during Not Scheduled time in TA Record. 6. Specify an Extended Period to set the amount of time after the regular end time an employee can work and be counted toward overtime pay. Specify the Overtime Buffer Period and an employee has to work passed the overtime buffer period to be counted toward overtime pay. Figure 10-7 Using the above figure as an example, an employee working 4 hours passed the 18:00 pm regular end time will receive overtime pay for 4 hours, while an employee working 20 minutes passed 18:00 will not receive overtime pay. Figure 10-8 7. Click OK to save the shift settings. 103 10.2.2 TA Template: Setting Up a Schedule Template TA Template allows you to set a 1-45 day recurring schedule template composed of the daily shift schedule created in TA Shift. 1. Click the TA Template icon. This dialog box appears. Figure 10-9 2. Click Add Template. This dialog box appears. Figure 10-10 3. Type a Name to identify the template. 4. In the Period field, type a number between 1 and 45 to indicate the number of days in the schedule. 5. 104 Select With Holidays to apply the holidays set up in TA Holiday. 10 6. GV-TAWeb In the drop-down list below each day, select a daily shift schedule created in TA Shift. A TA Template may look like this. In this example, the template is a 2-week work schedule, because the Period is set to 14 days. The drop-down list under each day indicates the daily work schedule selected for that day. A blank drop-down list means that no work schedule is assigned for that day. Figure 10-11 7. Click Save. 10.2.3 1. TA Holidays: Setting Certain Dates as Holidays Click the TA Holiday icon. This dialog box appears. Figure 10-12 2. Select a date and click Add Holiday. 3. Type a name for the holiday. 4. Click OK and that day will be designated as a holiday if With Holidays is selected in TA Template 105 10.2.4 TA Schedule: Assigning Schedules to Employees After creating daily shift schedules in TA Shift or arranging a schedule template in TA Template, you can now assign the schedules you set up to an employee or an entire department and select a start date. Note: The employees listed in TA Schedule are the users in User List on GV-ASManager. To assign employees to a department, open the employees’ user information in User List and select the Business tab. In the Department field, type the department of the employee and all employees with the same department name will be grouped into one department in GV-TAWeb. 1. Click the TA Schedule icon. This dialog box appears. Figure 10-13 To assign daily shift schedules day by day: 2. To assign daily schedules day-by-day, select an employee or a group of employees in the Company section and click Assign Shift. This dialog box appears. Figure 10-14 106 10 3. GV-TAWeb Select a daily schedule and assign it to a date. Repeat the steps for all the dates you want to schedule a shift. 4. Click OK. A TA schedule window may look like this. In this example, different daily schedules created in TA Shift are assigned from Monday to Saturday to two employees. Figure 10-15 To assign a schedule template: 5. To assign a schedule template from TA Template, select an employee or a group of employees and click Assign Template. This dialog box appears. Figure 10-16 6. Using the Template drop-down list, select a schedule template created in TA Template. 107 7. Select a day from the Template Day of Start Date drop-down list and the template will start on that day. Figure 10-17 8. Select a Start Date to begin applying the template and the schedule will begin with the day specified in Template Day of Start Date. Select an End Date to discontinue the schedule. 9. In the Schedule Overlapping Scheme section, select Overwrite the original schedule if you want to overwrite the original schedule in the case of an overlap. 10. Select Keep the original schedule and the template will not be assigned if there is an existing schedule during the time period you specified. 11. Click OK. A TA schedule window may look like this. In this example, an FAE weekly schedule created in TA Template are assigned to two employees. Figure 10-18 108 10 GV-TAWeb Hint: To set a weekly schedule with Saturday and Sunday as non-working days, set a 7-day Period and designate two consecutive days as non-working days by not selecting a daily shift. Figure 10-19 Then, in TA Schedule, match the first non-working day with a Saturday. Select the first non-working day Select a Saturday for Start Date Figure 10-20 109 10.3 TA User: Specifying Hourly Pay You can specify the hourly pay for regular work hours and overtime work hours using TA User. 1. Click the TA User icon. This dialog box appears. Figure 10-21 2. Select an employee from the list. 3. Type the Hourly Regular Pay and the Hourly Overtime Pay. 4. Click Update to save the settings. Note: The employees listed in TA User are the users in the User List. To see how to add, edit or delete users, refer to 4.6 Setting Users. 110 10 GV-TAWeb 10.4 TA Report: Looking Up Records TA Report allows you to look up workforce schedules, attendance record, payroll and summaries of each department’s data. 1. Click the TA Report icon. This dialog box appears. Figure 10-22 2. On the left panel, the following data and graphs are available: Note: Accessing Average Hour Summary, Exception Summary or Payroll Summary requires Flash Player 10 or later. [Schedule Templates] Employee Schedule: Shows the work schedule of an individual employee. Unscheduled Employee: Shows the days when employees are not scheduled to work. [Time Templates] Daily Time Card: Shows the work schedule and the actual punch in/out time of employees in a department. Employee Time Card: Shows the work schedule and the actual punch in/out time of an individual employee. 111 Exception: Searches for records within a department of the events selected. The following Exception Events are available for selection: • In Late: Punching in after the assigned start time. • In Early: Punching in before the assigned start time. • Out Late: Punching out after the assigned end time. • Out Early: Punching out before the assigned end time. • Over Hours: Working after the Overtime Buffer Period but before the Extended Period. • Unscheduled Absence: Absence during scheduled work day. • Missed Punch: Punching in without punching out or punching out without punching in. • Not Scheduled: Working on days when there is no assigned shift for that day. Average Hour Summary: Shows each department’s average work hours per person during the time period specified and the percentage occupied in comparison to other departments. Exception Summary: Displays a department’s total counts of Exception Events within the time period specified. [Payroll Templates] Payroll List: Shows the hourly pay, total work hours and total pay of the employees within a department during the time period specified. Employee Payroll: Shows the hourly pay, total work hours and total pay of an employee for each day of the time period specified. Payroll Summary: Shows the average total pay of each department during the time period specified and the percentage occupied within the company. 112 10 3. GV-TAWeb Using the Daily Time Card as an example, double-click Daily Time Card on the left menu and this dialog box appears. Figure 10-23 4. Select the Date and Department to look up the employees’ scheduled shift and actual attendance record. 5. Click the Run button toward the top. A dialog box similar to the one below appears. Using the first person as an example, Lydia punched in at 10:01 and punched out at 16:56, even though her scheduled work time is from 9:00 to 17:00. She is therefore listed as A (In Late) and D (Out Early) in the Exception column. The number of hours she worked is listed under the Work Time column. Figure 10-24 113 6. Click Save and a shortcut of the Daily Time Card for the specified department and date will be created in the TA Report main page. Figure 10-25 7. Click Export CSV to export the data in an excel file. 8. To select which data to display, click the arrow next to the column title and click Column. Figure 10-26 Note: The Export CSV function is only available after you have saved the report by clicking the Save button. 114 10 GV-TAWeb 10.5 Creating Accounts to Manage GV-TAWeb The administrator can create accounts with different privileges to manage GV-TAWeb. 1. On the menu bar, click Tools and select Operators. A dialog box appears. Figure 10-27 2. To create an account, click the New button in the bottom left corner. 3. Type the account’s ID and Password. Re-type the password in the Password Confirmation field. 4. In the Level drop-down list, select Supervisor to have access to all GV-TAWeb functions. To grant limited access, select User. Click OK. 5. Click the TAWeb tab. 6. Select the privileges you want to grant. The following options are available. Schedule Setting: Access TA Shift, TA Template and TA Schedule. Report viewing: Access TA Report. Payroll settings: Access TA User. 7. Click OK. 115 Chapter 11 GV-VMWeb for Visitor Management The GV-VMWeb is a visitor management system for internal business use where the administrator can create a visitor database and grant access to visitors on a LAN environment. GV-VMWeb can also be set up to allow visitors to register their own visitor account and create visit requests over the internet using the Visitor service. Figure 11-1 To use the GV-VMWeb, the browser in the client PC must be Internet Explorer 7 or later. 11.1 Connecting to GV-ASManager Before GV-VMWeb can connect to a GV-ASManager, remote access must be enabled on the GV-ASManager as below: • On the menu bar, click Tools, select Servers and enable Web Server. This dialog box appears. Figure 11-2 116 11 GV-VMWeb If you want to grant or deny the access from certain IP addresses, click Add and type the IP addresses. Otherwise click OK to start the connection. When the server is started, the icon appears at the bottom of the main screen. To start the GV-VMWeb: 1. Open an Internet browser, and type the IP address of the GV-ASManager to be connected. This web page appears. Figure 11-3 2. Click https:// for SSL encrypted connection, or VMWeb for regular connection. 3. Enter a valid username and password for login. The GV-VMWeb page appears. Figure 11-4 117 11.2 Creating Accounts to Manage GV-VMWeb The administrator can create multiple accounts with different privileges to manage each step of granting access as shown below. You can create a security staff account with privileges to create Visitor Data and Visit Records, while another account with privileges to Verify visitors and Issue Card can be assigned to a management staff. In this setup, the security staff can create a visitor profile and a visit request for visitors, but the management staff needs to approve the visit and issue a card to the visitor before the visitor can be granted access. Note: You need to create a visitor card before you can issue a card to a visitor. To see how to add a visitor card, refer to 4.3 Adding Cards. To create accounts: 1. On the menu bar, click Tools and select Operators. This dialog box appears. Figure 11-5 118 11 GV-VMWeb 2. To create an account, click the New button in the bottom left corner. This dialog box appears. Figure 11-6 3. Type the Supervisor’s ID and Password. Re-type the password in the Password Confirmation field. 4. In the Level drop-down list, select Supervisor to have access to all GV-VMWeb functions as shown in Figure 11-6. Click OK. To grant limited access, select User and click OK. 5. Click the VMWeb tab. 6. Select the privileges you want to grant. The following options are available. Set Up Visitor Data: Create or edit visitor profiles. View Visit Record: Look up visit records in the past for each visitor. Edit Visit Record: Create or edit visits in GV-VMWeb. Approve Visit: Record the name of the account that approved the visit request. Permit Visit: Grant permission to allow the visit in GV-VMWeb. Issue Card: Assign a card to the visitor in GV-VMWeb. The Verify privilege must also be allowed for the account to have access to this option. System Settings: Enable the Auto-Verify option under Setting drop-down list . 7. Click OK. 119 11.3 Creating Visitor Profile GV-VMWeb allows you to create visitors profile and grant different access to each visitor. To create a visitor account: 1. In the Visitor section, click the New button. This dialog box appears. Figure 11-7 2. In the General tab, you can type the name of the visitor and click Browse to upload a to take a photo of the visitor. If you have a webcam installed, click the Webcam icon picture from the webcam for the visitor profile. Any valid card number and card code for the visitor will be displayed under the Cards section. 3. In the Home and Business tab, you can fill out other personal information about the visitor, such as phone number, address, birthday and gender. 4. In the User Defined tab, customized field labels will be displayed. To see how to customize the fields, see 4.6.4 Customizing a Data Field. 5. Click OK to save the visitor information. Note: 1. The visitor profile created will be updated to the User List in GV-ASManager. 2. The webcam function requires Flash Player 10 or later. 120 11 GV-VMWeb 11.4 Granting Visitor Access After the visitor’s account is created, access permission can be granted to visitors using the Demand for Visits section. In this section, you can specify the date and time of the visit, assign an access card to the visitor and view visit record. 1. Select the visitor account in the Visitors section and click the New button in the Demands for Visit section. Figure 11-8 2. Select a Visit Date and Visit Time to note the time when the visitor will be visiting. 3. You can type a Destination and Note for your own reference. 4. Under Approval, click the access. 5. Select the Permit checkbox to grant access permission. 6. Click the Card Number drop-down list. This dialog box appears. button to note the name of the account that permitted the Figure 11-9 121 Note: You need to first create a visitor card before you can issue a card to a visitor. To see how to add a visitor card, refer to 4.3 Adding Cards. 7. Select a visitor card to assign to the visitor and use the Deactivation drop-down list to specify when the card will be deactivated. 8. Click the Update button to continue editing the Demand for Visit entry. 9. The Check-In time is the time when the Demand for Visit entry is created. After the visitor has returned the visitor card, you can return to this visit record and select the Check-Out checkbox to check out the card. You can also choose to automatically check out the visitor card when the visitor presents the card at an exit door. Refer to Step 2: Configuring a Door in Chapter 4 to see how to set up automatic check out. Figure 11-10 10. Click the Update button to save the settings and the data will be updated to GV-ASManager. 122 11 GV-VMWeb 11.5 Searching GV-VMWeb Database To search for visitors with certain criteria, type the visitor’s information in the Filter section on the left and click the Search button. The search results will be listed in the Visitors section. You can also search visit records from the past by using the Search function under Demands For Visit section. Use the drop-down list to search by Card Number, Destination, Notes or User. Figure 11-11 11.6 Visitor Self Registration Visitors can create a visitor account over the Internet and request permission to access the premise. The administrator needs to first set up the mail server on GV-VMWeb. The visitor will be able to register a visitor account, activate the account and create a visit request. The visit request will show up in GV-VMWeb for the administrator to grant or deny access. 123 11.6.1 Setting Up Mail Server in GV-VMWeb The administrator must first set up the mail server in GV-VMWeb. The mail server will be used to send a confirmation e-mail to the visitor when they register an account. 1. Open an Internet browser, and type the IP address of the GV-ASManager to be connected. 2. Click https:// and then VMWeb for SSL encrypted connection, or VMWeb for regular connection. 3. Enter a valid username and password for login. The GV-VMWeb page appears. 4. In the top-right corner, click System Settings and select Visitor Web. Figure 11-12 5. Under the Servers tab, set up the mail server. Figure 11-13 SMTP Server Address: Type your mail server’s URL address or IP address. Login Name / Password: Type the login name and password of the mail server. SSL: Select SSL if your e-mail server requires the SSL authentication for connection. 124 11 GV-VMWeb Port: Keep the default port 25 or type a new port number for webmail providers that may use different SMTP port such as Yahoo and Hotmail. HTTP Server Address: Type the IP address or the domain name of the GV-ASManager. 6. Click the Confirmation E-Mail tab and type the Sender Name, Sender Address, Mail Subject and Mail Message. After registering a visitor account, a confirmation e-mail will be sent to the visitor and the visitor must click the activation link to confirm the account. Figure 11-14 7. Click the Password E-Mail tab and fill out the information. The visitor will be able to retrieve a forgotten password by clicking the “Forgot your password?” link at the login page. An e-mail with the password will be sent to the visitor. 125 11.6.2 1. Creating a Visitor Account Open an Internet browser, and type the IP address of the GV-ASManager to be connected. This web page appears. Figure 11-15 2. Click https:// and then Visitor for SSL encrypted connection, or Visitor directly for regular connection. The Visitor Login page appears. Figure 11-16 126 11 GV-VMWeb 3. Click Register a Visitor Account. This window appears. Figure 11-17 4. Type the e-mail address and type a password for the visitor account. 5. Type the characters for word verification. 6. Click Submit. A confirmation e-mail will be sent to the e-mail address shortly. Click the activation link in the e-mail to activate the visitor account. 11.6.3 Creating a Visit Request After the visitor account is activated, the visitor can now log into his or her account to create a visit request. 1. Open an Internet browser, and type the IP address of the GV-ASManager to be connected. A web page appears. 2. Click https:// and then Visitor for SSL encrypted connection, or Visitor directly for regular connection. The Visitor Login page appears. 3. Type the visitor account and password, and click Login. This window appears. Figure 11-18 127 4. Click the Visitor Setting button to complete the visitor profile. Refer to Creating Visitor Profile earlier this chapter for more details. 5. Click the Add Visit button. This dialog box appears. Figure 11-19 6. Specify the planned visit date and time. 7. Click Save. When the administrator logs into GV-VMWeb, he or she can click the visitor’s name to see the visit request submitted. Figure 11-20 The administrator can double-click the visit request to grant access and assign visitor card to the visitor. 128 12 License Plate Recognition Chapter 12 License Plate Recognition The License Plate Recognition functions allow GV-DSP LPR and GV-DVR LPR to grant access when the detected license plate numbers match the vehicle registered in GV-ASManager’s database. GV-ASManager can connect with up to 255 GV-DSP LPR and / or GV-DVR LPR, which can recognize license plates detected in the connected cameras. Video Source Plate Recognition Setting & Database 1 ch Analog Camera GV-DSP LPR GV-ASManager V4.0 Analog Camera 8 ch LPR Recognition GV-DVR LPR IP Camera Computer installed with GV-System LPR Plugin GV-USB Dongle Figure 12-1 129 Main Screen Live Video LPR List Playback Information Window Camera List LPR Monitor Figure 12-2 130 12 License Plate Recognition 12.1 Installing GV-DVR LPR A GV-System V8.5.5.0 or later can be turned into a GV-DVR LPR simply by installing the LPR Plugin supplied in the Software DVD and by inserting an LPR Dongle. 12.1.1 System Requirements Before setting up GV-DVR LPR, make sure the PC meets the minimum system requirements. Number of LPR Channels 1-4 Channels 5-8 Channels OS 64-bit Windows 7 / Server 2008 CPU Core i5 2400, 3.1 GHz Memory 2 x 2 GB Dual Channels Hard Disk 500 GB VGA AGP or PCI-Express, 1280 x 1024 , 32-bit color and support Core i7 2600, 3.4 GHz DirectX 10c DirectX End-User Runtimes (November 2008) Software .NET Framework 3.5 SQL Server 2005 Express (optional) Browser Internet Explorer 7.0 or later GV-System V8.5.5.0 or later Note: 1. The software programs End-User Runtimes (November 2008) and .NET Framework 3.5 are required to run the GV-ASManager. The software programs can be found in the supplied software DVD. 2. It is recommended to use separate PCs for GV-ASManager V4.0 and GV-DVR LPR. 131 12.1.2 Installing LPR Plugin 1. Insert the supplied Software DVD to your computer and a window pops up automatically. Figure 12-3 2. Select Install LPR Plugin and follow on-screen instructions to complete the installation. 12.1.3 Inserting LPR Dongle An LPR Dongle needs to be inserted to the computer of the GV-System. Both internal and external dongles are available. The dongle options include 1, 2, 3, 4, 5, 6, 7, 8 channels. The following types of USB Dongle are supported: • GV-LPR with GV-System (Black, Blue) • GV-LPR with Video Capture Card (Black, Blue) Note: When multiple LPR dongles are inserted, the dongle that supports the most number of channels will be applied. The number of channels supported on each dongle will not be combined. 132 12 License Plate Recognition 12.1.4 Accessing Recognition Results on GV-DVR LPR LPR Plugin comes with a tool that allows you to access the snapshots and recognized plate numbers of the detected license plate. When installing LPR cameras for the first time, you can use this tool to see the recognition results and make sure the cameras have been set up correctly. 1. Open the folder of the GV-System and click TestRecogPicView.exe. This dialog box appears. Figure 12-4 2. Click Show. The upper row is the live view of channels 1 to 4 and the lower row shows the snapshots of any license plates detected. The recognized plate numbers are displayed under the snapshots. Figure 12-5 3. To see the results from channels 5 to 8, click Switch Page to switch to page 2. 4. To manually force the GV-DVR LPR to detect license plates, click the channel number on the right. You may need to switch to the correct page first to see the buttons recognition results. 133 12.2 Setting Up GV-DVR LPR To set up GV-DVR LPR, follow the requirements listed in 12.1 Installation and then follow the steps below: • Step 1 Enabling LPR Functions on GV-DVR LPR Enable the recognition cameras and/or the overview cameras on GV-DVR LPR. • Step 2 Adding GV-DVR LPR to GV-ASManager Establish the communication between GV-ASManager and GV-DVR LPR. • Step 3 Configuring a Channel Set up the related cameras and the recognition conditions of the channel. • Step 4 Setting Recognition Engine Select a recognition engine and customize the recognition rules. Note: For optimal results, the recognition cameras should be cameras specialized for license plate recognition, such as GeoVision’s GV-LPR Cam 20A, GV-LPR Cam 10A, and GV-Hybrid LPR Cam 10R. 134 12 License Plate Recognition 12.2.1 Step 1: Enabling LPR Functions on GV-DVR LPR To enable license recognition on GV-DVR LPR, click the Configure button, select Video Analysis, select License Plate Recognition to access the following LPR related functions. Figure 12-6 LPR Service: Enable recognition of license plates detected in the Recognition Camera. Overview Image Service: Allow GV-ASManager to use cameras connected to the GV-System as overview camera. Auto Start LPR Service: Automatically start LPR Service at GV-System Startup. Auto Start Overview Image Service: Automatically start Overview Image Service at GV-System Startup. Note: Make sure the LPR dongle is inserted to the computer of the GV-System. 135 12.2.2 Step 2: Adding GV-DVR LPR to GV-ASManager 1. On the menu bar, click Setup and select Devices. This dialog box appears. Figure 12-7 2. On the right LPR side, click the Add button Figure 12-8 3. Type an ID number and Name for the LPR. 4. Use the drop-down list to select DVR-LPR. 136 . This dialog box appears. 12 License Plate Recognition 5. Click OK. This dialog box appears. Figure 12-9 6. Assign the GV-DVR LPR to a Data Group if needed or select No Groups to disable the data group function. You can then allow or forbid a user to read / write / execute the functions assigned under the data group. Refer to Adding a New User in Chapter 7 for more details. 7. Under Connection, type the IP Address, User name and Password of the GV-DVR LPR. 8. You can modify the following settings if necessary. Command Port: The default command port is 3388. Data Port: The default data port is 5611. Log Port: The default log port is 5552. Number of Cameras: Select the number of cameras supported by the GV-System. Camera Name: On the right side of the dialog box, select a camera to modify the camera name. 137 12.2.3 Step 3: Configuring a Channel 1. To configure the channel, select a Lane tab. This dialog box appears. Figure 12-10 2. Select Enable. Note: To apply the current settings of the connected GV-DVR LPR, click Sync from DVR LPR and skip to step 9. 3. Select a camera connected to the GV-System to be the Recognition Camera. 4. Select up to three Overview Cameras to capture the overall appearance of the vehicle. The overview camera must be connected to the GV-System. 138 12 License Plate Recognition 5. Configure the Recognition Settings: Recognition: Select to start license plate recognition upon motion detection or I/O trigger. Matching Mode: To open the output device specified in Barrier Control only when the detected license plate matches a registered license plate completely, select All Characters Match. When Allow 1 mismatched character or Allow 2 mismatched characters is selected, 1 or 2 mismatched characters will be tolerated and the order of the characters will be ignored. For example, license plate ABC-123 will be considered matching with ZZC-321 when Allow 2 mismatched characters is selected. Sensitivity: Adjust the sensitivity level for motion detection. 6. Set the Recognition Region if needed: Recognition: Only license plates inside the area drawn will be recognized. Motion Detection: Use the drop-down list to place a Horizontal and / or a Vertical line on the camera view and adjust the position of the line by dragging the slider. Recognition upon motion will only be triggered when motion is detected on the line. 7. Use the Barrier Control drop-down list to select an output device. The output device will be triggered when the detected license plate matches a registered license plate according to the Matching Mode set in step 5. 8. Select Do not record unrecognized results to omit unrecognized results from LPR log. 9. Click OK to apply the settings and return to the main screen. An LPR folder tree will be displayed on the Device View window as example below. If the icon appears, it indicates the connection between the GV-DVR LPR and GV-ASManager has been established. If the icon appears, it indicates the connection failed. Make sure the above connection setup is correctly configured. Figure 12-11 139 Note: 1. The Overview Cameras need to be set to round-the-clock recording on GV-System. 2. To ensure optimal performance, the total number of Overview Cameras supported in a GV-System is limited based on the resolution of the overview cameras: • Overview camera: D1 = maximum 16 overview cameras • Overview camera: 1 MP = maximum 8 overview cameras • Overview camera: 2 MP = maximum 4 overview cameras • Overview camera: 3 MP = maximum 3 overview cameras • Overview camera: 4 MP = maximum 2 overview cameras • Overview camera: 5 MP = maximum 1 overview camera 3. To open a gate when the detected license plate is recognized as a registered vehicle: a. Set up I/O devices on the GV-DVR LPR (Configure button > Accessories > I/O Device > I/O Device Setup). Refer to 6.1 I/O Device Setup on the DVR User’s Manual to see how to set the gate as the output device. b. Select the output device under Barrier Control. 140 12 License Plate Recognition 12.2.4 Step 4: Setting the Recognition Engine For more accurate license plate recognition, select a recognition engine according to the country of the license plate and customize the recognition rules if needed. On the menu bar, click Setup and select LPR Engine. Figure 12-12 [Log] [Debug] Settings in Log and Debug sections change how and what information is stored for debug purposes. [Recognition Engine] Country: Select a recognition engine. Select Global if the country is not listed. Version: Display the current engine version. Recognition loop number: Repeat recognition for the number of times specified. Max. / Min. characters: Set the maximum or minimum number of characters on the license plate to activate the recognition process. If the number of characters exceeds the maximum or is under the minimum, the system will not start the recognition. 141 Max. / Min. height of characters: You can set the maximum and minimum height of characters on the license plate in pixels to activate the recognition process. Enable rotation detection: License plates tilted horizontally can be detected. Enable fast rotation detection: This option can increase the recognition speed by 10 % but decrease the accuracy by 3%. Max. / Min. rotation detection angle: Set the maximum and minimum tilt angle to be allowed to activate the recognition process. Enable Slant Detection: License plates tilted vertically can be detected. Max. / Min. slant detection angle: Set the maximum and minimum tilt angle to activate the recognition process. Detect 2 line license plate: This option can recognize two rows of characters on license plates. Note this option is only available on the engine version of V5000 or later. Detection number of license plates: Set the maximum number of plates to be recognized simultaneously. Default plate background color: select Light to only recognize plates with white characters on dark background or select Dark to only recognize plates with dark characters on white background. This function is only supported when Global or China is selected for Country. Invert plate background color: Select Enable to invert plate color when the license plate cannot be recognized. This function is only supported when Global or China is selected for Country. Replace 1 with I: Always identify the character “1” as “I” (letter I). Replace I with 1: Always identify the character “I” as “1” (one). Replace zero with O: Always identify the character “0” as “O” (letter O). Replace Q with zero: Always identify the character “Q” as “0” (zero). Note this option is only available on the engine version of V5000 or later. License Plate Rule: You can customize up to six license plate rules and the recognized plates will be converted similar character to follow the rule. The rule must be between 4 and 9 characters and consists of “A” (Alphabets), “D” (Numeric digits) and “X” (Any). For example, if the rule is AA-DDDD, a license plate detected as XY-123A will be converted to XY-1234 to follow the rule. The rule will be ignored if none of the detected plate numbers follow the rule. Note: After clicking OK, the modified settings will be applied after 10 seconds. 142 12 License Plate Recognition 12.2.5 Recognition Engine Version GV-DVR LPR V4.0 only supports the following versions of recognition engines: No. Country Engine Version No. Country Engine Version 1 Argentina 6.0.1.5 22 Israel 3.1.2.1 2 Australia 4.2.1.0 23 Italy 6.0.0.2 3 Austria 6.0.1.5 24 Malaysia 6.0.0.3 4 Belgium 6.0.0.6 25 Mexico 4.0.4.8 5 Brazil 6.0.1.0 26 New Zealand 6.0.0.5 6 Bulgaria 6.0.1.3 27 Norway 6.0.1.1 7 Canada 4.0.4.0 28 Poland 6.0.1.5 8 Channel Islands 4.0.3.8 29 Portugal 6.0.1.5 9 Chile 3.2.0.8 30 Russia 6.0.1.5 10 China 4.2.1.3 31 Serbia 4.0.3.8 11 Columbia 4.2.1.5 32 Slovakia 6.0.0.8 12 Croatia 4.0.3.8 33 Slovenia 4.0.3.8 13 Cyprus 4.0.3.8 34 South Africa 6.0.0.9 14 Czech 6.0.1.5 35 Spain 6.0.1.4 15 France 6.0.1.5 36 Taiwan 4.0.3.9 16 Germany 6.0.1.5 37 Thailand 5.6.0.8 17 Global 6.0.1.5 38 Turkey 4.0.3.8 18 Hong Kong 6.0.1.2 39 UAE 2.3.0.8 19 Hungary 6.0.1.5 40 UK 6.0.1.5 20 India 4.2.1.1 41 USA 4.2.1.2 21 Ireland 6.0.1.5 42 Vietnam 4.2.1.0 143 12.3 Setting Up GV-DSP LPR To set up GV-DSP LPR functions on the GV-ASManager, follow the steps below. Note that GV-ASManager V4.0 is only compatible with GV-DSP LPR firmware V2.0. • Step 1 Enabling Connection with GV-ASManager on GV-DSP LPR Enable connection with GV-ASManager on GV-DSP LPR. • Step 2 Adding GV-DSP LPR to GV-ASManager Establish the communication between GV-ASManager and GV-DSP LPR. • Step 3 Configuring a Channel Set up the related cameras and the recognition conditions of the channel. 12.3.1 Step 1: Enabling Connection with GV-ASManager on GV-DSP LPR To enable connection with GV-ASManager on GV-DSP LPR, first make sure a mini or micro SD card is inserted to the GV-DSP LPR and formatted. Next, log in the Web interface of the GV-DSP LPR and follow the steps below. 1. In the left menu under Events and Alerts, select Registry Database. This dialog box appears. Figure 12-13 2. Select Enable Registry Database. 3. Use the Registry Database Comparison drop-down list to select one of these options: Complete (All Characters Match): Detected license plate must match a registered license plate completely. 144 12 License Plate Recognition Like (One Character Mismatch): 1 mismatched character will be tolerated and the order of the characters will be ignored. For example, license plate ABC-123 will be considered matching with ZBC-321. Somewhat Like (Two Characters Mismatch): 2 mismatched characters will be tolerated and the order of the characters will be ignored. 4. Click the Apply button. To set the Recognition Engine and recognition conditions, recognition sensitivity for example, refer to the Detection Mode and Recognition Engine Settings in Chapter 4 of the GV-DSP LPR User Manual. To open a gate when the detected license plate is recognized as a registered vehicle, refer to 4.2.2 Output Setting on the GV-DSP LPR User Manual to see how to set the gate as the output device. 145 12.3.2 Step 2: Adding GV-DSP LPR to GV-ASManager 1. On the menu bar, click Setup and select Devices. This dialog box appears. Figure 12-14 2. On the right LPR side, click the Add button Figure 12-15 3. Type an ID number and Name for the LPR. 4. Use the drop-down list to select DSP-LPR. 146 . This dialog box appears. 12 License Plate Recognition 5. Click OK. The LPR Setup page appears. Figure 12-16 6. Assign the GV-DSP LPR to a Data Group if needed or select No Groups to disable the data group function. You can then allow or forbid a user to read / write / execute the functions assigned under the data group. Refer to Adding a New User in Chapter 7 for more details. 7. Under Connection, type the IP Address, User name and Password of the GV-DSP LPR. 8. You can modify the following settings if necessary. Https Port: The default Https port is 443. VSS Port: The default VSS port is 10000. 147 12.3.3 Step 3: Configuring a Channel 1. To configure the channel, select the Lane 1 tab. This dialog box appears. Figure 12-17 2. Select Enable. 3. Select up to three Overview Cameras to capture the overall appearance of the vehicle. The overview camera must be connected to a GV-System and the GV-System needs to be added to the camera list: a. Right-click the GV-System in the Camera List and select Settings. b. Click the Add button and select Add DVR Mapping. c. Type the connection information of the overview camera and click OK. 4. Select a Playback Camera, usually the same camera as the Recognition Camera. The playback camera also needs to be connected to a GV-System and the GV-System needs to be added to the camera list. You can select an event in the monitor window, and GV-ASManager will play back the camera view recorded at the time of the event. Refer to Retrieving Recording Video in Chapter 5 for details. 5. Click OK to apply the settings. 148 12 License Plate Recognition Recognition conditions, area, and associated output device can be set up on the Web interface of the GV-DSP LPR. Refer to the Recognition Engine Settings section in Chapter 4 of the GV-DSP LPR User Manual. Note: 1. The Playback Cameras need to be set to recording on GV-System in either round-the-clock mode or upon motion detection. 2. The Overview Cameras need to be set to round-the-clock recording on GV-System. 3. To ensure optimal performance, the total number of Overview Cameras supported in a GV-System is limited based on the resolution of the overview cameras: • Overview camera: D1 = maximum 16 overview cameras • Overview camera: 1 MP = maximum 8 overview cameras • Overview camera: 2 MP = maximum 4 overview cameras • Overview camera: 3 MP = maximum 3 overview cameras • Overview camera: 4 MP = maximum 2 overview cameras • Overview camera: 5 MP = maximum 1 overview camera 149 12.4 Adding Vehicles Once you have set up the GV-DVR LPR or GV-DSP LPR, you will need to create a vehicle database. The detected license plate number must match the license plate number of a registered vehicle before access can be granted. 1. There are two ways to add a vehicle: • When an unregistered vehicle is detected, the message Plate Recognized: Unregistered Vehicle is displayed. Right-click the message and select New / Edit Vehicle. The Adding a New Vehicle dialog box appears with the detected license plate number (Figure 12-7). • On the menu bar, click Personnel and select Vehicles. This dialog box appears. Figure 12-18 150 12 License Plate Recognition 2. Click the New button on the toolbar. This dialog box appears. Figure 12-19 3. The settings are available for the card: User: Assign the vehicle to a user. License Plate: Type the license plate number of the vehicle. Brand / Model / Color: Specify the brand, model and color of the vehicle if needed. Ticket: You can type a note for your own reference. Vehicle Status: Set the vehicle status to be Active or Inactive. The Deactivation Date, if enabled, will override the selection here. Activation/Deactivation Date: Specify a time to activate and deactivate the vehicle access. 151 Access Group: Access Groups control which vehicle can access which channel and at what time. For details, see 4.5 Setting Access Groups. For first-time users of the GV-ASManager, the access group is not yet established. Select User Define for test run. LPR: The LPR column displays the associated channels. The selection for each channel will be automatically brought up if an access group was selected. When setting up LPR functions for the first time, select 24-hour access for each channel for test run. Data Group: Assign the vehicle to a data group or select No Groups to disable the data group function. You can then allow or forbid a user to read/write/execute the functions listed under the data group. Refer to Adding a New User in Chapter 7 for more details. To assign multiple vehicles to a user, click Personnel on the menu bar and select Users. Next to Vehicle List, click the Add button to assign vehicles to the user. Figure 12-20 You can also import and export vehicle data in mdb or xls format. Refer to 4.3.3 Importing / Exporting Card Data for similar settings. 152 12 License Plate Recognition 12.5 Monitoring LPR Activities 12.5.1 LPR Device View The LPR Device View displays the connection status of the connected LPRs. To open the LPR Device View, click View on the menu bar and select LPRs. Figure 12-21 Right-click an LPR to access the following options: Name Function Reconnect Reconnects with the LPR. Sync LPR After modifying the LPR settings, clicking Sync LPR will renew the settings immediately. Settings Accesses the LPR setup dialog box. Right-click an LPR channel to access the following options: Name Unlock Door Function Opens the gate barrier for the time period specified for the output device. Make sure the gate barrier has been set up as the designated output device. For GV-DVR LPR, refer to the Barrier Control option in 12.2.3 Step 3: Configuring a Channel. For GV-DSP LPR, see the Output Setting section in Chapter 4 of the GV-DSP LPR User Manual. Settings Modifies the controller settings in the Controller Setup dialog box. 153 12.5.2 Monitoring Windows To monitor LPR activities, click Monitoring and select New LPR Monitor. This dialog box appears. Figure 12-22 For details on the Monitoring Windows, refer to 3.3 Monitoring Windows. 154 12 License Plate Recognition 12.6 Receiving Notifications for LPR Activities When alarm conditions occur, the system can automatically send e-mail and SMS alerts to one or multiple recipients. To set up LPR notifications, click Tools, select Notifications, and click the LPR tab. This dialog box appears. Select an event to start setting up alert methods. Figure 12-23 For detailed settings, refer to 7.2 Notification Setup. 155 12.7 GV-ASWeb for LPR Functions Using GV-ASWeb, you can connect to GV-ASManager over network and remotely access the following LPR functions: • LPR List: Adds and deletes GV-DVR LPR or GV-DSP LPR to / from GV-ASManager. • Vehicle List: Adds, deletes, edits and searches vehicles. • LPR Log: Searches records of license plate detected and playes back recordings. • Access Group Setup: Sets up access groups to restrict who can access which channels at what time. Refer to 9.1 Connecting to GV-ASManager to see how to log into GV-ASWeb. 156 12 License Plate Recognition 12.7.1 LPR List You can use LPR List to remotely add and delete a GV-DVR LPR or a GV-DSP LPR to GV-ASManager, set up channels and delete an LPR. 1. On GV-ASWeb, click the LPR List icon . This window appears. Figure 12-24 2. Click the Add button to add an LPR. For details on the settings, see 12.2.1 Adding GV-DVR LPR to GV-ASManager and 12.3.1 Adding GV-DSP LPR to GV-ASManager. 3. and select a channel. For To set the individual channels, click the Edit button details on the configurations, refer to 12.2.2 and 12.3.2 Configuring a Channel. 4. To delete an LPR, select an LPR and click the Delete button . Note: After adding or deleting an LPR through GV-ASWeb, the change will be reflected in the LPR List in GV-ASManager. 157 12.7.2 Vehicle List Vehicle List allows you to remotely add, search, edit and delete vehicles. 1. On GV-ASWeb, click the Vehicle List icon 2. Click the New button . . This dialog box appears. Figure 12-25 3. Fill out the required information. Refer to 12.4 Adding Vehicles for more details. 4. Click OK to save the settings. 5. To delete a vehicle, simply select the vehicle and click the Delete button. Note: After adding, editing or deleting a vehicle through GV-ASWeb, the change will be reflected in the Vehicle List in GV-ASManager. 158 12 License Plate Recognition 12.7.3 LPR Log Using LPR Log, you can set search criteria to look up a record, see snapshots of detected license plates and play back recorded videos. Setting Search Criteria In the Filter section on the left, set the search criteria and click the Search button. For example, we want to search for records that match the log message of “Unregistered Vehicle”, license plate number “FM-0505”, and detected by LPR 1 this month. The resulting filter window may look like this. Figure 12-26 If Fuzzy Matching is selected, the letters below will be recognized as numbers: Letter B will become 8 Letter Z will become 2 Letter O and D will become 0 (Zero) Letter I will become 1 Letter S will become 5 Letter G will become 6 When a license plate number is typed in the Recognized Plate field, you can apply Fuzzy Matching and the Matching Mode you set will be applied as well (e.g. Allow 1 mismatched character). When a license plate number is typed in the License Plate field, only the license plate that matches completely will be displayed in the search results. 159 Search Results Window Below is an example of a search results window. Figure 12-27 A snapshot of the detected license plate will be displayed. : Indicates the availability of the recorded video. : Indicates the availability of the video image. You can right-click each search result to access more information such as vehicle information or user information . To see how to export logs, refer to 9.2.3 Exporting Logs for details. To see how to customize the search results columns, refer to 9.2.4 Defining Columns for details. Note: You can play back video only when Remote ViewLog Service included in Control Center Server is enabled on the DVR. And the Remote ViewLog function is enabled on Video Server or Compact DVR. 160 12 License Plate Recognition 12.7.4 Access Group Setup Using GV-ASWeb, you can remotely set up access groups to restrict who can access which channel at what time. On the main page of GV-ASWeb, click the Access Groups icon . For details on how to set up access groups, refer to Setting Access Groups in chapter 4. Figure 12-28 161 Chapter 13 Database Settings Before you can run GV-ASManager, it is required to create a database or to upgrade your old database to fit the latest version of GV-ASManager. You can select either a Microsoft Office Access or Microsoft SQL Server to be the database of GV-ASManager. If a database already exits, the GV-ASManager provides you the Source Database function to convert various database formats to be the GV-ASManager’s (Access or SQL Server). 13.1 Starting the Database Tools To start the Database Tools, you may use one of the methods: 1. If you log in the GV-ASManager for the first time, this message will pop up: “Cannot open database. Would you like to set up database?”. Click Yes. The following Database Tools dialog box will appear. 2. If you have run the GV-ASManager, run ASDBManager.exe from the program folder to access the Database Tools. Figure 13-1 162 12 Database Settings 13.2 Creating a Database You can select either Microsoft Office Access or Microsoft SQL Server as the database of GV-ASManager. 1. Click the ASManager Database Setting button on the Database Tools dialog box (Figure 12-1). 2. Click the Setup MDB/MSSQL Database for ASManager button. This dialog box appears. Figure 13-2 3. To use Access as the database, select Microsoft Office Access Database and click OK. The database is created in the local computer. 4. To use SQL Server as the database, select Microsoft SQL Server. a. Under the SQL Database Setting, type IP address or domain name of the SQL server in the Data Source field, and select its authentication way. b. Under the Database, name the databases for Configuration files and Log files that will be created on the SQL server separately. c. Click Test Connection to test the connection to the SQL server. d. Click OK. The databases are created in the SQL server. 163 13.3 Other Database Settings You can upgrade, delete, back up and remove the database of GV-ASManager. Click ASManager Database Setting button on the Database Tools dialog box (Figure 12-1) to display the following dialog box and have further settings. Figure 13-3 [Upgrade to latest database version] If an old database exits on the local computer, select this option to upgrade the version of the old database to the latest. [Delete ASManager Database] Removes the database from the local computer or the SQL Server. [Backup Database] Backs up the Configuration file. [Recovery Database] Restores the backup Configuration file to the current computer or import it to another computer. Note: To automatically back up Log and Image files, use the Auto Backup function. See 7.3 Startup and Backup Setup. 164 12 Database Settings 13.4 Source Database Connection The Source Database function can convert the databases of OLE DB and Active Directory to be the GV-ASManager’s (Access or SQL Server). Click the Setting from Source to ASManager Database button on the Database Tools dialog box (Figure 12-1) to display the following dialog box and have further settings. Figure 13-4 [Set Connection] Configures the connection to an active directory or an OLEDB provider. [Set Mapping….for cardholder] Maps the cardholder fields between the GV-ASManager database and the source database. [Set Mapping….for card] Map the card fields between the GV-ASManager database and the source database. [Input/Modify the auto-update time setting] Specify a time to update the database automatically. [Update Cardholders Data manually] Update the cardholder data manually. [Update Card Data manually] Update the card data manually. 165 13.4.1 1. Converting Data from the Active Directory Database Click the Set Connection button on the Options dialog box (Figure 12-4). The Source Database dialog box appears. 2. Select Active Directory. This dialog box appears. Figure 13-5 3. If you log in the local computer with the authorized username and password from the source database server, select Bind as currently logged on user and type the IP address or domain name of the server. If not, select Bind with credentials, type the IP address or domain name of the server and its login username and password. 4. Ensure the Port number matches that of the source database server. 5. Select Default Root Node to connect to the root node of the source database. Otherwise, select This Node and specify the node path. 6. Click Test Connection to connect to the source database server. 7. Click the Update Cardholder Data manually button in the Options dialog box (Figure 12-4) to convert the cardholder data from the source database to the GV-ASManager database immediately. 8. Click the Update Card Data manually button in the Options dialog box (Figure 12-4) to convert the card data from the source database to the GV-ASManager database immediately. 9. To update the database automatically later, click the Input/Modify the Auto-update time setting button in the Options dialog box (Figure 12-4) and specify the time in minutes. 166 12 Database Settings 13.4.2 Converting Data from the OLE Database To convert data from the OLE database, you need to go through these instructions: • Connect an OLE database • Map the cardholder data • Map the card data • Convert the data from the source database To connect an OLE database: 1. Click the Set Connection button on the Options dialog box (Figure 12-4). The Source Database dialog box appears. 2. Select Other Database. This dialog box appears. Figure 13-6 167 3. Select the OLE DB provider that you wish to connect to, and click OK. The connection dialog box appears. The dialog box varies depending on the OLE DB provider you choose. Here we select Microsoft OLE DB Provider for SQL Server as example. Figure 13-7 4. Type the IP address or domain name of the source database server, select its login authentication method, and select a specific database on the server. Click Test Connection to connect to the source database server. 168 12 Database Settings To map the cardholder data: 1. Click the Set the mapping relations for cardholders button in the Options dialog box (Figure 12-4). This window appears. Figure 13-8 2. Click the Add button to select a related table on the source database. 3. Click the buttons to map each field of GV-ASManager database to a corresponding field of the source database. 4. In the following steps, we demonstrate how to map the Name filed as example. lick the button in the Name field. This dialog box appears. Figure 13-9 169 5. In the left side of the mapping field dialog box, select the field(s) of the source database corresponding to the Name field of the GV-ASManager database. Then click Add. In this example (Figure 12-9), the Contact ID field of the source database corresponds to the Name filed of the GV-ASManager database. 6. If the field of the source database, without having the data entered, is linked to an index or another table, click the Set Foreign Key button. This dialog box appears. Figure 13-10 7. When the foreign key dialog box is open, the linked Primary Key Table and Primary Key Field should be displayed if the connection of the Foreign Key Table and Primary Key Table has been created. Otherwise, use the drop-down lists to select the Primary Key Table and Field. 8. In the left side of the foreign key dialog box, select the field(s) of the Primary Key Table corresponding to the field of the Foreign Key Table. In this example (Figure 13-10), the Contact ID field of “Human Resource (Employee)” Foreign Key Table is linked to the First Name, Middle Name and Last Name fields of “Person (Contact)” Primary Key Table. 9. Click OK. In the Mapping Setting window, you can see the mapping results. In the example (Figure 12-8), the Name field of the GV-ASManager database is mapped to the Contact ID field of the source database which includes First Name, Middle Name and Last Name (which are linked from the Primary Key Table). 170 12 Database Settings To map the card data: 1. Click the Set the mapping relations for cards button in the Options dialog box (Figure 13-4). This window appears. Figure 13-11 2. Select a related table on the source database. 3. Click the Field Name column on the right side to map each field of the GV-ASManager database and the source database. To convert the data from the source database: 1. Click the Update Cardholder Data manually button in the Options dialog box (Figure 12-4) to convert the cardholder data from the source database to the GV-ASManager database immediately. 2. Click the Update Card Data manually button in the Options dialog box (Figure 13-4) to convert the card data from the source database to the GV-ASManager database immediately. 3. To update the database automatically later, click the Input/Modify the Auto-update time setting button in the Options dialog box (Figure 13-4) and specify the update time. 171 Chapter 14 Net Module Utility With the Net Module Utility included in Software DVD, you can change settings and update the firmware of the GV-AS Controller. 1. Insert Software DVD, select Install GeoVision V4.0.0.0 Access Control System, click Net Module Utility and follow the onscreen instructions to install the program. 2. Run Net Module Utility. This window appears. Figure 14-1 The buttons on the window: Search: Click this button to locate any GV-AS Controller or GV-I/O device on the same LAN. Set Login: You can select the desired modules from the list, and click this button to log on to these modules with the same ID and password together. Setting: Click this button to change the Machine Name, IP address, 3DES Code, Device Port, login ID and password. Advanced Setting: Click this button to directly link to the Web interface of the selected module. Reboot: Click this button to perform a warm boot of the selected module. This operation will keep the current configuration. Default: Click this button to reset all configuration parameters to their factory settings. This may take 5 seconds to complete. Firmware Update: Click this button and assign the firmware file for update. Update to the latest firmware version: The GV-ASManager software comes with the latest GV-AS Controller firmware. Clicking this button can upgrade your GV-AS Controller firmware. 172 14 Chapter 15 Troubleshooting Troubleshooting Q1: GV-ASManager cannot connect to GV-AS Controller over the Internet. There are several causes for this problem such as IP address conflict, incorrect connection settings and network failure. The following solution is to assign the fixed IP to the GV-ASManager and GV-AS Controller respectively. This way can determine if the problem is caused by the faulty devices and incorrect network settings. 1. Disconnect the hub or switch, which connects the GV-ASManager and GV-AS Controller, from the network. 2. Give the GV-ASManager a fixed IP address that is NOT used by another device, e.g. 192.168.0.154. Figure 15-1 3. Reset the GV-AS Controller module and Ethernet module to factory defaults. a. Plug the GV-ASKeypad to the GV-AS Controller. b. Remove the jumper cap from the 2-pin Default jumper. c. Press the Reset button. d. Replace the jumper cap back to the 2-pin Default jumper. e. To reset the Ethernet Module, press and hold the Default EN button for 6 seconds. 173 4. Open the browser and enter the GV-AS Controller default address: http://192.168.0.100 Figure 15-2 5. In the IP address field, give the GV-AS Controller an IP address that is NOT used by another device, e.g. 192.168.0.XXX. 6. On the GV-ASManager, enter the following settings: Controller ID: 1 Network: TCP/IP IP: 192.168.0.XXX Port: 4000 User: admin Password: admin Crypto key: 12345678 Figure 15-3 174 14 Troubleshooting 7. The connection between the GV-ASManager and GV-AS Controller should be established, and the connection icon should appear. If disconnection happens after you connect the hub or switch to the network, then it should be other network problems. Please contact your network administrator. Q2: The connection established between the GV-ASManager and GV-AS Controller is interrupted. This may be due to IP address conflict. Follow these steps to troubleshoot the problem: 1. Disconnect the hub or switch, which connects to the GV-ASManager and GV-AS Controller, from the network. 2. Run Windows Command Prompt. Take Classic Windows Start Menu for example, click Start, select Accessories and click Command Prompt. 3. Type arp –d and press Enter. Figure 15-4 4. Give the GV-ASManager a fixed IP address that is NOT used by another device. See Figure 15-1. 5. Open the browser and enter the assigned IP address of GV-AS Controller. The Network Configuration page appears. See Figure 15-2. 6. In the IP address field, give the GV-AS Controller an IP address that is NOT used by another device, e.g. 192.168.0.XXX. 7. On the GV-ASManager, enter the following settings. See Figure 15-3. Controller ID: 1 Network: TCP/IP IP: 192.168.0.XXX Port: 4000 User: admin 175 Password: admin Crypto key: 12345678 8. The connection between the GV-ASManager and GV-AS Controller should be established, and the connection icon should appear. If disconnection happens after you connect the hub or switch to the network, then it should be other network problems. Please contact your network administrator. Q3: GV-ASManager cannot receive card messages but the reader accepts the card when the connection between the GV-ASManager and GV-AS Controller is well established. It may be due to memory failure in the GV-AS Controller. Reset both the GV-AS Controller module and the Ethernet module to factory settings. Refer to Step 3 in Question 1. Q4: The GV-ASManager cannot retrieve the video from the DVR for playback. 1. Make sure the Remote ViewLog Service on Control Center Server is enabled on the DVR. 2. Make sure the time on the GV-ASManager and the DVR is consistent. 3. Make sure the event file you want to play back has been created completely on the DVR. For example, the assigned time length of every recorded event on the DVR is 5 minutes. The desired event of 5 minutes must have been displayed on the ViewLog Event List, so you can access the event file for playback. Q5: After I add a card by presenting to the reader, the message “Access Denied Invalid Card” still appears (For details on adding a card, see Step 1 in 4.3.1 Adding a Single Card.) It may be the card format is not compatible with the GV-AS Controller. For GV-AS100, GV-AS110, GV-AS120 and GV-AS400, ensure the format is 26~64 bits. Otherwise, send us the related information of your card format so that we can customize the format for you. 176 14 Troubleshooting Q6: The GV-ASManager cannot receive card messages from the GV-Reader connected to the GV-AS Controller through RS-485 interface. 1. Make sure the GV-Reader is correctly wiring to the GV-AS Controller and Switch 4 on the GV-Reader is set to OFF. 2. Make sure the correct GV-Reader ID is set on the GV-AS Controller. Q7: I can’t change the Advanced Settings on the Web interface of the GV-AS Controller. The “Submit” button is missing. To modify the Advanced Settings, make sure the Web Setting Switch on the GV-AS Controllers is set to ON. For the location of the Web Setting Switch, refer to the Web Setting Switch section of each GV-AS Controller or GV-ASNet / GV-ASBox. Q8: After installing GV-ASManager, the message “d3dx9_40.dll cannot be found” appears. Make sure DirectX End-User Runtimes is installed and restart the computer afterwards. To install DirectX End-User Runtimes, insert the supplied Software DVD to your computer, and select Install DirectX End-User Runtimes (November 2008). Q9: How can I find more help? Visit our website at http:///www.geovision.com.tw Write to us at [email protected] 177 Appendix A. Compatible IP Devices This list provides the supported IP device brands. For detailed information on the supported IP devices, refer to Supported IP Camera List on GeoVision’s Website: http://www.geovision.com.tw/english/4_21.asp GeoVision ACTi Arecont Vision AXIS Bosch Canon CNB D-Link Etrovision Hikvision IQinVision JVC LG MOBOTIX Panasonic Pelco Sanyo SONY UDP Verint VIVOTEK 178 Appendix B. Event Notifications • “Alarm” events Type Description Force Open Door <name> is forcibly open. Duress Duress function is triggered. See “Duress” in 1.2 Concepts. Tamper Inputs are triggered. Tamper For hardware settings, see Connecting Input Devices in GV-AS Controller Hardware Installation Guide. For software settings, see Step 5 in 4.2.2 Step 2: Configuration a Door. Fire Inputs are triggered. Fire Alarm For hardware settings, see Connecting Input Devices in GV-AS Controller Installation Guide. For software settings, see Step 5 in 4.2.2 Step 2: Configuration a Door. Door <name> is held open over the specified time. Held Open See Step 2 and 5 in 4.2.2 Step 2: Configuration a Door. Access Denied The access is rejected. • “Access” events Type Description Access Granted The access from User <name> and Card <Number> is granted. Access Denied: Invalid Card The access is rejected because an unknown card is presented. Access Denied: Card suspended The access is rejected because Card <Number> is suspended. Access Denied: Wrong PIN The access is rejected because the PIN number entered is wrong. Access Denied: Card Expired The access is rejected because Card <Number> is expired. Access Denied: Invalid schedule The access is rejected because the user access is not on the programmed schedule. Access Denied: Wrong Door The access is rejected because the user has access to the wrong door. 179 Access Denied: APB (Duplicate Entries) The access is rejected because the Anti-Passback rule is violated. Card <Number> is recorded as successive entries, without exit, to a secure area. Access Denied: APB (No Entry) The access is rejected because the Anti-Passback rule is violated. Card <Number> is recorded as exit, without entry, to a secure area. Access Denied: APB (No Exit) The access is rejected because the Anti-Passback rule is violated. Card <Number> is recorded as entry, without exit, to a secure area. Access Denied: Unknown Card The access is rejected because the card format is not compatible. Access Denied: Invalid Start Date The access is rejected because Card <Number> is not enabled. The access is rejected because the Interlock function Access Denied: Previous Door Still is violated. The entry door is left unlocked. Open (Interlock) See “Interlock” at Step 5 in 4.2.1 Step 1: Configuring a Controller. • “Event” events Type Description Force Open Door <name> is forcibly open. Duress Duress function is triggered. See “Duress” in 1.2 Concepts. Tamper Inputs are triggered. Tamper For hardware settings, see Connecting Input Devices in GV-AS Controller Installation Guide. For software settings, see Step 5 in 4.2.2 Step 2: Configuration a Door. Fire Inputs are triggered. Fire Alarm For hardware settings, see Connecting Input Devices in GV-AS Controller Installation Guide. For software settings, see Step 5 in 4.2.2 Step 2: Configuration a Door. Door <name> is held open over the specified time. Held Open See Step 2 and 5 in 4.2.2 Step 2: Configuration a Door. Access Denied The access is rejected. Alarm Restored Alarm sounds are cleared. Forced Open-Restored Force Open alarm is cleared. 180 Appendix Duress Restored Duress alarm is cleared. Tamper Restored Tamper alarm is cleared. Fire Alarm Restored Fire alarm is cleared. Held Open Restored Held Open alarm is cleared. Restored Alarm Failed Fail to clear alarm sounds. Clear Forced Open Event Failed Fail to clear Force Open alarm. Clear Duress Event Failed Fail to clear Duress alarm. Clear Tamper Event Failed-No Event Present Fail to clear Tamper alarm. Clear Fire Alarm Event Failed-No Event Present Fail to clear Fire alarm. Clear Held Open Event Failed Fail to clear Held Open alarm. Clear Access Denied Failed Fail to clear Access Denied alarm. Clear Tamper Event Failed-I/O Still Unclear Fail to clear Tamper alarm because Tamper Inputs remain triggering. Clear Fire Event Failed-I/O Still Unclear Fail to clear Fire alarm because Fire Inputs remain triggering. Door Open Door <name> is open. Door Close Door <name> is close. Door/Gate Unlock Door <name> is unlocked. Door/Gate Lock Door <name> is locked. Two Person Rule-Active Two-person A/B rule is active when Card <number> is presented. Two Person Rule-Confirm Two-person A/B rule is confirmed when Card <name> is presented after the other AB card. Two Person Rule-Inactive Two-person A/B rule is violated when Card <name> is presented successively or the other AB Card isn’t presented within 20 seconds. Keypad Code Confirm On the Card or Common mode, the password entered is correct. Wrong Keypad Code On the Card or Common mode, the password entered is wrong. 181 Release Mode Card or Common Mode Card and PIN Code Mode Card Mode Fire Unlock Mode Fire Lock Mode Door <name> is on the Release Mode. See Step 4 in 4.2.2 Step 2: Configuration a Door. Door <name> is on the Card or Common Mode. See Step 4 in 4.2.2 Step 2: Configuration a Door. Door <name> is on the Card and PIN Code mode. See Step 4 in 4.2.2 Step 2: Configuration a Door. Door <name> is on the Card mode. See Step 4 in 4.2.2 Step 2: Configuration a Door. Door <name> is unlocked after Fire Inputs are triggered. See “Fire Action” at Step 2 in 4.2.2 Step 2: Configuration a Door. Door <name> is locked after Fire Inputs are triggered. See “Fire Action” at Step 2 in 4.2.2 Step 2: Configuration a Door. Force Unlock Remotely Door <name> is unlocked remotely from the control of GV-ASManager or GV-ASRemote server. Force Lock Remotely Door <name> is locked remotely from the control of GV-ASManager or GV-ASRemote server. Disable Remote Door Lock Operation The event of “Force Unlock Remotely” or “Force Lock Remotely” is cleared. Force Unlock Locally Door <name> is unlocked on the site of Door Controller. Force Lock Locally Door <name> is locked on the site of Door Controller. Disable Local Door Lock Operation The event of “Force Unlock Locally” or “Force Lock Locally” is cleared. Reset Door Controller <name> is reset. 182 Appendix C. E-Mail and SMS Alert Symbols Icon Description %M (Message): include related alert message. %T (Controller): include door controller’s name. %D (Door): include triggered door’s name. %L (Local Time): include local time. %U (UTC): include UTC time. %N (Card Number): include card number. %H (User Name): include user name. %G (Gender): include user’s gender. %E (Employee ID): include employee ID. %Y (Company): include company name. %P (Department): include department name. %F (Office): include office name. %C (Photo): include user photo. %S (Snapshot): include snapshot. 183 D. Controller Status Status Description Disconnected (Login Failed) The username, password or crypto key (3DES) entered is wrong. Disconnected (Duplicate Connection) Another GV-ASManager is connecting with the GV-AS Controller. Disconnected (Hardware Error) The Controller ID entered is wrong. Or GV-AS Controller errors occur. 184