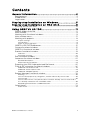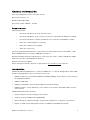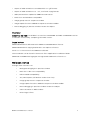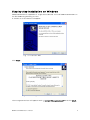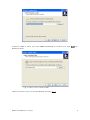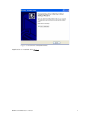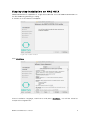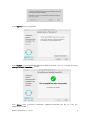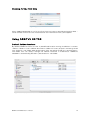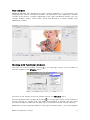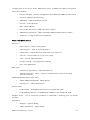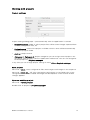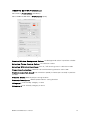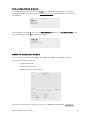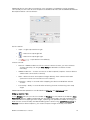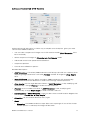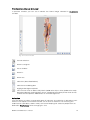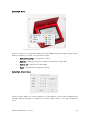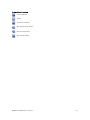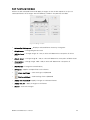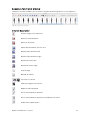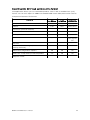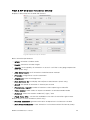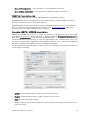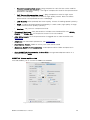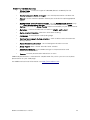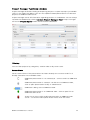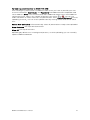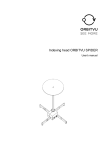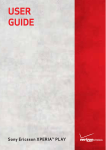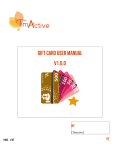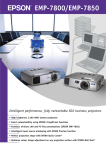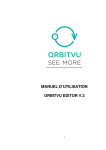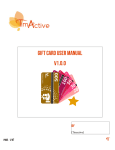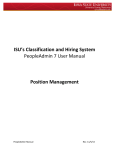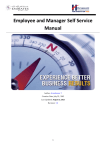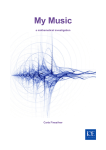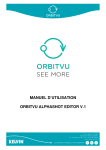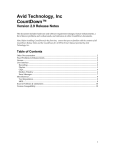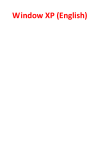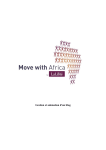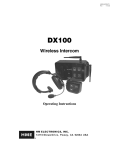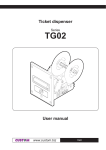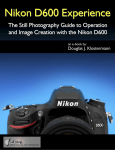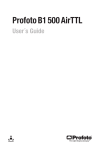Download ORBITVU EDITOR V. 2.2
Transcript
ORBITVU EDITOR V. 2.2 User's Manual Contents General information........................................................ 3 Requirements .................................................................................................................. 3 Introduction....................................................................................................................... 3 Legal notes........................................................................................................................ 4 Step by step installation on Windows .................... . . . . . 5 Step by step installation on MAC OS X ................. . . . . . . 8 Running for the first time...........................................................................................10 Using ORBITVU EDITOR................................................ 11 Default folder structure................................................................................................ 11 Main window.................................................................................................................... 12 Working with functional windows...........................................................................12 Main window menu....................................................................................................... 13 Working with projects.................................................................................................. 14 Project settings...............................................................................................................................14 Save project.....................................................................................................................................14 Open an existing project.............................................................................................................14 ORBITVU EDITOR Preferences.................................................................................15 Camera functional window......................................................................................... 15 ORBITVU functional window.....................................................................................15 Preview functional window........................................................................................19 Selection...........................................................................................................................................20 Animation Preview.........................................................................................................................21 Edit functional window............................................................................................... 22 Sequence functional window.................................................................................... 23 Detailed description.....................................................................................................................23 Advanced control options.........................................................................................................24 Exporting into 360º web optimized file format.................................................25 Flash & GIF animation functional window...........................................................26 ORBITVU Presentation tab........................................................................................................27 ORBITVU Viewer options tab...................................................................................................28 ORBITVU VIEWER Options......................................................................................................29 Project Manager functional window......................................................................30 Filtering.............................................................................................................................................30 You can filter projects by categories, creation date or by server state. ...............30 Server State....................................................................................................................................30 Server state informs if the presentation has been already sent to server and if its is already created or not. Available states:...................................................................30 Uploading presentations to ORBITVU SUN........................................................................31 Other Notes.................................................................................................................... 32 Water mark......................................................................................................................................32 ORBITVU EDITOR User's Manual 2 General information This manual applies to 2.2.1 software version Document revision: 1.7 Release date 20.12.2011 Document code: 209.46 – 12/2011 Requirements Operating system: • Microsoft Windows XP with Service Pack 2 • Microsoft Windows Vista with Service Pack 2 and all latest updates installed • Microsoft Windows 7 32-bit and 64-bit (run in 32-bit compatibility mode) • MAC OS X 10.5 Leopard – Intel only • MAC OS X 10.6 Snow Leopard • MAC OS X 10.7 Lion Minimal hardware Requirements: Intel Pentium 4 2GHz, AMD Athlon™ 64 2800+, 1 GB RAM, 300MB HDD for software, 500GB for projects Recommended hardware requirements: Intel Core i5 4-cores, >2GHz, 2GB RAM, 3000 HDD for software, SSD 500GB for projects Digital still camera support: Nikon and Canon DSLR cameras as specified on www.orbitvu.com web site. Introduction ORBITVU EDITOR application is a part of ORBITVU – a solution designed to make 360º product photography easy. The system consists of: • ORBITVU device (for example ORBITVU HEAD/SPIDER) which allows you to rotate a photographed object • ORBITVU EDITOR • ORBITVU VIEWER - Flash/HTML5 360º presentation player • ORBITVU SUN – server platform, which allows you to easily distribute 360º content over Internet ORBITVU EDITOR main features: • remote capture control of digital still camera • remote control of ORBITVU HARDWARE • batch editing of captured images (crop, levels, brightness, sharpness, saturation) • export of 360º zoom-able presentations in ORBITVU VIEWER file format, ORBITVU EDITOR User's Manual 3 • export of 360º animations to Adobe Flash or *.gif formats • export of 360º animations to *.avi, *wmf and *.mpg formats • 360º presentations upload to ORBITVU SUN server • MAC OS X and Windows compatible • Image group move in sequence window • Image repeat functions added to sequence window toolbar • Mouse dragging in preview window rotates the object Versions ORBITVU EDITOR is available in to versions STANDARD and PRO. STANDARD version is limited in functionality comparing with PRO version. Legal notes ORBITVU EDITOR is delivered with ORBITVU VIEWER BASIC licence. ORBITVU EDITOR is copyrighted and its use requires a licence. Ventis s.c. is the owner of the ORBITVU software. Licence details can be found in licence.rtf file in application installation folder. ORBITVU and ORBITVU logotype are registered trademarks of Ventis s.c. Release notes Changes from versions 2.1.2: • Background highlight in preview window • MAC OS X 10.7 Lion compatibility • Nikon D5100 compatibility • AVI, MPG export (still broken under OS X Lion) • Image group move in sequence window • Image repeat functions added to sequence window toolbar • Mouse dragging in preview window rotates the object • Color saturation in Edit window • Minor bugs & fixes ORBITVU EDITOR User's Manual 4 Step by step installation on Windows ORBITVU EDITOR is supplied as a single executable file. To install ORBITVU EDITOR run the file ORBITVU_EDITOR_v2.2.exe. A window as shown below will appear: Fig. 1: Installation box Click Next Fig. 2: Licence agreement box License agreement box will appear: Mark „I accept the agreement” and click Next. ORBITVU EDITOR User's Manual 5 Fig. 3: Installation location box Choose a folder in which you want ORBITVU EDITOR to install or just click Next for default location. Fig. 4: Menu start shortcut box Select start menu short cut or leave default and click Next ORBITVU EDITOR User's Manual 6 Fig. 5: Installation complete box Application is installed. Click Finish. ORBITVU EDITOR User's Manual 7 Step by step installation on MAC OS X ORBITVU EDITOR is supplied as a single executable file. To install ORBITVU EDITOR run the file ORBITVU_EDITOR_2.2.x.pkg. A window as shown below will appear: Fig. 6: Mac installer window Click Continue Fig. 7: Mac installer - license agreement Chose installation language, read license and press Continue. You will be asked to accept license agreement. ORBITVU EDITOR User's Manual 8 Fig. 8: Mac installer - accept license agreement Press Agree button to proceed. Fig. 9: Mac installer - install location Press Install to install ORBITVU EDITOR in default location. You can change it pressing Change Install Location... button. Fig. 10: Mac installation complete Click Close after successful installation. ORBITVU EDITOR can be run from the Applications folder. ORBITVU EDITOR User's Manual 9 Running for the first time Fig. 11: Registration When ORBITVU EDITOR is run for the first time you have to provide registration data – serial number and e-mail. You should receive this information from your supplier. Using ORBITVU EDITOR Default folder structure By default ORBITVU stores its files in predefined location. During installation it creates “orbitvu” folder in user's default Documents folder. All user's projects are being saved into “projects” sub folder 360º presentation files are being saved into “presentations” sub folder You can always change the default locations in Preferences. ORBITVU VIEWER is automatically placed in “presentations” sub folder Fig. 12: Orbitvu project folder structure ORBITVU EDITOR User's Manual 10 Main window ORBITVU EDITOR was designed for multi monitor operation. It's functionality was separated into several “functional windows”. By default the main application window includes all functional windows organized in left, right and bottom panels. You can change windows layout, switch them on/off and de-attach to place outside main application window. Fig. 13: Main window Working with functional windows To switch off unused window clicking uncheck window in the Window menu in the top right corner of the window or Fig. 14: Functional windows switching on/off To switch on the window check the window name in the Window menu You can de-attach each window by clicking in the top right corner of the window or just by clicking on window title (e.g. Edit) and dragging it around. You can move functional window outside main window, e.g. to locate it on another monitor desktop. Application will try to group windows in left, right or bottom panes – when you drag the ORBITVU EDITOR User's Manual 11 window close to one of this areas, application will try to add the window to the group. Functional windows: • Project manager – project management and upload to ORBITVU SUN server • Camera – digital camera control • ORBITVU – orbitvu hardware control • Preview – frame preview • Edit – batch editing • Flash & GIF Animation – 360º animations export • ORBITVU Presentation – 360º zoomable ORBITVU presentation export • Sequence – image sequence management Main window menu File menu: • New Project – create a new project • Open Project – open an existing project • Import Files – import files from filesystem into sequence • Save As – save a project as a new one (copy) • Save – save an opened project • Project Settings – change project settings • Exit – quit application Edit menu: • Preferences (Windows) – editor preferences • Special Characters... (Mac) – MAC OS X default menu item for entering special characters ORBITVU EDITOR menu (Mac only): • About ORBITVU EDITOR – about dialog • Preferences... - editor preferences Device menu: • Find Camera – find digital still camera connected with USB • Find ORBITVU Device – find ORBITVU hardware connected with USB Window menu – list of functional windows as specified in Working with functional windows Help menu: • Register – register dialog • About (Windows) – about dialog ORBITVU EDITOR User's Manual 12 Working with projects Project settings Fig. 15: Project settings dialog Project Settings dialog pops – up automatically when the application is started. • Project location: folder in which project files will be saved: images captured from camera, configuration files, etc. • Project name: name of the project. A folder with this name will be automatically created in projects folder • Author: project author • Category 1, Category 2: project categories you can assign to each project. You can define your category names in Application Preferences. You can use categories to filter projects in Project manager In any time you can change project settings in menu File → Project settings Save project Menu File → Save saves configuration files and changes to all images in the sequence. Menu File → Save as... will show new project settings box. A new folder with a new configuration file will be created. All images will be copied to a new location and all changes applied. Open an existing project Menu File → Open project Double click on project in Project manager ORBITVU EDITOR User's Manual 13 ORBITVU EDITOR Preferences Menu Edit → Preferences (Windows) Menu ORBITVU EDITOR → Preferences (Mac) Fig. 16: Editor preferences dialog Preview Window Background Colour: set background colour in preview window Selection Frame Custom Colour: set selection colour Selection With Centring Cross: turn on / off centring cross in selection mode Proportional selection: selection ratio while drawing selection with CTRL Preview Animation Speed: set animation speed (in frames per second) in preview window Projects Space: default project saving location Presentations Space: default presentations saving location Category 1: user friendly category 1 name Category 2: user friendly category 2 name ORBITVU EDITOR User's Manual 14 Camera functional window In camera window you can connect to a digital still camera (list of currently supported cameras can be found on www.orbitvu.com), connected to your computer via USB port. Fig. 17: Camera not connected Once properly connected you can see Manufacturer details and Camera Name, and you can release shutter to capture an image. Fig. 18: Camera connected ORBITVU functional window In the window you can control ORBITVU HEAD and ORBITVU SPIDER hardware. The control window consist of: • Simple control tab • Advanced control tab • ORBITVU device control panel Fig. 19: Orbitvu hardware control window To use the control options you must connect to ORBITVU DEVICE first ORBITVU EDITOR User's Manual 15 ORBITVU device must be connected to your computer via USB port. When properly connected you will have all control options available and there will be ORBITVU DEVICE description below connect button. Fig. 20: ORBITVU hardware connected Quick rotation: • Step – single step rotation angle • - rotate one step angle left • - rotate one step angle right - stop rotation immediately • Shutter control: • Manual – ORBITVU device will not control camera shutter, you must release shutter manually (set longer Pre Delay to be able to release shutter manually) • ORBITVU Device – shutter connector on device panel (requires shutter release cable to be connected to camera) • USB – release shutter and capture images directly from camera with USB (camera must be connected to use this option) • Pre Delay – delay in seconds after stopping the device and before release shutter • Post Delay – delay in seconds after releasing shutter and starting next step angle ORBITVU DEVICE operation was divided into Simple and Advanced tabs. Simple Control Tab In the Simple tab you just set the number of Frames in the sequence and press Take Sequence button. ORBITVU DEVICE will calculate step angles and will automatically rotate the device stopping at each angle, capturing the specified number of images (in USB shutter control mode) and downloading them. When using ORBITVU Device or Manual shutter release options, you need to import images manually into editor. ORBITVU EDITOR User's Manual 16 Advanced Control Tab (PRO Version) Fig. 21: Orbitvu hardware advanced control Advanced control tab works in similar way to Simple control tab, but gives you more control over ORBITVU device: • You can take a sequence of images not in full rotation mode (360º°Rotation must be unchecked) • Take a sequence of images in Stepping or Continuous mode • Advanced control over speed and acceleration • Setup zero position • Control auto calibration options Detailed description: • 360º°Rotation: if checked, ORBITVU Device will always take full turn rotation when capturing images otherwise it will take Frames number of images at Step Angle each. • Auto Calibrate: with this option turned on ORBITVU device will automatically compensate mechanical backlash in order to assure high rotation precision. • Step Angle: set the angle between frames. If 360º°Rotation is ON, modifying will automatically change Frames in order to make a full turn. • Frames: set the number of frames. If 360º°Rotation is ON, modifying will automatically change Step Angle in order to make a full turn. • Full Rotation: If 360º°Rotation is OFF this box shows overall rotation degree that will be done (Frame No. x Step Angle ). • Direction: set the rotation direction left / right. • Mode: • Stepping: the ORBITVU device stops after each step angle. If one of the shutter release options is selected, the image will be taken. ORBITVU EDITOR User's Manual 17 • Continuous: the ORBITVU device does not stop after each angle instead it release shutter at each step angle. Shutter mode must be ORBITVU Device. • Speed: set ORBITVU device rotation speed • Accel: Angular acceleration of the ORBITVU device. The proper setting depends on the mass and size of the photographed object. The heavier and less stable the object is, the less value of this parameter is recommended. • Take sequence : start taking sequence of frames • Set zero / Go to zero: set the zero position of the ORBITVU Device or go back to previously set zero position • Calibrate: trigger calibration manually • Get current position: read angular ORBITVU Device position • Current position: displays current angular position of ORBITVU Device ORBITVU EDITOR User's Manual 18 Preview functional window In preview window you can see in details the frame image selected in Sequence window. Fig. 22: Preview window Cancel selection Zoom to original Fit to window Zoom in Zoom out Selection (described below) Selection area dialog box Highlight background pixels This function tries to detect fully black (RGB value: 0) or white (RGB value: 255) background pixels and highlights them. Combined with black/white level can be used to achieve perfect 100% black or white background. Selection This tool allows to select a rectangular part of a picture. The selection is placed on each frame in the sequence. All frames can be cut at once to selection size. Pressing the CTRL button (Windows, CMD in MAC) will cause keeping the selection proportions as defined in Prefernces while changing it's size. ORBITVU EDITOR User's Manual 19 Selection Menu Fig. 23: Preview selection There is a menu in the selection mode which will appear after pressing the right mouse button (Windows) or CTRL + mouse button (Mac): • Selection colour - set selection colour • Helpers – add centring cross, selection ratio while using CTRL • Select all – select the whole image • Undo – take back last selection activity Selection Area dialog Fig. 24: Selection Area dialog Allows numeric edition of current selection. It is possible to use the same cropping area through different projects to maintain the same aspect ration – use copy and paste icons. ORBITVU EDITOR User's Manual 20 Animation Preview Start rotation Stop Go to first frame Go to previous frame Go to next frame Go to last frame ORBITVU EDITOR User's Manual 21 Edit functional window Allows to edit selected frame and apply changes to the whole sequence or just to selected frames. All changes are immediately visible in the preview window. Fig. 25: Editing window • Intensity histogram – displays selected frame intensity histogram • Brightness – change brightness level • White level – change range 0 – 255, a value will determine new point of white level. • Black level – change range 0 – 255, a value will determine new point of black level • Saturation – change range -100 – 100, a value will determine new point of saturation • Normalize – histogram normalization, • Sharpen – applies sharpen filter to the frame • Copy settings – save settings to clipboard • Paste settings – load settings from clipboard • Apply to Selected – apply changes to selected frames • Apply to All – apply changes to all frames • Reset – reset all changes ORBITVU EDITOR User's Manual 22 Sequence functional window Sequence window enables you to quickly navigate and mange fames in the sequence. Fig. 26: Sequence window Detailed description Import images into sequence Remove selected frame Remove all frames Make selected frame the first one Rotate selected frame left Rotate selected frame right Rotate all frames left Rotate all frames right Crop images Reload all frames Connect to camera Capture image from camera Replace selected frame Go to selected frame position Go to selected frame position and replace the frame Undo frame replacement ORBITVU EDITOR User's Manual 23 Thumbnail size will allow you dynamically change thumbnails size in the window. Advanced control options (PRO Version) While taking sequence of images, there are advanced control options available, which enable you to retake broken images in the sequence. This options are available in menu after right clicking a frame in the sequence. After reloading the project, this options are no longer available. Fig. 27: Frame advanced control options Detailed description: • Make First Frame - Make the frame the first one • Goto and Replace Frame – rotate ORBITVU Device to frame angle and retake the image • Goto – rotate ORBITVU Device to frame angle • Replace Frame – retake the frame image • Undo – undo frame retake ORBITVU EDITOR User's Manual 24 Exporting into 360º web optimized file format The application allows you to create 360º product views in GIF or Adobe Flash (swf) format. You can also export in ORBITVU VIEWER 360º zoom-able presentation format. Comparison between file formats: Feature GIF Animation Flash Animation Compression level LOW HIGH HIGH Colours 8-bit 24-bi 24-bit/32-bit Interactive (manual rotation) NO YES YES Zoom NO NO YES Web optimised YES YES YES File format .gif .swf HTML + folder with .jpg, xml files File size ~1M ~700K ~15MB Effective web size weight (size loaded to view by end user) ~1M ~700K ~800K Advanced configuration options NO NO YES Safari iOS - iPad, iPhone, iPod compatible YES NO YES Requires viewer NO NO YES ORBITVU EDITOR User's Manual ORBITVU Presentation 25 Flash & GIF animation functional window Exports in GIF, SWF, AVI or WMF file formats. Fig. 28: Flash & GIF export window Basic animation parameters: • Width: animation window widht • Height : animation window height • Quality: set the quality of animation. In case of *.swf files it sets jpeg compression ratio. (Flash only) • Add Water mark: set if animation should be water marked. • Filename: image file to use for watermark • Alignment: water mark alignment • Hide buttons: do not display manual/auto rotate buttons (Flash only) • Speed: the speed of animation in frames per second • Frames seq. repeat: number of rotations when exporting to video file • Video codec: video codec to export to: MPEG-1 or Windows Media Video • Rotation: select the rotation mode left / right / auto • Flash menu title – set the title available in the menu shown after right mouse button click in in flash animation (Flash only) • Preview animation : generate animation and preview it the browser window • Save Flash Animation – save animation in Shockwave Flash file format (SWF) ORBITVU EDITOR User's Manual 26 • Save Gif Animation – save animation in animated GIF file format • Save Video Animation – save animation in MPEG or WMV file format ORBITVU Presentation tab ORBITVU EDITOR always contains VIEWER BASIC and DEMO versions. VIEWER BASIC allows to redistribute it with presentations without additional license fees but it's full resolution is limited to 1024 px. VIEWER DEMO is only to be used to preview 360 degree presentions in full resolution but its resolution is not allowed. Please, contact us at [email protected] additional information on available VIEWER licensing options Generate ORBITVU VIEWER presentation ORBITVU VIEWER presentation is made of number of configuration files and image files. Because of this it will be located in a separate folder in Presentations Space as defined in Preferences . After generating presentation, it is possible to save it to one compressed file in .ovus format. To view the presentation you need a viewer, which can be further customised in ORBITVU Viewer Options tab. For your convenience ORBITVU EDITOR is supplied with DEMO version of ORBITVU VIEWER. To generate presentation properly, make sure all of the images in the sequence have the same height and width. Fig. 29: ORBITVU presentation creation window • Width: maximal presentation width in pixels (at full zoom) • Height: maximal presentation height in pixels (at full zoom) • Max: get maximal width/height • Quality settings sets JPEG compression ratio / presentation quality for preview and fullscreen levels: ORBITVU EDITOR User's Manual 27 • Preview compression level – jpeg compression ratio for low scales used for initial 360º view downloading – use higher compression level for fast presentation preload on web page • Full Screen Compression Level – jpeg compression ratio for high zoom scales – use lower compression ratio for high quality zooms. Does not effect presentation initial preload time on a web page. • Low Quality - fast preload, but lower quality. Choose if loading speed is priority. • High - medium preload speed. Good quality in small scales, high quality in large scales. Choose when quality is priority. • Custom - set your own compression level. • Thumbnail Options: each presentation includes one thumbnail file. Set Width, Height and Frame No. of the picture chosen for the thumbnail. • Add Water mark : set if the presentation is tagged with a water mark file. See: Watermark • Aligment: set watermark placement. See: Watermark • Destination folder: folder to which your work will be saved • Generate ORBITVU Presentation : create presentation folder and preview in Browser window • Save ORBITVU Presentation in One File: save generated presentation in a compressed file *.ovus ORBITVU Viewer options tab This tab enables you to customise ORBITVU VIEWER. Fig. 30: ORBITVU VIEWER parameters window ORBITVU EDITOR User's Manual 28 ORBITVU VIEWER Options • Viewer type : choose the type of VIEWER (BASIC or DEMO) for the presentation • Viewer window Width / Height : sets initial presentation window size • Speed : set the rotation speed in frames per second of the photographed object • Background colour/ Frame colour : set the Background Colour (only with Auto Background Colour feature turned OFF) and the Frame Colour (only with the Draw Frame feature turned ON) of your presentation • Rotation : choose the direction of rotation (Right, Left, Auto ) • Auto-rotate Direction: direction while auto rotating • Language: choose button tool tip language • Vertical movement during rotation : mark to allow vertical movement during rotation • Auto Background Colour : set the background colour to Auto • Draw frame: draw a frame around viewer window • ORBITVU identity: show ORBITVU logo in the presentation and information under menu • Teaser: controls presentation behaviour on start ORBITVU presentation is created with sample HTML file, which you can use to place presentation on your web page. For additional technical information see http://www.orbitvu.info ORBITVU EDITOR User's Manual 29 Project Manager functional window Project manager facilitates finding and opening projects. To open a project just double click it in the table view below. You can also upload created presentations of selected projects to ORBITVU SUN server. Project manager stores all information regarding projects in a database. You can always recreate the database by clicking Update Project Manager View . Project manager will rescan Project Space folder and recreate the database. Fig. 31: Project manager window Filtering You can filter projects by categories, creation date or by server state. Server State Server state informs if the presentation has been already sent to server and if its is already created or not. Available states: ORBITVU presentation is not created yet - cannot send it to ORBITVU SUN ORBITVU presentation is created – can be sent to ORBITVU SUN, click to open presentation locally in web browser ORBITVU is being sent to ORBITVU SUN ORBITVU presentation is on ORBITVU SUN – click to open link on ORBITVU SUN server There was an error while sending presentation to ORBITVU SUN server – to see error description move mouse over the status ORBITVU EDITOR User's Manual 30 Uploading presentations to ORBITVU SUN Prior sending any presentation to ORBITVU SUN server you have to provide your user account information: User Name and Password and ORBITVU SUN compatible web server address (Host). You should receive basic ORBITVU SUN account with ORBITVU solution purchase. Select any number of projects with status or - you can use CTRL and SHIFT to select more than one presentation. Press Upload Selected to start uploading to server. You can check upload status by moving mouse over server status icon. Select Not Uploaded will automatically select all presentations ready to be uploaded. Stop Selected will stop selected transfer. Stop All will stop all transfers. Uploading by default runs in background process, so while uploading you can normally operate ORBITVU EDITOR. ORBITVU EDITOR User's Manual 31 Other Notes Water mark notes • Water Mark must be supplied in separate file in *.png format with transparency • The size of the Water Mark should be adjusted to the size of the presentation (it is not scaled) • Placement of the Water Mark depends on chosen Alignment • We recommend preparing the water mark in a graphic program like Corel Draw (or free alternative: www.inkspace.org ). For example take a company logo, set the transparency to 10 – 15% and export it to *.png file. ORBITVU EDITOR User's Manual 32