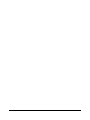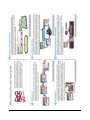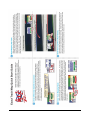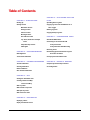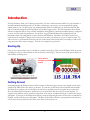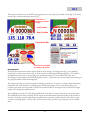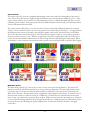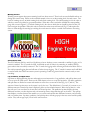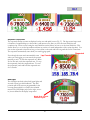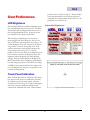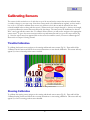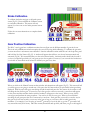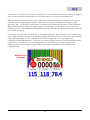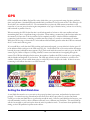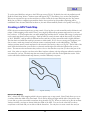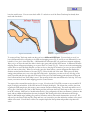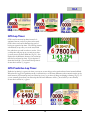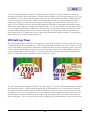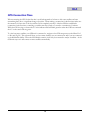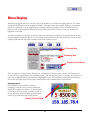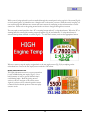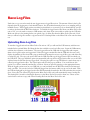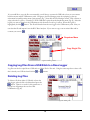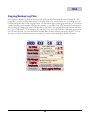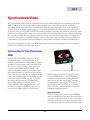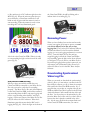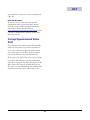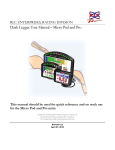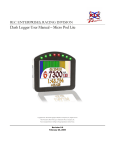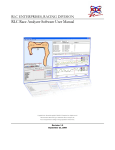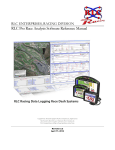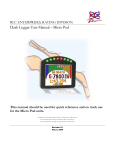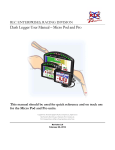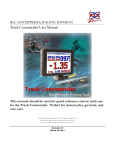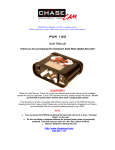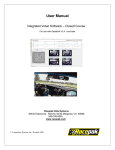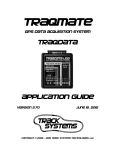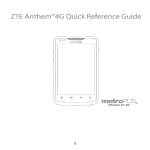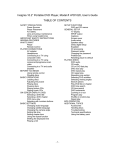Download MicroPod and Pro User Manual v2.4 29Oct10
Transcript
RLC ENTERPRISES, RACING DIVISION Dash Logger User Manual – Micro Pod and Pro This manual should be used for quick reference and on track use for the Micro Pod and Pro units. Copyright Notice. All materials copyright © 2010, R.L.C. Enterprises, Inc., all rights reserved. Micro Pod and the Micro Pod Logo are Trademarks of R.L.C. Enterprises, Inc. R.L.C. Enterprises Reserves the Right to Change Specifications without Notice. Revision 2.4 October 29, 2010 Table of Contents CHAPTER 6 – OFFLOADING RACE LOG CHAPTER 1- INTRODUCTION FILES Booting Up Uploading Race Log Files Getting Around Copying Log Files From A USB Stick To A Main Menu Screen Race Logger Racing Screens Deleting Log Files Sensor Screens Copying Backup Log Files Warning Screens GLC Indicator Field CHAPTER 7 – SYNCHRONIZED VIDEO Lap Times, Predictive and Split ChaseCam PDR Camera Times Connecting to the ChaseCam PDR Stopwatch/Lap Counter Verify Connection Shift Lights Verify ChaseCam PDR Recording Removing Power CHAPTER 2 – USER PREFERENCES LED Brightness Downloading Synchronized Video Log File Don’t See the Video? Touch Panel Calibration Corrupt Synchronized Video File? CHAPTER 3 – CALIBRATING SENSORS CHAPTER 8 – BACKUP & RESTORE Throttle Calibration Complete System Backup & Restore Steering Calibration Car Configuration Brake Calibration Gear Position Calibration CHAPTER 4 – GPS Setting the Start/Finish Line Creating a GPS Track Map Exact Track Map GPS Lap Timer GPS Predictive Lap Timer GPS Split Lap Timer GPS Connection Time CHAPTER 5 – RACE REPLAY Replaying a Race Replay Information Screen Ch.1 Introduction First and foremost, thank you for buying our products. You are a valued customer and R.L.C. looks forward to a mutually beneficial relationship with you. In order to help insure your success, we have prepared this getting started guide for you. Use this step-by-step Getting Started Guide/User Manual to get started for the first time and as a reference during the normal operation of your Race Logger system. This user manual has been written with the assumption that you have correctly installed the wiring harness, connected and added sensors, configured your car, and set certain user preferences. See the Race Logger Technical Manual for technical details and information about car configuration or sensor creation and calibration. The Micro Pod and Pro units have a touch screen for navigation. Simply touch on the screen to make your selection or to get to another screen. We will cover how to get around the unit using only the touch screen in the section below. Generally you will not be using the mouse at the track to navigate. A mouse is not required to get around. Booting Up Once you have powered the unit, you should see a startup screen (Fig 1). This screen will display while the system is loading for a few seconds and then you will see the race screen (Fig 2). The race screen is the screen which you will normally use during races. Touch here to navigate to another screen Figure 1 - Startup Screen Figure 2 – Race Screen Getting Around Navigating through the different screens and sub-screens of the race logger systems is easy; simply use the touch screen on the Micro Pod or Pro unit to get around. You can also use the mouse that is included with the Micro Pod Setup kit to navigate your way through your unit but you probably won’t be using the mouse at the track. The user manual has been written to assume that you are at the track and do not have a mouse attached. To navigate to the different screens, touch the top portion of the screen, as indicated in Figure 2, and the next screen will appear. To navigate to the different sub-screens, touch the bottom right portion of the screen, as indicated in Figure 4, and the next sub-screen will appear. The Micro Pod and Pro unit has a very responsive touch screen so you do not need to press hard on the screen, even when you have gloves on. 1 Ch.1 There are four main screens on the RLC race loggers; the race screen (Fig 2), the qualify screen (Fig 3), the sensor screen (Fig 4), and the main menu screen (Fig 5). Stopwatch Touch here to navigate to another screen. Lap Counter Gear Position Figure 2 – Race Screen Figure 3 – Qualify Screen Tachometer Bar Figure 4 – Sensor Screen Figure 5 – Main Menu Screen Touch here to navigate to another sub-screen. Racing Screens There are three screens that a driver will use while the car is moving: the racing screen (Fig 2), the qualifying screen (Fig 3), and the sensor screen (Fig 4). Each screen is used for slightly different purposes. To navigate to the different screens touch on the top gauge bar, as indicated in Figure 2, on the Micro Pod or Pro unit. Touchping the tachometer bar will scroll through the screens. To get back to any screen, simply keep touching on the gauge bar until the desired screen appears. The racing screen (Fig 2) is the main screen used during an actual race. It consists of a large colorful tachometer, numerical value of the tachometer, selectable gauges for displaying engine vitals, current speed (mph), gear position, lap counter, and a stopwatch. If there is an alternate screen for the engine vitals, touch on the far right engine vital to display the alternate sensor. The qualifying screen (Fig 3) is used during qualification or any time you want to keep an eye on your lap times. The qualification screen has everything the race screen has but adds current and best lap times to the bottom of the screen. Knowing your best lap throughout qualification is extremely useful because you don’t have to wear your tires out during qualify. You just stay out on the track as long as it takes to get a lap time you are satisfied with. 2 Ch.1 Sensor Screens The sensor screen (Fig 4) shows a graphical representation of the sensor with a real-time update of the sensor’s value. Touch the sensor screen to toggle through the different sensor screens that are available (Fig 6-11). Some sensor screens will have easy to follow, on-screen instructions on how to calibrate that particular sensor, see the calibrating sensors chapter. This screen is also where the GPS information can be found, see GPS chapter below for more information about the GPS. The sensor screens visibly allow you to view the value of sensors and provide calibration options for common sensors. For less common sensors you can use the generic sensor screens (Fig 10 and Fig 11). To toggle between the different sensor screens, if the sensor was assigned a graphic, touch on the sensor screen box on the Micro Pod or Pro unit (active area shown in Fig 4). The sensor screens toggle in a circle so you can always get back to the sensor screen you want to view. When you toggle back to the race or qualify screen and back to the sensor screen, the unit will remember which sensor you were viewing and come up displaying that sensors data. Below are examples of some common sensor screens and the generic sensor screens provided on the RLC Race Loggers. Figure 6 – EGT Sensor Screen Figure 9 – Breaking Sensor Screen Figure 7 – Steering and Throttle Sensor Screen Figure 10 – Generic Sensor Screen Main Menu Screen Figure 8 – GPS Set Up Screen Figure 11 – Generic Sensor Screen The main menu screen (Fig 5) is the screen you use to set up your car and user preferences. This screen will mainly be used in the technical manual when you set up your car configuration. The race replay function is the only screen that you can access in the main menu without a USB device, such as the mouse, connected to the Micro Pod or Pro unit. The race replay screen is explained in a later chapter in this manual. To access the rest of the main menu screens you will have to plug in a USB device. We block the rest of the functions on the main menu so that you cannot alter your car set up by accident. While out at the track, the only function you will need to access is the file manager which has all your logged session files in it. Simply plug in your USB memory stick to access the files, see the offloading race log files chapter below for directions on how to transfer your logged session files. 3 Ch.1 Warning Screens Warning screens appear when preset warning levels have been crossed. These levels are user definable and are set during each sensor setup. Please see the technical manual on how to set the warning levels for each sensor. Two levels of warnings are set, an initial warning level and a final warning level. The initial warning level is the value at which you want to be alerted to a potential problem. When this value is reached it will blink the corresponding gauge red as seen in Figure 12. The final warning level is the value at which the car should be pitted so that you can investigate the problem. When this value is reached the entire screen will turn red (Fig 13) and requires the driver to acknowledge the warning by touching the touch screen in order to override it and return to the racing screen. Figure 12 – Initial Warning Figure 13 – Final Warning GLC Indicator Field The GLC indicator field is a useful tool for drivers to know whether you are connected to satellites, logging, or if a camera is attached. The ‘G’ stands for GPS, it will blink on and off when it is connecting to satellites and stay green when it has successfully connected. The ‘L’ stands for logging and it will turn green when the Micro Pod or Pro unit has started logging data and will turn off when it stops logging. The ‘C’ stands for camera and it will blink on and off while the ChaseCam camera system is powering on and stay green when the camera is ready to start recording. Lap, Predictive, and Split Times Lap times are displayed during the race and require no user intervention. Lap, predictive, and split lap times need to be set up in the GPS screen. Please see the GPS chapter on how to set up the lap timers. Lap times, predictive and split times are flashed on screen and remain on screen for a set amount of time (Fig 14, 15, and 16). The amount of time a lap time stays on the screen is set by the user. The default time is 5 seconds, if you want to set a different amount of time the lap time is displayed, please see the technical manual. Below the lap time is a value that tells you if you were faster or slower than your fastest lap time. The predictive lap time displays the time difference between your best lap time and your current lap time at that particular spot on the track. The split lap time displays your time between the markers you set on the track and the time difference between your best time and your current time. Lap times, predictive, and split lap times will only pop up in the race screen and the qualify screen. They will not pop up if you are in the sensor screens. 4 Ch.1 Figure 14 – Lap Timer Figure 15 – Predictive Lap Timer Figure 16 – Split Lap Timer Stopwatch / Lap Counter The stopwatch and lap counter are displayed on the race and qualify screen (Fig 17). The lap counter keeps track of number of completed laps you have made; it will increase every time you cross the start/finish line and complete a lap. Please see the setting the start/finish line section below on how to set the start/finish line. This feature allows you to see the lap number and time any section of a track independent of the system lap timer. You can use the stopwatch to know how long you have been on the track and how long until the end of a timed race. The stopwatch automatically starts when you reach logging speed. Stopwatch Even though the start watch automatically starts Lap Counter when you start logging you can start the stop watch manually as well. To start the stopwatch on a Micro Pod or Pro unit, touch the stopwatch area. To stop the stopwatch, touch the stopwatch area. To reset the stopwatch, touch and hold the stopwatch area for 3 seconds. Figure 17 – Lap Counter and Stopwatch Shift Lights The shift lights are dual colored red/green lights and are used as rpm/gear shift indicators. The shift points & rpm levels are user programmable in the car setup menu which is covered in the technical manual. The LED display style (left-to-right, out-toin) is user-defined in the display setup menu. Bright, Dual Colored LED Shift Lights Figure 18 – Micro Pod With Shift Lights 5 Ch.2 press the ‘Save Car’ button (Fig 19). This procedure can be repeated until the touch screen response is acceptable, but this procedure should not have to be performed very often if at all. User Preferences LED Brightness The shift light LEDs have different brightness levels, low, mid, and high, that the user can set. The Micro Pod and Pro units are shipped with factory set low, mid, and high brightness levels. If these levels are not sufficient for you please contact RLC. Adjustable Brightness! When setting user preferences you must have a mouse plugged into the USB port so that you are able to fully access the main menu screen (Fig 5). To set the brightness of the unit, navigate to the screen setup screen. Touch on the top part of the LCD until the main menu screen appears and press the ‘Screen Setup’ button (Fig 19). To select the brightness level touch or click on the brightness level box to reduce or increase the brightness level. The brightness will scroll through low, mid, and high settings. Both the LEDs and the LCD dim on the Micro Pod and Pro units. Clicking the LED Scheme box will change the pattern of the LED’s, according to RPM. Current options include left-to-right & outto-in. Clicking the box will give you a preview of the currently selected pattern. Figure 19 - Screen Setup Screen Touch Panel Calibration Micro Pod and Pro units are calibrated in the factory, but users have the option to recalibrate if necessary. To calibrate your touch screen, simply touch the ‘Touchscreen’ button (Fig 19). Figure 20 will appear; follow the onscreen instructions and the touch screen will be calibrated and saved. When finished, Figure 20 – Touch Screen Calibration Screen 6 Ch.3 Calibrating Sensors The sensors in this section have to do with the set up of the car and are the sensors that are most affected when you make a change to your cars setup. Since these sensors need to be calibrated more regularly, we have made it easy to do so. In order to calibrate these sensors you will have to be in the car and the unit must have been correctly installed in the car along with the sensors. Whenever the car’s setup is changed, i.e. the tires are changed, you must recalibrate the sensors that were effected by the change. The sensors must be recalibrated so that the R.L.C. race logger will take correct data. To calibrate all these sensors you will need to navigate to the appropriate sensor screen. To get to the sensor screens touch the top tachometer bar until you get to the sensor screen (Fig 4). Once the sensor screen has appeared click on the sensor box until the sensor you want to calibrate appears. Please refer to Chapter 1 Getting Around. Throttle Calibration To calibrate the throttle sensor navigate to the steering and throttle sensor screen (Fig 21). Press and hold the ‘Calibrate Throttle’ button and follow the on-screen instructions to start throttle calibration. This screen will only appear if you have a throttle position sensor installed. Figure 21 - Throttle and Steering Calibration Screen Steering Calibration To calibrate the steering sensor navigate to the steering and throttle sensor screen (Fig 21). Press and hold the ‘Calibrate Steering’ button and follow the on-screen instructions to start steering calibration. This screen will only appear if you have a steering position sensor installed. 7 Ch.3 Brake Calibration To calibrate the brakes navigate to the brake sensor screen (Fig 22). Press and hold the ‘Calibrate’ button to start brake calibration. This screen will only appear if you have one or two brake pressure sensors installed. Follow the on-screen instructions to complete brake calibration. Figure 22 - Brake Calibration Sub-screen Gear Position Calibration The R.L.C. race loggers have a calibration routine that can figure out the different number of gears in the car. This is the only calibration routine that requires the car to be moving while calibrating. To calibrate the gear ratio, your car must have a tachometer sensor installed. Start the calibration routine while the car is in the pit lane, press and hold the ‘Set Gear’ button (Fig 23). A window will appear that will have you choose between manual and automatic (Fig 24). We recommend that you choose the manual mode. Automatic mode should only be used if you have a sequential gear shift or if your gears are not close together. However, if you can reach the touchscreen you should use the manual mode because it will find your gears every time. Figure 23 – Set Gears Figure 24 – Select Gear Ration Mode Figure 25 - Gear Position Calibration When you click on the ‘Manual’ button another window with instructions will appear (Fig 25). This screen will tell you which gear you are going to record next. Only press the ‘Set’ button when you are actually in that gear being displayed. With the car in first gear, start driving around the track and press the ‘Set’ button on the screen to start recording the data for first gear. You need to stay in first gear for at least ten seconds, a count down will appear on the screen and then another window with the number 2 will appear on the screen. When you can, shift to second gear and perform the same procedure. You need to do this for every gear. When you have finished recording all your gears press the ‘Save’ button and you are done. Each gear that you record you need to stay in that gear for at least ten seconds, you can stay in the gear as long as you want or shift to other gears in the meantime. For example, if you are trying to record 5th gear and you won’t be able to get into 5th gear until a half way around the track, don’t worry. Drive like normal, downshifts and up shifts, and when you get to the length of 8 Ch.3 track where you can hit 5th gear, then press the ‘Set’ button. You can always leave the window in Fig. 25 displayed while you drive around the track and press the ‘Set’ button when you can get into the displayed gear. When you click the ‘Automatic’ button (Fig 24) follow the on-screen instructions, you will need to drive the car around the track for approximately 2 minutes. Make sure to use all gears, through their full range for equal amounts of time. Avoid using the clutch and do not break tires loose during this calibration. When finished, the Micro Pod or Pro unit will display the number of gears it found and give you the option to save or cancel the calibration it found. If the information calculated was correct save the gear ratio information otherwise, cancel the ratio calibration and retry. If you change your gear ratios you will have to go through this calibration again so that the unit can find the gears again. Simply follow the steps above, but instead of pressing and holding on the ‘Set Gear’ button, press and hold on the gear being displayed. Note: The Micro Pod and Pro unit allows the user to save different car configurations under different names. This means you can have different gear ratios saved under different names so all you have to do is load in a new car configuration so you don’t have to go through the gear position calibration every time you change your gears. Please see the technical manual for more details about car configuration files. Hold Here For 3 Seconds Figure 23 - Gear Position Calibration 9 Ch.4 GPS GPS is included with all Micro Pod and Pro units, which allow you to get exact track maps, lap times, predictive times, and split times. Standard GPS units included with your Micro Pod or Pro units are the 5 Hz, although a 10 Hz models is also available from R.L.C. We recommend that you place the GPS antenna somewhere on the center line of your car (away from the engine compartment or any type of electrical noise), in clear view of the sky, and horizontal or parallel to the sky. When connecting the GPS for the first time it could take upwards of an hour to lock onto satellites and start transmitting data, due to a significant change of position. When making a connection for the first time make sure the antenna is in clear view of the sky and the cord is completely uncoiled. After the GPS has established a connection for the first time, connecting to satellites can take as little as 5 seconds to a maximum of 1 minute. While the GPS is trying to connect the ‘G’ in the indicator field will blink green but when the GPS has connected the ‘G’ on the screen will stay green. If you would like to verify that the GPS is working and connected properly, you can either look for the green ‘G’ in the indicator field or navigate to the GPS screen (Fig 26). On the Micro Pod or Pro unit touch the tachometer bar until the sensor/calibration screen appears (Fig 4), then touch inside the sensor box until you get to the GPS screen (Fig 26). Refer to Chapter 1, Getting Around, for more exact instructions for navigating through the screens. The GPS data is displayed in this screen; the number of satellites the GPS is locked on to, signal quality, and the latitude and longitude of your location. The GPS unit will take a couple of minutes to connect to the satellites. Make sure you are outside when trying to verify GPS, it won’t always work inside. If there is an error connecting it will indicate that there is no GPS connected. Figure 26- GPS Timing Setup Screen Figure 27 - GPS Screen to Setup Start/Finish Line Setting the Start/Finish Line A start/finish line must be set on your unit so the pop up lap timer, lap counter, and predictive lap timer works properly. You must be moving forward and on the track (not in the hot pits) when you set the start/finish. Usually you set the start/finish line on your first lap around the track. Once the start/finish line has been set, your unit will remember it until you drive a different track and/or set a different start/finish line. This start/finish lap will also be recorded as your base lap for when the unit is in predictive mode. To read more about predictive lap timing, see the GPS predictive lap timer section below. 10 Ch.4 To set the start/finish line, navigate to the GPS set up screen (Fig 26). By default, the unit is in predictive mode. Hold the ‘Enter Setup’ button. Another screen will appear (Fig. 27) that allows you to set the start/finish line. When your car passes the spot on the track that you want to mark as the start/finish line press the ‘Set’ button. Make sure you drive a complete lap around the track so that your base lap for predictive lap timing will be established. Once the start/finish line has been set, the unit will automatically switch to the qualify screen (Fig 3). Creating a GPS Track Map GPS is the most accurate & precise way to map a track. Every lap that you take around the track is distinctive and unique. Unlike mapping a track with G-Force, just a single lap will render an accurate map based on your exact line you drove. G-Force requires that you make multiple laps and then the PC software will average your laps and create a track map based on those averages. Each lap will look exactly the same and the data can be off as much as 30 ft! With RLC, each lap will look different because each line you drive around the track is slightly different. The data that is recorded from each lap is accurate to within inches. R.L.C. does not average and compress your data to create a track map; instead our software creates a track map based on each individual lap. The Race Analyzer software creates a track map based on how much of the track you drove on (Fig 28). The left side of the track will be the leftmost line your car drove on the track and the right side will be the rightmost line your car drove. The narrower the track means that you drove close to the same line every time you drove that part of the track. Now when you analyze your data on the Race Analyzer software, each lap will appear within the track that was created by your car. The track map that was created is specific to the data for that particular session. Each session will render a different track map because your drive differently every time. Figure 28 – Track Map Exact Track Mapping R.L.C. offers Exact Track mapping which is the most precise way to map a track. Exact Track allows you to see your lines within the width of the actual track. We do this by driving the right and left sides of the track so that you are able to get the exact widths everywhere along the track (Fig 29). When you load your log files in our Race Analyzer software, your laps are shown within the width of the track. You can see the exact lines you drove everywhere on the track and you are able to find the fastest line. You only have to create a track once and you 11 Ch.4 have the track forever. You can even check at R.L.C.’s website to see if the Exact Track map has already been made and download it. Figure 29 – Exact Track Map Figure 30 – Exact Track Map, Close Up To create an Exact Track map make sure that you have a differential GPS lock. You can check to see if you have a differential lock by navigating to the GPS track mapping screen (Fig 31) and if you see differential you are locked in, if not give it some more time. A differential lock will ensure that you get the most accurate track map. Before you go out onto the track, like while in the hot pits, press and hold the ‘Start’ button. A different GPS track mapping screen will appear prompting you to press ‘Start’ or ‘Cancel’ (Fig 32). Once you are in the track mapping screen, drive out onto the track and place you tires as close to the edge of the track as you can (you choose which side you want to drive first). When you are ready, press the ‘Start’ button; a screen will appear that displays the distance traveled and the distance to the start (Fig 33). Drive the left side of the track. Drive past your initial staring point and then cross over to the right side of the track. Again place your tires as close to the edge of the track as possible and drive the right side of the track. Drive past your initial starting point and press the ‘Stop & Save’ button and the Exact Track Map is saved. The car must travel in the same direction for each lap. If for any reason you want to abort the track mapping press the ‘Cancel’ button. You want to drive around the track as slow as you can. If you have the 5 Hz GPS you want to stay around 20-25 mph (32-40 kph) and with the 10 Hz GPS around 25-30 mph (40-48 kph). The slower that you drive the closer together the GPS samples are, this creates a more accurate and smooth track map. The track map will be one of the log files. Send the log file (.bin) to RLC Racing and they will create the Exact Track map so that you can use it in the PC software. Make sure you include what track it is, the configuration (if there are alternates), website to the track, and any additional information that may be helpful. RLC Racing will use this information and Google Earth to add rumble strips, buildings, flag stations, bleachers, and any other track characteristics we can see. We will send you the Exact Track map file (.map) and now you can analyze your data within the confines of the actual widths of the track. You will have to drive one complete lap before the lap timer and predictive lap timer will work. 12 Ch.4 Figure 31 - GPS Track Mapping Screen Figure 32 - GPS Track Mapping Screen Figure 33 - GPS Track Mapping Screen GPS Lap Timer GPS is used to measure lap times instead of a stationary beacon you have to place on the track. GPS is more exact and it eliminates the need of buying an expensive lap timer. The GPS lap timer is automatically set up once you set the start/finish line, which was covered in an above section. Now your lap time will pop up on your unit every time your car crosses the start/finish line (Fig 34). Also displayed is the difference between you current lap time and your fastest lap time. If your lap time is faster then it will be (-) in red and if the lap time is slower then it will be (+) in green. Figure 34– Lap Timer GPS Predictive Lap Timer Predictive lap timing is a great tool when you want to try new things on the track and need some instant feedback. When the race logger is in predictive mode, it will inform you of the time difference at that current location on the track between your current lap and your fastest lap (ever), so you know if things are helping or hurting (Fig 35). If you are currently faster than your fastest lap then the time difference will be (-) in red and if you are currently slower then it will be in (+) green. Figure 35 – Predictive Lap Time Figure 36 – Predictive Setup Screen 13 Ch.4 To set the predictive lap timer, navigate to the GPS set up screen (Fig 26). Touch the ‘Predictive’ button and then press and hold the ‘Enter Setup’ button. Another screen will appear (Fig 36) that will prompt you to set your start/finish line. If you already went through the steps to set up a start/finish line and made a complete lap, then you do not need to record a base lap. A base lap is needed so that the unit can set up the markers needed for predictive lap timing. You can exit out of this screen by touchping on the tachometer bar on the top of the screen. If you would like to record a new base lap simply press and hold the ‘Enter Setup’ button then press the ‘Reset Times’ button and drive a complete lap around the track. You can also establish a new base lap by setting a new start/finish line and driving a complete lap. The reason that you may wish to record a new base lap is if the weather conditions change and you want to reset your fastest lap. Your fastest lap is what your predictive lap times are based off of so it makes sense to have a fastest lap for the current weather conditions. Comparing laps from a sunny day to a rainy day doesn’t make sense. GPS Split Lap Timer The split lap timing feature on the RLC race loggers lets you divide up the track to work on specific sections to get your lap times down. By setting markers, you can section off the parts of the track you want to work on. You can set up to four markers on the track to make either two different sections or three consecutive sections. When the unit is in split mode it will display the time it took to get through the markers you set and the difference between your current time and your best time (Fig 37). If you were faster than your fastest time then the time difference will be (-) in red and if you are currently slower then it will be in (+) green. Figure 37 – Split Lap Time Figure 38 – Split Setup Screen To set the split lap timer, navigate to the GPS set up screen (Fig 26). Touch the ‘Split’ button then press and hold the ‘Enter Setup’ button. Another screen will appear (Fig 38) that will allow you to set a split beacon. Press the ‘Set’ button once before and once after the section of track that you want to work on. You can choose to set all four markers or just two. Now every time you cross the marker the time will start and it will stop when you cross the next marker. Your time will flash up on the screen along with the time difference between your current run and your fastest run. You can exit out of this screen by touchping on the tachometer bar on the top of the screen. 14 Ch.4 GPS Connection Time When connecting the GPS for the first time it could take upwards of an hour to lock onto satellites and start transmitting data, due to a significant change of position. When making a connection for the first time make sure the antenna is in clear view of the sky and the cord is completely uncoiled. After the GPS has established a connection for the first time, connecting to satellites can take as little as 5 second to a maximum of 1 minute. While the GPS is trying to connect the ‘G’ in the indicator field will blink green but when the GPS has connected the ‘G’ on the screen will stay green. To view how many satellites your GPS unit is connected to, navigate to the GPS setup screen on the Micro Pod or Pro unit (Fig 26). This screen will show you how many satellites you are connected to and if you are connected to the differential satellite. When the GPS initially connects, it will only be connected to maybe 4 satellites. As the GPS units stays on it will connect to more satellites automatically. 15 Ch.5 Race Replay Reviewing any logged session on your unit is easy to do with R.L.C.’s exclusive race replay function. It is useful for quick, trackside replays when no laptop is available. The replay screen has a familiar VCR type control panel that lets you playback, stop, step backwards, step forwards, and pause the replay session. While the unit is in replay you can scroll through the different race screens and sensor screens so that you can view the data as it happened on the track. To replay a logged session navigate to the race replay screen by simply touchping on the top tachometer bar unit the race replay screen appears (Fig 39). You can always connect the mouse that was provided in your kit to make selecting certain buttons easier but everything can be done without a mouse. Filename Box Summary Box Replay Control Panel Figure 39 - Race Replay Screen The race replay screen (Fig 39) has a filename box, a summary box, and race replay controls. The filename box contains all of the logged files that are available for replay. The summary box gives you the date, time elapsed, car name, laps completed, and best lap time for the highlighted session. The race replay control panel controls how fast or slow the replay plays; how the replay control panel works is described in the section below. Replaying a Race Select which file you would like to replay by touchping on the file. Once you have selected the desired file touch the ‘On’ button. To start playback on the Micro Pod or Pro unit you need to touch on the top sensor bar which will bring up the playback screen (Fig 40) and then press the play button. Replay Control Panel Figure 40 – Replaying a Race 16 Ch.5 While a race is being replayed it can be controlled through the control panel on the top left of the screen(Fig 40) to fast forward, pause, or rewind the race. Simply touch on the action you want. While the unit is in replay you can scroll through the different race screens and sensor screens by touchping on the tachometer bar or in the sensor box. Please refer to the getting around section on how to navigate through these screens. The race replay control panel also has a ‘W’ or warning button and an ‘L’ or lap timer button. When the ‘W’ or warning button is activated the warning screen will appear (Fig 41) and when the ‘L’ or lap timer button is activated the lap timer will flash on screen (Fig 42). To view these screens, touch on the appropriate button. Figure 41 –Warning Screen Figure 42 – Lap Timer When you want to stop the replay, navigate back to the race replay screen (Fig 39) by touchping on the tachometer bar. Once in the race replay screen touch the ‘Off’ button. Replay Information Screen The replay information screen is a sensor screen that is only available during race replay (Fig 43). It is a brief summary of sensors, speed, and time that is useful during replay. Read the getting around section on how to navigate to the sensor screen. Again if you have to have a throttle position sensor connected for the throttle portion of the race replay screen to work. Figure 43 – Replay Info Screen 17 Ch.6 Race Log Files Each time you go out on the track the race logger creates a logged file session. The amount of data in the log file depends upon the logging rate of each installed sensor. See the technical manual on how to set sampling rates on installed sensors. These logged sessions can either be played back on your unit (Ch 6) or downloaded to your PC to analyze the data with the RLC Race Analyzer. To transfer the logged session files from your Micro Pod or Pro unit to a PC you only need to connect a USB memory stick, there are no extra cables to attach just the USB stick. Make sure the car is not running before you upload, copy, or delete files from the Micro Pod or Pro unit. Each time you offload a log file it makes a copy and stores it in a backup folder on the Micro Pod or Pro unit for future use. Uploading Race Log Files To transfer a logged session from Micro Pod or Pro unit to a PC you will need the USB memory stick that was included in the optional Micro Pod Setup kit but also available at your local office store. Insert the USB memory stick into the connector on the harness. The race logger will scan the USB stick for logged files and compare them to the log files on the race logger itself. If the race logger contains files that the USB stick does not it will display the number of files found and a pop up window will prompt the user to copy all files, copy and delete files, or cancel (Fig 44). The copy only option will scan the USB stick and copy all logged session files not already on the USB stick. The copy and delete option (recommended) will copy all new logged session files over to the USB stick and erase the file from the race logger itself. Choosing the option to copy and delete is a much faster way to offload your logged session files. The cancel option will close this pop up window. You would choose this option if you want to manually transfer files, see below. Select an option by pressing on the appropriate button. With the logged sessions now on your USB stick, you can load them into the RLC Race Analyzer software and study your data. You can also leave the USB stick plugged into the harness while you are out on the track. With the USB stick plugged in, the logged session files will automatically download to the USB stick when the session is done. Every time you offload a log file from the Micro Pod or Pro unit it will automatically create a backup file. This backup file is stored in a backup file directory on the Micro Pod or Pro unit for future use. Please see the section below on how to copy and offload a backup file form the Micro Pod or Pro unit. Figure 44– USB Stick Plugged In 18 Ch.6 If you would like to copy the files over manually you will have to connect the USB hub so that you can connect both the mouse and the USB memory stick. Navigate to the File Manager screen by touchping on the top tachometer bar until the main menu screen appears (Fig 7) then click the ‘File Manager’ button. With a mouse or stylus select the ‘Log Files – Transfer To/From USB Stick’ option from the dropdown menu (Fig 45). Select the log file you want to transfer to the USB memory stick from the ‘Local Logs’ section. When the log file is highlighted, click the button. The file will transfer from the race logger to the USB memory stick. Now you can take that file and import it into the RLC Race Analyzer. If you want to copy over an entire folder and its contents you can use . Dropdown Menu Copy Single File Figure 45 - File Manager Screen Copying Log Files From a USB Stick to a Race Logger Log files can also be copied from a USB stick to a Micro Pod or Pro unit. Using the same steps above select a file that is already on a USB stick and click the or buttons. Deleting Log Files To delete a file from either a USB stick or from the data logger, select the file to be deleted and press the button. There is no undo for this operation so a popup box will prompt the user for a final confirmation (Fig 46). Figure 46 – Deleting A File 19 Ch.6 Copying Backup Log Files Every time you offload a log file from the Micro Pod or Pro unit it will automatically create a backup file. This backup file is stored in a backup file directory on the Micro Pod or Pro unit for future use. To offload one or all of these backup files click on the ‘Logging’ button. On the bottom right of the logging screen (Fig 47) you will see a section showing you the number of backup files currently on your Micro Pod or Pro unit and how much space they are taking up. Simply plug in the USB stick that was provided in the optional Micro Pod Setup kit and click the ‘Copy to USB’ button. Your backup log files will start to copy onto your USB stick. With the logged sessions now on your USB stick, you can load them into the RLC Race Analyzer software and study your data. You can also choose to delete the backup files from your Micro Pod or Pro unit by clicking the ‘Delete All’ button. Figure 47– Backup Log Files 20 Ch.7 Synchronized Video RLC worked closely with ChaseCam to produce the only truly synchronized video. By connecting a ChaseCam PDR to a Micro Pod or Pro unit the data is actually embedded in the video file to create just one file. By embedding the data in the video file we ensure that the data being taken by the Micro Pod or Pro unit (RPM, speed, track position, brakes, engine temp, etc.) is in fact directly linked to the video being taken by the camera. Now when you play your log file on the PC Race Analysis Software your video, data, and track position are exactly linked. You can click any place on the track and your video and data will all jump to that exact position. Knowing that your data and video are truly synchronized you can analyze your data in more depth than ever before. You can see the exact position you applied the brakes, when you dove into a turn, and when got back on the throttle. Compare this to your fastest lap and you will improve your lap times in no time at all.ChaseCam PDR Camera If you have not installed your ChaseCam PDR camera please read the Technical Manual on how to install and connect it to the Micro Pod or Pro unit correctly. Connecting To The ChaseCam PDR Both the Micro Pod and Pro units are set up for synchronized video. If you have the new style harness a standard Ethernet cable is used to connect the Micro Pod or Pro units to the ChaseCam PDR (do not use a cross over cable). If you purchased your ChaseCam PDR from RLC then the video cable was included, otherwise you can either order a video cable from RLC or from a local office supply store. Plug the video cable into the connector on the harness that is labeled ‘Video’ and then plug into the back of the ChaseCam PDR (Fig 48). If you have the old style harness then plug the cable that is labeled Video directly into the back of the ChaseCam PDR. When plugging in cables, make sure the car is turned off and there is no power to the ChaseCam PDR or Micro Pod or Pro unit. Figure 48 – Micro Pod or Pro Unit Connected to ChaseCam PDR With the Micro Pod or Pro unit plugged into the ChaseCam PDR the RLC unit will completely control the camera; it starts recording when the Micro Pod or Pro unit starts logging and stops recording when it stops logging. There are no special settings that you need to do on the Micro Pod or Pro unit, it will automatically connect and control the ChaseCam camera. Verify Connection When you successfully set the ChaseCam PDR up and have connected it to the Micro Pod or Pro unit it is time to verify the connection. Start your engine and look at the screen of the Micro Pod or Pro unit. You will notice on the race screen of the Micro Pod 21 Ch.7 or Pro unit there is a GLC indicator right above the MPH (Fig 49). When the unit recognizes that you are connected to a ChaseCam camera the C will blink on and off green until the camera is ready to start recording. When the camera is ready to start recording the C will stay illuminated green. the ChaseCam PDR, it should be flashing red to indicate that it is recording (Fig 51). Figure 51 – ChaseCam PDR Light Red Removing Power When you have finished your session and are ready to turn your engine off or remove power you must wait for the Micro Pod or Pro unit to stop logging first! The L in the GLC indicator will turn off when the Micro Pod or Pro unit has finished logging (you set your logging preferences in a section above). Once the Micro Pod or Pro unit has stopped logging it will tell the ChaseCam PDR to stop recording, again the light on the front will turn to solid green. If you do not let your Micro Pod or Pro unit stop logging before power is removed, you will corrupt your synchronized video file and you will not be able to use it in the RLC Race Analysis Software. Figure 49 – GLC Indicator Also look at the ChaseCam PDR. When it is ready to start recording the light on the front will be solid green (Fig 50). Downloading Synchronized Video Log File Figure 50 – ChaseCam PDR Light Green When you are ready to download the synchronized video log file so you can analyze your data in the PC Race Analysis software, you do so from the compact flash card in the ChaseCam PDR recorder. It is a .mpg file that you can play as a regular video file in a Windows Media Player but if opened in the PC Race Analysis Software it will contain both the video and the data. You do not have to download the log file from the Micro Pod or Pro unit if you don’t want to because the data is already contained in the video file. It is the .mpg file from the compact flash card in the ChaseCam PDR camera that you want to Verify ChaseCam PDR Recording When you have successfully verified that your ChaseCam PDR is connected to your Micro Pod or Pro unit you need to verify that it is recording properly. The Micro Pod or Pro unit will completely control the ChaseCam PDR; it will tell the camera to start recording when the RLC unit starts logging and tell it to stop recording when the RLC unit stops logging. On the race screen of the Micro Pod or Pro unit you will see the GLC indicator. When the L illuminates green this means that the RLC unit is logging data (Fig 49). Check the light on the front of 22 Ch.7 open in the PC software so you have synchronized video file. Don’t See the Video? If you don’t see the video when you open the synchronized video log file in the Race Analysis Software you may need to download and install a video driver. Please visit our website at http://rlcracing.com/downloads-video.html to find out how to download and install the correct video driver for your PC. Corrupt Synchronized Video File? If you find that your camera turned off accidentally while out on the track or you removed power too soon, your synchronized video file will be corrupt. You cannot open it in the Race Analysis Software but you can still view it as a standard video file. The log file on the Micro Pod or Pro unit can always be used for data analysis, even if the synchronized video file is corrupted. The data (.bin) log file on the Micro Pod or Pro unit only contains the data, not the video. Use the USB memory stick included with the Micro Pod or Pro unit to offload the log file. 23 Ch.8 Backup and Restore The Micro Pod or Pro units allow the user to fully backup and restore a car’s configuration, sensor files, or the complete system. It is recommended to back up the entire unit once you have completely set it up. We also recommend that you backup your unit anytime you make significant changes to the car. Once you have made a backup save it on your PC so that if anything were to happen to your unit you can restore all of its configurations and sensors without having to redo everything. You can also save different configurations of your car under different names so you don’t have to re-calibrate different sensors. For example, you may have different setups for your car for different tracks, usually different gear ratios. You could make a back up of your car for each one of these tracks so you just have to load the car configuration for that track and not have to re-calibrate sensors or gear ratios. This procedure is also covered in more detail in the technical manual. When backing up or restoring files you will need the plug in the USB hub that was included in the setup kit so that you can plug in a mouse, USB memory stick, and keyboard. With a USB device plugged in you are able to fully access the main menu screen (Fig 7) which allows you to access the file manager screen. Navigate to the File Manager screen by touchping on the top tachometer bar until the main menu screen appears then touch the ‘File Manager’ button. Select which function you would like to perform from the drop down menu. Complete System Backup & Restore To make a full system backup, touch the ‘File Manager’ button and select ‘Complete System – Backup & Restore’ from the drop down list (Fig 52). Enter a name for your back up and click the ‘Backup’ button. Now a complete system backup has been created on the USB memory stick. We recommend that you keep a copy of this on your PC. To restore a complete configuration insert the USB memory stick with the backup file (.bck) on it and select the file from the USB stick area and click the ‘Restore’ button. The unit will automatically reboot. The backup file needs to be in the System Backups Folder located under the RLC Racing folder on the USB stick. WARNING: the entire car is overwritten during a restore process. Enter Backup Name Figure 52 - Full System Backup 24