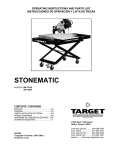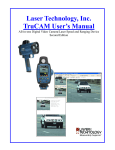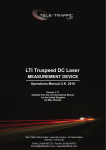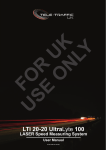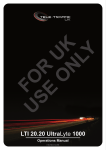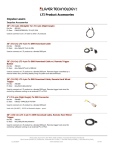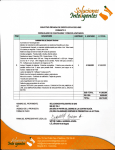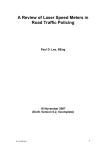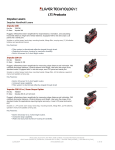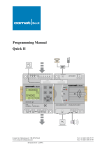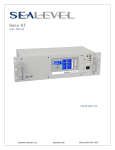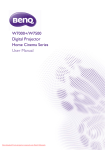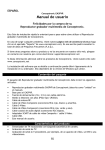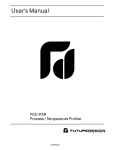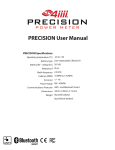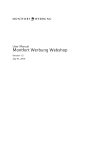Download LTI TRUCAM LASER MEASUREMENT DEVICE - Tele
Transcript
LTI TRUCAM LASER MEASUREMENT DEVICE Operations Manual U.K. Only Version 2011 Version 1.19 Adapted from the LTI International Manual For the United Kingdom By Mike Ricketts. Tele-Traffic (UK) Limited • LaserTec Centre • C2 Harris Road • Warwick • CV34 5JU Tel: 01926 407272 • Fax: 01926 407977 Email: [email protected] • Web: www.teletrafficuk.com LTI TruCAM User’s Manual U.K. Version Based on LTI second edition manual. User Manual Table of Contents Section 1 - Introduction to the TruCAM 1 Unpacking Your TruCAM Important Safety and Product Information Views of the TruCAM Quick Start 1 1 3 3 Section 2 - TruCAM Components 6 Power Supply Charging the Battery Pack Inserting the Battery Pack into the Handle Removing the Battery Pack from the Handle Understanding the Battery Voltage Icon Laser Sensors Camera Sighting Scope Adjusting the Aiming Reticule’s Intensity Secure Digital (SD) Card USB Port Real Time Clock GPS Receiver Serial Port Jam Detect LCD Touch Screen Icons Toolbar Buttons and Soft Keys On-screen Keypad LCD Backlight TruCAM Image Viewer 6 6 8 8 9 9 9 10 10 11 12 13 13 14 14 14 15 15 15 16 16 Section 3 - TruCAM System and Information Screens 17 Powering ON the TruCAM Powering OFF the TruCAM System Setup Screen System Options Screen Device Information Screen Device Parameters Screen 17 18 18 22 25 26 Section 4 - Roadside Laser/Camera Setup 31 Choosing a Roadside Location Line of Sight The Cosine Effect Adjusting Camera Settings Depth of Field Iris Automatic Gain Control Camera Lens Focus Distance Shutter Speed Attaching / Removing the Shoulder Stock Attaching / Removing the Sun Shade 31 31 31 33 33 33 33 34 34 35 35 Section 5 TruCAM Capture Modes 36 During the Capture Session Speed Mode Weather Mode Rear Plate Mode Video Only Mode Distance between Cars (DBC) Selecting a Location Roadside Offset Taking the DBC Measurement DBC Measurement Requirements 36 37 38 38 39 39 39 40 41 42 Section 6 Playback Mode 43 Displaying the Folders Stored on the SD Card Loading the Motion Clip / Still Image File Exiting Playback Mode 43 44 45 Section 7 Instrument Tests & Confidence Checks 46 Self Test HUD Integrity Test Scope Alignment Test Camera Alignment Test Instrument Confidence Checks Fixed Distance Zero Velocity Test 46 46 46 48 48 49 Section 8 Care and Maintenance 50 Operating Temperature Moisture and Dust Protection Shock Protection Transporting Cleaning and Storage Caring for the Scope Caring for the LCD Touch Screen Realigning the LCD Touch Screen Restoring Factory Default Settings 50 50 50 50 50 50 51 51 52 Section 9 TruCAM Image Viewer 54 Installing the TruCAM Image Viewer Software Starting the TruCAM Image Viewer Program Using the Menu Bar Transferring the *.jmf Files from the SD Card to the Office PC Browsing the *.jmf Files Playing a Motion Clip 54 54 55 57 57 59 Section 10 Troubleshooting Tips 60 Section 11 Additional Information 64 Error Conditions Error Messages RFI Considerations Sounds from the TruCAM Icons that Appear at the Top of the TruCAM LCD Touch Screen TruCAM Tool Bar Buttons Glossary 64 64 64 65 65 67 68 Section 12 Specifications 70 Performance Physical Construction Hardware Power Software 70 70 71 72 72 Index 73 Section 1 - Introduction to the TruCAM Congratulations on the purchase of your Laser Technology Inc; (LTI) TruCAM from Tele Traffic UK Ltd. The TruCAM is an all-in-one digital video camera/laser speed and ranging device. The TruCAM not only measures speed, it can calculate the travelling time and distance between two following vehicles and produces full action video and still image evidence, for both speeding and tailgating Road Traffic Offence’s. • Standard Capture Modes: Speed Mode. • Rear Plate Mode and Video Only Mode. • Motion clip and still image capture. • Linux operating system with custom device drivers. • High-Speed USB 2.0 connection. • Built-in 20 channel Global Positioning System (GPS) receiver for Automatic Time correction. • Long battery life. Unpacking Your TruCAM When you receive your TruCAM, check to make sure that you received everything that you ordered, and that it all arrived undamaged. TruCAM Basic Package TruCAM Instrument SD Memory Card SD Card to USB Reader Battery Pack Battery Charger, 110/200 v ac Sun Shade Stylus (3) Shoulder Rest TruCAM Image Viewer Software Carrying Case UK User’s Manual TruCAM Tripod Yoke Optional Features Distance between Cars (DBC) Available Accessories 3.5 X Scope Magnifier Serial Cable (6-pin to DB9) Monopod Tripod 12V Automobile Charger 2 x Camera Extender Automobile charging cable Important Safety Information Misusing the battery may cause the battery to get hot, rupture or ignite and cause serious injury. Be sure to follow the safety rules listed below: • Do not place the battery in fire or heat the battery. • Do not install the battery backwards so the polarity is reversed. • Do not connect the positive terminal and the negative terminal of the battery to each other with any metal object (such as wire). • Do not carry or store the battery with hairpins, necklaces or other metal objects. • Do not pierce the battery with nails, strike the battery with a hammer, step on the battery or otherwise subject it to strong impacts or shocks. • Do not solder directly onto the battery. • Do not expose the battery to water, salt water or allow the battery to get wet. 1 © Tele-Traffic UK Ltd 2011 Do not disassemble or modify the battery. The battery contains safety and protection devices, which, if damaged, may cause the battery to generate heat, rupture or ignite. Do not place the battery or near fires, stoves or other high-temperature locations. Do not set or store TruCAM lithium ion batteries in direct sunshine. When storing batteries inside cars in hot weather be sure to keep them shaded and out of direct sun. Direct sun or extreme hot temperatures may cause the battery to heat up, rupture or ignite. Using the battery in this manner may also result in a loss of performance and a shortened life expectancy. Do not discharge the battery using any device except the TruCAM. Using the battery in a device other than the TruCAM may damage the performance of the battery or reduce its life expectancy, and if the device causes abnormal current flow, it may cause the battery to become hot, rupture or ignite and cause serious injury. Li-ion battery cells can become unstable (potentially dangerous) at low and high temperatures. • Charging Temperature Range: 0°C to +45°C (+32°F to +113°F). • Storage Temperature Range: -20°C to +60°C (-4°F to +140°F). Contact Tele Traffic UK Ltd if any of these problems are observed: Immediately discontinue use of the battery if, while using, charging or storing the battery, the battery unit emits an unusual smell, feels hot, changes colour, changes shape or appears abnormal in any other way. Never attempt to view the sun through the scope. Looking at sun through the scope may permanently damage your eyes. Avoid staring directly at the laser beam for prolonged periods. The TruCAM is designed to meet strict eye safety requirements and is classified as eye-safe to Class 1 limits, which means that virtually no hazard is associated with directly viewing the laser output under normal conditions. As with any laser device, reasonable precautions should be taken in its operation. It is recommended that you avoid staring into the transmit lens while firing the laser. The use of optical instruments with this product may increase eye hazard. Never point the instrument directly at the sun. Exposing the lens system to direct sunlight, even for a brief period, may permanently damage the laser transmitter. Never point the device at civil or military aircraft, vessel or armoured vehicles (they may initiate counter measures) Do not operate the instrument in extreme temperatures. • TruCAM components are rated for a temperature range of -10°C to +60°C (14°F to 140°F). • Do not operate the instrument in temperatures outside that range. 2 © Tele-Traffic UK Ltd 2011 Views of the TruCAM Front/Left Side 2 Front/Right Side 1 Rear/Right Side 11 12 10 3 13 9 17 4 5 14 16 15 8 6 7 18 19 20 1. 2. 3. 4. 5. 6. 7. 8. 9. 10. 11. 12. 13. 14. 15. 16. 17. 18. 19. 20. 21. 22. Sighting Scope Transmit Lens Camera Lens Receive Lens Handle/ Battery Compartment Battery Pack LED Charge Indicator Battery Release Shoulder Stock Release Stylus and Holder SD Card Slot/ USB Port Cover Camera Cover Focus Adjustment Ring Iris Adjustment Ring Trigger Shoulder Stock A.P. Rear Panel LCD Touch Screen Function Buttons (Red, Green, Blue & Yellow). Power Button Speaker Serial Port 22 21 Figure 1 Quick Start This section demonstrates the basic speed measurement and still image, motion clip capture and the playback process. Preparation: 1.If necessary, charge the Battery Pack (page 6). 2.If necessary, insert the Battery Pack into the Handle (page 8). 3.Insert the SD Card into the SD Card Slot (page 12). Speed Measurement, Still Image and Motion Clip Capture: Selecting a Target Step 1:Press and release the Power button. Initially, the TruCAM Splash screen will be displayed on the LCD Touch Screen. Then the Self Test Results Screen will be displayed briefly before the System Setup Screen is displayed. Locate a target with defined edges that are approximately 70 metres away. A street sign is ideal. The specific distance is not critical, but the camera’s optimum targeting distance is 70 metres. 3 © Tele-Traffic UK Ltd 2011 Focusing the Camera: 1.Pull and release the TRIGGER to start the live video function. Briefly the screen should look similar to Figure 2. Then the live video will appear in the upper half of the screen. 2.Open the camera cover to allow access to the Focus Adjustment Ring and the Iris Adjustment Ring. 3.Aim the TruCAM at a target as described in step 1 above and adjust the iris to allow for a bright detailed picture of the screen. 4.Tap or press the Caption Session Toolbar. soft key to display the other options on the Figure 2 5.Tap soft key to increase the screen or press the magnification. This will make it easier to set the correct focus. By continuing to tap soft key will to return the screen image to the or by pressing the normal magnification display before taking a speed measurement. 6.If necessary, tap or press the soft key to adjust the shutter speed. Taking a Sample Speed Measurement: 1.If Speed Mode is not active, tap or press the soft key. 2.Use the sighting scope and aiming reticule to aim the TruCAM to the selected target. 3.To fire the laser, pull and hold the TRIGGER. The laser will fire after a short delay. 4.Continue to press the TRIGGER and keep the instrument sighted on the target: • A low-pitched growl means that the instrument is attempting to lock onto the target. • One Low-Pitched and two High-Pitched Beeps mean that a measurement error occurred. An error message will be displayed. • A high-pitched single beep means that a speed was captured. The measured speed will be displayed on the LCD screen and will be projected in the scope, just below the aiming reticule. 5.Release the TRIGGER. The vehicle image, measured speed and distance will be displayed. If you did not capture a speed, an error message will be displayed. Repeat all the above steps. 4 © Tele-Traffic UK Ltd 2011 Motion Clip Playback: 1.Tap soft key. A preview of the still image is displayed. or press the It should look similar to Figure 3. 2.Tap or press the Toolbar Button soft key to load the motion clip/still image file. Alternative Soft Key Function Tap to load the motion clip/still image. Tap to advance one frame. Tap to play the motion clip. As the motion clip is being played, the frame number will be updated. This button is displayed while the motion clip is being played back. Tap to stop the playback. Tap to reload the motion clip. Tap to change the brightness of the LCD Backlight. Tap to load the still image. Tap to enlarge detail of the displayed image. Figure 3 Tap to restore normal display. Tap to return to Playback Mode. Exiting Playback Mode: When you are ready to exit Playback Mode: • To power OFF the TruCAM, press and hold the Power button. • To display the System Setup Screen, press and release the Power button. • To return to Capture Mode, pull the TRIGGER. 5 © Tele-Traffic UK Ltd 2011 Section 2 - TruCAM Components Power Supply A Lithium-ion Polymer rechargeable Battery Pack powers the TruCAM. The Battery Pack is located in the TruCAM’s handle. It is protected from short circuit and overcharge, and will provide 9 to 15 hours of cordless operation. Charging the Battery Pack WARNING Be sure to follow the instructions below while charging the battery. Failure to do so may cause the battery to become hot, rupture or ignite and cause serious injury. • When charging the battery, use the charging cable that shipped with your TruCAM. • Do not attach the battery to a power supply plug or directly to a car’s cigarette lighter. • Do not place the battery in or near fire, or into direct sunlight. When the battery becomes hot, the built-in safety equipment is activated, preventing the battery from charging further. Heating the battery can destroy the safety equipment and cause additional heating, breaking or ignition of the battery. Do not continue charging the battery if it does not recharge within the specified charging time. Doing so may cause the battery to become hot, rupture or ignite. CAUTION Li-ion battery cells can become unstable (potentially dangerous) at low and high temperatures. Charging Temperature Range: 0°C to 45°C (32° F to 113°F). Charging the battery outside of this range may cause the battery to become hot or to break. Charging the battery outside of this temperature range may also harm the performance of the battery or reduce the battery’s life expectancy. Do not leave the battery unattended while charging. Immediately unplug the charging cable if during the charging process, the battery emits an unusual smell, feels hot, changes colour, changes shape or appears abnormal in any other way. Contact Tele Traffic UK Ltd if any of these problems are observed. To avoid damaging your TruCAM or the Charging Cable, check to be sure all connectors are properly aligned before connecting them. If battery voltage is below normal operation level (page 9), please power OFF the TruCAM and recharge the Battery Pack as soon as possible. The Charging Cable works in a standard electrical outlet. You can also charge your TruCAM in your automobile with an optional Automobile Charger that works in your vehicle’s electrical cigarette lighter or a 12-volt power outlet. 1.Plug the appropriate end of the Charging Cable into the bottom of the battery pack as shown in Figure 4. Before applying any force, ensure that the pins in the bottom of the handle are aligned with the Charging Cable. 2.Plug the other end of the Charging Cable into a power outlet. 6 Figure 4 © Tele-Traffic UK Ltd 2011 The colour of the LED charge indicator (see Figure 5) on the handle indicates battery charge status: • • • • Orange = charging. Charging time is about 4.5 hours or less. If the LED is not illuminated, refer to the Pre-Charging Routine (see next page). Green = fully charged. Yellow blinking = malfunction. Contact Tele Traffic UK Ltd for repair. See inside front cover for Tele Traffic contact information. 3.When finished charging, disconnect the Charging Cable from the power outlet, and then disconnect from the TruCAM by gripping and pulling the green connector plug. LED Charge Indicator Figure 5 Note: If the battery charge is very low, the LED Charge Indicator may not illuminate when you plug in the Charging Cable. Li-ion battery cells must have a nominal voltage of approximately 2 volts within them before a large amount of current can be applied. If the cells are below 2 volts, applying a high current could be dangerous. Therefore, if the cell voltage is less than the nominal 2 volts, the internal charging circuit supplies a very small amount of current to slowly bring the battery charge up to a nominal voltage. Pre-charging Routine If the LED Charge Indicator does not illuminate when the Charging Cable is plugged in: 1.Leave it plugged in for at least one hour to trickle charge the Battery Pack. If after one hour there is a good level of voltage, charging can occur. 2.Disconnect both ends of the Charging Cable. 3.Reconnect both ends of the Charging Cable. - If enough voltage is present, charging will start and the LED will be orange. - If the LED Charge indicator still does not illuminate, contact Tele Traffic UK Ltd for assistance. See the inside front cover for LTI contact information. Refer to the Charging the Battery Pack Instructions (previous page). 7 © Tele-Traffic UK Ltd 2011 Inserting the Battery Pack into the Handle. The Battery Compartment is designed so the Battery Pack only fits if inserted correctly. 1.Align the notched edges of the Battery Pack with those of the Battery Compartment. 2.Slide the pack halfway into the compartment. 3.Using the palm of your hand and smooth, firm motion slide the Battery Pack up until it locks into place. The required force is similar to the force required to insert a magazine into a firearm. Figure 6 Removing the Battery Pack from the Handle 1.Hold the TruCAM with one hand and hold the bottom of the Handle with your other hand. 2.Press the Battery Release: simultaneously press the black buttons on both sides of the TruCAM, just behind the TRIGGER. 3.Slide the Battery Pack out of the Battery Compartment. Figure 7 8 © Tele-Traffic UK Ltd 2011 Understanding the Battery Voltage Icon The TruCAM continuously monitors its power source. LTI has defined an acceptable battery voltage range to ensure that the instrument has sufficient battery voltage to guarantee correct operation. The battery icon is located in the upper right corner of the LCD Touch Screen. Appearance of the Battery Icon Explanation 4 segments lit = 75% - 100% estimated battery life. 3 segments lit = 50% - 75% estimated battery life. 2 segments lit = 25% - 50% estimated battery life. 1 segment lit = 5% - 25% estimated battery life. 0 segments lit and red ‘X’ = 5% or less estimated battery life. You need to replace or recharge the battery pack as soon as possible. Laser Sensors The TruCAM has three lenses on the front panel. The smaller lens is the Camera Lens. The top lens transmits the infrared laser signals. The bottom lens receives the signals back from the target and feeds signal information to the internal circuitry. The internal circuitry consists of a laser range sensor, timing, analysis, computation, and display circuits. The TruCAM determines distance through its laser range sensor, by measuring the time of flight of short pulses of infrared light. The TruCAM has a broad spectrum of sensitivity and can work with both reflective and non-reflective targets. The maximum measurement distance varies with target and environmental conditions. The United Kingdom version has a maximum range of 750 metres. The laser diode emits light in the infrared portion of the electromagnetic spectrum. Infrared light is invisible to the human eye and cannot be a distraction to drivers or operators. Camera The camera captures single frames as well as continuous motion clips. Specifications include CMOS imaging technology, 3-megapixel resolution, and 12.7 mm (1⁄2-inch) optical format. Adjustable Settings: • Automatic Gain Control (page 33) • Camera Lens Focus Distance (page 34) • Iris (page 33) • Shutter Speed (page 34) Camera Cover Tab To open the Camera Cover: 1.Press the tab on the underside of the camera. There is a hinge that secures the cover to the TruCAM. Hinge Focus Adjustment Ring Iris Adjustment Slot To close the Lens Cover: 1.Push the cover down to close it. 2.Secure the tab on the underside of the cover in the slot. Figure 8 9 © Tele-Traffic UK Ltd 2011 Sighting Scope A single-power sighting scope is mounted on top of the TruCAM as Standard, however there is an option to attach a 3.5 power magnifier if required. • The polarizing light filter is adjustable to optimise viewing contrast. • Figure 9 shows the polarizing light filter’s adjustment ring. The in-scope aiming reticule helps you aim accurately to the target. • Figure 10 shows the reticule. This reticule represents the approximate size of the laser beam on the target. • In-scope speed measurement display. Filter Adjustment Ring br06 Figure 9 Figure 10 Figure 11 Adjusting the Aiming Reticule’s Intensity. You can vary the intensity of the aiming reticule to account for different lighting conditions. The in-scope aiming reticule has eight intensity settings from DIM (01) to BRIGHT (08). 1.Tap or press the setting is “br06” soft key. The display should look similar to Figure 11. The factory default 2.Repeat tapping soft key until the desired setting is achieved. It’s easy to or pressing the get the desired setting if you look through the scope while making the adjustment. • Each time you press the button, the “brxx” value increases by 1. • If you press the button while “br08” is displayed, you will see “br01” next. 3.Pull the TRIGGER to accept the current setting. • Powering OFF the instrument does not change this setting. The next time the instrument is powered ON, the setting will be the same. Restoring the Factory Default Settings (page 52) resets this value to br06. 10 © Tele-Traffic UK Ltd 2011 Secure Digital (SD) Card. Caution • Do not remove the SD Card when the TruCAM is powered ON. To do so could damage the SD Card. • If necessary, the TruCAM will attempt to recover (repair) damaged file system on the SD Card (page 19). SD Card (enlarged to show detail) SD Card Cover Figure 12 All data is stored on the removable SD card. Each file contains the motion clip, still image, and all associated data. Each file is encrypted using the AES-128* data encryption standard. The number of files that can be saved on each SD card depends upon the SD card size, the image size selected and the length of video captured for each file. For a 4 GB SD card, the average is approximately 2,000 files stored. The SD Card Slot is located under the cover that is part of the rear rubber bumper and is on the same side as the Camera. The Cover opens from the top down. The SD Card must be installed before power ON. Refer to Figure 12 when inserting the SD Card. Do not insert the card upside down; make sure that the label is up. The SD card is asymmetrically shaped in order not to be inserted upside down. For information about SD Card format requirements see page 71. The SD Card includes the TruCAM folder and two subfolders: 1.film 2.config Motion clips Contains many folders. Folder names are 5 characters (MM_DD). Still images Where MM is the month and DD is the date. Example: 05_04 = May 4th. Example motion clip/still image file name: 228306087_D1000_1203_120807.jmf Daily data System configuration data: operator name, operator ID, and non-critical data like LCD backlight level, HUD brightness, etc. 11 © Tele-Traffic UK Ltd 2011 USB Port The TruCAM’s High-Speed USB 2.0 connection is located under the cover that is part of the rear rubber bumper and is on the same side as the Camera. See Figure 13. USB Port The Cover opens from the top down. The USB connection allows you to copy files from the TruCAM/SD Card to the Office PC. The TruCAM is not supplied as standard with a USB cable. Please see accessorise. Cover USB Cable requirements: High-Speed USB 2.0 Length: 1-2 metres (3 - 6 feet) Ferrite core (see Figure 14) A High-Speed USB 2.0 cable used to transfer data from a digital camera or scanner to a PC should be compatible with the TruCAM Figure 13 Copying Files from the TruCAM SD Card to the Office PC 1.Power ON the TruCAM. Ferrite Core 2.Connect the appropriate end of the USB Cable to the TruCAM. Figure 14 3.Connect the other end of the cable to the PC. The TruCAM will detect the USB connection. Figure 15 shows the screen that will be displayed. 4.On the Office PC, use My Computer or Microsoft Windows Explorer to navigate to the SD Card. The SD Card will appear as Drive Letter: Removable Disk. The drive letter varies and depends upon how your computer is setup. • • • • The files in the directory displayed on the PC are Read Only. You can copy the files from the SD card onto your PC. You cannot delete files or write files to the TruCAM SD Card. Since you cannot change the contents of the SD card, the USB cable can be removed at any time without concern of lost files or corrupting the file structure on the SD card. Figure 15 The TruCAM will automatically power OFF 60 seconds after the USB cable is unplugged. In Figure 16 the TruCAM will power OFF in 50 seconds. The TruCAM will countdown the seconds until the unit powers OFF. The cable can be reconnected anytime during the countdown process. Figure 16 12 © Tele-Traffic UK Ltd 2011 Real Time Clock The TruCAM’s internal system clock is a Real Time Clock (RTC), and its accuracy is 20 parts per million (ppm) over the full operating temperature of -30°C to +60°C (-22°F to +140°F). ±10 minutes per year. GPS Receiver The Global Positioning System (GPS) is based on 24 satellites, orbiting 20,000 km above the earth in 12-hour circular orbits. In order to make sure that they can be detected from anywhere on the Earth’s surface, the satellites are divided into six groups of four. Each group is assigned a different path to follow. This creates six orbital planes, which completely surround the Earth. These satellites send radio signals to Earth that contain information about the satellite. Using GPS ground-based receivers, these signals can be detected and used to determine the receivers’ positions: latitude, longitude and height. In the TruCAM, GPS is used to automatically set and synchronize the system time. You need only set the local time zone and day light savings information (page 20). The TruCAM is capable of receiving Satellite-Based Augmentation System (SBAS) differential corrections in both Wide-Area Augmentation System (WAAS) and European Geostationary Navigation Overlay Service (EGNOS). Note: Although the GPS data is transmitted continuously, the following items need to be considered: 1.The default GPS Interval setting is 60 seconds. This is designed for maximum battery life. Figure 17 2.You can change this value on the Device Parameters Screen (page 26). 3.A shorter interval will increase the GPS on-time, but will also reduce battery life. 4.A longer interval will decrease the GPS on-time and extend the battery life. 5.When GPS is locked in, the icon appears at the top of the LCD Touch Screen and the real time clock has been synchronized with the GPS. 6.When the GPS is not locked in, the time is from the internal TruCAM real time clock. GPS receivers do not work well underground, inside buildings/tunnels, or if there is an obstruction to the TruCAM. Areas where there are tall buildings or dense strands of trees may also obstruct the signal. 13 © Tele-Traffic UK Ltd 2011 Serial Port The serial port is located in the lower left corner of the rear panel. It allows you to connect an external device to the TruCAM. The serial port provides: 3 RS232 serial communication RS485 night time flash signal Auxiliary power supply for accessory items 1 Jam Detect The TruCAM contains advanced circuitry and algorithms that allow the instrument to determine if a laser jammer is potentially being used. 4 2 Figure 18 There are two possible situations: 1.You are targeting a strong light source such as xenon headlights. -or2.A targeted vehicle is employing a laser jammer. Regardless of the level of interference, you will never get an erroneous speed reading. At a low level of interference, a speed may be captured or an E03 error code may be displayed. At a high level of interference, an E07 error code will be displayed. LCD Touch Screen CAUTION: To prevent damage to the Touch Screen, never use any device other than the stylus that comes with the TruCAM to tap on the LCD Touch Screen. If your stylus is lost or broken, please contact Tele Traffic UK Ltd to order a replacement stylus. Some polarized sunglasses will block out the view of the LCD screen. This is related to the way light interacts with the polarized lenses and is not a malfunction of the LCD Touch Screen. In this situation, you may find it is beneficial to attach the Sun Shade (page 35) or adjust the LCD Backlight level see page 16. The LCD Touch Screen is located on the rear panel of the TruCAM. The LCD Touch Screen is 7 cm (2.7 inch) QVGA colour and sunlight readable. Your TruCAM comes with a stylus that you should use to tap on the screen. You can perform two basic actions using the stylus: Tap: Use the stylus to lightly touch the screen to select an item this is equivalent to clicking an item with the mouse on your computer. Double-tap to modify or open an option, item, etc. If the TruCAM does not respond properly to your taps, the LCD Touch Screen may need to be realigned. The Align Screen option is available on the Device Parameters Screen. See page 51 for information about realigning the touch screen. 14 © Tele-Traffic UK Ltd 2011 Icons The icons are the images that are displayed at the top of the LCD Touch Screen. The icons show such things as the battery voltage level, LCD Backlight Level, Capture Mode, zoom factor, shutter speed, etc. See page 65 for a list of the icons. Toolbar Buttons and Soft Keys The toolbar is located at the bottom of the LCD Touch Screen. The available toolbar buttons vary with each screen. Each screen contains 4 toolbar buttons. There are 4 coloured soft keys on the TruCAM’s rear panel, the colours correspond to the toolbar buttons. Icons As an alternative to tapping a toolbar button, you can press the corresponding soft key. See page 67 for a list of the toolbar buttons. Toolbar Buttons On-screen Keypad Whenever alphanumeric data entry is required, the TruCAM displays a set of keypads. As Figure 20 shows, the keypad is located at the bottom of the LCD Touch Screen. Figure 19 Back Space Carriage Return Space Bar Keyboard Display Extended Keyboard 1 Upper Case, tap for lower case Extended Keyboard 2 Figure 20 The keypad is automatically selected by the Language option (page 21). Use the stylus to tap the letters, numbers and symbols on the on-screen keypad to enter typed text directly onto the screen. Tap soft key to save the current data and close the data entry message box. or press the Figure 20 (above right) shows Operators ID and the new data is “0559”. Tap or press the soft key to adjust the intensity of the LCD backlight. See below. Tap soft key to close the data entry message box without changing the current or press the data. Figure 20 (above left) shows Operator ID and the field is blank. 15 © Tele-Traffic UK Ltd 2011 LCD Backlight You can vary the intensity of the LCD Backlight to account for different lighting conditions. The LCD Backlight has five intensity settings. When the toolbar button is displayed, tap it or press the soft key to adjust the intensity of the backlight. Tap repeatedly until the desired level is achieved. 0 = dim 1 = bright 2 = brighter 3 = default 4 = brightest TruCAM Image Viewer TruCAM Image Viewer is a software program that runs on a PC and allows you to view the motion clips and still images. It is covered in Section 9 (page 54). 16 © Tele-Traffic UK Ltd 2011 Section 3 - TruCAM System and Information Screens This section covers the screens that display system information and prepare the TruCAM for measuring speeds and capturing motion clips / still images. Powering ON the TruCAM Press the Power button or pull and release the TRIGGER. The TruCAM Splash Screen appears briefly, it should look like Figure 21. Figure 21 Next the instrument’s microcontroller performs the Self Test. If all tests prove positive, the Self Test Results Screen appears briefly, it should look like Figure 22. Figure 22 Next the System Setup Screen is displayed (please Figure 24 on the following page). If all tests do not prove positive, the appropriate error code will appear. Figure 23 shows an example error message box. If the Self Test indicates an error message: Press the Power button to power OFF the TruCAM. Remove and re-insert the Battery Pack (page 8). Figure 23 Power ON the TruCAM one more time to repeat the Self Test. If the error repeats, power OFF the TruCAM. If the power source is not the problem, contact Tele Traffic UK Ltd for assistance. See the inside front cover for Tele Traffic UK Ltd contact information. 17 © Tele-Traffic UK Ltd 2011 If you want to go directly to the Capture Mode: 1.Pull the TRIGGER to start the Capture Mode. 2.Pull the TRIGGER a second time to activate the aiming reticule. Otherwise, see below for information about the System Setup Screen. Powering OFF the TruCAM Press and hold the Power button for approximately 2 seconds. It will take approximately 10 seconds for the operating system to shut down. You can press and release the Power button to cancel the displayed screen. This is useful when the toolbar button is not displayed. Examples: Aligning the LCD Touch Screen or if the Capture Mode is active and you want to display the System Setup Screen. To help save its battery charge, the TruCAM has factory-defined power OFF intervals. The default intervals are listed below. You can change the power OFF intervals on the Device Parameters Screen (page 27) Instrument: LCD Backlight: Camera: GPS Interval: 10 minutes 2 minutes 1 minute 1 minute System Setup Screen When you power ON the TruCAM, the instrument will perform the Self Test (page 17). Upon successful completion of the Self Test, the System Setup Screen is the next screen displayed. Figure 24 • Changes to the System Setup Screen are not saved until you tap or press the soft key. • However, unsaved changes are valid until the TruCAM is powered OFF. • If DBC is enabled, the System Setup Screen will include Roadside Offset option (page 40). Use the stylus to select the option that you want to change. You can either double-tap the field, or tap the desired field, and then tap or press the soft key. Once you have selected an option, you can tap or press the soft key to scroll to the next option. 18 © Tele-Traffic UK Ltd 2011 LOCATION: Use the stylus and on-screen keypad to enter the required information up to a maximum of 8 Alphanumeric characters without any spaces. This should be entered at each location and each time the unit is activated. VIDEO MODE: Using the stylus, tap the Video Mode field to display the next value. Value = Still Image Size / Motion Clip Size. Video Mode Options Still Image Sizes Motion Clip Sizes 1920/240 1920 x 1440 pixels 240 x 180 pixels 1920/480 1920 x 1440 pixels 480 x 360 pixels 1440/240 1440 x 1080 pixels 240 x 180 pixels 1440/480 1440 x 1080 pixels 480 x 360 pixels When selecting the Video Mode, you need to consider both image size and file size. Larger images sizes provide more detail, but smaller image sizes require less space for data storage. OPERATOR ID: Use the stylus and on-screen keypad to enter officer number or rank. Enter the appropriate information to a maximum of 8 Alphanumeric characters without any spaces. It is advisable that this data field be updated and saved on each occasion the device is used by another operator as this information appears on the prosecution file image. Factory Default = 23456. CAPTURE SPEED: The Capture Speed Limit is the capture threshold for an image. The TruCAM will only capture an image when the vehicle’s measured speed is equal to or greater than the Capture Speed Limit. Use the stylus and on-screen keypad to enter the required information. • MPH: 0 – 200 VIDEO TRACKING MODE: When this mode is enabled, you can measure the speed of a distant target vehicle and store a motion clip. While continuing to pull the TRIGGER and keeping the aiming reticule aimed at the target vehicle’s Licence plate. The still image of the vehicle is captured once the vehicle reaches the camera focus range. • The distance value is the camera focus distance where the still image capture will occur. • Use the stylus and on-screen keypad to enter the required value. • Range = 15 - 150 metres • Default value = 70 metres • Use the stylus to Enable or Disable this mode. When this option is disabled, the still image is captured when the speed is measured. Image quality may be poor if the target vehicle is not in the camera focus range. 19 © Tele-Traffic UK Ltd 2011 MEMORY USAGE: Use the stylus to tap the spot indicated on the screen (“tap here”) to display memory usage. (See Figure 25.) As shown in the figure, a message box will be displayed briefly. In this example Free Space = 3742 MB and the 4GB SD Card is approximately 1% full. See page 71 for information about SD Card requirements. Figure 25 The number of files that can be saved on each SD Card depends upon the SD Card size, the image size selected, and the length of the video captured for each file. For a 4 GB SD Card, the average is approximately 2,000 files stored. Date & Time: [GPS] Current date and time. The date format can be changed on the Device Parameters Screen (page 26). Using Figure 25 as an example, the screen image was captured on Tuesday, 4 January 2011 at 05:45:15 AM. When you receive your TruCAM, the date and time may not match your location. It is easy to set the clock, but it does require some knowledge about time zone and daylight savings (summer) time. You will need to know: • The United Kingdom uses the Greenwich Mean Time or (GMT) which has a 00 factor on the world time chart. • Does your location use daylight savings time? If yes, what are the start and end dates for daylight savings time? You can obtain additional information on this by using a computer with Google and entering “Coordinated Universal Time” or contact Tele Traffic UK Ltd. See inside front cover for Tele Traffic UK Ltd contact information. 20 © Tele-Traffic UK Ltd 2011 To change the Date & Time: 1.Use the stylus to double-tap the current date and time. As Figure 26(A) shows, a message box will be displayed, prompting you to enter the required user password. 2.Use the stylus and on-screen keypad to enter the user password. The default user password is ‘admin’. To change the user password, see page 43. Figure 26 (A) If you cannot remember current user password, contact Tele Traffic UK Ltd for assistance. See inside front cover for Tele Traffic UK Ltd contact information. A message window will be displayed that includes the current setting. As an example, Figure 26 (B) shows the information for the United Kingdom. Figure 26 (B) • 00.00 = The United Kingdom 00.00 offset from UTC or GMT • 03:4 (MM:W) = For 2011, daylight savings time starts the 4th Sunday in March (3rd month). • 10:4 (MM:W) = For 2011, daylight savings time ends the last Sunday in October (10th month). 3.Use the stylus and on-screen keypad to enter the information for your location. When done, tap or press the soft key: • If there are no errors, you will hear a good tone and the System Setup Screen will be displayed. ***The change is not immediately displayed. The Date & Time is only updated when the GPS has a fix. In most cases you will have to be outside and cycle the TruCAM OFF/ON. If there is an error, an error message will be displayed and it may look similar to Figure 26(C). Tap OK and try entering the information again. • Tap or press the date and time. soft key to cancel without changing the Figure 26 (C) LANGUAGE: The default Language is English and this will be the only language available for the United Kingdom version of TruCAM. (default). For more information about language availability, contact Tele Traffic UK Ltd. 21 © Tele-Traffic UK Ltd 2011 Icons at top of the LCD Touch Screen. See page 65 for information about the icons that appear at the top of the LCD Touch Screen. Tool Bar Buttons at the Bottom of the LCD Touch Screen Toolbar Button Alternative Soft Key Function Tap to enter the Test Mode. The Scope Alignment Test (page 46) will be the first screen displayed. This button is displayed only after you select an option. Tap to scroll to the next option that appears on the screen. Tap to select the option that you want to change. Tap to change the brightness of the LCD Backlight (page 16). Tap to enter Playback Mode (page 43). The most recent image will be displayed. System Options Screen To display the System Options Screen: From the System Setup Screen, tap soft key and then the soft key. and then or press the Changes are not saved until you tap the or press the soft key. However, unsaved changes are valid until the TruCAM is powered OFF. Use the stylus to select the option that you want to change. You can either double-tap the field, or tap the desired field, and then tap the or press soft key. Once you have selected an option, you can tap soft key to scroll to the next option. or press the 22 Figure 27 © Tele-Traffic UK Ltd 2011 MEASUREMENT UNITS: This option is factory-set and appears as display only. The TruCAM is factory locked for the UK and will display MPH and metres. CAMERA LENS FOCUS: Select to change the distance where the still image capture will occur during Speed Mode. Displays message box and on-screen keypad prompting you to enter the new value: • The range = 50 - 150 metres • The optimum and default value = 70 metres DEVICE INFORMATION: Double-tap “Display ...” to display the Device Information Screen (page 25). DEVICE PARAMETRES: Double-tap “Change ...” to display the Device Parameters Screen (page 26). CROSSHAIR: Use the stylus to select the crosshair style that will be displayed on vehicle images. Classic (default) = and Beam Size = FS CHECK: FS CHECK stands for Linux File System Check and Repair. Double-tap “Proceed” to check the integrity of the SD Card file system. In the United Kingdom version the TruCAM Splash Screen appears, if the check is successful the unit will switch off the power. Figure 28 Figure 28 shows the screen that will be displayed during the check. If necessary, the TruCAM is able to recover (repair) a damaged file system on the SD Card. The TruCAM will automatically start the FS Check if (1) the SD Card is accidentally rejected, (2) the battery pack is removed during use, or (3) the SD Card contains logically damaged files. • The toolbar buttons are not active during the check. • Do not press the Power button during the check. • The TruCAM will power OFF when the check is complete. • If the SD Card is damaged, any recovered files will be located in the SD Card’s root directory with an *.rec file extension. • With a logically damaged SD Card, some data or entire data may be lost. 23 © Tele-Traffic UK Ltd 2011 LICENCE MANAGER: The Licence manager is used to install additional software features on your TruCAM. For example, if you purchase DBC some time after receipt of your TruCAM, to activate the DBC feature you would enter a unique Licence Code into the Licence Manager. If the Licence Manager Tab is double tapped it will prompt you to enter a code as in Figure 29. In most cases within the United Kingdom no additional features would be permitted under the HMG Home Office Type Approval Licence. Contact Tele Traffic UK Ltd for further information regarding this manager. Figure 29 Icons at top of the LCD Touch Screen See page 65 for information about the icons that appear at the top of the LCD Touch Screen. Tool Bar Buttons at the Bottom of the LCD Touch Screen Toolbar Button Alternative Soft Key Function Tap to scroll to the next option that appears on the screen. This button is displayed when a message box is displayed, prompting you change value associated with an option. Tap to close the message box and accept the value that you entered. Tap to select the option that you want to change. Tap to change the brightness of the LCD Backlight (page 16). Tap to save changes and return to the System Setup Screen (page 18). This button is displayed when a message box is displayed, prompting you to change value associated with an option. Tap this button to close the message box without changing the value. 24 © Tele-Traffic UK Ltd 2011 DEVICE INFORMATION SCREEN To display the Device Information Screen: On the System Options Screen, double-tap “Display .” that appears just below DEVICE INFORMATION. VERSION: TruCAM model, package and firmware version number. In this example: TC100-1.19-7 / R2.8.18 • Model = TC100 = TruCAM 100 • TruCore Version = 1.19-7 • TruCAM Version = R2.8.18 System Options Screen Device Information Screen Figure 30 SERIAL AND FILM NUMBER: • Serial Number: The serial number of your TruCAM. In this example = TC0000484. • Film Number: 7-digit sequence number that is increased by ‘1’ each time a *.jmf file is saved to the SD Card. • The Film Number is not related to any particular SD Card. The information associated with the Film Number counter resides on the TruCAM and cannot be reset. In the Film Number = 0000002 (The TruCAM with serial number TC000484 has stored a total of 2 *.jmf files) The last 3 digits of the Film Number are displayed during Capture Mode (page 36) and Playback Mode (page 43). If the Battery Pack is accidentally removed or the SD Card is rejected while a *.jmf file is being saved, the Film Number may be not increased. The folder will have two *.jmf files that have the same Film Number and the first file will be damaged. SELF TEST: Displays the results of the power ON Self Test. • [0] Indicates that all tests proved positive. • If all tests do not prove positive, the appropriate error code will appear in this field. For more information about Error Codes, see page 64. Example: E52 = temperature too low. LINUX: Operating system version number and information. LICENCED FUNCTIONS: Licensed programs that are active in your TruCAM • Default: SPEED: includes Speed Mode, Rear Plate Mode, Video Only Mode, Weather Mode, Night Mode (requires additional hardware) • Available Options: DBC INSTALLED DEVICES: Displays the devices that are installed in your TruCAM. RTC = Real Time Clock GPS = Global Position System Receiver 25 © Tele-Traffic UK Ltd 2011 LAST ALIGNMENT CHECK: Displays the date and time of the last Scope Alignment Test (page 46). Minimum of 5 test tones / TRIGGER activations Icons at top of the LCD Touch Screen See page 65 for information about the icons that appear at the top of the LCD Touch Screen. Tool Bar Buttons at the Bottom of the LCD Touch Screen The and Toolbar Button soft keys are not active. Alternative Soft Key Function Tap to change the brightness of the LCD Backlight (page 15). Tap to return to the System Options Screen (page 22). DEVICE PARAMETRES SCREEN Changes are not saved until you tap valid until the TruCAM is powered OFF. or press the soft key. However, unsaved changes are On the System Options Screen, doubletap “Change ...” that appears just below DEVICE PARAMETERS Use the stylus to select the option that you want to change. You can either double-tap the field, or tap the desired field, and then tap or press the soft key. Once you have selected an option, you System Options Screen Device Information Screen can tap or press the scroll to the next option. soft key to Figure 31 26 © Tele-Traffic UK Ltd 2011 POWER OFF TIMER: Instrument power OFF interval. The instrument will automatically power OFF if there is no activity for the specified time interval. Instrument activity includes any taps on the LCD Touch Screen, button presses or serial communication. Use the stylus and on-screen keypad to enter the desired time interval. • Range = 300 to 7,200 seconds • Default = 600 seconds • Entering a value that is invalid, displays a range error message (Figure 32). Tap OK and then enter a valid value. • The Power OFF timer is disabled when Auto Mode is active. Figure 32 BACKLIGHT: LCD Backlight power OFF interval. The LCD backlight will automatically power OFF if there is no activity for the specified time interval. Instrument activity includes any button presses or serial communication. Figure 33 • Use the stylus and on-screen keypad to enter the desired time interval. • Range = 30 to 7,200 seconds • Default = 120 seconds • Entering a value that is invalid, displays a range error message. Tap OK and then enter a valid value. CAMERA POWER: Camera power OFF interval. This is the time in seconds that live video is displayed without any activity while in Speed Mode. Figure 34 • Use the stylus and on-screen keypad to enter the desired time interval. • Range = 20 to 600 seconds • Default = 60 seconds • Entering a value that is invalid, displays a range error message. Tap OK and then enter a valid value. When the camera times out, the live video will be suspended. The image shown in Figure 35 will flash. Pull the trigger to activate camera. Figure 35 27 © Tele-Traffic UK Ltd 2011 GPS INTERVAL: The GPS does not sense location continuously. Based on this time interval, the GPS will wake up, sense the current date, time, location, update the system, and then shut down. The default interval is 60 seconds. Use the stylus and on-screen keypad to enter the desired time interval. Figure 36 shows the message box that will be displayed. Figure 36 • Range = 5 to 120 seconds • Entering a value that is invalid, displays a range error message. Tap OK and then enter a valid value. • Example: When the interval is set to 60 seconds, the GPS sensor will sense and update the location every 60 seconds. DATE FORMAT: Selectable date format. Use the stylus and on-screen keypad to toggle the value. • YYYY/MM/DD (default) • MM/DD/YYYY • DD/MM/YYYY FRAME RATE and TRACK STORAGE: Default values are based on the Video Mode selection (System Setup Screen, page 18). Changing the Frame Rate automatically adjusts the Track Storage. Use the stylus or the soft keys to toggle the Frame Rate and Track Storage values. Track Storage may be changed independently of the Frame Rate. FRAME RATE: The frame rate is selectable prior to any measurement being made and based on motion clip size selection in the menu below. Use the stylus to toggle between the possible values listed in the table below. This selection effects *.jmf file size. Larger number frames per seconds will result in larger *.jmf files. 240x180 pixels Coarse Motion Clip Mode 480x360 pixels Fine Motion Clip Mode Typical # Frames/jmf file = 250 Frame Rate 24 (per second) 18 Typical # Frames/jmf file = 125 Frame Rate 14 (per second) 11 12 9 28 © Tele-Traffic UK Ltd 2011 TRACK STORAGE: Selectable frame storage after the measurement and based on the current Frame Rate. Use the stylus or the soft keys to toggle the value. Possible values are listed below. • approximately 1/3 of the Frame Rate • same as the Frame Rate • approximately 1/6 of the Frame Rate This selection effects *.jmf file size. Larger number of tracks stored will result in larger *.jmf files. The equations below can be used to estimate Tracking Time and Tracking Distance. Tracking Time (seconds) = (typical # frames - 2 * Frame Rate) / Track Storage Tracking Distance = Vehicle Speed * Tracking Time Example: Coarse Motion Clip, Frame Rate = 24 frames/second, Vehicle Speed = 30 mph = 13.41 m/sec Tracking Time = (250 frames - 2*24 frames/second) / 8 frames = 25 seconds Tracking Distance = (13.41 metres/second * 25 seconds) = 335.25 metres ALIGN SCREEN: See page 51. PASSWORD: Follow the steps below to change the user password. 1.Use the stylus to double-tap “Change...” to change the user password. Figure 37 shows the message box that will be displayed. 2.Use the stylus and on-screen keypad to enter the current user password. 3.Use the stylus and on-screen keypad to enter the new password: Minimum = 5 characters and maximum = 23 characters. Figure 38 shows the message box that will be displayed. 4.Use the stylus and on-screen keypad to re-enter the new user password (Figure 39). - If new user password passes verification, the Device Parameters screen will be displayed. - If the new user password fails verification, an error message displays. Tap OK. The Device Parameters Screen will be displayed. Repeat the above steps. Tap or press the Figure 37 soft key to cancel without changing the user password. Figure 38 Figure 39 RESET SETTINGS: • • • • The default user password = admin Resetting the factory default settings restores the default user password. If you cannot remember current user password, contact Tele Traffic UK Ltd. See inside front cover for Tele Traffic UK Ltd contact information. 29 © Tele-Traffic UK Ltd 2011 Icons at top of the LCD Touch Screen See page 65 for information about the icons that appear at the top of the LCD Touch Screen. Tool Bar Buttons at the Bottom of the LCD Touch Screen Toolbar Button Alternative Soft Key Function Tap to scroll to the next option that appears on the screen. This button is displayed when a message box is displayed, prompting you change value associated with an option. Tap to close the message box and accept the value that you entered. Tap to select the option that you want to change. Tap to change the brightness of the LCD Backlight (page 16). Tap to save changes and return to the System Setup Screen (page 18). This button is displayed when a message box is displayed, prompting you to change value associated with an option. Tap this button to close the message box without changing the value. 30 © Tele-Traffic UK Ltd 2011 Section 4 - Roadside Laser/Camera Setup Choosing a Roadside Location When choosing a spot on the side of the road for measuring moving vehicles, you will need to consider: Is the location safe? Do you have a clear line of sight? What is the approximate angle between the instrument’s position and the target vehicle’s direction of travel? What is the approximate distance to the target vehicles? How is the weather? Will you need to use the Weather Mode? Where is the sun located? Ideally, it is best to setup with the sun on your back, behind the Camera. This ensures the Licence plates and the LCD Touch Screen are both illuminated as much as possible. It is also acceptable to setup with the sun to your left or right. Setting up with the Camera aimed directly into the sun is not recommended and will not result in good images. The optimum targeting distance is 70 metres, but good illumination and focus can increase this distance. Conversely, there is less natural light available on cloudy days so it may be necessary to decrease the targeting distance. Hand-held: Tripod mounted: 15 - 80 metres 15 - 90 metres Line of Sight Ideally, you should have a clear line of sight to the target vehicle. If there is a momentary break in the laser measurement beam, the instrument will accumulate data and may be able to capture the target vehicle’s speed. The instrument will display an error message if it cannot capture the target vehicle’s speed. If there is an extended break in the laser measurement beam, the instrument will display an error message. The Cosine Effect If the target vehicle is moving directly toward or away from you, the speed measured by the TruCAM is identical to the vehicle’s true speed. However, the instrument is usually set up on the side of the road for safety. This results in an angle between the instrument’s position and the target vehicle’s direction of travel. When the angle is significant, the measured speed is less than the target’s true speed. The phenomenon is known as the cosine effect. Cosine is the trigonometric function that relates to this phenomenon. The difference between the measured speed and the true speed depends upon the angle between the instrument’s ideal position, the position where targets would be moving in direct line with the instrument, and its actual position. The larger the angle, the lower the measured speed. The effect always works to the motorist’s advantage. Loosely speaking, the cosine effect is not significant as long as the angle remains small. 31 © Tele-Traffic UK Ltd 2011 Measured Speed by Angle: The Cosine Effect: IMPERIAL Angle (degrees) 30 MPH 40 MPH 0 1 3 5 10 15 20 45 90 30.00 29.99 29.96 29.89 29.54 28.98 28.19 21.21 00.00 40.00 39.99 39.94 39.85 39.39 38.64 37.59 28.28 00.00 True Speed 50 MPH 60 MPH Measured Speed (MPH) 50.00 60.00 49.99 59.99 49.93 59.92 49.81 59.77 49.24 59.09 48.30 57.94 46.99 56.38 35.36 42.43 00.00 00.00 70 MPH 70.00 69.99 69.90 69.73 68.94 67.61 65.78 49.50 00.00 The cosine effect decreases as the range to the target vehicle increases. At the maximum range of the instrument, the vehicle is so far away that the angle between it and the instrument is very small indeed. The instrument’s perception of the target’s speed is identical to its true speed. As the vehicle approaches, the angle increases until it becomes large enough to affect the measurement. To minimise the cosine effect, keep the angle small. Set up the instrument as close to the road as possible without creating safety risks, and target down the road at ranges sufficient to keep the angular difference small. The table below shows acceptable parameters for minimising the cosine effect. The chart indicates the percentage of true speed measured, given the distance from the roadway and the distance from the target vehicle. To find a target’s measured speed, multiply the true speed by the number in the chart. METRIC Range to Target Vehicle Distance off the roadway (metres) 30 m 100 m 150 m 300 m 600 m Fraction of the True Speed that will be measured 3 .9950 .9995 .9998 .9999 1.0000 10 .9682 .9950 .9987 .9997 .9999 15 .8660 .9886 .9950 .9987 .9997 30 .0000 .9539 .9798 .9950 .9987 60 .0000 .7999 .9165 .9798 .9950 As a general rule: METRES: Do not exceed 1 metre off the road for every 10 metres shooting down range to the targets. If target vehicles will be 150 metres down the road, set up no more than 15 metres off the road. Remember that the cosine effect is always in the motorist’s favour. 32 © Tele-Traffic UK Ltd 2011 Adjusting Camera Settings The Camera’s default settings are set for optimum results in a typical situation. You may need to adjust some settings based upon your preference or current location. Depth of Field The depth of field (DOF) is a unit of measurement that represents the range of distances within an image where the focus is acceptably sharp. This is the distance in front of and beyond the subject that appears to be in focus. The DOF is determined by the subject distance, the lens focal length and the lens F-stop. On the TruCAM, you cannot change the distance and the lens focal length, so only the F-stop is variable. The TruCAM is able to adjust gain in accordance of the aperture. During a capture session, a larger f-number is better. Figure 40B Figure 40A The two images to the right have the same focus, but the f-number of Figure 40(A) is 2.8 and Figure 40(B) is 16. In Figure 40(B), the DOF is much greater. In Figure 40(B) the fine branches of a small tree a sort distance in front of the lasers camera now become visible. Practical Note: At the time image Figure 40(B) was captured the light was very poor. To highlight the effect of Depth of Field the F16 f-stop had to be used. As with any type of camera if a high F-stop is employed and the light is insufficient the image takes on a dark graining effect as shown in this example. If your images are dark with graining readjust the F-stop to clear the effect. Iris Iris is an adjustable aperture used to control the amount of light coming through the lens. The more the iris is opened, the more light it lets in and the brighter the image will be. Aperture is the unit of measurement that defines the size of the opening in the lens that can be adjusted to control the amount of light that reaches the digital sensor. The size of the aperture is measured in F-stop. The Iris Adjustment Ring may be positioned on an F-stop or anywhere in between two F-stops. In any type of environment, maintain the biggest f-number possible. The smaller the f-number, the bigger the opening (more light). Typical value on cloudy or foggy day = 8 to 11. The bigger the f-number, the smaller the lens opening (less light). Typical value on sunny day = 11 to 16. Automatic Gain Control Automatic Gain Control (AGC) optimises picture quality at all times during the day. It increases the video signal at low light levels to make the picture brighter. If the majority of the image is dark, AGC will adjust the entire image to make it more easily viewable. This option is available during the Capture Mode. Tap AGC ON or OFF. If the toolbar button is not displayed, tap or press the or press the soft key to toggle soft key. ON: The icon is displayed at the top of the LCD Touch Screen and AGC electronically adjusts the camera to the proper light level. OFF: The icon is not displayed at the top of the LCD Touch Screen. AGC cannot compensate for all lighting conditions and typically must be used in conjunction with an adjustment of the lens iris. 33 © Tele-Traffic UK Ltd 2011 Camera Lens Focus Distance During assembly, the Camera is focused for 70 metres. This setting provides sharp images from 50-150 metres. Pull the TRIGGER to start the Capture Mode. Tap or press the soft key twice to display and then tap soft key to use or press the the zoom function to optimise the view. Focus Adjustment ring Locate a target with defined lines on it. A street sign is ideal. The target should be at the Video Tracking Distance set on the System Setup Screen. Iris Adjustment ring Open the Camera Cover to access the Focus Adjustment Ring and the Iris Adjustment Ring. Figure 41 refers. Figure 41 Aim the TruCAM at the target and adjust the lens iris for the best amount of light entering the camera. Focus the Camera so you can easily read the target vehicle’s Licence plate and readily recognise the surrounding roadway. Hand-held: Tripod mounted: 15 - 80 metres 15 - 90 metres Shutter Speed Shutter speed is the length of time that the shutter remains open as the image is captured, and is very critical for image quality. Choose faster speeds as much as possible. The shutter speed and aperture together control the total amount of light reaching the sensor. Shutter speeds are expressed in fractions of a second. Lower shutter speeds provide larger F-stop number, and in turn result in a larger DOF. Shutter speed may not be displayed during Playback Mode. This option is available during the Capture Mode. Tap shutter speed. or press the soft key to change the The current shutter speed is displayed at the top of the LCD Touch Screen. See page 65 for information about the icons that appear at the top of the LCD Touch Screen. The actual shutter speed is inversely related to the speed value displayed, so to increase the shutter speed you would select a smaller setting. Range: 2K0 = 1/2000 second (bright day) to 200 = 1/200 second (dark day) 200 is suitable for dark environments. 400 is suitable for lower speed zones. 600 is suitable for faster speed zones. Higher shutter speeds may be suitable for bright environments and test/alignment. 34 © Tele-Traffic UK Ltd 2011 Attaching / Removing the Shoulder Stock The Shoulder Stock helps stabilise the TruCAM and is designed for either left-handed or right-handed use. Attaching the Shoulder Stock 1.Rotate the Shoulder Stock Release toward the front of the TruCAM. 2.Align the pronged-end of the Shoulder Stock with the Shoulder Stock Attachment Point as shown in Figure 42. 3.Slide the Shoulder Stock straight into the two holes. 4.Rotate the Shoulder Stock Release toward the rear of the TruCAM to secure the Shoulder Stock. Figure 42 Removing the Shoulder Stock 1.Turn the Shoulder Stock Release toward the front of the TruCAM. 2.Continue to hold the Shoulder Stock Release in this position. 3.Pull the Shoulder Stock straight toward you. See Figure 43 Figure 43 Attaching the Sun Shade 1.Align and insert the two large tabs on the back of the Sun Shade with the two slots above the LCD Touch Screen. 2.Press down and rotate the cover into position until the pegs lock on the notches located one on each side of the LCD screen. Large Tabs Pegs (1 each) Slots (2) Notches (1 each side) Attaching / Removing the Sun Shade Your decision to use the Sun Shade may depend on weather conditions. You may find it useful on bright, sunny days. Removing the Sun Shade Figure 44 Expand the sun shade slightly to release the pegs from the notches as in Figure 45. Expand slightly to release the pegs from the notches Figure 45 35 © Tele-Traffic UK Ltd 2011 Section 5 - TruCAM Capture Modes During the capture session. During the capture session, you should monitor the following items: Battery Charge. It is recommended that the TruCAM be charged to the maximum prior to any field acquisition. See page 9 for information about the Battery Voltage Icon. File Space Available on the SD Card for Additional Images. This information is available on the System Setup Screen (page 18). During the capture session, briefly press the Power Button to display the System Setup Screen and then double-tap the area indicated as “Tap here” to the right of Memory Usage. For a 4 GB SD card, the average is approximately 2,000 files stored. Image Quality. During the capture session, changing weather conditions or location of the sun may affect image quality. If the image quality is not optimum, it may be necessary to adjust camera settings (page 33). Toolbar buttons that appear at the Bottom of the LCD Touch Screen. Toolbar Button Alternative Soft Key Function Playback Mode (page 43). The most recently captured image will be displayed. Video Only Mode (page 39) Rear Plate Mode (page 39). This button is only displayed when the Video Only Mode is active. Speed Measurement Mode (page 37) Tap to advance to the next three options on the Capture Session Toolbar. Tap to adjust Shutter Speed (page 34). Tap to adjust the intensity of the aiming reticule and HUD (page 10). Tap to adjust the intensity of the LCD backlight (page 16). Night Time Mode. Hardware requirements apply. This manual does not cover this mode, it is covered in a separate document. Weather Mode (page 38) Zoom Function. Tap to enlarge detail of the displayed image. Coarse Motion Clip Mode includes normal display and 3 levels of zoom (page 65). Fine Motion Clip Mode includes normal display and 1 level of zoom (page 65). Tap to toggle AGC ON or OFF (page 33). 36 © Tele-Traffic UK Ltd 2011 Speed Mode Speed Mode is the default capture mode. When this mode is active the icon is displayed at the top of the Touch Screen as Figure 46 shows. If another feature of the Capture Mode is active, tap soft key to start the Speed Mode. or press the 1.Select your location and adjust the camera settings (Section 4 Roadside Setup). 2.Power ON the TruCAM. 3.Use the aiming reticule to aim the instrument at the target vehicle’s Licence plate and pull the TRIGGER. Figure 46 4.Continue to pull the TRIGGER and keep the instrument sighted on the target. • A low-pitched growl means that the instrument is attempting to lock onto the target. • A low-pitched beep means that a measurement error occurred. An error message will be displayed (page 64). • A high-pitched single beep means that a speed was captured. The measured speed will be displayed on the LCD and projected in the scope just below the aiming reticule. While the instrument is attempting to lock onto the target, as long as the TRIGGER is kept pressed, it will retry the speed measurement. • The instrument will attempt to lock onto the target for up to 5 seconds. Information is accumulated until it gets a good measurement or generates an error message. • Consequently, it is very important that the aiming point on the target remain constant for the entire measurement time. If you move the instrument off the aiming point, it will generate an error code instead of capturing a speed reading. If Video Tracking is enabled (page 19), when the target vehicle reaches the specified distance, the camera will capture the still image of the vehicle. Video Tracking will stop if you move off the target, the laser measurement beam is interrupted, or the maximum file size is exceeded. If Video Tracking is disabled, the still image is captured when the speed is measured. Image quality may be poor if the target vehicle is not in the camera focus range. After you release the TRIGGER, the instrument will display the speed reading and the distance at which it was captured or an error message. • The speed displays as a negative number if the target was going away from you when it was measured. • The speed displays as a positive number if the target was approaching you when it was measured. The TruCAM will compare the measured speed to the Capture Speed Limit (System Setup Screen, page 18). • If the measured speed is greater than or equal to the Capture Speed Limit, the motion clip / still image and the related measurement data will be saved to the SD Card. • If the measured speed is less than the Capture Speed Limit, no data is saved to the SD Card. 5.Repeat steps 3 and 4 to capture each additional speed measurement motion clip / still image. 37 © Tele-Traffic UK Ltd 2011 Weather Mode Moisture is reflective. Weather such as rain, snow, mist, spray or fog can make it difficult for the laser to receive signals back from the target vehicle. This is especially true when you are trying to capture speeds at close range. The TruCAM includes a built-in Weather Filter that, when it is active, it is applied when the laser is fired. When the Weather Mode is active, the factory-defined gate setting increases the instrument’s minimum range from 20 metres to 61 metres. Increasing the minimum range ensures that the laser only acquires targets beyond the range where weather affects the laser’s ability to capture a speed reading. When this filter is active: 1.The icon is displayed at the top of the Touch Screen as 47 shows. Figure 2.Targets must be a distance greater than 61 metres. 3.The instrument’s maximum range is not changed. 4.Other than the above items, the TruCAM operates the same as when the Weather Mode is not active. To activate the Weather Mode 1.Ensure that the TruCAM is powered ON and that the Capture Mode is active. 2.Tap to display the other options on the Caption Session Toolbar. 3.Tap or press the Figure 47 soft key to activate the Weather Filter. 4.Proceed with making a normal speed measurement as described on the previous page. Rear Plate Mode Rear Plate Mode can be used when targeting an approaching motorcycle or other vehicle that does not have a front Licence plate. The process of measuring the speed and distance is the same as in the Speed Mode. The difference is that in this mode, after the speed measurement has been taken, continue to hold the TRIGGER and track the vehicle as it passes. Keep the camera on the target until it is on the rear Licence plate and then release the TRIGGER. The still image is captured when you release the TRIGGER. When this mode is active the shows. To start the Rear Plate Mode, tap Figure 48 icon is displayed at the top of the LCD Touch Screen as Figure 48 or press the soft key. • Image quality may be poor if the target vehicle is not in the camera focus or range when you release the TRIGGER. • In this mode, target vehicles will always be approaching, therefore, all measured speeds will be positive values. 38 © Tele-Traffic UK Ltd 2011 Video Only Mode When this mode is active, the TruCAM captures video images only. The icon is displayed at the top of the Touch Screen and appears just above the toolbar buttons as Figure 49 shows. To start the Video Only Mode, tap or press the soft key. captured, pressing the TRIGGER Since speed measurements are not does not fire the laser. 1.Power ON the TruCAM. 2.Start the Video Only Mode. 3.Use the aiming reticule to aim the instrument at the target and pull the TRIGGER. 4.Continue to press the TRIGGER and keep the instrument sighted on the target. Video will be captured as long as you hold the TRIGGER. Figure 49 Maximum recording is up to 2 minutes or 8 MB, whichever occurs first. Since the *.jmf file includes the image data and file header information, the actual file size may be larger than 8 MB. Distance between Cars (DBC) DBC is defined as the “back-to-front” bumper separation between two vehicles (see figure 50). In DBC Mode, you aim the TruCAM at the first (leading) vehicle, take the measurement, aim at the second (trailing) vehicle and take the measurement. The DBC results are displayed at the bottom of the LCD Touch Screen. Figure 50 Selecting a Location Since it is not possible to directly measure the back-to-front separation, a back-to-back or front-to-front measurement is made and used to calculate the displayed DBC value. This approach biases the DBC value in favour of the trailing vehicle by the length of the leading (or trailing) vehicle. 1.Select a safe location preferably at the side of the road. 2.Make sure you have a clear line of sight. 3.Make sure that you have enough distance to visually track the vehicles before measuring the DBC with the TruCAM. Approaching Departing Figure 51 As shown in Figure 51, your measuring position may be in front of the lead vehicle for approaching traffic or to the rear of the trailing vehicle for departing traffic. To optimise the measurement geometry for the best possible results, the DBC measurement sequence should be to the lead vehicle first and then to the trailing vehicle. 39 © Tele-Traffic UK Ltd 2011 Roadside Offset The Roadside Offset is equal to the distance from the location where you are taking the DBC measurement to the mid-point or centre of the road where the vehicle is travelling. The offset is used to eliminate any bias in the DBC calculation due to the cosine effect (page 31). As Figure 52 shows, when DBC is enabled the System Setup Screen includes a Road Offset value located in the bottom right corner. When entering the Roadside Offset, keep in mind that the minimum capture distance is a 2.5-to-1 ratio. Figure 52 • Example: If your Roadside Offset is 10 metres, the minimum capture distance to either target vehicle would be 10 metres x 2.5 = 25 metres. Use the TruCAM to measure the Roadside Offset Distance or manually enter the Roadside Offset Distance. • The default value is 5.0 metres. • Manual entry: valid range limit between 1.0 and 100.0 metres. • Previous Laser entry range limits for minimum range recording are ignored. Changes to the System Setup Screen are not saved until you tap or press the soft key. However, unsaved changes are valid until the TruCAM is powered OFF. Entering the Roadside Offset: Use the stylus or the soft keys to select the Roadside Offset. Figure 53 shows the message box that will be displayed. Using the Laser to Measure the Roadside Offset Distance: 1.Select the “Laser Measure” option: Use the stylus to tap the [1] field in the message box, tap the The screen should similar to Figure 54 (left). button, or press the soft key. 2.Aim to the centre of the lane of travel and press the trigger. The measured distance will be displayed at the bottom of the screen as Figure 54 (right) shows. 3.Tap the or press the measured value. soft key to save this value or repeat step #2 if you want to change the Figure 53 Figure 54 40 © Tele-Traffic UK Ltd 2011 Manually Entering the Roadside Offset Distance: 1.Select the “Key In” option: Use the stylus to tap the [2] field in the message box, tap the button or press the soft key. Figure 55 shows the message box that will be displayed. 2.Use the stylus and on-screen keypad to enter the desired Roadside Offset. Range = 1 to 100 metres Default = 5.0 metres. 3.Tap or press the soft key to accept the entered value. Figure 55 Taking the DBC Measurement When DBC Mode is active the icon is displayed at the top of the Touch Screen as Figure 56 shows. Tap or press the soft key to start the DBC Mode. Remember to set the Roadside Offset 40) before taking any DBC measurements. (page 1.Aim to the first/leading vehicle of the pair and pull the trigger to take a measurement. The measured speed and distance will be displayed, (1) in Figure 57. 2.Aim to the second/trailing vehicle of the pair and pull the trigger to take a measurement. The results of the DBC measurement will be displayed and should look similar to Figure 57 The crosshair displayed on the image represents when the second/ trailing vehicle was targeted. 1. Vehicle #1 (speed & distance) 2. Vehicle #2 (speed & distance) 3. Roadside Offset 4. Time between Measurements 5. Distance between Vehicles 6. Time between Vehicles 1 2 3 6 5 4 Figure 56 3.Repeat steps 1 and 2 to capture additional DBC measurements. • If either vehicle measurement generates an error, the instrument will beep and return to the initial DBC screen, resetting the sequence. • The time between the first and second measurements must be less than three seconds. Otherwise, the instrument will emit a low-pitched beep, cancel the operation, and return to the initial DBC screen. Figure 57 Figure 57 41 © Tele-Traffic UK Ltd 2011 DBC Measurement Requirements Time Limit between Measurements: Minimum distance between Vehicles: Minimum Vehicle Speed: Maximum Speed Difference between Target Vehicles: Minimum Capture Distance: 3 seconds 4 metres 3 mph 5 mph 2.5 times the Road Offset Distance The Minimum Capture Distance is the minimum distance that the TruCAM will accept a DBC measurement. The Minimum Capture Distance is 2.5 times Roadside Offset distance entered by the user. If a vehicle measurement is taken and the distance to the vehicle is less than the Minimum Capture Distance an error message is displayed and the measurement is aborted. Measurements are always made front-to-front of each vehicle, or rear-to-rear. A front-to-rear or rear-to-front measurement will result in an error message displayed and no DBC value will be calculated/displayed. 42 © Tele-Traffic UK Ltd 2011 Section 6 - Playback Mode To view previously captured motion clips/still images tap either (yellow) or (red): : Is available on the System Setup Screen. : Is available on the Capture Menu. : If it is not displayed, tap repeatedly until repeatedly or press the soft key is displayed. The most recently captured still image will be displayed as shown in Figure 58. Figure 58 Initially, a preview of the file will be displayed. Tap the or press the soft key to load the motion clip and still image data. To display the GPS data associated with the motion clip/still image, use the stylus to tap the Time/Date data and toggle between Time/Date and GPS. Toolbar Button Alternative Soft Key Function Tap to display the previous image in the current folder. Tap to display the list of folders that are stored on the SD Card. Tap to display the next image in the current folder. Tap to load the video and still image. Displaying the Folders Stored on the SD Card The TruCAM creates a folder each day that the TruCAM is used. Figure 59 shows an example of the screen that will be displayed when you tap or press the soft key. The current date is assigned as the folder name when the folder is created. In this example, there are 6 folders. The highlighted folder is from January 21st and contains 1 *.jmf files. The screen can display a maximum of 28 folders. If your SD Card contains more than 28 folders, the most recent 28 are displayed. In this case you will need to transfer the folders to your Office PC using the [1] TruCAM Image Viewer Program (page 54) Figure 59 or [2] USB connection (page 12). Once the files have been transferred, then you can use the TruCAM Image Viewer program to view the *.jmf files. 43 © Tele-Traffic UK Ltd 2011 Toolbar Button Alternative Soft Key Function Tap to select the next folder displayed on the screen. Tap to select the previous folder displayed on the screen. Tap to change the brightness of the LCD Backlight (page 15). Tap to load the image/still file. Loading the Motion Clip / Still Image File Figure 60(A) shows a preview of a *.jmf file. To playback the motion clip, it must be loaded. Tap soft key to load the motion clip. Figure 60(B) shows an example of the or press the screen that will be displayed. A B C D Figure 60 Tap or press the the clip begins to play. soft key Figure 60 (B) to start the motion clip playback and immediately Figure 60(C) shows the view of the final frame after the motion clip has finished playing offering further options as described below. Tap the or press the be displayed. soft key. Figure 60 (D) shows an example of the screen that will This provides the operator with an opportunity to enhance the view of the final frame. Tap the or press the soft key to enlarge the detail on screen. 44 © Tele-Traffic UK Ltd 2011 Toolbar Button Alternative Soft Key Function Tap to preview previous *.jmf file. Tap to display the list of folders stored on the SD Card. Tap to preview next *.jmf file. While the image is being previewed, tap to load the *.jmf file. While the still image is loaded, tap to return to Playback Mode. Tap to advance one frame of the motion clip. Tap to playback the motion clip. As the motion clip is played, the frame number is updated. The Single triangle and triple triangle show playback speed. Single is normal and triple is fast play during tracking. In Figure 63(C), the marker that appears to the left of the date and time represents 240 image size and has a total of 20 frames. During motion clip playback, the crosshair indicator displays at the time and location on the target when the laser measurement was taken. During DBC playback, the crosshair indicator displays twice, noting the measurement time and target location for each individual laser measurement during the DBC process. This button is displayed while the image is being played back. Tap to stop the motion clip playback. Tap to reload the motion clip. Tap to change the brightness of the LCD Backlight (page 16). Tap to load the still image. Tap to enlarge detail of the displayed image. Tap to restore normal display. Tap to return to Preview Mode. Exiting Playback Mode There are three ways to exit Playback Mode: 1.Pull the TRIGGER to start the Capture Mode. The Speed Capture Screen will be displayed (page 37). 2.Quickly press and release the Power Button two times. The System Setup Screen will be displayed (page 18). 3 Double-tap the Battery Icon located in the upper right corner of the LCD Touch Screen. The System Setup Screen will be displayed (page 18). 45 © Tele-Traffic UK Ltd 2011 Section 7 - Instrument Tests & Confidence Checks Tele Traffic UK Ltd recommends the following tests be performed by an operator before or after each shift to confirm proper instrument operation. The combination of operator-performed daily checks and built-in instrument self tests provide positive indication of a system fault, should one occur. Self Test When the TruCAM is powered ON, a number of internal checks are performed. During those tests all display segments are lit and a series of tones are emitted. When all of the tests have successfully completed, the Self Test Results Screen is displayed briefly before the instrument is ready for use. If any test fails, a system error message is displayed and the instrument will not operate. See page 17 for information about Self Test results. HUD Integrity Test Tele Traffic UK Ltd recommends that you perform this test before or after each shift to verify that all in-scope display segments are operating properly. At power ON, compare the instrument’s in-scope Heads Up Display to Figure 61. The lower portion of the display flashes 2 times and the aiming reticule is illuminated. If the display times out before you can complete this test, you will need to power OFF the TruCAM and repeat this step. If any segment fails to display, contact Tele Traffic UK to arrange for repair. See the inside front cover for Tele Traffic UK Ltd contact information. Figure 61 Scope Alignment Test Tele Traffic UK Ltd recommends that you perform this test before or after each shift to verify proper alignment of the aiming reticule to the laser measurement beam. Scope alignment is set at the factory when the instrument is shipped. A heavy blow is the only reason that the aiming reticule might ever go out of alignment. The Scope Alignment Test uses sound to indicate when the scope is on-target with the laser measurement beam. When the scope is properly aligned and you are targeting close targets, you may see a small vertical offset due to the separation between the optics of the sighting scope and the laser transmitter. Therefore, where possible when performing the Scope Alignment Test you should choose a target that is at the longest distance available. 46 © Tele-Traffic UK Ltd 2011 1.Select a target. Choose a prominent target with well-defined horizontal and vertical edges. A telephone pole or a Lamp standard are an excellent choices. • The target’s reflective qualities and distance should be such that you can clearly hear a change in pitch of the test tone as you pan the instrument over the edges of the target. • Make sure there is nothing behind the target that the instrument might detect, so you know without a doubt that any change in pitch is due strictly to the target. 2.Ensure that the TruCAM is powered ON. 3.From the System Setup Screen, tap or press the soft key to activate the Test Tone display screen. It should look similar to Figure 62. 4.Scan the target. Press and hold the TRIGGER while panning the instrument across the target. The tone changes pitch when the instrument acquires the target. The highest pitch - the on-target tone should occur when the in-scope aiming reticule is centred on the target. Scan the target both horizontally and vertically to confirm alignment in both directions. • If the test tone pitch decreases evenly off of each side of the target, adjustment is not needed. • The TruCAM counts the number of TRIGGER presses that are made during the Scope Alignment Test. Figure 62 After 5 TRIGGER presses, is displayed in the toolbar. Tap or press the soft key to last Scope Alignment Test which is displayed on the Device Information save the date and time of the Screen (page 25). • If there is a discrepancy between the on-target tone and the position of the aiming reticule, remove the TruCAM from use and contact Tele Traffic UK Ltd to arrange for repair. See the inside front cover for Tele Traffic UK Ltd contact information. Always perform the Scope Alignment Test (previous page) before doing the Camera Alignment Test. 47 © Tele-Traffic UK Ltd 2011 Camera Alignment Test 1.Aim to the target that was used for the Scope Alignment Test and pull the TRIGGER to activate the Speed Measurement Mode. 2.Position the aiming reticule on the target and take a measurement. 3.Immediately view the position of the video crosshair on the display and make sure that it is aimed in the same location as the aiming reticule. • If the video crosshair is in proper alignment, adjustment is not needed. As an example, refer to Figure 63. • If the video crosshair is not in proper alignment, remove the TruCAM from use and contact Tele Traffic UK Ltd to arrange for repair. See the inside front cover for Tele Traffic UK Ltd contact information. Figure 63 Instrument Confidence Checks There are several ways to verify the measurement accuracy of a Lidar instrument. You can verify it directly by measuring the speed of an object travelling at a known speed, but this is seldom practical. The nature of Lidar is such that it cannot be tricked by a vibrating object, such as a tuning fork, into displaying a velocity. For these reasons, Tele Traffic UK Ltd recommends the Fixed Distance Zero Velocity Test as an accurate method of verifying whether or not that the instrument is measuring correctly. Tele Traffic UK Ltd suggests that you do one of these tests each time the instrument is taken on duty. These tests verify the accuracy of the two key elements of Lidar speed measurement: 1.Precise time measurements 2.Ability to make mathematical calculations When setting up an area for these tests, Tele Traffic UK Ltd recommends: • Permanently installing the test area in a convenient location. The test area must establish a permanent, known distance between a shooting mark and a target (Fixed Distance Zero Velocity Test) or between a shooting mark and two targets (Delta Distance Test). • Using a metal tape to measure the distance; this will ensure that the measurement is accurate. Other considerations: • The shooting mark is where you stand to do the test, and it can be an “X” painted on the pavement. • A target can be any flat, permanent structure, a sign or wall, for example, painted with a bull’s eye or other aiming point. • The shooting mark and the target must form a straight line. The manner in which you stand and hold the instrument both affect the test measurements. For exact readings, carefully hold the instrument so the centre of the TruCAM is directly over the middle of the X. 48 © Tele-Traffic UK Ltd 2011 Fixed Distance Zero Velocity Test In order to perform the Fixed Distance Zero Velocity Test, the Speed Mode must be active. Tele Traffic UK Ltd recommends that you perform this test before or after each shift. For absolute accuracy, the instrument should be directly over the shooting mark. The Fixed Distance Zero Velocity Test requires one target. When selecting the target, keep in mind that the distance to the target must be greater than the minimum distance of the TruCAM. The typical minimum distance is 20 metres, but any distance can be employed over the minimum, up to the maximum range of 750 metres. 20 to 750 metres OR For absolute accuracy, the instrument should be directly over the shooting mark. To simplify the interpretation of the test results, Tele Traffic UK Ltd recommends that the distance between the target and the shooting mark be a multiple of 1 metre, not a fraction of a metre. 60 Metres Figure 64 1.Stand on the shooting mark. See Figure 64. 2.Ensure the TruCAM is powered ON and that the Speed Mode is active. 3.Aim to the target and pull the TRIGGER. 4.Check the display. The speed reading should be zero MPH (0 MPH) as Figure 65 shows. A reading of zero verifies the timing accuracy of the instrument and is identical in nature to an accurate velocity reading of a vehicle moving at any speed. Figure 65 Tele Traffic UK Ltd recommends that you perform this test before or after each shift to verify that the video crosshair displayed on the screen matches the position of the aiming reticule. The video crosshair displayed on the screen is set at the factory when the instrument is shipped. A heavy blow is the only reason that the camera and crosshair position might ever go out of alignment. Example: If the fixed distance was 60 metres an acceptable displayed distance result = from 59.8 to 60.2 metres. Distance accuracy = ±15 cm or 0.2 metres (rounded). Speed accuracy = ±1 MPH. If you need assistance, contact Tele Traffic UK Ltd. See the inside front cover. 49 © Tele-Traffic UK Ltd 2011 Section 8 - Care and Maintenance Operating Temperature The TruCAM is rated for a temperature range of -10°C to +60°C (+14°F to +140°F). Do not operate the instrument in temperatures outside that range. When in storage, the TruCAM is rated for a temperature range of -20°C to +60°C (-4°F to +140°F). Do not store the instrument in temperatures outside that range. Moisture and Dust Protection The TruCAM is sealed to provide protection from normally encountered field conditions. It is protected from dust and light moisture. Shock Protection The TruCAM is a precision instrument and should be handled with care. It will withstand a reasonable drop shock. If you drop the instrument, check the scope alignment (page 46) and camera alignment (page 48) before using the instrument for speed measurement / video image capture. Transporting Use the provided carrying case when transporting the TruCAM. This is especially important when transporting the instrument in a vehicle since sudden bumps or sharp cornering might damage the instrument. Cleaning and Storage Clean the instrument after each use. Check for the following: • Excess moisture. Towel off excess moisture and air dry the instrument at room temperature. • Exterior dirt. Wipe exterior surfaces clean. LCD Touch Screen. Use a soft cloth to wipe the screen. Do not use any liquid cleaners. To reduce the risk of damage to the internal components, do not spray liquid directly on the screen or allow excess liquid to drip into your TruCAM. Using soap or other cleaning products on the screen might discolour the finish and damage the screen. • Scope Exterior. Use isopropyl alcohol to remove dirt and fingerprints. • Lenses. Use a lens brush to remove surface dust and loose particles from the front panel lenses. To clean a lens, moisten it with lens cleaning solution and wipe it with a clean cloth or lens tissue. Battery Pack If you won’t be using the instrument again soon, remove the Battery Pack before storing it. Caring for the Scope Do not attempt to lubricate the scope. It is sealed from within using o-rings and special compounds. All seals are permanent and require no maintenance. Use a lens brush to remove surface dust and loose particles. To clean a lens, moisten it with lens cleaning solution and wipe it with a clean cloth or lens tissue. 50 © Tele-Traffic UK Ltd 2011 Caring for the LCD Touch Screen To prevent damage to the LCD Touch Screen, never use any device other than the stylus that comes with the TruCAM to tap on the LCD Touch Screen. If your stylus is lost or broken, please contact Tele Traffic UK Ltd to order replacement stylus. See the inside front cover for Tele Traffic UK Ltd contact information. Realigning the LCD Touch Screen If the TruCAM does not properly respond to your taps, the LCD Touch Screen may need to be realigned. The “Align Screen” option is available on the Device Parameters Screen (page 26). While the Calibration Screens are displayed, the Toolbar buttons are not active. Do not tap or . The soft keys located on the rear panel are active while the Calibration Screens are displayed: Press the button to adjust the LCD Brightness Level. Press the button to cancel the realignment process and return to the System Setup Screen without realigning the Touch Screen. 1.Display the Device Parameters Screen. Figure 66 (A) followed by (B) show how screens should appear. Use the stylus to tap the area indicated on the screen to “Proceed” and Align the screen. Figure 66 (A) Figure 67 (A) Figure 66 (B) Figure 67 (B) 51 Figure 67 (C) © Tele-Traffic UK Ltd 2011 2.Figure 70 (A) shows the first Calibration Screen, it will prompt you to tap in the black box on the upper left of the screen. 3.Figure 70 (B) shows the second Calibration Screen. Tap the target black box in the lower right corner of the screen. • If the process is successful, the data will automatically be saved and the System Setup Screen will be displayed. • If the process is not successful, a message will be displayed prompting you to “Please try again” Start with Step 2 above. 4.Figure 70 (C) shows the third Calibration Screen. Tap the target black box in centre of the screen. Restoring Factory Default Settings 1.Use the stylus to double-tap “Reset...”. Figure 68 shows the message box that will be displayed. Figure 68 2.Use the stylus to enter the user password. 3.As Figure 69 shows, the TruCAM Splash Screen will be displayed while parameters are reset. Once all parameters are reset, the TruCAM will power OFF. Figure 69 Tap soft key to cancel without resetting the parameters. The Device or press the Parameters screen will be displayed. 52 © Tele-Traffic UK Ltd 2011 See table below. Parameter Factory Default Value Page AGC enabled 33 Backlight Timer 120 seconds 27 Camera Power 60 seconds 27 Capture Speed 0 19 Crosshair Classic 23 Date Format YYYY/MM/DD 28 Frame Rate 24 frames/second 28 GPS Interval 60 seconds 28 HUD brightness 6 10 Language Selection English 21 LCD Backlight Level level 3 16 Location S Tucson Way 19 Operator ID 23456 19 Power OFF Timer 600 seconds 27 Roadside Offset 5.0 metres (16.4 feet) 40 Shutter Speed 1/800 second 34 Speed Limit 0 19 Track Storage 8 29 User Password admin 29 Video Mode 1920x1440, 240x180 19 Video Tracking Distance & Mode 70 metres (229 feet) Enabled 19 53 © Tele-Traffic UK Ltd 2011 Section 9 - TruCAM Image Viewer The TruCAM Image Viewer software runs on the Office PC and is used to: Transfer motion clips (*.jmf files) from the SD Card to the Office PC. Play motion clips and view still images. Create *.avi format of a motion clip. The *.avi files can be viewed using a program such as Microsoft Windows Media Player. Create *jpg format of a still image. Create a *.jpg format of a single frame of a motion clip. Create and manage Predefined Lists for Operator Names and Locations used on the TruCAM System Setup Screen. Print images. Select the language used for text display in both the TruCAM and the TruCAM Image Viewer program. Check/repair the SD Card. PC Requirements: 1. Operating System: Microsoft Windows 2000, Microsoft Windows XP or Microsoft Windows Vista 2. CD ROM Drive 3. USB Port Installing the TruCAM Image Viewer Software 1. Insert the TruCAM Image Viewer Software CD in the computers CD-ROM drive. (Tele Traffic UK Ltd may provide a USB 2 Memory Stick as an alternative.) The TruCAM Image Viewer Installation Wizard will be displayed. 2. If Auto Play is not enabled on your PC, select Start > Run. 3. Enter X:\setup.exe. Where X is the letter of your CD-ROM drive. 4. Click the [ok] button. Setup will be initialised and the Installation Wizard will be displayed. 5. To complete the installation, follow the instructions displayed in the wizard. 6. A progress bar will be displayed as the software is installed. 7. Click the [Finish] button to close the wizard once the installation is complete. Starting the TruCAM Image Viewer Program If you accepted the default location during the installation process, the software was installed at the following location: C:\Program Files\LTI\TruCAM Viewer\TruCAMViewer.exe You can start the program using the TruCAM Viewer desktop icon or from the computers Start Menu > Programs > Laser Technology, Inc > TruCAM Viewer > TruCAM Viewer Menu Bar Zoom Control After you start the program, the TruCAM Image Viewer will be displayed. It should look like Figure 70. Figure 70 54 © Tele-Traffic UK Ltd 2011 Using the Menu Bar The Menu Bar includes seven pull-down menus. The table below lists the menus and the options available on each menu. Menu File Crosshair Predefined Lists Available Options Function Open Clip Allows you to select the *.jmf file that you want to view. First you will be prompted to select a folder (laser serial number), and then a second folder based on the date (MM_DD). Example of MM_DD is 05_04 = May 4th. View Details Displays Speed and Capture Limit detail, TruCAM firmware version number, TruCAM serial number, Last Alignment, Operator ID and Name, Image Capture Date, Time and Location, and any GPS data related to the *.jmf file that is currently displayed. Transfer Clips from SD Card Moves or copies the *.jmf files from the SD Card to the Office PC. Refresh Clips Summary Generates or updates the Summary. log file. This log file is a text file that contains one record for each *.jmf file transferred from the SD Card to the Office PC using the TruCAM Image Viewer program. By default, log file location is C:\Program Files\LTI\TruCAM Viewer\. Browse Clips Displays the Browse Clip Files window. This window includes the information from the Summary.log file that was generated or updated using the “Refresh Clips Summary” option (above). Save Still Image Creates *jpg format of the still image. Save Current Frame Creates a *.jpg format of the frame of a motion clip that is currently displayed. Save Clip (Compressed) Creates *.avi format of the selected motion clip file. The *.avi files can be viewed using a program such as Microsoft Windows Media Player. This option generates smaller file size. Save Clip (Un compressed) Creates *.avi format of the selected motion clip file. The *.avi files can be viewed using a program such as Microsoft Windows Media Player. This option generates larger file size. Exit Closes the TruCAM Viewer program. Classic Like the TruCAM, you can toggle the crosshair between Beam Size Classic and Beam Size (default). A check mark appears to the left of the current selection. Manage Operator Names Allows you to create and manage the Operator Names Lists for use on the TruCAM System Setup Screen. Manage Locations Allows you to create and manage the Locations Lists for use on the TruCAM System Setup Screen. Print Prints two images from the *.jmf file that is currently displayed: (1) The frame that displays the crosshair to indicate the speed and distance measurement. (2) The final frame of the motion clip. Also includes the text data related to the *.jmf file. (next page) shows an example. Print Tagged While viewing images, you can tag or select individual images that you want to print (page 59). This option allows you to print only the images that you tagged while browsing. Printing Continued... 55 © Tele-Traffic UK Ltd 2011 ...Continued Menu Available Options Printing Displays the Print Selected Clip Files window that allows you to select multiple *.jmf files. Prints two images for each *.jmf file selected: (1) The frame that displays the crosshair to indicate the speed and distance measurement. (2) The final frame of the motion clip. Also includes the text data related to the *.jmf file. Print Batch To select multiple *.jmf files: Select this menu and option. Navigate to the TruCAM serial number and date. Press and hold the Ctrl (Control) key on the keyboard and use the mouse to select the *.jmf that you want to include in the batch. When ready to print, release the Ctrl key and click on the Print Selected button. Language SD Tools About Function Select TruCAM Languages Displays the languages that are available to be loaded on the SD Card. Default: allows you to select a maximum of 4 languages. Displays the languages that are currently loaded on a particular SD Card. U.K specification will have only English as an option. Select Viewer Languages Displays the current language displayed in the TruCAM Image Viewer program. This allows you to change the language displayed in the TruCAM Image Viewer program. U.K specification will have only English as an option. Check & Repair Checks the integrity of the SD Card file system. Repairs the SD Card file system if a problem is found. N/A Displays the TruCAM Image Viewer Software version number and copyright information. Tap the OK button to close the About Screen. File: 1285673045_w7000_0928_112405.jmf Date: 09/28/2010 Time: 11:24:05 TruCAM Serial No: TC000480 Officer Name: 00000559 Officer ID: 0559 Measured Speed: 34 MPH Measured Distance: 70.7 m Speed Limit: 10 MPH Capture Speed: 12 MPH Location Code: 12345678 Figure 71 56 © Tele-Traffic UK Ltd 2011 Transferring the *.jmf Files from the SD Card to the Office PC Each *.jmf file includes the motion clip, still image, and all associated text data. The number of files that can be saved on each SD card depends upon the SD card size, the image size selected and the length of video captured for each file. For a 4 GB SD card, the average is approximately 2,000 files stored. TruCAM Image Viewer makes it easy to transfer the *.jmf files from the SD Card to the Office PC. During the transfer process, you will be prompted to delete clips from the SD Card (Figure 72). Figure 72 1.Remove the SD Card from the TruCAM. 2.Insert the SD Card into the SD Card Reader and then insert the SD Card Reader into an available USB port on the Office PC. 3.In TruCAM Image Viewer select File >Transfer Clips from SD Card. • Click on the answer to this question: Delete Clips from SD Card? If you receive an error message that the SD Card is not found, just clear the error message and a window will be displayed, prompting you to navigate to the SD Card. Example Location: My Computer > Removable Disk > TruCAM > film • If you click the [Yes] button, the files will be moved from the SD Card to the Office PC. The files will no longer reside on the SD Card. • If you click the [No] button, the files will be copied from the SD Card to the Office PC. The files continue to reside on the SD Card. • As Figure 73 shows, a progress bar will be displayed. Click the Cancel button if you want to stop the transfer process. • When the transfer process is complete, a message box will be displayed as Figure 74 shows. 4.Click the OK button to clear the message. Figure 73 Figure 74 Browsing the *.jmf Files 1.Transfer the *.jmf files from the SD Card to the Office PC (see above). 2.Select the File Menu > the Refresh Clips Summary option. An hourglass may be displayed during this process. 3.Select the File Menu > Browse Clips option. The Browse Clip Files window will be displayed. (Figure 75). Initially, the left display window includes a folder icon titled “Movie Clips” and the right display window is blank. 4.Use the mouse to click on the “+” symbol to the right of the folder icon. You will be prompted to select the TruCAM serial number > image capture date > *.jmf that you wish to view. 5.Select the View button to display the selected *.jmf file. • Select the Close button to close the window without viewing a *.jmf file. 57 Figure 75 © Tele-Traffic UK Ltd 2011 To open one particular *.jmf file: 1.Select the File Menu and then the Open Clip option. 2.Select the folder that corresponds to the TruCAM serial number. 3.Select the folder that corresponds with the date that you want to view. 4.Select the file that you want to view. 5.Click the Open button (or double click in step 4). If your files are not stored in the default location, select the File Menu > Open Clip option and then manually navigate to locate the *.jmf file that you want to open. Figure 76 shows an example of a *.jmf file displayed in TruCAM Image Viewer. Motion Clip File name Measurement type Speed, DBC or Video Tag to Print Motion Clip Counter Detail Summary Zoom Level & Buttons (In, Out and Restore) Still Image Size Final Frame of the Motion Clip Scroll to previous or next Motion Clip Motion Clip Display Frame Data Motion Clip buttons (Start, stop, last & first frame) Frame image at the time Speed & Distance was measured. Measurement Results (Speed & Distance) Figure 76 To scroll to the next *.jmf file, select the at the top of the MOTION CLIP display area. To scroll to the previous *.jmf file, select the above the MOTION CLIP display area. • As you scroll through the *.jmf files, the images, Detail Summary, Motion Clip Counter, Still Image Size, Frame Data, and Measurement Results will update. • The crosshair indicator displays at the time and location on the target when the laser measurement was taken. During DBC playback, the crosshair indicator displays twice,noting the measurement time and target location for each individual laser measurement during the DBC process. 58 © Tele-Traffic UK Ltd 2011 To view the more detail information related to the *.jmf file, select File > View Details. Figure 77 shows an example. You may see additional data, depending upon the features of your TruCAM, capture mode, etc. Figure 77 To tag this image to print later, use the mouse to click on the box that appears to the left of the “Print”, the Tag to Print option shown in Figure 76. When ready to print all tagged images, select the Printing menu > Print Tagged option. For information about printing, see pages 55-56. Playing a Motion Clip The Motion Clip Control buttons are available whenever the displayed *.jmf file includes motion frame data. First Frame Last Frame Figure 78 Select to display the Large Clip Viewer window. Select to play the motion clip. Select to stop the motion clip. Select to advance to the next frame of the motion clip. Select to return to the first frame of the motion clip. 59 © Tele-Traffic UK Ltd 2011 Section 10 - Troubleshooting Tips If you have a problem with your TruCAM, use the table below to troubleshoot the problem. Additional troubleshooting tips may be available on the Tele Traffic UK Ltd web site. If you are experiencing a problem that is not listed here or if you need assistance resolving a problem, please contact Tele Traffic UK Ltd for assistance. See inside front cover for Tele Traffic UK Ltd contact information. Problem Remedy The LED Charge Indicator is not lit during the charging process. The battery charge is too low. Leave the TruCAM plugged in for at least one hour to trickle charge the cells. After one hour, disconnect and reconnect the charging cable. If enough charge is present, the LED Charge Indicator should be orange (page 7). When I powered ON the TruCAM, it displayed an error message. Try 2 or 3 measurements, it may be automatically cleared. If it is not cleared: Power OFF the TruCAM. Remove and re-insert the Battery Pack. Power on the TruCAM one more time to repeat the Self Test. If the error repeats, contact Tele Traffic UK Ltd for assistance. See inside front cover for Tele Traffic UK Ltd contact information. The TruCAM is powered ON and is not responding to any taps or button presses. Remove and then re-insert the battery pack. Press the Power Button or pull the TRIGGER to power ON the TruCAM. The TruCAM is not responding properly to taps and double-taps. The LCD Touch Screen needs to re-aligned. Access the Device Parameters Screen. Select or double-tap the Align Screen “Proceed” option. Follow the prompts to re-align the screen. I changed the time zone on the System Setup Screen, but the Date & Time was not updated. The change is not immediately displayed. The Date & Time is only updated when the GPS has a fix. In most cases you will have to be outside and cycle the TruCAM OFF On the Device Information Screen, the Last Alignment Check displays an incorrect date. The Last Alignment Check is only updated after you have a completed a minimum of 5 test tones. You may have completed less than 5 test tones. Repeat the Scope Alignment Test (page 46) and remember to tap or press to save the test results before exiting the screen. The various Power OFF intervals are inconvenient, either too short or too long. When intervals are too long, it drains the battery charge. The default values associated with the various Power OFF intervals are designed for battery life. The Power OFF intervals can be extended or shortened on the Device Parameters Screen (page 27). I want to increase the on-time of the GPS. Set the GPS interval to 0 to prevent the GPS from powering OFF (page 28). Note: the continual on-time will shorten battery life. 60 © Tele-Traffic UK Ltd 2011 Previously changed the user password, and have forgotten what it is. Contact your Authorised Tele Traffic UK Ltd for assistance. See inside front cover for Tele Traffic UK Ltd contact information. Date and/or time is incorrect. Update on the System Setup Screen (page 20). During the Manned Auto Mode, only still images are produced, video clips are not produced. If you require video clips, select the Unmanned Auto Mode. Difficult to see the LCD Touch Screen. Tap to adjust the intensity of the LCD Backlight. Attach the Sun Shade. Change your location in relation to the sun. The TruCAM is powered ON, but do not know how to start the Speed Mode. Pull the TRIGGER. The in-scope aiming reticule is not visible. Pull the TRIGGER to activate the aiming reticule. Tap to increase the intensity of the aiming reticule. Adjust the polarizing filter. Measurement Error: Unstable Targeting. Attach the Shoulder Stock (page 35) or mount the TruCAM on a tripod. I want to increase the on-time of the GPS. Set the GPS interval to 0 to prevent the GPS from powering OFF (page 28). Note: the continual on-time will shorten battery life. Erroneous speed measurements / not repeatable. Do you have a clear line of sight? Check the scope alignment. Is it raining or foggy. If yes, is the Weather Mode active? If not, turn it ON. Keep in mind that the minimum range will be 61 metres. When measuring a short range to a small target, aim slightly above the target. Limited range. Do you have a clear line of sight? Rain or fog will reduce the unit’s maximum range. Is the Weather Mode active? If not, turn it ON. Keep in mind that the minimum range will be 61 metres. Keep in mind that acquiring a target through glass will reduce the unit’s maximum range. Make sure the Transmit and Receive Lenses are clean. Check the Transmit and Receive Lenses for scratches. Images are fuzy. Keep in mind that the optimum targeting distance is 70 metres. Hand-held: 15 - 80 metres. Tripod mounted: 15 - 90 metres. You may need to adjust the Video Tracking Distance (page 19), Camera settings (page 32). Difficulty acquiring target while aiming through rain or snow. Is the Weather Mode active? If not, turn it ON. If not, turn it ON. Keep in mind that the minimum range is 61 metres. It may be necessary to adjust the Video Tracking Distance (page 19), Camera settings (page 33). 61 © Tele-Traffic UK Ltd 2011 Images are too dark. Shutter speed F-number AGC <optional> brightness level <optional> Try to set slower shutter speed, like 600, 400 or 800 instead of 1K0 or 1K5. If it is still dark, you may open the aperture a little bit, however do not open too much. Always maintain bigger F-number. Examples: F-number should be 8 to 11 for cloudy and foggy, and 11 to 16 for sunny day. Adjust your location so the sun is on your back and behind the Camera and illuminates the Licence plate. <optional> Turn on AGC (page 33). Images are too light. F-number shutter speed AGC <optional> brightness level <optional> Try to set faster shutter speed, like 1K0 or 1K5 instead of 600, 400 or 800. If it is still light, you may close the aperture a little bit, however do not close too much. Always maintain bigger F-number. Examples: F-number should be 8 to 11 for cloudy and foggy, 11 to 16 for sunny day. <optional> Turn on AGC (page 33). <Message> WRITE PROTECTED Unlock SD Card Powering Off in 60 seconds After the TruCAM powers OFF, remove the SD Card. Slide the small plastic toggle out of the ‘lock’ position. <Message> INVALID SD CARD This message is displayed when you pull the TRIGGER to start image capture and your TruCAM does not recognise the SD Card as being registered. Contact Tele Traffic UK Ltd for assistance. I connected the TruCAM to my computer using a high-speed USB 2.0 cable and the “High Speed USB” message was not displayed. Verify that the TruCAM is powered ON and that both ends of the cable are connected properly. Using the USB connection, it is not possible to delete files from the SD Card. Using the USB connection, files on the SD Card are Read Only. In order to remove files from the SD Card, use the SD Card Reader that provided with your TruCAM. Still image/motion clip files are large. Want to be able to store more files on the SD Card. For a 4 GB SD Card, the average is approximately 2,000 files stored. If you find a 4 GB SD Card stores less than that, you may want to change the Video Mode setting to 1920/240 (page 19) and also decrease the Frame Rate and Track Storage (page 27). 62 © Tele-Traffic UK Ltd 2011 In Playback Mode when listing folders of motion clips/still images, not all folders are listed. The TruCAM interface displays the most recent 28 folders. If the SD Card contains more than 28 folders, you will need to transfer files to your Office PC using the [1] SD Card reader that provided with your TruCAM or [2] USB connection (page 12). Then you can view the motion clips/still images using the TruCAM Viewer program. In Playback Mode when displaying folder contents, two files have the same file name. If the Battery Pack is accidentally removed or the SD Card is rejected while a film clip is being saved, the Film Number may be not increased. The folder will have two motion clips that have the same Film Number and the first file will be damaged I did not use the TruCAM Image Viewer program to transfer the *.jmf files to the Office PC, and now I want to use the Viewer program to open the *jmf files. In the TruCAM Image Viewer program, select File > Open Clip option. Then manually navigate to the folder that contains the *.jmf file that you want to view. 63 © Tele-Traffic UK Ltd 2011 Section 11 - Additional Information Error Conditions Although it is rare, error conditions can occur during a measurement attempt or in the system hardware. To make sure that you never get an erroneous speed reading, the TruCAM monitors both the system hardware and the measurement. When the instrument detects an error condition, it displays an error message instead of a measurement. Error Messages The table below lists the possible error messages related to speed measurements. This is not a complete list, there are additional error messages that may be displayed on the LCD Touch Screen. Generally, the error messages are self explanatory. You will need to tap OK to clear the error message, correct the cause of the error and then retry the action that had caused the error message to be displayed. Message and Explanation Code Measurement Error - the target was out of range or was too close. E 01 Measurement Error – insufficient data. The unit does not have enough data to measure speed. Possible Cause: early release of the trigger or time out. E 02 Measurement Error - unstable targeting. Data is not stable enough to measure speed. Possible Causes: poor aiming or panning off the target. Measurement Error - low level of interference from a light source such as a xenon headlight. E 03 Jam Detect - high level of interference from a light source such as a xenon headlight or other smart jamming device. E 07 Temperature too cold. Stop operation. E 52 Temperature too hot. Stop operation. E 53 Calibration Errors. Please turn OFF unit and try again. If the same error is continuously repeated, please contact Tele Traffic UK Ltd. ** E 55 E 56 Memory failure. Please turn OFF unit and try again. If the same error is continuously repeated, please contact Tele Traffic UK Ltd. ** E 60 Receiver Failure. Please turn OFF unit and try again. If the same error is continuously repeated, please contact Tele Traffic UK Ltd. ** E 62 General System Failure. Please contact Tele Traffic UK Ltd. ** E 99 E 57 E 58 See front cover for Tele Traffic UK Ltd contact information. RFI Considerations The TruCAM does not display a specific error message indicating the presence of radio frequency interference (RFI). The instrument’s electronics have been designed for optimum RFI immunity. If RFI is present, the instrument displays an error message. The exact code depends on the level and nature of the RFI. 64 © Tele-Traffic UK Ltd 2011 Sounds from the TruCAM The TruCAM emits a variety of beeps and tones during use. The sounds vary and depend on what the instrument is doing. The table to the right is a partial list of some of the sounds that you will hear. Sound Explanation 3 Low-Pitched and 1 High-Pitched Beeps At Power ON. Low-Pitched Growl The instrument is attempting to lock onto a target for a speed measurement. 1 Low-Pitched and 2 High-Pitched Beeps The instrument was not able to complete the intended speed measurement due to an error. An error code will be displayed to the indicate the nature of the error (page 64) High-Pitched Single Beep The instrument successfully completed the intended speed measurement. Icons that Appear at the Top of the TruCAM LCD Touch Screen The icons are the images that display at the top of the LCD Touch Screen. Icon Explanation LTI logo Tap to capture *.bmp image of the image that is displayed on the LCD Touch Screen. Automatic Gain Control (AGC). See page 33. Displayed: AGC is on. Not Displayed: AGC is off. Shutter Speed. See page 34. 200: 1/200 second 400: 1/400 second 600: 1/600 second 800: 1/800 second 1K0: 1/1000 second 1K5: 1/1500 second 2K0: 1/2000 second Night Time Operation Requires LTI IR Flash. Displayed: Night Time Mode is active. Not Displayed: Night Time Mode is not active. Zoom Factor (Fine Motion Clip Mode = 480 x 360 pixels) Yellow box indicates the Fine Motion Clip Mode. Normal + 1 zoom level. Normal display is represented by the thick white outline. Zoom display is represented by the thin white outline. Zoom Factor (Coarse Motion Clip Mode = 240 x 180 pixels) Black box indicates the Coarse Motion Clip Mode. Normal + 3 zoom levels. Normal display is represented by the thick white outline. As the display zooms in, the white outline gets thinner. GPS Information Displayed: TruCAM is in the process of receiving GPS information. Not Displayed: TruCAM is not currently in the process of receiving GPS information. 65 © Tele-Traffic UK Ltd 2011 Speed Mode Status Displayed: Speed Mode is active. Not Displayed: Speed Mode is not active. Distance between Cars (DBC) Displayed: DBC is active. Not Displayed: DBC Mode is not active. Video Only Mode Displayed: Video Only Mode is active. Not Displayed: Video Only Mode is not active. Rear Plate Mode Displayed: Rear Plate Mode is active. Not Displayed: Rear Plate Mode is not active. Weather Filter Displayed: Weather Filter is active. Not Displayed: Weather Filter is not active. LCD Backlight Level 0 = dimmest 1 2 3 = default 4 = brightest Approximate Battery Voltage Level 4 segments lit = 75% - 100% estimated battery life. 3 segments lit = 50% - 75% estimated battery life. 2 segments lit = 25% - 50% estimated battery life. 1 segment lit = 5% - 25% estimated battery life. 0 segments lit and red ‘X’ = 5% or less estimated battery life. You need to replace or recharge the battery pack as soon as possible. 66 © Tele-Traffic UK Ltd 2011 TruCAM Tool Bar Buttons The toolbar is located at the bottom of the LCD Touch Screen. The table below includes the various buttons that appear on the toolbar. The colour at the top of each column corresponds to the soft key located on the TruCAM’s rear plate that may be used as an alternate to tapping the toolbar button. Confirm or Select Confirm or Select LCD Backlight Level Confirm or Select Scope Alignment Test HUD Intensity Level Display System Setup Screen Playback Mode Playback Mode Rear Plate Mode Speed Mode Cancel Previous Folder Video Only Mode Zoom Save Night Time Mode Automatic Gain Control Distance between Cars Display Next 3 Options on the Capture Session Toolbar Shutter Speed Weather Mode Display Next Image Load Still Image Previous Image Display List of Folders Advance 1 Frame Reload Motion Clip Zoom In Next Folder Laser Measure DBC Roadside Offset Play Motion Clip Stop Motion Clip Zoom Out Manually Enter DBC Roadside Offset 67 © Tele-Traffic UK Ltd 2011 Glossary AGC: Automatic Gain Control. Optimises picture quality at all times during the day. It increases the video signal at low light levels to make the picture brighter. Aperture: A unit of measurement that defines the size of the opening in the lens that can be adjusted to control the amount of light that reaches the digital sensor. The size of the aperture is measured in F-stop. Beam divergence: The tendency of a laser beam to expand in diameter as it moves away from the source, measured in milliradians (mrad). Delta Distance Test: Optional Feature. Uses two measurements each to a known distance to verify the measurement accuracy of the TruCAM. Depth of Field: DOF. Unit of measurement that represents the range of distances within an image where the focus is acceptably sharp. F-stop: Refers to the international standard sequence of numbers that express relative aperture. F-stop is the “lens focal length” divided by the “effective aperture diameter.” The smaller the F- number, the greater the amount of light that passes through the lens. Each change of F-stop halves or doubles the image brightness as you step up or down. Fixed Distance Test: Uses one measurement to a known distance to verify the measurement accuracy of the TruCAM. Focal length: Refers to the size of the image and angle of field of view as seen by the camera through the lens. HUD Integrity Test: Heads Up Display Integrity Test. Allows you to verify that all segments of the in-scope display and aiming reticule are operating properly (page 46). Iris: An adjustable aperture used to control the amount of light coming through the lens. The more the iris is opened, the more light it lets is and the brighter the image will be. Laser: Light Amplification by Stimulated Emission of Radiation. Lidar: A device that is similar in operation to radar, but emits pulsed laser light instead of radio waves. Microcontroller: The computer processor that controls all of the functions of the TruCAM. Receive Lens: Located on the front panel of the TruCAM, it is the bottom lens and receives the signals back from the target and then feeds the signal information to the microcontroller. Reticule: A scale located in the sighting scope that helps you aim to your target. It is visible when the TruCAM is powered ON. You may need to pull the TRIGGER to see the reticule. 68 © Tele-Traffic UK Ltd 2011 Self Test: At power ON, a number of internal checks are performed. During those tests all display segments are lit and a series of tones are emitted. When all of the tests have successfully completed, the Self Test Results Screen is displayed briefly before the instrument is ready for use. If any test fails, a system error message is displayed and the instrument will not operate (page 17). Shutter speed: The length of time that the shutter remains open as the image is captured, and is very critical for image quality. Choose lower values as much as possible. The shutter speed and aperture together control the total amount of light reaching the sensor. Shutter speeds are expressed in fractions of a second. Transmit Lens: Located on the front panel of the TruCAM, it is the top lens and transmits the infrared laser signals. Weather Mode: Alternate speed measurement mode. The laser only acquires targets that are beyond the range where weather affects the laser’s ability to capture a speed reading. Targets must be at a distance greater than 61 metres. White balance: Compensates for lighting conditions, and allows the camera to “see” white under a given lighting condition. Zero Velocity Test: See Fixed Distance Test. 69 © Tele-Traffic UK Ltd 2011 Section 12 - Specifications Performance Optimum Focus Distance: Lens Operating Range: 70 metres Hand-held: 15 - 80 metres Tripod mounted: 15 - 90 metres Speed Accuracy: ± 1 mph Speed Range 0 mph to 200 mph approaching and departing Distance Accuracy: ±15 cm absolute accuracy Display Resolution: 1 mph 0.1 metre Speed: Distance: Minimum Measurement Distance: Speed Mode: 20 metres Weather Mode: 61 metres Maximum Measurement Distance: 750 metres Measurement Time: 0.33 second Maximum Laser Sampling: up to 3 measurements per second Units of Measure: Speed: Distance: Laser Power: 90 microwatts nominal Laser Wavelength: 905 nanometres nominal Beam Divergence: 2.5 milliradians nominal Eye Safety: FDA Class 1 (CFR 21) IEC 60825-1 miles per hour metres Physical Construction Body: Composite Polycarbonate outer shell, aluminium internal chassis Weight: 1.50 kg (Includes Battery Pack; does not include SD Card.) 3.30 pounds Size: 21.0 cm x 9.8 cm x 31.7 cm Environment: NEMA 4 / IP55 Water and Dust Resistant Temperature Range: Operating: Charging: Storage: -10°C to +60°C 0°C to +45°C -20°C to +60°C 70 © Tele-Traffic UK Ltd 2011 Hardware Processor: Computer: Laser Core: AT32AP7000; 147.45 MHz LPC2136; 40 MHz, 20 PPM System Memory: 64 MB SDRAM (73.7 MHz) Capture Data Storage: Removable SD Card: 2 GB and greater SD file system formats: MS-DOS (FAT16, FAT32) Linux (EXT2, EXT3) Display: 2.7 inch (6.9 cm), 240x320 pixel, colour, 18 bits per pixel (bpp), touch sensitive Camera Sensor: 3.1 MPixel (2048x1536) Camera Lens: 75 mm, manual focus and iris GPS: Receiver: Channels: 20 Max Update Rate: 1 Hz Max Altitude: 18,000 metres Maximum Velocity: 515 m/sec Sensitivity: Acquisition: -142 dBm Tracking: -159 dBm Acquisition Times: Hot Start: <1s Cold Start: < 35 s Re-acquisition: < 1.5 s Accuracy: Horizontal Position: Average: 2.2 metres Maximum: 10 metres, autonomous 5 metres, SBAS corrected Vertical Position: Average: 0 metres Maximum: 15 metres Horizontal Velocity: 0.1 m/s (0.3 ft/s) Time Accuracy: Synchronized with GPS: 1 μs Real Time Clock: CR3032 backup battery: 20 PPM 3 years without main battery pack Input/Output (I/O) RS232, serial communications port RS485, night time flash signal USB 2.0, image data transfer Touch panel input 6 button inputs (including TRIGGER) 71 © Tele-Traffic UK Ltd 2011 Power Battery Pack: 7.4 v dc, Lithium-ion Polymer rechargeable battery pack, short circuit and overcharge protected, providing up to 15 hours of cordless operation. Battery Charger: Main Charger: 110 v ac to 240 v ac 50/60 Hz input 12 v dc / 1.8 A output (or better) Automobile Charger: 11 v dc to 16 v dc, cigarette plug connector with 3 Amp fuse Power Consumption: Standby: Laser Firing: 950 mW (typical) 2400 mW (typical) Software Operating system: Linux based, with custom device drivers Anti-Jam: Automatic laser jammer avoidance Video Size: Standard Format: Extended Format: Video Modes: Selectable video capture frame rate before the measurement and based on motion clip size selection: 240x180 (Coarse): 480x360 (Fine): Track Storage: Selectable frame storage after the measurement and based on the current Frame Rate: l approximately 1/3 of the Frame Rate l same as the Frame Rate l approximately 1/6 of the Frame Rate 240x180 pixels 480x360 pixels 24 fps or 18 fps or 12 fps 14 fps or 11 fps or 9 fps Still Image Sizes: Selectable: 1920x1440 pixels 1440x1080 pixels Maximum Record Size: 120 seconds (2 minutes) or 8 MB which ever occurs first. Data Encryption: AES-128 United States Federal Information Processing Standards, Advanced Encryption Standard - 128 bit. 72 © Tele-Traffic UK Ltd 2011 Index A Accessories 1 AGC. See automatic gain control Aiming reticule 10, 68 Not visible 61 Align LCD touch screen 51 Aperture 68 Automatic gain control (AGC) 33, 68 D Dark images 62 Data encryption 72 Data entry B Backlight 16 Battery Depth of field (DOF) 33 Desktop icon Keypad 15 Date Format 28 System Setup Screen 18 Date and time Troubleshooting 60 TruCAM Image Viewer 54 Charger 72 Charging 6 Compartment 3 Icon 9 Release 3 Device Information Screen 25 Device Parameters Screen 26 Display Resolution 70 Specifications 71 Distance accuracy 70 Battery pack 3, 71 Inserting or removing 8 Precautions 6 Distance between Cars (DBC) Mode 39 Dust protection 50 Beam divergence 68, 70 Beam size crosshair 22, 55 Browse Clips E Error messages 64 TruCAM Image Viewer 55, 57 Troubleshooting 60 Excess moisture 50 Exterior dirt 50 Eye safety 2, 70 C Camera Cover 3, 9 Lens 3, 71 Lens focus distance 22, 34 Power OFF interval 26,27 Sensor 71 F Factory default values 53 File menu Camera Alignment Test 48 Capture speed 19 Charging cable 6 Charging the battery pack 6 Check & Repair SD Card TruCAM Image Viewer 55 Film number 25 Fixed Distance Zero Velocity Test 49 Focal length 68 Focus adjustment ring 9 Focus distance TruCAM Image Viewer 56 Classic crosshair 17, 55 Cleaning 50 Coordinated Universal Time (GMT) 20 Cosine effect 31 Optimum 70 Frame rate 28 Front panel 3 Fs check 23 F-stop 33, 68 Fuzzy images 61 How to minimise 32 Crosshair TruCAM 23 Crosshair menu TruCAM Image Viewer 55 73 © Tele-Traffic UK Ltd 2011 G GPS M Manage Locations 55 Manage Operator Names 55 Maximum record size 72 Measurement Interval 28 On-time 61 Receiver 13 Specifications 71 DBC Mode 39 Distance 70 Rear Plate Mode 38 Speed Mode 37 Weather Mode 38 H HUD Integrity Test 68 I Icon Measurement units 23 Memory storage 20 Menu bar Battery voltage 9 Icons TruCAM Image Viewer 54 List 65 Location 14 Microcontroller 68 Moisture protection 50 Motion clip Control buttons Input/output 71 Installed devices 25 INVALID SD CARD TruCAM Image Viewer 59 Motion clip sizes 19 Error message 62 Iris 33, 68 Iris adjustment ring 9 O Open Clip 55 Opening files J Jam detect 14 TruCAM Image Viewer 57 Operating system 72 Operating temperature 50 Operator ID 19 K Keypad 15 P Password 29 PC requirements L Language menu System Setup Screen 21 TruCAM Image Viewer 54 Laser 68 Playback Mode 43 Playing a motion clip Power 70 Sensors 9 Last alignment check 26 Troubleshooting 60 TruCAM Image Viewer 59 Power button 3 Power consumption 71 Power OFF intervals 18 Power OFF timer 27 Power supply 6 Powering ON/OFF 18 Precautions 1 Precharging routine LCD backlight 16 Power OFF interval 27 LCD Touch Screen 14 Caring for 51 Difficult to see 61 Realigning 51 LED charge indicator 3, 60 Licence manager 24 Licensed functions 25 Lidar 68 Light images 62 Limited range 61 Line of sight 31 Linux operating system information 25 Locating *.jmf files on TruCAM 43 Location 19 Battery pack 7 Predefined Lists menu TruCAM Image Viewer 54 Print Batch option 56 Print option 55 Print Tagged option 56 Printing menu TruCAM Image Viewer 54 DBC Mode 39 Speed Mode 37 74 © Tele-Traffic UK Ltd 2011 R Radio frequency interference (RFI) 64 Rain/snow 61 Real Time Clock (RTC) 71 Rear panel 3 Rear Plate Mode 38 Receive lens 3, 68 Refresh Clips Summary 55 Reset settings 29, 51 Roadside location 31 Roadside offset Storage temperature 50 Stylus and holder 3 System memory 71 System Options Screen 22 System Setup Screen 18 T Temperature range 70 Time System Setup Screen 20 DBC Mode 40 Toolbar buttons 15 S Safety. See precautions Save Clip Track storage 29, 72 Transfer Clips from SD Card 55 Transfer files from SD Card to Office PC 57 Transmit lens 3, 69 Transporting the TruCAM 50 Troubleshooting 60 TruCAM List 67 Compressed 55 Un-compressed 55 Save Current Frame 55 Save Still Image 55 Scope Alignment Test 46 Screen: Device Information 26 Languages 21 TruCAM Splash Screen 17 TruCAM Version 25 Device Parameters 26 Self Test Results 17 System Options 22 System Setup 18 TruCAM Splash 17 U Unlock SD Card 62 USB port 12 User password 29 SD Card 11 How to unlock 59 Slot 3 Troubleshooting 61 SD Tools menu UTC. See Coordinated Universal Time TruCAM Image Viewer 56 Select TruCAM Languages 56 Self Test 17, 46, 68 V Version number Results display 25 TruCAM 25 TruCAM Image Viewer 54 TruCore 25 Self Test Results Screen 17 Serial number 25 Serial port 3, 14 Shock protection 50 Shoulder stock release 3 Shutter speed 69 Sighting scope 3, 10 Video mode 19 Video Only Mode 39 Video size 72 View Details 55 Views Caring for 51 Of the TruCAM 3 Soft keys W Wavelength 71 Weather Mode 38, 69 White balance 69 WRITE PROTECTED Unlock SD Card Description 15 Sounds 65 Speaker 3 Specifications 70 Speed accuracy 70 Speed limit 15 Speed Mode 37 Error message 62 Z Zero Velocity 69 How to start 61 Speed range 70 Still image sizes 19, 72 75 © Tele-Traffic UK Ltd 2011