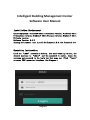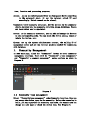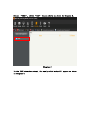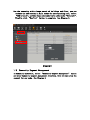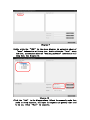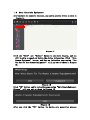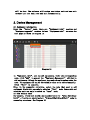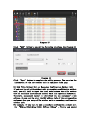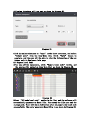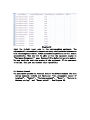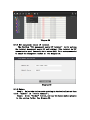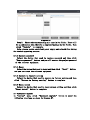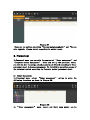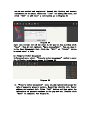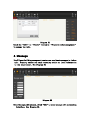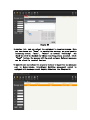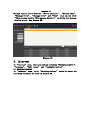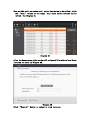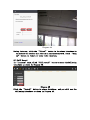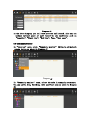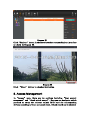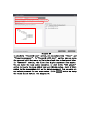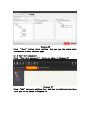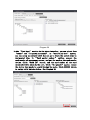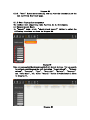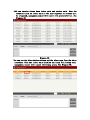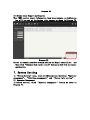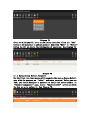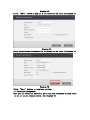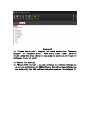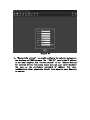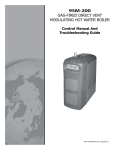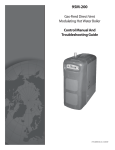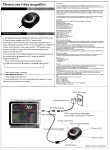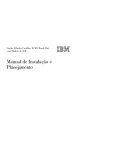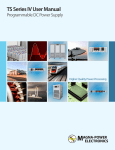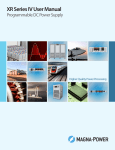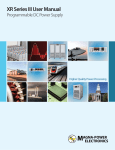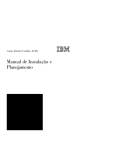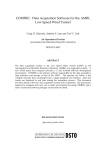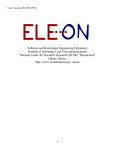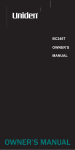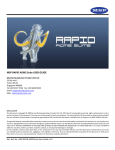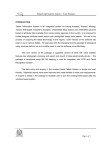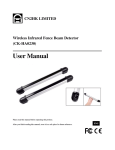Download Intelligent Building Management Center Software User Manual
Transcript
Intelligent Building Management Center Software User Manual Installation Environment Operating System:WindowsXP 32bit Professional version; WindowsXP 64bit Professional version; Windows 7 32bit Ultimate version; Windows 7 64bit Ultimate version. Software Version:3.0.X Running Environment:must install Net Framework 2.0,.Net Framework 4.0. Operation Instruction Click the “IBMC” software on desktop. (For first-time log-in user, the default username is “admin” and the password is empty). Input the username and password in the login box that pops out. Click “Login” to enter IBMC operation interface. See Diagram 1. Diagram 1 IBMC Operation Main Page: Diagram 2 Personnel:the registration and management of the names of house-owner and property management staff. After the personnel information is included into system, the unlock password and IC card can be allocated according to the personnel sheet under Access management section; Message: send messages to house owners via Message publish function. The device used to receive message can be designated. Also the previous messages can be viewed and managed; Intercom:able to call and have intercom with house owner. Also you can monitor through the stair unit and fence unit; Alarm:receive the alarm alert and repair requirement messages from house-owner, view and manage the history alarm message in terms of alarm time, location and processing progress; Access: set up the unlock password for the designated device according to the personnel sheet. Or set the relevant unlock IC card accordingly. Unlock record can be viewed; Community:build community structure. All the devices in the community will be included into the community structure. Areas, buildings, floors and room number can be appointed; Device:in the community structure, you can add and manage the devices on the corresponding node. You can check the device status, reset or update the device, etc; System : set up the system administrator account, the calling IP of management center and all the relevant projects needed for connecting with database. 1. Community Management In IBMC main page, click the “Community” button to enter community management interface. There will be “Community’s type management” and “Community’s segment management” setup sections as shown in Diagram 3. Diagram 3 1.1 Community type management Select “Community type management” under Community interface. Here you can manage the device types in the community. Before the community is built, you can supervise the community type node, for example you can change the node name or check the device type. See Diagram 4. Diagram 4 In the above diagram you can see the name of nodes are divided into 5 sections including “Area”, “Building”, “Unit”, “Floor” and “Room”. The length of the node is defaulted as 2. It is not recommended to amend the length of node. Click “Type”select box to select the devices to be mounted.(Note: in the Type section, only fence unit and center unit can be added to the “Area” node; No devices will be added to the “Building” and “Floor” node; Only stair unit can be added to the “Unit” node; Only villa outdoor unit or secondary confirmation outdoor unit or indoor sub-unit can be added to the “Room” node.) 1.2 Build Community Structure The community is in tree structure. The “IBMC” is the root node of the whole community. All the community devices all under control of “IBMC”. You can build one or more “Area” under “IBMC” node. And build one or more “Building” under “Area” node. And build one or more “Unit” under “Building” node. And build one or more “Floor” under “Unit” node. And build one or more “Room Number” under “Floor” node. All the superior and subordinate nodes are in one-to-one correspondence, for example, you can only build “Unit” instead of “Room Number” node under “Building” node. Select “IBMC”, click “Add” button above as shown in Diagram 5. Diagram 5 In the IBMC structure sheet, the newly-added node will appear as shown in Diagram 6. Diagram 6 You can add “Area” node under “IBMC” node. And add “Building” under “Area” node. And add “Unit” under “Building” node. And add “Floor” under “Unit” node. And add “Room Number” under “Floor” node. See Diagram 7. Diagram 7 For the community with a large amount of buildings and floor, you can conduct the add section in bulk. Under the corresponding node, select “Add in batch”, and then input the number to be added under “Multiply”. Finally click “Confirm” button to complete. See Diagram 8. 1.3 Diagram 8 Community Segment Management In Community interface, select “Community segment management” option and enter Community segment management interface. Here you can setup the segment for any node. See Diagram 9. Diagram 9 Double click the “IBMC” in the above diagram. An extension sheet of “Area” information will drop down. Double click the “Area” sheet and then,an extension sheet of “Building and Unit” information will drop down. See Diagram 10. Diagram 10 Click the “Add” in the diagram above. Select the community node that needs to setup segments, and input the segment and gateway that need to be set. Click “Save” to complete. 1.4 Auto Generate Equipment After you build the community structure, you need to generate devices as shown in Diagram 11. Diagram 11 Click the “Edit” and “Delete” button in the above Diagram,and you will be able to amend and delete the device information. Click “Auto Create Equipment” button, and then an indication page saying “Are You Sure To Auto Create Equipment?” will pop out as shown in Diagram 12. Diagram 12 Click “OK” button, and in indication page saying “Auto Create Equipment Success” will pop out as shown in Diagram 13. Diagram 13 After you click the “OK” button, the device auto generation process will be done. The software will assign one indoor unit and one unit outdoor unit for each room and unit automatically. 2. Device Management 2.1 Equipment Information Under the “Device” menu, there are “Equipment info” section and “Equipment upgrade” section. Select “Equipment info” to enter the next page as shown in Diagram 14. Diagram 14 In “Equipment Info”, you can add equipments. Under the corresponding node, click“Add” to pop out the “Equipment Management” edit box to add equipments. Select the equipment type and sub-unit number under the node. The equipment IP can be the default value or be edited manually. Click “Save” to complete. Note : in the community structure, select the node that need to add equipment. Stair unit can only be added on “Unit” node. Fence unit and security unit can only be added on “Area” node. 2.2 Add Outdoor Unit For example, if you want to add a unit outdoor unit for “Area1 Building1 Unit1”, firstly you should select “01Area 01Building 01Unit” node in community structure. See Diagram 15 Diagram 15 Click “Add” button to pop out the following interface. See Diagram 16. Diagram 16 Click “Save” button to complete the adding process. You can view the information of the new outdoor unit in equipment info page. 2.3 Add Villa Outdoor Unit or Secondary Confirmation Outdoor Unit If you need to add villa outdoor unit or secondary confirmation outdoor unit, you will fail to input the local code because the villa outdoor unit or secondary confirmation outdoor unit lack operation interface. Therefore, management center is identified via the equipment’s MAC address. So you need to enter the MAC address info of the corresponding equipment when you setup villa outdoor unit or secondary confirmation outdoor unit. For example, if you want to add a secondary confirmation outdoor unit for “01Area 01Building 01Unit 01Floor 01Room”, firstly you should select “01Area 01Building 01Unit 01Floor 01Room” node in community structure. See Diagram 17. Diagram 17 Click “Add” button to pop out an interface as shown in Diagram 18. Diagram 18 Click the rectangle slot next to “Type” in the above interface, and select “secondary confirmation outdoor unit” from the drop-down list. Click “Show Advanced” button to enter next interface as shown in Diagram 19. Diagram 19 In “Device MAC” slot, input the MAC address info of the corresponding equipment. Click “Save” to complete the adding process. You can view the information of the secondary confirmation outdoor unit in Equipment info page. For the method to add villa outdoor unit please refer to the one for secondary confirmation outdoor unit. 2.4 Add Indoor Unit For example, if you want to add an indoor sub-unit for “01Area 01Building 01Unit 01Floor 01Room”, firstly you should select “01Area 01Building 01Unit 01Floor 01Room” node in community structure. See Diagram 20. Diagram 20 After you select the node, click the “Add” button on the left, and the following interface will pop out as shown in Diagram 21. Diagram 21 Click the select slot next to “Type” in the above interface, and select “Indoor unit” from the drop-down list. Click “Save” button to complete, and then you will be able to view the information of the new indoor unit in Equipment info page. 2.5 Export Local Code After you add the equipments, click “Export local code” button, and the system will extend an drop-down list as shown in Diagram 22. Diagram 22 Select “All node local code” option in the list, and the software will automatically generate an Excel file. Then setup the file name and the storage path. There will be an indication after you export the local code successfully. The newly-generated Excel file is as shown in Diagram 23. Diagram 23 Input the 6-digit local code to the corresponding equipment. The equipment will automatically request relevant configuration information from the management center. After successful acquisition it will reboot automatically. Then you will be able to view the equipment status in “Equipment Management” page. System will be defaulted as auto-update. You can check the real-time status of the equipment. If the equipment is online, then you can conduct other operations. 2.6 Device Command You can remote operate the terminal devices via Device Command. The main device commands include six functions: “ Set management center IP terminal”, “Update”, “Restore password”, “Reset”, “Restore to factory setting” and “Reset unlock”. See Diagram 24. Diagram 24 2.6.1 Set management center IP terminal The function “Set management center IP terminal” is for setting the terminal management center IP and terminal. This terminal is UDP communication port. Currently it is set as 8805. It is not recommended to amend the management center IP. See Diagram 25. Diagram 25 2.6.2 Update Step 1: Select the device needs updating in the device list and then click “Update” in “Device command”; Step 2: Click “Folder” button, and copy the latest update program to the catalog folder. See Diagram 26. Diagram 26 Step 3: Choose the corresponding unit type in its folder. There will be an indication when there is no upgraded package in the folder. Then click “Upgrade” to complete. Note: please ensure consistent power supply and network flow during the device upgrading process. 2.6.3 Restore password Select the device that need to restore password and then click “Restore password” button, and you will restore the project password of the relevant equipment. 2.6.4 Reset Select the device that need to reset and then click “Reset” button, and you can reset the relevant equipment. 2.6.5 Restore to factory setting Select the device that need to restore to factory setting and then click “Restore to factory setting” button to complete. 2.6.6 Reset unlock Select the device that need to reset unlock setting and then click “Reset unlock” button to complete. 2.7 Equipment Upgrade In “Device” menu, click “Equipment upgrade” button to enter the following interface as shown in Diagram 27. Diagram 27 There are two options including “Device upgrade manually” and “Device auto upgrade. Please select according to actual needs. 3. Personnel In Personnel menu, you can edit the content of “Owner management” and “Property worker management”. After you set up the personnel sheet, you will be able to assign unlock password and IC card according to Owner personnel sheet in Access management. Or distribute operation access of the relevant system according to Property worker personnel sheet. 3.1 Owner Management In Personnel menu, select “ Owner management ” option to enter the following interface as shown in Diagram 28. Diagram 28 In “ Owner management ” menu, owners and their room number can be one-to-one matched and registered. Record the identity and contact information of the owner, select the “room” for adding the owner, and click “Add” to add owner’s information as in Diagram 29. Diagram 29 Input the relevant info of the owner in the pop-out box and then click “Save”. Then it will indicate “Save successfully”. You can view it in the Owner Management list. Click the “Edit” or “Delete” button to amend owner’s info. 3.2 Property Worker Management In Personnel menu, select “Property worker management” option to enter the following interface as shown in Diagram 30. Diagram 30 In “Property worker management” menu, you can register and manage the info of community property workers. Record the identity info, family address and contact info. Click “Add” button and then enter the information of property workers in the pop-out box. Finally click “Save” to complete. See Diagram 31. Diagram 31 Click the “Edit” or “Delete” button in “Property worker management” to manage the info. 4. Message Intelligent building management center can send text messages to indoor unit. Property worker can send community notice or local information to the house-owner. See Diagram 32. Diagram 32 Enter Message publish menu, click “Add” to enter message edit and sending interface. See Diagram 33. Diagram 33 In device list, you can select the equipment to receive massage. Here you can choose one “Room” to receive the message; or group-send by selecting several “Room”, “Floor” or several “Building”. The check box will be checked for those receiving points selected. Click “Send” button, the message will be saved and sent. Relevant messages can be viewed in terminal devices. To make it more convenient for property workers to supervise the messages sent to house-owners, intelligent building management center is equipped with message record inquiry function. See Diagram 34. Diagram 34 Message inquiry can be done via “Device location”, “Message type”, “Message title”, “Message title” and “Time”. Also you can click “Show message details(Hide message details)” to decide show message details or not. See Diagram 35. Diagram 35 5. Intercom In “Intercom” menu, there are options including “Building monitor”, “Intercom”, “Call record” and “Community monitor”. 5.1 Building Monitor In “Intercom” menu, click “Building monitor” button to enter the following interface as shown in Diagram 36. Diagram 36 Select the stair unit or fence unit to monitor. See Diagram 37. Diagram 37 Click the “Monitor” button on the right and you will be able to monitor (only the “online” devices). See Diagram 38. Diagram 38 5.2 Intercom IBMC can receive calls from indoor unit, stair unit and fence unit. It can make a call to indoor unit and activate 2-way intercom. 5.2.1 Indoor Unit Calls IBMC Intelligent Building Management Center will show the following interface when an indoor unit calls IMBC. See Diagram 39. Diagram 39 Click “Answer” button and you can have intercom with indoor sub-unit as shown in Diagram 40. Diagram 40 Click “Hang up” button to reject or stop intercom. 5.2.2 IBMC Calls Indoor Unit When an IBMC calls an indoor unit, select the device to be called,click the “Call” button on the right. Only those online devices can be called. See Diagram 41. Diagram 41 After the house-owner picks up the call and you will be able to have 2-way intercom as shown in Diagram 42. Diagram 42 Click “Hang up” button to reject or stop intercom. 5.2.1 Outdoor Unit Calls IBMC When an outdoor unit calls the IBMC, IMBC will show the following interface, which is the image captured by outdoor unit as shown in Diagram 43. Diagram 43 Click “Answer” button to have video intercom with outdoor unit. See Diagram 44. Diagram 44 During intercom, click the “Unlock” button in the above interface to unlock for the outdoor unit that is in conversation with. Click “Hang up” button to reject or stop video intercom. 5.3 Call Record In “Intercom” menu, click “Call record” button to enter the following interface as shown in Diagram 45. Diagram 45 Click the “Search” button in above interface,and you will see the following interface as shown in Diagram 46. Diagram 46 In the above diagram, you call view previous call record. Also you can conduct refined query of call record by the conditions such as “Location”、“Start time”、“End time”、Type、 “User name”. 5.4 Community Monitor In “Intercom” menu, click “Community monitor” button to add network camera device as shown in Diagram 47. Diagram 47 In “Community monitor” menu, select the node in community structure. You can add in Area, Building, Unit and Floor node as shown in Diagram 48. Diagram 48 Click “Add” to pop out “IPC management” slot. Input the IP address that needs IPC installation. Then input relevant information in “Location” slot. After that, select manufacture in the “Manufacturer type” slot. Currently the supporting manufacturers include StarNet, ahua, hikvision, UMD, HanBangGaoKe and Govty. Please enter password of Username one by one according to IPC Manufacturer. See Diagram 49. Diagram 49 After inputting the password of username, click “Save” to complete adding IPC. You can view the newly-added IPC in Community monitor interface. See Diagram 50. Diagram 50 Select the IPC to monitor in the list. Click “Edit” or “Delete” button to make amendment. See Diagram 51. Diagram 51 Click “Monitor” button in the above interface to enter Monitor interface as shown in Diagram 52. Diagram 52 Click “Close” button to abandon Monitoring. 5. Access Management In “Access” menu, there are two sections including “Door control management” and “check unlock record”. Here you can designate unlock password or setup the relevant unlock IC/ID card for corresponding devices according to Owner personnel sheet. Unlock record can be checked. 5.1 Door control management In this section, there are “Door password management”, “Door Card management” and “Door fingerprint management”. Click “Door control management” button to enter the following interface as shown in Diagram 53. Diagram 53 5.1.1 Door password management Click “Door password management” button, See Diagram 54. Diagram 54 Click “ Add” button to add “Door password”, then the following interface will be shown as in Diagram 55. Diagram 55 In the above “Password type” option, you can select from “Owner” and “Property personnel”. In“Password valid date” option, you can setup the password valid date so as to limit the unlock time to designated time. In “Password” section, the first four digits represent room number. You can enter the room number manually, or just click “All people” option to locate the room number you need through nodes. Input 4-digit number in the room number slot as the unlock password. You can only set one unlock password for one room number. Click button to setup the valid unlock device. See Diagram 56. Diagram 56 Click “ Save” button after setting. You can see the newly-added information in Door password page. 5.1.2 Door Card management Click “Door Card management” button as shown in Diagram 57. Diagram 57 Click “Add” button to add Door Card. And then the following interface will pop out as shown in Diagram 58. Diagram 58 In the “Card type” section in the above interface, you can select from “Owner” and “Property personnel”. In “Card valid date” option, you can setup the unlock valid date so as to limit the unlock time to designated time. In “ Card serial number ” option, connect the card-reader of management center, and put the card on the card-reader device. Click “Read IC” button, and the card number of the card detected will be shown in the slot. Click “All people” option; locate the device that needs to a card through the nodes. Click button to setup valid unlock device. See Diagram 59. Diagram 59 Click “Save” button after setting. You can view the information of the new card from Door Card page. 5.1.3 Door fingerprint management The outdoor unit supporting this function is in development. 5.2 Unlock Record Query In “Access” menu, click “check unlock record” button to enter the following interface as shown in Diagram 60. Diagram 60 Here you can search the unlock record of all unlock devices. You can search by refined conditions on the left including “Legal unlock”, “Illegal unlock”, “Location”, “Type”, “Start time”, “End time”, “User type” and “User Name”, etc. Click “Search” button to view result as shown in Diagram 61. Diagram 61 6. Alarm Management In “Alarm” menu, there are options including “Undealed alarm”, “Check alarm record” and “Check or deal repair record”. See Diagram 62. Diagram 62 6.1 Undealed alarm Click “Undealed alarm” button and an interface will pop out as shown in Diagram 63. Diagram 63 You could click the “Deal” or “Delay Deal” button. The alarm interface will be closed only after the alarm is dealt with or after you click “Ignore All” button. You can check the alarm record and its processing information via Alarm record query. 6.2 Check alarm record Click “Check alarm record” button and an interface will pop out as shown in Diagram 64. Diagram 64 Click “Search” button to view alarm record as shown in Diagram 65. Diagram 65 6.3 Check or deal repair record Click “Check or deal repair record” button and an interface will pop out as shown in Diagram 66. Diagram 66 Click “Search” button and you can view “Check or deal repair record” as shown in Diagram 67. Diagram 67 Select the “service application” to be handled from the interface, and then click “Deal service application” button to conduct the process. 6.4 Indoor Unit or Outdoor Unit Triggers Alarm IBMC can receive alarms from indoor unit and outdoor unit. When the security alarm of indoor unit or the door magnetic of outdoor unit is triggered, management center will report with alarm info list. See Diagram 68. Diagram 68 You can see the alarm device address and the alarm type from the above interface. When the indoor unit disables the alarm with kidnap code, management center will report the kidnap alarm. See Diagram 69. Diagram 69 6.4 House-owner Repair Application When IBMC receive repair information from house-owners, an indication box will pop out at the bottom right corner as shown in Diagram 70 Diagram 70 Select the repair record to be handled from the Repair record list, and then click “Check or deal repair record” button to deal with the repair application. 7. System Setting In “System Setting” menu, there are three options including “Operator management”, “Privilege management” and “System info setting”. 7.1 Operator Management In System section, click “Operator management” button as shown in Diagram 71. Diagram 71 After you click you will enter the following interface. Click the “Add” button on the interface to add new operator. And click “Edit” or “Delete” button to edit or delete the information of operators. See Diagram 72. Diagram 72 7.1.1 Setup System Default Password For the first-time login system will recognize the user as System default user with the username as “admin” and empty password. Before you use IBMC, you should designate a password to secure the system safety. In “Operator management” page, locate “Administrator” option and check the box so as to select it. See Diagram 73. Diagram 73 Click “Edit” above to pop out a new interface as shown in Diagram 74. Diagram 74 Enter the relevant information in the input box as shown in Diagram 75. Diagram 75 Click “Save” button to complete setting. 7.2 Privilege Management Here you can setup the operation privilege for different account staff so as to secure system safety. See Diagram 76. Diagram 76 In “Please select role” section, you could select from “Property Manager” or “Property Staff”. Then double click “IBMC” below to extend a drop-down list, where you can setup the operation privilege for different levels of staff. 7.3 System Info Setting In “System info setting”, you can configure the relevant information of servers and database for IBMC software. Only after these information are setup will the IBMC software function normally. See Diagram 77. Diagram 77 In “System info setting” you could configure the relevant parameters for database and IBMC software. The “IBMC IP” must be the IP address of the local computer. The “Server address” of the “Address Setting” for terminal devices (including indoor unit and stair unit) should be the same as the previously mentioned IP address. For other configuration items, please use default value when its exact function is unclear.