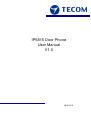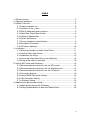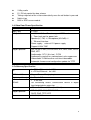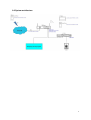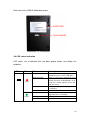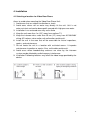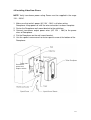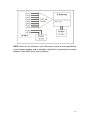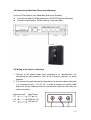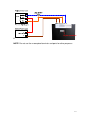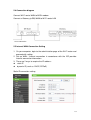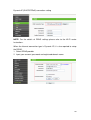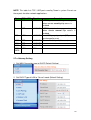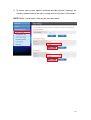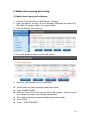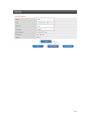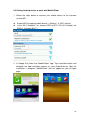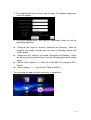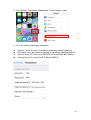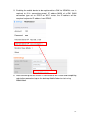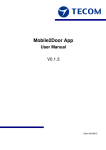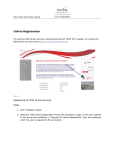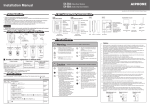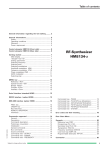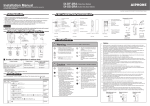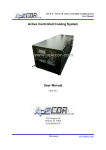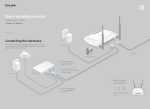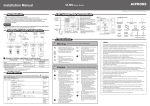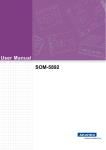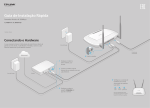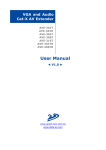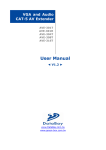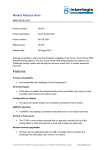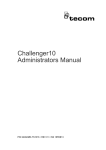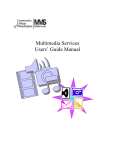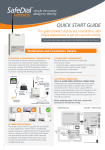Download IP5815 Door Phone User Manual V1.0
Transcript
IP5815 Door Phone User Manual V1.0 2015/10/15 Index 1. Gift box content............................................................................................3 2. Operation guidelines ....................................................................................4 3. Product Overview.........................................................................................5 3.1 Product intended use ..........................................................................5 3.2 Functions of the system ......................................................................5 3.3 IP5815 Video door phone features .....................................................5 3.4 Video Door Phone Specification .........................................................6 3.5 eGateway Specification ......................................................................6 3.6 System architecture ............................................................................7 3.7 System components identification ......................................................8 3.8 Description of functions.......................................................................8 3.9 LED colors indication ........................................................................10 4. Installation.................................................................................................. 11 4.1 Selecting a location for Video Door Phone ....................................... 11 4.2 Installing Video Door Phone .............................................................12 4.3 Preparation for wiring........................................................................13 4.4 Connecting Video Door Phone and eGateway .................................16 4.5 Wiring of the electric strike/lock ........................................................16 5. Setting WiFi router and eGateway .............................................................18 5.1 Recommended characteristics for the WiFi router ............................18 5.2 Recommended characteristics for the Android device ......................18 5.3 Recommended characteristics for the iOS device ............................18 5.4 Connection diagram..........................................................................19 5.5 Internet/WAN Connection Setting .....................................................19 5.6 LAN Connection Setting ...................................................................21 5.7 e-Gateway Setting ............................................................................22 6. Mobile device pairing and setting...............................................................24 6.1 Mobile device paring with eGateway.................................................24 6.2 Setting Android device to work with Mobile2Door .............................26 2 1. Gift box content 1 x Video Door Phone IP5815 unit 1 x Power adapter for Video Door Phone 1 x eGateway IP5858 1 x 14 pin connector for Video Door Phone IP5815 unit 1 x mounting bracket Video Door Phone IP5815 unit 1x mounting kit 3 Thank you for selecting Smart Bell for your communication and security needs. . Please read this manual carefully before installation and keep it in a safe place for future reference 2. Operation guidelines 1. The unit is damaged if dropped. Handle with care. 2. If the unit does not operate properly, unplug the power supply. 3. Due to the environmental sound around the unit, it may hinder smooth communication, but this is not a malfunction. 4. When outside temperature lowers sharply after rainfall, etc, the inside of the camera may fog up slightly, causing blurry picture, but this is not a malfunction. Normal operation will be restored when moisture evaporates. 5. If moving the unit from a warm to cold environment, or vise versa, please allow 30 minutes before use. 6. As to other manufacturer’s device (such as door releases) used with this system, comply with the Specifications and Warranty conditions that the manufacturers or vendors present. 4 3. Product Overview 3.1 Product intended use The product that you are about to use is a video intercom system especially designed for applications in single houses, apartments, and such facilities as office buildings, factories, schools, hospitals, etc It provides end users with the ability to answer their door using smartphones, see live video of who is at their door and have a two-way conversation with the guest even if the owner is not at home. Installed separately from the general-purpose internal communications systems, the system can be used as: a video door entry system, emergency announcement system, rescue assistance system, urgent call system, public announcement system, and access control system. NOTE: You can design the system to any scale depending on your needs. Please contact our support team for more information 3.2 Functions of the system IP enabled doorphone: follows industry standard. Based on SIP (session initiation protocol) Mobile access: uses mobile App to connect with Android and iOS smartphones/tablets Multiple remote Users: registers up to 8 mobile devices Quality video and Full Duplex Audio Access control: inbuilt RFID card reader Remote door release: works with electronic locks that can be released via mobile App 3.3 IP5815 Video door phone features IP addressable video door station Monitoring of view of the front (rear) door or a visitor at any time of day and night High-performance HD video camera providing WXGA (1280 x 800) at 30fps or 720p HD format with high sensitivity 5 2-Way audio DI / DO dry control for door release Taking snapshots of the visitor automatically once the call button is pressed Night vision Built-in RFID sensor module 3.4 Video Door Phone Specification Camera 1M pixel CMOS sensor Night Light 2 x LED HW Specific 1 * ISO14443 Card Reader, support RFID card 1 * Door Lock port for power lock Speaker(8Ω/1W) x1, Microphone(-62±2dB) x1 1 * Ethernet Interface Power supply: external 12V power supply Support H.264 720P Support protocol SIP 2.0 (RFC 3261)/TCP/IP/UDP, RTP, ARP, ICMP, DHCP, DNS, NTP Audio codec: G.711 (A/u-law) , G.729 Audio quality: packet loss concealment, echo suppressor Video codec: H.264 baseline real-time video codec Automatic firmware and configuration update via TFTP 3.5 eGateway Specification FE 1 x FE/fast Ethernet for WAN 4 x FE/fast Ethernet for LAN USB Host 2.0 Support Z-wave Dongle plug in Digital Input & output 8 x DI ; 4 x DO RS-485 1 X RS-485, For connecting access control/alarm device & digital input/output device extension Dimension 170 mm * 115 mm * 37mm (L x W x H) Support protocol SIP 2.0 (RFC 3261)/TCP/IP/UDP, RTP, HTTP, ARP, ICMP, DHCP, DNS, TFTP, NTP Power 12V-24V,2A-1A 6 3.6 System architecture 7 3.7 System components identification Door phone unit 3.8 Description of functions The figure below illustrates the front view of the IP5815. Follow the point numbers to find the description of the door phone components’ functions 8 Front view of the IP5815 Video door phone Part name Card reader White LED Camera Speaker LED Calling button Microphone Description of functions RFID card reader control Night vision to make sure that the user gets clear image Seeing the video of the visitor once the door bell button is pressed Monitoring of the front door Ring tone Talking Status indicator Red LED light is used to indicate registration status or reset to default status Green LED is sued to indicate that the call is connected or upgrade process is finished Used for calling the door, upgrade, reset to default Voice communication 9 Back view of the IP5815 Video door phone 3.9 LED colors indication LED colors are associated with the door phone button and follow this guideline: LED Color Status Description Steady Choose to emergency upgrade or reset default when you see this LED status. Choose to emergency upgrade or reset default after push Calling Button, or all used lines cannot register to the SIP register servers. Emergency upgrade or register process is underway. Idle status or voice is not connected. Voice is connected or the emergency upgrade process is finished. The process of reset default is finished. Idle status or voice is not connected. Blinking Rapidly LED Red Blinking Slowly Off Steady Green Blinking Slowly Off 10 4. Installation 4.1 Selecting a location for Video Door Phone Areas to avoid when mounting the Video Door Phone Unit: 1. Avoid areas that are subject to vibration or shock 2. Avoid areas where rain or water may directly hit the unit. Unit is not water-resistant and can be damaged if sprayed with high pressure water. 3. Installation in an enclosed area may cause echo 4. Keep the unit more than 1m (3,3’) away from radio or TV 5. Keep the intercom wires more than 30 cm (12’) away from AC100-240V wiring. AC induces noise and/or unit malfunction could result. 6. Install the unit in the area that will be accessible for future inspections, repairs, and maintenance. 7. Do not locate the unit in a location with restricted access. It impedes maintenance inspection or repairs. Also, unit trouble could result. 8. Avoid areas where broadcasting antennas are close by, the intercom system maybe affected by radio frequency interference. 9. Installation if following locations may affect the video image provided by the device: 11 4.2 Installing Video Door Phone NOTE: Verify transformer power rating. Power must be supplied in the range 13V ~ 20 AC. 1. Make sure that outlet’s power (AC 13V ~ 20V) is off when wiring Doorphone. Keep power off until the wire connection has been complete. 2. Fasten the Doorphone wall mount bracket to the outlet box. 3. Connect transformer output power wires (AC 13V ~ 20V) to the power wires of Doorphone. 4. Put the Doorphone on the wall mount bracket. 5. Use the special screw wrench to fasten special screw at the bottom of the Doorphone. Transformer power wires Output: 16V AC 12 4.3 Preparation for wiring 1. Please prepare your own CAT5e cable and follow the operation guidelines as below: Make sure that the resistance of CAT5e < 0.094 Ohm/m. Use a straight-through cable for connecting units. Do not bend the cables to an extent where the radius is less than 25 mm (1”). It may result in communication failure Do not remove the CAT5e cable jacket more than necessary Arrange the color code of the RJ45 connections in accordance with EIA/TIA-568A or 568B. Be sure to check the condition of cable connections with a LAN checker before connecting with a LAN cable. An RJ45 connector with a cover cannot be connected to the port for CAT5e on IP master stations or IP door stations. Use a cable without a cover. Do not pull or put excess strain on CAT5e cables. 2. 14 pin connecter with RJ45 and DC plug is provided with the device 3. Twist pair definition: Pair1 : Pin1 & Pin 2. Pair2 : Pin3 & Pin 4. Pair3 : Pin5 & Pin 6. Pair4 : Pin7 & Pin 8. 13 4. Color of Wire and Identification 5. Conventional rule Power supply by e-Gateway for 12V/2A DC, distance is less or equal than 30 meters. Power supply by e-Gateway for 24V/1A DC, distance is less or equal than 100 meters. 14 NOTE: When the link distance is over 100 meters, power must be provided by external power adapter, and an individual switch/hub is required for connection between Video Door Phone and e-Gateway. 15 4.4 Connecting Video Door Phone and eGateway Use the CAT5e cable to link Video door phone to e-Gateway. Connect one end of CAT5e cable to the OUTDOOR port of eGateway. Connect another end of CAT5e cable to 14 pin connecter. outdoor 4.5 Wiring of the electric strike/lock 1. Connect to the electric door strike according to its specifications. For connecting 3rd party products, refer to the instruction manuals for those products. 2. The connectivity point defined on door phone for electronic door strike/lock is in accordance with – PT, AC, EL. In order to prevent mis-wiring, label both ends of each cable with the unit and terminal names to which they are to be connected. Electronic lock PT AC EL Door Phone PT (pin 14) COM (pin 13) NO (pin 12) 16 New back panel With RJ45 connector & wire set 0 NOTE: Do not use the unoccupied terminals and ports for other purposes 17 5. Setting WiFi router and eGateway NOTE: to ensure the smooth operation of the product, we highly recommend the required characteristics as presented below 5.1 Recommended characteristics for the WiFi router Standard: 802.11 b/g/n Wireless Signal Rate: 300 Mbps Antenna Gain: 2 dBi QoS Management DDNS Support Reference models: TP-Link TL-WR841N(D), D-Link DIR-615 5.2 Recommended characteristics for the Android device CPU clock: 1024MHz or above Memory size: 1GB ROM + 512 MB RAM or above LCD Resolution: 800 * 480 or above LCD Size: 3.5” or above Operation System: Android 2.3 or above Reference model: Samsung SII, HTC ONE Series 5.3 Recommended characteristics for the iOS device Reference model: iPhone4 or above 18 5.4 Connection diagram Connect Wi-Fi router WAN to ADSL modem Connect e-Gateway (eGW) WAN to Wi-Fi router LAN 5.5 Internet/WAN Connection Setting 1. On your computer, login to the administration page of the Wi-Fi router and proceed with setting. 2. Set up WAN / Internet connection in accordance with the ISP provider Internet connection information. 3. There are 2 ways to acquire the IP address: static IP dynamic IP (such as: DHCP, PPPoE) Static IP connection setting 19 Dynamic IP (DHCP/PPPoE) connection setting NOTE: For the details of DDNS settings please refer to the Wi-Fi router Instructions. When the Internet connection type is Dynamic IP, it is also required to setup the DDNS. 1. Select DDNS provider 2. Input your account, password and registered domain name 20 5.6 LAN Connection Setting 1. Please enable DHCP Server and set different IP segment with e-Gateway’s. 2. The current e-Gateway default LAN IP segment is 192.168.0.xxx; avoid using this IP segment for DHCP setting of the Wi-Fi router. 3. Reserve a fixed IP address to e-Gateway 4. Set IP address of e-Gateway to DMZ TCP/UDP Ports Definition for the Video Door Phone System 21 NOTE: This table lists TCP / UDP ports used by Tecom’s system. Do not use these ports for other network applications. Port 443 TCP / UDP TCP 80 TCP 5070 UDP 48999 49004 49006 4903149070 TCP TCP TCP UDP Direction WAN Description HTTPS port of web management, open it when remote security http access is enabled LAN/WAN HTTPS port of web management, open it when remote normal http access is enabled LAN/WAN Local SIP proxy signal port (SIP port can be changed by user) LAN/WAN Communication port (Intercom) LAN/WAN LAN/WAN WAN 5.7 e-Gateway Setting 1. Set WAN Connection type to DHCP (Default Setting). 2. Set DHCP Type of LAN to “Server” mode (Default Setting). 22 3. To secure your system against unwanted outside intrusion (hacking), we strongly recommend that you do is change all of the System’s Passwords! NOTE: Make sure to make a note of your new password! 23 6. Mobile device pairing and setting 6.1 Mobile device paring with eGateway 1. Connect PC to the LAN1 or LAN2 Port of e-Gateway, 2. Open the browser to log in to the e-Gateway Web page (the default IP: 192.168.0.10, Account: admin, Password: admin) 3. Click the Settings Unit pairing. 4. Click “Add” button to add a new Unit and check it. 4. Follow the steps to input the unit information: Name: enter the name according to personal needs. Type: SMART PHONE Account: Please fill in the range of 100 to 109 numbers, make sure that the number you input is not used by other devices. Password: enter the password according to personal needs. Press SAVE Press – START PAIRING 24 25 6.2 Setting Android device to work with Mobile2Door 1. Follow the steps below to connect your mobile device to the intercom system WiFi Enable WiFi by tapping mobile device’s “Settings” “WiFi settings” In the “Wi-Fi networks” list, choose SSID of Wi-Fi AP (For Example, the SSID is “Intercom Wi-Fi”) 2. In Google Play Store find “Mobile2Door” App. Tap installation button and complete the App installation process on your Android device. After the installation is complete, “Mobile2Door” icon will appear on your All Apps page. 26 3. Tap “Mobile2Door” icon to start using the App. The following registration screen will appear. 4. Fill out the required items, then tap the “Registration” button to start the registration procedure. “Extension No”: equal to “Account” information of eGateway - admin by default or the account number that you used for eGateway pairing with mobile device “Registration No”: equal to “Password” information of eGateway - admin by default or the password that you used for eGateway pairing with mobile device “Default Server Address” => Enter the e-GW WAN IP assigned by Wi-Fi Router. “Server Address” => Enter the Wi-Fi Router WAN IP. The main page will pop-out when registration is completion. 27 5. Enabling the mobile device to be registered to e-GW via 3G/WAN, user is required to fill-in account/password, IP address/WAN of e-GW. “Default Server Address”: Enter the e-GW WAN IP assigned by Wi-Fi Router. When the WAN connection type of eGW set as DHCP, the WAN IP address of eGW is dynamic IP address. It is essential to have the correct IP address through DDNS “Server Address”: Enter the Host Name that you registered with your DDNS service provider. 28 Setting iOS device to work with Mobile2Door 1. Follow the steps below to connect your mobile device to the intercom system WiFi Click on “Settings” then select “ Wi-Fi”. In the “Choose A Network” list, choose the SSID of Wi-Fi AP (For Example, the SSID is Intercom Wi-Fi) Identify the system as connected, the SSID displayed above the “Choose A Network”. 2. In App Store find “Mobile2Door” App. Tap installation button and complete the App installation process on your Android device. After the installation is complete, “Mobile2Door” icon will appear on your All Apps page. 29 3. Tap “Settings” and choose “Mobile2door” in the Settings screen. 4. Fill in the correct registration information “Account”: enter account as inputted in e-gateway (admin by default). “Password”: enter password as inputted in e-gateway (admin by default). “Intranet Server IP”: enter the e-GW WAN IP assigned by Wi-Fi Router. “Internet Server IP”: enter the Wi-Fi Router WAN IP 30 5. Enabling the mobile device to be registered to e-GW via 3G/WAN, user is required to fill-in account/password, IP address/WAN of e-GW. WAN connection type set as DHCP on Wi-Fi router, the IP address will be acquired a dynamic IP address from DDNS. 6. After confirming that the iPhone is connected to WiFi router and completing registration procedure tap on the desktop Mobile2door to start using Mobile2door 31