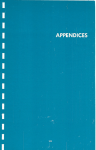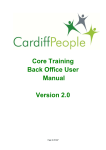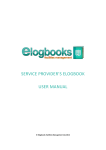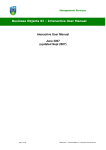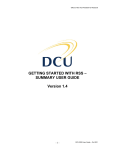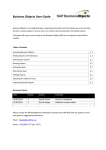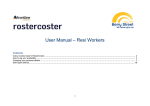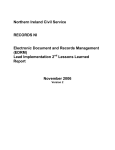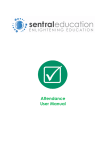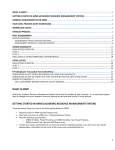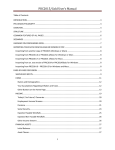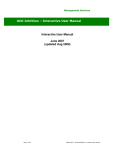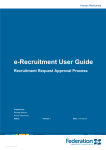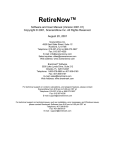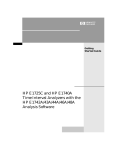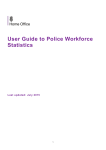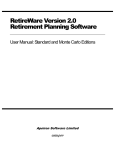Download Professional User Manual V.19 (1st ed)
Transcript
Core HR Professional Users Manual V19.1 (1st edition) Page 1 of 132 Contents Contents .......................................................................................................................................... 2 General Information ........................................................................................................................ 5 Quick Guide to the Changes in the Core Professional User Manual.................................................... 7 Quick Guide to the Changes in the Core Professional User Manual.................................................... 8 Accessing the System .................................................................................................................... 9 Core Personnel System Overview ............................................................................................... 10 Navigating in Core ...................................................................................................................................... 12 Using the Mouse ......................................................................................................................................... 12 Using the Keyboard .................................................................................................................................... 14 Standard Toolbar ........................................................................................................................................ 14 View Icon Description................................................................................................................................. 14 Chapter 1- Post Management ....................................................................................................... 16 The Basic Principles of Post Management ............................................................................................. 16 Post Management Process .......................................................................................................... 20 Managing Posts at Cardiff ......................................................................................................................... 21 Quick GL Checklist ..................................................................................................................................... 22 Option 1:- Creating a new post ................................................................................................................. 23 Option 2:- Planning and Authorising against an existing post ............................................................. 26 Option 3:- Maintaining an FTE for an existing post ............................................................................... 28 Adding the Post Cost Allocation ............................................................................................................... 31 Assigning the Terms & Conditions profile to the post ........................................................................... 34 Assigning allowances against the post.................................................................................................... 38 Assigning the Post Pension Scheme ....................................................................................................... 39 Post checks / User Defined Fields ........................................................................................................... 41 Creating an unpaid post............................................................................................................................. 43 Creating a Post for an Internal Secondment .......................................................................................... 45 Creating a Post for an External Incoming Secondment ........................................................................ 48 Creating a Post for an Internal Outgoing Secondment ......................................................................... 50 Creating a Post for a CAIRD Pre-Sessional Tutor................................................................................. 52 Chapter 2 - Planning & Authorising an appointment ................................................................. 55 Planning the appointment .......................................................................................................................... 56 Page 2 of 132 Authorising a Post....................................................................................................................................... 59 Making a Post Dormant / Re-activating a Post ...................................................................................... 61 Chapter 3 – Changes .................................................................................................................... 62 Changing Personal Details ........................................................................................................................ 64 Changing a Cost Allocation ....................................................................................................................... 66 To Change the Cost Allocation of an Existing Appointment ................................................................ 66 To Change the Cost Allocation of a Post’s Future Appointments ....................................................... 69 Adding Data to a User Defined Field ....................................................................................................... 72 Changing Shift Types ................................................................................................................................. 74 Updating Semester Time Only Employees ............................................................................................. 77 Recording Shift Patterns for Hourly/Variable Staff ................................................................................ 79 Changing a Job Title .................................................................................................................................. 80 Assigning Organisational Roles to an employee ................................................................................... 82 Amend an Organisational Role/Change Line Managers ...................................................................... 84 To End/Amend an Organisational Role ................................................................................................... 86 Hierarchy Amendments - Duplicating/Copying Posts ........................................................................... 87 Making Amendments to the Hierarchy .................................................................................................... 87 To create a new Division/Department within your School/Professional Service hierarchy ............. 90 Seeing Future Changes to be made by PSC ......................................................................................... 91 How to see a History of Changes ............................................................................................................. 92 How to see Changes in Salary ................................................................................................................. 94 Incremental Date......................................................................................................................................... 95 Chapter 4 - Recording Leave & Absence .................................................................................... 96 Planned Leave ............................................................................................................................................ 96 Sickness Absence ...................................................................................................................................... 96 Adding Sickness Absence to an Employee Record in Core Time ...................................................... 98 Recording Fit Note Absences ................................................................................................................. 100 Phased Return .......................................................................................................................................... 102 Unpaid Leave ............................................................................................................................................ 103 Sickness Management User Defined Fields......................................................................................... 104 Viewing Bradford Factor Scores ............................................................................................................. 107 Running a Bradford Factor Report via Business Objects ................................................................... 108 Checking Annual Leave Entitlements in Core Time ............................................................................ 110 Amending Leave Entitlement in Core Time .......................................................................................... 112 Page 3 of 132 Leave Balance Recalculation.................................................................................................................. 115 Chapter 5- Probation .................................................................................................................. 116 Entering Appraisal Data to a UDF .......................................................................................................... 119 Probation and Appraisal Report ............................................................................................................. 120 Frequently Asked Questions ..................................................................................................... 121 Appendices ................................................................................................................................. 123 Appendix 1- Organisational Roles.......................................................................................................... 123 Appendix 2- Absence Reason Codes within Core Time..................................................................... 128 Appendix 3 - Time Codes within Core Time ......................................................................................... 130 Appendix 4 - Where Do I find? – Tips to help you navigate around the system..................... 132 Page 4 of 132 General Information Core is an integrated HR & Payroll system that enables both post and employee management, employee payments and absence management. Core was introduced as a brand new system in February 2013 and since March 2013 has been in use across the University. The modules currently implemented include: Core Personnel Core Pay Core Time Core Portal As of September 2013 ongoing work continues to implement manager requests in a new version of Core Portal, Core HESA, Core Training and Core Performance Management/Development. Further development work will see the implementation of the Core Budget and Core Health and Safety modules. Core is supported by the MISSC Team within HR and by the Cardiff People project team. Queries regarding day to day use of the system or how to undertake specific tasks should be directed to [email protected]. Page 5 of 132 IMPORTANT INFORMATION RE: UPGRADE: Due to the upgrade of the system to Version 19, there will no longer be reference to Primary and Secondary appointments for individuals who have multiple appointments. Instead the employees’ main appointment will hold a substantive date against it, and this date will normally be the start date of their appointment. If this post was to end then their other (non-substantive) appointment becomes their main, substantive appointment. The date for this will show as being the day after the previous appointment ended. PLEASE NOTE: Version 19 shows an end appointment button, (as shown on the bottom right hand side of the screen below). You are NOT to use this under any circumstances, this is for the People Services Centre use only. Page 6 of 132 Quick Guide to the Changes in the Core Professional User Manual CHANGES TO THE CORE PROFESSIONAL USER MANUAL TASK Important Information (New Page) PAGE 6 Navigating Core (New Screenshots) 12-13 Post Management (New Information) Creating a Post (Updated and Additional Information) Maintain FTE (Updated Information) Quick GL Checklist (New Information) 16-19 23-24 28-29 22 Terms and Conditions (Additional Information) 35 Planning and Authorising against existing post (Updated and Additional 26-27 Information and New Screenshots) Pensions (Table updated (removal of 5005) and new information) Creating an Unpaid Post (Updated and Additional Information) Making a Post dormant/Re-activating a Post (New Page) User Defined Field (UDF) list (New Page) Amend Organisational Role (New Page) 39-40 43-44 61 73 84-85 Creating a Post for an Internal Secondment (New Page) Creating a Post for an Internal Outgoing Secondment (New Page) Creating a CAIRD Pre-sessional Tutor Post (New Page) Probation and Appraisal (Updated Screenshots) Phased Return (Point 3 Information Updated) Sickness Management UDF (New Screenshot) Where do I Find? (New Page) 45-47 50-51 52-54 117-119 102 104-106 132 Page 7 of 132 Quick Guide to the Changes in the Core Professional User Manual CHANGES TO CORE (FOLLOWING UPGRADE TO VERSION 19) TASK Adding Post Cost Allocation (New Screenshots and Additional Information) Changing Post Cost Allocation (New Screenshot and Information) Changing Cost Allocation for a posts future appointment Screenshots) PAGE 31-33 66-68 (New 69-71 Changing Personal Details (New Screenshots and Information) 64-65 How to See History of Changes (New Screenshots and Information) 92-93 Information on Substantive/Non Substantive Appointments. 97 (New terminology for Primary and Secondary posts – New Information) Adding a Sickness Record for an Employee (New Screenshots and 98-99 Additional Information) Recording Fit Note Absences (Additional Information and New Screenshot) 100-101 Unpaid Leave (New information and Screenshot) 103 Changing Shift Types 74-76 (No change to manual pages but able to record against multiple appointments) Recording Shift Pattern for hourly/variable staff 79 (No change to manual pages but able to record against multiple appointments) Updating Semester Time Only Employees 77-78 (No change to manual pages but able to record against multiple appointments) Page 8 of 132 Accessing the System To gain access to Core you must have completed an access request form which is available on the HR website at http://www.cardiff.ac.uk/humrs/staffinfo/informationmanagement/accessbo/index.html. On receipt of an approved access form. MISSC will create a user account and notify each new user of the system URL, their username and password and the database information required to log in. Users will be assigned an account based on the type of duties they undertake. Core is controlled by menu options, which are presented to the user on accessing the system. Access to Core Personnel is restricted to authorised users only, who have been approved access. Each authorised user is assigned a username and password. Passwords are the responsibility of users and should be changed regularly. Page 9 of 132 Core Personnel System Overview CorePersonnel is sub-divided into separate sections for ease of navigation. These menu options within these products are outlined below: Exit This closes the CorePersonnel Main Menu screen and returns the user to the CoreHR Suite Menu screen. Clicking Exit from this screen will close the application entirely. Maintenance This menu allows the user to maintain data in Personnel. It is from this menu that the Personal Details screen is accessed to view employees in the database and to update/amend employee record details. This menu also contains various other maintenance menu options. Reference This contains all the relevant screens for setting up reference data for use throughout the Core Personnel system e.g. Organisation Roles etc. Enquiry The enquiry option allows the user to view relevant information but does not provide the ability to amend any details through these screens. Page 10 of 132 Window The selected criteria in this option (Cascade, Tile Horizontally and Tile Vertically) determine how you view windows on your screen. Other products which will soon be available include: Training The training module consists of 3 sub-menus. These include: 1. Training Enquiries 2. Training Maintenance 3. Training Reference The Training Enquiries Menu gives the user the option to view training details only i.e. no modifications can be made. All new training details and modifications are created in the Training Maintenance menu. Some of the training reference codes e.g. completion reasons, are set-up in Training Reference menu. Page 11 of 132 Navigating in Core Core uses a combination of mouse and keyboard options to move around within the system. Menus are used to direct functions within the system and standard toolbars are used across the application. Using the Mouse When using the mouse, click on the required menu to display the menu items and select the required menu item. For example, from the main Personnel menu, select Maintenance, Personal Profile. You are now in the Employee Search screen as illustrated below. Page 12 of 132 Page 13 of 132 Using the Keyboard When using the keyboard, press the <Alt> key + ‘menu access key’. Use the up and down arrows on the keyboard to navigate to the required menu option. Press <ENTER> to select a menu option. Standard Toolbar Core uses a standard toolbar made up of 9 menus and 14 icons. The menus and icons perform similar functions with the most frequently used commands appearing as icons. These allow the user to insert, update, edit, view and delete data within the Core application. View Icon Description Each Icon has a description explaining its function. To access this description, hold your mouse pointer over an icon on the toolbar e.g. over the <Save> button Each icon is listed below enables a query to be run enables you to move between screens once in a record enables Save Changes enables you to delete the current record enables a new record to be inserted Page 14 of 132 enables you to duplicate the previous record enables you to clear the values on screen. It does not delete the record enables you to choose from a valid list of values enables you to exit a screen Status Bar The Status Bar is positioned at the bottom of each screen and displays error messages, valid values and the mode in which the screen is currently occupying. Page 15 of 132 Chapter 1- Post Management The Basic Principles of Post Management Core is an integrated HR & Payroll system that works on the basis of position management and uses posts as the foundation for this. Posts Posts can be defined as the roles/vacancies within an organisation. These posts must fit within the organisational structure and will be validated against this structure. The Post can be referred to as a template for the job. Remember, posts are NOT the people; these are dealt with separately. Posts have a number of attributes including number, title, hierarchy attributes, pay scale, FTE etc. A post can exist without an employee attached to it but an employee cannot exist if he/she is not attached to a post via an appointment. Appointments Each Post has a planned appointment(s) against it. Every new appointment is linked to a post. The appointment is uniquely identified by a combination of post number and sequence number. An appointment can be tracked from the planning stage through to the leaving stage. Each stage is indicated by a change in appointment status and a corresponding change in effective dates. Page 16 of 132 Post and appointment relationships can be configured as: - One to one relationship between people and posts Each post is unique and will only ever have one individual employed in them at any time (i.e. University Vice-Chancellor). - Appointment of many employees to the same posts – known as a “bucket” post Some posts are more generic and will have multiple employees who carry out the same work. This is known as a ‘bucket’ post (examples of which are Library Assistants, Campus Patrol Officers or Domestic Assistants). - A combination of the two outlined above Employees Employees are appointed to appointments, not posts; the appointment acts as a connector between person and post in Core. Post and appointment relationships can be configured as: - One to one relationship between people and posts Diagram 1.1: one to one relationships This situation applies when the post is unique and will only ever have one individual employed in them at any time (i.e. University Vice-Chancellor). Page 17 of 132 - Appointment of many employees to the same posts – a “bucket” post Diagram 1.2: linking posts and people in a bucket post Some posts are more generic and will have multiple employees who carry out the same work. This is known as a ‘bucket’ post (examples of which are Library Assistants, Campus Patrol Officers or Domestic Assistants). - A combination of the two outlined above Employees Appointment number Employee number Post number Diagram 1.3: Numerical identifiers of posts, appointments and persons Page 18 of 132 Each employee has their own unique appointment and their own unique employee number. This appointment, coupled with an employee’s personal details, creates a ‘Personal Profile’ i.e. a HR record. The status of a post appointment can be: POST STATUS DETAILS Planned Every new appointment has this status. The appointment has no-one in post and is pending authorisation Authorised Every appointment must be authorised before a person can be connected to it. Once authorised, the appointment is ready to connect to a person. Appointed An appointment linked to a current employee or applicant who is not yet active in post. Commenced An appointment that is commenced has an active employee in post. Confirmed Future An appointment with an employee connected to it with a confirmed date in the future. Ended An ended appointment (e.g. when an employee leaves the organisation) For each employee to be appointed, the School /Professional Service must plan and authorise a new post, ‘Post Appointment’, against the relevant post template. This facilitates the recruitment process and when the successful candidate is found, they can be appointed to that version of the post. When ‘bucket posts’ exist, the School / Professional Service will need to plan and authorise multiple appointments against that post to facilitate recruitment of individuals against each vacancy. Each planned and authorised appointment will hold details specific to the individual e.g. spine point, relevant factor, start and end dates. More than one employee may occupy the same post simultaneously but they will never occupy the same appointment (see diagram 1.3 above). Page 19 of 132 Post Management Process The general Post Management process consists of 6 steps: Undertaken by Schools/Departments Undertaken by Central HR Page 20 of 132 Managing Posts at Cardiff When a post becomes available, there are 3 methods of appointing to that position. These are: Option 1: Creating a new post This option should only be used if a brand new post is required, additional and unique to any existing posts within the current structure. Option 2: Appointing to an existing post This option should be used if you are replacing an employee that is leaving. Option 3: Maintaining an FTE This option should be used if a similar post exists within a School / Professional Service and the number of the appointments within that post, are changing. With all 3 options, a terms and conditions profile, pension scheme & cost allocation will need to be assigned, and then the post should be planned and authorised. If this is not carried out, the People Services Team will be unable to locate the post and appoint anyone to it. The majority of post management is a College / School / Professional Service function. Central HR may undertake some Post management on behalf of College / School / Professional Services, but this is generally limited to Regrading and Academic Promotions only. Should I use a “bucket post”? A bucket post will have multiple employees appointed against it. Bucket posts are generic and should only be used where the job description is identical or similar. Bucket posts can be created from an existing post template by maintaining the FTE against it. Bucket posts will always have the same post hierarchy details such as College, School, Division, Department, category and grade. However the occupants may have different appointment details For example the bucket post template might be open ended but the appointment details of the employees employed against each sequence of the post may be different, i.e. Employee 1 is fixed term and part time and Employee 2 is open ended and full time. If you are intending to use bucket posts and are unsure how to proceed please contact PSC at HR for advice. It may help to think of the posts in terms of redundancy. What would happen to the post occupants if a redundancy situation were to occur? If the answer to this is that all of the occupants would be in a pool for redundancy because the need for the role they occupy has ceased or diminished then it will generally be ok to use a bucket post. If the answer is that some would be in the pool but others would be excluded because their roles are different then you might need to think about setting up two bucket posts to cover each post. Page 21 of 132 Bucket posts should not be used on a wholly generic basis. It’s not advisable to create a bucket post on a category or grade basis. For example, try not to create a bucket post for all staff within the same career pathway who might be employed on different grades. Remember that unless the job is the same or broadly similar it may be better to use a one to one relationship. Adding the Post Cost Allocation Quick GL Checklist • • • • • When creating a post/amending a cost allocation against an appointment which does not have an impact on a relevant factor, ensure that you have entered a valid Cost Centre Cost centre should not be 9999 or 1 (Unless they are Student Demonstrators, Honorary etc.) Enter Project Code – Ensure the project code matches the cost centre i.e. 11200 & AA11201000 or RCUE058 & DI Enter the sub category and ensure it matches the employee status and sub status e.g., for a project funded Research Associate who is full time, fixed-term, the sub category will be DI STF Researcher FF, and for a School funded Administrator who is open-ended and parttime, the sub category will just be Admin Support Check that the Expense Code has been entered Check that the cost allocation screen has been completed, as if this is left blank then GL will look for the funding codes from the appointment screen Page 22 of 132 Option 1:- Creating a new post There will be occasions when you will need to amend your staffing profile by creating a completely new post. This will require you to create a post template using the post profile maintenance menu option available in Core. Make sure you’ve ruled out the ability to use an existing template before you create a new post. You can search for existing posts within your School by selecting Core Personnel→ Maintenance→ Post Management→ Post Profile Maintenance and searching via a key field such as Job Title. If you find one that is broadly similar but needs some hierarchy or other post information changed remember you can use the duplicate function, please refer to pages 87-89 on instructions on how to do this. 1- Select Core Personnel→ Maintenance→ Post Management→ Post Profile Maintenance Page 23 of 132 2- On the Post Profile Selection screen, select New to create a new post 3- At the Post Profile Maintenance screen, populate the fields listed below (you can use the blue - buttons to select from the available dropdown lists). Post Title – These are pre-set to be generic. Any detail specific to the job title can be added in Job Text at the planning stage Post number- will automatically populate when you complete and save this screen Effective date (the date from which the post is created) Post Profile Type, Open-ended or fixed-term should be the ONLY profiles used. Manager’s Order- leave blank Structure Code – Cardiff University There is no requirement to complete radio buttons ‘Auto Authorisation’ and ‘Auto Commencement’. Page 24 of 132 Core Quirk: When creating a post, after you’ve entered the Structure Code, tab to the next field to make the hierarchy fields appear below. Please ensure that the hierarchy details are correct prior to planning your post as changes cannot be made following this stage, and subsequently a new post would need to be created. - - Company – This will always be Cardiff University College School / Directorate Division Department Cost Centre Workgroup Location HESA Cost Centre (if known) Activity / Staff Class Objective Justifications (if the post you created is fixed term) – It is essential that this is populated correctly, as it will serve as the justification for a member of staff being entitled to redundancy, e.g. If working on a project, redundancy would be applicable, if providing cover for a staff member, no redundancy will be applicable. Category Sub Category Payscale FTE (this is the number of appointments against the same post that might be available) Hours (the number of contracted hours for the post) When all fields have been populated, click Continue with assigning the following: Terms and Conditions Pensions Cost Allocations to save and make a note of the post number. Page 34-37 39-40 31-33 Page 25 of 132 Option 2:- Planning and Authorising against an existing post Within Core, data will exist for all posts occupied by an employee (or the title holder) that existed in Compel. This means that if an employee leaves and you need to recruit to backfill that position, you will not need to create a new post, you will only have to plan and authorise a new appointment against the post. If the employee was open-ended with a relevant factor and their previous post migrated with that post profile type, you will need to duplicate the post and change this profile type. Please refer to pages 87-89 for instructions on how to duplicate a post To appoint to an existing post: 12- Select CorePersonnel→ Maintenance→ Post Management→ Post Profile Maintenance. Double click on the post when it appears Insert the post number or job title of the vacant post (the post that the previous employee was appointed to), and click Search Pay attention to the Post FTE and Active FTE columns on the far right. If the previous employee has left the University, you should see a difference in Post FTE and Active FTE (see line 2 above). Alternatively, if the employee that you are replacing is still in post, you may find the numbers match (see line 1 above). If you are employing the replacement employee whilst the previous employee remains in post to allow for a handover, you will need to maintain the FTE of the post before planning and authorising another appointment, please refer to pages 28-30 for instructions If you are employing the replacement employee on a date after the employee has left, you will not need to maintain the FTE as the active FTE will reduce the day that the employee leaves Page 26 of 132 3- Double click on the appropriate post and the ‘Post Profile Maintenance’ screen will populate. Once in the screen, you can amend any necessary details. Please be aware that you will be unable to change the hierarchy fields (e.g. College, School, Division etc.) at this point, but other details such as Location, Work Group, may be edited. When all required fields are populated, click Double check that the post has all appropriate terms and conditions, pension schemes and cost allocations assigned to it before you begin to plan and authorise your appointments. These steps are described in more detail in Chapter 2. Page 27 of 132 Option 3:- Maintaining an FTE for an existing post If you want to appoint an additional person to a post that already exists (i.e. if you are replacing an appointment with a handover period, if increased funding is available for more research staff or if business demand increases resulting in a need for additional administrative support) this option should be used as an alternative to creating posts on a one to one basis: 1- Select Core Personnel→ Maintenance→ Post Management→ Post Profile Maintenance 2- Insert the post number you want to create the additional appointment against and double click on the record to gain access to the Post Profile Maintenance Screen. 3- The FTE will be showing as the current number of available appointments against the post. Choose ‘Maintain FTE’ from the drop down menu on the right hand side Page 28 of 132 4- A new window will appear. Choose ‘Update FTE’, and under ‘Effective Date’ enter the date that the new appointments are effective from. Under FTE, type the number of FTE that you are increasing the post by. Enter your name in the ‘approved by’ box and give a brief description in the ’Comments’ field to explain the reason for the increase in FTE. Click Save 5- The following message will be displayed to confirm the update has been made. Page 29 of 132 6- The increase in FTE will now be visible on the Post Profile Maintenance screen. As the Post has already been created and you are simply increasing the number of appointments against it, you do not need to assign Terms & Conditions, Pension Schemes or Cost Allocations. If there are differences between the appointments, you can make these changes when planning the appointment. Page 30 of 132 Adding the Post Cost Allocation Post cost allocations (funding codes) must be recorded against ALL posts. The cost allocations screen is particularly important for fixed term posts because the end date of the cost allocation is used to drive the fixed term management process, as well as the redeployment process. For fixed term staff, the end date of the cost allocation must be entered as the anticipated end of the fixed term contract. If the cost allocations change between the start and end date of the contract then the end date should also be changed. If a contract is extended, it is critical that the cost allocation end date is also extended, otherwise the fixed term review e-mails and processes will be triggered on the wrong dates. There are three parts to cost allocations which are: Cost Centre, Project Code & Expense Code. All are entered at the post level (see screenshots below). To enable you to enter the expense code, the scroll bar at the bottom right of the screen must be used. 1. From the post profile screen, scroll down the ‘Select detail’ menu on the right hand side and select the Post Cost Allocation option Page 31 of 132 2. Click on ‘Add Allocation’ 3. In the new screen, start by populating the dates, please note only enter an end date if the post is fixed-term Page 32 of 132 4. Use the Scroll Bar to move the screen to the right, and then the expense code may be entered. Click save when finished. N.B. The cost allocation should always add up to 100%. If a post is part-time and split funded from 2 sources, the allocation would be input as 50% from one code and 50% from a second code. Remember that if the post is fixed-term, the end date should ALWAYS be entered as the end date drives the fixed term process notifications! Page 33 of 132 Assigning the Terms & Conditions profile to the post The majority of new posts will require a terms and conditions profile assigned against them. The relevant profile must be selected at the post creation stage. Selection of the profile will depend on the job’s category and / or grade, and will determine criteria such as probation requirements and annual leave balances. Careful selection is critical as an incorrect profile will assign the wrong information against the post and affect every employee who is appointed to that post. 1- To assign the Terms and Conditions Profile to the Post, select Terms and Conditions from the ‘select detail’ menu on the right hand side of the Post Profile Maintenance screen Page 34 of 132 2- The options of the terms and conditions available to you will depend on what category of staff / grade you chose when creating the post. Find the correct Terms and Conditions profile and click the Select button. A message will pop up to confirm that the terms and conditions have been assigned to the post If no Terms and Conditions populate, check that you have selected either Fixed-Term or Open-Ended profile type; for example, a post will never be Open-Ended with Relevant Factor as only a person occupying that post can have that status in a fixed-term post. Page 35 of 132 3- On the Terms & Conditions screen that appears, if the “Allow T’s & C’s to be updated from Template Profile” is not ticked, then tick it. This is important. Assigning the relevant T & C’s to the post is important, as it will ensure that the correct Probation Expiry date is applied to the individual’s record within the system, once appointed. 4. If the post is open-ended, then the ‘Increment Due Months’ box will be empty. If the post being created is fixed-term, then the 12 month option should be visible 5. Click . The ‘Details saved’ pop-up screen will appear Page 36 of 132 6. The next task is to click on the Balances tab to assign the leave balance. If the ‘Assigned’ box does not have a tick, then tick and click. The ‘Details Saved’ message will appear. Use the red door button to exit this screen. Page 37 of 132 Assigning allowances against the post As an optional step and where the conditions of the post determine it to be relevant, you may wish, or need to assign allowances against the post. This can be done by amending the terms and conditions profile you just assigned. 1- From the drop down menu on the right hand side select Terms and Conditions and click on the Allowance Details tab. 2- Using the blue , select the relevant Allowance Code and then tick the Assigned checkbox. You can add as many allowances as may be necessary. 3- Click and after clicking Ok at the pop-up message, exit back to the Post Profile screen. Important Note: Adding allowances here will not automatically confer them on the employee so you should check each employee’s pay profile after they have commenced employment to ensure the accuracy of their pay information. Page 38 of 132 Assigning the Post Pension Scheme When creating a post it is critical to ensure that post pension schemes are populated with the scheme(s) relevant to the post. The table below indicates which entries need to be made in respect of pensions to be applied against the post. If the schemes are not applied prior to commencement of the employee by HR, Salaries will not be able to add this on without intervention from HR staff. 1- Using the ‘select detail’ menu on the right hand side of the screen, select Post Pension Schemes. 2- Click into the white area under Code and select all the required pension schemes (as detailed in the chart below) For Grade 1-4 posts: CODE 1001 1006 1009 5001 5004 5006 9999 For Grade 5+ posts: CODE 2001 2010 2014 5002 5003 Select all following options: DESCRIPTION (auto populates) CUPF CUPF CARE CUPF 2 CARE POS PENS CUPF ERS POS PENS CUPF CARE ERS POS PENS CUPF 2 ERS CUPF ER'S SURCHARGE Select all following options: DESCRIPTION (auto populates) USS USS CRB USS CRB VTE POS PENS USS ERS POS PENS USS CRB ERS Page 39 of 132 3- Specify the start date of the pension scheme in the Start Date field –but do NOT specify an end date. 4- Click Save then Cancel to return to the Post Details screen. Continue with assigning Post checks if applicable. The post has now been created, you can proceed to plan and authorise the post at this stage, see pages 56-60. If planning and authorising is not required at this time, exit using the Red Door button. Page 40 of 132 Post checks / User Defined Fields A User Defined Field (UDF) is used to hold additional data about an employee or the requirements of the post. They are used for various purposes including fixed term management, DBS details, preferred language choice etc. and can be accessed from the Person Profile or Post Appointment Maintenance screens. When creating or updating a post, the only UDF that should be populated is the Post Checks UDF. On the Post Checks UDF you will define the additional checks that are a requirement of the post. At the appointment stage, you can then use different UDF’s to record information that is specific to the employee occupying the appointment. So in simple terms, the Post Checks UDF is used to flag the type of checks needed. This UDF will be visible at appointment stage to inform HR of the checks they need to carry out before commencing the employee. Example: If a post was created for a Nursery Nurse, everyone appointed to that post would need a DBS check, so you would populate the Post Checks UDF at the Post level to record this as a requirement of the post. When the Nursery Nurse is appointed, and the DBS check has been requested, the HR team will populate the relevant UDF against the employee’s record with the details specific to their DBS check (type of check, expiry date etc.). 1- Using the dropdown menu on the right hand side of the Post Profile screen select the Post Checks option. Click New to add a record and input the checks that are relevant to the post. When you have finished, click OK and Close. Page 41 of 132 There may also be additional checks required for an individual. At appointment stage, if the post requires that the post holder is subject to additional checks, this will need to be recorded in the Post Profile screen. This will be explored further in Chapter 3. Page 42 of 132 Creating an unpaid post There are a number of post types that are unpaid but still need to be created within the system e.g. Honorary staff, Tier 5 Sponsored Researchers and External Incoming Secondments. They must be allocated to the pay group that has been set up for this category of staff; Unpaid Title Holders (code 54). Prior to creating a new unpaid post specific to your area, search using the Job Title option to see whether a generic (bucket) post is available for use. If one already exists, you can use this template profile to plan an appointment making it specific to your own College / School / Directorate. Select the bucket post relevant to your role, select plan appointment (do not amend the template before you click plan appointment as you will overwrite the bucket post). You may now enter the hierarchy relevant to your School or Department. Bucket posts have been created in the system for Honorary posts and the post numbers for these are as follows: Post Title Honorary Clinical Teacher Honorary Distinguished Professor Honorary Lecturer Honorary Professor Honorary Research Associate Honorary Research Fellow Honorary Senior Lecturer Honorary Senior Research Fellow Honorary Senior Tutor Honorary Site Librarian Honorary Tutor Honorary University Associate Honorary Visiting Professor Honorary Associate Clinical Teacher Post Number 000021 000022 000023 000024 000025 000026 000027 000028 000029 000030 000031 000032 000033 000036 Sponsored Researcher 504029 Please Note. If you are required to create a post for an external incoming secondment, please refer to pages 48-49 of this manual for guidance. There is no requirement to complete radio buttons ‘Auto Authorisation’ and ‘Auto Commencement’. 1- Log into Core using your username and password. Select Core Personnel→ Post Management →Post Profile Maintenance 2- You are creating a new post so select New. 3- Complete the following fields: Page 43 of 132 - Post Title Effective date (the date from which the post is created) Post Profile Type (Unpaid) Structure Code (1) Core Quirk: When creating a post, after you’ve entered the Structure Code tab to the next field to make the hierarchy fields appear. - Company (Cardiff University) Category Sub Category Payscale (Not remunerated) FTE (use 999 - this is the number of the same post that might be available) Hours (the number hours for this post is zero) 5- Press . Make a note of the Post Number. 6- The previous step will have created the post as a generic “bucket” position but it will subsequently need to be planned in order to make it post specific. The standard planning and authorising of the post procedure will apply. Page 44 of 132 Creating a Post for an Internal Secondment An internal secondment is when a current member of staff moves to another post within the University for a limited period of time, which is normally no longer than 12 months. If you need to create a new post to appoint a member of staff to a secondment role, the post profile type will always be fixed-term. 1. 2. 3. Select Core Personnel→ Maintenance→ Post Management→ Post Profile Maintenance On the Post Profile Selection screen, select New to create a new post Complete the following fields: - Post Title – These are pre-set to be generic. Any detail specific to the job title can be added in Job Text at the planning stage - Post number- will automatically populate when you complete and save this screen - Effective date (the date from which the post is created) - Post Profile Type, Fixed-term - Manager’s Order- leave blank - Structure Code (Cardiff University) There is no requirement to complete radio buttons ‘Auto Authorisation’ and ‘Auto Commencement’. Core Quirk: When creating a post, after you’ve entered the Structure Code, tab to the next field to make the hierarchy fields appear below. Please ensure that the hierarchy details are correct prior to planning your post as changes cannot be made following this stage, and subsequently a new post will need to be created. - - Company – This will always be Cardiff University College School / Directorate Division Department Cost Centre Workgroup Location HESA Cost Centre (if known) Activity / Staff Class Objective Justifications It is essential that this is populated correctly, as it will serve as the justification for a member of staff being entitled to redundancy, e.g. If working on a project, redundancy would be applicable, if providing cover for a staff member, no redundancy will be applicable. Category Sub Category Payscale FTE (this is the number of appointments against the same post that might be available) Hours (the number of contracted hours for the post) Page 45 of 132 When all fields have been populated, click Continue with assigning the following: Terms and Conditions Pensions Cost Allocations to save and make a note of the post number. Page 34-37 39-40 31-33 Once the above has been completed the appointment can now be planned and authorised, please refer to pages 56-60 for instructions. If however, an individual is covering for a member of staff under the circumstances below; Maternity leave Long term sick Backfilling for another member of staff on secondment. You will not need to create, plan and authorise a new post. You are able to maintain the FTE against the post which the secondee is covering, (please refer to pages 28-30 for instructions on how to do this). PSC will then appoint the individual against that post and relevant sequence number as indicated on the appointment form. If the substantive post holder is open-ended, then the profile type on this post will be open-ended and not fixed-term, however against the individuals’ appointment it will state secondment as indicated in the screen shot below. Page 46 of 132 This is what you will see once PSC have appointed the individual to the seconded post Page 47 of 132 Creating a Post for an External Incoming Secondment External Incoming Secondments are not funded by the University, however there will need to be a post for this person to then be appointed to. We will therefore need to set up an unpaid post. Prior to creating a new unpaid post specific to your area, search using the Job Title option to see whether a generic post is available for use. If one already exists, you can use this template profile to plan an appointment making it specific to your own College/School/Directorate. 123- Select Core Personnel→ Post Management →Post Profile Maintenance You are creating a new post so select New. Complete the following fields; Post Title Post number- will automatically populate when you complete and save this screen Effective date (the date from which the post is created) Post Profile Type (Unpaid) Manager’s Order- leave blank Structure Code (Cardiff University) Core Quirk: When creating a post, after you’ve entered the Structure Code, tab to the next field to make the hierarchy fields appear below. - Company College School/Directorate Division Department Cost Centre Workgroup Location HESA Cost Centre (if known) Activity/Staff Class Objective Justifications (if the post you created is fixed term) Category Sub Category Payscale (NON REMUNERATED) FTE (this is the number of vacancies against the same post that might be available) Hours (the number of contracted hours for the post) There is no requirement to complete radio buttons ‘Auto Authorisation’ and ‘Auto Commencement’. Page 48 of 132 4- When all fields have been filled in, click to save and make a note of the post number. 5- The previous step will have created the post as a generic “bucket” position but it will subsequently need to be planned in order to make it post specific. The standard planning and authorising of the post procedure will apply and instructions on how to do this can be found on pages 56-60 Page 49 of 132 Creating a Post for an Internal Outgoing Secondment This type of secondment is where a current member of University Staff is seconded out to an external organisation, e.g. the Welsh Government. The post should be created, planned and authorised by employees’ substantive School / Department. 1. 2. 3. - Select Core Personnel→ Post Management →Post Profile Maintenance You are creating a new post so select New. Complete the following fields; Post Title Post number- will automatically populate when you complete and save this screen Effective date (the date from which the post is created) Post Profile Type Internal Outgoing Secondment Manager’s Order- leave blank Structure Code (Cardiff University) Core Quirk: When creating a post, after you’ve entered the Structure Code, tab to the next field to make the hierarchy fields appear below. - Company College School/Directorate Division Department Cost Centre Workgroup Location HESA Cost Centre (if known) Activity/Staff Class Objective Justifications (if the post you created is fixed term) Category Internal Outgoing Secondment Sub Category This will relate to the grade of the individuals substantive appointment Payscale This will be the grade of the individuals substantive appointment FTE (this is the number of vacancies against the same post that might be available) Hours (the number of contracted hours for the post) There is no requirement to complete radio buttons ‘Auto Authorisation’ and ‘Auto Commencement’. Page 50 of 132 4. When all fields have been filled in, click to save and make a note of the post number. 5. Continue with assigning pensions and cost allocations. Please refer to the following pages Pensions Cost allocations Page 39-40 31-33 Once the above has been completed the appointment can now be planned and authorised, please refer to pages 56-60 for instructions. Page 51 of 132 Creating a Post for a CAIRD Pre-Sessional Tutor Please follow the instructions below on how to create a CAIRD Pre-Sessional Tutor 1. 2. 3. Select Core Personnel→ Maintenance→ Post Management→ Post Profile Maintenance On the Post Profile Selection screen, select New to create a new post Complete the following fields: - Post Title – Teacher - Post number- will automatically populate when you complete and save this screen - Effective date (the date from which the post is created) - Post Profile Type, Fixed-term - Manager’s Order- leave blank - Structure Code (Cardiff University) There is no requirement to complete radio buttons ‘Auto Authorisation’ and ‘Auto Commencement’. Core Quirk: When creating a post, after you’ve entered the Structure Code, tab to the next field to make the hierarchy fields appear below. Please ensure that the hierarchy details are correct prior to planning your post as changes cannot be made following this stage, and subsequently a new post will need to be created. - - Company – This will always be Cardiff University College School / Directorate Division Department Cost Centre Workgroup Location HESA Cost Centre (if known) Activity / Staff Class Objective Justifications It is essential that this is populated correctly, therefore please choose the relevant option for your post, as it will serve as the justification for a member of staff being entitled to redundancy, e.g. If working on a project, redundancy would be applicable, if providing cover for a staff member, no redundancy will be applicable. Category – Teaching and Scholarship Sub Category – Teaching and Scholarship Payscale – Cardiff CAIRD Pre Sess FTE (this is the number of appointments against the same post that might be available) Hours - Zero Page 52 of 132 When all fields have been populated, click Continue with assigning the following: Cost Allocations to save and make a note of the post number. Page 31-33 Please note: You are not required to allocate Terms and Conditions or Pensions when creating the post You can now proceed with planning and authorising the appointment, please refer to 56-60 for instructions on how to do this. Please note the following when planning the appointment (example of screenshot is below) Planned Pay Scale should be CAIRD Pre Sess Planned Point is 1 The Job Text box should indicate the specific job title as CAIRD Pre-Sessional Tutor Page 53 of 132 Page 54 of 132 Chapter 2 - Planning & Authorising an appointment After creating a new post, or finding an existing post template, the next steps are to plan and authorise an appointment. ‘Planning’ is defining specific details relating to a person’s appointment and will contain information such as start/end dates, spine point and relevant factors. Planning an appointment should be done in advance of the person being appointed using the earliest possible start date for anyone starting in the post. ‘Authorising’ the post is making it available to appoint an employee against so the recruitment process can begin. When recruiting for a post that will have multiple appointments against it, each appointment will have to be planned and authorised. For example, if you were recruiting 10 Clerical Assistants, you would only need to create or use one post with 10 in the FTE field. You would still need to complete the planning and authorising stage each time you appoint someone. Planning /Authorising an appointment will complete the initial post management steps required within Core and enable you to complete the recruitment process prior to appointing a successful candidate. Recruitment will continue to be undertaken within the current eRecruitment system. If you have not completed the post management steps outlined in Chapters 1 and 2, the People Services Centre will not be able to appoint the person. Page 55 of 132 Planning the appointment A post can be planned and authorised at the same time as the post is created, but this is not always the case- it can also be done at a later date. To plan and authorise a post; 1- Select Core Personnel→ Post Management→Post Profile Maintenance 2- Enter the post number (this was generated when the post was created) into the relevant field, then click Search and double click on highlighted post to open the record. Note that the post is showing as being 1 FTE, but is not yet active. 3- Check that the details against the post template are still relevant. If you need to amend any details (e.g. Post Cost Allocation / Post Pension Scheme / Terms and Conditions Profile etc.), select the relevant option from the Select Detail dropdown list on the right hand side of the screen and edit the screen to reflect the new detail. Please Note. If you do make changes to the Post, be aware that these changes will apply to every appointment made against it. If there are multiple appointments to be made against a post (making it a bucket post) and each appointment is different, you can create the different versions of each appointment at the planning stage instead. Ensure that you have made any necessary changes to the post template prior to the planning stage, as they cannot be changed once this has been completed e.g. Post Profile type or Hierarchy. Page 56 of 132 4- Select Plan Appointments from the dropdown list on the right hand side of the screen. 5- Populate the fields listed below with information specific to the appointment -Planned Start Date -Planned End Date (relevant only if the post is fixed term) -Planned Point -Planned Replaces Employee (if known or will be automatically populated if the post has been occupied previously) -Reason for Planning Post (for fixed term staff or open ended staff with relevant factors this should include details of the relevant factor applicable to the post, as well as any other details you may want to enter) Note: When entering a relevant factor, please do not use any special characters as this may cause issues during mail merge from Core. Please Note. If you are planning a post with a fixed salary, you will need to select the following options; Planned Pers Rate Type field – select Personal Page 57 of 132 Planned Pay Scale field – select Cardiff Fixed Salary Enter the fixed salary amount in the Planned Salary field and click A fixed salary should only be used for employees being employed as KTP Associates or Marie Curie funded posts. 6- Remember to populate the FTE field for the post on this screen (see below). If the post is full-time, then the FTE will be 1.00, if the post is part-time for 17.5 hours per week, the FTE should be 0.50, and a post of 21 hours per week would be 0.60. Click the yellow save button when you are happy that you have input all the information needed. The status of the post will now show as Planned, and not Active. Page 58 of 132 Authorising a Post 1- Using the drop down menu on the right hand side select Authorise Appointment. 2- Enter the date in the Effective Date field and click OK. Click when you return to the Post Appointment screen. Note that the status of the post will have changed to Authorised. Page 59 of 132 The PSC Team will now be able to locate this post using the post number created and appoint to it. The post number that has been created should be put on the appointment form that is sent to HR via the e-recruitment system, following the recruitment campaign for this vacancy. If you lose your place and can’t work out what stage in the appointment process you are, go back to the Core main menu, select Core Personnel→Maintenance→Post Management→Post Appointment Maintenance and enter the number of the post you need to review. Click Search and this will display the status of the post and any occupants that may already be appointed against it. Page 60 of 132 Making a Post Dormant / Re-activating a Post Making a Post Dormant There may be occasions when you will need to make a post dormant e.g. if an employee leaves the University and the post is no longer required 1- Select Core Personnel→ Maintenance →Post Management →Post Profile Maintenance. Enter the Post Number for the original post and click Search 2- Double click against the relevant post and using the dropdown menu on the right hand side of the screen select Make Dormant / Reactivate. Enter the date on which the post will become dormant and click OK N.B. It will not be possible to make the post dormant if other people occupy it or if you have a vacancy planned and/or authorised against it. Re-activating a Post If you have a post which you have made dormant and you now need to re-appoint, you are able to re-activate this post which you have made dormant by following the instructions above. Page 61 of 132 Chapter 3 – Changes There are a number of changes that you may wish to make in Core but many of them require input from either the employees (via Core Portal) or the People Services Centre. The table below, names the most common changes made and outlines whose responsibility it is to make such changes. TASK RESPONSIBILITY OF Changing Personal Details Changing Name Contact Details Visa/DBS People Services Centre Individual through Portal (if PC user) School if Non-PC user People Services Centre Changing Cost Allocations No impact on relevant factor School Impact on relevant factor People Services Centre Changing Hierarchy Against a Post/Appointment College/School/Division/Department BOTH School – create new post People Services Centre – appoint to new post Create a new College/ School/Division/Department People Services Centre Process a restructure People Services Centre Changing Job Title Admin Error School Change to JD or evolution of job People Services Centre Page 62 of 132 Changing Shift Type Same Hours & Non-Flexible Working Request Managing STO shift patterns School Managing Hourly/variable staff School Flexible working Request People Services Centre Increase/Decrease Hours People Services Centre School Changing Organisational Structures Work Group People Services Centre Line Manager/Organisational Role School Other People Service Centre Changes Changing fixed-term end dates People Services Centre Converting to open ended People Services Centre Changing career pathway People Services Centre Changing salary People Services Centre Page 63 of 132 Changing Personal Details Now that Core Portal is live, the vast majority of changes to personal details should be managed by the employee. However, there may be circumstances when it’s appropriate to update contact details on their behalf. Changing Title will always be managed by the People Services Centre. This is because they need to obtain evidence for this change, such as a Marriage Certificate or Qualification. Similarly, changing Visa or Disclosure and Barring Service information is managed by the People Services Centre, as evidence of these changes must be documented. Changing Contact Details for an employee without computer access 1- From the Home Screen, go to Core Personnel → Maintenance → Personal Profile 2- Search for the employee using the various search options and double click on their name to pull up their details 3- To change the address, click ‘Edit Address’, the ‘address maintenance’ box will appear, enter the date you are making the change in the ‘date effective’ field 4- Enter the ‘Country’ applicable to the address, you will receive the following pop up message: 5. Click yes, this will change the format of the address layout relevant to the Country chosen Page 64 of 132 6. Change the address and click OK, the amended details have now been saved. If you are changing a contact telephone number, overwrite the current number saved against the record and click to save Page 65 of 132 Changing a Cost Allocation It is the responsibility of the Schools/Professional Services to change the funding against a post when it does NOT impact an employee’s relevant factor. If there is a change to an employee’s relevant factor, please forward the request to People Services Centre. N.B. There are two places where cost allocations can be changed and it is important to distinguish between them. If you are changing the cost allocations relating to an existing appointment, you will access this via the personal profile. If you are changing the costs associated to a post’s future appointments, then you can do this via the post-profile screen. Please Note: If you change the costs associated to a post, this will not feed through to any existing appointments. It will only apply the change to future posts that you plan and authorise. To Change the Cost Allocation of an Existing Appointment 1. From the home screen, go to Core Personnel → Maintenance → Personal Profile 2. Find the employee whose appointment needs changing using the search functionality and double click on their name 3. From the right hand side option box, select Post Profile → Appointment Details → Cost allocations Please note: If an employee has multiple appointments, please ensure that the correct one is highlighted blue before clicking the appointment details button. Page 66 of 132 4. Click ‘edit’ next to the funding code that needs amending Important Note: If the cost code that you are entering interrupts an existing cost allocation date period, you will need to amend the end date of the current allocation, before entering the new one. There are three parts that make up the cost allocations: Cost Centre, Project Code & Expense Code. To edit the expense code, use the scroll bar (at the bottom right of the screen). Page 67 of 132 5. Amend the codes and click save Scroll the bar to the right of the screen, you will then be able to edit the expense code Core Quirk: If a post is funded by two codes, 50% for each, and you only need to amend one part of the funding for a specific period of time, Core will populate 100% costs relating to that period and require you to complete 100% funding information for the specified period of time. Page 68 of 132 To Change the Cost Allocation of a Post’s Future Appointments There may be times when you want to change the cost allocation against a post which will affect all future appointments made against it. If this is the case, bear in mind that changing a cost allocation at post level won’t have any effect on the cost allocations of all current occupants of the post. Cost allocations can be different at post level to those at appointment level. 1- Select Core Personnel → Maintenance → Post Management → Post Profile Maintenance 2- Search for the post and pull up the information by double clicking on the post 3- From the drop down menu on the right hand side select Post Cost Allocation 4- Either edit the existing funding code (see points 5-7 onwards) or add a new cost allocation, as appropriate. N.B. In Core, you have to edit 100% of the cost allocations and these have to be edited in timefragments that cannot overlap one another. Example Scenario – We need to change 50% of the funding on the below appointment, from June 2014 until the end of the contract 5- After following the above instructions, click ‘edit’ on the highlighted cost allocation. Remember to scroll across to the right at the bottom of the cost allocation screen to add the expense code. 6- Core will populate the full 100% costs relating to that period. To make an amendment to these, you can either free text the cost codes (ensuring to have caps lock on for the project codes), or search for the codes using the 7- Click ‘Save’ Page 69 of 132 8- Amend the end date of the allocation, as appropriate 9- You will be brought back to the full cost allocation screen, click ‘add allocation’ and input the full 100% cost for the remainder of the contract and click ‘Save’ Page 70 of 132 N.B.The changes that you make in the Cost Allocation screen will not feed into the ‘View Appointment’ screen, and the highlighted fields will remain as the previous cost allocation. If you require this to be amended, please contact the People Services Centre Common Error Message: ‘Start date cannot be before or overlap with another allocation’. Double check the dates that you are entering the funding code for. Cost allocations can only be entered in date order. For example If you have a cost allocation that covers January – December and you only want to change March, you would need to edit the end date from the January December allocation, to a date in February. Then, input the new/changed cost allocation for March, and then re-add the original allocation to cover April – December. You cannot input dates in a nonsequential order, Core will not allow you too. Page 71 of 132 Adding Data to a User Defined Field A User Defined Field (UDF) is used to hold additional data about an employee or the requirements of the post. They are used for various purposes including fixed term management, DBS details, preferred language choice etc. and can be accessed from the Person Profile or Post Management screens. Please refer to the table on the next page on where to find the relevant UDFs. At the appointment stage, you can use different UDF’s to record information that is specific to the employee occupying the appointment. Some UDFs have specific security access assigned to them and are only visible to certain individuals (i.e. School Managers can see sickness absence management information), but others have open access and are visible to those who have been assigned personnel access. Access to UDFs is dependent upon the organisational role you have been designated within the system. 1- Log into Core using your username and password 2- Select Core Personnel→ Maintenance →Personal Profile 3- Enter the name of the person and click Search. Find the relevant person and double click against their record 4- Using the drop down menu on the right hand side select User Data. Using the drop down options at the top of the screen (arrow next to All) select the User Defined Field you want to add/edit and click on the New or Edit button. 5- The Date From field may or may not be relevant and this depends on the type of User Defined Field you are creating. If it is relevant please complete this field with the relevant date 6- Complete the User Defined Field and when all data has been entered click OK to save the record and OK again against the next prompt Page 72 of 132 Below is a list of all current UDFs and the level at which they should be stored. USER DEFINED FIELD PERSON? A & I Checks Appraisal Data Change Needed? Citation Name Clinical Registration Contract Amendment Chase Disciplinary Details Disclosure and Barring Service – DBS (Known as CRB on CORE) Disclosure of Outside Interest Employee Language Preference File out with Fixed Term Management Grievance Details Home Office Licencing Hourly Paid Information HR Contract Chase Details Job Evaluation for Recruitment New Starter Union Interest NHS Honorary Contract Pension Scheme Opt out Postgraduate Research Interests Post checks Probation Redundancy Committee Relocation Sickness Interviews Sickness Management Term Time TUPE Transfer Information Visa Details Page 73 of 132 APPOINTMENT? Y Y Y Y Y Y Y Y Y Y Y Y Y Y Y Y Y Y Y Y Y Y Y Y Y Y Y Y Y Y Changing Shift Types There are several occasions when it is appropriate for Schools/Professional Services to change an employee’s shift type, without needing to contact HR. These are when the employee is working the same number of hours and has not made a Flexible Working Request, when an employee is working Semester Time Only and when an employee is on an hourly/variable employment contract. In all other circumstances, you must contact the People Services Centre to make the change. Note: It is not possible to change a shift type if the date on which you want to apply the new type is in the past. For example if on 1 September you realise you need to change the shift type from 1 August the system won’t allow you to do this because payroll/absence information will already have been generated for this period. Same Hours & Non-Flexible Working Request 1- Select Core Time→Time Mgt→Maintain Person Shift Type 2- Search for the employee either by entering their HR number, or clicking on 3- Select the appropriate appointment (if applicable) using the as below 4- In Core, we cannot delete an existing shift pattern, instead, we have to enter the new shift type on the line below the existing one. Click in the white box below the ‘shift type’ to activate the line Page 74 of 132 5- Click on the and the search box will open 6- To filter the shift types, type the number of hours that the employee will work per week and apply a Boolean search (surrounded by % signs). For example, if Brad Pitt was compressing his hours, we would search %35% into the field and the options will filter to display any result containing ‘35’, as follows: Page 75 of 132 7- Select the applicable shift type and click ‘Ok’. If the shift type you’re looking for does not appear, contact [email protected]. It will need to be created for you. In your request make sure you list the days to be worked and the hours to be worked each day 8- Enter the date from which this shift type is applicable 9- The ‘Start Seq’ column determines how often the work pattern in that line is to rotate and usually this will be entered as ‘1’ as it is a one week rotating shift pattern However, if the employee worked one pattern in week one, then a different pattern in weeks two, three or four then we need to apply the correct start sequence. This will be determined by the date of the change. For example, if on the date of change the pattern of work is that contained in week 3 then the start sequence should be 3 10- Click to save and the employees shift pattern will update in the shift patterns screen, see below. 11. Scroll down to find the relevant dates you just amended to check your entry Page 76 of 132 Updating Semester Time Only Employees When employees work Semester Time Only, it is important to reflect the weeks that they are not in work. If these are not updated when an employee logs into Core Portal during the weeks that they are off, it will appear as if they are in work. In addition to this, there is a risk that those employees who are hourly paid may receive overpayment if their payment schedules are set to automatically affect payroll. There are two ways of managing these patterns. 1. Contact the People Service Centre with the full year’s shift type and they can define this in the system Pros: You only need to enter the shift patterns once per annum & there is no risk of overpayment. Con: If the employee reports sick during a rest period, you will need to manually amend the shift type for the weeks that they are absent. An example of this would be; notify to the People Services Centre that you require an annual shift pattern as follows: 1 October 2013 – 1 December 2013 35h: 7h Mon-Fri, 2 December 2013 – 5 January 2014 Personal Override 6 January 2014 – 1 April 2014 35h, 7h Mon-Fri 2 April 2014 – 30 April 2014 Personal Override 1 May 2014 – 30 June 2014 35h, 7h Mon-Fri 1 July 2014 – 30 Sept 2014 Personal Override 2. Manually input the ‘Personal Override’ shift type, for every period of non term-time working. Pros: Easier to amend shift patterns if you need to report the employee sick. Con: Requires updating every time the employee goes between a rest and working period. 1- Select Core Time→Time Mgt→Maintain Person Shift Type 2- Search for the employee either by entering their HR number, or clicking on Page 77 of 132 or 3- Select the appropriate appointment (if applicable) using the as below: 4- In the white box below the existing shift type, type ‘PO’. Personal Override will populate 5- In the ‘Date Effective’ field, select the first date that the employee’s rest period begins, enter ‘1’ in the ‘Start Seq’ field 6- Then, in the white box below, complete the ‘Shift Type’, ‘Date Effective’ and ‘Start Seq’ boxes for the employee’s return shift 7- Click to save, the shift type will update 8- Repeat steps 1-7 for every time the employee is not scheduled to be in work Page 78 of 132 Recording Shift Patterns for Hourly/Variable Staff In some instances, an employee may work varying hours or we may not know the exact hours that the employee works. In these circumstances, we need to set the employee to the ‘Personal Override’ shift type. N.B.The Personal Override shift type records the employee as having every day as a rest day. As a result, Core will not let you record an absence against these employees without first amending their shift type. 1- Select Core Time→Time Mgt→Maintain Person Shift Type 2- Search for the employee either by entering their HR number, or clicking on 3- Select the appropriate appointment (if applicable) using the or as below: 4- Under ‘Shift Type’, type ‘PO’ 1- Press the tab key to move to the ‘Date Effective’ and ‘Start Seq’ fields, as appropriate 2- Click to save. . Page 79 of 132 Changing a Job Title There are many circumstances where you may need to change an employee’s job title. In the majority of circumstances (including but not exclusive to, re-grading, job evolution/evaluation & academic promotion), you will need to submit the request to change a job title to the People Services Centre. If you need to change the job title of ALL staff within a post and for the full history of that post, it can be done as follows: 1- Select Core Personnel → Maintenance → Post Management → Post Profile Maintenance → Search for the post 2- Bring up the details regarding the post that you need to make amendments to, by typing in the post number or use the search functions to find the post 3- Once the details have loaded, select the new job title by clicking the job title as appropriate. Once found, click OK. and searching for the Please Note: The University has only loaded generic job titles into Core. The reasons for this are manifold, and will help us to produce informative reports from the system. If the job title that you require is not there, and none of the generic titles loaded are suitable, please contact the People Services Centre and request that the title is loaded into the system. 4- The new job title will populate at the top of this window. Click Page 80 of 132 to save. 5- Making these changes will only partially feed through to the ‘View Appointment’ screen and a change will still be required by the People Services Centre. Please contact them to advise them of this change. Updated Non-updated If you have a generic bucket post, and want to amend a specific part of the job title to one or more employees (e.g. Lecturer to Lecturer in Applied Statistics) contact People Services Centre. The University is taking the stance that generic job titles should be used wherever possible. Specific job titles, such as Lecturer in Applied Statistics, can be added to the Job Text field by People Services Centre on request. There is no need to create a new post. If you have a bucket post and only one employee’s job title is changing You will need to create a new post for the employee whose job title is changing. Once created, contact the People Services Centre with a request to move that employee into the appropriate appointment. Full guidance on creating a post can be found in chapter 1 of the manual. Page 81 of 132 Assigning Organisational Roles to an employee Detailed information about each organisational role type and the responsibilities of each role type is provided in Appendix 1. 1- Select Core Personnel→Reference→Maintain Organisational Roles by Person and search by personnel number or use the organisational role(s) too. 2- to find the name of the employee you need to add the The specific order that the fields must be populated is: a. Date From b. Role c. Org Group d. Date To (A default end date of 31 Dec 2099 should be used. When a role holder leaves any organisational roles assigned to them will be removed as part of the leaver process with any default end date entered being overwritten). It should be part of your best practice to review organisational roles on a regular basis and if you are aware that an individual is leaving the role or the University then you can enter an end date against the record e. Org Group Item The Org Group Item list options will be determined by the Org Group item you select i.e. If you select School under the Org Group option, the list available to you in Org Group Item will be Schools only. To view the Org Group Item list, press the blue ‘’' button at the top of the screen. (If you click into the Org Group or Org Group Item field before assigning the role you will have to delete the entry and start again.) Core Quirk: If the screen is fully populated, click the + icon at the top of the screen to add a new line of data 3- Click to save. Page 82 of 132 4- For employees with multiple roles, add another record. Click into the white Date From field and click the green + icon at the top of the page. Follow the same steps as outlined above N.B. To amend a role previously assigned (this might also include adding an end date against an organisational role), follow steps 1 + 2 and find the record you wish to change. Make the relevant amendments then click to save your changes. The deletion of a role previously assigned is not recommended because it creates a gap in the organisational role history REMEMBER: Every organisational role assigned must have an end date. Unless the role is being occupied on a short term basis then the end date should be the default of 31 December 2099. If there is no end date entered there is a risk that some of the automated workflow won’t be triggered and important updates/actions missed as a result. Fixed term staff don’t have to have the end date of their contract entered here and can have the default end date applied. In the event their contract terminates on their fixed term end date they will be processed as a leaver and won’t then carry assigned organisational role. Page 83 of 132 Amend an Organisational Role/Change Line Managers Organisational roles determine who holds certain responsibilities within Core and Core Portal. The most frequently used organisational role will be ‘Line Manager (leave)’, which gives the responsibility of line management to a particular work group and dictates who is responsible for approving leave requests (or in future manager requests) sent through Core Portal. If you need to change the work group that an employee is in you will need to raise the request with the People Services Centre. N.B. Organisational Roles will remain with individuals for as long as they are in the system and the role has not ended. So, if an employee moves School/Professional Service prior to their scheduled end, they will hold the organisational role(s) for their old School, until these are actively ended. How do I know whether I need to change a work group, or change an organisational role? Consider the example: Work Group – WG123 Line Manager Professor Brian Cox Sir Stephen Fry Sir Michael Parkinson Heston Blumenthal In this structure, Heston would have the Organisational Role of ‘Line Manager (leave)’ for the Workgroup WG123. If Heston is leaving, or the responsibilities of that work group were being passed to another individual, then the organisational role needs changing – namely, someone else will need to be assigned to Organisational Role of ‘Line Manager (leave)’ for WG123. Page 84 of 132 If only Stephen was to be line managed by a different individual but Brian and Michael will continue to be line managed by Heston, then Stephen’s work group needs changing. In this instance, please contact the People Service Centre with details of the workgroup that Stephen is to be moved into. Page 85 of 132 To End/Amend an Organisational Role 1- Ensure that you have made a note of the workgroup that you need to amend 2- From the Homescreen, select Core Personnel→ Reference →Maintain Organisational Roles by Person 3- Use to find the name or personnel number of the first employee whose organisational role(s) you need to amend N.B. If an organisational role needs to move from one person to another, you will need to first end the organisational role against the existing role holder and then add the organisational role to the new role holder. Always end existing organisational roles, do not delete them. e.g. If Heston was no longer managing WG123, I would need to end the Organisational Role against Heston as well as assign it to the new manager of WG123. 4- Using the drop down options, select the Role and Org Group that are applicable to this Organisational Role e.g. For Line Managers, you will select ‘Line Manager (leave)’ under Role, and ‘Work Group’ under Org Group 5- The ‘Date From’ will default to today’s date but amend if applicable 6- Date To (A default end date of 31 Dec 2099 should be used. When a role holder leaves any organisational roles assigned to them will be removed as part of the leaver process with any default end date entered being overwritten). It should be part of your best practice to review organisational roles on a regular basis and if you are aware that an individual is leaving the role or the University then you can enter an end date against the record Fixed term staff don’t have to have the end date of their contract entered here and can have the default end date applied. In the event their contract terminates on their fixed term end date they will be processed as a leaver and won’t then carry assigned organisational role. 7- Under ‘Org Group Item’, use the blue question mark to select the appropriate item 8- Click to save. Page 86 of 132 Hierarchy Amendments - Duplicating/Copying Posts There may be a time when an individual or post moves Divisions or Departments, resulting in the need to amend a hierarchy definition in Core. However, there is a restriction in Core that prevents its users from changing the hierarchy definition after the post has planned. As such, it is necessary to create a new post and appoint the person to it. The easiest way to do this is to copy a post you want to make changes to and then make the amendments Making Amendments to the Hierarchy 1- From the Home Screen, go to Core Personnel → Maintenance → Post Profile and search for the post you want to copy 2- Click the green cross icon at the top of the screen to insert a new record. The screen will clear itself of all entries 3- Now press the stacked files icon at the top of the screen to duplicate the previous record. It will repopulate the fields with the exact data of the post you just copied. Click Save and remember to take a note of the new post number it generates Core Quirk: You have to come out of the record and go back in using the new post number before you can amend the hierarchy. Once the hierarchy change has been applied save the record then plan and authorise an appointment to enable PSC to move the person/people into the new post Page 87 of 132 4- Once the post has been created, planned and authorised contact the People Services Centre and notify them of the need to move the employee’s appointment 5- When you have confirmation that the employee has moved posts, go to Core Personnel → Maintenance → Post Profile → Post Profile Maintenance and search for the old post number 6- If the old post no longer has active appointments against it, it is important to make the old post dormant. This can be done by selecting ‘Make Dormant/Activate’ from the right hand selection panel: 7- Input the date that the employee moved position and click ‘Ok’, followed by . If there are members of staff still in the old post, then we must reduce the FTE against that post. In such circumstance, select ‘Maintain FTE’ Page 88 of 132 8- Ensure that ‘update FTE’ is selected and input the FTE of the people who have moved post, preceded by a minus sign. For example, if you have moved 1 full time and 1 half-time employee from the old post, I would type -1.5 in the FTE box: 9- Click ‘Save’ Page 89 of 132 To create a new Division/Department within your School/Professional Service hierarchy 1- Raise the request with the People Service Centre, detailing the preceding levels of hierarchy relevant. 2- A change to a hierarchy will require formal approval and will not be actioned until this has been obtained. Please bear in mind that this may take some time to apply. Page 90 of 132 Seeing Future Changes to be made by PSC Core works in real-time, so when an employee has any temporary amendments to their contract, Core will not display the end of that amendment. For example, if an employee had a temporary increase in hours, Core would not show a future record that decreased the hours back to their original. Consequently, any scheduled future changes to an employee’s record have to be diarised. This is managed in one of two ways. If the Future Change was processed in Compel… …then the People Services Centre will know to make the change at the appropriate month. There are scheduled reports run each month, from Core, to identify any future dated records in Compel that need to be mirrored in Core. For all other Future Dated Changes… …The People Service Centre make notes of what they need to process via a User Defined Field called ‘Change Needed?’ You can access the information stored in this field as follows: 1- Select Core Personnel → Maintenance → Personal Profile 2- Find the employee who you think a change might apply to and double click on their name 3- Select Post Profile → Appointment Details → User Data → select ‘Change Needed?’ from the drop down menu. Page 91 of 132 How to see a History of Changes There is an option within Core to see a history of an individual’s post. This is useful to see whether or when a change such as job title, fixed-term renewals, responsibility allowances and academic promotions have been processed. To access this screen, complete the following: 1- Core Personnel → Maintenance → Personal Profile 2- Find the employee and double click on their name 3- Select Post Profile → Appointment Details → View Employee Appointments from the drop down menu. 4- To see the appointment details related to that period, select the line of interest and click on the Appointment ID field of the relevant row. Click on the Drill down button which will now be available Page 92 of 132 5. Click on the relevant row and click 6. The appointment details are now displayed the button Page 93 of 132 How to see Changes in Salary There are many types of salary amendments that the People Services Centre process all of which can be found on the employee’s Pay Profile. If you have access to view pay profile you can see salary history, salary detail, allowance and any changes waiting for approval. 1- Select Core Personnel → Maintenance → Personal Profile 2- Search for the employee and double click on their name 3- Click on ‘Pay Profile’ 4- The default page will show details of the basic pay on any current appointments. If there are any allowances against this post, you will see them by clicking the ‘Allowance Details’ tab. Page 94 of 132 Incremental Date 1- Increment details can be found by selecting ‘Salary Detail’ from the top right option box. Page 95 of 132 Chapter 4 - Recording Leave & Absence Planned Leave When new Core Portal is live if an employee wishes to make a leave request or highlight planned absence other than sickness absence, this will be done via Core Portal (the employee self-service module). Staff with the relevant organisational roles in Core will be able to do this on an employee’s behalf in Core Time. This includes, but is not limited to; - Maternity Leave/Paternity/Adoption Leave Sickness absence Special Leave Career breaks/Study leave If any of the leave or absence types above have salary implications, Central HR will process the changes and notify the Salaries section. For any leave requests made through Core Portal, a notification will be sent to the Line Manager to approve. If approved, the leave request will automatically update the back office view in Core Time. Sickness Absence Overlapping Absence It is not possible to have overlapping absences in Core and the system will warn you if you are entering an absence that is the same as another already stored in the system. If you need to add new absence codes you will have to amend or delete the previous record before you can enter the new record. For example, if you have an open absence against Sick Self Cert and after seven days you need to add Sick Fit Note in, you will be forced to end the Sick Self Cert absence before you can enter the Sick Fit Note start date. This ensures that there are no overlapping records and that an employee’s absence is not double counted. The system will not allow you to enter absence that goes beyond the anticipated end date of a contract. So if you have somebody on a fixed term contract who is absent and their contract is renewed beyond the anticipated end date you will have to go back into the system and extend the absence period by removing the end date entered against the absence record. Sickness absence will have to be recorded by an Absence Administrator using Core Time’s back office functionality as it is not currently possible to record this leave type through Core Portal. Page 96 of 132 Substantive/Non Substantive Appointments If an individual has multiple appointments both the substantive appointment Manager and non substantive appointment Manager will be able to record sickness absence against the appointment applicable to their School/Department. When portal goes live both Managers will be able to record the absence which relates to their School or Department only. Sickness Management Recording Phased Returns should be recorded in Core time and also within Core Personnel under the Sickness Management User Defined Field (UDF) details of which appear later in this manual. If an individual reaches a Bradford Factor trigger point where an informal or formal sickness interview is required, these details should be recorded in Core Personnel within the Sickness Interview User Defined Field (UDF). Page 97 of 132 Adding Sickness Absence to an Employee Record in Core Time Recording a Self Certificate Absence Record and Partial Sickness Absence 1- Select Core Time→ Time Management →Record Absence Details 2- In the Person field use the 3. to find the employee record you need to change Select the relevant appointment ID (if applicable) using the is to be recorded against Page 98 of 132 for the appointment the sickness 4. In the Time Code field select the sick – self certificate or sickness – partial day pay code as the absence type you are recording 5. In the Start/End Date field enter the relevant date(s) Please note: The user calendar to select day’s box should only be used if you are recording sickness absence for a period of 1 day 6. Check that the system’s calculation of the number of days of absence matches your own by reviewing the numbers of days entry submitted by the system 7. In the Reason field enter the reason for the absence 8. The cost centre and project code will automatically populate once the record is saved (this information will be the same as the cost centre and project code which is against the appointment 8. In the Narrative box include any further details relating to the absence 9. Record any details of the return to work interview within the free text box e.g., date return to work interview took place and tick the interview has taken place box 10. Click to save. Once you have done this, the relevant dates will be marked on the calendar as SK for Sick – Self Cert or SC for sickness – partial day *Partial Sick days should be recorded separately but are not included in the Bradford Factor Score Page 99 of 132 Recording Fit Note Absences After seven days’ continuous absence recorded against a self-certificate, if the employee is still absent due to sickness then the absence code will need to change to Sickness by Fit Note. 1- Select Core Time→ Time Management →Record Absence Details 2- In the Person field use the to find the employee record you need to change 3. Select the relevant appointment ID (if applicable) using the sickness is to be recorded against for the appointment the 4. Close the self certificate sickness record (enter the date of the last day of self cert) 5. Insert a new record by clicking 6. In the Time Code field select the Sick – fit note (Dr Cert) pay code as the absence type 7. In the Start date field enter the date the fit note starts, leave the end date blank, until the employee returns to work. Please don’t record the receipt of multiple sick notes here, this information should be recorded in the Sickness Management User Defined Field (UDF) 8. In the Narrative and Reason boxes include any further details relating to the absence 9. The cost centre and project code will automatically populate once the record is saved (this information will be the same as the cost centre and project code which is against the appointment 10. Record any details of the return to work interview within the free text box e.g. date return to work interview took place and tick the interview has taken place box 11. Click to save. Once you have done this the relevant dates will be marked on the calendar To enter historical absence you can repeat exactly the same steps as outlined above. Page 100 of 132 This screen shot is for an individual who has multiple appointments, therefore the days related to the appointment ID are highlighted Other forms of absence/leave can be entered using the same steps as outlined above. For absence other than sickness it may not be necessary to enter a reason. If you change the start month and year (if applicable) within the selection criteria part of the screen this will give you more of an overview of previous months’ absence records. Page 101 of 132 Phased Return When an employee has been absent they may return to work on a phased return which will temporarily reduce the amount of time at work. A phased return will enable the smooth transition back to work after absence and be appropriate for a relatively short period of time. 1- Select Core Time→ Time Management →Record Absence Details 2- Find the employee you need to record details against and close the current sickness record within Core Time 3- Following the employees’ return to work, record any details of the return to work interview within the free text box, and indicate that the employee is on Phased Return. Ensure the ‘interview has taken place’ box has been ticked 4- Complete the relevant Sickness Management User defined fields in Core Personnel 5- Please contact Salaries if an individual has exhausted all of their sickness entitlement to establish if the phased return will have an impact on their pay Page 102 of 132 Unpaid Leave Unpaid leave, for example Career Break requests, will be processed in the current way and the People Services Centre will be responsible for updating the individual’s record within Core Time. If however, you notice that this hasn’t been reflected within Core Time you are able to amend this yourself. 1- Select Core Time→Time Management→Record Absence Details 2- In the Person field use the to find the employee record you need to change 3- Select the relevant appointment ID (if applicable) that the leave is being recorded against 4- In the Time code field select the relevant absence type you are recording e.g., Career Break Unpaid 5- In the Start and End date fields choose the relevant absence dates 6- Click to save. Once you have done this the relevant dates will be marked on the calendar e.g. Career Break Unpaid will be shown as LU as indicated below Page 103 of 132 Sickness Management User Defined Fields The sickness management user defined fields should be used to record details of the following: 1- One User Defined Field for each fit note received Details of any Occupational Health referrals Select Core Personnel → Maintenance → Personal Profile → Find the employee you are looking for by using the 2- button and follow the steps below Select Post Profile and click on Appointment Details to view the relevant appointment Page 104 of 132 3- From the Selection menu on the right hand side select User Data and then either Sickness Management or Sickness Interviews from the User Defined selection list, then select New Page 105 of 132 4- Complete the relevant fields on the form to record the information For the Sickness Management UDF, the fields are as follows For the Sickness Interview UDF, complete the fields indicated below Note: It is important to insert the date the sickness interview was held in the Date To field as this is where report information is run from Page 106 of 132 Viewing Bradford Factor Scores The system is set to calculate the Bradford Factor score for a twelve month period. The score takes into consideration absences coded against Sick No Pay, Sick Self Cert and Sick Fit Cert. The system does not discount long term sick leave, disability related sickness or maternity related sickness from the calculation, however, you can run a report from Business Objects which will itemise an employee’s sickness absence record. To run a Bradford Factor query in Core 1- Select Core Time→ Enquiries→Bradford Factor Enquiries 2- In the Bradford Factor field, use the Factor (all) 3- In the Person field use the to select the rule- it will always be BF- Bradford to select the employee you wish to enquire on. Alternatively this can be done on a whole Workgroup or Department basis and you can use the Workgroup or Department fields to select against these on the 4- Click back to the Rolling Weeks section if you need to change the calculation period for the Bradford Factor. Use the to select the relevant period you wish to review. What you choose will depend on the date of the absence you wish to review. It may not be possible to get the exact dates you wish to review as the system is set to calculate on working weeks. Choose the week in which the absence occurred and the system will calculate back 12 months from the week that you select. For example if somebody was sick on 12 October 2012 and you wanted to find their Bradford Factor score for the previous 12 month period you would need to select the calendar period that started on 8 October 2012 to 14 October 2012. The system would then calculate the Bradford Factor score for the period 15 October 2011 to 14 October 2012 Page 107 of 132 5- Press Rolling Enquiry 6- The screen output can be produced as a Report or the information can be Exported to Excel by pressing either of the two button options. This function is particularly useful if you are calculating scores for a team or department Running a Bradford Factor Report via Business Objects Bradford Factor reports can be run via Business Objects. 1- Log into Business Objects using your network user name and password 2- Select the Documents Folder, then the Public Folder 3- Core Schools and Professional Services Folder 4- Select Bradford Factor Search by Criteria 5- To run a report for an employee enter their employee number click on Enter staff employee number 6- Enter the employees HR number in the 2nd box and click on the > button 7- Click on the Run Query button at the bottom of the screen 8- Once the report has finished the Sickness Absence Summary record appears which provides an overview of the Bradford Factor Score 9- Click on the Absence Detail tab to obtain specific sickness absence details Page 108 of 132 The below is information which the report provides when you run a report on an individual, the same information is provided if you run the report at a School/Professional Service level the only difference is that you will receive a long list of this information If you click on the Sickness Summary tab this is the information you will receive If you click on the Absence detail tab this is the information you will see below Page 109 of 132 Checking Annual Leave Entitlements in Core Time Within Core Time it is possible to view an employee’s leave balance including any days taken and any outstanding balances. 1- Select Core Time→ Enquiries →Current Balance Enquiry 2- Enter the Balance Code (this will either be ALD for Annual Leave Days or ALH for Annual Leave Hours). Enter the employee number of the individual you are looking for or alternatively, use the function on the Person field to find the employee 3- Double click against the highlighted blue line for the leave balance to drill down to more detail. Where a + sign appears next to a line on the drilled down details this suggests that further drill downs are possible Page 110 of 132 This is an example where a manual adjustment has been made for annual leave as the individual started employment part way through the annual leave year. Page 111 of 132 Amending Leave Entitlement in Core Time This is used to add or deduct leave balances available to a member of staff. For example, if an employee has not used all of their annual leave and are carrying over up to a maximum of 5 days annual leave from one leave year to the next. You will be required to amend their annual leave entitlement in Core Time. This will be an important annual task which will need to be carried out at the beginning of each leave year to ensure that employees’ annual leave entitlement is accurate. This information will feed directly into Portal. Employees will also be able to see their leave entitlement when logging into Portal individually. If however an employee’s leave entitlement needs amending due to a contractual change, for example, an increase/decrease in hours or a change in career pathway, this will be the responsibility of the People Services Centre to amend. 1- Select Core Time→ Time Management→Balances →Balance Adjustment 2- Find the employee you are looking for using the function on the Person field 3- Select the code associated with the Balance field- ALD for Annual Leave Days or ALH for Annual Leave Hours (details of any days allocated for bank holidays or reserved balances will appear in the Adjustments section of the screen and details of the individual’s leave entitlements will appear in the Current Balances section of the screen Page 112 of 132 4- In the Adjustments section of the screen click into the Period field on a blank line and select the relevant leave year from the options available. Click OK 5- Enter the Date Effective field for the current leave year, select the Affecting Element option and enter the appropriate adjustment 6- Enter any relative information in the Narrative column then click Page 113 of 132 to save. Page 114 of 132 Leave Balance Recalculation If an employee’s hours of work change for any reason, the annual leave balance will need to be recalculated as this does not happen automatically and will need to be processed to correspond with the change to the employees’ personal record. For full time staff that work 5 days per week and 7 hours per day, leave balances will be displayed in days. For all part-time staff or for staff who work different hours per day, the leave balances will be displayed in hours. You will never need to do a leave balance recalculation as this will be done by the People Services Centre at the same time that another change is processed. Page 115 of 132 Chapter 5- Probation Once a new employee or new post record has been entered in Core by the People Services Centre, the probation expiry date will automatically be generated by the system using the start date and terms and conditions to determine the relevant date. 1 Year Probation An automated notification will be sent to the line manager from the system advising them when the initial probation meeting is due and this will be sent within 7 days of the start date. The email will include a weblink to the relevant documentation which needs to be completed and returned to the People Services Centre. The People Services Centre will then process the paperwork and update the User Defined Fields accordingly. Notifications will be sent to the line manager when the 5 and 9 month probation review meetings are due. Both notifications will be sent through the system with the weblink to the relevant documentation for completion and return to the People Services Centre. 3 Year Probation An automated notification will be sent to the line manager from the system advising them when the initial probation meeting is due and this will be sent within 7 days of the start date. The email will include a weblink to the relevant documentation which needs to be completed and returned to the People Services Centre. The People Services Centre will then process the paperwork and update the User Defined Fields accordingly. Notifications will be sent to the line manager when the 12, 24 and 30 month probation review meetings and final report are due. Notifications will be sent through the system with the weblink to the relevant documentation for completion and return to the People Services Centre. With both schemes once the relevant documents have been completed you are required to send these onto the People Services Centre who will input the relevant information under the Probation UDF. You are able to access the Probation UDF, for viewing only, by following the steps below. Page 116 of 132 1- Log into Core Personnel→Maintenance→Personal Profile 2- Find the person you want to view details for and on the Person Profile Maintenance screen select Post Profile. 3- Ensure that the correct appointment is selected. Select Appointment Details Page 117 of 132 4- Using the Selection menu on the right hand side select User Data then choose Probation to view any data for the employee that has been entered by the People Services Centre Page 118 of 132 Entering Appraisal Data to a UDF On an annual basis there will be a need to enter appraisal data to the Appraisal UDF. This follows the same principle as all other UDF’s. 1- Select Core Personnel → Maintenance → Person Profile 2- Find the person you want to view details for and on the Person Profile Maintenance screen select Post Profile and ensure that the correct appointment is selected. Select Appointment Details. 3- Using the Selection menu on the right hand side select User Data then choose Appraisal Data to enter data for the employee. 4- Complete the relevant fields 5- Click OK It is important to enter the date that the interview took place in the ‘Date To’field as this information may be used to drive notifications in the future. Page 119 of 132 Probation and Appraisal Report Core can give you individual information about probation and appraisal but there may be times when you need information about the whole School /Professional Service. You can run a probation and appraisal report via Business Objects. If you do not have access to Business Objects /or have access but not to the relevant folders please contact the People Services Centre and MIS will be able to provide you with this (following receipt of an authorised Data Access Agreement Form). Courses on how to use Business Objects are run by INSRV on a regular basis. A brief reminder on how to gain access is provided below: 1- Log into Business Objects using your network user name and password. 2- Select the Documents Folder, then the Public Folder 3- Core Schools and Professional Services Folder 4- Select the Appraisal Folder 5- The report will then be generated and along the bottom of the report you can choose from the tabs in the below list which will provide you with a list of employees who are relevant to each. - On probation or having completed Probation within the last 12 months Appraisal within 15 Months Appraisal within 15 – 24 Months No Appraisal Data Recorded Page 120 of 132 Frequently Asked Questions QUESTION How do we set up a Postretirement rejoiner? If an employee receives an increment during the course of a responsibility allowance, is the difference automatically calculated? What happens if you make a change to a record, save it, then make another change with the same effective date? Who is responsible for changing cost allocations once an employee has been appointed? Will I be warned if I miss a mandatory field/step? ANSWER Process as a standard 'new starter' but make sure the pensionable element is not ticked for the person. The post could be pensionable but the person would no longer be eligible (see scenario 15 for details of how to process). No. In Core, responsibility allowances will be added to an employee’s record as a monthly amount that will have to be manually calculated then re-calculated from the effective date of the change in salary. It will not show up as a separate recordthe latest record will overwrite the first but will retain the changes you made originally so only one record assimilating all changes will be visible. Module Core Personnel TOPIC Appointing a person to a post Core Personnel Changes Core Personnel Changes Schools will now be responsible for managing cost allocation (funding code) changes. Core Personnel Changes Yes. You will receive a prompt to tell All you which mandatory field has been missed when you try and save the work you have entered. No, but you won't be able to proceed to All the next screen without completing mandatory fields- the system will prompt you if there are any you have missed. General/ Navigation If casual staff are autocommenced by Schools, at which point is the A&I check carried out? This will still be carried out by the School. Although casual posts are autocommenced, they will still need to be authorised by the salaries section before payment is made. Payment will not be made unless the A&I check has been carried out. Core Personnel General/ Navigation Who can allocate Organisational roles? School manager role holders are able to allocate organisational roles to employees in their School Core Personnel Organisational Roles Are mandatory fields marked in a specific colour? Page 121 of 132 General/ Navigation Do some organisational role type’s override others i.e. would a School Manager role have the same and more access than an Absence Administrator role? Who will decide what role employees will hold? Can you add to the number of FTE's in a Post once created? For jointly funded posts, who will be responsible for entering the cost allocation? Will employees still need to fill in a SAN form for FINCE/AUDIT purposes? Does the annual leave entitlement that is visible in the Core Portal automatically deduct Christmas Closure days? When entering leave onto the system, can the date range cross between two appointments? Can we record openended absences? Will the system prompt on open absences? Yes. If someone has a School Manager role this would allow them access to the absence administration functionality so you would not need to allocate this separately. Core Personnel Organisational Roles Schools/Directorates have already returned a document specifying how roles should be allocated. These roles will be added to Core for existing staff before go-live, but the maintenance and addition of new records will be the responsibility of Schools/Directorates Yes- see instructions in chapter 4 (Changes) Core Personnel Organisational Roles Core Personnel Post Management Each school will add their own portion of Core the funding to the cost allocation Personnel screen. Post Management Yes. There is no facility for an employee to submit their sickness absence information via the Portal. The current Sickness absence procedure must be followed so employees must still complete and submit a SAN form. The information will be recorded by an Absence Administrator in Core. Yes. A breakdown of the complete leave entitlement is visible in the employee portal, along with details of deductions for closure days, booked leave and remaining leave. No - if (for example) an employee has had their hours reduced with an effective date of 5th November, the previous appointment will have ended on the 4th November. A date range entered cannot cross over these two dates because the system will not 'know' what appointment you want to apply the leave against. You will need to create two separate entries - one to cover the period up to and including 4th November and another with effect from 5th November. Yes Core Time Recording Leave & Absence Core Time Recording Leave & Absence Core Time Recording Leave & Absence Core Time Sickness Absence No Core Time Sickness Absence Page 122 of 132 Appendices Appendix 1- Organisational Roles 1. What is an organisational role? Core works on the basis of position management and assigns individuals to posts established against a defined organisational hierarchy. Organisational roles are used to describe “duties” or “roles” that the occupant of each role will be expected to undertake. All employees will have the organisational role of “Employee” but some may also carry other organisational roles depending on the position they occupy. For example, somebody who manages a team will have the organisational role type of Employee and Line Manager allocated to them. Conferring an organisational role type on an employee extends to them certain security and functional privileges within the system and will determine what they can see and do on each part of the system. 2. Why are organisational roles so important in Core? Processes within Core have been configured to rely on the assignment of organisational roles. Notifications and tasks assigned as part of each process will be sent to the person within each area who holds the organisational role specified. For example, in the Fixed Term Management procedure line managers will be sent a notification at an appropriate point in time reminding them that a fixed term review meeting is due for their member of staff. The person holding the organisational role type of line manager will receive this notification which might also be copied to the person or people holding the role type of School Manager. Getting this allocation of person to role type is critical and will ensure that the correct notification/task etc. is sent to the right person at the right time. 3. Can a person hold more than one organisational role? There is no limit on the number of organisational roles that any one person can hold and these have been conferred upon the individual as approved by the Head of School/Directorate. The role allocated will normally be a direct requirement of the individual’s job description and the position they occupy. 4. Can two people be given the same organisational role? It is possible for more than one person to hold the same role and for individuals to be able to delegate an organisational role to an alternate. For example in a School where the Head has determined that their School Manager will be responsible for approving all HR related requests, the Head of School will be allocated the organisational role of Head of School/Directorate with the same role then conferred to the School Manager. 5. What organisational roles will we use within Core? Organisational roles have been developed to be as generic as possible (with some notable exceptions) meaning that the same role can be held by people across each part of the University. This ensures consistency in approach and means that occupants of exactly the same post can be allocated the same organisational role type en masse rather than this being allocated on an individual basis. Within Core the following organisational role types are available for use for School and Directorate employees: - Employee – automatically allocated - Recruiter – managed within 2xB and allocated based on information already supplied - Recruiter Approver – managed within 2xB and allocated based on information already supplied Page 123 of 132 - Head of School/Directorate School Manager School/Directorate HR School/Directorate Finance Line Manager – identified as part of the work group collection exercise Timesheet Approver 1 and 2 - identified as part of the work group collection exercise A number of other roles have also been configured and are allocated to individuals within the Human Resources and Payroll divisions. Organisational Role Descriptions Role Employee Typical Holder Every employee Head of School/Directorate Held by a Head of School/Directorate School Manager Typically held by the person within a School / Directorate who carries the “School Manager” type role What will they see? / What can they do? See: Their own data Amend their own data within the Employee Self Service section of Core Portal See: Information specific to their School or Directorate. Do: Will have portal access to be able to review any manager requests routed to them for approval. May have back office access though this is likely to be restricted to specific screens and not widely available across all modules. This role can be held by nominated delegates if required. Tasks or notifications will appear to all people who hold the role and can be updated or actioned by either person. This role will hold final approval rights within a School/Directorate See: Information specific to their School or Directorate. Do: Super users within their own area who will have back office and portal access. This role is typically allocated to those who will be responsible for managing the establishment, creating and varying posts, appointing casual staff, external examiners, changing or varying funding codes etc. Page 124 of 132 School/Directorate HR School/Directorate Finance Typically held by a person whose job it is to undertake or have a role in the approval of HR administration for a School or Directorate. It enables the holder to have access to information about those in their School/Directorate and may or may not enable them to see salary related information depending on the role that they undertake. Access to the “back office” might be possible depending on arrangements within the School/Directorate in which case the person might also hold the role of School Manager enabling them to have extended rights in the system Typically held by a person whose job it is to undertake or have a role in the management of salary or staff associated budget related information for a School or Directorate. It enables the holder to have access to information about those in their School/Directorate. Access to the “back office” might be possible depending on arrangements within the School/Directorate in which case the person might also hold the role See: All employees within their School/Directorate Do: School/Directorate HR Administrators will generally be individuals who are involved in any HR related process within their area. They may or may not be involved in the internal approval process and/or be the person who is tasked by the School Manager to maintain the organisational hierarchy for the area. They may enter absence information, request changes to contracts, run reports to monitor fixed term contracts etc. CASUAL STARTERS This is a role with similar access to that of the School Manager but might not be involved in the budgeting elements of the HR processes and might, therefore, have limited access to salary/payroll information. See: All employees within the School/Directorate. This role type may allow individuals to have view only access to some of the back office screens. Do: Through Core Portal Finance Administrators may enter timesheet information for staff, approve timesheets as part of a workflow process, input casual starters, review budget information, review salary to grant proposals. Page 125 of 132 Line Manager Timesheet Approver 1 Timesheet Approver 2 of School Manager enabling them to have extended rights in the system. This person might be the one to review all overtime or timesheet claims prior to submission to Payroll or proposed changes to salary Will be held by a person who has line management responsibilities for staff. It enables the role holder to see limited information about the staff that they manage and to review leave requests submitted to them by their staff. This type of role holder will receive prompts from the system to undertake specific tasks (also common to other roles) and be required to use the Core Portal environment to approve requests and mark tasks as complete or pending. When phase 3 is complete this role holder will also be able to request changes to an employee’s contract via Manager Requests. Typically held by a person who has responsibility for the approval of hourly paid timesheets or overtime claims submitted by members of staff in their area. This may also be held by a member of staff in a School/Directorate who is responsible for See: Limited information on all employees within the workgroup(s) they line manage. Team calendars will be visible and staff absence (no sickness information). Leave balances for staff will be available as will leave request history, training history and staff qualifications and skills. Future development will allow sight and completion of appraisal/probation documentation Do: Approve/reject leave or training requests made via portal for staff they line manage and possibly enter absence or timesheets via portal (when the upgrade is implemented). Request changes to an employees’ contract via Manager requests. Manage sickness returns and update return to work information via Portal (phase 2) Page 126 of 132 Absence Administrator completing timesheet returns on behalf of the staff within the School/Directorate. Security can be extended or limited as appropriate. There can be more than one timesheet approver if required and it is possible to accommodate areas where one person approves before being passed to another Timesheet Approver within the School/Directorate Typically held by the person or people who currently enter absence data into Compel if this is a different person to the School Manager or HR Administrator. The person will only have access to the specific screen in the Core “back office” that enables them to record the data for the area that they have authorisation to see See: Back office access to the Record Absence Details screen in Core Time for employees within their School/Directorate. Do: Administrators will be able to enter sickness absence details for employees, record return to work interviews and approve or reject annual leave or other leave requests submitted through employee self-service. Page 127 of 132 Appendix 2- Absence Reason Codes within Core Time The following absence reasons and time codes are available within Core Time for recording absence. REASON CODE REASON CODE DESCRIPTION REASON CODE REASON CODE DESCRIPTION 10000 10001 10005 10006 10010 10017 10099 10100 11000 11001 11002 11004 12000 12001 12002 12008 12013 12020 13001 13002 13003 14000 14002 15000 15002 15008 15010 16001 16002 17000 17009 18000 18001 19000 19001 19002 19004 19005 19011 19014 19020 20000 20998 21000 Psychiatric Illnesses Anxiety Depression Eating Disorder Panic Attacks Stress Seasonal Affective Disorder (SAD) Bipolar Disorder Back Problems Back ache/pain Disc problems Sciatica Musculoskeletal problems Arthritis Carpal tunnel syndrome Neck ache/pain Repetitive strain injury (RSI) Whole body vibration Cold Cough Flu Influenza Asthma Allergic (extrinsic) asthma Chest & Respiratory problems Bronchitis Pleurisy Pneumonia Headache Migraine Cancer Leukaemia Blood disorders Anaemia Heart & Circulatory problems Angina Cardiovascular disease Cerebrovascular disease Deep vein thrombosis (DVT) Hypertensive disease Myocardial infraction Stroke Burns Sun burn Ear/nose/throat problems 21004 21005 21016 21017 21018 22000 23000 24000 24003 24007 25000 25002 25007 25008 25012 25017 25026 25028 25029 25030 26000 26001 26998 Hay fever (seasonal rhinitis) Hearing loss Throat infection Tinnitus Tonsillitis Dental & oral problems Eye problems Endocrine/glandular problems Diabetes - Insulin dependent Thyroid disorders Gastrointestinal problems Appendicitis Crohn's disease Diarrhoea Gall bladder disease Irritable bowel syndrome Ulcerative colitis Vomiting Food poisoning Stomach ache Gynaecological problems Period pains Genitourinary problems including kidney Infectious disease Meningitis Mumps Chicken Pox Shingles Muscular skeletal injury Laceration Sprain Fractured bone Nervous system disorders Epilepsy Multiple Sclerosis Pregnancy related conditions Miscarriage Morning sickness Skin disorders Eczema Impetigo Psoriasis Alcoholism 27000 27015 27016 27017 27020 28000 28028 28029 28998 29000 29003 29006 30000 30010 30011 31000 31003 31005 31007 32001 Page 128 of 132 40001 40002 40003 99001 99002 99003 99004 99005 99984 99985 99986 99989 99990 Phased return to work Altered hours Amended duties Hospital Appointment Dental Appointment Optician Appointment GP Appointment Physio Appointment Other - See Notes Vertigo Reaction to medication Glandular Fever Dizziness 99991 99992 99993 99994 99995 99996 99997 99998 99999 PAN00 Page 129 of 132 Debility Medical Appointment Rash Viral Infection Post-Operative Recovery Affective Disorder Partial Fitness (Fit Note) Bereavement Unknown Pandemic Flu Appendix 3 - Time Codes within Core Time SHORT_NAME A A AB AB ACC AL AL BH HW LA LA LP LP LP LP LP LP LP LP LP LP LP LP NAME ACCIDENT AT WORK - ABSENT FLEXIBLE WORKING REQUEST LEAVE OF ABSENCE PAID LEAVE OF ABSENCE UNPAID ACCIDENT AT WORK - NO ABSENCE ANNUAL LEAVE CLOSURE DAY PUBLIC HOLIDAY HOME WORKING EXTREME CIRCUMSTANCES PAID UNPAID LEAVE ADDITIONAL ANNUAL LEAVE ADOPTION LEAVE ORDINARY BEREAVEMENT PAID CAREER BREAK PAID CIVIC/PUBLIC DUTIES PAID CLINICAL ANNUAL LEAVE DEPENDANT PAID DISABILITY REL SICK-FIT NOTE DISABILITY REL SICK-SELF CERT DISABILITY RELATED LEAVE DISABILITY RELATED SICKNESS JURY & WITNESS SERVICE LP LP LP LP LP LP LP LP LP LP LP LP KIT DAY MAGISTERIAL DUTY MATERNITY REL SICK - SELF CERT MATERNITY REL SICK FIT NOTE MEDICAL APPOINTMENT PARENTAL LEAVE CHILD 2 PARENTAL LEAVE CHILD 3 PARENTAL LEAVE CHILD 4 PARTIAL DAY SUSPENSION PATERNITY LEAVE ORDINARY STUDY LEAVE PAID TRADE UNION REPRESENTATIVE VOLUNTEER RESERVE FORCES PAID ADOPTION LEAVE ADDITIONAL BEREAVEMENT UNPAID CAREER BREAK UNPAID CIVIC/PUBLIC DUTIES UNPAID DEPENDANT UNPAID DISABILITY REL SICK - NO CERT EXTREME CIRCUMSTANCES UNPAID LP LU LU LU LU LU LU LU Page 130 of 132 PAY_CODE 5406 5015 5002 5003 5407 5001 5420 5107 5018 5408 5414 5013 5301 5009 5007 5101 5014 5011 5403 5405 5401 5402 5106 5312 5105 5311 5309 5415 5313 5314 5315 5417 5307 5004 5006 5103 5302 5010 5008 5102 5012 5404 5409 LU LU LU LU LU MATERNITY REL SICK - NO CERT SICK - NO CERT STUDY LEAVE UNPAID UNAUTHORISED ABSENCE VOLUNTEER RESERVE FORCES UNPD Page 131 of 132 5310 5411 5005 5413 5104 Appendix 4 - Where Do I find? – Tips to help you navigate around the system End Dates • Planned End Date – The end date presumed at the point of appointment. Found: Core Personnel, Maintenance, Personal Profile, Post Profile, Appointment Details. Note: If renewed, may not reflect ‘planned’ end date. • Target End Date – Drives the redundancy committee report. Reflects the end of contract ONLY. Found: Core Personnel, Maintenance, Personal Profile, Post Profile, Appointment Details, View Employee Appointments • Actual End Date - This appears only when someone is processed as a leaver. Found: Core Personnel, Maintenance, Personal Profile, Post Profile, • Increment Dates - Maintenance, Personal Profile, Person Profile Maintenance, Pay Profile, Salary Details • Discretionary Payments - Core Personnel, Maintenance, Personal Profile, Pay Profile, Allowances • Visa information - Maintenance, Personal Profile, Person Profile Maintenance, User Data, Visa Details • Continuous Service Date - Maintenance, Personal Profile, Person Profile Maintenance, Continuous Service • Employment History / Start date - Maintenance, Personal Profile, Person Profile Maintenance, View Employee History • Salary Details / History - Maintenance, Personal Profile, Person Profile Maintenance, Pay Profile, Salary Details Page 132 of 132