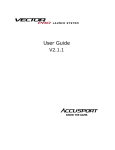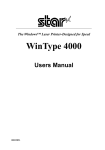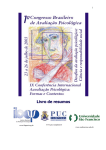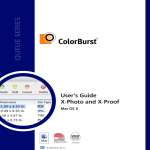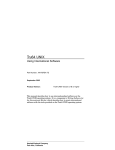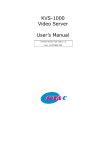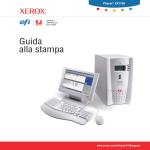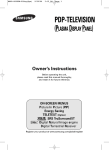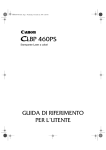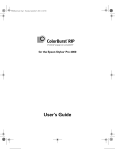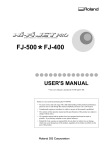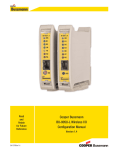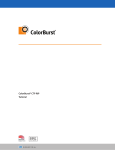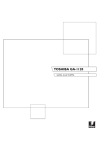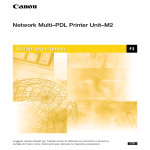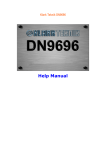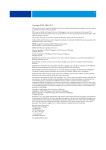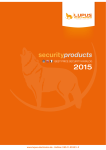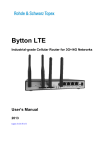Download CB VUTEk MANUAL 7.3
Transcript
A PostScript® Language Level 3 Compatible RIP User’s Manual version 7.3 VUTEk, Inc. reserves the right to change the information in this document without prior notice. The software described in this document is furnished under a license agreement. The software may be used or copied only in accordance with the terms of the agreement. No part of this manual may be reproduced or transmitted in any form or by any means, electronic or mechanical, including photocopying, recording or information storage and retrieval systems, for any purpose other than the purchaser’s personal use, without the express written permission of VUTEk. © and ™ 2004 VUTEk, Inc. Additional © and ™ 2004 Compatible Systems Engineering, Inc. All rights reserved. Printed in the United States of America. Artistri is a registered trademark of Dupont Company. ColorBurst is a registered trademark of CSE, Inc. JAWS is a registered trademark of 5D Solutions Ltd. PostScript is a registered trademark of Adobe Systems Incorporated. NOVAJET is a registered trademark of ENCAD, Incorporated. HP DesignJet is a registered trademark of Hewlett–Packard Company. Windows 3.1, Windows 95, and Windows NT are registered trademarks of Microsoft Corporation. Kodak Digital Sciences CMS is a registered trademark of Kodak. PANTONE® Colors displayed in the software application or in the user documentation may not match PANTONE-identified standards. Consult current PANTONE Color Publications for accurate color. PANTONE® and other Pantone, Inc. trademarks are the property of Pantone, Inc. © Pantone, Inc., 2001. Pantone, Inc. is the copyright owner of color data and/or software which are licensed to Compatible Systems Engineering, Inc. to distribute for use only in combination with ColorBurst. PANTONE Color Data and/or Software shall not be copied onto another disk or into memory unless as part of the execution of ColorBurst. All other trademarks are the property of their respective owners. VUTEk, Inc. 189 Waukewan Street Meredith, NH 03253 USA Tel: (603)279-4635 Fax: (603)279-6411 Contents Getting Started . . . . . . . . . . . . . . . . . . . . Hardware Requirements . . . . . . . . . . . Software Requirements . . . . . . . . . . . ColorBurst Installation Procedure . . . . . ColorBurst Utilities included on the CD Other Utilities . . . . . . . . . . . . . . . . . . Starting ColorBurst . . . . . . . . . . . . . . . . . . . . . . . . . . . . . . . . . . . . . . . . . . . . . . . . . . . . . . . . . . . . . . . . . . . . . . . . . . . . . . . . . . . . . . . . . . . . . . . . . . . . . . . . . . .3 . . . . . . . .3 . . . . . . . .4 . . . . . . . .4 . . . . . . . .5 . . . . . . . .5 . . . . . . . .5 1 – File Menu . . . . . . . . . . . . . . . . . . . . . . . . . . . . . . . . . . . . . . . . .9 Open . . . . . . . . . . . . . . . . . . . . . . . . . . . . . . . . . . . . . . . . . . . .9 Restore Last Job . . . . . . . . . . . . . . . . . . . . . . . . . . . . . . . . . . . .11 File Info . . . . . . . . . . . . . . . . . . . . . . . . . . . . . . . . . . . . . . . . . .11 Change Layout . . . . . . . . . . . . . . . . . . . . . . . . . . . . . . . . .12 Select a File Option . . . . . . . . . . . . . . . . . . . . . . . . . . . . . .16 Convert, Convert As . . . . . . . . . . . . . . . . . . . . . . . . . . . . . . . . .17 Print . . . . . . . . . . . . . . . . . . . . . . . . . . . . . . . . . . . . . . . . . . . .19 Display . . . . . . . . . . . . . . . . . . . . . . . . . . . . . . . . . . . . . . . . . .20 Image Zoom Buttons . . . . . . . . . . . . . . . . . . . . . . . . . . . . .21 Cropping . . . . . . . . . . . . . . . . . . . . . . . . . . . . . . . . . . . . .23 Crop to Size . . . . . . . . . . . . . . . . . . . . . . . . . . . . . . . . . . .24 Tiling . . . . . . . . . . . . . . . . . . . . . . . . . . . . . . . . . . . . . . . .24 Scale&Rotate . . . . . . . . . . . . . . . . . . . . . . . . . . . . . . . . . . . . . .28 2 – Printer Setup Menu . . . . . . . . . . . . . . . . . . . . . . . . . . . . . . . . .33 Select Printer Setup . . . . . . . . . . . . . . . . . . . . . . . . . . . . . . . . .33 Save Printer Setup . . . . . . . . . . . . . . . . . . . . . . . . . . . . . . . . . .34 3 – Options Menu . . . . . . . . Printer Options . . . . . . . . Printer and Port . . . . VUTEk Printer Setup . NovaJet Printer Setup ColorBurst for InkJet Printers . . . . . . . . . . . . . . . . . . . . . . . . . . . . . . . . . . . . . . . . . . . . . . . . . . . . . . . . . . . . . . . . . . . . . . . . . . . . . . . . . . . . . . . . . . . . . . . . . . . . . . . . . . . . . . . . . . . . . . . . . . . . . . . . . . . . . . . . . . . . .35 .35 .36 .37 .37 Table of Contents • i Table of Contents–continued HP Printer Setup . . . . . . . . . . . . . . . . . . . Epson Printer Setup . . . . . . . . . . . . . . . . . Mimaki Printer Setup . . . . . . . . . . . . . . . . Roland Printer Setup . . . . . . . . . . . . . . . . Mutoh Printer Setup . . . . . . . . . . . . . . . . Units of Measure . . . . . . . . . . . . . . . . . . . Mirror Image . . . . . . . . . . . . . . . . . . . . . . Write to RTL File . . . . . . . . . . . . . . . . . . . Number of Copies . . . . . . . . . . . . . . . . . . Layout Area and Resolution . . . . . . . . . . . Margin Between Images . . . . . . . . . . . . . Offset Image in Layout . . . . . . . . . . . . . . . TCP/IP Printer . . . . . . . . . . . . . . . . . . . . . Print Cut Marks . . . . . . . . . . . . . . . . . . . . Specify Shape of Marks . . . . . . . . . . . . . . Enter Dimensions . . . . . . . . . . . . . . . . . . . Position Marks . . . . . . . . . . . . . . . . . . . . . Print Job Titles and Title Options . . . . . . . . Nested Layouts . . . . . . . . . . . . . . . . . . . . Space Reserved for Titles . . . . . . . . . . . . . Contours . . . . . . . . . . . . . . . . . . . . . . . . . I–Cut . . . . . . . . . . . . . . . . . . . . . . . . . . . Multipage Job Options . . . . . . . . . . . . . . . . . . Place Multiple Pages of Job in Layout . . . . Place Each Page of Job in Separate Layout Page Range . . . . . . . . . . . . . . . . . . . . . . . Layout Options . . . . . . . . . . . . . . . . . . . . . . . Direct to Printer . . . . . . . . . . . . . . . . . . . . Delete All Intermediate Files . . . . . . . . . . . Error if Image Too Big . . . . . . . . . . . . . . . Auto-Scale to Intended Size . . . . . . . . . . . Use Precise Positioning of RTLs in Layout . . Layout File Name Template . . . . . . . . . . . . ii • Table of Contents . . . . . . . . . . . . . . . . . . . . . . . . . . . . . . . . . . . . . . . . . . . . . . . . . . . . . . . . . . . . . . . . . . . . . . . . . . . . . . . . . . . . . . . . . . . . . . . . . . . . . . . . . . . . . . . . . . . . . . . . . . . . . . . . . . . . . . . . . . . . . . . . . . . . . . . . . . . . . . . . . . . . . . . . . . . . .38 . . . . . . . .40 . . . . . . . .42 . . . . . . . .42 . . . . . . . .44 . . . . . . . .44 . . . . . . . .45 . . . . . . . .45 . . . . . . . .46 . . . . . . . .46 . . . . . . . .47 . . . . . . . .48 . . . . . . . .48 . . . . . . . .49 . . . . . . . .50 . . . . . . . .51 . . . . . . . .51 . . . . . . . .52 . . . . . . . .54 . . . . . . . .54 . . . . . . . .55 . . . . . . . .56 . . . . . . . .57 . . . . . . . .57 . . . . . . . .58 . . . . . . . .58 . . . . . . . .59 . . . . . . . .59 . . . . . . . .60 . . . . . . . .61 . . . . . . . .61 . . . . . . . .62 . . . . . . . .62 ColorBurst for InkJet Printers Table of Contents–continued Auto-Position Options . . . . . . . . . . . . . . . . . . . . . Refit Button . . . . . . . . . . . . . . . . . . . . . . . . . . . . On Size Discrepancy . . . . . . . . . . . . . . . . . . . . . . . Postscript/Layout Output . . . . . . . . . . . . . . . . . . . . . . Output Options . . . . . . . . . . . . . . . . . . . . . . . . . . Save/Print Options . . . . . . . . . . . . . . . . . . . . . . . . Output Directory . . . . . . . . . . . . . . . . . . . . . . . . . Temporary Directory . . . . . . . . . . . . . . . . . . . . . . . File Name Template . . . . . . . . . . . . . . . . . . . . . . . TIFF Byte Order . . . . . . . . . . . . . . . . . . . . . . . . . . Use PostScript Resolution in TIFF/CT Header . . . . . Single Strip TIFF . . . . . . . . . . . . . . . . . . . . . . . . . . Prompt for Output File Name . . . . . . . . . . . . . . . . PostScript Options . . . . . . . . . . . . . . . . . . . . . . . . . . . Resolution and Scaling . . . . . . . . . . . . . . . . . . . . Memory Limits . . . . . . . . . . . . . . . . . . . . . . . . . . Output Format . . . . . . . . . . . . . . . . . . . . . . . . . . Rotation . . . . . . . . . . . . . . . . . . . . . . . . . . . . . . . Overprint Colors . . . . . . . . . . . . . . . . . . . . . . . . . Advanced PostScript Options . . . . . . . . . . . . . . . . Initialization File . . . . . . . . . . . . . . . . . . . . . . . . . . Temporary File . . . . . . . . . . . . . . . . . . . . . . . . . . . JAWS Search Directories . . . . . . . . . . . . . . . . . . . . ICC Profile Options . . . . . . . . . . . . . . . . . . . . . . . . . . . Enable ICC management and ColorBurst correction Cancel Print if Output Profile is Missing or in Error . Create color corrected TIFF/CT . . . . . . . . . . . . . . . Enable AutoSpot Color Matching . . . . . . . . . . . . . Limit Grey Options . . . . . . . . . . . . . . . . . . . . . . . . Enable ColorTrack . . . . . . . . . . . . . . . . . . . . . . . . Input and Output Profiles . . . . . . . . . . . . . . . . . . . Simulation Profile . . . . . . . . . . . . . . . . . . . . . . . . Build Profile . . . . . . . . . . . . . . . . . . . . . . . . . . . . . ColorBurst for InkJet Printers . . . . . . . . . . . . . . . . . . . . . . . . . . . . . . . . . . . . . . .68 . . . . . .70 . . . . . .71 . . . . . .73 . . . . . .73 . . . . . .74 . . . . . .75 . . . . . .75 . . . . . .75 . . . . . .76 . . . . . .76 . . . . . .77 . . . . . .77 . . . . . .77 . . . . . .78 . . . . . .79 . . . . . .80 . . . . . .82 . . . . . .82 . . . . . .83 . . . . . .84 . . . . . .84 . . . . . .84 . . . . . .85 . . . . . .87 . . . . . .87 . . . . . .87 . . . . . .87 . . . . . .88 . . . . . .88 . . . . . .89 . . . . . .91 . . . . . .93 Table of Contents • iii Table of Contents–continued Default Paths . . . . . . . . . . . . . . . . . . . . . . . . . . . . . . . . . . .94 Color Adjustments . . . . . . . . . . . . . . . . . . . . . . . . . . . . . . . . . .95 Ink Limits . . . . . . . . . . . . . . . . . . . . . . . . . . . . . . . . . . . . .95 High Quality Screening (Gamma Value) . . . . . . . . . . . . . . . .96 Sharpness . . . . . . . . . . . . . . . . . . . . . . . . . . . . . . . . . . . . .97 Screening (Finish) . . . . . . . . . . . . . . . . . . . . . . . . . . . . . . . .97 Brightness Control . . . . . . . . . . . . . . . . . . . . . . . . . . . . . . .99 Select Curves . . . . . . . . . . . . . . . . . . . . . . . . . . . . . . . . . . .99 Edit Button and Color Curve Information . . . . . . . . . . . . .101 Max. Ink . . . . . . . . . . . . . . . . . . . . . . . . . . . . . . . . . . . . .103 Choose a Halftone Dot . . . . . . . . . . . . . . . . . . . . . . . . . .104 Use AccurateScreens . . . . . . . . . . . . . . . . . . . . . . . . . . . .104 Adjust Ruling . . . . . . . . . . . . . . . . . . . . . . . . . . . . . . . . . .105 Ruling (dots per inch) . . . . . . . . . . . . . . . . . . . . . . . . . . . .105 Screen Angles . . . . . . . . . . . . . . . . . . . . . . . . . . . . . . . . .105 Linearization Options . . . . . . . . . . . . . . . . . . . . . . . . . . . . . . .106 Allow Linearization . . . . . . . . . . . . . . . . . . . . . . . . . . . . .106 Use Chroma Based Linearization . . . . . . . . . . . . . . . . . . . .106 Turn Off ICC Color Correction . . . . . . . . . . . . . . . . . . . . .107 Cancel Job On Linearization Error . . . . . . . . . . . . . . . . . . .107 Linearization File and Path . . . . . . . . . . . . . . . . . . . . . . . .107 Desired Density/Chroma Values . . . . . . . . . . . . . . . . . . . . .109 Dmax/Chroma Controls . . . . . . . . . . . . . . . . . . . . . . . . . .109 Set Dmax/Chroma Button . . . . . . . . . . . . . . . . . . . . . . . .110 Ink Balance and RGB to CMYK . . . . . . . . . . . . . . . . . . . . . . . .112 Black Generation . . . . . . . . . . . . . . . . . . . . . . . . . . . . . . .114 Undercolor Removal (UCR) . . . . . . . . . . . . . . . . . . . . . . . .115 Ink Balance Adjustment . . . . . . . . . . . . . . . . . . . . . . . . . .116 Test Conversions . . . . . . . . . . . . . . . . . . . . . . . . . . . . . . .117 Spot Color Definitions . . . . . . . . . . . . . . . . . . . . . . . . . . . . . .118 Spot Color CMYK Values and Defined Spot Colors . . . . . .118 Clear All Spot Colors Button . . . . . . . . . . . . . . . . . . . . . . .121 Treat All Suffixes as Same Spot Color . . . . . . . . . . . . . . . .121 iv • Table of Contents ColorBurst for InkJet Printers Table of Contents–continued Import Button and Allow Import File to Overwrite Spot Colors 122 Import from PS Button . . . . . . . . . . . . . . . . . . . . . . . . . . .122 Select and Save Spot File Buttons . . . . . . . . . . . . . . . . . . .122 Current Ink Set . . . . . . . . . . . . . . . . . . . . . . . . . . . . . . . .124 Defined Spot Colors and Installed Inks . . . . . . . . . . . . . . .124 Reorder Inks for Output to Printer . . . . . . . . . . . . . . . . . . .124 Light Ink Conversions . . . . . . . . . . . . . . . . . . . . . . . . . . . .125 Use Fast Separations . . . . . . . . . . . . . . . . . . . . . . . . . . . .125 Use Low Resolution Separations . . . . . . . . . . . . . . . . . . . .126 Search all Postscript Files for Separations . . . . . . . . . . . . . .127 Spot File Path . . . . . . . . . . . . . . . . . . . . . . . . . . . . . . . . .127 Import File Path . . . . . . . . . . . . . . . . . . . . . . . . . . . . . . . .128 Tiling Options . . . . . . . . . . . . . . . . . . . . . . . . . . . . . . . . . . . .128 Tile Size . . . . . . . . . . . . . . . . . . . . . . . . . . . . . . . . . . . . .129 Tile Overlap . . . . . . . . . . . . . . . . . . . . . . . . . . . . . . . . . . .129 Trim Outside Tiles . . . . . . . . . . . . . . . . . . . . . . . . . . . . . .129 Minimum Tile Size . . . . . . . . . . . . . . . . . . . . . . . . . . . . . .129 Output File Template . . . . . . . . . . . . . . . . . . . . . . . . . . . .129 Font Maintenance . . . . . . . . . . . . . . . . . . . . . . . . . . . . . . . . .130 Font Path and Search String . . . . . . . . . . . . . . . . . . . . . . .131 Automatic Overwrite . . . . . . . . . . . . . . . . . . . . . . . . . . . .131 Choose Layout Window Font . . . . . . . . . . . . . . . . . . . . .132 Cancel Job if Fonts are Missing . . . . . . . . . . . . . . . . . . . . .132 Miscellaneous . . . . . . . . . . . . . . . . . . . . . . . . . . . . . . . . . . . .132 Log File . . . . . . . . . . . . . . . . . . . . . . . . . . . . . . . . . . . . . .133 Automatic Picture Replacement . . . . . . . . . . . . . . . . . . . .134 4 – Spooler Menu . . . . . . . . . . . . . . . . . . . . . . . . . . . . . . . . . . . .137 Setup Spooler . . . . . . . . . . . . . . . . . . . . . . . . . . . . . . . . . . . .137 Queue to Monitor . . . . . . . . . . . . . . . . . . . . . . . . . . . . . .137 Queue Support . . . . . . . . . . . . . . . . . . . . . . . . . . . . . . . .139 Special Button and Special Queue Setup . . . . . . . . . . . . . .141 Hide Queue . . . . . . . . . . . . . . . . . . . . . . . . . . . . . . . . . . .142 Include Subdirectory Images . . . . . . . . . . . . . . . . . . . . . . .142 ColorBurst for InkJet Printers Table of Contents • v Table of Contents–continued Move/Copy Files Only . Convert Only Options Layout Options . . . . . On Empty Queue . . . . Flush Button . . . . . . . Time Between Checks Maximum Queues . . . Spool . . . . . . . . . . . . . . . . . . . . . . . . . . . . . . . . . . . . . . . . . . . . . . . . . . . . . . . . . . . . . . . . . . . . . . . . . . . . . . . . . . . . . . . . . . . . . . . . . . . . . . . . . . . . . . . . . . . . . . . . . . . . . . . . . . . . . . . . . . . . . . . . . . . . . . . . . . . . . . . . . . . . . . . . . . . . . . . . . . . . . . . . . . . . . . . . . . . . . . . . . . . . . . . . . . . . . . . . . . . . . . . .142 .143 .144 .146 .148 .148 .148 .149 5 – Windows Menu . . . . . . . . Window Options . . . . . . . Show Status Bar . . . . . . . . Auto Set Default Positions Set Default Positions . . . . . . . . . . . . . . . . . . . . . . . . . . . . . . . . . . . . . . . . . . . . . . . . . . . . . . . . . . . . . . . . . . . . . . . . . . . . . . . . . . . . . . . . . . . . . . . . . . . . . . . . . . . . . . . . . . . . . . . . . . . . . . . . . . . . . . . .151 .151 .153 .153 .153 6 – Help Menu . . . . . . . . . . . . . . . . . . . . . . . . . . . . . . . . . . . . . .155 7 – Message Window . . . . . . . . . . . . . . . . . . . . . . . . . . . . . . . . .157 Appendix A: Fonts Delivered with ColorBurst . . . . . . . . . . . . . . . . .A-1 Appendix B: Tiling Workflow . . . . . . . . . . . . . . . . . . . . . . . . . . . . .B-1 Appendix C: Linearization and ICC Profiling Workflow . . . . . . . . . .C-1 Appendix D: Printer Port Setup . . . . . . . . . . . . . . . . . . . . . . . . . . .D-1 Appendix E: Port Monitor Setup . . . . . . . . . . . . . . . . . . . . . . . . . . .E-1 vi • Table of Contents ColorBurst for InkJet Printers Getting Started ColorBurst™ is a Windows™ PostScript® Language Level 3 Compatible Raster Image Processor (RIP) that produces a CMYK color composite for printing to a large format inkjet printer. Color correction is performed on-the-fly during output to the printer. ColorBurst supports Scitex CT, CMYK and RGB TIFF, PDF, and PostScript file formats. In addition, Crosfield’s “Disk Data Exchange Format” (DDEF), often referred to as “shared SCSI disk format,” is also supported in all Professional versions of ColorBurst. The RIP is based on the 5D Solutions Ltd. JAWS RIP. Supporting all Type1 and TrueType fonts, ColorBurst is implemented as a 32-bit Windows application. Multiple-page output is supported from PostScript and PDF files. Hardware Requirements CPU Pentium IV 1.6 GHz CPU or faster with built-in math coprocessor. Disk Space 500 Mb hard disk space — local storage is required. Network storage can be used, but that usually results in slower throughput. If you want to save intermediate files created by the PostScript Interpreter for future use, or if your files are very large, 40 gigabytes is recommended. RAM 256 Mb RAM — 512 is recommended. The PostScript options - default Total Memory in ColorBurst is 80Mb. The VM memory is 3 Mb and the Initial Buffer is 8,096. These are the optimum settings. Total memory can be increased to a maximum of 256Mb if needed. ColorBurst for InkJet Printers Getting Started • 3 Printer Port An available parallel port, such as LPT1. Display A minimum of 1024x768 resolution is required; a 17” or larger monitor is recommended. Software Requirements Windows 98, ME, NT4, 2000 or XP is required. If you are installing under Windows NT4, 2000 or XP, you must be logged on at the administrator level to properly install ColorBurst. ColorBurst Installation Procedure 1. Make sure that Windows 98 or NT is already installed and running on your computer. NT users must be logged on at the administrator level to properly install ColorBurst. 2. Insert the ColorBurst CD into your CD ROM drive. 3. From the File menu or Start button in Program Manager, select Run. 4. In the Command Line box, type D:Setup, or use the browse button to select Setup.exe in the root directory on the CD. 5. Select the OK button or press <Enter>. When the installation starts, follow the instructions on your screen. It is important to never install a new version of ColorBurst over an existing version; always select a new folder to install ColorBurst. 6. Plug the supplied ColorBurst keycard into the LPT1 parallel port. 4 • Getting Started ColorBurst for InkJet Printers The ColorBurst installation program creates a program group containing the ColorBurst icon. The basic ColorBurst installation process is now complete. Depending on your hardware and software, you may need to install some Utilities, listed below. ColorBurst Utilities included on the CD Sentinel Only required on Windows NT. Install this driver to activate the KeyCard. See the readme file in Sentinel folder for installation instructions. MAC PDF This is a MAC format PDF driver for QuarkXpress on the MAC. This file is compressed as an HQX file for MAC Stuffit Expander. It must be expanded on the MAC prior to being used. PC PPD & PDF PC Printer Description file and PC QuarkXPress PDF file. Other Utilities Adobe has Printer Driver applications that can load the ColorBurst PPD file for assigning Custom Paper sizes. Please see the Adobe web site, www.adobe.com, to download the required Printer Driver for the type of workstation that you are using. Starting ColorBurst To run ColorBurst (after installation), double-click the ColorBurst icon, shown right. The Initial Vutek Printer Setup dialog box opens first. The first pulldown menu lets you select the VUTEk Printer you are using. Select from the 2360 Series, 3360 Series, X300 Series, PressView, and 5330 Series printers. ColorBurst for InkJet Printers Getting Started • 5 The print resolutions available for the selected printer will appear in the Resolution pulldown. To set the rest of ColorBurst’s options to match the printer you’ve selected, click the Printer Setup button. Any Printer Setup files whose name begins with the printer series number (2000, 3000, X300, etc.) will appear in a pulldown menu. Selecting a Printer Setup file will restore ColorBurst’s settings, the Initial VUTEk Printer Setup window will close, and the ColorBurst main window will open. If no matching printer setup files are found, a message will appear, “No printer setup files have been found,” and a Browse button is available to search for Printer Setup files manually. For more information on Printer Setup files, see Chapter 2 – Save and Restore Printer Setup. Toolbar Name of currently selected Printer Setup file Message Window Status bar 6 • Getting Started ColorBurst for InkJet Printers After the Initial Setup window closes, the main ColorBurst window consisting of a toolbar, work area, and message window is displayed, as shown below. When Auto Set Default Positions is selected in the Windows menu, the windows will be positioned to fit the main ColorBurst screen exactly when the Layout, File Info, and Message windows are all displayed. Each of the menu items on the toolbar — File, Options, Spooler, Windows, and Help — is described in the following sections of this manual. To select a menu item and view its selections, click on it once with the mouse, or use the underscored letter in each item in combination with the Alt key. ColorBurst for InkJet Printers Getting Started • 7 8 • Getting Started ColorBurst for InkJet Printers 1 – File Menu The first menu item is File. When selected, there are five pulldown items available (including Exit) if no files are currently open. The File Info and Scale&Rotate items are not available until a file is opened. Open Clicking on Open will display the Open dialog box. This dialog box allows you to open a file (CT, CLF, EPS, TIFF, etc.) from any available local or network drive and directory and add it to the current layout. If no layout was previously in effect and displayed on-screen, then a layout window is created, representing the size of the media. If you are running on a LAN (Local Area Network) or WAN (Wide Area Network), your network rights to your login will determine the drives and directories to which you have access. When the file you wish to open is displayed in the File Name box, double-click on the file to open it, or click on the file once to select it, then click on Open to open the file. Of course, the file name may always be entered manually in the File Name entry box. ColorBurst for InkJet Printers File Menu • 9 If a layout is already in effect when a file is selected, it is added to the existing layout. Error messages will inform you if the file is invalid (wrong file type). If it cannot fit in the current layout, the message “Image will not fit in layout. Add it anyway?” appears. If you choose to Add the file, it is placed in the layout if any part can fit. If there is no room to place even the smallest part of the image in the layout, the same message is displayed until No or Cancel is selected. When a file is opened and added to the layout, it will appear either as an outline with the file name or as a bitmapped preview of the file. When a file is ripped in ColorBurst, a preview is saved for the file and will be automatically used when it is opened again (the preview file is saved in the Bitmaps folder). Otherwise, an outline with the file name inside is shown until the file is displayed and a bitmap preview is created. Bitmap preview files are created for screen display only and are not antialiased. The bitmap image size may be set to Low, Medium or High in the Window Options dialog box. NOTE: 10 • File Menu If a file is modified/saved after being ripped in ColorBurst, the preview bitmap is no longer valid. The file will appear as an outline in the Layout window until it is ripped again in ColorBurst. ColorBurst for InkJet Printers To delete a bitmap preview file through ColorBurst, select the image in the layout. While holding the Control key, click the image. A dialog will appear asking if you want to delete the bitmap for this file; click Yes to delete the preview. The file will now appear as an outline in the Layout window and must be displayed again to create a new preview. It is helpful to delete a bitmap preview file when changing display resolutions or ICC display profiles; deleting and re–displaying the file will update the bitmap preview with the new settings in effect. Restore Last Job The Restore Last Job item will open the last layout that was printed. If you close a layout before it is printed, the layout information is lost. File Info The File Information dialog box serves two purposes. First, it lets you verify that the selected file is indeed the file you want to process. Second, it is a shortcut to start processing, i.e., printing, displaying, or modifying the layout or images. This dialog box appears automatically after you select a valid file (TIFF, CT, CLF, EPS, etc.) in the Open dialog box. You can also display this dialog box by choosing the File Info menu item under the File menu on the menu bar or by clicking on a file in the Layout window. Once a valid file is selected in the Open dialog box, it remains selected until you open another file, add another file to the layout, or select another file in the Layout window. The Step&Repeat, Scale/Rot, and Delete buttons, as well as the commands to Display and Convert, process the selected file. At any time you may want to display ColorBurst for InkJet Printers File Menu • 11 this dialog box to be sure that the file you want to process is currently selected. The top portion of the dialog box gives general information about the selected file. This information includes the file name, drive/directory path, file type, and file size. Change Layout The middle part of the dialog box is the Change Layout group. “Layout” refers to ColorBurst’s ability to position and print multiple files. The command buttons here can be executed with a single mouse click. Add 12 • File Menu The Add button allows you to add an illustration to the current layout. It is equivalent to closing the File Information dialog box and issuing an Open command under the File menu on the menu bar. The Open dialog box displays, allowing you to add an illustration from any available path. If the illustration that you select is already in the layout displayed on the screen, you will be asked to confirm that you want to add a duplicate. ColorBurst for InkJet Printers If the file selected is valid, it will become the currently selected file. Information about the file will be displayed in the top portion of the File Information dialog box, and a blue outline representing its size and position will be added to the layout window. Step&Repeat The Step&Repeat button opens the Step and Repeat Options dialog box. This dialog box lets you specify how to duplicate the selected image in the Layout window. There are three default selections when the dialog box opens — Fill layout, Fill width of layout, and Fill height of layout. These three options work together. When these three options are selected, multiple copies of the selected image are added to the layout, as many times as it will fit. If the selected image is the only image in the layout, Step&Repeat performs the expected task of filling the layout with only this image. Other images may be in the layout when you select the Step&Repeat button. The space remaining on the media is used to try to fit the selected image using the current best-fit formula in effect. You may specify a number of images to add to the layout by entering a value in the Limit total to entry box. For example, if you enter a value of 5, the image will be repeated five times in the Layout window, as long as there is enough space in the Layout window for all five images to fit. ColorBurst for InkJet Printers File Menu • 13 NOTE: If you enter a number of images, the selected image is considered the first image, and more images are added to make up the total number of images. The Fill columns group lets you add images in a specified number of columns. The Rows group lets you add images in a specified number of rows. If both of these options are selected, the image will be repeated in the specified number of columns and rows. Scale/Rot The Scale/Rot button allows you to scale and/or rotate the currently selected image through the Scaling & Rotation dialog box. This button is equivalent to the Scale&Rotate menu item. See the description of the Scale&Rotate menu item for detailed information. Refit The Refit button repositions every illustration in the layout according to the current best-fit formula in effect. You may change the best-fit formula in the Layout Options dialog box. The main use of Refit is to undo manual repositioning that you may have made using the mouse or Reposition button, or to close a hole in the layout created after a file is deleted. Reposition The Reposition button opens the Set Current Position dialog box. Entering values for In and Down places the upper left corner of the selected image at those exact coordinates in the layout. The default unit of measure used here is set in the Printer Options dialog box. Write CLF You can save a layout at any time by selecting the Write CLF button. Color Layout Format (CLF) files contain pointers to one or more illustrations that make up a layout. 14 • File Menu ColorBurst for InkJet Printers You open CLF files like any other type of image file, and the extension .CLF is a defined search extension in the Open dialog box. All files pointed to within the CLF file are added to the current layout as if you had issued an Open command or selected add in the File Information dialog box for each image individually. The last image found in the CLF file becomes the currently selected file and its information is displayed in the File Information dialog box. The CLF contains the positions of all files in the saved layout. An attempt is made to put the files in the same positions that they were saved in, if there are no files in the current layout. If there are files in the current layout when the CLF is read, each file from the CLF is repositioned as it is added to the layout. If you use a “bestfit” formula that repositions all files whenever a new file is added, the positions of the files in the CLF may change even if there are no files in the current layout. If job titles were in effect when the layout was saved, the positions have been altered to allow room for the titles. If image positions are maintained and job titles are no longer in effect, there will be extra space around the images. More significantly, if job titles were not in effect when the layout was saved and they are when you read the CLF, images may overlap because of the additional room needed for titles. If this possibility exists, you should select the Refit button in the File Information dialog box to reposition all images after reading the CLF file. Saving a layout is the only way you can send a cropped, scaled, rotated, or tiled image to the spooler. The Write CLF button displays the Save As dialog box for saving the current layout under any name and in any directory that you choose. If you are adding many ColorBurst for InkJet Printers File Menu • 15 images to a layout, it is a good idea to save the layout periodically. NOTE: Spooler uses CLF files when layouts are in effect. Files entering the queue monitored by Spooler are pointed to by a CLF file named SPOOLER.CLF, so you should avoid using this name for your layout. See Spooler Layout Options for more information. Delete The Delete button deletes the currently selected file from the layout. Before deleting, you will be asked to confirm that you really want to delete the file. After you confirm the deletion, the layout is checked for duplicates. If found, you will be asked whether all copies of the file should be deleted. Answering Yes deletes all copies, and answering No deletes only the selected block from the layout. Clear The Clear button clears every file in the layout, leaving an empty layout window. This inhibits printing since there must be at least one file in the layout for the Print command to work. Select a File Option The lower portion of the File Information dialog box is the Select a File Option group. This group allows you to start processing the selected file. Selecting one of these options and choosing the Start button is exactly like selecting one of the options under the File menu. The Print radio button (the default selection) is equivalent to the Print menu item, the Display radio button is equivalent to the Display menu item. The Convert to and Convert As buttons are enabled in the Pro, Prepress, and ProLab versions of ColorBurst only. If you are ready for processing, select the File Option and click the Start button or press <Enter> on the key- 16 • File Menu ColorBurst for InkJet Printers board. The File Information dialog box disappears and printing, displaying, etc. begins immediately. It is not necessary to start processing immediately. If, for example, you need to set up Printer or PostScript Options, or if the file selected is not the file you want, simply click the Cancel button or press <Esc> on the keyboard. The File Information dialog box will disappear, but the file is still selected and the layout is still in effect. The next time you select Display, for instance, the currently selected file will display on the screen. Selecting Print will print the layout. Convert, Convert As ColorBurst allows you to create TIFF and Scitex CT files through the File menu and the File Information dialog box, as well as the Spooler. The Convert command is only available after a file has been selected. The conversion taking place is from any image format, such as an EPS or a TIFF, to a TIFF or a Scitex CT, as selected in the sub-menus of the Convert and Convert As menus. The file is saved with the current file name and a .TIF or .CT extension, depending ColorBurst for InkJet Printers File Menu • 17 on which file type is selected, to the path specified in Output Directory of the Postscript/Layout Output File Options dialog box. When a file is converted, the progress of file conversion is shown in a progress window. A gauge at the center of the window shows the percentage completed. This process may be stopped at any time by selecting the Cancel button or pressing <Esc>. Convert As allows you to name the output file. The file type may also be selected by choosing either “To TIFF” (CMYK TIFF) or “To CT” as a sub-menu selection from Convert and Convert As. The naming convention (.TIF or .CT) used for Convert is also the default name for Convert As. Note that the default directory for this dialog box was specified as the Output Directory in the Postscript/Layout Output File Options dialog box. Also note that like files cannot be converted; a file that is already a CMYK TIFF will not convert to a CMYK TIFF, nor will a CT file convert to a CT (an RGB TIFF can be converted to a CMYK TIFF). 18 • File Menu ColorBurst for InkJet Printers Print The Print command starts the printing process, which always includes all images in the current layout rather than single files. A single file is printed when it is the only image in the layout. If no file has been selected or if there is no current layout, i.e. the layout window is not displayed on the screen, Print acts exactly like Open to allow you to add a file to the current layout. When one or more files have already been added to the layout and Print is selected, a Print progress window appears. This screen, similar to the Convert screen, gauges the progress of the RIP and the printer. The progress of the printer is graphically enhanced to better show the actual printing. The progress “bar” is a thumbnail of the current layout on the media. Any offsets in effect are shown in the thumbnail. As a portion of the layout is printed, it turns gray. The actual percent of the entire layout that has been sent to the printer displays to the right of the thumbnail. You may abort printing at any time by selecting the Cancel button or pressing <Esc> on the keyboard. ColorBurst for InkJet Printers File Menu • 19 The position of images on the print media, the number of copies to print, etc., are controlled by the Printer Options dialog box. Display The Display command is used to display, crop, and tile an image on the screen, and has a shortcut to scaling and rotation. You can also double–click an image preview in the Layout window to open the Display window. When an image is displayed, it appears in a scalable, moveable window, initially centered in the main ColorBurst window. If rulers are turned On in the Window Options dialog box (found under the Windows menu), they will appear at the top and left side of the Display window. The file name is shown at the top of the window. Four image modification buttons (Crop, Crop to Size, Tile, and Scale/Rotate) appear at the bottom left corner of the window. Close and Restore buttons appear in the center bottom. Four zoom buttons (Zoom to Marquee, Zoom Up, Zoom Down, and Best Fit) and a zoom pulldown menu are located to the right. When you Display a multipage PostScript file, each page is displayed individually. The page displayed is the page that is currently selected in the layout. The size of the display window is proportional to the size of ColorBurst’s main window. ColorBurst tries to fit one dimension of the display window to the size of the main window. All images (TIFF, CT, etc.) are run through the PostScript RIP and scaled to fit the display window. Standard Windows moving and sizing of 20 • File Menu ColorBurst for InkJet Printers boxes with the mouse or keyboard is supported. If the image is resized, it is always kept proportional so the image may not always fill one of the dimensions of the display window. Only one image can be displayed on the screen at a time. Image Zoom buttons The four zoom buttons and the pulldown menu at the bottom of the Display window allow you to zoom in and out of an image. These tools are the same as the ones located in the Layout window; you can zoom in both the Layout and Display windows. The maximum zoom percentage is 1600% and the minimum size is 25%. To use the Zoom to Marquee button, click it once to select it. Then click and drag over the image to select the area to zoom in on. The Zoom Up and Zoom Down buttons are clicked once to make the image zoom in or out. The Best Fit zoom tool is clicked once to return the image to fit in the window. Best fit is not 100% of the image file size; it is 100% of either the width or height for the current display window size. The zoom pulldown menu is used to set the zoom to a certain percentage of the original size. You may select any of the preset percentages or type a number into the box for a custom zoom. The Best Fit options will resize the image to fill one dimension of the Display window, either the width (Best Fit Horiz.) or the height (Best Fit Vert.). When an image is zoomed up and exceeds one dimension of the Display window, a scroll bar will appear; this allows you to scroll to see the rest of the image. The scroll bar will disappear if you zoom down and it is no longer needed. ColorBurst for InkJet Printers File Menu • 21 Before Cropping: After Cropping: Before and after — cropping in the Display window and the results in the Layout window 22 • File Menu ColorBurst for InkJet Printers Cropping Cropping is available in the Display window. To frame an area within the display that you want to crop, simply hold down the mouse button and drag the mouse to select the area. Once an area has been selected, you can drag the frame around to get the exact crop. You may also resize the crop box. As you move the cursor within range of a side or corner of the crop box on the screen, you will see the cursor change to the resize cursor arrows. If you click the mouse when this cursor is showing, you are in resize mode. The regular (arrow) cursor will be positioned at the side or corner and normal Windows resize functions will take place. Click the Crop button (the first button) to reduce the original image to the selected area. The layout window will automatically reflect the new image size, outlined in dashed lines. If you are not satisfied with your cropped area, you can drag or resize the cropped area to reposition the crop. You may also select the Restore button to undo the crop. The original image will display, and you may crop the image again. Selecting the Close button will close the Display window and finalize your crop. If you decide not to crop the image, Restore the image and Close the window. You may crop a file with multiple pages. You may choose to crop each page separately, or you may crop each page in the same way. To crop all pages in a file at once, select the first page of the file and then Crop. You will be asked, “Make same change to all pages in job?” If you click Yes, all pages will be cropped. If you click No, only the currently selected page will be affected. Unless you restore the full image, the image will be cropped when it is printed. Cropping does not alter the original file. All cropping information is stored in the internal structures of the layout. The crop remains in ColorBurst for InkJet Printers File Menu • 23 effect as long as the layout remains in effect. The only way to save cropping information is to write a CLF file. If you want to send a cropped image to the spooler, you must crop the image on the screen, select the Write CLF button in the File Information dialog box to write a CLF file, and then send the CLF file to the spooled queue. Crop to Size The second button at the lower left corner of the Display window is the Crop to Size button. Clicking this button once will open the Crop Box Size dialog box. This dialog box allows you to enter the exact dimensions of your cropped area. You may also enter the exact coordinates of the top left corner of the crop box. If you have already cropped your image and then click Crop to Size, the dimensions and placement values of your current crop will be shown, and may be changed. If the image is not cropped, the full size of the image is entered in the size width and height. Tiling Images may be tiled through the Display window. When you display an image, you will see a Tile button (the third button from the bottom left corner of the Display window) after the two cropping buttons (Crop and Crop to Size). Clicking the Tile button once changes the display to tiling mode. The buttons in the bottom center of the window change from Close and Restore to Save and Cancel, 24 • File Menu ColorBurst for InkJet Printers red dashed lines divide the image into tiles, and red tile numbers appear in each tile. The initial placement of the tile lines and numbers depends on the settings in the Tiling Options dialog box. Use the Cancel button to cancel tiling without closing the Display window, and click Save to save tiling without closing the Display window. Tiles may be adjusted three ways — manually, through the Change Tiles dialog box, and through the Tiling Options dialog box. ColorBurst will not allow you to create tiles larger than the Layout Area or smaller than the Minimum Tile Size set in the Tiling Options dialog box. If you stretch a row or column and an adjacent row or column becomes smaller than the minimum size, it is eliminated. The eliminated row or tile can be recovered by making the stretched row or column smaller again. When adjusting tiles manually, there are several options available. Placing the arrow over a red dashed line changes the arrow to the resize arrow; click the mouse and move the line to stretch the column or row of tiles. Click the right mouse button over a tile to move that row of tiles. Click the left mouse button over a tile to move that column of tiles. Change Tiles Once you are in tiling mode, if you click the Tile button a second time, the Change Tiles dialog box will open. This box allows you to enter the number of tile columns and rows, as well as resize each individual tile and specify which tiles to print. The current number of columns and rows appears when you open the box; the calculated size of the tiles resulting from these numbers appears below in the entry boxes. This dialog box is also available ColorBurst for InkJet Printers File Menu • 25 from the Scaling, Rotation, & Tiling dialog box, by clicking the Tile button. There are three ways to constrain tile sizes. If you select Keep columns in row/rows in column the same, all of the tiles within a column will be the same width, and each tile in the same row will be the same height. You may also choose to keep only one of these dimensions the same, allowing you to create staggered tiles of different sizes within each row or column. The Select Tiles to print group allows you to print specific tiles. Each tile is numbered according to the Print Rows or Print columns setting in the Tiling Options dialog box. Each tile that will print is numbered in the Display window. The default is to print all tiles, so all tiles will display with a number when a file is tiled. When any other range is entered, only the selected tiles will display with tile numbers, and only those tiles will print. Clicking the Reset button will restore the Tile Size set in the Tiling Options dialog box. Click the Undo Tiling and then Save to remove all tiling from the image. Clicking Save will close the Change Tiles dialog box and divide the image into equal tiles according to the numbers 26 • File Menu ColorBurst for InkJet Printers entered in the Columns and Rows boxes. Clicking Cancel closes the Change Tiles dialog box without making any tiling changes. Once the Change Tiles dialog box is closed, to save your tiling information, select the Save button. The buttons at the center will change back to Close and Restore; click the Close button to close the tiled image. When tiling is saved and the Display window is closed, the box in the layout window representing the image will change to represent only the first tile of the image. If you print the first tile, the printer will advance and print each succeeding tile until all tiles are printed. Tiles can be printed in order of rows or columns, as set in the Tiling Options dialog box. Unless you Cancel the tiling information, the image will be tiled when it is printed. Tiling does not alter the original file. All tiling information is stored in the internal structures of the layout. The tiling information remains in effect as long as the layout remains in effect. The only way to save tiling information is to write a CLF file. If you want to send a tiled image to the spooler, you must tile the image on the screen, select the Write CLF button in the File Information dialog box to write a CLF file, and then send the CLF file to the spooled queue. If you want to tile an image that is scaled, rotated, and/or cropped, it is a good idea to make those changes before tiling the image. If the tile size is set to a specific size in the Tiling Options dialog box, making the image larger (by scaling or changing its crop) may result in more tiles. Making a file smaller may result in fewer tiles. If you set a number of columns and rows in the Change Tiles dialog box, making the image larger will make each tile larger, which may result in tiles that are larger than the layout area. Likewise, making the image smaller will ColorBurst for InkJet Printers File Menu • 27 make each tile smaller, which may result in tiles that are smaller than the minimum size. If this occurs, an error message will appear to inform you that tiling will be reset to tile by the size set in the Tiling Options dialog box. Any changes from scaling, rotation, or cropping changes will undo manual tiling. You may print multiple copies of each tile by entering the number of copies in the Printer Options dialog box. The first tile will print as many times as specified, then the second, and so on. Tiles are always printed with cut marks to show where the overlap and trim is to be cut so that adjacent tiles abut exactly. These marks are always 1/4 inch long by one pixel wide and are positioned according to the Tile Overlap and Trim Outside Tiles values entered in the Tiling Options dialog box. Scale&Rotate Clicking the fourth button from the bottom left corner of the Display window will open the Scaling, Rotation, and Tiling dialog box. Choosing Scale&Rotate from the File menu also opens this dialog box. Scale&Rotate will be disabled in the File menu if no files are open. The Scaling, Rotation, and Tiling dialog box contains three tabbed windows; it opens in the Scale, Rotate and Tile tab. General The first tab from the left, General, shows the currently selected file’s name and information. The Unit of Measure, used for layout and file dimensions and in the Display window, may also be changed here. Scale, Rotate, Tile The Scale, Rotate, and Tile tab provides several options for scaling images, including a scaling method specific to tiling. You may also rotate files and access the Change Tiles dialog box. 28 • File Menu ColorBurst for InkJet Printers The first way to scale an image is Scale by percentage. A number entered here changes the image size to a percentage of the original size. Therefore, numbers less than 100 make the image smaller, while numbers greater than 100 enlarge the image. The default is 100%, the original size of the image. The Height box is enabled when the Scale width and height independently checkbox is selected; this allows for each dimension to be scaled to a different percentage. The second way to scale an image is by a user-defined width or height. When a number is entered in either the Scale to width or Scale to height entry box, the other dimension will automatically change to keep the proportions of the original file, unless the Scale width and ColorBurst for InkJet Printers File Menu • 29 height independently checkbox is selected. You may enter the width or height in printers points, picas and points (p), inches (i), feet (f), millimeters (mm), centimeters (c), meters (m), or pixels (x). The default unit type can be selected in the Units of Measure drop box (located in the General tab). The Scale width and height independently checkbox allows for anamorphic scaling. When this box is selected, you may scale the width and height without affecting the other dimension. When this box is unchecked after scaling a file, the original ratio is used based on the value in the Width box. The third method of scaling is by the width or height of the layout size. Selecting either the To Width or To Height button in the Scale to Layout Size group changes the width or height of the selected image to the width or height of the layout size. Once one of these buttons is selected, the dimension and percentage values in the dialog box will change automatically. The Scale to Tile Size group makes tiling a scaled image easy. Set the tile size in the Tiling Options dialog box. Enter the number of tiles you want to print in the Number of tiles box. Select the To Width button to scale the image so that there are that number of tiles at the set width across, or the To Height button to scale the image so that there are that number of tiles at the set height down. The dimensions will automatically change in the Scale to width and Scale to height boxes. The total number of tiles (across and down) is shown below the To Height button. To undo scaling and return to the original image size, select the Reset Scaling button. 30 • File Menu ColorBurst for InkJet Printers Rotation You can rotate a file by selecting one of the four file orientation symbols in the Rotation group, shown right. An image may be rotated in 90° increments. The T shape in the 4 boxes indicates the top of the file. By default, the upper left symbol will be highlighted, which means the top of the file is up, and the image has not been rotated from its original orientation. The upper right symbol will rotate the image 180° from its original orientation, making it appear upside down. The lower left symbol, when selected, will rotate the image 90° to the left, and the lower right symbol will rotate the image 90° to the right of the original orientation. You may scale and/or rotate a file with multiple pages. You may choose to alter each page separately, or you may alter each page in the same way. To scale or rotate all pages in a file at once, select the first page of the file and then scale or rotate. You will be asked, “Make same change to all pages in job?” If you click Yes, all pages will be changed. If you click No, only the currently selected page will be affected. Tiling You can change the size of tiles without having to display an image by clicking the Tile button. This button will open the Change Tiles dialog box, which allows you to enter tile size values directly. You may also remove tiling from the image entirely. PostScript Only The PostScript Only tab can be used to change the page size of a PostScript file. When a PostScript job is opened, its size is determined from its header. Often, however, this size is incorrect, usually because the software that created the file assumed a specific paper size that was too small to fit the full image. This results in showing just the lower left portion of the image or even a completely empty image where no part of the job falls inside the page window. ColorBurst for InkJet Printers File Menu • 31 To change the page size, enter a new page width and height. The image itself does not change; only the window enclosing the image changes to the new size. The scaling factor is not affected. The box representing the image in the layout window changes to reflect page size changes, and the layout is refit. Use the Reset Size button to revert back to the file’s original dimensions. Select the OK button to finalize your selections and close the Scaling, Rotation, and Tiling dialog box. When the window is closed, the layout will reflect any changes you made. A scaled image will appear at its new size with its name in red type. A rotated image will appear at its new orientation; the name of the file is rotated as well to indicate the angle of rotation. If you display a rotated image, the display will show the image rotated. You may select a scaled and/or rotated image and scale and/or rotate the image again. If you restore a scaled image back to its original size (100%) and select the OK button, the layout will show the image at its original size, and the name will go back to blue type. NOTE: 32 • File Menu When an image is scaled or rotated, a general refit takes place. Refit repositions all images using the current best fit formula. Any repositioning using the mouse will be lost. ColorBurst for InkJet Printers 2 – Printer Setup Menu The second menu item is Printer Setup. This menu is used to save and restore ColorBurst settings (an “environment”) using a Printer Setup file. The Menu bar displays the name of the Printer Setup file currently in use. A Printer Setup file contains ColorBurst settings from all of the Options menu dialog boxes that take effect without restarting ColorBurst. When ColorBurst is installed, a folder named “ENV” (short for “environment”) is created in the ColorBurst folder that contains printer setup files (named *.env) for different printers, inks, and media. Printer Setup files not only make using ColorBurst extremely convenient, they are the most important part of multi-queue spooling. They tell the spooler how to handle the files in a particular queue during spooling. Select Printer Setup Select Printer Setup opens a standard Open dialog box, with the default path as the ColorBurst ENV folder. After choosing a file, a message will appear asking you if you are sure you want to restore the ColorBurst environment. Restoring a Printer Setup file restores the options saved in the Printer Setup file, and you will lose the current settings. The name of the newly restored printer setup file appears in the menu bar. The Message window also states that the file was restored. ColorBurst for InkJet Printers Printer Setup Menu • 33 Save Printer Setup Selecting Save Printer Setup opens the common Save As dialog box. Saving a printer setup file saves all current settings in all Options dialog boxes that take effect without restarting ColorBurst in an ENV file. The Printer Setup file may then be restored at a later time, and may be used by the Spooler. Each spool queue can use a different Printer Setup file. All files in a queue will be processed using the settings in the Printer Setup file specified. For more information on Spooling, see section 4 – Spooling Menu. 34 • Printer Setup Menu ColorBurst for InkJet Printers 3 – Options Menu The third menu item is Options. All of these selections open dialog boxes that establish the working environment for ColorBurst. Printer Options The first selection in the Options pulldown is Printer Options. Selecting this will display the Printer Options dialog box. Before describing the contents of this dialog box, a brief description of the layout feature is necessary. A layout is in effect when the layout window is displayed on-screen. This window emulates the media that the selected printer uses. The layout window is proportional to that media; the layout window title bar displays the dimensions of the media and a dashed line shows the printable image within that media. The dimensions displayed in the title bar are in the units selected in the Units of Measure group. ColorBurst for InkJet Printers Options Menu • 35 General The Printer Options dialog box opens in the General tab. This tab contains important settings for your printer including printer type, layout size, and resolution. Printer and Port The Printer and Port group allows you to select your printer model and choose the printer port that your printer is attached to. When you choose NovaJet, HP Series, Epson, Mimaki, Roland, or Mutoh in the Printer pulldown, you can click the Setup button to open a Printer Setup dialog box. The other printers do not have special setups. Each Printer Setup is described in detail below. Printer Port The Printer Port pulldown menu allows you to select an output port for your printer. You will see LPT1, LPT2, LPT3 and None in the pulldown list, as well as any defined NT print queues. Choose the port that 36 • Options Menu ColorBurst for InkJet Printers your printer is physically attached to. You may select None if you are saving files only and do not intend to send data to a printer. See Write to RTL file for more information on saving RTL files using the None port. VUTEk Printer Setup When you choose VUTEk in the Printer pulldown and click on the Setup button, the VUTEk Printer Setup dialog box opens. Use this dialog box to change the VUTEk printer and its resolution, instead of entering it in DPI under Layout Area (DPI will be disabled/dimmed when VUTEk is selected in the Printer pulldown). Select the 4, 6, or 8 radio button to indicate how many inks are installed in your printer. NovaJet Printer Setup To set NovaJet–specific options, choose NovaJet in the Printer pulldown and click the Setup button. The NovaJet Printer Setup dialog box will open. ColorBurst for InkJet Printers Options Menu • 37 The NovaJet Printer Model pulldown lets you specify how many inks your printer supports. When using a four–color printer, select CMYK only printers in the pulldown. When you select 850C and similar in the pulldown, the NovaJet 850C only group becomes active to allow you to specify which cartridges will be used. Selecting 4 inks will make the Ink cartridge sets pulldown menu active, allowing you to choose the left, right or both sets of cartridges to use for printing. When you print to a NovaJet, the paper will not automatically cut after printing unless you select the Turn on automatic cut feature checkbox. The Bidirectional printing checkbox turns bidirectional printing on and off. Normally the printhead prints while moving in one direction, then moves back to the starting point to print the next pass. Bidirectional printing will put ink down while the printhead moves in both directions. This results in faster printing with a slightly lower print quality. HP Printer Setup When you choose HP Series in the Printer pulldown and click the Setup button, the HP Printer Setup dialog box opens. This is where you can set specific HP settings. 38 • Options Menu ColorBurst for InkJet Printers The HP Printer Type pulldown is important if you select Use special print method, which enables the Special Print Only group. ColorBurst needs to know which HP printer you are using so it can properly communicate with the printer when using the options in the Special Print Only group. When you print to the HP, the paper will automatically cut after printing unless you select the Inhibit automatic cut checkbox. Selecting the Double Horizontal Resolution checkbox will double the ColorBurst print resolution. The maximum resolution you may enter in the DPI box in the Printer Options dialog box is 720 dpi. Use the Double Horizontal Resolution checkbox to print at 1440x720 enhanced resolution. Special Print Selecting Use Special Print Method gives you access to the Special Print Only group. The Use bidirectional printing checkbox turns bidirectional printing on and off. Normally the printhead prints while moving in one direction, then moves back to the starting point to print the next pass. Bidirectional printing will put ink down while the printhead moves in both directions. Selecting UV inks will decrease print speed, which is necessary for UV inks — you must select this option when using UV inks to maintain print quality. The Number of print passes box allows you to set the number of passes through ColorBurst. However, if you plan on using 8 pass or 6 pass, it is recommended to use the front panel on the HP to set your number of passes. 8 pass select Best (2000 series) or Photo (3000 series) on the front panel of the HP; prints 18 square feet/hour ColorBurst for InkJet Printers Options Menu • 39 6 pass select Normal (2000 series) or Productivity (3000 series) on the front panel of the HP; prints 28 square feet/hour 4 pass 42 square feet per hour (recommended for photo gloss and semi-gloss, must use a Pentium II 233 w/64 Mb of RAM or higher) 2 pass 2 square feet per hour (designed for heavy bond, must use a Pentium II 400 w/64 Mb RAM or higher) The Shorten advance (micro units) box allows you to physically shorten the printhead advance. This is useful when you are getting banding in your output and you are sure all of your jets are firing. To test your printhead, go to the front panel of your HP and press the Enter button. Scroll to Utilities, select Service tests, then select Image quality print. The HP will print a test pattern that will show you if all of your jets are firing properly. If they are and you are getting banding, enter a positive number in the Shorten Advance box to shorten the advance, or a negative number to enlarge the advance. The recommended number is 3; requiring a value over 5 indicates a printer problem. Epson Printer Setup When you choose Epson in the Printer pulldown and click the Setup button, the Epson Printer Setup dialog box opens, allowing you to set specific Epson settings. Epson Printer Type The Epson Printer Type pulldown tells ColorBurst which type of Epson printer you are using so it can communicate with the printer correctly. The printer selected in this pulldown determines which choices are available in the rest of this dialog box. 40 • Options Menu ColorBurst for InkJet Printers Printer Resolution The Printer Resolution menu shows the available printer resolutions for the printer type you have selected. For printers that allow variable dot printing, you will see variable dot resolutions listed as well as single dot resolutions (standard). When a variable dot resolution is chosen, the printer will use ink droplets of different sizes. Variable dot increases print quality. Printer Dot Size The Printer Dot Size pulldown menu shows all dot size options available for the printer and resolution you have chosen. The dot size will affect print quality — the smaller the dot, the finer the print. Microweave If Epson’s Microweave is available for the selected printer, you will see the valid choices listed in the Microweave pulldown menu. If Microweave is not available, you will have only one option, “Off.” Number of Installed Inks Depending on the printer you have selected in the Epson Printer Type menu, you will see a list of available color modes. Choose the number of inks that you want your printer to use. When 6 color (or higher) is chosen in the Number of Installed Inks menu, the Light Ink Curves in the Color Adjustments dialog box will be activated. The Use bidirectional printing checkbox turns bidirectional printing on and off. Normally the printhead prints while moving in one direction, then moves back to the starting point to print the next pass. Bidirectional print- ColorBurst for InkJet Printers Options Menu • 41 ing will put ink down while the printhead moves in both directions. The Cut Media checkbox tells the printer to cut after printing is completed. This setting overrides any settings on the control panel of the Epson printer. Mimaki Printer Setup When you choose Mimaki in the Printer pulldown and click the Setup button, the Mimaki Printer Setup dialog box opens, allowing you to set specific Mimaki settings. Select the 6 Color Printing checkbox if you want the Mimaki to print using six ink cartridges. The Use bidirectional printing checkbox turns bidirectional printing on and off. Normally the printhead prints while moving in one direction, then moves back to the starting point to print the next pass. Bidirectional printing will put ink down while the printhead moves in both directions. Select the Automatic cut after print checkbox if you want the Mimaki to automatically cut the paper after the print is finished. Roland Printer Setup When you choose Roland in the Printer pulldown and click the Setup button, the Roland Printer Setup dialog box opens, allowing you to set specific Roland settings. 42 • Options Menu ColorBurst for InkJet Printers The Roland Printer Model pulldown lets you specify which Roland printer you are using. When the FJ500/400 is selected, the Model FJ-500/400 only group becomes active. The Print Mode pulldown allows you to change the resolution and specify whether the printer uses a fixed size or variable size dot. When the FJ-500/400 is selected in the pulldown, you may choose either 4, 6, or 8 inks used for printing. Selecting 4 enables the Ink type buttons, to choose between Dye and Pigment. When Other models is selected in the pulldown, you may only choose printing with 4 or 6 inks. Other Models also activates the Use small dot for printing checkbox. Select the Use small dot for printing checkbox if you want the Roland to print at 720 dpi. If it is unchecked, the Roland will use regular dots, which is 360 dpi. The Use bidirectional printing checkbox turns bidirectional printing on and off. Normally the printhead prints while moving in one direction, then moves back to the starting point to print the next pass. Bidirectional printing will put ink down while the printhead moves in both directions. Select the Enable automatic cut after printing checkbox if you want the Roland to automatically cut the media after the print is finished. ColorBurst for InkJet Printers Options Menu • 43 Mutoh Printer Setup When you choose Mutoh in the Printer pulldown and click the Setup button, the Mutoh Printer Setup dialog box opens, allowing you to set specific Mutoh settings. Select the 6 Color Printing checkbox if you want the Mutoh to print using six ink cartridges. The Use bidirectional printing checkbox turns bidirectional printing on and off. Normally the printhead prints while moving in one direction, then moves back to the starting point to print the next pass. Bidirectional printing will put ink down while the printhead moves in both directions. Select the Use small dot for printing checkbox if you want the Mutoh to print at 720 dpi. If it is unchecked, the Mutoh will use regular dots, which is 360 dpi. Units of Measure The Units of Measure pulldown menu sets the default unit of measurement used in ColorBurst: Printers points, Picas and Points (p), Inches (i), Feet (ft), Millimeters (mm), Centimeters (c), Meters( m), or Pixels (x). There are two methods in which these values may be entered. The first is to select the type of units you are using in the Units of Measure dropbox, then enter your offset values. The second method is to enter the value, then follow it with the letter(s) designating your unit type. After a value has been entered, it will be convert- 44 • Options Menu ColorBurst for InkJet Printers ed to the unit of measurement currently selected in the Units of Measure option box. Unlike all other units, pixels is not an absolute unit. An offset of 200 pixels when printing at 200 dots per inch (dpi) is a one inch offset, but an offset of 200 pixels at 300 dpi is only 2/3 inches. Internally, offsets are saved as printers points. Whenever you enter an offset in pixels, it is converted to printers points using the current Output Resolution specified in the PostScript Interpreter Options dialog box. As long as you do not change resolutions, you should have no side-effects when offsetting in pixels. Mirror Image The Mirror Image check box in the Printer Options dialog box allows you to print an image reversed. That is, the printed image would be correct only if you look at its reflection in a mirror. You should use this option when printing on transparent material that is to be backlit when displayed. Write to RTL File The Write to RTL checkbox determines whether or not an RTL file is saved. RTL files are files written in the internal format needed by the printer. Because all color correction and pattern finish have already been resolved before the RTL file is written, printing an RTL file is very fast. This makes RTL files very useful when printing multiple copies. When you specify that multiple copies should be printed, an RTL file is always created regardless of the setting of Write to RTL File. After the first copy is done, the RTL file is read for all subsequent copies. This should speed up printing. If you have not selected Write to RTL File, the RTL file created for multiple copies is a temporary file that is deleted after all copies have been printed. ColorBurst for InkJet Printers Options Menu • 45 RTL files are saved with the extension .RTL. Tiled files saved as RTL files create an RTL file for each tile, each with the same name. The extension for these files starts with RTL, then R00, R01, etc. through R99. The Write to RTL File checkbox works with the Printer Port pulldown to determine where output is directed. If Write to RTL File is selected and the printer port selected is None, an RTL file is created in the Output Directory set in the PostScript/Layout Output File Options dialog box. If both an LPT port and the “write” option are selected, then the file is output to the printer and written as an RTL file to disk. When an NT print queue is selected, an RTL file is written to the queue and then sent to the printer. An RTL file can be copied directly to the printer at a later time for faster throughput. Number of Copies To print more than one copy of a layout, specify the number of prints you want in the Number of Copies edit box. A value of “0” (the default value) is equivalent to “1” which gives you one print. The maximum number of prints allowed is 50. If you enter a negative number in the edit box, an error message displays and “0” is substituted for the invalid value. If you enter a value greater than 50, an error message is displayed and “50” is substituted for the invalid value. Layout Area and Resolution The Layout Area and resolution group defines the layout area for the current printer. The size of the layout area is represented in the layout window and is used in all best-fit formulas for positioning images in a layout. Whenever you change the size of the current layout 46 • Options Menu ColorBurst for InkJet Printers area and save the changes, the layout window is automatically updated. If there are images in the layout when the layout area size changes, all images are refit within the new layout area, which may cause images to no longer fit. It is recommended that you change the layout area when the layout is empty. You can set the width and height of the Layout area in the Width and Height edit boxes, using the currently defined units of measure or special characters to define the units desired. For most printers, you can set the resolution of your printer in the Across edit box (see Note below). The Across box shows the horizontal resolution. The Down box displays the vertical resolution and is for display purposes only; this field can not be edited directly. When a value is entered in the Across box, the Down box is changed to match the Across value. To set a resolution in which the horizontal and vertical resolutions do not match, use the Setup button to select a resolution in the Printer Setup window. NOTE: For several Printer Types, such as Epson and Roland, the resolution should not be set using the Across box. To set the resolution for these printers, you must click the Setup button to open the Printer Setup window for the printer. These printers have preset resolutions in a pulldown menu in their Setup window. The pulldown menu settings in the Setup window will override any value entered in the Across box. Margin Between Images The Margin Between Images group allows you to specify how much white space should be reserved around each image in a layout. There are two edit boxes, In and Down, for specifying different amounts of space to the left and right of an image and the remaining space above and below an image. Margins are part of the ColorBurst for InkJet Printers Options Menu • 47 calculation for positioning images in the layout. As the margin increases, fewer images will fit in the layout. Offset Image in Layout You may enter offset values through the Offset Image in Layout group. “Offset image” refers to a physical shift on the print media. The point of origin is established as the top left corner. Therefore, positive values will move all images in the current layout to the right and down, while negative values will move all images in the current layout left and up. Negative values can be entered to move part of the image off the media. This is important for centering large images, moving tick marks out of view, or eliminating built-in white space in the image. Current Offsets is a temporary shift for the current job only. After entering these values, if you decide you would like to make them permanent, simply click the Set button. The current offset values will be transferred to the permanent offset values. Permanent Offsets is a permanent shift for all jobs, today, tomorrow, next week. If you want to enter values that are different than the Current Offsets, simply enter them directly into the designated Permanent Offsets boxes. To reset these values to zero (default), simply select the Clear button. TCP/IP The TCP/IP tab in the Printer Options dialog box is used to set an IP address when printing over Ethernet. TCP/IP Printer The TCP/IP Printer group lets you enter an IP address for your printer, to allow for Ethernet printing. The Test button will verify the IP number you have entered. When you are finished entering a valid IP number, click 48 • Options Menu ColorBurst for InkJet Printers OK to save your IP address. The IP address will now appear in your Printer Port pulldown list as TCP/IP Printer. Cut Marks The Cut Marks tab in the Printer Options dialog box is used to turn cut marks on or off, as well as specify the type of cut marks and their position. Print Cut Marks The Print cut marks checkbox determines whether or not cut marks are printed around each image in the layout. When this box is selected, ColorBurst creates marks to indicate the edge of the image, i.e. where to trim the image. The rest of the options in the Cut Marks tab are only available when this checkbox is selected. ColorBurst for InkJet Printers Options Menu • 49 Specify shape of marks When the Print cut marks checkbox is selected, there are five different cut mark shapes to choose from. Each type is visually represented by a diagram to show what the marks will look like. To select a cut mark shape, click on the diagram to highlight it. The appropriate options in the Cut Marks tab will become available depending on which shape/diagram is selected. For standard crop marks, select the first diagram, Cut Marks. This will create an “L”–shaped mark, facing out from the image, in each corner of the image. When used with tiling, the Cut mark will print at the overlap mark so that when the tiles are cut they will line up with each other without overlap. The second option is Corner marks. This will print an “L”–shaped mark on the corners of the image facing into the image. When Corner marks are used with 50 • Options Menu ColorBurst for InkJet Printers tiling, the marks print on the perimeter of the image, allowing physical overlap when trimmed. The third option is Circles. This setting will print circles in the corners as cut marks instead of L–shaped marks. Circles should be selected when using cutters requiring circular cut marks, such as the I–Cut. In addition, you can use the settings in the Cut Devices tab to create I–Cut script files (the Cut Devices tab is also in the Printer Options dialog box). When Circles is selected, make sure to set the Diameter of circle to 0.25" in the Enter dimensions group when using the I–Cut. The last two cut mark shapes create cut or corner marks as well as a dashed or solid box drawn around each image. These shapes can be selected when using an automatic cutting device, such as the Fotoba. The two entry boxes below the diagrams, Black (on) size and White (off) size, determine whether the line is solid or dashed. To draw a solid black box, set the Black (on) size to 1 (or any number other than zero) and set the White (off) size to zero (0). To draw a solid white box, set the Black (on) size to zero and set the White (off) size to any number other than zero. To draw a dashed line, give both boxes values other than zero. A value of zero in both edit boxes indicates that no cut box will be drawn. Enter Dimensions The Enter dimensions group lets you enter the Width and Height of the cut marks, if applicable. When Circles is chosen as the cut mark shape, the dimensions settings change to Diameter of circle. The default value for the cut mark Width and Height and for Diameter of circle is a quarter of an inch (0.250i). The thickness of cut marks can be changed in the Enter dimensions group. Click on the Specify Thickness In ColorBurst for InkJet Printers Options Menu • 51 Pixels button to choose a width of 1, 2, 3, or 4 pixels. If you want a different measure, you may enter it manually by selecting the Specify Thickness In Units of Measure button and entering the value in the Units entry box. It can be helpful to have wider marks when printing at high resolutions, where one pixel-wide marks may not be visible. Position marks The Position marks group lets you add space between the marks and the corners of the image. You can enter a positive number to add space around the image, which is useful for pole wraps. The maximum space allowed is 72" wide. A negative number will place the mark inside the image, for trimming bleed. Job Titles The Job Titles tab in the Printer Options dialog box is used to specify job title options for individual images or entire layouts. A job title is printed information describing an image (or layout) that is not intended to be part of the final printed product. When titles are turned on, a gray bar representing each title will appear in the Layout window. Print Job Titles and Title Options The Print job titles checkbox determines whether job titles are printed. If selected, job titles are created and printed, and the rest of the options in the Job Titles tab become available. The file name (or layout name for layout titles) is always part of a job title information. When layout titles are printed, the layout name is determined by the File Name Template in the Layout Options dialog box. If no other title options are selected, the name is the only information printed. 52 • Options Menu ColorBurst for InkJet Printers Selecting the Include full path of job name checkbox will enable the inclusion of the full path used to open the file. If Include full path is not selected, the file name without any path is included in the job title. If you select the Include current time and date checkbox, the current time, day of the week, and date will be included. The time and date are determined at the time the title is created. If you select the Include printer setup file name checkbox, the name of the Printer Setup file will be included in the job title. The Printer Setup file in effect is shown in the main menu bar after the Help menu. The Include additional comment box allows you to add a comment to the job title. Simply type your comment in the comment entry box below. You may enter a maximum of 255 characters. Any comment entered here will print in all image and layout job titles. ColorBurst for InkJet Printers Options Menu • 53 If you select the Uppercase checkbox, the entire title will print using uppercase letters. Otherwise, all characters except the first letter of the day and month name will be printed in lowercase letters. Nested Layouts The Nested Layouts group contains settings that determine the type of job titles that are printed. There are three choices: print a layout title only, print job titles only, or print both layout and job titles. Job titles appear above each individual image; a layout title appears at the top of a layout (above two or more nested images). Space Reserved for Titles The Space reserved for titles group allows you to set the size and spacing for titles. When job titles are included, the height of the title is added to the height of the image. This means that the job title affects vertical positioning and the height of the block in the layout window. Horizontal positioning is not affected by whether titles are included because, while the title may have enough information to extend past the right edge of the image, it is always clipped at the right edge. If the point size or spacing values are adjusted, the Layout window will be updated to reflect the changes after the Printer Options dialog box is closed. You may change the size of the title using the Point size of type in job value entry box. The minimum size for titles is 4 points; the maximum size is 144 points. The Additional vertical space between job title and job entry box allows you to adjust the amount of space between the title and job. This can allow space to cut the title away from the image. You may add up to 4 inches of extra space between the title and job. 54 • Options Menu ColorBurst for InkJet Printers Cut Devices The Cut Devices tab in the Printer Options dialog box has settings that can be used when you are using a printer with a built–in cutter or a cutting device such as an I–Cut. Contours The Contours group is used to find contour cutting data in image files, using spot color names to describe the contour. A contour is a vector outline of the shape to be cut. Contour shapes can be created in any program with vector illustration capabilities that allow you to specify a custom spot color as the stroke color, such as Adobe Illustrator or CorelDRAW. The contour shape should be an outline with no fill color (stroke color only, transparent fill). The stroke color is not actually printed, but it must be a named spot color — ColorBurst uses this spot color name to find the contour data. You may name your spot color anything you like, such as “contour” or ColorBurst for InkJet Printers Options Menu • 55 “cut path” — it is only important that the name in your file matches the name in ColorBurst’s contour list. The contour names are not case–sensitive, i.e. “cut path” will match “Cut Path” and “CUT PATH”. When a contour is found, the contour is cut on the center of the stroke line, so you may set the contour path to any weight or thickness in your vector illustration program. The Search Postscript files for named colors that describe contours checkbox determines whether files should be searched for contour data. If this checkbox is selected, the contour name pulldown menu becomes active. Only names that appear in the pulldown menu will be searched for. If your contour path stroke color is not a spot color named in the pulldown menu, it will not be found. You may add up to 20 contour spot color names. To add a contour spot name, type the contour name in the Specify named colors that describe contours box, then click the Add button. The name you entered will be added to the pulldown list. You may change a name by selecting it in the list, typing in your changes, and clicking the Edit button. To remove a name from the list, select the name in the pulldown menu and click the Del button. Please note that changes to the list take effect immediately — if you click Cancel to close the Printer Options dialog box, the names in the contour name list will not revert back to the original list. The Density group allows you to choose how the contour line is interpreted. You may choose from Coarse, Medium, or Fine. Fine is recommended to give the smoothest contour. I–Cut The I–Cut group is used to create I–Cut scripts during printing. If the Generate I–Cut scripts box is selected, a 56 • Options Menu ColorBurst for InkJet Printers CUT file used by the I–Cut cutter will be created in the path named in the Path for “CUT” files box. You can use the Find button to locate a path to save CUT files in. CUT files are given the same name as the layout with a .CUT extension (layout names are determined by the File Name Template in the Layout Options dialog box). It is recommended to print layout titles (in the Job Titles tab) when creating CUT files. This will make it easier for you to match your prints with CUT files, since the layout title name and CUT file name are the same. The Include contour cut commands in I–Cut scripts box determines the shape of the cut. If it is not selected, cuts are limited to rectangular shapes. If it is selected, any contour data found during processing will be included in the CUT file. If searching for contours is not turned on in the Contours group (the Search PostScript files for named colors that describe contours box is not selected), any contour data in the files will be ignored, even if the Include contour cut commands in I–Cut scripts box is selected. In other words, both boxes must be selected to include contours in I–Cut scripts. Multipage Job Options The Multipage Job Options dialog box lets you specify how to handle files that contain more than one page. Place multiple pages of job in layout When this option is checked, each page is placed in one layout. If the layout is filled, new layouts will be created until all pages are placed in a layout. The Layout window will display the first layout and thumbnails will appear at the bottom to indicate subsequent layouts. Click on any thumbnail to view the layout, or scroll through layouts using the arrow buttons. ColorBurst for InkJet Printers Options Menu • 57 The File Information box will indicate which page of the document is currently selected. The first page of a layout is selected by default. For example, when you open a document that has 5 pages, the File Information box will read, “Page: 1 of 5.” You may select any page by clicking on it in the Layout window. Note that when you scroll through the layouts, the first page in the layout is selected. Place each page of job in separate layout This option tells ColorBurst to put each page in a multipage document in its own layout. New layouts will be created for each page in the file. The Layout window will display the first layout and thumbnails will appear at the bottom to indicate subsequent layouts. Click on any thumbnail to view the layout, or scroll through layouts using the arrow buttons. Page Range This group is active only when a multipage document is open. When you change the page range, the layout(s) will be updated immediately. You can change the page range as many times as you wish, including excluding pages and then adding them into the range again. To delete the entire file (all pages) click the Delete All button. 58 • Options Menu ColorBurst for InkJet Printers Layout Options The next item in the Options menu is Layout Options. Choosing it will display the Layout Options dialog box. These settings will change the layout environment. Among other options, you can choose the best-fit formula to use and specify the procedure to use on size discrepancy errors. Direct to Printer The Direct to printer checkbox allows you to specify whether layouts containing more than one file should be sent directly to the printer or whether intermediate RTL, TIFF, or CT files should be created. This checkbox is ignored when a layout contains only a single file. This is similar to choosing to create intermediate files from PostScript. There is a major difference between PostScript files and layouts, however. With PostScript files, there is no way to determine in advance how long the interpretation will take. Intermediate files are recommended to eliminate that variable. For layouts, all files included in the layout are in a raster form before printing begins. It is recommended that Direct to printer be selected so that intermediate files are not created. ColorBurst for InkJet Printers Options Menu • 59 When Direct to printer is not selected, output for the layout uses the settings established in the Postscript/Layout Output File Options dialog box. For example, turning off Direct to printer and setting Create Scitex CT file and Save File Only, No Print in the Postscript/Layout Output File Options dialog box, will create a permanent CT file that is not immediately printed. If job titles are in effect, they will be seen when the CT file is printed. Delete All Intermediate Files The Delete all intermediate files checkbox specifies that all PostScript files that are rasterized before printing should be created as temporary intermediate RTL files. When this checkbox is not set, options in the Postscript/Layout Output File Options dialog box determine how PostScript files should be handled. This checkbox is only considered when there is more than one file in the layout being printed. When a single PostScript file is printed, the Postscript/Layout Output File Options dialog box always determines whether intermediate files are created and, if so, whether they should be temporary or permanent. This checkbox is very important when the Direct to printer checkbox above it is not selected. In this case, output options for the layout are determined from the Postscript/Layout Output File Options dialog box. The Delete all intermediate files checkbox allows you to specify different procedures for processing the layout from processing the PostScript files included in the layout. The Delete all intermediate files checkbox overrides options set in the Postscript/Layout Output File Options dialog box. Even if you do not set this checkbox, if Output directly to printer is selected in the Postscript/Layout Output File Options dialog box, temporary intermediate RTL files are created from 60 • Options Menu ColorBurst for InkJet Printers PostScript files. If Save File Only, No Print is selected, permanent intermediate files are created, but printing of the layout is not inhibited. Error if Image Too Big Selecting the Error if image too big checkbox will make sure that any image that will not fit in the image area is not added to the layout. The error message “Image will not fit on media,” followed by the file name, will appear, and the file will not be added to the layout. This option is most helpful in Spooler mode when layouts are in effect. If selected, any file found in the monitored queue that oversets the layout will not be printed; instead it will be moved to the Error queue. This ensures that none of your spooled images will be truncated. If this box is not selected, files that are too large to fit in the image area will be added to the layout if one of the following conditions is met: • the image is the only image in layout, • the image touches the left margin and oversets the width only, or • the image touches the top margin and oversets the height only. Auto-Scale to Intended Size When Auto-scale to intended size is checked, the size of any raster format file (TIFF, CT, etc.) has its resolution checked to calculate the intended size of the image. If the resolution is different than the printer resolution, the image is automatically scaled so that it will print at its intended size. For example, suppose a TIFF is 600 pixels wide and its internal resolution is 200 dots per inch. Its intended size, then, is 3 inches wide. On a 300 dpi printer, this would print as 2 inches ColorBurst for InkJet Printers Options Menu • 61 wide. If Auto-scale to intended size is checked, it will be scaled to 150% as it is added to the layout, and it will print as 3 inches wide. The scaling will be shown in the Scaling and Rotation dialog box as if the scaling had been changed manually, and the scaling can be changed to any other size. This option does not affect PostScript images nor raster images that have no internal resolution (such as Targa). As you turn this checkbox on and off, the size of raster images affected by this command will change in the layout window. If this checkbox is in effect and you change the resolution of the image area, the size of the image in the layout window should not change, but its scaling should change to reflect the new resolution. This change can be very helpful when changing printers which have different resolutions but where the output should print identically. Use Precise Positioning of RTLs in Layout This option is helpful when using Step & Repeat with RTL files. If it is not selected, there may be some white space between the RTL files in the layout. When selected, ColorBurst will pack the pixels next to each other for perfect placement. In doing so, the layout will take a little longer to begin printing, so it is recommended to only use this option when the layout contains multiple RTL files and perfect placement is a concern. Layout File Name Template The File name template edit box in the Layout Options dialog box allows you to specify the name of an output file which will be created when more than one image is processed into an output file. An example of a layout output file is the RTL file that is created when Write to RTL File in the Printer Options dialog box is chosen. When you select a spooled printer as your 62 • Options Menu ColorBurst for InkJet Printers printer port, the spooled document name is built from this template. The file name template is also used to name TIFFs and CTs from layouts, layout Job Titles, and CUT files. The File name template edit box here works along with the File name template edit box in the PostScript/Layout Output File Options dialog box. When creating a file from a layout, the filename will be created from the information in this template, and will then be appended by the information in the PostScript/Layout Output File Options template. Previous to the template, the output name was always LAYOUT. That is, the RTL of a layout was always LAYOUT.RTL. To avoid constantly overwriting the same file name, the name changed to a unique name, LAYOUT.R00, LAYOUT.R01, etc. There were two problems with this file name selection: the file names were not descriptive, and the R00, R01, etc. files would not automatically show up in the list of illustration files to process. The template now allows you to specify your own name of layouts. If you choose not to specify a template, the old name, LAYOUT, is still the default selection. The template can be an exact name of the output file such as XYZ. The problem with an exact name like this is that, like LAYOUT, all output file names will be the same. Furthermore, unless the name is exactly LAYOUT, extensions R00, R01, etc. will not be automatically created. That means that each new output file will overwrite the old one. To allow you to specify different names using the same template, you can place one or more special codes in the template. Each special code consists of a percent sign (%) followed by a character. Any character in the template name which is not preceded by a percent ColorBurst for InkJet Printers Options Menu • 63 sign is passed along as part of the output name. Special codes are replaced by information associated with the code. A common special code is %F which is replaced by the name of the first file that was entered in the layout. For example, suppose there are three images in a layout (ABC.EPS, DEF.TIF, and GHI.CT, entered in that order). Using the template %F with no other characters will create the output file named ABC. Using the template CSE_%F_X creates the output name CSE_ABC_X. Likewise, %L chooses the name of the last image that was added to the layout as its output name. In the previous example, the output name would be CSE_GHI_X. You can also have the output name include the time of day, the date, and three unique numbers (000 through 999) to better describe the file while also ensuring that one file does not overwrite the next. Paths Path names in the template are ignored. In most cases the output path is that specified in Output Directory in the PostScript/Layout Output File Options dialog box. The template is searched for path separators (colon, backslash, and forward slash), and, if found, all characters up to the last separator are ignored. Extension An extension can be specified in the template, including names with special codes in them. In most cases, however, the output file type has a defined extension which will overwrite any extension that you specify. For example, if the output file is to be an RTL and your template builds the file name ABC.XXX, the name of the RTL file will become ABC.RTL. One exception to this is the name of the document displayed when your output file is sent to a spooled printer. That name has no predefined extension, so any extension that you enter will be passed along as the document name listed in the printer’s window. 64 • Options Menu ColorBurst for InkJet Printers Default name If the File name template is left empty, the default template will be LAYOUT. This is the name given to all output files prior to templates. This is the only template name that will automatically create different extensions to try to create unique file names. That is, RTL, R00, R01, …, TIF, T00, T01, …, etc. will only be created when the template name is LAYOUT. Special codes Special codes begin with a percent sign (%) and are followed by a single character. Letters are case independent, that is f and F are identical. All defined special codes are replaced by other known information. Any character that follows a percent sign but is not defined below is ignored. Special codes are grouped into types below. An alphabetical list is included after the types. File names The following section lists special codes which are replaced by file names or effect file names in order to try to make them unique. %F (first name). This code is replaced by the first name of the first image that was added to the layout. The first name includes all characters up to a “dot” that separates the file name from its extension. %L (last name). This code is replaced by the first name of the last image that was added to the layout. The first name includes all characters up to a “dot” that separates the file name from its extension. %E (end name at character). This code can be used more than once to specify characters in the %F and %L names where the output name should end. Each %E should be followed by one and only one additional character. If the character following %E is then found in the file name, the name is ended at that character, not including that character. If more than one end ColorBurst for InkJet Printers Options Menu • 65 code is desired, each should be included in the template preceded by %E. If the character following %E is a letter, that letter is case independent. An example might be that you use long file names with lots of spaces in the name. You could shorten the output name by truncating the name at the first space. Do this by specifying the special code %E followed by a space character. Using this code, a file named “Sunshine over L.A. on a smoggy day” would create the output file named “Sunshine.” This code is only useful if you use %F and/or %L in the template. %U (increment up). This code tries to ensure unique output names by replacing the special code with a three digit number between 000 and 999. Each time a number is used, it is automatically incremented. For example, the template CSE_%U creates output files named CSE_000, CSE_001, CSE_002, etc. The first number to be used is the number set in the Auto-increment starting number edit box in the Layout Options dialog box. The number returns to 000 after incrementing past 999. You can set Auto-increment starting number to any starting number. Dates Output file names can include the current date or parts of the current date. %D (date). This code is replaced by the current date in a YYMMDD format. Example: cb%d on July 4, 1997 becomes cb970704. The order is chosen to ensure that the last file created will be listed last alphabetically. You can place the date in a different order by using the individual parts of the date listed below. %A (date). This is replaced by a two digit code holding the date of the month. The two digit code will be in the range 01 to 31. Example: cb%a on July 4, 1997 becomes cb04. This will usually be combined with 66 • Options Menu ColorBurst for InkJet Printers other date special codes to build a date in the order that you desire. %M (month). This is replaced by a two digit code holding the number of the current month. January = 01 and December = 12. Example: cb%m%a on July 4, 1997 becomes cb0704. %Y (year). This is replaced by the last two digits of the year. Example: cb%m%a%y on July 4, 1997 becomes cb070497. %W (day of the week). This is replaced by the first two letters of the day of the week. Sunday = su, Monday = mo, etc. Example: cb%w on a Wednesday becomes cbwe. Time Output file names can include the current time, that is the time when writing the output file begins. %T (time). This is replaced by a six digit code holding the current time as HHMMSS using a 24 hour clock. Example: cb%t at 4:32:23 PM becomes cb163223. %H (hour). This is replaced by a two digit code holding the current hour using a 24 hour clock. The replacement will be in the range 00 (midnight) to 23 (11 PM). Example: cb%h at 5:21 PM becomes cb17. %I (minutes). This is replaced by a two digit code holding the minutes past the hour of the current time. All values will be between 00 and 59. Example: cb%h%i at 5:21 PM becomes cb1721. %S (seconds). This is replaced by a two digit code holding the seconds past the minute of the current time. All values will be between 00 and 59. Example: cb%h%i%s at 5:21:34 PM becomes cb172134. Miscellaneous Other codes not fitting the types listed above. ColorBurst for InkJet Printers Options Menu • 67 %% (%). This specifies that the percent sign is needed as part of the output file name. That is, the percent sign starting a special code should be ignored and the character following is needed. Example: xyz%%. becomes xyz%. Alphabetical list All special codes are listed alphabetically: %% %A %D %E %F %H %I %L %M %S %T %U %W %Y Percent sign. Miscellaneous code. Date of the month. Dates code. Date. Dates code. End name at character. File Names code. First file. File Names code. Hour. Time code. Minutes. Time code. Last file. File Names code. Month. Dates code. Seconds. Time code. Time. Time code. Auto-incrementing number. File Names code. Day of the week. Dates code. Year. Dates code. Auto-Position Options The Auto-Position Options group allows you to select the best-fit formula to use when positioning images in a layout. The Refit button allows you to refit all images according to one of the best-fit formulas without establishing that formula permanently. There are three best-fit formulas to choose from. Only one can be chosen at a time. They are: • Order Entered • Largest First • Smallest First 68 • Options Menu ColorBurst for InkJet Printers Each formula is further defined by whether images should be placed using a top-to-bottom or bottom-totop arrangement. Select one of the following: • Top To Bottom • Bottom To Top Images are placed in the smallest unused area in the layout where they will fit. As long as there is space, images are placed to the right of previous images. When there is no more space to the right, new images are positioned below previous images when using a top-to-bottom arrangement, and above previous images using a bottom-to-top arrangement. Even though the bottom-to-top arrangement places images at the bottom of the media, once all images have been positioned, they are shifted to the top of the layout. That is, unless you set a vertical offset, images will start from the top of the layout. If an image does not fit in the layout, it is not added to the layout. Be aware, however, that even though it is not shown in the layout, that image is still the currently selected file. From the File menu, you can Display and Convert the image that does not fit, but if you Print the layout, the image will not be included. Depending on the formula used, an image that does not fit is not necessarily the image that you are adding to the layout. Later in this section, see the explanation of the Largest First formula for more information. The default formula is Order Entered because it has no “side effects.” Once an image is positioned, it is not repositioned unless you choose to refit all images or a general “Refit” command is issued. “Refit” commands are issued when you turn job titles on or off, or when you change the layout area while a layout is in effect. If you want to manually position image with the ColorBurst for InkJet Printers Options Menu • 69 mouse, you should use this selection. The only image that may not fit in the layout is the image that you are currently adding to the layout. The Largest First formula usually provides the best fit. When you add an image to the layout, every image is ordered from largest to smallest (largest means the largest area, i.e. width times height). The layout is cleared and each image, largest to smallest, is re-added. This does have some side effects that you may find unpleasant. Be aware that an image that does not fit in the layout is not necessarily the most recently-added image. An error message informs you of the name of the file that will not fit. If you select Cancel, the layout will return to its previous positions and the current image will not be added to the layout. More than one previous image may not fit when an image is added. Each image that does not fit will produce an error message. You can Cancel at any time to restore previous positions, but be aware that once you have accepted an image for deletion, it will not be restored by a later cancellation. That is, if you select OK for the first image to be deleted but then Cancel the second, the first image will be lost and a “hole” appears where it used to be. Another side effect is that because all images are repositioned from scratch, any manual repositioning that you might have made with the mouse is lost each time a new file is added. The Smallest First formula is exactly like Largest First, but in reverse. All illustrations are ordered from smallest to largest. This has the same side effects as Largest First. Refit Button The Refit button repositions all image in the layout according to the best-fit formula currently defined in the Auto-Position Options group. The formula selected is not necessarily the current formula, however. Until you save your selections, the current best-fit formula 70 • Options Menu ColorBurst for InkJet Printers does not change. You can use the Refit button to see how other formulas affect the layout without making that formula permanent. On Size Discrepancy The On Size Discrepancy dropbox determines how size discrepancy errors will be handled. First, a definition of “size discrepancy” errors. When a TIFF, CT, or other raster format is added to the layout, its size is absolutely known. When a PostScript file is added, however, the size is calculated from information in its header. This may be incorrect because PostScript commands may force different sizes. Examples are commands that select a particular paper size and commands that set up a different orientation. The only way for ColorBurst to know that actual size would be to send it to the PostScript interpreter. When adding an image to the layout, that would be too time-consuming. If a layout contains more than one image, its PostScript files are rasterized into intermediate files before printing. The actual size of the intermediate file is compared to the size calculated from the header. If the actual size is larger than the calculated size by the values in the Margin Between Images group, the image might potentially overlap another illustration in the layout. This is called a “Size discrepancy error,” and the procedure for handling the error is defined in On Size Discrepancy. The five defined procedures are: 1. 2. 3. 4. 5. Refit images/Delete Refit/No Delete Delete image Stop print Do nothing ColorBurst for InkJet Printers Options Menu • 71 First, the message, “Size discrepancy error!” is added to the message window. Then the image causing the error is checked to see if it really overlaps another image. If it does not, the message, “No Action taken” is added to the message window and processing continues. If the size discrepancy does cause an overlap, one of the five procedures will be executed. The default action is Refit images/Delete. This issues a general refit command to reposition all images. If the refit successfully repositions all images, the message “No Action taken” is added to the message window. If any image in the layout does not fit, the image causing the error is deleted from the layout, and all other images are repositioned again. The message is “Deleting image from layout.” If Refit/No Delete is the defined action, a general refit command is issued, but if an image does not fit, no action is taken. Any overlap is printed. The message is “No action taken.” If Delete image is the defined action, the image causing the error is automatically deleted without refitting, leaving a hole where the image was supposed to be. The message is “Deleting image from layout.” If Stop print is the defined action, printing never begins and processing is stopped. The message is “Stop print on size discrepancy.” This has the same effect as if printing completed its task. The layout window is closed. If Do nothing is selected, any overlap is allowed to print. Images are not repositioned. The message is “No action taken.” You will probably be able to predict size discrepancy errors according to the software package that created 72 • Options Menu ColorBurst for InkJet Printers the PostScript file. There are ways of eliminating size discrepancy errors: • leave extra room in the layout, • print only one illustration, • select Convert from the File menu to build TIFF or CT files from the PostScript before adding them to the layout. When all entries in the Layout Options dialog box are complete, select the Save button or press <Enter>. Selecting the Cancel button or pressing <Esc> will cancel all entries you made. Selecting the Help button will open ColorBurst’s OnLine Help file on the Layout Options dialog box. Postscript/Layout Output The next Options item is Output Options. Selecting it will display the Postscript/Layout Output File Options dialog box. These selections are used to establish defaults for other commands, such as Convert and Print. Output Options The Output Options group allows you to create an RTL, TIFF or Scitex CT with the Print command (under the File ColorBurst for InkJet Printers Options Menu • 73 menu). The first option is to have the PostScript RIP bitmap Output directly to printer, in which case the Save/Print Options are not applicable. The other options use the Save/Print Options to determine output. Save/Print Options When printing a file that is processed by the PostScript interpreter (PostScript files or any image that is scaled, rotated, etc.), you can print directly from the bitmap created by the RIP. This can be accomplished by creating an intermediate RTL file so that the printer is never waiting on the RIP. The intermediate files can be saved for future use by selecting either the Save File and Print or Save File Only, No Print options. If you want the intermediate file automatically deleted following printing, select the Print Only, No Save File option. Output directly to Printer will save time if you do not need to create intermediate files. Intermediate files for layouts, as opposed to single files, can also be created. All of the options in this dialog box take effect for layouts whenever the Direct to printer checkbox is not selected in the Layout Options dialog box. RTL files are created by default. An RTL file is smaller than its equivalent TIFF, at least 8 times smaller and often, especially in drawn images that can be compressed, much smaller than that. Furthermore, TIFF and CT files still need more processing during printing. RTL files are completely ready for printing and should stay well ahead of the printer. RTL files may take longer to create in the first place, but will be faster once printing begins. Anyone printing to more than one printer simultaneously should consider creating intermediate RTL files instead of TIFF or CT files. 74 • Options Menu ColorBurst for InkJet Printers Output Directory The Output Directory is where the intermediate file is created, if a “Save File” option is selected. This entry is by default the subdirectory TEMP of the directory specified for ColorBurst installation. This directory has other uses in ColorBurst. It is used: • for the Convert command, • as the default directory for Convert As, • as the output queue in Spooling (if not otherwise specified in the Spooler dialog box). Temporary Directory Each time a layout is processed, ColorBurst creates temporary files. All files in a layout are RIPed and saved as temporary files. After all files are processed, the temporary files are then assembled into a layout again and printed (or saved as one final file, depending on your output options). The temporary files are then deleted. The Temporary Directory entry determines where ColorBurst saves the temporary files. The default path is the TEMP folder in the ColorBurst installation folder. It is recommended that the directory be a local folder, rather than on a server, so that the RIP time is faster. File Name Template The File name template edit box here allows you to specify the name of an output file which will be created when only one image is processed into an output file. When there are two or more files in a layout, the File name template in the Layout Options dialog box is used first, and then appended by the information in the File Name Template here. The File Name Template is described in detail earlier in this chapter, under Layout Options. ColorBurst for InkJet Printers Options Menu • 75 %P A special code, %P, has been added for use with this File Name Template (not the File Name Template in the Layout Options dialog box). %P can be used for multipage documents, and will add the page number to the file name. TIFF Byte Order The TIFF byte order radio buttons allow you to choose between Intel and Motorola byte ordering when writing a TIFF file to disk. The TIFF file format begins with flags indicating whether the file uses Intel (low-high) or Motorola (high-low) byte ordering when specifying values larger than 8 bits. Although most software that reads TIFF format, including ColorBurst, can handle either byte order, some can only handle one type. This button allows you to specify the byte order used to write TIFFs so that ColorBurst TIFF files can be universally understood. Use PostScript Resolution in TIFF/CT Header When a TIFF or CT file is created from either a PostScript file or a layout of multiple files, the resolution (lines per inch or lines per millimeter) placed in the file header is normally the resolution of the intended printer. When the Use PostScript resolution in TIFF/CT header box is checked, the resolution is set to the resolution that is specified in the Resolution edit box in the PostScript Interpreter Options dialog box. This setting can be used when the TIFF or CT is intended for a device like a high resolution film recorder which supports, and scales to, any resolution. Only layouts and files running through the PostScript interpreter, including scaled TIFFs and CTs, are affected. 76 • Options Menu ColorBurst for InkJet Printers Single Strip TIFF TIFF images can be made up of a series of strips, or bands, to allow smaller memory allocations when reading a TIFF image. When ColorBurst writes a TIFF file, it usually sets up strips to be the size of a band that is created by the PostScript interpreter. It has been found that some software packages do not read TIFFs that contain multiple strips. Selecting this checkbox forces the TIFF to be written as a single strip so such software can process TIFF files from ColorBurst. Prompt for Output File Name The final entry in this dialog box is the Prompt for output file name check box. If this entry is not checked, then the file is saved with the current file name and an RTL extension. If checked, each file can be specifically named. As the file is about to be created, a Save As dialog box will appear to let you name the output file. When all entries in the Postscript/Layout Output File Options dialog box are complete, select the Save button or press <Enter>. Selecting the Cancel button or pressing <Esc> will cancel all entries you made since opening the dialog box. Selecting the Help button will open ColorBurst’s OnLine Help for the Postscript/Layout Output File Options dialog box. PostScript Options The next item in the Options pulldown is PostScript Options. Selecting this will display the PostScript Interpreter Options dialog box. The entries in this dialog setup the parameters for the JAWS PostScript Interpreter that is included with ColorBurst. ColorBurst for InkJet Printers Options Menu • 77 Resolution and Scaling The Output Resolution for the RIP can be set to any value in Resolution Units of either dots per inch (dpi) or millimeters (mm). One way scaling can be accomplished is by modifying the Output Resolution. Some large format inkjet printers print at a fixed resolution of 300 dpi. For example, to double the size of the image, you could change the Output Resolution to 600 dpi (twice the original size). To scale the image to 11⁄2 times its original size, the resolution value would be 450 dpi. Changing the Output Resolution will scale all images in the layout. If you want to scale an images individually, set the Output Resolution to 300 dpi and scale the images through the Scaling & Rotation dialog box. If the unit of measure selected in the Printer Options dialog box is Pixels, the resolution entered here will be used to convert pixels to/from absolute units of measure, such as printers point or inches. Job titles appearing above each printed image are rasterized using this resolution regardless of the resolution of the illustration that it describes. 78 • Options Menu ColorBurst for InkJet Printers Memory Limits Memory Limits specifies how much memory will be allocated to the RIP for processing. It takes that memory when it is first initialized (the first time a PostScript file is interpreted) and does not return it until you exit ColorBurst. The Total Allocation value refers to the amount of random access memory, or RAM, given to JAWS for interpreting the PostScript file. It is recommended that this value be 80 MB. The maximum value is 256 MB. The minimum value should be 20 Mb, but 80 Mb is recommended. If an error occurs, reduce the Total Allocation in 1 Mb increments until the RIP runs without error. CAUTION: Try to ensure that the memory allocated is only real memory rather than virtual memory, because virtual memory will include disk space. If virtual memory is used, the time needed to access the disk can seriously impact the performance of the interpreter. Therefore reducing the Total Allocation (to eliminate virtual memory) can actually enhance performance. To test this scenario, turn off virtual memory. If the PostScript Interpreter can not run with that setting, reduce the Total Allocation. The PostScript VM value is a portion of the Total Allocation described above. This is the portion of memory where the actual interpretation occurs. This memory is used by the interpreter internally for creating the displays and reading lists from the source file. The recommended value is 3 Mb. NOTE: Fonts take up a lot of VM memory. If many fonts are called in a job, you may need to increase VM. If you get a “font not found” error which seems ColorBurst for InkJet Printers Options Menu • 79 incorrect, it may be that the font could not fit in VM. Increase VM size and try again. The Initial Buffer Size entry is where you specify the size that the program reserves for the initial buffer. The value you enter in the box will be interpreted as thousands of bytes or “Kb.” The minimum size of the initial buffer is 32Kb, but more than that will usually result in better performance. The default size is 8096Kb. It is recommended that the size not exceed 12000. As a file is about to be printed or displayed, the initial buffer is divided into smaller chunks used for specific purposes, according to the type of file that is being read. Whatever is left over is used for reading the file. If the initial buffer is not large enough to handle the demand, the following error message will be displayed: “Initial buffer too small. Increase size and restart.” Because the initial buffer is allocated when the program begins, changes to its size can only be accomplished by setting the new size, exiting, and restarting the program. Output Format The Output Format group allows you to specify whether a PostScript file should be rasterized using CMYK (cyan, magenta, yellow, black) or RGB (red, green, blue) colors or 256 shades of gray. Furthermore, you can Antialias the output using either color model. Antialiasing is explained in more detail below. Color Model Click either the CMYK, RGB, or BxW radio button to select the color model. RGB refers to color. CMYK refers to the inks used to reproduce the colors. BxW refers to grayscale. CMYK is the default, and is most commonly used. Select RGB if you are outputting to an RGB file. If you select BxW when processing color files, an 8-bit file is created/printed. 80 • Options Menu ColorBurst for InkJet Printers Whenever you choose the RGB color model to create a TIFF file, the output is an RGB TIFF. CT files are usually in a CMYK format, so when you create a CT file, the RGB is converted to CMYK before outputting. Printing, of course, uses CMYK inks so RGB colors are converted before printing. Any conversion of RGB to CMYK uses the setup that you define in the RGB to CMYK dialog box, or by the profiles in the ICC Profile Options dialog box. This should allow you better control than letting the PostScript RIP convert an RGB image to CMYK for you. The default RGB to CMYK conversion used by a PostScript interpreter is to convert 100% of the neutral gray of the RGB colors to black, and remove 100% of the generated black from the CMY colors. Antialiasing Antialiasing is a method by which sharp color transitions (also known as jaggies) are “smoothed.” Antialiasing is especially useful in smoothing the staircasing effect in large text characters by blending gray into the black to white transitions. Be aware, however, that antialiasing involves a considerable performance penalty! You turn on antialiasing by clicking the Antialias checkbox (an “x” appears in the box). You must then specify the number of samples and the formula to use for antialiasing. The number you enter in the Samples edit box sets the internal resolution of the PostScript RIP. Using four samples at 300 dpi, for examples, actually rasterizes the images at 1200 dpi. Before outputting the raster image, however, the extra data is “res’d down” to 300 dpi. The Box and Pyramid radio buttons select the formula chosen to convert from the high resolution image back to the resolution of choice. The Box formula (sometimes referred to as “unweighted”) is considerably faster, often about 4 times faster, than the Pyramid (or “weighted”) formula, but Pyramid gives better quality. Note that at sufficiently high resolutions, “jaggies” are not nearly as problematic as at ColorBurst for InkJet Printers Options Menu • 81 low resolutions. The Box formula may be a very good compromise between speed and quality. When a “band” (a memory buffer about the size of Total Allocation minus PostScript VM) of raster information is ready, the appropriate antialias formula converts the entire band back to the resolution needed for output. An obvious effect of antialiasing is to notice very long pauses at regular intervals. The more Samples that you choose, the fewer the lines per band, so pauses come more frequently. Be aware that if at any time your RIP seems to be running much more slowly than you think it should, you may have antialiasing turned on inadvertently. Antialiasing is never in effect when you display an image on the screen. Rotation The Rotation box allows you to rotate all PostScript images in a layout 90°, 180°, or 270° from each image’s original orientation. The T shape in the 4 boxes indicates the top of the image. By default, the upper left symbol will be highlighted, which means the image has not been rotated from its original orientation. You may rotate all types of images individually through the Scaling & Rotation dialog box. OverPrint Colors The OverPrint Colors group allows color to “overprint,” or combine, as opposed to “knock out” colors below it. The CMYK checkbox is separate from the two black overprint boxes. Overprinting can be very helpful for showing trapping and other effects, but it can also change the look of the images, especially those that are intended for Level 1 PostScript interpreters. The file OVERPRT.EPS, included with ColorBurst in the TESTFILE directory, shows how CMYK 82 • Options Menu ColorBurst for InkJet Printers overprint works. Display this file on the screen with CMYK overprint on and off and notice the difference. Selecting CMYK overprint tells the PostScript interpreter to honor overprint commands in the job. CMYK overprint only works when CMYK is set in the Output Format group — RGB and BxW ignore overprinting. Black overprinting is different than CMYK overprinting. It might only be noticed in the printed output. When black, especially text, is placed over other colors, it normally knocks out the colors below it, which may result in a white halo around the black. By turning on black overprint, the black is combined with the colors below it and the white halo disappears. Some black inks, when combined with other inks, may change hue. If this is the case, overprinting may be undesirable. You can specify black overprint for all generated black by selecting Black (Text&Graphics). Setting Black (Text Only) turns on black overprint for text but not for other black in the page, such as rules. Setting either turns the other off automatically. Advanced PostScript Options The Advanced button at the bottom of the PostScript Interpreter Options dialog box opens the Advanced PostScript Options dialog box. The information in this box is used by the PostScript interpreter, and usually does not need changed. If the information here is not correct, the PostScript interpreter will fail. ColorBurst for InkJet Printers Options Menu • 83 Initialization File The file named in the Initialization File entry is needed by the JAWS RIP to set up its environment. The file should have been delivered on the installation diskette(s), and the name should have been entered during installation. This file is for internal use. It must exist and should not be changed except when specifically instructed. The initialization file calls many other setup files, also delivered on the installation diskette(s). If the initialization file or other files it calls are not found, the following error message results: “Error occurred before errordict set up. Check your init files.” The initialization file is normally named INIT.PS and is placed in the LIB subdirectory under the directory you named during installation. Temporary File The Temporary File entry names a file that the JAWS RIP needs for storing internal information while it is interpreting and rasterizing PostScript files. The temporary file is used anytime JAWS needs more memory than is available to it in the Total Allocation buffer. The Temporary File usually includes the full path of the temporary file. The path must exist. If the file cannot be created, you will receive the error message: “Temporary file for PostScript Interpreter cannot be created!” The temporary file entry is usually filled during installation. The default name is JAWS.BND in the subdirectory TEMP of the directory specified for ColorBurst installation. JAWS Search Directories The directories named under the JAWS Search Directories group generally contain PostScript (.PS) files needed by the JAWS RIP. Files in these directory paths should not be altered except when specifically instructed. 84 • Options Menu ColorBurst for InkJet Printers The entry boxes are usually filled during installation. The default name of the Lib Directory is LIB and the default name of the Resource Directory is RESOURCE. Both directories and further subdirectories are created under the directory that you name during installation. Currently, the OS Directory edit box, intended for specific operating system setup, is not used. Its default name is the directory you name during installation. Once all values in the Advanced PostScript Interpreter Options and PostScript Interpreter Options dialog boxes are set, select the Save buttons to keep them or select the Cancel buttons to restore the values to their previous settings. You may access ColorBurst’s OnLine Help files discussing the PostScript Interpreter Options dialog boxes by selecting the Help button. CAUTION: If the PostScript interpreter has already been initialized, the following message will result: “Restart ColorBurst to have changes take effect.” All changes except Resolution will not take effect until ColorBurst has been re-launched. Resolution changes will take effect with the next job. ICC Profile Options Kodak Digital Sciences’ ICC Engine, referred to as KCMS, is integrated into ColorBurst. KCMS is an industry-accepted color correction system which can enhance the current color correction within ColorBurst or completely replace it. KCMS works from pre-built ICC Profiles, allowing you to print CMYK, RGB, and grayscale files, with both vector graphics and photographic images, in the same layout and get good output for each type of image. You can choose different profiles for different types of output, such as RGB, CMYK, or Hexachrome. ColorBurst for InkJet Printers Options Menu • 85 KCMS is embedded in the ColorBurst RIP. Any job running through the PostScript interpreter has its colors corrected while being interpreted. When a file is printed that does not go through the PostScript interpreter, ColorBurst uses the KCMS ICC Profiles to correct the image on a pixel by pixel basis. The ICC Profile Options dialog box allows you to set ICC Profile options. Profiles can be turned on or off without restarting ColorBurst to have changes take effect. In addition, you may inhibit specific ICC Profiles by using the On/Off buttons. The dialog box is separated into tabs; it opens in the Input Profiles tab. General The General tab in the ICC Profile Options dialog box gives you control over which color management tools to use in ColorBurst. 86 • Options Menu ColorBurst for InkJet Printers Enable ICC profile color management and ColorBurst correction The ICC Profile Options dialog box allows you to turn both ICC Profile correction and normal ColorBurst color correction on and off. When you turn off ICC Profiles, normal ColorBurst correction is used automatically, and all ICC options are disabled. If both ICC Profiles and ColorBurst correction are in effect, the image is corrected by the profiles first, then corrected by ColorBurst. You can turn normal ColorBurst color correction on and off in the Color Adjustments dialog box as well as the ICC Profile Options dialog box. This saves time if correction is off when you enter the Color Adjustments dialog box. Both dialog boxes serve the same purpose; turning correction on or off in one turns it on or off in both. Cancel print if output profile is missing or in error When this option is selected and the output profile can not be found or is incorrect, the Print command will be canceled. This allows you to save media if the output profile is not found instead of wasting it on a bad print. Create color corrected TIFF/CT This option is disabled in this version of ColorBurst; output to TIFF and CT files is not available. Enable AutoSpot color matching When this option is selected, ColorBurst will automatically use its internal spot color tables to match any industry–standard spot colors found in a file. ColorBurst looks for specific names in a file to match output colors with near–perfect accuracy to standard swatch books. ColorBurst for InkJet Printers Options Menu • 87 Limit grey options These options control how black and white images print, using either CMYK inks or black ink only. The first option, Limit grey data to black channel only unless grey profile is active, is dependent on the Grey vector and Grey image Input Profiles (in the Input Profiles tab). If these profiles are turned on, they are used and grayscale images are printed using all inks. If they are not on, no grey correction will take place and grayscale images will be printed using only black ink. The bottom option, Limit all grey data to black channel only, overrides the first option. When this is selected, all grayscale images are printed using black ink only, regardless of whether or not grey profiles are active. When neither of these option are selected (checked), grayscale images will be processed through ColorBurst’s color correction (using ICC profiles if specified) and printed using all inks. Enable ColorTrack ColorTrack is a method by which ColorBurst eliminates the speckled look of pure colors that is typical of color profiling software correction. For example, in a light green tint, profiles will often add small amounts of magenta and even black. These magenta and black dots give the tint an undesirable grainy or speckled look. ColorTrack recognizes green as a pure color and eliminates the additional magenta and black dots that the profile adds. This usually has no effect on scanned images where pure colors are unusual, only drawn images such as tints and blends. When you select Enable ColorTrack, the other options in this group become active. You may set the individ- 88 • Options Menu ColorBurst for InkJet Printers ual ColorTrack thresholds for each ink color (Cyan, Magenta, Yellow, and Black ink). Setting a Cyan threshold of 10%, for example, will remove all cyan speckling from any area with up to a 10% cyan dot value (0% is white, 100% is the color at full strength). The threshold is subtractive, meaning that the threshold amount is subtracted from the ink value — if the threshold is 10%, then an 11% dot would print as 1%, a 12% dot would print as 2%, etc. You may also choose to use ColorTrack only when specific pure colors are being printed (Cyan, Magenta, Yellow, Red, Green, or Blue). Sometimes the speckles change the hue in a subtle way and it is not desirable to remove them. For example, this option allows you to decide to allow speckles to appear in a red tint, but not in a pure yellow tint. NOTE: Yellow has no visible dot and mixes with other inks to change the hue, so it is strongly recommended that the Yellow threshold is set to 0%. Input and Output Profiles The Profiles in effect are specified in the Input Profiles and Output Profiles tabs. You may specify any or all of them — ColorBurst will use only the ones needed for each print job. Input Profiles There are six different Input profiles listed in the Input Profiles tab. There are separate profiles for CMYK, RGB, and Grayscale data, in both vector graphic and photographic (image) formats. To set a profile, use the On/Off button to activate it. When disabled, the name of the profile and its Find button will be grayed so that keystrokes and mouse clicks are ignored. ColorBurst for InkJet Printers Options Menu • 89 The Find button allows you to browse for the proper profile. Each profile name entered is checked to see if it is a proper profile, and if it has the correct options for the entry you chose. That is, a profile for CMYK data will be improper if entered as an RGB profile name. If a profile is not found or improper, the previous name in that field will be re-established. A description of the profile will be displayed under the profile filename. The Rendering Intent pulldown menu is used to define how the profile will remap the input colorspace to the output colorspace. Perceptual rendering will remap the input data evenly in the output data space. Colorimetric rendering will remap all out-of-gamut data to the closest possible value in the output colorspace, and all other data will remain the same. Saturation rendering tries to retain the same level of saturation as the original data, but at the expense of color hue. Absolute Colorimetric rendering is similar to Colorimetric, but uses an absolute white point as a reference. In general, use Perceptual rendering for photographic images and Colorimetric for vector graphics. 90 • Options Menu ColorBurst for InkJet Printers Output Profiles The Output Profiles are set in the same manner as the Input profiles. Choose a Profile to manage and activate it with the On/Off button. Use the Find button to find the profile you want to use. The file is checked to make sure it is valid, and the description will appear below the filename. You may set profiles for output to a CMYK printer, an RGB printer, such as a film recorder, a Hexachrome printer (CMYK plus orange and green ink), and to the display monitor. Any of these can be disabled using the On/Off button. The Stand-alone output profiles group lets you assign a rendering intent for input that is not included in the Input Profiles tab. This is helpful when processing L*a*b* files — L*a*b* files do not go through an input profile, so the rendering intent can be set here. The rendering intent is used the same way as described above in the Input Profiles tab. Simulation Profile Simulation, or proofing, profiles are used to simulate output to one type of printer on another type of printer. For example, you can simulate the output of a Mimaki printer on an Epson. The simulation is extremely accu- ColorBurst for InkJet Printers Options Menu • 91 rate, as long as the output device has a larger ink color gamut than the simulation device. If you simulate a printer with a wider color gamut on a printer with a smaller gamut, some color clipping will occur. The Simulate output to another printer button activates the Profile name entry box. The Simulation Profile is set in the same manner as the Input and Output profiles. Use the Find button to find the profile you want to use. The file is checked to make sure it is valid, and the description will appear below the filename. The profile can be disabled using the On/Off button. The Rendering Intent is used to remap the color from one type of printer to another; see Input Profiles (above) for a description of each rendering intent. The Use L*a*b* to L*a*b* profile for device matching checkbox allows you to use Lab to Lab profiles for simulation. Lab is absolute color. When using this simulation, the total raw Lab input data is restricted to the Lab color space of the device. Input data goes through the Lab simulation profile and then out to the Output device profile. This is useful for devices that you cannot make an ICC profile for. It also allows you to stay in Lab color, which is device-independent color. 92 • Options Menu ColorBurst for InkJet Printers Build Profile The Build Profile tab lets you create an ICC file directly in ColorBurst using a CIE file built with a spectrophotometer. To build an ICC profile, use the Find button to load a CIE file in the Data File entry box. The name of the file entered here will be used when naming the profile (the .CIE extension will be changed to .ICC when the profile is created). Select the Prompt for output file name checkbox if you would like to specify a unique filename for the profile instead of the default name. In the Profile descriptor field, enter any important information or notes about the profile data, such as ink settings, etc. This information will be displayed when the profile is loaded in the Input or Output Profiles tabs, below the profile file name box. Set the Ink limit and black controls. The default settings are as follows: Total ink limit Total black ink Black starting point Black intensity ColorBurst for InkJet Printers 300% 100% 40% 60% Options Menu • 93 Neutral GCR Color GCR 0% 0% After entering the Ink limit and black controls settings, click the Build profile button. An ICC profile based on the CIE file and your settings will be created in the default Output profile path. This path is defined in the Default paths tab in the ICC Profile Options dialog box. For more information on creating ICC profiles and color management procedures, see Appendix E: Linearization and ICC Profiling Workflow. Default Paths The Default paths tab lets you specify the default paths for Input and Output profiles. Use the Find button to pick a folder for the default paths. The Copy button is used to eliminate paths in the profile names in the Input and Output Profile entry boxes. If any profiles are not located in the default path, clicking the Copy button will copy the profile to the default path folder. This allows you to keep all of your profile files together. It is recommended that your default paths are local, rather than on a server. 94 • Options Menu ColorBurst for InkJet Printers When all entries in the ICC Profile Options dialog box are complete, select the Save button to keep them or select the Cancel button to restore the values to their previous settings. You may access ColorBurst’s OnLine Help files about the ICC Profile Options dialog box by selecting the Help button. Color Adjustments The entries and modifications made in the Color Adjustments dialog box control settings such as the screening, brightness, and ink density. Ink Limits The Ink Limits tab in the Color Adjustment Options dialog box gives you access to the Ink Limits, High Quality Screening gamma setting, and Sharpness controls. Ink Limits The Ink Limits group works with the Ink Limit test file (“Media Ink Limit.eps”, located in the Testfile folder) to control the maximum amount of ink printed and avoid prints that are too wet. To determine the ink limit, ColorBurst for InkJet Printers Options Menu • 95 print “Media Ink Limit.eps” and look for the last dry patch for all colors. On glossy media, the wet patches may show ink running, while on matte media the paper may buckle. Another sign that the patch is too wet is rounded edges; on an acceptable patch the corners will be sharply defined. The number above the last dry patches (percentage of ink) is the number that is entered in the Total ink limit box. When the Enable Ink Limiting box is selected and a number less than 400 is entered in the box, the total amount of ink printed will be reduced to the percentage entered. The Black limit box works with Enable Ink Limiting; if Enable Ink Limiting is selected, Black limit becomes available. Selecting this box will keep black at the percentage entered when ink is limited using Enable Ink Limiting. For example, when Ink Limiting is not used or it is set to 400%, each ink is allowed to print at 100%. If Ink Limiting is set to 200%, each ink is limited to 50%. When each color is limited to 50%, it is difficult to get a rich black. If the Black limit percent is set to 80%, the other inks will be held back to 40% and black will print at 80%, producing a deeper black. The default (and minimum recommended) setting is 80%; a setting of 100% can create banding problems when printed. High Quality Screening (gamma value) The High Quality Screening option can be used to change the gamma value when using the High Quality screening method (in the Adjustments tab under Screening). The default gamma is 1.8, which can be used with a resolution of 1440. When printing with High Quality screening at 720 dpi, it is required to select the Override default gamma value checkbox and enter a gamma value of 1.0. This setting only affects High Quality screening — if any other screening method is selected, any gamma value set here is ignored. 96 • Options Menu ColorBurst for InkJet Printers Sharpness The Sharpness factor will add electronic noise to vector blends, such as gradients created in Adobe Illustrator. The added noise will create a smoother blend and reduce the appearance of any banding that occurs. The Sharpness factor can be set to any value from 0 (no noise) to 50. The recommended range is from 1 to 6. Adjustments The Color Adjustment Options dialog box opens in the Adjustments tab. This is where the majority of the color settings are made. Screening (Finish) Color data that is sent to a large format inkjet printer has to be patterned in some manner to give acceptable print quality. The three main formulas for patterning an image are dithering, error diffusion, and halftoning. Dithering is by far the fastest method, but its quality is lacking. There are many formulas for error diffusion, but the higher the quality of the image, the more calculations and thus the slower the print. ColorBurst for InkJet Printers Options Menu • 97 Halftoning simulates output from a printing press. ColorBurst allows you to match your quality and speed requirements by selecting one of five screening formulas in the Patterned Finish group box. The five formulas are High Quality, Draft, Smooth Blends, Fast Images, and Halftoning. When image quality is of utmost importance, select High Quality. This screening formula provides the finest print of all of the screening options, but is also the slowest. NOTE: When High Quality is selected and the print resolution is at 720 dpi, it is required to set the gamma to 1.0 in the Ink Limits tab (in the High Quality Screening group). The fastest pattern is Draft. It uses a dithering pattern with no error diffusion. Smooth Blends and Fast Images are very high quality error diffusion patterns. Both eliminate any pattern in the output and give very similar printed results. Smooth Blends should only be used when printing blends (gradients) from vector data, because this option is slower than Fast Images. An alternative way to print vector data would be to rasterize your vector images in your drawing program (such as Illustrator or Freehand) and then print using Fast Images. The Fast Images pattern prints much faster than Smooth Blends and should be used when printing image (raster) data and vector data without blends. It is recommended that Fast Images be used on machines with a minimum of 64Mb of RAM, preferably 128Mb. You should leave 40Mb for your system software, and you can then set your Memory Limits in the PostScript Interpreter Options dialog box as follows: 98 • Options Menu ColorBurst for InkJet Printers Total Allocation 20 (for 64Mb machines) to 80 (for machines with at least 128Mb) PostScript VM 3 to 6 Initial Buffer 1024 to 2048 Because Fast Images is always done within the RIP, files that are not normally run through the RIP, e.g. unscaled/unrotated TIFFs, CTs, or Targa files, now must be encapsulated and run through the RIP. This extra time, especially for very large files, may offset any time savings that you get from the faster screening. If much of your work does not go through the PostScript RIP now, you should run timing tests before deciding to use the Fast Images finish. The Halftones Screening option will activate the Halftones tab in the Color Adjustments dialog box. This tab is where you can select what type of halftone dot to use (Round, Cosine dot, etc.), as well as the halftone screen angles. Brightness Control The Brightness Control is independent of the other curves in the Color Adjustments dialog box, and should be modified after setting the other curves, as it will make the entire image lighter or darker. To edit the Brightness curve, click on the Edit button to open the Brightness Curve’s Color Curve Information dialog box. Select Curves The Select Curves pulldown menu gives you different settings for the four curves shown below the menu. To change an ink’s curve, click the Edit button to open the Color Curve Information dialog box, described below. To adjust the percentage of maximum ink output, enter a value in the ink’s Max. Ink entry box, also described below. ColorBurst for InkJet Printers Options Menu • 99 Process Colors The first setting, Process Colors (CMYK), lets you control the amount of Cyan, Magenta, Yellow, and Black ink; these are the standard inks on every printer. If you are using the Pre-press version of ColorBurst, the Installed Ink Sets selection in the Spot Color Definitions dialog box will affect these curves. The description of the Color Curve Information dialog box has more information on changing the Process Color curves. Light Ink The next setting, Light Ink Conversion, is used to support six color printers that have Light Cyan and Light Magenta ink. These curves function differently from the Process Colors (CMYK) curves — they are used together to distribute the file’s data among the regular and light inks. The Cyan and Magenta curves in the Process Colors pulldown control the overall Cyan or Magenta ink, and then these curves control how the Cyan and Magenta color data is separated into the light and regular ink. For example, the Light Cyan Curve Data may be set as follows: 0%=0, 40%=100, 100%=0. Cyan would then be set to: 0%=0, 40%=0, 100%=100. These settings indicate that from 0% to 40% data, the Light Cyan ink should be used, and the Cyan ink should be used for data over 40%. When using Light Ink Conversion, it is recommended to set Cyan and Magenta Process Curves to 1, and Max Ink to 100%. 100 • Options Menu ColorBurst for InkJet Printers 6 Color Spot Inks The next setting in the pulldown, 6 Color Spot Inks, is used in conjunction with the Spot Color Definitions dialog box. If you add a Defined Spot Color to your Installed Inks list in the Spot Color Definitions dialog box, a curve will be available for that spot color in the Color Adjustments dialog box. The curve can be set for each spot color ink using the Edit button. The spot color named should correspond to an ink installed in your printer, as well as a defined color name in your file. The bottom two curves are disabled because there are only two definable spot colors using a 6 color printer. 8 Color Light Inks The 8 Color Light Inks selection works in the same way as the 6 Color Light Inks. The color curves work together to distribute the data between the yellow and light yellow and black and light black inks. When you use an eight color printer with all four light inks, the Process Colors curves, Light Ink curves and 8 Color Light Inks curves are all used together to process the image data. 8 Color Spot Inks The 8 Color Spot Inks selection works in the same way as the 6 Color Spot Inks. The colors for each curve are named in the Spot Colors Definitions dialog box. All four curves are available under this setting. Edit Button and Color Curve Information Selecting any of the Edit buttons in the Color Adjustments dialog box (in each of the Ink Control and Brightness Control groups) opens a Color Curve Information dialog box for that control. You will see the name of the curve at the top left corner of the Color Curve Information dialog box above a graphical representation of the curve. A curve converts input dot values that are read from the file being printed to output dot values that actually print. The curve can be edited in two ways. It can be treated as ColorBurst for InkJet Printers Options Menu • 101 a mathematically smooth curve defined by one value, or it can be manually defined at various points. Suppose, for example, you want to lighten the midtones of your black ink slightly while leaving the highlights and shadows basically unchanged. In the Color Adjustments dialog box select the Edit button in the Black Ink Control group. The Color Curve Information dialog box appears. You might define one point on the curve to convert a 50% input dot value to a 45% output dot value. This would remap every input dot between 0% and 50% along a straight line from 0% to 45%. Every input dot between 50% and 100% would be remapped along a straight line from 45% to 100%. This curve would convert a 25% input dot value to 22.5% on output, and convert a 75% input dot to a 72.5% output dot. You might also choose to lighten the midtones by defining a curve as a mathematical formula. In this case, you would set the Use Curve check box and set Curve Value to 1.15. Now each point is mapped 102 • Options Menu ColorBurst for InkJet Printers according to the formula. A 50% dot is converted to 45.06%, 25% is converted to 20.31%, and 75% is converted to 71.83%. If you are using a mathematically defined curve but want to make manual adjustments to it, you can select the Edit Points button to convert calculated points from the mathematical curve to actual points on the curve as if you had entered each point manually. You can then edit these points as you wish. You can manually adjust defined points on the curve either by entering precise values in the Curve Data table or by moving points with the mouse and watching the results. The Color Curve Information dialog box can be used not only to change an existing curve, but to view precisely how the curve remaps points. The Show/Hide button toggles between showing only defined points on the curve in the Curve Data table and showing all calculated points between the defined points. Calculated points are shown in gray and cannot be edited. Max. Ink The Max. Ink controls may be used when Enable Ink Limiting in not selected in the Ink Limits tab. In almost every case, ink densities for large format inkjet printers must be reduced to eliminate pooling of ink on the media. The maximum printed ink that can be independently controlled in the Color Adjustments dialog box by the Max. Ink (10-125%) edit box in each ink control group. ColorBurst for InkJet Printers Options Menu • 103 The four Max. Ink (10-125%) edit boxes should be the first controls adjusted when doing initial color calibration. For example, let’s assume you enter a value of 50% for the Cyan Max. Ink. This means that when a 100% cyan dot is to be printed, only a 50% dot is actually selected. All other dot values are adjusted accordingly. When a 50% dot is specified, only a 25% dot is selected, etc. Halftones The Halftones tab is only available if Halftones is selected in the Screening (Finish) group. This tab contains halftone dot and screen settings. Choose a halftone dot Halftone dots come in many different shapes, such as elliptical, round, diamond, and so on. The choose a halftone dot pulldown menu allows you to select the shape of your halftone dot. Use AccurateScreens The Use AccurateScreens checkbox will turn on Adobe AccurateScreens. This option will create smoother transi104 • Options Menu ColorBurst for InkJet Printers tions, creating more shades of gray. It is recommended that this checkbox always be selected. Adjust ruling The Adjust ruling to position dots on whole pixels will adjust any partial dots to whole dots. It is recommended that this checkbox always be selected; partial dots may cause unwanted patterns in halftoned output. Ruling (dots per inch) The Ruling entry box allows you to enter the dots per inch to use when halftoning. The recommended value is 1/10th of your printer’s dots per inch. For example, if you are printing on a 360 dpi printer, set Ruling to 36 dots per inch. Screen angles The Screen angles entry boxes contain the screen angles to use for each ink. Screen angles will be used for any installed ink, as set in the Spot Color Definitions dialog box. The first four inks and their default screen angles are: Cyan at 75, Magenta at 15, Yellow at 0, and Black at 45 degrees. For additional installed light inks, the angles should be exactly the same as the CMYK angles — light inks are used to blend with the CMYK inks so they must overlap. Once all values in the Color Adjustments dialog box are set, select the Save button to keep them or select the Cancel button to abort the values to their previous settings. You may access ColorBurst’s OnLine Help files discussing the Color Adjustments dialog box by selecting the Help button. ColorBurst for InkJet Printers Options Menu • 105 Linearization Options The next selection in the Options menu opens the Linearization Options dialog box. Linearization will allow you to standardize your color output by equalizing the steps between specified ink densities or chroma values. You can use the Linearization settings to create consistent output and match output from multiple printers of the same type (same ink and media). For more information on Linearization and creating ICC profiles, please see Appendix E: Linearization and ICC Profiling. General The Linearization Options dialog box opens in the General tab. This tab is where you can turn linearization options on and off and specify a LIN file. Allow linearization Select the Allow Linearization checkbox to linearize your input data using a specified .LIN file. When creating a LIN file, do not select this box. The input data will not be linearized when this box is not checked. Use chroma based linearization The Use chroma based linearization checkbox is available when a LIN file that contains both ink density and L*a*b data is loaded. When this checkbox is selected, 106 • Options Menu ColorBurst for InkJet Printers the L*a*b data in the LIN file will be used to perform chroma based linearization; the ink density data in the LIN file will be ignored. When this checkbox is not selected, the ink density data will be used for linearization and any L*a*b data is ignored. If the a LIN file containing L*a*b data has not been loaded, this checkbox will be disabled (dimmed) and linearization will be based on ink density. Turn off ICC color correction Select the Turn off ICC color correction checkbox only when creating a linearization file or a new ICC Profile. This option will automatically be deselected after one print. This button will disable all ICC color correction so that the print will contain raw data, which can then be read by a spectrophotometer to create an ICC profile based on the printer’s raw output. Cancel job on linearization error Select this checkbox to cancel your current print job when there is an error processing the linearization data. A message will appear indicating that there was a linearization error, and the current layout will not print. If this box is not checked and there is an error with the LIN file, printing will continue without linearization. Linearization file and path The Linearization file and path group contains fields for the linearization file name and default path for LIN files. The data in the Linearization file (LIN file) is used to linearize your output. In order to linearize your input, a LIN file must be specified. When a LIN file is loaded, the Dmax or peak chroma values in the LIN file will be displayed in the Original and desired Dmax/Chroma settings group (directly above the Linearization file and path). ColorBurst for InkJet Printers Options Menu • 107 You can use a LIN file by itself, or use a LIN file and Desired densities or chroma values. LIN files can be created on a regular basis to get a “reading” of your printer’s current output, so that it can then be adjusted according to your Dmax or peak chroma values for consistent output. Dmax or peak chroma values should be set when an ICC profile is created. When Dmax or peak chroma values are specified, the Linearization file’s 100% values and the Dmax/Chroma values are compared. The information in the current LIN file will be adjusted according to the Dmax/Chroma values. Using Dmax or peak chroma values can help you match output for multiple printers of the same type (using the same ink and media) and ensure consistent output on the same printer from day to day. The Set Baseline button can be used as a shortcut to setting your desired Dmax/Chroma values. This button will set the desired Dmax/Chroma values to 5% below the Dmax or peak chroma of the LIN file. This is the same as to going to the Advanced tab, selecting Set desired Dmax/Chroma from next read of linearization minus (-): and entering 5% as the value. Advanced The settings in the Advanced tab will override densities or chroma values set from the LIN file. 108 • Options Menu ColorBurst for InkJet Printers Desired density/chroma values You may enter Desired density/chroma values, which are the ink densities or chroma values that you will use to standardize your output. In order for these values to be used, you must make sure the Use original Dmax/Chroma settings checkbox is not selected. Different Desired values may be entered for each of the ink colors — Cyan, Magenta, Yellow, Black, and up to 4 spot color inks. Values of 25%, 50%, 75%, and 100% (the Dmax/peak chroma value) can be entered. ColorBurst will map the LIN file values to the target values entered here. This is helpful if you already know the densities at which your inks should print (or chroma values if you are using chroma–based lineariztion). If any values are left blank, they will be calculated from the values that were entered to create uniform values. If all fields are blank, the LIN file will be used to determine the values. Dmax/Chroma controls The Dmax controls allow you to determine how the Dmax values are set. If you specify Use Dmax/Chroma from desired densities, the values entered in the Desired densities fields will be used (100% is the Dmax value). If you select Use original Dmax/Chroma settings, the 100% value will be read from the current Linearization file. An additional option, Set desired Dmax/Chroma from next read of linearzation file minus (-) __%, is available in the Dmax/Chroma controls group. When this option is selected, the Dmax or peak chroma value is read from the linearization file and a threshold of __% is allowed. For example, if you enter 5% here, the Dmax or peak chroma value will be read from the linearization file and reduced by 5% of that value. This allows ColorBurst for InkJet Printers Options Menu • 109 built–in headroom from the possible maximum value to the working maximum value. This becomes very useful if an inkjet is clogged or another media is used and the maximum density or chroma reading is not as high in your LIN file as it is in the original LIN file. Entering a value here will make the lower reading acceptable. It is recommended to enter values in the range of 5% to 10%. The Warn user when linearization’s Dmax/Chroma is less than desired option will alert you if the readings in your linearization file have shifted dramatically from your 100% Desired density/Chroma value. For example, a shift of 0.05 in density is a natural occurrence, but a shift of 0.1 would be a visible difference. If you do not want to print with a visible shift, you should enter a value of 0.1 in this box. It is not recommended to enter anything higher than a value of 0.2 here. When the Dmax or peak chroma value is out of range, ColorBurst will alert you so that you will know there is something wrong with your printer. Set Dmax/Chroma button The Set Dmax/Chroma button should be used to validate LIN files, and can also be used to replace Dmax/Chroma values. When the Use original Dmax/Chroma settings radial button is selected and the Set Dmax button is clicked, the Desired density Dmax value is replaced by the 100% value from the LIN file. To revert back to your previous values, hit the Cancel button. When the radial button is not selected, the Set Dmax button will simply check header data and tags to verify that the LIN file is valid. A warning will appear if the file is not valid. 110 • Options Menu ColorBurst for InkJet Printers Data points The Data points tab displays the individual ink density or chroma values from the most recent Lin file reading for Cyan, Magenta, Yellow, Black, Spot color 1, Spot 2, Spot 3, and Spot 4. The data here will be listed as ink density values unless the Use chroma based linearization button (in the General tab) is selected; if chroma based linearization is selected, chroma values are listed here. This data can be used to determine if ink density or chroma values level out in the 90% – 100% range. If the amount of gain for any ink is not at least .03 – .04, and the C, M, and K densities are at least 1.6 and the Y density is at least 0.9, then you can reduce the maximum value to the point where it declines or levels out without losing data. A new Lin file can then be made to create more tonal range and keep paper drier. (Chroma values will typically be in the range of 60-80 for CMK and 85-110 for Y, and will vary based on the ink set). To reduce the maximum value, make a note of what percentage the data is leveling out at. Close the Linearization Options dialog box and open the Color Adjustments dialog box. In the Max. Ink field for the ink you want to adjust, enter the percentage of ink where the data levels out. Once you have set your maximum ink percentages, go back into the Linearization Options dialog box and turn Linearization off. Make a new Lin file (see Appendix E for more info) and load the new Lin file in the General tab of the ColorBurst for InkJet Printers Options Menu • 111 Linearization Options dialog box. The data for the new Lin file will be displayed in the Data points tab. Ink Balance and RGB to CMYK The Ink Balance and RGB to CMYK dialog box allows you to control Ink Balancing and RGB to CMYK color conversion. This dialog box is activated by selecting the Ink Balance item under the Options menu. The Ink Balance and RGB to CMYK dialog box maintains two separate sets of controls. Ink Balancing is used as a final ink adjustment after all other color correction has taken place. RGB to CMYK is only used when RGB Output is selected in the PostScript Options dialog box and you are printing to a CMYK printer (ColorBurst has to convert from RGB output to CMYK output). You choose which set of controls to edit by selecting either Ink Balance or RGB to CMYK in the first drop box in the dialog box. In each set of controls, you may enable and edit Black Generation, Undercolor Removal, and Ink Balance Adjustment. We recommend that you use black gener112 • Options Menu ColorBurst for InkJet Printers ation and UCR only when converting RGB to CMYK, and use Ink Balancing for all images as part of a final correction process. You can, however, set up Ink Balancing when converting RGB to CMYK, and you can specify Black Generation and UCR in the final correction process. This section covers why you might want to use these additional capabilities. Why would you use ink balancing when converting RGB to CMYK? RGB describes color; CMYK describes ink. Most CMYK images have already been balanced for ink mixtures through whatever process converted them to CMYK in the first place. SWOP ink standards are commonly used. This ink balance may not be right for your printer, but, if it is, you will not need to use ink balancing provided in ColorBurst. An RGB image is converted to CMYK before any other correction takes place. The purpose of RGB to CMYK conversion, then, is to create as exact a duplicate as possible of the same image in its CMYK form. If you print both RGB and CMYK images, the more closely the conversion recreates your CMYK images, the more precise your other color corrections can be. Describing ink balancing allows you better control of the RGB to CMYK process. Why would you use black generation and undercolor removal during the ink balancing process? In theory, black is black so the addition of CMY has no affect. In reality, the additional CMY makes for a deeper black, and, according to how your inks interact, CMY might even change black to a dark brown. Dark areas in CMYK images often have both black and CMY. Eliminating some or all of the additional CMY, then, is an ink adjustment to allow better detail in dark areas. ColorBurst for InkJet Printers Options Menu • 113 When you specify black generation and UCR for both RGB conversion and ink balancing, these corrections take place twice when printing an RGB image. The same holds true for ink balancing. Because it is difficult to calibrate when both corrections take place, we recommend that you separate the processes as we have described in the calibration procedures. Black Generation The Black Generation group in the Ink Balance and RGB to CMYK dialog box allows you to turn black generation on and off. When black generation is on, the items in this group set up the variables used in the calculation of the added black. The first item in the Black Generation group is the Enable Black Generation check box. When an “x” appears in the check box, black generation is active. CMY is subtractive meaning that as more color is added, light is subtracted. Saturated CMY is black. RGB is additive; adding color adds light. Saturated RGB is white. Equal amounts of RGB or CMY colors are gray, but in reverse order of each other. A CMY element made up of 20% cyan, 30% magenta, and 40% yellow shares 20% gray because it has at least 20% of all three colors. An RGB element made up of 20% red, 30% green, and 40% blue, shares 60% gray. That is, 20% red is still 80% black, 30% green is still 70% black, and 40% blue is still 60% black. The RGB element shares at least 60% gray in all three colors. Black generation works on this shared gray. Minimum Gray specifies a threshold where black generation begins. Black generation is effective in shadow areas of an image. Adding black to light grays often results in an unacceptably dark image. The Minimum Gray edit box allows you to specify what percent the gray shared 114 • Options Menu ColorBurst for InkJet Printers by all colors has to reach before black generation begins. Remember that smaller percentages of RGB are darker so all three colors must be less than 60% to share 40% gray. The higher you set Minimum Gray, the darker the color has to be before black generation begins. Maximum Black lets you specify the maximum amount of black that can be generated. Setting this to 80%, for example, will generate only 80% black from solid black. Black is generated in proportion to this value. That is, if a color generates 30% black when Maximum Black is set to 100%, that same color will generate 15% black when Maximum Black is set to 50%. The Curve allows you to enter a value from .3 to 4.0 to specify how fast black generation proceeds. Black generation starts when the shared gray reaches Minimum Gray, and ends at 100% black which generates Maximum Black. The value input is represented graphically below the entry box. The value represents an exponential curve similar to a gamma curve. Entering “1” is a straight line. Entering a value less than 1 gives a curve above the straight line which represents more black generation than the gray that it replaces. A value above 1 shows a curve below the straight line which represents slower black generation. As the curve value becomes larger, a steeper curve results toward the black ink. This would represent very little black generation at the minimum gray end and very fast black generation at the maximum black end. A value between 1 and 2.5 will probably give you the best result. The default is 1. Undercolor Removal (UCR) The Undercolor Removal (UCR) group in the Ink Balance and RGB to CMYK dialog box lets you turn undercolor removal on and off, and lets you specify the percent of generated black that is removed. When ColorBurst for InkJet Printers Options Menu • 115 UCR is off, any black that is generated is added to CMY. When UCR is on, some part of the black that is generated is removed from CMY. Enable UCR is the first item in the Undercolor Removal (UCR) group. UCR is active when an “x” appears in the check box. The Maximum UCR edit box lets you specify what percent of the black generation value is to be removed from CMY. If, for example, Maximum UCR is set to 20% and 30% black is generated, then cyan, magenta, and yellow is each decreased by 6% (20% of 30%). Setting Maximum UCR to 100% subtracts all of the generated black value from CMY. Ink Balance Adjustment The Ink Balance Adjustment group in the Ink Balance and RGB to CMYK dialog box can be edited for adjusting ink percentages for printing CMYK images, as well as to control color conversion of RGB images to CMYK. You specify either of these sets of controls through the initial dropbox in the dialog box. When enabled, the controls allow you to specify red to be some percent of magenta and yellow inks, green to be some percent of cyan and yellow, blue some percent of cyan and magenta, and gray some percent of cyan, magenta, and yellow. In the RGB to CMYK controls, these percentages are used in converting RGB to CMYK. For example, if red is specified to be 100% magenta and 50% yellow, when a 20% red dot is converted to CMYK, it becomes 20% magenta and 10% yellow. After a line of data has been color corrected, but before it is halftoned and printed, the cyan, magenta, and yellow are adjusted according to the Ink Balance Adjustment specifications for the Ink Balance controls. 116 • Options Menu ColorBurst for InkJet Printers If you enable Ink Balance Adjustment controls for both RGB to CMYK and Ink Balancing, an RGB image will be corrected twice before it is printed; once for each set of controls. Test Conversions The Test Conversions group in the Ink Balance and RGB to CMYK dialog box displays the black generation, UCR and converted CMYK dot values that are calculated from any RGB or CMY percentages that you specify. In addition, the actual RGB color is displayed as a circle below the RGB edit boxes. When the dialog box first appears, the Test Conversions group displays a brief explanation plus the Red/Cyan, Green/Magenta, and Blue/Yellow edit boxes. When the RGB to CMYK option is selected in the dropbox, the values entered are displayed in a colored circle as percentages of RGB and two messages appear below the colored circle. The top message informs you of the black generation value that has been calculated from the RGB percentages, and the bottom message informs you of the UCR value that has been calculated. Each message displays both the percent and dot value. Dots are in the range 0 - 255, so 40%, for example, is equivalent to dot 102. Below this information, you will see Converts to: with the percentages of C, M, Y, and K that will be generated from the values entered. These percentages include ink balance calculations if they are in effect. When Ink Balance is selected in the dropbox, the values entered are assumed to be CMY, and the information is displayed accordingly. The black and UCR calculations use the currently displayed items in the dialog box, not the permanent values in effect. This allows you to change any or all of the settings in the Black Generation and Undercolor Removal (UCR) groups, run tests to see the effects that ColorBurst for InkJet Printers Options Menu • 117 these settings have on black generation and UCR, and then select the Cancel button to leave all current settings unchanged. The display of the colored circle is only as good as the display hardware on your computer. Some display systems can only dither solid colors to give you the effect of the RGB colors. Other display systems should match the RGB colors quite closely. Once all values in the Ink Balance and RGB to CMYK dialog box are set, select the Save button to keep them or select the Cancel button to abort the values to their previous settings. You may access ColorBurst’s OnLine Help files discussing the Ink Balance and RGB to CMYK dialog box by selecting the Help button. For information on calibration procedures, please refer to the OnLine Help. Spot Color Definitions The Spot Color Definitions dialog box is handles all files that have spot color data, including separated input such as DCS or pre-separated PostScript. The dialog box contains four tabbed windows; it opens in the Spot Color Definitions tab. Spot Color Definitions The Spot Color Definitions tab allows you to enter the name and output values for each spot color. Spot Color CMYK Values and Defined Spot Colors ColorBurst has the ability to stitch together and print pre-separated PostScript files generated by page makeup applications. Each pre-separated layer is named according to the process color or spot color used to print the layer. As ColorBurst encounters a separate layer, it displays the name of the layer in its message window. 118 • Options Menu ColorBurst for InkJet Printers The process colors (CMYK) need no special setup. When a spot color name is encountered, however, ColorBurst needs a CMYK (or RGB) definition to represent that colored ink. If no spot color by that name has been defined, ColorBurst skips the layer and adds the message “-ignored” after the spot color name in the message window. If a spot color name has been defined as some combination of inks, ColorBurst processes the layer and combines it with the process colors. There are no predefined spot color definitions. It is the user’s responsibility to define all spot colors that he/she intends to use in pre-separated jobs. You may define an unlimited number of spot colors, however a maximum of 30 spot colors may be used per file. That means that a pre-separated job can have up to 34 layers — 4 process colors and 30 spot color layers. If more than 30 defined spot colors are included in a job, the 31st and greater spot color layers will be ignored. ColorBurst for InkJet Printers Options Menu • 119 The Spot Color Definitions dialog box allows you to define an unlimited number of spot colors. To add a new spot color, enter the name of the spot color in the editable portion of the Defined Spot Colors dropbox. If a name is already there, overwrite it with the name you want to add. The name is not case sensitive; “red,” “RED,” “Red,” etc. all match the color “Red” found in a pre-separated job. Next, enter the values of Cyan, Magenta, Yellow, and blacK in the appropriate box in the Spot color CMYK values group. If you are using a sixcolor printer, you may also enter values for inks 1 and 2; if you are using an eight-color printer, you may also enter values for inks 3 and 4 to make the defined color a combination of up to all eight inks. However, if your 8-color printer uses light inks, do not set values for the light ink cartridges — these values are determined through color correction by ColorBurst. Each value can be between 0% and 100% in hundredths of a percent. Once you have the name and ink values showing in the proper fields, click the Add button below the dropbox. The new name will be added to the list in the dropbox with the values entered. To edit the ink values associated with this name, select the name in the dropbox, change any values, and click the Edit button. To delete the name and its values entirely, select it in the dropbox and click Del. You may define a spot color using RGB or L*a*b values as well as, or instead of, ink percentages. The RGB values will be used when outputting to an RGB film recorder, and are entered in the same manner as the CMYK values. When trying to match a color that has already been printed, L*a*b values can be used instead of CMYK values to recreate the ink color. A densitometer can be used on any printed swatch to find the L*a*b values for that 120 • Options Menu ColorBurst for InkJet Printers color. When the L*a*b values are entered here, they will be interpreted through the current output profile to produce a print that matches your original swatch. The CMYK and RGB color circles display the difference between the CMYK and RGB values. Please note that the CMYK color is used in this display only, it does not represent output accurately due to the limitations of the screen. If you make changes without clicking Add or Edit and you close the dialog box using the Save button, the current ink values will be saved under the current spot color name. If you want to exit the dialog box without keeping your changes, be sure to use the Cancel button to close the dialog box. Clear all spot colors button The Clear all spot colors button will erase the entire list of spot colors. This button does not give any type of warning message, so make sure not to press it unless you are sure you want to delete all of your spot colors from the list. Once it is pressed, the colors are gone. Treat all suffixes as same spot color This checkbox allows you to specify that all spot colors beginning with the same name be treated as the same color. To do this, select a spot color name from the pulldown, click the Treat all suffixes as same spot color checkbox, and the click the Edit button. This must be done for each color one at a time. This is useful when printing files created from several different applications, since each supplies the same information with different names in the suffix. ColorBurst for InkJet Printers Options Menu • 121 Import button and Allow import file to overwrite spot colors The Import button is available for users of Praxisoft’s VectorPro and similar programs. This program can export a text file with a list of spot color names and their CMYK values, based on ICC profiles that can be built to match your ink and paper. The Import button will read this list of color names and values, and will add each spot color to ColorBurst’s Defined Spot Colors list. The Allow import file to overwrite spot color checkbox will rewrite any existing spot colors that have the same name as a spot color named in the text file that is being imported. Import from PS button The Import from PS button will read spot color names and values from a PostScript file. When you click the Import from PS button, a standard Open window appears, allowing you to select a PostScript file (.PS, .EPS, .PDF, or .DCS). When the selected file is opened, it is ripped and each spot color found in the file will be added to ColorBurst’s Defined Spot Colors list. The Message window shows the number of spot colors found and added to the list. This button should be used before opening files in a layout. When the Allow import file to overwrite spot color checkbox is selected, the spot colors in the PostScript file will overwrite any existing spot colors that have the same name. Select and Save Spot File buttons The Select Spot File and Save Spot File buttons let you save and retrieve different sets of Spot Colors. Clicking the Save Spot File button opens a standard Save dialog box and the Select Spot File button opens a standard Open dialog box. Spot color files are saved with an extension of .spt and contain a list of spot color names 122 • Options Menu ColorBurst for InkJet Printers and their ink values. No other settings in the Spot Color Definitions dialog box are saved in a .spt file. The default location for .spt files is in the spot folder in the ColorBurst install folder. When you save a spot color file and then save a printer setup file, the printer setup knows which spot color file to use, so all color names and values are saved with that printer setup file. The name of the Last spot file in effect will be displayed at the bottom of the Spot Color Definitions window. You can clear, or remove, the last spot file using the Clear Last Spot File button. This will remove the association with the last spot file, but the spot names and definitions will still appear in the list. You can remove all of the spot files from the list using the Clear all spot colors button. Ink Sets The next tab in the Spot Color Definitions dialog box, Ink Sets, lets you specify the color of each ink cartridge installed in your printer. This is useful when using Hexachrome inks or custom ink colors. ColorBurst for InkJet Printers Options Menu • 123 Current Ink Set The 6, 7, and 8 color ink set buttons determine which inks sets are available in the Current Ink Set pulldown menu. When the 6 color ink set button is selected, only 6-color ink sets will appear in the pulldown; when 7 color ink set is selected, the pulldown will show only 7color ink sets, and so on. Select an ink set from the pulldown menu that matches your printer and your job. The colors in the ink set you choose will show up in the Installed Inks menu. They will also appear in the Color Adjustments dialog box’s Light Inks and Spot Inks sets, allowing you to adjust their curves and define their usage. You may delete installed inks to add more by using the Delete button. The Reset button will restore setting to their default and remove any inks added to the list, as well as reset any ink reordering below. Defined Spot Colors and Installed Inks The Installed Ink list represents the colors, in order, of the ink cartridges installed in your printer. To define a Spot Color as an Installed Ink (the spot color must first be created in the Spot Color Definitions tab), click the arrow button between the Defined Spot Colors and Installed Inks pulldown menus. Your spot color will now be listed in the Installed Inks pulldown. ColorBurst now recognizes your extra ink cartridge as the color you entered in the spot color. The new Installed Ink can be adjusted in the Color Adjustments dialog box, by selecting the appropriate Spot Inks curve in the Select Curves pulldown. Reorder inks for output to printer The Enable reordering of inks checkbox is available for use with very customized printer ink sets; this setting will not be necessary for most printers. There is a separate setting (on/off) for each ink set (6, 7, or 8 colors). 124 • Options Menu ColorBurst for InkJet Printers When creating custom ink sets, the order of the inks is critical — the order of inks defined in ColorBurst must match the order of the ink cartridges in your printer. When Enable reordering of inks is selected, you have the ability to define the order of the installed inks in relation to the printer. This will define a new order for the data file sent to the printer. Light Ink Conversions The Light Ink Conversions group allows you to define which ink is used when creating light ink data. This setting is particularly helpful when using both medium and light inks. If light inks are installed in the printer, you must make sure that the correct ink is selected. For example, if Light Magenta and Medium Magenta inks are installed in the printer, make sure that Magenta is selected next to both Light Magenta and Medium Magenta. This ensures that any magenta data in the file is correctly converted from magenta to light and medium magenta. Separations The separations tab tells ColorBurst how to handle pre-separated files. Use Fast Separations This checkbox tells ColorBurst to make the intermediate grayscale file smaller, for faster processing. It should be used with 4 or 6 color pre-separated files that do not contain spot colors. Normally, separated data is 8-bit data which is merged to a final composite job for printing. When Use Fast Separations is selected, ColorBurst RIPs directly to 1-bit. This means that ColorBurst cannot merge custom colors, so spot colors are ignored. If you don’t want spot colors ignored, de-select the Print fast separations with spot colors checkbox; this will cancel the print job if a custom color is found. ColorBurst for InkJet Printers Options Menu • 125 If Fast Separations is selected, you must set Patterned Finish in the Color Adjustments dialog box to QualityFast, and ICC profiles for Grayscale data must be turned off. If Fast Separations is not selected, you have the option to use the Low-res separations instead. Use Low Resolution Separations This option can be used to speed the processing of large separated files. When a pre-separated file is processed by ColorBurst, a grayscale intermediate file is created from each separation, and then they are stitched back together to print the final image. The number entered in the Use Low Resolution Separations box is the percentage of the Layout DPI that you wish to process the separations at. You may enter a value of 25% up to 100%. For example, if your layout is set to 600 DPI and you enter a value of 50% here, the intermediate grayscale files will be created at 300 DPI. Creating smaller intermediate files can speed the processing up significantly. The file is then printed at the original resolution, or 600 DPI in this example. 126 • Options Menu ColorBurst for InkJet Printers Search All PostScript Files For Separations When selected, ColorBurst will search the beginning of every PostScript file processed to determine if the file is separated or not. This is useful when processing files created in programs that do not include separation comments in the beginning of the PostScript file. If you are certain that a file is separated but ColorBurst is not outputting the separations, turn this checkbox on so that ColorBurst can recognize the separations. Otherwise, this box should be left unchecked, since searching each PostScript file will make processing slower. Default paths The default paths tab tells ColorBurst where to look for spot color files. Spot file path The Spot file path entry is where ColorBurst will look when the Select Spot File button is used in the Spot Color Definitions tab. The default entry here is the Spot folder, located in the ColorBurst install folder. ColorBurst for InkJet Printers Options Menu • 127 Import file path The Import file path is used with the Import button in the Spot Color Definitions tab. When the Import button is clicked, ColorBurst will open an Open dialog box using the path entered here as the default path. The default entry here is the ColorBurst install folder; you should change it to wherever your Praxisoft files (or files from a similar program) are located. Tiling Options The Tiling Options dialog box can be opened by selecting Tiling Options under the Options menu. The first options in the Tiling Options dialog box let you choose the order in which the tiles print. Print rows prints tiles from the upper left to right, then the next row of tiles from left to right, and so on. Print columns prints tiles from the upper left to lower left, then the next column from top to bottom, and so on. You may have all tiles in a job automatically fit into the current layout by selecting the Automatically include all tiles in current layout checkbox. Any tiles that do not 128 • Options Menu ColorBurst for InkJet Printers fit in the layout window will produce an error message, “Image does not fit in layout.” Tile Size The Tile Size option lets you enter a tile Width and Height or set the tile size to the size of the current layout by selecting Set tile size from current image area. If this box is not selected, you must add each tile to the layout individually. Tile Overlap The Tile Overlap option lets you enter how much overlap should be printed on each tile. The overlap area prints on all interior sides of each tile, and 1/4” long crop marks are printed outside of the overlap area for trimming. Overlap and crop marks are added to the tile size when you enter a tile Width and Height. Overlap and crop marks are included in the tile size when you select Set tile size from current image area. Trim Outside Tiles The Trim Outside Tiles group lets you define the amount of image to trim around the perimeter of the entire tiled image. This is an independent measurement from the Tile Overlap, so that your perimeter trim amount can be a different size than your overlap between tiles. A positive value entered here will place trim marks inside the image. Minimum Tile Size The Minimum Tile Size settings are optional; entering values here force tiles to be at least as large as the values. Output file template The Output file template edit box allows you to specify the name of an output file which will be created when ColorBurst for InkJet Printers Options Menu • 129 saving a tiled image. Each tile is a separate file, unless there is more than one tile in the layout; a file will be created for the layout of tiles in that case. The File Name Template is described in detail earlier in this chapter, under Layout Options. In the Tile Output file template, %t adds the number of the tile (the number of the tile is affected by print rows/columns). In all other file name templates, %t will add the time the file was created. The default setting is the filename (%f), incremental numbers (%u), and tile number (%t); this ensures that no files are overwritten. Font Maintenance The next selection on the Options pulldown is Font Maintenance. Making this selection will display the Font Maintenance dialog box. This selection enables the JAWS RIP that is used by ColorBurst, to update its list of known fonts, which is necessary for interpreting PostScript text commands when fonts are not included in the PostScript file. ColorBurst recognizes three categories of fonts: • ATM, which have a .PFB extension, • True Type, which have a .TTF extension (usually found in the Windows directory), • Non-ATM fonts, which have various extensions. These fonts may exist in three separate directories or they may all be in the same directory. Either way, ColorBurst must know where they are; enter the directory path in the selection boxes marked ATM Fonts, True Type Fonts, and Non-ATM Fonts. 130 • Options Menu ColorBurst for InkJet Printers Font Path and Search String To update the ColorBurst font list, first specify the Font Path (including drive letter) and Search string (this is usually just the extension; separate multiple types with a semi-colon). Then click the Update button. If any files in these directories are not fonts, screen messages will inform you of these errors. Also, a completion message will signal the end of the update. Automatic Overwrite ColorBurst will not automatically overwrite an existing font with a new one without your permission, either by responding “Yes” to the overwrite verification or by pre-selecting the Automatic Overwrite check box. CAUTION: The Save button only saves changes made to Path names in this dialog box. The Update button ColorBurst for InkJet Printers Options Menu • 131 updates the Font List and does not need to use this function. Choose Layout Window Font The Select Font button opens a Font window that lets you select the screen font used by ColorBurst. You may choose any True Type font installed on your computer, using any mode (bold, italic, etc.) and any point size. This is only used for ColorBurst screen display such as file names in the layout window — it has no effect on files. Cancel job if fonts are missing Select the Cancel job if fonts are missing checkbox if you want to cancel printing when ColorBurst can’t find a font specified in a file. If this box is not checked, the font will be substituted and the file will print with the substituted font. For more detailed information regarding fonts, font maintenance, and how to manually substitute fonts for those named in the PostScript input files, please refer to the OnLine ColorBurst Help files by selecting the Help button. Miscellaneous The Miscellaneous Options dialog box is used to set up miscellaneous items that are not covered in other dialog boxes. Currently, two general categories are covered in Miscellaneous Options; turning on and off log file generation, and specifying APR (Automatic Picture Replacement) settings. Log files are files which contain all messages generated by ColorBurst for one 24-hour period. The name of 132 • Options Menu ColorBurst for InkJet Printers the log file is generated by ColorBurst, but you specify whether log files should be created, and, if so, where. APR is a method by which high resolution images needed for printing are automatically substituted for low resolution images used during page makeup. APR was created by Scitex Corp. A different but similar process is OPI (Open prepress interface). At the current time, ColorBurst only supports APR. Log File You can save every message that is written to ColorBurst’s message window by turning on log file generation. Log file can be very helpful in listing activities, showing files that were printed, and pinpointing problems. You turn on log files in one of two ways. The primary method of turning logging on and off is through the Miscellaneous Options dialog box. The group named Log File has two items. The first is the Write messages to log file check box. If this is checked, logging is in effect. Selecting this item will turn logging on if it is off and off if it is on. The second item in the group is the Log file path edit box. You should specify the full path of where you want the log file to be created in this edit box. There is also a short cut in the message window itself for checking and activating/deactivating logging. At the upper left corner of the message window, a small rectangle can be selected to drop down the window’s control menu. One of the control menu items is Write ColorBurst for InkJet Printers Options Menu • 133 Log File. If this menu item has a check mark next to it, logging is in effect. If there is no check mark shown, logging is not on. You can click on this menu item to turn logging on if it is off and off if it is on. A log file lists messages for one 24 hour period. Its name is generated by ColorBurst in the form “CBYYMMDD.LOG” where “YY” is the last two digits of the year, “MM” is the month, and “DD” is the date. For example, a file named CB950130.LOG lists all messages that were displayed in the message window while logging was in effect on January 30, 1995. The naming convention was chosen so that a directory list sorted alphabetically will show all log files in order from latest to earliest. Automatic Picture Replacement Automatic Picture Replacement (APR) is a process created by Scitex Corp. for substituting high resolution images needed for printing for low resolution images used during page makeup. APR is similar to OPI and is made up of a series of comments in a PostScript file which defines the name of the high resolution file. You turn searching for APR comments on an off, and you define search paths where ColorBurst looks for replacement files in the Miscellaneous Options dialog box. The APR Search in effect check box turns searching on and off. If an “x” appears inside the check box, APR searching is in effect. When searching is on, ColorBurst looks for APR comments in the PostScript file as it is being read. If comments are found, ColorBurst checks that all required information has been found. Once found, all defined paths are searched looking for the file named in the APR comments. When found, ColorBurst checks that the file is a proper file type (TIFF, CT, EPS, etc.) and substitutes the file in place of the APR comments. Note that there is a small perfor134 • Options Menu ColorBurst for InkJet Printers mance penalty encountered when searching for APR comments. If you never use APR substitution or you know that a file has no APR comments, it is better to turn off APR Search in effect. When selected, the Error if replacement not found checkbox will report an error during processing if the file named in the APR comments cannot be found in the path specified in the Search paths drop box. The file named in the APR comments is assumed to have no pathing associated with it. You must define all paths where the high resolution file might be found in the Search paths drop down box. Search paths is a combination box with an edit box for entering names and a drop box for listing existing names. You first enter the edit box. With the keyboard use up and down arrows to list all defined search paths one-at-a-time. Using the mouse, click on the arrow next to the edit box to list as many search paths as will fit in the drop box. If necessary, a scroll bar will display to allow you to scroll to the top or bottom of the list. Up to 8 search paths can be defined. There are three buttons used for changing the search paths. Use Add to add new search paths, Edit to change the name of an existing path, and Del to delete a defined path from the list. If adding a new path, overwrite any name in the edit box with the name of a path that you want to add. When the name is correct, select the Add button. You can then look at the defined paths in the drop box to see that the new path has been added to the bottom of the list. To change an existing path name, select the path that you want to change so that it appears in the edit box. Change the name and select Edit. When you look at the list in the dropbox, you will see that the name of the search path has been changed. To delete an existing ColorBurst for InkJet Printers Options Menu • 135 path, select the path so that its name appears in the edit box. Select Del to delete the name from the list. The name of the high resolution file may have a long file name from a Macintosh workstation. Currently, ColorBurst can only search for long file names using AFP (AppleTalk Filing Protocol) services on a Novell Netware LAN. Before searching for a file, ColorBurst opens AFPWARE.DLL which is delivered with ColorBurst. This checks for a Novell LAN, and, if available, uses AFP services to find the file name. If a Novell LAN is not available, the short name of the file is searched for which is usually the first eight characters of the name. 136 • Options Menu ColorBurst for InkJet Printers 4 - Spooler Menu The fourth menu item is Spooler. This setup will automate the printing process by monitoring up to fifty specified directories, or queues. Each queue is defined by the settings in the Setup Spooler dialog box and, most importantly, a printer setup file. The Setup Spooler dialog box allows you to define a queue’s Output queue, Done queue, whether layouts are on, etc. For example, you may define one queue to print single files, another queue to print layouts, and another queue to convert files only. Choosing Save Printer Setup from the Options menu saves the current Options settings in an printer setup file. This allows you to further customize each queue. For example, you can set up several queues and have each go to a different printer, each may have different resolutions, different color corrections, different image areas, another queue may save files without printing, etc. Setup Spooler The initial selection on this pulldown is Setup Spooler, which will display the Setup Spooler dialog box. Queue to Monitor The Queue to monitor drop box allows you to define up to 50 unique queues. You may set the maximum number of queues that you want available in the Maximum queues edit box located near the bottom ColorBurst for InkJet Printers Spooler Menu • 137 right corner of the Setup Spooler dialog box. All of the other options in the Setup Spooler dialog box (except the Time between checks option) are tied to the Queue to monitor; when you select a queue, the other settings define that queue. To define a queue, enter the full path of the directory that you want ColorBurst to monitor in the Queue to monitor entry box. The Find button to the right of the entry box makes it easy for you select a folder to monitor. If the folder does not exist yet, you may enter a name and ColorBurst will create the folder for you. Next, enter the Queue Support information (either manually or using the find buttons) and choose any other options in the Setup Spooler dialog box that you wish to define for that queue (see below for more details). Once you have defined the queue, select the Add button to add the queue to the drop box list. To edit an existing queue, select the queue from the Queue to monitor drop box list, make any changes, and select the Edit button. To delete an existing queue, 138 • Spooler Menu ColorBurst for InkJet Printers select the queue you wish to delete from the Queue to monitor drop box and select the Del button. Queue Support The Queue Support group contains six editable drop boxes that are used to define the queue shown in the Queue to monitor entry box. In each of these boxes, except the Files to monitor box, the full path of the directory must be entered. The Output queue entry is where the bitmap (TIFF or CT) or output is placed upon completion. If files are to be printed and not saved, the temporary files will be created here unless a Temporary queue is named. When both are named, a file that will be deleted will be created in the Temporary queue. If no output queue is defined, the output file will be created in the Output Directory specified in the Postscript/Layout Output File Options dialog box. NOTE: If a PostScript file is sent to the Spooler, and Convert only, no print is not selected, and layouts are not in effect, the options specified in the Postscript/Layout Output File Options dialog box will be used. The Done queue is where the input file is moved upon completion of the job. If no done queue is entered, the file in the monitored queue will be deleted, and no copy of it will be retained. NOTE: The Done queue should be on the same disk volume as the Queue to monitor for a file to be able to be moved into that Done queue. Otherwise, the file is copied to the Done queue. If the file is very large, a copy instead of a move will seriously affect performance. ColorBurst for InkJet Printers Spooler Menu • 139 The Temporary queue is reserved for temporary intermediate files and job title files created during spooling. When images that are sent to the spooler are processed by the PostScript interpreter (PostScript files and any scaled, rotated, or cropped file), they may be converted into bitmap files before they are printed. These files are saved in the Output queue. If they are to be deleted after printing, and you specify a Temporary queue, the files will be created there instead of in the Output queue, and will then be deleted after printing. If the output queue is not on a local disk, it is a good idea to create a Temporary queue to relieve network traffic. Any files that create an error during spooling are moved to the Error queue. If an Error queue is not defined, the files are moved to the Done queue. The Printer Setup file is the most important part of multi-queue. It tells the queue how to handle the files during spooling. It contains settings for all dialog box options that take effect without restarting ColorBurst. This feature allows you to customize each queue. When setting up a queue to monitor, you should already have an idea of what you want that queue to do (which printer to send the monitored files to, image area size, what type of color corrections, etc.). To give your queue the appropriate characteristics, you need to create an Printer Setup file for your queue. In each of the Options menu dialog boxes, make the selections that you want to define your queue. Then select Save Printer Setup from the Options menu. The entire name (drive, path, and file name) entered when saving the printer setup file should be entered in the Printer Setup file edit box in the Setup Spooler dialog box. When the queue is monitored, it will use the printer setup file’s settings to process the files. 140 • Spooler Menu ColorBurst for InkJet Printers A file named CURRENT.ENV is created when spooling begins holding the current printer setup file. It is used as the printer setup file whenever a printer setup file is not named. CURRENT.ENV is deleted when spooling is turned off. For these reasons, you should avoid naming a printer setup file CURRENT.ENV. The type of file to monitor may be specified in the Files to monitor (*.*) entry. The file type may be a specific extension (such as “*.TIF”), a key letter or numeric sequence (such as “PG12*.EPS”), or all files (using the *.* argument). You may specify to monitor more than one type of file by separating entries with semicolons (“*.TIF;*.EPS”). If no file type is entered, all files (*.*) will be monitored. Special button and Special Queue Setup The Special button in the Spooler dialog box opens the Special Queue Setup dialog box. This dialog box is used to automatically scale every image in a queue and to print multiple copies of spooled files. The Scale all images in queue checkbox enables scaling of all images in a queue. When selected, five scaling options are available. The first, Scale all files to width of layout area, will scale each file in a queue to the width of the layout area (set in the Printer Options dialog box). The second option, Scale all files to height of layout area, scales all images in the queue to the ColorBurst for InkJet Printers Spooler Menu • 141 height of the layout area. The third option is to Scale by percentage. 100% is the original size of the image. Any number less than 100 will make the image smaller, and any number greater than 100 will enlarge the image. The fourth and fifth options allow you to scale all images in the queue to a specified width or height by entering that number in the edit box. The Number of copies to print checkbox allows you to specify how many copies of each file to print. If you have layouts turned on in spooler, each layout will print the specified number of times. The default value is 0, which is the same as 1. For more than one print, enter the number of prints you want in the edit box. Hide queue Selecting the Hide queue checkbox will ignore that queue during spooling. You will notice that any hidden queues are disabled under the Queue to Monitor drop box. Deselecting the Hide queue checkbox will make the queue active again. Include subdirectory images The Include subdirectory images checkbox allows you to specify whether or not the queue’s subdirectories should be monitored during spooling. NOTE: If the Include subdirectory images checkbox is selected, all subdirectories will be monitored. If you choose to monitor subdirectories, make sure your Output, Done, and Error queues are not set up as subdirectories of the monitored queue. Move/Copy files only When the Move/Copy files only box is checked, files in the monitored queue are not placed in layouts or converted; they are simply copied to the Output queue 142 • Spooler Menu ColorBurst for InkJet Printers and moved to the Done queue. When the Done queue is not defined, files are moved to the Output queue. If no Output queue is defined, the files in the monitored queue are copied to the Output Directory, defined in the PostScript/Layout Output File Options dialog box. The Message Window will display information for each file copied or moved. This option can allow ColorBurst queues to be used in a more general purpose manner, to be used as part of other spoolers on a system, or to add better flow control. You can restrict which files will be processed by setting up acceptable file names in Files to monitor (*.*). Files that are processed, however, do not have to be image files that ColorBurst can print. Convert Only Options All files processed by the Spooler will be printed unless the Convert only, no print checkbox is selected. Selecting this checkbox will enable the Convert to TIFF file and Convert to Scitex CT file option buttons. For example, to convert a PostScript image to a Scitex CT through the Spooler: 1. select the Convert only, no print box, 2. pick the Convert to Scitex CT file option, 3. enter the PostScript image file type (such as *.EPS;*.PS) in the Files to monitor (*.*) entry field, 4. start the Spooler. Each file opened by the Spooler will be saved as an individual file. The Layout queue files checkbox is disabled when Convert only, no print is selected. If a CLF ColorBurst for InkJet Printers Spooler Menu • 143 is processed when Convert only, no print is in effect, each file pointed to by the CLF is converted to the desired file type. You may create one TIFF or CT file of your entire layout as opposed to creating many individual files. This may be accomplished using the Output Options and Save/Print Options in the PostScript/Layout Output File Options dialog box. To create TIFF files, set Create TIFF file and Save File Only, No Print. To create CT files, set Create Scitex CT file and Save File Only, No Print. Then turn the Spooler on by selecting Spool in the Spooler menu. TIFF files will have the names LAYOUT.TIF, LAYOUT.T00, T01, ... T99, and CT files have the name LAYOUT.CT, LAYOUT.C00, C01, ... C99. Layout Options The Layout Options group allows you to have layouts in effect when Spooler is on. Rather than having each file printed or converted as it enters the queue, you can specify that files should be added to a layout. When the layout is full, it is either automatically printed, or saved as a layout file to let you print the layout when you are ready. You specify what to do when the monitored queue is empty before the layout is full. You can have the layout automatically printed/saved, have the layout printed/saved once some specified percent of the media is full, or wait until a defined timeout has been reached. Layout files The Layout queue files checkbox in this group determines whether files are printed individually or added to a layout for printing. If the checkbox is set (i.e. an “x” appears in the box), all files will be added to layouts as they are processed. If the checkbox is not set, individual files will be printed as they are processed. The Convert only, no print checkbox overrides the Layout queue files 144 • Spooler Menu ColorBurst for InkJet Printers checkbox. That is, if both check boxes are set, individual files will be converted, and layouts will be ignored. If the file to process is a layout file (CLF) containing pointers to more than one file and layouts are not in effect, the CLF is printed as if the layout had been built from individual files and the Print command issued. If a CLF is processed when layouts are in effect, individual files pointed to by the CLF are added to the current layout. If layouts are in effect, a file in the queue is added to the current layout. If a file does not fit in the layout, processing continues as if the queue is empty. That is, On Empty Queue determines whether to flush the layout. If the layout is flushed, the file oversetting the layout is added to the new layout created after flushing is complete. If the layout is not flushed, the file causing the overset is ignored until that layout is flushed. Spooler always converts PostScript files to intermediate RTL, TIFF, or CT files, and adds the intermediate files to the layout. By adding only raster formatted illustrations to the layout, printing can start as soon as the media is full, and size discrepancy errors are eliminated. A CLF named SPOOLER.CLF in the monitored queue saves the layout each time an illustration is added. Spooler deletes SPOOLER.CLF when the layout is flushed. If you stop Spooler and later restart, SPOOLER.CLF automatically builds the layout that was in effect, if any. This allows you to interrupt Spooler and later pick up exactly where you left off. Save layouts The Save layouts, no print checkbox is designed to stockpile layouts for printing at a later time. Save layouts, no print builds layouts exactly as if printing were to occur, but when the layout is flushed, SPOOLER.CLF is saved as SPOOLER.C00, SPOOLER.C01, ... SPOOL- ColorBurst for InkJet Printers Spooler Menu • 145 ER.C99, called spooled layout files, in the monitored queue. Printing is inhibited and intermediate files are not deleted. When the printer is ready, you can turn off spooling, Open a spooled layout file and print it. Spooled layout files are designed to be printed only once. Temporary intermediate files pointed to in a spooled layout file are deleted after printing, and other files have been moved from the monitored queue. Trying to print a spooled layout file a second time, will cause a series of “Not Found” messages. Spooled layout files are normal CLFs which are not automatically deleted. It is your responsibility to delete them after printing. An alternative to spooled layout files might be to create a single RTL file which is the exact image of what would be printed. That is, do not select Save layouts, no print, but rather choose print options that create an output file and inhibit printing. If you want to transmit the output, it is easier to work with a single file rather than many files. Also, a single file may print faster. Spooler creates such files in the Output queue. RTL files have the names LAYOUT.RTL, LAYOUT.R00, R01, ... R99. Note that these names are given even if there is only one image in a layout. This is accomplished by not selecting the Direct to Printer checkbox in the Layout Options dialog box. Output for the layout will then use settings established in the Postscript/Layout Output File Options dialog box. To create RTL files, set Create RTL file and Save File Only, No Print. On Empty Queue An important issue to resolve when spooling with layouts in effect is what action to take when the queue is empty. If a file oversets a layout, it is treated exactly as if the queue is empty. For example, if there are only 146 • Spooler Menu ColorBurst for InkJet Printers two small images in the layout and no files, or a file too large to fit in the layout, in the monitored queue, you might want to print immediately, or wait for more files. If a file is too large, and the queue is not printed immediately, the large file is ignored and all other files are processed normally. The On Empty Queue dropbox allows you to specify one of the following procedures: • • • • Flush Flush Flush Flush immediately on depth/timeout on area/timeout on timeout only For example, if there is at least one file in the layout, and the queue is empty, selecting Flush immediately will cause the layout to be flushed. A message, “Empty queue – Flush immediate,” is reported in the message window. Selecting Flush on depth/timeout or area/timeout allows you to specify either a minimum depth or area (depth x width), or a timeout that must be reached before the layout is flushed. When the queue is empty, the deepest image in the layout is calculated as a percent of the full depth of the media. If that percent is equal to or greater than the percent entered in the Min. Depth/area edit box, the layout is flushed. Reported in the message window is “Empty queue – Flush by depth/area.” If the minimum depth or area is not reached, Spooler calculates the number of minutes that have elapsed since the last file was added to the layout. If the number of minutes is equal to or greater than the value in the Time out edit box, the layout is flushed. The message reported is “Empty queue – Flush on time out.” If neither minimum depth/area nor timeout is reached, Spooler does not flush the layout. ColorBurst for InkJet Printers Spooler Menu • 147 Selecting Flush on timeout only is exactly like Flush on depth/timeout and area/timeout except that only a timeout value is checked. The number of minutes in Time out can range from zero minutes (the same as Flush immediately) to 480 minutes (8 hours). Flush Button At any time you can force a specified queue’s layout to be flushed by selecting the queue in the Queue to monitor edit box, and then selecting the Flush button. The next time that queue is monitored and found to be empty, the specified layout will be flushed with the message “Empty queue – Flush immediate.” Only the specified queue is flushed. Time Between Checks After a file has been processed or if no files were found in the queue, ColorBurst waits the amount entered in the Time between checks entry box before it checks the queue again or checks the next queue. The default interval is five (5) seconds. This value is not saved for each queue; it applies to all defined queues. Maximum queues You may set the maximum number of queues that you will need in the Maximum queues entry box. The maximum number of possible queues is 50. This value is read as ColorBurst is opened and memory is set aside for the number of queues specified. If you try to define a new queue when the maximum number of queues have been defined, the error message “Too many Spooler queues defined” will appear. You must restart ColorBurst before any changes to this value will take effect. 148 • Spooler Menu ColorBurst for InkJet Printers Spool To activate the spooling process, simply select Spool under the Spooler menu. A check mark will indicate that spooling is in effect, and the message “Spooler started” is reported in the Message Window. When spooling is turned off, the message “Spooler stopped” will appear in the Message Window. ColorBurst for InkJet Printers Spooler Menu • 149 150 • Spooler Menu ColorBurst for InkJet Printers 5 – Windows Menu The Windows menu contains the Window Options dialog box as well as three on/off settings for window and status placement in ColorBurst. Window Options The Window Options dialog box allows you to customize the Display and Layout windows. The options in the Display window group affect the Display window only. The first setting, Rulers, can be set Off or On. The default setting is On so that rulers are visible in the Display window. The Rotate BMP files option is used to determine how to handle displaying rotated files when a non–rotated preview bitmap file already exists. If Re–RIP file is selected, the rotated file is ripped when displayed. If the file is very large, this may take a few moments. To save time, the Rotate BMP option will simply rotate the preview bitmap file (the original file is not ripped over again). To save processing time when rotating a BMP, it ColorBurst for InkJet Printers Windows Menu • 151 is recommended to set the Bitmap resolution (below) to Low or Medium quality. The Bitmap resolution setting controls the quality and file size of the preview bitmap files used to display images. The quality can be set to Low, Medium, or High. As the quality increases from Low to High, the file size increases as well. Medium (the default setting) is recommended to give a decent display while keeping the file size manageable. Please note that bitmap preview images in the Layout Window are set to 1⁄2 of the Display resolution to keep file sizes and processing times at a minimum. The Layout window group contains settings that affect the Layout window. The Layout window Rulers setting is independent of the Display window Rulers setting (above); turning this setting on will make only the rulers in the Layout window visible. When Inhibit display of images in layout is selected, images in the layout appear as boxes with the file name instead images, even when a bitmap preview file exists. When an image is displayed, a BMP preview is still created so that the image doesn’t have to re-rip when it is displayed again. The Position dialog boxes on the screen is used to specify where on the screen to open dialog boxes. The default is centered — when a dialog box is opened, it will open in the center of the screen. If a dialog box with tabs, such as ICC Options, is open and the Layout window is open and clicked on, the ICC dialog box will go behind the Layout. The Layout window must be minimized to get back to the ICC Options. If Upper left is selected, the ICC dialog will be in the upper left corner. Even if the Layout window is clicked, part of the ICC Options dialog will accessible without the need of minimizing the Layout window. 152 • Windows Menu ColorBurst for InkJet Printers Show Status Bar The first on/off selection in the Windows menu, Show Status Bar, is used to control the visibility of the ColorBurst status bar at the bottom of the main window. The status bar shows a real-time status of settings in ColorBurst — whether Linearization, Ink Limiting, ICC Correction, Ink Balancing, and Cut Marks are on or off, and the selected printer, number of inks, and printer resolution. The options listed in the status bar are placed in order of their usage in the profiling process. These options are turned on or off in the corresponding dialog box in the Options menu. Auto Set Default Positions Selecting Auto Set Default Positions in the Windows menu will automatically place the File Info, Messages, and Layout windows in their default locations when ColorBurst is opened. The default positions allow for maximum use of the ColorBurst work area. A checkmark will appear in the menu next to this item when it is selected (in effect). Set Default Positions The Set Default Positions selection can be activated at any time while working in ColorBurst to automatically place the File Info, Messages, and Layout windows in their default positions. A checkmark next to this item in the menu indicates that the windows are already in their default positions. If any window is moved or changed, the item is no longer selected. The window positions and sizes can then be reset by selecting Set Default Positions. ColorBurst for InkJet Printers Windows Menu • 153 154 • Windows Menu ColorBurst for InkJet Printers 6 - Help Menu OnLine documentation is available for ColorBurst through the Help menu selection pulldown. Simply select Contents or the specific topic of your choice from the list on the menu pulldown. Help buttons are also available in every dialog box. These buttons open the OnLine Help file about the dialog box that you are working in. ColorBurst for InkJet Printers Help Menu • 155 156 • Help Menu ColorBurst for InkJet Printers 7 - Message Window ColorBurst features a “Message Window” that displays error and information messages generated during ColorBurst processing. The processes that are specific to ColorBurst, such as the PostScript RIP, creating an RTL, TIFF or CT, and sending to a printer, will produce messages with the following format: -------------------------C:\CBNOVA\CALIBRAT.EPS Wed 01/26/94 02:26:28PM Sending to Printer Elapsed Time: 00:01:45.6 -separates jobs -filename, in bold -time/date stamp -task -elapsed time Messages will continue to accumulate in the window, which may be sized within the ColorBurst main window. It may also be closed through the pulldown on the control box, but will return to the screen upon starting another task or restarting ColorBurst. Other error and information messages that may occur during the RIP and printing processes will also display in the message window. These messages will be displayed line-for-line in the window. This type of error is ultimately written to the message window after first reporting via a standard Windows error dialog box, on which you must select the Yes button to continue. ColorBurst for InkJet Printers Message Window • 157 The ColorBurst Messages window is scrollable–currently it has a 4K buffer. As messages accumulate and the buffer is exceeded, the oldest ones will no longer be available. 158 • Message Window ColorBurst for InkJet Printers Appendix A Fonts Delivered with ColorBurst The following is the complete list of fonts included as part of the standard ColorBurst installation (the demo version does not include all of these fonts; only the substitute resource files). All fonts will reside in the FONT subdirectory under the directory specified during installation. Substitute Resource fonts are fonts that are actually set when the PostScript Font Name is called. File Name ARI.PS ARIAB.PS ARIBI.PS ARII.PS ARIN.PS ARINB.PS ARINBI.PS ARINI.PS AGW.PS AGWO.PS AGD.PS AGDO.PS ZAPS.PS ZAPSB.PS ZAPSBI.PS ZAPSI.PS BKD.PS BKDI.PS PostScript Font Name Arial Arial-Bold Arial-BoldItalic Arial-Italic ArialNarrow ArialNarrow-Bold ArialNarrow-BoldItalic ArialNarrow-Italic AvantGarde-Book AvantGarde-BookOblique AvantGarde-Demi AvantGarde-DemiOblique BookAntiqua BookAntiqua-Bold BookAntiqua-BoldItalic BookAntiqua-Italic Bookman-Demi Bookman-DemiItalic BKL.PS BKLI.PS BPSL.PS BPSD.PS BPSDI.PS BPSLI.PS Bookman-Light Bookman-LightItalic BookmanOldStyle BookmanOldStyle-Bold BookmanOldStyle-BoldItalic BookmanOldStyle-Italic ColorBurst for InkJet Printers Substitute Resource CenturyGothic CenturyGothic-Italic CenturyGothic-Bold CenturyGothic-BoldItalic BookmanOldStyle-Bold BookmanOldStyleBoldItalic BookmanOldStyle BookmanOldStyle-Italic Appendix A • A-1 File Name TWEM.PS TWEB.PS TWEBI.PS TWEMI.PS CPS.PS CPSB.PS CPSBI.PS CPSI.PS COPS.PS COPSB.PS COPSBI.PS COPSBO.PS COPSI.PS COPSO.PS HVL.PS HVLB.PS File Name HVLBO.PS HVN.PS HVNB.PS HVNBO.PS HVNO.PS HVLO.PS MZC.PS MZD.PS NCB.PS NCBI.PS NCI.PS NCR.PS POB.PS POBI.PS POI.PS POR.PS SYPS.PS PostScript Font Name CenturyGothic CenturyGothic-Bold CenturyGothic-BoldItalic CenturyGothic-Italic CenturySchoolbook CenturySchoolbook-Bold CenturySchoolbookBoldItalic CenturySchoolbook-Italic Courier Courier-Bold Courier-BoldItalic Courier-BoldOblique Courier-Italic Courier-Oblique Helvetica Helvetica-Bold PostScript Font Name Helvetica-BoldOblique Helvetica-Narrow Helvetica-Narrow-Bold Helvetica-NarrowBoldOblique Helvetica-Narrow-Oblique Helvetica-Oblique MonotypeCorsiva MonotypeSorts NewCenturySchlbk-Bold NewCenturySchlbkBoldItalic NewCenturySchlbk-Italic NewCenturySchlbk-Roman Palatino-Bold Palatino-BoldItalic Palatino-Italic Palatino-Roman Symbol A-2 • Appendix A Substitute Resource Courier-BoldItalic Courier-Italic Arial Arial-Bold Substitute Resource Arial-BoldItalic ArialNarrow ArialNarrow-Bold ArialNarrow-Bold ArialNarrow-Italic Arial-Italic CenturySchoolbook-Bold CenturySchoolbookBoldItalic CenturySchoolbook-Italic CenturySchoolbook BookAntiqua-Bold BookAntiqua-BoldItalic BookAntiqua-Italic BookAntiqua ColorBurst for InkJet Printers File Name TIB.PS TIBI.PS PostScript Font Name Times-Bold Times-BoldItalic TII.PS TIR.PS TIM.PS TIMB.PS TIMBI.PS TIMI.PS ZC.PS ZD.PS Times-Italic Times-Roman TimesNewRoman TimesNewRoman-Bold TimesNewRoman-BoldItalic TimesNewRoman-Italic ZapfChancery-MediumItalic MonotypeCorsiva ZapfDingbats MonotypeSorts ColorBurst for InkJet Printers Substitute Resource TimesNewRoman-Bold TimesNewRomanBoldItalic TimesNewRoman-Italic TimesNewRoman Appendix A • A-3 A-4 • Appendix A ColorBurst for InkJet Printers Appendix B Tiling Workflow Use the following procedure to properly tile images. Set Tiling Options Very important: The Tiling options MUST be set first. 1) Open the Tiling Options dialog box. Turn the Include all Tiles in Layout button on or off as needed. Set Size from Layout Area to off. Set the width, height and overlap margins before scaling and tiling the image. If you have already scaled or tiled the image, you will need to do it again after setting the Tiling Options. 2) The Layout width and height (in Printer Options) MUST be larger than the Tile width & height plus overlap margins (Tiling options menu). For example, if the panels are 48" x 96" with a 1" overlap, then the Layout must be at least 51" x 99". The extra space is required for the Overlap, Cut Marks and the Job Title. As a rule, add 5" to the Layout width and height as compared to the Tile setup width & height. If the Tile Overlap is more than 1", increase the layout width & height by the same amount (beyond the 5" extra). If No Cropping and/or No Visual Resizing is Required: 3) Place the job that will be tiled into the Layout (Open file). In the File Info window, click the Scale/Rot button to open the Scale, Rotate, Tile tab of the Scaling dialog box. In the Scale to Tile Size group, enter the num- ColorBurst for InkJet Printers Appendix B • B-1 ber of Tiles and click the To Width or To Height button as needed. 4) Click the Tile button and adjust panel sizes if required. If Cropping or Visual Resizing is Required: 3a) Place the file in the layout. Display & crop the file if needed. Once the file is cropped, click the Scale button in the Display window (far right icon). In the Scaling menu, enter the number of tiles in the Scale to Tile Size box and click the To Width or To Height button as needed. Click OK to go back to the Preview window. In the Display window, click the Tile icon (3rd from left) to view the Tile breaks. Click and Drag the Tile breaks as needed. 4a) Click the Tile icon again to open the Change Tiles dialog box to view or enter the exact sizes per panel. To finish, click Save, then Save & Close in the Display window. Application Note: If you define the Tile Overlap to be zero and tile your image, and then set a tiling overlap other than zero, the overlap will move into the image, giving the image a windowpane effect. The Overlap allows space for framing between “windowpanes.” The Overlap and Trim values should be set to 1⁄2 of the width of your desired “window frame.” B-2 • Appendix B ColorBurst for InkJet Printers Appendix C Linearization and ICC Profiling Workflow Use the following procedure to create your an LIN file and ICC Profile. You will need a spectrophotometer, such as the Gretag Spectroscan, the Spectro Star SpectroCam, or the X-Rite DPT41. You will also need ICC profiling software to run your spectrophotometer, such as Profile Maker, Monaco, Praxisoft, or Profile City. 1. Choose a Printer Setup file From the Printer Setup menu in ColorBurst, choose Select Printer Setup. In the ENV folder, open the folder for your printer and select the setup file named “SETUP (printername).ENV” for the printer model you are using. This will set the ColorBurst options necessary for Linearization and ICC profile generation. Open the Printer Options dialog box and make sure your Printer port/TCP settings are correct. Make any changes and click Save to close the dialog box. 2. Create a Linearization file From the File menu, select Open and choose the target linearization chart for your spectrophotometer, located in the LIN folder. The charts have 21 steps (5% increments). Print out the linearization chart and let it dry completely. Read the chart with your spectrophotometer to create a LIN file. If you are using the DPT41, use the ColorBurst DPT41 reader software located in the LIN folder. Once you have read all of the patches on the linearization chart, save your file in the LIN folder and name it accordingly (for example, name the LIN file “HP5K ColorBurst for InkJet Printers Appendix C • C-1 (media) (date).LIN” for a chart printed on the HP 5000). Make sure you have saved the file in the LIN folder. The final step is to load the LIN file into ColorBurst. From the Options menu, open the Linearization Options dialog box. Click the Find button to select the lin file you just created. 3. Set Dmax values Note: If you are not creating a profile and are only relinearizing to an existing profile, do not set the Dmax values. To do so will invalidate your current ICC profile. There are two ways to set your Dmax values. Both are set in the Advanced tab in the Linearization Options dialog box. Choose one of the following: To use the 100% (Dmax) values from your LIN file, make sure Use Dmax from linearization file is selected in the Dmax controls group. Then click the Set Dmax button to read the 100% values from the LIN file. The values will be read and placed in the Dmax value fields. If you already know what you want your Dmax values set as, you may manually enter them in the 100% (Dmax) Desired densities fields, one value for each of the 6 colors (or four if you are not using Orange and Green inks). In the Dmax controls group, make sure the Use Dmax from desired densities radial button is selected. Then type in the values in each 100% (Dmax) Desired densities field. 4. Set the media Ink Limit Open the ink limit test strip file named Media Ink Limit.eps, located in the Testfile folder. Print the file and immediately look for the last dry patch of each color. On glossy media, the wet patches may show ink C-2 • Appendix C ColorBurst for InkJet Printers running, while on matte media the paper may buckle. Another sign that the patch is too wet is rounded edges; on an acceptable patch the corners will be sharply defined. The Ink Limit will be the number shown above the last dry patch for all colors. To enter the Ink Limit, open the Color Adjustments dialog box and click on the Ink Limits tab. Select Enable ink limiting and enter the percentage in the edit box. Click Ok to save the Ink Limit information and close the dialog. 5. Create an ICC Profile In ColorBurst, open a profiling target file created for your spectrophotometer. There are several different profile target files included in the ColorBurst install; they are located in the Testfile folder. You may also use one provided with any ICC Profiling software (such as Profile Maker, Monaco, Praxisoft, Profile City, Kodak, etc.). Make sure the Allow linearization and Generate ICC profile are both turned on. Print your target file and allow it to dry completely. Read the patches with your spectrophotometer and save the resulting CIE file. To create an ICC profile in ColorBurst, open the ICC Profile Options dialog box and go to the Build Profile tab. Load your CIE file using the Find button. Set your Ink limit and black controls and click the Build Profile button. The ICC profile is created in the Output profile path (defined in the Default paths tab in the ICC Profile Options dialog box). To use your new profile in ColorBurst, select the Output Profiles tab in the ICC Profiles Options dialog box. Load your new ICC profile in the CMYK profile field, using the Find button. Click Save to close the dialog box. Note: If you are using a CMYKOG target file, load your ICC profile in the Hexachrome field instead of CMYK. ColorBurst for InkJet Printers Appendix C • C-3 6. Save a new Printer Setup file When you save a Printer Setup (ENV) file, the data in the LIN file is saved as part of the ENV file. From the Printer Setup menu, select Save Printer Setup. Include the printer name and other identifying information in the file name, such as media type (for example, “HP5K glossy-dye.env” for glossy paper and dye ink on an HP 5000). You now have created your final production printer setup, including linearization data. You may repeat this process for other printers and media; the densities will change dramatically on different printers and media. C-4 • Appendix C ColorBurst for InkJet Printers Appendix D Printer Port Setup ColorBurst can be used for high speed output to printers such as ENCAD’s 600E and Hewlett Packard’s DesignJet 2000. In order to keep up with the printer, ColorBurst needs to send the information to the printer in ECP mode. Windows 95 & 98 have ECP mode built in to the parallel printer port (LPT1). If you intend to use your internal LPT1 for ECP mode, verify your BIOS configuration to match the following: Windows 95 & 98 have ECP mode support built-in to the operating system. If the internal LPT1 is configured in the BIOS for address 378, DMA 3, IRQ 7 and ECP mode, the port can be configured for ECP mode in Windows 95 & 98. Just because the BIOS is set up, it does not guarantee that Windows 95 is properly configured. In addition, Windows 95 & 98 can not properly be configured unless the BIOS is configure for ECP mode as describe above. The BIOS settings only affect the internal LPT1 device. Configuring Windows 95 and 98 for ECP mode 1. Go to Start menu, Settings, Control Panel and open System, then click on the Device Manager tab. 2. Open the Ports list to see the available LPT ports. 3. Double-click the desired LPT port and click the Driver tab. 4. Verify that the driver is the ECP Printer Port driver. If not, see the section below “Updating your LPT Driver.” 5. Click the Resources tab. ColorBurst for InkJet Printers Appendix D • D-1 6. The Resources menu offers multiple configuration options for the LPT port. Select a configuration that provides access to the Input/Output Range (I/O), the Interrupt Request (IRQ), and the Direct Memory Access (DMA). 7. Once you have a configuration that supports all three entries, you can modify the elements of the LPT port by double-clicking on any element in the Resource Type list. Valid entries in the Resource Type list are: LPT1 = I/O 378, DMA 3 and IRQ 7 LPT2 = I/O 278, DMA 1 and IRQ 5 I/O 3BC can not support ECP when assigned to a LPT port. 8. Be sure that the Conflicting device list has no conflicts for the LPT port that is being configured for ECP mode. D-2 • Appendix D ColorBurst for InkJet Printers Appendix E Port Monitor Setup The purpose of the Port Monitor is to allow network printing to a Desktop Print Queue from any application on any networked PC, Mac, or Unix station. The Desktop Print Queue will send the file to a folder (such as c:\cburst\spooler) via the Port Monitor. Windows 95/98 Installation On a PC, you can create a Desktop Printer. It will appear in the My Computer - PrinterFolder. The ColorBurst CD has a folder called Print Drivers. In the Print Driver folder, select OS that matches your machine’s OS and run the Setup program. During the install, it asks for a PPD. In our PC PPD folder, there is a ColorBurst PPD file. Select this file and finish the install. This creates a ColorBurst Printer on the PC (located in the My Computer – Printer Folder). Once you have a ColorBurst Printer (Desktop Printer), install the new Port Monitor based on the following instructions. 1. Go to Start button – Settings – Printers and open the ColorBurst printer. 2. Select the Printer – Properties – Details tab. 3. Click the Add Port button. 4. Select Other and ColorBurst and click OK. 5. At the Add, Edit – CPT Menu, click Find and select the path of the ColorBurst Spooler Directory (the default is c:\cburst\spooler). ColorBurst for InkJet Printers Appendix E • E-1 6. Click OK and close to get back to the Properties window. 7. At the Details Tab, click Port Settings. Enter PS for the Forced Extension at End of Name option. 8. Select the Sharing tab and Enable Shared As. Make the Share Name ColorBurst. Use the Port Monitor with the Shared ColorBurst Printer. When you print your job to the ColorBurst Printer, it will be sent to our Rip hot folder (cburst\spooler) for processing. Windows NT Installation Before you install Port Monitor, you should have a ColorBurst printer installed in your Start – Settings – Printers list. If it is not installed, install the adobe printer driver for your system (it is included on the ColorBurst CD). Set it up as a local printer and use CBURST.PPD. To install Port Monitor: 1. Go to Start – Settings -– Printers and open the ColorBurst printer. 2. Select Printer – Properties – Ports tab. 3. Click the Add Port button. 4. Double-click ColorBurst Port. 5. Click the Find button and select the path of the ColorBurst Spooler directory (the default is c:\cburst\spooler). Click the Select button. 6. Click OK, then close to get back to the Properties window. E-2 • Appendix E ColorBurst for InkJet Printers 7. At the Ports tab, click Configure Port. Enter PS in the Force this extension at the end of name entry box and click OK. 8. Select the Sharing tab, and select Shared. Give the shared printer a name and click OK. Port Monitor installation is now complete. ColorBurst for InkJet Printers Appendix E • E-3