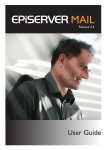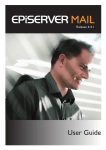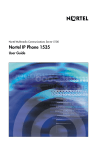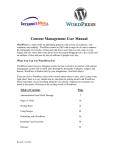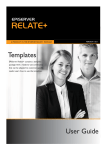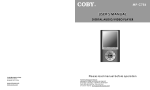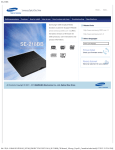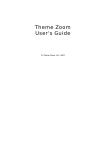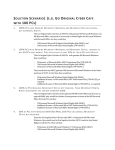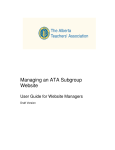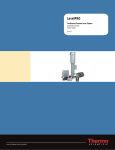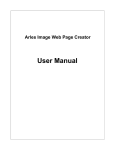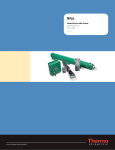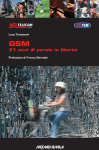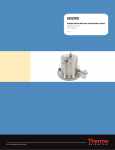Download EPiServer Community 3.2
Transcript
Release 3.2 User Manual Copyright This user manual is protected by the Copyright Act. Changes to the contents, or par tial copying of the contents, may not be made without permission from the copyright holder. The user guide may be freely distributed in its entirety, either digitally or in printed format, to all EPiServer Community users. User Manual for EPiServer Community 3.2 Rev A Created September 10, 2008 Last saved December 12, 2008 © EPiServer AB Table of Contents Table of Contents INTRODUCTION 5 W HAT IS EP I S ER VER C OMMUNITY ? . . . . . . . . . . . . . . . . . . . . . . . . . . . . . . . . . . . . . . . . . . . . . . 5 Main Functionality . . . . . . . . . . . . . . . . . . . . . . . . . . . . . . . . . . . . . . . . . . . . . . . . . . . . . . . . . . . . . . . . . . 5 H OW D OES EP I S ER VER C OMMUNITY WORK ? . . . . . . . . . . . . . . . . . . . . . . . . . . . . . . . . . . . . . . 5 Graphical Profile . . . . . . . . . . . . . . . . . . . . . . . . . . . . . . . . . . . . . . . . . . . . . . . . . . . . . . . . . . . . . . . . . . . 5 Database . . . . . . . . . . . . . . . . . . . . . . . . . . . . . . . . . . . . . . . . . . . . . . . . . . . . . . . . . . . . . . . . . . . . . . . . . 6 TERMINOLOGY . . . . . . . . . . . . . . . . . . . . . . . . . . . . . . . . . . . . . . . . . . . . . . . . . . . . . . . . . . . . . 6 A BOUT T HIS M ANUAL . . . . . . . . . . . . . . . . . . . . . . . . . . . . . . . . . . . . . . . . . . . . . . . . . . . . . . . . 7 GETTING STARTED WITH EPISERVER COMMUNITY 8 L OGIN . . . . . . . . . . . . . . . . . . . . . . . . . . . . . . . . . . . . . . . . . . . . . . . . . . . . . . . . . . . . . . . . . . . 8 M AIN V IEW . . . . . . . . . . . . . . . . . . . . . . . . . . . . . . . . . . . . . . . . . . . . . . . . . . . . . . . . . . . . . . . . 8 Online Status . . . . . . . . . . . . . . . . . . . . . . . . . . . . . . . . . . . . . . . . . . . . . . . . . . . . . . . . . . . . . . . . . . . . . . 8 EPiSer ver Community At-a-Glance . . . . . . . . . . . . . . . . . . . . . . . . . . . . . . . . . . . . . . . . . . . . . . . . . . . . 8 MANAGING USERS IN EPISERVER COMMUNITY 10 S EARCHING FOR U SER S . . . . . . . . . . . . . . . . . . . . . . . . . . . . . . . . . . . . . . . . . . . . . . . . . . . . . . 10 Simple/Advanced Search . . . . . . . . . . . . . . . . . . . . . . . . . . . . . . . . . . . . . . . . . . . . . . . . . . . . . . . . . . . . 10 D ELETING U SER S . . . . . . . . . . . . . . . . . . . . . . . . . . . . . . . . . . . . . . . . . . . . . . . . . . . . . . . . . . . 11 A PPROVING U SER POR TRAITS . . . . . . . . . . . . . . . . . . . . . . . . . . . . . . . . . . . . . . . . . . . . . . . . . 11 D ETAILED U SER I NFORMATION - M Y PAGE . . . . . . . . . . . . . . . . . . . . . . . . . . . . . . . . . . . . . . . 12 My User Details . . . . . My Image Galler y . . . . My Video Galler y . . . . My Document Archive My Blog . . . . . . . . . . . . My Guestbook . . . . . . . My Polls . . . . . . . . . . . . My Direct Messages . . My Webmail Account . Tags . . . . . . . . . . . . . . . Categories . . . . . . . . . . Attributes . . . . . . . . . . . . . . . . . . . . . . . . . . . . . . . . . . . . . . . . . . . . . . . . . . . . . . . . . . . . . . . . . . . . . . . . . . . . . . . . . . . . . . . . . . . . . . . . . . . . . . . . . . . . . . . . . . . . . . . . . . . . . . . . . . . . . . . . . . . . . . . . . . . . . . . . . . . . . . . . . . . . . . . . . . . . . . . . . . . . . . . . . . . . . . . . . . . . . . . . . . . . . . . . . . . . . . . . . . . . . . . . . . . . . . . . . . . . . . . . . . . . . . . . . . . . . . . . . . . . . . . . . . . . . . . . . . . . . . . . . . . . . . . . . . . . . . . . . . . . . . . . . . . . . . . . . . . . . . . . . . . . . . . . . . . . . . . . . . . . . . . . . . . . . . . . . . . . . . . . . . . . . . . . . . . . . . . . . . . . . . . . . . . . . . . . . . . . . . . . . . . . . . . . . . . . . . . . . . . . . . . . . . . . . . . . . . . . . . . . . . . . . . . . . . . . . . . . . . . . . . . . . . . . . . . . . . . . . . . . . . . . . . . . . . . . . . . . . . . . . . . . . . . . . . . . . . . . . . . . . . . . . . . . . . . . . . . . . . . . . . . . . . . . . . . . . . . . . . . . . . . . . . . . . . . . . . . . . . . . . . . . . . . . . . . . . . . . . . . . . . . . . . . . . . . . . . . . . . . . . . . . . . . . . . . . . . . . . . . . . . . . . . . . . . . . . . . . . . . . . . . . . . . . . . . . . . . . . . . . . . . . . . . . . . . . . . . . . . . . . . . . . . . . . . . . . . . . . . . . . . . . . . . . . . . 12 . 12 . 13 . 14 . 15 . 16 . 17 . 18 . 18 . 19 . 19 . 19 S YSTEM M ESSAGES . . . . . . . . . . . . . . . . . . . . . . . . . . . . . . . . . . . . . . . . . . . . . . . . . . . . . . . . . . 20 FORUM MANAGEMENT 21 WOR KING W ITH F ORUMS . . . . . . . . . . . . . . . . . . . . . . . . . . . . . . . . . . . . . . . . . . . . . . . . . . . . 21 Access Rights for Forums . . . . . . . . . . . . . . . . . . . . . . . . . . . . . . . . . . . . . . . . . . . . . . . . . . . . . . . . . . . 22 WOR KING W ITH R OOMS . . . . . . . . . . . . . . . . . . . . . . . . . . . . . . . . . . . . . . . . . . . . . . . . . . . . 23 Access Rights for Rooms . . . . . . . . . . . . . . . . . . . . . . . . . . . . . . . . . . . . . . . . . . . . . . . . . . . . . . . . . . . 23 M ODERATE R OOMS . . . . . . . . . . . . . . . . . . . . . . . . . . . . . . . . . . . . . . . . . . . . . . . . . . . . . . . . 24 Working With Topics . . . . . . . . . . . . . . . . . . . . . . . . . . . . . . . . . . . . . . . . . . . . . . . . . . . . . . . . . . . . . . 25 C LUB F ORUMS . . . . . . . . . . . . . . . . . . . . . . . . . . . . . . . . . . . . . . . . . . . . . . . . . . . . . . . . . . . . 26 CLUB MANAGEMENT 27 S EARCHING FOR C LUBS . . . . . . . . . . . . . . . . . . . . . . . . . . . . . . . . . . . . . . . . . . . . . . . . . . . . . . 27 WOR KING WITH C LUBS . . . . . . . . . . . . . . . . . . . . . . . . . . . . . . . . . . . . . . . . . . . . . . . . . . . . . . 27 Deleting Clubs . . . . . . . . . . . . . . . . . . . . . . . . . . . . . . . . . . . . . . . . . . . . . . . . . . . . . . . . . . . . . . . . . . . 28 Approve Clubs / Club Ads . . . . . . . . . . . . . . . . . . . . . . . . . . . . . . . . . . . . . . . . . . . . . . . . . . . . . . . . . . 28 A CCESS R IGHTS FOR C LUBS . . . . . . . . . . . . . . . . . . . . . . . . . . . . . . . . . . . . . . . . . . . . . . . . . . 29 D ETAILED C LUB I NFORMATION . . . . . . . . . . . . . . . . . . . . . . . . . . . . . . . . . . . . . . . . . . . . . . . . 30 Club Details . . . . . Club Members . . . Clubs Ads . . . . . . . Club Image Galler y Club Video Galler y Club News . . . . . . . . . . . . . . . . . . . . . . . . . . . . . . . . . . . . . . . . . . . . . . . . . . . . . . . . . . . . . . . . . . . . . . . . . . . . . . . . . . . . . . . . . . . . . . . . . . . . . . . . . . . . . . . . . . . . . . . . . . . . . . . . . . . . . . . . . . . . . . . . . . . . . . . . . . . . . . . . . . . . . . . . . . . . . . . . . . . . . . . . . . © E P i Se rv e r A B . . . . . . . . . . . . . . . . . . . . . . . . . . . . . . . . . . . . . . . . . . . . . . . . . . . . . . . . . . . . . . . . . . . . . . . . . . . . . . . . . . . . . . . . . . . . . . . . . . . . . . . . . . . . . . . . . . . . . . . . . . . . . . . . . . . . . . . . . . . . . . . . . . . . . . . . . . . . . . . . . . . . . . . . . . . . . . . . . . . . . . . . . . . . . . . . . . . . . . . 30 . 30 . 31 . 31 . 32 . 32 | 3 4 | User Manual for EPiSer ver Community 3.2 Club Club Club Club Club Messages . Forum . . . Poll . . . . . Document Calendar . ....... ....... ....... Archive ....... . . . . . . . . . . . . . . . . . . . . . . . . . . . . . . . . . . . . . . . . . . . . . . . . . . . . . . . . . . . . . . . . . . . . . . . . . . . . . . . . . . . . . . . . . . . . . . . . . . . . . . . . . . . . . . . . . . . . . . . . . . . . . . . . . . . . . . . . . . . . . . . . . . . . . . . . . . . . . . . . . . . . . . . . . . . . . . . . . . . . . . . . . . . . . . . . . . . . . . . . . . . . . . . . . . . . . . . . . . . . . . . . . . . . . . . . . . . . . . . . . . . . . . . . . . . . . . . . . . . . . . . . . . . . . . . . . . . . . . . . . . . . . . . . . . . . . . . CALENDAR/EVENT MANAGEMENT . 33 . 33 . 35 . 36 . 37 38 WOR KING WITH C ALENDAR S AND E VENTS . . . . . . . . . . . . . . . . . . . . . . . . . . . . . . . . . . . . . . . 38 WORKING WITH BLOGS 40 E DIT E XISTING B LOGS . . . . . . . . . . . . . . . . . . . . . . . . . . . . . . . . . . . . . . . . . . . . . . . . . . . . . . . 40 MANAGING IMAGES AND VIDEOS 42 I MAGE G ALLER Y . . . . . . . . . . . . . . . . . . . . . . . . . . . . . . . . . . . . . . . . . . . . . . . . . . . . . . . . . . . 42 Searching for Images . . . . . . . . . . . . . . . . . . . . . . . . . . . . . . . . . . . . . . . . . . . . . . . . . . . . . . . . . . . . . . . 42 V IDEO G ALLER Y . . . . . . . . . . . . . . . . . . . . . . . . . . . . . . . . . . . . . . . . . . . . . . . . . . . . . . . . . . . 43 MANAGING EXPERTS AND QUESTIONS 45 E XPER TS . . . . . . . . . . . . . . . . . . . . . . . . . . . . . . . . . . . . . . . . . . . . . . . . . . . . . . . . . . . . . . . . . 45 Q UESTIONS . . . . . . . . . . . . . . . . . . . . . . . . . . . . . . . . . . . . . . . . . . . . . . . . . . . . . . . . . . . . . . . 46 CONTEST MANAGEMENT 48 M ANAGING C ONTESTS . . . . . . . . . . . . . . . . . . . . . . . . . . . . . . . . . . . . . . . . . . . . . . . . . . . . . . 48 INTERACTIVE COMMUNICATION 50 WEBMAIL M ANAGEMENT . . . . . . . . . . . . . . . . . . . . . . . . . . . . . . . . . . . . . . . . . . . . . . . . . . . . . 50 M ANAGING M OBLOGS . . . . . . . . . . . . . . . . . . . . . . . . . . . . . . . . . . . . . . . . . . . . . . . . . . . . . . 51 POLL MANAGEMENT 52 VOTES . . . . . . . . . . . . . . . . . . . . . . . . . . . . . . . . . . . . . . . . . . . . . . . . . . . . . . . . . . . . . . . . . . . 52 VIRAL MARKETING MANAGEMENT 53 WOR KING WITH C AMPAIGNS . . . . . . . . . . . . . . . . . . . . . . . . . . . . . . . . . . . . . . . . . . . . . . . . . 53 ABUSE REPORTS 54 R EPOR TS . . . . . . . . . . . . . . . . . . . . . . . . . . . . . . . . . . . . . . . . . . . . . . . . . . . . . . . . . . . . . . . . . 54 Repor ted Users . . . . . . . . . . . . . . . . . . . . . . . . . . . . . . . . . . . . . . . . . . . . . . . . . . . . . . . . . . . . . . . . . . 55 Repor ting Users . . . . . . . . . . . . . . . . . . . . . . . . . . . . . . . . . . . . . . . . . . . . . . . . . . . . . . . . . . . . . . . . . . 55 ATTRIBUTES, CATEGORIES AND TAGS 56 A TTRIBUTES . . . . . . . . . . . . . . . . . . . . . . . . . . . . . . . . . . . . . . . . . . . . . . . . . . . . . . . . . . . . . . 56 C ATEGORIES . . . . . . . . . . . . . . . . . . . . . . . . . . . . . . . . . . . . . . . . . . . . . . . . . . . . . . . . . . . . . . 56 TAGS . . . . . . . . . . . . . . . . . . . . . . . . . . . . . . . . . . . . . . . . . . . . . . . . . . . . . . . . . . . . . . . . . . . . 56 SYSTEM SETTINGS 58 G ROUPS /U SER S . . . . . . . . . . . . . . . . . . . . . . . . . . . . . . . . . . . . . . . . . . . . . . . . . . . . . . . . . . . . 58 A DMINISTRATIVE A CCESS R IGHTS . . . . . . . . . . . . . . . . . . . . . . . . . . . . . . . . . . . . . . . . . . . . . . 59 Administrative Administrative Administrative Administrative Access Access Access Access Rights Rights Rights Rights for for for for Administration System Settings Web Sites . . . . Security . . . . . .. . .. .. . . . . . . . . . . . . . . . . . . . . . . . . . . . . . . . . . . . . . . . . . . . . . . . . . . . . . . . . . . . . . . . . . . . . . . . . . . . . . . . . . . . . . . . . . . . . . . . . . . . . . . . . . . . . . . . . . . . . . . . . . . . . . . . . . . . . . . . . . . . . . . . . . . . . . . . . . 59 . 60 . 60 . 60 C OMMUNITY PAR TITIONING . . . . . . . . . . . . . . . . . . . . . . . . . . . . . . . . . . . . . . . . . . . . . . . . . . 61 G LOBALIZATION . . . . . . . . . . . . . . . . . . . . . . . . . . . . . . . . . . . . . . . . . . . . . . . . . . . . . . . . . . . 61 L ICENSING . . . . . . . . . . . . . . . . . . . . . . . . . . . . . . . . . . . . . . . . . . . . . . . . . . . . . . . . . . . . . . . 62 INDEX 63 © E P i Se rv e r A B Introduction Introduction What is EPiServer Community? EPiSer ver Community is an information platform that provides the functionality for building and managing online communities. Online communities are an excellent way of building strong relationships with your target groups. Companies with strong brands and engaging products that want to promote and develop relationships with their target groups can derive great benefits from community functionality. EPiSer ver Community is based on Microsoft ASP .NET 3.5 EPiSer ver Community functions are administered by moderators from one place - the administration user interface, which is the subject of this user manual. There is therefore a minimal number of moderators required to manage large online community sites. Main Functionality EPiSer ver Community provides a wide range of functions used to provide interactivity on Web sites or for the creation of online communities. The functions are integrated with each other to produce a functional and popular community with many visitors. Below is a list of some of the major functions in EPiSer ver Community: • My page • Image gallery • Contest • Blog/Guestbook • Forum • Club How Does EPiServer Community Work? EPiSer ver Community consists of a core platform that contains all the basic functionality needed to edit and administer an online community. A customized solution is built on top of this platform and this solution is what makes each online community unique for visitors and community members. Community moderators mainly work in the same way irrespective of the customization. To ensure that the content on the community is in accordance with the guidelines for acceptable content, there are efficient tools to easily correct or erase unwanted content. EPiSer ver Community gives you access to all content in the community and it also tracks which user added the content and when. Fur thermore, all published content is connected with the public IP address from where it was uploaded. Graphical Profile One of the first decisions that are made when developing an online community is concerning its design. This is when you decide which colors and styles should be used, how large the site should be, how the navigation should work, etc. In EPiSer ver Community all of this is stored in the cascading style sheet. One of the major advantages of saving all the graphical information in cascading style sheets is that it is ver y easy to change the look of the community at a later date by simply altering the style sheet - change the style sheet and the changes are reflected throughout the entire community. © E P i Se rv e r A B | 5 6 | User Manual for EPiSer ver Community 3.2 The image below shows examples of online communities based on EPiSer ver Community. Database Community members fill the online community with content. The layout and structure of the community is created by developers, but it is the community members that are entirely responsible for the creation of content. All this content is saved in a database. Terminology An EPiSer ver Community solution is based on cer tain roles with specific tasks and access rights. The content in this manual is based on these roles to make it easier to understand underlying work procedures. Each function is described from the perspective of these roles and the setup in this example. Visitor- A visitor is someone using a Web browser to visit the Web site and use available functions and ser vices. A visitor is anonymous and will not have access to all content in the community. Member/User- A member is registered and logged on to the Web site. Community members have access to community content, and can interact to create for instance forum postings and comments. Members are referred to as users in the administration interface. Members can be clustered into groups and have their own access rights connected to them. Owner- An owner is a community member who is the creator and owner of cer tain content, for instance an image galler y or a club. Owners can administer community content that they have created. Moderator- As a moderator of a community it is easy to administer and manage both large and small communities with the EPiSer ver Community administration interface. © E P i Se rv e r A B Introduction Administrator- The administrator administers the Web site, works with access rights and adapts the platform to suite the needs of the organization. Administrators have access to the EPiSer ver Community administration interface and the administration interface of the content management system (CMS) used to administer the Web site. If EPiSer ver CMS is used as the CMS with EPiSer ver Community, administrators will also have access to Admin mode. Administration interface-The administration interface is a dynamic interface and includes the most common features owners and moderators of a community need. It is also easy for par tners to apply customer specific adjustments in the EPiSer ver Community administration interface. About This Manual This user manual describes how to moderate an online community based on EPiSer ver Community 3.2. The manual does not describe how members should use their online community, as this is individual depending on how the community has been developed. EPiSer ver Community can be installed and configured to use EPiSer ver CMS as content management system, but this is not a prerequisite in this manual. The user manual does not describe how editors and administrators work with EPiSer ver CMS. Refer to the manuals listed below for fur ther information about EPiSer ver CMS or the Relate+ Template Package. Further Reference The following manuals can be found on EPiSer ver World, http://world.episer ver.com. • EPiServer CMS Editor’s Manual • EPIServer CMS Administrator’s Manual • Relate+ Templates User Guide © E P i Se rv e r A B | 7 8 | User Manual for EPiSer ver Community 3.2 Getting Started with EPiServer Community Login EPiSer ver Community is a platform used to build and administer online communities and it does not have special requirements on you as a moderator. The only thing a moderator needs to star t moderating an online community is a Web browser. Access to the administration interface of EPiSer ver Community is done by opening a Web browser and browsing to the community you wish to work with. Login to the site is often done from a login dialog on the star t page of the community, as in the image to the right. Some communities may not have a login dialog on the star t page and in this case you will be required to enter a Web address, for example www.mycommunity.com/admin to reach the administration interface. This will take you to a login page where you enter your username and password to gain access. Your community site may have another Web address that should be used for login. Contact your system administrator for fur ther information. When you have successfully logged in, the main view will be shown. Main View When you have logged in to the community, the first view will be displayed as shown in the image below. Online Status Displays the user information and a button to log out of the administration interface. EPiServer Community At-a-Glance In the image above the EPiSer ver Community menu option is active and EPiSer ver Community At-a-Glance is shown as default. This view gives an instant view into the activities on the community, e.g. users online, unapproved images, clubs, member exper ts etc. © E P i Se rv e r A B Getting Star ted with EPiSer ver Community It is possible to create your own views in EPiSer ver Community at a glance. Select the statistics that you want to add by selecting from the Available Statistics drop-down list and clicking Add Item. This will add the statistics item to the view from where you can then move them by simply dragging and dropping them in the view. © E P i Se rv e r A B | 9 10 | User Manual for EPiSer ver Community 3.2 Managing Users in EPiServer Community In EPiSer ver Community users and groups are managed so that users can be clustered into groups and have their own access rights connected to them, along with user functionality such as registration functionality. Use the User Management menu option to search for members and administer user profiles. All members belonging to the community can be searched and administered in this section. If the system contains more than one community par tition, each local community par tition is shown as a tab in each user's profile. It is also possible to send system messages to community members from the User Management option. Read more about this under System Messages on page 20. Searching for Users The User Management section contains two tabs; one for search and one for approving user por traits. The Search tab contains two alternatives for searching for users - simple search and advanced search. Simple/Advanced Search Simple search allows you to search using standard variables, such as name, username, e-mail address and age. For example, you can search for users with the surname Ericsson and/or date of bir th within a specific period. A search can either be made matching all criteria or matching any criteria. Under Advanced Search it is possible to do a more detailed search with more variables. The number of variables depends on how many variables you have set for each user in your installation. The search results are displayed in the same window as the simple search results. Search for Users 1. Enter the search criteria you want to search for in the appropriate field. Advanced search for users can be done in the Advanced tab. 2. Select the Include removed check box if you also want the search to include users that have been removed from the community. 3. Select whether you want the search to match all the specified fields or any of the specified fields. © E P i Se rv e r A B Managing Users in EPiSer ver Community 4. Click Search Users. 5. The search results are listed below. Detailed information about users is displayed by clicking the alias in the search results. The detailed information includes specific information about a user. Moderators can approve and change information for each user. Read more about editing user details under Detailed User Information - My Page on page 12. A user can be a member of different par titions of an EPiSer ver Community installation and have different user information and different aliases for each par tition. A tab is displayed for each par tition that a user is a member in with My Page information for ever y site. Read more about community par titioning under Community Partitioning on page 61. Deleting Users Users can be removed with a soft remove and permanent remove. Soft remove performs a lockout on the user, blocking the user from logging on to the site. Depending on the implementation, My Page and other user-provided content such as images and forum entries may still appear on the site after a soft remove. To perform soft remove on a user, select the check box next to the user to be removed and click Remove selected. Permanent remove removes the user and all user added content permanently, with the exception of clubs that the user is owner of. These will remain, although without an owner. To permanently remove a user, first select the check box next to the user to be removed. Select the Remove Permanent check box and then click Remove selected. Approving User Portraits User por traits can be published, not published or hidden from the Approve Portrait tab. Approve User Portraits 1. Select the por trait to be approved as published and then click Save Changes. 2. It is also possible to approve all por traits with the same status by selecting the Published, Not Published or Hidden radio button on the left. After that click Select All and then Save Changes. All the selected por traits are then marked as published, not published or hidden. 3. Remove a por trait by selecting the por trait to be removed and clicking Remove Selected Images. The por trait is then removed from the Approve Portrait tab. © E P i Se rv e r A B | 11 12 | User Manual for EPiSer ver Community 3.2 Detailed User Information - My Page The My Page function in EPiSer ver Community ser ves as a foundation for the user's personal page and provides a fast and easy way to aggregate content from other functions. It is often used for creating personal pages where users can manage their own settings and personal information, as well as their blogs, image galler y etc. The My Page dialog is opened by default when you click a username in EPiSer ver Community. It is easy to scroll between the different functions available in the My Page dialog by holding the mouse over the arrows in the top right corner of the dialog. My User Details The first automatically displayed view is the My User Details tab. This tab displays all user details and assigned attributes are automatically displayed here. Examples of attributes can be countr y, address, alias, hobbies etc. The number of attributes is unlimited in EPiSer ver Community. Note: A user can be a member of different par titions of an EPiSer ver Community installation and have different user information and different aliases for each par tition. A tab is displayed for each par tition that a user is a member in with My Page information for ever y site. User details can be different between community par titions. Read more about community par titioning under Community Partitioning on page 61. My Image Gallery All images belonging to a user are stored in My Image Galler y. Moderators can see all images in a user's image galler y and approve, remove or hide them and can be viewed in the My Image Gallery tab. If users have structured their images in folders, the folders are displayed in subgalleries. By default, the user's por traits are stored in a sub-galler y called por traits. © E P i Se rv e r A B Managing Users in EPiSer ver Community Double-click an image to display detailed information about the image in a pop-up window. Here you can also see the original image size with information about the user that uploaded the image, the date the image was uploaded and a description text linked to the image. It is also possible to download the original image from the pop-up window. Upload Images Moderators can upload or download specific images to/from a specific user's archive. 1. Click Upload Image and browse to the image that you want to upload. 2. Add a description for the image in the Description field if desired and click Upload Image. The image is then uploaded into the user’s image galler y. Approve Images Users’ images in an image galler y can be published, not published or hidden. 1. Select the image to be approved as published and then click Save Changes. 2. It is also possible to approve all images with the same status by first selecting the Published, Not Published or Hidden radio button on the left. After that click Select All and then Save Changes. All the selected images are then marked as published, not published or hidden. Remove Images 1. Remove an image by selecting the image to be removed and clicking Remove Selected Images. The image is then removed from My Image Galler y. My Video Gallery The video galler y function stores and manages videos. Uploaded videos are automatically encoded into flash video, a widely spread Web-friendly format. Flash video provides fast, lightweight and platform-independent playback. The video galler y function generates image samples of ever y uploaded video and stores them in an image galler y bound to the video. The image samples provide a fast over view of the video, while saving performance and bandwidth. Upload Videos Moderators can upload or download specific videos to/from a specific user's archive. 1. Click Upload Video and browse to the video that you want to upload. © E P i Se rv e r A B | 13 14 | User Manual for EPiSer ver Community 3.2 2. Add a description for the video in the Description field if desired and click Upload. The video is then uploaded into the user’s video galler y. Approve Videos Users’ videos in a video galler y can be published, not published or hidden. 1. Select the video to be approved as published and then click Save Changes. 2. It is also possible to approve all videos with the same status by first selecting the Published, Not Published or Hidden radio button on the left. After that click Select All and then Save Changes. All the selected videos are then marked as published, not published or hidden. Remove Videos 1. Remove a video by holding the mouse over the video to be removed and clicking Remove Video. The video is then removed from My Video Galler y. My Document Archive The documents and files that are uploaded to the user's document archive are stored under the My Document Archive tab as shown below. Moderators can see a list of files and documents that have been uploaded to the user's document archive. The list also displays information about who uploaded the document or file, the size of the document and the date it was uploaded. If users have structured their documents and files in folders, the folders are displayed in sub-archives. © E P i Se rv e r A B Managing Users in EPiSer ver Community Upload/Download Documents Moderators can upload or download specific documents or files to/from a specific user's archive. 1. Click Upload Document and browse to the document that you want to upload. 2. Add a description for the document in the Description field if desired and click Upload Document. The document is then uploaded into the user’s document archive. 3. Download a document or a file by clicking the file name in the Name column in the list of documents for the specific user. Remove Documents 1. Remove a document/file from the document archive by selecting the document to be removed and clicking Remove Selected Documents. The document is then removed from My Document Archive. My Blog The My Blog function provides a text-based blog, with or without NML-formatting, for all members of the community. This means that all members can inser t comments to a cer tain blog message. In this view the moderator can create, administer and delete blog entries or comments on a specific user's blog. The moderator can also set basic blog information. The Information tab displays general information about the specific user’s blog, for example the name of the blog and the presentation text. Moderators can change any of the information in the Information tab and save by clicking Save Information. It is also possible for moderators to edit a user’s blog entries. Edit Blog Entries The Entries tab displays a list of blog entries that have been created by a specific user. The blog entr y headline and the blog text are displayed in the list with creation date and time. 1. Edit a blog entr y by clicking the blog entr y headline in the Entries tab. This opens the Edit Blog Entry dialog, where you can change the title of the blog entr y and the text in the entr y. 2. Save the changes by clicking Save Changes. 3. It is also possible in the Edit Blog Entry dialog to edit and remove comments and edit categories and tags. © E P i Se rv e r A B | 15 16 | User Manual for EPiSer ver Community 3.2 4. Create a new blog entr y by clicking Create New Entry. Enter a title and text in the popup window and click Create Entry. 5. Remove a blog entr y by selecting the blog entr y to be removed and clicking Remove Selected Entries. The blog entr y is then removed from My Blog. My Guestbook The Guestbook function provides a text-based guestbook, with or without NML-formatting, for all members of the community. Moderators can create, administer and delete guestbook entries in a specific user's guestbook from the My Guestbook tab. The moderator can also set basic guestbook information. The Information tab displays general information about the specific user’s guestbook, for example the name of the guestbook and the presentation text. Moderators can change any of the information in the Information tab and save by clicking Save Information. It is also possible for moderators to edit a user’s guestbook entries. © E P i Se rv e r A B Managing Users in EPiSer ver Community Edit Guestbook Entries The Entries tab displays a list of guestbook entries that have been created by a specific user. The guestbook entr y headline and the text are displayed in the list with creation date and time. 1. Edit a guestbook entr y by clicking the guestbook entr y headline in the Entries tab. This opens a dialog, where you can change the title of the guestbook entr y and the text in the entr y. 2. Save the changes by clicking Save Changes. 3. It is also possible in this dialog to edit and remove comments and edit categories and tags. 4. Create a new guestbook entr y by clicking Create New Entry. Enter a title and text in the pop-up window and click Create Entry. 5. Remove a guestbook entr y by selecting the guestbook entr y to be removed and clicking Remove Selected Entries. The guestbook entr y is then removed from My Guestbook. My Polls The My Polls tab is where a moderator manages a specific user's polls. The polls created by a specific user are listed as shown below. Edit a poll by clicking the poll name in the Filtered Polls section of the tab. Remove a poll by selecting the check box(es) for the poll(s) that you want to remove and clicking Remove Selected Polls. © E P i Se rv e r A B | 17 18 | User Manual for EPiSer ver Community 3.2 Create a Poll 1. Create a new poll by clicking Create Poll. This opens a new window where you enter information about the poll. 2. Enter a name for the poll in the Name field and select a date and end date for the poll. 3. Add the available options that can be voted by clicking Add Choice and entering the option in the Text field. 4. Remove an option by clicking Remove next to the option to be removed. My Direct Messages The My Direct Messages tab displays messages sent between community members. All direct messages for a specific user are listed as shown below. Moderators can remove messages for one specific user. Users can store their direct messages in folders according to their needs. The default folders are Inbox, Draft, and Sent. My Webmail Account The My Webmail Account tab displays the user's webmail account if he/she has one. An account can be created here by specifying an address and clicking Create Account. The account can also be disabled and removed. © E P i Se rv e r A B Managing Users in EPiSer ver Community Tags The Tags tab lists tags associated with a specific user. Read more about tags under Tags on page 56. Add/Remove Tags There are two ways to add tags for a specific user in EPiSer ver Community: 1. Select a predefined tag from the Predefined Tags drop-down list and click Add Tag. 2. Enter the name for the new tag in the Tag field and click Add Tag. 3. Remove a tag by clicking Remove Tag next to the tag to be removed. Categories The Categories tab displays a list of available categories in the community. To categorize the user, select the check box next to the appropriate categor y. Remove a categor y from a user by clearing the appropriate check box. Read more about categories under Categories on page 56. Attributes The Attributes tab lists any user attributes and values. Read more about attributes under Attributes on page 56. Add/Remove Attribute Values 1. Add an attribute value by clicking Add Value and entering the attribute value in the text box. 2. Remove an attribute value by clicking Remove Value to the right of the attribute value to be removed. © E P i Se rv e r A B | 19 20 | User Manual for EPiSer ver Community 3.2 System Messages Moderators can send system messages to community members from the User Management menu option. Filtering is possible with all variables and categories in the advanced user search, e.g. interests, age, gender. Note that categories are system-dependant and each system has its own categories. Send a System Message There are two ways to send system messages: 1. Search for the users to which you want to send a system message using the simple/ advanced user search. Select the users that you want to receive the message from the search results list and click Send to selected. This opens a pop-up window where you enter the message text and click Send. 2. Search for the users to which you want to send a system message using the simple/ advanced user search. Click Send to all to send the same message to all the members in the search results list. This opens a pop-up window where you enter the message text and click Send. © E P i Se rv e r A B Forum Management Forum Management The Forum function makes it possible for community members to discuss topics of interest. The forum can be implemented as a flat and/or threaded structure and can be open, closed or hidden. The forums functionality in EPiSer ver Community can have an unlimited number of forum levels and use of moderators. Both moderators and community members can be given enhanced administrative rights such as edit, move and delete topics, delete and lock discussions, place announcements, etc. It is also possible to add polls to forum topics. Community moderators can view, search and manage all forums, rooms, topics and replies within that community. Moderators can either manage forums from the moderator user interface via the Forum menu option (as described below) or together with users with minor administrator access rights from the community visitor’s interface. (This is only possible if EPiSer ver Community has been implemented with that option.) Moderators can create new forums with a special design and structure for each room in that forum. The structure of forums and rooms is displayed in the Forum Tree below. In general it can be said that forums are the highest level and they contains rooms. Rooms are the second level and they contain topics. Working With Forums Create a New Forum In order to be able to create a new forum you must first select where in the forum tree you want the new forum to be placed. In the case of the screenshot above, this would be by selecting the Global or Default folders. In our example these folders act as containers for the forums in the community. Note that all changes to rooms will not be visible in the forum tree until you have clicked Refresh Tree. 1. When you have selected where in the forum tree that you want the forum to be placed, click New Forum. 2. In the Forum Details tab in the Edit Forum pane, enter the name of the forum and click Save Forum. Remove a Forum 1. Select the forum to be removed in the forum tree and click Remove Forum in the Edit Forum pane. © E P i Se rv e r A B | 21 22 | User Manual for EPiSer ver Community 3.2 Rename a Forum 1. Select the forum to be renamed and edit the name of the forum in the Name field. Click Save Forum. Access Rights for Forums It is possible to set the access rights for a forum and to assign specific users or user groups the rights to moderate a specific forum. It is possible to give a specific user or user group the access rights to: • Read, create, and edit forums • Create and edit rooms • Administer • Rate • Categorize • Tag Manage Forum Access Rights 1. Select the forum for which you want to set the access rights and click Access Rights from the Edit Forum pane. 2. This opens the Manage Access Rights pop-up window. Search for the users/groups to which you want to assign access rights by entering information in the Search For field and clicking Search. 3. From the search results list, click Add User next to the user to receive the access rights. The user is added to the lower section of the window where you assign the access rights that the user should have by selecting the appropriate check boxes. Click Save Access Rights at the top of the window to save the access rights for the user/group. 4. If a user is no longer to have access rights, click Remove User from the lower section of the window and then Save Access Rights. © E P i Se rv e r A B Forum Management Working With Rooms In order to be able to create a new room you must first select where in the forum tree you want the new room to be placed. In the case of the forum tree shown to the right, this would be by selecting the Club Forum or General Forum folders. Note that all changes to rooms will not be visible in the forum tree until you have clicked Refresh Tree. Create a Room 1. When you have selected where in the forum tree that you want the room to be placed, click New Room at the top of the window. 2. In the Room Details tab in the New Room pane, enter the name and description of the room. 3. When you create a room it is also possible to define the design according a stylesheet and set the structure of the specific room to be threaded or flat. You can also set whether you want to trace the move of topics or comments/answers and whether they should be concealed. 4. When you have entered all the information for your room, click Save Room. Edit Room Details 1. Select the room for which you want to edit the details from the forum tree. Change the appropriate information in the Edit Room tab and click Save Room. Remove a Room 1. Select the room to be removed in the forum tree and click Remove Room in the Edit Room pane. 3 Access Rights for Rooms It is possible to set the access rights for a room and to assign specific users or user groups the rights to moderate a specific room. It is possible to give a specific user or user group the access rights to, among other things, read rooms, create, edit and remove topics, reply, prioritize, and announce. © E P i Se rv e r A B | 23 24 | User Manual for EPiSer ver Community 3.2 Manage Room Access Rights 1. Select the room for which you want to set the access rights and click Access Rights from the Edit Room pane. 2. This opens the Access Rights pop-up window. Search for the users/groups to which you want to assign access rights by entering information in the Search For field and clicking Search. 3. From the search results list, click Add User next to the user to receive the access rights. The user is added to the lower section of the window where you assign the access rights that the user should have by selecting the appropriate check boxes. Click Save Access Rights at the top of the window to save the access rights for the user/group. 4. If a user is no longer to have access rights, click Remove User from the lower section of the window and then Save Access Rights. Moderate Rooms Moderators can view and edit all rooms in the forum tree. The Moderate Room window displays topics in the room with information about the user that created the topic, when the last reply was sent, how many replies have been sent, the number of views of this specific topic, and the date when the topic was created. © E P i Se rv e r A B Forum Management Working With Topics Create a New Topic 1. Enter the subject or headline of the topic in the Subject field of the New Topic pane, and the topic content in the Text text box. 2. Select an appropriate option for the priority of the topic. Normal will put the topic in chronological order in the list of topics in the selected room. Prioritized will put the topic always on top of the list of topics in the selected room. Announcement will put the topic always on top of the lists in all rooms in the forum. The topic will be put above the prioritized topics. 3. Finally click Create Topic to create the topic. Remove a Topic 1. Remove a topic by selecting the topic(s) to be removed and clicking Remove Selected Topics. Edit Topic Room moderators can edit and remove topic replies and move topics from one room to another. To see more details about the user that created a topic or a reply, click the user's name and all the user details will be displayed in the same pop-up window as described under Detailed User Information - My Page on page 12. 1. Edit a topic in a room by clicking the subject text of the topic in the list of topics for that specific room. From this window it is possible to edit a topic in a specific room and create replies. 2. Lock or unlock a topic by clicking Lock/Unlock. Locking a topic means that no more replies can be added to it. 3. Prioritize or unprioritizing a topic by clicking Prioritize/Unprioritize. Prioritizing a topic means moving the topic to the top of the room topics or to have the topic in chronological order in the list of topics respectively. 4. Announce or unannounce a topic by clicking Announce/Unannounce. Announcing means selecting the topic to be on top of all listings of topics in all rooms in that forum. 5. Edit a reply for a topic by clicking Edit Reply. Moderators can then edit the text of the reply. © E P i Se rv e r A B | 25 26 | User Manual for EPiSer ver Community 3.2 Move a Topic 1. Move a topic by clicking Move Topic from the Moderate Room window. This opens the Move Topic window. 2. If Trace Move is set to Yes in the room, a subject and text is required that will be used for the topic subject and text in the original room. If Trace Move is set to No in the room, the topic is moved to the other room without leaving the topic in the original room. Club Forums It is also possible to administer forums that are linked to specific clubs. These club forums are listed in the Forum Tree structure under Club Forum. To see the rooms for the clubs, open the Club Forum folder in the forum tree. Read more about Clubs under Club Management on page 27. © E P i Se rv e r A B Club Management Club Management The Club function contains all the necessar y functionality to handle clubs in a community. Moderators manage all the clubs in the community via the Clubs menu option. A community can contain an unlimited amount of clubs created both by moderators and/or by community members. Searching for Clubs The Clubs section contains three tabs used for searching and approving clubs and club ads. The Search Clubs tab allows you to search for clubs using standard variables such as name, description, maximum number of members, etc. Search for Clubs 1. Enter the search criteria you want to search for in the appropriate field. 2. Select the Include removed check box if you also want the search to include clubs that have been removed from the community. 3. Click Search Clubs. The search results are listed below. Detailed information about clubs is displayed by clicking the club name in the search results. The detailed information includes specific information about the club. Moderators can approve, disapprove and change information for each club. Read more about detailed club information under Detailed Club Information on page 30. Working with Clubs Create a Club 1. Create a new club by selecting the Clubs menu option and then Create Club from the Search Clubs tab. 2. Enter a name for the club in the Club field. 3. Enter a club owner name by clicking the browse button to search for a community user that should act as club owner. To select a user, star t typing the alias of the user in the text box. After three characters have been entered, a search result is displayed. Click Select to select this user as club owner. 4. Enter a description for the club and select whether you want the club to be available on the global or default Web site. 5. Choose if the club should be hidden or not for community users that are not members of the club by selecting Hidden or Not hidden. © E P i Se rv e r A B | 27 28 | User Manual for EPiSer ver Community 3.2 6. Select whether the club should be approved or not by selecting Approved or Not approved. 7. Select whether the club should be open or closed for all users by selecting Open or Closed. 8. Enter a logotype for the club by browsing to the appropriate logotype to be used. 9. Click Save Details to save the club settings and create a new club. Deleting Clubs Clubs can be removed with a soft remove and permanent remove. Soft remove performs a lockout on the club, blocking members from logging on to the club. To perform soft remove on a club, select the check box next to the club to be removed and click Remove Selected. Permanent remove removes the club and all the content in the club permanently. To permanently remove a club, first select the check box next to the club to be removed. Select the Remove permanently check box and then click Remove Selected. Approve Clubs / Club Ads Clubs and Club ads can be approved, disapproved and removed from the Approve Clubs and Approve Club Ads tabs. From these tabs you can open detailed information about a club or a creator of the club. Both of these tabs in turn contain two tabs; Not Approved and Approved. Approve/Remove Unapproved Clubs 1. From the Approve Clubs tab, select the Not Approved tab. Select the appropriate club(s) to approve and click Approve Selected Clubs. 2. Remove clubs in the Not Approved tab, by selecting the appropriate club(s) to remove and clicking Remove Selected Clubs. 3. Select or clear all the clubs by clicking Select/Clear All. © E P i Se rv e r A B Club Management Disapprove/Remove Approved Clubs 1. From the Approve Clubs tab, select the Approved tab. Select the appropriate club(s) to disapprove and click Disapprove Selected Clubs. 2. Remove clubs in the Approved tab, by selecting the appropriate club(s) to remove and clicking Remove Selected Clubs. 3. Select or clear all the clubs by clicking Select/Clear All. Approve/Remove Unapproved Club Ads 1. From the Approve Club Ads tab, select the Not Approved tab. Select the appropriate club ad(s) to approve and click Approve Selected Ads. 2. Remove club ads in the Not Approved tab, by selecting the appropriate club ad(s) to remove and clicking Remove Selected Ads. 3. Select or clear all the club ads by clicking Select/Clear All. Disapprove/Remove Approved Club Ads 1. From the Approve Club Ads tab, select the Approved tab. Select the appropriate club ad(s) to disapprove and click Disapprove Selected Ads. 2. Remove club ads in the Approved tab, by selecting the appropriate club ad(s) to remove and clicking Remove Selected Ads. 3. Select or clear all the clubs by clicking Select/Clear All. Access Rights for Clubs It is possible to set the access rights for existing clubs and to assign specific users or user groups the access rights to moderate a club. The following access rights can be applied for a specific user or group: • Read • Edit • Remove • Adminster • Rate • Categorize • Tag © E P i Se rv e r A B | 29 30 | User Manual for EPiSer ver Community 3.2 Manage Club Access Rights 1. Search for and select the club for which you want to set the access rights and click Access Rights. This opens the Access Rights pop-up window. 2. Search for the users/groups to which you want to assign access rights by entering information in the Search for field and clicking Search. 3. From the search results list, click Add User/Add Group next to the user/group to receive the access rights. The user/group is added to the lower section of the window where you assign the access rights that the user should have by selecting the appropriate check boxes. Click Save Access Rights at the top of the window to save the access rights for the user/group. 4. If a user is no longer to have access rights, click Remove User from the lower section of the window and then Save Access Rights. Detailed Club Information Detailed information about clubs is available in the pop-up menu, which is opened by clicking the club name. It is easy to scroll between the different functions available in the dialog by holding the mouse over the arrows in the top right corner of the dialog. Club Details Any information concerning a club can be changed in the Club Details tab. Save any of the changed club details by clicking Save Details. Click Access Rights to change the access rights for the club. Fur ther information about this can be found under Access Rights for Clubs on page 29. Club Members The Club Members tab is where moderators change a member’s status. Club members are also removed in this tab. Members can be set as not approved, approved or banned. Change a Club Member’s Status The left section of the Club Members tab remains the same regardless of whether you are positioned in the Not Approved, Approved or Banned tabs. © E P i Se rv e r A B Club Management 1. To change the status of a member, select the appropriate option and click Save Changes. The member alias is then moved to the appropriate tab. 2. If you want to change the status for all the users in the tab, select the appropriate status under Manage Status on the left and click Select All. 3. To remove members from a club, select the members to remove and click Remove Selected Members. Only club owners have permission to change their status. Clubs Ads The Club Ads tab contains information about the club ads belonging to the selected club. Information about when the ad was created and what description text and header the ad has is also displayed in the listing as shown below. Moderators can approve, edit and remove an ad for a club. Fur ther information about club ads can be found under Approve Clubs / Club Ads on page 28. Club Image Gallery All images belonging to a club galler y are stored in the club image galler y. Moderators can see all images in the club’s image galler y and approved, remove or hide them. If a club has structured their images in folders, the folders are displayed in sub-galleries. By default the club’s logotypes are stored in a sub-galler y called Logotype. Double-click an image to display detailed information about the image in a pop-up window. Here you can also see the original image size with information about the user that uploaded the image, the date the image was uploaded and a description text linked to the image. It is also possible to download the original image from the pop-up window. Upload Images Moderators can upload or download specific images to/from a specific club. © E P i Se rv e r A B | 31 32 | User Manual for EPiSer ver Community 3.2 1. Click Upload Image and browse to the image that you want to upload. 2. Add a description for the image in the Description field if desired and click Upload Image. The image is then uploaded into the club image galler y. Approve Images Images in a club image galler y can be published, not published or hidden. 1. Select the image to be approved as published and then click Save Changes. 2. It is also possible to approve all images with the same status by first selecting the Published, Not Published or Hidden radio button on the left. After that click Select All and then Save Changes. All the selected images are then marked as published, not published or hidden. Remove Images 1. Remove an image by selecting the image to be removed and clicking Remove Selected Images. The image is then removed from the club image galler y. Club Video Gallery The video galler y function stores and manages videos. Uploaded videos are automatically encoded into flash video, a widely spread Web-friendly format. Flash video provides fast, lightweight and platform-independent playback. The video galler y function generates image samples of ever y uploaded video and stores them in an image galler y bound to the video. The image samples provide a fast over view of the video, while saving performance and bandwidth. Fur ther information about video galleries can be found under Video Galler y on page 43. Club News All club news is listed in the Club News tab. Moderators can create, administer and delete news entries or comments on a news item. The moderator can also set basic news information. The Information tab displays general information about the specific news, for example the name of the news and the presentation text. Moderators can change any of the information in the Information tab and save by clicking Save Information. It is also possible for moderators to edit a news item. Edit News Entries The Entries tab displays a list of news entries that have been created. The news entr y headline and text are displayed in the list with creation date and time. © E P i Se rv e r A B Club Management 1. Edit a news entr y by clicking the news entr y headline in the Entries tab. This opens the Edit News Entry dialog, where you can change the title of the news entr y and the text in the entr y. 2. Save the changes by clicking Save Changes. 3. It is also possible in the Edit News Entry dialog to edit and remove comments and edit categories and tags. 4. Create a new news entr y by clicking Create Entry. Enter a title and text in the pop-up window and click Create Entry. 5. Remove a news entr y by selecting the news entr y to be removed and clicking Remove Selected Entries. The news entr y is then removed from club news. Club Messages All club messages are listed in the Club Messages tab. Moderators can create, administer and delete messages or comments on messages. The Information tab displays general information about the club messages. Moderators can change any of the information in the Information tab and save by clicking Save Information. It is also possible for moderators to edit a news item. Edit Club Messages The Entries tab displays a list of club messages that have been created. The message entr y headline and text are displayed in the list with creation date and time. 1. Edit a club message by clicking the message entr y headline in the Entries tab. This opens the Edit Blog Entry dialog, where you can change the title of the message and the text in the entr y. 2. Save the changes by clicking Save Changes. 3. It is also possible in the Edit Blog Entry dialog to edit and remove comments and edit categories and tags. 4. Create a new message entr y by clicking Create Entry. Enter a title and text in the pop-up window and click Create Entry. 5. Remove a message entr y by selecting the entr y to be removed and clicking Remove Selected Entries. The entr y is then removed from club messages. Club Forum Moderators can edit, remove and add new topics to a club's forum in the Club Forum tab. The upper section of the tab displays a list of topics that have been created, including information © E P i Se rv e r A B | 33 34 | User Manual for EPiSer ver Community 3.2 about when a topic was created, when the last reply was sent, how many replies have been sent, and the number of views for a specific topic. Create a New Topic 1. Enter the subject or headline of the topic in the Subject field of the New Topic pane, and the topic content in the Text text box. 2. Select an appropriate radio button for the priority of the topic. Normal will put the topic in chronological order in the list of topics in the selected room. Prioritized will put the topic always on top of the list of topics in the selected room. Announcement will put the topic always on top of the lists in all rooms in the forum. The topic will be put above the prioritized topics. 3. Finally click Create Topic to create the topic. Remove a Topic 1. Remove a topic by selecting the topic to be removed and Remove Selected Topics. Edit Topic Club forum moderators can edit and remove topic replies and move topics from one forum room to another. To see more details about the user who created a topic or a reply, click the user's name and all the user details will be displayed in the same pop-up window as described under Detailed User Information - My Page on page 12. 1. Edit a topic in a room by clicking the subject text of the topic in the list of topics for that specific room, as in the first image below. From this window it is possible to edit a topic in a specific room and create replies. 2. Lock or unlock a topic by clicking Lock/Unlock. Locking a topic means that no more replies can be added to it. 3. Prioritize or unprioritizing a topic by clicking Prioritize/Unprioritize. Prioritizing a topic means moving the topic to the top of the room topics or to have the topic in chronological order in the list of topics respectively. 4. Announce or unannounce a topic by clicking Announce/Unannounce. Announcing means selecting the topic to be on top of all listings of topics in all rooms in that forum. 5. Create a reply by entering text in the Text field and clicking Create Reply. © E P i Se rv e r A B Club Management 6. Edit a reply for a topic by clicking Edit Reply. Moderators can then edit the text of the reply. Move a Topic 1. Move a topic by clicking Move Topic, which opens the Move Topic window. 2. If Trace Move is set to "Yes" in the room, a subject and text is required that will be used for the topic subject and text in the original room. If "Trace Move" is set to "No" in the room, the topic is moved to the other room without leaving the topic in the original room. Club Poll The Club Poll tab is where a moderator manages polls specific to a club. The polls available for a club are listed as shown below. Edit a poll by clicking the poll name in the Filtered Polls section of the tab. Remove a poll by selecting the check box(es) for the poll(s) that you want to remove and clicking Remove Selected Polls. © E P i Se rv e r A B | 35 36 | User Manual for EPiSer ver Community 3.2 Create a Poll 1. Create a new poll for the club by clicking Create Poll. This opens a new window where you enter information about the poll. 2. Enter a name for the poll in the Name field and select a date and end date for the poll. 3. Add the available options that can be voted by clicking Add Choice and entering the option in the Text field. 4. Remove an option by clicking Remove next to the option to be removed. Club Document Archive The documents and the files that are uploaded on a club’s document archive are stored under the Club Document Archive tab as shown below. Moderators can see a list of files and documents that have been uploaded to the club document archive. The list also displays who uploaded the document or file, the size of the document, and the date when it was uploaded. If a club has chosen to have their documents and files structured in folders, the folders are displayed in sub-archives. Upload/Download Documents Moderators can upload or download specific documents or files to/from a specific club. 1. Click Upload Document and browse to the document that you want to upload. 2. Add a description for the document in the Description field if desired and click Upload Document. The document is then uploaded into the club’s document archive. 3. Download a document or a file by clicking the file name in the Name column in the list of documents for the club. © E P i Se rv e r A B Club Management Remove Documents 1. Remove a document/file from the document archive by selecting the document to be removed and clicking Remove Selected Documents. The document is then removed from the club document archive. Club Calendar Create a calendar for the club in the Club Calendar tab. Fur ther information about how to create a calendar can be found under Calendar/Event Management on page 38. © E P i Se rv e r A B | 37 38 | User Manual for EPiSer ver Community 3.2 Calendar/Event Management The Calendar function in EPiSer ver Community provides all necessar y functionality for creating calendar events, inviting users to the event, accepting invitations and keeping track of the number of attendees. The events can be either unique or recurring. Moderators can search for calendars and edit their events. The events display the basic event information as well as invitations and registrations. Calendars are managed from the Calendar menu option. Working with Calendars and Events Browse for a calendar by entering the first three characters of the name of the calendar. The search results are displayed in the Browse Result list. Create a Calendar 1. From the Calendar menu option, click Create Calendar. Enter a name for the calendar and click Save.create 2. When you have saved the calendar, it becomes editable and you can now create events according to the instructions below. Remove a Calendar 1. Remove a calendar by first browsing for the calendar to be removed and opening it according to the instructions in Working with Calendars and Events on page 38. 2. Click Remove at the top of the window to remove the calendar. This will of course also remove all the events that were located in the calendar. Create and Edit Events Events are created in existing calendars, so if you do not have a calendar in which to create the event, create one first by following the instructions above. Existing events are edited by clicking on the event to be edited in the calendar in question. 1. Create a new event by clicking New Event... on the day the event is to take place. 2. Enter a name for the event and state a star t and end date and time by clicking the calendar browse button. 3. Select the Recurrence check box if you want the event to recur daily, weekly, monthly or yearly. Set the recurrence range by clicking the Start date and End date browse buttons. 4. Select the maximum number of registrations allowed for the event in the Maximum registrations field. 5. Select the Published and Hidden check boxes if you want the event to be either published or hidden. © E P i Se rv e r A B Calendar/Event Management 6. If you want the calendar event to include an image, browse for one by clicking Browse next to the Event Image field. 7. The Invitations and Registrations tab appear when you have created the event and clicked Save Event. These tabs list the people that have been invited and those who have registered. Remove an Event 1. Remove an event from a calendar by opening the event in question and clicking Remove Event. © E P i Se rv e r A B | 39 40 | User Manual for EPiSer ver Community 3.2 Working With Blogs The Blog function provides a text-based blog, with or without NML-formatting, for all members, clubs and exper ts on the community. Community members may subsequently inser t comments to a cer tain blog message. In this view the moderator can list all blogs, create new blogs, administer and delete blogs and blog entries or comments. Search for blogs by entering the search criteria in the Search Blogs tab and click Search Blogs. The search results appear in the lower section of the window displaying the blog name and creation date, number of entries and information about whether the blog is currently active. Create a Blog 1. Create a new blog by clicking Create Blog in the upper section of the Search Blogs tab. 2. Enter a name for the blog in the Name field and a presentation text. 3. Browse to an image if you would like an image to be displayed on the blog page. 4. Select whether you want the club to be available on the global or default Web site and whether you want it to be active or inactive. Click Save Information to save the information and create the blog. 5. When you have saved the information for the new blog, several new tabs will become available allowing you for example to edit blog entries. Fur ther information about this can be found in the following chapter. Edit Existing Blogs To view detailed information about an existing blog, click the blog name in the search results pane. This will open a new window, where the Information tab displays general information about the specific blog, for example the name of the blog and the presentation text. Moderators can change any of the information in the Information tab and save by clicking Save Information. It is also possible for moderators to edit a user’s blog entries. The Entries tab displays a list of blog entries that have been created. The blog entr y headline and the blog text are displayed in the list with creation date and time. Categorize and tag an existing blog by selecting the appropriate categor y and tag in the Categories and Tags tabs. Edit Blog Entries The Entries tab displays a list of blog entries that have been created. The blog entr y headline and the blog text are displayed in the list with creation date and time. © E P i Se rv e r A B Working With Blogs 1. Edit a blog entr y by clicking the blog entr y headline in the Entries tab. This opens the Edit Blog Entry dialog, where you can change the title of the blog entr y and the text in the entr y. Here it is also possible to add and remove comments in the Comments tab and categorize and add tags in the Categories and Tags tabs. 2. Save the changes by clicking Save Changes. 3. Create a new blog entr y by clicking Create Entry. Enter a title and text in the pop-up window and click Create Entry. 4. Remove a blog entr y by selecting the blog entr y to be removed and clicking Remove Selected Entries. The blog entr y is then removed from My Blog. © E P i Se rv e r A B | 41 42 | User Manual for EPiSer ver Community 3.2 Managing Images and Videos Image Gallery The Image Gallery function in EPiSer ver Community stores and manages images of many types. Images can be cropped, rotated and given thumbnails of multiple sizes and types, on the fly. With the Image Galler y function it is easy for developers to handle images on a community. With the Image Galler y function it is easy to manage images by an approval process, or to handle images in a more detailed manner for a cer tain image galler y. The Image Galler y function covers administration of all image galleries included in the system, for example: • Shared gallery • My Page • Image contest • Blog • Moblog • Club The Images menu option contains four tabs; one for search and three for displaying images with status published, not published or hidden. Searching for Images Image search allows you to search using standard variables, such as name, alias of uploader, categor y and upload date. Search for a specific image by entering the appropriate search criteria and clicking Search Images. Leave the search criteria blank if you want to search for all images. If a galler y contains more than 50 images, it is divided into subpages available through paging. Change Image Status Images can be assigned different statuses; published, not published and hidden. The Not Published, Published and Hidden tabs display images that have been assigned that status. The © E P i Se rv e r A B Managing Images and Videos not published images are displayed by default. The latest 50 images are displayed (sor ted by date). 1. To change the status of an image, select the appropriate status under the image in question and click Save Changes. 2. When you select to set the status of an image to Published, all published images will be visible on the Web site and transferred to the Published image galler y. 3. When you select to hide or delete an image, it will be transferred to Hidden image galler y or deleted, respectively. 4. It is possible to change the status for all images by selecting the Published, Not Published or Hidden option on the left. After that click Select All and then Save Changes. The status of all the selected images will be changed and they will be moved to the appropriate tab. 5. Remove an image by selecting the image to be removed and clicking Remove Selected Images. Edit Image Information Double-click an image to display detailed information about the image in a pop-up window. Here you can also see the original image size with information about the user that uploaded the image, the date the image was uploaded and a description text linked to the image. It is also possible to download the image by clicking Download Original. The link in the Uploaded By field is a link to the users' photo album. This feature enables the moderator to view the member profile and view other images in order to suppor t a decision of approving/disapproving image. Video Gallery The Video Gallery function stores and manages videos. Uploaded videos are automatically encoded into flash video, a widely spread Web-friendly format. Flash video provides fast, lightweight and platform-independent playback. The video galler y function generates image samples of ever y uploaded video and stores them in an image galler y bound to the video. The image samples provide a fast over view of the video, while saving performance and bandwidth. The Video Gallery menu option allows moderators to manage video content on the site. The section is divided into three tabs; Published, Not Published, and Hidden. Each tab provides the option to set all listed videos as Published, Not Published or Hidden by selecting a Set all as option. To remove all listed videos, select the Select all for removal check box. Click Save Changes to save any changes. © E P i Se rv e r A B | 43 44 | User Manual for EPiSer ver Community 3.2 All tabs list videos on a pane grid. The pane grid can be set to 2 or 4 panes in width by clicking the grid icons. Moving the mouse cursor over a video on the grid will display the option to set video status as Published, Not Published or Hidden by selecting a radio button. To remove the video, select the Remove Video check box, visible on mouseover. The Zoom option is also available on mouseover. Clicking Zoom opens a bigger view, displaying image samples of random frames from the selected video in order to provide a quick preview of the video. © E P i Se rv e r A B Managing Exper ts and Questions Managing Experts and Questions The EPiSer ver Community Expert function lets community members ask questions within a specific or general categories and to receive an answer from an exper t. The exper t can be an external exper t or a community member. A member expert is a member of the community that can be easily distinguished from other users after login. A different user interface can be created for member exper ts, e.g. to display the list of questions assigned to them and allow them to create answers. An external expert gains access to the site by a unique exper t ID, which can be provided e.g. as a par t of a link in an e-mail with the question. Exper ts can be assigned to a specific site or they can answer questions from any site within the community. Site administrators can review questions and answers before they are published, and the users can rate the answers. Experts The Expert section contains two tabs; one for managing exper ts and another for managing the questions that have been assigned to the exper ts. Read more about questions to exper ts under Questions on page 46. The Experts tab contains three subtabs; one each for applied, active and inactive exper ts. The Applied tab lists all users that have applied for exper t status. Click an exper t name to display detailed information about the exper t. The pop-up dialog has six tabs: Exper t Details, Assigned Questions, Exper t Blog, Tags, Categories, and Attributes. Create an Expert 1. To create an exper t click Create Expert from one of the subtabs in the Experts tab. The Expert Information window contains two tabs; Exper t Details and Assigned Questions. 2. Enter the appropriate information about the exper t in the Expert Details tab and click Save Details. Remove an Expert Exper ts can be removed from any of the three tabs. 1. Remove an exper t by selecting the check box next to the exper t(s) to be removed and clicking Remove Selected Experts. The selected exper ts are removed. Approve an Expert 1. Select the Applied tab. 2. Select the check box next to the exper t(s) to be approved and click Approve Selected Experts. 3. Click Select/Clear All to select or clear all the check boxes in the tab. © E P i Se rv e r A B | 45 46 | User Manual for EPiSer ver Community 3.2 Deactivate an Expert 1. Select the Active tab. 2. Select the check box next to the exper t(s) to be approved and click Deactivate Selected Experts. 3. Click Select/Clear All to select or clear all the check boxes in the tab. Activate an Expert 1. Select the Inactive tab. 2. Select the check box next to the exper t(s) to be approved and click Activate Selected Experts. 3. Click Select/Clear All to select or clear all the check boxes in the tab. Questions The Questions tab contains three subtabs where you can review, publish and reject exper t questions in the New, Approved and Published subtabs. Reject a Question 1. Select the New tab. 2. Select the check box next to the question(s) to be rejected and click Reject Selected Questions. 3. Click Select/Clear All to select or clear all the check boxes in the tab. Publish a Question 1. Select the Assigned tab. 2. Select the check box next to the question(s) to be removed and click Publish Selected Questions. 3. Click Select/Clear All to select or clear all the check boxes in the tab. Remove an Assigned Question 1. Select the Assigned or Published tab. 2. Select the check box next to the question(s) to be removed and click Remove Selected Questions. 3. Click Select/Clear All to select or clear all the check boxes in the tab. Change a Question 1. Click a question header to open a pop-up window that contains the tabs Question Details, Assigned Exper ts, Related Questions, Tags, Categories, and Attributes. 2. The Question Details tab is where you can view, change and remove a question. Remove a question by clicking Remove Question. Save any changes that you’ve made to the question by clicking Save Details. Assign an Expert The Assigned Experts tab is where you assign and remove exper ts to the question. 1. Select an exper t from the exper t drop-down list and click Assign. 2. To remove an assigned question from an exper t select the check box next to the exper t name and click Remove Assignment. Add a Related Question The Related Questions tab lists all related and unrelated questions is where questions are added and removed as related questions. © E P i Se rv e r A B Managing Exper ts and Questions 1. To add a question as related, click Add next to question you wish to add as related. 2. To remove a question as related, click Remove next to the question you wish to remove as related. © E P i Se rv e r A B | 47 48 | User Manual for EPiSer ver Community 3.2 Contest Management The EPiSer ver Community Contest function contains all functionality necessar y to star t and administer contests in a community and can handle questions with single and multiple alternatives as well as plain text answers. Contests are star ted and administered by community moderators in the administration interface. Managing Contests All contests are listed when you open the Contest menu option. Remove a contest by clicking Remove next to the contest to be removed. Create a Contest 1. Create a contest by clicking Create Contest after selecting the Contest menu option. This will open the Contest Information window. 2. Enter a name for the contest in the Name field and select on which Web site the contest is to apply with the Web site drop-down list. 3. Select a star t and end date for the contest and browse to an appropriate image if you would like an image to be associated with the contest. Click Save to save the contest. The contest is saved and two new tabs are displayed: Contest Questions and Contest Submissions. Read fur ther information about these tabs below. Create Contest Questions Questions that belong to a contest are created in the Contest Questions tab. There are three different types of questions: text, single alternative and multiple alternatives. A description of these question types can be found below. 1. Create a question by clicking the appropriate label: Text, Single Alternative or Multiple Alternative. © E P i Se rv e r A B Contest Management 2. A text question is a question that allows for a free-text answer. There is no correct answer for this type of question. Enter your question in the Text field and an appropriate image if desired. Click Save Question to save the question. 3. A single alternative question is a question that lets the user choose between a numbers of choices. Only one of the alternatives is the correct answer. Enter your question in the Text field and add the available alternatives in the Alternative fields. Select the correct answer by selecting the Is Correct option next to the correct option. Save the question by clicking Save Question. 4. A multiple alternative question where the correct answer is a combination of two or more choices. Enter your question in the Text field and add the available alternatives in the Alternative fields. Select the correct answers by selecting the Is Correct option next to the correct options. Save the question by clicking Save Question.. View Contest Submissions The Contest Submissions tab displays the community members set of answers in the contest. Moderators can easily view the number of correct answers each member has, pick winners and download the list in Microsoft Excel. The answer list displays each user's answers and the corresponding questions. © E P i Se rv e r A B | 49 50 | User Manual for EPiSer ver Community 3.2 Interactive Communication Webmail Management The EPiSer ver Community Webmail function enables site members to send and receive e-mails on the Web site. The webmail administration lets moderators create e-mail signatures. Moderators can also create, disable and remove accounts for a specific user under the User Management section. Read more about this under Managing Users in EPiSer ver Community on page 10. Add a Signature 1. Select the Signature tab from the Webmail section. 2. Add the signature in the Text or HTML text fields and click Save. The signature will appear at the bottom of each e-mail. 3. To delete a signature, remove the text from the appropriate field and click Save. Add a Domain 1. Select the Domains tab from the Webmail section and click Add Domain. 2. Enter a domain name and select a mail ser ver and click Save. Add a Mail Server 1. Select the Mail Server tab from the Webmail section and click Add Mail Server. 2. Enter the proper ties in the pop-up window and click Save. © E P i Se rv e r A B Interactive Communication Managing Moblogs What is Moblogging? Moblogging is taking pictures and videos with your camera phone and putting them on Internet. The EPiSer ver Community Moblog function allows MMS messages from mobile phones to be intercepted and images, video, sound and text to be stored in defined destinations. The Moblog section allows moderators to create and administer filters for incoming moblog messages. The filter contains information for specifying shor t code, media code, Web site, image, sound and video destinations. Create a Filter 1. Create a destination filter by clicking Create Filter in the Moblog section. This opens the MMS Destination Filter window. 2. Enter a shor t code, which is the number that the user sends his message to, e.g. 90210. 3. The image, sound and video destinations allow moderators to pick one of three choices: My Page, Selected, and Ignore. My Page means that the information will be stored on the members personal page. Selected lets you select a specific location by browsing to that location. Select Ignore if you do not want the destination to be included in the filter. 4. Moderators that browse for an image destination can either select an existing image galler y by typing the name of it in the first tab or create a new galler y in the second tab. 5. Save the filter by clicking Save Filter. © E P i Se rv e r A B | 51 52 | User Manual for EPiSer ver Community 3.2 Poll Management The EPiSer ver Community poll function consists of a powerful poll administration tool, with a Web user interface, that is used by the Web application administrators to manage polls. It includes creation, activating/deactivating and monitoring polls, as well as a poll software librar y, which enables Web application developers to utilize the polls on the community Web sites, and extension possibilities to other EPiSer ver Community functions. Moderators star t and administer polls that community members can par ticipate in. Create a Poll 1. Create a new poll by clicking Create Poll. 2. Enter a name for the poll in the Name field and select a star t and end date for the poll by selecting a date and time in the calendars. 3. Add a choice for the poll by clicking Add Choice. Enter a text for the first poll choice in the Text field in the Poll Choices group box. Click Add Choice again for the second choice and continue in this way until you have created all the choices you wish to be available in the poll. 4. Move the order of the available choices in the list by clicking the arrows under Display Order. 5. Save the poll by clicking Save Poll at the top of the pop-up window. Votes If a poll choice has member votes connected to it, the moderator can click on the link and open up and see who voted. The poll vote's page displays member votes for the specified choice. © E P i Se rv e r A B Viral Marketing Management Viral Marketing Management The EPiSer ver Community Viral Marketing function provides a tool to create campaigns and referrals in a community to attract more members. The Viral Marketing function keeps track of invitations and invitations that have led to an actual membership. Moderators can easily create, modify and remove campaigns. The image below displays the listing of campaigns. Working with Campaigns Create a Campaign 1. To create a new campaign, click the Create Campaign. A pop-up window shows the campaign details (see below). Add the necessar y information and click "Save campaign". Change an Existing Campaign 1. To make changes to a campaign, click the campaign name in the listing. 2. If there are referrals connected to this campaign, the Download Referrals button appears at the top menu. To download the referrals, click the button followed by Save. An Excel file is created that contains all the referrals for this campaign. © E P i Se rv e r A B | 53 54 | User Manual for EPiSer ver Community 3.2 Abuse Reports The Abuse Reports section allows moderators to manage abuse repor ts, repor ted users and repor ting users. The Abuse Reports section consists of three tabs: Reports, Reported Users, and Reporting Users. Reports The Reports tab is divided into 3 tabs, New, Ignored, and Handled. The New tab lists all new abuse repor ts. The list view shows information about the type of content that the repor t regards, the date and time that the repor t was created, how many repor ts have been made, and the status of the repor t. It is possible to sor t by any of the information by clicking the header. Change Abuse Report Status 1. To change the status of an abuse repor t, select the appropriate status for the abuse repor t and click Save Changes. 2. To change the status for all the abuse repor ts in a par ticular tab, select a status under Set all as and then Save Changes. Remove an Abuse Report 1. Remove an abuse repor t by selecting the Remove check box in line with the abuse repor t to be removed. 2. If you want to remove all of the abuse repor ts with a cer tain status, click Select All for Removal in the appropriate tab. Detailed Information - Abuse Report Follow the instructions below to display detailed information for an abuse repor t. 1. Click + next to the abuse repor t to view extended information such as repor ted content and admin comments. 2. To view the abuse repor t content, click View Content…. To add or edit an admin comment, click Add Comment…., then Close and Save Changes to save. 3. The Log Entries button opens a pop-up window listing all logged changes made to the repor ted content. The listing includes the following information. © E P i Se rv e r A B Abuse Repor ts 4. The Edit Content button acts as a direct link to the admin view of the repor ted content. Clicking it opens a pop-up window, allowing you instant access to edit or remove the repor ted content regardless of type. Reported Users The Reported Users tab lists all users that have been repor ted for abuse. The list view shows the alias of the user and the number of new, ignored and handled repor ts. It is possible to sor t by any type of information by clicking each header. Reporting Users The Reporting Users tab list all the users that have repor ted an abuse case. The list view shows the alias of the user and the number of new, ignored and handled repor ts. It is possible to sor t by any type of information by clicking each header. © E P i Se rv e r A B | 55 56 | User Manual for EPiSer ver Community 3.2 Attributes, Categories and Tags Attributes Moderators can create, and remove attributes for EPiSer ver Community functions in the Attributes section. This is an advanced option and should only be used after consulting with developing par tner. Categories Moderators can create and remove categories from the categor y tree in the Categories section. Create a Category 1. Create a new categor y by first selecting where in the categor y tree the new categor y should be placed. 2. Select a categor y from the categor y tree and click Create Category. 3. Enter a name for the categor y and click Save Details. Tags Moderators can create and remove predefined tags in the Tags section. Create a Predefined Tag 1. Create a predefined tag by selecting a Web site and function type from the drop-down menus 2. Enter the desired name in the Name field and Add Predefinition. 3. To remove a predefined tag, click Remove Predefinition. © E P i Se rv e r A B Attributes, Categories and Tags © E P i Se rv e r A B | 57 58 | User Manual for EPiSer ver Community 3.2 System Settings The System Settings option is where the community moderator creates and removes groups or users that can help to administer the community. The system settings are grouped at the bottom of the Community tab. Groups/Users Add User 1. Select Add User under the Groups/Users section. This opens the Add User window. Add a new user with his basic details and include him in groups in order to inherit access rights. 2. Add a user to a group by selecting the group in the Available Groups list and clicking >. Click Save when done. Add Group 1. Add a group by first selecting Add Group under the Users/Groups section. This opens the Add Group window. 2. Enter the name of the group in the Name field and click Save. Groups can also have child groups that inherit access rights from their parent group. 3. To add another group as a child group, select the group in the Available Groups window and click >. Click Save when done. © E P i Se rv e r A B System Settings Search Group/User Search for groups and users by clicking Search Group/User under the Groups/Users section. You can search for both groups and users and remove them if needed. Administrative Access Rights Administrative Access Rights for Administration Moderators give users and groups access rights to log in to the site administration from the Administration section. Add a User/Group 1. Search for the user/group to add by entering a text in the Search for field and clicking Search. 2. Click Add. Select the Access check box and then Save. 3. To remove a user or group, click Remove and then Save. © E P i Se rv e r A B | 59 60 | User Manual for EPiSer ver Community 3.2 Administrative Access Rights for System Settings The System Settings section contains the members and groups that have access to view the System Settings par t of the site administration. For information about how to add and remove users, see Administrative Access Rights for Administration on page 59. Administrative Access Rights for Web Sites The Web Sites section gives users and groups access rights to view and make changes in the Web Sites section in System Settings. For information about how to add and remove users, see Administrative Access Rights for Administration on page 59. Administrative Access Rights for Security In the Security section, moderators can give users and groups general security rights. This includes adding, changing and removing other users and groups. For information about how to add and remove users, see Administrative Access Rights for Administration on page 59. © E P i Se rv e r A B System Settings Community Partitioning With community par titioning it is possible to separate community content within an EPiSer ver Community installation. Community par titioning is available for content when either par tition tabs or Web site drop-down menus are visible as shown below. The EPiSer ver Community 3 Entr y License includes one (1) par tition. To be able to use Community Par titioning an extended license is needed. Required license and additional implementation is available through EPiSer ver Par tners. Partition tabs Web site drop-down Moderators can choose new and default language to use on the site. Hostnames are added by typing a name in the Hostname Alias text box, followed by clicking Add Alias. Moderators set what groups and users are allowed to operate on this site in the Access Rights tab. The access rights available are Read, Create, Change, Remove and Administer. Globalization The Globalization section allows moderators to translate texts in order to have Web pages available in several different languages. Search for language keys and edit or remove them by clicking Find a Translation in the Find Translation tab. © E P i Se rv e r A B | 61 62 | User Manual for EPiSer ver Community 3.2 The Edit Globalization Key dialog is displayed when you have clicked a key. This dialog displays the languages into which the key has been translated. Texts can be changed and languages can be added or removed. Add new keys by filling in the information in the Add Key tab and clicking Add Key. To edit an existing key, search for the key and click its name to open the editing dialog. Licensing The Active License menu option contains information that is specific for your license. It lists all the products that are installed on your system. The license has restrictions for the maximum number of sites that the moderator can create and the maximum number of users that can register on the community. It also contains an expiration date for the whole license as well as IP restrictions on the ser vers that are hosting the system. © E P i Se rv e r A B Index Index A Abuse repor ts . . . . . . . . . . . . . . . . . . . . . . . 54 change status . . . . . . . . . . . . . . . . . . . . . . 54 detailed information . . . . . . . . . . . . . . . . 54 removing . . . . . . . . . . . . . . . . . . . . . . . . . 54 Access rights clubs . . . . . . . . . . . . . . . . . . . . . . . . . . . . . 29 forums . . . . . . . . . . . . . . . . . . . . . . . . . . . 22 rooms . . . . . . . . . . . . . . . . . . . . . . . . . . . 23 Activating exper ts . . . . . . . . . . . . . . . . . . . . . . . . . . 46 Adding attribute values . . . . . . . . . . . . . . . . . . . . 19 groups . . . . . . . . . . . . . . . . . . . . . . . . . . . 58 tags . . . . . . . . . . . . . . . . . . . . . . . . . . . . . 19 users . . . . . . . . . . . . . . . . . . . . . . . . . . . . 58 Administration interface . . . . . . . . . . . . . . . . 7 Administrative access rights . . . . . . . . . . . . . 59 Web sites . . . . . . . . . . . . . . . . . . . . . . . . 60 administration . . . . . . . . . . . . . . . . . . . . . 59 security . . . . . . . . . . . . . . . . . . . . . . . . . . 60 system settings . . . . . . . . . . . . . . . . . . . . 60 Administrator . . . . . . . . . . . . . . . . . . . . . . . . . 7 Approving club ads . . . . . . . . . . . . . . . . . . . . . . . . . . 28 clubs . . . . . . . . . . . . . . . . . . . . . . . . . . . . . 28 exper ts . . . . . . . . . . . . . . . . . . . . . . . . . . 45 images . . . . . . . . . . . . . . . . . . . . . . . .13, 32 unapproved club ads . . . . . . . . . . . . . . . 29 unapproved clubs . . . . . . . . . . . . . . . . . . 28 user por traits . . . . . . . . . . . . . . . . . . . . . 11 videos . . . . . . . . . . . . . . . . . . . . . . . . . . . 14 At-a-glance . . . . . . . . . . . . . . . . . . . . . . . . . . . 8 Attribute values . . . . . . . . . . . . . . . . . . . . . . 19 Attributes . . . . . . . . . . . . . . . . . . . . . . . . . . . 56 B Blog creating . . . . . . . . . . . . . . . . . . . . . . . . . . 40 editing . . . . . . . . . . . . . . . . . . . . . . . . . . . 40 Blog entry editing . . . . . . . . . . . . . . . . . . . . . . . .15, 40 C Calendars creating . . . . . . . . . . . . . . . . removing . . . . . . . . . . . . . . . Campaigns changing existing campaigns creating . . . . . . . . . . . . . . . . Categories . . . . . . . . . . . . . . . . creating . . . . . . . . . . . . . . . . Changing club member status . . . . . . . . . . . . . . . . 38 . . . . . . . . . . 38 . . . . . . . . . . . . . . . . . . . . . . . . . . . . . . . . . . . . . 53 . 53 . 56 . 56 . . . . . . . . . . 30 image status . . . . . . . . . . . . . . . . . . . . . . questions . . . . . . . . . . . . . . . . . . . . . . . . Club ads approving . . . . . . . . . . . . . . . . . . . . . . . . approving unapproved . . . . . . . . . . . . . . disapproving approved . . . . . . . . . . . . . removing approved . . . . . . . . . . . . . . . . removing unapproved . . . . . . . . . . . . . . Club documents downloading . . . . . . . . . . . . . . . . . . . . . . removing . . . . . . . . . . . . . . . . . . . . . . . . uploading . . . . . . . . . . . . . . . . . . . . . . . . Club forum topic creating . . . . . . . . . . . . . . . . . . . . . . . . . . editing . . . . . . . . . . . . . . . . . . . . . . . . . . . moving . . . . . . . . . . . . . . . . . . . . . . . . . . removing . . . . . . . . . . . . . . . . . . . . . . . . Club forums . . . . . . . . . . . . . . . . . . . . . . . . Club members changing status . . . . . . . . . . . . . . . . . . . . Club messages editing . . . . . . . . . . . . . . . . . . . . . . . . . . . Club poll creating . . . . . . . . . . . . . . . . . . . . . . . . . . Clubs access rights . . . . . . . . . . . . . . . . . . . . . . approve unapproved . . . . . . . . . . . . . . . approving . . . . . . . . . . . . . . . . . . . . . . . . creating . . . . . . . . . . . . . . . . . . . . . . . . . . deleting . . . . . . . . . . . . . . . . . . . . . . . . . . disapproving approved clubs . . . . . . . . . removing approved . . . . . . . . . . . . . . . . removing unapproved . . . . . . . . . . . . . . searching . . . . . . . . . . . . . . . . . . . . . . . . Contest create . . . . . . . . . . . . . . . . . . . . . . . . . . . creating contest questions . . . . . . . . . . removing . . . . . . . . . . . . . . . . . . . . . . . . view contest submissions . . . . . . . . . . . Contest management . . . . . . . . . . . . . . . . . Creating blogs . . . . . . . . . . . . . . . . . . . . . . . . . . . . calendars . . . . . . . . . . . . . . . . . . . . . . . . campaigns . . . . . . . . . . . . . . . . . . . . . . . . categories . . . . . . . . . . . . . . . . . . . . . . . . club forum topics . . . . . . . . . . . . . . . . . club polls . . . . . . . . . . . . . . . . . . . . . . . . clubs . . . . . . . . . . . . . . . . . . . . . . . . . . . . exper ts . . . . . . . . . . . . . . . . . . . . . . . . . . polls . . . . . . . . . . . . . . . . . . . . . . . . . 18, rooms . . . . . . . . . . . . . . . . . . . . . . . . . . . topics . . . . . . . . . . . . . . . . . . . . . . . . . . . 42 46 28 29 29 29 29 36 37 36 34 34 35 34 26 30 33 36 29 28 28 27 28 29 29 28 27 48 48 48 49 48 40 38 53 56 34 36 27 45 52 23 25 D Database . . . . . . . . . . . . . . . . . . . . . . . . . . . . 6 Deactivating exper ts . . . . . . . . . . . . . . . . . . . . . . . . . . 46 Deleting © EPiServer AB | 63 64 | User Manual for EPiSer ver Community 3.2 clubs . . . . . . . . . . . . . . . . . . . . . . . . users . . . . . . . . . . . . . . . . . . . . . . . Detailed club information . . . . . . . . . Direct messages . . . . . . . . . . . . . . . . . Disapproving approved club ads . . . . . . . . . . . . . approved clubs . . . . . . . . . . . . . . . Documents downloading . . . . . . . . . . . . . . . . . removing . . . . . . . . . . . . . . . . . . . . uploading . . . . . . . . . . . . . . . . . . . . Domain adding . . . . . . . . . . . . . . . . . . . . . . Downloading club documents . . . . . . . . . . . . . . . documents . . . . . . . . . . . . . . . . . . . . . . . . . . . . . . . . . . . . 28 . 11 . 30 . 18 . . . . . 29 . . . . . 29 . . . . . 15 . . . . . 15 . . . . . 15 . . . . . 50 . . . . . 36 . . . . . 15 I Image gallery . . . . . . . . . . . . . . . . . . . . . . . . Images . . . . . . . . . . . . . . . . . . . . . . . . . . . . . approving . . . . . . . . . . . . . . . . . . . . . . . . change status . . . . . . . . . . . . . . . . . . . . . edit image information . . . . . . . . . . . . . removing . . . . . . . . . . . . . . . . . . . . . . . . searching . . . . . . . . . . . . . . . . . . . . . . . . upload . . . . . . . . . . . . . . . . . . . . . . . . . . Introduction . . . . . . . . . . . . . . . . . . . . . . . . . 42 42 32 42 43 32 42 31 . 5 L Licensing . . . . . . . . . . . . . . . . . . . . . . . . . . . 62 Login . . . . . . . . . . . . . . . . . . . . . . . . . . . . . . . 8 M E Editing Guestbook entries . . . . . . . . . . . . . . . . . 17 blog entries . . . . . . . . . . . . . . . . . . . .15, 40 club forum topics . . . . . . . . . . . . . . . . . . 34 club messages . . . . . . . . . . . . . . . . . . . . . 33 existing blogs . . . . . . . . . . . . . . . . . . . . . . 40 image information . . . . . . . . . . . . . . . . . . 43 news entries . . . . . . . . . . . . . . . . . . . . . . 32 room details . . . . . . . . . . . . . . . . . . . . . . 23 topics . . . . . . . . . . . . . . . . . . . . . . . . . . . . 25 Events creating . . . . . . . . . . . . . . . . . . . . . . . . . . 38 editing . . . . . . . . . . . . . . . . . . . . . . . . . . . 38 removing . . . . . . . . . . . . . . . . . . . . . . . . . 39 Exper ts . . . . . . . . . . . . . . . . . . . . . . . . . . . . . 45 activating . . . . . . . . . . . . . . . . . . . . . . . . . 46 approving . . . . . . . . . . . . . . . . . . . . . . . . . 45 assigning . . . . . . . . . . . . . . . . . . . . . . . . . . 46 create . . . . . . . . . . . . . . . . . . . . . . . . . . . . 45 deactivating . . . . . . . . . . . . . . . . . . . . . . . 46 external expert . . . . . . . . . . . . . . . . . . . . 45 member exper t . . . . . . . . . . . . . . . . . . . 45 removing . . . . . . . . . . . . . . . . . . . . . . . . . 45 External exper t . . . . . . . . . . . . . . . . . . . . . . 45 F Mail server adding . . . . . . . . . . . . . . . . . . . . . . . . . . . Manage club access rights . . . . . . . . . . . . . Manage forum access rights . . . . . . . . . . . . Manage room access rights . . . . . . . . . . . . Managing calendars and events . . . . . . . . . Member . . . . . . . . . . . . . . . . . . . . . . . . . . . . Member exper t . . . . . . . . . . . . . . . . . . . . . . Moblogs . . . . . . . . . . . . . . . . . . . . . . . . . . . . filter . . . . . . . . . . . . . . . . . . . . . . . . . . . . Moderate rooms . . . . . . . . . . . . . . . . . . . . . Moderator . . . . . . . . . . . . . . . . . . . . . . . . . . Moving club forum topics . . . . . . . . . . . . . . . . . topics . . . . . . . . . . . . . . . . . . . . . . . . . . . My Document Archive . . . . . . . . . . . . . . . . My page . . . . . . . . . . . . . . . . . . . . . . . . . . . . 50 30 22 24 38 . 6 45 51 51 24 . 6 35 26 14 12 N News entry edit . . . . . . . . . . . . . . . . . . . . . . . . . . . . . 32 O Owner . . . . . . . . . . . . . . . . . . . . . . . . . . . . . . 6 P Forums . . . . . . . . . . . . . . . . . . access rights . . . . . . . . . . . creating . . . . . . . . . . . . . . . managing access rights . . . removing . . . . . . . . . . . . . . renaming . . . . . . . . . . . . . . . . . . . . . . . . . . . . . . . . . . . . . . . . . . . . . . . . . . . . . . . . . . . . . . . . . . . . . . . . . . . 21 . 22 . 21 . 22 . 21 . 22 Poll management . Polls creating . . . . . . Predefined tags . . creating . . . . . . removing . . . . Publish a question . . . . . . . . . . . . . . . . . . . . 52 .... .... .... .... .... ...... ...... ...... ...... ...... ....... ....... ....... ....... ....... 18, ... ... ... ... 52 56 56 56 46 . . . . . . . . 46 46 46 46 G Globalization . . . . . Graphical profile . . Groups adding . . . . . . . Guestbook entries . . . . . . . . . . . . . . . . . . . . 61 . . . . . . . . . . . . . . . . . . . . .5 . . . . . . . . . . . . . . . . . . . . 58 . . . . . . . . . . . . . . . . . . . . 17 Q Questions . . . . . . . . . . . . . . adding related questions changing . . . . . . . . . . . . . publishing . . . . . . . . . . . . © EPiServer AB . . . . . . . . . . . . . . . . . . . . . . . . . . . . . . . . . . . . . . . . Index rejecting . . . . . . . . . . . . . . . . . . . . . . . . . . 46 removing assigned questions . . . . . . . . . 46 R Reject a question . . . . . . . . . . . . . . . . . . . . . 46 Related questions adding . . . . . . . . . . . . . . . . . . . . . . . . . . . 46 Removing abuse repor ts . . . . . . . . . . . . . . . . . . . . . 54 approved club ads . . . . . . . . . . . . . . . . . . 29 approved clubs . . . . . . . . . . . . . . . . . . . . 29 assigned questions . . . . . . . . . . . . . . . . . 46 attribute values . . . . . . . . . . . . . . . . . . . . 19 calendars . . . . . . . . . . . . . . . . . . . . . . . . . 38 club documents . . . . . . . . . . . . . . . . . . . . 37 club forum topics . . . . . . . . . . . . . . . . . . 34 documents . . . . . . . . . . . . . . . . . . . . . . . . 15 events . . . . . . . . . . . . . . . . . . . . . . . . . . . 39 exper ts . . . . . . . . . . . . . . . . . . . . . . . . . . 45 images . . . . . . . . . . . . . . . . . . . . . . . .13, 32 rooms . . . . . . . . . . . . . . . . . . . . . . . . . . . 23 tags . . . . . . . . . . . . . . . . . . . . . . . . . . . . . 19 topics . . . . . . . . . . . . . . . . . . . . . . . . . . . . 25 unapproved club ads . . . . . . . . . . . . . . . 29 unapproved clubs . . . . . . . . . . . . . . . . . . 28 videos . . . . . . . . . . . . . . . . . . . . . . . . . . . 14 Repor ted users . . . . . . . . . . . . . . . . . . . . . . 55 Room access rights . . . . . . . . . . . . . . . . . . . . . . 23 creating . . . . . . . . . . . . . . . . . . . . . . . . . . 23 editing details . . . . . . . . . . . . . . . . . . . . . 23 managing access rights . . . . . . . . . . . . . . 24 moderating . . . . . . . . . . . . . . . . . . . . . . . 24 removing . . . . . . . . . . . . . . . . . . . . . . . . . 23 S Searching clubs . . . . . . . . . . . . . . . . . . . . . . . . groups/users . . . . . . . . . . . . . . . . . images . . . . . . . . . . . . . . . . . . . . . . users . . . . . . . . . . . . . . . . . . . . . . . Signature adding . . . . . . . . . . . . . . . . . . . . . . Simple/advanced search . . . . . . . . . . . System messages . . . . . . . . . . . . . . . . sending . . . . . . . . . . . . . . . . . . . . . System settings . . . . . . . . . . . . . . . . . . . . . . . . . . . . . . . . . . . 27 . 59 . 42 . 10 . . . . . 50 . . . . . 10 . . . . . 20 . . . . . 20 . . . . . 58 Club Members . . . . . . . . . . . . . . . . . . . . Club Messages . . . . . . . . . . . . . . . . . . . . Club News . . . . . . . . . . . . . . . . . . . . . . . Club Poll . . . . . . . . . . . . . . . . . . . . . . . . . Club Video Gallery . . . . . . . . . . . . . . . . Clubs Ads . . . . . . . . . . . . . . . . . . . . . . . . Contest Submissions . . . . . . . . . . . . . . . My Blog . . . . . . . . . . . . . . . . . . . . . . . . . My Direct Messages . . . . . . . . . . . . . . . My Guestbook . . . . . . . . . . . . . . . . . . . . My Image Gallery . . . . . . . . . . . . . . . . . . My Polls . . . . . . . . . . . . . . . . . . . . . . . . . My User Details . . . . . . . . . . . . . . . . . . . My Video Gallery . . . . . . . . . . . . . . . . . . My Webmail Account . . . . . . . . . . . . . . My user details . . . . . . . . . . . . . . . . . . . . Repor ted Users . . . . . . . . . . . . . . . . . . . Repor ting Users . . . . . . . . . . . . . . . . . . Repor ts . . . . . . . . . . . . . . . . . . . . . . . . . Tags . . . . . . . . . . . . . . . . . . . . . . . . . . . . . Tags . . . . . . . . . . . . . . . . . . . . . . . . . . . . . . . adding . . . . . . . . . . . . . . . . . . . . . . . . . . . Terminology . . . . . . . . . . . . . . . . . . . . . . . . . Topic creating . . . . . . . . . . . . . . . . . . . . . . . . . . editing . . . . . . . . . . . . . . . . . . . . . . . . . . . moving . . . . . . . . . . . . . . . . . . . . . . . . . . removing . . . . . . . . . . . . . . . . . . . . . . . . 30 33 32 35 32 31 49 15 18 16 12 17 12 13 18 12 55 55 54 19 56 19 . 6 25 25 26 25 U Uploading club documents . . . . . . . . . documents . . . . . . . . . . . . . images . . . . . . . . . . . . . . . . videos . . . . . . . . . . . . . . . . . User management . . . . . . . . . . User por traits approving . . . . . . . . . . . . . . Users adding . . . . . . . . . . . . . . . . . deleting . . . . . . . . . . . . . . . . searching . . . . . . . . . . . . . . simple/advanced search . . . . . . . . . . . . . . . . . . . . . . . . . . . . . . . . . . . . . . ... ... 13, ... ... 36 15 31 13 10 . . . . . . . . . . 11 ..... ..... ..... ..... . . . . . . . . . . . . . . . . . . . . 58 11 10 10 V Video Gallery . . . . . . . . . . . . . . . . . . . . . . . 43 Viral marketing . . . . . . . . . . . . . . . . . . . . . . 53 Visitor . . . . . . . . . . . . . . . . . . . . . . . . . . . . . . 6 T Tabs . . . . . . . . . . . . . . . . . . . . . Attributes . . . . . . . . . . . . . Categories . . . . . . . . . . . . . Club Calendar . . . . . . . . . . Club Details . . . . . . . . . . . Club Document Archive . Club Forum . . . . . . . . . . . . Club Image Gallery . . . . . . ...... ...... ...... ...... ...... ...... ...... ...... ... ... ... ... ... ... ... ... . . . . . . . . . 14 . 19 . 19 . 37 . 30 . 36 . 33 . 31 W Webmail account . . . . . . . . . . . . . . . . . . . . 18 Webmail management . . . . . . . . . . . . . . . . 50 Working . . . . . . . . . . . . . . . . . . . . . . 21, 23, 40 © EPiServer AB | 65 66 | User Manual for EPiSer ver Community 3.2 © EPiServer AB