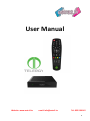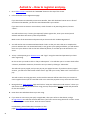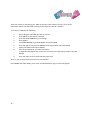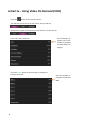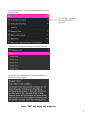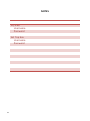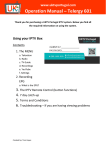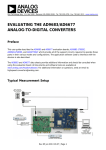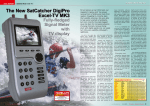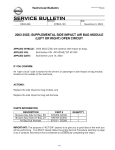Download User Manual
Transcript
User Manual Website: www.astra2.tv email: [email protected] Tel: 952 938 165 1 Astra2.tv – How to register and pay. 1. Go to www.astra2.tv and click the “REGISTER” button at the top of the screen. 2. Fill in the details on the registration page. If you have been introduced by an Astra2.tv Reseller, then click the down button next to “direct” and choose that Reseller, you will also need the Reseller’s pin number. If you have come to Astra2.tv via an advert, word of mouth or by searching the net, leave as “direct”. You will see that it says “country (UK required)” please ignore this, enter your normal postal address and select the country from the pull-down. Make a note of the Username and password you chose and click “Submit Registration” 3. You will now be sent an automated email with a link in it that you must click on to complete the process. Because this is an automated email, it may go into your spam/junk folder, you will need to move it to your inbox to click on the link. Please be patient, it can take up to 10 minutes for it to arrive. 4. To buy a subscription go to www.astra2.tv and “login” using the Userid and password you chose when registering. On this screen you need to click on “Buy a subscription” . This will take you to a screen which offers 2 choices, Standard or Premium, choose the one you want by clicking in “Subscribe” This will take you to paypal, and you can pay via your paypal account. If you do not have a paypal account, you will see at the bottom of the screen “pay with your credit / debit card” click on this to pay. This will create a recurring payment, each month this amount will be taken from your account or card. Paypal will send you an email with a link in to cancel the payment at any time. Save the email. 5. Now go back to www.astra2.tv Login and click on “view your subscription and invoices”. There you will see the Userid and password when using your PC/ iPad, and the numeric Userid and password for the Set Top Box. 6. Enter these into whichever device you are using. 7. If you want to view TV on your ipad, or Apple Mac, then open safari on that device, and go to epg.astra2.tv You will then need to add this to your home screen using the menu in safari. A new icon should appear on the device. Click the icon to launch. For Windows, please follow the instructions on this page http://www.astra2.tv/watch_on_windows.php 2 astra2.tv 'Plug & Play' Connecting your Telergy box to your television and router. 3 There are 2 ways of connecting your T503 set top box to the network, the first is via a LAN connection, which was described on the previous page. The second is via WiFi. To connect via WiFi do the following: 1 2 3 4 5 6 7 8 9 Do not plug the LAN cable into the Set top box. Press MENU on the remote controller. Press the RIGHT ARROW to go to settings. Press ENTER Use DOWN ARROW to go to NETWORK and press ENTER. Press the right arrow, then the DOWN arrow to go to WIFI and press ENTER. Select your Network and press ENTER. Enter the password for your WIFI connection ( a keyboard will appear and you use the arrows to select the letter/number and press ENTER) Press the down arrow to select OK and press enter. That’s it, you should now be connected to your network. Press MENU and select START, press enter and the ASTRA2.tv sign in screen will appear. 3a Logging in for the first time (you only need to do this once) 1. Use the Down arrow under the “OK” button and the Username will then have a blue outline 2. Press the “OK” button and the cursor will start to blink in the box. 3. Enter the numeric Username you were given when you signed up. ( If you cannot remember it, go to www.astra2.tv and Login using the name and password you chose when registering, then click on “View subscriptions and invoices”. There you will see the numeric Username and password. 4. Enter the numeric Username. 5. Now use the down arrow to highlight the Password field, click “OK” and enter the password. Now use the down arrow to highlight Login and press “OK” That’s it, you are in !! 4 Set top box - remote control functions. 1 6 7 4 3 5 2 1. Set top box power. 2. Fast forward and reverse buttons when watching VOD programs. 3. When in VOD menu, Red, sort by Category, Green, sort by Channel, yellow, sort by title. When in LIVE menu, Red, Now, Green, -12 hours, yellow, + 12 hours. When in SETTINGS menu, Red, history, Green, Subscriptions, yellow, account, blue Time Zone change. (Note: The Blue button is also soft-reboot, pressing it will return you to the main MENU) 4. Left, Right, Up, Down navigation buttons when in LIVE or VOD menu, “OK” to select. 5. Volume/ channel/page up/down. 6. Sound mute on/off. 7. Numeric keys + Text and Titles (not operational). 5 astra2.tv – Using Video On Demand (VOD) Press the button on the remote control This will take you to the top on the screen, and you will see Now press the right arrow next to the “OK” button, and you will see Press “OK” and you will see Press the Green button in the controller to change the listing to Channels 6 The first listing is by category. This is the number of programs recorded under this category. This is the number of programs recorded on BBC1 Use the down arrow to select the channel (BBC1 in this case) and press “OK” This is saying 2 programs of this name have been recorded. We move the arrow down to Bargain Hunt and press “OK” We can also see the date and time it was recorded and a description of the program. Press “OK” and enjoy the program. 7 NOTES PC/iPad Username Password Set Top box Username Password 8