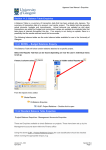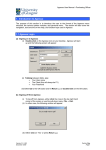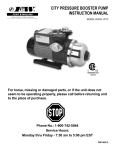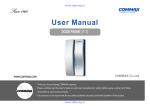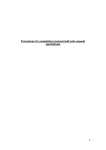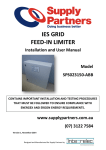Download Section 2 - User Set 5.5
Transcript
Agresso User Manual –Purchasing Officer 2. Getting Started This section of the user guide is relevant to first-time users of Agresso. There are some areas of the Agresso package that initially need to be configured by the individual to allow the user to use the system in accordance with procedures demonstrated later in this user guide. • • • • Changing password Configuring Main Menu options Activating Auto-keep (required for users processing invoices and journal entries) Purchase Order Screens Set up (required for users raising purchase orders) Please note that this process must be repeated if a new PC is used. 2.1 Changing Password All Agresso users are issued with a user name and password. This information is required to log-on to the system. Usually the password issued will be the same as the user name but for security reasons it is important that users change their password after they have first logged on. 1. Log on to Agresso. 2. Click on ‘File’ then ‘Change password’ 3. Agresso will ask for confirmation of your old password 4. Agresso will ask for a new password (no more than 16 characters long). 5. Agresso will ask for confirmation of the new password. At regular intervals, Agresso will force users to change their password. Passwords can be changed at any time by following the steps above. N.B: It is extremely important that users do not disclose their password to anyone and that users log on as themselves. Users should not allow other individuals to use their login and password. Version 4.0 –553 May 2010 Section Two Page 1 Agresso User Manual –Purchasing Officer N.B: The Agresso Support Team cannot view passwords. If a user forgets their password then they should e-mail the helpdesk [email protected]. A new password will be issued and this must be changed the next time the user logs on to the system. 2.2 Configuring Main Menu Options Within Agresso there is the option to configure the Main Menu. This option must be configured within Agresso using the following instructions. To configure the Menu Options: 1. Log on to Agresso. 2. Click on ‘File’ then ‘Options’ 3. Ensure the following options are the same as above. Then Click Apply and OK. 4. For these changes to take place the user must restart Agresso. Version 4.0 –553 May 2010 Section Two Page 2 Agresso User Manual –Purchasing Officer 2.3 Configuring the Purchase Invoicing/Journals Entry Set up Before entering Purchase invoices or Journal Entries, the set up must be configured. This will only need to be done once. If there is a change of PC you may be required to configure your settings again. To configure set up: 1. Access the ‘Posting Purchase Invoices’ screen by clicking on: Agresso Financials General Ledger Transaction entry Posting 2. The following screen (VP10) will appear: 3. Click on ‘File’ then ‘View Options’. 4. The following screen will appear. Version 4.0 –553 May 2010 Section Two Page 3 Agresso User Manual –Purchasing Officer 5. Ensure the following three options are the same as above. 6. The last option on the screen (bottom right) is ‘Keep option’. Click on the Auto-keep box to turn on auto-keep. 7. Change the analysis proposal setting from previous analysis to “No default values”. N.B: Do NOT amend any other setting on this screen. 8. Click on the ‘OK’ box. 9. Close the VP10 screen. Version 4.0 –553 May 2010 Section Two Page 4