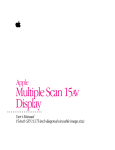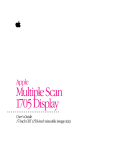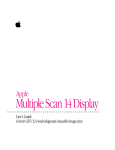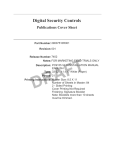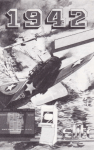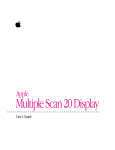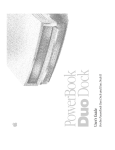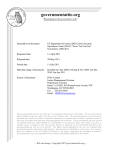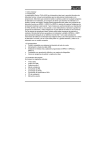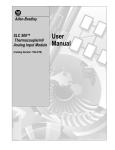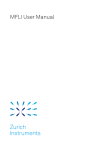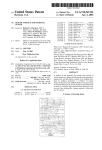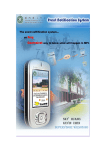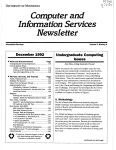Download 1 - VintageApple.org
Transcript
,,
~:.~.::C-.ic-
--
····-
······-·-··---
USER'S MANuAL
Copyright
This manual is copyrighted with all rights reserved. Under the copyright laws, this manual may not
be copied, in whole or in part, without written consent of SuperMac Technology (SuperMac).
Under the law, copying includes translating into another language or format.
SuperMac, Spectrum/8 Series III, Virtual Desktop and PixelPaint are trademarks of SuperMac
Technology.
Macintosh is a registered trademark of Apple Computer, Inc.
Manual © 1989 SuperMac Technology
Manual written and illustrated by: Jim Wolcoll and Anne Samborn-Kaliczak
Manual edited and coordinated by: Jim Wolcott
Spectrum/8 Series UJ Project Coordinators: Dan Kohn, Ellen J aworski and Bryan Staddon
Linotronic Output by: Linotext, of Cupertino, Cali fornia
This manual was produced using Apple's Macintosh II; SuperMac's DataFrame XP 150 hard disk;
Microsoft Word; Adobe's Times and Helvetica typefaces; and Allied' s Linotronic 300 typesetter.
"APPLE COMPUTER , INC., MAKES NO WARRANTIES. EITHER EXPRESS OR IMPLIED, REGARDING T HE
ENCLOSED COMPUTER SOFfWARE PACKAGE, ITS MERCHANTABILITY OR ITS FITNESS FOR ANY PARTICULAR PURPOSE. T HE EXCLUSION OF IMPU ED WARRANTIES IS NOT PERMITTED BY SOME STATES. THE
ABOVE EXCLUSION MAY NOT APPLY TO YOU. THIS WARRANTY PROVIDES YOU WITH SPECIFIC LEGAL
RIGHTS. THERE MAY BE OTHER RIGHTS THAT YOU MAY HAVE WHICH VARY FROM STATE TO STATE."
The Apple System software included on the SuperMac Graphics Software disk is copyrighted by
Apple Computer, Inc., licensed to SuperMac Technology to distribute for use only in combination
with the Spectrum/8 Series Ill. Apple software shall not be copied onto another diskette (except for
archive purposes) or into memory unless as part of the normal use of Spectrum/8 Series Ill.
ii
SuperMac Technology Limited Warranty
SuperMac Technology ("SuperMac") warrants this hardware product against defects in material
and workmanship for a period of one ( I) year fro m the date of original retail purchase. T his
Warranty includes all parts and labor.
Should the product fail , SuperMac will, at its option, repair or replace this product, provided you
return it during the warranty period to the Authorized SuperMac Reseller within the country of
original retail purchase. For the name of the nearest Authorized SuperMac Reseller, call (408) 2452202. A copy of this Warranty and the original bill of sale must accompany product returned for
warranty service.
SUPERMAC IS NOT RESPONSIBLE FOR SPECIAL, INCIDENTAL, OR CONSEQUENTIAL
DAMAGES RESULTING FROM ANY BREACH OF WARRANTY, OR UNDER ANY OTHER
LEGAL THEORY, INCLUDING LOST PROFITS, DOWNTIME, GOODWILL, DAMAGE TO
OR REPLACEMENT OF EQUIPMENT AND PROPERTY, OR ANY COSTS OF
RECOVERING , REPROGRAMM ING, OR REPRODUCING ANY PROGRAM OR DATA
STORED IN OR USED WITH SUP ERMAC PRODUCTS, EVEN IF SUPERMAC OR AN
AUTHORIZED SUPERMAC RESELLER HAS BEEN ADV ISED OF THE POSSIB ILITY OF
SUCH DAMAGES. YOUR SOLE REMEDY UNDER THIS WARRANTY WILL BE
SUPERMAC'S OR AN AUTHORIZED SUPERMAC RESELLER'S PERFORMANCE OF THE
REPAIR OR REPLACEMENT REFERRED TO ABOVE.
SUPERMAC'S LIAB ILITY FOR DAMAGES TO YOU FOR ANY CAUSE WHATSOEVER,
ARISING OUT OF THIS WARRANTY, OR FOR ANY OTHER CLAIM DIRECTLY RELATED
TO THlS PRODUCT, SHALL BE LIMITED TO THE AMOUNT PAID FOR THIS PRODUCT
AT THE TIME OF ORIG INAL PURCHASE.
At the time of purchase, fill out the warranty card and your Authorized Super Mac Reseller will
forward it to SuperMac. Or complete and return this Warranty to SuperMac within I 0 days of
purchase.
EXCEPT AS SPECIF IED ABOVE, SUPERMAC MAKES NO WARRANTY OR
REPRESENTATION, EITHER EXPRESS OR IMPLIED WITH RESPECT TO
PERFORMANCE, MERCHANTABILITY OR FITNESS FOR A PARTICULAR PURPOSE.
This Warranty gives you specific legal rights. You may also have other rights which vary from
state to state.
Purchase Date: _ _ _ _ __ _ _
Ser. No. _ _ _ _ _ _ _ _ _ _ _ __
SuperMac Technology
485 Potrero A venue
Sunnyvale, CA 94086
Telephone (408) 245-2202
Fax: (408) 735-7250
Technical Support: (408) 245-0646
iii
f :-,.... ~
.
.,. ~.....1
·~
Contents
Introduction ....................................................................... ...... ....... .......... ix
About This Manual. .................... ................................................... xii
Quick Start - For Experienced Users Only ........ ..................... xiii
Monitors Supported by Spectrum/8 Series III .............. ................ xiv
Chapter 1 - What is Color? ...................................................................... 1
About Color ............................................ ...... ................................... 1
Transmitted Light (Additive Colors) ............................................... 2
Reflected Light (Subtractive Colors) ........................... ............. ...... 2
Perceiving Colors ................................................... ......................... 4
Controlling Color ... ......................................................................... 6
Chapter 2 - Macintosh Color ................................................................... 9
How Color Monitors Create Color. ................................................. 9
How the Macintosh Defines Color. .................................. .. ........... 10
8-bit color ...................................................................................... 11
About the Look-Up Table ............................................................. 13
Chapter 3- Installing Spectrum/8 Series 111 ........................... .. ........... 15
Unpacking ..................................................................................... 15
Spectrum/8 Series III Hardware Overview ................................... 16
Installing Spectrum/8 Series III in a Macintosh II ........................ 17
Using Spectrum/8 Series III with Multiple
Monitors ....................................... ................................................. 24
Installing Spectrum/8 Series III to Drive an
Alternate Monitor .......................................................................... 26
CONTENTS
v
Parameter RAM and NuBus Slots ................................................. 28
Chapter 4- Using SuperVideo ............................................................... 31
Installing SuperVideo .................................................................... 31
Using SuperVideo ......................................................................... 33
Monitor Utilities ................................................................ 33
Control Utility ............................... ................................................ 35
Options Utility ................................ ............................................... 40
Virtual Desktop Size ......................................................... 40
Free Panning ...................................................................... 42
Locking the Menu Bar to the top of the
screen ...................................................... ........................... 43
Hand Panning .................................................................... 44
Edge Panning..................................................................... 45
Zooming ............................................................................ 45
Homing the Cursor ............................................................ 46
Dialog Management ..................................... ..................... 46
Changing the Hot Keys ..................................................... 4 7
Monitor Configuration Utility ....................................................... 49
"About. .. " Utility .......................................................................... 50
Chapter 5 - Reference ............................................................................. 51
Troubleshooting ............................................................................ 51
TTL Clock Oscillators ............... .................................................... 53
NTSC and PAL Encoders ............................................................. 53
The Spectrum/8 Series ill Color Display Signal.. ......................... 54
Monitor Types Compatible with Spectrum/8 Series
ill ................................................. .................................................. 54
Display Signal Conversion ............................................................ 55
Where to Find More Help ............................................................. 56
Federal Communications Commission Notice .............................. 56
vi
SPECTRUM/ 8 SERIES
Ill
USER' S M ANUAL
Appendix A - Video Port Specifications ............................................. 57
Glossary .................................................................................................... 59
Index ......................................................................................................... 63
CONTENTS
vii
.
"·;if~.
... ,o:!
. .. --
Introduction
Spectrum/8 Series lll™ is a video card (video graphics adapter) for the Macintosh® II
family of computers, and may be installed in any of the NuB us slots within the computer.
You can use multiple Spectrum/8 Series III cards, up to six in the Macintosh II and Ilx,
and up to three in the Macintosh Ilcx and llci, to drive multiple monitors attached to a
single computer.
Spectrum/8 Series ill is fully compatible with the Modular Macintosh family of
computers such as the Macintosh II, llx, and llcx. Throughout this manual, any
reference to the "Macintosh II" refers to the complete line of Modular Macintosh
computers.
Spectrum/8 Series Ill will drive a color monitor at 8-bits per pixel - which means that
256 different colors can be displayed on screen at any instant, and those 256 can be
selected from a palette of over 16 million available colors. For software compatibility,
Spectrum/8 Series III can also operate in 4-bit (16 colors), 2-bit (four colors), and !-bit
(black-and-white) modes.
As shipped, Spectrum/8 Series III supports four types of monitors:
• 19" SuperMac 75Hz Color Display (1024 x 768 pixels)
• 19" SuperMac 60Hz Color Display ( I 024 x 768 pixels)
• 16" SuperMac 75Hz Color Display (832 x 624 pixels)
• Apple 13" High Resolution RGB and 12" monochrome monitors (640 x 480 pixels)
With the addition of a low-cost crystal oscillator, Spectrum/8 Series ill can also support
three more types of monitor systems:
• Apple Portrait Display (640 x 870 pixels)
• Any NTSC-specification RGB monitor (640 x 480 pixels)
INTRODUCTION
ix
• Any PAL-specification RGB monitor (768 x 576 pixels)
Spectrum/8 Series ill is capable of driving the above monitors at an
75 Hz for a stable, flicker- free screen image.
Spectrum/8 Series Ill Features
In addition to full capability with 8-bit Macintosh software, Spectrum/8 Series m offers a
variety of unique capabilities to give you control of your monitor(s) :
• Multiple screen sizes
Spectrum/8 Series lli has 1024K (1mb) of video RAM, and will drive a 1024 x 768
( 19") display with 256 colors. This is also enough RAM to create a Virtual DesktopTM
of 4000 x 2000 pixels in 2 colors ( 1-bit, or black-and-white).
• Hardware panning.
With the special circuitry incorporated in Spectrum/8 Series Ill, the SuperMac
monitors can be used to simulate a display which is much larger than the actual monitor
screen. Spectrum/8 Series ill enables you to set the size of this simulated screen in a
variety of sizes- for example, you can set a the standard I 024 x 768 pixel monitor to
behave as though it were a full4000 x 1500 pixel display. To maneuver across this
large area, hardware pannjng can be activated on all monitors and in all Virtual
Desktop resolutions, to combine the advantages of a large workspace and a large
Virtual Desktop.
It's important to note that this feature is implemented in hardware, and, as hardware,
the screen response is lightning fast. The area of the screen simulation is stored
completely in the Spectrum/8 Series ill's memory. Software programs which simulate
this effect are very slow by comparison.
• Zooming features.
Shortcut keys are available to magnify the screen display by 200%, which is handy for
checking out small details of complex diagrams. This Spectrum/8 Series ill Zooming
feature is also implemented in hardware, so it's fast and smooth. While zoomed in,
you still have full control of your Macintosh: you can type text, work with graphics
tools, or activate pull-down menus in the usual manner.
The hardware panning, described above, works in conjunction with the zooming: it
allows you to quickly navigate to the section of the screen you want to "zoom in" and
examine.
X
SPECTRUM/ 8 SERIES Ill USER'S MANUAL
• Control Utilities
A Macintosh II equipped with a large external monitor can provide an enormous
viewing area. The software supplied with Spectrum/8 Series ill includes three utilities
which makes it much easier to deal with the screen territory afforded by such a system.
A keyboard activated Home Cursor Utility allows you to move the cursor to the upper
left comer of either the internal or external monitor. The cursor can also be enlarged,
or set to flash to make it easier to find.
A Dialog Control Utility enables you to have dialog boxes appear in a convenient
location. You can center all dialogs to the visible portion of your display, which is
very useful if you are using a virtual display which is larger than your monitor screen.
You can also specify to have the dialogs center on the current cursor location, which
eliminates having to drag the cursor to the upper middle of your display to work with
each dialog.
Finally, when you need to quickly shift a portion of the virtual display, a keyboard
activated Hand Panning Utility- similar to the hand tool used in MacPaint- can be
used to reposition the screen display. As the screen is repositioned, the menu bar at the
top of the screen can be " locked," so the menu selections are always conveniently
available.
INTRODUCTION
xi
About This Manual
This manual provides infonnation for installing, configuring, and using a Spectrum/8
Series Ill video card. The first chapter explains the physics of color; how the eye
perceives color, and how that relates to the work you do on your Macintosh. Chapter two
explains how color images are created on a computer monitor, and how Spectrum/8
Series Til controls the Macintosh II 's video system. Read these chapters to get an
understanding of how color is specified and manipulated in the Macintosh environment.
The remainder of this manual explains how to install and use your Spectrum/8 Series ill
card.
This manual is divided into six chapters. It also includes an appendix describing
Spectrum 's cable requi rements, a glossary of tenns wh ich relate to Macintosh video, and
an index.
Chapter I .......................... What is Color? This chapter provides infonnation about the
nature of color, how colors are created, and how we perceive
color.
Chapter 2 ............. .... ....... . Introduction to 8-bit color
explains 8-bit color theory, and how it is implemented in
Spectrum/8 Series ill. This chapter also includes an overview
of the hardware components of Spectrum/8 Series III.
Chapter 3 .......................... Installing Spectrum/8 Series III
describes unpacking, installing, and configuring your
Spectrum/8 Series UI video board.
Chapter 4 .......................... Using SuperVideo
shows you how to use the software which controls the
advanced features of the Spectrum/8 Series Ill video board.
Chapter 5 .......................... Refer ence includes additional information, including
specifications for unusual monitors which might be used with
the Spectrum/8 Series ill.
Words or phrases printed in bold face are explained further in the g lossary.
xii
SPECTRUM/8 SERIES
Ill
USER'S MANUAL
Quick Start- For Experienced Users Only
This section offers an abbreviated set of instructi ons for getti ng a Spectrum/8 Series fll
up and running. This section is only for those who are already familiar with the
Macintosh II; that is, those who have installed video cards in other Macintosh ll systems,
and are experienced in working with those systems.
This section is not for beginners! If you are new to the Macintosh and have just acqui red
your system, take the time to read this manual in its entirety. There are many tips, hints,
and shortcuts described in this manual which will enable you to work easier and faster on
your Macintosh system.
I.
Install the Spectrum/8 Series Ill video card in any of the NuB us slots within the
Macintosh II.
2.
Using a video cable which is appropriate for the monitor you're working with,
connect the video port on the back of the Spectrum/8 Series Ill to the video input
socket(s) on the back of the monitor.
3.
Start the Macintosh 11 system.
4.
At this point, you need to configure Spectrum/8 Series ill to accommodate the
monitor you're working with. Spectrum/8 Series III will sequentially step through
the various monitor possibilities. When the screen appears clear and undistorted,
press the space bar to lock-in the monitor settings, and restart the Macintosh. If the
screen never clears, you may have to install a TTL Clock Oscillator to accommodate
your particular monitor. Refer to Chapter 3: Installing Spectrum/8 Series Ill.
5.
Copy the files from the SuperMac Graph ics Software disk (included in the
Spectrum/8 Series III package), into the System Folder on your startup disk.
6.
Restart the Macintosh, so that all of the new fi les in the System Folder are loaded
into memory.
At th is point, you can use the Mon itors selection from the Control Panel to define the
number of colors you want to work w ith. And, you can go ahead and work with your
Macintosh system in the normal manner.
The Acceleration, and the SuperVideo Control Panel devices, offer a number of features
which can make your work on the Macintosh faster, easier, and more convenient. A
complete description of these featu res can be found in Chapter 4: Using Super Video.
INTRODUCTION
xiii
Monitors Supported by Spectrum/8 Series Ill
The Spectrum/8 Series III card is equipped with four TTL Clock Oscillators: a 64 MHz
oscillator, which accommodates the SuperMac 1024 x 768 19" and 16" 60Hz display
systems; an 80 MHz oscillator which controls the SuperMac 1024 x 768 19" and 16" 75
Hz display systems; and a 30.24 MHz oscillator to accommodate the Apple 12"
Monochrome and 13" AppleColor monitors.
With the addition of a low-cost TTL Clock Oscillator, Spectrum/8 Series ill will support
additional monitor systems. The table below lists popular monitor systems which are
compatible with Spectrum/8 Series III, and the oscillators required for the various
systems:
Display System
Resolution
Oscillator
SuperMac High Res. Analog 60 H
1024x768 pixels
64.00 MHz
SuperMac High Res. Analog 75 H
1024x768 pixels
80.00 MHz
13" AppleColor
640x480 pixels
30.24 MHz
12" Apple Monochrome
640x480 pixels
30.24 MHz
15" Apple Portrait Display
640x870 pixels
57.28 MHz
PAL RGB
640x480 pixels
17.73 MHz
NTSC RGB
640x480 pixels
14.31818 MHz
Oscillators
supplied with
Spectrum/8
Series Ill
Display systems supported by Spectrum/8 Series Ill with the appropriate oscillator.
xiv
SPECTRUM/ 8 SERIES
Ill
U SER'S M ANUAL
Chapter 1
What is Color?
This chapter offers a gentle introduction into the physics of color: how color is perceived
by the eye, the differences between additive and subtractive color, and how the behavior
of color relates to the work you do on the Macintosh computer.
The color theory presented in this chapter will help you get the most out of your
Spectrum/8 Series ill video card, by enabling you to precisely manipulate color to take
advantage of the color graphics available on the Macintosh II. However, this chapter is
not required reading: if you want to get right to work with your Spectrum/8 Series ill,
skip ahead to Chapter 3, /nstalling Spectrum/8 Series Ill.
About Color
Simply stated, light is the source of color. This was fust demonstrated in 1666 by Isaac
Newton, who experimented with passing a beam of sunlight through a glass prism. The
light which came out of the prism was divided into the rainbow array of the colors which
make up sunlight. Of course, the effect of a prism had been noted well before Newton's
time, but it had always been attributed to some sort of " latent color" embedded in the
glass of the prism.
Newton's breakthrough came by taking the experiment a step further: he passed the
resulting rainbow of light through a second prism, and found that the rainbow was reassembled into white light, as shown in the diagram below:
"Rainbow" of
visible light
Second prism
reconstitutes white light
from the rainbow
The key concept here is that what appears to be white light is actually a blending of
colored light. Conversely, a rainbow of colored light can be blended back together to
create white light.
WHAT IS COLOR?
Transmitted Light {Additive Colors)
In color theory, the process of blending colored light is referred to as Additive Color. It's
been found that just three colors - red, green, and blue - are required to create white
light. In other words, if you take equal amounts of red light, green light, and blue light,
they will blend together to make pure white. Therefore, the colors red, green, and blue
are referred to as the Additive Primary Colors.
With transmitted light, all the colors of the rainbow can be generated by varying the
intensity of the three Additive Primary colors. For example, equal amounts of blue and
red light make magenta (deep purplish red). Surprisingly, equal amounts of red and green
light make yellow light. The diagram below shows how red, green, and blue light can be
added together to create other colors:
Red
Yellow
Magenta
Green
Blue
Cyan
Notice that the center of the diagram , where all three colors overlap in equal amounts, the
result is white light.
Reflected Light {Subtractive Colors)
Of course, most objects that we perceive don't actually generate light; instead, they
reflect the light from a light source.
To understand how light is reflected off objects requires a bit of explanation . In terms of
physics, light is made up of waves of energy - just like the waves which are used to
2
SPECTRUM/8 SERIES
Ill U SER'S M ANUAL
broadcast radio and television signals. Each color of light has its own "wave length:" the
colors towards the red end of the spectrum are made up of relatively long waves of
energy, whereas the colors toward the blue end of the spectrum are made of relatively
short waves of energy.
What makes objects appear in certain colors depends on how light waves reflect off the
surface of the object. If an object appears to be pure white, it appears that way because
the object reflects all colors of light waves equally. Likewise, if an object appears to be
pure black, it looks that way because it absorbs all colors of light waves. Objects appear
to be certain colors because they reflect the waves of energy which correspond to those
colors.
For example, the diagram below illustrates white light (comprised of red, green and blue
light waves) reflecting off the surface of a red apple:
Red light is reflected:
the apple appears red
In this case, the apple appears red because the surface of the apple absorbs blue and green
light waves, while it reflects red light waves. Likewise, a blueberry appears blue because
it absorbs red and green light, and ref lects blue light.
Unlike transmitted light which is an additive process, reflected light is a subtractive
process. When light is reflected off an object, colors are subtracted- and the colors we
perceive are the result of the colors which are 110t absorbed by the object. Therefore,
objects which do not generate their own light are described by a different set of primary
colors: the Subtractive Primaries - Cyan, Yellow, and Magenta.
W HAT IS COLOR?
3
The diagram below shows how the three Subtractive Primaries can work together to
create intermediate colors:
Yellow
Red
Magenta
Blue
Note that the center of this diagram, where all three colors overlap in equal amounts, the
result is black. In other words, the three Subtractive Primaries work together to subtract
all colors of light- and the result is the absence of light. Pure black.
Perceiving Colors
All of the above describes how colors are transmitted and reflected, but overlooks a basic
element of color perception: the nature of the light source. Using the example from
earlier in this chapter, suppose a red apple were illuminated by a light bulb wh ich gives
off only pure blue light, as shown in the diag ram on the next page:
4
SPECTRUM/8 SERIES
Ill
USER'S MANUAL
No light Is reflected:
the apple appears black
In this case, the red skin of the apple absorbs all of the blue light, making the apple
appear to be black. Conversely, if the apple were illuminated with a pure red light, all of
the light would be reflected - making the apple appear bright red.
It's easy to take for granted that all the light sources of day-to-day life are basically the
same. Not so. Sunlight, candlelight, incandescent light bulbs, and fluorescent lights put
out distinctly different colors, and characteristics of light. In other words, while these
light sources look "white," they are actually made up of slightly different mixes of
colored light. Even though the human eye is sensitive to these differences, the brain is
responsible for processing the input from the eye- and it is the brain's perception which
allows us to perceive both candlelight and fluorescent light as being "okay" white light.
On an absolute scientific scale of color, candlelight is very red, incandescent light bulbs
are slightly red, sunlight is neutral, and fluorescent lights are blue-green. Since
photographic film doesn't have a brain to correct the perception of these differences, film
is very sensitive to different qualities of light. This is why professional photographers
carry a variety of color filters to compensate for lighting conditions.
Just as the lighting conditions can vary, color perception varies from person to person.
For example, some people are color blind- and perceive no colors whatsoever. Others
may be particularly sensitive to blue, or some other color. To compound the problem of
color perception, some people are more sensitive to particular colors at low levels of
illumination, and less sensitive to the same colors when brightly illuminated.
WHAT IS COLOR?
5
Controlling Color
The preceding sections of this chapter have offered an introduction into the nature of
light, and considerations for how color is perceived by the eye. How does this relate to
the Macintosh? Three basic concepts about light are important:
• Light sources (transmitted light) can be described by the Additive Primary colors. The
three Additive Primary colors of light, blended in equal amounts, equals white light.
• Objects (reflected light) are described by the Subtractive Primary colors. The three
Subtractive Primary colors, present in equal amounts on the surface of an object, will
absorb all colors of light and make the object appear black.
• For objects which are illuminated by some light source, the color that we perceive is
influenced by the subtle characteristics of the light source.
The 8-bit video system on the Macintosh II allows you to display up to 256 colors on
your monitor screen, and those colors can be recreated by color printers, printed as color
separations, or reproduced using other color imaging equipment. The color theory in the
preceding sections will help you to get the exact colors and effects you want from your
Macintosh II system.
For example, since a printed sheet of paper doesn't generate its own light, printed images
are created using the Subtractive Primary colors. If printing inks absorbed and reflected
light perfectly, then just three colors of ink- cyan, yellow, and magenta - would be
able to create all the colors of the rainbow.
Unfortunately, under the current technology, cyan, yellow and magenta inks combine to
produce a muddy-brown color, so a fourth color, black, is used to print full-color images.
This is why commercial printers refer to full-color printing as the "four-color process."
Many advanced color applications, such as SuperMac 's PixelPaint, allow you to create
the four image "plates" required by the four-color printing process. With PixeiPaint, you
can make fine adjustments to each of the image plates, giving you control over the
appearance of the final printed image. For example, if you were creating a color poster,
you could specify different color adjustments depending on whether the poster were to be
displayed in sunlight, or under fluorescent light.
6
SPECTRUM/ 8 SERIES Ill U SER'S M ANUAL
Film recorders create images on photographic film by exposing the film to very fine
beams of red, green, and blue light- the Additive Primary colors. W ith the right
software, you could make very fine adjustments to the red, green, and blue output of
Spectrum/8 Series Ill, and control the overall color balance of the fini shed image.
Finally, the color monitor that you usc with Spectrum/8 Series ill is, itself, a light source.
As explained in the next chapter, color monitors create color using the Additive Primary
colors. If your color images are to be presented directly on the monitor screen,
understanding and controlling the three Additive Primary colors will enable you to very
precisely control the colors which appear on the screen.
WHAT IS COLOR?
7
•· ~
'
~-
~.> -·
\
•
·~:tf·
~ "' ~ '.!': ~~
'
Chapter2
•i
Macintosh Color
This chapter explains the theory behind how color is created on a computer monitor, and
how Spectrum/8 Series III operates with the Macintosh II. This chapter also gives an
overview of the hardware components of Spectrum/8 Series ill, and how the Spectrum/8
Series ill adapter interacts with the NuBus slots of the Macintosh II.
How Color Monitors Create Color
The image on the monitor screen is composed of "pixels:" the individual dots which
create the image. The larger the monitor, the more pixels that the video card has to keep
under control. For example, the standard AppleColor 13" monitor displays an image
which is 640 pixels wide, and 480 pixels tall - for a total of 307,200 pixels. SuperMac' s
19" Spectrum monitor displays 1,024 pixels horizontally, and 768 pixels vertically for a
total of 786,432 pixels -more than twice the number of pixels displayed by the
AppleColor monitor.
For standard monochrome video systems, working with the individual pixels is a simple
matter: the pixel is either turned on (white) or turned off (black). This aU-or-nothing
approach is how computers such as the Macintosh Plus and Macintosh SE create their
screen images.
Color is another matter altogether. Since the monitor itself acts as a light source, it
creates color using the Additive Primaries described in Chapter I. For a color monitor,
each pixel is comprised of three small dots of color: red, green, and blue, as shown in the
diagram on the next page:
MACINTOSH COLOR
9
Individual Pixels which
create the screen Image
Each Pixel comprised of
Red, Green, and Blue dots
Deep inside the monitor are three separate electron "guns" which illuminate the red,
green and blue color dots. Each gun only fi res electrons at its corresponding color dots.
These guns can vary in intensity: if more electrons are directed at a particular color dot in
a pixel, that color dot glows more brightly.
Colors are created by adjusting the intensity of the three guns on a single pixel.
Obviously, if just one of the color dots of a pixel is illuminated, the pixel will glow in that
single color.
If all three guns hit the color dots of a single pixel at full intensity, the three Additi ve
Primaries blend to make the pixel appear white. If none of the color dots are hit, the pixel
remains blac k. Colors are produced by vary ing the intensity of the three guns.
Since the intensity of the three electron guns can be so precisely tuned, color monitors
have the ability to display m illions of di fferent colors. The important concept is that color
monitors stand ready to produce any color of the rainbow; they simply must be instructed
by the computer as to which pixel of the screen is to display which color.
How the Macintosh Defines Color
Since the monitor is capable of display ing such a wide range of color, it is the design of
the video adapter, and how much RAM memory it has, which dictates how many colors
can be displayed on the screen at one time.
Macintosh color systems are based on binary numbers - the bigger the binary number,
the more colors it can describe. The first Macintosh computers were based on 1-bit
binary numbers: each pixel on the monitor screen was either black or white. Grays were
simulated by using a checkerboard pattern of black and white pixels.
10
SPECTRUM/8 S ERIES
Ill
U SER'S M ANUAL
Two-bit binary numbers can define four "colors" to be displayed (black, white, and two
shades of gray). Four-bit binary numbers can define 16 colors, and an 8-bit number
allows a color system to display up to 256 different colors on the screen at one time.
On a grander scale, the Macintosh "thinks" about a screen pixel using a much bigger
binary number - in fact, it uses three 8-bit numbers: one number for red, one for green,
and one for blue. Since an 8-bit number can define 256 intensities each for red, green and
blue, 256 x 256 x 256 = 16,777,2 16 different colors on the Macintosh.
8-bit color
With an 8-bit video system, the Macintosh itself stands ready to deliver any of those 16.8
million colors - but the video adapter is designed to display 256 colors at any one time.
To determine which 256 colors, the Macintosh II brings into play what's known as a
"Color Look-Up Table."
To understand how the Look-Up Table works, imagine that you're a painter, and that
your stock room has a very large selection of paint colors for you to work with - in fact,
16.8 million different colors. This is an unusual paint in that the colors can't be mixed.
Instead, each color can only be its own individual color.
To stretch the imagination a bit further, suppose that as you're working with a painting,
you have a palette which can hold dabs of 256 different colors of paint. So, for this
example, you can choose any 256 colors from the 16.8-million available in your stock
room, as shown in the diagram below:
Palette of 256
colors selected
from stock of
16.8-million
~Each
~
part of your
artwork may be any
of the 256 colors
This is exactl y how an 8-bit Macintosh video system works. Of course, instead of
dabbing paint on a canvas, the colors are defined electronically. From the 16.8-million
color possibilities, 256 colors are chosen to be on the screen at any one time, and each
pixel on the screen can be any of the 256 colors. When the Macintosh calls for a specific
MACINTOSH COLOR
11
color, say, for example, color number 112, the video adapter goes to the Look-Up table to
see which of the 16.8-million colors exactly corresponds to that color number.
The diagram below shows how the Macintosh circuitry uses the Look-Up Table with an
8-bit system. For this example, the Macintosh has determined that a particular pixel must
display color number 112 from the Look-Up Table:
Color Look-Up Table
(stored In memory of
video adapter)
Hexldeclmal (digital)
numbers which represent
the 256 levels of Intensity
for each
color
Macintosh assigns color
#112 to a pixel, from
an index of 256 colors
aGreen 8-blt number= 117E
Blue 8-bll number=
" " ' Digital-to-Analog
Signal Converters
8-bit Color System
As shown in the diagram, the Look-Up Table provides the binary numbers to describe the
intensity for each of the three electron guns in the monitor. Once the Look-Up table has
supplied the numbers, the video adapter uses Digital-to-Analog (D/A) convertors: special
circuitry which changes the binary numbers into the electrical signals which operate the
monitor.
So, for each and every pixel displ ayed on the monitor, the 8-bit color routine goes
something like this: the Macintosh assigns an 8-bit number, 0 through 255, to a pixel.
The video adapter goes to the Look-Up Table to extract the 24-bit number which
generates that color, and, finall y, the Digital-to-Analog convertors tum the 24-bit number
into the signals which drive the monitor. The monitor receives the signal, and fires the
three electron guns at the pixel with the exact intensity to produce the desired color. And
then the Macintosh moves on to calculate the next pixel, and the next, and the next ...
12
SPECTRUM/8 S ERIES
Ill
USER'S MANUAL
How fas t does all this happen? For SuperMac's 19" color monitors, the refresh rate is
about 75Hz- that's 75 times per second. Imagine: all 786,432 pixels are calculated and
blasted with the monitor's electron guns 75 times per second. Another way to think of it
is that the Look-Up Table has .0000000 17 second to send out the color intensity
information for each pixel.
The Look-Up Table is a very busy place in the Macintosh. Very busy, indeed.
About the Look-Up Table
The next obvious question is ... where does the Look-Up table come from? How are the
256 color selected from the 16.8 million candidates? Good questions.
The Look-Up table is defined either by the Macintosh System (the System file in the
System Folder on your startup disk), or by the color application that's currently running.
For example, the Finder of a color Macintosh system gives you the ability to specify a
color for folders, applications, and data files. The colors that are allowed are among the
256 colors (in 8-bit mode) and 15 colors (i n 4-bit mode) of the System 's Look-Up table.
You can see the 256 actual colors of the System Look-Up table by using the following
procedure:
a
I.
Choose Control Panel from the Apple menu.
2.
Scroll down through the Control Panel selections, and click on the Monitors
selection. The Monitors Control Panel will appear, similar to the diag ram below:
Rbout Uyro
Colculotor
Chooser
'
'
Find File
Key Cops
scropboole
Control Penel
CNncttristic.s of nltot:H monttor:
o~~r:
l m.&~«· c (options .•. I
®eo~ors: ~'
~
~
thorn.
Color
a
MACINTOSH COLOR
( Identify
I
13
As shown in the d iagram, the 256 colors specified by the System's Look-Up table appear
at the bottom center of the Mon itors Control Panel. You can experiment changing the
number of colors displayed by the monitor to see the resulting colors defined by the
System's Look-Up table.
Applications and the Look-Up Table
In addit ion to the Macintosh Syste m, individual applications can define wh ich 256 colors
are displayed by an 8-bit Macintosh system.
For example, PixelPaint is an 8-bit color graphics program which allows the Look-Up
table to be completely customized. With Pi xel Paint, each file can have its own unique
Look-Up Table - using the 256 colors which best flatter the image displayed in the file.
lf a custom Look-Up table is defined using PixelPaint, it will be displayed in the
Monitors Control Panel (except whe n running under MultiFinder).
14
SPECTRUM/ 8 SERIES
Ill U SER'S MANUAL
Chapter3
----~~------------------------
Installing Spectrum/a Series Ill
This chapter explains how to install the Spectrum/8 Series III video card in your
Macintosh II, and how to configure the card to accommodate the monitor you are using
with your system.
Unpacking
The packing box for Spectrum/8 Series III should contain:
a packing slip, which lists the contents of the box
the Spectrum/8 Series ill video card
a disk labeled SuperMac Graphics Softtvare
this manual
If any of these parts are missing, contact your authorized SuperMac dealer.
Important: The warranty/registration card appears in the center of this manual. Detach
the warranty/registration card from this manual, fill it out, and mail it to SuperMac
immediately to validate your warranty.
Equally Important: A copy of SuperMac's Limited Warranty appears on page 3 of this
manual, just before the Table of Contents. Near the bottom of th is page, there are spaces
for you to fill in the date that you purchased Spectrum/8 Series III, and the serial number
which appears on the back of your Spectrum/8 Series III video card. Take a moment to
fill in this information, so that you can refer to it if you have any questions about this
product.
Save all packing materials for transporting or mailing the video card in the future.
INSTALLING SPECTRUM/8 SERIES
Ill
15
Spectrum/8 Series Ill Hardware Overview
Throughout the rest of this manual, references will be made to several of the key
components on the Spectrum/8 Series ill video card. The d iagram below shows where
these components are located, and the following paragraphs describe the purpose of each
component.
Video RAM
TTL Clock Oscillators
Video Port
------.... ------NuBus Connector
Overview of the Spectrum/8 Series Ill Card Components
ROM
"ROM" stands for "Read Only Memory." The ROM chip contains the firmware - the
built-in instructions which make the Spectrum/8 Series III hardware work with the
Macintosh 11. Fim1ware, like software, wi ll be periodically updated to add new features
to Spectrum/8 Series III. A label on top of the PROM identifies the version number of
the ROM installed on your Spectrum/8 Series ill card.
Video RAM
The Spectrum/8 Series III adapter is equipped with l024K of video RAM. This is
sufficient memory to drive a 1024 x 768-pixel display, with each pixel displaying any
256 colors from the 16.8-million colors available on the Macintosh II.
TTL Oscillator Module
Spectrum/8 Series Ill is equipped with four TTL Oscillator Modules, which are set to
support the SuperMac I 024 x 768-pixel 16" and 19" color monitors, and the Apple 13"
color and 12" monochrome monitors. An empty socket is provided for a fift h oscillator,
whjch enables Spectrum/8 Series Ill to accommodate several other monitor
configurations.
16
S PECTRUM/8 SERIES
Ill
U SER'S MANUAL
Connectors
NuBus Connector: The NuB us connector is used to connect the Spectrum/8 Series Ill
to the Macintosh II.
Video Port: The Video Port is used to link the Spectrum/8 Series Ill with an external
monitor. A description of the pin outputs for this Port may be found in Appendix A:
Video Connector Specifications.
Installing Spectrum/8 Series Ill in a Macintosh II
Spectrum/8 Series lli is designed to be used on a Macintosh II system, and is compatible
with three families of monitors:
• SuperMac 1024 by 768 pixel16" and 19" Displays running at 75Hz
• SuperMac 1024 by 768 pixel 16" and 19" Displays running at 60Hz
• 13" AppleColor monitor
With the addition of a low-cost TTL Clock Oscillator, Spectrurn/8 Series Ill can also
operate:
• The Apple Portrait Display
• Any NTSC specification color monitor
• Any PAL specification color monitor
Note: Spectrum/8 Series Ill can be installed in the any of the Modular Macintosh
computers: the Macintosh II, Ilx, Ilcx, or Ilci. However, for clarity, the remainder of this
manual will refer to this family of computers as the Macintosh II.
Use the following procedure to install Spectrum/8 Series ill in a Macintosh II:
1.
Shut down your Macintosh ll and unplug its power cord. Also unplug the power cord
for the monitor.
INSTALLING SPECTRUM/8 SERIES
Ill
17
Expansion slot covers
Securi1y screw
Main Power
2.
Using a Phillips screwdriver, loosen and remove the security screw from the back of
the Macintosh II case.
3.
Press the two latches on the back of the Macintosh 11, and gently lift the cover up and
away from the main computer unit. Be careful La disengage the three clips located
on the front lower half of the case.
4.
Touch the power supply located inside the Macintosh to discharge any static
electricity that might be on your clothes or body.
Expansion cover shield
u
Hard disk drive
Floppy Drive
In side the Macintosh /1
5.
18
Select the NuB us expansion slots you want to use fo r Spectrum/8 Series ill. The
Expansion slots are narrow, plastic strips that run along the bottom on the main
SPECTRUM/8 SERIES
Ill
U SER'S M ANUAL
computer unit. You may use any of the six slots (three on the Macintosh Ilcx and
Ilci) for the Spectrum/8 Series III video card.
Pin Slot
6.
Remove the expansion cover shield which corresponds to the expansion slot you
want to use for Spectrum/8 Series III. The cover shield is a bright metal bracket, and
is located inside the main computer unit, along the back of the case. Lift the shield
gently up and out of the computer, freeing it from the clip, and the pin that hold it in
place. Save the shield; you will need to replace it if you remove Spectrum/8 Series
III from it's slot.
7.
Push out the plastic expansion slot cover located on the outside of the Macintosh
cabinet. Be sure to push out the cover which corresponds to the slot where you '11 be
installing the video card. Grasp the cover from inside the computer, with your thumb
inside and your fingers outside. Push the cover out with your thumb and put it in a
Safe Place.
Expansion slot covers
Clip slot
Back of Macintosh II
8.
Grasp the Spectrum/8 Series III video card, and lift it into place over the NuB us slot.
The side of the board with the chips should be facing the flopp y disk drive, and the
NuBus connector should be pointed down.
-.
II
D
!CJCA
-
--------llllllllllllllllllllll!!ll!l!l
Spectrum/8 Series Ill
9.
The end of the Spectrum/8 Series III card which is equipped with the video
connector socket has a metal shield. This shield fits into the metal chassis of the
INSTALLING SPECTRUM/ 8 S ERIES Ill
19
Macintosh II just like the shield you previously removed. Align the shield so that it
slides into its guide near at the bottom, and over the locating pin at the top.
NuBus connector
Spectrum/24 Series Ill
Inserting the Spectrum/8 Series Ill
I 0. Align the NuB us connector on Spectrum/8 Series Ill with the NuB us expansion slot
on the Macintosh's main circuit board.
11. Place one hand along the top edge of the Spectrum/8 Series Ill video card and gently
push the card into the slot until the card is fully seated in the connector.
Warning: Don' t force the Spectrum/8 Series ill video card into place. If you are unable
to properly seat the card in the connector, remove the card and try again. Don 't wiggle
the card back and forth while you insert it; th is causes unnecessary stress on the card and
the slot.
12. Locate the top cover of the Macintosh, which was removed at the beginning of this
procedure. Align the front of the cover with the lower casing of the Macintosh, so
that the slots on the cover match the tabs on the lower casing. Tip the top cover so
that the three hooks under the lid are engaged.
13. Lower the back of the cover slowly into place, making sure is aligned with the lower
casing of the Macintosh. When it's in position, press it down firmly until you hear
the rear latches snap into place.
14. Locate and replace the security screw on the back of the Macintosh ll case.
20
SPECTRUM/ 8 SERIES
Ill
USER'S MANUAL
15. With the back of the computer facing you, locate the video connector on Spectrum/&
Series III. It should be visible protruding from the back of the slot where you
installed the Spectrum/8 Series ill video card.
Video connector
Back of Macintosh II, showing the Spectrum/8 Series Ill video connector
16. Locate the video cable to link the SuperMac Spectrum/8 Series ill video card with
your monitor. If you are using a SuperMac color monitor, this cable is supplied with
the monitor. Connect the cable's 15-pin connector to the video connector protruding
from the Spectrum/8 Series ill video card.
17. Place your monitor next to the Macintosh Il. If you want to place the monitor above
the Macintosh II, it must be placed on a support stand, such as the SuperMac Tripod
Stand.
You can purchase the SuperMac Tripod Stand (part number STD 8405) from an
Authorized SuperMac Dealer.
Warning: Never place the monitor on top of your Macintosh II without a stand.
Monitors are big and heavy, and can cause serious damage to your Macintosh, the
monitor, or both units.
18. Tum your display around so the back is facing you. The SuperMac video cable's
free end has three color coded connectors. Plug each connector into its
corresponding socket (e.g. plug the blue connector into the socket labeled "Blue" on
the back of the monitor).
INSTALLING SPECTRUM/ 8 SERIES
Ill
21
Video connector
15 pin connector
Color coded connectors
SuperMac Video Cable
Back of Macintosh II and SuperMac Trinitron monitor
19. Plug in both your Macintosh II, and the monitor into a three-pronged, live, grounded
outlet.
Important: The video cable must be shielded in order for Spectrum/8 Series ill to
comply with the specification for an FCC Class A computing device. All genuine
SuperMac monitor cables are shielded for full compliance, as well as to minimize the
chance of any radio interference. If you have any questions about the cable you intend to
use for your particular installation, check with your Authorized SuperMac dealer.
22
SPECTRUM/8 SERIES
Ill
U SER'S M ANUAL
Selecting a Monitor Configuration
After you have set up your system, you need to tell the Spectrum/8 Series ill video card
which type of monitor is connected to your system. Spectrum/8 Series III supports a
variety of monitors; therefore, each time you use it with a different type monitor, or
remove and install Spectrum/8 Series ill in a different NuBus slot, you must "configure"
your system.
Use the following procedure to configure your system:
I.
Tum on any devices you have connected to your system, such as hard disk drives,
scanners, etc., and tum on your monitor.
2.
Tum on your Macintosh. At this point, Spectrum/8 Series ill will begin "cycling
through" the various monitor possibilities. Each possibility will appear on the screen
for a few seconds.
3.
When the correct monitor configuration appears on the screen, the screen will clear,
and prompt you to press the space bar to lock-in the screen configuration. This
screen will appear similar to the diagram below:
4.
When this screen appears, immediately press the space bar on the keyboard, and the
Macintosh wi ll restart to lock-in in the configuration.
This configuration will automatically be used every time you start your Macintosh.
Note: lf you do not press the space bar, Spectrum/8 Series ill will continuously cycle
through all the possible monitor configurations. Each configuration will be displayed on
the screen for approx imately 5 seconds. You can press the space bar any time the screen
is clear to lock-in the correct monitor configuration.
Resetting the Configuration Sequence
lf you accidentally hit the space bar before the Macintosh desktop is visible, an incorrect
monitor configuration wi ll be locked-in and used by Spectrum/8 Series III. For this sad
INSTALLING SPECTRUM/8 SERIES
Ill
23
circumstance, you must instruc t Spectrum/8 Series III to re-run the configuration
seque nce.
To do thjs, restart the Macintosh while holding down the Option key. This wi ll force
Spectrum/8 Series III to run the configuration sequence again, enabling you to select the
correct configuration.
Using Spectrum/8 Series Ill with Multiple Monitors
Each Spectrum/8 Se ries III video card is designed to operate a single monitor. However,
you can use mul tiple Spectrum/8 Series lil video cards to drive mu ltiple monitors with a
single Macintosh TI.
If you have more than one Spectrum/8 Series ITI video card installed in a single
Macintosh II, then the config uration procedure must be run for each of the cards.
The Configuration Sequence
When the Macintosh is first started, the configuration sequence will begin with the video
card in NuBus slot # I . For the Macintosh TI and Ox, this is the NuB us slot which is
closest to the power supply, as illustrated by the diagram below:
Top View of Macintosh II,
Macintosh llx
Slot:
1 2 3 4 5 6
-
1111
>.
0..
c..
:::l
Cll
-
t
:::0
0..
-
'\
.0
Front
Conf tguratiOn happens
sequentially, beg inning
with the card In this slot
For the Macintosh llcx and Ilci, this is the NuB us slot which is farthest from the power
supply, as illustrated by the diagram on the next page:
24
SPECTRUM/8 SERIES
Ill
U SER'S M ANUAL
Top View of Macintosh llcx,
Macintosh llci
Slot:
1 2 3
I
~
\
Power
Supply
DO
.0.
Front
Conf1gurat1on happens
sequentially, beginning
with the card in t his slot
Use the following procedure to configure multiple Spectrum/8 Series III video cards
which will be used with your system:
I.
Install the first Spectrum/8 Series III in NuBus slot # I, and connect the monitor,
using the installation procedure detailed earlier in this chapter.
2.
Tum on your Macintosh. At this point, Spectrum/8 Series Ill will sequentially step
through the monitor possibilities.
3.
In a few seconds, the screen will clear, and prompt you to press the space bar to
lock-in the screen configuration. This screen will appear similar to the diagram
below:
Keyboard Prompt Screen
4.
When this screen appears, immediately press the space bar on the keyboard, and the
Macintosh wi ll restart to lock-in in the configuration.
5.
When the fam iliar Macintosh Finder appears, choose Shut Down fro m the Special
menu.
INSTALLING SPECTRUM/ 8 SERIES Ill
25
6.
Install the second Spectrum/8 Series Ill in NuB us slot #2, and connect the second
monitor to that card.
7.
Restart the Macintosh.
8.
Since the first Spectrum/8 Series III has been configured, the configuration screen
will be skipped for that card. In a moment, the monitor which corresponds to the
second Spectrum/8 Series lll video card will prompt you to press the space bar to
lock-in the screen configuration.
9.
Immediately press the space bar on the keyboard, and the Macintosh will restart to
lock-in the configuration.
At this point, you can use the above procedure to install additional Spectrum/8 Series lll
video cards in your Macintosh system. Each card should be installed in the next-higher
slot number to insure that it will be addressed by the monitor configuration sequence.
When you have finished installing video cards in your system, you will need to use
SuperVideo to set the spatial alignment for all of the monitors. This procedure is
described in detail in Chapter 4: Using SuperVideo.
Installing Spectrum/8 Series Ill to Drive an Alternate
Monitor
ln addition to the standard monitors supported by Spectrum/8 Series ill, you can add a
low-cost TIL Clock Oscillator to work with the Apple Portrait Display, any NTSC RGB
specification monitor, or any PAL RGB specification monitor.
The table below lists the frequency of the oscillator required for these monitors:
Monitor:
Oscillator Frequency:
Apple Portrait Display
NTSC RGB color
PAL RGB color
57.28 MHz
14.3 1818 MHz
17.73 MHz
To obtain these oscillators, contact your authorized SuperMac dealer, or one of the
sources listed in the Reference section near the end of this manual.
Installing the Oscillator
Use the followi ng procedure to install the TIL Clock oscillator on the Spectrum/8 Series
ill video card.
26
SPECTRUM/8 SERIES
Ill U SER'S M ANUAL
I.
Shut down the Macintosh II, unplug its power cord, and unplug the power cord for
the monitor.
2.
If Spectrum/8 Series ill is installed in your Macintosh, remove it gently pulling
upward, lifting the board up and off the NuB us connector.
3.
Set Spectrum/8 Series III down gently on a flat surface, so that the side with the
chips are facing up. Position the board so that the NuBus connector is pointing
toward you. Locate the TIL Clock O scillators on Spectrum/8 Series Ill: they are
near the top of the video card, above the NuB us connector, as shown in the diagram
below:
Alternate oscillator socket
Square corner
of oscillator
Center area of
Spectrum/8 Series Ill
~
~ ---~
~
~
lllllli!i!llllllllllllllllllll
~'\:z'
NuBus Connector
~
~
71WW~
/
TTL Clock oscillators
4.
The empty socket is the one nearest the top of the video card. Align the TTL Clock
Oscillator over this socket so that the square comer of the oscillator is pointing
toward the NuB us connector, and the four pins are over the four " holes" in the empty
socket on the Spectrum/8 Series III.
TTL oscillator
I
----- -
~-
---
Socket
Installing an oscillator
INSTALLING SPECTRUM/ 8 SERIES Ill
27
5.
Gently push the TTL Clock Oscillator into the socket, making sure that all four pins
are guided straight into the holes of the socket.
After you have installed your additional TTL Clock oscillator, follow the procedure at the
beginning of this chapter to install the Spectrum/8 Series ill video card, and configure it
to work with your monitor.
With the new oscillator installed and the PAL RGB or NTSC RGB monitor connected to
the system, the oscillator will be selected, in turn, during the configu ration procedure.
If you follow the procedure to use multiple monitors with your Spectrum/8 Series III
system, this new TTL Clock Oscillator will automatically be used as one of the monitor
configurations.
Parameter RAM and Nu Bus Slots
The NuB us Slots of the Macintosh are given a special area of memory (parameter RAM),
where information is stored about what kind of monitor is attached to the video port.
This parameter RAM is powered by a battery on the main circuit board of the Macintosh,
and is therefore permanent (non-volatile) memory. In other words, the information stored
in this memory is retained even if the Macintosh II is turned off or unplugged.
After you have selected the configuration which matches your monitor, the information
is transferred to the parameter RAM of the Macintosh. Dur ing subsequent start-ups, the
Macintosh will check this parameter RAM to determine what kind of monitor is
connected, and will address the monitor appropriately.
Here are some considerations for how parameter RAM can effect the behavior of the
Macintosh:
You can change the contents of Spectrum/8 Series III 's parameter RAM by using the
SuperVideo Control Panel device (described in the following chapter).
aAbout the Finde r
Colculotor
Chooser
'
You can clear the parameter RAM for the NuBus Slot by holding down the
Command-Shift-Option keys, while selecting Control Panel fro m the Apple menu. A
dialog box will appear, similar to the diagram on the next page:
'
Find File
Key Cops
Scropbool:
28
SPECTRUM/8 SERIES Ill U SER'S MANUAL
You are about to zap the
PRam.
Most parameters such as the
default boot deuice will be changed
when the system is re-started . Do
you want to do this?
Yes
(
No
D
PRam zap alert box
As stated in the dialog box, if you "zap" the PRam (parameter RAM), a number of
settings will change when the Macintosh is re-started. Most important is: it will clear
the information about what kind of external monitor is attached to your system.
Certain types of program "crashes" can damage the information stored in the parameter
RAM. This is particularly true of untested " beta" software, and of "Public Domain"
software which may be outdated, or wasn't designed to be compatible with the highspeed processor of the Macintosh fl.
If, for any reason, the information stored in the parameter RAM is damaged, modified, or
deleted, Spectrum/8 Series Ill will again cycle through the various monitor configurations
when the Macintosh is restarted. If this happens, simply press the space bar when the
screen clears to re-configure the monitor setting for Spectrum/8 Series ill.
INSTALLING SPECTRUM/ 8 SERIES
Ill
29
•~!'
L
~' j
r . ~;..,· :"'
. ··. ~ ..~
...
Chapter4
Using SuperVideo
This chapter explains how to use the SuperVideo Control Panel Device: how to adjust the
settings for the Virtual Desktop, and how to control the panning and zooming features
incorporated in Spectrum/24 Series Ill.
Installing SuperVideo
~
SuperVideo
In order to use SuperVideo, it must be installed in the System Folder of your startup disk.
Use the following procedure to install SuperYideo:
I.
Start your Macintosh II system from your regular hard disk drive.
2.
When the Finder appears, insert the SuperMac Graphics Software disk into the drive.
3.
Double-click on the disk SuperMac Graphics Software icon to open the disk
window.
4.
Copy Super Video file into the System Folder of the hard disk or startup disk, as
shown in the diagram on the next page:
USING SUPERVIDEO
31
' a
File
Edit
Ulew
Special
5.
Restart your Macintosh II.
6.
Store the SuperMac Graphics Software disk in a Safe Place in case you need it for a
future installation.
Note: Some color graphics applications (such as SuperMac's PixelPaint Professional)
are designed for 24-bit Macintosh systems -but can also be used in 8-bit mode on
Spectrum/8 Series Il1. For these applications, you must also install the 32-bit QuickDraw
file into your System Folder. Consult the user's manual supplied with the application to
see if the 32-bit QuickDraw file is necessary.
32
SPECTRUM/ 8 SERIES
Ill
USER'S MANUAL
Using SuperVideo
a
About the Finder
COICUIIItor
Chooser
'
'
Find File
Key Cops
Scrapbook
In order to use SuperVideo, choose Control Panel from the Apple menu, and select the
SuperVideo icon by clicking on it. Control Panel Devices are listed alphabetically.
Therefore, SuperVideo will be located near the bottom of the list, similar to the diagram
below:
,
~
...
Mouse
[ Conuergence Test J
Drag monitors and menu bar to
Sound
When you select the SuperVideo icon, a screen will appear on the right side of the
Control Panel window. This screen is very similar to the screen you see when you select
the "Monitors" Control Panel Device. However, the difference between the two is that the
SuperVideo screen includes a series of utility buttons that control the special features
avai lable with Spectrum/8 Series UJ video card.
Monitor Utilities
The SuperVideo Control Panel Device (cdev) operates like a miniature Control Panel.
The lower portion of the SuperVideo screen has a Utility selection box, with a series of
icon buttons that enable you to select various special utilities. SuperVideo contains four
utilities, which are described in the following section.
U SING SUPERVIDEO
33
@Black & Whii•/Grays
O c olor
Utility display area
Name and location of
r=..,.....,---,-..,..,....~-:-~~-,--":'::"'"-=...,....-- currently selected video
I Slol : 1 - SuperMae Sp•elrum/8 S•ri•s 111 .......... ,
card
L.:ila
=·=l=l~=t=9~]1=1=~: : :]~---::------.-~-~$~::~+-~- Utility selection box
Control areas of the SuperVideo screen
Control Utility. Enables you to select parameters fo r the display that is connected to the
Spectrum/8 Series Ill. The Control Utility enables you to choose between black and
white and color output, choose the number of colors that are displayed, and perform a
convergence test (if you have a color d isplay). If you have two displays connected to
your system, the Control Utility also enables you to choose which monitor wi ll display
the Apple menu bar, and to adjust the spatial alignment of the two monitor screens.
Options Utility. The Options utility enables you to choose a Virtual Desktop size for
your display, as well as enable or disable the Zoom-In, Home Cursor, Dialog Centering,
Hand Panning, and Menu Bar Lock utilities. You can also modi fy the special key
sequences that are used to activate these utilities.
Monitor Configuration Utility. This utility enables you to use SuperVideo to configure
the older series of SuperMac Spectrum video cards, such as Spectrum/8 Series TI. For
complete information about using the Monitor Configuration Utility, refer to the owner's
manual supplied with that video card.
"About... " Utility. This utility is equivalent to the About... option normally found
under the Apple menu. By clicking on this button, a description of SuperVideo appears,
in addition to information about the version of Super Video you are using, and pertinent
copyright information.
Note: If you are using a brand other than a genuine SuperMac video card, you won't be
able to take advantage of all four of the SuperVideo monitor utilities. These utilities are
designed specifically to control functions of SuperMac video cards, such as Spectrum/8
Series III.
34
SPECTRUM/ 8 SERIES Ill U SER' S M ANUAL
If a SupcrVideo monitor utility is available for the currently selected video card, the icon
for the util ity w ill have a normal appearance. If a utility cannot be used by the c urrently
selected video card, the icon for that utility will be dimmed. When a particular utility is
in use, its icon will be blackened (selected) .
Normal: a1•ailahle
•
.
Dimmed: unavailable
•
Blackened: in use
Control Utility
The SuperVideo Contro l Utility is a lot like Apple's Mon itors cdev which is available
fro m the Contro l Panel. The SuperVideo Contro l Uti lity performs five func tions on the
Macintosh 11:
• Enables you to set which mode you want to use with each monitor you have connected
to your system, and the number of colors (or shades of gray) that are displayed.
• Enables you to identify whi ch slot(s) in your Mac intosh are currently being used for
video card(s).
• A llows you to perform a screen convergence test on your color monitor.
• Lets you adjust the spatial alignment of the monitors if you are usi ng a mu lti-mon itor
Mac intosh II syste m.
• Enables you to select which monitor (on a multi-monitor system) wi ll display the Menu
Bar.
Choosing the Number and Type of Display Colors
While the Control Ut ility is selected (highlighted in black), a box appears that enables
you to set the number colors, or shades of gray that is displayed by the selected external
monitor. You can select eithe r I bit, 2-bit, 4-bit, or 8-bit,whic h corresponds to 2, 4, 16, or
256 colors or shades of gray.
U SING SUPER VIDEO
35
···;
Click Here to Set
Number of Colors
OJ
Mouso
<I>~
Sound
m
II
To change these settings, first cl ick on the image of the monitor you want to set in the
SuperVideo screen, then set the number of colors and/or grays from the top of the
Monitor Utility display area. These changes wi ll take effect immediately.
Convergence Test
The Convergence Test button is used to check the internal al ignment settings on color
monitors. When you select the Convergence Test button, the screen will appear black,
with a grid of fine white lines. If the convergence is correct, the lines on the screen
should appear to be pure white. If they aren' t pure white, or if there 's a color fringing at
the edges of the lines, the monitor should be aligned by your dealer.
Control Ponel
® Bl* & Whit•IGr..,s
··~
Moun
Click Here for
Convergence Test
Qeo1or
::!iii Co nuergen ce Tes
1
:!iii!
Drav monitors and menu bor to r•arrang• :
;;;;;; ,....-.:.__--- - ----=-----, 1
Ill
36
S PECTRUM/ 8 SERI ES
Ill U SER'S MANUAL
Choosing a Monitor with SuperVideo
The center of the Control Utility contains a scaled down icon of the each display
connected to your system. If more than one video card and monitor are connected, an
icon representing the size and location of the display will appear in the center of the
SuperVideo control screen.
Each miniature screen icon is numbered beginning with l . The number in the screen
corresponds to the location of the video card in the Macintosh II. The Macintosh numbers
video cards from left to right (from slot 1 to slot 6); therefore screen number 1
corresponds to the video card that is the closest to the power supply - which may or may
not be in slot number one.
For example, the diagram below illustrates a top view of a Macintosh II with three video
cards - installed in slots 1, 4, and 6. The video card in slot 1 would become screen 1;
the card in slot 4 would become screen 2, and the card in slot 6 would become screen 3:
Power Supply
Slot: 1 2 3 4 5 6
~r--
I\
II I
r--
~
I
Screen 1
v I
I
Screen 2
I\
Front
\
.0
Screen 3
Screen numbers for video cards in slots 1, 4 , and 6
Using the above example, when the Macintosh II was started, and SuperVideo selected
from the Control Panel, a screen similar to the diagram on the next page would appear:
U SING SUPERVIDEO
37
Click here to select
screen #3
Screen #3 is
controlled by
Spectrum/8 Series
Ill card in slot #6
Using the Control Utility to select Screen #3, installed in slot6 (the farthest right)
To c hange the location or number of colors/levels of gray fo r a particular video card,
click on the icon that represents the screen you want in the SuperYideo control screen.
The diagram above depicts selecting screen 3. Whe n a screen is selected, its outline will
be framed with a thick black borde r. The card's slot position, and type of video card will
be listed immediately below the Monitor Utility display area.
Setting Spatial Alignment
SuperYideo makes it easy to adjust the spatial alig nment for all mon itors connected to
your Spectrum/8 Series III system. It is desirable to have the screen alignment in
SuperYideo match the physical position of your monitors. When the displays are
correctly al igned, the cursor will make a smooth transition when it moves between
monitors.
For a multiple-monitor Macintosh II system, you can use any other video card along with
your Spectrum/8 Series Ill: 24-bit cards , monochrome cards, or any combination of these
cards. The color monitor connected to Spectrum/8 Series Ill will always be able to
display up to 256 colors.
To align the screens connected to your system using SuperYideo, click on the image of
the screen you want to adj ust and drag it to the desired height/position. Screens can be
positioned beside one another, or above and below one a nother, as shown in the diagram
on the next page:
38
SPECTRUM/8 SERIES
Ill USER'S MANUAL
Screens can be aligned left and right. or up and down with respect to other screens
At some point, you may run out o f room to reposition a screen within the Monitor Uti lity
display area. Hold down the option key while you drag a particular monitor icon and all
the screens will move as a group.
Moving the Menu Bar
For a multi-monitor Macintosh system, you can assign the Me nu Bar to appear at the top
of any monitor. To move t11e Me nu Bar to a different display, click precisely on the
image of the Menu Bar, and drag it to the new location. When you release the mouse
button, the menu bar will "snap" to the upper edge of the new screen. Restart your
Macintosh for the change to take effect.
The monitor with the menu bar will automatically become the "startup screen"; that is,
the scree n which wi ll display the smiling Macintosh face, and the "Welcome to
Macintosh" message when the compute r is first started.
Important: With a color Macinrosh system, most color software requires that the menu
bar be ass igned to a color monitor. For example, SuperMac's Pixe!Paint 2.0 requires that
the screen with the menu bar be a color monitor, and that the monitor be set for 256
colors. If a monochrome monitor is set for the me nu bar, PixeiPaint will refuse to launch
- display ing a dialog box similar to the di agram below:
PIHeiPolnt r equires that Color
Qulckdrow be set to 256 colors.
II
U SING SUPER VIDEO
OK
1
39
Options Utility
The Options Utility is only available when a display which corresponds to a Spectrum/8
Series Ill video card has been selected (highlighted) in the SuperVideo control screen.
Select the Options Utility button from the bottom of the SuperVideo control screen. You
should see a screen similar to the illustration below:
Control Panel
··~
Mouso
@ 1024x 768
02000x 1500
Q 1000x 1500
Q4000x 1500
181 Enablo Zoomi"9
Cmd-Option-UpArrow Zooms in
Cmd-Option-DownArrow Zooms out
181 Enablt Homo
Cmd-Op\ion-0...9 Homos to soltctod monitor
181 Enablo contoring of dialogs
@ Center to screen
0
Center to cursor
181 Enablo Hand Panning(+[' ] to odgo pan)
Cmd-Option-Drag Pans scroon
!!!!!! D Lock monubar to top of visiblo aroa
~"''
Slot: 1 - SuporMac Spoctrum/8 Sorios Ill
The SuperVideo Options Utility screen
The Options Utility enables you to control the special display features available with
Spectrum/8 Series 1II - particularly, how the Virtual Desktop is addressed.
The following section describes these features, and how to make the most of these
features while you are using various applications.
Virtual Desktop Size
The Spectrum/8 Series Ill is capable of generating a workspace much larger than the
actual dimensions of the display. Ordinary video cards that are available for the
Macintosh [I operate monitors on a l : I basis. In other words, if the external monitor
displays 640 by 480 pixels (AppleColor monitor), the video card will generate a 640 by
480 pixel workspace.
Spectrum/8 Series Ill differs in that a large workspace - the Virtual Desktop- can be
created, and stored in video memory on the video card. A portion of the Virtual Desktop
is sent to the display, making the monitor a "window" into the larger workspace.
40
SPECTRUM/8 SERIES
Ill
USER'S M ANUAL
At the top of the Options Utility screen there are a series of control buttons which
correspond to the Virtual Desktop sizes that are available.
@
1024
0
1000 X 1500
X
768
0
0
2000
X
1500
4000
X
1500
Virtual Desktop sizes
The smallest size, I 024 by 768, corresponds to the display area of the SuperMac 19"
displays (both color and monochrome). The larger sizes, up through 4000 x 1500 make it
possible to work with large documents or graphics, displayed actual size on the Virtual
Desktop.
1024 x 768 (Desktop of SuperMac 19" Monitor)
2000 X 1500
4000 X 1500
Comparison of Virtual Desktop Resolutions (to scale) available with Spectrum/8 Series
III
Note that you cannot select a Virtual Desktop size which is smaller than the display area
of your monitor system.
Since larger Virtual Desktops are calculated and stored in the video memory of the
Spectrum/8 Series lll, a large Virtual Desktop will mean that you will be able to display
fewer colors (or shades of gray). The chart below compares the various Virtual Desktop
sizes, and the maximum number of colors (or shades of gray) available for each size:
Virtual Desktop:
Colors/Gr:rrs Available:
1024 X 768
256
1000 X 1500
16
4
2000 X 1500
4000 X 1500
2
Colors/Grays avmlab/e with the vanous Vmua/ Desktop stzes
USING SUPERVIDEO
41
When a Virtual Desktop is selected which is larger than your selected display, you can
access the extra space by using one of Spectrum/8 Series ill's three Panning modes: Free
Panning, Hand Panning, or Edge Panning.
The area you select for the Virtual Desktop, and the combinations of Panning fea tures
you employ, should reflect the kind of work you do with your Macintosh.
Free Panning
Free Panning is the default selection for the Spectrum/8 Series Ill: that is, the Panning
feature which is activated when no other Panning options are selected.
With Free Panning is selected, when the mouse cursor reaches the edge of the screen, the
image on the screen scrolls to reflect the movement of the mouse.
The diagram below illustrates the Free Panning feature for a Virtual Desktop of I 000 x
768, viewed on a standard Apple 640 x 480 monitor. The image that would appear on the
Apple display is contained within the black box in the upper right hand side of the
diagram. The rest of the screen is the area corresponds to the Virtual Desktop. The icons
for the hard disk drive and the Trash will be off in the corners of the Virtual Desktop, as
shown in the diagram on the next page:
42
SPECTRUM/8 SERIES
Ill
U SER'S M ANUAL
Area Visible on Standard
Apple Monitor: 640 x 480
"Pan" across to see
Hard Disk {upper right),
and Trash {lower right).
Total Area of Virtual Desktop: 1000 x 768
In the example illustrated above, by moving the mouse to the right, and down, using Free
Panning, you will be able to scroll across the screen to reveal those areas of the Virtual
Desktop that were previo usly hidde n.
Free Pa nning feat ure works with all Macintosh applications whic h recognize a large
screen. Using a graphics application, for example, you can defme a large drawing area,
begin drawing a line, and have that line continue across the document into other areas of
the Virtual Desktop. With graphics applications that employ a " paint bucket" for fi ll
effects, those fill effects will apply to all areas of the Virtual Desktop- even the areas
not immediately displayed.
Locking the Menu Bar to the top of the screen
When you are work ing in a far comer of a document using a large Virtual Desktop,
locating the Menu Bar, and activating the pull-down menus can be less than convenient.
Spectrum/8 Series Ill e nables you to " lock" the Menu Bar to the top of the screen. With
the Menu Bar locked, it will always appear at the top of the screen - regard less of where
the screen is with respect to the Virtual Desktop.
U SING S UPERV IDEO
43
However, locking the Menu Bar disables the Free Panning feature of the Spectrum/8
Series III. When you have the Menu Bar locked, you can access the entire area of the
Virtual Desktop by using the Hand Panning and Edge Panning features.
The chart below describes how the panning features interact in SuperVideo:
Panning Options:
Free Pan
Hand Pan
Edge Pan
No Options Selected
Yes
No
No
Enable Hand Pan
Yes
Yes
Yes
Lock Menu Bar
No
No
Yes
Enable Hand Pan and
No
Yes
Yes
Lock Menu Bar
Hand Panning
When you are working with a large Virtual Desktop, there may be times when it is
inconvenient to move the cursor to the edge of the screen to activate the Free Panning
feature. For example, when you are working with a large spreadsheet, you may need to
enter data in cells just past the edge of the visible area of the screen.
The Hand Panning option is ideal for this situation. To activate the Hand Panning
feature, hold down the Command and Option keys while clicking the mouse button. The
cursor will change into a miniature "hand" symbol, which enables you to reposition the
screen.
With the Command and Option keys depressed, hold down the mouse button, and drag
the mouse to reposition the screen. Hand Panning can be used to reposition the screen
view anywhere within the limits defined by the Virtual Desktop.
44
SPECTRUM/ 8 SERIES Ill U SER'S M ANUAL
Edge Panning
Edge Panning works exactly like the standard Free Panning mode of the Spectrum/8
Series ill - except that it can be activated when the Menu Bar is locked to the top of the
screen.
With the Menu Bar locked, Edge Panning is activated by holding down the CommandOption-' (tilde) keys at the same time (the tilde key is to the left of the space bar on the
Apple Standard Keyboard, and in the upper-left corner of the Extended Keyboard). With
these three keys held down, you will be able to pan freely across the entire Virtual
Desktop, when the mouse cursor nears the edge of the screen
Tip:
When activating Edge Panning, be sure to hold down the Command and Option
keys first, and then hold down the tilde key: if the tilde key is hit first, Edge
Panning may not be acti vated.
Zooming
When the monitor is set to 256 colors, Spectrum/8 Series Ill 's zooming feature allows a
"close up" view of any portion of the screen (or Virtual Desktop). This feature is similar
to the " Fat Bits" view offered by several Macintosh graphics applications. Zooming is
available with any application - including the Finder.
The Zooming feature is acti vated by pressing the Command and Option keys while
pressing the up arrow key on the keyboard. The screen will zoom in to the area around
the cursor. This wi ll also activate the Free Panning feature - regardless of the size of the
Virtual Desktop you have specified.
•
File
Edit
Sear ch Format
10
moYe the menu bar to a differ ent s
SuperVi
the cha
The mo
become
will dis
"We leo
f i r st st
Conver
T ho rnn
•
File
Edit
Sei
D
move the menu bart
SuperV i deo cdev, yo
the change to take a
The monitor with th
Normal vtew (rear), and zoomed vtew of the screen
USING SUPERYIDEO
45
When Zooming is activated, you still have full control of your Macintosh: you can edit
text, work with any graphics tools, enter numbers from the keypad, cut, copy, and paste,
or choose any selection fro m the pull-down menus.
You may find the Zooming feature most useful with graphics applications - whether or
not those applications provide their own "close up" views of a document. Since
Spectrum/8 Series ill's Zooming feature is hardware-based, it's extremely fast - much
faster than software-based close-up views. In addition, Spectrum/8 Series III's Zooming
feature is always just a keystroke away - you don 't have to click on special tools, or
make remote menu selections.
If the Zooming is activated when the Menu Bar is locked to the top of the screen, the Free
Panning feature wi ll be disabled. In order to move across a large Virtual Desktop,
activate the Edge Panning feature by holding down the Command-Option-' keys to pan to
other regions while you are in the zoomed-in view.
Homing the Cursor
With a multi-monitor Macintosh system, it is sometimes difficult to keep track of the
cursor. Spectrum/8 Series ill's cursor Homing feature enables you to instantly locate the
cursor to the upper-left comer of the viewable area on any active screen.
In order to keep from moving the cursor to a comer of the screen that is not visible, the
Homing feature positions the cursor at the upper-left comer of the screen -not at the
upper-left corner of the Virtual Desktop.
To Home the cursor to a particular screen, ho ld down the Command and Option keys, and
use the numeric keypad to select a screen number (for more information about screen
numbering, please refer to the beginning of this section). For example, to Home the
cursor on screen number I, press Command-Option-] .
Note that the numbers used for the Homing feat ure correspond to the screen numbers,
rather than slot number where a particul ar card is installed. The screen numbers are those
displayed in SuperVideo's Control screen Ut ility.
Dialog Management
The Enable Centering of Dialogs feature is designed to make it easier to deal with dialog
boxes - for both large screen monitors, and for large Virtual Desktops.
Dialog boxes- such as the boxes which appear to select print options, search for a word,
etc.- are usuall y designed to appear in a specific area of the Macintosh screen. When
working with a large Virtual Desktop, this can be particul arly annoy ing: d ialog boxes
46
SPECTRUM/8 SERIES Ill U SER'S M ANUAL
may appear up near the menu bar while you're working in the lower right comer of the
Virtual Desktop.
With the Enable Centering of Dialogs feature selected in the Options Utility screen, you
can select where the dialog boxes will appear - in the center of the screen, or centered
around the current cursor position.
If you have chosen to have dialog boxes centered on the screen, they will appear in the
center of your monitor screen -not in the center of the area defined by the Virtual
Desktop.
If you have chosen to have dialog boxes centered around the cursor position, they will
appear with the center of the dialog box around the present location of the mouse cursor.
This is usually the more convenient arrangement: since dialog boxes always require
clicking on check boxes or buttons. Having these boxes centered on the cursor location
means the mouse is already in position to select options.
Cursor Position
========f==1~::::::;==;=:::::::::::::::=, n
.____~I
OK
J)
(Cancel]
D Print Hidden TeHt D Print Ba
[8J Fractional Widths [8J Smooth
Redu ce/ Enlarge %: 00
It
I
The Print Dialog Box centered on the cursor position
Experiment with both settings to see which method of centering is easiest for the kind of
Macintosh applications you use.
Note: The Enable Centering of Dialogs feature works with most dialog boxes. Certain
software applications can bypass Spectrum/8 Series III 's centering commands, forcing
the dialog boxes to appear at some specific location.
Changing the Hot Keys
Many of the features in the Options Utility screen are activated with a combination of
keystrokes, or "Hot Keys." These Hot Keys have been carefully chosen so that they
don't conflict with shortcut keys most commonly used by most Macintosh applications
(such as Command-P to activate printing).
U SING SUPERVIDEO
47
However, it's inevitable that - at some point, with some application - a conflict will
occur. In other words, when you don ' t expect it, the Hot Keys that are used to activate a
Spectrum/8 Series III feature will perform some other function in a particular application.
Therefore, SuperVideo enables you to re-define the keys which activate the features in
the Options Utility screen.
To change the Hot Key definition for any Options Utility, use the following procedure:
I.
Select SuperVideo from the Control Panel.
2.
Click on the Options Utility button from the Monitor Utility selection screen.
3.
Click on the definition (the actual words) of the Hot Key for a part icular feature. A
box will appear around the definition, indicating it's selected to be changed. The
diagram on the next page depicts selecting the Hot Key which is used to enable the
Zooming utility:
Box Indicates Hot Key
combination can be
changed
4.
Press the combination of keys you want to use to activate the feature on the
keyboard. While Holding down the desired Hot Key combination, hit the space bar
to lock-in your selection.
When the new Hot Key combination is locked-in, a description of your new Hot Key
will appear in the box. For example, if you re-assigned the Zooming feature to be
activated by pressing the Command, Shift, Option, Control and Up-Arrow keys, the
box would show "Cmd-Shift-Option-Ctri-Up Arrow Zooms in."
Important: If you' re using an Apple Extended Keyboard with your Macintosh, be aware
that the Function keys (the row of keys at the top of the keyboard) can' t be used to define
"Hot" key combinations.
48
SPECTRUM/8 SERIES Ill U SER'S MANUAL
Monitor Configuration Utility
The Monitor Config uration Utility is provided so that SuperYideo can be used to
configure previous versions of Supe rMac Spectrum video cards.
When you click on the Monitor Configuration Utility, the Monitor Configuration
Window will appear, similar to the diagram below:
For complete information about using the Monitor Configuration Utility, refer to the
owner's manual which was supplied with your SuperMac Spectrum video card.
USING SUPERVIDEO
49
"About. .. " Uti Iity
The "About. .. " Utility displays infonnation about the revision level of SuperVideo.
Ac tivating the " About. .. " Utility will show which video cards are compatible with
SuperVideo, the version number of SuperVideo, and, in the future, other infonnation
which may pertain to configuring the Spectrum/8 Series III for a particular monitor.
..~
Mouso
;
!
!I
<l>~
;:
Sound
:i
~:
m
!!
i· i!
Storl up
I
.I
This SUperVideo""' Control Panel
device allows you to configUre and
control your SUperMac Macintosh II
color video cards:
Spectrum/24 Series Ill
Spectrum/8 Series III
Color Car<l /24
Spectrum/24
Spectrum/8 Series II
Spectrum/8
ColorCar<l
50
SPECTRUM/ 8 SERIES Ill U SER'S MANUAL
:;.
·-:~'
'
.-~~
ChapterS
Reference
This chapter contains additional technical information which relates to your Spectrum/8
Series Ill. It begins with a troubleshooting section, followed by sections which contain
information about TTL Clock Oscillators, and cabling considerations for the various
monitors which can be used with Spectrum/8 Series III.
Troubleshooting
This section discusses some common problems e ncountered when using Spectrum/8
Series ill. If you are unable to solve a problem yourself, contact your authorized
SuperMac dealer, or call SuperMac Technical Support at (408) 245-0646 fo r assistance.
Problem:
The screen image flickers, and is unreadable. However, every few seconds,
the screen becomes clear, and an image of a keyboard appears.
Solution:
Either Spectrum/8 Series ill was never configured for the monitor that it's
trying to work with, or the information about the monitor stored in the
Macintosh's parameter RAM has been damaged. Either way, Spectrum/8
Series IJT must be configured for the monitor you're working with. Press
the space bar when the image of the keyboard appears. If you're unsure
about the config uration procedure, refer to Chapter 3: Installing Spectrum/8
Series Ill.
Problem:
I' ve installed the TTL Clock Oscillator to use Spectrum/8 Series Ill with the
NTSC RGB (o r PAL RGB monitor), but the screen never becomes clear and
readable during the installation procedure.
Solution:
The TTL C lock Oscillator may be installed upside-down. Check to make
sure that the square comer of the oscillator is installed with its square comer
pointing down, toward the NuBus connector. Also, check to make sure that
all four of the pins for the TTL Clock Oscillator are seated in the socket on
Spectrum/8 Series III - that one of the pins isn 't bent out, and not seated in
REFERENCE
51
the socket. Finally, the TIL Clock Oscillator may be defective, or it may
not be the correct frequency for the monitor you' re working with.
Problem:
After installing Spectrum/8 Series Ill and trying the installation procedure,
nothing appears on the monitor.
Solution:
Check to make sure that Spectrum/8 Series III is firmly seated in its NuBus
slot within the Macintosh. If so, remove Spectrum/8 Series Ill, and inspect
the pin connectors on the bottom of the NuB us connector: one, or more of
the pins may be bent or otherwise damaged. If any of the pins are damaged,
Spectrum/8 Series III must be returned to SuperMac for repair. Contact
SuperMac Technical Support at (408) 245-0646 for information about
returning the card and having it repaired.
If all the pins on the NuB us connector are okay, check to see that the video
cable is firmly seated in both the port on the back of Spectrum/8 Series III,
and on the back of the monitor. If the cable is properly connected, it could
be that the cable itself is defective.
52
SPECTRUM/ 8 SERIES Ill USER'S MANUAL
TTL Clock Oscillators
TTL Clock Oscillators are available from a variety of sources, and will cost about $5.00
with shipping and handling. Be sure to specify the exact frequency, and be sure to make
it clear that you need a ITL Clock Oscillator Module, rather than a simple crystal
oscillator (such as those used in CB radios and police scanners). If you can't locate the
TTL Oscillator Module you need locally, try it from one of the following sources:
Fry's Electronics
541 Lakeside Drive
Sunnyvale, CA 94086
(408) 733-1770
Halted Specialties
3500 Ryder St.
Santa Clara, CA 95051
(408) 732-1573
Quement's Electronics
1000 S. Bascom
San Jose, CA 95128
(408) 998-5900
Cal Crystal Labs
1- (800) 333-9825
NTSC and PAL Encoders
Using Spectrum/8 Series III to output NTSC signals for devices such as video cassette
recorders requires the appropriate oscillator, and an NTSC encoder (which converts RGB
output into composite video signal). If single monitor operation with just NTSC or PAL
output is desired, then no additional cable should be required.
Important: Be aware that the Spectrum/8 Series III video card does not produce pure
"broadcast-standard" output, but does produce high-quality, NTSC-compatible output
which should be suitable for most applications.
REFERENCE
53
The Spectrum/8 Series Ill Color Display Signal
When the SuperYideo (or Apple " Monitors") control panel device has been set for color
output, Spectrum/8 Series III will produce four signals: red display signal, blue display
signal, green display signal mi xed with a sync signal, and a sync signal. The red, blue,
and sync signals are output on the red, blue, and sync pins of the video card connector.
The green signal is mixed with the sync signal and output on the green pin. Mixing the
green and sync signals allows Spectrum/8 Series III to be used with a w ider varie ty of
monitors.
When the SuperYideo (or Apple " Monitors") control panel device has been used to select
black and wh ite output, the video card will produce two signals: a luminance display
signal and a sync signal. The luminance signal specifies which shade of gray best
represents a color as shown on a color d isplay. The luminance signal is output on the red
and blue pins. The sync signal is output on the sync pin, and is also mi xed with the
luminance signal and o utput on the green pin.
Monitor Types Compatible with Spectrum/8 Series Ill
The following mon itor types are directly compatible with the display signal gene rated by
the Spectrum/8 Se ries III video card:
. Non-Composite RG B Color Monitor
Non-Composite NTSC RGB Color Monitor
Non-Composite PAL RGB Color Monitor
Composite Monochrome Monito r
Non-Composite Monochro me Monitor
The following paragraphs describe how a Spectrum/8 Series Ill color video card may be
used with these various monitor types. (Note: Although the Spectrum/8 Series III color
display signal is d irectly compatible with the input signal required by these monitors,
special video cables and oscillators may be requi red.)
Non-Composite RGB Monitor
Attach the red, green, and blue connectors on the Spectrum/8 Series Ill color video cable
to the correspondi ng red, green, and blue monitor inputs. Note that the presence of sync
in fo rmat ion in the green d isplay signal will not di sturb your monitor. All of SuperMac's
color monitors are non-composite RGB mon itors.
Non-Composite Monochrome Monitor
Use the SuperYideo (or Apple " Monitors") control pa nel device to select black a nd white
output. Attach either the red, green, or blue connector from the Spectrum/8 Series l1J
54
S PECTRUM/8 S ERIES Ill U SER'S M ANUAL
color video cable to the monitor display-input connector. Attach the Spectrum/8 Series
III video sync connector to the monitor sync-input connector.
Composite Monochrome Monitor
Use the SuperVideo (or Apple " Monitors") control panel device to select black and white
output. Attach the green connector from the Spectrum/8 Series III video cable to the
monitor signal-input connector. The Apple Monochrome monitor is a composite
monochrome monitor (you can also connect the cable provided with the Apple monitor
directly to the Spectrum/8 Series III).
Non-Composite NTSC RGB Color Monitor
Install a NTSC oscillator in your Spectrum/8 Series Ill color video card. Connect the red,
green, and blue connectors on the Spectrum/8 Series III video cable to the corresponding
red, green, and blue inputs on the monitor.
Display Signal Conversion
The section below describes how to convert a Spectrum/8 Series Til color display signal
to a signal which is appropriate for monitors/receivers which are not compatible with the
standard output signal:
Non-Composite NTSC Color Monitor
Attach the three Spectrum/8 Series Til video display connectors to the corresponding
color-input connectors of an NTSC color encoder. If the encoder output is a composite
signal, connect the output cable directly to the monitor signal-input connector.
Otherwise, use a hybrid coupler or mixer to connect the color-encoder display and sync
output cables to the monitor signal-input connector.
Monochrome Receiver
Use the SuperVideo (or Apple " Monitors") control panel device to select black and white
output. Attach the green display connector on the Spectrum/8 Series ill color video cable
to the input connector of an RF modulator for the selected TV channel. Connect the RFmodulator output cable to the receiver signal-input connector.
NTSC Color Receiver
Attach the three input-signal connectors on the Spectrum/8 Series ill color video cable to
the corresponding color-input connectors of an NTSC color encoder. If the encoder
output is a composite signal, connect directly to an RF-modulator input connector for the
selected TV channel. Otherwise, use a hybrid coupler or mixer to connect the colorencoder display and sync output cables to the input connector of an RF-modulator for the
selected TV channel. Attach the Spectrum/8 Series III color video outputs to the inputs
of the corresponding color drive amplifiers.
R EFERENCE
55
Where to Find More Help
If you are unable to solve a problem yourself, contact your authorized SuperMac dealer,
or call SuperMac Technical Support at (408) 245-0646 for assistance. You can call
Monday through Friday from 7:00a.m. to 5:00p.m. (Pacific time).
SuperMac also maintains a bulletin board with the latest information about SuperMac
products, and the latest software updates. You are invited to post questions about
SuperMac software and hardware products, and pass along tips and shortcuts you ' ve
found while using our products. The bulletin board supports 300/1200/2400 baud, and is
on-line 24 hours a day. The number to call is (408) 773-4500. Your modem should be
set to 8 data bits, no parity, I stop bit, and full duplex (8-N-1-FULL).
Federal Communications Commission Notice
Warning: This equipment generates and uses radio frequency energy, and if not
installed and used properly, that is, in strict accordance with the manufacturer's
instructions, may cause interference to radio communications. It has been tested and
found to comply with the limits for a Class A computing device, pursuant to the
specifications in Subpart J of Part 15 of FCC Rules, which are designed to provide
reasonable protection against such interference when operated in a commercial
environment.
Operation of this equipment in a residential area is likely to cause interference in which
case the user, at his own expense, will be required to take whatever measures may be
required to correct the interference.
If necessary, the user should consult the dealer or an experienced radio/television
technician for additional suggestions. The user may find the following booklet prepared
by the Federal Communications Commission helpful: "How to Identify and Resolve
Radio-TV Interference Problems." This booklet is available from the U.S. Government
Printing Office, Washington, DC 20402, Stock No. 004-000-00345-4.
Important: This product was FCC-certified under test conditions that included use of
shielded cables and connectors between system components. Genuine SuperMac video
cables are shielded to comply, as per the test. It is important that you use shielded cables
and connectors to reduce the possibility of causing interference to radio, television, and
other electronic devices.
56
SPECTRUM/8 SERIES
Ill
USER'S MANUAL
- ;...
-;;.
Appendix A
'"
-"
_.,~,
.tl
"' . ,. . ,
Video Port Specifications
Pin
8
Pin
15
Pin 1
Pin
9
Close Up of the Spectrum/8 Series Ill Video Port
Pin
I
2
3
4
5
6
7
8
9
10
11
12
13
14
15
Function
Ground
Red video
Csync
Ground
Green video
Ground
V sync
H sync
Blue video
Reserved
Ground
Green video
Ground
Ground
Reserved
VIDEO PORT SPECIFICATIONS
57
...... ""i
.
f
~·
. :•.:r·
__ r
Glossary
cdev: Abbreviation for ~ontrol panel DEVice. When you choose "Control Panel" from
the Apple menu, the Control Panel will search through he System Folder looking for files
of type "cdev." For each file of type "cdev" it fi nds the Control Panel inserts the file's
icon into it's scroll able list of selectable Control Panel dev ices.
color encoder: A dev ice which produces an encoded-color signal from separate red,
green, and blue color inputs.
Color Look-Up Table: A table used in an 8-bit video system, whose emries specify the
values o f the red, green, and blue intensities used to drive a color monitor.
composite color signal : A color display signal which includes blanking and
synchronizing signals and color burst.
composite color sync: A signal which includes all the sync signals, plus the color-burst
reference signal in its proper time relationship.
composite display signa l: A blanked display signal combined with all of the appropriate
synchronizing signals.
device driver: The device-dependent part of a host-computer g raphics software package.
The device driver generates a device-dependent output and handles all device-dependent
interactions with the host-computer software and hardware. The Spectrum/8 Series Ill
dev ice driver is located in an EPROM on the Spectrum/8 Series I1I board. The
Spectrum/8 Series III dev ice dri ver handles all interactions between QuickDraw, the
Macintosh graphics package, and the monitor being used with the Spectrum/8 Series Ill
board. The Spectrum/8 Series Ill dev ice driver tells QuickDraw where the video memory
assoc iated with its attached monitor is located and makes sure that all QuickDraw
draw ing which occurs in that video memory is properly d isplayed on the monitor.
display device: A dev ice (for example, refresh display, storage tube display, or plotter)
on which display images can be represented. ln this manual, the display dev ice is always
the monitor attached to your SuperMac video card.
G LOSSARY
59
file type: A four-character sequence, specified when a file is created, that identifies the
type of the file.
firmware: A program which resides in EPROM or ROM. Once placed into the EPROM
or ROM, it cannot be modified/damaged/discarded by the user. T he Spectrum/8 Series
Ill firmware includes the Spectrum/8 Series Ill device driver and the data which describes
the characteristics of the six factory supported monitors.
firmware revision number: The fmnware rev ision number is used to identify which
version of the Spectrum/8 Series III firm ware is installed on a particular board. The
firmware revision number is listed on the label on top of the EPROM which contains the
firm ware.
genlock: A circuit used to lock the frequency of an internal sync generator to an external
source.
line frequency: The number of horizontal scan lines per second, including both the
visible raster lines and those that occur during the vertical-retrace intervals.
non-composite: The red, green, blue, and sync signals used to generate a color display
are provided on separate inputs/outputs.
oscillator: An electronic device which generates a precisely timed signal. Oscillators are
categorized by the frequency (signals per second) at which they output their signal. The
Apple monitors use a 30.24 MHz (Megahertz) oscillator. This Apple oscillator outputs a
timing signal 30,240,000 times per second. Most monitors have very tight display timing
requirements. For best results, you should always use an oscillator with the exact
frequency required by your monitor. .
NTSC: Abbreviation for the National Television Standards Committee. Used to identify
the color-encoding method adopted by the committee in 1953. The NTSC standard was
the first monochrome-compatible, simultaneous color system used for public
broadcasting. The NTSC standard is used by all government-regulated broadcast color
systems in the United States.
palette: A collection of colors from which a single color, or multiple colors may be
chosen.
pixel: The smallest segment of a raster line which can be discretely controlled by the
display system.
60
SPECTRUM/8 SERIES
Ill
U SER'S M ANUAL
PRAM: Abbreviation for Parameter RAM. The Macintosh II provides the Direct Slot
with a small amount of non-volatile RAM to be used as a storage area for important
information. Because the RAM used for parameter RAM is non-volatile, data stored
there will be retained even when the Macintosh II is turned off.
raster graphics: Computer graphics in which a display image is composed of an array
of pixels arranged in rows and columns.
Safe Place: A special location used to store original software master disks, as well as the
small, seldom-used hardware bits supplied with computer products. A Safe Place must
be a good distance away from the computer system itself, and should never used to store
disks and other stuff associated with day-to-day work. Finally, a Safe Place never gets
hot or humid, is far away from all magnetic things, cannot be reached by small children,
and is impervious to spilled coffee.
software: A program which resides on floppy disk or hard disk media. Software can be
modified/damaged/discarded by the user.
sync signal: A signal that synchronizes the scanning operation of a raster-scan monitor.
May also include a phase reference for an encoded-color monitor.
vertical retrace: The return of the electron beam to the top of the CRT screen at the start
of each field or frame interval.
Virtual Desktop: The desktop workspace stored in the memory of Spectrum/8 Series ill.
The Macintosh II addresses the Virtual Desktop as though it were a huge monitor, and
enables the Macintosh monitor to act as a window into the area of the Virtual Desktop.
GLOSSARY
61
Index
8-bit Color II
A
About Utility 50
Add iti ve Colors 2
c
cdev 59
Centering of Dialogs 46
Chang ing Hot Keys 48
Color II
Color Look-Up Table II , 13
Colors
setting monitor 35
Configuring
alternate monitor 26
mu ltiple monitors 24
Control Utilities xi
Convergence Test 36
D
D/A Convertors 12
Display Signal 54
E
Edge Panning 45
F
FCC Not ices 22, 56
Free Panning 42
H
Hand Pann ing 44
Homing the Cursor 46
Hot Keys 48
Install ing
TIL clock oscillator 26
I
Installing Spectrum/8
quick start xiii
L
Light
reflected 2
Locking Menu Bar 44
Look-Up Table I I
M
Menu Bar
locking 43
selecting monitor for 39
Monitor
choosing colors 35
Monitor Compatibility 54
Monitor Configuration
alternate monitor 26
resetting 23
selecting 23
Monitor Configuration Utility 49
G
Genlock 60
INDEX
63
Monitors
color 9
configuration sequence 24
convergence test 36
oscillator requirements xiv
screen numbers 37
spatial alignment 38
Multiple Monitors
configuring 24
Quick Start xiii
R
Reflected Light 2
Resetting Monitor Configuration 23
s
p
Screen Numbers 37
Selecting
monitor configuration 23
Setting
virtual desktop 40
Spatial Alignment 38
Spectrum/8 Series Ill
display signal 54
hardware 16
troubleshooting 5 1
video port specifications 57
Subtractive Colors 3
SuperMac Bulletin Board 56
SuperMac Monitor
installing Spectrum/24 17
SuperVideo
About Utility 50
control utility 35
installing 31
monitor utilities 33
using 33
PAL Encoders 53
Panning
edge panning 45
free panning 42
hand panning 44
Parameter RAM 28, 61
Pixel9
Primary Colors
additive 2
subtractive 3
Technical Support 51, 56
Transmitted Light 2
Troubleshooting 51
TTL Clock Oscillator
installing 26
requirements xiv
TTL Clock Oscillators
sources 53
N
NTSC60
NTSC Conversion 53
NuB us
slot numbering 37
NuBus Slots
parameter RAM 28
0
Options Utility 40
centering dialogs 46
changing hot keys 47
homing cursor 46
locking menu bar 43
zooming45
Oscillator
requirements xiv
64
Q
SPECTRUM/ 8 SERIES
Ill
USER'S MANUAL
T
v
Virtual Desktop 61
colors 41
panning42
size 40
w
Warranty 15
z
Zooming 45
INDEX
65