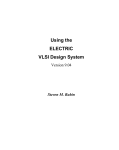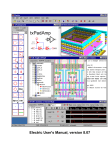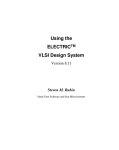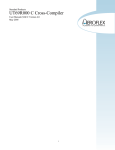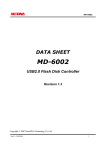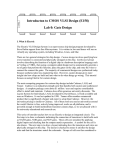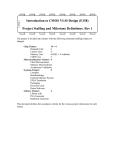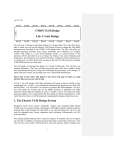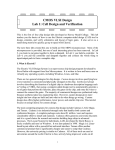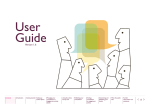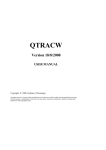Download Using the Electric VLSI Design System, version 8.09
Transcript
Using the
ELECTRICTM
VLSI Design System
Version 8.09
Steven M. Rubin
Static Free Software and Sun Microsystems
Author's affiliation:
Static Free Software and Sun Microsystems
ISBN 0−9727514−3−2
Published by R.L. Ranch Press, 2009.
Copyright (c) 2009 Static Free Software and Sun Microsystems
Permission is granted to make and distribute verbatim copies of this book provided the copyright notice and
this permission notice are preserved on all copies.
Permission is granted to copy and distribute modified versions of this book under the conditions for verbatim
copying, provided also that they are labeled prominently as modified versions, that the authors' names and
title from this version are unchanged (though subtitles and additional authors' names may be added), and that
the entire resulting derived work is distributed under the terms of a permission notice identical to this one.
Permission is granted to copy and distribute translations of this book into another language, under the above
conditions for modified versions.
ElectricTM is a trademark of Static Free Software, a division of RuLabinsky Enterprises, Incorporated.
Table of Contents
Chapter 1: Introduction.....................................................................................................................................1
1−1: Welcome.........................................................................................................................................1
1−2: About Electric.................................................................................................................................2
1−3: Running Electric..............................................................................................................................3
1−4: Building Electric from Source Code...............................................................................................5
1−5: Plug−Ins..........................................................................................................................................7
1−6: Fundamental Concepts....................................................................................................................8
1−7: The Display...................................................................................................................................11
1−8: The Mouse.....................................................................................................................................13
1−9: The Keyboard................................................................................................................................14
1−10: IC Layout Tutorial.......................................................................................................................17
1−11: Schematics Tutorial.....................................................................................................................26
1−12: Schematics and Layout Tutorial..................................................................................................32
Chapter 2: Basic Editing..................................................................................................................................41
2−1: Selection........................................................................................................................................41
2−2: Circuit Creation.............................................................................................................................46
2−3: Circuit Deletion.............................................................................................................................51
2−4: Circuit Modification......................................................................................................................53
2−5: Changing Size...............................................................................................................................56
2−6: Changing Orientation....................................................................................................................58
Chapter 3: Hierarchy.......................................................................................................................................59
3−1: Cells...............................................................................................................................................59
3−2: Cell Creation and Deletion............................................................................................................60
3−3: Creating Instances.........................................................................................................................62
3−4: Examining Cell Instances..............................................................................................................64
3−5: Moving Up and Down the Hierarchy............................................................................................65
3−6: Exports..........................................................................................................................................67
3−7: Cell Information............................................................................................................................72
3−8: Rearranging Cell Hierarchy..........................................................................................................77
3−9: Libraries........................................................................................................................................78
3−10: Copying Cells Between Libraries...............................................................................................85
3−11: Views...........................................................................................................................................87
Chapter 4: Display............................................................................................................................................91
4−1: The Tool Bar.................................................................................................................................91
4−2: The Messages Window.................................................................................................................93
4−3: Creating and Deleting Editing Windows......................................................................................94
4−4: Zooming and Panning...................................................................................................................97
4−5: The Sidebar.................................................................................................................................100
4−6: Color............................................................................................................................................106
4−7: Grids and Alignment...................................................................................................................110
4−8: Printing........................................................................................................................................113
Using the Electric VLSI Design System, version 8.09
i
Table of Contents
Chapter 4: Display
4−9: Text Windows.............................................................................................................................115
4−10: 3D Windows..............................................................................................................................117
4−11: Waveform Windows.................................................................................................................123
Chapter 5: Arcs...............................................................................................................................................133
5−1: Introduction to Arcs....................................................................................................................133
5−2: Constraints...................................................................................................................................134
5−3: Setting Constraints......................................................................................................................136
5−4: Other Properties..........................................................................................................................137
5−5: Default Arc Properties.................................................................................................................139
Chapter 6: Advanced Editing........................................................................................................................141
6−1: Making Copies............................................................................................................................141
6−2: Creation Defaults........................................................................................................................142
6−3: Preferences..................................................................................................................................144
6−4: Making Arrays............................................................................................................................146
6−5: Spreading Circuitry.....................................................................................................................148
6−6: Replacing Circuitry.....................................................................................................................149
6−7: Undo Control...............................................................................................................................151
6−8: Text.............................................................................................................................................152
6−9: Networks.....................................................................................................................................161
6−10: Outlines.....................................................................................................................................168
6−11: Interpretive Languages..............................................................................................................171
6−12: Project Management..................................................................................................................173
6−13: CVS Project Management.........................................................................................................176
6−14: Emergencies..............................................................................................................................178
Chapter 7: Technologies................................................................................................................................179
7−1: Introduction to Technologies......................................................................................................179
7−2: Scaling and Units........................................................................................................................182
7−3: I/O Specifications........................................................................................................................184
7−4: The MOS Technologies..............................................................................................................195
7−5: Schematics...................................................................................................................................198
7−6: Special Technologies..................................................................................................................203
Chapter 8: Creating New Technologies........................................................................................................211
8−1: Technology Editing.....................................................................................................................211
8−2: Converting between Technologies and Libraries........................................................................212
8−3: Hierarchies of Technology Libraries..........................................................................................214
8−4: The Layer Cells...........................................................................................................................215
8−5: The Arc Cells..............................................................................................................................218
8−6: The Node Cells............................................................................................................................220
8−7: Miscellaneous Information..........................................................................................................224
ii
Using the Electric VLSI Design System, version 8.09
Table of Contents
Chapter 8: Creating New Technologies
8−8: How Technology Changes Affect Existing Libraries.................................................................226
8−9: Examples of Use.........................................................................................................................228
8−10: Technology XML File Format..................................................................................................231
8−11: The Technology Creation Wizard.............................................................................................245
Chapter 9: Tools.............................................................................................................................................251
9−1: Introduction.................................................................................................................................251
9−2: Design Rule Checking.................................................................................................................253
9−3: Electrical Rule Checking.............................................................................................................259
9−4: Simulation Interface....................................................................................................................261
9−5: Simulation (built−in)...................................................................................................................274
9−6: Routing........................................................................................................................................287
9−7: Network Consistency Checking (NCC)......................................................................................292
9−8: Generation...................................................................................................................................311
9−9: Logical Effort..............................................................................................................................320
9−10: Extraction..................................................................................................................................323
9−11: Compaction...............................................................................................................................327
9−12: Silicon Compiler.......................................................................................................................328
Chapter 10: The JELIB and DELIB File Format.......................................................................................331
10−1: Introduction...............................................................................................................................331
10−2: Header.......................................................................................................................................333
10−3: Body..........................................................................................................................................336
10−4: Miscellaneous............................................................................................................................341
Using the Electric VLSI Design System, version 8.09
iii
iv
Using the Electric VLSI Design System, version 8.09
Chapter 1: Introduction
1−1: Welcome
Now you have it!
A state−of−the−art computer−aided design system for VLSI circuit design.
Electric designs MOS and bipolar integrated circuits, printed−circuit−boards, or any type of circuit you
choose. It has many editing styles including layout, schematics, artwork, and architectural specifications.
A large set of tools is available including design−rule checkers, simulators, routers, layout generators, and
more.
Electric interfaces to most popular CAD specifications including EDIF, LEF/DEF, VHDL, CIF and GDS.
The most valuable aspect of Electric is its layout−constraint system, which enables top−down design by
enforcing consistency of connections.
This manual explains the concepts and commands necessary to use Electric. It begins with essential features
and builds on them to explain all aspects of the system. As with any computer system manual, the reader is
encouraged to have a machine handy and to try out each operation.
Using the Electric VLSI Design System, version 8.09
1
Chapter 1: Introduction
1−2: About Electric
The About Electric... command (in menu Help) shows you the names of the Electric development team. It
also outlines your legal rights with respect to Electric.
This manual is available while running Electric. Use the User's Manual... command (in menu Help) to see
this manual (you may already be doing that).
While inside of the manual, click "Menu Help" to get help with Electric's pulldown menus. It displays a
pulldown menu inside of the manual page which mimics the real pulldown menu. Select any command from
this new menu to get help for the real pulldown menu entry.
2
Using the Electric VLSI Design System, version 8.09
Chapter 1: Introduction
1−3: Running Electric
Electric is written in the Java programming language and is distributed as a single ".jar" file, typically called
"electric−version.jar" where version is 8.08, 8.09, etc. There are two variations on the ".jar" file: with or
without source code (the version without source code has the word "Binary" in its name). Either of these files
can run Electric, but the one with source code is larger because it also has all of the Java code.
Electric requires Java version 1.5 or later from Sun Microsystems. It can also run with Apache Harmony.
However, it does not run properly on some open−source implementations of Java, including the version
shipped on Fedora Core systems. You will have to reinstall Java from Sun or Apache in such cases.
Running Electric varies with the different platforms. Most systems also allow you to double−click on the .jar
file. If double−clicking doesn't work, try running it from the command−line by typing either:
java −jar electric.jar
or:
java −classpath electric.jar com.sun.electric.Launcher
There are a number of options that can be given at the end of the command line:
• −mdi force a multiple document interface style (where Electric is one big window with smaller edit
windows in it).
• −sdi force a single document interface style (where each Electric window is separate). Note that the
MDI/SDI settings can also be made from the Display Control Preferences (see Section 4−3).
• −s script run the script file through the Bean shell.
• −batch run in batch mode (no windows or other user interface are shown).
• −version provides full version information including build date.
• −v provides brief version information.
• −NOMINMEM ignore minimum memory requirements and start JVM.
• −help prints a list of available command options.
Using the Electric VLSI Design System, version 8.09
3
Chapter 1: Introduction
Memory Control
One problem with Java is that the Java Virtual Machine has a memory limit. This limit prevents programs
from growing too large. However, it prevents large circuits from being edited.
If Electric runs out of memory, you can request more. To do this, use General Preferences (in menu File /
Preferences..., "General" section, "General" tab). At the bottom of the dialog are two memory limit fields, for
heap space and permanent space. Changes to these values take effect when you next run Electric.
The heap space limit is the most important because increasing it will offer much more circuitry capacity. Note
that 32−bit JVMs can only grow so far. On 32−bit Windows systems you should not set it above 1500 (1.5
Gigabytes). On 32−bit Linux or Macintosh system, you should not set it above 3600 (3.6 Gigabytes).
Permanent space is an additional section of memory that can be insufficiently small. For very large chips, a
value of 200 or larger may enhance performance.
4
Using the Electric VLSI Design System, version 8.09
Chapter 1: Introduction
1−4: Building Electric from Source Code
It is not necessary to rebuild Electric from the source code because the downloads are ready to run. For people
who wish to explore the source code, this section describes some of the necessary steps.
The first step in building the source code is to extract it from the ".jar" file. To do this, place the ".jar" file in
its own directory, change to that directory, and run the following command:
jar xf electric−version.jar
(Windows users may want to install "cygwin," from www.cygwin.com, in order to more easily run "jar" and
other commands.) The "jar" command will create a number of files and folders on your disk:
• com is a folder with all of the source code.
• packaging is a folder with support files for building Electric.
• META−INF is a support folder used when running the ".jar" file and can be deleted.
• build.xml is an Ant script for building Electric.
• ChangeLog.txt is a detailed list of changes to Electric.
• COPYING.txt is the GNU copyright document that applies to your use of Electric.
• README.txt is a file of notes about Electric.
The next step is to get a version of Java that can build source code. Although a "JRE" (Java Runtime
Environment) is sufficient for running Electric, it is not able to build the source code. For that, you must have
a "JDK" (Java Development Kit). In addition, you may want to use an IDE (Integrated Development
Environment) such as NetBeans (at www.netbeans.org) or Eclipse (at www.eclipse.org).
Running under Eclipse
Here are some notes about building Electric under Eclipse:
• Setup Workspace. The Workspace is a point in the file system where all source code can be found.
You can use the directory where you extracted the Electric source code, or any point above that on
your disk.
• Create Project. The Project defines a single program that is being built. Use New Project under the
File menu and choose "Java Project". Choose "Create project from existing source" and browse to the
folder where the files were extracted. Give the project a name, for example, "Electric."
• Configure Source Code. The "Source" tab of the Eclipse project settings shows the files that were
discovered. Make sure that the extracted directory is included (along with everything else under it).
• Configure Libraries. The "Libraries" tab of the Eclipse project settings lets you add other packages
that may be relevant to the build. There are no required libraries, but many optional ones (see Section
1−5 on plug−ins). Use the "Add External JARs" button to add any extra libraries.
• Handle Macintosh variations. If you are building on a Macintosh, no changes are needed. If you are
not building on a Macintosh, you must decide whether or not you want the code that you produce to
also run on a Macintosh. If you do not care about being able to run on a Macintosh, remove the
Using the Electric VLSI Design System, version 8.09
5
Chapter 1: Introduction
source code module "com.sun.electric.tool.user.MacOSXInterface.java" (which probably has a red
"X" next to it indicating that there are errors in the file). If you want the final code to be able to run on
all platforms, download the stub package "AppleJavaExtensions.jar" from
developer.apple.com/samplecode/AppleJavaExtensions and add this as an external JAR file.
• Run Electric. Use the Run... command (under the Run menu) to create a run configuration. Under
the "Main" tab of the run−configuration dialog, give the configuration a name (for example,
"Electric"), set the Project to match the one that you have created, and set the "Main class" to be
"com.sun.electric.Launcher". Under the "Arguments" section of the dialog, it is a good idea to
increase Electric's memory size by entering "−mx1000m" under "VM arguments".
Using Ant
"Ant" is a scripting system for building Java programs, and Electric comes with an Ant script file called
"build.xml". Once the source code is extracted, you can build Electric simply by typing Ant commands. The
Ant target "runFromBin" will build and run Electric. The Ant target "jarForGNUBinary" will build a new
".jar" file from the source code.
Note that when using Ant, there are some Macintosh vs. non−Macintosh issues to consider.
• Build on a Macintosh The easiest thing to do is to remove references to "AppleJavaExtensions.jar"
from the Ant script. This package is a collection of "stubs" to replace Macintosh functions that are
unavailable elsewhere. You can also build a native "App" by running the Ant target "mac−app".
Macintosh computers must be running OS 10.3 or later.
• Build on non−Macintosh If you are building Electric on and for a non−Macintosh platform, remove
references to "AppleJavaExtensions.jar" from the Ant script. Also, remove the module
"com.sun.electric.MacOSXInterface.java". It is sufficient to delete this module, because Electric
automatically detects its presence and is able to run without it.
• Build on non−Macintosh, to run on all platforms To build Electric so that it can run on all
platforms, Macintosh and other, you will need to keep the module
"com.sun.electric.MacOSXInterface.java". However, in order to build it, you will need the stub
package "AppleJavaExtensions.jar". The package can be downloaded from Apple at
developer.apple.com/samplecode/AppleJavaExtensions.
6
Using the Electric VLSI Design System, version 8.09
Chapter 1: Introduction
1−5: Plug−Ins
Electric plug−ins are additional pieces of code that can be downloaded separately to enhance the system's
functionality. Currently, these plug−ins are available:
• IRSIM The IRSIM simulator is a gate−level simulator from Stanford University. Although originally
written in C, it was translated to Java so that it could plug into Electric. The Electric version is
available from Static Free Software at www.staticfreesoft.com/electricIRSIM−8.09.jar.
• Bean Shell The Bean Shell is used to do parameter evaluation in Electric. Advanced operations that
make use of cell parameters will need this plug−in. The Bean Shell is available from
www.beanshell.org.
• 3D The 3D facility lets you view an integrated circuit in three−dimensions. It requires the Java3D
package, which is available from the Java Community Site, www.j3d.org. This is not a plugin, but
rather an enhancement to your Java installation.
• 3D Axis Controller Once the 3D facility is installed, there is one extra part that can be added to
enhance the display: a 3D axis controller. The 3D axis controller is available from Static Free
Software at www.staticfreesoft.com/electricJava3D−8.09.jar
• Animation Another extra that can be added to the 3D facility is 3D animation. This requires the Java
Media Framework (JMF) and extra animation code. The Java Media Framework is available from
Sun Microsystems at java.sun.com/products/java−media/jmf (this is not a plugin: it is an
enhancement to your Java installation). The animation code is available from Static Free Software at
www.staticfreesoft.com/electricJMF−8.09.jar.
• Russian User's Manual An earlier version of the user's manual (8.02) has been translated into
Russian. This manual is available from Static Free Software at
www.staticfreesoft.com/electricRussianManual−8.09.jar.
To attach a plugin, it must be in the CLASSPATH. The simplest way to do that is to invoked Electric from
the command line, and specify the classpath. For example, to add the beanshell (a file named
"bsh−2.0b1.jar"), type:
java −classpath electric.jar:bsh−2.0b1.jar com.sun.electric.Launcher
On Windows, you must use the ";" to separate jar files, and you might also have to quote the collection since
";" separates commands:
java −classpath "electric.jar;bsh−2.0b1.jar" com.sun.electric.Launcher
Note that you must explicitly mention the main Electric class (com.sun.electric.Launcher) when using
plug−ins since all of the jar files are grouped together as the "classpath".
Using the Electric VLSI Design System, version 8.09
7
Chapter 1: Introduction
1−6: Fundamental Concepts
MOST CAD SYSTEMS use two methods to do circuit design: connectivity and geometry.
• The connectivity approach is used by every Schematic design system: you place components and
draw connecting wires. The components remain connected, even when they move.
• The geometry approach is used by most Integrated Circuit (IC) layout systems: rectangles of "paint"
are laid down on different layers to form the masks for chip fabrication.
ELECTRIC IS DIFFERENT because it uses connectivity for all design, even IC layout. This means that you
place components (MOS transistors, contacts, etc.) and draw wires (metal−2, polysilicon, etc.) to connect
them. The screen shows the true geometry, but it knows the connectivity too.
The advantages of connectivity−based IC layout are many:
• No node extraction. Node extraction is not a separate, error−prone step. Instead, the connectivity is
part of the layout description and is instantly available. This speeds up all network−oriented
operations, including simulation, layout−versus−schematic (LVS), and electrical rules checkers.
• No geometry errors. Complex components are no longer composed of unrelated pieces of geometry
that can be moved independently. In paint systems, you can accidentally move the gate geometry
away from a transistor, thus deleting the transistor. In Electric, the transistor is a single component,
and cannot be accidentally destroyed.
• More powerful editing. Browsing the circuit is more powerful because the editor can show the entire
network whenever part of it is selected. Also, Electric combines the connectivity with a layout
constraint system to give the editor powerful manipulation tools. These tools keep the design
well−connected, even as the circuit is modified on different levels of hierarchy.
• Tools are smarter when they can use connectivity information. For example, the Design Rule
checker knows when the layout is connected and uses different spacing rules.
• Simpler design process. When doing schematics and layout at the same time, getting a correct LVS
typically involves many steps of design rule cleaning. This is because node extraction must be done
to obtain the connectivity of the IC layout, and node extractors cannot work when the design rules are
bad. So, each time LVS problems are found, the layout must be fixed and made DRC clean again.
Since Electric can extract connectivity for LVS without having perfect design rules, the first step is to
get the layout and schematics to match. Then the design rules can be cleaned−up without fear of
losing the LVS match.
• Common user interface. One CAD system, with a single user interface, can be used to do both IC
layout and schematics. Electric tightly integrates the process of drawing separate schematics and has
an LVS tool to compare them.
The disadvantages of connectivity−based IC layout are also known:
• It is different from all the rest and requires retraining. This is true, but many have converted and
found it worthwhile. Users who are familiar with paint−based IC layout systems typically have a
harder time learning Electric than those with no previous IC design experience.
8
Using the Electric VLSI Design System, version 8.09
Chapter 1: Introduction
• Requires extra work on the user's part to enter the connectivity as well as the geometry. While this
may be true in the initial phases of design, it is not true overall. This is because the use of
connectivity, early in the design, helps the system to find problems later on. In addition, Electric has
many power tools for automatically handling connectivity.
• Design is not WYSIWYG (what−you−see−is−what−you−get) because objects that touch on the
screen may or may not be truly connected. Electric has many tools to ensure that the connectivity has
been properly constructed.
The way that Electric handles all types of
circuit design is by viewing it as a
collection of nodes and arcs, woven into a
network. The nodes are electrical
components such as transistors, contacts,
and logic gates. Arcs are simply wires that
connect two components. Ports are the
connection sites on nodes where the wires
connect.
In the above example, the transistor node on the left has three pieces of geometry on different layers:
polysilicon, active, and well. This node can be scaled, rotated, and otherwise manipulated without concern for
specific layer sizes. This is because rules for drawing the node have been coded in a technology , which
describes nodes and arcs in terms of specific layers.
Because Electric uses nodes and arcs for design, it is important that they be used to make all of the relevant
connections. Although layout may appear to be connected when two components touch, a wire must still be
used to indicate the connectivity to Electric. This requires a bit more effort when designing a circuit, but that
effort is paid back in the many ways that Electric understands your circuit.
Besides creating meaningful electrical networks, arcs which form wires in Electric can also hold constraints.
A constraint helps to control geometric changes, for example, the rigid constraint holds two components in a
fixed configuration while the rest of the circuit stretches. These constraints propagate through the circuit, even
across hierarchical levels of design, so that very complex circuits can be intelligently manipulated.
A cell is a collection of these nodes and arcs, forming a circuit description. There can be different views of a
cell, such as the schematic, layout, icon, etc. Also, each view of a cell can have different versions, forming a
history of design. Multiple views and versions of a cell are organized into Cell groups.
For example, a clock cell may consist of a schematic view and a layout view. The schematic view may have
two versions: 1 (older) and 2 (newer). In such a situation, the clock cell group contains 3 cells: the layout
view called "clock{lay}", the current schematic view called "clock{sch}", and the older schematic view
called "clock;1{sch}".
Hierarchy is implemented by placing instances of one cell into another. When this is done, the cell that is
placed is considered to be lower in the hierarchy, and the cell where it is placed is higher. Therefore, the
notion of going down the hierarchy implies moving into a cell instance, and the notion of going up the
hierarchy implies popping out to where the cell is placed. Note that cell instances are actually nodes, just like
Using the Electric VLSI Design System, version 8.09
9
Chapter 1: Introduction
the primitive transistors and gates. By defining exports inside of a cell, these become the connection sites, or
ports, on instances of that cell.
A collection of cells forms a library, and is treated on disk as a single file. Because the entire library is
handled as a single entity, it can contain a complete hierarchy of cells. Any cell in the library can contain
instances of other cells. A complete circuit can be stored in a single library, or it can be broken up into
multiple libraries.
10
Using the Electric VLSI Design System, version 8.09
Chapter 1: Introduction
1−7: The Display
The Electric display varies from platform to platform. The image below shows a typical display with some
essential features.
The editing window is the largest window that initially says "No cell in this window" (this indicates that no
circuit is being displayed in that window). You can create multiple editing windows to see different parts of
the design.
Using the Electric VLSI Design System, version 8.09
11
Chapter 1: Introduction
The left side of the edit window is the side bar that has 3 tabbed sections, the
components menu, the cell explorer, and the layers. You can move it to the right
side with the On Right command (of menu Windows / Side Bar) and move it
back with the On Left command. You can also request that the side bar always be
on the right by checking "Side bar defaults to the right side" in the Display
Control Preferences (in menu File / Preferences..., "Display" section, "Display
Control" tab).
The cell explorer lets you examine the hierarchy, system activity, and error
messages (see Section 4−5−2 for more).
The components menu shows a list of nodes (blue border) and arcs (red border)
that can be used in design. The arrangement of the entries in the components menu
varies with the different technologies. For MOS technologies, see Section 7−4−2;
for schematics, see Section 7−5−1; and for artwork, see Section 7−6−1.
The top three entries in the components menu let you place pure−layer nodes (see
Section 6−10−1), miscellaneous objects (see Section 7−6−3) and instances of cells
(see Section 3−3).
The layers tab lets you control which parts of the display are visible. See Section
4−5−3 for more on layer visibility.
Below the edit window is the messages window, which is used for all textual
communication.
Above the edit windows is a pulldown menu along the top with command options. On some operating
systems, the pulldown menu is part of the edit window, and on others it is separate. Below the pulldown menu
is a tool bar which has buttons for common functions.
Finally, the status area gives useful information about the design state. It appears along the bottom of the
editing window or (in this example) at the bottom of the screen. The status area shows cursor coordinates, and
can show global coordinates when traversing the hierarchy (see Section 4−3).
12
Using the Electric VLSI Design System, version 8.09
Chapter 1: Introduction
1−8: The Mouse
Electric makes use of only two mouse buttons: left and right. On systems with three−button mice, the middle
button pans the display. On Macintosh systems with only one button, the right button is obtained by holding
the Command key when clicking.
Modifier
CTRL
Button
Left Click
Left Drag
Left Drag
Left Double Click
CTRL
Left Click
SHIFT
Left Mouse Click
CTRL + SHIFT
Left Mouse Click
CTRL
SHIFT
SHIFT
CTRL + SHIFT
SHIFT
Right Click
Right Click
Right Click
Right Drag
Right Drag
Wheel Up/Down
Wheel Up/Down
Action
Select
Move selected objects
Move selected objects,
constrained
Get Info
Cycle through selected
objects
Invert selection
Cycle through objects to
Invert
Draw or Connect Wire
Draw Wire (no connect)
Zoom Out
Zoom In
Draw Box
Scroll Up/Down
Scroll Right/Left
By combining special keystrokes with the mouse functions, advanced layout operations can be done:
• Switch Wiring Targets Hit Space while holding the Right mouse button to switch between possible
wiring targets under the mouse.
• Switch Layers Hit a number between 1−6 to switch layout layers. Additionally, if you have a port
highlighted that can connect to the new layer, a contact cut will be created at that point and connected
to the port.
• Abort Type ESCAPE to abort the current operation.
Using the Electric VLSI Design System, version 8.09
13
Chapter 1: Introduction
1−9: The Keyboard
Many common commands can be
invoked by typing "quick keys" for
them. These quick keys are shown in
the pulldown menus next to the item.
For example, the New Cell...
command (in menu Cell) has the
quick key "Control−N". On the
Macintosh, the menu shows " N",
indicating that you must hold the
command key while typing the "N";
on Windows and UNIX systems, the
menu shows "Ctrl−N", indicating
that you must hold the Control key
while typing "N". There are also
unshifted quick keys (for example,
the letter "n" runs the Place Cell
Instance command).
To change the bindings of quick keys, use the Key Bindings Preferences (in menu File / Preferences...,
"General" section, "Key Bindings" tab). The dialog shows the hierarchical structure of the pulldown menus on
the top, and lets you add or remove key bindings in the bottom area.
You can remove a quick key binding with the "Remove" button, and you can add a quick key binding with the
"Add" button. Change key bindings with caution, because it customizes your user interface, making it more
difficult for other users to work at your computer.
You can get to EVERY menu command with key mnemonics. The mnemonic keys are underlined in the
menus. For example, the File menu has the "F" underlined, and the Print... command of that menu has the
"P" underlined. This means that you can hold the Alt key and type "FP" to issue the print command. Note that
the mnemonic keys are different than the quick keys.
14
Using the Electric VLSI Design System, version 8.09
Chapter 1: Introduction
The default key bindings are shown here (use the Show Key Bindings command in menu Help to see the
current set). For information about alternate key binding sets that mimic Cadence, see Section 4−6−2.
Letter
Control
Plain
Add Signal to Waveform
Window (4−11−1)
A
Select All (see 2−1−1)
B
C
Size Interactively (2−5−1)
Copy (6−1)
Change (6−6)
D
Down Hierarchy (3−5)
Down Hierarchy In−place (3−5)
E
F
G
H
I
Create Export (3−6−1)
Focus on Highlighted (4−4−1)
Toggle Grid (4−7−1)
K
L
M
N
Object Properties (2−4−2)
Rotate 90 Counterclockwise
(2−6)
Show Network (6−9−1)
Find Text (4−9)
Duplicate (6−1)
New Cell (3−2)
O
Open Library (3−9−2)
P
Q
Peek (3−4)
Quit (1−10−9)
J
R
S
T
U
V
W
X
Y
Z
Save All Libraries (3−9−3)
Toggle Negation (5−4−2)
Up Hierarchy (3−5)
Paste (6−1)
Close Window (4−3)
Cut (6−1)
Redo (6−7)
Undo (6−7)
Other
Shift: Down Hierarchy In−place
to Object (3−5)
Full Unit Movement (2−4−1)
Set Signal Low (4−11−1)
Half Unit Movement (2−4−1)
Measure Mode (4−7−4)
Place Cell Instance (3−3)
Overlay Signal in Waveform
Window (4−11−2)
Pan Mode (4−4−2)
Cycle through windows (4−3)
Remove Signal from Waveform
Window (4−11−2)
Select Mode (2−1−1)
Place Annotation Text (2−2−1)
Set Signal High (4−11−1)
Set Signal undefined (4−11−1)
Outline Edit Mode (6−10−2)
Zoom Mode (4−4−1)
Using the Electric VLSI Design System, version 8.09
15
Chapter 1: Introduction
Key
0
Control
Zoom Out (4−4−1)
1
Pan Down (4−4−2)
3
4
5
6
7
8
Wire to Metal−3 (1−8)
Pan Left (4−4−2)
Wire to Metal−4 (1−8)
Center cursor (4−4−2) Wire to Metal−5 (1−8)
Pan Right (4−4−2)
Wire to Metal−6 (1−8)
Zoom In (4−4−1)
Wire to Metal−7 (1−8)
Pan Up (4−4−2)
Wire to Metal−8 (1−8)
9
Fill Window (4−4−1)
−
DEL
&
>
<
SPACE
Shift
See All Layers (4−5−3)
Wire to Metal−2 (1−8)
Wire to Metal−9 (1−8)
Other
F1: Mimic Stitch
(9−6−3)
F2: Auto Stitch
See Metal−2/1 (4−5−3)
(9−6−2)
See Metal−3/2 (4−5−3)
See Metal−4/3 (4−5−3)
See Metal−5/4 (4−5−3) F5: Run DRC (9−2−1)
See Metal−6/5 (4−5−3) F6: Array (6−4)
See Metal−7/6 (4−5−3)
See Metal−8/7 (4−5−3)
F9: Tile Windows
See Metal−9/8 (4−5−3)
Vertically (4−3)
Wire to Metal−1 (1−8) See Metal−1 (4−5−3)
2
=
16
Plain
Wire to Poly (1−8)
Increase all Text Size
(6−8−4)
Decrease all Text Size
(6−8−4)
Erase (2−3)
Repeat Last Action
(6−7)
Show Next Error (9−1)
Show Previous Error
(9−1)
Switch Wiring Target
(1−8)
Using the Electric VLSI Design System, version 8.09
Chapter 1: Introduction
1−10: IC Layout Tutorial
1−10−1: IC Layout Tutorial: Make a Cell
This section takes you through the design of some simple IC layout.
Before you can place any IC layout, the editing window
must have a cell in it. Use the New Cell... command (in
menu Cell). This will show a dialog that lets you type a
new cell name. Type the name ("MyCircuit" is used here)
and click OK. The editing window will no longer have the
"No cell in this window" message, and circuitry may now
be created.
After creating a cell, look at the cell explorer (in the status bar on the left side of the
edit window). Under the "LIBRARIES" icon, you will see the list of libraries
(currently only one called "noname"). If you open that library's icon, you will see
the cells in the library (currently only "MyCircuit").
1−10−2: IC Layout Tutorial: Create a Node
Layout is placed by selecting nodes from the side bar's components menu, and then wiring them together.
This example shows two nodes that have been created. This was done by clicking on the appropriate
component menu entry, and then clicking again in the editing window to place that node. After clicking on the
component menu entry, the cursor changes to a pointing hand to indicate that you must select a location for
the node. When placing the node, if you press the button and do not release it, you will see an outline of the
new node, which you can drag to its proper location before releasing the button.
Using the Electric VLSI Design System, version 8.09
17
Chapter 1: Introduction
In this example, the top node is called Metal−1−Polysilicon−1−Con (a
contact between metal layer 1 and polysilicon layer 1, found in the fifth
entry from the bottom in the right column of the component menu). The
node on the bottom is called N−Transistor (lower−right entry of the
component menu). Both of these nodes are from the MOSIS CMOS
technology (which is listed as "mocmos" in the status area).
1−10−3: IC Layout Tutorial: Highlighting
A highlighted node has two selected areas: the node and a port on that node. Note that the
transistor is highlighted in the previous example, and the contact is highlighted in the
example here. The larger selected area covers the node, and it surrounds the "important"
part (for example, on the Transistor, it covers only the overlap area, excluding the tabs of
active and gate on the four sides). The smaller selected area is the currently highlighted
port (there are four possible ports on the transistor, but only one on the contact).
To highlight a node, use the left button. The node, and the closest port to the cursor, will be selected. After
highlighting, you can hold the mouse button down and drag the highlighted object to a new location. If
nothing is under the cursor when the selection button is pushed, you may drag the cursor while the button
remains down to define an area in which all objects will be selected.
Another way to affect what is highlighted is to use the shift−left button. This button causes object highlighting
to be reversed (highlighted objects become unhighlighted and unhighlighted objects are highlighted).
The shape of the highlighted port is important. Ports are the sites of arc connections, so the end point of the
arc must fall inside this port area. Ports may be rectangles, lines, single points (displayed as a "+"), or any
arbitrary shape. For example, when the active tabs of a transistor are highlighted, the port is shown as a line.
18
Using the Electric VLSI Design System, version 8.09
Chapter 1: Introduction
1−10−4: IC Layout Tutorial: Make an Arc
To wire a component, select it, move the cursor away from the
component, and use the right button. A wire will be created that
runs from the component to the location of the cursor. Note that the
wire is a fixed−angle wire which means that it will be drawn along
a horizontal or vertical path from the originating node.
To see where the wire will end, click but do not release the button and drag the outline of the wire's
terminating node (a pin) until it is in the proper location. It is highly recommended that you do all wiring
operations this way, because wiring is quite complex and can follow many different paths.
Once a wire has been created, the other end is highlighted (see above). This is the highlighting of a pin node
that was created to hold the other end of the arc. Because it is a node, the right button can be used again to
continue the wire to a new location. If, during wiring, the cursor is dragged on top of an existing component,
the wire will attach to that component.
To remove wires or components, you can issue the Undo command (in menu Edit) to remove the last created
object. Alternatively, you can select the component and use the Selected command (in menu Edit / Erase).
1−10−5: IC Layout Tutorial: Constraints
Once components are wired, moving them will also move their connecting wires. Notice that the wires stretch
and move to maintain the connections. What actually happens is that the programmable constraint system
follows instructions stored on the wires, and reacts to node changes. The default wire is fixed−angle and
slidable, so the letters "FS" are shown when the wire is highlighted.
Select a wire and issue the Rigid command (in menu Edit / Arc). The letters change to "R" on the arc and the
wire no longer stretches when nodes move. Find another arc and issue the Not Fixed−angle command. Now
observe the effects of an unconstrained arc as its neighboring nodes move. These arc constraints can be
reversed with the Rigid and Fixed−angle commands. See Section 5−2−1 for more on these constraints.
Using the Electric VLSI Design System, version 8.09
19
Chapter 1: Introduction
1−10−6: IC Layout Tutorial: Adding Contacts to a Transistor
One very common structure in IC layout is the transistor−contact combination. Here you will see the proper
way to construct it.
• Start with a transistor (in this example on
the left, an n−transistor).
• Rotate the transistor so that the gate is
vertical. To do this, use the 90 Degree
Counterclockwise command (in menu
Edit / Rotate), or just type Control−J.
• Note that the active gate on the left is
highlighted (it is just a line).
Although the default transistor is 2x3 in size, most people want them to be wider. For the purposes of this
example, make the transistor be 12 wide. To do this, select the node and use the Object Properties command
(in menu Edit / Properties).
Two easier ways to see
the objects properties
are to double−click on
the node, or select it
and type Control−I.
When the "node
Properties" dialog
appears, make the
width 12 and click
OK.
20
Using the Electric VLSI Design System, version 8.09
Chapter 1: Introduction
Next we need a contact. Choose a
"Metal−1−N−Active−Con" to
connect the N−Active to Metal−1.
Make its size be 5x12 instead of the
default 5x5. Notice that contacts are
"smart" about the cuts, and add
them to fill the node. Note also that
the port (the inner rectangle) grows
with the node.
Designers who have used polygon−based systems will be tempted to move these two nodes together so that
they form the desired structure:
THIS IS WRONG!
Electric is a connectivity−oriented system, and insists that these
components be wired together.
The easiest way to connect the contact to the transistor is to spread the nodes apart, wire them, and then push
them back together. These two figures show the transistor and contact nodes, spread apart, and connected by
an arc.
Using the Electric VLSI Design System, version 8.09
21
Chapter 1: Introduction
On the left, the nodes and their ports; on the right, the arc.
The arc was made by selecting one node, clicking and HOLDING the right button, dragging the mouse over
the other component, and then releasing the button to create the arc.
Notice that the ends of an arc are centered and indented from the edge by half of the arc's width (the ends are
illustrated by "+" on the right). The ends of an arc must sit inside of the ports. If an arc moves such that its
ends are still in the ports, then the nodes don't have to move. See Section 5−4−3 for more on arc geometry.
THIS IS RIGHT!
Now that the nodes are wired together, bring the contact in
close. Notice that the arc has shrunk down to a square, with
the endpoints very close together. If you make the arc rigid,
the two nodes will be held together in this configuration. To
do this, use the Rigid command (in menu Edit / Arc). As
shown here, the "R" on the selected arc tells you that it has
been made rigid. See Section 5−2−1 for more arc constraints.
Another common situation in making contacts meet transistors is when the sizes are not the same. In this
example, the contact is the default size. The arc runs from the center of the contact's port to the top of the
transistor's port. The finished layout is shown on the right.
22
Using the Electric VLSI Design System, version 8.09
Chapter 1: Introduction
Here are some points about connecting nodes with arcs:
• By doing it, the system understands your circuit connectivity and uses it in many other places.
• The design−rule checker will flag objects that touch but are not connected.
• After you create one of these structures, it can be copied−and−pasted many times. Use the Copy and
Paste commands (in menu Edit). Note that when pasting, you must not have anything selected, or
else it tries to replace the selected objects with the copied objects. Therefore, to duplicate some
circuitry, select it, Copy, click away to deselect, and then Paste.
• If you want to rotate or mirror these structures, select all of it (both nodes and the arc) and use the
Rotate or Mirror commands (in menu Edit).
Using the Electric VLSI Design System, version 8.09
23
Chapter 1: Introduction
1−10−7: IC Layout Tutorial: Hierarchy
Electric supports hierarchy by
allowing you to place instances of
another cell. These instances are
nodes, just like the simpler ones in
the component menu. To see
hierarchy in action, create a new
cell with the New Cell... command
(in menu Cell). Make sure the
"Make new window" option is
checked in the dialog. Then type
the new cell name ("Higher" is
used in the example here).
A new (empty) cell will appear in a separate window. Try creating a few simple nodes in this new window
(place a contact or two).
Now place an instance of the other cell by using the
Place Cell Instance... command (in menu Cell). You
can also click the "Cell" entry in the component menu.
You will be given a list of cells to create: select the one
that is in the OTHER window (the one called
"MyCircuit" in this example). Then click in the newer
cell to create the instance.
24
Using the Electric VLSI Design System, version 8.09
Chapter 1: Introduction
The box that appears is a node in the same sense as the contacts and transistors:
it can be moved, wired, and so on. In addition, because the node contains
subcomponents, you can see its contents by selecting it and using the One
Level Down command (in menu Cell / Expand Cell Instances, or click on the
opened−eye button in the tool bar). Note that if the objects in a cell no longer
fit in the display window, use the Fill Display command (in menu Window).
1−10−8: IC Layout Tutorial: Exports
Before you can attach wires to the instance node, there must be connection sites, or ports on that node.
Primitive nodes such as contacts and transistors already have their ports established, but you must explicitly
create ports for cell instances. This is done by creating exports inside the cell definition.
Move the cursor to the window with the
lower−level cell ("MyCircuit") and select
the contact node. Then issue the Create
Export... command (in menu Export).
You will be prompted for an export name
and its characteristic (the characteristics
can be ignored for now).
This takes the port on the contact node and
exports it to the outside world. Its name will be
visible on the unexpanded instance node in the
higher−level cell.
You can now connect wires to that node in just
the same way as you wired the contact.
1−10−9: IC Layout Tutorial: Final Points
Some final commands that should be mentioned in this introductory example are the Save Library and the
Quit commands which can be found in the File menu. They do the obvious things.
Using the Electric VLSI Design System, version 8.09
25
Chapter 1: Introduction
1−11: Schematics Tutorial
1−11−1: Schematics Tutorial: Make a Cell
This section takes you through the design of some simple schematics.
Before you can place any schematics, the editing window
must have a cell in it. Use the New Cell... command (in
menu Cell). Type the name ("MyCircuit" is used here)
and select the "schematic" view.
The editing window will no longer have the "No cell in this window" message, and circuitry may now be
created. Note that the component menu on the left will change to show schematics primitives. Also, the
Schematic technology is now listed in the status area at the bottom of the screen.
After creating a cell, look at the cell explorer (in the status bar on the left side of the
edit window). In the "LIBRARIES" icon, you will see the list of libraries (currently
only one called "noname"). If you open that library's icon, you will see the cells in
the library (currently only "MyCircuit").
26
Using the Electric VLSI Design System, version 8.09
Chapter 1: Introduction
1−11−2: Schematics Tutorial: Make a Node
Schematic nodes are placed by selecting them from the side bar's components
menu (on the left), and then wiring them together. This example shows two
nodes that have been created. This was done by clicking on the appropriate
component menu entry, and then clicking again in the editing window to place
that node.
After clicking on the component menu entry, the cursor changes to a pointing hand to indicate that you must
select a location for the node. When placing the node, if you press the button and do not release it, you will
see an outline of the new node, which you can drag to its proper location before releasing the button.
In this example, the top node is called a Buffer (found on the right side of the component menu in the third
entry from the top). The node on the bottom is called an And (top entry on the right).
1−11−3: Schematics Tutorial: Highlighting
A highlighted node has two selected parts: the node and a port on that node.
Note that the And is highlighted in the previous example, and the Buffer is
highlighted in the example here. The little "+" sign is the currently
highlighted port (there are two possible ports on these nodes, on the input
and the output).
To highlight a node, use the left button. The node, and the closest port to the cursor, will be selected. After
highlighting, you can hold the mouse button down and drag the highlighted object to a new location. If
nothing is under the cursor when the selection button is pushed, you may drag the cursor while the button
remains down to define an area in which all objects will be selected.
Another way to affect what is highlighted is to use the shift−left button. This button causes object highlighting
to be reversed (highlighted objects become unhighlighted and unhighlighted objects are highlighted).
The shape of the highlighted port is important. Ports are the sites of arc connections, so the end point of the
arc must fall inside this port area. Ports may be rectangles, lines, single points (displayed as a "+"), or any
arbitrary shape. For example, the entire left side of the And gate is the input port and so its highlighting is a
line.
Using the Electric VLSI Design System, version 8.09
27
Chapter 1: Introduction
1−11−4: Schematics Tutorial: Make an Arc
To wire a component, select it, move the cursor away from the component, and
use the right button. If you click the right button and hold it without releasing,
then you can move around and see where the wire will go when you do release.
A wire will be created that runs from the component to the location of the cursor. Note that the wire is a
fixed−angle wire which means that it will be drawn along a horizontal, vertical, or 45−degree path from the
originating node. To see where the wire will end, click but do not release the button and drag the outline of
the wire's terminating node (a pin) until it is in the proper location. It is highly recommended that you do all
wiring operations this way, because wiring is quite complex and can follow many different paths.
Once a wire has been created, the other end is highlighted (see above). This is the highlighting of a pin node
that was created to hold the other end of the arc. Because it is a node, the right button can be used again to
continue the wire to a new location. If, while wiring, the dragged location is over an existing component, the
wire will attach to that component.
To remove wires or nodes, you can issue the Undo command (in menu Edit) to remove the last created
object. Alternatively, you can select the component and use the Selected command (in menu Edit / Erase).
1−11−5: Schematics Tutorial: Multi−Input gates and Negation
One aspect of the And, Or, and Xor gates that you will notice is that their left side (the input side) can accept
any number of wires. To see this in action, place one of these components in the cell. Then repeatedly select
its left side and use the right button to draw wires out of it. Each wire will connect at a different location in
the input port, and once the side fills with arcs, it will automatically grow to fit more. Note that the vertical
cursor location along the input side is used to select the position that will be used when a new wire is added.
To negate an input or output of a digital gate, select the port or the arc
and use the Toggle Port Negation command (in menu Edit /
Technology Specific). With this facility, you can construct arbitrary
gate configurations.
28
Using the Electric VLSI Design System, version 8.09
Chapter 1: Introduction
1−11−6: Schematics Tutorial: Constraints
Once components are wired, moving them will also move their connecting wires. Notice that the wires stretch
and move to maintain the connections. What actually happens is that the programmable constraint system
follows instructions stored on the wires, and reacts to component changes. The default wire is fixed−angle, so
the letter "F" is shown when the wire is highlighted.
Select a wire and issue the Rigid command (in menu Edit / Arc). The letter changes to "R" on the arc and the
wire no longer stretches when components move. Find another arc and issue the Not Fixed−angle command.
Now observe the effects of an unconstrained arc as its neighboring nodes move. These arc constraints can be
reversed with the Rigid and Fixed−angle commands. See Section 5−2−1 for more on these constraints.
1−11−7: Schematics Tutorial: Hierarchy and Icons
Electric supports hierarchy by allowing you to create icons for a schematic and place them in another cell.
Before creating an icon, all connection points to the schematic should be defined. To define connection points
for a schematic, you must create exports on the schematic.
To see an example of this, select the output port
of the Buffer node and issue the Create
Export... command (in menu Export). You will
be prompted for an export name and its
characteristics (set the characteristics to
"output").
The output port on the buffer node is now exported to the outside
world. Run a wire from the input side of the And node and export
the pin at the end of the wire. Your circuit should look like this.
Using the Electric VLSI Design System, version 8.09
29
Chapter 1: Introduction
You can now make an icon for this circuit by using the Make Icon
command (in menu View). The icon will be placed in your circuit
(you may have to move it away from the rest of the circuitry). The
result will look like this.
To test this icon in a circuit, create a new cell in which to
place instances of the icon. Use the New Cell... command
(in menu Cell). Type the new cell name ("Higher" is used
in the example here) and make sure its view is
"schematic".
A new (empty) cell will appear in a separate window. Try
creating a few simple nodes in this new window (place a
gate or two).
Now place an instance of the other cell by using the
Place Cell Instance... command (in menu Cell). You
can also click the "Cell" entry in the component menu.
You will be given a list of cells to create: select the one
that is in the OTHER window (the one called
"MyCircuit{ic}" in this example). Then click in the
newer cell to create the instance.
30
Using the Electric VLSI Design System, version 8.09
Chapter 1: Introduction
The icon that appears is a node in the same sense as the Buffer and And gate: it can be moved,
wired, and so on. In addition, because the node contains subcomponents, you can see its
contents by selecting it and using the Down Hierarchy command (in menu Cell / Down
Hierarchy). Note that if the objects in a cell no longer fit in the display window, use the Fill
Window command (in menu Window).
1−11−8: Schematics Tutorial: Final Points
Some final commands that should be mentioned in this introductory example are the Save Library and the
Quit commands which can be found in the File menu. They do the obvious things.
Using the Electric VLSI Design System, version 8.09
31
Chapter 1: Introduction
1−12: Schematics and Layout Tutorial
1−12−1: Schematics and Layout Tutorial: Introduction
This tutorial was originally written by David Harris at Harvey Mudd College as the first in a set of lab
instructions for an undergraduate−level CMOS VLSI design class. It provides very basic instructions to
acclimatize first−time users with Electric. As such, it is not a full introduction to using Electric, nor does it
cover many commonly used commands.
What this tutorial does cover is:
• Basic schematic editing. You will create a simple "nand" gate.
• Layout drawing. You will create the IC layout of the "nand" gate.
• Hierarchy. You will assemble the "nand" with an "inverter" to build an "and" gate.
• Analysis. You will run the design rule checker on the layout, and will compare the layout with the
schematic.
To begin, load the "mipscells" library from the Static Free Software website
(www.staticfreesoft.com/productsLibraries.html). This library contains many parts of the MIPS processor that
are provided to you. You will add your new design to the library as you work through the tutorial.
1−12−2: Schematics and Layout Tutorial: Schematic Entry
Your first task is to create a schematic for a 2−input NAND gate. Each design is kept in a cell; for example,
your schematic will be in the "nand2{sch}" cell, while your layout will eventually go in the "nand2{lay}" cell
and your AND gate will go in the "and2{sch}" cell. Use the New Cell command (in menu Cell), or just type
Ctrl−N. Enter "nand2" as the cell name and select "schematic" as the view. The editing window will now
have the title "mipscells:nand2{sch}" indicating the library, cell name, and view. It is useful to put a label
inside a cell, in addition to assigning its given name. To label your cell, select the "Components" tab of the
sidebar (on the left), click on "Misc.", and select "Annotation text". Move the cursor to the location where you
want the label to appear, and click to create the text. Change the text by double−clicking on it and typing
"nand2". When done typing, click away from the text to exit the in−place editing (the text is now selected
with an "X" through it). Then bring up the full properties dialog for this text with the Object Properties
command (in menu Edit / Properties), or just type Ctrl−I. Set the "Text Size" to 5 units and click OK. When
your cell is finished, you can move this label to a sensible location.
Electric defines various technologies for schematics and layout. To draw transistor−level schematics, you can
use the symbols in the Components tab of the side bar.
32
Using the Electric VLSI Design System, version 8.09
Chapter 1: Introduction
Your goal is to draw a gate like the one shown here. Turn on
the grid to help you align objects. To do this, use the Toggle
Grid command (in menu Window), or just type Ctrl−G.
Click on an nMOS transistor symbol in the Components tab
on the left side of the screen. Then click in your schematic
window to place the transistor in the circuit (perform this as
two separate clicks, not drag−and−drop). Repeat until you
have two nMOS transistors, two pMOS transistors, the Power
symbol, and the Ground symbol arranged on the page.
These symbols are nodes in Electric parlance. You may move the nodes around by clicking and dragging. The
transistors default to a width/length value of 2/2. Double−click on the pMOS transistor and change its width
to 12. Recall that nMOS transistors are roughly twice as strong as pMOS transistors. So a single nMOS
transistor would only have to be 6 wide. However, because the nMOS transistors are in series, they should
also be 12 wide.
Now, connect the nodes with wires (called arcs in Electric parlance). Notice that when you click on a node,
the closest port is also selected. These ports are the sides of arc connections. Click on a port such as the gate,
source, or drain of a transistor. Right−click, hold the mouse, and drag away from the node. When you release
the mouse, an arc will be created from the original node to the location of the cursor. A new "pin" node will
also be created at the cursor to hold the other end of the arc. If you right−click and drag over an existing node,
then you will connect to it. If two objects to be connected are not lined up, Electric will create two arcs to join
them. The location of the cursor determines the angle of the bend, so wiggle it to see how the two arcs will
run before releasing the button and creating the connection. See Section 2−2−2 for more on arc creation.
When the schematic is wired, you will need to create exports which define inputs and outputs of the cell.
From the Components tab, select the "Off−Page" symbol and place it in the circuit. Connect the tip of the
arrow the proper place in the circuit. To make an export on the other side of the Off−Page, select that port and
use the Create Export command (in menu Export), or just type Ctrl−E. Name the export "a" and define its
characteristic as "input". Similarly, create Off−Page symbols and exports for "b" and "y".
Now is a good time to save your library. Use the Save Library command (in menu File), or just type Ctrl−S.
Get into the habit of saving your library regularly. Also, learn the keyboard shortcuts for the commands you
use frequently.
1−12−3: Schematics and Layout Tutorial: Layout
Now that you have a schematic, it is time to draw the layout. Use the New Cell command (in menu Cell) to
bring up the new cell dialog. Enter "nand2" as the cell name and "layout" as the view. Notice that the
Components change from schematic symbols to layout primitives. The default technology is "mocmos"
(MOSIS CMOS) but can be changed with the pop−up menu at the top of the Components tab. The "mocmos"
technology has many options, such as the number of metal layers. To see these options, use the Preferences
Using the Electric VLSI Design System, version 8.09
33
Chapter 1: Introduction
command (in menu File), and choose the "Technology" tab. In the "MOSIS CMOS" section, set the number
of Metal layers to 6. (This preference is remembered, and you will not have to set it again in future sessions
with Electric.) See Section 7−4−2 for more on the MOSIS CMOS technology.
Your goal is to draw a layout like the one shown here. It is important to choose
a consistent layout style so that various cells can "snap together." In this
project's style, power and ground run horizontally in Metal−2 at the top and
bottom of the cell, respectively. The spacing between power and ground is 80
units, center to center. No other Metal−2 is used in the cell, allowing the
designer to connect cells with Metal−2 over the top later on. nMOS transistors
occupy the bottom half of the cell and pMOS transistors occupy the top half.
Each cell has at least one well and substrate contact. Inputs and outputs are
given Metal−1 exports within the cell.
You may find it convenient to have another sample of layout visible on the
screen while you draw your gate. Use the Place Cell Instance command (in
menu Cell) and select "inv{lay}". Then click to drop this inverter in the layout
window. To view the contents of the inverter, highlight the inverter and use the
One Level Down command (in menu Cell / Expand Cell Instances), or click
on the "opened eye" icon in the toolbar.
The inverter instance is really just a node, and its contents are unavailable for editing. To extract the contents,
so that the individual nodes and arcs are available for editing, use the Extract Cell Instance command (in
menu Cell). Note that this command flattens makes a copy of the inverter cell inside of your NAND cell.
Study the inverter until you understand what each piece represents.
Start by drawing your nMOS
transistors. Recall that an nMOS
transistor is formed when polysilicon
crosses N−diffusion. N−diffusion is
represented in Electric as green
diffusion, surrounded by a dotted
yellow N−select layer all within a
hashed brown P−well background. This
set of layers is conveniently provided
as a 3−terminal transistor node in
Electric. Move the mouse to the
Components tab on the left side of the
screen.
As you move the mouse over various nodes, their name will appear in the status area at the bottom of the
screen. Click on the N−Transistor, and click again in the layout window to drop the transistor in place. To
34
Using the Electric VLSI Design System, version 8.09
Chapter 1: Introduction
rotate the transistor so that the red polysilicon gate is oriented vertically, use the 90 Degrees
Counterclockwise command (in menu Edit / Rotate), or just type Ctrl−J. There are two nMOS transistors in
series in a 2−input NAND gate, so we would like to make each wider to compensate. Double−click on the
transistor (or type Ctrl−I). In the node properties dialog, adjust the width to 12.
We need two transistors in series, so copy and paste the transistor you have drawn. You can also duplicate the
selected object with the Duplicate command (in menu Edit) or just type Ctrl−M. Drag the two transistors
along side each other so they are not quite touching. Click the diffusion (source/drain) of one of the transistors
and right click on the diffusion of the other transistor to connect the two. Notice that Electric uses nodes and
arcs in IC layout as well as in schematics. Once connected, drag the two transistors until the polysilicon gates
are 3 units apart, looking like they do below. You will probably find it helpful to turn on the grid (type
Ctrl−G). The grid defaults to small dots every unit and large dots every 10 units. You can change this with the
Preferences command (in menu File), "Display" section, "Grid" panel. Change the "Frequency of bold dots"
to 7, because the cells in this library have a wire pitch of seven.
You can move objects around with the arrow keys on the keyboard. The distance that they move defaults to 1
unit, but this can be changed by using the "Full", "Half", or "Qtr" icons in the toolbar (or by pressing the "f",
"h", or "q" keys). You will avoid messy problems by keeping your layout on a unit grid as much as possible.
Inevitably, though, you will create structures that are an odd number of units in width and thus will have
either centers or edges on a half−unit boundary. (To move an object 7 units per click, or the equivalent of one
bold−spaced unit, press Control and then press the appropriate arrow key. If you first hit "h" and then the
control−arrow key will move an item one−half the distance of a bold−spaced unit, 3.5 in this case.)
Electric has an interactive design rule checker (DRC). If you place elements too closely together, it will report
errors in the "Messages" window. Try dragging one of the transistors until its gate is only 2 units from the
other. Observe the DRC error. Then drag the transistors back to proper spacing. When you are in doubt about
spacing, you can recheck the cell with the Check Hierarchically command (in menu Tools / DRC), or just
type the F5 key.
Next we will create the contacts from the N−diffusion to Metal−1. Diffusion
is also referred to as "active". Drop a Metal−1−N−Active−Contact node in the
layout window and double−click to change its Y size to 12. You will need a
second contact for the other end of the series stack of nMOS transistors, so
duplicate the contact you have drawn (type Ctrl−M). Move the contacts near
each end of the transistor stack and draw diffusion lines to connect to the
transistors.
A quick way to connect many items that are touching is to use the "auto
router". To do this, select all of the objects to be routed (click and drag a
selection box over them) and use the Auto−Stitch Highlighted Now
command (in menu Tools / Routing), or just type the F2 key. See Section
9−6−2 for more on auto−stitching.
Using the Electric VLSI Design System, version 8.09
35
Chapter 1: Introduction
Once the contacts are connected to the transistors; you will need a gap of only 1 unit between the metal and
polysilicon. Use the design rule checker to ensure you are as close as possible but no closer. Using similar
steps, draw two pMOS transistors in parallel and create contacts from the P−diffusion to Metal−1. At this
point, your layout should look something like this.
Draw wires to connect the polysilicon gates, forming inputs "a" and "b", and the Metal−1 output node "y".
Then add Metal−2 power and ground lines. You can create these Metal−2 wires by creating a "Metal−2−Pin"
node and right−clicking on it to draw a wire. Use the grid to make sure that the Metal−2 wires are 80 units
apart. This is the same spacing as the power/ground lines of the inverter. Note that when two objects are
selected, the Properties dialog box (Ctrl−I), also tells the distance between them.
A via, called "Metal−1−Metal−2−Con", is required to connect the Metal−1 to the Metal−2 lines. Select an
active contact and right−click to connect it to the ground line. Electric will automatically create the necessary
via for you while making the connection. Complete the other connections to power and ground. Let power
and ground extend 2 units beyond the contents of the cell (excluding wells) on either side so that cells may
"snap together" with their contents separated by 4 units (so design rules are satisfied).
Recall that well contacts are required to keep the diodes between the cells and source/drain diffusion reverse
biased. We will place an N−well contact and a P−well contact in each cell. It is often easiest to drop the
"Metal−1−N−Well−Con" near the desired destination (near VDD), then right click on the power line to create
the via. Then drag the contact until it overlaps the via to form a stack of N+ diffusion, the diffusion to
Metal−1 contact, Metal−1, the Metal−1−Metal−2−Con, and Metal−2. Repeat with the P−well.
In our datapath design style, we will be connecting gates, with horizontal and Metal−2 lines. Metal−2 cannot
connect directly to the polysilicon gates. Therefore, we will add contacts from the polysilicon gate inputs to
Metal−1 to facilitate connections later in our design. Place a "Metal−1−Polysilicon−1−Con" node near the left
polysilicon gate. Connect it to the polysilicon gate and drag it near the gate. You will find a 3 unit separation
requirement from the Metal−1 in the contact to the metal forming the output "y". Add a short strip of Metal−1
near the contact to give yourself a landing pad for a via later in the design. You may find Electric wants to
draw your strip from the contact in polysilicon rather than Metal−1. To tell Electric explicitly which layer you
want, click over the Metal−1 arc in the Component tab (arcs have red borders). Then draw your wire.
Electric is agnostic about the polarity of well and substrate; it generates both n− and p−well layers. In our
process that has a p−substrate already, the p−well, indicated by brown slanting lines, will be ignored. The
n−well, indicated by small brown dots, will define the well on the chip. Electric only generates enough well to
surround the n and p diffusion regions of the chip. (Electric creates well contacts that are only 11 units wide!
This will generate a DRC error, but this behavior is intentional. Wells should be 12 units wide to meet DRC's
expectations.) It is a good idea to create rectangles of well to entirely cover each cell so that when you abut
multiple cells you don't end up with awkward gaps between wells that cause design rule errors. To do this,
click on the "Pure" entry of the Components tab and select "N−Well−Node" or "P−Well−Node". To change
its size so that it entirely covers the existing well, resize it with the Interactively command (in menu Edit /
Size) or just type Ctrl−B. You will find the pure layer nodes are annoying because you will tend to select
them when you really want to select a transistor or wire. To avoid this problem, select them and use the Make
Selected Hard command (in menu Edit / Selection) to make the node hard−to−select. Once an item is
defined as hard−to−select, you must use "special select" mode to be able to select it (click on the arrow with
36
Using the Electric VLSI Design System, version 8.09
Chapter 1: Introduction
the letters "SP" in the toolbar). You can use the Make Selected Easy command if you want to restore a node
or arc to be easily selected. Electric also provides the Coverage Implants Generator command (in menu
Tools / Generation) that automatically creates hard−to−select pure layer nodes for N and P wells. This
command is convenient for simple geometries inside of a cell.
Create exports for the cell. When you use the cell in another design, the exports define the locations that you
can connect to the cell. Click near the end of the short Metal−1 input line that you just drew on the left gate,
and select the Metal−1−Pin node. If you accidentally select the Metal−1 arc instead, click elsewhere in space
to deselect the arc, then try again to find the pin. You may also try holding the Control key while clicking to
cycle through everything that is under the cursor. Add an input export called "a" (type Ctrl−E to get the export
dialog). Repeat for input "b". Export output "y" from the metal line connecting the nMOS and pMOS
transistors. You may have to place an extra pin and connect it to the output line to give yourself a pin to
export as "y". Also export "vdd" and "gnd" from the Metal−2 arcs; these should be of type power and ground,
respectively. Electric recognizes "vdd" and "gnd" as special names, so be sure to use them.
1−12−4: Schematics and Layout Tutorial: Hierarchical Design
Now that you have a 2−input NAND gate, you can use it, and an inverter, to construct a 2−input AND gate.
Such hierarchical design is very important in the creation of complex systems. You have found that the layout
of an individual cell can be quite time consuming. It is very helpful to reuse cells wherever possible to avoid
unnecessary drawing. Moreover, hierarchical design makes fixing errors much easier. For example, if you had
a chip with a thousand NAND gates and made an error in the NAND design, you would prefer to have to fix
only one NAND cell so that all thousand instances of it inherit the correction.
Each schematic has a corresponding symbol, called an icon, used to represent the cell in a higher−level
schematic. For example, open the "inv{sch}" and "inv{ic}" cells to see the inverter schematic and icon. You
will need to create an icon for your 2−input NAND gate. When creating your icon, it is a good idea to keep
everything aligned to the 1 unit grid; this will make connecting icons simpler and cleaner when you use it in
another cell.
Edit your "nand2{sch}" cell and use the Make Icon View command (in menu
View). Electric will create a generic icon based on the exports as shown here. It
will drop the icon in the schematic for handy reference; drag the icon away from
the transistors so it leaves the schematic readable.
A schematic is easier to read when familiar icons are used instead of generic
boxes. Modify the icon to look like this. Pay attention to the dimensions of the
icon; the overall design will look more readable if icons are of consistent sizes.
Using the Electric VLSI Design System, version 8.09
37
Chapter 1: Introduction
To edit the icon, click on it and use the Down Hierarchy command (in menu Cell / Down Hierarchy) or just
type Ctrl−D. The Component tab will now show with various shapes (this is the "Artwork" technology).
Delete the generic black box but leave the input and output wires. Turn on the grid.
The body of the NAND is formed from an open C−shaped polygon, a semicircle, and a small negating circle.
To form the semicircle, create an unfilled circle node. Double−click to change its size to 6x6 and to span only
180 degrees of the circle. Use the rotate commands under the Edit menu to rotate the semicircle into place.
Place another circle, adjust its size to 1x1, and move it into place. Alternatively, you can type "h" and use the
arrow keys to move objects by 1/2 grid increments, then press "f" to return to full grid movement.
The Opened−Polygon node can be used to form the C−shaped body. When first created,
it appears as a zigzag, shown here. To manipulate its shape, select it and enter "outline
edit mode" by using the Toggle Outline Edit command (in menu Edit / Modes / Edit),
or just type "y", or click on the icon in the toolbar.
In this mode, you can use the left button to select and move points and the right button to create points. Since
the default Opened−Polygon node has 4 points already, you should be able to form the "C" shape simply by
clicking and dragging these points. Outline edit mode is not entirely intuitive at first, but you will master it
with practice. When done, use the same command to exit the mode (just type "y"). See Section 6−10−1 for
more on outline editing.
Electric is finicky about moving the lines with inputs or outputs. If you click and drag to select the line along
with the input, everything moves as expected. If you try to move only the export name, it won’t move as you
might expect. Therefore, make a habit of moving both the line and export simultaneously when editing icons.
For appearance, remove the thin export connector lines. Replace these with bold black lines. You can easily
do this by left clicking on a wire of the icon, then right−clicking, placing the cursor where you want the end
point of the wire to be. Electric draws a wire that extends from the artwork of the icon.
Use the "Text" item in the Component menu to
place a label "nand2" in the icon. Make the text
be 2 units high.
Now that you have an icon with three exports, create a new schematic called "and2" (don't forget to set the
view to "schematic"). Use the Place Cell Instance command (in menu Edit) to instantiate a "nand2{ic}" and
an "inv{ic}". Wire the two together and create exports on inputs "a" and "b" and output "y". Double−click on
the wire between the two gates and give it a name like "yb" so you know what you are looking at in
simulation. It is good practice to label every net in a design. When you are done, your "and2" schematic
should look like this.
38
Using the Electric VLSI Design System, version 8.09
Chapter 1: Introduction
Next, create a new layout called "and2" (remember to select the
"layout" view). Instantiate the "nand2{lay}" and "inv{lay}"
layouts. ALWAYS use the Place Cell Instance command to
create layout from pre−existing facets. NEVER build a cell by
cutting and pasting entire existing cells. If you do, then make a
correction to the original cell, your correction will not propagate
to the new layout.
Initially the cell instances appear as black boxes with ports.
Select both instances and use the All the Way command (in
menu Cell / Expand Cell Instances) to view the contents of
each layout. Wire power and ground to each other. Move the
cells together as closely as possible without violating design
rules. You may need to place large blobs of pure layer nodes
over the n−well and p−well to avoid introducing well−related
errors from notches in the wells. Connect the output of the
"nand2" to the input of the "inv" using Metal−1. Remember that
connections may only occur between the ports of the two cells.
Also connect the power and ground lines of the cells using
Metal−2. Export the two inputs, the output, and power and
ground. An easy way to do this is to use the Re−Export
Everything command (in menu Exports) to bring exports to the
surface level. The Messages window confirms how many ports
were exported. The final and gate should resemble this.
1−12−5: Schematics and Layout Tutorial: Analysis
Design Rule Checking
At any time, you can check your layout against the design rules by using the Check Hierarchically command
(in menu Tools / DRC), or just type the F5 key. When DRC is done, use the ">" key to step through and
highlight errors; see the Messages window for comments.
You can also use this command to check a schematic. Schematic design rules are simply "rules of etiquette"
which report unusual situations in the circuit drawing. See Section 9−2−1 for more on DRC.
Network Consistency Checking
One of the most useful analysis tools is Network Consistency Checking (NCC). This compares the networks
in two different cells to make sure they are equivalent (this step is sometimes called LVS:
layout−versus−schematic).
To run NCC, edit either the layout or the schematic cell, and use the Schematic and Layout Views of Cell in
Current Window command (in menu Tools / NCC). This check will not consider transistor sizes, only
circuit connectivity.
Using the Electric VLSI Design System, version 8.09
39
Chapter 1: Introduction
When the circuit has passed NCC at the connectivity level, turn on transistor size checking. To do this, check
"Check transistor sizes" in the NCC Preferences (use the Preferences command in menu File, section
"Tools", tab "NCC").
Electric ideally likes layout, schematic and icons of the same items to be named identically (i.e. "nand2{sch}"
and "nand2{lay}" have identical names). Having the same name places cells in the same cell group. (Much of
this naming happens automatically in Electric when new views of a current cell are made.) If the two cells to
be compared are not in the same group, additional work is needed to tell NCC what to compare. See Section
9−7−1 for more on NCC.
Simulation
Electric has two built−in simulators, and can interface to many more. The built−in simulators are ALS and
IRSIM. ALS is a logic−level simulator, and is not useful for transistor−level design. IRSIM is a gate−level
simulator, and can handle the transistors in this example. Unfortunately, IRSIM is not packaged with the basic
Electric system (it is a free, but separate, "plugin"). See Section 1−5 for details on adding the IRSIM
simulator to Electric.
To simulate a circuit with IRSIM, use the IRSIM: Simulate Current Cell command (in menu Tools /
Simulation (Built−in)). A waveform window appears to show the simulation status. To get the waveform
window and your schematic/layout to appear side−by−side, use the Tile Vertically command (in menu
Window / Adjust Position).
The exported signals of your design will automatically appear in the waveform window. To add an internal
signal to the waveform display, select it and use the Add to Waveform in New Panel (in menu Edit /
Selection), or just type "a". To set a "1" value on a signal, select it (in either the waveform or the
schematic/layout) and use Set Signal High at Main Time (in menu Tools / Simulation (Built−in)), or just
type "V". You can drag the "main" time cursor (the dashed line) to any point in the waveform window. Notice
that as you drag it, level information is displayed in the schematic/layout. See Section 9−5−1 for more on the
IRSIM simulator.
Besides built−in simulation, Electric can generate input decks for many popular external simulators (see
Section 9−4−1). For example, to simulate with Spice, follow these steps:
• Use the Spice Preferences to select the Spice engine that you have (Spice 3, HSpice, PSpice,
SmartSpice, etc.)
• Use the Write Spice Deck... command (in menu Tools / Simulation (Spice)) to generate an input
deck for Spice.
• Run the simulation externally
• Use the Plot Spice Listing... command (in menu Tools / Simulation (Spice)) to read the output of
Spice and display it in a waveform window.
See Section 9−4−3 for more on Spice.
40
Using the Electric VLSI Design System, version 8.09
Chapter 2: Basic Editing
2−1: Selection
2−1−1: Selecting Nodes and Arcs
Electric is a noun/verb system, meaning that all commands work by first selecting something (the noun) and
then doing an operation (the verb). For this reason, selection is important.
Selection (and movement, wiring, and zooming) are done in "selection" mode, which is the
default mode. This mode is indicated by having the "selection" icon highlighted in the tool bar.
Selection is done with clicks of the left button. Individual nodes and arcs are selected by clicking over them.
You can tell in advance what will be selected by the button click, because the next object to be selected is
shown in blue. This advance selection is called "mouse−over highlighting" and can be disabled (see Section
2−1−4). Once selected, objects are highlighted on the screen. If you use the shift−left button, unhighlighted
nodes and arcs are added to the selection, but objects that are already highlighted become deselected.
There are often multiple objects under the cursor (for example, in the area where an arc overlaps a node). To
get the object you want, hold the control key while clicking. The control−left button cycles through all
objects under the cursor.
The notion of toggling selection (shift−left) and cycling through what is under the cursor (control−left) can be
combined. If there are multiple objects under the cursor, and you are trying to toggle the selection, use the
control−shift−left button to cycle through them .
To select an object by its name, use the Select Object... command (in
menu Edit / Selection). The resulting dialog lets you select nodes, arcs,
exports, or networks in the cell. You can also search for objects by name
(the search field supports regular expressions).
To select everything in the cell, use the Select All command (in menu
Edit / Selection). To deselect everything, use Select Nothing.
The Deselect All Arcs command deselects all selected arcs. This is useful
when you wish to select a set of nodes, but you have selected the entire
area, including nodes and arcs.
Using the Electric VLSI Design System, version 8.09
41
Chapter 2: Basic Editing
To select everything in the cell that is the same as the currently selected objects, use the Select All Like This
command (in menu Edit / Selection). For example, if a Metal−1 arc is selected, the command will select all
Metal−1 arcs in the cell; if a P−Transistor is selected, the command will select all P−Transistor nodes in the
cell; if an export with the "output" characteristic is selected, the command will select all output exports in the
cell (for more on export characteristics, see Section 3−6−1).
To loop through the objects similar to the selected one, use Select Next Like This and Select Previous Like
This.
2−1−2: Selection Appearance
Highlighted objects have a box drawn around them. In some cases, the object extends beyond the box, but the
box encloses the essential part of the object.
For example, MOS transistors are highlighted where the
two materials cross, even though the materials extend on
all four sides. Also, CMOS active arcs have implants that
surround them, but the highlight covers only the central
active part.
Besides the basic box, there will be other things drawn when an object is highlighted. Highlighted arcs have
their constraint characteristics displayed. The example above shows an arc that is both fixed−angle ("F") and
slidable ("S"). The letter "R" is used for rigid arcs, and an "X" appears when none of these constraints apply.
See Section 5−1 for more information on arc constraints.
When nodes are selected, a port is also highlighted. The port that is highlighted is the one closest to the cursor
when the node is selected. If the port is a single point, you see a "+" at the port. If the port is larger than a
single point, it is shown as a line or rectangle.
Highlighted nodes will also show the entire network that
extends out of the highlighted port. Arcs in that network will
be drawn with dashed lines, and nodes in that network will be
indicated with dots. The example here shows the highlighting
of a pin node (in the upper−right) with a single−point port
("+") which is connected to a contact and a transistor.
It is important to understand that Electric is not exactly a WYSIWYG editor
(what−you−see−is−what−you−get). Nodes that are touching on the screen may not actually be connected if
there are no arcs joining them. The best way to ensure that the circuit is correct is to highlight a node and see
42
Using the Electric VLSI Design System, version 8.09
Chapter 2: Basic Editing
the extent of the connections on it.
2−1−3: Unusual Selection: Areas and Text
Besides highlighting nodes and arcs, Electric can also highlight an arbitrary rectangular area. The notion of a
highlighted area, as opposed to a highlighted object, is used in some commands, and it generally implies
highlighting of everything in the area.
There are two ways to highlight an area. If you click the left button where there is no object, and hold it down
while dragging over objects, all of those objects will be highlighted.
To more precisely define a highlighted area, switch to area selection (as opposed
to object selection) with the Select Area command (in menu Edit / Modes /
Select, or click on the "Area Selection" icon in the tool bar). Use Select Objects
to revert back to object selection.
Once in area selection mode, each click and drag of the left button leaves the highlight rectangle on the screen
exactly as it was drawn. You can convert this selection to a set of actual nodes and arcs with the Enclosed
Objects command (in menu Edit / Selection).
Selecting Text
Highlighted text appears as an "X" over the letters. However, text is a special case, so it will not be covered
until later (Section 6−8−2). For now, if you highlight some text, it is best to click again and select something
else.
Using the Electric VLSI Design System, version 8.09
43
Chapter 2: Basic Editing
2−1−4: Controlling Selection
Once a selection is made, you can save it with the Push Selection command (in menu Edit / Selection). The
highlighting is not changed, but it is saved on a stack. To restore this selection at a later time, use the Pop
Selection command.
There are some selection preferences
that can be set with Selection
Preferences (in menu File /
Preferences..., "General" section,
"Selection" tab).
"Easy selection of cell instances"
controls whether instances can be
selected with simple clicks, or whether
they require extra effort to select (see
the next section for more).
The "Dragging must enclose entire
object" requests that area−selection
completely enclose an object in order to
select it. The default is that any object
touching the area is selected.
To prevent accidental moving of an object after selecting it, object movement is disabled for a short time after
the selection click. This delay can be controlled.
When the cursor roams over a circuit, it shows a "preview" of what will be selected by the next click. The
advance preview is shown in a different color than the actual highlighting (initially blue, but this can be
changed with the Layers Preferences, see Section 4−6−2). This feature is called "mouse−over highlighting". If
you do not want to see this preview, uncheck "Enable Mouse−over highlighting".
When a node is selected, all connected circuitry is also selected. To disable this, uncheck "Highlight
Connected Objects".
When all of the layers of a node or arc are made invisible, the nodes and arcs are not selectable. To allos
invisible nodes and arcs to be selectable, check "Can select objects whose layers are invisible". See Section
4−5−3 for more on layer visibility.
44
Using the Electric VLSI Design System, version 8.09
Chapter 2: Basic Editing
2−1−5: Easy and Hard Selection
In a busy circuit, many objects may overlap, causing confusion when selecting. To simplify selection, objects
can be marked so that they are no longer easy−to−select, which means that standard selection does not work
on them.
To select hard−to−select objects, use the Toggle Special Select command (in menu
Edit / Modes / Select). You can also click on the "Special Select" tool bar button to
enable "special selection". Once in this mode, all objects are selectable.
Ease of selection extends to more than just nodes and arcs. There are four "classes" of objects that can be
selected:
• Basic objects (all arcs, primitive nodes, and port names)
• Cell instances
• Node and arc text (names and other text placed on nodes and arcs)
• Instance names (an unexpanded cell instance's name)
By default, the first three classes are easy−to−select, and instance names are hard−to−select. If you uncheck
"Easy selection of cell instances" in the Selection Preferences dialog, then cell instances become
hard−to−select.
Although all nodes and arcs are typically easy−to−select, you can control them individually by unchecking
the "Easy to Select" field in their properties dialog (use the Object Properties... command in menu Edit /
Properties). If multiple objects are selected, the Object Properties... dialog has a popup on the right for
changing their selection difficulty.
Special commands exist in the Selection menu for dealing with easy−to−select nodes and arcs. You can select
all of the easy−to−select objects in the current cell with the Select All Easy command. Similarly, you can
select those that are not easy−to−select with the Select All Hard command. To change the ease of selection
for a set of objects, highlight them and use either Make Selected Easy or Make Selected Hard.
Using the Electric VLSI Design System, version 8.09
45
Chapter 2: Basic Editing
2−2: Circuit Creation
2−2−1: Node Creation
Node creation is done by selecting a node from the component menu in the side bar (on the left). Nodes in the
component menu are outlined in blue. After clicking on one of these nodes, click in the edit window to place
the node.
The location of the cursor is aligned to the nearest grid unit. This adjustment can be controlled with the Grid
Preferences (in menu File / Preferences..., "Display" section, "Grid" tab, see Section 4−7−2).
When placing a node, the cursor points to the anchor point of the newly created node. This is the center (for
primitives) or the location of the cell−center (for cell instances). Cell instances can change their anchor point
by moving the Cell−Center node inside of their layout (see Section 3−3).
When placing a node, but before you click to actually create the node, it is possible to temporarily switch
from node−placement to zoom/pan mode. This allows you to better select the location of the newly−created
node. To temporarily zoom, type "z", zoom the display, and then type "z" again to finish placing the node. To
temporarily pan, type "p", pan the display, and then type "p" again to finish placing the node. For more on
zooming and panning, see Sections 4−4−1 and Sections 4−4−2.
Besides basic components, there are special entries in the component menu for creation of additional nodes:
• The "Cell" button displays a list of cell instances that can be created (see Section 3−3).
• The "Pure" button (only available in layout technologies) lets you place pure−layer nodes (see
Section 6−10−1).
• The "Spice" button (only available in schematics) lets you place Spice primitives (see Section
9−4−3).
46
Using the Electric VLSI Design System, version 8.09
Chapter 2: Basic Editing
• The "Misc" button has a collection of special objects that can be created.
• "Cell Instance..." brings up a dialog to select a cell instance to place
(see Section 3−3).
• "Annotation Text" places a node that contains only text (see Section
6−8−1). This can also be accomplished with the Add Text
Annotation command (in menu Edit / Text)
• "Layout Text..." brings up a dialog to create text from layout nodes
(see Section 6−10−3).
• "Annular Ring..." brings up a dialog to create circular shapes (see
Section 6−10−3).
• "Cell Center" places a node that defines the origin of the cell (see
Section 3−3).
• "Essential Bounds" places a node that defines the corners of the
cell's essential bounds (see Section 7−6−3).
• "Spice Code" places a text−only node that will be inserted into Spice decks (see Section 9−4−3).
• "Spice Declaration" places a text−only node that will be inserted into Spice decks near the top (see
Section 9−4−3).
• "Verilog Code" places a text−only node that will be inserted into the code area of Verilog decks (see
Section 9−4−2).
• "Verilog Declaration" places a text−only node that will be inserted into the declaration area of
Verilog decks (see Section 9−4−2).
• "Verilog Parameter" places a text−only node that will be inserted after the "module" header of this
cell so that a parameter can be defined (see Section 9−4−2).
• "Verilog External Code" places a text−only node that will be inserted outside of any "modules" so
that arbitrary external code can be inserted (see Section 9−4−2).
• "Simulation Probe" places a node that can be used to display simulation results (see Section 4−11−1).
• "DRC Exclusion" places a node that covers DRC errors and causes them to be ignored (see Section
9−2−3).
• "AFG Exclusion" places a node that tells Auto−Fill Generation to ignore the area (not currently used,
but see Section 9−8−2 for more on Auto−Fill Generation).
• "Invisible Pin" places an invisible−pin node (see Section 7−6−3).
• "Universal Pin" places an universal−pin node (see Section 7−6−3).
• "Unrouted Pin" places an unrouted−pin node (see Section 7−6−3).
Using the Electric VLSI Design System, version 8.09
47
Chapter 2: Basic Editing
2−2−2: Arc Creation
As the introductory example showed, arcs are created by clicking the right button. This can actually function
in two different ways, depending on what is highlighted.
Segment Wiring
If one node is highlighted, segment wiring is done, in which an arc is drawn from the highlighted node to the
location of the cursor. If there is nothing at that location, a pin is created, and it is left highlighted. Using the
right button again runs an arc from that pin to another location. By clicking and holding the right button, you
can see the path that the new arc will follow.
In general, all wiring operations should be done by clicking and holding the right button, then moving the
cursor until the intended wiring is shown, and finally releasing. This is recommended because wiring is quite
complex and can follow many different paths.
If you type a digit key while the right button is pressed, it changes the wiring layer by inserting contacts to
that layer of metal. For example, if you are running a metal−1 wire, and type "3" during the wiring, then two
contacts will be added (metal−1−metal−2 and metal−2−metal−3) to make the wire run in metal−3.
If the cursor is over another object when the right button is released, the new wire attaches to that object. If
there are multiple objects under the cursor, press the space bar (while the right button is pressed) to cycle
through the possible endpoints (including the possibility of connecting to none of them). To prevent the wire
from connecting to anything under the cursor, hold the control key while routing.
If an Unrouted arc is attached to the original node, that arc moves to the new pin. This allows you to replace
Unrouted arcs incrementally, one segment at a time. When both ends of the Unrouted arc are replaced by a
segment, that arc is removed. See Section 9−6−1 for more about Unrouted Arcs.
Two−Point Wiring
The other way that the creation button can operate is two−point wiring, in which two nodes are highlighted
and one or more arcs are created to connect them. Highlighting of these two nodes is done by clicking the left
button over the first one, and then using the shift−left button on the second. Note that if the second node is
obscured by other objects, you can cycle through the objects under the cursor with the control−shift−left
button. Once the two nodes are highlighted, use the right button to wire them together. Note that the
highlighted ports on the selected nodes are important: arcs will run between them, so they must be compatible
in their wiring capabilities.
Two−point wire creation first attempts to run a single arc. Generally, this can happen only if the ports are
lined up accurately. Failing single arc placement, an attempt is made to connect with two arcs and an
intermediate node. These two arcs can bend in one of two directions, determined by the location of the cursor.
48
Using the Electric VLSI Design System, version 8.09
Chapter 2: Basic Editing
Special Considerations
In addition to running an arc between two nodes, you can also use arcs as the starting or ending point of arc
creation.
If it is sensible, the creation command actually uses one of the nodes on an end of the selected arc. However,
if the connection falls inside the arc, it is split and a new node is created to make a "T" connection.
Electric will allow you to connect two nodes or arcs as long as there is some way in the current technology for
those objects to be connected. For example, if connecting between metal−1−pin and a metal−3−pin in the
MOSIS CMOS technology, Electric will place metal−1−metal−2 and metal−2−metal−3 contact cuts down,
and wire between all four nodes. When vias are inserted, they are placed closest to the "destination" node (or
farthest from the original node).
As mentioned in Section 1−8, pressing the number keys for a valid layer switches to that layer. If a node is
highlighted, it will route to that layer from the node, creating contacts as necessary.
Using the Electric VLSI Design System, version 8.09
49
Chapter 2: Basic Editing
2−2−3: Special Cases
The default width is set by the Arcs Preferences (in menu File / Preferences..., "General" section, "Arcs"
tab). If there are other arcs of this type already connected to the new one, and they are wider than normal, then
the new arc will use that width.
Note that all arcs overlap their endpoint by half of their width, so very wide arcs may overlap their destination
with too much geometry. You can turn off this overlap by using the Toggle End Extension of Head and
Toggle End Extension of Tail commands (in menu Edit / Arc). See Section 5−4−3 for more on end
extension.
An unusual circuit creation command is the
Insert Jog In Arc command (in menu Edit /
Arc). This command inserts a jog in the
highlighted arc by replacing it with three new
arcs. Two of the new arcs run to the location of
the cursor, and the third arc is perpendicular to
them, connecting the ends at the cursor location
(initially it has zero length).
Once the jog is inserted, either half of the arc may be moved without affecting the other half, and the
perpendicular arc will keep the circuit connected.
Beginning users often leave many extra pins in their circuits. With the Cleanup Pins command (in menu Edit
/ Cleanup Cell), these pins are automatically removed from your circuit, leaving a cleaner network. The
command does other pin organizations, such as making sure that text on these pins is located correctly,
identifying zero−sized pins, and identifying oversized pins. The Cleanup Pins Everywhere command does
this function for all cells at once.
50
Using the Electric VLSI Design System, version 8.09
Chapter 2: Basic Editing
2−3: Circuit Deletion
To remove circuitry, select nodes and/or arcs and use the Selected command (in menu Edit / Erase). A
keyboard shortcut for this is the Delete key. If there is a highlighted area rather than a highlighted object,
everything in the area is erased.
Note that an arc always connects two nodes, and therefore it cannot remain if one of the nodes is gone. This
means that certain rules apply to circuit deletion:
• When a node is erased, all connecting arcs are also deleted. However, if a node is deleted that has
exactly two arcs, connected as though the node were in the middle of a single arc, then the node and
two arcs are replaced with a single arc.
• In the interest of cleanliness,
if an arc is erased, any
isolated pins are also erased.
• If an erased node has an
export on it (as in this
example), then the export
disappears and so do all arcs
connected to the port on
instances of the current cell
(for more information on
hierarchy, see Chapter 3).
The exception to these rules is the Nodes Preference "Reconstruct arcs and exports when deleting instances"
(see Section 6−2) which requests that when a cell instance is deleted, and it has arcs connected to it or exports
from it, these arcs and exports will be "reconstructed" so that they continue to exist. Reconstruction consists
of creating pins where the cell instance ports used to be so that the arcs and exports can continue to exist.
Using the Electric VLSI Design System, version 8.09
51
Chapter 2: Basic Editing
When an area is selected instead of objects (see Section 4−7−2) the
Edit / Erase / Selected command erases all geometry in the
highlighted area. All arcs that cross into that area will be truncated.
Thus, this command erases precise geometry, independent of the
structure of nodes and arcs. Note that the area to be erased is adjusted
by the current alignment values (see Section 4−7−2).
Two special arc deletion commands are Arcs Connected to Selected Nodes and Arcs Connected Between
Selected Nodes (in menu Edit / Erase). The first command removes all arcs that have either end on a
selected node. The second command removes all arcs that have both ends on selected nodes.
52
Using the Electric VLSI Design System, version 8.09
Chapter 2: Basic Editing
2−4: Circuit Modification
2−4−1: Movement
Components can be moved by clicking on them with the left button and then dragging them around while
keeping the button pressed. During the drag, the new location of the components will be shown (as well as the
amount of motion), and once the button is released the circuitry will be moved.
While moving, simple design−rules are applied and a warning is shown
if the object is in violation. In the example here, the Metal−1−Metal−2
contact is moved down toward the Metal−1 arc and is too close. Use
DRC Preferences to control these error messages (see Section 9−2−2).
Another way to move objects is to use the arrow keys. When a node or arc is selected, each press of an arrow
key moves that object by one grid unit. If the shift key or the control key is held, then the arrow keys move
the object by a block of grid units. A block of grid units is defined in the Grid Preferences (in menu File /
Preferences..., "Display" section, "Grid" tab) to be the frequency of bold dots in the grid, initially 10. If you
hold both the shift key and the control key, then the distance moved will be a block squared (i.e. initially 100).
Note that these arrow keys are available in the Edit / Move menu with the commands Move Objects
Left/Right/Up/Down for a single unit, Move Objects More Left/Right/Up/Down for a block of units, and
Move Objects Most Left/Right/Up/Down for a squared−block of units.
The distance that the arrow keys move is also affected by the grid alignment setting (see Section
4−7−2). The current alignment/movement is shown, and there are buttons to increase or decrease
the size.
Clicking on the size amount brings up a menu that lets you change to any of the 5 movement/alignment sizes,
or bring up the Preferences dialog for further control. Note also that the "f" key increases the size by one step
and the "h" key decreases the size by one step.
To move objects along only one line (just horizontally or vertically but not both), hold the Control key down
during motion. Note that holding the Control key down before clicking will change the nature of the mouse
action, so you must click first, and then press Control. When editing schematics, this will constrain objects to
movement along 45 degree angles.
When arcs are moved by a large amount, they cause the connecting nodes to move with them. However, for
small arc motion, the arc may shift within its ports. This can only happen if the port has nonzero area and if
the arc has the slidable constraint (shown with the letter "S" when highlighted). These constraints are
discussed in greater detail in Section 5−2−2.
Using the Electric VLSI Design System, version 8.09
53
Chapter 2: Basic Editing
2−4−2: Other Modification
Another way to move a node is to use the Object
Properties... command (in menu Edit / Properties),
and type new X and Y positions. This dialog allows
other modifications to be made as well (orientation,
etc.)
The dialog shows the location of the anchor−point of
the node.
The dialog also has a field for the node's name. This name is not related to network information, but it must
be unique, and can be used for identification. If a schematic node is given an arrayed name (such as
"and[0:3]") then it indicates that the node is arrayed that many times. Nodes (and arcs) are automatically
given unique names when first created (such as "nmos@0").
The Object Properties dialog is modeless:
it can remain on the screen while other
editing is being done. If a different node is
selected, the dialog updates to show that
node's information. The "Apply" button
changes the selected node to match the
new values typed into the dialog.
The Object Properties... dialog can also
expand to show more information. When
the "More" button is clicked, it grows to
full size as shown. The full size Object
Properties... dialog has many new
controls, which vary according to the type
of node selected:
• "Expanded" and "Unexpanded" control how the node is drawn (if it is a cell instance). An expanded
instance is one that shows its contents; an unexpanded instance is drawn as a black box (see Section
3−4).
54
Using the Electric VLSI Design System, version 8.09
Chapter 2: Basic Editing
• "Easy to Select" sets whether this node is selectable with a simple click. This feature allows you to
eliminate pieces of circuitry from active editing (see Section 2−1−5).
• "Invisible Outside Cell" indicates that this node will not be drawn when the current cell is viewed
from higher−up the hierarchy.
• "Locked" nodes may not be changed (moved, deleted).
The bottom of the expanded Object Properties... dialog has a scroll area that can view "Ports", "Parameters",
or "Bus Members on Port". By default, a list of the node's ports is shown, including any exports, connections,
and highlight details. If the "Parameters" button is selected, the list shows the parameters on the node. When
"Parameters" is selected, the entries in the list let you modify individual values. Note that there is also an
"Edit Parameters" button, which brings up a full dialog for editing them. See Section 6−8−5 for more on
Parameters. The last button, "Bus Members on Port" lists all of the signals found on the currently selected bus
port (see Section 6−9−3 for more on busses). In some situations, the list may be too large to display easily (for
example, a cell instance with hundreds of ports). When the list contains more than 100 entries, only the first
100 are shown, and the "Show All" button is available to show the entire list.
If many objects are selected, you can move them by a specific distance with the Move Objects By...
command (in menu Edit / Move).
If many nodes are selected, the Object Properties... command will list all of them, and allow appropriate
changes to be made (depending on what is selected).
Changes are only made in the fields where you type a value. To remove an item from the list of selected
objects, use the "Remove" button. To remove all but the selected item, use "Remove Others". If only two
objects are selected, this dialog shows the distance between their centers.
Using the Electric VLSI Design System, version 8.09
55
Chapter 2: Basic Editing
2−5: Changing Size
2−5−1: Node Sizing
To change the size of a node, select it and use the Interactively command (in menu Edit / Size).
The command will show 8 handles around the node, four in the corners and four on the sides.
Clicking and dragging on any handle will resize the node appropriately. When you release the button,
the node changes size.
While stretching the node, hold the Control key to constrain the size to just one axis, and hold the Shift key to
constrain the X and Y sizes so that they scale uniformly. If you hold the Control and Shift keys, then the node
will resize about its center.
It is recommended that you hold the mouse button down while dragging so you can see the final size of the
node. Release the mouse button to actually resize the node. To abort this operation, type Escape.
To change the size of more than one node at a time, select the nodes and use the All
Selected Nodes... command (in menu Edit / Size). The dialog allows you to set the X
and Y sizes of the selected nodes. If you leave one of these size fields empty, that
coordinate is not changed.
Note that when typing size amounts into a dialog, specify the size of the highlighted area. In a typical MOS
transistor, the highlighted area (where active and polysilicon cross) is 2x3, even though the component is
much larger if you include the four overlap regions sticking out.
56
Using the Electric VLSI Design System, version 8.09
Chapter 2: Basic Editing
2−5−2: Arc Sizing
To change the width of an arc, issue the Interactively command (in menu Edit / Size). Note that the arc
stretches about its center so that an edge is at the cursor location. Click a button to make the change. To
change the size of more than one arc at a time, select the arcs and use the All Selected Arcs... command.
Another way to change an arc's width is to select it and
use the Object Properties... command (in menu Edit /
Properties).
Note that when typing size amounts into a dialog, specify
the size of the highlighted area. A CMOS active arc shows
highlighting only on its active area, even though the
complete arc has implant regions that are much larger.
The "Name" field lets you name an arc (see Section
6−8−1). Arc names are only displayed on the arc if they
have been explicitly typed into this dialog. You can also
use the "Props." button to show a dialog that controls all
aspects of a displayed arc name.
The "Easy to Select" checkbox enables selection of the arc
with a simple click (see Section 2−1−5).
Many pieces of state can be changed here, including Rigid and Fixed−angle (see Section 5−2−1), Slidable
(see Section 5−2−2), Directionality (see Section 5−4−1), Ends extension (see Section 5−4−3), and Negation
(see Section 5−4−2).
When an Artwork arc has been selected (see Section 7−6−1), the "Color and Pattern..." button is available for
setting its color.
Using the Electric VLSI Design System, version 8.09
57
Chapter 2: Basic Editing
2−6: Changing Orientation
There are two commands that can be used to change the orientation of circuitry. The Rotate command (in
menu Edit) has a submenu that allows the currently highlighted objects to rotate in any of three Manhattan
directions or by an arbitrary amount.
The Mirror command (in menu Edit) has a submenu that allows you to flip the currently highlighted objects
about their vertical centerline (left/right mirroring) or their horizontal centerline (up/down mirroring).
For individual nodes, the Object Properties... dialog (in menu Edit / Properties) lets you control its rotation
and mirroring.
Be aware that mirroring is not the same as rotating, even though both may produce the same visual results.
Mirroring causes the node to be flipped about its horizontal or vertical centerline, and thus appear backwards.
58
Using the Electric VLSI Design System, version 8.09
Chapter 3: Hierarchy
3−1: Cells
A collection of nodes and arcs is called a cell, and instances of cells can be placed in other cells. When a cell
instance is placed, that instance is also a node, and is treated just like the simpler transistor and contact nodes.
Thus, nodes come in two forms: primitive and complex. Primitive nodes are found in the component menu
and are pre−defined by the technologies (transistors, contacts, pins). Complex nodes are actually instances of
other cells, and are found in libraries.
Besides organizing cells into a hierarchy, Electric
also organizes cells into cell groups and gives
each cell a view and a version. A cell's view
describes its contents (for example "layout",
"schematics", "netlist", etc.) A cell's version
defines its design age. The full name of a cell is:
CELLNAME;VERSION{VIEW}
where CELLNAME is the name of the cell,
VIEW is the abbreviated name of this cell's view,
and VERSION is the version number of this view
of the cell. When no version number is displayed,
it implies that this cell is the most recent version
(has the largest number). Thus, the cell
"gate;2{lay}" is more recent than "gate;1{lay}"
but less recent than "gate{lay}" (which must have
a higher version number, probably 3).
In this example, there is a library with two cell groups. One
group has a set of cells called "gate" and the other has a set of
cells called "latch". On the right is the explorer view of these
cells. See Section 4−5−2 for more on the cell explorer.
Although it is not necessary for cells in a group to all have the
same name, the system presumes that common names will be
grouped together. Once in a group, you can rename a cell to give
it a different name than the others in its group. Use the Rename
Cell... command (in menu Cell). You can also use context menus
in the cell explorer to rearrange groups.
Using the Electric VLSI Design System, version 8.09
59
Chapter 3: Hierarchy
3−2: Cell Creation and Deletion
Cells are created with the New Cell... command (in menu
Cell).
The New Cell... command requests a new cell name as
well as its view and technology. You can choose to show
the cell in the current window, or create a new one.
Cell names may not contain spaces, tabs, unprintable
characters, or a colon.
Another way to create a new cell is to make a copy of an existing one. The Duplicate Current Cell and
Duplicate Cell... commands (in menu Cell) copy a cell to a different one with a new name (you will be
prompted for the new name). The New Version of Current Cell command makes a copy of the cell in the
current window, but since it is a "new version", it has the same cell name. The newly created cell is displayed
in the window.
Once cells are created you can edit them with the Edit Cell... command (in menu Cell). Cells can also be
edited by using the cell explorer (see Section 4−5−2 for more).
60
Using the Electric VLSI Design System, version 8.09
Chapter 3: Hierarchy
To delete a cell, use the Delete Cell... command (in menu Cell).
When deleting a cell, there cannot be any instances of this cell, or the
deletion fails. As a side effect of failure, you are shown a list of all
other cells that have instances of this, so you can see the extent of its
use. To find out whether a cell is being used elsewhere in the
hierarchy, use the List Cell Usage command (in menu Cell / Cell
Info). For an explanation of the "Evaluate Numbers when Sorting
Names" checkbox, see Section 3−7−1.
Because Electric is able to keep old versions of cells, deleting the
latest version will cause an older version to become the "most
recent". Old versions are those whose cell names include the
";VERSION" clause indicating that there is a newer version of this
view of the cell.
For example, if you have cell "Adder" and an older version
"Adder;1", then deleting "Adder" will cause "Adder;1" to be renamed
to "Adder". This might make you think that the deletion failed,
because there is still a cell called "Adder", but this cell is actually the
older (but now most recent) version.
To clean−up old and unused versions of cells, use the Delete Unused Old Versions command (in menu
Cell). Any such cells that are no longer used as instances in other cells will be deleted from the library. You
will get a list of deleted cells, and it is possible to undo this command.
Using the Electric VLSI Design System, version 8.09
61
Chapter 3: Hierarchy
3−3: Creating Instances
To place an instance of a cell in another cell, use the "Cell" button in the component menu. After choosing a
cell from the popup list, click in the edit window to place the instance.
Another way to place an instance of a cell is to use the
Place Cell Instance... command (in menu Cell). You
will be shown a list of cells that are available for
creation. After selecting one, click to create an instance
in the current cell.
The cell selection dialog has three controls at the top for
viewing cells. The "Library" popup lets you choose
which library to examine. You can choose "ALL" to see
cells from all libraries. The "View" popup lets you see
only those cells in the specified view. Again, you can
choose "All" to see all views. The "Filter" field contains
a regular expression that must match a cell name in
order to list it. For an explanation of the "Evaluate
Numbers when Sorting Names" checkbox, see Section
3−7−1.
If you place an instance from a different library, that library will be linked to the current one. Linked libraries
are read from disk together, and form a single hierarchy that spans multiple files. See Section 3−9−1 for more
on libraries.
An alternate way to create a cell instance is to duplicate an existing one on the screen. This requires that an
instance of that particular cell already exist. Select the existing cell and use the Duplicate command (in menu
Edit). Then move the cursor to the intended location of the new instance and click to create the copy. Note
that this command copies all attributes of the original node including its orientation.
62
Using the Electric VLSI Design System, version 8.09
Chapter 3: Hierarchy
When a cell instance is being
created, the cursor points to its
anchor point. The anchor point is
that point inside of the cell where
the coordinate space has its origin.
This is often defined by the
location of a cell−center node
inside of the cell (see Section
7−6−3).
Most cells have a cell−center node placed automatically in them. If there isn't one and you want it, click on
the "Misc" button in the component menu on the left, and choose "Cell Center". A cell−center node, placed
inside of the cell definition, affects the anchor point for all subsequent creation of instances of the cell.
Schematic Instances
When drawing schematics, you place instances of the icon cell, not the schematics cell. An icon cell can be
automatically created with the Make Icon View command (in menu View, see Section 3−11−4). The icon
cell can then be edited to have any appearance (see Section 7−6−1).
Using the Electric VLSI Design System, version 8.09
63
Chapter 3: Hierarchy
3−4: Examining Cell Instances
When instances are initially created, they are drawn as black boxes with nothing inside. This form of instance
display is called unexpanded. When the instances show the actual layout inside of them, they are expanded.
This distinction applies only in layout; schematic icons never show their actual contents.
To expand a cell instance, select it and use the commands of the Cell / Expand Cell Instances menu. The
One Level Down command opens up the next closed level; the All the Way command opens up all levels to
the bottom; and the Specified Amount... lets you type a number of levels of hierarchy to expand. These
commands expand all highlighted cells. If a highlighted cell is already expanded, this command expands any
subcells inside of the instance, repeatedly down the hierarchy.
Once expanded, a cell instance will continue to be drawn with its contents shown until the commands of the
Cell / Unexpand Cell Instances command are used. These commands return cell instances to their black−box
form, starting with the deepest subcells that are expanded at the bottom of the hierarchy. The One Level Up
command closes up the bottommost expanded level; the All the Way command closes all levels from the
bottom; and the Specified Amount... lets you type a number of levels of hierarchy to close.
You can also use the expansion (opened eye) and unexpansion (closed eye) icons from the tool bar
to expand and unexpand by one level.
The expansion information can also be controlled by using the Object Properties... command (in menu Edit
/ Properties) and clicking on the "Expanded" or "Unexpanded" buttons.
There are times when you want to see the layout inside of a cell instance, but only temporarily. The Look
Inside Highlighted command (in menu Cell) displays everything in the highlighted area, down through all
hierarchical levels. This is a one−shot display that reverts to unexpanded form if the window is shifted,
scaled, or redrawn.
There is a slight difference in specification between the Expand Cell Instances commands and the Look
Inside Highlighted command. The Expand Cell Instances commands affect cell instances only, and thus
any instances that are highlighted or in the highlighted area will be completely expanded. The Look Inside
Highlighted command affects layout display in an area, so only those parts of instances that are inside of the
highlighted area will be shown. Thus, the command Look Inside Highlighted is more precise in what it
expands and can be used, in conjunction with Area selection, to show only a specific part of the circuit (see
Section 2−1−3 for more on area selection).
64
Using the Electric VLSI Design System, version 8.09
Chapter 3: Hierarchy
3−5: Moving Up and Down the Hierarchy
Each editing window in Electric displays a single cell. Editing changes can be made only to that cell, and not
to any subcells that appear as instances. Thus, you may be able to see the contents of a cell instance, but you
cannot edit it.
To edit a cell instance, use one of these commands in the Cell / Down Hierarchy menu:
• Down Hierarchy descends into the definition of the currently selected cell instance. You will now be
able to edit that cell.
• Down Hierarchy, Keep Focus descends while keeping the same window zoom and pan.
• Down Hierarchy, New Window creates a new window in which to show the lower−level cell.
• Down Hierarchy, Keep Focus, New Window creates a new window in which to show the
lower−level cell, while maintaining the zoom and pan factor.
The opposite of going down the hierarchy is the Up Hierarchy command (in menu Cell / Up Hierarchy),
which pops you to the next higher cell in the hierarchy. If there was an associated Down Hierarchy
command, then this returns you to the place where you started, up the hierarchy. If the Down Hierarchy
commands were not used, Electric attempts to figure out the next higher cell in the hierarchy, switching icons
for schematics where appropriate. If there are multiple possibilities (because the current cell is used in many
locations) then you will be prompted for a specific location. An alternate version of this command is Up
Hierarchy, Keep Focus which moves up the hierarchy, but keeps the current cell's zoom and pan factors the
same so that the circuitry does not move on the screen.
Besides traversing the hierarchy, you can also traverse the sequence of cells that has been edited. To edit the
cell that was previously displayed, use the Go Back a Cell command (in the Cell / Cell Viewing History
menu) and to go forward in the list, use the Go Forward a Cell.
These commands are also accessible from the tool bar "back" and "forward" buttons. If you
right−click on these buttons, you are given a list of cells and can jump directly to one of them.
When going down or up the hierarchy, if an export or port is selected, then the equivalent port or export is
shown after the level of hierarchy has changed.
Layout Considerations
If a layout cell is selected, you can use the Down Hierarchy In Place command to edit the cell while
showing the upper level of the hierarchy. A red border is drawn around the cell now being edited and the
surrounding geometry at the upper level, which is not editable, is grayed−out. To change the border color, use
the Layers Preferences (in menu File / Preferences..., "Display" section, "Layers" tab) and set the colors for
the layer "SPECIAL: DOWN−IN−PLACE BORDER". To disable the graying−out of upper levels of
hierarchy, use the Display Control Preferences and uncheck "Dim upper levels of hierarchy when editing
Down−In−Place".
Using the Electric VLSI Design System, version 8.09
65
Chapter 3: Hierarchy
The Down Hierarchy In Place To Object command finds the object under the cursor (at any level of the
hierarchy) and descends to that level. This may go down the hierarchy many times. It descends "in place" so
that the original geometry is visible, but higher−levels are grayed−out. It is useful when trying to quickly find
the hierarchy that exists at that point, and see which instances were used to construct it. Note that there may
be many different levels of hierarchy under the cursor, which will cause a popup to appear listing the possible
subcells to edit. This popup will list only one object at a given level of hierarchy, even though there may be
many more.
Schematic Considerations
If an icon is selected, the Down Hierarchy commands will take you to the associated schematic. If the icon
that is selected is already in its own schematic (you can place an icon inside its own schematic for
documentation purposes), then the Down Hierarchy command takes you to the actual icon so that you can
edit it. The Down Hierarchy In Place command takes you directly to the icon, showing it in the context of
the upper−level schematic.
Schematic nodes can be arrayed by giving them array names (see Section 6−9−3). When you descend into an
arrayed node, the system does not know which element of the array you are entering. Most of the time, the
specific element is irrelevant, but if the circuit is being simulated, the specific instance may be necessary for
cross−probing. Therefore, if the cell is being simulated and you descend into an arrayed node, you will be
prompted for the specific element that you wish to visit.
There are other situations that cannot be detected, where the specific element needs to be known. To solve
this problem, you can request that Electric prompt for the specific element in all situations where an arrayed
node is visited. To do this, check "Always prompt for index when descending into array nodes" in the Nodes
Preferences (in menu File / Preferences..., "General" section, "Nodes" tab)
66
Using the Electric VLSI Design System, version 8.09
Chapter 3: Hierarchy
3−6: Exports
3−6−1: Export Creation
All nodes in Electric have connection sites, called ports, which indicate where wires may be attached. The
primitive nodes have predefined ports, but ports on cell instances must be defined by the user. To do this,
simply select a port on a node inside the cell, and turn it into an export, which makes it available on all
instances of the current cell. Although most ports are on nodes along the edge of the cell, Electric makes no
port location restrictions, so they may appear anywhere.
To see the location of all ports on the selected nodes, use the Show Ports on Node command (in menu
Export). This command highlights the ports on the screen, using the global text scale to affect size (see
Section 6−8−4).
To create an export, select a port on a node and use the Create Export... command (in menu Export). The
resulting dialog requests an export name and some characteristics.
All export names on a cell must be unique; if a
nonunique name is given, it is modified to be
unique. This modification involves adding "_1",
"_2", etc. to the end of scalar export names, or
changing the index (from [1] to [2], etc.) for
arrayed export names. Like cell names, export
names may not contain spaces, tabs, or
unprintable characters.
Behavioral characteristics can be associated with an export by selecting the appropriate field in the export
creation dialog. These behavior characteristics are stored with the export and used primarily by simulators.
The characteristics include the following:
• Directional: "input", "output", and "bidirectional".
• Supply: "power" and "ground".
• Clocking: "clock" (a generic clock export) and "clock phase 1" through "clock phase 6".
• Reference: "reference input", "reference output", and "reference base". In addition, reference exports
carry an associated export name that is used by the CIF netlister.
The "Always drawn" check box requests that the export label should always appear, regardless of the
connection or expansion of its cell. Typically, an export label on an instance of a cell is not displayed when
that port is connected to an arc or when the instance is expanded. This check box overrides the suppression.
Another special check box, "Body only," requests that this export not appear when an icon is generated for the
cell. This is useful for power and ground exports or duplicate connection sites on a single network.
Using the Electric VLSI Design System, version 8.09
67
Chapter 3: Hierarchy
You can control exporting of all of the ports on
the currently highlighted node with the
Manipulate Ports on Node... command (in
menu Export). This dialog shows all ports, and
lets you select sets of them for reexport.
There are many special exporting commands that are primarily used in array−based layout. If a cell instance is
replicated many times and the instances are wired together, then ports on the edge of the array are the only
ones that are not wired. These ports define the connections for the next level of hierarchy. What you want to
do is to create exports for all unwired ports, automatically generating unique names. To do this, use these
commands in menu Export:
• Re−Export Everything reexports all ports on all nodes in the current cell.
• Re−Export Selected reexports only ports on currently highlighted nodes:
♦ Unwired Ports Only reexports only those ports that are not connected to an arc.
♦ Wired and Unwired Ports reexports all ports.
♦ Wired Ports Only reexports only those ports that are connected to an arc.
• Re−Export Selected Port on All Nodes reexports the selected port on the every node in the cell that
is the same as the current one.
• Re−Export Power and Ground reexports only Power and Ground exports.
• Re−Export Highlighted Area reexports only ports inside the currently highlighted area (for precise
area selection, see Section 2−1−3):
♦ Unwired Ports Only reexports only those ports that are not connected to an arc.
♦ Wired and Unwired Ports reexports all ports.
♦ Wired Ports Only reexports only those ports that are connected to an arc.
• Re−Export Deep Highlighted Area reexports only ports inside the currently highlighted area, but
goes all the way down the hierarchy, reexporting from the lowest level. This causes unconnected
exports deep down the hierarchy to become available for connection:
♦ Unwired Ports Only reexports only those ports that are not connected to an arc.
♦ Wired and Unwired Ports reexports all ports.
♦ Wired Ports Only reexports only those ports that are connected to an arc.
Note that ports on primitive nodes are not exported with these commands. See Section 6−4 for more about
arrays, and see Section 9−6−1 for more on automatic wiring.
Another special command for export creation is Add Exports from Library... (in menu Cell / Merge
Libraries), which copies exports from another library into the current one. The other library is examined for
cells whose names match ones in the current library. When a cell is found in the other library, all of its
68
Using the Electric VLSI Design System, version 8.09
Chapter 3: Hierarchy
exports are copied to the cell in the current library (if they don't already exist) and placed in the same location.
This command is useful in managing standard cell libraries that are imported from other file formats (see
Section 3−9−4 on Standard Cell Libraries). Because some formats contain geometry and others contain
connectivity, this command is needed to put them together.
3−6−2: Export Information
Exports are selected by clicking on their text, or by clicking on the node from which they are exported. If a
very dense design makes export selection hard, you can choose from a list by using the Select Object...
command (in menu Edit / Selection).
To see all exports that have been defined in the current cell, use the Show Exports command (in menu
Export). This command highlights the exports on the screen, using the global text scale to affect size (see
Section 6−8−4).
The List Exports command gives the same information, but in text form, and the Summarize Exports
command gives a text list that is reduced where sensible. To see a list of exports that are electrically
connected to the current object, at multiple levels of hierarchy, use the List Exports on Network and List
Exports below Network commands (in menu Tools / Network). To see a list of cells and networks where
the currently selected export is used, higher up in the hierarchy, use the Follow Export Up Hierarchy
command.
Once a port has been exported, its
characteristics can be modified by
selecting the export name and using
the Object Properties... command
(in menu Edit / Properties).
You can change basic export
information such as the name,
characteristic, and reference name (if
applicable). You can control export
state such as whether it is always
drawn, and whether or not it appears
on icons.
You can also change the appearance of the export by editing the size, font, color, style, anchor point, and
rotation of the name. See Section 6−8−1 for more about text appearance. See Section 6−8−4 for "smart"
export text control.
Using the Electric VLSI Design System, version 8.09
69
Chapter 3: Hierarchy
Special buttons in the Export Properties dialog allow you to examine related objects. The "Highlight Owner"
button shows the node on which this export resides.
You can change the characteristics of many exports at once by selecting them and using the Object
Properties... command (in menu Edit / Properties). This multi−object dialog has popups that will change all
export characteristics at once. You can change the name of exports by using the Rename Export... command
(in menu Export).
Displaying Ports and Exports
Ports and exports can be displayed on the screen
in many different ways. To control this, use the
Ports/Exports Preferences (in menu File /
Preferences..., "Display" section,
"Ports/Exports" tab).
The dialog offers three options for ports and
exports: "Full Names" shows full text names,
"Short Names" shows port and export names
only up to the first nonalphabetic character, and
"Crosses" shows crosses at the locations.
With short names, the exports "Power−left" and
"Power−1" are both written as "Power," which
allows multiple exports with the same
functionality but different names to be
displayed as if they have the same name.
To remove port display completely, use the "Layers" tab of the side bar (see Section 4−5−3). In this panel are
options to make exports text completely invisible.
3−6−3: Export Deletion and Movement
You can delete an export simply by selecting its name and using the Selected command of the Edit / Erase
menu (or typing the Delete key). You can also use the Delete Export command (in menu Export).
To remove many exports at once, the Delete Exports on Selected command removes all exports on all
highlighted nodes. Also, the Delete Exports in Highlighted Area command removes only those exports that
are in the selected area. When an export is deleted, all arcs connected to that port on instances of the current
cell (higher up the hierarchy) are also deleted (see Section 2−3).
To move export text, simply select it and drag it. The location of the text has no effect on the location of the
export: moving the text is only for improvement of the display. However, if you check "Move node with
export name" in the Ports/Exports Preferences (in menu File / Preferences..., "Display" section,
"Ports/Exports" tab), then moving an export name will cause the node (and the export) to move as well.
70
Using the Electric VLSI Design System, version 8.09
Chapter 3: Hierarchy
It is sometimes desirable to keep an export but to transfer it to another node. If a cell is in use higher in the
hierarchy, unexporting and then reexporting deletes all existing connections. Instead, the Move Export
command (in menu Export) can be used. Before using this command, two nodes and their ports must be
highlighted with left button and shift−left button. The export is moved from the first node to the second node.
You can control all existing
exports in the current cell with
the Manipulate Exports...
command. This dialog shows the
exports and lets you sort them by
name, layer, characteristic, or
"body only" (see Section
3−6−1). You can also delete,
show, or renumber selected
exports. Renumbering of exports
presumes that the exports have
numbers in their names and
renames them so that there are
no gaps in the sequence (and the
first has no number). For
example, the ports "gnd_7",
"gnd_9", and "gnd_10" will be
renamed "gnd", "gnd_1", and
"gnd_2".
Using the Electric VLSI Design System, version 8.09
71
Chapter 3: Hierarchy
3−7: Cell Information
3−7−1: Cell Lists
To get some basic information about the current cell (size, dates,
etc) use the Describe this Cell command (in menu Cell / Cell Info).
To get information about more than one cell, use the General Cell
Lists... command. The dialog selects a subset of the cells in the
current library.
The section labeled "Which cells:" selects the cells to be listed (all,
only those used in other cells, only those NOT used in the current
cell, only those in the current cell, or only "placeholder" cells: those
created because of cross−library dependency failures, see Section
3−9−1).
The section labeled "View filter:" allows only certain views to be
displayed.
The section labeled "Version filter:" allows removal of older or
newer versions of cells.
The section labeled "Display ordering:" controls the order in which
the selected cells will be listed.
The section labeled "Destination:" allows you to dump this listing to
a disk file, formatted for spreadsheets (tab−separated).
The "Evaluate Numbers when Sorting Names" checkbox controls how cells are sorted (only relevant when
cells are to be ordered by name). When checked, numbers inside of cell names are evaluated and sorted
numerically. Thus, a set of cells called "A8", "A9", "A10", and "A11" will appear in that order. When not
checked, cells are sorted lexically, causing the cells to appear in this order: "A10", "A11", "A8", "A9".
72
Using the Electric VLSI Design System, version 8.09
Chapter 3: Hierarchy
The result of cell information listing looks like this:
−Cell−−−−−−−−−−−−Version−−−−Creation
tech−Artwork{}
1 Dec 31, 1969
tech−Bipolar{ic}
1 Dec 15, 2004
tech−Bipolar{lay}
1 Jul 23, 1990
tech−Bipolar{sch}
1 Jul 26, 1990
tech−DigitalFilter{} 1 Dec 31, 1969
tech−MOSISCMOS{lay} 1 Jul 24, 1998
tech−PCB7404{}
1 Dec 31, 1969
tool_NCC{sch}
1 Mar 27, 2001
date−−−−−−−−−−Revision
16:00:00 Dec 15, 2004
11:34:25 Dec 15, 2004
23:25:49 Dec 15, 2004
23:58:58 Dec 15, 2004
16:00:00 Dec 01, 2000
16:10:55 Dec 09, 2001
16:00:00 Dec 15, 2004
06:35:49 Jan 25, 2002
Date−−−−−−−−−Size−−−−Usage−−L−I−S−D
11:34:15 131.0x83.0
0
L
11:34:25
10.0x12.0
1
12:38:11
37.0x73.5
0
11:34:27 58.75x59.5
0
L I
13:56:47
48.0x45.5
0
12:35:29
85.5x83.0
0
D
11:45:03
12.5x28.5
1
15:57:57
44.0x41.5
0
L I
The last five columns show the usage and four state bits. The usage is the number of times that this cell
appears as an instance in other cells. The state bits are:
• "L" if the cell contents are locked
• "I" if instances in the cell are locked
• "S" if the cell is a standard cell
• "D" if the cell has passed design−rule checking
For more cell information, use the commands of menu Cell / Cell Info:
• List Nodes/Arcs in this Cell counts the number of nodes and arcs in current cell and below. This is a
hierarchical count: if two cell instances each have two transistors inside of them, the total is 4
transistors. However, it counts only actual nodes, ignoring arrayed nodes (see Section 6−9−3).
• List Cell Instances shows all cell instances below the current cell.
• List Cell Usage looks up the hierarchy and finds cells that contain the current cell as an instance.
• List Cell Usage, Hierarchically looks up the hierarchy and finds cells that contain the current cell as
an instance or as a subinstance. For example, if cell A contains cell B, and cell B contains cell C, then
using this command on cell C will mention both cells A and B, whereas the nonhierarchical version
of this command will mention only cell B.
• Number of Transistors counts the number of transistors in the current cell and below (considering
arrayed instances, see Section 2−4−2).
Using the Electric VLSI Design System, version 8.09
73
Chapter 3: Hierarchy
3−7−2: Cell Graphing
Cell graphing shows
the hierarchical
structure of your
circuit. The graph is
stored in a new cell
called "CellStructure",
built from Artwork
nodes.
The Graphically,
Entire Library
command (in menu
Edit / Cell Info)
displays a graph of
every cell in the
library. The
Graphically, From
Current Cell
command displays a
graph that places the
current cell at the top.
A cell graph can be
edited like anything
else in Electric. Click
and drag the cell
names to rearrange the
graph.
74
Using the Electric VLSI Design System, version 8.09
Chapter 3: Hierarchy
3−7−3: Cell Properties
To examine and set more information about existing cells, use the Cell Properties... command (in menu
Cell): The left side of the dialog lists cells by library. On the right are the properties of the cells.
The checkbox "Disallow modification of anything in this cell", allows you to control whether the contents of
a cell is editable or not. When modification is disallowed, no changes may be made. This is useful when you
want to allow examination without accidental modification.
The checkbox "Disallow modification of instances in this cell", also prevents changes to the selected cell, but
in this case, only instances of sub−cells are locked. This is useful when you have a correct instance placement
and are doing wiring.
If you make a change that has been disallowed, a
dialog appears that asks if you want to override the
lock.
You may make the change ("Yes"), disallow the change ("No"), or remove the lock ("Always", which
Using the Electric VLSI Design System, version 8.09
75
Chapter 3: Hierarchy
unchecks the locks in this dialog).
The check box "Standard cell in a cell−library" indicates that this cell is a standard cell and should be treated
accordingly. Verilog generation uses this information (see Section 9−4−2).
The check box "Part of technology editor library" indicates that this cell helps to define a technology. For
more on the technology editor, see Section 8−1.
The check box "Expand new instances of this cell" indicates whether newly created instances of this cell are
expanded (contents visible) or unexpanded (drawn with a black outline) See Section 3−4 for more on
expansion.
For the first 5 checkboxes in this dialog, there are buttons on the right which allow you to set or clear these
flags for all cells in the library.
Each cell is tied to a specific technology. The cell's technology is set when the cell is created. You can change
the technology that is associated with a cell by using the "Technology" popup.
The section labeled "For Textual Cells" lets you set the font and size of the text in that cell (see Section 4−9).
At the bottom is the cell frame control. The frame is a border that is usually drawn around schematics. You
can set the frame size, whether it is wider (Landscape mode) or taller (Portrait mode), and whether a title box
is drawn in the corner. Additionally, you can set the designer name to be drawn for each cell. Other
information in the title box (company name, project name) are set on a per−user or per−library basis with the
Frame Preferences (in menu File / Preferences..., "Display" section, "Frame" tab). See Section 7−5−2 for
more on frames.
76
Using the Electric VLSI Design System, version 8.09
Chapter 3: Hierarchy
3−8: Rearranging Cell Hierarchy
In order to manipulate hierarchical circuits, it is useful to create and delete levels of the hierarchy. The
Package Into Cell... command (in menu Cell) collects all of the highlighted objects into a new cell. You will
be prompted for the cell name. To package everything in an area, use the Area Selection commands (see
Section 2−1−3). When packaging an area, every node touching the area and all arcs between nodes in the area
are included in the new cell.
Packaging does not affect the highlighted circuitry. However, after packaging circuitry into a new cell, that
circuitry can be deleted and replaced with an instance of the cell.
The opposite function is the removal of levels of hierarchy. This is done with the Extract Cell Instance
subcommands (in menu Cell), which takes the currently highlighted cell instances and replaces them with
their contents. The One Level Down subcommand just replaces the selected instances with their contents.
The All the Way subcommand continues to extract instances inside of instances until there are no more
instances, just primitives. The Specified Amount... prompts for a number of levels of hierarchy and extracts
that many levels deep. All arcs that were connected to the cell instances are reconnected to the correct parts of
the instantiated circuitry.
Using the Electric VLSI Design System, version 8.09
77
Chapter 3: Hierarchy
3−9: Libraries
3−9−1: Introduction
A library is a collection of cells that forms a consistent hierarchy. To enforce this consistency, Electric stores
an entire library in one disk file that is read or written at one time. It is possible, however, to have multiple
libraries in Electric. Only one library is the current one, and this sometimes affects commands that work at the
library level. When there are multiple libraries, you can switch between them with the Change Current
Library... command (in menu File) or by using the library's context menu in the cell explorer (see Section
4−5−2). To see which libraries are read in, use the List Libraries command.
To create a new, empty library, use the New Library... command (in menu File). To change the name of the
current library, use the Rename Library... command. To delete a library, use the Close Library command.
This removes only the memory representation, not the disk file.
It is possible to link two libraries by placing an instance of a cell from one library into another (this is done
with the Place Cell Instance... command in menu Cell). When this happens, the library with the instance (the
main library) is linked to the library with the actual cell (this is the reference library). Because the reference
library is needed to complete the main library, it will be read whenever the main library is read.
When there are many libraries used in the design of a circuit, it may be the case that a consistent set of library
files is read into Electric, but that there are unused library files that have not been read. To detect this
situation, use the Find Unused Library Files (in menu File / Check Libraries). This command will look for
unused library files in the disk directories used by the circuit and will report them to you so that the disk can
be cleaned−up. The command does not delete the library files: that is left to the user.
If referenced libraries are edited independently, it is possible that a reference to a cell in another library will
not match the actual cell in that library. When this happens, Electric creates a "placeholder" cell that matches
the original specification. Thus, the link to the referenced library is broken because the cell there does not fit
where the instance should be. To see a list of all placeholder cells that were created because of such problems,
use the General Cell Lists... command (in menu Cell / Cell Info) and select "Only placeholder cells".
Electric comes with some built−in libraries:
• There are two Spice primitive libraries (see Section 9−4−3).
• A library of examples can be loaded with the Load Sample Cells Library command (in menu Help).
Another simple library can be found in the Load Library command (in menu Help / 3D Showcase).
• A set of gates, useful for Logical Effort (see Section 9−9), can be loaded with the Load Logical
Effort Libraries (Purple, Red, and Orange) command (in menu Tools / Logical Effort).
Additional libraries are available at the Static Free Software website
(www.staticfreesoft.com/productsLibraries.html).
78
Using the Electric VLSI Design System, version 8.09
Chapter 3: Hierarchy
3−9−2: Reading Libraries
The Open Library... command (in menu File) brings a new library into Electric from disk. These libraries
may have the extension ".elib", ".jelib", or ".delib" (the jelib format is the default, see Section 10−1). There is
also a Open Recent Library entry that lists all recently opened libraries.
You can also use the open−library icon from the tool bar.
Electric users with very old ".elib" files may have difficulty reading them into Electric. If you have been using
versions of Electric prior to 7.00, it may help to upgrade to that version and read the libraries. Saving ".elib"
files from version 7.00 will work properly in the current system.
By default Electric searches for libraries in the working directory, absolute file path references, and Electric's
internal library directory. Users can specify additional directories to search by using a file called "LIBDIRS"
placed in the working directory. This file specifies additional paths to search for library files. The file has the
following syntax:
* <comments>
include <another_LIBDIRS_file>
<library_directory>
Paths may be absolute or relative.
Besides Electric libraries, it is possible to read circuit descriptions that are in other formats with these
commands in the File / Import menu:
• CIF (Caltech Intermediate Format) is used to describe integrated circuit layout. It contains no
connectivity, so after the library is read, it does not know about transistors and contacts: just layers.
You can use the node extractor to convert CIF to real Electric components (see Section 9−10−2). To
affect how CIF is read, use the CIF Preferences (in menu File / Preferences..., "I/O" section, "CIF"
tab). See Section 7−3−2 for more on CIF.
• GDS II (Stream) is also used to describe integrated circuit layout. It contains no connectivity, so
after the library is read, it does not know about transistors and contacts: just layers. You can use the
node extractor to convert GDS to real Electric components (see Section 9−10−2). To affect how GDS
is read, use the GDS Preferences (in menu File / Preferences..., "I/O" section, "GDS" tab). See
Section 7−3−3 for more on GDS.
• EDIF (Electronic Design Interchange Format) is used to describe both schematics and layout.
Electric reads EDIF version 2 0 0. Use the EDIF Preferences (in menu File / Preferences..., "I/O"
section, "EDIF" tab) to affect how EDIF is read (see Section 7−3−4).
• LEF (Library Exchange Format) is an interchange format that describes the cells in a library. The
cells that are read in contain ports, but very little contents.
• DEF (Design Exchange Format) is an interchange format that describes the contents of a library.
DEF input often makes use of associated LEF files which must already have been read. Use the DEF
Preferences (in menu File / Preferences..., "I/O" section, "DEF" tab) to affect how DEF is read (see
Section 7−3−5).
Using the Electric VLSI Design System, version 8.09
79
Chapter 3: Hierarchy
• DXF (AutoCAD) is a solid−modeling interchange format, and so it may contain 3D objects that
cannot be read into Electric. Nevertheless, Electric creates a library of artwork primitives as well as it
can. Use the DXF Preferences (in menu File / Preferences..., "I/O" section, "DXF" tab) to affect how
DXF is read (see Section 7−3−7).
• SUE (Schematic User Environment) is a schematic editor that captures a single cell in each file.
The circuitry in SUE files is added to the current library instead of being placed in its own library
(because many SUE files may have to be read to build up a single Electric library). When reading a
SUE file, any subdirectories that start with "suelib_" will also be examined for dependent SUE cells.
Use the SUE Preferences (in menu File / Preferences..., "I/O" section, "SUE" tab) to affect how SUE
is read (see Section 7−3−8).
• Spice Decks are input to the Spice simulator and define a netlist of circuitry. See Section 9−4−3 for
more on Spice. Reading Spice Decks will create wired instances, but the placement of the instances
will be automatically generated because that information is not in the Spice deck.
• Applicon 860 is a layout format from old Applicon EDA systems.
• Verilog is a hardware description language used for simulation and fabrication. Electric reads the
Verilog file and constructs a schematic representation. Because there is no placement in Verilog files,
the schematic is topologically correct, but visually messy.
• ELIB is an older Electric library format that is in an undocumented binary format.
• Readable Dump is an older Electric library format that captures the entire database in a
text−readable format. These files were used when the ".elib" file was the main way of saving
libraries, because a way was needed of reading library files. Now that the newer ".jelib" format is also
text−readable, there is no need to use Readable Dumps anymore.
• Text Cell Contents is used to read a text file into a text cell. The current window must be a textual
view (such as VHDL, Verilog, documentation, etc.) See Section 4−9 for more on text windows.
Some file formats (CIF, GDS, EDIF, LEF, DEF, SUE, and Applicon 860) are technology−specific. Before
reading them, you will be prompted for the layout technology to use. The default is to use the current
technology.
If you import a library that already exists in Electric, the following warning appears:
You can save the previous library, overwrite the previous library, cancel the operation, or merge the new
library into the previous library. The "Merge" option creates new versions of cells when the names conflict,
producing a library that has both the previous and new contents in it.
80
Using the Electric VLSI Design System, version 8.09
Chapter 3: Hierarchy
3−9−3: Writing Libraries
Writing libraries to disk is done with the Save Library command (in menu File).
The Save All Libraries command writes all libraries that have changed. You can also use the
save−libraries icon from the tool bar. To force all libraries to be saved, use the Mark All Libraries for
Saving command, or use Save All Libraries in Format... to specify how they are to be saved.
If a library was read from disk, it is written back to
the same file. If, however, you wish to write the
library to a new file (thus preserving the original)
then use the Save Library As... command.
The Library Preferences (in menu File /
Preferences..., "I/O" section, "Library" tab) offers
options for writing libraries to disk. By default,
saved libraries overwrite the previous files and no
backup is created. If you choose "Backup of last
library file", then the former library is renamed so
that it has a "~" at the end. If you choose "Backup
history of library files", then the former library is
renamed so that it has its creation date as part of its
name.
Electric can also write external format files with these commands in the File / Export menu:
• CIF (Caltech Intermediate Format) is used to describe integrated circuit layout. The output file
contains only the current cell and any circuitry below that in the hierarchy. Use the CIF Preferences
(in menu File / Preferences..., "I/O" section, "CIF" tab) to affect how CIF is written. See Section
7−3−2 for more on CIF.
• GDS II (Stream) is also used to describe integrated circuit layout. The output file contains only the
current cell and any circuitry below that in the hierarchy. Use the GDS Preferences (in menu File /
Preferences..., "I/O" section, "GDS" tab) to affect how GDS is written. See Section 7−3−3 for more
on GDS.
• EDIF (Electronic Design Interchange Format) can write either the Netlist or the Schematic view of
the circuit. Electric writes EDIF version 2 0 0. Use the EDIF Preferences (in menu File /
Preferences..., "I/O" section, "EDIF" tab) to affect how EDIF is written. See Section 7−3−4 for more
Using the Electric VLSI Design System, version 8.09
81
Chapter 3: Hierarchy
on EDIF.
• LEF (Library Exchange Format) is an interchange format that describes the exports on cells in a
library.
• L is the GDT language, still appearing in some commercial systems. The output file contains only the
current cell and any circuitry below that in the hierarchy.
• Eagle is an interface to the Eagle schematics design system (its netlist format). Before writing Eagle
files, you must give every node the "ref_des" attribute, and every port on these nodes the "pin"
attribute. If you also place the "pkg_type" attribute on the node, it overrides the cell name.
• ECAD is an interface to the ECAD schematics design system (its netlist format). Before writing
ECAD files, you must give every node the "ref_des" attribute, and every port on these nodes the "pin"
attribute. If you also place the "pkg_type" attribute on the node, it overrides the cell name.
• Pads is an interface to the Pads schematics design system (its netlist format). Before writing Pads
files, you must give every node the "ref_des" attribute, and every port on these nodes the "pin"
attribute. If you also place the "pkg_type" attribute on the node, it overrides the cell name.
• Text Cell Contents is used to write a text file from a text cell. The current window must be a textual
view (such as VHDL, Verilog, documentation, etc.) See Section 4−9 for more on text windows.
• PostScript is the Adobe printing language. The output file contains only a visual representation of the
current cell (or part of that cell). PostScript options can be controlled with the Printing Preferences (in
menu File / Preferences..., "General" section, "Printing" tab).
• HPGL is the Hewlett−Packard printing language. The output file contains only a visual
representation of the current cell (or part of that cell).
• PNG (Portable Network Graphics) is an image format that captures the current window.
• DXF (AutoCAD) is a solid−modeling interchange format. Use the DXF Preferences (in menu File /
Preferences..., "I/O" section, "DXF" tab) to affect how DXF is written. See Section 7−3−7 for more
on DXF.
• ELIB (Version 6) writes old−format binary files. These files can be read by version 6 of Electric.
• JELIB (Version 8.03) writes old−format JELIB files. These files are useful for versions 8.03 and
earlier.
82
Using the Electric VLSI Design System, version 8.09
Chapter 3: Hierarchy
The exported files from Electric are often considered to be proprietary information, and must be marked
appropriately. Copyright information can be inserted into exported files with the Copyright Preferences (in
menu File / Preferences..., "I/O" section, "Copyright" tab).
Since each export file has a different format for comments, the copyright text should not contain any such
characters. Instead, the system will insert the proper comment characters for the particular export format.
The copyright information will be inserted into decks exported for CIF, LEF, and PostScript, as well as in
simulation netlists for Verilog, Spice, Silos, ESIM/RSIM/RNL/COSMOS, FastHenry, Maxwell, and IRSIM.
Using the Electric VLSI Design System, version 8.09
83
Chapter 3: Hierarchy
3−9−4: Standard Cell Libraries
Electric comes with few useful libraries for doing design (see Section 3−9−1). However, the system is able to
make use of Artisan libraries. These libraries are free, provided that you sign an Artisan license. Once you are
licensed, you will have standard cell libraries, pad libraries, memory libraries, and more.
Artisan libraries are not distributed in Electric format. Instead, they come in a variety of formats that can be
read into Electric. The GDS files contain the necessary geometry, and the LEF files contain the connectivity.
By combining them, Electric creates a standard cell library that can be placed−and−routed and can be
fabricated. Note that the data is not node−extracted, so not all of Electric's capabilities can be used with this
data.
To create an Artisan library, follow these steps:
• Select the Artisan data that you want, and extract the GDS and LEF files for it. The GDS files will
have the extension ".gds2", which is not what Electric expects (Electric expects them to end with
".gds"), so you may want to rename them.
• Read the LEF file into Electric with the LEF (Library Exchange Format)... command (in menu File
/ Import). Keep in mind that the LEF data may come in multiple versions for different numbers of
metal layers.
• Read the GDS data into Electric with the GDS II (Stream)... command (in menu File / Import).
Note that the proper GDS layers must be established first (with the GDS Preferences, see Section
7−3−3). There will now be two libraries in memory: one with the GDS data and one with the LEF
data.
• Merge the port information from the LEF library into the GDS library. It is important that the GDS
library be the "current library" (use the Change Current Library... command in menu File if it is
not). To merge the LEF port information, use the Add Exports from Library... command (of menu
Cell / Merge Libraries). You will be prompted for another library, and should select the one with the
LEF data.
• At this point, the GDS library now has standard cells in it, including the export information that was
in the LEF library. Before saving it to disk, you should probably use the Cell Properties... command
(of menu Cells, see Section 3−7−3) and set all of the cells to be "Part of a cell−library".
84
Using the Electric VLSI Design System, version 8.09
Chapter 3: Hierarchy
3−10: Copying Cells Between Libraries
In general, different libraries are completely separate collections of cells that do not relate. For example, two
cells in different libraries can have the same name without being the same size or having the same content.
Although a cell from one library can be used as an instance in another, this causes the two libraries to be
linked together. It may be simpler to copy the cells from one library to another, thus allowing a single library
to contain the entire design.
A simple way to copy cells from one library to another is to drag them in the Explorer window (see Section
4−5−2).
A more powerful method is the
Cross−Library Copy...
command (in menu Cell). This
command provides a dialog for
copying cells between libraries.
The left and right columns
show the contents of two
different libraries (and the
pulldowns above each column
let you select the two libraries
that you want to see).
When there is a cell with the
same name in both libraries,
the system compares them to
determine which is newer. If
you check "Date and content"
(and then "Compare" to do
comparison again) Electric will
compare the actual contents of
cells when determining their
equality. Unchecking
"Examine quietly" will cause
the system to describe
differences found during
comparison.
By choosing one or more cells in the right−hand library and clicking "<< Copy", those cells are copied into
the left−hand library. The "Copy >>" button does the reverse. If "Delete after copy" is checked, the buttons
change to "<< Move" and "Move >>".
Using the Electric VLSI Design System, version 8.09
85
Chapter 3: Hierarchy
The system can be requested to copy additional cells that relate to the selected one. By checking "Copy
subcells", all subcells of the copied cell are also transferred. By checking "Copy all related views", all related
views (icon, schematic, layout, etc.) are also transferred. Note that if "Copy all related views" is off but you
want to "Copy subcells", it still copies related views in a limited fashion (i.e. schematics and icons are copied
together).
When there is a reference to an instance inside of a copied cell, and that instance already exists in the
destination library, there are many ways to handle the transfer. For example, library "Frank" has cell "A"
which has, inside of it, an instance of cell "B" ("B" is also in library "Frank"). You want to copy cell "A" to
library "Tom", but there is already a cell called "B" in library "Tom". These things may happen:
• If "Copy subcells" is checked, then a new version of "Tom:B" is created from "Frank:B", and this cell
is instantiated in the copied "Tom:A".
• If "Copy subcells" is not checked, the instance in the new "Tom:A" points to the old "Frank:B".
• If "Copy subcells" is not checked and "Use existing subcells" is checked, the instance in the new
"Tom:A" points to the existing cell "Tom:B". In order for this to work, however, the size and exports
of "Tom:B" must match the original in "Frank:B".
Therefore, if "Copy subcells" is checked, "Use existing subcells" is implied.
86
Using the Electric VLSI Design System, version 8.09
Chapter 3: Hierarchy
3−11: Views
3−11−1: Setting a Cell's View
Each cell has a view, which provides a description of its contents. A view consists of a full name and an
abbreviation to be used in cell naming. For example, the "layout" view is abbreviated "lay" and so the layout
view of cell "adder" is called "adder{lay}." When no view name appears, the cell has the "unknown" view.
Possible views are:
• "layout" (for IC layout)
• "schematic" (for logic designs)
• "icon" (to describe a cell symbolically)
• "layout.skeleton" (a minimal view)
• "documentation" (a text−only view)
• "VHDL" or "Verilog" (text−only views for hardware−description languages)
• a number of "netlist" views (text−only views that list connectivity for various tools such as "netlisp",
"als", "quisc", "rsim", and "silos")
• "unknown" (no specified view)
When creating a cell with the New Cell... command, you can
specify its view. After creation, you can change the current cell's
view with the Change Cell's View... command (in menu View).
You can also use context menus in the cell explorer to change a
cell's view.
3−11−2: Switching between Views of a Cell
When editing one view of a cell, there are commands in the View menu that will switch to an alternate view
of the same cell.
• Use Edit Layout View to switch to the layout view.
• Use Edit Schematic View to switch to the schematic view.
• Use Edit Icon View to switch to the Icon view.
• Use Edit VHDL View to switch to the VHDL view.
• Use Edit Documentation View to switch to the text−only documentation view.
• Use Edit Skeleton View to switch to the Skeleton view.
For all other view types, use Edit Other View... and select the desired view. Note that these commands are
equivalent to the Edit Cell... command (in menu Cell) with an appropriate selection.
Using the Electric VLSI Design System, version 8.09
87
Chapter 3: Hierarchy
When editing cells with text−only views (VHDL, Documentation, etc.), the window becomes a text editor.
You may then use the Text Cell Contents... commands (in menu File / Export and File / Import) to save
and restore this text to disk. See Section 4−9 for more on text editing.
The commands to edit another view work only when that cell exists. To create a new cell of a particular type,
use the Make... commands of the View menu. These view conversion commands are available:
• Make Icon View creates an icon from a schematic (see Section 3−11−4 for more on this).
• Make Schematic View creates a schematic from a layout.
• Make Alternate Layout View... converts from layout or schematic to an alternate layout. You must
choose a specific layout technology, and the new layout will use components from that technology.
You can also request that the converted layout be placed into a new library. This is useful if the
conversion creates a hierarchy of cells in the new technology.
• Make Skeleton View makes a skeletonized layout from a layout (the only thing in the skeleton is the
exports and the frame; it is a "layout icon").
• Make VHDL View converts the current layout or schematic into structural VHDL. This VHDL is
used by the Silicon Compiler (see Section 9−12) and the ALS simulator (see Section 9−5−2). Note
that there are 5 schematic primitives which can exist in a normal and negated form ("buffer", "and",
"or", "xor", and "mux"). You can choose the names to use for these two forms in the "Schematics"
section of the Technology Preferences (in menu File / Preferences..., "Technology" section,
"Technology" tab).
Note that Electric does not have any commands that convert from hardware description languages (such as
VHDL or Verilog) into schematic or layout.
3−11−3: Creating and Deleting Views
If the list of possible views is not sufficient to describe a
cell, new views can be created with the View Control...
command (in menu View). This command shows all views
and lets you create and delete them.
When creating a new view, a name and an abbreviation are
required. The abbreviation should be the first few letters of
the full view name. This abbreviation will be used when
describing cells with that view. For example, the view
"fast−layout" might have the abbreviation "fast".
The "Text View" checkbox indicates that this is a
text−only view, like "Documentation", "Netlist",
"Verilog", and "VHDL".
The "Delete" button deletes views that you have created (it cannot delete the views that exist on startup, such
as "layout", "schematic", etc). Also, there must be no cells with the view that is being deleted.
88
Using the Electric VLSI Design System, version 8.09
Chapter 3: Hierarchy
3−11−4: Automatic Icon Generation
A particularly useful view type is icon. The icon cell is used for instances of an associated contents cell,
which contains schematics. For example, you may have a cell called "adder{sch}" which contains a
schematic. You may then create a cell called "adder{ic}" that contains a circle with a plus sign inside (these
are nodes in the Artwork technology). This is then the icon for the contents cell "adder{sch}". Now, if you
create an instance of the schematic cell, the icon cell will actually be placed, because it is the symbol that gets
used for instances.
To generate an icon cell automatically, use the Make Icon View command (in menu View). Be sure to create
all relevant exports before issuing this command, so that the proper icon can be constructed. Note that any
export that has its "Body only" attribute checked will be omitted from the icon.
To control the look of the icons, use the Icon Preferences (in menu File / Preferences..., "Technology"
section, "Icon" tab).
Using the Electric VLSI Design System, version 8.09
89
Chapter 3: Hierarchy
The top part of the dialog lets you control where exports are placed. You may choose to place them according
to their characteristics (input, output, etc.) or to place them relative to their location in the schematic cell.
When placed by characteristics, exports are arranged alphabetically around the icon, and you can choose to
reverse the alphabetical order. Text can be rotated in any of four directions. When placed by location in the
cell, you can request that the exact location of schematic exports be used in the icon.
The middle section of the dialog controls the body and leads of the icon. You can choose whether or not to
draw the body and leads. You can set the spacing and length of leads. You can control the size of the text used
on the cell body. You can request that exports be "Always Drawn" (which means that they appear even when
wired or reexported, see Section 3−6−1). You can choose the location of the exports (at the end of the leads,
in the middle of the leads, or on the body). You can choose the style of the export text (whether it grows
inward, outward).
The bottom part of the dialog has miscellaneous controls. You can choose the technology of the exports
("Schematic" uses nodes from the Schematic technology and can connect only to other Schematic arcs;
"Universal" uses nodes from the Generic technology which can connect to any arc). You can choose the
location of the "example" icon instance in the original schematic (when you use the Make Icon View
command, it generates the icon and places an example instance of that icon in the schematic). One of the
choices is "No Instance" which prevents placement of example icons. A button at the bottom requests that an
icon be made now, and takes the place of the Make Icon View command.
The icon cell is correctly tied to its contents in most respects. If you descend into it (with the commands in the
Cell / Down Hierarchy menu), then you actually find yourself editing the associated contents cell. The Up
Hierarchy command properly returns you to the location of the icon instance. Also, the network consistency
checker and the simulators correctly substitute the contents whenever an icon appears. In order for this to
work, however, all exports in the contents cell must exist with the same name in the icon cell (with the
exception of those that are marked "Body Only").
90
Using the Electric VLSI Design System, version 8.09
Chapter 4: Display
4−1: The Tool Bar
The tool bar sits near the top of the screen, below the menu bar. It provides shortcuts for many common
commands.
The tool bar has these sections:
• Library Control Icons to read a library (Section 3−9−2) and to save libraries (Section 3−9−3).
• Editing Modes Icons for selection (Section 2−1−1), panning (Section 4−4−2), zooming (Section
4−4−1), outline edit (Section 6−10−2), and measuring (Section 4−7−4).
• Alignment and Arrow Distance The center shows the current alignment value and the distance that
arrow keys will move. Icons on the left and right make that distance larger or smaller. Clicking on the
distance value shows a popup with more choices (Section 2−4−1).
• Object or Area Icons switch between object selection and area definition (Section 2−1−3).
• Hard Select Icon to toggle the selection of hard−to−select objects (Section 2−1−5).
• Preferences Icon to show the preferences dialog (Section 6−3).
• Undo Icons to undo and redo (Section 6−7).
• Hierarchy Icons to go back and forward while traversing the hierarchy (Section 3−5).
• Expansion Icons to expand and unexpand cell instances (Section 3−4).
Using the Electric VLSI Design System, version 8.09
91
Chapter 4: Display
The toolbar can be rearranged with the Toolbar Preferences (in menu File / Preferences..., "Display" section,
"Toolbar" tab). An image at the top of the dialog shows the current state of the toolbar. This can be
manipulated by dragging icons within the dialog. To add a new toolbar button, drag a command from the list
at the bottom to the toolbar image at the top. To insert a separator, drag the "Sep" to the toolbar image. To
remove a toolbar button or separator, drag it from the toolbar image at the top to the trash icon. To rearrange
the toolbar, drag the buttons within the toolbar image.
Most commands in Electric do not have icons associated with them. You can drag these commands to the
toolbar, but they will all show a "?". To add an icon to a command, select the command from the list at the
bottom, click the "Attach Image to Command..." button and choose an image file. The image to be attached to
a command must be 16 pixels high and will be scaled down if it is larger.
92
Using the Electric VLSI Design System, version 8.09
Chapter 4: Display
4−2: The Messages Window
The messages window is a text window near the bottom of the screen. Many commands list their results in the
messages window, and minor error messages are reported there.
The text in the messages window can be selected with the cursor and edited with the Cut, Copy, and Paste
commands (in menu Edit). You can remove all text with the Clear command (in menu Window / Messages
Window). In addition, you can right−click in the messages window to Cut, Copy, Clear, or Paste text.
The text in the messages window can be saved to disk by using the Save Messages... command (in menu
Window / Messages Window). You will be prompted for the place to save the text.
You can select the messages window font with the Set Font... command.
The command Tile with Edit Window adjusts the messages window so that it abuts the edit window cleanly.
Using the Electric VLSI Design System, version 8.09
93
Chapter 4: Display
4−3: Creating and Deleting Editing Windows
Initially, there is only one editing window on the screen. Electric allows you to create multiple editing
windows, each of which can show a different cell. You can also have the same cell in more than one window
to see it at different scales and locations.
New windows are created by checking the appropriate checkbox in the New Cell... or Edit Cell... commands
(in menu Cell). New windows can also be created from the cell explorer by using the context menu on a cell
name.
All of the windows are listed at the bottom of the Window pulldown menu, including the Messages Window.
To bring a window to the top for editing, select its name from this list. To cycle through the different
windows, type "q".
To delete a window, click its close box, or use the Close Window command (in menu Window). Note that
you cannot delete the last window on systems where the pulldown menu is inside of each window, because
then the pulldown menus would become unavailable.
When there are many editing windows on the display, you can arrange them neatly with the Window /
Adjust Position commands. The Tile Horizontally command adjusts the windows so that they are
full−width, but just tall enough to fill the screen, one above the other. The Tile Vertically command adjusts
the windows so that they are full−height, but just wide enough to fill the screen, one next to the other. The
Cascade command adjusts the windows so that they are all the same size and overlap each other uniformly
from the upper−left to the lower−right.
Window Frames
When Electric runs on the Windows operating systems, each editing window lives inside of a larger frame on
the display. This is called an MDI (Multiple Document Interface) interaction. On non−Windows systems
(UNIX/Linux, Macintosh, etc.) each editing window is a separate frame on the display. This is called an SDI
(Single Document Interface) interaction. Note that Windows users can request an SDI interaction, and
non−Windows users can request MDI interaction. This is done with command−line switches (see Section
1−3).
When running in SDI mode, there are two extra commands (in menu Windows) for controlling the frames:
• Move to Other Display requests that the current window frame be moved to a different display.
Some systems (Macintosh) let you drag the frames between displays, but others keep each display
distinct, requiring this command to make the move.
• Remember Location of Display requests that the current editing window's frame location be used as
the initial location when Electric runs again. This command can also be used to start the system on a
different display.
94
Using the Electric VLSI Design System, version 8.09
Chapter 4: Display
Display Considerations
Electric offers many settings for controlling the display, available in the Display Control Preferences (in menu
File / Preferences..., "Display" section, "Display Control" tab).
The status area at the bottom of the screen shows current selection, cursor coordinates, etc. If "Show
hierarchical cursor coordinates in status bar" is checked, it will also show global coordinates when traversing
the hierarchy.
The side bar can be set to always show on the right by checking "Side Bar defaults to the right side". See
Section 1−7 for more on the side bar.
When editing "down−in−place", the upper levels of hierarchy are dimmed. Some displays find this difficult to
do and draw slowly in down−in−place mode. This is particularly noticeable on X Window systems that use
Xorg and Xinerama. To disable the dimming and speed the display, uncheck "Dim upper levels of hierarchy
when editing Down−In−Place". See Section 3−5 for more on down−in−place editing.
When panning the window using menu commands, the distance to pan can be controlled with the "Panning
distance" selection (see Section 4−4−2 for more on panning).
Using the Electric VLSI Design System, version 8.09
95
Chapter 4: Display
The "Display style" controls whether Electric uses the MDI (Multiple Document Interface) or the SDI (Single
Document Interface) style of interaction. MDI (used typically on Windows systems) uses a single large
window that has all of the editing windows inside of it. SDI (used typically on Linux and Macintosh systems)
creates a window for every editing window in Electric. You can leave the default style for your operating
system, or you can override that and force a style.
Display Algorithms
Electric has three different display algorithms:
• The "Pixel Display Algorithm" is the older. It was the only display algorithm prior to version 8.04 of
Electric.
• The "Vector Display Algorithm" is newer, and is faster for panning and zooming. This algorithm
optimizes the display of circuitry by simplifying the display of objects when they get to be very small.
For example, when zoomed−out very far, a transistor may be only 1 screen pixel in size, and it does
not make sense to carefully compute and draw all of its parts. In such cases, the algorithm
"simplifies" display of the object, usually drawing it as a single dot.
Besides simplifying individual nodes and arcs, Electric also simplifies the display of entire cells if
their contents are all too small to draw. Such simplification can consist of rendering the cell with a
single "approximating" color, or keeping a small image of the cell and using it in the proper place.
There are some controls for the Vector Display Algorithm. The first control selects whether cell
simplification uses an image of the cell or just an approximating color. The next control determines
the size at which objects are simplified. The default is to "Simplify objects smaller than 3 pixels".
Making this value smaller will cause more detailed drawing, but take longer. The last control
determines the threshold for simplifying entire cells. Although a cell's contents may be small, the cell
may be quite large on the screen, and so should not be simplified (this happens to top−level cells in a
deep hierarchy). The default limit is to "Do not simplify cells greater than 10 percent of the screen".
Making this number smaller causes more cells to be drawn fully. Making this number zero turns off
cell simplification.
• The "Layer Display Algorithm" is the newest, but still experimental. It has controls for the use of
pattern displays, and has controls for Alpha blending (used in layer composition). When zoomed out
below the "Alpha blending overcolor limit", standard alpha blending composition rule is used. When
zoomed in above this limit, alphablending with overcolor composition rule is used.
96
Using the Electric VLSI Design System, version 8.09
Chapter 4: Display
4−4: Zooming and Panning
4−4−1: Zooming
The scale of a window's contents can be controlled in a number of ways. The Zoom In command (in menu
Window) zooms in, magnifying the contents of the display. The Zoom Out command does the opposite − it
shrinks the display. Both zoom by a factor of two.
During normal editing, you can zoom the display with the shift−right button (see Section 1−8). Holding
shift−right while dragging a rectangular area causes the display to zoom into that area, making it fill the
screen. Clicking shift−right in a single location causes the display to zoom out, centered at that point.
You can also use the Zoom tool from the tool bar to zoom in and out. This has the same zoom in and out
functions, but they are now attached to the left button (no shift needed). To zoom into an area, click and
drag out that area. To zoom out, hold the shift key and click in the center of the desired area. The Zoom
tool can also scale continuously by clicking the right button and dragging up and down. This mode can
also be invoked with the Toggle Zoom command (in menu Edit / Modes / Edit).
The most useful scale change command is Fill Window (in menu Window), which makes the current cell fill
the window.
There are four special zooming commands in the Window / Special Zoom menu:
• Focus on Highlighted makes the highlighted objects fill the display. This is useful for examining a
specific area of the display. To examine a specific area of the display that is not necessarily aligned
with nodes and arcs, use the area select commands (see Section 2−1−3).
• Zoom Box allows you to drag−out a rectangle, and then zooms to that area.
• Make Grid Just Visible zooms in or out until the grid is minimally visible. Any further zoom−out
from this point will make the grid invisible. If the grid is not being displayed, it is turned on. See
Section 4−7−1 for more on the grid.
• Match Other Window redraws the current window at the same scale as the other. If there are more
than two windows, you will be asked to select the window to match.
Using the Electric VLSI Design System, version 8.09
97
Chapter 4: Display
4−4−2: Panning
Besides scaling, you can also pan the window contents, shifting it about on the display. This is typically done
with the sliders on the right and bottom of the window. On systems that have a mouse wheel, you can use it to
pan vertically (and hold the shift key while rolling the mouse wheel to pan horizontally). On systems with a
middle mouse button, this button pans the display.
You can also use the Pan tool from the tool bar to move the window contents. Once in this mode,
clicking and dragging slides the circuitry smoothly. This mode can also be invoked with the
Toggle Pan command (in menu Edit / Modes / Edit).
Yet another way to control screen panning is to use menu commands. The Pan Left, Pan Right, Pan Up, and
Pan Down commands (in menu Window) all shift the window contents appropriately (and because they are
bound to quick keys, these operations can even be done from the keyboard). By default, these commands shift
the screen by about 30% of its size. You can use the Display Control Preferences (in menu File /
Preferences..., "Display" section, "Display Control" tab), to change that amount. The Small panning distance
causes subsequent shifts to be about 15% of the screen size. The Medium panning distance causes subsequent
shifts to be about 30% of the screen size. The Large panning distance causes subsequent shifts to be about
60% of the screen size.
There are five special panning commands in the Window / Special Pan menu:
Center Selection makes the window shift so that the highlighted objects are in the center of the
window.
• Center Cursor makes the window shift so that the current cursor location is in the center of the
window. Note that this command is useful only when bound to a keystroke, because you cannot issue
the command and have a valid cursor location at the same time.
• Match Other Window in X redraws the current window so that it has the same horizontal pan as the
other. If there are more than two windows, you will be asked to select the window to match.
• Match Other Window in Y redraws the current window so that it has the same vertical pan as the
other. If there are more than two windows, you will be asked to select the window to match.
• Match Other Window in X, Y and Scale redraws the current window so that it has the same zoom
and pan as the other. If there are more than two windows, you will be asked to select the window to
match.
One final command is useful if the display appears incorrect. If this happens, redraw the screen with the
Redisplay Window command (in menu Window).
98
Using the Electric VLSI Design System, version 8.09
Chapter 4: Display
4−4−3: Focus
A particular scale and pan in a window is called a focus. Each time you zoom in or out, the focus is saved in a
list.
You can move back through the list and show the last focus with the Go To Previous Focus command (in
menu Windows). You can move forward in the list with the Go To Next Focus command.
The Set Focus... command (in menu Window) lets you type specific pan and
zoom factors. The "X Center" and "Y Center" fields are the database
coordinates of the center of the screen. The "Horizontal Grid Units" field is
the number of database grid units across the screen.
Using the Electric VLSI Design System, version 8.09
99
Chapter 4: Display
4−5: The Sidebar
4−5−1: The Component Menu
The component menu shows the nodes and arcs of the current technology. The
popup menu at the top lets you change the current technology and see its nodes
and arcs.
In the component menu, nodes have a blue outline and arcs have a red outline. To
place a node in the current cell, click on its entry and then click again in the cell to
place the node. To select a default arc for wiring, click on its entry (note that the
default arc has a heavier red outline).
Some node entries in the component menu have multiple nodes in them, as
indicated by a black arrow in the lower−right corner. Clicking on the arrow shows
a menu of possible nodes to create. Once selected, that node becomes the default
for the menu entry.
Special component menu entries with text in them are provided for special
functions:
• "Pure" places pure−layer nodes (see Section 6−10−1).
• "Misc" places unusual nodes (see Section 2−2−1).
• "Cell" places cell instances (see Section 3−3).
• "Spice" places special Spice nodes (see Section 9−4−3).
• "Export" places export nodes when editing icon artwork (see Section
7−6−1).
100
Using the Electric VLSI Design System, version 8.09
Chapter 4: Display
The layout of the component menu is controlled by the Component Menu Preferences (in menu File /
Preferences..., "Display" section, "Component Menu" tab). The menu is shown on the left, and the possible
entries (Nodes, Arcs, Cells, and Special) are on the right. To change a menu entry, select it (the selected entry
is highlighted in green), and choose either "Remove" to empty that entry or "<< Add" to add the selected
Node, Arc, Cell, or Special to the entry. Adding multiple nodes to a menu entry allows that entry to have a
popup menu to select among the nodes.
The structure of the menu can be altered with the buttons in the lower−right. Use "Add Row Below Current"
to add a new row below the selected entry. Use "Delete Row With Current" to delete the row that includes the
selected entry. Use "Add Column to Right of Current" to add a new column to the right of the selected entry.
Use "Delete Column With Current" to delete the column with the selected entry.
When a menu entry with a node is selected, the fields in the lower−left let you add information to that node.
Using the Electric VLSI Design System, version 8.09
101
Chapter 4: Display
• "Angle" indicates the angle that the node will be placed. For example, if you want a transistor node to
appear and be placed with 90−degree rotation, set this field to 90.
• "Function" indicates the function of the node. This information is used for grouping like−nodes and
scaling them together.
• "Label" is optional text that will appear in the menu entry.
4−5−2: The Cell Explorer
The cell explorer resides in the "Explorer" tab of the side bar. It shows a hierarchical tree with three main
sections: LIBRARIES, ERRORS, and JOBS.
The LIBRARIES section of the explorer lists all libraries and cells.
You can examine them in three different ways:
• Alphabetically all cells are listed alphabetically.
• By group all cells are listed alphabetically, but are also
organized into cell groups.
• By hierarchy only the "top level" cells of each library are
listed (top level cells are those that are not used as instances
in any other cells). Inside of a cell are the subcells that
comprise it, along with the number of times that that cell
appears.
To change the view, right−click on the LIBRARIES icon and choose a view. Note that libraries and cells
which have been modified are listed in bold−face.
When an entry in the explorer is shown in boldface, it means that it has been changed and not saved. When a
schematic cell in the explorer has "**" after its name, it means that the cell is the "main schematic" (this
happens only when there are multiple schematic cells in a single cell group).
The second part of the cell explorer is the ERRORS section. This lists all errors that were generated by other
tools (DRC, ERC, NCC, etc.) and which can be examined with the "<" and ">" keys.
The third section of the explorer is the JOBS section. Here are listed all running tasks in Electric. The section
is usually empty, but if multiple jobs are running at the same time, you can examine and manipulate them.
Many special functions can be done in the cell explorer. You can double−click on any cell name to see that
cell in the right half of the window. You can drag a cell or cell−group from one library to another. This makes
a copy of that cell or group in the destination library.
102
Using the Electric VLSI Design System, version 8.09
Chapter 4: Display
Context Menus for Libraries
There are special context menus available by right−clicking on an entry (use command−click on the
Macintosh).
The context menu for the LIBRARIES icon has 5 parts. The top three
entries let you control the expansion of the tree. The next entry lets you
create a new cell. The next three entries lets you view the libraries in
different ways (explained above). The "Evaluate Numbers when Sorting
Names" checkbox is explained in Section 3−7−1. The bottom entries
lets you search for a cell by name and get information about the library.
The context menu for each library icon has 5 parts. The top three entries
let you control the expansion of the tree. The next entry lets you make
the library the current library. The next entry lets you manage the library
with Project Management (see Section 6−12). The next entry lets you
create a new cell in the library. The bottom four entries let you rename,
save, delete, or reload the library.
The context menu for each cell icon has 5 parts. The top two entries let you edit
the cell (in the current or in a new window). The next two entries let you place an
instance of the cell and create a new cell. The next four entries let you create a
new cell version, create a new cell copy, delete the cell, and copy the cell to a
different library. The next two entries let you rename the cell or change its view.
The bottom entry lets you rearrange cell groups.
Using the Electric VLSI Design System, version 8.09
103
Chapter 4: Display
The context menu for each cell group has 3 parts. The top three entries let you
control the expansion of the tree. The middle entries let you create a new cell in the
group or to delete all cells in the group. The bottom two entries let you rename or
duplicate every cell in the group.
The context menu for a multi−page schematic cell has two parts (see Section 7−5−2
for more on multi−page schematics). The top two entries let you edit the cell (in the
current or in a new window). The bottom entries let you add a new page to the current
multi−page schematic, or delete the current page of the multi−page schematic.
Context Menus for Errors and Jobs
The ERRORS section has three parts. The top three entries let you control the
expansion of the tree. The middle section controls collections of errors: "Delete
All" removes all error collections and "Import Logger" reads a saved set of errors
and creates a new collection (this function is also available with the XML Error
Logger... command in the File / Import menu). The bottom section has the "Get
Info" command to describe this collection of errors.
Each collection of errors in the ERRORS section has a context menu with 8 entries.
The top three entries let you control the expansion of the tree; "Delete" removes this
collection of errors; "Export" saves is collection of errors to a disk file for later import;
"Show All" highlights all of the errors in this collection (this is also accomplished with
the Show Current Collection of Errors command in the Edit / Selection menu); "Set
Current" makes this the current collection of errors (which can be examined with the
"<" and ">" keys); and "Get Info" describes this collection of errors.
The context menu for individual jobs under the JOBS icon has 3 entries: "Get Info" requests
any additional information about the job; "Abort" requests that the Job stop itself (not always
possible); and "Delete" removes a job from the queue.
104
Using the Electric VLSI Design System, version 8.09
Chapter 4: Display
4−5−3: Layer Visibility
The nodes and arcs on the display are composed of more basic layers. By using the "Layers" tab of the Side
Bar, you can control which layers are actually drawn.
The layers tab shows the layers in the current technology. Changing the
technology popup at the top of this tab will change the current technology.
When a layer is checked, it is visible. You can turn the check on and off by
double−clicking on a line or by using the "Make Visible" and "Make
Invisible" buttons. The "Select All" button selects every layer so that the
"Make..." buttons will work on the entire set.
Note that the layers are listed in order of height, and that you can select
multiple entries in the list by using the Shift key. This means that you can
easily control visibility by depth in the chip. If a different order of layers is
desired, simply drag them around to rearrange them.
Visibility Configurations
As a convenient shortcut to layer visibility, you can type SHIFT−1,
double−click on "Set M1 Visible" in the Visibility Configurations seciton, or
use the Set M1 Visible command (in menu Window / Visible Layers) to
make metal layer 1 be the only visible layer. Type SHIFT−2 or use the Set
M2 Visible command to make metal layers 2 and 1 be the only visible layers.
In general, using these commands makes the specified layer and the one
below it be the only visible layers. To restore full visibility, type SHIFT−0 or
use the Set All Visible command.
You can also customize these commands so that an arbitrary combination of layers is visible. To do this, set
the desired layer visibility, click on an entry in the "Visibility Configurations" section, and click the "Save
Visibility" icon (second from the left at the top of the "Visibility Configurations" section). To rename an
entry, use the "Rename" icon (rightmost icon).
Besides customizing the SHIFT−number and Set Mnumber Visible commands, you can create new visibility
configurations by using the "New" icon (leftmost icon). To delete a configuration, use the "Delete" icon
(second from the right).
Highlighting and Text Visibility
The two buttons in the "Highlighting" section control the highlighting of layers. By selecting a layer and
clicking "Toggle", it makes that layer stand out on the display. Use "Clear" to return to normal layer display.
The bottom of the tab lets you choose which of the different types of text will be visible. These different types
of text are described more fully in Section 6−8−1.
Using the Electric VLSI Design System, version 8.09
105
Chapter 4: Display
4−6: Color
4−6−1: Electric's Color Model
The Layers Preferences (in menu File / Preferences..., "Display" section, "Layers" tab) controls the
appearance of individual layers in the editing window.
Before explaining this panel, it is useful to understand the distinction between transparent and opaque layers
in Electric.
Every layer in a technology is either transparent or opaque. Transparent layers are able to overlap each other,
and it is possible to see all of them. Typically, the most commonly used layers are transparent because it is
clearer to distinguish.
The remaining layers in a technology are opaque, meaning that when drawn, they completely obscure
anything underneath. These layers typically have stipple patterns so that they do not cover all of the bits. In
this way, the opaque layers can combine without obscuring the display. Because opaque color does obscure
everything under it, the less common layers are drawn in this style.
When editing colors, the opaque layers have only one color, whereas the transparent layers have many
different colors, considering their interaction with other transparent layers.
4−6−2: Editing Colors and Patterns
The Layers Preferences (in menu File / Preferences..., "Display" section, "Layers" tab) controls the
appearance of layers and other display elements. The top of the dialog lists all of the technologies and their
layers. It also lists special colors (at the bottom of the "Layer" list):
• BACKGROUND is the color of the background (default: gray).
• DEFAULT−ARTWORK is the color of artwork primitives that have not been assigned a specific
color (default: black).
• DOWN−IN−PLACE BORDER is the color of the cell edge when editing down−in−place (default:
red).
• GRID is the color of grid dots (default: black).
• HIGHLIGHT is the color of highlighting (default: white).
• INSTANCE OUTLINES is the color of unexpanded cell instances (default: black).
• MOUSE−OVER HIGHLIGHT is the color of highlighting when the mouse roams over a new object
(default: light blue).
• NODE HIGHLIGHT is the color of highlighted nodes in special situations (default: blue).
• PORT HIGHLIGHT is the color of highlighted ports in special situations (default: blue).
• TEXT is the color of text that has not been assigned a specific color (default: black).
• WAVEFORM* are special colors used in drawing the waveform window (see Section 4−11−1).
106
Using the Electric VLSI Design System, version 8.09
Chapter 4: Display
• 3D* are special colors used in drawing the waveform window (see Section 4−10−2).
Each layer has a color on the left and a pattern on the right. The color can be specified directly in the color
picker, or it can be set to one of the transparent layers. If you change the color of a layer that has transparency
assigned to it, the change will affects all layers assigned to that transparency.
You can draw in the pattern area to set a pattern, and you can choose from a set of predefined patterns by
clicking on their image below the pattern−editing area. You can also choose an outline texture to draw.
The lower−right controls the appearance of the layer on the printed page. A separate "Use Fill Pattern" control
lets you use patterns on a printer, even if they are not used on the display. The Opacity is also used for printer
blending, and for some display algorithms.
When changing the background color, note that it must contrast with both the highlight color and the inverse
of the highlight color (the inverse is black in the default settings).
To automatically switch to a black or white background, there are commands in the Window / Color
Schemes menu that change the special colors (background, highlighting, grid, etc.) These commands do not
affect individual layer appearance, just the special colors that define the overall look of the display.
Using the Electric VLSI Design System, version 8.09
107
Chapter 4: Display
• Black Background Colors sets the background to black.
• White Background Colors sets the background to white.
• Restore Default Colors sets the background to gray (the default).
• Cadence Colors, Layers and Keystrokes loads a set of colors that mimic Cadence systems. In
addition to changing the colors, this command also changes key bindings (shown below) and other
preferences that cannot easily be undone. It is recommended that you save your current preferences
before switching to Cadence mode to make it easier to revert.
Key
0
1
2
3
4
5
6
7
8
9
=
−
DEL
&
>
<
SPACE
108
Control
Zoom Out (4−4−1)
Pan Down (4−4−2)
Pan Left (4−4−2)
Center cursor (4−4−2)
Pan Right (4−4−2)
Zoom In (4−4−1)
Pan Up (4−4−2)
Fill Window (4−4−1)
Increase all Text Size (6−8−4)
Decrease all Text Size
(6−8−4)
Plain
Wire to Poly (1−8)
Wire to Metal−1 (1−8)
Wire to Metal−2 (1−8)
Wire to Metal−3 (1−8)
Wire to Metal−4 (1−8)
Wire to Metal−5 (1−8)
Wire to Metal−6 (1−8)
Wire to Metal−7 (1−8)
Wire to Metal−8 (1−8)
Wire to Metal−9 (1−8)
Other
F1: Mimic Stitch (9−6−3)
F2: Auto Stitch (9−6−2)
F3: Cleanup Pins (2−2−3)
F5: Run DRC (9−2−1)
F6: Array (6−4)
F8: NCC Cells in Windows (9−7−2)
F9: Tile Windows Vertically (4−3)
Erase (2−3)
Repeat Last Action (6−7)
Show Next Error (9−1)
Show Previous Error (9−1)
Switch Wiring Target
(1−8)
Using the Electric VLSI Design System, version 8.09
Chapter 4: Display
Letter
Ctrl
Plain
Add Signal to Waveform
Window (4−11−1)
A
Select All (2−1−1)
B
C
D
Size Interactively (2−5−1)
Copy (6−1)
Down Hierarchy (3−5)
Duplicate (6−1)
Select Nothing (2−1−1)
E
Up Hierarchy (3−5)
Down Hierarchy (3−5)
F
G
H
I
Unexpand Cell All The Way
(3−4)
Toggle Grid (4−7−1)
Fill Window (4−4−1)
Alt: Align To Grid (4−7−2)
Shift: Change (6−6)
Shift: Down Hierarchy In−place
(3−5)
Shift: Expand Cell All The Way
(3−4)
Set Signal Low (4−11−1)
Half Unit Movement (2−4−1)
K
L
Object Properties (2−4−2)
Rotate 90 Counterclockwise
(2−6)
Show Network (6−9−1)
Find Text (4−9)
M
Duplicate (6−1)
Measure Mode (4−7−4)
N
New Cell (3−2)
O
Open Library (3−9−2)
Place Cell Instance (3−3)
Overlay Signal in Waveform
Window (4−11−2)
P
Create Export (3−6−1)
Pan Mode (4−4−2)
Q
Quit (1−10−9)
R
Redisplay Window (4−4−2)
S
T
U
V
W
X
Y
Z
Save All Libraries (3−9−3)
Toggle Negation (5−4−2)
Up Hierarchy (3−5)
Paste (6−1)
Close Window (4−3)
Create Export (3−6−1)
Redo (6−7)
Zoom In (4−4−1)
Object Properties (2−4−2)
Remove Signal from Waveform
Window (4−11−2)
Select Object... (2−1−1)
Place Annotation Text (2−2−1)
Undo (6−7)
Set Signal High (4−11−1)
J
Other
Shift: Place Instance (3−3)
Rotate 90 Clockwise (2−6)
Measure Mode (4−7−4)
Mirror Left <−> Right (2−6)
Mirror Up <−> Down (2−6)
Zoom Box (4−4−1)
Shift: Move Objects By...
(2−4−2)
Shift: Peek (3−4)
Alt: Preferences (6−3)
Alt: Show Exports (3−6−2)
Shift: Zoom Out (4−4−1)
Using the Electric VLSI Design System, version 8.09
109
Chapter 4: Display
4−7: Grids and Alignment
4−7−1: Drawing a Grid
The Toggle Grid command (in menu Window) turns the grid display on and off. The grid consists of dots at
every grid unit, and bolder dots every 10 units, but both of these distances are settable.
Initially, the grid dots are spaced 1 unit apart. The size of a grid unit can be related to real−world distance by
considering the scale of the technology. For example, in the MOSIS CMOS technology, the scale is 0.2
microns, as shown in the status area. When the grid is displayed, the dots are therefore 0.2 microns apart. For
more information on scaling, Section 7−2−1.
Note that the grid display changes as you zoom in and out. When zoomed too far out to show all of the dots,
only the bolder dots are shown. When zoomed too far out to show even the bolder dots, the grid is not
displayed. However, the fact that the grid should be on is remembered, so it reappears when you zoom back
in. Use the Make Grid Just Visible command (in menu Window / Special Zoom to change the zoom factor
so that the grid is minimally visible.
The Grid Preferences (in menu
File / Preferences..., "Display"
section, "Grid" tab) presents a
dialog in which grid dot spacing
may be set. You can change the
grid spacing for the current
window, and also set a default grid
spacing to be used in new
windows. The grid spacing is also
used by arrow keys when they
move objects (see Section 2−4−1).
Additional grid graphics are
available, such as the display of
bolder grid dots and the drawing
of coordinate axes. When the X
and Y axes are shown, they pass
through the cell center.
The Alignment part of this Preferences panel is discussed in the next Section.
110
Using the Electric VLSI Design System, version 8.09
Chapter 4: Display
4−7−2: Aligning to a Grid
When moving or creating circuitry, the cursor location is snapped to a grid so that editing is cleaner. This
snapping is controlled by the alignment options (which are not necessarily the same as the grid options).
The Grid Preferences (in menu File / Preferences..., "Display" section, "Grid" tab) presents a dialog in which
alignment values may be set. For example, if the grid spacing is 2x3, and the alignment is 0.5 x 0.5, then there
are up to six different positions for placement inside a displayed grid rectangle.
There are 5 alignment values, all
settable in the dialog. The current
alignment setting is shown in the
toolbar (see Section 2−4−1). Note
that these alignment values are
also used to determine the distance
moved by arrow keys. You can
change the alignment setting with
the commands Grid Alignment 1
(largest), Grid Alignment 2,
Grid Alignment 3, Grid
Alignment 4, and Grid
Alignment 5 (smallest) (in menu
Edit / Modes / Movement). You
can also change the alignment by a
single step by using the commands
Make Grid Larger (attached to
the "f" key) and Make Grid
Smaller (attached to the "h" key).
The Align to Grid command (in menu Edit / Move) cleans up the selected objects by moving them to
aligned coordinates. This is useful for circuitry that has been imported from external sources, and needs to be
placed cleanly for further editing.
Using the Electric VLSI Design System, version 8.09
111
Chapter 4: Display
4−7−3: Aligning to Objects
It is often the case that a collection of objects should line−up uniformly. The commands of the Edit / Move
menu offer six possible ways to do this.
The command Align Horizontally to Left (and Align Horizontally to Right) moves all of the selected
objects so that their left edge (or right edge) is moved to the leftmost (or rightmost) edge of those objects. The
command Align Horizontally to Center moves all of the selected objects so that their X center is at the
location of the X center coordinate of those objects.
The command Align Vertically to Top (and Align Vertically to Bottom) moves all of the selected objects so
that their top edge (or bottom edge) is moved to the topmost (or bottommost) edge of those objects. The
command Align Vertically to Center moves all of the selected objects so that their Y center is at the location
of the Y center coordinate of those objects.
4−7−4: Measuring
If you wish to find the distance between any two points on the display, use the "Measure" tool from the
tool bar.
This mode can also be invoked with the Toggle Measure Distance command (in menu Edit / Modes / Edit)
or the Toggle Measurement Mode command (in menu Window / Measurements). Another way to measure
distances is to use the cursor coordinates, displayed in the status area.
Measurements remain on the screen until removed with the Clear Measurements command (in menu
Window / Measurements)
Measuring in an Edit Window
In measure mode, each click places a new point on the display, and shows the distance to the previous point.
Clicking the right button lets you start a new measure point without connecting it to the previous one.
Double−clicking the right button removes the measurements. The measurement text is scaled by the global
text scale (see Section 6−8−4).
The measured distance can be used by the Array... command (in menu Edit) to specify spacing (see Section
6−4).
Measuring in a Waveform Window
When waveform windows are measured, the display shows a rectangle, with low and high time values as well
as low and high waveform values. Each new click drags−out a different measurement. Use the right−click to
clear all measurement displays in the panel.
112
Using the Electric VLSI Design System, version 8.09
Chapter 4: Display
4−8: Printing
To make a paper copy of the contents of the current window, use the Print... command (in menu File). You
can use the Page Setup... command for general print settings.
As an alternative to printing, you can request the system to write a PostScript, HPGL, or PNG file. To do this,
use the PostScript..., HPGL, and PNG (Portable Network Graphics)... commands (in menu File / Export).
Finally, it is always possible to do a screen−capture in order to get a copy of the image. The following table
shows the tradeoffs between the different ways of obtaining hardcopy from the screen:
METHOD
Print command
Screen capture
PostScript export
HPGL export
PNG export
TEXT QUALITY
High
Low
High but different fonts
High but different fonts
Low
LAYOUT QUALITY
May be dithered
High
Dithered
Dithered
High
For specific printing and PostScript settings, use the Printing Preferences (in menu File / Preferences...,
"General" section, "Printing" tab).
The "For all printing"
section at the top has some
general options. The
default is to include the
entire cell, but you can
choose to print only what
is highlighted or only what
is displayed by selecting
the appropriate buttons.
Using the Electric VLSI Design System, version 8.09
113
Chapter 4: Display
Note that when printing the highlighted area, a precise selection can be made with Area selection (see Section
2−1−3).
The "Print resolution" is the number of dots−per−inch (DPI) that the printer expects. Higher resolutions use
more memory for the print image.
There are many PostScript options, available in the lower section.
• "Encapsulated" requests that the PostScript output to be insertable in other documents (EPS).
• "Color" offers four color choices: "Black&White", uses stipple patterns for the layers; "Color" uses
solid colors, but does not handle overlap (because PostScript does not handle transparency); "Color
Stippled" uses color stipple patterns for better overlap; and "Color Merged" computes layer overlap
and generates blended colors to recreate the appearance on the screen (this takes time and memory).
• "Printer" and "Plotter" let you specify the size of the page (choose "Printer" for devices that print onto
single pieces of paper, and "Plotter" for devices that print onto continuous rolls of paper). The
"Margin" field is the amount of white space to leave on the sides. All distances in the "Height",
"Width", and "Margin" fields are in inches.
• "Line Width" controls the width of PostScript lines. Although they default to 1, this may be too thin
on some printers.
• "Rotation" controls rotation of the image by 90 degrees so that it fits better on the page. The default is
"No Rotation", but the popup can switch to "Rotate plot 90 degrees" or "Auto−rotate plot to fit".
• "Plot Date In Corner" requests that additional information appear in the corner of the plot.
• "EPS Scale" sets the scale factor of the specified cell when it is written as encapsulated PostScript.
• "Synchronize to file" requests that PostScript files be synchronized with the current cell. Clicking the
"Set" button prompts you for a file name, which is stored with the current cell. Whenever you write
any PostScript, Electric checks all synchronized cells to see if they are newer than their associated
disk file. If they are newer, the files are regenerated. Thus, you can specify PostScript files for many
different cells in a library, and when PostScript is generated, all of the files will be properly updated
to reflect the state of the design.
114
Using the Electric VLSI Design System, version 8.09
Chapter 4: Display
4−9: Text Windows
Some cells are textual in nature (VHDL,
Verilog, Netlists, or Documentation), and cause
text to appear in the edit window. When editing
a textual cell, a standard point−and−click editor
appears. You can use the Cut, Copy, and Paste
commands (in menu Edit). You can specify the
font and size to use in textual editing windows
with Text Preferences (in menu File /
Preferences..., "Display" section, "Text" tab).
Instead of using the built−in text editor, you can
request an external text editor be used (for
example, EMACS). Do this with the Edit Text
Cell Externally... command (in menu Edit /
Text). Specify the external editor to use with the
Text Preferences.
The contents of a text window can be saved to disk with the Text Cell Contents... command (in menu File /
Export) and restored from disk with the Text Cell Contents... command (in menu File / Import).
Note that there is no "saving" of text windows because they are editing internal data structures. Therefore
every change updates the information in Electric (but the library must be saved to truly preserve changes).
Using the Electric VLSI Design System, version 8.09
115
Chapter 4: Display
Text searching is done with
the Find Text... command (in
menu Edit / Text). You can
find and/or replace text with
the appropriate buttons.
Check boxes allow the search
to be case sensitive, have
regular expressions, and to go
in the reverse direction. In
addition, you can jump
directly to a specified line
number.
Interestingly, the Find Text... command can also be used outside of the text edit window. If you are editing a
layout or schematic, this dialog will search all of the node, arc, export, and other names. The checkboxes in
the "Objects to Search" area control which of these pieces of text will be considered. "Automatically
Generated" names are those created for you by the system. They can be included in the search but normally
are not. The checkbox "Limit Search to the Highlighted Area" causes only objects that are selected or in the
highlighted area to be considered in the text search. See Section 2−1−3 for more on area selection. Finally,
you can restrict selection to those pieces of text that have a specified "Code" or "Units" setting (see Section
6−8−3 for more on "code" and "units").
116
Using the Electric VLSI Design System, version 8.09
Chapter 4: Display
4−10: 3D Windows
4−10−1: Introduction
Electric has the ability to view an integrated circuit in 3−dimensions as shown below, allowing a fuller
understanding of the interaction between layers. When displaying 3D, you can rotate, zoom, and pan the
image to get a better view, however you can no longer change the circuit.
The 3D View is based on Java3D, the Java
interface for interactive 3D graphics. Because
not everyone has a full 3D capability on their
computer, the 3D facilities are dependent on
these extra plugins:
• Java3D is the core 3D package and must
be installed.
• 3D axes is an optional extra download
from Static Free Software that shows a
3D axis.
• JMF is an optional package from Sun
Microsystems that enables animation.
• Animation is an optional extra
download from Static Free Software that
does animation (it needs JMF).
See Section 1−5 for details about getting these
extensions.
To see the 3D view of a layout cell, use the 3D View command (in menu Window / 3D Window). The cell is
displayed in 3D, and mouse movements will rotate, pan, or zoom the circuit. Use the left button to rotate, the
right button for panning, and the middle one for zooming. When zooming, drag the middle button in one
direction to zoom in, and the other direction to zoom out. Standard pan and zoom operations (in menu
Window) are also available (see Section 4−4−1 and Section 4−4−2).
Each layer of a node or arc is drawn as a separate object in the 3D view. If you click on a node or arc in a 2D
view, all of its layers will be highlighted in the 3D view. Conversely, clicking on any layer of a node or arc in
the 3D view will show the entire component in the 2D view.
Using the Electric VLSI Design System, version 8.09
117
Chapter 4: Display
Cell instances will be drawn as bounding
boxes if they are unexpanded (top
illustration), and will show their contents if
expanded (bottom illustration).
Troubleshooting
If you are running on Windows and are using MDI mode (multiple document interface) the 3D display may
not work properly. See Section 1−3 for instructions on running Electric in SDI mode.
Because Java3D makes use of the graphics hardware on your computer, it may be useful to test that hardware
with the Test Hardware command (in menu Window / 3D Window).
118
Using the Electric VLSI Design System, version 8.09
Chapter 4: Display
4−10−2: Preferences
To control the 3D view, use the 3D Preferences (in menu File / Preferences..., "Display" section, "3D" tab).
This provides access to most of the parameters that control 3D viewing. The only other controls available are
the colors used to draw 3D features, which are available in the Layers Preferences (see Section 4−6−2).
In the 3D Preferences,
the thickness and Z
distance (height) of
each layer can be
controlled as well as
the view mode, the
Z−axis scale, and use
of antialiasing.
On the left side of this
dialog is a list of
layers in the current
technology. On the
right side is a cross
sectional view of the
chip, showing the
relative position of
each layer. You can
select a layer by
clicking on either side
of the dialog. The
currently selected
layer is highlighted in
the list on the left and
shown in red in the
right−hand view.
Change the "3D
HIGHLIGHTED
INSTANCES" entry
in the Layers
Preferences to change
the color used for
highlighting layers in
the 3D view and in
the preferences.
Using the Electric VLSI Design System, version 8.09
119
Chapter 4: Display
The distance of the layer from the wafer bottom and its thickness are the most important values. These values
are not only used for the 3D view; they are also used whenever layers are presented in "height" order. Once
selected, you can type new values into the "Thickness" and "Distance" fields.
By default, a perspective view is shown. Uncheck "Use Perspective" to see a parallel display. Antialiasing can
be turned on by checking "Use Antialiasing". Due to performance issues, antialiasing is not on by default.
You can also control the display of cell bounds and axes. The limit on the number of nodes prevents
massively large circuits from swamping the 3D system.
The transparency option controls whether you can see through layers, allowing finer control of the display.
The transparency factor ranges from 0 (fully opaque: not transparent at all) to 1 (completely transparent: an
invisible shape). The transparency mode sets the rasterization technique to use during rendering. Possible
values are NONE, BLENDED, FASTEST, NICEST or SCREEN DOOR. The default setting of "NONE"
indicates that all objects are opaque. Due to rendering issues while setting more than 1 layer with the
transparency mode "NICEST", the select layers are set with "SCREEN_DOOR" so they can be seen from any
angle. Refer to www.j3d.org for technical details.
Other controls are available in this dialog, for example the initial zoom factor and rotation. If the displayed
layers are too thin along the Z axis (compared to their X and Y values), use the "Z Scale" field to make
everything thicker.
Lights
The 3D view uses one the ambient (background) light and two directional lights. The ambient light is always
on, but the directional light can be enabled or disabled with the checkboxes.
The directional lights sit outside of the circuit and point in the given direction. The default directions of (−1,
1, −1) and (1, −1, −1) illuminate the 3D view from the front. Although the lights have a default color of white,
this can be changed by editing the "SPECIAL: 3D DIRECTIONAL LIGHT" entry in the Layers Preferences.
Ambient light is the background light that fills a space. It is used to illuminate those areas that are not directly
hit by the directional lights. The default color of the ambient light is gray, but this can be changed by editing
the "SPECIAL: 3D AMBIENT LIGHT" entry in the Layers Preferences.
120
Using the Electric VLSI Design System, version 8.09
Chapter 4: Display
If Java3D is not installed, the
distance and the thickness
can still be controlled. In
such a situation, the 3D
Preferences dialog has much
more limited information.
The cross−section
information on the right
shows layers and their range
of depth. You can choose
either the layer name or its
cross−section name.
4−10−3: Behaviors and Animation
Behaviors are controls that affect the 3D display. In Electric, there are 3 types of behaviors available.
Key Press
1. Orbit Behavior combines three basic mouse DOWN Arrow
behaviors: zoom, pan and rotate. The left
UP Arrow
button rotates, the right button pans, and the CTRL + DOWN Arrow
middle button zooms. Click and drag to alter
CTRL + UP Arrow
the display.
2. 3D Axis Behavior is available when the 3D ALT + LEFT Arrow
ALT + RIGHT Arrow
axis is shown. Clicking on the axis affects
rotation (but not panning or zooming). This
RIGHT Arrow
axis is not part of the standard Electric
LEFT Arrow
distribution and must be installed separately
CTRL + RIGHT Arrow
(see Section 1−5).
3. Navigator Behavior is controlled by special CTRL + LEFT Arrow
keys. Use the up/down/left/right arrow keys ALT + DOWN Arrow
as shown in the table.
ALT + UP Arrow
Using the Electric VLSI Design System, version 8.09
Effect
Move along −Z axis
Move along +Z axis
Move along −Y axis
Move along +Y axis
Move along −X axis
Move along +X axis
Rotate along −Y axis
Rotate along +Y axis
Rotate along −Z axis
Rotate along +Z axis
Rotate along −X axis
Rotate along +X axis
121
Chapter 4: Display
Animation
A 3D display can be animated by creating "key frames" along a time line. Interpolators examine the key
frames and smoothly animate the 3D view. There are two types of interpolators: simple and path. Simple
interpolators have a start and end frame, varying the view between them linearly. Path interpolators allow
multiple key frames to combine into a single smooth animation.
Spline interpolators can be created and controlled with the
Capture Frame/Animate command (in menu Window / 3D
Window). To animate, you must create a sequence of key
frames that define the view changes. Each key frame
represents a different 3D view of the scene.
To control the animation, make changes to the display and click "Enter Frame". You can enter as many
frames as you want and animate them later. The animated sequence is a "demo" that can be saved to disk and
restored later for playback. A QuickTime movie can be created by using the "Create Movie" button. For this
option, the JMF plugin must be available (see Section 1−5).
There is a built−in demo of animation, available in the Help / 3D Showcase menu. First, use the Load
Library command to load the demo library. Next, use the 3D View of Cage Cell command to start the 3D
viewer on the cage cell (used on the cover page of this manual). Finally, use the Animate Cage Cell
command to start an animation demo on the 3D view of the cage cell.
122
Using the Electric VLSI Design System, version 8.09
Chapter 4: Display
4−11: Waveform Windows
4−11−1: Digital Waveform Windows
The waveform window is able to display digital simulation output. This simulation output can come from
external simulators (such as Verilog and ArchSim) or built−in simulators (such as ALS and IRSIM). When
displaying the results of external simulators, the system reads the simulation output and shows it. When
internal simulators are displayed, you have the additional capability of changing the stimuli.
The digital waveform window looks like the picture below. Note also that there is a side bar with a cell
explorer in the window, just like in all windows, but the explorer has a "SIGNALS" section that lists the
signals found in the simulation.
Wave Panels
The waveform window contains a set of panels, each with a signal name and signal waveform. In each panel,
signal names are shown on the left, and their waveform on the right. Signals can be high (line at the top), low
(line at the bottom), "X" (solid bar from top to bottom), or "Z" (solid bar in the middle). Between the name
and the waveform are two control buttons:
• Close (an "X") to remove that panel from the waveform window.
• Hide to stop displaying the panel, but keep it available (it can be restored by selecting its name from
the popup at the top of the waveform window).
The waveforms can be single signals or busses. Busses are collections of single signals that display integer
values (for example, "himb[1:10]"). To expand a bus, and show its individual signals in separate panels,
double−click on its name. To contract the bus (removing its individual signals), double−click on the bus name
again.
Using the Electric VLSI Design System, version 8.09
123
Chapter 4: Display
Although the color of the waveforms is usually the same, it can vary with the strength of the signal. To enable
such a display, check "Multistate display" in the Simulators Preferences (in menu File / Preferences...,
"Tools" section, "Simulators" tab). To control the actual colors used in multistate display, use the Layers
Preferences (in menu File / Preferences..., "Display" section, "Layers" tab) and set the colors for
"WAVEFORM: OFF STRENGTH", "WAVEFORM: NODE (WEAK) STRENGTH", "WAVEFORM:
GATE STRENGTH", and "WAVEFORM: POWER STRENGTH" (see Section 4−6−2).
You can select a signal by selecting either its name or the actual waveform. A selected signal is highlighted,
and the selected panel is marked with a bold white line (see the "out" signal above). Note that when you click
on a signal, the equivalent network in the associated schematic or layout window is also highlighted (more on
this below).
You can rearrange the order of the signals by dragging their names to a new location.
You can add a new panel to the waveform window by double−clicking on its name in the "SIGNALS" area
(or by dragging that name to the waveform part on the right). If the layout or schematics cell that produced
the simulation is being displayed in another window, and the currently selected network in that window is
found in the simulation output, then that output can be added to the waveform window with the Add to
Waveform in New Panel command (in menu Edit / Selection). You can also use the Remove from
Waveform command to remove the currently selected network from the waveform display.
The order of signals in the waveform window is saved in the original cell so that subsequent simulations will
show the same signals. You can also save the configuration of the waveform window with the Save
Waveform Window Configuration to Disk... command (in menu Window / Waveform Window) and you
can restore the configuration with the Restore Waveform Window Configuration from Disk... command.
Time Control
Two vertical cursors appear in the window, called "main" and "extension" (the extension cursor is dotted).
Their time values and their difference are shown at the top of the window. You can click over the cursors and
drag them to different time locations. You can also use the "Center" buttons to bring these cursors to the
center of the display.
The time axis of the simulation window can be controlled with the appropriate Window menu commands.
Use Zoom Out and Zoom In to scale the time axis by a factor of two. Use Focus on Highlighted (in menu
Window / Special Zoom) to display the range between the main and extension cursors.
Besides controlling time with menu commands, you can also use the Pan and Zoom tools of the
toolbar to change the view. You can also adjust time by clicking−and−dragging in the time axis at
the top.
The pan tool lets you smoothly shift time when you click and drag. In the zoom tool, you zoom into an area
by clicking and dragging out that area. To zoom out, hold the shift key and click in the center of the desired
area.
124
Using the Electric VLSI Design System, version 8.09
Chapter 4: Display
The time axis is drawn linearly, but it can be changed to a logarithmic scale by right−clicking on the ruler and
choosing "Logarithmic" (use "Linear" to restore the scale).
The different panels in the waveform window are locked in time: they all show the same range of time, as
shown at the top of the waveform window. If you click on the "time lock" button at the top of the waveform
window (looks like a lock with the time on it:
) then time is unlocked, and each panel has its own time
scale. Now individual panels can show a different range of time than the rest.
Electric does crossprobing between the waveform window and an edit window with the original circuit. If the
original circuit is being displayed, selection in the waveform window is mirrored in that cell. Also, whenever
the main time cursor changes, the electrical state of the circuit is shown in that cell. Wires are colored
differently according to their high/low/X/Z value in the simulation at that time. If you connect Simulation
Probe nodes to any part of the circuit, those nodes light up with the appropriate color instead, which allows
better visualization of activity patterns (see Section 7−6−3). You can control the colors used in crossprobing
by using the Layers Preferences (in menu File / Preferences..., "Display" section, "Layers" tab) and setting
the colors for "WAVEFORM: CROSSPROBE LOW", "WAVEFORM: CROSSPROBE HIGH",
"WAVEFORM: CROSSPROBE UNDEFINED", and "WAVEFORM: CROSSPROBE FLOATING" (see
Section 4−6−2).
For best visualization of the simulation activity, there is a set of VCR buttons to control an animation of the
main time cursor. The play rate can be controlled by the up−arrow and down−arrow buttons, to the right of
the VCR controls. These make the playback run faster or slower. As the time cursor sweeps across the
waveform window, the original circuit can be seen to change levels.
These window functions apply to the digital simulation windows:
• Window / Fill Window make all data fit in window. If you wish to fill only in X, use the Fill Only in
X command (in the Window / Waveform Window menu). To fill only in Y, use Fill Only in Y.
• Window / Zoom Out show twice as much time.
• Window / Zoom In show half as much time.
• Window / Special Zoom / Focus on Highlighted show from main to extension cursors.
• Window / Pan Left show earlier time.
• Window / Pan Right show later time.
• Window / Special Pan / Center Cursor shifts the time so that the location of the cursor is in the
center (this command is only sensibly executed by using its quick−key binding).
• "Pan" tool in tool bar freehand drag of time.
• "Zoom" tool in tool bar drag area to zoom in, hold shift to zoom out.
• "Measure" tool in tool bar for measuring time (see Section 4−7−4).
Stimuli (for Built−in Simulators only)
When the waveform window displays the output of built−in simulators, you can set stimuli on the signals to
affect the simulation. Each stimulus that you set is marked with a large red box at the time of the stimulus (see
signals "cc" and "in"). You can select the stimuli by clicking on the red box. A selected stimulus has a green
box in it (see the rightmost stimulus on signal "in").
Using the Electric VLSI Design System, version 8.09
125
Chapter 4: Display
To set stimuli, select either a waveform or the equivalent network in the original schematic or layout. Once
selected, use the Set Signal High at Main Time (in menu Tools / Simulation (Built−in)) to make that signal
go to "high" at the time indicated by the Main cursor. Use Set Signal Low at Main Time to set the selected
signal "low", and use Set Signal Undefined at Main Time to set the selected signal "undefined" (X). Use the
Get Information about Selected Signals command to show stimuli and other information on the selected
signals.
To remove the selected stimulus, use the Clear Selected Stimuli command. To remove all stimuli on a the
selected waveforms, use Clear All Stimuli on Selected Signals. To remove all stimuli in the simulation, use
Clear All Stimuli.
Besides simple test vectors, the ALS
simulator can also set clock patterns on the
currently selected signal by using the Set
Clock on Selected Signal... command.
There are two ways to specify a clock: by
frequency (in cycles per second) or period
(in seconds).
Note that the clock cycles infinitely, but Electric generates simulation events to fill only the current waveform
window. If you want more clock events generated, zoom−out the waveform window before issuing the clock
command.
Once a set of stimuli has been established, you can save it to disk with the Save Stimuli to Disk... command.
These stimuli can be restored later with the Restore Stimuli from Disk... command. Each built−in simulator
has its own format for saving stimuli.
The Simulators Preferences (in menu File / Preferences..., "Tools" section, "Simulators" tab), offers some
controls for built−in simulators.
• "Auto advance time" requests that the main time cursor advance after each stimulus is added. This
allows each stimulus added to occur at a new time.
• "Resimulate each change" requests that the simulator rerun the simulation after any change to the
stimuli. Because the process of simulating a circuit can be costly, you might want to delay
resimulation until all stimuli have been set. If you uncheck this item, you must issue the Update
Simulation Window command to re−run the simulation.
Other Controls
At the top of the waveform window, above the signal names, are many useful controls. Those relating to time
have already been discussed. Here are the remaining buttons:
• "Refresh"
Refreshing the simulation causes it to reload from the original source. In the case of
external simulation, it is assumed that the simulation was re−run and the output file is different, so the
simulation output file is re−read. In the case of built−in simulators, it is assumed that the original
circuit has changed, so it is re−evaluated and reloaded into the simulator. This function is also
126
Using the Electric VLSI Design System, version 8.09
Chapter 4: Display
available with the Refresh Simulation Data command (in menu Window / Waveform Window).
• The Panel popup This is a list of all panels, including the hidden ones. Selecting a panel from this
list toggles its "hidden" state, making a visible one disappear, and making a hidden one reappear.
• "Grow" and "Shrink"
These buttons, which show a waveform being stretched or squeezed,
cause the minimum panel size to change. By shrinking the panel size, more of them can fit in the
window without having to use a slider to access them. Also, the panels can be resized individually by
dragging any of the dividers.
4−11−2: Analog Waveform Windows
The waveform window is able to display analog simulation output. This simulation output comes from
external simulators (such as Spice). When the system is asked to display the results of an external simulation,
it reads the simulation output and shows it.
The analog waveform window looks like the picture below. Note that there is a side bar with a cell explorer in
the window, just like in all windows, but the explorer has a "SIGNALS" section that lists the signals found in
the simulation (and optionally a "SWEEPS" section if swept data was found). When reading HSpice data, the
signals and sweeps sections may be further qualified by analysis, for example "TRANS SIGNALS", "DC
SWEEPS", etc.
Wave Panels
The waveform window contains a set of panels, each with one or more signals and waveforms. In a panel,
signal names are shown on the left, and their waveform on the right. Above the signal names in each panel are
Using the Electric VLSI Design System, version 8.09
127
Chapter 4: Display
5 names and controls:
• Panel number each panel is numbered so that it can be hidden and retrieved.
• Close (an "X") to remove the panel from the waveform window.
• Hide to stop displaying the panel, but keep it available (it can be restored by selecting its name from
the popup at the top of the waveform window).
• Remove Signal remove the selected signal from the panel (the DELETE key works for this, too).
• Remove All Signals remove all signals from the panel.
The command Clear All Signals in Waveform Window (in menu Window / Waveform Window) removes
all waveform panels from the display.
You can select a signal by selecting either its name or the actual waveform. Note that when you click on a
signal, the equivalent network in the associated schematic or layout window is also highlighted. If a Spice
deck was generated from the schematic, then crossprobing its simulation results to layout may not work
properly. This can be fixed with the Run NCC for Schematic Cross−Probing command (in menu Tools /
NCC, see Section 9−7−2).
You can change the color of a signal by right−clicking on its name and choosing a different color.
You can rearrange the order of the waveform panels by clicking on their panel−number and dragging the
panel to a new location. You can move signals from one panel to another by dragging their names to their
desired panel. If you use shift−click to drag signals, they are copied to the new panel.
You can add signals to the list by double−clicking on their name in the "SIGNALS" area (or by dragging
those names to the waveform part on the right). The signals will be added to the highlighted panel (the one
with the bold vertical axis). You can create a new panel, with no signals in it, by clicking on the button in the
upper−left of the waveform window ( ).
If the layout or schematics cell that produced the simulation is being displayed in another window, and the
currently selected network in that window is found in the simulation output, then that output can be added to
the waveform window with the Add to Waveform in New Panel command (in menu Edit / Selection). The
command Add to Waveform in Current Panel overlays the signal on top of others in the currently selected
waveform panel.
The order of signals in the waveform window is saved in the original cell so that subsequent simulations will
show the same signals. You can also save the configuration of the waveform window with the Save
Waveform Window Configuration to Disk... command (in menu Window / Waveform Window) and you
can restore the configuration with the Restore Waveform Window Configuration from Disk... command.
The Export Simulation Data... command (in menu Window / Waveform Window) writes a tab−separated
file with all simulation data (names and values). This is useful for doing spreadsheet analysis of the data.
128
Using the Electric VLSI Design System, version 8.09
Chapter 4: Display
Sweeps
If the simulation had sweeps, those values are shown in the cell explorer in the "SWEEPS" area. You can
right−click on a sweep and choose to include or exclude it from the display (double−clicking on the sweep
toggles its inclusion). Right−clicking on the "SWEEPS" icon lets you include or exclude all of them.
A single sweep can be highlighted to distinguish it on the display. Right−click on that sweep and choose
"Highlight". To remove all highlighting, right−click on the "SWEEPS" icon and choose "Remove
Highlighting".
Time Control
Two vertical cursors appear in the window, called "main" and "extension" (the extension cursor is dotted).
Their time values and their difference are shown at the top of the window. You can click over the cursors and
drag them to different time locations. You can also use the "Center" buttons to bring these cursors to the
center of the display.
Another way to measure in the
waveform window is to use the
"measure" tool (see Section
4−7−4). This tool lets you drag a
rectangle, and it shows the
left/right time with difference as
well as the top/bottom values with
difference. The tool snaps to data
points so it is easy to get precise
measurements.
The time axis of the simulation window can be controlled with the appropriate Window menu commands.
Use Zoom Out and Zoom In to scale the time axis by a factor of two. Use Focus on Highlighted (in menu
Window / Special Zoom) to display the range between the main and extension cursors.
Besides controlling time with menu commands, you can also use the Pan and Zoom tools of the
toolbar.
The pan tool lets you smoothly shift time when you click and drag. In the zoom tool, you zoom into an area
by clicking and dragging out that area. To zoom out, shift−click in the center of the desired area. You can also
adjust time by clicking−and−dragging in the time axis at the top.
Using the Electric VLSI Design System, version 8.09
129
Chapter 4: Display
You can control the horizontal and vertical range precisely
by double−clicking in the vertical scale area. The dialog lets
you type exact values into the ranges.
Both the horizontal and vertical axis are drawn linearly. Either axis can be changed to a logarithmic scale by
right−clicking on the ruler and choosing "Logarithmic" (use "Linear" to restore the scale).
The different panels in the waveform window are locked in time: they all show the same range of time, as
shown at the top of the waveform window. If you click on the "time lock" button at the top of the waveform
window (looks like a lock with the time on it:
) then time is unlocked, and each panel has its own time
scale. Now individual panels can show a different range of time than the rest.
A set of VCR buttons is available to animate the main time cursor. The play rate can be controlled by the
up−arrow and down−arrow buttons to the right of the VCR controls. These buttons make the playback run
faster or slower. As the time cursor sweeps across the waveform window, the original circuit can be seen to
change levels.
These window functions apply to the analog simulation windows:
• Window / Fill Window make all data fit in window. If you wish to fill only in X, use the Fill Only in
X command (in the Window / Waveform Window menu). To fill only in Y, use Fill Only in Y.
• Window / Zoom Out show twice as much time.
• Window / Zoom In show half as much time.
• Window / Special Zoom / Focus on Highlighted show from main to extension cursors.
• Window / Pan Left show earlier time.
• Window / Pan Right show later time.
• Window / Special Pan / Center Cursor shifts the time so that the location of the cursor is in the
center (this command is only sensibly executed by using its quick−key binding).
• "Pan" tool in tool bar freehand drag of time.
• "Zoom" tool in tool bar drag area to zoom in, hold shift to zoom out.
• "Measure" tool in tool bar for measuring time.
Eye Plots
The horizontal axis does not have to represent time. Any signal can be used in the horizontal axis, simply by
dragging that signal onto the horizontal ruler. To restore the horizontal axis to show time, right−click on it and
choose "Make the X axis show Time".
Other Controls
At the top of the waveform window, above the signal names, are many useful controls. Those relating to time
have already been discussed. Here are the remaining buttons:
130
Using the Electric VLSI Design System, version 8.09
Chapter 4: Display
Rereads the simulation output file and updates the display. If the simulation has been
• "Refresh"
re−run, and the output file is different, then this button shows the new data. This function is also
available with the Refresh Simulation Data command (in menu Window / Waveform Window).
Controls the display of dots on the vertices of the waveforms. The
• "Show Vertices"
button toggles between three states: (1) showing lines only, (2) showing lines and dots, and (3)
showing dots only.
• "Show Grid"
Displays a grid in the waveform panels. The button toggles between showing and
not−showing the grid.
• The Panel popup This is a list of all panels, including the hidden ones. Selecting a panel from this
list toggles its "hidden" state, making a visible one disappear, and making a hidden one reappear.
• "Grow" and "Shrink"
These buttons, which show a waveform being stretched or squeezed,
cause the minimum panel size to change. By shrinking the panel size, more of them can fit in the
window without having to use a slider to access them. Also, the panels can be resized individually by
dragging any of the dividers.
Using the Electric VLSI Design System, version 8.09
131
Chapter 4: Display
132
Using the Electric VLSI Design System, version 8.09
Chapter 5: Arcs
5−1: Introduction to Arcs
The arcs in a circuit are much more than simple connecting wires. They can
take many different forms according to the needs of the design environment. In
schematics, arcs can be negated, directional, zigzag, and more. In layout, they
can be directional and extended by half of their width.
The most important property of an arc is its ability to remain connected when physical changes are made to
the circuit. Constraining properties provide for intelligent circuit layout.
Electric allows you to control how layout changes when the circuit is modified. This is done by placing
constraints on the arcs that react to node changes. Electric has a set of four constraints that, although not
complete, have been found to be useful in circuit design.
Using the Electric VLSI Design System, version 8.09
133
Chapter 5: Arcs
5−2: Constraints
5−2−1: Rigid and Fixed−Angle Arcs
The first constraint in Electric is the rigid constraint. When an arc is made rigid, it cannot
change length. If a node on either end is moved, the other node and the arc move by the
same amount. Besides keeping a constant length, rigid arcs attach in a fixed way to their
nodes. This means that if the node rotates or mirrors, the arc spins about so that the
overall configuration does not change. Without this rigidity constraint, arcs simply stretch
and rotate to keep their connectivity.
The second constraint, which is used only if an arc is not rigid, is the fixed−angle
constraint. This constraint forces a wire to remain at a constant angle (usually used to
keep horizontal and vertical wires in their Manhattan orientations). For example, if a
vertical fixed−angle arc connects two nodes, and the bottom node moves left, then the arc
and the top node also move left by the same amount. If that bottom node moves down, the
arc simply stretches without affecting the other node. If the bottom node moves down and
to the left, the arc both moves and stretches. Rotation of nodes causes no change to
fixed−angle arcs unless the arc is connected to an off−center port, in which case a slight
translation and stretch may occur.
Most IC layout is done with Manhattan geometry. If you suspect that some of your wires have become
skewed, use the Show Nonmanhattan command (in menu Edit / Cleanup Cell).
5−2−2: Slidable Arcs
Another constraint, available only for nonrigid arcs, is slidability. When an arc is slidable, it may move about
within its port. To understand this fully, you should know exactly where the arc endpoint is located. Most arcs
are defined to extend past the endpoint by one−half of their width. This means that the arc endpoint is
centered in the end of the arc rectangle. If the arc is 2 wide, then the endpoint is indented 1 from the edge of
its rectangle. All arc endpoints must be inside of the port to which they connect. If the port is a single point,
then there is no question of where the arc may attach. If, however, the port has a larger area, as in the case of
contacts, then the arc can actually connect in any number of locations.
134
Using the Electric VLSI Design System, version 8.09
Chapter 5: Arcs
Slidable arcs may adjust themselves within the port area rather than move. For example, if a node's motion is
such that the arc can slide without moving, then no change occurs to the arc or to the other node. Without the
slidable constraint, the arc moves to stay connected at the same location within the port. Slidability
propagation works both ways, because if an arc moves but can slide within the other node's port, then that
node does not move. Note that slidability occurs only for complete motions and not for parts of a motion. If
the node moves by 10 and can slide by 1, then it pushes the arc by the full 10 and no sliding occurs. In this
case, only motions of 1 or less will slide.
Because ports have area, and because arcs end somewhere inside of that area, the actual ending point can vary
considerably. If the arc is at the far side of the port, it may protrude out of the far side of the node, causing
unwanted extra geometry. You can shorten an arc so that its endpoint is at the closest side of the port with the
Shorten Selected Arcs command (in menu Edit / Cleanup Cell).
5−2−3: Constraint Propagation
The last of Electric's constraints is the only one that is not actually programmable by the user.
This is the constraint that all arcs must stay in their
ports, even across hierarchical levels of design. When a
node in a cell moves, and has an export on it, all the
ports on instances of that cell also change. The
constraint system therefore adjusts all arcs connected to
those instances, and follows their constraints. If those
constraints change nodes with exports in the
higher−level cell, then the changes propagate up
another level of hierarchy.
This bottom−up propagation of changes guarantees a correctly connected hierarchy, and allows top−down
design. Users can create skeleton cells that are mostly empty and contain only exports on unconnected nodes.
They can then do high−level design with these skeleton cell instances. Later, when circuitry is placed in the
cells, or when layout views are substituted for the skeletons, the constraint system will maintain proper
connectivity in all higher levels of hierarchy.
The hierarchical−propagation aspect of the constraint system leaves open the possibility of an overconstrained
situation. For example, if two different cell instances are connected to each other with two rigid wires, and
one connection point moves, then it is not possible to keep both wires rigid. Electric jogs an arc, converting it
into three arcs that zigzag, to retain the connection. Although connectivity is retained, the geometry may be in
the wrong place, causing unexpected changes to the circuit. Users are encouraged to examine the hierarchy to
make sure that arbitrary hierarchical changes do not cause undetected damage to the layout. Electric will warn
you of any changes which affect undisplayed cells farther up the hierarchy.
Using the Electric VLSI Design System, version 8.09
135
Chapter 5: Arcs
5−3: Setting Constraints
The two most common constraints, rigid and fixed−angle (see Section 5−2−1), can be controlled from the
Edit / Arc menu. When the Rigid, Non Rigid, Fixed Angle, and Not Fixed Angle commands are issued, all
of the currently highlighted arcs have those constraints set.
In order to set slidability (see Section 5−2−2), select a single arc and issue the Object Properties... command
(in menu Edit / Properties).
At the bottom of the arc properties
dialog, when the "More" button has
been pressed, are check boxes that
control constraints. This is the only
way to affect the slidable constraint
(which is not very commonly
used).
136
Using the Electric VLSI Design System, version 8.09
Chapter 5: Arcs
5−4: Other Properties
5−4−1: Directionality
For documentation purposes, it is possible to display a directional arrow on arcs
to indicates flow. This property can be changed with the Toggle Directionality
command (in menu Edit / Arc). It may also be controlled by the Object
Properties... dialog (in menu Edit / Properties).
The controls in the Object Properties... dialog offer the option of placing the arrow head on either end, both
ends, or neither end. This allows arbitrary combinations of arrow heads and bodies to display arbitrarily
intricate directionality schemes.
5−4−2: Negation
Arcs in the Schematic technology may be negated, which causes them to have a
bubble drawn where they attach to schematic elements. This property can be
changed with the Toggle Port Negation command (in menu Edit / Technology
Specific). It may also be controlled by the Object Properties... dialog (in menu
Edit / Properties). Note that you can toggle negation when an arc is selected (which
leaves the system to guess which end you want to negate) or you can toggle
negation when a node and port is selected (in which case, the arc attached to that
port is negated).
Note that the Object Properties... dialog offers precise control of the negating bubbles, allowing you to
specify which ends have the bubbles on them. Negated arcs make no sense in layout technologies and are
ignored.
5−4−3: End Extension
All arcs are drawn so that their
geometry extends beyond their
endpoints by one−half of their width.
This property can be set or reset with
the Toggle End Extension of Head,
Toggle End Extension of Tail and
Toggle End Extension of Both
Head/Tail commands (in menu Edit
/ Arc). It may also be controlled by
the Object Properties... dialog (in
menu Edit / Properties).
Using the Electric VLSI Design System, version 8.09
137
Chapter 5: Arcs
5−4−4: Naming
Another property of an arc is its name. This is a character string that is displayed on the arc and used to name
the electrical network connected to that arc. The "Name" field in the Object Properties... dialog allows you
to specify this property, which is then displayed on the arc. See Section 6−8−4 for "smart" arc name control.
All arcs are named in Electric, so if you don't give it a name, one will be assigned. These names, which
typically take the form "object@number" are temporary names, and are distinguished from the names given
by the user. Temporary names are not displayed on the arcs, but user−defined names are.
Note that creating exports is another way of naming a network. See Section 6−9−2 for more on network
naming.
Arc names can be quite complex when applied to busses. The names can be indexed, aggregated, and
otherwise be used to describe multiple signals. See Section 6−9−3 for more on bus naming.
5−4−5: Curvature
An unusual arc property, used only in circular geometry, is curvature. Although most arcs cannot handle
curvature, those in the Artwork and Round CMOS ("rcmos") technologies can.
The Curve through Cursor command (in menu Edit / Arc) requests that the
currently highlighted arc curve in such a way that it passes through the location
of the cursor. The Curve about Cursor command requests that the currently
highlighted arc curve between its endpoints such that the center of curvature is at
the location of the cursor. After issuing these commands, click and drag to see
how the arc will curve.
The Remove Curvature command makes the arc straight.
138
Using the Electric VLSI Design System, version 8.09
Chapter 5: Arcs
5−5: Default Arc Properties
The Arcs Preferences (in menu File / Preferences..., "General" section, "Arcs" tab) lets you control the arc
creation process. It does not affect existing arcs, only those that are subsequently created.
The top part of the dialog allows you to set defaults for specific types of arcs. You select the "Technology"
and "Arc Type", and then set defaults for it (such as the "Default width").
The "Default width" field specifies the width of newly placed arcs. When there are already arcs connected to
one of the nodes being wired, the new wire is made as wide as the widest existing arc on either node. Also,
when the nodes are larger than normal, arcs connected to them will be made appropriately wider.
The "Placement angle" is the granularity for running this type of arc (in degrees). A value of 90 lets arcs run
at 0, 90, 180, or 270 degrees: manhattan geometry. A value of 45 lets it run at any of 8 angles (useful for
schematics). A value of 0 lets it run at any angle (used in artwork).
The "Pin" is the node that gets used for connecting two of these arcs. It is typically a "Pin" node (see Section
7−1−1). If changed to a node with geometry (such as a contact node) then these contacts will be placed at the
bends of this arc.
The checkboxes in the "Default State" section have these meanings:
• Rigid − whether the arc is rigid
in length and relationship to its
nodes (see Section 5−2−1).
• Fixed−angle − whether the arc
stays at the same angle when one
end moves (see Section 5−2−1).
• Slidable − whether the arc slides
around in its node's port (see
Section 5−2−2).
• Directional − whether the arc has
an arrow drawn on it (see Section
5−4−1).
• Ends extended − whether the arc
extends past its endpoint by half
its width (see Section 5−4−3).
Using the Electric VLSI Design System, version 8.09
139
Chapter 5: Arcs
The bottom portion of the dialog has controls for all arcs.
• "Play 'click' sounds when arcs are created" − plays a sound to confirm arc creation. The sound is a
single click for one arc, a double−click for two arcs, and a triple−click for three or more arcs.
• "Duplicate/Array/Paste increments arc names" − sets whether the name on an arc should be kept
unique by auto−incrementing after this arc has been duplicated, arrayed, or pasted.
140
Using the Electric VLSI Design System, version 8.09
Chapter 6: Advanced Editing
6−1: Making Copies
Once you have created a collection of objects, it may be desirable to have other identical copies. There are
two ways to do this: by duplication, and by cut−and−paste.
Duplication
The Duplicate command (in menu Edit) makes a copy of the selected nodes and arcs. After issuing this
command, you can move the cursor to any location and click to place the copy. While moving the cursor, an
outline of the duplicated objects is shown (as well as the amount of motion).
If you have disabled "Move after Duplicate" (in the Nodes Preferences, in menu File / Preferences...,
"General" section, "Nodes" tab) then the duplicated objects are placed immediately without dragging.
Initially, they are moved by a predefined amount. However, Electric remembers motion that is made after a
duplication and uses that offset in subsequent duplications.
If any of the nodes have exports on them, they are not duplicated (unless "Duplicate/Array/Paste copies
exports" is set in the Nodes Preferences).
The Duplicate command forces newly created nodes and arcs to have unique names. This means that if any
nodes or arcs are named (using the Object Properties... command, in menu Edit / Properties) and then
duplicated, the new ones will have different names (specifically, the old names with numbers appended or
modified).
Cut−and−Paste
Another way to make copies of nodes and arcs is with the cut−and−paste commands. The Copy and Cut
commands (in menu Edit) copy the currently selected nodes and arcs to a special buffer. Cut also removes
the objects after copying them. The Paste command then copies the objects from the special buffer to the
display. After issuing this command, an outline of the pasted objects attaches to the cursor. When you click,
the objects are placed at that location. You can right−click during the paste drag to affect the location, and to
abort the paste.
Note that if you copy a node or arc and then select another before pasting, then the copied object will replace
the selected object (changing its type and other properties, similar to the Change... command, see Section
6−6). If you want the Paste command to make a second copy, be sure that nothing is selected when you issue
the command. Thus, duplicating an object cannot be done by issuing a Copy and then a Paste. You must do a
Copy, then deselect the object, then do a Paste.
Using the Electric VLSI Design System, version 8.09
141
Chapter 6: Advanced Editing
6−2: Creation Defaults
The Duplicate command is useful because a node may have been modified (rotated, scaled, etc.) and
duplication preserves all of those changes. Using Copy and Paste does the same thing. Another way to create
nodes that are nonstandard is to set creation defaults.
To do this, use the Nodes
Preferences (in menu File /
Preferences..., "General"
section, "Nodes" tab). The
top part of the dialog
controls new primitive
nodes. You can change the
default size of any
primitive node by
choosing the node and
changing the values.
The middle section of the dialog controls cells:
• "Check cell dates during editing" requests that date information be used to ensure a proper circuit
building sequence. When this box is checked, warning messages will be issued when editing a cell
that has more recent subcell instances. Electric tracks cell creation and revision dates, and this
information can be displayed with the Describe this Cell command and others in menu Cell / Cell
Info (see Section 3−7−1).
• "Switch technology to match current cell" requests that the current technology automatically change
whenever the current cell changes, so that the two match.
142
Using the Electric VLSI Design System, version 8.09
Chapter 6: Advanced Editing
• "Place Cell−Center in new cells" requests that all newly created cells have a Cell−Center node placed
at the origin (see Section 3−3 for more on Cell centers).
• "Reconstruct arcs and exports when deleting instances" requests that arcs connected to cell instances
be reconstructed when the cell instances are deleted. These reconstructed arcs appear to be the same
as before, but they now connect to pins that end where the instance ports used to be. In addition,
exports that were on deleted cell instances are moved to pins in the same location. When this box is
not checked, arcs and exports connected to deleted instances are also deleted.
• "Always prompt for index when descending into array nodes" controls whether nodes with array
specifications should be precisely tracked when descending the hierarchy (see Section 3−5 for more).
The bottom part of the dialog applies to all nodes:
• "Disallow modification of complex nodes" requests that all cell instances, transistors, and other
complex nodes be anchored. Pins and contacts are not considered to be complex.
• "Disallow modification of locked primitives" requests that all lockable primitive node instances be
anchored. Once locked, these nodes cannot be created, deleted, or modified in any way. Typically,
only primitives in "array" technologies are lockable (such as the FPGA technology, see Section
7−6−2), presuming that these components will be used to define the fixed circuitry that is then
customized. Design of the fixed circuitry is done with this lock off, and then the customization phase
is done with this lock on.
• "Move after Duplicate" allows duplicated objects to be positioned interactively. This is the default
condition. However, if this is unchecked, then the Duplicate command (in menu Edit) will place a
copy automatically, without allowing the new location to be specified by the cursor.
• "Duplicate/Array/Paste copies exports" requests that these node−copying operations also copy their
exports. This includes the Duplicate, Array, and Paste commands (in menu Edit) . See Section 6−4
for more on arrays.
• "Extract copies exports" requests that extraction of cell instances also copy the exports. Extraction is
done with the Extract Cell Instance command (in menu Cell). See Section 3−8 for more on
extraction.
Using the Electric VLSI Design System, version 8.09
143
Chapter 6: Advanced Editing
6−3: Preferences
All preferences in Electric are controlled with the Preferences... command (in menu File). You can also
get Preferences with this icon on the tool bar.
This dialog has a central panel with a tree−structured list of all of the preferences, and two panels on the left
and right for setting the Project and User aspects of the preferences. If a particular preference has no User or
Project part, that panel does not appear. The differences between User and Project preferences is:
• User Preferences (on the right) affect the user's interaction with the system. Examples are printer
control, display colors, and keyboard bindings. Each user may have different preferences, and it does
not impact the design being done.
• Project Preferences (on the left) affect the actual circuitry being edited (and so should be the same
for every user who is editing that circuitry). Examples are GDS layer mappings and technology
scaling.
The Preferences dialog is modeless, meaning that it can remain on the screen while other work is done. For
this reason, the dialog has an "Apply" button so that changes can be made without dismissing the dialog. The
Preferences dialog also has "Export" and "Import" buttons for saving Preferences to an XML file (this
function is also available from the File / Import and File / Export menus). Use the "Help" button to see the
page in the user's manual that explains the current panel. Finally, the Preferences dialog has a "Reset" button
for resetting the current User Preferences panel to its factory−default state, and a "Reset All" button for
resetting all User Preferences to their factory−default state. Note that Project Preferences are not affected by
the reset buttons.
144
Using the Electric VLSI Design System, version 8.09
Chapter 6: Advanced Editing
Where Preferences Are Stored
All Preferences are stored permanently on your computer and are remembered each time you run Electric.
The actual location of this information varies with each operating system.
• Windows: In the registry. Look in: HKEY_CURRENT_USER / Software / JavaSoft / Prefs / com /
sun / electric.
• UNIX/Linux: In your home directory. Look in: ~/.java/.userPrefs/com/sun/electric
• Macintosh: In your home directory, under Library/Preferences. Look at:
~/Library/Preferences/com.sun.electric.plist
You can delete the appropriate data to reset Electric to its "factory" state.
To save your preferences to disk, for saving and transporting to other systems, use the "Export" button in the
Preferences dialog, or use the Preferences... commands (in menu File / Export). This will write an XML file
with preference information which can be read back into Electric with the "Import" button, or the
Preferences... commands (in menu File / Import).
Project Preferences are also saved with your circuitry so that the values will be correct when the circuits are
read back in.
By default, project preferences are saved in each library that is written to disk. However, for multiple−library
projects, this can be troublesome if some libraries have different preferences than others. The solution is to
create a file, in the same directory as the libraries, called "projsettings.xml". If this file exists, then preferences
are taken from it (and ignored in the libraries). To write this file, use the Project Preferences... command (in
menu File / Export). To override current settings and explicitly read a project preferences file, use the
Project Preferences... command (in menu File / Import).
When Electric finds
Project Preferences
that are inconsistent
with the current
values, this dialog
appears. You must
choose whether you
want to use the new
setting values or the
current setting. This
can be done on an
individual basis, or for
all settings that
conflict.
Using the Electric VLSI Design System, version 8.09
145
Chapter 6: Advanced Editing
6−4: Making Arrays
If one copy is not enough, Electric has a command for building an array of circuitry.
The Array... command (in menu Edit) takes the currently highlighted objects and replicates them many
times. You specify the number of replications in the X and Y directions and the geometry is arrayed.
Arbitrary expressions can be used in this dialog, for example "3*4+1".
Arrays are generated by X (row) with Y
(column), following a raster scan order. If
you request that alternate rows or columns
be flipped, then they are mirrored in the
direction of repetition. If you request that
alternate rows or columns be staggered,
then each element is offset by an
alternating amount. If you request that the
rows or columns be centered, then the
original circuitry will be placed in the
middle of the array instead of the corner. If
the X or Y values are negative, then the
array is laid out backwards (replications are
placed in the reverse direction).
There are four ways to specify spacing: edge overlap, centerline distance, essential bounds spacing, or
measured distance. The edge overlap amounts indicate the amount by which the rows and columns will be
squeezed together (zero overlap causes the each arrayed copy to touch the next one, negative overlap can be
specified to spread the objects apart). Centerline distance is the distance between object centers, and defaults
to the size of the selected objects (which causes the copies to touch). Essential bounds is a size that is set for
set for specific cells by placing two or more Essential Bounds nodes in the cell (see Section 7−6−3). If a cell
with essential bounds is arrayed, that value can be used. Finally, the last measured distance can be used to
determine the array spacing (for more on measuring, see Section 4−7−4).
Checkboxes at the bottom of the dialog are special cases:
• "Linear diagonal array" indicates that the array is linear (one of the repeat factors must be 1) but that
both spacing rules will be applied. This therefore creates a single line that runs diagonally.
• "Generate array indices" requests that the array entries be drawn with index information. When this is
checked, array entries are labeled with the index of each entry. The original copy is labeled "0−0" and
146
Using the Electric VLSI Design System, version 8.09
Chapter 6: Advanced Editing
the copy to its right is labeled "1−0". These names are simply visual tags that have no bearing on the
contents (use the Object Properties... command, in menu Edit / Properties, to set or remove these
names).
• "Only place entries that are DRC correct" requests that array entries only be placed where they do not
create design−rule violations. This option is only available if a single node is being arrayed. After the
array is created, the design−rule checker is run on each entry, and if it causes an error, it is removed.
• "Transpose placement ordering" requests that array placement go by column instead of by row. This
is useful if the arraying includes names which are being auto−incremented in the array. By
transposing the order of arraying, the names will run in the orthogonal direction.
Note that the Array dialog is modeless and can remain on the screen while other work is being done. Both the
"OK" and "Apply" buttons create an array, but the "OK" button also closes the dialog. The "Draw" button lets
you drag an area on the screen in which the array will be placed. As you are dragging the area, the individual
array elements are shown so that you can see the extent of the array. When the button is released, the array is
created.
Using the Electric VLSI Design System, version 8.09
147
Chapter 6: Advanced Editing
6−5: Spreading Circuitry
When a large amount of circuitry has been placed too close together or too far apart, Electric's constraint
system can help. All that is necessary is to make all arcs in an area rigid and then move one node. Of course,
you may have to move more than one node if the one you pick is not connected to everything else you want to
move. Also, you must make sure that arcs connecting across the area boundary are nonrigid. Finally, setting
arc rigidity should be done temporarily so that it does not spoil an existing constraint setup. All these
operations are handled for you by the Spread... command (in menu Edit / Move).
With the Spread... command, the highlighted node is a focal point
about which objects move. A dialog is presented in which an amount
and a direction (up, down, left, or right) are specified. An infinite line
is passed through the highlighted node's center and everything above,
below, to the left of, or to the right of the line is moved by the
specified amount.
Negative spread distances compact the circuit.
148
Using the Electric VLSI Design System, version 8.09
Chapter 6: Advanced Editing
6−6: Replacing Circuitry
The Change... command (in menu Edit) removes the currently highlighted node or arc and replaces it with a
new one of a different type.
This same effect can be had by
copying one object and then
pasting it onto another (see
Section 6−1). A dialog is
presented in which the possible
replacements are shown. For node
changing, you can choose to show
primitives from the current
technology, cells from the current
library, or both.
When replacing an arc, the
existing nodes on either end must
be able to reconnect to the new
type of arc. If "Change nodes with
arcs" is checked, nodes will be
changed to allow the new type of
arc to remain connected.
When replacing a node, the existing arcs on it must be able to reconnect properly to the new node. However,
the sizes of the replaced object can be different, and the layout will be adjusted. Electric determines which
ports on the replaced node to use by examining the port names and locations. If the ports are aligned correctly
but not named the same, this matching will fail. Check "Ignore port names" to disable name matching and use
only position information. If the new node is missing essential ports, such that existing wires cannot be
reconnected, then the change will fail (unless "Allow missing ports" is checked).
Besides replacing the currently highlighted node or arc ("Change selected ones only"), it is also possible to
specify replacement of many other objects.
• "Change all connected to this" requests that other objects of the same type which are connected to the
highlighted ones will be changed.
• "Change all in this cell" requests that all other objects of the same type in this cell will be changed.
• "Change all in this library" requests that all other objects of the same type in the current library will
be changed.
• "Change all in all libraries" requests that all other objects of the same type in every library will be
changed.
Using the Electric VLSI Design System, version 8.09
149
Chapter 6: Advanced Editing
This is a modeless dialog: it can remain up while other editing is being done. Click "Done" to dismiss it, and
"Apply" to make a change.
Note that some Schematic nodes use parameters to further describe them. For example, an electrolytic
capacitor is really just a capacitor with the "electrolytic" parameter on it. Therefore, you can change a node
into a capacitor, but not an electrolytic capacitor, because it is not in the list. To change a capacitor into an
electrolytic capacitor, paste an electrolytic capacitor onto it. Besides capacitors, parameters can be found on
diodes, transistors, sources, and two−ports (the four−connection primitives such as VCCS).
Another command for changing circuitry is Replace Cells from Library... (in menu Cell / Merge
Libraries). This command replaces instances in the current cell with like−names ones from another library. It
is useful when a new standard−cell library is replacing an old one, and all instances must be switched.
150
Using the Electric VLSI Design System, version 8.09
Chapter 6: Advanced Editing
6−7: Undo Control
Electric has an undo mechanism that tracks all changes made during a session. When a command is issued, it
and its side effects are stored.
The Undo command (in menu Edit) reverses the last change made (this includes any changes that may have
been made by other tools). Multiple uses of the Undo command continue to undo further back. The Redo
command redoes changes, up to the most recent change made.
You can also use the undo (counterclockwise) and redo (clockwise) icons from the tool bar.
Electric stores only the last 40 changes, so anything older than that cannot be undone. To increase the number
of changes that are saved, use the General Preferences (in menu File / Preferences..., "General" section,
"General" tab), and change the "Maximum undo history" field. To see a history of changes that were made,
use the Show Undo List command (in menu Edit).
In Electric, almost every command is undoable, but there are some exceptions. Commands that write disk
files are not undoable, because Electric would not be so presumptuous as to delete a disk file. Also,
commands that read a disk file are undoable, but because users generally do not want to remove libraries from
memory once read in, the system prompts you to be sure that such a large undo is really desired.
Another useful command in for controlling changes being made is Repeat Last Action (in menu Edit). This
repeats the last command, but only works for commands that can sensibly be repeated.
Using the Electric VLSI Design System, version 8.09
151
Chapter 6: Advanced Editing
6−8: Text
6−8−1: Understanding Text
There are a number of ways to place text in a circuit.
• Each unexpanded instance of a cell has text that describes it, and its ports.
• Each export has a text label.
• Nodes and arcs can be named (with Object Properties...) so that they have text on them. They can
also have additional attributes that appear as text (for example, NCC annotations, Spice multipliers,
Verilog transistor strength, etc.)
• Certain primitive nodes (such as the Flip−Flop component of the Schematic technology) have text as
an integral part of their image.
• It is even possible to create a special node that is only text (with some of the commands under the
"Misc" entry of the component menu: "Annotation Text", "Spice Code", "Spice Declaration",
"Verilog Code", and "Verilog Declaration").
• Schematic and icon cells can have parameter definitions, and the instances of those cells can have
parameter values (see Section 6−8−5).
Essentially, every piece of text on the display is tied to some node or arc (or occasionally a cell). By
understanding the relationship between text and its attached object, it becomes easy to manipulate that text.
The visibility of text can be controlled with the "Layers" tab of the sidebar (see Section 4−5−3). This allows
you to reduce the clutter of text on the display.
152
Using the Electric VLSI Design System, version 8.09
Chapter 6: Advanced Editing
6−8−2: Selecting Text
The only category of text that is not selectable is the text that is integral to a node's graphics (i.e. the
Flip−Flop). For the rest, you can select and manipulate the text just as you would the object on which the text
resides. (Note that port names on cell instances are not selectable: instead, select their export name inside of
the cell definition.)
Note that the name of an unexpanded cell instance is not easily selectable. This is a feature that prevents
accidental selection of unimportant text. For these hard−to−select pieces of text, the only way to select them
is to use special select mode (see section 2−1−5).
All text is attached to its node, arc, or cell at an anchor−point.
This is the one point on the text that never moves, regardless of
the size of the text. The highlighting of selected text varies
according to the anchor−point. Typically, the highlighting consists
of an "X" through the text. This indicates that the anchor−point is
in the center. If a "U" is drawn in any of four orientations, it
indicates that the anchor−point is on the side and that the text
grows out of the opened end. If an "L" is drawn in any of four
orientations, it indicates that the anchor−point is in a corner.
Besides these 9 anchor points, there is one more special type of anchor called boxed. Boxed text has a
centered anchor point, but is limited in size to a particular box. It appears as an "X" but also has four lines that
indicate the edge of the box. Boxed text is typically used on unexpanded cell instance names so that the text
does not exceed the size of the instance.
Note that text can be moved away from its attached node or arc. If this has been
done, then selection of the text will also indicate the attached component by
drawing a dashed line to it.
Using the Electric VLSI Design System, version 8.09
153
Chapter 6: Advanced Editing
6−8−3: Modifying Text
Like nodes and arcs, text can be moved simply by clicking and dragging. Text can be erased by selecting it
and using the Selected command of the Edit / Erase menu (the Delete key).
Changing a Single Piece of Text
To change text, double−click on it
and type a new value. To change
other aspects of selected text, and use
the Object Properties... command
(in menu Edit / Properties). Besides
the text at the top of the dialog, these
fields can be modified:
• "Text Size" can be absolute
(given in "points") or relative
(given in units).
• "X/Y offset" is relative to the
center of the attached object.
• "Rotation" is in 90−degree
increments only.
• "Anchor" is the point in the
text that remains unchanged
(see Section 6−8−2).
• "Font" can be the default font
or any font installed on your
system.
• "Color" can be any color.
• "Bold", "Italic", and
"Underline" can be set in any
combination.
These additional factors can be controlled:
• "Code" allows the text to be code in an interpretive language, in which case, the evaluation of that
code is displayed. The code choices are:
♦ "Not Code" the text is taken as−is.
♦ "Java" the text is handed to a Java interpreter for evaluation. For example, the expression
"Math.abs(−4*5)" will be converted to "20".
♦ "Spice" the text is handled as a Spice expression. Spice allows simple expressions and
Electric is able to evaluate them. These expressions are not as powerful as Java. One
advantage of Spice code is that the Spice deck writer can send them unevaluated to the Spice
deck.
• "Units" can be any electrical type (capacitance, resistance, etc.) See Section 7−2−2 for more on units.
• "Show" allows you to show the text value, the name of the piece of text, or both.
154
Using the Electric VLSI Design System, version 8.09
Chapter 6: Advanced Editing
• "Multi−Line Text" allows the text to have more than one line. After checking this box, it may be
useful to stretch the dialog in order to have a larger field for editing the text.
• "Highlight Owner" highlights the node or arc on which the text is attached.
• "Invisible outside cell" requests that the text not be drawn when an instance of the cell is examined.
Changing Multiple Pieces of Text
The above dialog changes information on a single piece of text. There are two ways to change information on
multiple pieces of text: (1) select all of the text and use Object Properties... or (2) use the Change Text
Size... command (in menu Edit / Text).
The Change Text Size... command allows
you to change the size, font, and style of any
text object. Instead of selecting the text, you
have a choice of 6 classes of text that can be
changed, and you can choose whether to make
the changes only on selected objects, in the
current cell, in all cells of a particular view, or
everywhere.
Using the Electric VLSI Design System, version 8.09
155
Chapter 6: Advanced Editing
6−8−4: Text Defaults
To change default information for all new text, use the Text Preferences (in menu File / Preferences...,
"Display" section, "Text" tab). The top part of the dialog controls how new text will appear. Select the type of
text, and then its appearance (size, anchor, font, etc.)
The middle section is "For Textual Cells" and controls the fonts used to display textual cells (see Section
4−9).
The bottom part of the
dialog controls text drawn
in circuitry. You can set
the default font, and a
global text scale for the
current and new windows.
Normally, all text is drawn
at 100% of its stated size.
However, you can globally
scale all text by typing a
value other than 100 into
this field. You can also use
the Increase All Text Size
and Decrease All Text
Size commands (in menu
Edit / Text) to change this
value, and alter the size of
all displayed text.
156
Using the Electric VLSI Design System, version 8.09
Chapter 6: Advanced Editing
The Smart Text Preferences (in menu File / Preferences..., "Display" section, "Smart Text" tab) controls
where new text will appear on Exports and Arcs.
For arcs, you can choose to
place the name on the inside of
the arc (the default), or on one
side of the arc, depending on
whether it is vertical or
horizontal.
For export names, you can
control their offset relative to
the arc attached to that export.
For example, if a node on the
left end of a wire has an export,
and the "Horizontal" placement
is set to "Inside", then the
export text will attach on the
left side, causing the label to
appear inside of the wire.
Using the Electric VLSI Design System, version 8.09
157
Chapter 6: Advanced Editing
6−8−5: Cell Parameters
Parameters are special pieces of text that are passed from icon instances to the schematic cells. Parameters are
defined in the icon or schematic cell, and then they appear on the icon instances. Users can set different
values on each icon instance, and these values will be passed down into the schematic and applied as
necessary. The computer−programming equivalent of this is that the cell's parameter is the "formal" value and
the instance parameters are the "actual" values.
For example, an inverter schematic may have transistor sizes defined with a parameter. The actual transistors
inside of the inverter schematic will use the parameter values, and each inverter instance will have a different
parameter value, causing that particular inverter to have a different transistor ratio. Another example of the
use of cell parameters is in the Spice primitives, where user−defined values (such as voltage) are
communicated into the icon for generation in the Spice deck (see Section 9−4−4).
To define parameters on a cell, it is
necessary to be editing either the
schematic or one of its icons (it does
not matter which, because the set of
parameters is the same inside of the
cell group). Use the Cell
Parameters... command (in menu
Edit / Properties).
A list of parameters is shown at the
top. You can create a new parameter
by typing its name in the "Name" field,
its default value in the "Value" field
and then clicking the "Create New"
button. If "Show new parameter on
instances" is checked, this new
parameter will be seen on all instances
with its default value. The "Edit"
button next to the "Value" field lets
you change the value in a separate
dialog (useful for major changes). You
can delete a parameter with the
"Delete" button and change its name
with the "Rename..." button. You can
also copy parameters from another
parameterized cell using the "Copy
From Cell..." button.
158
Using the Electric VLSI Design System, version 8.09
Chapter 6: Advanced Editing
The bottom part of the dialog has controls for the appearance and nature of the selected parameter.
• "Code" determines whether the parameter is code or pure data. This can be changed to one of the
interpretive languages in Electric. When this happens, the parameter value is treated as code that is
sent to that interpreter. Then, the true value of the parameter is the evaluation of that code. For
example, if the value of a parameter is "3+5" and the parameter is set to be Java code, then the Java
interpreter will be invoked, and the parameter will actually be "8".
• "Units" determines the type of unit (choices are capacitance, resistance, inductance, current, voltage,
or distance). See Section 7−2−2 for more on these units.
• "Show" controls the way that a parameter is displayed in the circuit. You can request that various
combinations of the parameter's name and value be displayed.
• "Text Size" gives the size of the parameter text, which can be in relative or absolute units.
• "X/Y offset" is the distance of the text's anchor point from the center of the cell.
• "Rotation" is the text orientation (in 90−degree increments).
• "Anchor" controls the anchor−point of the parameter text. When the anchor style is "Boxed", the
"Boxed width" and "height" fields give the size limits. See Section 6−8−2 for more on text anchors.
• "Font" is the text font.
• "Color" is the text color.
• "Bold", "Italic", and "Underline" control the style of the text.
• "Invisible outside cell" requests that the parameter not be drawn when viewed farther up the
hierarchy.
The "Done" button terminates this dialog. Note that there is no "Cancel" button: this dialog makes changes as
they are entered.
Special Considerations
To use a parameter inside of a cell, create text that has the code set to "Java" and has a "@" in front of the
parameter name. For example, if a cell has the parameter "size" defined and you want a transistor in the cell to
be size*2 in width, then edit the transistor and set its width to "@size*2" and its code to "Java".
To display the current value of a parameter from up the hierarchy, create a piece of "Annotation Text" (found
in the "Misc" entry of the component menu) and set its "code" to Java and its value to "@PNAME" (where
PNAME is the parameter name). Note that when a parameter is used in a cell but there is no value from up the
hierarchy, the text appears as "not found".
Parameters on cells are not tied to any node or arc. Instead, they float freely inside of the cell. You can select
the text and drag it to any location in the cell.
Parameters get inherited when the cell is instantiated. This means that each new icon, when created, will have
all of the parameters shown on it, with default values. You can select any of these pieces of text and edit their
text or other information (with the exception of the "Units" field which must match the defined parameter's
units). If you delete a parameter's text, the parameter remains, but with its default value.
Using the Electric VLSI Design System, version 8.09
159
Chapter 6: Advanced Editing
Parameters on instances of cells are placed at the same location as they appear inside of the icon cell. To
change the location on all subsequently created icon instances, move the location in the icon.
If a parameter is added to a cell without checking "Show new parameter on instances", existing instances of
that cell will not show the parameter. To see the parameter at a later time, use the Update Parameters on
Node command (in menu Edit / Properties). To do this everywhere, use the Update Parameters all
Libraries command.
It is sometimes desirable for each instance parameter to have a unique value. When the default value of a
parameter inside the schematic or icon cell has "++" in it, then the number before that will be incremented
after each new icon instance is created. Similarly, a "−−" indicates that the number be decremented after
instance is created. This allows all instance parameters to be given unique values.
160
Using the Electric VLSI Design System, version 8.09
Chapter 6: Advanced Editing
6−9: Networks
6−9−1: Introduction
A collection of electrically connected components defines a network. Networks may span many arcs, or they
may reside on only a single export on a single node. Because networks are stored in the Electric database,
they can be immediately accessed when needed.
Whenever a port on a node is selected, the highlighting indicates the entire network that is connected to that
port. Another way to see an entire network is to use the Show Network command (in menu Tools /
Network). This will highlight all arcs on the currently selected networks. If a cell instance is selected but no
individual port is selected (such that there is no single network selected) then all wired ports will be
highlighted. Repeated use of this command causes the network to be highlighted at successively lower levels
of the hierarchy.
If the design is very dense, you can select one or more networks by name with the Select Object... command
(in menu Edit / Selection). The Show All Networks command (in menu Tools / Network) highlights every
network in a different color (useful if there are not too many nets).
There are many commands in menu Tool / Network that can be used to get information about the networks in
a cell:
• List Networks shows a list of the networks in the current cell.
• List Exports on Network lists all export names on the currently highlighted network. This list
contains the names of exports at all levels of the hierarchy, above and below the current cell. The
facility is useful if, for example, you have propagated clock lines throughout the circuit and wish to
make sure that all of the export names on this network have some variant of the name "phi". By
quickly examining this list, you can see all of the names that have been used on the network,
throughout the hierarchy.
• List Exports below Network lists all export names on the currently highlighted network. This list is
similar to the one generated by List Exports on Network except that it works only on cells below the
current one.
• List Connections on Network lists all nodes in the current cell that are connected to the current
network. This list includes only those nodes at the ends of the net, not the pin or contact nodes used
inside of the network. The command is useful if you are at one end of a wire and want to check to see
what is at the other end.
• List Geometry on Network lists all geometry in the current cell that is connected to the current
network. This reports the area and perimeter of all attached layers.
• List Total Wire Lengths on All Networks lists the lengths of all networks in the current cell.
• Show Undriven Networks lists all networks in the current cell or below it in the hierarchy that are
"undriven." An undriven network is one that does not connect to the source or drain of a transistor.
Using the Electric VLSI Design System, version 8.09
161
Chapter 6: Advanced Editing
6−9−2: Naming Networks
Network names are derived from export names and arcs that are named in a cell. The name given to an export
becomes the network name for all arcs connected to that export. Similarly, the name given to an arc (by
setting the name field in the Object Properties... dialog) becomes the name of the network for all connected
arcs. You can rename a network by changing the name of a connected export or arc.
Two phenomena can occur in network naming: a network can be multiply named, and it can span disjoint
circuitry. A network has multiple names when two or more connected arcs or exports are named with
different names. For example, if you make an export on a contact node and call it "clock", then you select an
arc connected to that contact node and name it "sig", the circuitry will be on the network "clock/sig." Thus,
both names now apply to the same network.
The other phenomenon of network naming is that a single network can include unconnected parts of the
circuit. This happens when arcs in unconnected parts of the circuit are given the same name. This causes the
two arcs to be implicitly joined into one network. Because this network naming phenomena is most
commonly used in schematics, the unification of like−named networks only happens in cells with the
"schematic" view.
6−9−3: Bus Naming
The Bus arc of the Schematics technology is a special arc that can carry multiple signals (see Section 7−5−1).
When giving a network name to Bus arcs, it is possible to specify complex bus names.
• Simple arrays Bus names can be arrays (for example, "A[0:7]" which defines an 8−wide bus). The
indices can ascend or descend.
• Lists Bus names can be lists (for example, "clock,in1,out" which aggregates 3 signals into a 3−wide
bus).
• Array index lists and ranges Arrayed bus names can have lists of values (separated by commas) or
ranges of values (using the colon). For example, the bus "b[0],c[3,5],d[1:2],e[8:6]" is an 8−wide bus
with signals in this order: b[0], c[3], c[5], d[1], d[2], e[8], e[7], e[6].
• Multidimensional array indices Arrays can be multiply indexed (for example "b[1:2][100,102]"
defines a bus with 4 entries: b[1][100], b[1][102], b[2][100], and b[2][102]). You can have any
number of dimensions in an array.
• Symbolic array indices It is possible to use symbolic indices in bus naming (for example, the bus
"r[x,y]" defines a 2−wide bus with the signals r[x] and r[y]).
When a bus is unnamed, the system determines its width from the ports that it connects. Some tools (such as
simulation netlisters) need to name everything, and so use automatically−generated names. When this
happens, the system must choose whether to number the bus ascending or descending. To resolve this issue,
use the Network Preferences (in menu File / Preferences..., "Tools" section, "Network" tab), and choose
"Ascending" or "Descending". (For information about the "Node Extraction" portion of the Network
Preferences, see Section 9−10−2.)
162
Using the Electric VLSI Design System, version 8.09
Chapter 6: Advanced Editing
Individual wires that connect to a bus must be named with names from that bus. As an aid in obtaining
individual signals from a bus, the Rip Bus command (in menu Edit / Arc) will automatically create such
wires for the selected bus arc.
To find out what signals are on a bus, select that bus and use the Object Properties... command (in the Edit /
Properties menu). In the full dialog (obtained by clicking the "More" button), select "List Shows Bus
Members" to see a list of networks on the selected bus arc. When a node's port is a bus, you can see the
signals on that bus by selecting that port of the node and using the Object Properties... command. In the full
dialog, select "Bus Members on Port" to see the signals.
Using the Electric VLSI Design System, version 8.09
163
Chapter 6: Advanced Editing
Arrayed Nodes
Besides using array names on busses, you can also give array names to cell instances in a schematic.
Netlisters will create multiple copies of that node, named with the individual elements of the array.
When a cell instance is arrayed, the
connections to its ports can be
similarly arrayed. For example,
suppose that schematic cell X has
wire port Y and bus port Z[1:2]. An
instance of cell X is arrayed by
giving it the name M[2:4]. Ports Y
and Z can be connected in two
ways:
• Implicit connection to all instances (top illustration). If the wire port Y is connected to a single wire
(A), then wire A connects to port Y on all three instances of cell X. If the bus port Z is connected to a
2−wide bus (B), then each element of that bus connects to the same element of bus port Z on all three
instances of cell X. So B[1] connects to port Z[1] and B[2] connects to Z[2] on all three instances,
M[2], M[3], and M[4].
• Explicit connection to individual instances (bottom illustration). If the wire port Y is connected to a
3−wide bus (C), then each element of the bus connects to port Y on a different instance of cell X.
C[1] connects to Y on M[2]; C[2] connects to Y on M[3]; and C[3] connects to Y on M[4]. If the bus
port Z is connected to a 6−wide bus (D), then it is viewed as 3 pairs of signals, and each pair
connecting to the two−wide bus Z on a different instance of cell X. D[1] and D[2] connect to Z[1] and
Z[2] on M[2]; D[3] and D[4] connect to Z[1] and Z[2] on M[3]; and D[5] and D[6] connect to Z[1]
and Z[2] on M[4].
Note that it is not possible to array a primitive node from the Schematic technology. Instead, you must place
that node inside of a cell, and array instances of the cell.
164
Using the Electric VLSI Design System, version 8.09
Chapter 6: Advanced Editing
Parameterized Bus Names
It is possible to have variable−width busses by
parameterizing their names. Electric maintains a list of
global parameters, and these can be manipulated with the
Edit Bus Parameters... command (in menu Edit /
Properties). You can create and delete parameters, and
can set values for each.
To use these parameters, you must add a template to an arc, node, or export name.
This figure shows an export called "in",
and an arc called "internal". Both the
export name and the arc name were
selected, and the command Parameterize
Bus Name issued (in menu Edit /
Properties).
The templates are then shown near the original names. Arrayed nodes can also have their names
parameterized.
You may type any text into the template. Wherever the string $(par) appears, it will be replaced with the
parameter par. In this example, the parameter x has the value 7. You can also use simple arithmetic
operators (just "+", "−", "*", and "/"), for example in[0:$(x)−1] defines a bus that runs from 0 to one
minus the value of "x". When parameter values change, click the "Update All Templates" button to reevaluate
all node, arc, and export names.
6−9−4: Power and Ground
Identification of a power network is done by finding:
• a Power node from the Schematic technology;
• an export in the current cell that has the "power" characteristic;
• an export in the current cell that begins with the letters "vdd", "vcc", "pwr", or "power";
• a port on a component in the current cell that has either of the above two properties.
Ground networks use the same rules, except that the acceptable port names begin with "vss", "gnd", or
"ground".
Using the Electric VLSI Design System, version 8.09
165
Chapter 6: Advanced Editing
All supply networks defined with the Power and Ground nodes of the Schematic technology are combined
into one network. This means, for example, that two arcs, each connected to a separate Ground node, appear
on the same network regardless of their actual connectivity in the circuit.
As a debugging aid for power and ground networks, the command Show Power and Ground (in menu Tools
/ Network) shows the entire power and ground network. The Validate Power and Ground command checks
all power and ground networks in the circuit. Any power or ground networks that are named according to the
prefixes listed above must have the proper characteristics. If, for example, a power network is called
"gnd007", then it will be flagged by this command. The command Repair Power and Ground changes the
characteristics where necessary.
Many designs require multiple power and ground rails. Electric allows additional power and ground signals
through the use of the Global node (see next Section).
6−9−5: Global Networks
When wiring an IC layout, the only way to get a signal from one point to another is to physically place the
wires. Signals that span a large circuit, such as power and ground, must be carefully wired together at each
level of the hierarchy.
In schematics, however, it is often the case that a signal is used commonly without explicitly being wired or
exported. Examples of such signals are power, ground, clocks, etc. The power and ground signals can be
established in any schematic with the use of the Power and Ground nodes. To create another such signal, use
the Global node of the schematics technology (see Section 7−5−1).
The Global node is diamond−shaped, and it has a name and characteristic similar to exports (input, output,
etc.) All signals with the same global name are considered to be connected when netlisting occurs. Thus, the
Global symbol can be used to route clock signals, as well as to define multiple power and ground rails. Note
that with multiple power and ground rails, only one of them is the true "power and ground" as defined by the
Power and Ground symbols. All others, declared with Global nodes, are not true power and ground signals,
but are simply globals. The distinction is made by some netlisters which treat the true power and ground
signals specially.
Global Partitioning
It is sometimes the case that the designer wishes to isolate a global signal and wire it differently. For example,
a schematic cell may be defined with power and ground symbols, connecting it to the global power and
ground. But a particular instance of the cell may need to be wired to alternate power and ground rails, for
example "dirty power". Another example of rewiring happens when you want to test a specific instance of a
cell, and you need to connect its globals differently for the purposes of simulation.
166
Using the Electric VLSI Design System, version 8.09
Chapter 6: Advanced Editing
The solution is to place a
"Global Partition" node inside
of the schematic (see Section
7−5−1). This symbol acts like
an "offpage" symbol: it is wired
to something inside of the cell
(a global signal) and it is also
exported to the outside world.
In this example, the schematic has power and ground signals, but the power signal is also connected to a
Global Partition node and exported (as "vddR"). The icon has an extra connection for this power tap. In
normal use, the extra connections created by the Global Partition nodes are not wired up, because they
connect to globals, and their connectivity is understood. If, however, the extra exports are wired, it means that
the signal inside of the cell is disconnected from the global, and connected instead to that wire.
In the example here, two "invR" icons are placed, but only one of
them has its "vddR" connection wired (to a different power
source). The subcircuit for the rightmost icon will not use the
global power signal, but will instead use the attached signal,
"vddInv".
When writing a Spice netlist that makes use of Global Partitions, you cannot use the .GLOBAL block because
it will prevent the overriding of signals. You must set the "Globals" field in Spice Preferences to "Create
.SUBCKT ports" (see Section 9−4−3).
Using the Electric VLSI Design System, version 8.09
167
Chapter 6: Advanced Editing
6−10: Outlines
6−10−1: Introduction
For some primitive nodes, it is not enough to rotate, mirror, and scale. These
primitives can to be augmented with an outline, which is a polygonal description.
There are quite a few primitive nodes that make use of outline information. The
MOS transistors use the outline to define the gate path in serpentine
configurations (see Section 7−4−1). The Artwork technology has nodes that use
outline information: Opened−Solid−Polygon, Opened−Dotted−Polygon,
Opened−Dashed−Polygon, Opened−Thicker−Polygon, Closed−Polygon,
Filled−Polygon, and Spline (see Section 7−6−1).
For arbitrary shapes on arbitrary layers, use the pure−layer nodes in the IC
layout technologies. The pure−layer nodes are found under the "Pure" entry in
the component menu. For example, the node called "Metal−1−Node" in the
CMOS technologies looks like a rectangle of the Metal−1, until you add outline
information. With an outline, this node can take any shape. It is even possible to
have multiple disjoint outlines in a single pure−layer node (users cannot create
this situation, but some tools such as GDS import can).
Because pure−layer nodes are unusual, it is useful to be able to identify them. Use the Show Pure Layer
Nodes command (in menu Edit / Cleanup Cell) to highlight all of them in the current cell. If pure−layer
nodes overlap each other, use Show Redundant Pure Layer Nodes to identify those that are enclosed by
others and, therefore, are redundant.
168
Using the Electric VLSI Design System, version 8.09
Chapter 6: Advanced Editing
6−10−2: Manipulating Outlines
To manipulate outline information on the currently highlighted node, use "Outline Edit" mode (click on
the icon in the tool bar or use the Toggle Outline Edit command, in menu Edit / Modes / Edit).
In this mode, there is always a "current point", identified with an "X" over it. To further identify this point,
the lines coming into and out of the point have arrows on them indicating the direction of the outline.
In outline edit mode, the left button is used to select and move a point on the outline, and the right button adds
a new point after the selected one.
Besides selecting points with the mouse, you can also step through the points of the outline with the "." key
(next outline point) and "," key (previous outline point). These keys are under the ">" and "<" keys, so you
can think of them as the "next point" (>) and "previous point" (<) commands.
The Selected command (in menu Edit / Erase) deletes the current outline point (this is the Delete key).
When the Object Properties... command is issued in outline−edit mode,
a special dialog appears to show the point coordinates of the outline.
When done editing the outline, switch to standard selection mode (the Click/Zoom/Wire command, in menu
Edit / Modes / Edit).
Using the Electric VLSI Design System, version 8.09
169
Chapter 6: Advanced Editing
6−10−3: Special Outline Generation
To generate a doughnut shaped outline, use the "Annular
Ring..." command under the "Misc" entry in the component
menu. This dialog prompts for a layer to use and an inner and
outer radius for the annulus. By default, it is made as a full
circle (360 degrees), but this can also be changed. Also, the
number of line segments used in the construction can be set,
allowing for smoother or coarser shapes.
To generate text−shaped outlines, use the "Layout
Text..." command under the "Misc" entry in the
component menu. This dialog prompts for text and a
layer to use as well as the size, scale, font, and style. A
nonzero dot separation causes each pixel of the text to
be placed separately (some design rules need this).
"Reverse Video" inverts the placement of the dots that
make up the text.
170
Using the Electric VLSI Design System, version 8.09
Chapter 6: Advanced Editing
6−11: Interpretive Languages
Electric has the Bean Shell built into it. This enables you to load custom Java code that adds functionality to
Electric. The Bean Shell is not part of the default Electric distribution. You must add it as a "plug in" (see
Section 1−5 for more on plug−ins).
To run a script, use the Run Java Bean Shell Script... command (in menu Tools / Languages).
You can attach a script to the Tools /
Languages menu by using the Manage
Java Bean Shell Scripts... command.
Scripts can have mnemonic letters
assigned to them (see Section 1−9 for
more on mnemonics).
Here are some example scripts in the Java Bean Shell. For more information about accessing the internals of
Electric, read the Javadoc in the source code.
import
import
import
import
com.sun.electric.database.hierarchy.Cell;
com.sun.electric.database.topology.NodeInst;
com.sun.electric.tool.Job;
java.util.Iterator;
// get the current cell
Cell lay = Job.getUserInterface().getCurrentCell();
// find all transistors
for(Iterator it = c.getNodes(); it.hasNext(); ) {
NodeInst ni = it.next();
if (ni.getFunction().isTransistor())
System.out.println("Found transistor: " +
ni.describe(false));
}
// find all exports that start with "A"
for(Iterator it = lay.getPorts(); it.hasNext(); ) {
com.sun.electric.database.hierarchy.Export e =
(com.sun.electric.database.hierarchy.Export)it.next();
if (e.getName().toLowerCase().startsWith("a"))
System.out.println("Found export: " + e.getName());
}
This example searches the
current cell, printing all
transistors and all exports
that start with the letter
"a".
Notice that Electric's
"Export" object must be a
fully−qualified name,
because the name
"Export" is used for other
reasons in the Bean Shell.
This also applies to
Electric's "EPoint" class.
Using the Electric VLSI Design System, version 8.09
171
Chapter 6: Advanced Editing
import
import
import
import
import
import
com.sun.electric.database.hierarchy.Cell;
com.sun.electric.database.topology.NodeInst;
com.sun.electric.database.variable.EvalJavaBsh;
com.sun.electric.technology.PrimitiveNode;
com.sun.electric.technology.Technology;
java.awt.geom.Point2D;
This example creates
a new cell, places a
transistor in it, and
displays the cell.
Cell newCell = Cell.makeInstance(Library.getCurrent(), "samp1{lay}");
Technology tech = Technology.findTechnology("mocmos");
PrimitiveNode trP = tech.findNodeProto("P−Transistor");
NodeInst tP = NodeInst.makeInstance(trP, new Point2D.Double(10, 10),
trP.getDefWidth(), trP.getDefHeight(), newCell);
EvalJavaBsh.displayCell(newCell);
import
import
import
import
import
import
import
import
com.sun.electric.database.hierarchy.Cell;
com.sun.electric.database.geometry.Orientation;
com.sun.electric.database.topology.ArcInst;
com.sun.electric.database.topology.NodeInst;
com.sun.electric.technology.ArcProto;
com.sun.electric.technology.PrimitiveNode;
com.sun.electric.technology.Technology;
java.awt.geom.Point2D;
// create the new cell
Cell newCell = Cell.makeInstance(Library.getCurrent(), "samp2{lay}");
Technology tech = Technology.findTechnology("mocmos");
// place a rotated transistor
PrimitiveNode trP = tech.findNodeProto("P−Transistor");
NodeInst tP = NodeInst.makeInstance(trP, new Point2D.Double(0, 20),
trP.getDefWidth(), trP.getDefHeight(), newCell,
Orientation.R, "T1");
// place a metal−Active contact
PrimitiveNode coP = tech.findNodeProto("Metal−1−P−Active−Con");
NodeInst maP = NodeInst.makeInstance(coP, new Point2D.Double(8, 20),
coP.getDefWidth(), coP.getDefHeight(), newCell);
// wire the transistor to the contact
ArcProto aP = tech.findArcProto("P−Active");
ArcInst.makeInstance(aP, tP.findPortInst("diff−bottom"),
maP.findPortInst("metal−1−p−act"));
// export the contact
com.sun.electric.database.hierarchy.Export.newInstance(newCell,
maP.findPortInst("metal−1−p−act"), "IN", PortCharacteristic.IN);
172
Using the Electric VLSI Design System, version 8.09
This example goes a
bit further: it creates
a rotated transistor
and a contact, wires
them together, and
exports the contact.
The transistor is
named "T1."
Chapter 6: Advanced Editing
6−12: Project Management
The project management system in Electric allows multiple users to work together on the design of a circuit.
This is accomplished by having a repository in a shared location, and local libraries in each user's disk area.
Users work on cells by checking them out of the repository, making changes, and then checking them back in.
The project management system ensures that only one user can access a cell at a time. In addition, it also
applies its understanding of the circuit hierarchy to inform users of potential inconsistencies that may arise.
The project management system uses the full power of cell naming to accomplish its task. It handles design
history by creating a new version of a cell each time it is checked out of the repository. The user's library
contains only the most recent version of each cell, taken from the repository. When a user updates their
library from the repository, newer versions are brought in and substituted for older versions. Unless the user
specifically asks for an older version, it is removed from their library.
Because the project management system uses versions to manage design progress, users are discouraged from
managing versions explicitly. Thus, the command New Version of Current Cell (in menu Cell) is not
allowed. Also, it is not appropriate for a user to use two different versions of a cell explicitly, because they are
considered to be part of a single cell's history.
All commands to the
project management
system can be found under
the Project Management
command (in menu File).
Subcommands exist there
for checking cells in and
out, updating local libraries
from the repository, and
more. Many project
management functions are
also available in context
menus in the cell explorer.
The first step needed to use
the project management
system is to choose a
location for the repository.
This must be a shared
location that each user can
access (read and write).
Use the Project Management Preferences, in menu File / Preferences..., "General" section, "Project
Management" tab.
Using the Electric VLSI Design System, version 8.09
173
Chapter 6: Advanced Editing
Each user must set the same location in their Project Management Preferences so that they can share the
repository. Also, be sure that your user name is correct, as this will be used when tagging file changes.
After the repository has been set, libraries can be entered into it. Use the Add Current Library To
Repository command to place your library in the repository. Use Add All Libraries To Repository to add
all libraries in the system. Note that a library that has been entered into the repository is also tagged with
information about the repository location, as well as the state of the cells (checked−in or checked−out).
Therefore, you should save your library after entering it into the repository.
Other users can obtain a copy of your library directly from the repository by using the Get Library From
Repository... command.
Checking Cells In and Out
When a cell is not checked out, you cannot make changes to it. Any change is immediately undone by the
project management system. This means that a change which affects unchecked−out cells, higher up the
hierarchy, will also be disallowed.
To check−out the current cell, use the Check Out This Cell command. If there are related cells
(hierarchically above or below this) that are already checked−out to other users, you will be given warnings
about potential conflicts that may arise.
To check the current cell back in, use the Check In This Cell... command. You will be prompted for a
documentation message about the change. No further changes will be allowed to the cell. Note that when
checking−in a cell, other cells above and below this in the hierarchy will also be checked−in. This is because
changes affect other cells in the hierarchy, and so consistent pieces of the hierarchy must be updated at the
same time.
The cell explorer shows the
state of cells that are under
project management
control (see Section
4−5−2). Locks are drawn
over cells to indicate their
state (checked−in,
checked−out to you, or
checked−out to others).
You can also access many
of the project management
commands by selecting
cells in the explorer and
using context menu
commands.
174
Using the Electric VLSI Design System, version 8.09
Chapter 6: Advanced Editing
To update your library so that it contains the most recent version of every cell, use the Update command.
This will retrieve the newest version of every cell in every library that is being managed. You will be given a
list of cells that were replaced.
Advanced Commands
If, after a cell has been checked−out, you change your mind and do not wish to make changes, use the
Rollback and Release Check−Out command (or use the "Rollback and Release Check−Out" context menu
when clicking on a cell name in the cell explorer). This will destroy any changes made to the cell since it was
checked−out and revert the cell to its state when it was checked−in.
If, in the course of design, a new cell is created, it must be added to the repository so that others can share it.
Use the Add This Cell command to include the cell in the repository. Similarly, if a cell is to be deleted, use
the Remove This Cell command to delete it from the repository.
To examine the history of changes to a cell, use the Show History of This Cell... command (or use the "Show
History of This Cell..." context menu when clicking on a cell name in the cell explorer). Besides showing the
history of changes, you can use this dialog to retrieve an earlier version of the cell.
Under the Hood
The project management system makes use of version information on all cells to control cell changes. When a
cell is checked−out, a new version is made in your local library, and the old version is deleted. All instances
of the old version are switched to the new version. The old version remains in the repository. When the cell is
checked−in, that new version also goes into the repository. When updates are done, newer versions are
obtained from the repository, and appropriate substitutions are performed.
Using the Electric VLSI Design System, version 8.09
175
Chapter 6: Advanced Editing
6−13: CVS Project Management
Electric implements an interface to the Concurrent Versioning System (CVS) program, a popular version
control system. This section assumes the user is familiar with how CVS works, and the various CVS
commands. Such information is readily available on the web.
To enable Electric to use CVS, you must
first configure the CVS Preferences (in File
/ Preferences..., "General" section, "CVS"
tab). CVS must be enabled, and the
repository location must be specified.
Electric does not implement the CVS
protocol, it merely provides an interface to
interact with an external CVS program, so
that program must be specified in the
preferences.
The Electric GUI allows the user to perform the common CVS commands via the menu File / CVS, or via the
popup−context menu on the libraries and cells listed in the explorer tree. The menu commands apply to all
libraries; the explorer−tree context menus apply only to the selected library.
With CVS enabled in Electric, the explorer tree uses colors to show the state of libraries or cells in CVS.
When using a JELIB or ELIB library format, the library name and all cells are the same color, because the
entire library is a single file. When using a DELIB format, the cells are different color, because each cell is its
own file. The colors and their associated state are shown below. Colors at the top of the table will be
displayed before colors at the bottom of the table, if two states are simultaneously valid.
176
Using the Electric VLSI Design System, version 8.09
Chapter 6: Advanced Editing
State
Conflicts with CVS version
Locally Modified
Needs Update
Added/Removed
Unknown (not in CVS)
Up−to−date
Color
Red
Blue
Magenta
Green
Light gray
Black
These are the commands implemented by Electric:
• Commit Commit a locally modified version to CVS.
• Update Retrieves latest version from CVS repository.
• Get Status Check the status with respect to the CVS version.
• List Editors List other users who have a locally modified version of the file.
• Show Log Display a dialog of all versions of the file in CVS (allows checkout of specific version).
• Rollback Revert to latest CVS version.
• Add to CVS Add the file to CVS (requires a commit to actually add it).
• Remove from CVS Remove the file from CVS (requires a commit to actually remove it).
• Undo CVS Add or Remove Undo a previous CVS add or remove before a commit is done.
• Rollforward Move local modified file to a temporary location, get a fresh copy from CVS and put
back the local copy. This is to prevent merge cases with conflicts and still preserve local
modifications.
Using the Electric VLSI Design System, version 8.09
177
Chapter 6: Advanced Editing
6−14: Emergencies
Electric uses separate Java threads for all activities. Because of this, if the system encounters an error, it
aborts the thread but the main program continues to run.
If a thread crashes and leaves a Job running, then you will not be able to issue other commands, because their
Jobs will be queued behind the stuck one (see Section 4−5−2 for more viewing Jobs). Even the Quit
command is a job, and so it cannot run. To solve this problem, use the Force Quit (and Save) command (in
menu File).
If you suspect that the database is corrupt, use the subcommands of the Check Libraries command (in menu
File). The Check command examines the database but does not fix errors. The Repair command checks and
repairs the database (if it can).
The networks may also need to be renumbered. Do this with Redo Network Numbering command (in menu
Tools / Network).
178
Using the Electric VLSI Design System, version 8.09
Chapter 7: Technologies
7−1: Introduction to Technologies
7−1−1: Technologies
A technology is an environment in which design is done. Technologies can be layout specific, for example
MOSIS CMOS, or they can be abstract, for example Schematics and Artwork. There are multiple CMOS
variations to handle popular design rules such as MOSIS, submicron, etc.
Each technology consists of a set of primitive nodes and arcs. These, in turn, are constructed from one or
more layers. Each technology also includes information necessary to do design, such as design rules,
connectivity rules, simulation information, etc.
The primitive nodes in a technology come in three styles:
• PINS are used to join arcs, so there is one pin for every arc in the technology.
• COMPONENTS are the basic nodes used in design: contacts, transistors, etc.
• PURE−LAYER NODES are used for geometric manipulation (see Section 6−10−1). There is one
pure−layer node for every layer in the technology.
The component menu in the side bar (on the left side of the editing window) shows arcs on the left (the menu
entries with red border), pin nodes in the center column (these appear as boxes with a cross inside), and
components on the right (the more complex layer combinations). See Section 4−5−1 for more on the
component menu.
These are the technologies that come with Electric. Some of these technologies are illustrated with sample
cells in the built−in "sample" library. To access this library, use the Load Sample Cells Library command
(in menu Help).
• artwork is used for drawing graphics, for example when designing icons. See Section 7−6−1 for
more. The cell tech−Artwork in the sample library illustrates this technology.
• bicmos a hybrid bipolar/CMOS technology, as specified by MOSIS using older N−Well SCE rules.
• bipolar a bipolar technology (self−aligned, single−poly). The cell tech−Bipolar{lay} in the
sample library illustrates this technology.
• cmos a generic CMOS technology described in a old paper (Griswold, Thomas W., "Portable Design
Rules for Bulk CMOS," VLSI Design, III:5, 62−67, September/October 1982). It was never aligned
with an actual process and exists only for illustration.
• efido a high−level digital−filter architecture technology. The cell tech−DigitalFilter in the
sample library illustrates this technology.
• fpga a customizable technology that can describe field−programmable gate array architectures. The
basic technology does not have any FPGA capabilities: it must be customized with a special
Using the Electric VLSI Design System, version 8.09
179
Chapter 7: Technologies
architecture file (see Section 7−6−2 for more).
• gem a temporal−logic technology that illustrates Electric's capability to do graph editing in
nonelectrical environments. Based on the paper: Lansky, A. L. and Owicki, S. S., "GEM: A Tool for
Concurrency Specification and Verification," Proceedings 2nd Annual ACM Symposium on
Principles of Distributed Computing, 198−212, August 1983. The cell tech−Gem in the sample
library illustrates this technology.
• generic a technology used for special features such as inter−technology connections, routing
specifications, cell definitions, etc. This technology is never used for actual design, but its nodes and
arcs appear in many places. See Section 7−6−3 for more.
• mocmos a CMOS technology that conforms to MOSIS design rules. This is the most used CMOS
technology in Electric, because it is kept current with MOSIS rules. See Section 7−4−2 for more. The
cell tech−MOSISCMOS{lay} in the sample library illustrates this technology.
• mocmosold an older version of the "mocmos" technology, kept for compatibility with older designs.
The technology should not be used for any new designs.
• mocmossub an older version of the "mocmos" technology that focuses on submicron facilities. The
technology should not be used for any new designs because the "mocmos" technology incorporates
these submicron features.
• nmos an old nMOS technology, based on the book: Mead, C. and Conway, L., Introduction to VLSI
Systems, Addison−Wesley, Reading, Massachusetts, 1980. The cell tech−nMOS{lay} in the
sample library illustrates this technology.
• pcb a printed−circuit board technology with 8 layers. The cell tech−PCB{sch} in the sample
library illustrates this technology.
• rcmos a round CMOS technology, based on work at CalTech. The cell tech−RoundCMOS{lay}
in the sample library illustrates this technology.
• schematic a schematic capture facility. See Section 7−5−1 for more. The cells
tech−SchematicsDigital{sch} and tech−SchematicsAnalog{sch} in the sample
library illustrates the digital and analog capabilities of this technology.
• tft an organic thin−film technology. Thin film transistors are p−type depletion devices formed with
an aluminum gate, gold source/drain electrodes, and a pentacene active area. Two layers of metal are
available for routing signals, Metal−1 (the aluminum gate metal) and Metal−2 (the source/drain
metal). A capacitor is also available in the process and is formed between the gate electrode and a
source/drain electrode. The cell tech−TFTInverter{lay} in the sample library illustrates this
technology.
7−1−2: Controlling Technologies
Electric has the concept of a current technology which is shown in the status bar. This technology affects
many things, including the selection of nodes and arcs in the component menu. There are a number of ways to
affect the current technology, both manual and automatic.
You can change the current technology by selecting it from the popup at the top of the side bar (either the
"Components" or "Layers" tab). Electric automatically switches the current technology to match the cell being
edited. If there are multiple cells being edited from different technologies, this switching can become
annoying. To disable automatic technology switching, use the Nodes Preferences (in menu File /
Preferences..., "General" section, "Nodes" tab), and uncheck "Switch technology to match current cell".
180
Using the Electric VLSI Design System, version 8.09
Chapter 7: Technologies
To see a list of primitive nodes and arcs in the current technology, use the Describe this Technology
command (in menu Edit / Technology Specific). To see a detailed description of the current technology, use
the Document Current Technology command.
Some technologies have preferences that further customize them. The Technology Preferences command (in
menu File / Preferences..., "Technology" section, "Technology" tab) lets you control many User and Project
preferences. The Project Preferences are on the left, and the bottom part of the Project Preferences is specific
to the MOSIS CMOS technology. More information about this can be found in Section 7−4−2.
The Defaults section at the top of the Project Preferences section has these controls:
• "Startup technology" controls the technology that is used when Electric first begins. It is also used
when reading old libraries that are missing some technology information.
• "Layout technology to use for Schematics" sets the technology to use for real geometry (an integrated
circuit technology, not a schematics or artwork technology). The default layout technology is used to
give further information about schematics components (see, for example, Section 9−4−3).
• "PWell process in Layout Technology" declares that the layout technologies are PWell, and therefore
the PWell spacing and minimum width rules should be ignored by the design−rule checker. Since
Electric displays both wells, users might be concerned with filling in notches in the PWell, but in
these processes it is not necessary.
The User Preferences section is discussed elsewhere For information about rotating transistors in the menus,
see Section 7−4−2. For information about Schematic primitive names, see Section 7−5−1 and Section
3−11−2.
Using the Electric VLSI Design System, version 8.09
181
Chapter 7: Technologies
7−2: Scaling and Units
7−2−1: Scale
Electric represents all distances in dimensionless units. A transistor that is 2 x 3 in size is actually stored in
memory as 2 x 3. To convert these units to real distances, each technology has a scale, measured in
nanometers (billionths of a meter). The scale of a technology is shown in the status area after the technology's
name.
For example, if the scale for the MOSIS CMOS ("mocmos") technology is 200 nanometers, then a 2 x 3
transistor is actually 400 x 600 nanometers (or 0.4 x 0.6 microns).
To set the scale, use
the Scale Preferences
(in menu File /
Preferences...,
"Technology section,
"Scale" tab).
Scale only applies to
integrated−circuit
layout technologies.
There is no scale for
Schematics, Artwork,
and other nonlayout
technologies.
182
Using the Electric VLSI Design System, version 8.09
Chapter 7: Technologies
7−2−2: Units
By default, distances are expressed in
dimensionless units, and the true unit size is
shown in the status bar. The Units Preferences (in
menu File / Preferences..., "Technology"
section, "Units" tab) allows you to request that
dimensions be shown in real units, such as
nanometers.
Using the Electric VLSI Design System, version 8.09
183
Chapter 7: Technologies
7−3: I/O Specifications
7−3−1: Introduction
Electric is able to read and write circuits in a number of different formats. This is done with the Import and
the Export commands (in menu File). See Section 3−9−2 for more on Import; see Section 3−9−3 for more on
Export.
To properly control translation, use the many Preferences dialogs for the different file types, (in menu File /
Preferences..., "I/O" section).
Unfortunately, many of these formats are pure geometry with no information about the circuit connections.
When read, they appear as pure−layer nodes. This means that transistors, contacts, and other multi−layer
nodes are not constructed properly. Although the cell appears visually correct, and can be used to export the
same type of file, it cannot be analyzed at a circuit level. The node extractor can be used to convert these
pure−layer nodes to true Electric components (see Section 9−10−2).
The next few sections describe control of different I/O formats.
7−3−2: CIF Control
CIF (Caltech Intermediate Format) is used as an interchange between design systems and fabrication
facilities. Control of CIF I/O is done with the CIF Preferences (in menu File / Preferences..., "I/O" section,
"CIF" tab).
184
Using the Electric VLSI Design System, version 8.09
Chapter 7: Technologies
Project Preferences
The CIF Project Preferences let you can assign CIF names to each layer in the technology. It also offers these
controls:
• "Output Mimics Display" lets you use CIF output for printing. By default, CIF output writes the
entire hierarchy below the current cell. If you check this box, cell instances that are unexpanded will
be represented as an outline in the CIF file. This is useful when the CIF output is intended for
hardcopy display, and only the screen content is desired.
• "Output Merges Boxes" controls the aggregation of geometry when writing CIF. This is an issue
because of the duplication and overlap that occurs wherever arcs and nodes meet. The default action
is to write each node and arc individually. This makes the file larger because of redundant box
information, however it is faster to generate and uses simpler constructs. If you check this box, all
connecting regions on the same layer are merged into one complex polygon. This requires more
processing, produces a smaller file, and generates more complex constructs.
• "Output Instantiates Top Level" controls whether or not to instantiate the circuit in the CIF. By
default, the currently displayed cell becomes the top level of the CIF file, and is instantiated at the end
of the file. This causes the CIF file to display the current cell. If, however, the CIF file is to be used as
a library, with no current cell, then uncheck this box, and there will be no invocation of the current
cell.
• "Output scale" controls the scaling factor used in cell headers when writing CIF. Be advised that the
CIF format has a minimum resolution of 10 nanometers. Since nothing smaller can be accurately
represented in the file, the CIF output of smaller geometries will generate errors. The workaround is
to set a large scale here, which will cause all numbers in the CIF file to be scaled by that amount, and
then divided by that amount in the cell header. The resulting CIF will be the same size, but it will be
able to represent smaller values.
User Preferences
There is just one User Preference: "Input Squares Wires." When reading CIF files, the CIF "wire" statements
are assumed to have rounded geometry at the ends and corners. If you check this box, CIF input assumes that
wire ends are square and extend by half of their width.
Using the Electric VLSI Design System, version 8.09
185
Chapter 7: Technologies
7−3−3: GDS Control
GDS II (also called "Stream" format) is used as an interchange
between design systems and fabrication facilities. For
information on reading and writing GDS, see Section 3−9−2
and Section 3−9−3, respectively. In GDS files, there are no
names for each layer, just a pair of numbers (the layer number
and type). It is important that Electric know how these values
correspond with layers so that it can properly read and write
GDS files. You can set the correspondences by using the GDS
Map File... command (in menu File / Import) to read a GDS
map file.
You can also use the GDS Preferences (in menu File / Preferences..., "I/O section, "GDS" tab) to edit the
GDS numbers and control other aspects of GDS input and output.
Project Preferences
The left side of the dialog shows the Project Preferences which control the mapping of GDS layer numbers to
Electric layers. The list on the left shows all of the Electric layers in the current technology. By clicking on a
layer name, its GDS numbers are shown in the top−right and can be edited. In addition to GDS numbers to
186
Using the Electric VLSI Design System, version 8.09
Chapter 7: Technologies
use for layout, there are also two other types of GDS numbers: pin (for exports) and text (for export names).
To ignore a layer, clear the layer field (it is not sufficient to set it to zero...it must be blank).
These dialog elements apply to the export of GDS:
• "Output merges Boxes". This controls the merging of adjoining geometry. It is an issue because of the
duplication and overlap that occurs wherever arcs and nodes meet. The default action is to write each
node and arc individually. This makes the file larger because of redundant box information, however
it is faster to generate and uses simpler constructs. If you check this item, all connecting regions on
the same layer are merged into one complex polygon. This requires more processing, produces a
smaller file, and generates more complex constructs.
• "Output writes export Pins". This controls whether pins are written to the GDS file for each export. If
checked, and there is a valid pin layer, then it is written.
• "Output all upper case". This controls whether the GDS file uses all upper case. The default is to mix
upper and lower case, but some systems insist on upper−case GDS.
• "Output converts brackets in exports". This controls whether the square brackets used in array
specifications should be converted (to underscores). Some GDS readers cannot handle the square
bracket characters.
• "Max chars in output cell name". This limits the number of characters in a cell name. Names longer
than this are truncated, and adjusted to ensure uniqueness.
• "Output default text layer". This is the layer number to use when writing text. When exports are being
written, and there is a text layer number associated with the appropriate Electric layer, then that layer
number is used instead of this default number.
This dialog element applies to the import of GDS:
• "Scale by". This scales the GDS by the given factor when read from disk.
User Preferences
These dialog elements are available on the right side (the GDS User Preferences):
• "Merge boxes (slow)". This requests GDS input to combine overlapping boxes into complex
polygons. It takes more time, but produces a more compact database.
• "Include text". Text annotations in the GDS file can often clutter the display, so they are ignored
during input. If you check this item, annotation text will be read and displayed.
• "Expand cells". This controls whether cell instances are expanded or not in the Electric circuit. By
default, cell instances are not expanded (they appear as a simple box). If you check this item, cells are
expanded so that their contents are displayed. Expansion of cells can always be changed after reading
GDS by using the subcommands of the Expand Cell Instances and Unexpand Cell Instances
commands of the Cells menu.
• "Simplify contact vias". This requests GDS input to find combinations of metal and via cuts and
replace them with Electric contacts. It takes time, and may simplify some GDS.
• "Use NCC annotations for exports". The network consistency checker (NCC) allows special circuit
annotations to join two networks (see Section 9−7−4). For example, two separate power networks
Using the Electric VLSI Design System, version 8.09
187
Chapter 7: Technologies
may be joined higher in the circuit hierarchy, and the NCC needs to know this at the current level of
design. This checkbox requests that the NCC annotations be used when exporting GDS. It enables
external circuit analysis programs (such as Assura) to properly understand the circuit connectivity.
• "Collapse VDD/GND pin names". Requests that all names starting with "VDD" or "GND" be merged
into a single power or ground signal.
• "Instantiate arrays". This controls whether or not arrays in the GDS file are instantiated. By default,
arrays are instantiated fully, but this can consume excessive amounts of memory if there are large
arrays. If you uncheck this item, only the upper−left and lower−right instance are actually placed.
• "Array simplification". This controls the simplification of special "array reference" objects in GDS.
When an array of cell instances is found, and each cell instance contains a single piece of geometry,
Electric can simplify the array specification so that a single pure−layer node is created instead of an
array of instances. This pure−layer node has outline information that covers each of the arrayed
objects (see Section 6−10−1 for more on outlines). This preference can be set to "None" (no
simplification of array references is used), "Merge individual arrays" in which the above
simplification is performed, and "Merge all arrays" in which multiple array references are combined
so that a single pure−layer node is place for each layer in the cell, regardless of the number of array
references that are used. This last choice can produce highly−complex pure−layer nodes, but is fastest
and uses the least amount of memory.
• "Unknown layers". This controls how unknown layers in the GDS file are treated. The default is
"Convert to DRC Exclusion layer" which creates an orange DRC−Node wherever an unknown layers
appears. If you set this to "Ignore", the unknown layers are simply ignored. A final choice is "Convert
to random layer" which picks a different layer in the technology for each unknown GDS layer
number. This allows the distinction between layers to be seen, even if the correct layer associations
are not known.
188
Using the Electric VLSI Design System, version 8.09
Chapter 7: Technologies
7−3−4: EDIF Control
EDIF (Electronic Design Interchange Format) is used to exchange design information between different CAD
systems. Although EDIF is currently at version "4 0 0", Electric reads and writes version "2 0 0".
For more information on reading and writing EDIF, see Section 3−9−2 and Section 3−9−3, respectively.
EDIF options are controlled with the EDIF Preferences (in menu File / Preferences..., "I/O" section, "EDIF"
tab).
This dialog controls whether EDIF
output writes schematic or netlist
views (the default is netlist). It also
lets you set a scale factor for EDIF
input. The "Cadence compatibility"
check affects both EDIF input and
output. When checked, output of
multidimensional and symbolic
busses is converted to simpler,
all−numeric busses, and input of
properties starting with "def" are
added to cells as parameters.
Finally, the "Accepted Parameters"
area lets you list those EDIF
parameters that will be read (all
others are ignored).
The bottom section of the panel lets you specify a configuration file that will control EDIF I/O. This file has
conversions between coordinates and names inside of Electric and the EDIF file. The file has these lines of
text that control different aspects of conversion:
• Primitives A line starting with "P" controls how primitives are converted to EDIF. The line has this
format:
P ElTech ElPrim ElFunc ElRot ElPortOff EdTech EdPrim EdFunc EdPortOff
Where:
♦ ElTech is the Electric technology name (e.g. "schematic").
♦ ElPrim is the Electric primitive name (e.g. "Transistor").
♦ ElFunc is the Electric function (e.g. "CONPOWER").
♦ ElRot is the Electric rotation (e.g. "90").
Using the Electric VLSI Design System, version 8.09
189
Chapter 7: Technologies
♦ ElPortOff is the Electric port offsets, enclosed in braces (e.g. "{ g(−1,0) }"). The offsets
are the values required to move the port to the origin, so if a port is at (2, −5), the offset
should be (−2, 5). Each port on the primitive must be listed, and an offset given. To ignore a
port, use "NA" instead of "port(x,y)". You can also specify an ignored port as "NA(x,y)" if
you want to affect how an attached wire's endpoint is modified. "NA" by itself is the same as
"NA(0,0)". If the port's name is "NA", use "\NA(x,y)" to specify the name as NA, and not be
ignored.
♦ EdTech is the EDIF technology name (e.g. "tsmc18").
♦ EdPrim is the EDIF primitive name (e.g. "pmos2v").
♦ EdFunc is the EDIF function (e.g. "symbol").
♦ EdPortOff is the EDIF port offsets, enclosed in braces (e.g. "{ G(0,0) }"). Each port on the
primitive must be listed, and an offset given. The offsets are the values required to move the
port to the origin, so if a port is at (2, −5), the offset should be (−2, 5).
For example:
P schematic Ground CONGROUND 0 { gnd(0,2) } basic gnd symbol { gnd!(0,0) }
• Cells A line starting with "C" controls how cells are converted to EDIF. The line has this format:
C ElLib ElCell ElView ElRot ElPortOff EdTech EdPrim EdFunc EdPortOff
Where:
♦ ElLib is the Electric library name (e.g. "MyCells").
♦ ElCell is the cell name in that library (e.g. "Inverter").
♦ ElView is the view name of the cell (e.g. "ic" for Icon).
All other fields are the same as in the "Primitive" line.
• Exports A line starting with "E" controls how exports are converted to EDIF. The line has this
format:
E ElTech ElPrim ElFunc ElRot ElPortOff EdTech EdPrim EdFunc EdPortOff
Where:
♦ ElTech is the Electric technology name (e.g. "schematic").
♦ ElPrim is the Electric primitive name (e.g. "Transistor").
♦ ElFunc is the Electric function (e.g. "CONNECT").
♦ ElRot is the Electric rotation (e.g. "90").
♦ ElPortOff is the Electric port offsets, enclosed in braces (e.g. "{ g(−1,0) }"). The offsets
are the values required to move the export to the origin, so if an export is at (2, −5), the offset
should be (−2, 5). Each port on the primitive must be listed, and an offset given.
♦ EdTech is the EDIF technology name (e.g. "tsmc18").
♦ EdPrim is the EDIF primitive name (e.g. "pmos2v").
♦ EdFunc is the EDIF function (e.g. "symbol").
♦ EdPortOff is the EDIF port offsets, enclosed in braces (e.g. "{ G(0,0) }"). The offsets are
the values required to move the export to the origin, so if an export is at (2, −5), the offset
should be (−2, 5). Each port on the primitive must be listed, and an offset given.
For example:
E schematic Off−Page CONNECT 0 input { a(−2,0), y(2,0) } basic ipin symbol { NA,
NA }
• Variables A line starting with "V" controls how variables are converted to EDIF. The line has this
format:
V ElVarName EdVarName Scale [Append]
190
Using the Electric VLSI Design System, version 8.09
Chapter 7: Technologies
Where:
♦ ElVarName is the Electric variable name (e.g. "ATTR_M").
♦ EdVarName is the EDIF primitive name (e.g. "m").
♦ Scale is a scale from Electric to EDIF (e.g. "1").
♦ Append is an optional string to append to EDIF (e.g. "u").
For example:
V ATTR_length l 0.9 u
• FigureGroups A line starting with "F" controls how figure groups are converted to EDIF. The line
has this format:
F ElName EdName
Where:
♦ ElName is the Electric technology name (e.g. "ARTWORK").
♦ EdName is the EDIF figure group name (e.g. "DEVICE").
For example:
F ARTWORK DEVICE
• Globals A line starting with "G" controls how global names are converted to EDIF. The line has this
format:
G ElName EdName
Where:
♦ ElName is the Electric global name (e.g. "GND").
♦ EdName is the EDIF global name (e.g. "gnd!").
For example:
G GND gnd!
7−3−5: DEF Control
DEF (Design Exchange Format) is a recent
interchange format for CAD systems. It is often
combined with LEF (Library Exchange Format) files.
For more information on reading and writing DEF or
LEF, see Section 3−9−2 and Section 3−9−3,
respectively. DEF options are controlled with the DEF
Preferences (in menu File / Preferences..., "I/O"
section, "DEF" tab).
This dialog controls whether DEF reads physical
and/or logical information. If a type of interconnect is
not checked, the DEF input reader ignores those arcs.
Using the Electric VLSI Design System, version 8.09
191
Chapter 7: Technologies
7−3−6: CDL Control
CDL (Circuit Description Language) is almost
identical to Spice format, and is used as a netlist
interchange method. CDL options are controlled
with the CDL Preferences (in menu File /
Preferences..., "I/O" section, "CDL" tab).
This dialog controls the library name and path
information that is written when generating a
netlist. You can specify an Include file which
will be inserted at the top of the netlist. Also,
you can choose to convert square−bracket
characters (if your CDL cannot handle indexed
signal names).
192
Using the Electric VLSI Design System, version 8.09
Chapter 7: Technologies
7−3−7: DXF Control
DXF (Drawing eXchange Format) is a solid modeling format used by AutoCAD systems. For more
information on reading and writing DXF, see Section 3−9−2 and Section 3−9−3, respectively.
DXF I/O is controlled with the DXF Preferences (in menu File / Preferences..., "I/O section, "DXF" tab).
The Project
Preferences part of the
dialog controls the list
of acceptable DXF
layers. These layers
can be typed into the
edit field, separated by
commas. If a layer
name in the DXF file
is not found in the list
of acceptable layers, it
will be ignored.
To control scaling, you
can change the
meaning of units in the
DXF file. The default
unit is "Millimeters",
which means that a
value of 5 in the DXF
file becomes 5
millimeters in Electric.
The User Preferences part of the dialog controls DXF input. By default, Electric flattens DXF input, removing
levels of hierarchy and creating a single cell with the DXF artwork. By unchecking the "Input flattens
hierarchy", Electric will preserve the structure of the DXF file.
If you uncheck "Input reads all layers", then unknown layers are not read into Electric.
Using the Electric VLSI Design System, version 8.09
193
Chapter 7: Technologies
7−3−8: SUE Control
SUE (Schematic User Environment) is the database format of the SUE schematic editor, from Micro Magic
(www.micromagic.com). For more information on reading SUE, see Section 3−9−2.
SUE options are controlled with the SUE
Preferences (in menu File / Preferences...,
"I/O" section, "SUE" tab).
This dialog has two controls:
• "Make 4−port transistors" requests that
transistors be 4−port (with a substrate
connection). The default is 3−port.
• "Convert Sue expressions to Electric"
requests that SUE expressions be
analyzed for parameter references and
converted to Electric parameter form
(with an "@" in front of the parameter
name).
194
Using the Electric VLSI Design System, version 8.09
Chapter 7: Technologies
7−4: The MOS Technologies
7−4−1: Introduction
There are both nMOS and CMOS technologies available in Electric, with many different design rules. Use the
popup at the top of the component menu to select a different MOS technology.
There is one nMOS technology: "nmos" (the specifications used in the Mead and Conway textbook).
There are a few CMOS technologies available. The most basic is "cmos", which uses an idealized set of
design−rules from a paper by Griswold. The most popular CMOS technology is "mocmos" (MOSIS design
rules) which has two layers of polysilicon and up to 6 layers of metal with standard, submicron, or deep rules
(this is described more fully in the next Section). There is even "rcmos", which uses round geometry!
Each MOS technology has two transistors (enhancement and depletion in
nMOS technologies, n and p in CMOS). These nodes can have serpentine
paths by highlighting them and using "Outline Edit" mode (see Section
6−10−1).
The contact nodes in the MOS
technologies automatically
increase the number of cut layers
when the contact grows in size.
For very large contacts,
however, the display of these
cuts can waste time. Therefore,
when very large contacts are
displayed at small scale, the
interior cuts may not be drawn
(as shown on the right). Be
assured, however, that the cuts
are actually there, and will
appear in all appropriate output.
Using the Electric VLSI Design System, version 8.09
195
Chapter 7: Technologies
Contact nodes also have the ability to place the cuts
according to different rules. The default (shown on
the left) is to pack them as closely as possible in the
center of the contact. Using the Object
Properties... command (in menu Edit / Properties)
you can change the "Cut Placement" to "At node
edges" (the middle example) or "In node corner"
(the rightmost example).
Although individual MOS nodes and arcs have the proper amount of implant around them, a collection of
such objects may result in an irregular implant boundary. To clean this up, you can place pure−layer nodes of
implant that neatly cover the implant area. Also, you can do this automatically with the Coverage Implants
Generator command (in menu Tools / Generation, see Section 9−8−2).
7−4−2: The MOSIS CMOS Technology
The MOSIS CMOS technology describes a scalable CMOS process that is fabricated by the MOSIS project of
the University of Southern California. To obtain this technology, use the popup menu at the top of the
component tab (in the side bar) and select "mocmos".
This technology can have from 2 to 6 layers of metal (4 are shown here,
6 is the default). It also has 1 polysilicon layer but can be changed to
use 2. The technology can also be set to use either standard rules
(SCMOS), submicron rules, or deep rules. You can choose whether to
allow stacked vias and whether or not to use alternate contact rules.
You can also set "Analog" mode, which provides an NPN transistor. All
of this is done with the Technology Preferences (in menu File /
Preferences..., "Technology" tab).
The default orientation of transistors (both in the menu, and when first
placed) can be rotated by checking "Rotate transistors in menu" in the
Technology Preferences.
Users of Electric version 6.02 or earlier will have a different MOSIS
CMOS technology called "mocmossub". This technology attempted to
match the submicron rule set, but did not do so as accurately as the
current "mocmos" technology. If you have designs in that technology,
they will be automatically converted to the new "mocmos" when read
in.
196
Using the Electric VLSI Design System, version 8.09
Chapter 7: Technologies
Scalable Transistors
The MOSIS CMOS technology also has two transistor nodes that can take a text attribute to control their
width. These transistors also have contacts built into them. Without the text attribute, the maximum width is
displayed. However, by adding a "width" attribute, they shrink to that size. Note that the ports never change
location, thus allowing them to scale without triggering constraints. The scaling feature of these transistors is
not very useful because it is not possible to parameterize layout cells.
The scalable transistor on the left is 3
wide, and the other two are 10 wide.
However, the scalable transistor on the
right has the "width" set to 8, so it has
shrunk.
If you get Object Properties... on a
scalable transistor, there are extra controls
that let you choose to have fewer contacts
(1 or even none), and you can tighten the
contact spacing.
Using the Electric VLSI Design System, version 8.09
197
Chapter 7: Technologies
7−5: Schematics
7−5−1: Introduction
The Schematic technology allows you to design using
digital and analog schematic components. To obtain
this technology, use the popup menu at the top of the
component menu and select "schematics".
There are two arcs in the Schematic technology: the
wire (blue) and the bus (green). These arcs can be
drawn at 45 degree angles. One typically names
busses with array names (for example "insig[0:7]"),
and then names wires with scalar names (for example
"insig[1]"). See Section 6−9−3 for more on bus
naming.
To make a physical connection from a wire to a bus,
the bus pin can connect to either, so it acts as a tap. In
addition, the Wire Con node connects wires to
busses, or connects busses of different width,
replicating the narrower side to make it as wide as the
wider side. Use the Rip Bus command (in menu Edit
/ Arc) to automatically add taps to a bus.
There are four transistor entries in the menu. The two on the right are the n and p transistors. The two images
on the left are actually popup menus that let you select any style of transistor. The difference between the two
on the left is that the top one is for 3−port transistors, and the bottom one is for 4−port transistors. The
schematics technology understands these transistor types:
• nMOS / pMOS n− and p−channel MOS transistors.
• nMOS−D / pMOS−D depletion MOS transistors.
• nMOS−NT / pMOS−NT native MOS transistors.
• nMOS−FG / pMOS−FG floating−gate MOS transistors.
• nMOS−CN / pMOS−CN carbon nanotube MOS transistors.
198
Using the Electric VLSI Design System, version 8.09
Chapter 7: Technologies
• nMOS−VTL / pMOS−VTL low−threshold MOS transistors.
• nMOS−VTH / pMOS−VTH high−threshold MOS transistors.
• nMOS−HV1 / pMOS−HV1 high−voltage (1: lowest voltage) MOS transistors.
• nMOS−HV2 / pMOS−HV2 high−voltage (2: medium voltage) MOS transistors.
• nMOS−HV3 / pMOS−HV3 high−voltage (3: highest voltage) MOS transistors.
• nMOS−NT−HV1 / pMOS−NT−HV1 native, high−voltage (1: lowest voltage) MOS transistors.
• nMOS−NT−HV2 / pMOS−NT−HV2 native, high−voltage (2: medium voltage) MOS transistors.
• nMOS−NT−HV3 / pMOS−NT−HV3 native, high−voltage (3: highest voltage) MOS transistors.
• PNP / PNP bipolar transistors.
• DMES / EMES MESFET transistors.
• pJFET / nJFET JFET transistors.
Other primitives that can appear in different forms:
• Capacitors can be normal or electrolytic.
• Diodes can be normal or zener.
• Resistors can be normal, n−Poly, p−Poly, n−Well, or p−Well.
The "Spice" entry presents a popup menu of Spice parts. More information about the use of these parts can be
found in the Section 9−4−3.
The "Cell" entry presents a popup menu of all cell instances.
The "Global" entry provides two nodes: a "Global Signal" node defines a signal name that spans levels of
hierarchy, and a "Global Partition" node allows globals to be treated locally. See Section 6−9−5 for more on
global networks.
Some commands that analyze a schematic circuit need to know which layout technology will be used to
fabricate the design. For example, when generating a Spice deck from a schematic, it is necessary to know the
sizes and parasitics that are associated with the actual circuit. To set the layout technology to use for
schematic circuits, use the Technology Preferences (in menu File / Preferences..., "Technology" section,
"Technology" tab), and set the "Use scale values from this technology" popup.
Digital Schematics
Digital schematics are built with the And, Or, Xor, Buffer, Multiplexor, and Flip−Flop nodes that appear in
the component menu. By attaching arcs to these components and negating them (with the Toggle Port
Negation command, in menu Edit / Technology Specific), these turn into NAND, NOR, Inverter, and many
other specialized components (see Section 5−4−2).
The And, Or, Xor, and Multiplexor nodes can accept any number of input connections on the left, so they
require some care in wiring (see Section 1−11−5). The left side has one large input port that allows an
arbitrary number of connections. Initially, wires may attach at only three input locations, spaced evenly along
the left side. However, when all three locations are connected, the node automatically expands, adding
additional space along the side for new arcs.
Using the Electric VLSI Design System, version 8.09
199
Chapter 7: Technologies
To properly wire inputs to an And, Or, Xor, or Multiplexor node, cursor placement is very important, for it
determines which of the locations to use on the left side. If an arc gets connected in the wrong location, try
connecting more arcs until one appears in the right place, and then delete the unwanted ones.
The Switch node can also take an arbitrary number of poles on its left side. Simply stretch it along the line of
the poles and their number will grow.
Analog Schematics
The analog nodes (Resistor, Inductor, Capacitor, and Diode) have values on them which can be selected and
edited. Double−clicking on them brings up a special dialog for editing their value.
The Resistor can be treated as a connecting or nonconnecting node. By default, it does not connect the
networks on its two ends, and this is the correct way to treat it when doing low−level simulation such as
Spice. However, for higher−level simulations (such as Verilog) the resistor should be ignored and treated as if
it connects its two networks. To make this happen, use the Networks Preferences (in menu File /
Preferences..., "Netlists" tab), and check "Ignore Resistors when building netlists". Note that if resistors are
being ignored, Spice deck generation will temporarily include them while the netlist is being created.
200
Using the Electric VLSI Design System, version 8.09
Chapter 7: Technologies
7−5−2: Multipage Schematics and Frames
Multipage schematics are implemented in Electric by having each page map to a different area of a vast
schematic cell. To create one of these multipage cells, use the Make Cell Multi−Page command (in menu
Cell / Multi−Page Cells). You will then be editing page 1 of the multi−page schematic.
You can add pages to the current multipage schematic with the Create New Page command (in menu Cell /
Multi−Page Cells). You can delete the current page with Delete This Page. To advance to the next page, use
Edit Next Page.
Older versions of Electric implemented multipage schematics with different view types ("p1", "p2", ...). If
these views appear instead of proper pages, use the Convert old−style Multi−Page Schematics command.
As a graphical aid to schematic design, frames can be displayed in a cell by using the Cell Properties...
command (in menu Cell). Multi−page schematics require a cell frame on every page, but their presence is
optional in other cells.
The frame
size can be
"Half−A",
"A", "B", "C",
"D", and "E".
The frame can
be horizontal
(landscape) or
vertical
(portrait). You
can choose to
display a title
box in the
lower−right
corner. The
designer name
can also be set
for each cell.
Besides the designer name, cell frames have a company name and a project name. These values are not set for
each cell, but instead are preferences that are set for each user. Individual libraries can override these defaults
as well.
Using the Electric VLSI Design System, version 8.09
201
Chapter 7: Technologies
The Frame Preferences
(in menu File /
Preferences...,
"Display" section,
"Frame" tab) lets you
set all of these
defaults. Note that the
designer name is taken
first from the cell, then
from the library if the
cell does not set a
value, and finally from
the general default if
the library and cell do
not set a value.
202
Using the Electric VLSI Design System, version 8.09
Chapter 7: Technologies
7−6: Special Technologies
7−6−1: The Artwork Technology
The Artwork technology is an unusual technology that provides general−purpose sketching facilities. To
obtain this technology, use the popup menu at the top of the component menu and select "artwork".
This technology has nodes for many typical
graphic objects such as rectangles, triangles,
circles, and arrowheads. Polygonal and Spline
nodes allow arbitrary shapes to be defined. Of
course, nodes from all other technologies can
be used as special electronic symbols when
artwork is generated. Conversely, these
artwork nodes can be used to embellish designs
done in all other technologies.
Circles can be outlines (normal or thick) or
filled. The default shape is round, but
elongation of the node produces an ellipse. In
addition, by using the Object Properties...
command (in menu Edit / Properties), the
outline circles can be reduced to a portion of
the circle (from 1 to 360 degrees).
The "Export" entry creates an export for use in
icons. After clicking on the entry, you have the
choice of selecting "Wire", "Bus", or
"Universal" exports (see Section 3−11−4 for
more on icon generation).
There are four different polygon styles: opened, closed, filled, and spline. The opened polygon can be drawn
with solid lines, dotted lines, dashed lines, or thicker lines. These nodes require that you use the "Outline
Edit" mode (see Section 6−10−1).
The illustration below shows how outline information, applied to Artwork nodes, results in different shapes.
In each of the shapes, the outline has the same 5 points, as illustrated in the upper−left. The nodes interpret
this outline information to produce their shape. Note that the spline curve does not run through the outline
points, only near them.
Using the Electric VLSI Design System, version 8.09
203
Chapter 7: Technologies
The final feature of the Artwork technology is its ability to set the appearance of any of its nodes or arcs. Use
the Artwork Color and Pattern... command (in menu Edit / Technology Specific) to set the color and
pattern of any Artwork node or arc. You can also invoke this dialog by clicking on the "Color and Pattern..."
button in the node or arc "Properties" dialogs. You can set the color, pattern, and outline texture of any
Artwork node and arc. Predefined patterns are available below the pattern−editing area. If transparent colors
are selected, they are taken from the current color map, which in turn is taken from the most recently selected
technology (other than the Artwork technology). Note that artwork elements which do not have a color
assigned use the DEFAULT−ARTWORK color (see Section 4−6−2).
204
Using the Electric VLSI Design System, version 8.09
Chapter 7: Technologies
7−6−2: The FPGA Technology
The FPGA technology is a "soft" technology that creates primitives according to an FPGA Architecture file.
Special commands in the Edit / Technology Specific / FPGA menu let you create the FPGA primitives, build
FPGA structures, and program them.
The FPGA Architecture file contains all of the information needed to define a specific FPGA chip. It has
three sections: the Primitive Definition section, the Block Definition section, and the Architecture section. The
Primitive Definition section describes the basic blocks for a family of FPGA chips (these are primitives in the
FPGA technology). The Block Definition section builds upon the primitives to create higher−level blocks.
Finally, the Architecture section defines the top−level block that is the FPGA.
An FPGA Architecture file must have the Primitive Definition section, but it need not have the Block
Definition or Architecture Sections. This is because the placement of the primitives can be saved in an
Electric library, rather than the architecture file. Thus, after reading the Primitive Definition section (which
creates the primitives), and reading the Block Definition and Architecture Sections (which places the
primitives to create a chip library) the library can be saved to disk. Subsequent design activity can proceed by
reading only the Primitive Definition section and then reading the library with the chip definition. This avoids
large FPGA Architecture files (the Primitive Definition section will be smaller than the Block Definition and
Architecture sections).
Primitive Definition Section
The Primitive Definition section defines the lowest−level blocks, which become primitive nodes in the FPGA
technology. A primitive definition looks like this:
(primdef
(attributes
(name PRIMNAME)
(size X Y)
)
(ports
(port
(name PORTNAME)
(position X Y)
(direction input | output | bidir)
)
)
(components
(pip
(name PIPNAME)
(position X Y)
(connectivity NET1 NET2)
)
)
(nets
(net
(name INTNAME)
(segment FROMPART TOPART)
)
)
)
Using the Electric VLSI Design System, version 8.09
205
Chapter 7: Technologies
The attributes section defines general information about the block. The ports section defines external
connections. The components section defines logic in the block (currently only PIPs). The nets section
defines internal networks. There can be multiple segment entries in a net, each defining a straight wire that
runs from the FROMPART to the TOPART. These parts can be either port PORTNAME or coord X Y,
depending on whether the net ends at a port or at an arbitrary position inside of the primitive.
For example, this block has two vertical nets and two horizontal nets. Four pips are placed at the intersections.
Six ports are defined (two on the left, two on the top, and two on the bottom). Here is the code:
(primdef
(attributes
(name sampleblock)
(size 40 60)
)
(ports
(port (name inleft1) (position
(direction input) )
(port (name inleft2) (position
(direction input) )
(port (name outtop1) (position
(direction output) )
(port (name outtop2) (position
(direction output) )
(port (name outbot1) (position
(direction output) )
(port (name outbot2) (position
(direction output) )
)
(components
(pip (name
(pip (name
(pip (name
(pip (name
)
pip1)
pip2)
pip3)
pip4)
(nets
(net
(net
(net
(net
)
intv1)
intv2)
inth1)
inth2)
(name
(name
(name
(name
(position
(position
(position
(position
(segment
(segment
(segment
(segment
10
30
10
30
0 40)
0 20)
10 60)
30 60)
10 0)
30 0)
20)
20)
40)
40)
port
port
port
port
(connectivity
(connectivity
(connectivity
(connectivity
outbot1
outbot2
inleft2
inleft1
intv1
intv2
intv1
intv2
inth1)
inth1)
inth2)
inth2)
)
)
)
)
port outtop1 ) )
port outtop2 ) )
coord 30 20 ) )
coord 30 40 ) )
)
Block Definition and Architecture Sections
The Block Definition and Architecture sections define higher−level blocks composed of primitives. They
looks like this:
(blockdef
(attributes
(name CHIPNAME)
(size X Y)
(wirecolor COLOR)
(repeatercolor COLOR)
)
206
Using the Electric VLSI Design System, version 8.09
Chapter 7: Technologies
(ports
(port
(name PORTNAME)
(position X Y)
(direction input | output | bidir)
)
)
(components
(instance
(attributes ATTPAIRS)
(type BLOCKTYPE)
(name BLOCKNAME)
(position X Y)
(rotation ROT)
)
(repeater
(name BLOCKNAME)
(porta X Y)
(portb X Y)
(direction vertical | horizontal)
)
)
(nets
(net
(name INTNAME)
(segment FROMPART TOPART)
)
)
)
The only difference between the Architecture section and the Block Definition section is that the Architecture
section has the keyword architecture instead of blockdef. There can be only one architecture
section, but there can be many blockdefs, defining a complete hierarchy.
The attributes section defines general information about the block.
The ports section defines external connections.
The components section defines logic in the block (currently instances of other blocks or repeaters). The
rotation of an instance is the number of degrees counterclockwise, rotated about the center. The
attributes section of the instance assigns name/value pairs (this can be used to program the FPGA).
The nets section defines internal networks. There can be multiple segment entries in a net, each defining a
straight wire that runs from the FROMPART to the TOPART. These parts can be either component
INSTNAME PORTNAME, port PORTNAME, or coord X Y, depending on whether the net ends at a
component, port or at an arbitrary position inside of the block.
Using the Electric VLSI Design System, version 8.09
207
Chapter 7: Technologies
Here is an example of block definition code and its layout.
(blockdef
(attributes
(name testblock)
(size 80 150)
)
(components
(instance (type sampleblock) (name block0)
(position 30 80) )
(instance (type sampleblock) (name block1)
(position 30 10) )
(repeater (name r0) (porta 10 120)
(portb 20 120) (direction horizontal)
)
(repeater (name r1) (porta 10 100)
(portb 20 100) (direction horizontal)
)
(repeater (name r2) (porta 10 50)
(portb 20 50) (direction horizontal)
)
(repeater (name r3) (porta 10 30)
(portb 20 30) (direction horizontal)
)
)
(ports
(port (name top0) (position 40 150) (direction bidir) )
(port (name top1) (position 60 150) (direction bidir) )
(port (name left0) (position 0 120) (direction input) )
(port (name left1) (position 0 100) (direction input) )
(port (name left2) (position 0 50) (direction input) )
(port (name left3) (position 0 30) (direction input) )
(port (name bot0) (position 40 0) (direction bidir) )
(port (name bot1) (position 60 0) (direction bidir) )
)
(nets
(net (name iv0) (segment port top0 component block0 outtop1) )
(net (name iv1) (segment port top1 component block0 outtop2) )
(net (name iv2) (segment component block0 outbot1 component block1 outtop1))
(net (name iv3) (segment component block0 outbot2 component block1 outtop2))
(net (name iv4) (segment component block1 outbot1 port bot0) )
(net (name iv5) (segment component block1 outbot2 port bot1) )
(net (name ih0) (segment port left0 component r0 a) )
(net (name ih1) (segment component r0 b component block0 inleft1) )
(net (name ih2) (segment port left1 component r1 a) )
(net (name ih3) (segment component r1 b component block0 inleft2) )
(net (name ih4) (segment port left2 component r2 a) )
(net (name ih5) (segment component r2 b component block1 inleft1) )
(net (name ih6) (segment port left3 component r3 a) )
(net (name ih7) (segment component r3 b component block1 inleft2) )
)
)
208
Using the Electric VLSI Design System, version 8.09
Chapter 7: Technologies
Commands
To read an architecture file, use the Read Architecture And Primitives... command (in menu Edit /
Technology Specific / FPGA). You will be prompted for an architecture file. To read only the primitives
from an architecture file, use the Read Primitives... command.
Once an FPGA is on the screen, two aspects of its display can be controlled: the wires and the text. Three
commands control the display of wires: Show All Wires displays every wire, Show No Wires hides every
wire, and Show Active Wires shows only the wires that have been connected to PIPs that have been
programmed. Two commands control the display of text: Show Text displays text and Hide Text turns text
display off.
Once an FPGA has been created, you can program the PIPs by selecting a component and using the Edit
Pips... command. This will display a list of active PIPs on the component. For example, after clicking on one
of the "SampleBlock" instances, you can type the string "pip1 pip4" to program two of the pips in that
instance.
7−6−3: The Generic Technology
One particularly interesting technology is the Generic technology, which is a grab bag of miscellaneous
facilities. It is not necessary to actually switch into this technology, for all of its nodes and arcs are available
through other means.
Special Arcs
The Universal arc in the Generic technology is able to make a connection between any two components, even
if they are in different technologies. This is useful when mixing technologies while still maintaining proper
connectivity, for example when simulating.
The Invisible arc attaches any two components, but makes no electrical connection. It is useful for
constraining otherwise unrelated components.
The Unrouted arc makes arbitrary electrical connections, like the universal arc, but routers know to replace
them with real geometry.
None of these arcs produce any actual geometry in IC descriptions, but they make important conceptual
connections. Any existing arc in a normal technology can be converted to one of these three special arcs by
using the Change... command (in menu Edit).
Using the Electric VLSI Design System, version 8.09
209
Chapter 7: Technologies
Special Nodes
There are also special nodes in the Generic technology. They are all
available from the "Misc." entry of the component menu.
A special primitive, called Cell Center, defines the origin of any cell. Once
the node is placed, its location is at (0,0) for the cell. Since instances of the
current cell use the origin as the anchor point for cursor−based references,
the location of this node defines the anchor. For example, if you place this
node in the upper−right corner of a cell, then creation commands place
instances such that their upper−right corner is at the cursor. See Section 3−3
for more information on cell centers.
A special primitive, called Essential Bounds, defines an alternate boundary
of any cell. At least two of them must be placed in opposite corners,
although 4 can be place to make it look better.
Note that the Cell Center and Essential Bounds nodes are made
"hard−to−select" by default, which means that they can be selected only by
using "Special Select" mode (see Section 2−1−5 for more).
The Spice Code and Spice Declaration entries create text for Spice decks
(see Section 9−4−3). The Verilog Code, Verilog Declaration, Verilog
Parameter, and Verilog External Code entries create text for Verilog decks
(see Section 9−4−2). These entries actually create Invisible Pin nodes with
appropriate text on them.
A special primitive, called Simulation Probe is recognized by simulators and visually modified to reflect
whatever it is connected to. The simulators that reflect the state of the circuit by drawing lines along arcs also
fill−in these probe nodes. It provides a visual display of simulation activity, and works especially well with
the VCR controls in the waveform window. See Section 4−11−1 for more.
The DRC Exclusion node is used by the design−rule checker (see Section 9−2−3). The AFG Exclusion node is
used by the auto−fill generator (see Section 9−8−2).
The Invisible Pin is used for holding text, and it does not appear in hardcopy output (this is what is created
when you use place Annotation Text). This pin can connect to any arc.
The Universal Pin is a node that can connect to any arc. This is useful as an intermediate component when
replacing (first you replace the unwanted node with a Universal−Pin to allow it to fit with the existing arcs;
then you replace the arcs; finally you put the desired new node in place).
The Unrouted Pin is used when joining unrouted arcs. It can also connect to anything.
210
Using the Electric VLSI Design System, version 8.09
Chapter 8: Creating New Technologies
8−1: Technology Editing
Although there are many technology descriptions in Electric, there are many more in the world. To
accommodate this, there are three ways to define a technology in Electric:
• The Technology Editor allows you to modify existing technologies and create new ones. The
technology editor is describe here and in Sections 8−2 through 8−9.
• The Technology Creation Wizard constructs technologies from simple process parameters. The
technology creation wizard is described in Section 8−11.
• The Technology XML Files define technologies and can be created or hand−edited. The file format is
described in Section 8−10.
The technology editor works by converting a technology into a library of cells. You then edit the cells, using
familiar Electric commands, and make changes to the technology. Finally, the technology editor translates the
library back into a new technology.
Libraries which describe a technology are called technology libraries.
They use elements from the Artwork technology to describe their
information. Special commands from the Edit / Technology Editing
menu aid in the manipulation of these libraries.
There are four types of cells in a technology library which describe the
layers, arcs, nodes, and support. They are separated into these groups
in the cell explorer. The layer cells all begin with the name "layer−" and
each one defines a layer in the technology. For example, the cell called
"layer−Metal" defines the metal layer. The node and arc cells
correspond to the primitives in the technology. Their names always
begin with "node−" and "arc−". The support cell is always called
"factors". Any other cell in the library is ignored.
Using the Electric VLSI Design System, version 8.09
211
Chapter 8: Creating New Technologies
8−2: Converting between Technologies and Libraries
Converting Technologies to Libraries
The best way to create a new technology is to change an existing one. Use the Convert Technology to
Library for Editing... command (in menu Edit / Technology Editing) and select a similar technology.
Unfortunately, the Schematic and Artwork technologies are too complex to edit and cannot be converted.
Conversion of a technology to a library creates a library with the same name as the technology. Note that
technologies with settings (such as MOSIS CMOS) will be converted with their current settings only, and the
options will no longer be available.
Technology−Editing Mode
Once a technology−library has been created, editing of its cells is done in a special technology−editing mode.
The system knows to use technology−editing mode because the cells are marked as being "Part of a
technology editor library" (see the Cell Properties... command of the Cells menu, see Section 3−7−3).
Converting Libraries to Technologies
To convert a technology−library into a technology, use the Convert Library to Technology... command.
You are given the opportunity of naming the technology, and
can also request that XML code be produced (this code can
be used to install the technology permanently). If a
technology already exists with the name you want, you can
request that it be renamed, or you can choose a different
name for the new technology.
If there is an error in the library, conversion is aborted and you are given a chance to fix the library.
Generally, the offending part of the library is highlighted. If no errors have occurred in the translation, there
will be a new technology in Electric and it will be the current one.
Before creating any circuitry with the new technology, it is advisable to create a new library (use the New
Library... command of menu File) so that the test circuitry is not stored with the library that describes it.
212
Using the Electric VLSI Design System, version 8.09
Chapter 8: Creating New Technologies
Once a technology has been created, you can make it a permanent part of Electric by adding its XML code to
the system.
This is done with the Added
Technologies Preferences (in
menu File / Preferences...,
"Technology" section, "Added
Technologies" tab). Use the
"Add" button and browse to
the XML file that was
produced by the technology
editor. If you no longer want to
have a technology installed in
Electric, select it and use the
"Remove" button. Note that
changes to installed
technologies do not take effect
until Electric is next started.
Since XML files describe technologies, you can also edit technologies manually by editing these files (see
Section 8−10 for the XML file format). To generate the XML file for a given technology, use the Write
XML of Current Technology... command (in menu Edit / Technology Specific). It is also possible to
extract an XML file for a technology from an older version of Electric. To do this, you need the JAR file for
that release. Use the command Write XML of Technology from Old Electric Build... and specify both the
Electric JAR file and the desired technology from that build. Note that XML files cannot be produced for the
special technologies: Schematics and Artwork.
Cleaning Up
After a few rounds of technology editing, there may be many libraries and technologies. You can delete the
current library with the Close Library command of the File menu (to make another library current, use the
Change Current Library... command of the File menu).
Using Technology Libraries
Once a library has been successfully built that describes a technology, it can be saved to disk with the Save
Library command of the File menu. Then, in another session of Electric, it can be read from disk and
converted to a technology. Alternatively, the XML for the technology can be installed into Electric with the
Added Technologies Preferences.
Using the Electric VLSI Design System, version 8.09
213
Chapter 8: Creating New Technologies
8−3: Hierarchies of Technology Libraries
Although a technology is normally described with a single library, it is also possible to string together a
sequence of libraries to describe a technology. The sequence forms an inheritance hierarchy, where later
libraries in the sequence can override elements found in earlier libraries. For example, one library could be a
base description for a family of technologies, and another library could be a tailoring description that
describes a specific family member. The tailoring library might be very small, consisting of a single node
description. That information would then override or augment the base library.
To connect a sequence of libraries, a list is placed in the bottommost library pointing to the earlier, or
dependent libraries. In the example below, the current library is "smallPads" and it is tailored with two other
libraries: "pads" and "cmos" (the base library). Note that the list implicitly begins with the current library, and
continues in reverse order. In this example, the first library examined is "padsSmall", followed by "pads" and
finally the base library "cmos".
When a piece of technology information is found in more than one library, the latest one is used (i.e. the
current library's version is used before a dependent library's version, and a dependent library's version is used
before that of another dependent library higher up the list). Note that the version which is used is expected to
be the most recently created version, and a warning message will be issued if this is not the case.
Control of the library list is done with the Edit Library Dependencies... command (in menu Edit /
Technology Editing).
A dialog is presented with two lists
of libraries. The list on the left
shows the dependent libraries and
the list on the right shows all
current libraries. By selecting a
library name from the list on the
right and clicking on the "<< Add"
button, it is added to the list on the
left. To add a library not shown,
type its name into the box on the
right and click the "<< Add"
button.
To remove a library from the list on the left, select it and click the "Remove" button.
214
Using the Electric VLSI Design System, version 8.09
Chapter 8: Creating New Technologies
8−4: The Layer Cells
Creating and Deleting Layer Cells
Layers are used to construct primitive nodes and arcs in a technology. Because of this, the layers must be
edited before the nodes and arcs. To edit an existing layer, select it from the cell explorer or the Edit Cell...
command (in menu Edit).
To create a new layer, use the context menu on the "TECHNOLOGY LAYERS" entry
of the cell explorer and choose "Add New Layer". A layer can be deleted simply by
deleting its cell. A layer can be renamed by renaming its cell, but remember to use the
name "layer−" in front (i.e. the old name is "layer−metal" and the new name is
"layer−metal−1"). Finally, you can rearrange the order in which the layers will be listed
with the "Reorder Layers" command from the context menu.
Editing Special Layer Information
There are many pieces of information
in a layer, most of which can be
updated by double−clicking on them.
There is a 16x16 stipple pattern, a
large square of color above that, and a
number of pieces of textual
information along the right side.
The stipple pattern can be changed by double−clicking on any grid squares. You can also do operations on the
entire stipple pattern ("Clear Pattern", "Invert Pattern", "Copy Pattern", and "Paste Pattern") by
double−clicking on their name below the pattern area.
Using the Electric VLSI Design System, version 8.09
215
Chapter 8: Creating New Technologies
The color of the layer can be changed by double−clicking
on the "Color" entry. The dialog lets you choose a color,
opacity, and foreground factor for the layer. Opacity ranges
from 1.0 (fully opaque) to 0 (transparent). The foreground
flag is "on" to indicate that the non−opaque colors can be
combined with others.
Transparency lets a layer have a unique appearance where it overlaps other layers. The overlap is defined in
the technology's color map. You can double−click on the "Transparency" entry to assign this factor to a layer.
Non−transparent layers (with "Transparency: none") are opaque, so they obscure anything under them when
drawn. In general, the most commonly used layers should be transparent. See Section 4−6−1 for more
information on transparency.
The "Style" entry on the right can be "solid" or "patterned", with varying outline types around the pattern
("None", "Solid", "Solid−Thick", "Solid−Thicker", "Dotted−Close", "Dotted−Far", "Dashed−Short",
"Dashed−Long", "Dotted−Dashed−Short", "Dotted−Dashed−Long", "Dotted−Close−Thick",
"Dotted−Far−Thick", "Dashed−Thick", "Dotted−Close−Thicker", "Dotted−Far−Thicker"). The "Style" can
also specify printer patterns "PRINTER−Solid" and "PRINTER−Patterned". When using "solid" styles, the
16x16 stipple pattern is ignored (except for hardcopy). Transparent layers should be solid because they
distinguish themselves in the color map. Layers with opaque colors should probably be patterned so that their
combination is visible.
Many of the entries on the right side of the layer cell provide correspondences between a layer and various
interchange standards. The "CIF Layer" entry is the string to use for CIF I/O (see Section 7−3−2). The
"GDS−II layer" entry can be as simple as a single layer number, but it can also be two numbers separated by a
"/" (the layer number and its type). You can also add a comma and then another layer/type pair with the letter
"t" (for text) or "p" (for pin) at the end (see Section 7−3−3).
Another set of options on the right side of the layer cell is for Spice parasitics. You may assign a resistance,
capacitance, and edge capacitance to the layer for use in creating Spice simulation decks (see Section
9−10−1).
The "3D Height" and "3D Thickness" are used when viewing a chip in 3−dimensions. The height and
thickness are arbitrary values which describe the location and thickness in the third axis (out of the screen).
For example, to show how poly and diffusion interact, the poly layer can be at height 21 and the diffusion
layer at height 20, both with 0 thickness. This will appear as two ribbons, one over the other. See Section
4−10−2 for more information on 3D display.
The last option on the right side of the layer cell specifies the minimum coverage percentage (see Section
9−2−4 for more).
216
Using the Electric VLSI Design System, version 8.09
Chapter 8: Creating New Technologies
Layer Function
The "Function" entry allows a general−purpose description to be attached to the layer.
A function consists of a single base description plus optional
additional modifiers. The additional modifiers are found in the
last entries of the function list.
These additional modifiers can be added to the base function:
• "p−type," "n−type," "depletion," "enhancement," "light," "heavy", and "thick" describe layer types
that are process−specific.
• "pseudo" indicates that this layer is a pseudo−layer, used for pin construction.
• "nonelectrical" indicates that this layer is decorative and not part of a real circuit.
• "connects−metal," "connects−poly," and "connects−diff" indicate that this contact layer joins the
specified real layers.
• "inside−transistor" indicates that the polysilicon is not field−poly, but is part of a transistor.
For example, you can double−click the function entry many times, selecting "Diffusion", "p−type", and
"heavy" to indicate a Diffusion layer that is heavily−doped p−type. To clear the layer function, set it to
"unknown."
A number of rules apply to the selection of layer functions. There must be a "pseudo" layer for every layer
used to build arcs. This is because every arc needs a pin, and pins are constructed from "pseudo" layers. The
"pseudo" layers are virtual geometry that do not appear in the fabrication output. It is important that every
"pseudo" layer have an associated real layer, with similar descriptive fields. The technology editor will issue a
warning if pins are not constructed from pseudo−layers.
Note that the layer functions must be treated carefully as they form the basis of subsequent arc and node
definitions. One consideration to note is the use of "Wells" and "Substrates". If the technology requires a
separate contact to the well, then it will typically contain a metal layer, and a piece of heavily doped material
under the metal to make ohmic contact to the well; i.e. p++ in a P−well. This will have the same doping as the
well, unlike a device diffusion, which is of opposite type to the well in which it is located.
Two rules apply here:
1. There must be a separate diffusion layer for the p++ or n++ used as a contact in a P−well or N−well,
respectively; it cannot be the same layer that is used for diffusions in active devices.
2. A p++ or n++ layer that is used to make a contact in a well of the same semiconductor type (for
example p++ in a P−well) must not be defined with the layer function Diffusion; it must be declared
as "Well". In the well contact shown below, both the p++ layer and the P−well layer will be defined
with the layer function "Well, P−type".
Using the Electric VLSI Design System, version 8.09
217
Chapter 8: Creating New Technologies
8−5: The Arc Cells
Creating and Deleting Arc Cells
Arcs are the wires in a technology, and they are constructed from pieces of geometry on the layers. To edit an
existing arc, select it from the cell explorer or the Edit Cell... command (in menu Edit).
To create a new arc, use the context menu on the "TECHNOLOGY ARCS" entry of the
cell explorer and choose "Add New Arc".
An arc can be deleted simply by deleting its cell. An arc can be renamed by renaming its cell, but remember
to use the name "arc−" in front (i.e. the old name is "arc−metal" and the new name is "arc−metal−1"). Finally,
you can rearrange the order in which the arcs will be listed with the "Reorder Arcs" command from the
context menu.
Editing Special Arc Information
Arc cells show a sample arc on the bottom and a few pieces of textual information above it. The textual
information can be updated by double−clicking on it.
• "Function" describes the arc's function, which is a different set than the
layer functions. As with layer functions, the arc functions should be
carefully considered.
• "Fixed−angle" lets you choose whether or not default arcs of this type are
drawn at fixed angles (see Section 5−2−1). In many layout technologies,
the correct state is "yes". The particular fixed angle is specified by the
"Angle increment" field below.
• "Wipes pins" lets you choose whether or not these arcs completely erase connecting pins (the sensible
state is "yes" because pins are drawn in the same layer and would not be visible anyway).
• "Extend arcs" lets you choose whether or not these arcs extend beyond their endpoints by half of their
width (see Section 5−4−3). The typical state is "yes".
• "Angle increment" is the preferred angle granularity of this type of arc (see Section 5−5).
The typical state is "90" which requests Manhattan arcs.
• "Antenna Ratio" is used in antenna rules calculations (see Section 9−3−2).
A well arc that contains a well layer and does not contain device diffusion (i.e. opposite doping to the well)
must not be defined as "diffusion"; it must be defined as "well−diffusion". This prevents the Spice extractor
from incorrectly adding any p or n doped area found in the well arc to the source or drain area of a transistor
218
Using the Electric VLSI Design System, version 8.09
Chapter 8: Creating New Technologies
on the same network. This does not mean that a device arc cannot contain a well layer. Device arcs will be
declared as "p−diffusion" or "n−diffusion", and their well layer will be handled correctly; the arc connectivity
is really defined by the device diffusion layer. For example, a p−device arc will have an N−well, or N
substrate under it, and a p−type diffusion will end up as part of the drain or source of the P transistor to which
it is connected.
Editing Arc Geometry
In addition to the above information, the arc must also be described with pieces of geometry on the various
layers. Thus, a prototypical arc must be drawn in this cell. The length of the arc is not important, but the
smaller dimension is presumed to be the width and defines the default for this arc type.
Use the entries from the component menu of the side bar to create new layers. The typical layer in an IC
technology is a Filled box (third from the top).
After the geometry is created, it can be moved and resized with standard
Electric commands. Remember to keep all arc geometry separate from the
information messages in the cell so that the technology editor can distinguish
them. Once a piece of geometry is created, its layer can be set by
double−clicking on it. A menu is then presented with possible layers (ignore
the last entries, "SET−MINIMUM−SIZE", and "CLEAR−MINIMUM−SIZE"
which are used only for nodes).
Besides geometric layers, the graphical arc description must have a highlight
layer to show where the arc will be outlined when used in a circuit. Although
the highlighting is typically drawn around the outside of all geometry, implant
layers may extend beyond the highlight (see the CMOS diffusion arcs for an
example of this). Select the "HIGH" entry in the component menu to create
this special type of layer.
After geometry has been created, there may be some confusion as to what is there. To find out, use the
Identify Primitive Layers command (in menu Edit / Technology Editing), which temporarily labels each
piece of geometry in the arc cell.
Using the Electric VLSI Design System, version 8.09
219
Chapter 8: Creating New Technologies
8−6: The Node Cells
Creating and Deleting Node Cells
Nodes are the components in a technology, and they are constructed from pieces of geometry on the layers.
To edit an existing node, select it from the cell explorer or the Edit Cell... command (in menu Edit).
To create a new node, use the context menu on the "TECHNOLOGY NODES" entry
of the cell explorer and choose "Add New Node". A node can be deleted simply by
deleting its cell. A node can be renamed by renaming its cell, but remember to use the
name "node−" in front (i.e. the old name is "node−metal" and the new name is
"node−metal−1"). Finally, you can rearrange the order in which the nodes will be listed
with the "Reorder Nodes" command from the context menu.
Editing Special Node Information
The node cell contains four pictures of the
node on the bottom and textual information
above that. You can update the textual
information entries by double−clicking on
them.
The "Serpentine transistor" entry indicates
that this is a MOS transistor and it can take
arbitrary outline information to describe its
geometry (see Section 7−4−1).
The "Square" entry forces the node to
always have the same X and Y dimension
when scaled.
The "Invisible with 1 or 2 arcs" entry
indicates that the node will not be drawn if
it is connected to exactly one or two arcs.
This is useful in schematic pins, which are
visible only when unconnected or forming a
junction of 3 or more wires.
The "Lockable" entry indicates that this node can be made unchangeable along with other lockable primitives,
when the lock is turned on during editing (see Section 6−2 for more on locking these primitives). This is
typically used in array technologies such as FPGA (see Section 7−6−2).
220
Using the Electric VLSI Design System, version 8.09
Chapter 8: Creating New Technologies
The "Spice template" entry is an overriding line of Spice code to be emitted for this primitive. See Section
9−4−4 for more on Spice templates.
The "Function" entry describes the node's function, which
is a different set than the arc and layer functions. A dialog
offers a list of possible node functions.
Editing Node Geometry
For nodes, it is common to sketch four different examples of the node in varying scales, so that X and Y
scaling rules can be derived (square nodes need only two examples). If only one example is specified, linear
scaling rules will be presumed.
The smallest example, called the main example, is used as the default size and also contains all of the special
port information. Needless to say, it is important to keep the geometry of each example well apart from the
others so that the technology editor can distinguish them.
Each example must contain the same geometric layers (only stretched). As in the Arc cells, pieces of
geometry can be created by selecting from the component menu of the side bar, creating the geometry, and
then double−clicking to assign a layer. If any polygonal geometry is used (for example, the Filled polygon
entry, sixth from the top), they require outline information to be assigned (see Section 6−10−1). If the Opened
circle arc entry is selected (second from the bottom), you can specify the number of degrees of the circle with
the Object Properties... command (in menu Edit / Properties).
Each example must also contain a highlight layer to indicate the correct highlighting on the display. Select the
"HIGH" entry from the component menu to create this special type of layer.
Each example must also contain port information. Select the "PORT" entry
in the component menu to create this special type of layer. You will have to
provide a name for each port, and the name must be the same on each
example.
Ports on the main example must also have connectivity information (which
arcs can connect to them) and range information (the permissible angle of
connected arcs). Double−click on the port to set this.
The range consists of two numbers: an angle (in degrees counterclockwise
from 3 O'clock) and an angle range. For example, a port angle of 90 with a
port angle range of 45 describes a port that points upward and can connect at
angles up to 45 degrees off from this direction. The range will be graphically
depicted.
Using the Electric VLSI Design System, version 8.09
221
Chapter 8: Creating New Technologies
The ports on the main example must also indicate any internal electrical connectivity by actually connecting
them together. For example, the two polysilicon ports on a MOS transistor should be connected in the main
example. Join the ports with a universal arc. Do not put this internal connection on any example other than the
main one. To see the location of all ports on the main example, use the Identify Ports command (in menu
Edit / Technology Editing).
As with arcs, use the Identify Primitive Layers command to label each piece of geometry in the main
example.
Node Variations
It is sometimes the case that two or more primitive nodes are nearly the same and differ only by the shape of
their layers. When this happens, it is possible to define them all in the same cell using the notion of
variations. To create a variation on a node, create a 5th example in the cell (for two variations, create a 5th
and 6th example). Each variation example must follow these rules:
• It must have the same layers as the main four examples.
Variations are not able to add or remove layers...this is done by
creating separate nodes.
• A central node must be named. Pick any piece of geometry that is
centered in the example (contact cuts are good choices). This
piece of geometry must be named (using the Object Properties...
command in menu Edit / Properties). The name on the piece of
geometry will be the name of the variation.
• The only rule used to compute layer size is the distance from the
outer edge. It is not possible to use other stretching rules because
only one example is being provided.
The picture shown here illustrates a variation in which the polysilicon
layer is inset. The text "Small−Poly" is the name of the cut node (moved
up to make it readable).
Special Node Considerations
There are some special cases available in node descriptions. A piece of geometry in the main example may be
changed (by double−clicking on its function) to "SET−MINIMUM−SIZE". This indicates that the current size
is the smallest possible, and it cannot scale any smaller (this is used by the "mocmos" technology for the
metal layer in contacts). The restriction can be removed with the "CLEAR−MINIMUM−SIZE" description.
This option cannot be used in serpentine transistors.
Another special case in node description is the ability to specify multiple cut layers. If the larger examples
have more cut layers, rules are derived for cut spacing and indentation so that an arbitrary numbers of cuts can
be inserted as the contact scales.
222
Using the Electric VLSI Design System, version 8.09
Chapter 8: Creating New Technologies
Although serpentine MOS transistors are a special case, they cannot be automatically identified, but must be
explicitly indicated with a textual indicator. Besides this explicit indication, the transistor node must contain
four ports: two on the gate layer (polysilicon) and two on the gated layer (active). A standard geometry must
be used that shows polysilicon and diffusion crossing in a central transistor area. Any deviation from this
format may cause the technology editor to be unable to derive serpentine rules for the node.
Besides the standard nodes for transistors, contacts, and other circuit elements, it is necessary to build pin and
pure−layer nodes. There should be one pin for every arc, so that the arc can connect to others of its type. The
pin should be constructed of pseudo−layers (i.e. it has no real geometry), should have the "pin" function, and
should have one port in the center that connects to one arc. The technology editor will issue a warning if there
is no pin node associated with an arc.
The pure−layer nodes should also be built, one for each layer. They should have only one piece of geometry
and have the "pure−layer" function. The technology editor will issue a warning if there is no pure−layer node
associated with a layer.
Using the Electric VLSI Design System, version 8.09
223
Chapter 8: Creating New Technologies
8−7: Miscellaneous Information
The Support Cell
Each cell in a technology library describes a different aspect of the technology. The support cell contains
technology−wide information. To see this, edit the cell "factors" under the "TECHNOLOGY SUPPORT"
section of the cell explorer.
The support cell contains many items, any of which can be changed by double−clicking on it.
• "Scale" is the scaling factor between grid units and nanometers.
• "Description" is the full description of the technology.
• "Minimum Resistance" is the minimum resistance for the technology (see Section 9−10−1 for this
and other parasitics).
• "Minimum Capacitance" is the minimum capacitance for the technology.
• "Gate Shrinkage" is the gate shrinkage for the technology.
• "Gates Included in Resistance" tells whether to include a transistor's gate in resistance computations.
• "Parasitics Includes Ground" tells whether to include ground networks in parasitics computations.
Transparent Colors
Double−clicking on the
"Transparent Colors" entry shows
a dialog for selecting the
transparent colors. You must
define as many colors as you have
used in the layers.
224
Using the Electric VLSI Design System, version 8.09
Chapter 8: Creating New Technologies
Design Rules
Unfortunately, it is not possible to edit design rules associated with the technology. However, you can add
design rules to the XML files produced by the technology editor. To do this, examine the XML files for some
existing technologies (for example, CMOS) and copy these lines to the new XML file, editing where
appropriate for layer names and spacings.
The Component Menu
To customize the layout of
the component menu, use the
Edit Component Menu...
command (in menu Edit /
Technology Editing). This
dialog works exactly the
same as the Component
Menu Preferences (see
Section 4−5−1).
Using the Electric VLSI Design System, version 8.09
225
Chapter 8: Creating New Technologies
8−8: How Technology Changes Affect Existing Libraries
Once a technology is created, the components are available for design. Soon there will be many libraries of
circuitry that makes use of this new technology. What happens to these libraries when the technology
description changes? In most cases, the change correctly affects the existing libraries. However, some
changes are more difficult and might invalidate the existing libraries. This section discusses the possible
changes and shows workarounds for the difficult situations.
Technology information appears in four different places: the layers, the arcs, the nodes, and miscellaneous
information on the technology (the support cell and color tables). Information in these areas can be added,
deleted, or modified. The rest of this section outlines all of these situations.
Adding layers, arcs, nodes, and miscellaneous information
Adding information has no effect on the existing circuitry. All subsequent circuit design may make use of the
new technology elements.
Deleting layers, nodes, arcs, and miscellaneous information
All references to a deleted layer, in any nodes or arcs of the technology, will become meaningless. This does
not invalidate libraries that use the layers, but it does invalidate the node and arc descriptions in the
technology. The geometry in these nodes and arcs will have to be moved to another layer.
Deleting nodes or arcs will cause error messages when libraries are read that make use of the deleted objects.
When the library is read, you can substitute another node or arc to use in place of the now−unknown
component.
Deleting miscellaneous information depends entirely on where that information is removed. For example, an
analysis tool may fail to find the information that it requires.
Modifying layers, nodes, arcs, and miscellaneous information
Modifying layers is a totally transparent operation. Any change to the color, style, or stipple information
(including changes to the color map) will appear in all libraries that use the technology. Changes to I/O
equivalences or Spice parasitics will be available to all existing libraries. A change of the layer function may
affect the technology editor's ability to decode the nodes and arcs that use this layer (for example, if you
change the function of the "polysilicon" or "diffusion" layers that form a transistor, the editor will be unable
to identify this transistor). Renaming a layer has no effect.
Modifying arcs and nodes is not as simple as layer modification because the arcs and nodes appear in the
circuit libraries, whereas the layers do not. If you rename a node or arc, it will cause errors when libraries are
read that make use of nodes with the old name. Therefore, you must create a new node or arc first, convert all
existing ones to the new type, and then delete the old node or arc.
226
Using the Electric VLSI Design System, version 8.09
Chapter 8: Creating New Technologies
Many of the pieces of special information on the top of the node and arc cells apply to newly created circuitry
only, and do NOT affect existing components already in libraries. The arc factors "Fixed−angle", "Wipes
pins", "Extend arcs", and "Angle increment" have no effect on existing libraries. The node factor "Square
node" also has no effect on existing circuitry and gets applied only in subsequent designs.
Other factors do affect existing circuitry. Changes to the "Function" field, in both arcs and nodes, pass to all
existing components, thus affecting how analysis tools treat the old circuits. If the "Serpentine Transistor"
field in nodes is turned off, any existing transistors that have serpentine descriptions will turn into large
rectangular nodes with incorrect connections (i.e. get trashed). Unfortunately, it may become impossible to
keep the "Serpentine Transistor" field on if the geometry does not conform to standards set by the technology
editor for recognizing the parts. If a node is not serpentine, turning the factor on has no effect. Finally, the
node factors "Invisible with 1 or 2 arcs" and "Lockable" correctly affect all existing circuitry.
A more common modification of arcs and nodes is to change their graphical descriptions. A simple rule
applies to all such changes: the size of existing nodes and arcs is the amount that their highlighted area is
larger than the default highlighted area. Thus, an arc or node that is at its default size will be saved with a zero
size increase. If you change the default size, it will make all default−sized nodes and arcs change as well. If
the node is larger than the default size, it will grow accordingly.
For example, assume that an arc has a default
width of 2, and there are two of these arcs,
one that is 2 wide (an increase of 0 beyond the
default) and one that is 3 wide (an increase of
1 beyond the default).
If you redefine the technology such that these arcs are now 4 wide by default, then the old 2−wide arc
becomes 4 wide and the old 3−wide arc becomes 5 wide.
Because of these changes, it may be preferable to keep the old technology and give the new technology a
different name. Then the old libraries can be read into the old technology, and the Make Alternate Layout
View... command (in menu View) can be used to translate into the new technology. This command uses node
and arc functionality to associate components, scaling them appropriately relative to their default sizes. The
change is completed by deleting the old technology, renaming the new technology to the old name, and then
saving the library.
Finally, modifying miscellaneous information is typically transparent: changed information appears in all
existing libraries, and affects those subsystems that make use of the information. For example, a change to the
Spice resistance will be seen when a Spice deck is next generated.
Using the Electric VLSI Design System, version 8.09
227
Chapter 8: Creating New Technologies
8−9: Examples of Use
To fully understand technology editing, some examples are appropriate. Two examples will be given: a
simple one that modifies the appearance of a pattern, and a more complex example in which a new primitive
node is created. Both examples are based on the MOSIS CMOS technology, so they presume that the
Convert Technology to Library for Editing... command (in menu Edit / Technology Editing) has been
issued and the "mocmos" entry was selected.
Example: Modifying a Layer's Appearance
In this first example, the user simply wishes to change the Metal−2 layer from a solid fill to a stipple pattern.
This particular task is so basic that it can be done with the Layers Preferences, but it illustrates the basic steps
of making a change. First, edit the layer cell for "metal−2". The display will show the layer with all of its
associated information.
Because every layer has a default stipple pattern used for printing, all that is necessary is to change the "Style"
field from solid to patterned. To do this, double−click on the "Style" text and select
"Patterned/Outline=None". The technology is now modified and can be converted back with the Convert
Library to Technology... command.
228
Using the Electric VLSI Design System, version 8.09
Chapter 8: Creating New Technologies
Example: Creating a New Node
The second example is more extensive: creation of a new primitive node. In this case, the new node is a
contact between metal−2 and polysilicon.
To create the node, use the context menu on the "TECHNOLOGY
NODES" tab of the explorer window, select "Create New Node",
and name the node appropriately.
At this point, the display will show only the textual information about the node (because the graphical
information is yet to be supplied). The textual information consists of five factors that now fill the screen.
You should begin by changing the "Function" factor to "contact"
(double−click it and select the appropriate function). Then pan back so
there is room to describe the node graphically. The other factors are
properly set for a contact.
To place a piece of geometry (for example, some polysilicon),
click over the Filled Box entry in the component menu (third
from the top) and then click in the edit window. This
geometry now has shape, but no layer associated with it. To
assign a layer, double−click on the geometry. Then choose
"polysilicon−1". The black box will change appearance to that
of a polysilicon layer. You can move and stretch this box
appropriately.
In this example, assume that a contact between polysilicon and metal−2 has three layers: polysilicon−1,
metal−2, and contact cut. Therefore, the above operation must be done two more times to place the metal−2
and contact cut layers.
Besides this pure geometry, there must be two other items in the node: a highlight layer and a port. The
highlight layer is obtained by selecting the "HIGH" entry from the component menu. It is then placed and
stretched so that it encloses the contact (highlight layers define the size of the node, and this means that they
will typically surround the geometry).
Using the Electric VLSI Design System, version 8.09
229
Chapter 8: Creating New Technologies
The other item that must be created is a port (more than one can be created,
but for contacts, one is sufficient). Select the "PORT" entry from the menu
on the left and place it in the display. You will be prompted for a port name,
after which you can further move or stretch the port. Besides a location and a
name, ports must specify which arcs may connect to them. To do this,
double−click on the port.
The resulting menu lists all of the arcs and indicates possible connectivity.
Note that the last two entries define the permissible range of angles to which
arcs may connect. For a contact such as this, arcs may connect at any angle,
so the default values are correct.
When all of the geometry, highlighting, and ports have been placed,
you can double−check your work with the Identify Primitive Layers
command (in menu Edit / Technology Editing), which will display
this information (note that the port name "Center" has been moved
away for clarity):
The final step in the definition of this node is to create three more copies that illustrate scaling in both axes.
This is done simply by selecting all five objects and using the Duplicate command (in menu Edit). Once
duplicated in a new location, each piece must be stretched appropriately. In this example, the contact cut is
designed so that the number of cut elements grows with the node. Thus, when stretched horizontally or
vertically, there are two cuts, and when stretched in both directions there are four cuts. The technology editor
will determine precise multicut rules from the cut spacing and the amount of stretch, so that even more cuts
will appear as the node grows larger. The finished node definition is shown below. All that is necessary is to
convert this library back to a technology, and the new technology will have this node.
Of course, the newly created technology is valid only during the current session. Therefore, to preserve this
technology, write XML and add it to the Added Technologies Preferences.
230
Using the Electric VLSI Design System, version 8.09
Chapter 8: Creating New Technologies
8−10: Technology XML File Format
Introduction
Layout technologies in Electric can be described by Xml technology files. These files are automatically
generated by the technology editor and the technology−creation wizard, but some users may prefer to edit
them by hand. For these users, the following is a description of the technology XML file format.
Electric currently has Xml technology files that are unparameterized (all values are explicitly entered and
there is no symbolic information). Technology distances are specified as double−precision numbers in display
units. Future versions of Electric may implement a symbolic style of Xml technology files.
Currently technology files contain two kinds of information:
1. Electric−independent information. This includes physical and electrical details of the foundry
process. Most of these details are attached to Layers and includes design rules, simulation
information, etc.
2. Electric−specific information. This includes the primitive nodes and arcs that Electric uses for design.
It also has connectivity rules, display and print styles, component menus for the technology, etc.
Primitive nodes and arcs can be considered to be layout macros. Node description consists of a set of
two−dimensional shapes. Arcs description consists of a set of one−dimensional intervals, which are stretched
in the other dimension. The technology file describes primitive nodes and arcs of a standard size (usually the
DRC minimum) and also includes information about how they can grow larger. Instances of these nodes and
arcs in Libraries can be larger than standard.
A primitive node or arc can consists of many shapes in different technology Layers. Each shape in a primitive
node is called a NodeLayer. Each interval in a primitive arc is called an ArcLayer.
The minimum bounding box of all NodeLayers of a primitive node is called its FullRectangle. Description of
a primitive node can also define the FullRectangle explicitly. The largest of all ArcLayers in a primitive arc
defines its FullWidth.
Primitive nodes and arcs also have the notion of a BaseRectangle and a BaseWidth. They relate to the shape
of the most important layer in this node or arc. The BaseRectangle of a primitive node is described
explicitely. The BaseWidth of primitive arc is the width of the first 'ArcLayer' in the arc description. The
BaseRectangle and BaseWidth are highlighed in the Edit Window and they appear in Properties dialogs.
Instances of nodes and arcs in a library can have sizes larger than standard. Electric writes size information of
each instance in the library files. Since release 8.05 of Electric (or more precisely since the 8.05o
development version) library files contain the extent of the node/arc over its standard size described in the
technology file. When you switch a design library from one technology to another compatable technology, the
standard size node/arc in old technology is converted to the standard size node/arc in the new technology. The
Using the Electric VLSI Design System, version 8.09
231
Chapter 8: Creating New Technologies
node/arc which extends by 1 unit beyond the standard node/arc in old technology is converted to a node/arc
which extends by 1 unit beyond the standard node/arc in new technology.
Older Electric releases wrote sizes of node/arc instances in another way. Jelib format before Electric 8.05
(actually, the 8.05g developement version) and all Elib files saved the size of the FullRectangle and
FullWidth. Jelib format between 8.05g and 8.05n wrote sizes of BaseRectangle and BaseWidth. The Full and
Base sizes can be redefined in future versions of technology file. To be able to read older Jelib formats
correctly after redefinition of Full and Base, Technology file can containe explicit sizes of standard nodes and
arcs in older library files.
All sizes in technology files are in display units. There is a scale declaration which relates this unit to
nanometers.
Overall Structure
Here is a description of Xml technology file in Electric relreases 8.05 and 8.06.
<technology> is the main element of the Xml technology file. It has many Xml−specific attributes:
• "name" contains the name of this technology inside Electric.
• "class" (optional) contains the name of a Java class which is a subclass of
"com.sun.electric.technology.Technology". It can be used to describe things which are not described
by the Xml technology class yet. The interface with this class is not specified and can be changed. If
you need a non−standard technology feature, the better way is to contact Electric developers about
this.
Example:
<technology name="mocmos" class="com.sun.electric.technology.technologies.MoCMOS"
xmlns="http://electric.sun.com/Technology"
xmlns:xsi="http://www.w3.org/2001/XMLSchema−instance"
xsi:schemaLocation="http://electric.sun.com/Technology
../../technology/Technology.xsd">
Inside of the <technology> element are these subelements:
• <shortName> a more descriptive name for the technology (optional)
• <description> the most descriptive name for the technology.
• <version> describes Electric versions when Jelib changed and how it affects sizes. The "tech"
attribute contains an identifier of this version used in subsequent <diskOffset> subelements of
<arcProto> and <primitiveNode> descriptions. The "electric" attribute is a corresponding Electric
version. These elements are usually fixed in all technology files.
Examples:
<version tech="1" electric="8.05g"/>
<version tech="2" electric="8.05o"/>
• <numMetals> describes a possible range for the number of metall layers in the technology. There is
no good support for Xml technology files with a variable number of metal layers. Therefore, this
232
Using the Electric VLSI Design System, version 8.09
Chapter 8: Creating New Technologies
element should contains the same value for all three attributes.
Example:
<numMetals min="6" max="6" default="6"/>
• <scale> defines how many nanometers are in a display unit. Electric uses dimensionless "units" in its
interface, where a transistor may be "2x3" without specifying actual distances. This scale converts the
units to real spacings. The "relevant" attribute should be true for layout technologies.
Example:
<scale value="200.0" relevant="true"/>
• <defaultFoundry> is a name of the default foundry for this technology. The name references one of
the <foundry> elements found later in the Xml file.
Example:
<defaultFoundry value="MOSIS"/>
• <minResistance> global minimum resistance (for parasitics).
Example:
<minResistance value="4.0"/>
• <minCapacitance> global minimum capacitance (for parasitics).
Example:
<minCapacitance value="0.1"/>
• <logicalEffort> defines default project preferences for the Logical Effort tool.
Example:
<logicalEffort gateCapacitance="0.167" wireRatio="0.16" diffAlpha="0.7"/>
• <transparentLayer> defines the transparent layers in the technology. All layers can be drawn in
either a "transparent" or "opaque" style. Transparent layers can overlap other transparent layers
without obscuring each other (they blend where they overlap). Opaque layers cover all other layers
without blending. Because the system needs to store all combination of transparent layers, it is not
possible to make every layer transparent. Instead, less−used layers should be opaque and use a
stipple−pattern so that they do not cover everything. The exception is the Layer−Display Algorithm
which does not use the transparent/opaque distinction (see Section 4−3 for more on the display
algorithms). This element lists the number of transparent layers, and provides the color of each. The
system automatically determines the blending colors where multiple transparent layers overlap.
Example:
<transparentLayer transparent="1">
<r>96</r>
<g>209</g>
<b>255</b>
</transparentLayer>
• <layer> a list of layer descriptions (see below).
• <arcProto> a list of primitive arc descriptions (see below).
• <primitiveNode/primitiveNodeGroup> a list of primitive node and primitive node group
descriptions (see below).
• <spiceHeader> default spice models.
• <menuPalette> description of the default component menu (optional).
• <foundry> information for the Foundry. Each has default DRC rules and default GDS mapping.
Using the Electric VLSI Design System, version 8.09
233
Chapter 8: Creating New Technologies
Layers
The <layer> elements define layers in the technology. They contains these attributes:
• "name" the name of this layer. Layer names are not referenced in Library files. They are used only in
the description of primtive nodes and arcs and in DRC rules.
• "fun" the function of this layer, taken from this list:
UNKNOWN
METAL1 METAL2 METAL3 METAL4 METAL5 METAL6 (metal)
METAL7 METAL8 METAL9 METAL10 METAL11 METAL12 (metal)
POLY1 POLY2 POLY3 (polysilicon)
GATE (gate polysilicon)
DIFF DIFFP DIFFN (active)
IMPLANT IMPLANTP IMPLANTN SUBSTRATE WELL WELLP WELLN (implants)
CONTACT1 CONTACT2 CONTACT3 CONTACT4 CONTACT5 CONTACT6 (cuts)
CONTACT7 CONTACT8 CONTACT9 CONTACT10 CONTACT11 CONTACT12 (cuts)
RESISTOR CAP (resistor/capacitor)
TRANSISTOR (transistor)
EMITTER BASE COLLECTOR (bipolar parts)
DMY* DEXCL* (dummy and dummy−exclusion for different layers)
BUS ART (schematics and artwork)
PLUG OVERGLASS GUARD ISOLATION (specialty)
TILENOT CONTROL (specialty)
• "extraFun" optional functions for this layer, taken from this list:
nonelectrical
connects−metal connects−poly connects−diff
heavy light depletion_heavy depletion_light enhancement_heavy enhancement_light
vt thick native
inside_transistor deep carb−nano
n−type deprecated: use fun=IMPLANTN
p−type deprecated: use fun=IMPLANTP
Example:
<layer name="Poly−Cut" fun="CONTACT1" extraFun="connects−poly">
Inside of the <layer> element are these subelements:
• <transparentColor> the transparent color to use (if omitted, this is an opaque layer).
• <opaqueColor> the opaque color to use.
• <patternedOnDisplay> true to use the <pattern> when drawing on the screen.
• <patternedOnPrinter> true to use the <pattern> when printing.
• <pattern> the stipple pattern to use (if requested on either the screen or printed page).
• <outlined> true to outline the layer (sensible only for patterned layers).
• <opacity> intensity of this layer (from 0 to 1).
• <foreground> true to place this layer in the foreground.
234
Using the Electric VLSI Design System, version 8.09
Chapter 8: Creating New Technologies
• <display3D> defines thickness and height above the substrate for 3D display and parasitics. The
element has these attributes:
♦ "thick" 3D thickness of the layer in display units
♦ "height" 3D height of the bottom of the layer in display units
♦ "mode" 3D display style
♦ "factor" 3D display style
Example:
<display3D thick="0.75" height="15.75" mode="NONE" factor="0.2"/>
• <cifLayer> CIF layer name.
• <skillLayer> Skill layer name.
• <parasitics> parasitic extractor subelements.
• <pureLayerNode> description of the pure−layer node for this layer. This node is used to represent
arbitrary polygons of this Layer. It is also used when importing from external formats like GDS. The
standard pure−layer node has zero FullRectangle and BaseRectangle. So library files contain exact
geometric information for instances of pure−layer node. All the shape of pure−layer node is
considered a port shape of the single port of the node. There are these optional subelements:
♦ <oldName> if the pure−layer node has another name in older versions of the technology.
♦ <lambda> the default width of this pure−layer−node when it is placed manually.
♦ <portArc> the list of arc names which can connect to this pure−layer node.
Example:
<pureLayerNode name="Transistor−Poly−Node" port="trans−poly−1">
<lambda>2.0</lambda>
<portArc>Polysilicon−1</portArc>
</pureLayerNode>
Using the Electric VLSI Design System, version 8.09
235
Chapter 8: Creating New Technologies
Arcs
<arcProto> elements describe primitive arcs in the technology. They have these attributes:
• "name" is the name of the arc prototype. The instances of the primtive arc in Electric libraries
reference this name.
• "fun" describes the arc function:
UNKNOWN
METAL1 METAL2 METAL3 METAL4 METAL5 METAL6 (metal)
METAL7 METAL8 METAL9 METAL10 METAL11 METAL12 (metal)
POLY1 POLY2 POLY3 (polysilicon)
DIFF DIFFP DIFFN DIFFS DIFFW (active)
BUS (busses)
UNROUTED (unrouted, for routers)
NONELEC (non−electrical, for constraints)
Example:
<arcProto name="P−Active" fun="DIFFP">
Inside of the <arcProto> element are these subelements:
• <oldName> the name of this primitive arc in previous versions of the technology (optional).
• <wipable> flag to mark that the arc erases its pins. This flag is usually present in layout technologies.
• <curvable> flag to described round arcs. It is not supported in the current implementation.
• <special> flag related to the component menu.
• <skipSizeInPalette> flag related to the component menu.
• <notUsed> flag to forbid use of this primtive arc in libraries.
• <extended> default state of end−extension for this arc.
• <fixedAngle> default state of the fixed−angle constraint on this arc.
• <angleIncrement> default state of the angle−increment amount on this arc (grids placement angles).
• <antennaRatio> value used by the ERC tool.
• <diskOffset> tells how sizes were written in older library files. The attribute "untilVersion"
references the "tech" attribute of the <version> element above. This disk offset is applied to Jelib
libraries with Electric versions prior to the "electric" attribute of that <version> element. Attribute
<width> is actually half of the value written to Jelib file. For example, the "P−Active" arc described
above will be:
15.0 wide with Jelib prior to Electric version "8.05g";
3.0 wide with Jelib prior to Electric version "8.05o";
0.0 wide with Jelib in Electric versions since "8.05o".
More formally, let a.extend be the internal value associated with the arc instance in the Electric
database. The value written to libraries prior to "diskOffset.untilVersion" was 2*(a.extend +
diskOffset.width). The <diskOffset> element is necessary only in legacy technologies.
Example:
<diskOffset untilVersion="1" width="7.5"/>
236
Using the Electric VLSI Design System, version 8.09
Chapter 8: Creating New Technologies
• <defaultWidth> factory default value of arc width. This element is not used now and should be
omitted.
• <arcLayer> a list of ArcLayers that comprise this Arc. The attribute "layer" references the layer of
the ArcLayer. The attribute "style" is either "FILLED" or "CLOSED". Layout arcs should be
"FILLED". The <lambda> subelement describes extent (half width) of the ArcLayer from the central
line of the arc.
More formally, let a.extend be the internal value associated with the arc instance in the Electric
database. The width of the "P−Select" <arcLayer> below is 2*(a.extend + 3.5) The FullWidth of the
arc instance is the width of the widest ArcLayer. It is 2*(a.extend + 7.5) in the above "P−Active" arc.
The BaseWidth of the arc instance is the width of the first ArcLayer in the list. It is 2*(a.extennd +
1.5) in the above "P−Active" arc.
Example:
<arcLayer layer="P−Select" style="FILLED">
<lambda>3.5</lambda>
</arcLayer>
Example:
<arcProto name="P−Active" fun="DIFFP">
<wipable/>
<extended>true</extended>
<fixedAngle>true</fixedAngle>
<angleIncrement>90</angleIncrement>
<antennaRatio>200.0</antennaRatio>
<diskOffset untilVersion="1" width="7.5"/>
<diskOffset untilVersion="2" width="1.5"/>
<arcLayer layer="P−Active" style="FILLED">
<lambda>1.5</lambda>
</arcLayer>
<arcLayer layer="N−Well" style="FILLED">
<lambda>7.5</lambda>
</arcLayer>
<arcLayer layer="P−Select" style="FILLED">
<lambda>3.5</lambda>
</arcLayer>
</arcProto>
Nodes
<primitiveNode> elements describe primitive node in the technology. They have these attributes:
• "name" is the name of the node prototype. Instances of this primtive node in Electric libraries
reference this name.
• "fun" describes the node function:
UNKNOWN
PIN (pins connect arcs)
NODE (pure layer nodes)
CONTACT CONNECT (nodes that connect all arcs)
TRANMOS TRADMOS TRAPMOS TRA4NMOS TRA4DMOS TRA4PMOS (MOS transistors)
Using the Electric VLSI Design System, version 8.09
237
Chapter 8: Creating New Technologies
TRANPN TRAPNP TRA4NPN TRA4PNP (Bipolar transistors)
TRANJFET TRAPJFET TRA4NJFET TRA4PJFET (JFET transistors)
TRADMES TRAEMES TRA4DMES TRA4EMES (MESFET transistors)
TRANS TRANS4 (generic transistors)
TRANSREF (reference transistors)
RESIST PRESIST WRESIST ESDDEVICE (resistors)
CAPAC ECAPAC (capacitors)
DIODE DIODEZ (diodes)
INDUCT (inductors)
METER (meters)
BASE EMIT COLLECT (Bipolar transistor parts)
BUFFER GATEAND GATEOR GATEXOR (logic gates)
FLIPFLOPRSMS FLIPFLOPRSP FLIPFLOPRSN (RS flipflops)
FLIPFLOPJKMS FLIPFLOPJKP FLIPFLOPJKN (JK flipflops)
FLIPFLOPDMS FLIPFLOPDP FLIPFLOPDN (D flipflops)
FLIPFLOPTMS FLIPFLOPTP FLIPFLOPTN (T flipflops)
MUX (multiplexors)
CCVS CCCS VCVS VCCS TLINE (two−port gates)
CONPOWER CONGROUND SOURCE (power/ground)
SUBSTRATE WELL (implants)
ART (artwork)
ARRAY (array nodes)
ALIGN (alignment nodes)
Example:
<primitiveNode name="Metal−1−Metal−2−Con" fun="CONTACT">
Inside of the <primitiveNode> element are these subelements:
• <oldName> optional name of this primitive node in previous versions of the technology.
• <shrinkArcs> flag to shrink arcs connected to the node. This flag should be "on" only for PIN nodes.
• <square> flag to restrict the node to be square. It is used in round layout technologies.
• <canBeZeroSize> flag to allow the size to become zero (not used in layout technologies).
• <wipes> flag which is not used in layout technologies.
• <lockable> flag which is used in arrayed technologies (like FPGA).
• <edgeSelect> flag which is not used in layout technologies.
• <skipSizeInPalette> flag related to the component menu.
• <notUsed> flag to forbid use of this primtive node in libraries.
• <lowVt> flag to mark a low vt transistor.
• <highVt> flag to mark a high vt transistor.
• <nativeBit> flag to mark a native transistor.
• <od18> flag to mark an od18 transistor.
• <od25> flag to mark an od25 transistor.
• <od33> flag to mark an od33 transistor.
238
Using the Electric VLSI Design System, version 8.09
Chapter 8: Creating New Technologies
• <diskOffset> tells how sizes were written in older library files. It has this attribute:
"untilVersion" references the "tech" attribute of <version> elements above. This disk offset is applied
to Jelib libraries with Electric version prior to "electric" attribute of that <version> element.
Attributes <x> and <y> are actually half of the values written to Jelib file. So the
"Metal−1−Metal−2−Con" node example shown below will be written:
5.0 width/height with Jelib prior to Electric version "8.05g";
4.0 width/height with Jelib prior to Electric version "8.05o";
0.0 width/height with Jelib in Electric versions since "8.05o".
More formally, let n.extendX and n.extendY be the internal values associated with the node instance in
the Electric database. The values written to library prior to "diskOffset.untilVersion" were
2*(n.extendX + diskOffset.x) and 2*(n.extendY + diskOffset.y).
The <diskOffset> element is necessary only with legacy technologies.
Example:
<diskOffset untilVersion="1" x="2.5" y="2.5"/>
• <defaultWidth> and <defaultHeight> factory default values of the node size. The subelement
<lambda> contains the value of extendX/extendY in display units. Usually these elements are omitted
because the default values of extendX and extendY are 0. So, the factory defaults of extendX and
extendY are defaultWidth.lambda and defaultHeight.lambda The factory defaults of BaseWidth and
BaseHeight are
BaseRectangle.width + 2*defaultWidth.lambda
and
BaseRectangle.height + 2*defaultHeight.lambda .
The factory defaults of FullWidth and FullHeight are
FullRectangle.width + 2*defaultWidth.lambda
and
FullRectangle.height + 2*defaultHeight.lambda .
• <nodeBase> defines the BaseRectangle of the node. It has a subelement <box> which has in it a
subelement <lambdaBox>. In the <lambdaBox>, the attributes "klx", "khx", "kly", and "khy" are the
coordinates of the base rectangle of a standard−size node.
• <sizeOffset> is deprecated.
• <protection> defines the protection frame of the cell.
• <nodeLayer> a list of NodeLayers (described below).
• <primitivePort> a list of primitive ports on the node. The "name" attribute describes the port name.
To make a library conversion from one technology to another it would help to unify port names in
some manner. Port names of single−port nodes are not very important because the library reader can
unambiguously connect arcs to the renamed port. However, port names of transistors could have
compatable names like "poly−top", "poly−bottom", "diff−left", "diff−right". <primtivePort> has these
subelements:
♦ <portAngle> can restrict direction of arcs which can connect to this port
♦ <portTopology> is a small integer that is unique among PrimitivePorts on the
PrimitiveNode. When two PrimitivePorts have the same topology number, it indicates that
these ports are connected.
♦ <box> a rectangle which constraints the position of end point of connected arc
♦ <portArc> a list of primitive arcs from this technology which can connect to this port
Using the Electric VLSI Design System, version 8.09
239
Chapter 8: Creating New Technologies
Example:
<primitivePort name="metal−1−metal−2">
<portAngle primary="0" range="180"/>
<portTopology>0</portTopology>
<box>
<lambdaBox klx="−1.0" khx="1.0" kly="−1.0" khy="1.0"/>
</box>
<portArc>Metal−1</portArc>
<portArc>Metal−2</portArc>
</primitivePort>
• <serpTrans> marks this node as serpentine transistor. It supplies 6 special values.
• <polygonal> marks that this node can be an arbitrary polygon. Usually is not used in layout
technologies.
• <minSizeRule> overrides the FullRectangle of the node and supplies the name of a minimal size rule
The attributes "width" and "height" describe the size of the FullRectangle. The attribute "rule" is the
name of minimal size rule. By default the FullRectangle is calculated as the minimum bounding box
of all points found in the NodeLayers of a standard primitive node. For the "Metal−1−Metal−2−Con"
node example shown below, the FullRectangle is calculated as a box with endpoints
[x = −2.0, y = −2.0] and [x = 2.0, y = 2.0].
The FullBox of a node instance with n.extendX and n.extendY is:
[x = FullRectangle.minX − n.extendX, y = FullRectangle.minY − n.extendY]
and
[x = FullRectangle.maxX + n.extendX, y = FullRectangle.maxY + n.extendY]
This may be not accurate if shapes which made the minimum bounding box of the standard−size node
grows more slowly than other shapes when extents are increased. The <minSizeRule> element
defines the FullRectangle manually as a rectangle with its center at the origin. The FullRectangle in
the presence of <minSizeRule> is
[x = −0.5*minSizeRule.width, y = −0.5*minSizeRule.height]
and
[x = +0.5*minSizeRule.width, y = +0.5*minSizeRule.height]
This element defines FullRectangle of the "Metal−1−Metal−2−Con" as
[x = −2.5, y = −2.5] and [x = 2.5, y = 2.5]
Example:
<minSizeRule width="5.0" height="5.0" rule="8.3, 9.3"/>
• <spiceTemplate> optional spice template of this node.
Example:
<primitiveNode name="Metal−1−Metal−2−Con" fun="CONTACT">
<diskOffset untilVersion="1" x="2.5" y="2.5"/>
<diskOffset untilVersion="2" x="2.0" y="2.0"/>
<sizeOffset lx="0.5" hx="0.5" ly="0.5" hy="0.5"/>
<nodeLayer layer="Metal−1" style="FILLED">
<box>
<lambdaBox klx="−2.0" khx="2.0" kly="−2.0" khy="2.0"/>
</box>
</nodeLayer>
<nodeLayer layer="Metal−2" style="FILLED">
<box>
240
Using the Electric VLSI Design System, version 8.09
Chapter 8: Creating New Technologies
<lambdaBox klx="−2.0" khx="2.0" kly="−2.0" khy="2.0"/>
</box>
</nodeLayer>
<nodeLayer layer="Via1" style="FILLED">
<multicutbox sizex="2.0" sizey="2.0" sep1d="3.0" sep2d="3.0">
<lambdaBox klx="0.0" khx="0.0" kly="0.0" khy="0.0"/>
</multicutbox>
</nodeLayer>
<primitivePort name="metal−1−metal−2">
<portAngle primary="0" range="180"/>
<portTopology>0</portTopology>
<box>
<lambdaBox klx="−1.0" khx="1.0" kly="−1.0" khy="1.0"/>
</box>
<portArc>Metal−1</portArc>
<portArc>Metal−2</portArc>
</primitivePort>
<minSizeRule width="5.0" height="5.0" rule="8.3, 9.3"/>
</primitiveNode>
Node Layers
<nodeLayer> elements describe NodeLayers in the primitive nodes. They have these attributes:
• "layer" references the layer of the NodeLayer.
• "style" is either "FILLED", "CLOSED" or "CROSSED". Layout nodes should be "FILLED".
"CROSSED" is used only with pins.
• "portNum" relates a primitive port to this NodeLayer. It is the 0−based index of the <primitivePort>
subelement of <primitiveNodeElement>. Negative values mean that this NodeLayer is not related to
any port. If this attribute is omitted, the first primitive port in the list is chosen.
• "electrical" marks this NodeLayer be used only in either electrical or non−electrical node layers. For
example a transistor's Polysilicon is defined with electrical layers as a gate−poly and two poly−ends.
The same transistor's Polysilicon is defined with one long stripe in non−electrical layers. If this
attribute is omitted, the NodeLayer appears in both electrical and non−electrical lists. This feature
may be removed in future Electric versions. So the recommended style is to define NodeLayers of a
transistor in electrical style and to omit "electrical" attribute in NodeLayers.
Example:
<nodeLayer layer="Metal−2" style="FILLED">
Inside of the <nodeLayer> element are these subelements:
• <box> defines a rectangular shape. It has attributes "klx", "khx", "kly", and "khy". If these attributes
are omitted, their default values are "klx=−1", "khx=1" "kly=−1" "khy=1". There is also a subelement
<lambdaBox> which has attributes "klx", "khx", "kly", and "khy". Attributes of a <lambdaBox>
describe the shape of the NodeLayer on a standard size node. Attributes of a <box> describe how this
shape grows when the node instance is larger than standard. More formally, let n.extendX and
n.extendY be the internal values associated with the node instance in the Electric database. The shape
Using the Electric VLSI Design System, version 8.09
241
Chapter 8: Creating New Technologies
of the <nodeLayer> with <box> shape is a rectangle with endPoints:
[x = lambdaBox.klx + n.extendX*box.klx, y = lambdaBox.kly + n.extendY*box.kly]
and
[x = lambdaBox.khx + n.extendX*box.khx, y = lambdaBox.khy + n.extendY*box.khy]
For example, the shape of the "Metal−2" NodeLayer below is a rectangle with endPoints:
[x = −2 − n.extendX, y = −2 − n.extendY] and [x = 2 + n.extendX, y = 2 + n.extendY]
Example:
<nodeLayer layer="Metal−2" style="FILLED">
<box>
<lambdaBox klx="−2.0" khx="2.0" kly="−2.0" khy="2.0"/>
</box>
</nodeLayer>
• <points> is followed by <techPoint> elements which describe vertices of a polygon. <techPoint>
elements have attributes "xm", "xa", "ym", and "ya" which define a point:
[x = techPoint.xa + 2*n.extendX*techPoint.xm, y = techPoint.ya + 2*n.extendY*techPoint.ym]
Notice that meaning of techPoint.xm and techPoint.ym is inconsistent with meanding of box.klx,
box.khx, box.kly, box.khy .
• <multicutbox> a rectangular region where centers of contact−cuts are placed in a uniformly spaced
array. This is similar to <box>, but it has additional attributes:
♦ "sizex" and "sizey" describe the size of a contact cut.
♦ "sep1d" describes the separation between contact cuts in a one−dimensional array.
♦ "sep2d" describes the separation between contact cuts in a two−dimensional array.
The centers of contact cuts are constrained to be in the box defined by the <lambdaBox> subelement
and multicutbox's attributes "klx", "khx", "kly", and "khy". The NodeLayer of a "Via1" layer on a
standard size node will generate a single contact cut of size 2x2 with the center in origin. When the
n.extendX ≥ 2.5 [(2.0 + 3.0)/2] or n.extendY ≥ 2.5 then the NodeLayer will generate more
contact cuts.
Example:
<nodeLayer layer="Via1" style="FILLED">
<multicutbox sizex="2.0" sizey="2.0" sep1d="3.0" sep2d="3.0">
<lambdaBox klx="0.0" khx="0.0" kly="0.0" khy="0.0"/>
</multicutbox>
</nodeLayer>
• <serpbox> a box used in serpentine transistors. A serpentine transistor consists of many segments of
the transistor gate. Each segment is described when viewed from one end of the segment to the other
end. Thus, going to the left or right indicates how far from the centerline of the segment the geometry
extends. Going top or bottom indicates how far past the end of the segment the geometry extends. So,
in addition to the attributes found in the <box> element, it has these additional attributes:
♦ "lWidth" the distance from the centerline to the "left" edge.
♦ "rWidth" the distance from the centerline to the "right" edge.
♦ "tExtent" the extension beyond the "top" point of the centerline.
♦ "bExtent" the extension beyond the "bottom" point of the centerline.
When there are multiple primitive nodes that are similar, a <primitiveNodeGroup> can be used to define
them. A <primitiveNodeGroup> has <primitiveNode> subelements that define the variations among the
primitives in the group. Individual nodes in a <primitiveNodeGroup> can differ from each other only by
name, function, some flags, and their node layers. Specifically:
242
Using the Electric VLSI Design System, version 8.09
Chapter 8: Creating New Technologies
1. The <name> and <fun> attributes are moved from the <primitiveNodeGroup> element and appear
inside the <primitiveNode> subelements.
2. The <oldName>, <lowVt>, <highVt>, <nativeBit>, <od18>, <od25>, and <od33> subelements are
also moved into the <primitiveNode> subelements.
3. The <nodeLayer> elements inside of a <primitiveNodeGroup> may have an optional <inNodes>
subelement. This subelement defines a list of primitive nodes in the group where this <nodeLayer>
can occur.
Example:
<primitiveNodeGroup>
<primitiveNode name="P−Transistor" fun="TRAPMOS"/>
<primitiveNode name="Thick−P−Transistor" fun="TRAPMOSHV1">
<od18/>
</primitiveNode>
<nodeBase>
<box><lambdaBox klx="−1.5" khx="1.5" kly="−1.0" khy="1.0"/></box>
</nodeBase>
<nodeLayer layer="P−Active" style="FILLED" portNum="1" electrical="true">
<serpbox kly="1.0" lWidth="4.0" rWidth="0.0" tExtent="0.0" bExtent="0.0">
<lambdaBox klx="−1.5" khx="1.5" kly="1.0" khy="4.0"/>
</serpbox>
</nodeLayer>
<nodeLayer layer="Thick−Active" style="FILLED" portNum="−1">
<inNodes>
<primitiveNode name="Thick−P−Transistor"/>
</inNodes>
<serpbox lWidth="8.0" rWidth="8.0" tExtent="4.0" bExtent="4.0">
<lambdaBox klx="−5.5" khx="5.5" kly="−8.0" khy="8.0"/>
</serpbox>
</nodeLayer>
<primitivePort name="poly−left">
<portAngle primary="180" range="90"/>
<portTopology>0</portTopology>
<box khx="−1.0">
<lambdaBox klx="−3.5" khx="−3.5" kly="0.0" khy="0.0"/>
</box>
<portArc>Polysilicon−1</portArc>
</primitivePort>
</primitiveNodeGroup>
Design Rules
Design rules appear in a <Foundry> section, usually at the end of the XML file. This section starts with:
<Foundry name="foundryname">
where foundryname is the name of the integrated−circuit manufacturer whose rules are enclosed. The section
ends with </Foundry>.
Using the Electric VLSI Design System, version 8.09
243
Chapter 8: Creating New Technologies
Each rule in the section has some common attributes:
• ruleName gives the name of the rule, used when printing error messages.
• when tells when the rule applies. Most rules apply all the time, in which case the attribute has the
value ALL. If a rule only applies in certain states of the technology, then the when field will limit its
use. For example, the "mocmos" technology has Deep rules which are triggered by when="DE".
• type tells what kind of rule is being described. The choices vary with the
different rule formats.
• value tells the value of the rule, which varies with the type of the rule. If two
numbers are given, they are X and Y values for asymetric rules.
• maxW and minLen control the use of spacing rules in the presence of long
and wide wires. If maxW is given, then at least one of the pieces of geometry
must be that wide. If minLen is given, then the length of the common parallel
run must be at least that long.
Here are the possible rules:
• LayerRule is a rule for a single layer. In addition to the standard attributes, this rule has one or more
layer names to which it applies. The type of information can be MINWID (minimum width of the
layer), MINAREA (the minimum area of the layer), or MINENCLOSEDAREA (the minimum area of
any hold in a polygon). Example:
<LayerRule ruleName="1.1 Mosis" layerName="P−Well, N−Well" when="ALL"
type="MINWID" value="12.0"/>
• LayersRule is a rule for the interaction of two different layers. In addition to the standard attributes,
it has the names of the two layers. The type of information can be CONSPA (minimum spacing of
two connected layers), UCONSPA (minimum spacing of two unconnected layers), SPACING
(minimum spacing in both connected and unconnected situations), UCONSPA2D (minimum spacing
of a two−dimensional array of contact cuts), FORBIDDEN (disallowed combination of layers
anywhere in the design), EXTENSION (minimum overlap of a layer extended from another), or
SURROUND (minimum extension of a layer beyond another). Example:
<LayersRule ruleName="15.4 Mosis" layerNames="{Metal−3,Metal−3}"
when="ALL" type="SPACING" value="6" maxW="100" minLen="0"/>
• NodeRule gives rules for Electric nodes. In addition to the standard attributes, it has a node name.
The type of information can be NODSIZ (the minimum size of a node), or FORBIDDEN (the node is
not allowed). Example:
<NodeRule ruleName="5.2 Mosis" nodeName="Metal−1−Polysilicon−1−Con"
when="ALL" type="NODSIZ" value="5"/>
• NodeLayersRule gives rules for specific layers in a single node. In addition to the standard
attributes, it has both layer names and a node name. The type of information can be SURROUND (for
layers in a node) or ASURROUND (for layers in an arc). Example:
<NodeLayersRule ruleName="2.3 Mosis" layerNames="{P−Well, N−Active}"
nodeName="N−Transistor" when="ALL" type="SURROUND" value="5"/>
244
Using the Electric VLSI Design System, version 8.09
Chapter 8: Creating New Technologies
8−11: The Technology Creation Wizard
The technology creation
wizard generates a new
technology from a few
simple parameters. To start it,
use the Technology
Creation Wizard...
command (in menu Edit /
Technology Editing). The
wizard has a set of panels
that describe various aspects
of the technology. The first
panel that appears, "General"
describes the wizard and
requests some basic
information. The Unit size is
the number of nanometers
per grid square. The "PWell
process technology" controls
well generation. The
"Horizontal transistors"
controls the orientation of
transistors.
The values in these panels can be saved to disk with the "Save Parameters" button and restored from disk with
the "Load Parameters" button. When all parameters have been filled−in, use the "Write XML" button to
generate an XML file for the technology. This file can then be installed into Electric with the Added
Technologies Preferences panel (see Section 8−2 for more).
Using the Electric VLSI Design System, version 8.09
245
Chapter 8: Creating New Technologies
The "Active" panel lets you
specify size and spacing values
for the Active layer. Note that
all sizes are in nanometers. For
example, if the Active Width
(A) is set to 200, and the Unit
size (in the General panel) is
set to 100, then Active arcs will
be 2 units wide. The "Rule
Name" fields let you describe
the rule so that the design−rule
checker can report error names.
The "Poly" panel lets
you specify size and
spacing values for the
Polysilicon layer. The
"Rule Name" fields let
you describe the rule
so that the design−rule
checker can report
error names.
246
Using the Electric VLSI Design System, version 8.09
Chapter 8: Creating New Technologies
The "Gate" panel lets you
specify size and spacing values
for the Polysilicon layer in
transistors. The "Rule Name"
fields let you describe the rule
so that the design−rule checker
can report error names.
The "Contact" panel
lets you specify size
and spacing values for
the Contact layer. The
"Rule Name" fields let
you describe the rule
so that the
design−rule checker
can report error
names. Note that
"inline" spacing is for
one−dimensional
arrays of contacts and
"array" spacing is for
two−dimensional
arrays.
Using the Electric VLSI Design System, version 8.09
247
Chapter 8: Creating New Technologies
The "Well/Implant" panel
lets you specify size and
spacing values for the Well
and Implant layers. The
"Rule Name" fields let you
describe the rule so that the
design−rule checker can
report error names.
248
Using the Electric VLSI Design System, version 8.09
Chapter 8: Creating New Technologies
The "Metal" panel lets you
specify size and spacing
values for the Metal layer.
You can change the number
of Metal layers with the
"Add Metal" and "Remove
Metal" buttons. The
number of metal layers
should be established in
this panel before using
subsequent panels that
depend on this. The "Rule
Name" fields let you
describe the rule so that the
design−rule checker can
report error names.
The "Via" panel lets you
specify size and spacing values
for the Via layer. A popup lets
you select the desired via. Note
that the "Metal" panel should
be completed before filling−in
this panel so that the proper
number of via layers is shown.
The "Rule Name" fields let you
describe the rule so that the
design−rule checker can report
error names.
Using the Electric VLSI Design System, version 8.09
249
Chapter 8: Creating New Technologies
The "Antenna" panel lets you specify antenna
ratios for all layers. Note that the "Metal" panel
should be completed before filling−in this panel
so that the proper number of metal layers is
shown. The values here are the maximum ratio of
polysilicon and metal layers to the area of
connected transistors. For example, if the Metal−1
ratio is 200, then it is an error to have Metal−1
connected to transistors if the area of the Metal−1
is more than 200 times the area of the transistors.
See Section 9−3−2 for more on antenna ratio
checking.
The "GDS" panel lets you specify GDS layer
numbers for all layers. Note that the "Metal"
panel should be completed before filling−in
this panel so that the proper number of metal
layers is shown.
250
Using the Electric VLSI Design System, version 8.09
Chapter 9: Tools
9−1: Introduction
There are many different tools available in Electric for doing both synthesis and analysis of circuitry.
Synthesis tools include routers, compactors, circuit generators, and so on. Analysis tools include design−rule
checkers, network comparison, and many simulators. To see a list of tools, including which ones are active,
use the List Tools command (in menu Tools). This chapter covers many of the tools available in Electric.
When a tool is running, it may take a long time. You can see it under the "JOBS" entry of the cell explorer
(see Section 4−5−2). After a tool has run, it may reports errors in the ERRORS section of the cell explorer. To
browse these errors, use the Show Next Error and Show Previous Error commands (in menu Edit /
Selection) or type the ">" and "<" keys. If an error involves multiple objects, use Show Single Geometry
(the "/" key) to cycle through them individually. Use Show Current Collection of Errors to highlight all
errors.
A number of common tool
controls are available from the
General Preferences (in menu
File / Preferences..., "General"
section, "General" tab),
especially in the "I/O" and
"Jobs" section.
Most of the commands to
generate an input deck for a
simulator (a netlist) prompt the
user for the desired file. If "Show
file−selection dialog before
writing netlists" is unchecked,
however, the file is written (or
overwritten) without prompt.
This is useful in repetitive
iterations of design/simulate, and
saves the cumbersome
file−selection dialog. However,
it can be dangerous because it
overwrites files without asking.
When reading and writing files,
Electric remembers the last
directory and uses it in
subsequent file selection dialogs.
Using the Electric VLSI Design System, version 8.09
251
Chapter 9: Tools
Since different types of files are often stored in different locations, the system remembers many different
directories, organized by type. Thus, there may be a current directory for "Database" work (library files), for
Spice simulation, etc. Choose the type of file to examine and change the directory associated with it.
In the "Jobs" section, "Beep after long jobs" requests that any job which runs longer than a minute make a
beep sound when done. The "Verbose mode" requests that all changes made by a job be described in the
messages window.
You can set the maximum number of errors that will be reported at once. By default, there is no limit to the
number of errors.
For more information about "Maximum undo history", see Section 6−7.
For more information about the "Memory" section, see Section 1−3.
The "Database" section controls aspects of the Electric database that do not affect most users. Electric can run
as two processes: a client that manages the display and a server that manages the database. By checking "Use
Client / Server interactions", Electric will use this experimental configuration. Checking "Snapshot Logging"
requests debugging information on the client/server interactions.
252
Using the Electric VLSI Design System, version 8.09
Chapter 9: Tools
9−2: Design Rule Checking
9−2−1: Introduction
There are three built−in design−rule checkers: incremental, hierarchical, and schematic.
The incremental design−rule checker is always running, examining your layout, and issuing error messages
when an error is detected. It checks only the current cell, and does not consider the contents of cell instances,
lower in the hierarchy. It therefore offers an instant analysis, but not a complete one.
The hierarchical design−rule checker uses the same rules and techniques as the incremental checker, but it
checks all levels of hierarchy below the current cell. To run it, use the Check Hierarchically command (in
menu Tools / DRC). To check only a selected subset of the current cell, use Check Selection Hierarchically.
The schematic design−rule checker looks for issues that make drawing or editing of the cell difficult. These
are the errors that is finds:
1. Nodes:
♦ Nodes whose parameters don't match the cell definition (check export names, units, and
visibility).
♦ "Stranded" pins: with no connections, exports, or attached text.
♦ "Inline" pins: those that sit in a line between two arcs (both of which could be replaced by a
single straight arc).
♦ Nodes whose ports touch but are not connected.
♦ Invisible pins with text that is offset from the node center (this is an internal consistency
check).
♦ Nodes whose names are the same as network names in the cell.
♦ Schematic exports whose characteristics are different from the equivalent export in the icon.
2. Arcs:
♦ Unnamed arcs that "dangle": one end is unconnected and unexported (does not apply to
busses).
♦ Bus arcs whose width is inconsistent with its two nodes.
♦ Bus pins that "float": do not connect to bus arcs and are not exported.
♦ Bus pins that connect to more than 1 wire.
After analysis of the circuit, you can review the errors by typing ">" and "<" to step to the next and previous
error that was found. You can also see a list of errors in the cell explorer (see Section 4−5−2).
Using the Electric VLSI Design System, version 8.09
253
Chapter 9: Tools
9−2−2: DRC Preferences
To control the DRC, use the
DRC Preferences (in menu
File / Preferences..., "Tools"
section, "DRC" tab).
By default, the incremental
design−rule checker is on. To
turn it off, uncheck the "On"
checkbox in the "Incremental
DRC" section. You can also
control the incremental display
of design−rule violations that
occurs when moving nodes and
arcs (see Section 2−4−1).
There are three levels of checking that can be requested for the Hierarchical DRC. Each level of checking
consumes more time and finds more errors.
• "Report just 1 error per cell" tells the system to stop checking a cell after the first error has been
found. By using this option, you can more quickly determine which cells in the design are correct,
without knowing exactly where the errors lie. Then, you can go to the cells with errors and do a more
complete check.
• "Report just 1 error per pair of geometries" is the default. The algorithm works by checking design
rules per each possible pair of geometries and it stops when the first violation for a given pair is found
in this mode.
• "Report all errors" tells the system to continue checking all possible violations in a pair of geometries,
even if an error has already been found. This is the exhaustive mode and therefore time consuming
that will report all violations found.
254
Using the Electric VLSI Design System, version 8.09
Chapter 9: Tools
Hierarchical errors appear in the cell explorer (see Section 4−5−2). Since there can be many errors involving
many different rules, you can control how they appear by setting "Report Errors" to:
• "By Cell" creates a separate error section for each cell. This is the default.
• "By Rule" creates a separate error section for each different design rule.
• "Flat" creates a single error section with all errors.
Users with multiprocessor computers can check "Multi−threaded DRC" to speed−up the hierarchical
design−rule checking process.
The design−rule checker remembers the date of the last clean check. If a cell has not changed since then, it
does not need to be rechecked. This date information can be stored in the libraries (requiring them to be
saved) or can be held only in Electric's memory (requiring them to be rechecked if Electric is restarted). You
can also request that all date information be removed so that a full recheck is done. To see which cells have
passed DRC, use the General Cell Lists... command (in menu Cell / Cell Info) A "D" is shown in on the
right for cells that are DRC current (see Section 3−7−1).
MOS contact nodes automatically increase the number of cuts when they grow larger (see Section 7−4−1).
Because of this, very large contact nodes can create excessive work for the design−rule checker as it examines
each of the cuts. To save time, check the "Ignore center cuts in large contacts" check box, which will examine
only the cut layers around the edges of contact nodes.
DRC rules for new technologies might require special rules, which can be time consuming. To ignore these
errors, check "Ignore area checking" (for minimum area rules) and "Ignore extension rules" (for special
overlap rules).
After DRC is complete, errors are available in the the cell explorer. If you wish to see errors while DRC is
running, check "Interactive logging", and the errors will appear incrementally.
The final DRC control is how minimum area detection is done. Setting "MinArea Algorithm" to "Simple"
uses an algorithm that is slower. Setting "MinArea Algorithm" to "Local" uses an algorithm that is faster but
consumes more memory.
Using the Electric VLSI Design System, version 8.09
255
Chapter 9: Tools
9−2−3: Design Rules
Four types of errors are detected by the incremental and hierarchical design−rule checkers. Spacing errors are
caused by geometry that is too close, but not connected. Notch errors are caused by geometry that is too close,
but connected. Minimum size errors are caused by geometry that is too small. Resolution errors are caused by
geometries that are smaller than a specified limit.
In addition to examining geometry, the design−rule checkers use connectivity information to help find
violations. This use of network information helps the designer to debug circuit connectivity. For example, if
two overlapping nodes are not joined by an arc, they may be considered to be in violation, even if their
geometry looks right. This is because the checkers know what is connected and have a separate set of rules for
such situations.
To help guide the
design−rule checker, an
"exclusion" layer can be
placed over areas that are
not to be examined. This
exclusion layer is created by
clicking the "Misc." entry of
the component menu and
selecting "DRC Exclusion"
(see Section 7−6−3). Any
errors that fall inside of this
node's area are ignored.
To edit the design rules, use
the Design Rules
Preferences (in menu File /
Preferences...,
"Technology" section,
""Design Rules" tab). The
dialog allows you to
examine and modify the
spacing limits for the
current technology. Each
rule has a numeric value
(size or distance) as well as
a textual description of the
rule. The dialog is divided
into two parts: "Node
Rules" and "Layer Rules".
In the "Node Rules" section, you may set the minimum size of each node in the current technology.
256
Using the Electric VLSI Design System, version 8.09
Chapter 9: Tools
In the "Layer Rules" section, you may set the minimum size, area, and enclosure area of each layer. You may
also set the inter−layer spacing (between the "From Layer" and the "To Layer"). Use the "Show only 'to'
entries with rules" to restrict the displayed rules to those with valid values.
The layer−to−layer spacing rules appear in 3 forms: normal, wide, and multicut. Normal rules come in three
flavors: connected, unconnected, and edge. The connected rules apply to pieces of geometry that are
electrically connected; the unconnected rules apply to unconnected geometry; edge rules apply to
unconnected layers and ignore overlap when considering spacing distance.
The wide rules apply to large geometry. Although some technologies may have many different rules for
different definitions of "large", the MOSIS CMOS technology has only one such rule. Additional rules can be
controlled with the "Add Wide Rule" and "Delete Wide Rule" buttons.
The bottom of the dialog has a "Min resolution" field, which is the minimum resolution that can be
manufactured. If zero, no resolution check is done. When checking resolution, all geometry of that size or less
will be flagged as resolution errors. For example, current MOSIS rules require that no boundaries be
quarter−unit or less, so a value of .25 in this field will detect such violations.
When rules have been changed, they are saved with your Preferences. To save them independently of the
Preferences, use the Export DRC Deck... command (in menu Tools / DRC) to write an XML file with the
design rules. Use the Import DRC Deck... command to restore these rules.
Note that the MOSIS CMOS design rule 6.7b is not checked by Electric because it is difficult to detect
properly. This error is never fatal, and the worst case of missing this error is that active and poly are closer by
1/2 lambda, which merely results in an increase in capacitive coupling between them. If this fringing
capacitance is important, you've probably got so much polysilicon in your circuit that it has bigger problems.
Using the Electric VLSI Design System, version 8.09
257
Chapter 9: Tools
9−2−4: Coverage Rules
Some foundries request that each layer occupy a minimum percentage of the chip. To enforce such rules,
additional pieces of geometry must be placed around the chip to fill that layer.
To check for proper minimum layer coverage,
use the Check Area Coverage command (in
menu Tools / DRC). To control the coverage
rules, use the Coverage Preferences (in menu
File / Preferences..., "Tools" section,
"Coverage" tab). Each layer in the technology
has a minimum percentage of coverage that is
needed.
The coverage check proceeds in a "tiled"
manner, checking rectangular areas of the cell.
For example, to check each 100x100 unit area
of the cell, set "Width" and "Height" to 100,
and set "DeltaX" and "DeltaY" to 100.
The List Layer Coverage on Cell command is another way to compute the percentage of the cell that is
covered by each layer. This command examines the entire cell without breaking it into tiled rectangles.
Use the Fill (MoCMOS)... command (in menu Tools / Generation) to automatically generating fill (see
Section 9−8−2).
9−2−5: Assura and Calibre DRC
Electric is able to read the output of Cadence's Assura and Mentor's Calibre design−rule checkers.
Assura error files (with the extension ".err") can be read with the Import Assura DRC Errors for Current
Cell... command (in menu Tools / DRC).
Calibre error files (with the extension ".db") can be read with the Import Calibre DRC Errors for Current
Cell... command.
After reading the error file, you can review the errors by typing ">" and "<" to step to the next and previous
error that was found. You can also see a list of errors in the cell explorer (see Section 4−5−2).
258
Using the Electric VLSI Design System, version 8.09
Chapter 9: Tools
9−3: Electrical Rule Checking
9−3−1: Well and Substrate Checking
To check the well and substrate layers, use the Check Wells command (in menu Tools / ERC). This does a
more thorough job of checking the layers than the design−rule checker.
After analysis is done, you can review the errors by typing ">" to see the next error and "<" to see the
previous error. You can also see the list of errors in the cell explorer (see Section 4−5−2).
You can control the Well Checker with the Well Check Preferences (in menu File / Preferences..., "Tools"
section, "Well Check" tab).
The Well Checker makes sure that there are well contacts in every area of well. The dialog allows you to
relax that restriction and demand only 1 well contact in each cell, or not to check for contacts at all.
Using the Electric VLSI Design System, version 8.09
259
Chapter 9: Tools
The Well Checker also checks that there is a connection to power and ground in the appropriate places. You
can disable these checks in the "Well Check" dialog.
An additional well check is to find the farthest distance from a substrate contact to the edge of that area. This
check takes more time to do, and so it can be disabled.
The Well Checker can check spacing rules between well areas. Although this is generally the domain of the
Design Rule Checker (DRC), it can be requested here by checking "Check DRC Spacing Rules for Wells".
Since the well checker has not been designed for DRC purposes, the algorithm is not efficient and therefore
the option is off by default.
Finally, the Well Checker is able to use multiple processors to speed up its task. This can be disabled, or the
number of processors can be reduced with the "Use multiple processors" checkbox and field.
9−3−2: Antenna Rule Checking
Antenna rules are required by some IC manufacturers to ensure that the transistors of the chip are not
destroyed during fabrication. In such processes, the wafer is bombarded with ions in order to create the
polysilicon and metal layers. These ions must find a path through the wafer (to the substrate and active layers
at the bottom). If there is a large area of poly or metal, and if it connects ONLY to gates of transistors (not to
source or drain or any other active material) then these ions will travel through the transistors. If the ratio of
the poly or metal layers to the area of the transistors is too large, the transistors will be destroyed.
To check for antenna rule violations, use the Antenna Check command (in menu Tools / ERC). After
analysis is done, you can review the errors by typing ">" to see the next error and "<" to see the previous
error. You can also see the list of errors in the cell explorer (see Section 4−5−2).
You can control the
Antenna Checker with the
Antenna Rules Preferences
(in menu File /
Preferences..., "Tools"
section, "Antenna Rules"
tab). The dialog lets you
modify the required ratio of
a layer (poly or metal) to
the transistor area.
260
Using the Electric VLSI Design System, version 8.09
Chapter 9: Tools
9−4: Simulation Interface
9−4−1: Introduction
Electric has two built−in simulators: IRSIM (see Section 9−5−1) and ALS (see Section 9−5−2). It also can
generate decks for many other simulators. The ability to interface to external simulators is controlled with the
Tools / Simulation (Spice), Tool / Simulation (Verilog), and Tools / Simulation (Others) menus.
Be aware that the Electric distribution does not come packaged with these external simulators. You must get
your own copy of Spice, Verilog, or any other simulator mentioned here.
Electric can write netlists for these simulators:
Simulator
ArchSim
CDL
COSMOS
ESIM/RNL
FastHenry
IRSIM
Maxwell
MOSSIM
PAL
RSIM
SILOS
Spice
Tegas
Verilog
Level
functional
circuit
switch
switch
inductance
switch
circuit
switch
gate
switch
functional
circuit
functional
functional
Netlist Command
Tools / Simulation (Others) / Write ArchSim Deck...
Tools / Simulation (Spice) / Write CDL Deck...
Tools / Simulation (Others) / Write COSMOS Deck...
Tools / Simulation (Others) / Write ESIM/RNL Deck...
Tools / Simulation (Others) / Write FastHenry Deck...
Tools / Simulation (Others) / Write IRSIM Deck...
Tools / Simulation (Others) / Write Maxwell Deck...
Tools / Simulation (Others) / Write MOSSIM Deck...
Tools / Simulation (Others) / Write PAL Deck...
Tools / Simulation (Others) / Write RSIM Deck...
Tools / Simulation (Others) / Write SILOS Deck...
Tools / Simulation (Spice) / Write Spice Deck...
Tools / Simulation (Others) / Write Tegas Deck...
Tools / Simulation (Verilog) / Write Verilog Deck...
For more control of netlist generation, see Section 3−9−3.
The ArchSim simulator is a special−purpose experimental simulator. Output from it can be displayed in a
waveform window by using Display ArchSim Journal... (in menu Tools / Simulation (Others)).
For more information on Spice, see Section 9−4−3; for Verilog, see Section 9−4−2; and for FastHenry, see
Section 9−4−5.
Using the Electric VLSI Design System, version 8.09
261
Chapter 9: Tools
9−4−2: Verilog
Electric can produce input decks for Verilog simulation with Write Verilog Deck... command (in menu
Tools / Simulation (Verilog)). After this has been done, you must run Verilog externally to produce a
".dump" file. Note that the Electric distribution does not come with a Verilog simulator: you must obtain it
separately.
After running a Verilog simulation, you can read the ".dump" file into Electric and display it in a waveform
window. This is done with the Plot Verilog VCD Dump... command (in menu Tools / Simulation
(Verilog)). You can also use the Plot Verilog for This Cell command if the cell name and file name are the
same. The Verilog simulation information is then shown in a digital waveform window (see Section 4−11−1
for more). Electric also understands the output of Modelsim and can plot it.
Before generating Verilog decks, it is possible to annotate circuits with additional Verilog text that will be
included in the deck. To add Verilog code to this cell, select "Verilog Code" under the "Misc." entry in the
component menu of the side bar. To add a Verilog declaration in this cell, select "Verilog Declaration" under
the "Misc." entry in the component menu. To add a Verilog parameter to this cell, select "Verilog Parameter"
under the "Misc." entry in the component menu. To add external Verilog code, outside of this cell, select
"Verilog External Code" under the "Misc." entry in the component menu. These pieces of text can be
manipulated like any other text object (see Section 6−8−1 on text). For an example of Verilog layout and
code, look at the cell "tool−SimulateVERILOG" in the Samples library (get this library with the Load
Sample Cells Library command, in menu Help).
Additional control of Verilog deck generation is accomplished with the Verilog Preferences (in menu File /
Preferences..., "Tools" section, "Verilog" tab).
262
Using the Electric VLSI Design System, version 8.09
Chapter 9: Tools
The left side is the Verilog Project Preferences which has two controls:
• "Use ASSIGN Construct" lets you choose whether or not to use the Verilog "assign" construct.
• "Default wire is Trireg" lets you control the type of Verilog declaration that will be used for wires
("wire" by default, "trireg" if checked). Note that this can be overridden with the Set Verilog Wire
command (in menu Tools / Simulation (Verilog)).
Another property that can be assigned to transistors is their strength. The Weak command (in menu Tools /
Simulation (Verilog) / Transistor Strength) sets the transistor to be weak. The Normal command restores
the transistor to be normal strength.
Using the Electric VLSI Design System, version 8.09
263
Chapter 9: Tools
Still more control of Verilog deck generation is accomplished with the Verilog User Preferences in the right
side of the dialog.
• "Do not netlist Standard Cells" writes a netlist that excludes Standard Cells. Any cell marked as a
Standard Cell will be netlisted only as instances, but no module definition will be written. This allows
Standard Cell based simulation or Static Timing Analysis to be performed on the netlist. See Section
3−7−3 for more on marking cells as "standard cells".
• "Preserve Verilog formatting" keeps the indentation and other formatting of all inserted text.
• "Parameterize Verilog module names" causes Verilog deck generation to create multiple Verilog cell
descriptions when the cells are parameterized.
A final set of Verilog controls can be found in the Verilog Model Files Preferences (in menu File /
Preferences..., "Tools" section, "Verilog Model Files" tab). The Verilog Model Files Preferences dialog lets
you attach disk files with Verilog code to any cell in the library.
Once attached, the
generated Verilog
will use the contents
of that file instead
of examining the
cell contents. This
allows you to create
your own
definitions in
situations where the
derived Verilog
would be too
complex or
otherwise incorrect.
264
Using the Electric VLSI Design System, version 8.09
Chapter 9: Tools
9−4−3: Spice
Electric can produce input decks for Spice simulation with Write Spice Deck... command (in menu Tools /
Simulation (Spice)). After this has been done, you must run Spice externally to produce a simulation output
file. Note that the Electric distribution does not come with a Spice simulator: you must obtain it separately.
Once Spice has been run, you can see a plot of the simulation by reading the Spice output file back into
Electric. Since there are may formats of Spice output, you must first set the "Spice Engine" and the "Output
format" fields of the Spice Preferences (in menu File / Preferences..., "Tools" section, "Spice" tab). The
"Output format" field is "Standard" for the default output of the Spice engine; "Raw" for rawfile dumps; and
"Raw/Smart" for the rawfile dumps from SmartSpice.
When Electric knows what type of Spice output file to expect, use the Plot Spice Listing... command (in
menu Tools / Simulation (Spice)) to read the file. If the file has the same name as the current cell, you can
more simply use Plot Spice for This Cell, which does not need to prompt for a file name. The Spice
simulation information is shown in an analog waveform window (see Section 4−11−2 for more).
Special Spice Nodes
There are many powerful facilities for
running Spice with Electric. The example
shown here illustrates some of these
facilities. This example is available in the
Samples library as cell
"tool−SimulateSpice" (you can read the
library with the Load Sample Cells
Library command, in menu Help).
All input values to Spice are controlled
with special nodes, found in the "Spice"
component menu entry. Note that the first
time any Spice node is placed, the library
of Spice parts is loaded into Electric, so
there may be a delay.
The Spice nodes described here are Electric's default set. However, additional sets can (and have) been
written. To choose another set, use the Spice Preferences (in menu File / Preferences..., "Tools" section,
"Spice" tab). Under the setting "Spice primitive set", choose another set. A second set of nodes, called
"SpicePartsS3", is tailored towards special Spice3.
Using the Electric VLSI Design System, version 8.09
265
Chapter 9: Tools
In this example, there is a 5−volt supply on the left. It was created by using the
"DC Voltage" entry under "Spice" entry of the component menu. Once placed, the
text that reads "Voltage=0V" can be selected and modified (either with Object
Properties... or by double−clicking on it). The Pulse input signal on the right is
created with the "Pulse" entry under "Spice" (it has 7 parameters).
There are both voltage and current sources, in AC and DC form. There is a
piecewise−linear (PWL) source, and two pulses (voltage and current). A set of
"two−gate" devices are also available: "CCCS", "CCVS", "VCCS", "VCVS", and
"Transmission".
It is possible to specify Transient, DC, or AC analysis by using the "Transient
Analysis", "DC Analysis", and "AC Analysis" subcommands. Only one such
element may exist in a circuit.
For advanced users, there are two special Spice nodes: "Node Set" and "Extension". The Node Set may be
parameterized with an arbitrary piece of Spice code. Truly advanced users may create their own Spice nodes
by modifying the cells in the Spice library (see next Section).
Spice Text
This example also shows the ability to add arbitrary text to the Spice deck, as shown in the lower−right. To
create this text, use the "Spice Code" or "Spice Declaration" entries under the "Misc." button in the
component menu. These command create text that can be modified arbitrarily. Whatever the text says will be
added to the Spice deck (declarations go near the top).
Another option that can be used when modeling transistors and other component is to set a specific Spice
model to use for that component. To set a node's model, select it and use the Set Spice Model... command (in
menu Tools / Simulation (Spice)).
The Add Multiplier subcommand places a multiplier on the currently selected node. Multipliers (also called
"M" factors) scale the size of transistors inside of them.
Another piece of text that can be added to a circuit is for separate flattened analysis files. This is useful for
Nanosim timing assertions, hierarchical measurements, etc. The Add Flat Code subcommand places a piece
of text in the circuit that will be flattened and written to a separate file with the "flatcode" extension.
Flattening adds global scope to these statements. For example, if you place a Nanosim timing assertion in a
266
Using the Electric VLSI Design System, version 8.09
Chapter 9: Tools
cell with the flat code
tv_node_setuphold $(clk) rf $(in) rf 100p 100p
and there are 3 instances of the cell, then there will be 3 flattened assertions in the flatcode file:
tv_node_setuphold xtop.xflop1.clk rf xtop.flop1.in rf 100p 100p
tv_node_setuphold xtop.xflop2.clk rf xtop.flop2.in rf 100p 100p
tv_node_setuphold xtop.xflop3.clk rf xtop.flop3.in rf 100p 100p
If clk is actually a single signal that comes from the top level, it is smart enough to recognize this:
tv_node_setuphold clk rf xtop.flop1.in rf 100p 100p
tv_node_setuphold clk rf xtop.flop2.in rf 100p 100p
tv_node_setuphold clk rf xtop.flop3.in rf 100p 100p
Spice Preferences
Some nongraphical information can also be given to the Spice simulator with the Spice Preferences (in menu
File / Preferences..., "Tools" section, "Spice" tab).
Using the Electric VLSI Design System, version 8.09
267
Chapter 9: Tools
The top part of this dialog allows you to control Spice deck generation:
• Spice engine Can be Spice 2, Spice 3, HSpice, PSpice, Gnucap, or SmartSpice.
• Spice level Can be 1, 2, or 3.
• Resistor shorting Specifies which resistors get shorted when writing a Spice netlist from a
schematic. Choices are:
♦ "none" no resistors are shorted. This preserves all resistors and is the correct setting for
simulations.
♦ "normal only" only normal schematic resistors are shorted. This is useful when running
external LVS tools like Calibre and Assura against a Spice netlist because it shorts out
parasitic resistors (such as from wire models) but preserves poly resistors which are actual
devices in the layout.
♦ "normal and poly" both normal and poly schematic resistors are shorted. This is available
only because the Verilog netlister uses the same netlisting subsystem; it is unlikely that you
will want this setting for Spice netlisting.
• Parasitics Controls the writing of parasitics in the Spice deck. Choices are:
♦ "Trans area/perim only" which writes the area and perimeter of transistor active but does not
write any Resistor/Capacitor information.
♦ "Conservative RC" writes Resistor/Capacitor information (in addition to the area/perimeter).
• Globals Has three options for the treatment of global signals (such as power and ground):
♦ "No special treatment" causes globals to be treated like other signals.
♦ "Use .GLOBAL block" places global signals in a .GLOBAL block (not supported by all
versions of Spice).
♦ "Create .SUBCKT ports" causes globals to be added to .SUBCKT headers as explicit ports.
Note that this preference should be used when Global Partitions are in use (see Section
6−9−5).
• Spice primitive set Switches between Spice primitive sets. Currently there are only two: "spiceparts"
and "spicepartsG3".
• Write VDD/GND in top cell Whether to write power and ground signals in the top−level cell.
• Use cell parameters When set, any parameters defined on the cell will appear in the Spice deck.
When not checked, each parameterized cell appears multiple times in the deck, once for each different
parameter combination. See Section 6−8−5 for more on parameters.
• Write trans sizes in units Requests that the Spice deck contain scalable size information instead of
absolute size information.
• Write .subckt for top cell Requests that a the top−level cell be written as a subcircuit, and a call
made to it. The default is to write the top−level cell without a subcircuit wrapper.
• Write .end statement Requests that an .end statement be written at the end of the deck. This can be
disabled in situations where the deck is part of a larger Spice deck.
• Use Header cards from files with extension specifies that header cards (placed at the start of the
Spice deck) can be found in a file with the cell's name and the given extension.
• Use Header cards from file lets you specify the file with header cards.
• No Header cards prevents any header cards from being written to the Spice deck.
• Use Trailer cards from files with extension specifies that trailer cards (placed at the end of the
Spice deck) can be found in a file with the cell's name and the given extension.
• Use Trailer cards from file lets you specify the file with trailer cards.
268
Using the Electric VLSI Design System, version 8.09
Chapter 9: Tools
• No Trailer cards prevents any trailer cards from being written to the Spice deck.
Note that the header and trailer information is specific to a particular technology. If you set this information
for one technology, but then use another technology when generating the Spice deck, the information that you
set will not be used. Note also that schematics, although a technology in Electric, are not considered to be
Spice technology. You can set the proper layout technology that you want to use when dealing with
schematics by using the "Layout technology to use for schematics" popup. This popup can be found in the
Technology Preferences (in menu File / Preferences..., "Technology" tab, see Section 7−1−2).
The middle part of the dialog controls how Spice can be run after a deck has been written:
• After writing deck Electric can create an external process as specified by the user to run Spice on the
generated netlist. If the pull−down box is set to "Don't Run", nothing is done. If the pull−down box is
set to "Run, Ignore Output", the external process is run, and the user is notified when it is finished. If
set to "Run, Report Output", a dialog box is opened to show the user the output produced by the
process. Please note that this is a process, and not a command line command. For example, echo
blah > file will NOT work. Encapsulate it in a script if you want to do such things.
• Run program Identifies the Spice program to run.
• With args the arguments passed to the program.
• Use dir if specified, this is the working directory of the program.
• Overwrite existing file (no prompts) this will overwrite the existing netlist without prompting the
user.
• Run probe this will run the waveform viewer on the output of the Spice run.
• Help tells which environment variables are exported to be used by the process.
The following variables are available to use in the program name and arguments:
• ${WORKING_DIR} The current working directory.
• ${USE_DIR} The Use Dir field, if specified (otherwise defaults to WORKING_DIR).
• ${FILENAME} The output file name (with extension).
• ${FILENAME_NO_EXT} The output file name (without extension).
The bottom part of the dialog controls the reading back of Spice output for plotting in the waveform window:
• Output format The format to expect when reading Spice output. The choices are "Standard" (the
default), "Raw" (raw format), "RawSmart" (SmartSpice raw format), "RawLT" (LTSpice raw
format), and "Epic" (for Nanosim).
• Epic reader memory size Sets the amount of memory to allocate to the separate reader process
(which is only valid if the Output format is set to Epic).
• Extracted network delimiter character The character that separates automatically−extracted
networks in the Spice output. Some Spice engines use ":" and others use "#".
Using the Electric VLSI Design System, version 8.09
269
Chapter 9: Tools
Another set of controls can be used is the Spice Model Files Preferences (in menu File / Preferences...,
"Tools" section, "Spice Model Files" tab). This dialog allows you to specify a disk file of Spice cards that will
be used to describe any cell. Instead of the cell subcircuit, the specified disk file is "included" in the deck.
The same function can be done by using the Set Netlist Cell From File command (in menu Tools /
Simulation (Spice)). This places a piece of text in the cell, which you must edit to be the path to a disk file.
That file will then be included in the Spice deck instead of the actual subcircuit of the cell.
270
Using the Electric VLSI Design System, version 8.09
Chapter 9: Tools
9−4−4: Special Spice and Verilog Nodes
For both Spice and Verilog, you can place special nodes in your circuit that augment the generated deck.
Spice even has a predefined set of these nodes, available from the "Spice" entry in the component menu. A
second set, called "SpicePartsS3", is tailored towards Spice3 (use the Spice Preferences in menu File /
Preferences..., "Tools" section, "Spice" tab, to switch to this set). There are no Verilog nodes in the current
release of Electric. Users who define new nodes for Spice or Verilog are encouraged to share these with the
entire community by contacting Static Free Software.
Users can define their own Spice or Verilog nodes by creating new icon cells. The icon cell should have:
• Graphics. This is an icon cell, so it typically will have nodes from the Artwork technology to describe
its appearance. See Section 7−6−1 for more on the Artwork technology.
• Exports (optional). This allows the icon cell to be connected to the circuitry.
• Parameters (optional). This allows custom values to be specified on each node. Parameters are created
with the Cell Parameters... command (in menu Edit / Properties). See Section 6−8−5 for more on
parameters.
• At least one template. The template is the essential part of the Node because it describes exactly what
Spice or Verilog will be emitted. The Spice template is created with the Set Generic Spice Template
command (in menu Tools / Simulation (Spice)). If the template is specific to a particular version of
Spice, use the appropriate template command (Set Spice 2 Template, Set Spice 3 Template, Set
HSpice Template, Set PSpice Template, Set GnuCap Template, Set SmartSpice Template, Set
Assura CDL Template, or Set Calibre Spice Template). You can also create a Verilog template by
using the Set Verilog Template command (in menu Tools / Simulation (Verilog)). And can
customize instances of the current cell (by prepending per−instance parameters) with Set Verilog
Default Parameter. Note that a single cell can contain both Verilog and Spice templates. Once a
template has been created, double−click on the text to edit it.
To explain the format of a template, a DC
Voltage Source primitive is used as an
example. Graphics is placed to describe the
look of the symbol (a "battery" look).
Exports are created at the top and bottom of
the battery with the names "plus" and
"minus". A single parameter is defined
called "Voltage" with a default value of
"0V". Finally, a Spice template is created
that has the string:
V$(node_name) $(plus) $(minus) DC $(Voltage)
Using the Electric VLSI Design System, version 8.09
271
Chapter 9: Tools
This string contains substitution expressions of the form $(SOMETHING) where SOMETHING can be an
export, a parameter, or "node_name". In this example, $(node_name) will be replaced with the name of
the voltage node; $(plus) will be replaced with the net name attached to the positive export; $(minus)
will be replaced with the net name attached to the negative export; and $(Voltage) will be replaced with
the voltage value specified by the user.
When defining technologies, it is possible to place Spice templates onto primitive nodes (see Section 8−6).
These templates can make use of two additional substitution expressions: $(width) and $(length)
which access the size of the node.
9−4−5: FastHenry
FastHenry is an inductance analysis tool (see the papers of Jacob White). When a FastHenry deck is
generated, a subset of the arcs in the current cell are written. To include an arc in the FastHenry deck, select it
and use the FastHenry Arc Properties... command (in menu Tools / Simulation (Others)).
This command presents a dialog with FastHenry factors
for the selected arc. The most important factor is at the
top: "Include this arc in FastHenry analysis". By checking
this, the arc is described in the FastHenry deck. Once this
is checked, other fields in the dialog become active. You
can set the thickness of this arc (the default value shown
will be used if no override is specified). You can set the
number of subdivisions that will be used in height and
width (again, defaults are shown). You can even set the
height of the two ends of the arc.
Arcs can be partitioned into different groups. Click the "New Group" button to define a group. After that, arcs
can be assigned to one or more groups.
272
Using the Electric VLSI Design System, version 8.09
Chapter 9: Tools
After all arcs have been marked, generate a FastHenry deck with the Write FastHenry Deck... command (in
menu Tools / Simulation (Others)). Before doing that, however, you can set other options for FastHenry
deck generation. To do this, use the FastHenry Preferences (in menu File / Preferences..., "Tools" section,
"FastHenry" tab).
This dialog allows you to set the type of frequency analysis (single frequency or a sequence specified by a
start, end, and number of runs per decade). You can choose to use single or multiple−pole analysis (and if
multiple, you can specify the number of poles). The FastHenry Preferences dialog also allows you to set
defaults for the individual arcs that will be included in the deck. You can specify the default thickness, and
the default number of subdivisions (in height and width).
Using the Electric VLSI Design System, version 8.09
273
Chapter 9: Tools
9−5: Simulation (built−in)
9−5−1: IRSIM
Electric has a built−in simulator, Stanford's IRSIM, which uses RC models to accurately simulate transistors
at a gate−level. IRSIM is not packaged with the standard Electric distribution. To obtain it, you must get the
additional "plugin" JAR file from Static Free Software (see Section 1−5 for instructions on installing plugins).
To simulate the current cell with IRSIM, use the IRSIM: Simulate Current Cell command (in menu Tools /
Simulation (Built−in)). After issuing this command, a waveform window will appear to control the
simulation (see Section 4−11−1 for more). To generate an input deck for IRSIM without running the
simulator, use the IRSIM: Write Deck... command. To simulate an IRSIM deck (that is, simulate the file, not
the circuit), use the IRSIM: Simulate Deck... command. Note: if these commands do not appear in the menu,
then IRSIM has not been installed.
Since the IRSIM engine is running inside of
Electric, you can place stimuli on the circuit and
see the results immediately (also described in
Section 4−11−1). Note that the command to save
stimuli (Save Stimuli to Disk... of menu Tools /
Simulation (Built−in)) writes an IRSIM
"command file" which can be edited by hand.
The Simulators Preferences (in menu File /
Preferences..., "Tools" section, "Simulators" tab),
offers some controls for IRSIM. The general
controls at the top are discussed in Section
4−11−1.
IRSIM uses a parameter file to describe timing and
parasitic information. Two of these files come
packaged with Electric ("scmos0.3.prm" and
"scmos1.0.prm"), but you can create your own and
tell IRSIM to use it. In addition to the parameter
file, you can select the simulation model that
IRSIM uses. The default is a RC model, but a
Linear model is also available.
Advanced users who edit their own command files may enter specialized IRSIM debugging commands.
These commands depend on a set of flags to determine the type of debugging to do. Checkboxes in the
"IRSIM Debugging" section control these debugging flags.
274
Using the Electric VLSI Design System, version 8.09
Chapter 9: Tools
The bottom section has two miscellaneous IRSIM controls.
• "Show IRSIM commands" requests that the system display the command file instructions as they are
applied during simulation.
• "Use Delayed X propagation" does less conservative, but potentially more accurate calculation of the
time required to propagate an undefined (X) value in the circuit. This improved propagation delay
calculation has been shown to be effective in asynchronous circuits.
9−5−2: ALS
Electric has a built−in gate−level simulator called ALS that can simulate schematics, IC layout, or VHDL
descriptions. The simulator already knows about MOS transistors and some digital logic gates. It can be
augmented with functional descriptions of any circuit using the hardware description language described later
in this section.
For an example of ALS simulation, load the "samples" library and simulate the cell
"tool−SimulateALS{sch}". You can load the samples library with the Load Sample Cells Library command
(in menu Help).
To begin simulation of the circuit in the current window, use the ALS: Simulate This Cell command (from
menu Tools / Simulation (Built−in)). After issuing this command, a waveform window will appear to control
the simulation (see Section 4−11−1 for more). Since the ALS engine is running inside of Electric, you can
place stimuli on the circuit and see the results immediately.
ALS is able to handle transistors with varying strength. To set a transistor to be weak, use the Weak
command (in menu Tools / Simulation (Verilog) / Transistor Strength). To restore the strength to normal,
use the Normal command. Note that this must be done before simulation begins.
Preferences
The Simulators Preferences (in menu File / Preferences..., "Tools" section, "Simulators" tab) has some
controls that affect ALS simulation. The "Multistate display" check tells the simulator to show waveform
signals with different colors to indicate different strengths. Without this, a single color is used everywhere.
The other general controls at the top are discussed in Section 4−11−1.
9−5−3: ALS Concepts
The user should be aware that the ALS simulator translates the
circuit into VHDL, then compiles the VHDL into a netlist for
simulation. This means that when a layout or schematic is
simulated, two new views of that cell are created: {VHDL} and
{net.als}. Use the Edit VHDL View (in menu View) to see the
VHDL code.
Using the Electric VLSI Design System, version 8.09
275
Chapter 9: Tools
When simulation is requested, the cell in the current window is simulated. Date checking is performed to
determine whether VHDL translation or netlist compilation is necessary. If you are currently editing a VHDL
cell, it will not be regenerated from layout, even if the layout is more recent. Similarly, if you are currently
editing a netlist cell, it will not be regenerated from VHDL, even if that VHDL is more recent. Thus,
simulation of the currently edited cell is guaranteed.
Note that the presence of VHDL in the path to simulation means that it can simulate VHDL that is entered
manually. You can type this VHDL directly into the cell (see Section 4−9 for more on text editing). Also, you
can explicitly request that VHDL be produced from schematics or layout with the Make VHDL View
command (in menu View).
This complete VHDL capability, combined with the Silicon Compiler which places and routes from VHDL
descriptions, gives Electric a powerful facility for creating, testing, and constructing complex circuits from
high−level specifications. See Section 9−12 for more on the Silicon Compiler.
Behavioral Models
When the VHDL for a circuit is compiled into a netlist, both connectivity and behavior are included. This is
because the netlist format is hierarchical, and at the bottom of the hierarchy are behavioral primitives. Electric
knows the behavioral primitives for MOS transistors, AND, OR, NAND, NOR, Inverter, and XOR gates.
Other primitives can be defined by the user, and all of the existing primitives can be redefined.
To create (or redefine) a primitive's behavior, simply create the {net.als} view of the cell with that primitive's
name. Use the New Cell... command (in menu Cell) and select the "netlist.als" view. For example, to define
the behavior of an ALU cell, edit "alu{net.als}", and to redefine the behavior of a two−input And gate, edit
"and2{net.als}". The compiler copies these textual cells into the netlist description whenever that node is
referenced in the VHDL.
The netlist format provides three different types of entities: model, gate, and function. The model entity
describes interconnectivity between other entities. It describes the hierarchy and the topology. The gate and
function entities are at the primitive level. The gate uses a truth−table and the function makes reference to
Java−coded behavior (which must be compiled into Electric, see the module
"com.sun.electric.tool.simulation.als.UserCom.java"). Both primitive entities also allow the specification of
operational parameters such as switching speed, capacitive loading and propagation delay. (The simulator
determines the capacitive load, and thus the event switching delay, of each node of the system by considering
the capacitive load of each primitive connected to a node as well as taking into account feedback paths to the
node.)
276
Using the Electric VLSI Design System, version 8.09
Chapter 9: Tools
A sample netlist describing an RS latch model is shown below. Note that the "#" character starts a comment.
# model declaration for the figure
model main(set, reset, q, q_bar)
inst1: nor2(reset, q_bar, q)
inst2: nor2(q, set, q_bar)
# gate description of nor2
gate nor2(in1, in2, out)
t: delta=4.5e−9 + linear=5.0e−10
i: in1=L in2=L o: out=H@2
i: in1=H o: out=L@2
i: in2=H o: out=L@2
i: o: out=X@2
When combined, these entities represent a complete description of the circuit. Note that when a gate, function,
or other model is referenced within a model description, there is a one−to−one correspondence between the
signal names listed at the calling site and the signal names contained in the header of the called entity.
Simulator Internals
The ALS simulator simulates a set of simulation nodes. A simulation node is a connection point which may
have one or more signals associated with it.
A simulation node can have 3 values (L, H, or X) and can have 4 strengths (off, node, gate, and VDD, in
order of increasing strength). It is thus a 12−state simulator. In deciding the state of a simulation node at a
particular time of the simulation, the simulator considers the states and strengths of all inputs driving the
node.
Driving inputs may be from other simulation nodes, in which case the driving
strength is "gate" (i.e. H(gate) indicates a logic HIGH state with gate driving
strength), from a power or ground supply ("VDD" strength) or from the user
(any strength). If no user vector has been input at the current simulation time,
then the input defaults to the "off" strength.
In the above example, the combination of a high and a low driving input at the same strength from the signals
"out" and "in2" result in the simulation algorithm assigning the X (undefined) state to the output signal
represented by "q". This example also shows the behavior of part of the simulation engine's arbitration
algorithm, which dictates that an undefined state exists if a simulator node is being driven by signals with the
same strength but different states, providing that the strength of the driving signals in conflict is the highest
state driving the node.
Another important concept for the user to remember is that the simulator is an event−driven simulator. When
a simulation node changes state, the simulation engine looks through the netlist for other nodes that could
Using the Electric VLSI Design System, version 8.09
277
Chapter 9: Tools
potentially change state. Obviously, only simulation nodes joined by model, gate or function entities can
potentially change state. If a state change, or event, is required (based on the definition of the inter−nodal
behavior as given by the model, gate or function definition), the event is added to the list of events scheduled
to occur later in the simulation. When the event time is reached and the event is fired, the simulator must
again search the database for other simulation nodes which may potentially change state. This process
continues until it has propagated across all possible nodes and events.
9−5−4: ALS Gates
The gate entity is the primary method of specifying behavior. It uses a truth−table to define the operational
characteristics of a logic gate. Many behavioral descriptions need contain only a gate entity to be complete.
The gate entity is headed by the gate declaration statement and is followed by a body of information. The gate
declaration contains a name and a list of exported simulation nodes (which are referenced in a higher level
model description). The format of this statement is shown below:
gate name(signal1, signal2, signal3, ... signalN)
gate nor2(in1, in2, out)
gate and3(a, b, c, output)
Format:
Example:
There is no limit on the number of signal names that can be placed in the list. If there is not enough room on a
single line to accommodate all the names, simply continue the list on the next line.
The i: and o: Statements (Input and Output)
The i: and o: statements are used to construct a logical truth table for a gate primitive. The signal names and
logical assertions which follow the i: statement represent one of many possible input conditions. If the logic
states of all the input signals match the conditions specified in the i: statement, the simulator will schedule the
outputs for updating (as specified in the corresponding o: statement). The logical truth table for a two input
AND gate is shown below:
gate and2(in1, in2, output)
i: in1=H in2=H o: output=H
i: in1=L o: output=L
i: in2=L o: output=L
i: o: output=X
The last line of the truth table represents a default condition in the event that none of the previous conditions
are valid (e.g. in1=H and in2=X). It should be noted that the simulator examines the input conditions in the
order that they appear in the truth table. If a valid input condition is found, the simulator schedules the
corresponding output assignments and terminates the truth table search immediately.
278
Using the Electric VLSI Design System, version 8.09
Chapter 9: Tools
Signal References in the i: Statement
Besides testing the logical values of a signal, the i: statement can also compare them numerically. The format
of a signal references, which follow the i: statement, is show below:
Format:
or:
Operators:
Example:
signal <operator> state_value
signal <operator> other_signal
= Test if equal
! Test if not equal
< Test if less than
> Test if greater than
node1 = H
input1 ! input2
There is no limit on the number of signal tests that can follow an i: statement. If there is not enough room on a
single line to accommodate all the test conditions, the user can continue the list on the next line of the netlist.
Signal References in the o: Statement
The signal references which follow the o: statement are used as registers for mathematical operations. It is
possible to set a signal to a logic state and it is possible to perform mathematical operations on its contents.
The format for signal references which follow the o: statement is shown below:
Format:
Operators:
Strengths:
Example:
signal [ <operator> operand [ @ <strength> ] ]
= equate signal to value of operand
+ increment signal by value of operand
− decrement signal by value of operand
* multiply signal by value of operand
/ divide signal by value of operand
% modulo signal by value of operand
0 off
1 node
2 gate
3 VDD
qbar = H@3
out1 + 3
out + out1@4
It should be noted that the logic state of the operand can be directly specified (such as H, 3) or it can be
indirectly addressed through a signal name (such as out1, modulus_node). In the indirect addressing case, the
value of the signal specified as the operand is used in the mathematical calculations. The strength declaration
is optional and if it is omitted, a default strength of 2 (gate) is assigned to the output signal.
Using the Electric VLSI Design System, version 8.09
279
Chapter 9: Tools
The t: Statement (Time Delay)
The propagation delay time (switching speed) of a gate can be set with the t: statement. The format of this
statement is shown below:
Format:
Mode:
Example:
t: <mode> = value { + <mode> = value ... }
delta: fixed time delay in seconds
linear: random time delay with uniform distribution
random: probability function with values between 0 and 1.0
t: delta=5.0e−9
t: delta=1.0e−9 + random=0.2
It is possible to combine multiple timing distributions by using the + operator between timing mode
declarations. The timing values quoted in the statement should represent the situation where the gate is
driving a single unit load (e.g. a minimum size inverter input).
The t: statement sets the timing parameters for each row in the truth table (i: and o: statement pair) that
follows in the gate description. It is possible to set different rise and fall times for a gate by using more than
one t: statement in the gate description. Assuming that a 2 input NAND gate had timing characteristics of
t(lh) = 1.0 nanoseconds and t(hl) = 3.0 nanoseconds, the gate description for the device would be as follows:
gate nand2(in1, in2, output)
t: delta=3.0e−9
i: in1=H in2=H o: output=L
t: delta=1.0e−9
i: in1=L o: output=H
i: in2=L o: output=H
This example shows that when both inputs are high, the output will go low after a delay of 3.0 nanoseconds
and that if either input is low, the output will go high after a delay of 1.0 nanosecond.
The Delta Timing Distribution of the t: Statement
The Delta timing distribution is used to specify a fixed, non−random delay. The format of a delta timing
declaration is shown below:
Format:
Example:
delta = value
delta = 1.0
delta = 2.5e−9
The value associated with the delta declaration represents the fixed time delay in seconds (1.0 = 1 second,
2.5e−9 = 2.5 nanoseconds, etc.)
280
Using the Electric VLSI Design System, version 8.09
Chapter 9: Tools
The Linear Timing Distribution of the t: Statement
The Linear timing distribution is used to specify a random delay period that has a uniform probability
distribution. The format of a linear timing declaration is shown below:
Format:
Example:
linear = value
linear = 1.0
linear = 2.0e−9
The value associated with the linear declaration represents the average delay time (in seconds) for the uniform
distribution. This means that there is an equally likely chance that the delay time will lie anywhere between
the bounds of 0 and 2 times the value specified.
The Random Probability Function of the t: Statement
The random probability function enables the user to model things which occur on a percentage basis (e.g. bit
error rate, packet routing). The format for random probability declaration is shown below:
Format:
Example:
random = value
random = 0.75
The value associated with random declaration must be in the range 0.0 <= value <= 1.0. This value represents
the percentage of the time that the event is intended to occur.
A gate which uses the random probability feature must be operated in parallel with another gate which has a
common event driving input. Both these gates should have the same timing distributions associated with
them. When the common input changes state, a probability trial is performed. If the probability value is less
than or equal to the value specified in the random declaration, the gate containing the random declaration will
have its priority temporarily upgraded and its outputs will change state before the outputs of the other gate.
This feature gives the user some level of control (on a percentage basis) over which gate will process the
input data first.
As an example, a system which models a communication channel that corrupts 1% of the data bytes that pass
through it is shown below:
model main(in, out)
trans1: good(in, out)
trans2: bad(in, out)
gate good(in, out)
t: delta=1.0e−6
i: in>0x00 o: out=in in=0x00
gate bad(in, out)
t: delta=1.0e−6 + random=0.01
i: in>0x00 o: out=0xFF in=0x00
Using the Electric VLSI Design System, version 8.09
281
Chapter 9: Tools
The netlist describes a system where ASCII characters are represented by 0x01−0x7F. The value 0x00
indicates there is no data in the channel and the value 0xFF indicates a corrupted character. It is assumed that
there is an external data source which supplies characters to the channel input. It should be noted that the
random declaration is placed on only one of the two gate descriptions rather than both of them. Unpredictable
events occur if the random declaration is placed on both gate descriptions.
The Fanout Statement
The fanout statement is used to selectively enable/disable fanout calculations for a gate when the database is
being compiled. The format for a fanout statement is shown below:
Format:
or:
fanout = on
fanout = off
When fanout calculation is enabled (the default setting for all gates), the simulator scans the database and
determines the total load that the gate is driving. It then multiplies the gate timing parameters by an amount
proportional to the load. If an inverter gate was found to have a propagation delay time of 1 nanosecond when
driving a single inverter input, an instance of that gate would have a propagation delay time of 3 nanoseconds
if it was driving a load equivalent to 3 inverter inputs.
If fanout calculation is turned off for a gate primitive, fanout calculations for all instances of that gate will be
ignored. This feature allows the user to force switching times to a particular value and not have them
modified by the simulator at run time.
The Load Statement
The load statement is used to set the relative loading (capacitance) for an input or output signal. The format of
a load statement is shown below:
Format:
Example:
load signal1 = value { signal2 = value ... }
load in1=2.0 in2=1.5 in3=1.95
load sa=2.5
The value associated with the signal represents the relative capacitance of the simulation node. When the
timing parameters are specified for a gate description, it is assumed that they are chosen for the situation
where the gate is driving a single (1.0) unit load such as a minimum size inverter input. The load command
tells the simulator that some input structures are smaller or larger (more capacitive) than the reference
standard. The simulator, by default, assumes that all signals associated with gate primitives have a load rating
of 1.0 (unit load) unless they are overridden by a load statement.
282
Using the Electric VLSI Design System, version 8.09
Chapter 9: Tools
The Priority Statement
The priority statement is used to establish the scheduling priority for a gate primitive. The format for a
priority statement is shown below:
Format:
Example:
priority = level
priority = 1
priority = 7
In the event that two gates are scheduled to update their outputs at exactly the same time, the gate with lowest
priority level will be processed first. All gate primitives are assigned a default priority of 1 unless they contain
random timing declarations in the gate description. In this case the primitive is assigned a default priority of 2.
This base priority can be temporarily upgraded to a value of −1 if a random trial is successful during the
course of a simulation run. The user is advised to leave the priority settings at their default values unless there
is a specific requirement which demands priority readjustment.
The Set Statement
The set statement is used to initialize signals to specific logic states before the simulation run takes place. The
format for the set statement is shown below:
Format:
Example:
set signal1 = <state> @ { <strength> }
signal2 = <state> @ { <strength> }
set input1=H@2 input2=L input3=X@0
set count=4 multiplier=5 divisor=7@2
If the user does not specify a strength value, the signal will be assigned a default logic strength of 3 (VDD).
This default setting will override any gate output (because the default strength of 2 is used for gate outputs).
The user will find this feature useful in situations where some of the inputs to a logic gate need to be set to a
fixed state for the entire duration of the simulation run. For example, the set and reset inputs of a flip flop
should be tied low if these inputs are not being driven by any logic circuitry. All instances of a gate entity
which contains a set statement will have their corresponding simulation nodes set to the desired state.
Using the Electric VLSI Design System, version 8.09
283
Chapter 9: Tools
9−5−5: ALS Functions
The function entity is an alternate method of specifying behavior. It makes reference to a Java method that
has been compiled into Electric. Because there are only a limited number of these methods, and because the
source code isn't always easy to update, the function entity is of limited use. However, the facility is very
powerful and can be used to efficiently model complex circuits. It permits the designer to work at higher
levels of abstraction so that the overall system can be conceived before the low level circuitry is designed.
Examples of this include arithmetic logic units, RAM, ROM, and other circuitry which is easier to describe in
terms of a software algorithm than a gate level hardware description. To add a function to the simulator, edit
the module "com.sun.electric.tool.simulation.als.UserCom.java".
The function entity is headed by a function declaration statement that gives a name and a list of exports
(which are referenced in a higher level model description). The format of this statement is shown below:
Format:
Example:
function name(signal1, signal2, signal3, ... signalN)
function JK_FF(ck, j, k, out)
function DFFLOP(data_in, clk, data_out)
function BUS_TO_STATE(b7,b6,b5,b4,b3,b2,b1,b0, output)
function STATE_TO_BUS(input, b7,b6,b5,b4,b3,b2,b1,b0)
The name refers to a Java method, which will find the signal parameters in the same order that they appear in
the argument list. The only four functions currently available are listed above. There are two flip−flops (JK
and D) and two numeric converters that translate between a bus of 8 signals and a composite hexadecimal
digit.
Declaring Input and Output Ports
The i: and o: statements which follow the function declaration are used to tell the simulator which signals are
responsible for driving the function and which drive other events. If any signal in the event driving list
changes state, the function is called and the output values are recalculated. The format of an i: statement,
which contains a list of event driving inputs, is shown below:
Format:
Example:
i: signal1 signal2 signal3 ... signalN
i: b7 b6 b5 b4 b3 b2 b1 b0
i: input phi phi_bar set reset
The format of an o: statement which contains a list of output ports is shown below:
Format:
Example:
284
o: signal1 signal2 signal3 ... signalN
o: out1 out2 out3
o: q q_bar
Using the Electric VLSI Design System, version 8.09
Chapter 9: Tools
Other Specifications
Just as there are special statements that affect the operating characteristics of a gate entity, so are these
statements available to direct the function entity. The t: statement is used to set the time delay between input
and output changes. The load statement is used to set the relative loading (capacitance) for the input and
output ports. The priority statement is used to establish the scheduling priority. The set statement is used to
initialize signals to specific logic states before the simulation run takes place. The format of these statement is
identical to that of the gate entity. Note that the Java method does not have to use the values specified in these
statements and can schedule events with values that are specified directly inside the code.
Example of Function Use
The specification for a 3 bit shift register (edge triggered) is shown below. This circuit uses a function
primitive to model the operation of a D flip−flop:
model main(input, ck, q2, q1, q0)
stage0: DFFLOP(input, ck, q0)
stage1: DFFLOP(q0, ck, q1)
stage2: DFFLOP(q1, ck, q2)
function DFFLOP(data_in, clock, output)
i: clock
o: output
t: delta=10e−9
load clock=2.0
It should be noted that the clock is the only event driving input for the flip−flop function. There is no need to
call the function if the signal "data_in" will be sampled only when the event driving signal ("clock") changes
state. The designer can write the function so that it samples the data only when the function is called and the
clock input is asserted high (rising edge triggered). If the clock signal is low when the function is called
(falling clock edge) the procedure can ignore the data and return control back to the simulation program.
The calling arguments to the Java method are set up as a linked list of signal pointers. The simulator places
the arguments into this list in the same order that they appear in the declaration of the function entity. The
programmer requires some knowledge of the internals of the simulator to extract the correct information from
this list and to schedule new events. A complete discussion of function entity programming is beyond the
scope of this document.
Using the Electric VLSI Design System, version 8.09
285
Chapter 9: Tools
9−5−6: ALS Models
As previous examples have shown, the model entity provides connectivity between other entities, including
other model entities. The model may be used in conjunction with gate and function entities to describe the
behavior of any circuit.
The model entity is headed by a model declaration statement and followed by a body which references
instances of other entities, lower in the hierarchy. The model name and a list of exports (which are referenced
in a higher level model description) are included in this statement. The format of the model declaration
statement is:
Format:
Example:
model name(signal1, signal2, signal3, ... signalN)
model dff(d, ck, set, reset, q, q_bar)
References to instances of primitive objects (gates and functions) and lower level models are used to describe
the topology of the model to the simulator. The format of an instance reference statement is:
Format:
Example:
instance : model ( signal1, signal2, signal3, ... signalN )
gate1: subgate(input, en, mix)
It should be noted each instance reference in a model entity must have a unique instance name. The following
is an example of the use of a model entity:
model latch(input, en, en_bar, out)
gate1: xgate(input, en, mix)
gate2: xgate(out, en_bar, mix)
gate3: inverter(mix, out_bar)
gate4: inverter(out_bar, out)
gate xgate(in, ctl, out)
t: delta=8.0e−9
t: delta=8.0e−9
i: ctl=L o: out=X@0
i: ctl=H in=L o: out=L
i: ctl=H in=H o: out=H
i: o: out=X@2
gate inverter(in, out)
t: delta=5.0e−9
i: in=L o: out=H
i: in=H o: out=L
i: o: out=X@2
This example contains the description of a simple latch. When the enable signal is asserted high (en=H,
en_bar=L) the input data passes through the transmission gate (gate1) and then through two inverters where it
eventually reaches the output. When enable is asserted low (en=L, en_bar=H) the input connection is broken
and the feedback transmission gate (gate2) is turned on.
The Set Statement
The set statement is used to initialize signals within the model description to specific logic states before the
simulation run takes place. This feature is useful for tying unused inputs to power(H) or ground(L).
286
Using the Electric VLSI Design System, version 8.09
Chapter 9: Tools
9−6: Routing
9−6−1: Introduction
The routing tool contains a number of different subsystems for creating wires. Two stitching routers can be
used in array−based design to connect adjoining cells. A maze−router runs individual wires. A river−router is
available for running multiple parallel wires. Finally, the sea−of−gates router handles many wires in arbitrary
connection situations.
All of the non−stitching routers
make use of the "Unrouted Arc", a
thin−line arc that can connect any
two components. Creating "rats
nests" of these arcs forms a
graphical specification that the
router can use. The unrouted arc is
from the Generic Technology (see
Section 7−6−3). To create one,
use the Get Unrouted Wire
command (in menu Tools /
Routing). Then use standard
wiring commands to run the
unrouted arc. Another way to get
unrouted wires is to select all or
part of an existing route (made
with any arc) and use the Unroute
command.
Another way to get Unrouted arcs for router input is to use the Copy Routing Topology and Paste Routing
Topology commands. These copy the network topology from one cell (the "copied" cell) to another cell (the
"pasted" cell). The copied cell should be properly routed. The Paste Routing Topology command uses node
and arc names to associate the two cells.
Using the Electric VLSI Design System, version 8.09
287
Chapter 9: Tools
The Routing Preferences (in menu File / Preferences..., "Tools" section, "Routing" tab) controls all of the
different routers. The section in the upper−left applies to the two stitching routers (Mimic and Auto). Specific
sections apply to specific routers (see Section 9−6−3 for the Mimic Stitcher, Section 9−6−2 for the Auto
Stitcher, and Section 9−6−6 for the Sea−of−Gates router).
9−6−2: Auto Stitching
The auto−stitching router looks for adjoining nodes that make implicit connections, and places wires at those
connections to make them explicit. For example, if a cell has power and ground rails at the top and bottom,
and there are ports on the left and right of each rail, then the auto−stitching router can be used to connect all
of these rails in a horizontal string of these cell instances.
The auto−stitcher places a wire when all of these conditions are met:
• The design is layout (auto stitching does not work in schematics).
• Ports exist on both nodes. Because wires must run between two ports, you must make exports at
every location where wiring may occur. If "Create exports where necessary" is checked in the
Routing Preferences (in menu File / Preferences..., "Tools" section, "Routing" tab), then it is not
necessary to have ports at all connection sites: the router will create them for you.
• The nodes inside of the cells (the ones with the exports) must touch or overlap, thus creating an
implicit connection. When a pin node has an export, it should be the same size as any wires connected
288
Using the Electric VLSI Design System, version 8.09
Chapter 9: Tools
to it inside of the cell. This is because a small pin which is deep inside of a wide arc will not make an
implicit connection when the arc touches something.
• The ports must not already be connected to each other.
To run the auto−stitcher, use the Enable Auto−Stitching command (in menu Tools / Routing). The router
will make all necessary connections, and incrementally add wires as further changes are made to the circuit.
To stop stitching, select the menu entry again to disable it. To run the auto−stitcher only once for the current
cell, use Auto−Stitch Now To run it once, and in the highlighted area only, use the Auto−Stitch Highlighted
Now command. Note that this auto−stitches all cell instances that intersect the highlighted area, so even if
only a portion of a cell falls into the highlighted area, the entire cell is stitched.
The auto−stitcher allows you to specify a particular type of wire to use in routing. By default, the router
figures out which wire to use. However, in the Routing Preferences a specified wire can be given (or
automatic selection can be resumed by selecting the "DEFAULT ARC" entry). First check "Use this arc in
stitching routers" and then select the arc.
9−6−3: Mimic Stitching
One problem with the auto−stitcher is that it may take a different view of the circuit than originally intended.
In an area where more than two cells meet, the auto−stitcher may place many wires in an attempt to connect
all touching ports. Another problem with the auto−stitcher is that it makes explicit only what is already
implicit, and so does not always add all necessary wires.
To control the wiring of arrays of cells more directly, there is the mimic−stitcher. This tool lets the designer
place a wire, and then it adds other wires between all other similar situations in the circuit. Thus, it mimics
your actions. The router also mimics your wire removals, removing arcs similar to the ones that you delete.
To turn on the mimic−stitcher, use the Enable Mimic−Stitching command (in menu Tools / Routing). To
disable the stitcher, use the command to uncheck it. You can also request that the mimic−stitcher run just
once (mimicking the very last wire that was created or deleted) by using the Mimic−Stitch Now command.
Finally, you can request that the mimic−stitcher run just once, mimicking the currently selected arc, by using
the Mimic Selected command.
A set of restrictions applies to the mimic stitcher. These restrictions prevent mimicking from happening. Use
Routing Preferences (in menu File / Preferences..., "Tools" section, "Routing" tab) to control these exact
conditions in which arc creation and deletion will be mimicked.
When "Interactive mimicking" is checked, the mimic stitcher will ignore the restrictions, and present all
possible mimic situations for your approval. These situations will be organized by the restrictions that apply
to them, in order of increasingly relaxed acceptance criteria.
The "Keep Pins" checkbox requests that deleted arcs keep their pins (typically, pins at the ends of deleted arcs
are also deleted).
When running noninteractively, these are the restrictions that may be applied:
Using the Electric VLSI Design System, version 8.09
289
Chapter 9: Tools
• "Ports must match" indicates that the specific ports at the end of the arcs must be the same.
• "Bus ports must have same width" applies to schematics: the ports must have the same bus−width.
• "Number of existing arcs must match" counts the number of arcs already connected to the other ports
and ensures that they match.
• "Node sizes must match" applies to primitives, and forces their sizes to be equal.
• "Node types must match" demands that the mimicked connections be on the same type of node.
• "No other arcs in the same direction" prevents arc creation when there are existing arcs wired in the
same location as the proposed new arcs.
• "Ignore if already connected elsewhere" prevents arc creation in situations where the two ports are
already electrically connected.
9−6−4: Maze Routing
The maze router replaces unrouted arcs with actual geometry. To run it, use the Maze Route command (in
menu Tools / Routing). If unrouted arcs are selected when the command is issued, those connections are
routed. If nothing is selected, the all unrouted arcs in the current cell are routed. Note that the router is not
able to handle routes that connect more than two points, so collections of unrouted arcs that daisy−chain to
multiple locations must be routed one−at−a−time.
Maze routing is done with a single arc, and cannot change layers. Therefore, if the two ends of an unrouted
arc are not able to connect to a common layout arc, routing will fail.
Maze routing is done one wire at a time, and may fail if no path can be found. Therefore it may be preferable
to route the unrouted wires one−at−a−time in order to better control the process.
Note also that maze routing constructs an array which is the size of the route, and searches the array for a
routing path. Therefore, long wires will use large amounts of memory and time.
For an example of maze routing, open the Samples library and edit the cell "tool−RoutingMaze" (you can
read the library with the Load Sample Cells Library command, in menu Help). This cell has a number of
unrouted wires that can be routed.
9−6−5: River Routing
River routing is the running of
multiple parallel wires between
two facing rows (presumably
two cell instances or two rows of
instances). The wires must
remain in sequential order and
cannot cross each other. Thus,
they appear as a flowing stream
of lines, and have the appearance
of a river.
290
Using the Electric VLSI Design System, version 8.09
Chapter 9: Tools
To specify an intended path for the river−router, every connection must be made with an Unrouted arc. Thus,
before river−routing, there should be a series of direct (and presumably nonmanhattan) unrouted arcs. These
arcs are replaced with the appropriate geometry during river−routing.
To convert the unrouted wires into layout, use the River−Route command (in menu Tools / Routing). If
there are unrouted arcs selected, these will be the only ones converted. Otherwise, all unrouted arcs in the cell
will be converted. If it is necessary, nodes may be moved to make room for the river−routed wires.
The river router always routes to the left or bottom side of the routing channel. Thus, if there is a vertical
channel that is very wide, the wires will run to the left side and then jog to their proper location there. The
only way to force routing to the right or top side is to rotate the entire circuit so that these sides are on the left
and bottom.
For an example of river routing, open the Samples library and edit the cell "tool−RoutingRiver" (you can read
the library with the Load Sample Cells Library command, in menu Help).
9−6−6: Sea−of−Gates Routing
The sea−of−gates router is able to take an arbitrary set of unrouted arcs and convert them to layout.
To do this, use the Sea−Of−Gates Route command (in menu Tools / Routing). If there are unrouted arcs
selected, these will be the only ones converted. Otherwise, all unrouted arcs in the cell will be converted.
The Sea−of−Gates router uses metal layers in the current technology. You can disable the use of any layer, or
favor it above others to guide the routing. To do this, use the Routing Preferences (in menu File /
Preferences..., "Tools" section, "Routing" tab).
Another control found in the Routing Preferences sets the maximum width of a route segment. By default,
each segment is made as wide as the widest arc already connected to that segment. However, in some
situations, very wide arcs exist, and the connecting routes should not be that wide. By setting the maximum
width, this limits the size of generated layout.
Yet another control in the Routing Preferences sets the maximum number of steps that the router will take to
find a route. The larger the value, the longer the router will run until giving up.
The final Routing Preferences control the use of multiple processors when doing a Sea−Of−Gates route. If
your computer has only one processor, these controls are ignored. The "Use two processors per route"
preference is the best use of two processors because it uses two processors for each segment that is to be
routed. The "Do multiple routes in parallel" preference attempts to use as many processors as possible to run
multiple routes at once. If your computer has two processors, it is recommended that you use "Use two
processors per route" to get the best performance. If your computer has four processors, it is recommended
that you check both options so that two different segments can be routed at once and each can have two
processors working on it (as opposed to checking only the second preference and having four different
segments routed more slowly but in parallel).
Using the Electric VLSI Design System, version 8.09
291
Chapter 9: Tools
9−7: Network Consistency Checking (NCC)
9−7−1: Introduction
Electric can compare two different cells and determine whether their networks have the same topology. This
operation is sometimes called Layout vs. Schematic (LVS), but because Electric can compare any two circuits
(including two layouts or two schematics) we use the term Network Consistency Checking (NCC).
The Java Electric NCC differs from the C Electric NCC in two significant ways.
• The Java Electric NCC firsts attempts to discover circuit mismatches using a new algorithm called
"Local Partitioning". We do this because Local Partitioning provides much more precise and
intelligible mismatch diagnostics. We fall back upon the Gemini algorithm (Ebeling, Carl,
"GeminiII: A Second Generation Layout Validation Program", Proceedings of ICCAD 1988,
p322−325.) only as a last resort. In practice upwards of 95% of all errors are found by Local
Partitioning.
• The Java Electric NCC has a "hierarchical" mode. When comparing a cell hierarchically, NCC first
tries to compare the cell's descendants. We strongly recommend this mode to the user because it
allows the Local Partitioning algorithm to provide even more precise and intelligible mismatch
diagnostics.
The Java Electric NCC is also significantly faster than the C Electric NCC. For example, for one of our chips,
C−NCC flat took 48 minutes, Java−NCC flat took 3.5 minutes, and Java−NCC hierarchical took 9 seconds.
New body connection checking (Version 8.09b onwards)
This version of NCC can now optionally check that transistor bodies are properly connected. See the
description of the NCC preferences dialog.
Example
For an example of network consistency checking, open the Samples library with the Load Sample Cells
Library command (in menu Help) and compare the cells "tool−NCC{lay}" and "tool−NCC{sch}". These
two cells are equivalent and the checker will find them to be so.
9−7−2: Commands
To compare two cells, use these commands (in menu Tools / NCC):
• Schematic and Layout Views of Cell in Current Window Use a heuristic to figure out what to
compare against the cell in the current window. If the current cell is a schematic then compare it
against some layout cell in the same cell group. If the current cell is a layout then compare it against
292
Using the Electric VLSI Design System, version 8.09
Chapter 9: Tools
some schematic cell in the same cell group. Since most cell groups have one layout cell and one
schematic cell, this form of the NCC command is usually the most convenient.
• Cells from Two Windows Compare the two cells that are displayed in the two opened windows
(there must be exactly two windows). This is useful when the schematic and layout are not in the
same cell group. The command can also be used to compare schematics with schematics or layout
with layout. However, the command refuses to compare icon cells since icons cells don't have defined
connectivity.
• Copy Schematic User Names to Layout and Copy All Schematic Names to Layout For each pair
of matching schematic and layout cells, rename networks and nodes in the layout cell to have the
same name as the equivalent networks in the schematic cell. The first command copies only
user−assigned names from the schematic to the layout; the second command copies all names.
Furthermore, it only changes the names of layout networks and nodes that have no user−assigned
names. If a layout network or node has a user−assigned name that does not match the schematic then
this command prints a warning. This command also warns when non−equivalent networks or nodes
have the same user−assigned name.
Notes:
♦ These commands use the result generated by the most recent run of NCC. That NCC run
should be hierarchical without size checking.
♦ These commands clear the saved result from the last run of NCC. If you need to run a
command that needs the last result, for example "Highlight Equivalent", then you must rerun
NCC.
• Highlight Equivalent Highlight the network or node that is equivalent to the currently selected
network or node, using the result of the most recent NCC run. The user should be aware of a number
of limitations:
1. This command works best for networks in the top level cells compared by the most recent
NCC run.
2. This command also works for nodes in the top level cells compared by the most recent NCC
run as long as those nodes are primitive transistors or were treated as primitives because NCC
compared them hierarchically.
3. Because NCC combines MOS transistors that are in series into a single NMOS_*STACK,
NCC can't find equivalents for certain networks and nodes. For example, when NCC merges
two series MOS transistors into a single NMOS_2STACK it removes the network between
them from NCC's database. Therefore if you click on that network and ask to highlight the
equivalent, NCC won't be able to find an equivalent.
4. Because NCC combines MOS transistors that are in parallel, it can't find equivalents for
certain networks and nodes. For example when NCC detects two parallel MOS transistors, it
removes one from NCC's database but adds it's width to the other. Therefore if you click on
the transistor that was discarded and ask to highlight the equivalent, NCC won't be able to
find an equivalent.
• Run NCC for Schematic Cross−Probing This command runs NCC and saves the net associations
between schematic and layout. The user can generate a Spice netlist (for example) from an Electric
layout cell. Simulating this netlist will result in a waveform file that uses layout hierarchy and net
names. If this waveform file is loaded into Electric, it cannot be cross−probed from the schematic. It
Using the Electric VLSI Design System, version 8.09
293
Chapter 9: Tools
can be cross−probed from the layout, but that is often difficult to do. In this case, the user can run this
NCC command, which will save net associations between schematic and layout. Then, the user can
cross−probe from the schematic, and Electric will automatically translate the schematic net to the
appropriate layout net contained in the waveform file.
• Add NCC Annotation to Cell This is a submenu that allows user to select which NCC annotation to
add to a cell. Note that the designer should replace text surrounded by angle brackets: "< >". See
Section 9−7−4 on "NCC Annotations" for a description of each NCC annotation.
9−7−3: Preferences
NCC options are available in the NCC Preferences (in menu File / Preferences... , "Tools" section, "NCC"
tab).
Operation Section
The "Operation" section allows you to select what kind of NCC operation to perform. You can either compare
hierarchically, compare flat, or list all the NCC annotations in the design.
294
Using the Electric VLSI Design System, version 8.09
Chapter 9: Tools
We recommend hierarchical over flat comparison because hierarchical comparisons are faster and the
mismatch diagnostics are much more precise and intelligible. However, transistor size checking limits what
NCC can compare hierarchically because the size of a schematic transistor may depend upon the instance
path.
The best way to use NCC is to initially perform all your comparisons hierarchically. This will typically
require many iterations. Once you have gotten your cell to pass a hierarchical comparison, turn on size
checking. This will report transistor size mismatches.
Size Checking Section
The "Size Checking" section controls how NCC compares transistor widths and lengths. This section affects
two distinct NCC phases: netlist comparison and series / parallel combination.
Netlist comparison
After each topological comparison, NCC can optionally perform size checking. If NCC finds no topological
mismatches, and if "Check transistor sizes" is checked, then NCC checks, for each pair of matching
transistors, that the widths and lengths are approximately equal.
The two tolerance values allow the user to specify how much more the larger of the two matched transistors
may be than the smaller before NCC reports a size mismatch. The "Relative size tolerance" is the difference
in percentage. The "Absolute size tolerance" is the difference in units. NCC reports a size mismatch when
both tolerances are exceeded.
If you choose "Check transistor sizes" and "Hierarchical Comparison" simultaneously then NCC restricts
which cells it treats hierarchically to ensure a correct answer in the presence of automatically sized transistors.
For this case it compares a pair of cells hierarchically if and only if each cell is instantiated exactly once.
Series / Parallel Combination
When NCC builds the netlist, it performs series / parallel combination. When NCC finds a number of
transistors with the same channel length wired in parallel , NCC substitutes a single transistor whose width is
the sum of the widths of those transistors. When NCC finds a number of transistors with the same channel
width and channel length wired in series, NCC substitutes a single multi−gate transistor that represents all the
series transistors.
NCC uses the "Relative size tolerance" and the "Absolute size tolerance" fields to determine how close
transistor widths and lengths have to be before it will combine them in series or in parallel.
Body checking
The check box "Check transistor body connections" allows the user to select whether NCC checks
connections to the body port of transistors. By default, body checking is disabled and NCC ignores
connections to transistor body ports.
Using the Electric VLSI Design System, version 8.09
295
Chapter 9: Tools
If the user wishes to check body connections, then she must check this box. Then, the NCC will make sure
that the schematics and layout have matching connections to all transistor body ports.
Note that only certain versions of schematic transistors have body ports. The designer must use those
schematic transistors. In addition, in this version of Electric, layout transistors also have body ports. The
designer must specify the connectivity of the body port of layout transistors using well arcs.
Note that the body port of the layout transistors are in the very center of the transistor and are "hard to select".
If you wish to connect to the body port of a layout transistor you may need to push the "Toggle Special
Select" button in the Electric tool bar.
At the moment, only the MoCMOS layout technology has been augmented to allow body connections. This is
because this implementation of body checking is experimental. We'd like to get some feedback from users
before we go to the effort of generalizing all other technologies.
Checking All Cells Section
In hierarchical mode, NCC attempts to compare all cells in the design starting with those at the leaves and
working it's way toward the root. For that mode it is often best if NCC stops as soon as it finds an export or
topology mismatch. To get this behavior the user should check "Halt after finding the first mismatched cell".
Note that size mismatches never cause NCC to stop.
It is occasionally useful to continue checking even after mismatches have been detected. For example, the
designer might find that although a cell mismatches, it cannot be fixed because someone else designed it.
When asked to continue, NCC will do the following when comparing cells that use the mismatched one:
• If NCC found no export mismatches when comparing the mismatched cell then NCC will use the
export names to identify corresponding ports in the layout and schematic.
• If NCC found export mismatches when comparing the mismatched cell then NCC will flatten that one
level of hierarchy before performing the comparison.
If the check box "Don't recheck cells that have passed in this Electric run" is checked, then NCC skips a cell if
that cell passed NCC in a previous run and the designer hasn't since changed the cell.
Note that NCC only remembers when cells were last checked during a single run of Electric. If you run NCC,
quit Electric, restart Electric, and rerun NCC, all cells will be checked.
Reporting Progress Section
This panel controls how verbose NCC is in reporting its progress. Most users should leave this at 0.
Error Reporting Section
The error reporting section controls how many error messages are printed when the Local Partitioning
algorithm has failed to find a mismatch but the Gemini algorithm has. Most users will want to leave these at
296
Using the Electric VLSI Design System, version 8.09
Chapter 9: Tools
the default setting of 10.
9−7−4: Annotations
For certain situations, NCC cannot figure out that two cells are equivalent unless the designer supplies extra
information. The designer supplies this extra information by adding NCC annotations to layout and/or
schematic cells. This is done with the subcommands of the Tools / NCC / Add NCC Annotations to Cell
menu.
NCC annotations are represented by attributes placed on cells. The attribute's name is NCC. The attribute's
value is one or more lines. Each line contains a separate NCC annotation. Thus, although a cell can have at
most one attribute named NCC, that attribute can contain any number of NCC annotations.
exportsConnectedByParent <string or regular expression>
Layout cells sometimes contain multiple exports that are supposed to be connected by the parent cell. For
example, a layout cell, A{lay}, might export vdd, vdd_1, vdd_2, and vdd3. The designer expects the cell that
instantiates A{lay} will connect all the vdd exports to a single net: vdd. However, because the corresponding
schematic cell usually only contains a single export, vdd, the NCC of the schematic and layout cells fails.
This situation is most common for the power and ground networks, although it occasionally arises for signal
networks such as clock or precharge.
NCC allows the designer to add the annotation: exportsConnectedByParent to the cell to inform NCC which
exports will be connected by the parent. The keyword is followed by a list of strings and/or regular
expressions. A string matches an export name exactly, for example: vdd. Thus A{lay} can contain the NCC
annotation:
exportsConnectedByParent vdd vdd_1 vdd_2
Alternatively, the designer can use regular expressions. Regular expressions begin and end with the character:
'/'. Thus A{lay} can contain the NCC annotation:
exportsConnectedByParent vdd /vdd_[0−9]+/
When NCC compares a cell with an exportsConnectedByParent annotation it performs the comparison as if
those exports were connected. It is safe for NCC to believe this annotation because NCC also checks the
assertion. When NCC encounters an instance of a cell with an exportsConnectedByParent annotation NCC
reports an error whenever that assertion isn't satisfied.
skipNCC <comment>
The skipNCC annotation should be added to a cell, say B, when:
• B{sch} and B{lay} won't pass either flat or hierarchical NCC and
• you want any hierarchical NCC of the parents of B to flatten the one level of hierarchy: cell B.
Using the Electric VLSI Design System, version 8.09
297
Chapter 9: Tools
If cell B has a skipNCC annotation, then a hierarchical comparison won't check B and will simply flatten
through the one level of hierarchy: B.
All the characters following the keyword to the end of the line serve as a comment. This is useful for
documenting why this annotation was necessary. When you ask NCC to compare every cell in the design,
NCC will tell you which cells it is skipping and why. For example, if cell B includes the NCC annotation:
skipNCC layout is missing ground connection
then NCC will print:
Skipping NCC of A because layout is missing ground connection.
A common reason for needing this annotation is an unfortunate situation: the exports of B{sch} and B{lay}
don't match. A skipNCC on B prevents NCC from reporting export mismatches because 1) cell B is not
checked by itself and 2) when a parent of cell B is checked, B's exports are discarded when NCC flattens
through cell B. Although not always possible, it's better to fix export mismatches, because fixing them will
yield clearer mismatch diagnostics when there is a problem.
The skipNCC annotation may be placed on any schematic or layout cell in the cell group. We prefer a
schematic cell because it's more visible to the designer.
flattenInstances <string or regular expression> ...
Hierarchical NCCs do not require a perfect match between the schematic and layout hierarchies. Instead,
hierarchical NCC uses heuristics to determine which cell instances must be flattened and which can be
compared hierarchically. The heuristic sometimes make mistakes. When that happens, the flattenInstances
annotation can guide the heuristic.
The list of strings and/or regular expressions are used to match instance names within the cell. Those cell
instances that match are always flattened.
notSubcircuit <comment>
The designer should add the notSubcircuit annotation to a cell, say B, if:
• B{sch} and B{lay} will pass NCC when compared separately but
• hierarchical NCC of a parent of B should not treat B as a hierarchical element but should, instead,
flatten through B.
One reason for using this annotation is to correct errors made by the heuristic that determines which cells to
flatten and which to compare hierarchically. For example, suppose that the schematics instantiate cell B{sch}
1000 times and the layout instantiates cell B{lay} 500 times. In principle one could use the flattenInstances
annotation to inform NCC which instances to keep and which to flatten. However sometimes that's more work
than it's worth and it's better to add a single notSubcircuit annotation to cell B{sch} or B{lay} to tell NCC to
298
Using the Electric VLSI Design System, version 8.09
Chapter 9: Tools
never treat B as a hierarchical entity.
When hierarchical NCC encounters a notSubcircuit annotation it prints a message that includes the comment
in a manner similar to skipNCC.
The notSubcircuit annotation only affects hierarchical NCC; it is ignored by flat NCC.
The notSubcircuit annotation may be placed on any schematic or layout cell in the cell group. We prefer a
schematic cell because it's more visible to the designer.
joinGroup <cell name>
The designer should add a joinGroup annotation to, say, cell B if NCC should behave as if cell B belonged to
a different cell group and that cell group is in a different library. The cell group to move B to is that cell group
that contains <cell name>. That specification should be fully qualified: library:cell{view}.
Memberships in cell groups is important when NCC performs hierarchical comparisons because NCC
assumes that cells in the same cell group are supposed to be topologically identical. Membership of two cells
in the same cell group is one criteria NCC uses to decide that it should treat them as hierarchical entities and it
should compare them separately.
Occasionally it is impractical to place the layout and schematic views of a cell in the same cell group. For
example when layout is automatically generated from hand drawn schematics it may be better to place the
layout in a different library than the schematics.
transistorType<type>
All schematic transistors in this cell are of type: type. The type field may be one of the following:
N−Transistor, VTH−N−Transistor, VTL−N−Transistor, OD18−N−Transistor, OD25−N−Transistor,
OD33−N−Transistor, NT−N−Transistor, NT−OD18−N−Transistor, NT−OD25−N−Transistor,
NT−OD33−N−Transistor, P−Transistor, VTH−P−Transistor, VTL−P−Transistor, OD18−P−Transistor,
OD25−P−Transistor, or OD33−P−Transistor.
Warning: This annotation is used very infrequently. Typically it is used only inside special libraries such as
the "red" library (see Section 9−9). Most designers simply instantiate transistors from those special libraries.
resistorType<type>
All schematic polysilicon resistors in this cell are of type: type. The type field may be one of the following:
N−Poly−RPO−Resistor, N−Poly−RPO−Resistor, P−Poly−RPO−Resistor, or P−Poly−RPO−Resistor. Unlike
all other resistors, polysilicon resistors are not treated as short circuits by NCC. Instead, NCC tries to match
these schematic polysilicon resistors with layout polysilicon resistors.
Warning: This annotation is used very infrequently. Typically it is used only inside special libraries such as
the "red" library (see Section 9−9). Most designers simply instantiate resistors from those special libraries.
Using the Electric VLSI Design System, version 8.09
299
Chapter 9: Tools
forceWireMatch <wireName>
Force the wire in the schematic named wireName to match the wire in the layout named wireName .
The forceWireMatch annotation is useful when local partitioning fails to detect a mismatch but hash code
partitioning does. In that case forceWireMatch can be used to tell NCC that certain wires were intended to
match. With luck, a strategically placed forceWireMatch can cause NCC to display fewer hash code
mismatches and help the user narrow in on the actual error.
After fixing the problem, you should try to remove all forceWireMatch annotations.
forcePartMatch <partName>
Same as forceWireMatch except that this command works on parts rather than wires.
blackBox <comment>
Don't compare the cells in this cell group; just assume they are topologically equivalent.
The blackBox annotation is useful when a particular arrangement of layout geometry implements a construct
that Electric doesn't understand. For example, to handle resistors and parasitic bipolar transistors in the layout.
The blackBox annotation should be used with care because unlike the other annotations; NCC has no way of
double checking this assertion should the user make a mistake.
The blackBox annotation may be placed on any schematic or layout cell in the cell group. We prefer a
schematic cell because it's more visible to the designer.
9−7−5: Graphical User Interface (GUI)
Introduction
When a designer runs NCC, and NCC finds mismatches, the NCC graphical display window pops up
displaying the mismatches. The display varies from platform to platform. Below is a typical display with
some essential features.
300
Using the Electric VLSI Design System, version 8.09
Chapter 9: Tools
The left side of the window is a tree providing an overview of the kinds of mismatches that NCC found. The
right side has information corresponding to the currently selected tree node(s).
Each top−level tree node corresponds to a comparison of two cells. In the above example, the label on the
top−level node indicates that the comparison that failed was between the cells: "bitslice{sch}" and
"bitslice{lay}" in the library: "mipscells". If the two cells have different names or are from different libraries,
then their names are shown individually. For example, "libraryA:gateA{sch} & libraryB:gateB{sch}". The
number in square brackets at the right end of the cell names, in this example "[34]", is the number of
mismatches.
In general, if you see a tree node with a number in square brackets, then this number is the total number of
mismatches grouped under this node.
Selecting a top−level tree node displays the number of parts, wires, and ports in the compared cells in the
right part of the window. For all other nodes, the right side of the window displays a list of component names
arranged in different ways, as described in subsequent sections. Some components are highlightable, in which
case their names are printed as blue, red, or green hyperlinks.
A top−level node has one or more subnodes. Subnodes can have the following types: Exports, Parts, Wires,
Parts (hash code), Wires (hash code), Sizes, Export Assertions, Export/Global Network Conflicts,
Export/Global Characteristics Conflicts, and Unrecognized Parts.
Using the Electric VLSI Design System, version 8.09
301
Chapter 9: Tools
For more information on the NCC graphical user interface, see:
Kao, Russell, Ivan Minevskiy, and Jon Lexau, "Design Notes for Electric's Network Consistency Check",
Sun Microsystems Laboratories Technical Report 2006−152, January 2006.
Exports
The exports node is always a leaf node with the name "Exports [X]", where "X" is the number of export
mismatches in this comparison. Selecting an exports node displays a table on the right side of the NCC
graphical window (see below). The table has two columns − one per compared cell. The header contains cell
names. Each row corresponds to a mismatch. A table cell has zero or more export lists. An export list is a list
of all the exports found on a network and is displayed as a list of export names surrounded by curly brackets
"{ }". Each export list is a single hyperlink which highlights all the exports in the list.
Multiple export lists in a table cell occur when a single network in one design (e.g. the schematic) has one or
more exports that match multiple exports attached to more than one network in the other design (e.g. the
layout). For example, the mismatch on the third row from the top in the figure below has layout exports (the
second column) attached to a single network matching schematic exports (the first column) attached to two
networks.
An empty table cell means one design has exports that match no exports with the same names in the other
design. For example, the mismatch in the top row above has the layout export "E_core_sclk" matching no
exports in the schematic.
Some exports are implied. For example, if a schematic cell uses a global ground, but does not contain an
export for that ground, then NCC will automatically insert an implied export for ground. This is done because
most often the corresponding layout cell has a ground export, and we want the schematic and layout cells to
match. Implied exports are not hyperlinked and have ": implied" added to their names (see below).
When NCC does not find any topological mismatches, it attempts to suggest possible matches for exports that
failed to match by name. Such suggestions are printed in green. The first row of the table below indicates that
the "outO[1][T]" export in the layout topologically matches the "outO[T]" export in the schematic, even
though they have different names. The second row indicates that the "outE[1][F]" export in the layout
topologically matches the "net@4[1]" wire in the schematic, even though the "net@4[1]" wire has no exports.
302
Using the Electric VLSI Design System, version 8.09
Chapter 9: Tools
Note that a wire name is not an export list and is not surrounded by curly brackets.
Implied exports are marked by "implied". Suggestions are printed in green.
Exports that match by name, but are not on equivalent networks, have red hyperlinks. Such exports might
have suggested matches as well, which are printed in green. In the first row of the table below, the "jtag[1]"
export in the schematic does not topologically match the "jtag[1]" export in the layout, but does match the
"jtag[8]" export in the layout.
Exports that match by name, but are not on equivalent networks have red hyperlinks
Parts and Wires
NCC finds mismatches by applying two partitioning techniques in sequence. First it uses local partitioning
and then it uses hash code partitioning. If local partitioning finds mismatches, then NCC reports only those.
The mismatches in local partitioning of parts and wires are grouped under nodes with names "Parts [X]" and
"Wires [X]", where "X" is the number of mismatched local partitioning classes (see figure below). Each class
node represents a class of parts or wires sharing the same local characteristics.
Using the Electric VLSI Design System, version 8.09
303
Chapter 9: Tools
Parts
Parts are partitioned into equivalence classes based upon their type and the number of wires attached to them.
The figure below shows a list of two part classes.
The tree node corresponding to the first class is selected and has the name
#3 [4]: mipscells:mux2
which has the following meaning:
• #3 The sequence number of this class
• [4] The number of mismatched parts in one of the two cells, whichever is bigger. In our example,
the schematic cell has 4 mismatched part in this class and the layout has 3 mismatched parts in this
class. The maximum of 4 and 3 is 4 and, therefore, the tree node has "[4]" in its name.
• mipscells Part library
• mux2 Part type
In the example above, part types were enough to partition parts into classes. In many other cases, like the one
in the figure below, types are not enough and the number of different wires attached to a part is employed as
an additional partitioning criterion.
When a part class node is selected, the right half of the window displays a two−column table. Each column
corresponds to one of the compared cells and has a list of that cell's parts which belong to the selected part
class. Matched parts are printed in green.
The number of attached Wires as a Part class characteristic
304
Using the Electric VLSI Design System, version 8.09
Chapter 9: Tools
Parts on the same line match each other. Mismatched parts are printed in red in no particular order.
Wires
NCC partitions wires into equivalence classes based upon the number of different port types attached to them.
Examples of port types include an NMOS "gate" port, a PMOS "diffusion" port, and a NAND "output" port.
Port type counts are represented as a list of leaf nodes under the wire class node. Since zero−value counts at
the beginning of the list tend to be numerous and are rarely used by designers, they are further grouped under
a "0's"; node.
For example, in the figure below, the second wire class is expanded and we can see its four characteristics, the
first three of which are "zero". The first characteristic has a leaf node called "pads180nm_150um:PAD_raw
welltapL ports", which means that wires in this class are not attached to the port "welltapL" of the part
"PAD_raw" from the library "pads180nm_150um".
The fourth characteristic is "1 = number of pads180nm_150um:PAD_raw padRaw ports". The name suggests
that all wires in this class are connected to the "padRaw" ports of 3 instances of parts with type "PAD_raw"
from library "pads180nm_150um".
When a wire class node is selected, the right half of the window displays a two−column table (see figure
below). Each column corresponds to one of the compared cells and has a list of that cell's wires which belong
to the selected wire class. Matched wires are printed in green, the two wires on the same line match each
other. Mismatched wires are printed in red in no particular order.
Using the Electric VLSI Design System, version 8.09
305
Chapter 9: Tools
The tree node names contain the first mismatched wires from both lists. For example, in the above figure, the
first wire class has the node name
#1 : {alucontrol[2],...} { } [3]
which has the following meaning:
• #1 The sequence number of this class.
• {alucontrol[2],...} The first mismatched wire in the first cell's list is called "alucontrol[2]"
The ellipsis after the name suggest that there is more than one wire in the list.
• { } The name of the mismatched wire in the second cell's list (nothing is found).
• [3] The number of mismatched wires in one of the two cells, whichever is bigger. In our example,
the schematic cell has 3 mismatched wires in this class, and the layout has 0 mismatched wires in this
class. The maximum of 3 and 0 is 3, and therefore, the tree node has "[3]" in its name.
Hash Code Partitioning
If local partitioning fails to find a mismatch, then NCC reports mismatches found by hash code partitioning
under the nodes labeled "Parts (hash code)" and "Wires (hash code)". Unlike their local partitioning
counterparts, hash code partitioning classes do not have any characteristics.
Selecting Multiple Classes
It is possible to select more than one class by holding the Control (Command on Macintosh) or the Shift key
during selection. In this case, the right side will have multiple rows, one row per class. The figure below
shows what is displayed when the three wire classes in the figure above are selected. Up to five classes can be
displayed at once. Rows are arranged in the order in which the classes are selected.
306
Using the Electric VLSI Design System, version 8.09
Chapter 9: Tools
Up to five equivalence classes can be selected simultaneously
Selecting one or more subnodes of a class node is equivalent to selecting the class node itself. This means that
no class appears twice in the table on the right. If some node of a type different from Parts, Wires, Parts (hash
code), or Wires (hash code) is selected as well, then it has a higher display priority and its contents are
displayed instead. For example, if an exports node was selected with the three wire class nodes, then the
export table would be displayed on the right.
Sizes
Both length and width mismatches in transistor and resistor sizes are collected under "Sizes [X]" node, where
"X" is the total number of size mismatches. Resistor size mismatches are reported here, because polysilicon
resistors in both schematics and layout have lengths and widths.
Using the Electric VLSI Design System, version 8.09
307
Chapter 9: Tools
The size mismatches table is sorted in the descending order of the relative error
On the right side of the window, mismatches are arranged into a table sorted in the descending order of the
relative error (see example above). Each mismatch occupies one row and has four columns. The first column
contains the relative error of the mismatch. The second and third columns have widths and lengths of the
corresponding parts in two cells. The mismatched value is printed in red. The last column has hyperlinked
part names.
If a transistor has both a length and a width mismatch, then these mismatches are displayed in separate rows
(e.g. the first and the second rows above).
Export Assertions
It is very common for a layout cell, A, to have multiple ground wires that are connected by it's parent cell, B.
For example, cell A may have a wire with the export "gnd" and a different wire with the export "gnd_1".
When cell B instantiates A, cell B connects A's exports "gnd" and "gnd_1". However, A's schematic typically
has only one combined "gnd" wire. When NCC compares A's schematic and layout, it finds that the ground
wires mismatch. As a solution, the designer adds the following NCC annotation into A's layout cell:
exportsConnectedByParent gnd gnd_1
This annotation constitutes a promise that whenever A is instantiated, its exports "gnd" and "gnd_1" will be
connected. Then, when NCC compares A's schematic and layout, it assumes that the promise has been kept
and the comparison passes. However, when NCC compares B's schematic and layout, it checks to see if the
designer is keeping the promise. If the promise is not kept, and no new promise to connect exports in the next
parent is given, then NCC reports an export assertion error in the "Export Assertions" leaf node.
When an "Export Assertions" node is selected, it displays a table with two columns and one or more rows (see
below). Each row corresponds to a broken promise. The first column has cell names. The second column lists
exports that the designer promised would be connected, but which remained disconnected. The exports are
organized into two or more export lists. Each export list is a comma−separated list of exports enclosed in
curly brackets "{ }". Exports in the same list are connected. Exports in different lists are disconnected. The
designer promised that all exports in all lists would be connected.
308
Using the Electric VLSI Design System, version 8.09
Chapter 9: Tools
All exports are individually highlightable. For example, if the designer clicks on the "vdd" export then NCC
will open up a window for cell "rectifier{lay}" and highlight the net connected to the export "vdd".
Tip: If it the design includes multiple instances of cell "rectifier{lay}" then the designer can find out which
particular instance failed to keep the promise by typing control−U which will pop up a level in the hierarchy.
Export/Global Network and Characteristics Conflicts
In an export/global network conflict, a cell has both an export and a global signal with the same name, but
their networks are topologically different (see below). Both the global network export and the cell export are
highlightable.
In an export/global characteristics conflict, one cell also has both an export and a global signal with the same
name, but their characteristics differ (see below). The cell export can be highlighted by clicking on its
characteristics.
Using the Electric VLSI Design System, version 8.09
309
Chapter 9: Tools
Unrecognized Parts
This node has a list of parts (transistors and resistors) with unrecognized types (see below). Each part can be
highlighted by clicking on its type.
Advanced Features
The total number of mismatched cell comparisons is displayed in square brackets on the top of the tree. Only
comparisons that did not pass NCC tests are counted and displayed. Each failed comparison corresponds to
one top−level tree node. By default, NCC halts after the first failed comparison and, therefore, the tree
contains just one failed comparison. If the user configures the NCC Preferences to continue even after finding
mismatched cells, then NCC compares all cells and displays all that mismatch. When multiple cells have
mismatches, the left pane will display more than one top−level node as shown below.
Right−clicking on a tree node or a table cell pops up a menu with an option to copy the node name or the cell
text to the system clipboard (see below).
310
Using the Electric VLSI Design System, version 8.09
Chapter 9: Tools
9−8: Generation
9−8−1: Pad Frame Generation
The Pad Frame generator reads a disk file and places a ring of pads around your chip. The pads are contained
in a separate library, and are copied into the current library to construct the pad frame. The format of the pad
frame disk file is as follows:
celllibrary LIBRARYFILE [copy]
cell PADFRAMECELL
views VIEWS
core CORECELL
align PADCELL INPUTPORT OUTPUTPORT
export PADCELL IOPORT [COREPORT]
place PADCELL [GAP] [PORTASSOCIATION]
rotate DIRECTION
; Identifies the file with the pads
; Creates a cell to hold the pad frame
; A list of views to generate
; Places cell in center of pad frame
; Defines input and output ports on pads
; Defines exports on the pads
; Places a pad into the pad frame
; Turns the corner in pad placement
The file must have exactly one celllibrary and cell statement, as they identify the pad library and the
pad frame cell. If the celllibrary line ends with the keyword copy, then cells from that library are
copied into the library with the pad ring (by default, they are merely instantiated, creating a cross−library
reference to the pads library). If there is a views statement, it identifies a list of views to generate (such as
sch or lay). Requesting multiple views will produce multiple pad frame cells.
The file may have only one core statement to place your top−level circuit inside of the pad frame. If there is
no core statement, then pads are placed without any circuit in the middle.
The align statement is used to identify connection points on the pads that will be used for placement. Each
pad should have an input and an output port that define the edges of the pad. These ports are typically the on
the power or ground rails that run through the pad. When placing pads, the output port of one pad is aligned
with the input port of the next pad.
Each pad that is placed with a place statement is aligned with the previous pad according to the alignment
factor. A gap can be given in the placement that spreads the two pads by the specified distance. For example,
the statement:
place padIn gap=100
requests that pad "padIn" be placed so that its input port is 100 units from the previous pad's output port.
If a core cell has been given, you can also indicate wiring between the pads and the core ports. This is done by
having one or more port associations in the place statements. The format of a port association is simply
PADPORT = COREPORT. For example, the statement:
place padOut tap=y
Using the Electric VLSI Design System, version 8.09
311
Chapter 9: Tools
indicates that the "tap" port on the placed pad will connect to the "y" port on the core cell.
The port association can also create an export on the pad. The statement:
place padOut export io=o7 export tap=core_o7
creates two exports on the pad, "o7" on its "io" port, and "core_o7" on its "tap" port. For many instances of
this pad type, this notation can be condensed with the use of the name keyword in conjunction with exports
defined for the pad at the start of the file. For example, defining the IO ports as
export padOut io tap
and then changing the place statement to
place padOut name=o7
results in the same ports being exported with the same names. This shorted notation always prepends name
with "core_" on the core port export.
The rotate statement rotates subsequent pads by the specified amount. The statement has only two forms:
rotate c to rotate clockwise, and rotate cc to rotate counterclockwise.
Here is an example of a pad frame disk file, with the finished layout. There is a cell in the Samples library
called "tool−PadFrame" (get it with the Load Sample Cells Library command, in menu Help). This text
makes use of the cell, so save it to disk and use the Pad Frame Generator... command (in menu Tools /
Generation).
; specify library with pads
celllibrary pads4u.txt
; create cell "padframe"
cell padframe
; place this cell as the "core"
core tool−PadFrame
; set the alignment of the pads
; (with input and output export)
align PAD_in{lay} dvddL dvddR
align PAD_out{lay} dvddL dvddR
align PAD_vdd{lay} dvddL dvddR
align PAD_gnd{lay} dvddL dvddR
align PAD_corner{lay} dvddL dvddR
align PAD_spacer{lay} dvddL dvddR
; place the top edge of pads
place PAD_corner{lay}
place PAD_gnd{lay} gnd_in=gnd
place PAD_vdd{lay} m1m2=vdd
; place the right edge of pads
rotate c
place PAD_corner{lay}
place PAD_in{lay} out=pulse
place PAD_spacer{lay}
; place the bottom edge of pads
rotate c
place PAD_corner{lay}
place PAD_out{lay} in=out1
place PAD_out{lay} in=out2
; place the left edge of pads
rotate c
place PAD_corner{lay}
place PAD_in{lay} out=in1
place PAD_in{lay} out=in2
312
Using the Electric VLSI Design System, version 8.09
Chapter 9: Tools
This file places 8 pads in a ring (2 on each
side) and also places corner "pads" for
making bends. The input pads connect to the
2 input ports "a1" and "a2". The output pads
connect to the 3 output ports "out1", "out2",
and "out3" The power and ground pads
connect to the "vdd" and "gnd" ports.
Connections between pads and ports of the
core cell use Unrouted arcs (from the Generic
technology, see Section 7−6−3). After these
connections are routed with real geometry,
the finished layout is shown here, fully
instantiated.
Using the Electric VLSI Design System, version 8.09
313
Chapter 9: Tools
9−8−2: Other Generators
There are other generators built into Electric. These commands (in menu Tools / Generation) may be used:
• Coverage Implants Generator Although individual MOS nodes and arcs have the proper amount of
implant around them, a collection of such objects may result in an irregular implant boundary. To
clean this up, you can place pure−layer nodes of implant that neatly cover the implant area (see
Section 7−1−1). This command does it automatically. It removes previous pieces of coverage implant
before running, so that the result is a clean cover.
• ROM Generator... The ROM generator constructs many cells to describe a ROM from a personality
file. You will be prompted for the personality file. The first line of the ROM personality file lists the
degree of folding. For example, a 256−word x 10−bit ROM with a folding degree of 4 will be
implemented as a 64 x 40 array with 4:1 column multiplexors to return 10 bits of data while
occupying more of a square form factor. The number of words and degree of folding should be a
power of 2. The remaining lines of the file list the contents of each word. The parser is pretty picky.
There should be a carriage return after the list word, but no other blank lines in the file. Here is a
sample ROM file:
1
010101
011001
100101
101010
4
00000000
10000000
01000000
11000000
• MOSIS CMOS PLA Generator... The MOSIS CMOS PLA generator reads two personality files
(AND and OR) and generates a PLA array. Each file has only two numbers on the first line to define
the size of the array, and the values of the array on subsequent lines. Both the AND file and the OR
file are similar. Here is some sample PLA logic:
f = (a and b and (not c)) or ((not b) and (not a))
g = (a and c) or ((not a) and (not c))
Here is the AND file for the above logic:
4
1
0
1
0
314
3
1
0
X
X
0
X
1
0
Using the Electric VLSI Design System, version 8.09
Chapter 9: Tools
• Fill (MoCMOS)... Fill cells are used to meet metal density rules in modern fabrication processes by
filling spaces with certain metal layers. Fill cells are also created to improve chip power distribution
and to avoid voltage drops by inserting cap transistors. Electric has a coverage facility to evaluate the
amount of fill (see Section 9−2−4). This command generates fill cells.
Unlike other fill generators, Electric's fill generator creates cells containing power and ground grids
of specified layers, usually starting at Metal−2. These cells can also be arrayed into tile cells to cover
larger areas. When Metal−1 is filled, the generator will cover the area with cap transistors whose
functionality is to prevent voltage drops in the power grid.
The Fill dialog has two tabs: "Floorplan" and "Tiling". The Floorplan section specifies what is inside
of a single fill cell. The Tiling section specifies how those cells are arrayed.
The Floorplan section offers two fill techniques: Template Fill and Fill Cell (not yet available).
Template Fill generates fill cells of a given width and height. The default values reflect the minimum
spacing rules given by the technology. The "Reserved Space" section lets you specify which layers of
metal will be in the fill cells. These metal layers alternate running horizontally and vertically (the
"Even layer orientation" controls which layer runs horizontally first).
Using the Electric VLSI Design System, version 8.09
315
Chapter 9: Tools
The fill cell will have four
metal wires running in each
direction: the outer two are
Ground and the inner two
are Power. The spacing
between the inner two is
given in the "Vdd Space"
section next to the selected
metal layer. The spacing
between the ground wires
and the edge is half of the
"Gnd Space" value. The
spacing between the power
and ground wires is the
minimal design−rule spacing
for that layer of metal. The
width of the wires is then
adjusted to fill the remaining
space in the cell.
The Tiling section lets you request arrays of fill cells
to be generated. Check the desired sizes and they will
be generated. Each generated array cell will contain
the specified−size array, and it will be internally
wired.
316
Using the Electric VLSI Design System, version 8.09
Chapter 9: Tools
• Stitch−Based Fill Generator Similar to the previous fill generator, this stitch−based fill also creates
cells or tiles to meet metal density conditions, but it is a more generic tool for signal distribution.
Unlike the previous tool, it allows you to generate fill cells that drive any signal, not just power and
ground. The fill takes a set of metal arcs stored in cells and stitches them together based on the export
names. The metal arcs can all be located in the same cell or distributed in different cells. If the arcs
are in different cells, the tool will flatten all cells into one with all the signals. Networks are matched
by name up to the first "_" character. For example, arcs in the networks "Vdd_1" and "Vdd_2" will be
stitched together. The tool also allows you to stitch cell instances without flatting them; it will use the
cell exports for the stitching process instead. This is the typical case for cells containing cap
transistors.
There are two ways to run the tool: (1) by using a documentation cell containing the fill instructions
and issuing the Stitch−Based Fill Generator from doc input command and (2) by opening all the
relevant cells in different windows and using the Stitch−Based Fill Generator from open windows
command.
When using a documentation cell to control the fill, different combinations of fill cells can be
generated at once. It also has the advantage of being easy to re−run when the fill operation must be
iterated. Each line in the documentation cell follows the syntax below:
fillCellName (< options >) : cell1(< option >) cell2(< option >) ... cellN(< option >)
Where option(s) can be "W" and/or a sequence of title sizes (e.g. 2x2, 4x4, 3x4). The option "W"
allows the insertion of exports in the middle of the lowest metal arcs and different tile sizes can be
arrayed depeding on the area to cover.
By default all input cells are flatted unless option is "I". In that case, the input cell will be instantiated
instead of being flatted in the fill cell.
Using the Electric VLSI Design System, version 8.09
317
Chapter 9: Tools
Here is an example:
fillAB: fillA fillB
fillC(W): cap(I) fillA fillB metals45
fillD(2x4, 2x2): fillB metals45 metal6
In the example above, the first line takes the cells "fillA" and "fillB" and stitches the metal bars in
"fillAB". Note that the "signalB" bars did not get stitched because the metal 2 bar does not overlap
100% with the metal 3 bar. The second line generates the fill cell "fillCW" with an instance of "cap"
and metal arcs from the rest of the input cells. The third line generates the cells "fillD", "fillD2x4",
and "fillD2x2" where "fillD2x4" and "fillD2x2" are 2x4 and 2x2 arrays of "fillD" that contains all
arcs defined in the input cells "fillB", "metals45" and "metal6".
318
Using the Electric VLSI Design System, version 8.09
Chapter 9: Tools
• Generate gate layouts (MoCMOS) Generates the layout for schematic cells in the Purple and Red
libraries (see Section 9−9). To use this command you must have a schematic in the current window.
The command then hierarchically scans the schematic looking for instances of the Purple and Red
library cells. When it finds such instances it generates layout for them and places the layout in a
library called "autoGenLibMOCMOS". If the cell already exists, it is not regenerated.
The gate layout generator recognizes these gates from the Purple and Red libraries:
inv
inv2i
inv2iKn
inv2iKp
invCLK
invCTLn
invHT
invK
invLT
inv_passgate
mullerC_sy
nand2
nand2HLT_sy
nand2LT
nand2LT_sy
nand2PH
nand2_sy
nand2en
nand2k
nand2LTen
nand2HTen
nand3
nand3LT
nand3LT_sy3
nand3LTen
nand3MLT
nand3en
nms1
nms1K
nms2
nms2K
nms2_sy
nms3_sy3
nor2
nor2kresetV
pms1
pms1K
pms2
pms2_sy
Using the Electric VLSI Design System, version 8.09
319
Chapter 9: Tools
9−9: Logical Effort
The Logical Effort tool examines a digital schematic and determines the optimal transistor size to use in order
to get maximum speed. The tool is based on the book Logical Effort, by Ivan Sutherland, Bob Sproull, and
David Harris (Morgan Kaufmann, San Francisco, 1999). It is highly recommended that the user be familiar
with the concepts of this book before using the Logical Effort Tool.
To control Logical
Effort, use the Logical
Effort Preferences (in
menu File /
Preferences..., "Tools"
section, "Logical Effort"
tab). This lets you
control a number of
settings for Logical
Effort analysis.
Logical Effort Gates
A design that is intended to be analyzed with Logical Effort must be composed of special Logical Effort
gates. A Logical Effort gate is simply a schematic or layout cell that conforms to the following specifications:
• The cell has an attribute "LEGATE" which is set to "1".
• The cell has only one output, which may have a logical effort attribute (explained below).
• The cell has zero or more inputs/bidirectional ports. Each of these must have a logical effort attribute
(explained below).
• The cell has an attribute whose name does not matter, but whose value is "LE.getdrive()", and whose
code is set to "Java".
320
Using the Electric VLSI Design System, version 8.09
Chapter 9: Tools
On the input and output exports of the cell, we can define an attribute named "le" (use the Add LE Attribute
to Selected Export command in menu Tools / Logical Effort to add this attribute). The value of this attribute
is the logical effort of that port. For example, a NAND gate typically has a logical effort on each input of 4/3,
and an output logical effort of 2. An inverter is defined to have an input logical effort of 1, and an output
logical effort of 1.
The size assigned to the logical effort gate is retrieved via the "LE.getdrive()" call. This value can then be
used to size transistors within the gate. The size retrieved is scaled with respect to a minimum sized inverter
(as are all other logical effort parameters). So a size of "1" denotes a minimum sized inverter.
While these attributes are defined on the layout or schematic cell definition, they must also be present on the
instantiated icon or instance of that definition. By default this will be so.
Finally, there must be at least one load that is driven by the gates in order for them to be sized. A load is either
a transistor or a capacitor. Gates that do not drive loads, or that do not drive gates that drive loads, will not be
assigned sizes.
Logical Effort Libraries
Electric comes with a set of libraries that are specially designed for Logical Effort. Use the Load Logical
Effort Libraries (Purple, Red, and Orange) command (in menu Tools / Logical Effort) to read these
libraries.
• The Purple library is a set of logic gates that have been tailored for Logical Effort, as described
above.
Using the Electric VLSI Design System, version 8.09
321
Chapter 9: Tools
• The Red library is a similar set of gates, but they are not setup for Logical Effort. The Red gates can
be used in places where Logical Effort is not to be done.
• The Orange library is a low−level set of gates that is parameterized for a specific fabrication process.
Orange gates are used in the Purple and Red libraries, but should not be used elsewhere. The Orange
library that comes with Electric is tailored for a generic 180 nanometer process.
Advanced Features
There are several advanced features that may be added to the cell definition:
• Attribute "LEKEEPER=1". This cell is defined as a keeper, whose size will be the size of the smallest
Logical Effort gate driving against it, multiplied by the Keeper Ratio.
• Attribute "LEPARALLGRP=0". If set to 0, this gate drives by itself. If an integer greater than zero,
all gates with that value whose outputs drive the same network are assumed to drive in parallel. The
size needed to drive the load on the network will be equally divided among those gates.
• Attribute "su=−1". This specifies the step−up (fanout) of the gate, and overrides the global fanout
specified in the preferences. If set to −1, this attribute is ignored, and the global value is used.
Commands
These commands may be given to the Logical Effort tool (in menu Tools / Logical Effort):
• Optimize for Equal Gate Delays Optimizes all logical effort gates (cells) to have the same delay.
The delay is specified by the Global fan−out (step−up) project setting. This is NOT a path
optimization algorithm.
• Optimize for Equal Gate Delays (no caching) It is intended that both the caching and non−caching
algorithms obtain exactly the same result, however due to the difficulty in obtaining and maintaining
correctness when it comes to caching, the non−caching algorithm is also available.
• List Info for Selected Node After running sizing, information about a specific logical effort gate can
be found by selecting the gate instance and running this command.
• Back Annotate Wire Lengths for Current Cell Runs NCC on the current cell against it's matching
layout or schematic cell. Assuming they match, for each LEWIRE in the schematic cell, it finds the
half−perimeter of the matching wire in the layout cell (as if the layout was flattened), and then
changes the "L" parameter on the LEWIRE to the value. Note, back−annotation is only performed on
top level LEWIREs, and it takes into account the wire's length throughout the layout hierarchy.
• Clear Sizes on Selected Node(s) Logical effort sizes are stored as parameters on the LEGATE.
Sometimes the sheer number of sizes can overwhelm the allocated process memory, and can also
bloat file sizes when they are no longer needed. This command deletes saved sizes on a per−node
basis.
• Clear Sizes in all Libraries This command deletes saved sizes everywhere.
• Estimate Delays This command computes load factors for every network in the cell.
322
Using the Electric VLSI Design System, version 8.09
Chapter 9: Tools
9−10: Extraction
9−10−1: Parasitic Extraction
Parasitic Extraction is used by netlisters and other parts of the system that need to know about geometric
factors. Control of parasitic extraction is done with the Parasitic Preferences (in menu File / Preferences...,
"Tools" section, "Parasitic" tab).
The right side of the dialog has User Preferences. Each layer of every technology is listed, and you can set its
unit resistance, area capacitance, and edge capacitance. The bottom section controls values for every layer in a
technology. You can set the minimum resistance and capacitance, as well as the maximum series resistance.
The maximum series resistance breaks long single PI models into series of distributed PI models. "Include
Gate In Resistance" requests that a transistor's gate area be included in overall area calculations for resistance
determination. "Include Ground Network" requests that ground networks be analyzed. The "Gate Length
Shrink" is a compensation factor for gate lengths. Some process technologies shrink the gate length by a fixed
Using the Electric VLSI Design System, version 8.09
323
Chapter 9: Tools
amount.
The left side of the dialog has Project Preferences.
• "Use Verbose Naming" The parasitic extractor inserts resistors, and thus makes multiple networks out
of a single network. The new networks are automatically named by the netlister. Normally, the names
are simple, such as "oldnetworkname#1". When verbose naming is requested, the network names
include the nodes to which they connect, for example "oldnetworkname#m1m2conn−conn@0". This
makes it possible for the user to cross−probe back to the layout from the expanded Spice file, but it
makes the file larger.
• "Back Annotate Layout" transfers schematic net names to layout net names after NCC completes and
matches. This allows one to probe networks in layout with the same name as in the schematics,
making it easier to compare schematic simulations against layout simulations.
• "Extract Power/Ground" Always dimmed in the dialog: this feature is not available.
• "Extract R" / "Extract C" allow you to uncheck one of these to remove the R or C from RC parasitics
computations.
• "Use exemptedNets.txt file" looks for the file 'exemptedNets.txt' in your library directory. This file
specifies nets that are exempted from simple parasitic extraction. There are two ways these nets are
treated, depending on subsequent setting: if "Extract all but exempted nets" is selected, all networks
are extracted except the ones in the exempted nets file. If "Extract only exempted nets", only the nets
in the exempted nets file are extracted. All nets connected to this net in subcircuits are also treated the
same way.
Exempted Nets file format. One line per network. A network is specified by a library name, cell name, and
net name. When nets are not extracted, a lumped capacitance value may be specified to use on the network.
This last argument is optional (0 if not specified) and ignored when the exempted nets are the only nets
extracted.
libraryName cellName netName [replacementCapValue]
Example:
myLib myCell{lay} net@0
myLib myCell{lay} in_a
9−10−2: Node Extraction
Because Electric captures connectivity information during design, there is no need for "node extraction", the
process of extracting connectivity from layout. However, there are situations where a circuit has only layout
and no connectivity, specifically when a circuit has been read into Electric from CIF, GDS, or other formats
that have no connectivity information in them (see Section 3−9−2).
When CIF, GDS, and other foreign file formats are read into Electric, the cells they create are composed
entirely of pure−layer nodes (see Section 7−1−1). These nodes appear to represent the circuit correctly, and
can even be written back out to CIF or GDS correctly. But the missing connectivity information means that
324
Using the Electric VLSI Design System, version 8.09
Chapter 9: Tools
Electric cannot properly analyze these circuits (cannot do DRC, simulation, etc.)
The solution is to convert this geometry into properly connected components. To convert the current cell into
connected geometry, use the Extract Current Cell command (from menu Tools / Network). To convert the
current cell and all subcells, use the Extract Current Hierarchy command. Electric creates new versions of
the layout cells that have higher−level nodes and arcs in them.
Although the process of converting layout into connectivity information is difficult, it can usually be done
correctly. In Electric, this process is complicated by the fact that the resulting connectivity information must
be expressed as a set of "high−level" primitives (transistors and contacts) which have their own ways of
appearing in the layout. Therefore, it is not always possible to extract layout precisely. For example, the
design rules for a transistor typically require that polysilicon extend beyond the gate area by 2 units, so
transistor primitives typically have this extra geometry built into them. But what would happen if the
geometry to be extracted extends by 3 units? Electric adds an extra 1−unit arc to fill−out the geometry that it
finds. Worse yet, what would happen if the geometry extends by only 1 unit? Electric simply cannot represent
this with its primitives. It will create the transistor, but it will no longer match the original geometry. In
general, the system attempts to create high−level primitives that mimic the original geometry. It often leaves
small pure−layer nodes behind to complete the extraction. As an aid in debugging the extraction process,
these extra pure−layer nodes are highlighted in the resulting cell.
Control of node extraction is done with the Network User Preferences (in menu File / Preferences..., "Tools"
section, "Network" tab).
Using the Electric VLSI Design System, version 8.09
325
Chapter 9: Tools
"Grid−align geometry before extraction" causes all coordinates to be adjusted so that they are on grid units
(see Section 4−7−2). This is useful for data that has precision problems.
"Approximate cut placement" relaxes the requirement that the cut (or via) locations appear exactly in the
same place, once extracted. When this preference is checked, Electric will find contact areas and replace them
with contact nodes regardless of where those nodes place the cuts. Without this preference, Electric will place
contact nodes in such a way that the cut layers land in the correct original locations. The disadvantage of
forcing exact cut placement is that Electric will create many contact nodes, one for each cut layer. In
multi−cut situations, this may be many more nodes than are necessary.
"Ignore polygons smaller than" limits the size of extracted polygons. When unusual geometries are extracted,
there can be many tiny polygons needed to fill in gaps. By default, any polygon smaller than 1/4 unit in area
is ignored.
Active and implant regions can be handled in a number of different ways, depending on the way that these
layers are defined in the original CIF/GDS.
• "Require separate N and P active; require proper select/well" assumes that there are distinct N and P
active layers being extracted and that they are surrounded by the proper select and well layers.
Extraction is easiest when all of this information is guaranteed to be correct.
• "Ignore N vs. P active; require proper select/well" assumes that there is only one active layer for N
and P regions and so the correct select and well implants will be used to determine the type of active.
• "Require separate N and P active; ignore select/well" assumes that the N and P active layers are
correct, but that the implant regions are not N/P distinct and must be derived from the active
information.
"Flatten cells whose names match this" is a way to automatically flatten the hierarchy when extracting. This is
useful in situations where parts of a node are encapsulated in subcells. For example, some designers place all
via layers into a subcell, and construct all contacts with instances of these cells. The node extractor does not
examine subcells when extracting, and so it will not detect the contacts. By placing the subcell names into this
field, the extractor will extract those cells and find the contacts. Note that wildcards can be used here.
"Flatten Cadence Pcells" requests that Cadence Pcells be flattened without having to list their names. Cadence
Pcells can be recognized by the fact that their cell name ends with "$$" and a number.
326
Using the Electric VLSI Design System, version 8.09
Chapter 9: Tools
9−11: Compaction
The compaction tool squeezes layout down to minimal design−rule spacing. It does this by doing single−axis
compaction, alternating horizontal and vertical directions until no further space can be found. Each pass of
compaction squeezes either to the left or to the bottom of the circuit.
To compact, use the Do Compaction command (in menu Tools / Compaction).
The Compaction Preferences (in menu File /
Preferences..., "Tools" section, "Compaction" tab)
can tell the compactor to expand the circuit if it is
too close for the design rules.
For an example of compaction, open the Samples
library and edit the cell "tool−Compaction" (you
can read the library with the Load Sample Cells
Library command, in menu Help).
Be warned that the compaction tool is experimental
and doesn't always achieve optimal results.
Using the Electric VLSI Design System, version 8.09
327
Chapter 9: Tools
9−12: Silicon Compiler
Electric has a silicon compiler called QUISC (the Queen's University Interactive Silicon Compiler). It is a
powerful tool that can do placement and routing of standard cells from a schematic or a structural VHDL
description. The VHDL is compiled into a netlist which is then used to drive placement and routing.
Schematics are first converted into VHDL, then compiled to a netlist and laid−out. Thus, a byproduct of
silicon compilation will be a {net.quisc} view of a cell, and potentially a {vhdl} view.
Be warned that the silicon compiler is rather old, and so it produces layout that alternates standard cell rows
and routing rows. Modern silicon compilers use multiple metal processes to route over the standard cells, but
this system does not. This system uses two layers: a vertical routing arc to run in and out of cells, and a
horizontal routing arc to run between the cells in the routing channel. It also uses power arcs to bring power
and ground to the cell rows, and main power arcs to connect the rails on the left and right.
The VHDL description is normally placed in the "vhdl" view of a cell (see Section 4−9 for more on text
editing). There is a VHDL example in cell "tool−SiliconCompiler{vhdl}" of the "samples" library. To access
it, use the Load Sample Cells Library command (in menu Help).
To convert a schematic or VHDL cell into layout, use the Convert Current Cell to Layout command (in
menu Tools / Silicon Compiler). To compile VHDL to the {net.quisc} view, use the Compile VHDL to
Netlist View command (this is typically not needed, since the previous command does it automatically).
When creating a schematic or VHDL cell to be compiled, it is important to know what primitives are
available in the standard cell library. Electric comes with a CMOS cell library in the MOSIS CMOS
("mocmos") technology. This library is not correct, and exists only to illustrate the Silicon Compiler. These
component declarations are available:
component and2 port(a1, a2 : in bit; y : out bit); end component;
component and3 port(a1, a2, a3 : in bit; y : out bit); end component;
component and4 port(a1, a2, a3, a4 : in bit; y : out bit); end component;
component inverter port(a : in bit; y : out bit); end component;
component nand2 port(a1, a2 : in bit; y : out bit); end component;
component nand3 port(a1, a2, a3 : in bit; y : out bit); end component;
component nand4 port(a1, a2, a3, a4 : in bit; y : out bit); end component;
component nor2 port(a1, a2 : in bit; y : out bit); end component;
component nor3 port(a1, a2, a3 : in bit; y : out bit); end component;
component nor4 port(a1, a2, a3, a4 : in bit; y : out bit); end component;
component or2 port(a1, a2 : in bit; y : out bit); end component;
component or3 port(a1, a2, a3 : in bit; y : out bit); end component;
component or4 port(a1, a2, a3, a4 : in bit; y : out bit); end component;
component rdff port(d, ck, cb, reset : in bit; q, qb : out bit); end component;
component xor2 port(a1, a2 : in bit; y : out bit); end component;
328
Using the Electric VLSI Design System, version 8.09
Chapter 9: Tools
The Silicon Compiler Preferences (in menu File / Preferences..., "Tools" section, "Silicon Compiler" tab) let
you control many aspects of placement and routing.
• The "Layout" section controls the number of rows of cells that will be created. A one−row circuit
may be exceedingly wide and short, so you may wish to experiment with this value. For a square
circuit, the number of rows should be the square root of the number of instances in the circuit (the
number of instances appears as the sum of the unresolved references, listed by the VHDL Compiler).
• The "Arcs" section lets you set the horizontal and vertical routing arcs, as well as the power rails.
• The "Well" section gives you the option of placing blocks of P−well and N−well over the cell rows.
• The "Design Rules" section lets you control Via size, metal spacing, feed−through size, port distance,
and active distance.
Using the Electric VLSI Design System, version 8.09
329
Chapter 9: Tools
330
Using the Electric VLSI Design System, version 8.09
Chapter 10: The JELIB and DELIB File Format
10−1: Introduction
This chapter describes Electric's native file format, which ends in "jelib". These files contain an entire library
of cells. There are two earlier file formats which remain undocumented and are no longer recommended:
"elib" is a binary format and "txt" is a text−readable format. Electric can still read and write these files, but
support for them is limited and for legacy use only.
JELIB files are text−readable files. Each line of a JELIB file starts with an identifying character that
distinguishes the line. Blank lines, and those that start with the comment identifying character (#) are ignored.
There is no limit to the length of a line of text.
After the identifying character at the start of a line, there are a set of fields. All of the fields are separated by
the separator character (|) except for the first field, which begins immediately after the identifying character.
No blank spaces are allowed on a line (that is, any blank spaces are treated as valid characters). Control
characters (such as the identifying characters) must be upper case. In order to insert a '|' or '\n' or '\r' into a
field, it must be enclosed in the quotation mark characters ("). Backslash character can be used inside
enclosed strings to denote special characters:
Characters
\n
\r
\"
\\
Meaning
line feed character (\n)
carriage return character (\r)
quotation mark character (")
backslash character (\)
Each of the different types of lines in the file has a fixed set of fields that must appear. Some line types also
allow additional fields at the end to add variables (attribute/value pairs, see Section 10−4−1).
The JELIB file has 3 parts: the header, cells, and trailer.
The header has these elements:
H
V
L
R
F
T
O
Header information; variable fields are allowed
View information
External library information
External cell in the above external library
External export in the above external cell
Technology information; variable fields are allowed
Tool information; variable fields are allowed
Using the Electric VLSI Design System, version 8.09
331
Chapter 10: The JELIB and DELIB File Format
The cells have these elements:
C
N
I
A
E
X
Cell header; variable fields are allowed
Primitive node information in the current cell; variable fields are allowed
Cell instance information in the current cell; variable fields are allowed
Arc information in the current cell; variable fields are allowed
Export information in the current cell; variable fields are allowed
Cell termination
The trailer has this optional element:
G
Group information
Everything in the file is completely ordered. There is an ordering to the external libraries, cells in those
libraries, technologies, tools, cells, nodes/arcs/exports in a cell, etc. Even the extra variables on a line are
ordered. The ordering is usually a name sort. By ordering everything in the file, the exact same file is
generated every time, and text comparison operations will accurately find differences between two files. Note,
however, that the JELIB reader does not require any sorting, and can handle the data in any order.
DELIB Format
In order to enable CVS version control (see Section 6−13) Electric also has a "delib" format. This format is
actually a directory (with the ".delib" extension) that contains multiple "jelib"−format files. Each of the files
in a "delib" directory contains a single view of a single cell (although it may contain multiple versions of that
cell). Instead of naming these files with the "jelib" extension, they use the cell name for their file name and
the cell view for their file extension.
The cell−files in a "delib" directory have no "V" (views), "T" (technologies), "O" (tools), or "G" (group) lines
(see above). Instead, these lines appear in a separate file called "header", which also has a copy of the "H"
line. Where "C" (cell) lines should appear, the "header" file contains this text:
C____SEARCH_FOR_CELL_FILES____
For example, assume that library "X" has cells A{lay}, A{sch}, and two versions of cell B{lay}: B{lay} and
B;1{lay}. When written as a "jelib", all four of these cells will be stored in the file "X.jelib". When written as
a "delib", there will be a directory called "X.delib" with the files "A.lay", "A.sch", "B.lay" (with two cells in
it), and "header".
When a cell is deleted from a library, its "delib" file is not deleted, but is retained for archival purposes. To
mark it as deleted, however, it is renamed so that it has the extension "deleted."
332
Using the Electric VLSI Design System, version 8.09
Chapter 10: The JELIB and DELIB File Format
10−2: Header
10−2−1: Header, View, and Tool
Headers
The first line in the JELIB file should be the "H" header line. The syntax is:
H<name> | <version> [ | <variable> ]*
<name>
the name of the library.
<version>
the version of Electric that wrote the library.
<variable>
a list of variables on the library (see Section 10−4−1).
The name of the library is used in the JELIB file to identify references to this library. The actual name of this
library is obtained from the file path of this JELIB file.
Example:
Hlatches|8.01
Declares that library "latches" was written from Electric version 8.01.
Views
All views used in the library must be declared.
V<full name> | <name>
<full name>
the full name of the view.
<name>
the abbreviation name of the view.
Example:
Vlayout|lay
Declares view with abbreviation name "lay" and full name "layout".
Using the Electric VLSI Design System, version 8.09
333
Chapter 10: The JELIB and DELIB File Format
Tools
There is no need to declare all tools in the header. The only reason for a tool declaration to exist is if the tool
has project setting variables stored on it. If there are multiple tool lines, they are sorted by the tool name. The
syntax is:
O<name> [ | <variable> ]*
<name>
the name of the tool.
<variable>
a list of preferences on the tool (stored as variables, see Section 10−4−1).
Example:
Ologeffort|GlobalFanout()D12.0
Declares a project setting on the "Logical Effort" tool object. The "GlobalFanout" is set to the floating point
value 12.
10−2−2: External References
After the header line, all external libraries cells and exports must be declared. This allows the file reader to
quickly find all libraries that will be needed for the design, and to reconstruct any missing cells and exports.
The cells are listed under their libraries. The exports are listed under their cells. If there are multiple external
library lines, they are sorted by library name; where there are multiple external cells in a library, they are
sorted by their name; and where there are multiple external exports in a cell, they are sorted by their name.
The syntax of an external library reference is:
L<name> | <path>
<name>
the name of the external library.
<path>
the full path to the disk file with the library.
The name of the library is used in JELIB file to references to this library. The actual name of this library is
obtained from the path.
The syntax of an external cell reference is:
R<name> | <lowX> | <highX> | <lowY> | <highY>
<name>
the name of the external cell.
<lowX>
reserved for the low X bounds of the cell contents.
<highX>
reserved for the high X bounds of the cell contents.
<lowY>
reserved for the low Y bounds of the cell contents.
<highY>
reserved for the high Y bounds of the cell contents.
334
Using the Electric VLSI Design System, version 8.09
Chapter 10: The JELIB and DELIB File Format
The syntax of an external export reference is:
F<name> | <centerX> | <centerY>
<name>
the name of the external export.
<centerX>
reserved for the X coordinate of the center of export polygon.
<centerY>
reserved for the Y coordinate of the center of export polygon.
Examples:
Lspiceparts|/home/strubin/electric/spiceparts.jelib
Rgate;1{sch}|−4|4|0|2
Fout|0|2
Declares that an external library called "spiceparts" will be used by the current library, and that it can be
found at "/home/strubin/electric/spiceparts.jelib". In that library is a cell called "gate;1{sch}" whose contents
run from −4 to 4 in X and 0 to 2 in Y. In that cell is an export called "out" with center at (0,2).
10−2−3: Technologies
All technologies used in the library must be in the header. The other reason for a technology declaration to
exist is if the technology has preferences stored on it. If there are multiple technology lines, they are sorted by
technology name. The syntax is:
T<name> [ | <variable> ]*
<name>
the name of the technology.
a list of preferences on the technology (stored as variables, see Section
<variable>
10−4−1).
Examples:
Tmocmos
Declares that there should be a technology called "mocmos".
Tmocmos|ScaleFORmocmos()D200
Declares the technology "mocmos" and also creates a project setting on that technology object called
"ScaleFORmocmos" which is a double−precision value equal to 200.
Using the Electric VLSI Design System, version 8.09
335
Chapter 10: The JELIB and DELIB File Format
10−3: Body
10−3−1: Cells
After the header information, each cell is described. A cell consists of a cell declaration ("C") followed by a
number of node ("N"), instance ("I"), arc ("A"), and export ("E") lines. The cell is terminated with a cell−end
line ("X"). Inside of a cell, all nodes come first and are sorted by the node name; arcs come next and are
sorted by the arc name; finally come exports, sorted by the export name. Also, when there are multiple cells,
their appearance in the file is sorted by the cell name. The syntax is:
C<name> | <group> | <tech> | <creation> | <revision> | <flags> [ | <variable> ]*
<name>
the name of the cell in the form "NAME;VERSION{VIEW}".
the name of this cell's group (if different than expected). This field may be
<group>
omitted in earlier−format libraries.
<tech>
the technology of the cell.
<creation>
the creation date of the cell (Java format).
<revision>
the revision date of the cell (Java format).
<flags>
flags for the cell.
<variable>
a list of variables on the cell (see Section 10−4−1).
The Java format for dates (the creation and revision dates) is in milliseconds since the "epoch" (Midnight on
January 1, 1970, GMT).
The <flags> field consists of any of the following letters, (sorted alphabetically):
"C" if this cell is part of a cell−library.
"E" if the cell should be created "expanded".
"I" if instances in the cell are locked.
"L" if everything in the cell is locked.
"T" if this cell is part of a technology−library.
Example:
CrxArray;1{lay}||mocmos|1092185029000|1092185060000|I
Declares cell "rxArray{lay}", version 1, associated with the "mocmos" technology. The cell was created at
date 1092185029000 and last modified at date 1092185060000. All instances in the cell are locked.
336
Using the Electric VLSI Design System, version 8.09
Chapter 10: The JELIB and DELIB File Format
Groups
In older JELIB files, the group information appears in special group lines. Each group line consists simply of
a list of cells in that group. The first cell listed is the "main schematics" of the group. If there is no such cell,
the first field is empty. After that, the cells appear in alphabetical order. When multiple groups are declared,
they appear sorted by the group name (which is derived from the cell names in it). The syntax is:
G<cell> | <cell> | ... | <cell>
the name of the cells in the group. <cell> may consists only of proto name,
<cell>
because all cells with the same base name are put into the same group.
10−3−2: Node Instances
Inside of a cell definition, node instances are declared with the "N" and "I" lines. "N" is for primitive nodes
and "I" is for cell instances. All nodes are sorted by the node name. The syntax is:
N<type> | <name> | <nameTD> | <x> | <y> | <width> | <height> | <orientation> | <flags> [ |
<variable> ]*
I<type> | <name> | <nameTD> | <x> | <y> | <orientation> | <flags> | <TD> [ | <variable> ]*
the type of the node instance. For primitive node instances, this has the form:
[<technology>:]<primitive−node>. If <technology> is omitted, the technology
<type>
of the cell is assumed. For cell instances, it has the form:
[<library>:]<cell>;<version>{<view>}. If <library> is omitted, the library
defined by this JELIB file is assumed.
<name>
the name of the node instance.
<nameTD>
a text descriptor for the name (when displayed).
<x>
the X coordinate of the anchor point of the node instance.
<y>
the Y coordinate of the anchor point of the node instance.
the difference between width of the primitive node and the standard width of
<width>
this primitive
the difference between height of the primitive node and the standard height of
<height>
this primitive
<orientation>
the orientation of the node (see below).
<flags>
flags for the node instance (see below).
<TD>
a text descriptor for the cell instance name (does not apply to primitives).
<variable>
a list of variables on the node instance (see Section 10−4−1).
The <orientation> field consists of any of the following letters, with an optional numeric part at the end:
"X" if the node instance is X−mirrored (mirrored about Y axis).
"Y" if the node instance is Y−mirrored (mirrored about X axis).
"R" each letter rotates the node instance at 90 degrees counter−clockwise.
Using the Electric VLSI Design System, version 8.09
337
Chapter 10: The JELIB and DELIB File Format
Num Any digits at the end are additional rotation in tenths of a degree.
The <flags> field consists of any of the following letters, sorted alphabetically, with the numeric part at the
end:
"A" if the node instance is hard−to−select.
"L" if the node instance is locked.
"V" if the node instance is visible only inside the cell.
Num Any digits at the end are the technology−specific bits.
Examples:
Nschematic:Transistor|mos@0||2|0|||R|2|ATTR_length(D5G0.5;X−0.5;Y−1;)S2
Places a schematic Transistor called "mos@0" at (2,0), standard size, rotated 90 degrees. The flag field "2" is
numeric, and therefore is technology−specific information (in this case, it makes the transistor be pMOS).
There is one attribute on the node, called "length", with the value "2" (a string). This attribute is displayed,
anchored at its center ("D5"), is 1 half grid unit in size ("G0.5;"), and is offset (−0.5, −1) from the node center
("X−0.5;Y−1;").
Ilow;1{lay}|HAPPY||14|12|Y|A|D5G4;
Places an instance of cell "low{lay}" from the library defined in this JELIB file. The instance is named
"HAPPY". It is at (14,12),mirrored in Y, and is rotated 0. The "A" means that the node is hard−to−select. Its
name is described by D5G4; (D5 means a centered anchor point, G4; means size 4 units).
10−3−3: Arc Instances
Inside of a cell definition, arc instances are declared with the "A" line. All arcs are sorted by the arc name.
The syntax is:
A<type> | <name> | <nameTD> | <width> | <flags> | <headNode> | <headPortID> | <headX>
| <headY> | <tailNode> | <tailPortID> | <tailX> | <tailY> [ | <variable> ]*
the type of the arc instance. It has the form: [<technology>:]<arc>. If
<type>
technology is omitted, the technology of the cell is assumed.
<name>
the name of the arc instance.
<nameTD>
a text descriptor for the name (when displayed).
the difference between width of the arc instance and standard width of this
<width>
arc's prototype.
<flags>
flags for the arc instance (see below).
<headNode>
the name of the node at the head of the arc instance.
<headPortID>
the ID of the port on the head node (may be blank if there are no choices).
<headX>
the X coordinate of the head of the arc instance.
338
Using the Electric VLSI Design System, version 8.09
Chapter 10: The JELIB and DELIB File Format
<headY>
<tailNode>
<tailPortID>
<tailX>
<tailY>
<variable>
the Y coordinate of the head of the arc instance.
the name of the node at the tail of the arc instance.
the ID of the port on the tail node (may be blank if there are no choices).
the X coordinate of the tail of the arc instance.
the Y coordinate of the tail of the arc instance.
a list of variables on the arc instance (see Section 10−4−1).
The <flags> field consists of any of the following letters, sorted alphabetically, with the numeric part at the
end:
"A" if the arc instance is hard−to−select.
"B" if the arc instance has an arrow line on the body (use "X" and "Y" for arrow heads).
"F" if the arc instance is NOT fixed−angle (fixed−angle is more common).
"G" if the arc instance has its head connection negated.
"I" if the arc instance has its head NOT extended.
"J" if the arc instance has its tail NOT extended.
"N" if the arc instance has its tail connection negated.
"R" if the arc instance is rigid.
"S" if the arc instance is slidable.
"X" if the arc instance has an arrow on the head (use "B" for an arrow body).
"Y" if the arc instance has an arrow on the tail (use "B" for an arrow body).
Num Any digits at the end are the angle of the arc (in tenths of a degree).
Examples:
AMetal−1|net@0||1|S1800|contact@0||10|10|pin@0||20|10
Places a metal−1 arc (from the technology of the cell). The arc is named "net@0", is 1 wider than standard,
slidable, and at a 180 degree angle. The arc runs from (10,10) on node "contact@0", to (20,10) on node
"pin@0".
Aschematic:bus|net@161|||IJ2700|busHat@4|s[1:8]|42|14|conn@15|y|42|25
Places a bus arc (from schematic) named "net@161", standard width, not end−extended on either end, at 270
degrees angle. The bus runs from (42,14) on node busHat@4 (port "s[1:8]") to (42,25) on node "conn@15"
(port "y").
10−3−4: Exports
Inside of a cell definition, exports are declared with the "E" line. All exports are sorted by their name. The
syntax is:
E<portID> | <name> | <TD> | <originalNode> | <originalPort> | <flags> [ | <variable> ]*
Using the Electric VLSI Design System, version 8.09
339
Chapter 10: The JELIB and DELIB File Format
<portID>
<name>
<TD>
<originalNode>
the export ID of the export.
the name of the export. If empty, the <portID> field is used.
the text descriptor for writing the port (described later).
the name of the node instance in this cell that the export resides on.
the ID of the port on the exported node instance (may be blank if there are no
<originalPortID>
choices).
<flags>
flags for the export (see below).
<variable>
a list of variables on the export (see Section 10−4−1).
The <flags> field has the format:
<characteristics> [ /A ] [ /B ]
<characteristics> the nature of the export. Choose from the following:
"U" unknown.
"I" input.
"O" output.
"B" bi−directional.
"P" power.
"G" ground.
"C" clock.
"C1" clock phase 1.
"C2" clock phase 2.
"C3" clock phase 3.
"C4" clock phase 4.
"C5" clock phase 5.
"C6" clock phase 6.
"RO" reference output.
"RI" reference input.
"RB" reference base.
/A indicates that the export is always drawn
/B indicates that the export is body−only (no equivalent on the icon)
Example:
Es[18]||conn@14|a|D5G2;|I/B
Exports port "a" of node instance "conn@14" and calls it "s[18]". The text of the export is attached at the
center of the port ("D5") and is 2 units high ("G2;"). It is of type input, and only appears in the contents (not
the icon).
340
Using the Electric VLSI Design System, version 8.09
Chapter 10: The JELIB and DELIB File Format
10−4: Miscellaneous
10−4−1: Variables
Variables may be attached to any object in the Electric database. They appear at the end of many of the lines
in the file. When more than 1 variable is listed on an object, they are sorted by the variable name. The syntax
is:
<name> ( <TD> ) <type> <value>
<name>
the name of the variable.
<TD>
the text descriptor (when the variable is visible).
<type>
the type of data attached.
<value>
the data. If it starts with "[", it is an array of the form [ , , ... ]
<name> and <value> fields may be enclosed in quotation marks. Backslash character can be used inside
enclosed strings to denote special characters.
The <type> field can be one of these:
"B" Boolean ("T" or "F")
"C" Cell (of the form <library> : <cell>)
"D" Double
"E" Export (of the form <library> : <cell> : <exportID>)
"F" Float
"G" Long
"H" Short
"I" Integer
"L" Library name
"O" Tool name
"P" Primitive Node prototype (of the form <technology> : <node name>)
"R" Arc prototype (of the form <technology> : <arc name>)
"S" String
"T" Technology name
"V" Point2D (of the form <x> / <y>)
"Y" Byte (0−255)
Examples:
ART_message(D5G8;)StxArray4x4B
Adds a variable called "ART_message" with the string "txArray4x4B". The text descriptor indicates centered
text ("D5") that is 8 units tall ("G8;").
Using the Electric VLSI Design System, version 8.09
341
Chapter 10: The JELIB and DELIB File Format
ART_degrees()F[0.0,3.1415927]
Adds a variable called "ART_degrees" with an array of 2 floating point values: 0.0 and 3.1415927.
EXPORTS()E[ccc:gate;1{sch}:a,"ccc:hate;1{sch}:b[0:4]"]
Adds a variable called "EXPORTS" with an array of 2 exports: export "a" of cell "ccc:gate{sch}" and export
"b[0:4]" from the cell "ccc:hate{sch}".
ATTR_z0(D5G0.5;NPY1;)I50
Adds an attribute called "z0" with the integer value 50. It is displayed anchored at the center ("D5"), 0.5 unit
tall ("G0.5;"), written as "name=value" ("N"), is a parameter ("P"), and is offset by 1 in Y ("Y1;").
10−4−2: Text Descriptors
Text descriptors appear in every Variable, and also in other places (cell instances and exports). All text
descriptors have an anchor factor ("D0" through "D9"). If the anchor starts with a lower−case "d", the text is
hidden (but the descriptor information is remembered). Here are the fields of a text descriptor:
A <size> ;
B
C <color> ;
D0 / d0
D1 / d1
D2 / d2
D3 / d3
D4 / d4
D5 / d5
D6 / d6
D7 / d7
D8 / d8
D9 / d9
F <font> ;
G <size> ;
H
I
L
N
OJ
OL
342
Text is absolute size (in points).
Text is bold.
Text is drawn in the color index given.
Text is anchored at its center, limited to the size of its owner.
Text is anchored at its lower−left.
Text is anchored at its bottom.
Text is anchored at its lower−right.
Text is anchored at its left.
Text is anchored at its center.
Text is anchored at its right.
Text is anchored at its upper−left.
Text is anchored at its top.
Text is anchored at its upper−right.
Text is shown in the named font.
Text has relative size (in grid units).
Variable is inheritable (only for variables on Cells or Exports).
Text is italic.
Text is underlined.
Variable is written in the form "NAME=VALUE".
Text is Java code.
Text is Spice code.
Using the Electric VLSI Design System, version 8.09
Chapter 10: The JELIB and DELIB File Format
OT
P
R
RR
RRR
T
UR
UC
UI
UA
UV
UD
UT
X <xoff> ;
Y <yoff> ;
Text is TCL code.
Variable is a parameter.
Text is rotated 90 degrees.
Text is rotated 180 degrees.
Text is rotated 270 degrees.
Text is interior (seen only when inside the cell).
Value is in Resistance units.
Value is in Capacitance units.
Value is in Inductance units.
Value is in Current units.
Value is in Voltage units.
Value is in Distance units.
Value is in Time units.
Text is offset in X from object center.
Text is offset in Y from object center.
Example:
D4G8;
The text is anchored on the left ("D4") and is 8 units tall ("G8;").
Using the Electric VLSI Design System, version 8.09
343
Chapter 10: The JELIB and DELIB File Format
10−4−3: Example
As an example of the JELIB format, let us assume a design with two levels of
hierarchy. The bottom level of hierarchy (cell "low") has 3 nodes, two arcs,
and an export, as shown here.
The top level of hierarchy (cell
"high") has two instances of the cell
(the right instance is rotated 90
degrees) and an arc connecting them,
as shown here.
Here is the JELIB file for the above layout:
# header information:
HExample|8.09
# Views:
Vlayout|lay
# Technologies:
Tmocmos
# Cell high;1{lay}
Chigh;1{lay}||mocmos|1093555876000|1094258888640|
Ngeneric:Facet−Center|art@0||0|0||||AV
Ilow;1{lay}|low@0||−14|12|||D5G4;
Ilow;1{lay}|low@1||15|12|R||D5G4;
AMetal−1|net@0|||S0|low@1|a|5|22|low@0|a|−4|22
X
# Cell low;1{lay}
Clow;1{lay}||mocmos|1093555232000|1094258870406|
Ngeneric:Facet−Center|art@0||0|0||||AV
NMetal−1−Metal−2−Con|contact@0||−10|10||||
NMetal−1−Pin|pin@0||10|10||||
NMetal−2−Pin|pin@1||−10|−10||||
AMetal−1|net@0|||S1800|contact@0||−10|10|pin@0||10|10
AMetal−2|net@1|||S900|contact@0||−10|10|pin@1||−10|−10
Ea||D5G2;|pin@0||U
X
344
Using the Electric VLSI Design System, version 8.09