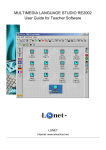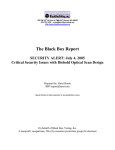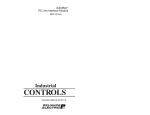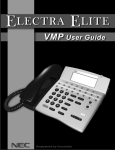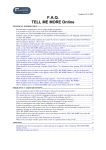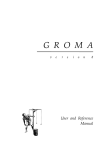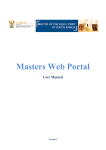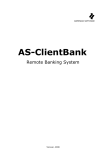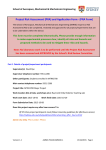Download ReLANpro 2.7
Transcript
ReLANpro 2.7 USER MANUAL 1. START RELAN PRO 1.1 ReLAN Lesson Share 1.2 Start ReLAN Language Studio 1.3 User Interface 4 4 5 6 2. MANAGING CLASSROOM 2.1 Select students 2.2 Send Log Request 2.3 Shutdown and reboot student workstations 2.3 Lock students’ keyboard and mouse and blank screen 7 7 7 8 8 3. SCREEN AND AUDIO BROADCASTING 3.1 Screen broadcasting and controlling 3.1.1 Observe single workstation 3.1.2 Observe multiple workstations 3.1.3 Control workstation 3.1.4 Broadcast screen to all 3.1.5 Broadcast screen to one or selected 9 9 9 9 10 11 11 3.2 Audio communication 3.2.1 Speak to students 3.2.2 Record voice to file during broadcast 3.2.3 Listen student’s voice 3.2.4 Talk with students 3.2.5 Send students voice to other students 12 12 13 13 13 14 3.3. Broadcasting from analog sources 3.3.1 Broadcast analog media with quick menu 3.3.2 Broadcast analog media with Analog broadcasting -tool 14 14 15 4. TOOL MANAGER 4.1 Starting programs 4.2 Blocking programs 4.3 Copying files to student stations 4.4 Open files in student stations 4.5 Tool manager menu commands 16 16 16 17 17 18 2 5. USING DIGITAL FILES 5.1 Digital audio and video (ReRec) 5.1.1 Sending digital audio and video files 5.1.2 Controlling students recorders 19 19 19 20 5.2 Text files (ReWrite) 5.2.1 Sending text files 5.2.2 Controlling students text editors 21 21 22 5.3 Automatic tests (ReABC) 5.3.1 Sending ABC files 5.3.2 Controlling students ABC programs 23 23 23 5.4 Group Conference (ReCall) 24 5.5. Text Chat (ReChat) 5.5.1 Creating chat pairs and groups 5.5.2 Chatting with students 25 25 26 6. SETTINGS 6.1 Classroom profile 6.2 Classroom properties 6.3 Student’s station information 6.4 Setting language library properties 6.5 Modifying Tool manager 27 27 28 30 31 32 Renet ReLANpro Digital Language Studio, ReRec, ReCall, ReABC and ReWrite -programs are protected by copyright laws and international treaties. All rights reserved (c) 2007 Renet Oy Remote Network Ltd. The right to use is granted only for the registered sys tem and in its entirety. Any separation of the product components is prohibited. The granted rights must not be transferred to a third party under any circumstances. Unauthorized or distribution of this material, both electronic and printed, or any portion of it, May result severe civil and criminal penalties and will be prosecuted to the maximum extent possible under the law. Renet Oy Remote Network Ltd is not responsible of any damage, direct or indirect, which may be caused by either the software or hardware mentioned in this guide. All legal issues will be governed by the laws in force in Finland Renet Oy Remote Network Ltd. Koskensaarentie 84, 18150 Heinola FINLAND - EU Telephone: +358 3 715 6010 E-mail: [email protected] Homepage: www.renet.fi 3 1. Start ReLAN Pro 1.1 ReLAN Lesson Share To access and save files you are using for your lessons you first have to open the Relan Lesson Share . - Go to the Windows Start menu: - Click Standard applications, Applicaties L tm Z, RelanPro docent and Relan Lesson Share . 4 The Lesson share can be found in : - My Computer, Network Drives, Relanlessen$ on (taal.clz.let.uu.nl) (L:) 1.2 Start ReLAN Language Studio To access the ReLAN Language Studio go to the Windows Start menu: Click Standard applications, Applicaties L tm Z , ReLANPro docent and ReLAN Language Studio. 5 1.3 User Interface In user interface you can see function buttons and student stations in classroom. Language Studio -buttons Volume Flag-buttons Student stations Teacher’s station 6 Classroom -buttons 2. MANAGING CLASSROOM The language studio program includes teaching network features. With teaching network features you can administrate and instruct all of the student stations and programs in the classroom. 2.1 Select students Always before performing a function you should select student stations where functions are aimed. You can select all students by double clicking at the empty area at the teachers user interface. The students can be deselected by clicking once at the empty area. One station can be selected by click on student icon. Several stations can be selected by holding Ctrl button and clicking student icons one by one. You can also select several stations with Windows built-in lasso method, where mouse button is pressed down and dragged over the icons. 2.2 Log Request Click Log request button to open User name window on students’ stations In User name window students can write their names. Students have twenty seconds time to begin writing. After key is pressed student have twenty second time to press next key. After time is up or OK button pressed typed name will appear under station icon on ReLANpro main window. During the lecture all material that student creates is labeled by name of the student. Log Request can be performed for individual student computer(s) in case the student was delayed from the beginning of the class or didn't start writing his/her name. 7 Attendees list After log request you can see from In Class list students that are present On the File menu click In Class… The list of the present and absent students can be saved in a file. The list can be also printed pressing the print button. Click Save button to save list to the file. Click Print button to Print list with printer. 2.3 Shutdown and restarting student workstations From Classroom menu you can run different functions for students. You can update classroom layout by selecting from Classroom menu, Update users. You can also update information by pressing the F5 button from keyboard. From Classroom menu you can also Shutdown or Restart all or selected station. 2.3 Lock students’ keyboard and mouse and blank screen You can lock keyboard and mouse or blank the screens of student stations to focus the students’ attention to the lecture instead of computer. Click Lock Students –button (red) to lock keyboard and mouse of selected stations. Click Unlock Students-button (green) to unlock keyboard and mouse of selected stations. Click Blank-button to blank screens of selected stations. Keyboard and mouse will automatically be locked. Click Restore-button to restore screens of selected stations Keyboard and mouse will be unlocked. 8 3. SCREEN AND AUDIO BROADCASTING 3.1 Screen broadcasting and controlling You can broadcast your screen to any stations at the classroom and observe student screen in real size or in mosaic view. You can also control keyboard and mouse of students’ and broadcast student’s screen to other students. During broadcast you can see status of station from icon Broadcasting Observing 3.1.1 Observe single workstation Monitoring by drag on drop: Drag and drop station icon over teacher’ icon. You will see students screen on appearing Observe window. In example situation of picture you would start observing Julia’s screen. Click Stop broadcasting button to end broadcasting or observing on selected stations . You can also start monitoring by clicking student station with right mouse button and selecting from appearing menu Observe Station. 3.1.2 Observe multiple workstations You can observe 2 to 6 student workstations simultaneously. Select stations you want to observe and drag and drop one of them over teacher’s station icon. Observing windows will open wherefrom you can select Mosaic or Loop Observe. Select Mosaic Observe if you want to observe screens of selected students’ stations in mosaic image where each of the screens is shown in small window. You can enlarge screen to full screen by double clicking blue title window. Select Loop Observe if you want to observe screens of selected student stations in full screen one in a time. You can set loop time between student stations on the Properties-window. 9 Observe Toolbar You can find observe tool bar on top right corner of the observe window. You can change position of the tool bar by dragging it with mouse from blue caption bar. You can do following functions with Toolbar buttons: Change from observing mode to controlling mode by clicking the Eye button. In Controlling-mode you have full control of keyboard and mouse of the student workstation. Change from Controlling-mode to Observing mode by clicking the Eye button. Talk with student by clicking Talk -button. Listen student by clicking Listen-button. Lock keyboard and mouse of the student workstation by clicking the Lock -button (red). Unlock keyboard and mouse of the student workstation by clicking the Unlock -button (green) Click Always on top -button set will Observing-window to be always top most window of the screen. Click Minimize button to minimize observing window to task bar. Click Maximize button to show observed screen in full screen window. Click Restore button show observed screen in resizable window Click Stretch button down to scale observed screen to Observing window. Click Stretch button up to show observed screen in real size. Click Close button to close observing 10 3.1.3 Controlling workstation You can start controlling student’s keyboard and mouse by click Eye button on Observe Toolbar or by dragging student’s icon over teacher’s keyboard -icon. 3.1.4 Broadcast screen to all Teachers' or the students' screens can be shown to the any members of the classroom. You can broadcast teacher’s or student’s screen to all by dragging and dropping station icon to the empty space of the layout. Click S top broadcasting button to end broadcasting or observing on selected stations. 3.1.5 Broadcast screen to one or to selected Broadcasting to one or to selected stations can be done similar way. Select stations which you want to observe screen. Drag and drop station icon, which screen you want to broadcast, over any of the selected stations. In example situation of picture Julia’s screen is broadcasted to George and Pam. Click Stop broadcasting-button to end broadcasting or observing on selected stations. 11 3. 2 Audio communication With ReLANpro you can speak directly to all students, student groups or with one student. You can also broadcast old analogue recordings and same time digitize them into digital form 3.2.1 Speak to students You can talk to all students or to student groups by right clicking empty space of the classroom and selecting function from appearing menu: Select Speak to all if you want to send your voice to all stations. Select Speak to Selected if you want to send your voice to select stations. During conversation with students Speaking-window will be visible. Click Close -button to end voice broadcasting and close Speaking-window. Click Arrow-button to enlarge Speaking-window to show the list of the listening students. While you are is speaking to students or talking with students Teacher-image is shown at the student workstations. You can talk with the selected student during observing of the student screen by clicking Speak to selected student -button. 12 3.2.2 Record voice to file during broadcast You can record your voice same time as it is broadcasted to students. Select either Speak to all or Speak to selected to open Audio broadcasting window. Click Recording button on right down corner of the window. Pressing Record-button opens teacher recorder and starts recording the teachers ' voice to digital form. When you end voice broadcasting and recording with Close-button you can send just created digital recording to student’s ReRec virtual recorders by answering yes to appearing question. 3.2.3 Listen student’s voice You can hear voice from single or multiple workstations. You can simultaneously hear all selected students by right clicking over teacher’s icon and selecting from appearing menu Listen selecte d student stations. You can listen single student by right clicking over station icon and selecting from appearing menu Listen student. Student will not know that you are listening. 3.2.4 Talk with students You can have conversation with all selected students by right clicking over teacher’s icon and selecting from appearing menu Talk with selected. You can talk with single student by right clicking over station icon and selecting from appearing menu Talk with Student. During conversation student will see teacher icon on top right corner of the screen. 3.2.5 Send students voice to other students 13 You can send student voice to all other students in classroom by right clicking over that student’s icon and selecting from appearing menu select Send student voice to all. You can send student voice to selected students by right clicking that student’s icon and selecting from appearing menu Send student voice to all. 3.3. Broadcasting from analog sources You can send analog audio (Cassette, Cd , etc.) to students with two different ways. By using quick menu or by using Analog broadcasting tool. 3.3.1 Broadcast analog voice by quick menu When you start Speak to All or Speak to selected voice broadcasting from right clicking over teacher’s icon microphone will be set as default sound source of Windows. With sound source buttons on right toolbar of ReLANpro You can change the sound source between: Microphone (Speaking) allows you to speak to student with microphone connected to computer. Line in (Cassette) allows you to play and broadcast sound from line in device plugged to computer. CD (computers CD-drive), allows you to play and broadcast sound from CD player of computer. Stereo Mix (all sound) allows you to broadcast all sound from computer. 14 3.3.2 Broadcast analog voice or video by Analog broadcasting -tool Analogue voice can be broadcasted from multiple sources such as C - cassette, CD-player and computer CD-drive. Analogue broadcast can be converted to digital during the broadcasting for later use. Click Analogue broadcasting-button to opens Media broadcasting window with additional tools. From the Media broadcasting -window can be selected the sound source example video camera and soundcard for microphone input. In the addition to the audio source there is also option to select video source. The video source requires video capture card or webcam to be connected to the teacher station in order to be selectable. The analogue transmission can be recorded to the digital by selecting the Save broadcasted media and selecting the folder and filename for the recording. The digital audio will be recorded in (*.wma) format and the video will be recorded in (*.wmv) format accordingly. If the teacher wishes to record the students' answers the Start recording in student stations -button must be selected. Similar to using the recorder at the student workstations student answers can be saved to a network path. The source of the analogue audio is selected using any of the three buttons at the lower left of the window. Once the source of the audio is selected the button turns to yellow indicating it being selected. When speaking using microphone the microphone should be selected. Transmitting analogue audio from C-cassette the Line In should be selected. There should be also a cable from the cassette player to the Line in -input of the sound card. Transmitting analogue audio from computer CD-drive the CD-drive button should be selected. When the CD-drive is selected it opens separate controls for the CD playback. The analogue audio transmission can be started selecting the Start audio broadcasting button that will change to stop button once selected. Analogue video transmission can be started selecting the Start video broadcasting button. The process of the transmission can be viewed through the caption of window. 15 When the video broadcasting starts after the buffering phase the video will be shown at the broadcasting-window. At the end of the video broadcasting the video in the broadcasting window will be closed and restored to Not broadcasting –status 4. TOOL MANAGER With Tool Manager you can remotely start and block applications and Internet pages in student stations. You can also send or copy files for students. Start Tool Manager by clicking Tool Manager button on right toolbar 4.1 Starting programs • Click Start programs -button • Select do you want to start Applications (like Calculator or Notepad) or Internet pages (like Google or Wikipedia) • Select from the list programs you want to start up • Click Start in own station -button if you want to start program for your own use • Click start in Student stations -button if you want to open selected programs in student stations. 16 4.2 Blocking programs • Click Block programs -button • Select do you want to allow only Applications (like Calculator or Notepad) or Internet pages (like Google or Wikipedia). • Select from the list programs you want to be allowed. Icon of program will turn to open lock -icon if program is allowed and locked icon if program is blocked. Notice that programs that are not in the list will become blocked too. • Click Allow only selected button Unblocking programs • • Click Block programs -button Click Allow all programs -button 4.3. Copying files to students • Click Open or copy files -button • Click Copy -option button • Select path where files will be copied in student computers. You can type path to Saving path in student stations textbox or browse it by clicking browse button top of the textbox. Click Add file -button to browse file to be copied to students. Files that will be copied -list shows files you have selected. You can add as many files as you want. • Clear list -button will clear all items from the list. • Click Copy files to student stations -button 4.4. Open files at student stations • Click Open or copy files -button • Click Select file to be opened -option button. • Browse file you want to be opened. Noticed that file need to be in network path where student stations have access. 17 4.5 Menu commands Top menu of Tool Manager includes following functions Edit menu • Edit Tool manager -menu shows editing window where you can add, remove or modify programs of tool manager. Editing Tool Manager is told in Settings – Tool Manager. • Close Tool manager -menu will close Tool Manager -window. Notice that if you have blocked programs closing tool manager does not end blocking. Programs menu • Tile applications in student computers horizontally arranges all programs in student station horizontally • Tile applications in student computers vertically arranges all programs in student computer vertically • Close applications in student computer closes all programs in student stations 18 5. USING DIGITAL FILES 5.1 DIGITAL AUDIO AND VIDEO ReLANpro Language Studio is at the most efficient when using digital audio and video for the teaching. When digital recordings are used broadcasting, playback and storing of the answers is fast and easy 5.1.1 Sending digital audio and video files With Flag-buttons you can easily access to files you want. Click flag-button to open file list set to that flag. File list could include sound-, video-, text, test-files and subfolders. You can select media file from to list by clicking it with the mouse. You can see file length of media file from textbox under list. If you want to preview file click Preview-button to enlarge file list to preview mode. You can see information of file and hear file by clicking Play button. You can send file to the student’s ReRec virtual recorders by clicking Sent to students-button. Click Send Flag –button if you want to transfer current flag to student ReRec and allow student to work independently with material linked to flag. Name of the recording is shown under student’s -icon. If teacher desk was selected same file will be played on teacher station too. Teacher’s view Student’s view 19 5.1.2 Controlling students’ recorders Students' can play digital recording and videos and simultaneously record their own voice with ReRec virtual recorder. You can control all ReRec virtual recorders of the classroom with Recorder-buttons group on Language Studio toolbar. You can set Recorder buttons to be visible or hidden by clicking menu View and Recorder buttons. ReRec virtual recorder starts up automatically at student station if any function is launched for station or if any media file (audio or video) is send to station. Easy way to start up recorder without exercise is to use Stop- or Restore recorders -button. Recorder-button group has following buttons: Rewind, rewinds media file to start Play, starts playing Stop, stops playing and recording function Record, starts recording student’s voice Clear, erases student’s recording Save, start collecting students’ recording Minimize recorders , minimizes recorders to task bar. Restore recorders, restores recorders to window. Maximize recorders , maximize recorders to full screen. Close recorders , closes recorders 20 Collecting students’ recordings Click the Save-button to open Collecting ReRec recording -window If you want to change path where answers will be collected click Browse-button next to path. If you want to change name what will be used in answer file together with student’s name type it to File name -text box If you want to change format of answer recordings between wav and mp3 click wav or mp3 text Click Disc button to start collecting answers During saving you can see status of collected answers from Now saving -frame. 5.2 USING TEXT FILES You can use text files during the lectures and sent text files to students same way as audio files. Text files will be opened with ReWrite text editor in student stations. With ReWrite students can see master text and write their own answers to different window. 5.2.1 Sending text files You can send text files to the student stations similar way as audio files. Click flag-button to open file list set to that flag. Select text file from file list by clicking it with mouse. If you want to preview text file click Preview -button to open text file in Preview window. You can send file to the student’s ReWrites by clicking Sent to students -button. 21 5.2.2 Controlling text editors You can control all ReWrite text editors of the classroom with ReWrite -buttons group on Language Studio toolbar. You can set ReWrite buttons to be visible or hidden by clicking menu View and ReWrite buttons. ReWrite text editor starts up automatically at student station if any ReWrite function is launched for station or if any text file (txt or rtf) is send to station, ReWrite-button group has following buttons: Click Save Text Files -button to collect students’ text answers. The button opens window where you can select path and name to collected text files . Name will be combined with student’s name. Example if you save with name English exam answer file of student John will be English exam-John.rtf Click Print –button to print the selected students' answers Click Minimize button to minimize text editors to the taskbar. Click Restore button to restores text editors to window. Click Maximize button to maximize text editors to the full screen. Click Close – button to close ReWrite programs 22 5.3 REABC AUTOMATIC TEST 5.3.1 Sending ABC files You can send multiple-choice tests to students with flags similar way as media files and texts. Multiple -choice tests have extension ab2 and they will be opened by ReABC programs in student stations. Click flag-button to see list of test files linked to that flag. Select test file you want to use from the list. Check Show Results -check box if you want students to see results after test. Check Save Answers -check box if you want answers to be collected automatically after test. Click Preview –button to open ABC file in preview window Click Sent -button to send ABC file to students 5.3.2 Controlling students ABC programs You can control all ReABC tests of the classroom with ReABC-buttons group on Language Studio toolbar. You can set ReABC buttons to be visible or hidden by clicking menu View and ReABC buttons. ReABC test starts up automatically at student station if any ReABC function is launched for station or if any test file (ab2) is send to station, ReABC-button group has following buttons: Open Results , Shows ReABC result window where you can see current status of student and score after test. If you click student name on the score list you will see complete report of the test. Minimize ReABC, minimizes ReABC to task bar. Restore ReABC, restores ReABC to window. Maximize ReABC, maximize ReABC to full screen. Close ReABC , closes ReABC 23 5.4 Pair and Group Conference In the pair and group conference students can talk pairs and groups. You can administrate conference with tool buttons. The conference can be combined with other interactive material such as text. Click Stop-button to open ReCall programs at student stations Click Pair-button to open list of selected students that have ReCall running. You will see from the list how pairs will be formed. After ReCall is started up student icon changes to ReCallicon Pairs can be randomized pressing the Dice -button. Click Send button to start pairing. Student station icon changes to Pairing–icon and name of the pair will appear under student’s name. If student stations have webcams you can start video pairing by clicking Video Pairbutton. Click Create group –button if you want to make group conference of three or four students. You can save pairing by click the Record conference -button. Click Stop conference –to end pairs and groups. If ReCall is recording first click will end recording second will end pairing. Click Close group conference –button to close ReCall programs. 24 5.5 ReChat ReChat – program allows students and teacher to communicate with each other in real time in pairs and groups. You can control all ReChats of the classroom with ReChat-buttons group on Language Studio toolbar. You can set ReChat buttons to be visible or hidden by clicking menu View and ReChat buttons. 5.5.1 Creating chat pairs and groups Click Stop-button to open ReChat programs at student stations Click Pair -button to open list of selected students that have ReChat running. You will see from the list how chat pairs will be formed. Pairs can be randomized pressing the Dice -button. Click Send button to start Chat pairing. During pairing students cannot edit people of their chat group Click Group chat –button to create chat group from selected student that has ReChat running. During group students cannot edit people of their chat group Click Stop chatting to stop pairs and allow students to control their chat groups. Click Close -button to close ReChat -programs. 25 5.5.2 Chatting with students You can open your own Chat -window by clicking the Chat - button in right toolbar. You can change your name that is shown to other people by typing new name to Name -textbox and clicking Change Name - button. In Class-frame you will see students that have ReChat program running. Select from Class-frame students you want to chat with. You can see students of your chat group in Group-frame. Type your message to Message -textbox Click Send -button or press Enter-key to send your message to people of your chat group. You will see your message and messages you receive in down most Chat-textbox. Click Save – button to save content of Chat-textbox to text file. Click Clear-button to clear Chat-textbox. Click Observe all -button to see all message send in classroom. Also those that are not in your group and those who have not select you as a receiver. 26 6. SETTINGS The classroom outlook and the properties can be customized for the teacher. The teacher can create his/her own profile for specific class and save it. 6.1 Classroom profile While closing the language studio program it asks about saving the changes to the changed classroom profile. By selecting Yes to the question the program saves any changes made to the classroom profile. If you haven't done any changes that should be stored it is advisable to answer to the save question No. The classroom profile (that includes all the students’ names and the location at the screen) can be saved anytime by selecting File and Save as... or File and Save. On the opening window it requests a filename that the file will be stored on the profiles and can be opened later from the profile manager. Previously saved classroom profiles can be opened from the File and Open. From the opening box the requested classroom profile can be opened. Each teacher can create their own classroom profile where can be stored the location of each of the student and the name of the student. Own profile can be added as shortcut to the Windows desktop by selecting the Create shortcut-button. When opened from the Windows desktop the shortcut the program opens with the selected profile it was saved with. From the profile there are also stored all the changed made to the properties of the classroom computers 27 6.2 Classroom properties The classroom and the program properties can be modified and changed to the intended outlook and saved as own profile. Click Properties-button to open Properties-window that allows you to change settings of the ReLANpro. You can open Properties-window also by selecting from Classroom menu Properties. At the User tab the user interface of the classroom can be modified with the language, background and the font. Selecting the selection-button at the Language dialog box opens a dropdown menu where the user interface language can be specified. The background can be changed by selecting from the readymade graphical selection the background image of the classroom. Selection can be previewed at the preview window before use. At the Class -tab you can see stations in current profile If you want to add or remove stations from profile click Edit workstations – button to open Stations in Class window. 28 Stations in Class At Station in LAN window you can add and remove stations from classroom profile. Adding students Click student’s name on Station in LAN list (under) Click OK button You can set that all stations will be automatically added to classroom by Removing students Click student’s name on Stations in Class list (upper) Click OK button At the Broadcast tab you can set properties for broadcasting and observing Screen Broadcasting Type to Student Screen Delay –textbox time in seconds you want one student to be shown during loop observing Checking Continuous loop -checkbox causes loop observe to continue until you stop it from X button of observe window. Checking Allow student to resize observe window –checkbox allows students to minimize and resize observe window in students’ stations Select fro m Analog Broadcasting -frame Audio and Video level you want to use during broadcasting. 29 At the Path tab you can select paths that will be used when you browse path from ReRec, ReWrite and ReABC answers. You can type paths to textboxes or browse path by clicking Browse-button. If Browse always from default path – checkbox is not selected, browsing opens from last used path in that browsing window. 6.3 Student’s station information You can open Workstation properties -window by right clicking over student’s monitor and selecting from appearing menu Properties. In Workstation properties-window you can change students name and see stations LAN name, IP-number and MAC address. 30 6.4 Setting language library properties You can set unique information to each Flag-buttons in Flag library-window. Open Flag library by right clicking over Flag -button you want to edit. Click to Flag -image you want your flag to show. Example if you are creating flag that shows English material you should select UK flag. Click Browse-button to browse network path which will be linked to the Flag. Make sure that student profiles have access to path. You can also type a path. You can change Identifier of flag by double clicking Identifier-textbox (one that show identifier, example English not identifier label) and typing new identifier on the textbox. Identifier will be show as tooltip for flag and as a caption of file list. Click Send flags -button to open menu which you can use to remotely edit flags of student’s ReRec recorders. Send all flags, set first five flags of ReLANpro to be available in ReRecs. Send current flag, set current flag to be number 1 flag of ReRecs. Remove all flags, clear all flag information from ReRecs. Notice that students cannot edit or see information of flags you have sent. Click Empty-button to clear all information from the current flag. Click New Recording -button if you want to create new digital recording to path that is set to flag. 31 6.5 Modifying Tool Manager On the right toolbar, click Tool manager button On the Edit menu, click Edit Tool manager to open Editing field Click Programs tab if you want to modify applications, click Internet pages tab if you want to modify www pages Add Programs Click browse button to browse application from your own computer or network. Application does not need to be located on network path but student need to have access to file with same local path. Example: If you add from your station C:\Programs\App1.exe, student station also need to have C:\Programs\App1.exe existing. Programs name will be automatically placed to Identifier field. If you want you can type different identifier for the program. Click Add application button to add application to the list Add Interpages Type or paste www address to adress field Type identifier to Identifier field You can get identifier from address by clicking get Identifier button Click Add Internet page button to add page to the list Edit programs or Internet pages • • • On the program list, click program you want to edit Browse new path for the program or type new Identifier for the program Click Add application button Remove programs or Internet pages • • On the program list, click program you want to remove Click Remove application button 32