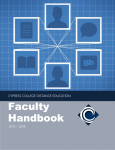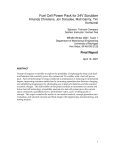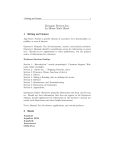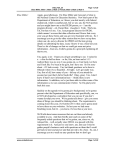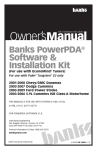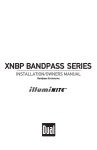Download Introduction to IPEDS Peer Analysis System (PAS)
Transcript
Introduction to IPEDS Data Tools: IPEDS PAS Presented by: Michael Duggan Suffolk University AACRAO Annual Conference March 24, 2008 Introduction to IPEDS Peer Analysis System (PAS) http://nces.ed.gov/ipedspas 1 What You Will Learn Today • • An Overview of the IPEDS The features of PAS – Comparison groups – Reports and Stats – Master Variables List • Time for you to explore PAS – Building a comparison group – Using Reports and Stats function • Data availability issues • PAS Strengths and Weaknesses Peer Analysis System (PAS) • Enables users to easily retrieve data on a group of postsecondary institutions of their choice. • Users can: – compare one institution to a group of comparison institutions. – select comparison institutions – generate reports or files using selected IPEDS variables of interest. 2 Peer Analysis System (PAS) • Includes two additional tools: – ExPT – Dataset Cutting Tool (DCT). • Allows users to dump tables of raw data or • quickly create customized datasets. – designed for advanced users (advanced training) IPEDS Survey Components Student Financial Aid Graduation Rates Survey SFA GRS EF Fall Enrollment IC Finance C F Completions Institutional Characteristics EAP S SA Human Resources 3 Steps 1-4: Navigating PAS Navigation Steps for PAS 1. Select a level of access 2. If necessary, login to the peer tool 3. Select PAS or DCT 4. Identify a focus institution 5. Construct a comparison group 6. Retrieving data 4 Navigation Step 1: Select Level of Access Adjudicated Data Early Release Data Pre-release Data Data Release Stages • Final release: login at guest level – Data are imputed and fully adjudicated – No restrictions on data use • Early release: login at institution level – All institutions are migrated to PAS – Data available for peer comparisons only • Pre-release: login at collection level – Data are reviewed and perturbed – Locked institutions are migrated to PAS – Data available for peer comparisons only 5 Navigation Step 2: Login Enter User ID (an IPEDS Unit ID) Enter Password (same Unit ID) Click the Login button You can use your institution’s Unit ID or choose another. Find other Unit IDs using IPEDS Cool. Navigation Steps 3 & 4: Selecting PAS & Identify Focus Institution Choose between PAS and DCT For PAS - identify a Focus institution (usually your institution) 6 Ready to Build Comparison Group Left Tool Bar Exercise: Logging into PAS • Go to the PAS website • Enter your institution’s user id and password • Log in at the institution level • Review options for PAS and DCT • Select a Focus institution 7 Step 5: Constructing Comparison Groups Constructing Comparison Groups - Step 1 You can begin to construct your comparison group by clicking on either link. 8 Constructing Comparison Groups- Step 2 Choose Comparison Groups by: Institution Name Variable Generate an automatic comparison group Get a saved comparison group Construct a comparison group: By Name Type in the institution name or a portion of the name. At any time, you can opt to use another method to construct your comparison group by clicking on the menu item. Choose an institution using their Unit ID. 9 Construct a comparison group: By Variable Select By: Searching for variables Defining calculated variables Select the topic of your choice and choose from the variables listed Construct a comparison group: By Variable From the Institutional Characteristics/ Admissions/ Student Charges Menu, choose Institutional Characteristics 10 Construct a comparison group: By Variable Specify the directory information section Construct a comparison group: By Variable You can choose from the menu list of items contained in the directory information portion of the Institutional Characteristics Survey. Click continue to go to the next step Choose: • • State abbreviation Sector of institution 11 Construct a comparison group: By Variable Choose the reporting year of the comparison variables. This example uses 2005-06. Click Continue Construct a comparison group: By Variable The Query Search option menu appears showing you the variables you have selected. Options are also available to add more variables, delete the current variable, add or delete years for the variables chosen or edit the current variables. Select More Variables Go to Query Form is available from this point. 12 Construct a comparison group: By Variable Choose Enrollments Choose total Entering Class Construct a comparison group: By Variable Choose Total entering students at the undergraduate level. Choose continue. Choose the year. Choose continue. 13 Construct a comparison group: By Variable The three variables are selected. Click Go to the Query Form. Construct a comparison group: By Variable A pop-up box will appear for variables that are continuous. These variables require that relations and ranges be defined. You can print these instructions for future reference. 14 Construct a comparison group: By Variable Query Form allows the user to narrow the scope from which the comparison group will be chosen. It also displays the values of the focus institution Construct a comparison group: By Variable If you make a mistake you can reset the values. The option to add more variables is available. Or you can submit your choices to run the query. 15 Construct a comparison group: By Variable PAS returns 21 institutions that meet our criteria. We have chosen to include 5 institutions in our comparison group. Choose ‘Keep’ selected. Construct a comparison group: By Variable The final comparison group is returned. The option to add institutions is available. Saved comparison groups may be retrieved. And this group can be saved for future use. Click Save comparison group. 16 Construct a comparison group: By Variable UID files are now saved on the NCES server. Click Save UID and print my Job Number. Use the Help button at the bottom for more information about Power User Construct a comparison group: By Variable Start a new session using your institution as the focus institution. Save number to access the saved UID file. The system will confirm that a new session is desired. 17 Construct a comparison group: Auto Generate a Peer Group The focus institution is named. Click on either menu to continue Choose Generate automatic comparison group. Construct a comparison group: Auto Generate a Peer Group PAS generates a comparison group based on several factors. Institutions may be removed from or added to this list. This comparison group may also be saved for future use. 18 Construct a comparison group: Get a saved Comparison Group Click on Get saved comparison group. Job number or Power User are the options to Retrieve Saved Files. Type the number of the file and Click submit. The saved group has been loaded into PAS. Several options are available at this point. We will use this group for our purposes. 19 Step 6: Retrieving Data Retrieving Data = Reports & Stats • Ranking report – One variable, with values sorted high to low • Institutions Data report – Multiple variables, perhaps from multiple files • Statistical Summary report – Basic descriptive statistics, with optional graphs • Report Templates – Prepackaged formats • Forms Facsimile – Survey data, presented in survey grid format • Trend Report – One variable, multiple years 20 Reports and Stats Select Reports & Stats from the left menu bar The next slides describe the different reports in PAS Ranking Report Select the variable you would like to rank the comparison group from the IPEDS Surveys. Click Continue. 21 Ranking Report Values are sorted from high to low, with the Focus institution highlighted. Institutions Data Report Select the variable(s) to be displayed for the comparison group. Click Continue. Use Search to find variables. 22 Search Function Click on Search and type in a key word Identify where to Search Use Navigation to return to Report Puts the Selected Variable in the Master Variables List Now run the Institutions Data Report by returning to the Reports & Stats Menu. 23 Formatting Institutions Data Report Select “Total dormitory capacity” variable and click “Finished Selection” Complete Form on next screen – Enter a Table Name Click “Continue” Institutions Data Report You can download the data to your hard drive for further analysis using your own software. Very flexible, most common method for extracting data. 24 Statistical Summary Report Note: The number of institutions that reported data for each of the variables is enclosed in parentheses. Types of Report Templates Select the Report and then select year 25 Over twenty report templates already in place. More added regularly. Check the list of templates often! It’s a quick way to get a professional report with little effort. Forms Facsimile IPEDS data in the format originally submitted. Remember: data in four surveys have been perturbed! 26 Forms Facsimile - Enrollment Trend Report Select “Level of Student” Select “Grand total” 27 These selections yield this report Exercise ¾ Download comparison group characteristics using Institution Data ¾ Collect 5 years of total enrollment data by using the enrollment report template ¾ Compile a trend report - Take a few minutes to explore the other report templates 28 Locating & Managing Variables Locating & Managing Variables Tips • Know data elements of IPEDS component surveys – IPEDS Survey Screens/Forms 1994Present http://nces.ed.gov/ipeds/ipedssurveys.asp – Use IPEDS Glossary to get a sense of data definitions http://nces.ed.gov/ipeds/glossary/ 29 Locating & Managing Variables Tips • Take the time to map out the variables for your analysis • Use the PAS Variables/Master Variables List search function to locate variables by key word Managing Variables • The Master Variable List (MVL) • Frequently used variables for building comparison groups 30 The Master Variable List (MVL) • List of variables available when constructing comparison groups or running reports. – All variables selected are added to this master list; – Makes it easy to select the same variables for multiple activities. – You may modify the Master Variable List by adding or deleting variables from your master list – You can save your Master Variable List to your hard drive and retrieve it for subsequent sessions. The Master Variable List (MVL) Select Master Variables List from the Left Menu To Search – click here 31 Search Function Click on Search and type in a key word search. Identify where to Search Navigation to return to Report Puts the Selected Variable in the Master Variables List You can add more variables by clicking “Select More Variables” 32 Navigating MVL X – deletes variable E – edits variable Add/Delete years – allows for multiple years in 1 step Use HELP for more information Exercise: Add a New Variable to MVL & Create a Ranking Report • Add variable to our MVL to use to create a ranking report. • We will, – Get a finance frequently used variable to master variables list – Run a ranking report for your peer group – Save the Master Variables List to your hard drive for future retrieval 33 First: Locate the Variables Select: Frequently used/ Derived Variables Select: Revenues Tuition & fees as a percent of core revenues Click Continue at top of page Next - Select the Year Select: Reporting year Click Continue Variable Added to MVL 34 Select Reports and Stats To generate a ranking report with this variable, select Reports and Stats Select “Tuition and fees as a percent of core revenues” Run A Ranking Report! Report will run as soon as you select the variable. Note: The Ranking Report always orders variables from highest to lowest value. 35 Saving the Master Variable List Select Saving the Master Variable List MVL files are now saved on the NCES server. Click Save MVL and print my Job Number. Use the Help button at the bottom for more information about Power User 36 MVL Job Number Save number to access the saved MVL file. Opening a Saved MVL • Need to become a “Power User” • Follow directions to get user login password • Once you are Power User – Browse machine – Click Upload File 37 Frequently Used Variables • Institutional Characteristics – Pre-Determined Groups based on Classifications – Tuition and fees Frequently Used Variables •Enrollment •Fall credit headcount – total •Percent full-time/part-time •Percent minority enrollment •Fall to Fall Retention rate •Student Intensity measures •Full-time to part-time ratio •Fall headcount to FY unduplicated headcount ratio 38 Comparison Group: Frequently Used Variables • Completions – Number of awards by level – Percent awards by transfer/career high level categories (community colleges) – Percent awards that are allied health – Percent awards for signature programs • Graduation and Transfer-out rates – Graduation Rate by cohort – Transfer-out Rate by cohort Frequently Used Variables • Financial Aid – Fall/FY First-time degree-seeking cohorts – Number,%, avg. award amounts 39 Frequently Used Variables • Finance – Total E and G expenditures and for subcategories (instruction, academic support, institutional support, public service, student services) • Ratio of subcategories to E & G expenditures • Total Revenue and sub-categories (tuition and fees, state and local revenues) • Ratio of subcategories to Total Revenue • Local appropriations as a percent of (State and local appropriations) Frequently Used Variables • Human Resources – Percent full-time personnel with faculty rank – Percent instructional personnel with faculty rank – Number of fulltime faculty 40 Exercises Data Availability & Issues 41 Available Data • 1980, 1984, 1985 HEGIS data • 1986 – Present IPEDS data • Selected HEGIS data not in the PAS are available at through the International Archive of Education Data housed at the University of Michigan Availability Caveats • Not all data are available for all years • New surveys have been added over time • Some data fields have been discontinued • New data fields have been added • Definitions may change 42 Data Availability by Year Data Availability • Some data required in alternate years, but some schools submit for all years: – – – Enrollment by age: odd years Residence of first-year students: even years Fall staff: odd years • Be very careful working with data from the years when submission is not required 43 Strengths and Weaknesses PAS Strengths • System Strengths: – Data Retrieval. – Data Access – Data Timeliness – Data “On-Demand” – Support: • On-line User Manual • Help buttons • Info buttons that define variables • NCES supported training/workshops 44 PAS Strengths: On-Line User Manual The User Manual may be accessed from the main menu at any point in the PAS session. A separate window will appear allowing you to choose from menus. PAS Strengths: Help Buttons Help buttons are available in many areas of PAS. Click Help. An information box will appear. The information can be printed for future reference. 45 PAS Strengths: Info Buttons Each variable has an information (info) link. Click the link. PAS Strengths: Info Buttons A pop up box appears containing data values, labels, Frequencies and Descriptive Statistics (for continuous data). Variable Descriptions are included. 46 PAS Weaknesses • System Weaknesses – Limited ability to manipulate, format, summarize or report data – Does not function as a statistical, spreadsheet, or database package. – Data are organized by survey components • consult the keyholder or data reporter for particular data elements and where it can be found. • understand the structure of the files and the data. • go to the NCES website to look at survey forms. Acknowledgements Content Development – – – – Gayle Fink Lu Phillips Linda Mallory Mary Ann Coughlin Content Reviewers – – – – Jan Plotczyk Ira Tyszler Jackie Stirn Soon Merz Instructional Design – Susan Garrity Project Manager – Anthony Bichel 47 Questions and Discussion 48