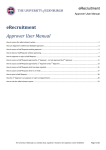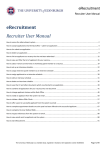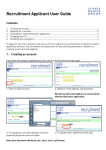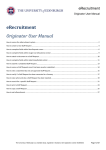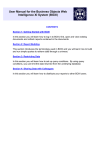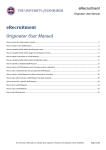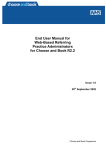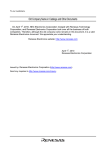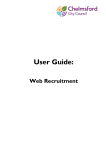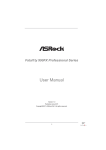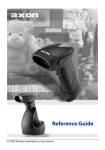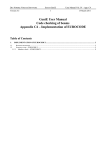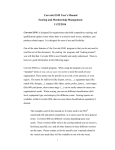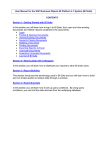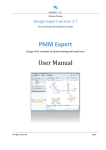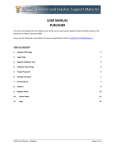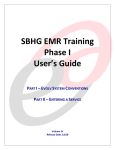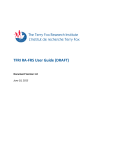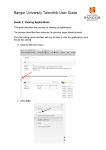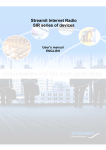Download eRecruitment Recruiter User Manual
Transcript
eRecruitment Recruiter User Manual eRecruitment Recruiter User Manual How to access the eRecruitment system .................................................................................................................................... 2 How to accept applications into the Back office - submit an application .................................................................................... 4 How to Un-submit an application ............................................................................................................................................... 7 How to delete an application ..................................................................................................................................................... 9 How to link an applicant to a vacancy that has not been advertised ........................................................................................ 12 a. Check if an applicant has an existing record ........................................................................................................................ 12 b. How to create a new record (if you are sure a record does not already exist) .................................................................... 15 c. How to link a new or existing applicant’s record to a vacancy ............................................................................................ 16 How to view and filter the list of applicants for your vacancy .................................................................................................. 17 How to add or remove an interview or shortlisting panel member to a vacancy ...................................................................... 20 How to set up an interview schedule........................................................................................................................................ 23 How to assign interview panel members to an interview schedule .......................................................................................... 31 How to assign applicants to an interview schedule .................................................................................................................. 34 How to edit an interview schedule ........................................................................................................................................... 38 How to delete an interview schedule ....................................................................................................................................... 42 How to save the CV and other documents which are attached to an application ..................................................................... 46 How to combine all applications for your vacancy into one document ..................................................................................... 48 How to change applicant statuses within Back Office ............................................................................................................... 53 How to notify an applicant from the system via email ............................................................................................................. 57 How to initiate a Before Offer Check ........................................................................................................................................ 64 How to offer a post to successful applicant from the system via email .................................................................................... 69 How to complete appointment details once the post has been offered to the successful applicant ......................................... 74 How to complete the User Defined fields ................................................................................................................................. 81 How to request references from the system via email ............................................................................................................. 88 How to view emails sent to applicants via the system .............................................................................................................. 96 How to exit eRecruitment ........................................................................................................................................................ 99 The University of Edinburgh is a charitable body, registered in Scotland, with registration number SC005336. Page 1 of 99 eRecruitment Recruiter User Manual How to access the eRecruitment system Log in to MyEd www.myed.ed.ac.uk and open the eRecruitment channel. Click on the Launch eRecruitment button. If you are unable to locate eRecruitment in myED, you can add the eRecruitment channel. 1. Click on a Tab 2. “My Tab” has been clicked on. (NB: To indicate it has been clicked on, the tab background colour is red.) 3. Click on Customise A drop down panel will open, which will allow you to “Add Stuff” Click the Scroll down arrow until you find the “eRecruitment” channel. The University of Edinburgh is a charitable body, registered in Scotland, with registration number SC005336. Page 2 of 99 eRecruitment Recruiter User Manual Hover your mouse over the “eRecruitment” channel and then click on Add This will add the “eRecruitment” channel into your “My Tab” space. This is available in video tutorial, called “Customising your layout” and can be viewed at: http://www.ed.ac.uk/schools-departments/information-services/computing/comms-and-collab/myed-portal/using-myed When you click on the Launch ERecruitment button in MyEd, you will be directed to this screen: We refer to this screen as the Portal, where we initiate the process by way of a Staff Requisition. For Recruiters, the majority of the work is completed in the Back Office. To access the Back Office, you need to click on the Quick Jump link. Click on Quick Jump Then Core HR The University of Edinburgh is a charitable body, registered in Scotland, with registration number SC005336. Page 3 of 99 eRecruitment Recruiter User Manual How to accept applications into the Back office - submit an application In order to access applications for your vacancy and to enable the interview/ shortlisting panel to view applications, you will need to submit web applicants. This will move applications into the Back Office. You can do this gradually as applications are received. Alternatively, you can submit all web applicants in one action, after the closing date. Whichever way you choose to do this, you must ensure that once the closing date is reached, all web applicants for the vacancy have been submitted. From the Portal, click on Quick Jump, then Core HR This will take you into eRecruitment back office From within the eRecruitment back office, click on Core Personnel Navigate to the menu at top of screen. From this menu, choose Recruitment >> Recruitment Maintenance >> Submit Web Applicants You can view all the applications within your area of responsibility. To do this, click on the Search button. The University of Edinburgh is a charitable body, registered in Scotland, with registration number SC005336. Page 4 of 99 eRecruitment Recruiter User Manual Vacancies will display in Vacancy Reference number (Vacancy ID) order, with the highest Vacancy Reference number (most recently created vacancy) at the end of the list. Use the scroll bar on right of page to move up and down list. Double Click on Vacancy Number you are working on. You will then see the Applicant Acceptance screen, with a list of applicants who have applied for the vacancy. NB: Disregard the Score column and anything relating to Score as this part of the system is not used by the University Within this screen you can submit all, or the majority of the candidate applications. To do this, Click on the Select All button at the bottom of the screen. A tick will appear in the check-box to the right of each applicant’s details to show that they have been selected (you can un-tick the check-box for any application that you do not wish to submit). Click on the Update button at the bottom of the screen The University of Edinburgh is a charitable body, registered in Scotland, with registration number SC005336. Page 5 of 99 eRecruitment Recruiter User Manual The Applicant Status box will appear. Click on the Update button. A confirmation message will appear Click on the OK button. You are then taken back to the Applicant Acceptance screen. You will notice that your applicants are not visible, as they have been submitted into the back office. At this point, candidates who want to amend their application will not be able to do so via the system. Candidates can only amend an application if their application has not been submitted to the back office. To leave this screen and return to the previous menu, click on the red door icon. The University of Edinburgh is a charitable body, registered in Scotland, with registration number SC005336. Page 6 of 99 eRecruitment Recruiter User Manual How to Un-submit an application To Un-submit an application you need to be in the submit web applicants screen. From the Portal, click on Quick Jump, then Core HR This will take you into eRecruitment back office From within the eRecruitment back office, click on Core Personnel Navigate to the menu at top of screen. From this menu, choose Recruitment >> Recruitment Maintenance >> Submit Web Applicants You can view all the applications within your area of responsibility. To do this, click on the Search button. The University of Edinburgh is a charitable body, registered in Scotland, with registration number SC005336. Page 7 of 99 eRecruitment Recruiter User Manual Vacancies will display in Vacancy Reference number (Vacancy ID) order, with the highest Vacancy Reference number (most recently created vacancy) at the end of the list. Use the scroll bar on right of page to move up and down list. Double Click on Vacancy Number you are working on. You will then see the Applicant Acceptance screen, with a list of applicants who have applied for the vacancy. NB: Disregard the Score column and anything relating to Score as this part of the system is not used by the University Click in the check-box to the right of the application that you wish to un-submit. A tick will appear to confirm that the application has been selected. Click on the Unsubmit button to the right of the application you wish to un-submit. You will then see an Unsubmit box. Click into the Reason field and type the reason for un-submitting the application. Click on the Save button A confirmation message will appear Click on the OK button. This action will return the candidates application back into their application history within the Jobs website and they can then edit / make changes, before submitting again. The University of Edinburgh is a charitable body, registered in Scotland, with registration number SC005336. Page 8 of 99 eRecruitment Recruiter User Manual How to delete an application If you have not performed a Submit Web Applicant action, you would be able to un-submit the application. However, if the application has been submitted the application cannot be edited or added to within eRecruitment. The applicant may request that another application be submitted. In this instance, the application would need to be deleted from the system. NB: the applicant must be made aware all of their application content will be deleted, meaning they will need to do the whole application again in its entirety. In summary, you need to bring up the applicants details on screen, click into their application history and then delete the application in question. You are not able to bring the vacancy up on the screen and delete the application. From the Portal, click on Quick Jump, then Core HR This will take you into eRecruitment back office From within the eRecruitment back office, click on Core Personnel Navigate to the menu at top of screen. From this menu, choose Recruitment >> Recruitment Maintenance >> Applicant Detail The University of Edinburgh is a charitable body, registered in Scotland, with registration number SC005336. Page 9 of 99 eRecruitment Recruiter User Manual If you know the applicant number, you can type this in the Applicant No. field. You must press the Tab key on your keyboard to activate a search on the applicant number. After you press the Tab key, the applicant name will populate in the yellow field next to the Applicant No If you are not sure of the applicant number, you can enter all or part of the applicant name in the Name field. You now need to click on the Search button, which will bring up the applicant details. NB: If you are attempting to delete an application and cannot locate the application via the search, it is possible the application hasn’t been submitted into the back office. Double click on the Applicant number in the Applicant Detail section. The University of Edinburgh is a charitable body, registered in Scotland, with registration number SC005336. Page 10 of 99 eRecruitment Recruiter User Manual Within Applicant section, click on Vacancy Detail, which is located on the right of your screen in the Select Detail list The Vacancy Detail screen will list all the vacancies which have been made by an applicant and have been submitted to back office. The Vacancy Detail screen has a lot of columns, so you will need to scroll horizontally to the right until you see a Delete button. Once you have confirmed the correct application number, click on the Delete button. The Delete Application box will appear. Type into the Deletion Reason field with an explanation A confirmation message will appear. Click on the OK button Then click on the Delete Application button. The University of Edinburgh is a charitable body, registered in Scotland, with registration number SC005336. Page 11 of 99 eRecruitment Recruiter User Manual How to link an applicant to a vacancy that has not been advertised This guide will show you how to: a. Check if an applicant has an existing record IF NOT b. How to create a new record (if you are sure a record does not already exist) AND c. How to link a new or existing applicant’s record to a vacancy The vacancy may not be advertised, (ie. it will not be visible in the vacancies listing on the UOE Jobs website http://www.vacancies.ed.ac.uk) or it may have been advertised but none of those who applied to the post are being appointed to it. For example an applicant has been put forward out-with the eRecruitment system, such as a Guaranteed Hours contract or someone named on a grant. In either case, the process of linking an applicant to a vacancy is the same. a. Check if an applicant has an existing record To locate an applicant already on the system, you need to be in the Applicant Maintenance screen. From the Portal, click on Quick Jump, then Core HR This will take you into eRecruitment back office From within the eRecruitment back office, click on Core Personnel Navigate to the menu at top of screen. From this menu, choose Recruitment >> Recruitment Maintenance >> Applicant Detail The University of Edinburgh is a charitable body, registered in Scotland, with registration number SC005336. Page 12 of 99 eRecruitment Recruiter User Manual Once the Applicant Maintenance screen opens search for your applicant by clicking on the blue question mark. (It may take a few seconds to open) The box which opens shows the names of every single applicant. Type the person’s surname before the % sign and press return. Double-click on the name you want to open. Then click Search It is very important to search thoroughly to check whether someone already has a record in the system so that you do not then create a duplicate record If the applicant is in the system and in your area, the name will appear in the Applicant Detail section of the screen. Double-click to open it. If the record does not open, see instructions over the page. If there is more than one person with the same name you will need to open the record and check other information (like address or NI number) to identify the correct one NB: It is possible to create more than one record for an applicant. Please DO NOT CREATE A SECOND RECORD for the same applicant. A duplicate record in eRecruitment would create a duplicate record on the Payroll and could result in someone being paid twice. It would also affect the person’s access to various University systems. The University of Edinburgh is a charitable body, registered in Scotland, with registration number SC005336. Page 13 of 99 eRecruitment Recruiter User Manual You may see an applicant’s name in the full list of applicants but when trying to open the record, receive an error message. This indicates that the person exists on the database of applicants, but did not apply to a vacancy in the area of the recruiter who is searching for them. When clicking on an applicant’s name to open the record, you may receive this error message If you see this error message, to have the person’s record linked to the vacancy you should contact HR Systems team and request the applicant be linked to the vacancy. HR Systems team are the only ones able to do this task. [email protected] 0131 650 8126 The person’s record being visible only to those in a limited area is a security feature in the system for Data Privacy. It provides protection to the applicant ensuring their application data is confidentially contained in the area to which they applied and not visible to the wider eRecruitment community within the University. For example – James Collins applied online to a vacancy advertised by the School of Physics and Astronomy. At a later date, James Collins was considered for a vacancy advertised by School of Mathematics Mathematics want to appoint James Collins to their vacancy The recruiter searches to see if James Collins already has a record. He enters the name in the Name field. After clicking on the Search button, the above screen and error message is displayed. This person does have a record but is in a different area to the recruiter The recruiter contacts HR Systems team who then link the applicant to the vacancy If after searching you are sure the applicant does not have a record you can create one for them. Go to section b. How to create a new record (if you are sure a record does not already exist) over the page If the person does have an existing record, go to section c. How to link a new or existing applicant’s record to a vacancy on page 16 The University of Edinburgh is a charitable body, registered in Scotland, with registration number SC005336. Page 14 of 99 eRecruitment Recruiter User Manual b. How to create a new record (if you are sure a record does not already exist) If you have searched for the person and you are sure the person does not already have a record, then click the New button to create an applicant. Enter data into the following fields: NI number Forename Surname Title Address Post Code Phone No Mobile No Email If an applicant does not have an NI number, enter one in the following format. (Only do this if you are sure they do not have one.) The applicant DOB is 12 May 1980. Enter like this NM120580D Select Gender Then Save this detail by clicking the icon. Then click OK After you click the save button, you will see the following screen. You can see an Applicant No. has been generated. You can also see more options available in the Select Detail box. The University of Edinburgh is a charitable body, registered in Scotland, with registration number SC005336. Page 15 of 99 eRecruitment Recruiter User Manual After you have created the new record you will need to contact HR Systems team [email protected] 0131 650 8126 and request the DOB be added to the record. This should be done before you continue further. Once the Date of Birth has been added, you can link the applicant to a vacancy. c. How to link a new or existing applicant’s record to a vacancy Open the applicant’s record. (To do this, from the Core Desktop click on Core Personnel, then Recruitment, Recruitment maintenance, Applicant Detail) Click on Vacancy Detail Type your vacancy number into the Vacancy ID field and press the Tab or Enter key on your keyboard. Alternatively, click the icon to choose from the list To Save, click the icon. Then click OK After the description of your vacancy is populated, you need to Save this to link it to the vacancy. After you have saved the vacancy, your screen will have an applicant status showing “APPLICANT APPLIED” this is the default status when an applicant is linked to a vacancy. If you want to further verify that the applicant is linked to your vacancy, click on 3 – Applicant Status. You can then continue with the rest of the recruitment process. The next step at this point would be the Before Offer Check. The University of Edinburgh is a charitable body, registered in Scotland, with registration number SC005336. Page 16 of 99 eRecruitment Recruiter User Manual How to view and filter the list of applicants for your vacancy When candidates apply to your vacancy, they need to be submitted / accepted into the back office before you can do anything with them. After applications have been submitted / accepted into the back office, you can view the list of applicants. You can then click into individual applications and view more information and perform more actions. To access your vacancy, you need to be in the Applicant Status screen. From the Portal, click on Quick Jump, then Core HR This will take you into eRecruitment back office From within the eRecruitment back office, click on Core Personnel Navigate to the menu at top of screen. From this menu, choose Recruitment >> Recruitment Maintenance >> Applicant Status The University of Edinburgh is a charitable body, registered in Scotland, with registration number SC005336. Page 17 of 99 eRecruitment Recruiter User Manual Type your Vacancy number into the Vacancy ID field Press the Tab or Enter key on your keyboard to make sure the description populates into the yellow field. Click on the Search button Alternatively, you can also search by the description of your vacancy, by clicking on the button. After clicking the Search button, your vacancy will return a list of applicants which have been submitted to back office. To open an applicant, you need to double-click into the field which shows the Applicant number. The University of Edinburgh is a charitable body, registered in Scotland, with registration number SC005336. Page 18 of 99 eRecruitment Recruiter User Manual Filtering applicants within a vacancy can be useful in order to view only applicants with a specific status, or when sending emails to applicants with a particular status. Your applicants are listed in full. To change this via a filter, click the Applicant Status drop down list. All the available filter options are listed. Scroll down the page to allow you to choose. Once you have selected one, you need to click on the Search button to activate the filter. The University of Edinburgh is a charitable body, registered in Scotland, with registration number SC005336. Page 19 of 99 eRecruitment Recruiter User Manual How to add or remove an interview or shortlisting panel member to a vacancy Once the vacancy is live and showing in the vacancies listing (http://www.vacancies.ed.ac.uk), it is good practice to add the interview/ shortlisting panel into the vacancy. Click on the Launch eRecruitment button. Before a staff member or non-staff member can be picked as an interviewer in the eRecruitment system, the individual needs to be added to the interview panel member list. If the Interviewer has not been added to the list, they will not be able to see the My Vacancies link in the portal. If the Interviewer cannot see the My Vacancies link, they should contact the Recruiter and request to be added to the Interview Panel members list within eRecruitment. Alternatively, contact the HR Systems team by email [email protected] or phone 0131 650 8126. Click the My Vacancies link and you will see the following screen Within Current Jobs section, you will see a magnifying glass icon on the far right of each vacancy. Click on the magnifying glass to view panel members. The University of Edinburgh is a charitable body, registered in Scotland, with registration number SC005336. Page 20 of 99 eRecruitment Recruiter User Manual Click on the Add button In the Personnel No. field, click on the down arrow to open the list. This list displays in alphabetical order by surname. Type the first 3 or 4 letters of the surname. When you can see your interviewer, click on the full name After you have chosen the interviewer, the Forename and Surname will automatically populate into the relevant fields. In the Interviewer Type field, click on the down arrow to open the list. This allows you to choose if they are staff or non-staff. Click on the type The University of Edinburgh is a charitable body, registered in Scotland, with registration number SC005336. Page 21 of 99 eRecruitment Recruiter User Manual Now click the Save button. Then click the OK button. When adding a panel member, if you are unable to find the person you are looking for on the list, send an email request to [email protected] or phone 0131 650 8126 - requesting your panel member be added to the interview panel member list. After you have added a panel member to your vacancy, a confirmation screen will indicate this. If you want to remove a person from this list, you need to click on the name. Click the Yes button. icon on the far right of the interviewer Then click the OK button. The University of Edinburgh is a charitable body, registered in Scotland, with registration number SC005336. Page 22 of 99 eRecruitment Recruiter User Manual How to set up an interview schedule Once the vacancy is live and showing in the vacancies listing (http://www.vacancies.ed.ac.uk), it is good practice to set up the interview schedule. Applicants need to be assigned to the interview schedule so that the panel members can view applications electronically. Once assigned to the schedule, applicants who are invited to interview have the ability to choose from a pre-determined list of interview dates and times, which is set out by the Recruiter. Interview panel members need to be assigned to the interview schedule so the panel member can view applications and times of interviews. Prior to adding panel members to the interview schedule, they need to be added as an interview panel member for the vacancy. To access your vacancy, you need to be in the Applicant Status screen, within Back office. From the Portal, click on Quick Jump, then Core HR This will take you into eRecruitment back office From within the eRecruitment back office, click on Core Personnel Navigate to the menu at top of screen. From this menu, choose Recruitment >> Recruitment Maintenance >> Applicant Status The University of Edinburgh is a charitable body, registered in Scotland, with registration number SC005336. Page 23 of 99 eRecruitment Recruiter User Manual Type your Vacancy number into the Vacancy ID field Press the Tab or Enter key on your keyboard to make sure the description populates into the yellow field. Click on the Search button Alternatively, you can also search by the description of your vacancy, by clicking on the button. Click on the Schedules tab Click the Add Schedule button The University of Edinburgh is a charitable body, registered in Scotland, with registration number SC005336. Page 24 of 99 eRecruitment Recruiter User Manual Description Section The, Schedule Type, Round and Schedule No. fields will be pre-populated. You do not need to do anything with these fields. Title Title of the interviews, tests etc. (Typically includes the title of the role) Assign Type Whether the interviews are group or individual Applicant Status Whether you are inviting people for first interview, second interview etc. Scheduling Section – complete all fields Venue: Where the interview will take place Start Date: If only on one day, enter the date the interviews will take place Start Time: This is the time that the first interview will start End time: The time that the final interview will end Duration: The duration of each in interview, in minutes Lead time: The period of time between each interview, in minutes Breaks Section Morning: The time that the morning break will start Lunch: The time that the lunch break will start Afternoon: The time that the afternoon break will start Duration: The duration of these breaks, in minutes Misc Section Board Convenes – The time at which the interview panel will meet No. Interview Slots – The number of interview slots that are required NB: The system will automatically make the interviews roll over to the next working day if there are too many slots for the date specified, taking into account breaks specified etc. Applicant Selection Allowed – Applicants have the ability to select an interview slot themselves. Click this box if want to use this functionality. NB: If you select this option, you can enter a number greater than the number of applicants being invited to interview in the No. Interview Slots field Special Needs - You do not need to do anything with this. Once you have completed the details, click Save (at the bottom right-hand side of the screen) and then OK. The University of Edinburgh is a charitable body, registered in Scotland, with registration number SC005336. Page 25 of 99 eRecruitment Recruiter User Manual ----------------------Example 1 There are 3 interviews which are 45 minutes in duration. There is a 15 minute break between consecutive interviews. There is a 30 minute morning break starting at 11:00 Board Convenes Start time 1st Interview 2nd Interview Morning Break 3rd Interview End time 09:00 09:15 09:15 to 10:00 10:15 to 11:00 11:15 11:30 to 12:15 12:30 + 15 mins lead time + 15 mins lead time 15 min duration + 15 mins lead time The morning break includes the 15 minutes lead time of the 2nd interview. Therefore, on the schedule, the morning break needs to be 11:15 for 15 minute duration. The End time should take into account the 15 minute lead time from the last interview and will be 12:30 Example 2 There are 6 interviews which are 30 minutes in duration. There is a 10 minute break between consecutive interviews. There is a 20 minute morning break starting at 10:40 There is a 60 minute lunch break starting at 12:10 Board Convenes Start time 1st Interview 2nd Interview Morning Break 3rd Interview 4th Interview Lunch Break 5th Interview 6th Interview End time 09:15 09:30 09:30 to 10:00 10:10 to 10:40 10:50 11:00 to 11:30 11:40 to 12:10 12:20 13:10 to 13:40 13:50 to 14:20 14:30 + 10 mins lead time + 10 mins lead time 10 min duration + 10 mins lead time + 10 mins lead time 50 min duration + 10 mins lead time + 10 mins lead time The morning break includes the 10 minutes lead time of the 2nd interview. Therefore, on the schedule, the morning break needs to be 10:50 for 10 minutes duration. The lunch break includes the 10 minutes lead time of the 4th interview. Therefore, on the schedule, the lunch break needs to be 12:20 for 50 minutes duration. The End time should take into account the 10 minute lead time from the last interview and will be 14:30 The University of Edinburgh is a charitable body, registered in Scotland, with registration number SC005336. Page 26 of 99 eRecruitment Recruiter User Manual Example 3 This example is a scenario which could be used for “Invite to Second Interview”. There are 2 Interviews which are 75 minutes in duration. They are to be conducted on the same day. The 1st interview is to start at 9:00 am. The 2nd interview is to start at 14:00 (2pm). There is a large amount of time between the two interviews and we need to combine two breaks together. Board Convenes Start Time 1st Interview Morning Break Lunch Break 2nd Interview End Time 09:00 09:00 to 10:15 11:00 12:30 14:00 to 15:15 16:00 + 45 mins lead time 90 min duration 90 min duration +45 mins lead time Example 4 This example is more complicated due to its requirement. The requirement is as follows: a) Interviews are to be held over three consecutive work days. b) Although interview start times are the same format, no day is consistent with another for timings. c) Applicants need to be able to log into eRecruitment and choose their own interview time slot. Interview Schedule Day 1 - Wed 2nd Sep 2015 Day 1 - Wed 2nd Sep 2015 Day 1 - Wed 2nd Sep 2015 1.30pm - 3.00pm 3.30pm - 5.00pm Day 2 - Thur 3rd Sep 2015 10.30am - 12.00pm Day 2 - Thur 3rd Sep 2015 1.30pm - 3.00pm Day 2 - Thur 3rd Sep 2015 3.30pm - 5.00pm Day 3 - Fri 4th Sep 2015 10.30am - 12.00pm Day 3 - Fri 4th Sep 2015 1.30pm - 3.00pm Day 3 - Fri 4th Sep 2015 Each Interview is 90 minutes long with a 30 minute break between interviews. Day 1 does not have an interview prior to the lunch break. However, Day 2 and Day 3 do have interviews prior to the lunch break. Because of this, we need an extra interview to be added to help with allowing the lunch break to be applied to all three days. In this example, the Recruiter linked their own applicant number to the vacancy. The Recruiter then set their applicant status to Invite For First Interview. As the Recruiter is now an applicant on the vacancy, they can log in to vacancies website and choose the 1st time that is available before any of the applicants can choose. The Recruiter chose the 1st interview slot on Day 1 which was 10:30am. This means applicants will only be able to choose from 13:30 on Day 1 onwards. The University of Edinburgh is a charitable body, registered in Scotland, with registration number SC005336. Page 27 of 99 eRecruitment Recruiter User Manual Navigate to screen: Core Personnel > Recruitment > Recruitment Maintenance > Applicant Status Then click on the Schedules tab. Click on Add Schedule and enter the date of Day 1 into Start Date. In this example, 02-Sep-2015. The earliest interview time over all 3 days is 10:30am, so enter 10:30 into Start Time. The duration of each interview is 90 minutes with a 30 minute break between interviews. So enter 90 in the Duration field and 30 in the Lead time field. The End Time field is 17:30 as it needs to take 30 min lead time into account. The 10:30-12:00 interview will have the lead time of 30 minutes applied to it. This means the lunch break will start at 12:30. As the 2nd Interview starts at 1:30pm, the lunch break on the schedule will be 60 minutes. So enter 12:30 in Lunch field and 60 in the corresponding Duration field. There are only 7 interviews. However, we need to put 8 into the No. Interview Slots field to allow for the Day 1 10:30am slot which is not going to be filled. When typing 8 into the No. Interview Slots field, it will not provide an interview slot for the 3rd day at 15:30 as it will consider the 13:30 interview on day 3 to be the 8 th and last interview. We also want applicants to be able to log into www.vacancies.ed.ac.uk and choose their own time, so check the Applicant Selection box. Day 1 Day 1 Day 1 Day 1 Day 1 Day 1 Day 1 Board Convenes Start Time 1st Interview Lunch Break 2nd Interview 3rd Interview End Time 10:15 10:30 10:30 to 11:45 12:30 13:30 to 15:00 15:30 to 17:00 17:30 Day 2 Day 2 Day 2 Day 2 Day 2 Day 2 Day 2 Board Convenes Start Time 1st Interview Lunch Break 2nd Interview 3rd Interview End Time 10:15 10:30 10:30 to 11:45 12:30 13:30 to 15:00 15:30 to 17:00 17:30 Day 3 Day 3 Day 3 Day 3 Day 3 Day 3 Day 3 Board Convenes Start Time 1st Interview Lunch Break 2nd Interview 3rd Interview End Time 10:15 10:30 10:30 to 11:45 12:30 13:30 to 15:00 15:30 to 17:00 17:30 + 30 mins lead time 60 min duration +30 mins lead time +30 mins lead time + 30 mins lead time 60 min duration +30 mins lead time +30 mins lead time + 30 mins lead time 60 min duration +30 mins lead time +30 mins lead time NB: Red items are placeholders rather than actual interviews. The University of Edinburgh is a charitable body, registered in Scotland, with registration number SC005336. Page 28 of 99 eRecruitment Recruiter User Manual The next step is to ensure the Select box is ticked for all the applicants with Invite for First Interview. After the Select box is ticked, ensure you click on the Save button. Then the cancel button to take you back. It is imperative, to select the applicant and then save the change. If you forget to do this, the applicants will not be able to choose a time when they log into www.vacancies.ed.ac.uk. If the interview date is in the past, applicants will not be able to choose a time. NB: If you are a Recruiter and you have linked yourself to a vacancy for the purposes of setting up a complex interview schedule as per this example, please remember to un-link yourself from the vacancy after you have completed the recruitment. Failure to un-link yourself from the vacancy will result in distorted information being included in management information reporting. In this example, we will log into the vacancies website to illustrate how to select an interview slot. The applicant would click on Application History and in the row of the job they applied to, it will show an icon in the Schedule Interview column. The University of Edinburgh is a charitable body, registered in Scotland, with registration number SC005336. Page 29 of 99 eRecruitment Recruiter User Manual The Recruiter can choose the interview slot that is not being offered to the applicants. After the applicant has clicked on the Submit button, we can see in the back office, that one of the interview slots has been updated When we log in as one of the remaining applicants, we can only see interview slots from 1:30pm on 2nd Sep 2015. At this point, the Recruiter can send an email to applicants advising them to log into eRecruitment and choose a timeslot. After all the slots have been allocated, the recruiter should unlink themselves from the vacancy. The University of Edinburgh is a charitable body, registered in Scotland, with registration number SC005336. Page 30 of 99 eRecruitment Recruiter User Manual How to assign interview panel members to an interview schedule In order to do this, you will need to have created an interview schedule. To access your vacancy, you need to be in the Applicant Status screen, within Back office. From the Portal, click on Quick Jump, then Core HR This will take you into eRecruitment back office From within the eRecruitment back office, click on Core Personnel Navigate to the menu at top of screen. From this menu, choose Recruitment >> Recruitment Maintenance >> Applicant Status The University of Edinburgh is a charitable body, registered in Scotland, with registration number SC005336. Page 31 of 99 eRecruitment Recruiter User Manual Type your Vacancy number into the Vacancy ID field Press the Tab or Enter key on your keyboard to make sure the description populates into the yellow field. Click on the Search button Alternatively, you can also search by the description of your vacancy, by clicking on the button. Click on Schedules tab Click on the Assign Schedule button The University of Edinburgh is a charitable body, registered in Scotland, with registration number SC005336. Page 32 of 99 eRecruitment Recruiter User Manual Click on Interviewers tab You should now be able to see your interviewers. If you cannot see any names, it is possible you haven’t added the interview panel member to your vacancy. Even though your interviewers are now visible, you have to actually select the ones you want to be assigned to the interview schedule. To select everyone, click on the Select All button. Then click Save Then click OK Alternatively, you can click in the Select box to the right of each individual. Once selected, a tick will appear in the box. Then click Save. Then click OK If a panel member has already been assigned to another schedule at the time you are trying to assign them to your schedule, the system will inform you so there is no risk of the interviewer being double booked. NB: The Recruiter will need to notify the interview panel member of all the details relating to interview, including location, breaks and the time that the panel is expected to convene. When the interview panel member is aware of their involvement, they can view the details. The interviewer clicks on Launch ERecruitment button within myEd and then clicks on My Vacancies, then clicks on the Vacancy number in the Job Id column. The University of Edinburgh is a charitable body, registered in Scotland, with registration number SC005336. Page 33 of 99 eRecruitment Recruiter User Manual How to assign applicants to an interview schedule In the first instance, it is good practice to have: accepted applications into the back office – submit web applicants formed an opinion on which applicants will be shortlisted for interview updated applicant status to invite for first interview or invite to second interview created an interview schedule To access your vacancy, you need to be in the Applicant Status screen, within Back office. From the Portal, click on Quick Jump, then Core HR This will take you into eRecruitment back office From within the eRecruitment back office, click on Core Personnel Navigate to the menu at top of screen. From this menu, choose Recruitment >> Recruitment Maintenance >> Applicant Status The University of Edinburgh is a charitable body, registered in Scotland, with registration number SC005336. Page 34 of 99 eRecruitment Recruiter User Manual Type your Vacancy number into the Vacancy ID field Press the Tab or Enter key on your keyboard to make sure the description populates into the yellow field. Click on the Search button Alternatively, you can also search by the description of your vacancy, by clicking on the button. Click on Schedules tab Click on the Assign Schedule button The University of Edinburgh is a charitable body, registered in Scotland, with registration number SC005336. Page 35 of 99 eRecruitment Recruiter User Manual Click on Applicants tab For applicants that you want to assign to the interview schedule, click into the Select box on the far right column. e.g. Invite For First Interview (Once selected, a tick will be visible in the box.) Alternatively, you can click the Select All button and then un-tick the ones that are not being assigned to the interview schedule. If you are assigning interview times, when you have ticks against all the applicants you want to assign to the interview schedule, click the Assign Interview Times button. Then click Save Then click OK After you click the Save button, your applicants are assigned to the schedule and you can see the dates and times they are scheduled for. On a cautionary note, the system will allow this to happen irrespective of the applicant status (as per above illustration). Therefore, you should ensure the correct applicants are ticked. In the training session, you are only ticking the Invite For First Interview applicants. The University of Edinburgh is a charitable body, registered in Scotland, with registration number SC005336. Page 36 of 99 eRecruitment Recruiter User Manual When you set up the interview schedule, you ticked the box that allowed Applicants to select their own interview time and day. If you had left the box un-ticked this would not allow the applicant to update their interview day/ time. The system will still allocate a slot on the schedule as it needs to have a value in this field. However, if applicants are not in the right order, you can manually update the time for each interview. For example if you have interviews scheduled at 9:00, 10:00 and 11:00, you can swap the 10:00 with the 11:00 by clicking in the Schedule Time field, manually changing the time by typing into the field. The University of Edinburgh is a charitable body, registered in Scotland, with registration number SC005336. Page 37 of 99 eRecruitment Recruiter User Manual How to edit an interview schedule Before an interview schedule can be edited, interview/shortlisting panel members and applicants who have previously been assigned to the schedule need to be unassigned temporarily. After you have edited the interview schedule and saved the changes, you need to assign your interview/shortlisting panel members and applicants to the interview schedule. To access your vacancy, you need to be in the Applicant Status screen, within Back office. From the Portal, click on Quick Jump, then Core HR This will take you into eRecruitment back office From within the eRecruitment back office, click on Core Personnel Navigate to the menu at top of screen. From this menu, choose Recruitment >> Recruitment Maintenance >> Applicant Status The University of Edinburgh is a charitable body, registered in Scotland, with registration number SC005336. Page 38 of 99 eRecruitment Recruiter User Manual Type your Vacancy number into the Vacancy ID field Press the Tab or Enter key on your keyboard to make sure the description populates into the yellow field. Click on the Search button Alternatively, you can also search by the description of your vacancy, by clicking on the button. Click on Schedules tab Click on the Assign Schedule button The University of Edinburgh is a charitable body, registered in Scotland, with registration number SC005336. Page 39 of 99 eRecruitment Recruiter User Manual To un-assign the Applicants, click on the Applicant tab Un-tick the Select box for each applicant (click into box to tick or untick) Then click the Save button Then click OK button You can confirm all the applicants have been un-assigned when the Applicants Selected box is showing 0 To un-assign the Interview panel members, click on the Interviewers tab Un-tick the Select box for each applicant (click into box to tick or untick) Then click the Save button Then click OK button To exit out of this screen, click on the Cancel button. After clicking Cancel, you are returned to the screen below Click on the Edit button The University of Edinburgh is a charitable body, registered in Scotland, with registration number SC005336. Page 40 of 99 eRecruitment Recruiter User Manual You can now make changes to any of the fields. After making your changes, click the Save button. NB: If you un-assigned any applicants or interview panel members, you will need to assign them to the interview schedule. The University of Edinburgh is a charitable body, registered in Scotland, with registration number SC005336. Page 41 of 99 eRecruitment Recruiter User Manual How to delete an interview schedule Before an interview schedule can be deleted, interview/shortlisting panel members and applicants who have previously been assigned to the schedule need to be unassigned. To access your vacancy, you need to be in the Applicant Status screen, within Back office. From the Portal, click on Quick Jump, then Core HR This will take you into eRecruitment back office From within the eRecruitment back office, click on Core Personnel Navigate to the menu at top of screen. From this menu, choose Recruitment >> Recruitment Maintenance >> Applicant Status The University of Edinburgh is a charitable body, registered in Scotland, with registration number SC005336. Page 42 of 99 eRecruitment Recruiter User Manual Type your Vacancy number into the Vacancy ID field Press the Tab or Enter key on your keyboard to make sure the description populates into the yellow field. Click on the Search button Alternatively, you can also search by the description of your vacancy, by clicking on the button. Click on Schedules tab Click on the Assign Schedule button The University of Edinburgh is a charitable body, registered in Scotland, with registration number SC005336. Page 43 of 99 eRecruitment Recruiter User Manual To un-assign the Applicants, click on the Applicant tab Un-tick the Select box for each applicant (click into box to tick or untick) Then click the Save button Then click OK button You can confirm all the applicants have been un-assigned when the Applicants Selected box is showing 0 To un-assign the Interview panel members, click on the Interviewers tab Un-tick the Select box for each applicant (click into box to tick or untick) Then click the Save button Then click OK button To exit out of this screen, click on the Cancel button. After clicking Cancel, you are returned to the screen below Click on the Edit button The University of Edinburgh is a charitable body, registered in Scotland, with registration number SC005336. Page 44 of 99 eRecruitment Recruiter User Manual Click on the Delete button to delete the Interview Schedule. A warning message will appear. If you are certain you want to delete the schedule, click on the Yes button The University of Edinburgh is a charitable body, registered in Scotland, with registration number SC005336. Page 45 of 99 eRecruitment Recruiter User Manual How to save the CV and other documents which are attached to an application If you only want to print out one candidate application or if the merge applications into a PDF document is not working, you can individually print candidate applications. To access your vacancy, you need to be in the Applicant Status screen, within Back office. From the Portal, click on Quick Jump, then Core HR This will take you into eRecruitment back office From within the eRecruitment back office, click on Core Personnel Navigate to the menu at top of screen. From this menu, choose Recruitment >> Recruitment Maintenance >> Applicant Status The University of Edinburgh is a charitable body, registered in Scotland, with registration number SC005336. Page 46 of 99 eRecruitment Recruiter User Manual Type your Vacancy number into the Vacancy ID field Press the Tab or Enter key on your keyboard to make sure the description populates into the yellow field. Click on the Search button Alternatively, you can also search by the description of your vacancy, by clicking on the Highlight your applicant button. Click on Application Detail button This will open the application form in a new window. You can copy and paste the content to a word document and then save as PDF format. Within the application form window, scroll down to the Applicant Documents section. You can then save the applicant’s documents (e.g. CV) to your PC. The University of Edinburgh is a charitable body, registered in Scotland, with registration number SC005336. Page 47 of 99 eRecruitment Recruiter User Manual How to combine all applications for your vacancy into one document The software will allow you to combine all of the applications linked to your vacancy into one document. This is also known as using the PDF generator or generating a PDF file. To access your vacancy, you need to be in the Applicant Status screen, within Back office. From the Portal, click on Quick Jump, then Core HR This will take you into eRecruitment back office From within the eRecruitment back office, click on Core Personnel Navigate to the menu at top of screen. From this menu, choose Recruitment >> Recruitment Maintenance >> Applicant Status The University of Edinburgh is a charitable body, registered in Scotland, with registration number SC005336. Page 48 of 99 eRecruitment Recruiter User Manual Type your Vacancy number into the Vacancy ID field Press the Tab or Enter key on your keyboard to make sure the description populates into the yellow field. Click on the Search button Alternatively, you can also search by the description of your vacancy, by clicking on the button. Click on Generate Applications button The University of Edinburgh is a charitable body, registered in Scotland, with registration number SC005336. Page 49 of 99 eRecruitment Recruiter User Manual You can either select all applications by clicking the Select All button or you can select individual applications by clicking in the box to the right of the application to generate a PDF document. Clicking in the box will tick or un-tick. After you have selected your applications, click on the Generate Applications button. To confirm, click on the OK button. You will also receive a confirmation email. After you click the OK button, you will then see the screen below. You need to go back into the Generate Applications screen, so click on Generate Applications button The University of Edinburgh is a charitable body, registered in Scotland, with registration number SC005336. Page 50 of 99 eRecruitment Recruiter User Manual You can now see the applications that you generated on the previous step have been recorded in the system with a date and time stamp. If you click on an individual date and time stamp, it will open the application. You can combine all your applications into one document by clicking on the Merge Applications button. Before doing this, make sure the tick box is checked for your applications. You can tell if your applications have already been merged into one document when a date and time stamp is visible next to the Merge Applications button. In this case, we can see it hasn’t happened yet. You will see a message to advise you will receive an email when the Merge is complete. NB: It can take up to 15 minutes for the Merge to complete depending on the amount of applications you have You will then see the screen below. To confirm, click on the OK button. You need to go back into the Generate Applications screen, so click on Generate Applications button The University of Edinburgh is a charitable body, registered in Scotland, with registration number SC005336. Page 51 of 99 eRecruitment Recruiter User Manual When you have received the email to inform you the merge is complete, you will then be able to see the date and time stamp next to the Merge Applications button. Click on this date/ time stamp to open up the single document that includes all your applications. This document is in Adobe PDF format. You can save it to your PC and print as you would normally do with other PDF’s You can delete selected applications by clicking on the Delete Selected button. If you want to create a new single document with a different selection of applications, you need to click the Delete Merged Application button. This will remove any stored documents and allow to you start again. To leave this screen, click on the X at the top right hand corner of the Generate Applications window. The University of Edinburgh is a charitable body, registered in Scotland, with registration number SC005336. Page 52 of 99 eRecruitment Recruiter User Manual How to change applicant statuses within Back Office To access your vacancy, you need to be in the Applicant Status screen, within Back office. From the Portal, click on Quick Jump, then Core HR This will take you into eRecruitment back office From within the eRecruitment back office, click on Core Personnel Navigate to the menu at top of screen. From this menu, choose Recruitment >> Recruitment Maintenance >> Applicant Status The University of Edinburgh is a charitable body, registered in Scotland, with registration number SC005336. Page 53 of 99 eRecruitment Recruiter User Manual Type your Vacancy number into the Vacancy ID field Press the Tab or Enter key on your keyboard to make sure the description populates into the yellow field. Click on the Search button Alternatively, you can also search by the description of your vacancy, by clicking on the button. When an applicant applies for a vacancy, their status is set to Applicant Applied by default. You will need to update applicant statuses as appropriate throughout the recruitment process. Updating applicant statuses is, in effect, completing applicant tracking details. Further information on applicant tracking is available at: http://www.ed.ac.uk/schools-departments/human-resources/recruitment/recruitment-guide/shortlisting/applicant-tracking The University of Edinburgh is a charitable body, registered in Scotland, with registration number SC005336. Page 54 of 99 eRecruitment Recruiter User Manual To change the status of an applicant, click on the arrow to the right of the Applicant Status field and select the appropriate option from the list. Samples of the options available to the Recruiter are: Status Description Applicant Offered Applicant being offered the post Application Withdrawn Applicant has chosen to withdraw their application Before Offer Check Before Offer Check to be carried out to check whether the applicant is a: New Start Casual Member of Staff Current or Current and Ex-Employee Ex-Employee Declined Offer Failure to Attend Interview Invite for First Interview Invite for Second Interview Rai – Experience Adequate But Not Best Rai - Experience Below Minimum Required Applicant has been offered post but has declined Applicant was invited to attend interview but did not show up Applicant has been invited to attend a first round interview Applicant has been invited to attend a second round interview Reject after interview - Applicant’s experience is adequate but not as experienced as successful applicant Reject after interview - Applicant’s experience does not meet minimum requirements for the role When to use When ready to complete the Appointment details for the successful applicant When an applicant requests to have their application withdrawn When a decision has been made to offer an applicant the post, before the offer is made This check must be undertaken (and the outcome confirmed by HR) before the post can be offered to an applicant When the applicant has declined the offer When the applicant has failed to attend interview When it has been decided who to invite for the first stage of interviews When it has been decided who to invite for the second stage of interviews When the outcome of the interviews has been decided When the outcome of the interviews has been decided The University of Edinburgh is a charitable body, registered in Scotland, with registration number SC005336. Page 55 of 99 eRecruitment Recruiter User Manual Status Rai – Quals Adequate But Not Best Rai – Quals Below Minimum Required Rbi – Application Inadequate Rbi – Experience Adequate But Not Best Rbi – Experience Below Minimum Required Rbi – Quals Adequate But Not Best Rbi - Quals Below Minimum Required References Requested Reserve Description Reject after interview - Applicant’s qualifications are adequate but not as qualified as successful applicant Reject after interview - Applicant’s qualifications do not meet minimum requirements for the role Application is inadequate Reject before interview - Applicant’s experience is adequate but not as experienced as shortlisted applicant(s) Reject before interview - Applicant’s experience does not meet minimum requirements for the role Reject before interview - Applicant’s qualifications are adequate but not as qualified as shortlisted applicant(s) Reject before interview - Applicant’s qualifications do not meet minimum requirements for the role References are being requested for the applicant It has been decided to keep the applicant as a reserve until it has been confirmed whether or not another applicant has accepted the job offer, for example When to use When the outcome of the interviews has been decided When the outcome of the interviews has been decided When shortlisting has taken place and it has been decided who to invite to interview When shortlisting has taken place and it has been decided who to invite to interview When shortlisting has taken place and it has been decided who to invite to interview When shortlisting has taken place and it has been decided who to invite to interview When shortlisting has taken place and it has been decided who to invite to interview When at the stage of contacting referees, to request references As required You will notice there are more options available on the dropdown list which are not included in the sample above. These options may be more applicable to HR and less frequently used by the Recruiter. NB: Before you offer a post to an applicant, you must change that applicant’s status to Before Offer Check Before HR can produce a contract, you must have updated all applicant statuses from Applicant Applied, to whichever status is most appropriate for each applicant. After you have changed a status for the applicant, remember to save the change by clicking on the Save icon The University of Edinburgh is a charitable body, registered in Scotland, with registration number SC005336. Page 56 of 99 eRecruitment Recruiter User Manual How to notify an applicant from the system via email The eRecruitment software has the functionality to email applicants from within the system. Some examples of emails available to use are: Invite to Interview - inviting applicant to interview Regret Not Shortlisted - notify applicant they have not been shortlisted for vacancy Regret After Interview - notify applicant they have been unsuccessful following interview Post Withdrawn - notify applicant the post they applied to has been withdrawn Withdraw Conditional Offer - notify applicant their conditional offer has been withdrawn Typically, after an applicant status has been changed, email notifications can be sent. To access the email facility for your vacancy, you need to be in the Applicant Status screen, within Back office. From the Portal, click on Quick Jump, then Core HR This will take you into eRecruitment back office From within the eRecruitment back office, click on Core Personnel Navigate to the menu at top of screen. From this menu, choose Recruitment >> Recruitment Maintenance >> Applicant Status The University of Edinburgh is a charitable body, registered in Scotland, with registration number SC005336. Page 57 of 99 eRecruitment Recruiter User Manual Type your Vacancy number into the Vacancy ID field Press the Tab or Enter key on your keyboard to make sure the description populates into the yellow field. Click on the Search button Alternatively, you can also search by the description of your vacancy, by clicking on the button. You can choose to email one applicant individually or many applicants simultaneously. When emailing many applicants simultaneously, the email is tailored to each individual and will not contain details of other applicants. If you are emailing one applicant individually, make sure your desired recipient is highlighted in your list of applicants. You can see A29628 Joe Bloggs1 is highlighted in the screenshot below. After your applicant is selected, click on Tools >> Letters from the menu at the top of the window. The University of Edinburgh is a charitable body, registered in Scotland, with registration number SC005336. Page 58 of 99 eRecruitment Recruiter User Manual Letter Group - choose Recruitment Letter Type - choose the one that is applicable to you. In this example, we are inviting Joe Bloggs1 to interview Options - choose Perform Mail Merge Selection - make sure Current Record is selected Send Email - make sure box is ticked After clicking the OK button, the Send E-mail screen will appear. From: Type your email address, or the email address of another appropriate staff member. Subject: Edit as required Main Body: Edit as required. Default text is provided and you can change this to suit. You do need to edit the main body and remove any of the [ brackets and examples ] NB: The character limit is 2000 You can attach a document to your email, by clicking on the Attachments button. This is particularly relevant for the Invite to Interview email. As the main body of the email has a 2000 character limit, it is good practice to attach an Invite to Interview letter. A template is available for this letter, which can be edited to suit your circumstances and is located at: http://www.docs.csg.ed.ac.uk/HumanResources/Recruitment/invite_interview.doc The University of Edinburgh is a charitable body, registered in Scotland, with registration number SC005336. Page 59 of 99 eRecruitment Recruiter User Manual After you have clicked on the Attachments button, the Add Attachments window will appear. To attach the document from your computer, click on the Browse button. This will open up a window to allow you to select your document. It may open your My Documents folder by default. Once you have selected your document, click on the Open button The Add Attachments window will appear again and you can see your document in the yellow Attachment Name field Then click on the Save button You will then see two message windows. Click OK to both, then click on the Close button You are then returned to your Send E-mail window You can now see your attachment. You are not able to remove an attachment from the Send E-mail window. You have to go back into the Add Attachment window and click the Remove button, then the Save button. The University of Edinburgh is a charitable body, registered in Scotland, with registration number SC005336. Page 60 of 99 eRecruitment Recruiter User Manual After you have checked that all details within the email are correct, click on the Send button. A confirmation message will appear. Click the OK button. When emailing many applicants simultaneously, the email is tailored to each individual and will not contain details of other applicants. It is good practice to sort the applicants by their applicant status, in the first instance. This ensures greater reliability, knowing the whole of your target audience is being captured. For example, if you have a lot of candidates who have an application status of: Rbi – Experience below minimum required, then you can sort them by their status and send an email to only those applicants with that status. NB: select the Applicant Status, then click on Search button The University of Edinburgh is a charitable body, registered in Scotland, with registration number SC005336. Page 61 of 99 eRecruitment Recruiter User Manual After you have sorted applicants by their status, click on Tools >> Letters from the menu at the top of the window. Letter Group - choose Recruitment Letter Type - choose the one that is applicable to you. In this example, we are regretting unsuccessful apps. Options - choose Perform Mail Merge Selection - make sure All Query Records is selected Send Email - make sure box is ticked After clicking the OK button, the Send E-mail screen will appear. Within Select Letter Type, the main difference between single emails and group emails is the Selection field When doing a single recipient, choose Current Record When choosing multiple recipients, choose All Query Records The University of Edinburgh is a charitable body, registered in Scotland, with registration number SC005336. Page 62 of 99 eRecruitment Recruiter User Manual From: Type your email address, or the email address of another appropriate staff member. You need to also click on the Apply to All button to make sure all recipients see this. Subject: Edit as required Main Body: Edit as required. Default text is provided and you can change this to suit. You do need to edit the main body and remove any of the [ brackets and examples ] NB: The character limit is 2000 You can attach a document the same way as when you email a single recipient. If you do not want all the recipients to receive the attachment, you would need to individually attach the document to each recipient. You can do this by using the Next and Previous buttons to scroll between the email recipients. However, if you want all recipients to receive the attachment, you need to click on the Apply to All button It is good practice to review each email to make sure the content and other details are correct. When you are happy with this you can send all the emails at the same time by clicking on the Send All button. If you click on the Send button, only the email on your screen will be sent and not the other recipients in the group. The University of Edinburgh is a charitable body, registered in Scotland, with registration number SC005336. Page 63 of 99 eRecruitment Recruiter User Manual How to initiate a Before Offer Check You have identified the applicant you want to offer the post to. Before an offer is made to an applicant, it is imperative a Before Offer Check is conducted to help manage risk of the appointment. After the successful applicant is identified, the Recruiter will initiate the Before Offer Check by changing the applicant status to Before Offer Check. When the Applicant Status is changed to Before Offer Check, this will automatically notify your Local HR, by way of a system generated email. Notification email NOT sent automatically if: The Before Offer Check notification email will not be sent if the Date of Birth or National Insurance number is missing. If either the DOB or NI number is not in, the system will not send a notification email. Your Local HR will not be aware you have changed the applicant status to Before Offer Check. Therefore always make sure that both of these are provided BEFORE changing the status to ‘Before Offer Check’ Date of Birth: The date of birth field is a mandatory field when an applicant makes an online application. Therefore, in normal circumstances the DOB field will always have a value. However, if the Recruiter links an applicant to a vacancy which has not been advertised, the DOB field will be blank. It is not possible for the Recruiter to update the DOB field in this instance. The Recruiter should email [email protected] or phone 0131 650 8126 and request the DOB to be added to the applicant number (e.g. A12345) NI number: The National Insurance number is not a mandatory field as some applicants may not have a NI number For example if someone is new to the UK. The Recruiter would need to check whether the applicant has a NI number before changing the applicant status to Before Offer Check.Only if they definitely do not have one is a temporary one input. An example of a vacancy which has not been advertised is when you have two applicants that you want to offer a post to and your staff request only specified one. In this example, you would create a new vacancy and then link the second successful applicant to the new vacancy, meaning the vacancy would not be advertised. If an applicant does not have an NI number the recruiter should enter one in the following format: NM date of birth in 6 digit format D (e.g. applicant DOB is 12 May 1980 enter like this NM120580D) It is possible to enter the NI number in step 2 of 4 in the Appointment Details screen. However, this is not the correct place to enter it and it will not feed into the Oracle HR database, again stalling the process. The correct way to enter the NI number is in the Applicant Details screen. You get to this screen from the menu Core Personnel >> Recruitment >> Recruitment Maintenance >> Applicant Details The University of Edinburgh is a charitable body, registered in Scotland, with registration number SC005336. Page 64 of 99 eRecruitment Recruiter User Manual From the Portal, click on Quick Jump, then Core HR This will take you into eRecruitment back office From within the eRecruitment back office, click on Core Personnel Navigate to the menu at top of screen. From this menu, choose Recruitment >> Recruitment Maintenance >> Applicant Detail Type the applicant number into the Applicant No field and press Tab or Enter key on your keyboard to activate a search on the applicant number. This will populate the applicant name in the yellow field next to the Applicant No If you are not sure of the applicant number, you can enter all or part of the applicant name in the Name field. You now need to click on the Search button, to will show the applicant details. The University of Edinburgh is a charitable body, registered in Scotland, with registration number SC005336. Page 65 of 99 eRecruitment Recruiter User Manual Double click on the Applicant No. This will open up the Applicant Maintenance screen Enter the NI number Save your action by clicking on yellow floppy disc icon The Applicant Maintenance screen is where you would check to verify the NI number has been entered. If there is already a valid NI number visible in this screen and you are sure the date of birth is in the eRecruitment back office, then you can change the status to Before Offer Check. The access path for this is: From within the eRecruitment back office, click on Core Personnel Navigate to the menu at top of screen. From this menu, choose Recruitment >> Recruitment Maintenance >> Applicant Status The University of Edinburgh is a charitable body, registered in Scotland, with registration number SC005336. Page 66 of 99 eRecruitment Recruiter User Manual Type your Vacancy number into the Vacancy ID field Press the Tab or Enter key on your keyboard to make sure the description populates into the yellow field. Click on the Search button Alternatively, you can also search by the description of your vacancy, by clicking on the button. After clicking the Search button, you will see the Applicant Status Maintenance screen This is where you would change the applicant status to Before Offer Check, which would notify your Local HR team The University of Edinburgh is a charitable body, registered in Scotland, with registration number SC005336. Page 67 of 99 eRecruitment Recruiter User Manual When your Local HR team receive the notification, they will assess the situation and then notify the Recruiter of the outcome. This will be in the form of either a Successful Check or an Unsuccessful Check. If the outcome is a Successful Check, Local HR will contact the Recruiter with details of how to proceed. Within eRecruitment, the Successful Check falls into 4 main categories: New Start Casual Member of Staff Current / Current and Ex-Employee Ex-Employee Following the notification from Local HR to the Recruiter, Local HR will change the applicant status to Successful Check for all of the 4 categories except New Start. If the Successful Check is a New Start, then the Recruiter can update the Applicant Status to Successful Check. NB: The Recruiter may be required to carry out further action depending upon the specific results of the successful check. (This will be communicated to the Recruiter by Local HR) For a Casual Member of Staff or Current / Current and Ex-Employee, the Recruiter will need to complete the Transfer User Defined fields. For an Ex-Employee, the Recruiter may need to complete the Rehires User Defined fields. After the Applicant Status has been changed to Successful Check, the Recruiter may offer the post to the successful applicant. If the Before Offer Check is an Unsuccessful Check, Local HR will contact the Recruiter to advise this outcome. Local HR will change the applicant’s status to Unsuccessful Check in Back Office. The applicant will not be offered the post and the Recruiter should advise the applicant they have been unsuccessful. The University of Edinburgh is a charitable body, registered in Scotland, with registration number SC005336. Page 68 of 99 eRecruitment Recruiter User Manual How to offer a post to successful applicant from the system via email After your Local HR team has confirmed the Before Offer Check has been successful, you can go ahead and offer the post to the successful applicant This can be done either by sending an email via the eRecruitment system or by telephone. To send an offer email via the eRecruitment system, you will need to firstly access the Applicant Status Maintenance screen. From the Portal, click on Quick Jump, then Core HR This will take you into eRecruitment back office From within the eRecruitment back office, click on Core Personnel Navigate to the menu at top of screen. From this menu, choose Recruitment >> Recruitment Maintenance >> Applicant Status The University of Edinburgh is a charitable body, registered in Scotland, with registration number SC005336. Page 69 of 99 eRecruitment Recruiter User Manual Type your Vacancy number into the Vacancy ID field Press the Tab or Enter key on your keyboard to make sure the description populates into the yellow field. Click on the Search button Alternatively, you can also search by the description of your vacancy, by clicking on the button. After clicking the Search button, you will see the Applicant Status Maintenance screen If you are emailing one applicant individually, make sure your desired recipient is highlighted in your list of applicants. You can see A29628 Joe Bloggs1 is highlighted in the screenshot below. After your applicant is selected, click on Tools >> Letters from the menu at the top of the window. The University of Edinburgh is a charitable body, registered in Scotland, with registration number SC005336. Page 70 of 99 eRecruitment Recruiter User Manual Letter Group - choose Recruitment Letter Type - choose the one that is applicable to you. In this example, we are making an open ended offer Options - choose Perform Mail Merge Selection - make sure Current Record is selected Send Email - make sure box is ticked After clicking the OK button, the Send E-mail screen will appear. The main Letter types when making an offer to an applicant are From: Type your email address, or the email address of another appropriate staff member. Subject: Edit as required Main Body: Edit as required. Default text is provided and you can change this to suit. You do need to edit the main body and remove any of the [ brackets and examples ] NB: The character limit is 2000 You can attach a document to your email, by clicking on the Attachments button. The University of Edinburgh is a charitable body, registered in Scotland, with registration number SC005336. Page 71 of 99 eRecruitment Recruiter User Manual After you have clicked on the Attachments button, the Add Attachments window will appear. To attach the document from your computer, click on the Browse button. This will open up a window to allow you to select your document. It may open your My Documents folder by default. Once you have selected your document, click on the Open button The Add Attachments window will appear again and you can see your document in the yellow Attachment Name field Then click on the Save button You will then see two message windows. Click OK to both, then click on the Close button You are then returned to your Send E-mail window You can now see your attachment. You are not able to remove an attachment from the Send E-mail window. You have to go back into the Add Attachment window and click the Remove button, then the Save button. The University of Edinburgh is a charitable body, registered in Scotland, with registration number SC005336. Page 72 of 99 eRecruitment Recruiter User Manual After you have checked that all details within the email are correct, click on the Send button. A confirmation message will appear. Click the OK button. The University of Edinburgh is a charitable body, registered in Scotland, with registration number SC005336. Page 73 of 99 eRecruitment Recruiter User Manual How to complete appointment details once the post has been offered to the successful applicant It should be noted, you would only complete the appointment details after the successful applicant has accepted the offer and not before. To update the appointment details for the successful applicant, you need to be in the Applicant Status screen, within Back office. From the Portal, click on Quick Jump, then Core HR This will take you into eRecruitment back office From within the eRecruitment back office, click on Core Personnel Navigate to the menu at top of screen. From this menu, choose Recruitment >> Recruitment Maintenance >> Applicant Status The University of Edinburgh is a charitable body, registered in Scotland, with registration number SC005336. Page 74 of 99 eRecruitment Recruiter User Manual Type your Vacancy number into the Vacancy ID field Press the Tab or Enter key on your keyboard to make sure the description populates into the yellow field. Click on the Search button Alternatively, you can also search by the description of your vacancy, by clicking on the button. Make sure the correct applicant is selected and update the Applicant Status to show Applicant Offered. You will then see a message asking you if you want to record offer details. Click on the Yes button. The University of Edinburgh is a charitable body, registered in Scotland, with registration number SC005336. Page 75 of 99 eRecruitment Recruiter User Manual After clicking on the Yes button to record the offer details, the Appointment Offer screen will appear. Most of the information will be populated already as this was entered at the time the staff request was raised. There are 4 steps for Appointment Offer, with your starting screen being step 1 of 4 Do not enter anything in this field NB: For Guaranteed Hours Contracts Hours will be 0. Select 35 Hours from the list. You need to type 1 into the FTE field then Tab key On the FTE Hours field, click the drop down list to reveal 4 options. Select which is applicable. Then press the Tab or Enter key on your keyboard. This will populate the FTE and FTE% field. For Reference: 35 Hours - Applicable contract types - AC, AM, TR1, UE 36 Hours - Applicable contract types - MC 39 Hours - Applicable contract types - MA 40 Hours - Applicable contract types - ACN, ACN2, ACT, AMN, AMN2, AMT, AM3A, AM3B The University of Edinburgh is a charitable body, registered in Scotland, with registration number SC005336. After the FTE field and the FTE% fields are populated, click on the Next button Page 76 of 99 eRecruitment Recruiter User Manual The screen below allows you to enter start and end dates and check if the Date of Birth is in the system. This Screen is step 2 of 4 For both Open Ended and Fixed Term appointments, you need to enter the Contract Start Date. In the Contract Start Date field, enter the date the employee will start the role You can either type this in the format DD-MON-YYYY or click on the blue and black icon to the right of the field and select the date from the calendar. The Date of Birth field is a mandatory field for an online application. Therefore, in normal circumstances the DOB field will always have a value. However, if the Recruiter links an applicant to a vacancy which has not been advertised, the DOB field will be blank. The Recruiter should not update the DOB field in this screen. The Recruiter should email [email protected] or phone 0131 650 8126 and request the DOB be added to the applicant number (e.g. A12345) An example of a vacancy that has not been advertised is when an applicant has applied outwith the eRecruitment system. In this instance, you would need to create the applicant and link the applicant to the vacancy. The National Insurance number is not a mandatory field when applying online, as some applicants may not have a NI number. It is possible for the Recruiter to enter the NI number in this field. However, this is not advisable as the NI number will not feed into the Oracle HR database, which in turn will stall the process. The correct way to enter the NI number is in the Applicant Details screen. You get to this screen from the menu: Core Personnel >> Recruitment >> Recruitment Maintenance >> Applicant Details Click the Next button to take you to the next step The University of Edinburgh is a charitable body, registered in Scotland, with registration number SC005336. Page 77 of 99 eRecruitment Recruiter User Manual You will now see the Salary details screen. This screen is step 3 of 4 In the Pay Rate Type field, it will default to Scale-Point. Always use Scale-Point, unless your applicant is off scale salary. If it is off scale salary, choose Off-Point from the drop down list. The majority of appointments will be Scale Point Salary. Scale-Point is the default In the Point field, click the icon and choose from a list. In this example, Scale point 3 for UE03 grade has been selected. After you click the OK button, the Scale point will be visible. Press the Tab or Enter key on your keyboard. This will populate the salary in the Amount field. Then click the Next button. The University of Edinburgh is a charitable body, registered in Scotland, with registration number SC005336. Page 78 of 99 eRecruitment Recruiter User Manual If the successful applicant’s salary is off point, then select Off-Point from the list. Then type the salary figure into the Amount field Then click the Next button NB: If you have an instance where a discretionary point is to be applied, this cannot be done via eRecruitment. For discretionary salary points, refer to your local HR. After clicking the Next button you will see the Allowances screen which is step 4 of 4 If any contractual allowances have been agreed during negations with the successful applicant, these would be entered in this screen. If no contractual allowances have been agreed, click the Save button, then the OK button. The University of Edinburgh is a charitable body, registered in Scotland, with registration number SC005336. Page 79 of 99 eRecruitment Recruiter User Manual To add an allowance, click the icon This will open up a list for you to choose an allowance type In this example, Mobility Allowance has been chosen. Click on Mobility Allowance Then click the OK button After you have chosen your allowance, you need to type the allowance amount in the Value field. You do not need to enter an End Date After you have entered the details of the contractual allowance, click the Save button, then OK button Then enter a Start Date. Enter in a DD-MON-YYYY format or click the icon to choose from a calendar. If you have entered an allowance incorrectly, you can delete this by clicking on the icon Then click the Save button, then OK button The University of Edinburgh is a charitable body, registered in Scotland, with registration number SC005336. Page 80 of 99 eRecruitment Recruiter User Manual How to complete the User Defined fields The User Defined fields are applicable to appointments for: existing members of staff ex-members of staff vacancies which require a PVG check Following a Before Offer Check, User Defined Fields may need to be completed and Local HR will advise the Recruiter which User Defined Fields should be completed if applicable. To access the User Defined Fields, you need to be in the Applicant Status Maintenance screen. From the Portal, click on Quick Jump, then Core HR This will take you into eRecruitment back office From within the eRecruitment back office, click on Core Personnel Navigate to the menu at top of screen. From this menu, choose Recruitment >> Recruitment Maintenance >> Applicant Status The University of Edinburgh is a charitable body, registered in Scotland, with registration number SC005336. Page 81 of 99 eRecruitment Recruiter User Manual Type your Vacancy number into the Vacancy ID field Press the Tab or Enter key on your keyboard to make sure the description populates into the yellow field. Click on the Search button Alternatively, you can also search by the description of your vacancy, by clicking on the Make sure the successful applicant is highlighted and click on the Applicant Detail button button. The Recruiter will notice Local HR has updated the applicant status to reflect the outcome of the before offer check. The University of Edinburgh is a charitable body, registered in Scotland, with registration number SC005336. Page 82 of 99 eRecruitment Recruiter User Manual In the Applicant Maintenance screen, click on 5 - User Defined You will then see the Select User Defined Field screen. Click on the drop down list to reveal your options When Local HR advise the Recruiter to complete the User Defined Field Rehires (usually when the successful applicant is deemed an Ex-Employee), the Recruiter should check with Local HR that a final process date has been entered in Oracle HR for the successful applicant and then do the following: Select the Rehires option from the list Then click the New button The University of Edinburgh is a charitable body, registered in Scotland, with registration number SC005336. Page 83 of 99 eRecruitment Recruiter User Manual You do not need to enter anything in the Date From and Date To fields. Enter the Date to be paid from and Continuous Service dates, in the format DD-MON-YYYY or click on the icon and select date from the calendar. After entering your dates, click on the OK button Then click OK button on the confirmation message Then click on the Close button The University of Edinburgh is a charitable body, registered in Scotland, with registration number SC005336. Page 84 of 99 eRecruitment Recruiter User Manual When an ex member of staff returns to the University, it is possible the User Defined Field Rehires should be completed, although this is not always the rule. When User Defined Field Rehires is NOT required Example 1: Jane Citizen leaves UoE in 31-May-2010 and is re-hired in 01-May-2013 In Oracle HR, 30-June-2010 was entered in the Final Process Date field for Jane Citizen. In eRecruitment 01-May-2013 was entered in the Contract Start Date field. As the date entered in Contract Start Date in eRecruitment is after the Final Process date in Oracle HR AND this is actually true information, then it is likely that the User Defined Field Rehires is not required to be completed in this instance. When User Defined Field Rehires is required Example 2: Joe Bloggs completes an assignment 31-May-2013 and is re-hired 03-June-2013. In Oracle HR, 30-June-2013 was entered in the Final Process Date field for Joe Bloggs. In eRecruitment 1-July-2013 has to be entered in the Contract Start Date field. (1 day after the Final Process Date in Oracle HR) Even though the re-hire “true date” is 03-June-2013, this cannot be entered in eRecruitment as Oracle HR will refuse to pull the record through from eRecruitment based on business rules. Instead, the “true date” of 03-June-2013 would be entered in the User Defined Field Rehires in eRecruitment, where the Date to be Paid from and Continuous Service would both have 03-June-2013 entered. (As per illustration on previous page) This is an example of when the User Defined Field Rehires should be completed. The University of Edinburgh is a charitable body, registered in Scotland, with registration number SC005336. Page 85 of 99 eRecruitment Recruiter User Manual When Local HR advise the Recruiter to complete the Transfers User Defined Field (usually when the successful applicant is deemed a Current/ Current & Ex-Employee), the Recruiter should do the following: Select the Transfers option from the list Then click the New button You do not need to enter anything in the Date From and Date To fields. click on the icon and select either Yes or No click on the OK button Then click OK button on the confirmation message The University of Edinburgh is a charitable body, registered in Scotland, with registration number SC005336. Page 86 of 99 eRecruitment Recruiter User Manual Then click on the Close button If the vacancy required a PVG check, you will need to complete the PVG user defined field. Select Pvg Number option from the list Then click the New button You do not need to enter anything in the Date From and Date To fields. Type the PVG number into the PVG Number field click on the OK button Then click OK button on the confirmation message Then click on the Close button The University of Edinburgh is a charitable body, registered in Scotland, with registration number SC005336. Page 87 of 99 eRecruitment Recruiter User Manual How to request references from the system via email To access the email facility for your vacancy, you need to be in the Applicant Status screen, within Back office. From the Portal, click on Quick Jump, then Core HR This will take you into eRecruitment back office From within the eRecruitment back office, click on Core Personnel Navigate to the menu at top of screen. From this menu, choose Recruitment >> Recruitment Maintenance >> Applicant Status The University of Edinburgh is a charitable body, registered in Scotland, with registration number SC005336. Page 88 of 99 eRecruitment Recruiter User Manual Type your Vacancy number into the Vacancy ID field Press the Tab or Enter key on your keyboard to make sure the description populates into the yellow field. Click on the Search button Alternatively, you can also search by the description of your vacancy, by clicking on the button. Make sure the correct applicant is selected and update the Applicant Status to show References Requested. Click on the Applicant Detail button. The University of Edinburgh is a charitable body, registered in Scotland, with registration number SC005336. Page 89 of 99 eRecruitment Recruiter User Manual From the Select Detail box, click on 2 - Vacancy Detail. After clicking on 2 - Vacancy Detail, a list of vacancies for which the candidate has applied to (within your area of responsibility) will display. Find the correct vacancy and click on it. With the correct vacancy highlighted, right-click within the Vacancy ID field Then select View References. The referees that the applicant has nominated at the time of their application will appear in a list. If you want to include another reference, click on the Add Reference Details button NB: If you only want to email one of the referees, then click on the name of the referee. If you are going to send reference requests to all referees at once, it doesn’t matter which referee is highlighted. The University of Edinburgh is a charitable body, registered in Scotland, with registration number SC005336. Page 90 of 99 eRecruitment Recruiter User Manual Emailing only 1 referee: Click on the name of the referee, then click on Tools >> Letters from the menu at the top of the window. Letter Group - choose References Letter Type - choose Reference Request Options - choose Perform Mail Merge Selection - make sure Current Record is selected Send Email - make sure box is ticked After clicking the OK button, the Send E-mail screen will appear. From: Type your email address, or the email address of another appropriate staff member. Subject: Edit as required Main Body: Edit as required. Default text is provided and you can change this to suit. You do need to edit the main body and remove any of the [ brackets and examples ] NB: The character limit is 2000 You can attach a document to your email, by clicking on the Attachments button. The University of Edinburgh is a charitable body, registered in Scotland, with registration number SC005336. Page 91 of 99 eRecruitment Recruiter User Manual After you have clicked on the Attachments button, the Add Attachments window will appear. To attach the document from your computer, click on the Browse button. This will open up a window to allow you to select your document. It may open your My Documents folder by default. Once you have selected your document, click on the Open button The Add Attachments window will appear again and you can see your document in the yellow Attachment Name field Then click on the Save button You will then see two message windows. Click OK to both, then click on the Close button You are then returned to your Send E-mail window You can now see your attachment. You are not able to remove an attachment from the Send E-mail window. You have to go back into the Add Attachment window and click the Remove button, then the Save button. The University of Edinburgh is a charitable body, registered in Scotland, with registration number SC005336. Page 92 of 99 eRecruitment Recruiter User Manual After you have checked that all details within the email are correct, click on the Send button. A confirmation message will appear. Click the OK button. The University of Edinburgh is a charitable body, registered in Scotland, with registration number SC005336. Page 93 of 99 eRecruitment Recruiter User Manual Emailing all referees: This procedure will only email a reference request to the referees for 1 applicant. It is not possible to send reference requests to all referees for all applicants in one procedure. NB: You will need to send a reference request to all referees for one applicant at a time. To send a reference request to all the referees at the same time, click on Tools >> Letters from the menu at the top of the window. When emailing many referees simultaneously, the email is tailored to each individual and will not contain details of other referees. Letter Group - choose References Letter Type - choose Reference Request. Options - choose Perform Mail Merge Selection - make sure All Query Records is selected Send Email - make sure box is ticked After clicking the OK button, the Send E-mail screen will appear. Within Select Letter Type, the main difference between single emails and group emails is the Selection field When choosing multiple recipients, choose All Query Records The University of Edinburgh is a charitable body, registered in Scotland, with registration number SC005336. Page 94 of 99 eRecruitment Recruiter User Manual From: Type your email address, or the email address of another appropriate staff member. You need to also click on the Apply to All button to make sure all recipients see this. Subject: Edit as required Main Body: Edit as required. Default text is provided and you can change this to suit. You do need to edit the main body and remove any of the [ brackets and examples ] NB: The character limit is 2000 You can attach a document the same way as when you email a single recipient. If you do not want all the recipients to receive the attachment, you would need to individually attach the document to each recipient. You can do this by using the Next and Previous buttons to scroll between the email recipients. However, if you want all recipients to receive the attachment, you need to click on the Apply to All button It is good practice to review each email to make sure the content and other details are correct. When you are happy with this you can send all the emails at the same time by clicking on the Send All button. If you click on the Send button, only the email on your screen will be sent and not the other recipients in the group. The University of Edinburgh is a charitable body, registered in Scotland, with registration number SC005336. Page 95 of 99 eRecruitment Recruiter User Manual How to view emails sent to applicants via the system To access the email facility for your vacancy, you need to be in the Applicant Status screen, within Back office. From the Portal, click on Quick Jump, then Core HR This will take you into eRecruitment back office From within the eRecruitment back office, click on Core Personnel Navigate to the menu at top of screen. From this menu, choose Recruitment >> Recruitment Maintenance >> Applicant Status The University of Edinburgh is a charitable body, registered in Scotland, with registration number SC005336. Page 96 of 99 eRecruitment Recruiter User Manual Type your Vacancy number into the Vacancy ID field Press the Tab or Enter key on your keyboard to make sure the description populates into the yellow field. Click on the Search button Alternatively, you can also search by the description of your vacancy, by clicking on the button. From the list of applicants, click on the right mouse button in the Applicant No field. Then click on View Sent Emails from the pop up list The University of Edinburgh is a charitable body, registered in Scotland, with registration number SC005336. Page 97 of 99 eRecruitment Recruiter User Manual This screen will confirm your email has been sent and it will also give a date stamp. There is no time stamp included in this screen. You can open the actual email to check all the details by double clicking in the sent or subject field. You can now see all the detail on the email to the applicant. To leave this screen, click on OK. Then click the Exit button to take you back to Applicant Status screen The University of Edinburgh is a charitable body, registered in Scotland, with registration number SC005336. Page 98 of 99 eRecruitment Recruiter User Manual How to exit eRecruitment The majority of screens have a red door icon which will return you to the previous level you were at. Click the red door until you arrive back to home screen for the back office. There is a yellow door logo on the back off ice main screen. Click this icon. Then click on Logout The University of Edinburgh is a charitable body, registered in Scotland, with registration number SC005336. Page 99 of 99