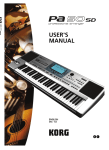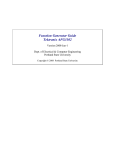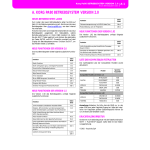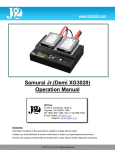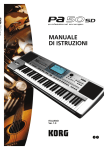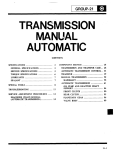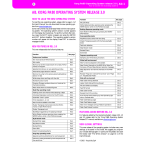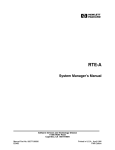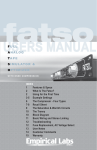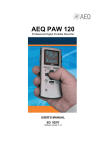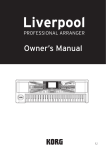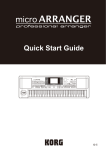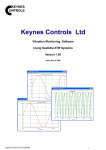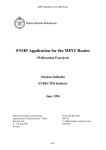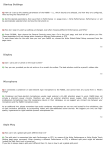Download A. KORG PA80 OPERATING SYSTEM RELEASE 2.0
Transcript
Korg Pa80 Operating System release 2.0 E How to load the new Operating System A-1 A. KORG PA80 OPERATING SYSTEM RELEASE 2.0 HOW TO LOAD THE NEW OPERATING SYSTEM To load the new operating system, please refer to page 1-2 of the User’s Manual. You can download the new operating system from www.korgpa80.com. Some instruments may be already fitted with the new operating system. To know which version of the operating system is installed in your Pa80, keep the SHIFT button pressed, and press the ENTER and EXIT buttons together. The operating system version number will appear on the display. Press EXIT to close the message window. Function See page Delete a whole Song function 11b-3, 12b-1 Octave Transpose on the MIDI IN data flow 14b-1 Restore/Backup on the hard disk 15b-1 NEW FEATURES IN REL. 1.02 Release 1.02 of the Operating System introduced the following features: NEW FEATURES IN REL. 2.0 Function This new release adds the following features: Full support for the optional Vocal/Guitar Processor Board (VHG1) Function See page Panic command B-2 Grayed-out non-available parameters B-2 Punch In/Out footswitch function B-3 New error messages B-3 Style Record mode 9b-1 Fill to Variation 9c-1 Up to 9999 Songs per folder/directory 10b-1 Song Record mode 12b-1 Program Edit mode 13-2 Scale Transpose Position function 14b-1 Pa80 is now compatible with some more hard disk drives. Please find the updated list at the end of this chapter. See page Saving on disk a list of Songs (from a folder or a Jukebox list) as a text file 10b-1 Recording of Pads in Backing Sequence mode 11b-1 HD COMPATIBILITY LIST The list of compatible models has been updated. Manufacturer Model Capacity Models compatible from Rel. 1.0 MHA2032AT 4GB FUJITSU MHM2060AT 6GB M2724TAM 6GB HITACHI DK23AA-60 6.01GB IBM DBOA 2540 3GB Hdd2514 527MB TOSHIBA NEW FEATURES IN REL. 1.5 Models compatible from Rel. 1.02 Release 1.50 of the Operating System introduced the following features: HITACHI TOSHIBA Function B-3 DK23BA-10 10.06GB DK23AA-90 9.04GB HDD2146 C 6GB See page Vocoder effect assignable to the D FX processor B-2 New functions assignable to the pedals and EC5 controller, and to the Programmable Slider B-3 Full support for the optional Video Interface board (VIF1) B-3 Auto Octave function 9c-1 New options for the Memory function 9c-1 Slightly changed Pads recording procedure in Backing Sequence mode 11b-1 Chord/Acc Step Mode to create or edit the Style part of a Song in Backing Sequence mode 11b-1 Note: Please remember that Pa80 can only access the first 2GB of any hard disk. Even installing devices of a greater size, you will be able to access just the first 2GB on them. ERRATA CORRIGE You cannot stop both sequencers using the SHIFT + PLAY/ STOP combination (see page 3-8 in the User’s Manual). © 2001 - Korg Italy SpA B-2 Various new functions Panic command B. VARIOUS NEW FUNCTIONS PANIC COMMAND 090: Vocoder You can reset all ‘frozen’ notes and controllers on the Pa80 and any instrument connected to its MIDI OUT, by using the Panic key combination. Just press SHIFT + START/STOP to stop all notes and reset all controllers. This effect applies the character of the microphone signal (Modulator) to the track’s oscillator signal input (Carrier). Therefore, the voice can modulate one of the sounds of the Pa80. A common use of this effect is to produce the sound of various instruments by inputting a voice to the Modulator via a microphone. A special effect is also achieved by using rhythm or effect sounds. Strings or distortion guitar sounds with a lot of harmonics are suitable as a Carrier. GRAYED-OUT NON-AVAILABLE PARAMETERS Currently non-available parameters are now shown in “gray” on the display, i.e. with a ghost texture. Here is an example of a grayed-out parameter, compared to a normal parameter: Wet: Stereo In - Mono Out / Dry: Stereo In - Stereo Out Osc Carrier Wet / Dry Osc (Carrier) Trim + + Mic (Modulator) Trim Text in solid black Vocoder / Carrier Envelope Band Pass Filter Modulator High Mix Mic Text in gray Modulator Wet / Dry VOCODER EFFECT a Osc (Carrier) Trim Sets the input level of the oscillator (Carrier) 0...100 A Vocoder effect has been added to the list of available internal effects (see chapter 18 in the User’s Manual for more information). This effect can be assigned only to the D FX processor (usually, modulating effect for the Realtime tracks). You can load two specially programmed Performances, and use them as a template when programming the Vocoder. Please download these Performances from www.korgpa80.com, and load them as Performances 10-4 and 10-5. See “Loading a single item” on page 15-6 on the User’s Manual for more information. Warning: Any Performance already existing on locations 10-4 and 10-5 will be overwritten! If you don’t want to lose these data, save them on disk before loading the new Performances. Please add the following text to the “Effects” chapter of the User’s Manual. b Mic (Modulator) Trim Sets the input level of the microphone (Modulator) 0...100 c Formant Shift Sets the height of the frequency for the vocoder effect –2...+2 d Response Sets the speed of the response to the modulator input 0...100 Initial settings Before using the Vocoder, you must connect a microphone and select a path for the audio signal. 1. Connect a microphone to the Input 1, and set the appropriate level (see page 2-1 on the User’s Manual for more information). 2. Press GLOBAL to enter the Global environment. 3. Go to “Page 14 - Audio Input Configuration”, and select the “Input 1/2” parameter (see page 14-7 of the User’s Manual). 4. Select the “1/2 Int.FX” option. 5. Press WRITE, select Global, and press ENTER, to save this setting in memory. 6. Select the Voc.1 or Voc.2 Performance. 7. Check if your settings are working as expected, by singing in the microphone and playing chords on the keyboard. g f h Low Gain [dB] Sets the low-range output level of the vocoder –12...+12 High Gain [dB] Sets the high-range output level of the vocoder –12...+12 Modulator Mix Sets the high-range output level of the modulator 0...100 Vocoder/Carrier Carrier, 1:99...99:1, Vocoder Sets the balance between the vocoder output and the Carrier Wet/Dry Dry, 1:99...99:1, Wet Sets the balance between the effect and dry sounds i Src Selects the modulation source of the effect balance Amt Sets the modulation amount of the effect balance Off...Tempo –100...+100 c: Formant Shift By offsetting the Carrier filter, you can adjust the height of the frequency range to which the vocoder effect is applied. The tonal quality will change significantly. f: Modulator Mix This parameter sets the high-range output level of the right channel sound (Modulator). If the modulator is a human voice, it will make the words more clear. The “Vocoder/Carrier” parameter sets the balance between the vocoder sound and the left channel sound (Carrier). The “Wet/ Dry” parameter sets the balance between the effect and dry sound. If you wish to change the intensity of the vocoder effect, select Wet for “Wet/Dry”, and adjust the balance using the “Vocoder/ Carrier” parameter. Note: When you assign the Vocoder effect to the D FX processor, the direct input can no longer be heard. The input signal goes entirely to the FX processor. To listen to the direct signal, you can still use the “Wet/Dry” parameter to increase the level of the direct signal (Dry). Please remember to set the tracks Pan value to Off, and the Send value to 127. Various new functions New functions assignable to the pedals and EC5 controller, and to the Programmable Slid- You can add reverb to the Vocoder, by way of the “D>Csend” parameter (see page 9-7, 10-8 and 12-7). Warning: When using the Vocoder, none of the parameters on “Page 15 - Inputs/Internal FX” of the Global mode are effective. Hint: To create a new Song exploiting the Vocoder, enter the Backing Sequence mode with a Performance that includes the Vocoder effect. NEW FUNCTIONS ASSIGNABLE TO THE PEDALS AND EC5 CONTROLLER, AND TO THE PROGRAMMABLE SLIDER B-3 Usually, NTSC is for USA and Japan, while PAL is for most European Countries. Note: Most SECAM TV devices comply also with the PAL standard. Colors are not shown on most of these devices. Lyrics display on an external monitor As soon as you enter the Song Play mode, lyrics included in the Song assigned to the Sequencer 1 are shown on the display. To select a different sequencer, go to the Lyrics page (see page 10-5 in the User’s Manual), and press one of the A VOLUME/VALUE buttons to select Sequencer 1, or one of the B VOLUME/VALUE buttons to select Sequencer 2. Some more items are now assignable to the footswitch or EC5 pedals (see User’s Manual, page 19-1): Style Up Style Down Perform. Up Perform. Down Program Up Program Down STS Up STS Down STS1 STS2 STS3 STS4 Punch In/Out FX CC12 Sw. Michelle, ma belle Sequencer 2 FX CC13 Sw. Furthermore, new functions have been added to the Pedal and Programmable Slider (see User’s Manual, page 19-1): FX CC12 Ctl S1:Michelle FX CC13 Ctl Sequencer 1 Note: You can have Sequencer 2 selected in the Main page of the Song Play mode, and Sequencer 1 selected in the Lyrics page, or vice-versa. In this way, you can select a Song whose lyrics to display on the external monitor, while selecting a different sequencer for editing operations. NEW ERROR MESSAGES Note: Since the list of assignable parameters has been modified, after upgrading please assign the parameter again, and save the Global again. To save the Global, press WRITE and select the Global option; press ENTER to confirm. The above is not necessary, when purchasing the instrument with the new operating system already installed. Pa80 was not able to complete the operation. SUPPORT FOR THE PROCESSOR BOARD (VHG1) While in Style Record mode, this message may appear when you try to select a different track, or execute an edit operation, while the Arranger is running. Style Play Style Select Fails Style Record Arranger is Running! VOCAL/GUITAR You must upgrade your Pa80 to release 1.02 or higher, before installing the Vocal/Guitar Processor Board (VHG1). Any previous version of the operating system will not work with this board. Please refer to the “Global” chapter in the User’s Manual for additional information. FULL SUPPORT FOR THE OPTIONAL VIDEO INTERFACE BOARD (VIF1-PAL / VIF1-NTSC) The optional Video Interface board (VIF1-PAL or VIF1NTSC) is now fully supported. Please refer to the instructions supplied with the board for more information. Parameters for the video interface are in the Global environment, “Page 3 - Video Interface” (see page 14-2 in the User’s Manual). Note: When ordering your VIF1 interface, please specify the PAL or NTSC version, according to your national TV standard. Low memory! The space in the SSD (the space where User Styles are stored) is going low. Exit Record, then load some banks of smaller Styles before entering Record again. Copy Style Failure Pa80 was not able to complete the Copy operation. Delete Style Failure Pa80 was not able to complete the Delete operation. Save Style Failure Pa80 was not able to complete the Save operation. Song Play Wait Please You were trying to load a file, while Pa80 is still loading another one. B-4 Various new functions New error messages Song Too Many Events You have tried to copy too many events on the same tick. Out of Memory! The memory limit for a Song (300KB) has been reached. Incompatible Meter You were trying to copy a track on a track with a different meter. Disk Overwrite existing File? (Yes/No) You are writing data on an existing “.SET” folder, or on a file of type “.MID” or “.JBX”. Style Record mode The Style’s structure 9b-1 9B. STYLE RECORD MODE A completely new Style Record mode has been added starting from Operating System Rel. 2.0. Please add the following instructions to the “Style Play operating mode” chapter. THE STYLE’S STRUCTURE The term “Style” relates with music sequences automatically played by the arranger of the Pa80. A Style consists of a predefined number of Style Elements (E) (Pa80 features ten different Style Elements: Variation 1-4, Intro 1-2, Fill 1-2, Ending 1-2). When playing, these Style Elements can be selected directly from the control panel, using the corresponding buttons. To explain the Style structure, we can use a tree-structure, as shown in the following diagram: Pop Ballad of CVs. Variations 1-4 have up to 6 CVs each, while the other Style Elements have only up to 2 CVs. When you play on the chord recognition area (Lower, Upper or Full, depending on the Chord Scanning section on the control panel), the arranger scans the keyboard and determines which chord you are playing. Then, depending on the selected Style Element, it determines which Chord Variation (CV) should be played for the scanned chord. Which Chord Variation corresponds to each scanned chord is a setting of the Style: the Chord Variation Table. Each Style Element contains a Chord Variation Table, whose prototype is the following: Chord Chord Variations (CVs) Variation 1-4 Intro 1-2, Fill 1-2, Ending 1-2 CV1 – CV6 CV1 – CV2 Maj Variation 1 6 M7 CV1 M7b5 Drum Perc Bass Acc1 Acc2 Acc3 Acc4 Acc5 Sus4 Sus2 M7sus4 min m6 m7 m7b5 CV2 mM7 CV3 7 7b5 CV4 CV5 CV6 Variation 2 Variation 3 Variation 4 Intro1 CV1 CV2 Intro 2 Fill 1 Fill 2 Ending 1 Ending 2 Each Style Element is made up of smaller units, called Chord Variations (CV), but not all of them have the same number 7sus4 dim dimM7 aug aug7 augM7 no 3rd no 3rd, no 5th After deciding what CV to play, the arranger triggers the right sequence for each track. Since each sequence is written in a particular key (for example, CMajor, GMajor or Emin), the arranger transposes it according to the scanned chord. Notes in the sequence are carefully transposed according to the Note Transposition Tables (NTT), to make them work fine with all recognized chords. The NTT allows you to record just some Chord Variations, and have all the notes play in the right place, avoiding dissonances and transposing the pattern notes to the notes of the recognized chord. Going deeper into the Style structure, we can see that each Chord Variation is made up of Track Sequences, and the Pa80 supports 8 different tracks. DRUM and PERC are used for drum and percussion sequences, BASS for bass and ACC1-5 are for accompaniment sequences (string, guitar, piano or other accompaniment instruments). 9b-2 Style Record mode Style Import/Export Just to summarize, when you play a chord on the chord recognition area, the arranger determines which Style Element is used, then determines which Chord Variation should be used for the played chord, then Style sequences for every track of that Chord Variation are transposed from the original chord to the recognized chord using the NTT, and so on every time you play a chord. Note: The Break and the Count In are not Style Elements, and cannot be programmed by the user. While in record/edit, the BREAK/COUNT IN button does not work. STYLE IMPORT/EXPORT You can use the Korg Pa80 Style To Midi application to exchange Styles between your computer and the Pa80, through the Standard MIDI File (SMF) format. The application is freely downloadable from www.korgPa80.com. Please read the included instructions. ENTERING THE RECORD MODE While in the Style Play operating mode, press RECORD. The following page will appear on the display: Note: After a record or edit operation, the Style is rewritten in memory. When you press START/STOP there is a delay before you can actually listen to the Style. This delay is higher with a Style containing more MIDI event. Note: While in Record mode, all footswitches and EC5 pedals are disabled. EXIT AND SAVE/ABORT STYLE When finished editing, you can save your Style in memory, or abort any change. Press WRITE or RECORD to go to the Write page (see “The ‘Write’ window” on page 9b-2). Note: When saving the Style in memory, Pa80 automatically compresses it to reduce its size and save memory. Hint: Save often while recording, to avoid accidentally losing your Style. THE ‘WRITE’ WINDOW This page appears when you press the WRITE or RECORD button while in Record mode. Here you can save the recorded or edited Style in memory. Write to Record Style name: NewBossa To: U1-01 Bossa Current Style New Style Abort • • • Select Current Style to edit the current Style. If it is a Factory Style, you will not be able to save it on the original location; you will select a User Style instead. When editing an existing Style, the original Style Performance is recalled, but the following parameters are reset to their default values: Drum Mapping (0), Snare & Kick Designation (Off), Program (Original), Keyboard Range (Original). This means that you can hear some differences between the Style in play and the same Style being edited; for example, resetting the Drum Mapping may lead to some instrument’s replacement. After editing the Style, please save it (see “Exit and Save/ Abort Style” below). Then, edit the Style Performance to adjust the track’s settings (Tempo, Volume, Pan, FX Send… see page 9-5 and following in the User’s Manual) and save it by pressing the WRITE button. Select New Style to start from a new, empty Style. A default Style Performance will be recalled. When finished recording, you will save the new Style onto a User Style location. After recording the Style, please save it (see “Exit and Save/Abort Style” below). Then, edit the Style Performance to adjust the track’s settings (Tempo, Volume, Pan, FX Send… see page 9-5 and following in the User’s Manual) and save it by pressing the WRITE button. • • To save the Style into the internal memory, press the A or B VOLUME/VALUE buttons, then press ENTER. The “Are you sure message”” will appear. Press ENTER to confirm, or EXIT to abort. To return to the previous Style Record page, leaving all untouched and the Style unsaved, press EXIT. To delete all changes to the Style, press one of the D VOLUME/VALUE buttons to select the Abort command. The “Are you sure message?” will appear. Press ENTER to confirm deletion, or EXIT to return to the Write page. Style name Use this parameter to change the Style’s name. Press the right A VOLUME/VALUE button to enter editing, and modify the name using the UP/DOWN buttons to move the cursor, and the DIAL to select a character. Press INSERT to insert a character at the cursor position, or DELETE to delete it To (Style number) Use the B VOLUME/VALUE buttons, or the TEMPO/VALUE controls, to select a different User Style location in memory. Note: Only User locations are available. Abort Select this command to delete any change to the Style. Style Record mode List of recorded events LIST OF RECORDED EVENTS The Style Record mode filters out some events that may damage the right operation of the Style. Here are the recorded events, and the most important filtered-out events. Control function 4. CC# (Control Change Number) 9b-3 Select “Current Style” if you want to edit the current Style, or make a new Style starting from an existing one. Select “New Style” if you want to start from scratch with an empty Style. You are now in the Main page of the Style Record mode, and you can prepare your recording. (For more details, see “Main page” on page 9b-4). Allowed Note On Note Off* NewBossa Pitch Bend |T:DR e:v1 cv:cv1 RecLen:2 Modulation 1 1 CV Len:16 Modulation 2 2 Resol:1/16 Meter:4/4 C NTT:5th Pan 10 Expression 11 CC#12 12 CC#13 13 Damper 64 Filter Resonance 71 Low Pass Filter Cutoff 74 CC#80 80 CC#81 81 CC#82 82 5. 6. 7. maj7 Metro:On1 Select the Chord Variation to create or modify, using the E and CV parameters. Set the tempo. Keep the SHIFT button pressed, and use the TEMPO/VALUE controls to change the tempo. Press TRK SELECT to switch to the Style Tracks page. Here you can assign the right Program to each Style track. (For more details, see “Style Tracks page” on page 9b-6). Not allowed NewBossa |V1-CV1 After Touch Volume 7 All other Control Change messages (*) A Note Off will always be inserted at the end of the Chord Variation. Note: Some Control Change messages cannot be recorded directly using Pa80 integrated controls. HOW TO RECORD A STYLE Recording a Style is a matter of recording tracks, inside a series of Chord Variations, inside a series of Style Elements, inside the Style itself. You don’t need to record all Chord Variations for all Style Elements. It is often only necessary to record just a Chord Variation for each Style Element. Exceptions are the Intro 1 and Ending 1, where we suggest to record both a Major and minor Chord Variations. Here is the general procedure to follow when recording a Style. 1. Press STYLE PLAY to enter the Style Play mode. 2. If you like to edit an existing Style, select that Style. 3. Press RECORD to enter the Style Record mode. Record Current Style New Style Brush 2 Piano01 Perc Kit Guitar01 *AcouBass StrngEns2 AcouPiano2 VoxPad1 If you like, you can set the tempo again from this page: just use the TEMPO/VALUE controls. 9. Assign a Program to each track, by using the PROGRAM/PERFORMANCE section. You can’t select Digital Drawbars Programs. 10. If needed, set the Octave Transpose for each track. Note: The Octave Transpose will affect only the notes coming from the keyboard, and not from the arranger. 11. Select the track to put in record. Its status icon will begin flashing. Note: When entering the Record mode, the last selected track is already in record. When you press START/ STOP after entering the Record mode, you can immediately start recording. If you like, you can try your part before recording: • set the track in mute, by pressing both corresponding VOLUME/VALUE buttons; the status icon disappears; • press START/STOP to play back the other tracks, if already recorded, and practice on the keyboard; • when you have finished practicing, press START/STOP to stop the arranger, and unmute the track by pressing both VOLUME/VALUE buttons; the track will be in record again. 12. While the status icon is flashing, press START/STOP to begin recording. Depending on the “Metro” (metronome) option you selected, a 1- or 2-bars precount may play before the recording actually begins. When it 8. 9b-4 Style Record mode Listening to the Style while in Record/Edit mode begins, play freely. The pattern will last for some measures, according to the RecLen value, then restart. Since the recording will happen in overdub, you can add notes on any following passage. This is very useful to record different percussive instruments at any cycle on a Drum or Percussion track. Note: While recording, the track’s Keyboard Range (see page 9b-11) is ignored, and the track can play over the whole keyboard range. The Local parameter (see page 143 in the User’s Manual) is also automatically set to On, to allow playing on the keyboard. 13. When finished recording, press START/STOP to stop the arranger. Select a different track, and go on recording the whole Chord Variation. Note: You can select a different track only when the arranger is not running. 14. When finished recording the Chord Variation, select a different Chord Variation or Style Element to go on recording the whole Style. 15. When finished recording the new Style, press WRITE or RECORD to save it in memory. The Write page will appear: Write to Style name: NewBossa To: U1-01 Bossa Abort • To change the Style’s name: press the right A VOLUME/VALUE button to enter editing, and modify the name using the UP/DOWN buttons to move the cursor, and the DIAL to select a character. Press INSERT to insert a character at the cursor position, or DELETE to delete it. • To select a different location in memory, press one of the B VOLUME/VALUE buttons, then select a location with these buttons or the TEMPO/VALUE controls. Press ENTER to confirm, or one of the D (Abort) VOLUME/VALUE buttons to abort the save. The “Are you sure?” message will appear on the display. Press ENTER to confirm, EXIT to abort. After pressing ENTER, you will exit from the Record mode. If you press EXIT while in the Write page, you will go back to the previous Style Record page, without any change. LISTENING TO THE STYLE WHILE IN RECORD/ EDIT MODE While you are in Record/Edit mode, you can listen to the selected Chord Variation or to the whole Style, depending on the page you are in. To select a Chord Variation, go to the Main page (see “E (Style Element)” and “CV (Chord Variation)” on page 9b5). • When you are in the Quantize, Transpose, Velocity, or Delete pages, you can listen to the selected Chord Vari- ation. Press START/STOP to check how it works. Press START/STOP again to stop the playback. • When you are in the Delete All, Copy, Style Element Controls or Style Control pages, you can listen to the whole Style. Press START/STOP and play some chords to do your tests. Select any Style Element using the control panel buttons (VARIATION 1-4, INTRO 1-2, FILL 1-2, ENDING 1-2). Press START/STOP again to stop the playback. Note: When doing the above tests, the Fingered 3 Chord Scanning mode is automatically selected. FAST DELETE USING THE CONTROL PANEL BUTTONS While in the Main page or the Style Tracks page, you can use the control panel buttons to delete various elements of the Style: DELETE + note When a track is selected, you can use this key sequence to delete a single note or a single percussive instrument. If the Style is playing, this shortcut deletes the instrument only while the key is kept pressed, leaving all other notes untouched within the track. DELETE + Track While in the Style Tracks page, you can delete a whole track with a single shortcut. Keep the DELETE button pressed, then press one of the VOLUME/VALUE buttons corresponding to the track to be deleted. The “Are you sure?” message appear. Press ENTER to confirm, EXIT to abort. MAIN PAGE After pressing the RECORD button, and selected the Style to record/edit, the Main page of the Style Record mode appears. Chord Style Play icon Measure counter NewBossa |T:DR e:v1 cv:cv1 RecLen:2 CV Len:16 Metro:On1 Resol:1/16 Meter:4/4 C NTT:5th Style name maj7 Track in record/edit Style Play icon When this icon appears on the display, you are in Style Play or Style Record mode. Chord While in the Main and Style Tracks page, this area shows the Original Key/Chord (see “Original Key/Chord” on page 9b5) for the selected track. Style name This is the name of the Style in record/edit. Style Record mode Main page Measure counter This counter shows the measure in record. The measure range is specified by the “RecLen” parameter (see “RecLen (Recording Length)” on page 9b-5). Track in record/edit Most editing in this edit mode are executed on a single track. While in the main page, the currently selected track is shown on the upper right area of the display. The abbreviations are: DR (Drums), PC (Percussion), BS (Bass), A1…A5 (Accompaniment 1…5). To select the track to edit, press TRACK SELECT to jump to the Style Tacks page (see “Style Tracks page” on page 9b-6) and use the VOLUME/VALUE buttons to select it. E (Style Element) Use the A VOLUME/VALUE buttons to select the line, and the F1 button to select this parameter. This parameter lets you select the Style Element to put in edit. Each Style Element corresponds to one of the buttons on the control panel carrying the same name. Note: When this parameter and the assigned value is in small letters (e:v1), the Style Element is empty; when it is in capitals (E:V1), it is already recorded V1…V4 Variation 1 to Variation 4 I1…I2 Intro 1 to Intro 2 F1…F2 Fill 1 to Fill 2 E1…E2 Ending 1 to Ending 2 CV (Chord Variation) Use the A VOLUME/VALUE buttons to select the line, and the F2 button to select this parameter. This parameter lets you select the Chord Variation to edit, after selecting the Style Element this Chord Variation pertains to. Note: When this parameter and the assigned value is in small letters (cv:cv1), the Chord Variation is empty; when it is in capitals (CV:CV1), it is already recorded SE:V1…V4 You can select one of 6 Chord Variations to edit. SE:I1…E4 You can select one of 2 Chord Variations to edit. For example, you may have CVLen = 4 and RecLen = 4. If you set CVLen to 2, and press START/STOP to begin recording, RecLen is still shown as 4, but it is in reality set to 2, and recording will cycle for just 2 measures. After you press START/STOP to stop recording, RecLen is updated to 2, and all measures after the second measure are deleted. CVLen (Chord Variation Length) This parameter sets the total length (in measures) for the selected Chord Variation. When playing a Style, this will be the length of the accompaniment pattern to be cycled, when the chord corresponding to the Chord Variation is recognized on the keyboard. Warning: If you reduce the Chord Variation Length after recording, any measure after the selected length will be deleted. Be very careful when setting the CVLen to a lower value after recording! Metro (Metronome) This is the metronome heard during recording. Off No metronome click will be heard during recording. A one-bar precount will be played before starting recording. On1 Metronome on, with a one-bar precount before starting recording. On2 Metronome on, with a two-bar precount before starting recording. Resol (Resolution) This parameter sets the quantization during recording. 1/32…1/8 Grid resolution, in musical values. For example, when you select 1/16, all notes are moved to the nearest 1/16 division. When you select 1/ 8, all notes are moved to the nearest 1/8 division. No quantization 1/16 RecLen (Recording Length) This parameter sets the recording length (in measures) of the selected track. Its value is always equal to, or a divider of, the Chord Variation Length (see next parameter). This is not the total length of the Chord Variation, but just of the current track. For example, you may have a Chord Variation eight measures long, with a drum pattern repeating each two measures. If so, set the CV Len parameter to “8”, and the RecLen parameter to “2” before starting recording the Drum track. When saving the Style, or executing any edit operation on the Style, the 2-measures pattern will be extended to the full 8-measures length of the Chord Variation. Warning: If you assign CVLen a value lower than RecLen, the value of RecLen is not immediately updated on the display. Therefore, you are still free of changing the value of CVLen, before the measures exceeding its value are deleted (see warning in “CVLen (Chord Variation Length)” below). However, if you press START/STOP to begin recording, the real RecLen value is changed to the new one, even if the display still shows the old value. 9b-5 1/8 Meter This is the meter (time signature) of the Style. You can edit this parameter only when the Style is empty, i.e. before you begin recording anything. Original Key/Chord This is the track’s original key and chord. Use the D VOLUME/VALUE buttons to select the line, and the F1 and F2 buttons to switch from the key/chord name and the key/ chord type (Maj, min…). When in Style Play mode, this chord will be played back exactly as it was recorded, without any NTT processing (see below). To record just one Chord Variation for a Style Element, the suggested original key/chord is “maj7”. Be very careful to play the 7th+ note (i.e., with a “Cmaj7th” key/ chord, the B), to avoid the lack of notes, or a bad NTT conversion when playing different chords. 9b-6 Style Record mode Style Tracks page Note: To conform to Korg specifications, it is advisable to record both the “Major” and “minor” Chord Variations for the Intro 1 and Ending 1 Style Elements. When you select a track, the original key/chord assigned to the selected track will be activated. All recorded tracks will play back on that key/chord. For example, if the original key/ chord for the Acc1 track is A7th, when selecting the Acc1 tracks all the remaining tracks will play according to the A7th key/chord. In the above example, you will record the Acc1 track in the AMajor key, with notes that will comply with the A7th chord. This is the pattern that will be recalled exactly as it was recorded, when playing an A7th chord. STYLE TRACKS PAGE While in the main Style Record page, press TRACK SELECT to jump to this page. Here you can see and select any Style track. Style Element-Chord Variation in record/edit Style in record/edit NewBossa |V1-CV1 Brush 2 Piano01 Perc Kit Guitar01 NTT *AcouBass StrngEns2 The Note Transposition Table (NTT) determines how the arranger will transpose pattern notes, when playing a chord that does not exactly match to the original chord of a Chord Variation. For example, if you only recorded a Chord Variation for the CMaj chord, when a CMaj7 is recognized on the keyboard the arranger must transpose some notes to create the missing 7th. Note: To conform to Korg specifications, it is advisable to set the NTT to “No Transpose” on the Intro 1 and Ending 1. Root The root note (in CMaj = C) is transposed to the missing notes. 5th The 5th note (in CMaj = G) is transposed to the missing notes. i-Series All original patterns must be programmed on the “Maj7” or “min7” chords. When loading old Korg i-Series instruments, this option is automatically selected. No Transp No transposition applied. The pattern will always play as recorded. This is the standard setting of Intro 1 and Ending 1 in Korg’s original Styles. AcouPiano2 VoxPad1 As recorded with NTT = Root or 5th (Key/Chord = CMaj) When you play a CM7 with NTT = Root When you play a CM7 with NTT = 5th As recorded with NTT = i-Series (Key/Chord = CM7) When you play a CMaj with NTT = i-Series When you play a CM7 with NTT = i-Series Style tracks Program name Select a track using the VOLUME/VALUE buttons. Select a Program using the PROGRAM/PERFORMANCE section. While in this page, you can set the track’s volume using the VOLUME/VALUE buttons. Since the track’s volume is memorized into the Style Performance and not in the pattern, this setting will not be recorded and saved. However, this will allow you to play back louder any reference track, or the track you are recording. Track status When in the Style Tracks page, each track can be in one of three status. Play (Visible status icon). This status is available only for non-selected tracks. When in play, a track can play back the recorded pattern. Mute (Hidden status icon). When in this status, you can play the track on the keyboard, but you can’t record on it. This is useful to do some preliminary test, before actually start recording. To set a track in mute, first select it, then press both corresponding VOLUME/VALUE buttons to hide the status icon. To set the track in record again, press again the corresponding VOLUME/VALUE buttons. Record (Flashing status icon). When in this status, the track is ready to record. Just select a track to set it in record status. MENU From any page of the Style Record mode, press MENU to open the Style Record edit menu. This menu gives access to the various Style Record edit sections. Note: While the Style is in play, you cannot access the Edit section pages from the Main page and the Style Tracks page (see page 9b-4 and page 9b-6). Stop the playback before pressing MENU. When in the menu, select an edit section using the VOLUME/VALUE (A-H) buttons, select an edit page using PAGE +, or press EXIT to exit the menu. Style Record mode Edit page structure When in an edit page, press EXIT to go back to the main page (or the Style Tracks page) of the Style Record mode. 9b-7 PAGE 1 - EDIT: QUANTIZE The quantize function may be used to correct any rhythm error after recording, or to give the pattern a “groovy” feeling. Record MENU Quantize S.Elem.Ctl Edit:Quantize Transp/Vel. Style Ctl E:V1 CV:CV1 Trk:All Delete Resol:1/16 Copy S001-01-000 E001-01-192 Bottom:G-1 Each item in this menu corresponds to an edit section. Each edit section groups various edit pages. Note: When switching from the Edit section pages (Quantize, Transpose, Velocity, Delete) to the other pages, or vice-versa, the Style (if in play) is automatically stopped. EDIT PAGE STRUCTURE Select an edit section from the Menu, and/or use the PAGE buttons to reach the desired page. Press EXIT to go back to the main page of the Style Record mode. All edit pages share the same structure. Style Play icon Page header Page number Top:C8 After setting the various parameters, press ENTER to execute. The “Are you sure?” message will appear. Press ENTER to confirm, EXIT to abort. E/CV (Style Element/Chord Variation) (Non editable) These read-only parameters show which Style Element and Chord Variation are currently selected for editing. See the Main page “E (Style Element)” and “CV (Chord Variation)” parameters on page 9b-5 for information on selecting a different Style Element and Chord Variation. Trk (Track) Use this parameter to select a track. All All tracks selected. Drum…Acc5 Selected track. Resol (Resolution) Edit:Quantize E:V1 CV:CV1 Trk:All Resol:1/16 S001-01-000 E001-01-192 Bottom:G-1 This parameter sets the quantization after recording. For example, when you select 1/8a, all notes are moved to the nearest 1/8 division. When you select 1/4, all notes are moved to the nearest 1/4 division. No quantization Top:C8 1/8 Style Play icon When on, this icon indicates that the instrument is in Style Play mode. 1/4 Page header The header shows the name of the current edit page. As a general rule, the header is divided into a first word, identifying the section name (e.g., “Edit:Quantize” is an “Edit” section page), and a second word, referring to the page name (e.g. “Quantize”). Section name Page name Edit:Quantize Page number This area shows the current page number. A-H Each pair of VOLUME/VALUE (A-H) buttons selects a different parameter of command, depending on the edit page. After selecting a parameter, you can change its value by pressing one of the two buttons in a pair, or using the TEMPO/ VALUE controls. 1/32…1/4 Grid resolution, in musical values. An “a” after the value means no swing. A “b…f ” after the value means swing-quantization. S / E (Start/End) Use these parameters to set the starting (S) and ending (E) points of the range to quantize. If a Chord Variation is four measures long, and you want to select it all, the Start will be positioned at 1.01.000, and the End at 5.01.000. Bottom / Top Use these parameters to set the bottom and top of the keyboard range to quantize. If you select the same note as the Bottom and Top parameters, you can select a single percussive instrument in a Drum or Percussion track. Note: These parameters are available only when a Drum or Percussion track is selected. 9b-8 Style Record mode Page 2 - Edit: Transpose PAGE 2 - EDIT: TRANSPOSE In this page you can transpose the selected track(s). Note: After transposing, please don’t forget to readjust the “Original Key/Chord” parameter in the Style Record page (see page 9b-5). Note: These parameters are available only when a Drum or Percussion track is selected. PAGE 3 - EDIT: VELOCITY In this page you can change the velocity (dynamics) value of notes in the selected track. Edit:Transpose Edit:Velocity E:V1 CV:CV1 Trk:DRUM Value:+000 EV1 CV:CV1 S001-01-000 E001-01-192 Bottom:G-1 Value:+000 Top:C8 S001-01-000 E001-01-192 Bottom:G-1 After setting the various parameters, press ENTER to execute. The “Are you sure?” message will appear. Press ENTER to confirm, EXIT to abort. E/CV (Style Element/Chord Variation) (Non editable) These read-only parameters show which Style Element and Chord Variation are currently selected for editing. See the Main page “E (Style Element)” and “CV (Chord Variation)” parameters on page 9b-5 for information on selecting a different Style Element and Chord Variation. Trk (Track) Trk:DRUM Top:C8 After setting the various parameters, press ENTER to execute. The “Are you sure?” message will appear. Press ENTER to confirm, EXIT to abort. E/CV (Style Element/Chord Variation) (Non editable) These read-only parameters show which Style Element and Chord Variation are currently selected for editing. See the Main page “E (Style Element)” and “CV (Chord Variation)” parameters on page 9b-5 for information on selecting a different Style Element and Chord Variation. Use this parameter to select a track. All All tracks selected, apart for tracks set in Drum mode (like the Drum and Percussion tracks). The whole selected Chord Variation will be transposed. Drum…Acc5 Single selected track. Trk (Track) Value Value Transpose value (±127 semitones). Velocity change value (±127). S / E (Start/End) S / E (Start/End) Use these parameters to set the starting (S) and ending (E) points of the range to be transposed. If a Chord Variation is four measures long, and you want to select it all, the Start will be positioned at 1.01.000, and the End at 5.01.000. Use these parameters to set the starting (S) and ending (E) points of the range to be modified. If a Chord Variation is four measures long, and you want to select it all, the Start will be positioned at 1.01.000, and the End at 5.01.000. Bottom / Top Bottom / Top Use these parameters to set the bottom and top of the keyboard range to be transposed. If you select the same note as the Bottom and Top parameters, you can select a single percussive instrument in a Drum or Percussion track. Since in a Drum Kit each instrument is assigned to a different note of the scale, transposing a percussive instrument means assigning the part to a different instrument. Use these parameters to set the bottom and top of the keyboard range to be modified. If you select the same note as the Bottom and Top parameters, you can select a single percussive instrument in a Drum or Percussion track. Note: These parameters are available only when a Drum or Percussion track is selected. Use this parameter to select a track. All All tracks selected. The velocity for all notes of the whole selected Chord Variation will be changed. Drum…Acc5 Selected track. Style Record mode Page 4 - Edit: Delete PAGE 4 - EDIT: DELETE This page is where you can delete single elements or MIDI events out of the Style. Edit:Delete E:V1 CV:CV1 Trk:All Ev:Note 9b-9 Note: Some CC data are automatically removed during recording. See the table on page 9b-3 for more information on the allowed data. S / E (Start/End) Use these parameters to set the starting (S) and ending (E) points of the range to delete. If a Chord Variation is four measures long, and you want to select it all, the Start will be positioned at 1.01.000, and the End at 5.01.000. S001-01-000 E001-01-192 Bottom / Top Bottom:G-1 Use these parameters to set the bottom and top of the keyboard range to delete. If you select the same note as the Bottom and Top parameters, you can select a single percussive instrument in a Drum or Percussion track. Note: These parameters are available only when the All or Note option is selected. Top:C8 After setting the various parameters, press ENTER to execute. The “Are you sure?” message will appear. Press ENTER to confirm, EXIT to abort. E/CV (Style Element/Chord Variation) (Non editable) These read-only parameters show which Style Element and Chord Variation are currently selected for editing. See the Main page “E (Style Element)” and “CV (Chord Variation)” parameters on page 9b-5 for information on selecting a different Style Element and Chord Variation. PAGE 5 - EDIT: DELETE ALL This function lets you quickly delete a selected Style Element or Chord Variation, or the whole Style, resetting it to the default parameter’s values. Trk (Track) Use this parameter to select a track. All All tracks selected. After deletion, the selected Chord Variation will remain empty. Drum…Acc5 Selected track. Edit:Delete All Del:V1-CV1 Trk:All Ev (Event) Type of MIDI event to delete. All All events. The measures are not removed from the Chord Variation. Note All notes in the selected range. Dup.Note All duplicate notes. When two notes with the same pitch are encountered on the same tick, the one with the lowest velocity is deleted. A.Touch After Touch events. Note: This kind of data is automatically removed during recording. P.Bend Pitch Bend events. PrChange Program Change events, excluding the bundled Control Change #00 (Bank Select MSB) and #32 (Bank Select LSB). Note: This kind of data is automatically removed during recording. C.Change All Control Change events, for example Bank Select, Modulation, Damper, Soft Pedal… CC00/32…CC127 Single Control Change events. Double Control Change numbers (like 00/32) are MSB/LSB bundles. After setting the various parameters, press ENTER to execute. The “Are you sure?” message will appear. Press ENTER to confirm, EXIT to abort. When in this page, press the corresponding button on the control panel to select a Style Element (VARIATION1 … ENDING2). Del (Delete) Use this parameter to select the whole Style, a single Style Element, or a single Chord Variation. All All Style Elements, i.e. the whole Style. When Del=All and Trk=All, the whole Style is deleted, and all parameters set to the default status. Var1…End2 Single Style Element. V1-CV1…E2-CV2 Single Chord Variation. Trk (Track) All All tracks of the selected Style, Style Element or Chord Variation. Drum-Acc5 Single track of the selected Style, Style Element or Chord Variation. 9b-10 Style Record mode Page 6 - Edit: Copy PAGE 6 - EDIT: COPY measures long, and the target 8-measures, the source will be copied two times. Here you can copy a track, Chord Variation or Style Element inside the same Style, or from a different one. Furthermore, you can copy a whole Style. Warning: The Copy operation deletes all data at the target location (overwrite). 1 2 3 4 1 2 3 4 1 2 3 4 • Edit:Copy From:S01-01 8BeatMax From:V1-CV1 To:V1-CV2 FromTrk:DR If the source length is not a divider of the target length, the source Chord Variation will be copied for as many measures as can fit the target Chord Variation. For example, if the source is 6-measures long, and the target 8-measures, the source will be copied once, then the fist 2 measures will be copied to fit the remaining 2 measures. 1 2 3 4 5 6 After setting the various parameters, press ENTER to execute. The “Are you sure?” message will appear. Press ENTER to confirm, EXIT to abort. Note: If you copy too many events on the same “tick”, the “Too many events!” message appears, and the copy operation is aborted. Note: When you copy over an existing Chord Variation, Program Change data is not copied, to leave the original Programs unchanged for that Chord Variation. When in this page, press the corresponding button on the control panel to select a Style Element (VARIATION1 … ENDING2). From Style Use the first parameter to select the source Style to copy the track, Chord Variation or Style Element from. 1 2 3 4 5 6 1 2 Note: Avoid copying on a Chord Variation with a different meter, for example a 4/4 Chord Variation onto a 3/4 one. PAGE 7 - STYLE ELEMENT CONTROLS: PROGRAMS In this page you can assign a different Program to each track of the selected Style Element. Each Style Element can have different Programs; after saving the new Style, please don’t forget to set the “Prog” parameter to “Original” (see page 911 on the User’s Manual), to let the Style select the Program bypassing the Style Performance settings. From… to Style Element/Chord Variation Use these parameters to select the source and target Style Elements or Chord Variations. Note: You can’t copy from a Variation to a different Style Element (or vice-versa), because of their different structure. All All Style Elements, i.e. the whole Style. You can’t change the target, that is automatically set to All. Var1…End2 Single Style Element. V1-CV1…E2-CV2 Single Chord Variation. From Track Use this parameter to select the source and target track to copy. The target is always the same as the source track. All All tracks of the selected Style, Style Element or Chord Variation. Drum-Acc5 Single track of the selected Style, Style Element or Chord Variation. Copying on a Chord Variation with a different length You can copy a Chord Element on a different Chord Element with a different length. Just keep in mind the following: • If the source length is a divider of the target length, the source Chord Variation will be multiplied to fit the target Chord Variation. For example, if the source is 4- SECtl:Program V1 StandardDK Jazz GT PercKit 1 Brass FingerBass Vibes Ac.Piano VoxPad When in this page, press the corresponding button on the control panel to select a Style Element (VARIATION1 … ENDING2). To copy the settings of this page to another Style Element, keep the SHIFT button pressed, and press the button of the target Style Element. Program Use the PROGRAM/PERFORMANCE section to assign a Program to the selected track. Note: You can’t select a Digital Drawbars Program from this page. Assign it to a Performance track instead. PAGE 8 - STYLE ELEMENT CONTROLS: EXPRESSION In this page you can modify the Expression (CC#11) value for each of the Style tracks. This lets you reduce the relative level of a track in a single Style Element, without reducing the overall Volume of the Style. Style Record mode Page 9 - Style Element Controls: Keyboard Range 9b-11 This is a very useful control, when you have different Programs assigned to the same track in different Style Elements, and the internal level of these Programs is different. PAGE 10 - STYLE ELEMENT CONTROLS: CHORD VARIATION TABLE SECtl:Express.V1 This is the page where you can assign a Chord Variation to each recognized chord. When a chord is recognized, the assigned Chord Variation will be automatically selected by the arranger to play the accompaniment. Value: 100 Value: 100 Value: 100 Value: 100 Value: 100 Value: 100 Value: 100 Value: 100 SECtl:ChTable V1 When in this page, press the corresponding button on the control panel to select a Style Element (VARIATION1 … ENDING2). To copy the settings of this page to another Style Element, keep the SHIFT button pressed, and press the button of the target Style Element. Value Major: CV1 Minor: CV2 Seventh: CV1 Maj7th: CV2 When in this page, press the corresponding button on the control panel to select a Style Element (VARIATION1 … ENDING2). Use this parameter to set the Expression value for the corresponding track. E-F (Scroll Up), G-H (Scroll Down) PAGE 9 - STYLE ELEMENT CONTROLS: KEYBOARD RANGE Chords / Chord Variation The Keyboard Range automatically transposes any pattern note that would otherwise play too high or too low in pitch, compared to the original acoustic instrument, when transposed by the arranger. This will result in a more natural sound for each accompaniment instrument. For example, the lower limit for a guitar is E2. If you play a chord under the E2, the transposed pattern could exceed this limit, and sound unnatural. A Bottom limit set to E2 for the guitar track will solve the problem. Use these buttons to scroll the available parameters on the display. Use these parameters to assign a Chord Variation to each of the enlisted chords. PAGE 11 - STYLE CONTROLS: MODE/TENSION In this page you can set the Retrigger mode for the Style tracks, and activate/deactivate the Tension for the Accompaniment tracks. StCtl:Mode/Tens - - - - - - M:Off T:On SECtl:KbdRng - - - - - - C-1 T:On M:Rp M:Rp T:On M:Rp T:Off M:Rt T:On G#9 - - - - - - C-1 G#9 C-1 G#9 C-1 G#9 C-1 G#9 C-1 G#9 Bottom V1 - - - - - - M:Rt Top Note: The Keyboard Range is ignored while recording. The selected track can play on the full range of the keyboard. When in this page, press the corresponding button on the control panel to select a Style Element (VARIATION1 … ENDING2). To copy the settings of this page to another Style Element, keep the SHIFT button pressed, and press the button of the target Style Element. Bottom/Top Use these parameters to set the bottom and top of the keyboard range for the corresponding track. When in this page, press the corresponding button on the control panel to select a Style Element (VARIATION1 … ENDING2). M (Mode) This setting harmonizes the notes of the Bass track or the Acc1-5 tracks to the new chord when the chord is changed. Off Each time you play a new chord, the current notes will be stopped. The track will remain silent until a new note will be encountered in the pattern. Rt (Retrigger) The sound will be stopped, and new notes matching the recognized chord will be played back. Rp (Repitch) New notes matching the recognized chord will be played back, by repitching notes already playing. There will be no break in the sound. This is very useful on Guitar and Bass tracks. 9b-12 Style Record mode Page 11 - Style Controls: Mode/Tension T (Tension) Tension adds notes (a 9th, 11th and/or 13th) that have actually been played to the accompaniment, even if they haven't been written in the Style pattern. This parameter specifies whether or not the Tension included in the recognized chord will be added to the Acc1-5 tracks. On The Tension will be added. Off No Tension will be added. Style Play operating mode (addendum) Fill to Variation 9c-1 9C. STYLE PLAY OPERATING MODE (ADDENDUM) Some new functions have been added. Please add the following instructions to the “Style Play operating mode” chapter. FILL TO VARIATION This new function has been added to Page 20 ‘”StyCtl: Drums”) of the Style Play mode. AUTO OCTAVE The “Auto Octave” parameter has been added to “Page 24 Preference: Lock” of the Style Play operative mode (see page 9-13 in the User’s Manual). The display now looks as in the following image. Pref:Lock (Gbl) StyCtl:Drums V1 DrMap:5 KickD :Off V2 DrMap:5 SnareD:Off V3 DrMap:5 Fill1:Off V4 DrMap:5 Fill2:Off In1/In2: Off Pads : Off Scale : On AutoOct: On Auto Octave Fill1/2 These parameters set a Variation to be automatically selected at the end of the Fill. Off The same Variation, playing before selecting a Fill, will be selected again. 1&2…3&4 The specified Variations will be alternatively selected. For example, with the “1&2” option, Variation 1 and Variation 2 will be alternatively selected after the end of the Fill. Up/Down The next higher/lower numbered Variation is selected, in cycle. After Variation 4, an Up command will select Variation 1. After Variation 1, a Down command will select Variation 4. Inc/Dec The next higher/lower numbered Variation is selected. When Variation 4 is reached, an Inc command will select Variation 4 again. When Variation 1 is reached, a Dec command will select Variation 1 again. This lock lets the instrument automatically transpose the Upper tracks when switching between the FULL UPPER and the SPLIT Keyboard modes. On When switching to the FULL UPPER or SPLIT Keyboard Mode, the Upper tracks transposition is left unchanged. Off When switching to the FULL UPPER Keyboard Mode, the Upper tracks Octave Transpose is automatically set to “0”. When switching to the SPLIT Keyboard Mode, the Upper tracks Octave Transpose is automatically set to “-1”. NEW OPTIONS FOR THE MEMORY FUNCTION The “Lower” option has been added to the “Memory Mode” parameter in Style Play mode (see “Page 25 - Preferences: Controls”, on page 9-13 of the User’s Manual). Please change the relevant text, on page 9-14 of the User’s Manual, as follows. Memory Mode This parameter sets the way the MEMORY button works. Chord When its LED is on, the MEMORY button keeps the recognized chord in memory. When its LED is off, the chord is reset when raising the hand from the keyboard. Chord + Lower When its LED is on, the MEMORY button keeps the recognized chord in memory, and keeps the Lower track held until the next note or chord is played. When its LED is off, the chord is reset when raising the hand from the keyboard, and the Lower track is not sustained. Lower When its LED is on, the MEMORY button keeps the Lower track held until the next note or chord is played. When off, the Lower track is not sustained when raising the hand from the keyboard. The chord is always kept in memory. 9c-2 Style Play operating mode (addendum) New options for the Memory function Song Play operating mode (addendum) Up to 9999 Songs per folder/directory 10b-1 10B. SONG PLAY OPERATING MODE (ADDENDUM) Some new functions have been added. Please add the following instructions to the “Song Play operating mode” chapter. UP TO 9999 SONGS PER FOLDER/DIRECTORY Each folder/directory can now contain up to 9999 Songs or files. When you select a Song through the numeric keypad, you can dial in a 4-digit number. Please replace the following sections in the “Song Play operating mode” chapter (see page 10-1 in the User’s Manual). Selecting a Song in the Song Select page 1. 2. 3. Open the Song Select page. Select the disk and open the folder containing the Song to be selected. This folder will be used also in the Main and Lyrics page. Compose the 4-digit number corresponding to the Song you wish to select (for example: if the Song is number “1043”, dial 1, 0, 4, 3). Song number: 000- • After the fourth digit has been inserted, the window automatically disappears, and the Song is selected. If the Song number is just 1, 2 or 3-digit long, dial the number, then press ENTER to confirm (for example: if the Song is number “52”, dial 5, 2, ENTER). Note: If no Song corresponds to the dialed number, the “Song not available” message appears. Press any button to make it disappear. Selecting a Song in the Main page While the S1 or S2 field is selected, compose the number corresponding to the Song you wish to select. The current folder is the one selected in the Song Select page. Move the folder you are looking for to the first line of the display. Use the TEMPO/VALUE controls, or the E-F (Scroll Up) and G-H (Scroll Down) VOLUME/VALUE buttons. 6. Once the folder is selected, press SHIFT + F2. 7. A dialog box will appear, asking you to insert a floppy disk into the disk drive. Insert the disk, and press ENTER to confirm, or EXIT to abort. Note: Since you can only print the list from a personal computer, it will be automatically saved into a floppy disk. Note: The text file will contain a list of “*.mid”, “*.kar” and “*.jbx” files only (i.e., the files you can select using the numeric keypad – see “Selecting a Song composing its progressive number” on page 10-1 of the User’s Manual). Folders and different kinds of files will not be included. When saved, the text file will be named after the selected folder. For example, a folder named “Dummy” will generate a “Dummy.txt” file. If a file with the same name already exists on the floppy disk, it will be overwritten without waiting for any confirmation. A file containing the list of all valid files contained into the root of the disk will generate a “Root.txt” file. The list will include the progressive number assigned to each Song, file names in MS-DOS format (8.3), the total number of files in the list. For the correct display and printing of the list on a personal computer, use a fixed size (i.e., non-proportional) character in your text editor. Warning: While the list may contain more than 9999 files, you can’t select Songs outside the 0001-9999 range when using the numeric keypad. 5. How to save a list of Songs contained in a Jukebox file 1. 2. Selecting a Song in the Lyrics page Compose the number corresponding to the Song you wish to select. The current folder is the one selected in the Song Select page. SAVING A LIST OF SONGS 3. 4. 5. How to save a list of Songs contained in a folder 1. 2. 3. 4. Press SONG PLAY to select the Song Play operative mode. Press one of the A (S1:) VOLUME/VALUE button to select the Load Song page. Use the F1 button to select the device (FD or HD) containing the folder whose Song list you want to save. Use the F3 (Open) and F4 (Close) buttons to browse through the folders in the selected device. 6. 7. 8. 9. Press SONG PLAY to select the Song Play operative mode. To select an existing Jukebox file, press one of the A (S1:) VOLUME/VALUE buttons to select the Load Song page. If you are creating a new Jukebox file, press MENU instead, select the Jukebox page, and jump to step 8. Use the F1 button to select the device (FD or HD) containing the Jukebox file whose Song list you want to save. Use the F3 (Open) and F4 (Close) buttons to browse through the folders in the selected device. Move the folders and files to select to the first line of the display. Use the TEMPO/VALUE controls, or the E-F (Scroll Up) and G-H (Scroll Down) VOLUME/VALUE buttons. When the Jukebox file you are looking for is selected, press F2 (Select) to select it. Once the Jukebox file is selected, press MENU and select the Jukebox page. While you are in the Jukebox page, press SHIFT + F2 to save the list. A dialog box will appear, asking you to insert a floppy disk into the disk drive. Insert the disk, and press ENTER to confirm, or EXIT to abort. 10b-2 Song Play operating mode (addendum) Saving a list of Songs Note: Since you can only print the list from a personal computer, it will be automatically saved into a floppy disk. Note: When saved, the text file will be named after the selected Jukebox file. For example, a Jukebox file named “Dummy.jbx” will generate a “Dummy.txt” file. A new, unnamed Jukebox file will generate a “New_name.txt” file. If a file with the same name already exists on the floppy disk, it will be overwritten without waiting for any confirmation. The list will include the progressive number assigned to each Song, file names in MS-DOS format (8.3), the total number of files in the list. For the correct display and printing of the list on a personal computer, use a fixed size (i.e., non-proportional) character in your text editor. Backing Sequence operating mode (addendum) Recording Pads in Backing Sequence mode 11b-1 11B. BACKING SEQUENCE OPERATING MODE (ADDENDUM) Some new functions have been added. Please add the following instructions to the “Backing Sequence operating mode” chapter. 3. • By pressing one of the B VOLUME/VALUE buttons, you will select the Chord/Acc Step Mode. Press one of the B (Chord/Acc Step Mode) VOLUME/ VALUE buttons to enter the Step Mode. RECORDING PADS IN BACKING SEQUENCE MODE Now you can record the Pads in the same track formerly devoted only to the Realtime tracks. Please change the relevant text, on page 11-4 of the User’s Manual, as follows. Step Chord/Acc M001.01.000 Tempo:120 Style:Umpl_Bossa G (RT/Pads) RT/Pads: This Backing Sequence track includes the four Realtime (Keyboard) tracks, and the four Pads. They will be Song tracks 1-8, as in the following table: RT/Pad track Song track/Channel Upper 1 1 Upper 2 2 Upper 3 3 Lower 4 Pad 1 5 Pad 2 6 Pad 3 7 Pad 4 8 4. 5. 6. CHORD/ACC STEP MODE 7. While in the Backing Sequence operative mode, you can enter the Chord/Acc Step Mode to create or edit the Style (Chord/Acc) part of a Song. This mode lets you enter chords even if you are not a keyboard player, or fix any error made playing chords or selecting Style controls, during the Realtime Recording mode. You can edit only Songs created on the Pa80 (Backing Sequence mode). When saving a Song created in Backing Sequence mode, all Chord/Acc data is preserved, and can be loaded later, to be edited using the Chord/Acc Step Mode. Here is how to enter the Chord/Acc Step Mode, and execute your editing: 1. Press B.SEQ to enter the Backing Sequence mode. 2. Press RECORD. You will be prompted to select the Realtime Recording mode (the formerly Record mode), or the Chord/Acc Step Mode. 8. Record Perf :01-1 SE:Off C - Maj /C Select the M(easure) parameter, and go to a different position into the Song, using the TEMPO/VALUE controls, or the A VOLUME/VALUE buttons. Alternatively, you can move the locator using the < > and << >> buttons. See “Transport controls” on page 11b-3. Select the parameter type to insert, edit or delete at the current position. If an arrow ( ) appears next to a parameter, the shown event has been inserted at the current position. Use the TEMPO/VALUE controls to modify the selected event. Delete it using the DELETE button. When editing a parameter without the arrow ( ) next to it, a new event is inserted. Exit the Chord/Acc Step Mode by pressing the RECORD button. Press START/STOP to listen to the results of your editing. If they are fine, save the Backing Sequence on a disk. Side arrow ( ) The small arrow next to a parameter means that its value is effective at the current position. For example, if you are at the “M003.01.000” position, and an arrow lights up next to the Chord parameter, this means that a chord change happens at the “M003.01.000” position. M(easure) This is the locator. It shows the current position of the Step Editor. To go to a different position within the Song, select this parameter, then use the TEMPO/VALUE controls, the A VOLUME/VALUE buttons, or the < > buttons (while the << >> buttons let you move to the previous or following measure). When using one of these controls, the locator moves in steps of 1/8 (192 ticks), or jumps to the next event. The locator’s format is as follows: M001.01.000 Realtime Recording Chord/Acc Step Mode • By pressing one of the A VOLUME/VALUE buttons, you will select the Realtime Recording method described into the User’s Manual. Measure Beat Tick Measure: Measure or bar number. Beat: Divider in the Time Signature ratio (e.g., a quarter in a 3/4 time). Tick: Minimal sequencer’s resolution. The Pa80 internal sequencers feature a resolution of 384 ticks per quarter. 11b-2 Backing Sequence operating mode (addendum) Chord/Acc Step Mode INSERT When the Measure parameter is selected, press INSERT to insert a measure starting from the current position. All Chord/Acc events contained into the current measure will be moved to the following measure. The event at the Mxxx.xx.000 position (i.e., exactly at the beginning of the measure, like a Time Signature or Style change) will not be moved. DELETE When the Measure parameter is selected, press DELETE to delete the current measure. All Chord/Acc event contained into the following measures are moved to the current measure. SHIFT + DELETE When the Measure parameter is selected, press SHIFT + DELETE to delete all events in the Style tracks, starting from the current position to the end of the Song. To delete all events in the Style tracks, go back to the M001.01.000 position, and press SHIFT + DELETE. Note: All events on the very first tick (M001.01.000), like Style, Tempo, Chord, Style Element selection, cannot be deleted. Tempo This is the Tempo Change parameter. To insert a Tempo Change event at the current position, select this parameter and use the TEMPO/VALUE controls to change its value. DELETE When the Tempo parameter is selected, and the side arrow ( ) – showing that a Tempo Change event has been selected at the current position – appears next to it, press DELETE to delete the Tempo Change at the current position. Note: If the side arrow doesn’t appear, the event was not selected at the current position, and will not be deleted. SHIFT + DELETE When the Tempo parameter is selected, press SHIFT + DELETE to delete all Tempo Change events, starting from the current position to the end of the Song. To delete all Tempo Change events in the Song, go back to the M001.01.000 position, and press SHIFT + DELETE. Note: All events on the very first tick (M001.01.000), like Perf, Style, Tempo, Chord, Style Element selection, cannot be deleted. Style This is the last selected Style. To insert a Style change at the current position, use the standard selecting procedure by exploiting the buttons of the STYLE section. Note: Any Style Change inserted after the beginning of the measure (i.e., to a position other than Mxxx.01.000) will be effective at the following measure. For example, if a Style Change event has been inserted at M004.03.000, the selected Style will be effectively selected at M005.01.000. (This works exactly as in Style Play mode). Note: When inserting a Style Change, you may also insert a Tempo Change at the same position. A Style Change will not automatically insert the Style’s Tempo. DELETE When the Style parameter is selected, and the side arrow ( ) – showing that a Style Change event has been selected at the current position – appears next to it, press DELETE to delete the Style Change at the current position. Note: If the side arrow doesn’t appear, the event was not selected at the current position, and will not be deleted. SHIFT + DELETE When the Style parameter is selected, press SHIFT + DELETE to delete all Style Change events, starting from the current position to the end of the Song. To delete all Style Change events in the Song, go back to the M001.01.000 position, and press SHIFT + DELETE. Note: All events on the very first tick (M001.01.000), like Perf, Style, Tempo, Chord, Style Element selection, cannot be deleted. Perf This is the last selected Performance. Select a Performance to recall the Style it memorizes. To insert a Performance change at the current position, use the standard selecting procedure by exploiting the buttons of the PROGRAM/PERFORMANCE section. Note: The STYLE CHANGE LED is automatically turned on when entering the Chord/Acc Step Mode. This means that selecting a Performance automatically selects the Style memorized into the Performance. The SINGLE TOUCH and STS buttons are automatically disabled, meaning that you can’t change the Realtime (Keyboard) tracks while in Chord/Acc Step Mode. DELETE When the Perf parameter is selected, and the side arrow ( ) – showing that a Performance Change event has been selected at the current position – appears next to it, press DELETE to delete the Performance Change at the current position. Note: If the side arrow doesn’t appear, the event was not selected at the current position, and will not be deleted. SHIFT + DELETE When the Perf parameter is selected, press SHIFT + DELETE to delete all Performance Change events, starting from the current position to the end of the Song. To delete all Performance Change events in the Song, go back to the M001.01.000 position, and press SHIFT + DELETE. Note: All events on the very first tick (M001.01.000), like Perf, Style, Tempo, Chord, Style Element selection, cannot be deleted. Backing Sequence operating mode (addendum) How to delete a whole Song SE (Style Element) This is the Style Element (i.e., a Variation, Fill, Intro, or Ending). The length of the selected Style Element is always shown on the measure counter, at the top of the display: 11b-3 Note: If you replace a chord with a different one, please remember that the Lower track will not be automatically changed. Transport controls While in Step Mode, you can use various control panel buttons to accomplish the editing procedure. << or >> (Rewind or Fast Forward) This will let you know where to place the following Style Element Change. For example, if you inserted an Intro event lasting for 4 measures, you can insert 4 empty measure after this event, and a Variation event at the end of the Intro, beginning at the 4th empty measure. “Off ” means that the accompaniment will not play at the selected position – only the Realtime tracks will play. Hint: Insert a Style Element Off event exactly where the autoaccompaniment must stop, at the end of the Song. Chord Use the D VOLUME/VALUE buttons to select the Chord line. Use the F1-F4 buttons to select the part of the chord you wish to edit. C Name Maj Type - /C Tension Extension Use these buttons to move to the previous or following measure. These commands are effective even if the M(easure) parameter is not selected. < or > (Previous or Next Step) Use these button to go to the previous or next step (1/8, or 192 ticks). If an event is located before the previous or next step, the locator stops on that event. For example, if you are positioned on M001.01.000, and no event exists before M001.01.192, the > button moves to the M001.01.192 location. If an event exists on M001.01.010, the > button stops to the M001.01.010 location. These commands are effective even if the M(easure) parameter is not selected. + < or > (Previous or Next Event) Keep the SHIFT button pressed while pressing the < or > button, to move to the previous or next recorded event. HOW TO DELETE A WHOLE SONG Use the TEMPO/VALUE controls to modify the selected parameter. You can also play a chord, and it will be automatically recognized. While recognizing a chord, the status of the BASS INVERSION button will be considered. “No chord” means that the accompaniment will not play at the current position (apart for the Drum and Percussion tracks). To select the “No chord” option, press F1 to select the Name part of the Chord, then use the TEMPO/VALUE section to select the very last value (C…B, Off). Now you can delete a whole Song, in the Song and Backing Sequence operative modes, with the simple SHIFT + DELETE key sequence. 1. Enter the Song or Backing Sequence mode. You must be in the main page of the mode. If you are in Record mode, go back to the Playback mode. 2. Press SHIFT + DELETE. 3. The “Delete Song?” message appears. Press ENTER to confirm, EXIT to abort. 11b-4 Backing Sequence operating mode (addendum) How to delete a whole Song Song Record mode The Songs and the Standard MIDI File format 12b-1 12B. SONG RECORD MODE A new function and a completely new Song Record mode has been added. Please add the following instructions to the “Song operating mode” chapter. The Song operating mode is the full-featured onboard sequencer, where you can create from scratch or edit a Song. You can also use this mode to edit the initial parameters of a Standard MIDI File, either made with an external sequencer or with Pa80 own Song and Backing Sequence modes. You can save the edited Song as a Standard MIDI File (“.MID” file), and playback it either in Song Play, Backing Sequence or Song mode. For a practical example of Song editing, see “5 - Editing a Song” on page 7-6 in the User’s Manual. THE SONGS AND THE STANDARD MIDI FILE FORMAT The native Song format for Pa80 is the Standard MIDI File. See “The Songs and the Standard MIDI File format” on page 10-1 in the User’s Manual. When saving a Song as a SMF, an empty measure in automatically inserted to the beginning of the Song. This measure contains various Song initialization parameters. When a SMF is loaded, the empty measure is automatically removed. MAIN PAGE This line shows the selected Song name. Bar number This counter shows the current bar number position of the selected Song. B (Load Song) Use these buttons to select a Song (i.e., a Standard MIDI File). The Song Select page opens, and you can select a Song (see below “Song Select page”). C (Save Song) This command saves the edited Song as a Standard MIDI File. After pressing this command, the Save Song page appears (see “Save Song page” on page 12b-2). D (Select Tempo) Select this parameter to use the TEMPO/VALUE section to select the Tempo. When you select this parameter, the VALUE LED turns off. Note: The tempo is always record in overwrite mode (old data is replaced by the new data). F (Metro) Use these buttons to turn the metronome on/off during playback. G (Meter) This non-editable parameter shows the starting meter (or time signature) of the selected Song. H (Tempo mode) This chapter has been integrated with new information. Replace it in the User’s Manual. Press SONG to access this page from another operating mode. Note: When switching from Style Play to Song, the Song Setup is automatically selected, and various track parameters may change. Press EXIT/NO to access this page from the Menu or any of the Song Play edit pages. To see the Song’s tracks, use the TRK SELECT button to switch from the Main page to the Tracks pages. Pressed a first time, you will see tracks 1-8 (enlightened TRK SELECT LED); a second press will show tracks 9-16 (flashing TRK SELECT LED); pressed again, you will go back to the Main page (TRK SELECT LED switched off). Song icon Page header Page header Bar number This sets the Tempo change mode. Man(ual) When the cursor is on the “D (Select Tempo)” parameter, you can change the Tempo using the TEMPO/VALUE section controls. The Song will be played back using the manually selected tempo. Auto The Tempo recorded into the Song will be used. TRACKS 1-8 PAGE To see and edit tracks 1-8, press TRK SELECT from the main page. The TRK SELECT LED turns on. TRACKS 9-16 PAGE To see and edit tracks 9-16, press TRK SELECT once from the Tracks 1-8 page, or twice from the main page. The TRK SELECT LED begins flashing. HOW TO DELETE A WHOLE SONG New Song Load Song Metro:Off Save Song Meter:4/4 Sel.Tempo Tempo:Auto Song icon When on, this icon shows that the instrument is in Song mode. While in the Main page, you can delete a whole Song, with the simple SHIFT + DELETE key sequence. 1. Enter the Song mode. You must be in the Main page of the mode. If you are in Record mode, go back to the Playback mode. 2. Press SHIFT + DELETE. 3. The “Delete Song?” message appears. Press ENTER to confirm, EXIT to abort. 12b-2 Song Record mode Song Select page SONG SELECT PAGE 1. This page appears when you press PAGE+ or either the B (Load Song) buttons while you are in the main page. Press EXIT to go back to the Main page of the Song operating mode, without selecting a Song. 2. If you are in an edit page, press EXIT to go back to the Main page. Select the Save Song button. The Save Song page appears. Save Song NEW_NAME.MID Load Song MYSONGS BALLADS | MYSONG.MID MYSONGS FD MYSONG.MID FD LOAD Move the file or folder to be selected to the first line of the display. To select a file, press the F2 (Load) button. To open a folder, press the F3 (Open) button. 4. ” symbol identifies a folder. E-F (Scroll Up) Scroll the list up. G-H (Scroll Down) Scroll the list down. TEMPO/VALUE section 5. These controls scroll the list up or down. F1 (Disk device) Selects a different disk device. Devices are selected in this order: HD ➛ FD ➛ HD… Type HD Hard disk FD Floppy disk F2 (Load) Load the Song at the first line of the display. F3 (Open) Opens the selected folder (file whose name begins with the “ CLOSE CLOSE A-C (File, folder) Device | OPEN | OPEN 3. The “ SAVE ” symbol). F4 (Close) Closes the current folder, returning to the parent (“upper”) folder. Move the folder where you wish to save your Song to the first line of the display, using the E-F (Scroll Up) and GH (Scroll Down) VOLUME/VALUE buttons, or the TEMPO/VALUE controls. Press F3 (Open) to open it. Close the current folder by pressing F4 (Close). When in the selected folder, you can save the Song over an existing midifile (a file with a “.MID” extension), or create a new midifile. • To overwrite an existing midifile, move it to the first line of the display. • To create a new midifile, move the “NEW_NAME.MID” item to the first line of the display. When the “NEW_NAME.MID” item is selected, press one of the A VOLUME/VALUE buttons. You are prompted to assign a name to the new file: NEW_NAME.MID 6. Move the cursor using the DOWN/- and UP/+ buttons. Select a character using the DIAL. Insert a character at the cursor position by pressing the INSERT button. Delete a character at the cursor position by pressing the DELETE button. When you have finished writing a name for the new midifile, press F2 (Save) to confirm. The “Are you sure?” message will appear. Press ENTER to confirm, or EXIT to abort. SONG RECORD PAGE While in the Song mode, press RECORD to enter the Song Record mode. The Song Record page appears. SAVE SONG PAGE The new or edited Song is contained in RAM, and is lost when turning the instrument off. The Song is also lost when you overwrite it in Backing Sequence Record mode, or when switching to the Song Play mode. You must save on disk any Song you wish to preserve. The Song is saved as a Standard MIDI File (SMF). Note: When saving a Song as a SMF, an empty measure in automatically inserted to the beginning of the Song. This measure contains various Song initialization parameters. Rec:NewSong Rec:Overdub Trk:1 98% S: E: Metro:On1 Resol:1/16 Meter:4/4 Sel.Tempo Tempo:Auto Rec (Record mode) Set this parameter to select a recording mode. Overdub The newly recorded events will be mixed to any existing events. Overwrite The newly recorded events will replace any existing events. Song Record mode How to record a Song Auto Punch Recording will automatically begin at the “S” position, and stop at the “E” position (see the following line). Note: The Auto Punch function will not work on an empty Song. At least one track must already be recorded. PedalPunch Recording will begin when pressing a pedal set to the “Punch In/Out” function, and will finish when pressing the same pedal again. Note: The Pedal Punch function will not work on an empty Song. At least one track must already be recorded. Trk (Track) Track in record. 1…16 One of the 16 tracks selected. To select a track, go to the Track pages (see “Tracks 1-8 page” on page 12b-1 and “Tracks 9-16 page” on page 12b-1). S/E (Start/End) These parameters appear only when the “Auto Punch” recording mode is selected. They set the starting and ending points of the Punch recording. Metro (Metronome) This is the metronome heard during recording. Off No metronome click will be heard during recording. A one-bar precount will be played before starting recording. On1 Metronome on, with a one-bar precount before starting recording. On2 Metronome on, with a two-bar precount before starting recording. 12b-3 middle of the Song, use the “Insert Measure” function (see page 12b-6). Sel.Tempo (Select Tempo) Select this parameter to use the TEMPO/VALUE controls to set the tempo. Note: You can always change the Tempo, when other parameters are selected, by keeping the SHIFT button pressed, and rotating the DIAL. Note: The tempo is always record in overwrite mode (old data is replaced by the new data). Tempo (Tempo mode) This parameter sets the way tempo events are read. Record All Tempo changes made during recording will be recorded into the Master Track. Auto The Sequencer plays back all recorded Tempo events. No new Tempo events are recorded. Manual The latest manual Tempo setting (made using the TEMPO/VALUE controls) is considered the current Tempo value. No Tempo change will be recorded. This is very useful to record the Song much slower than its actual Tempo. HOW TO RECORD A SONG Here is the general procedure to follow when recording a new Song. 1. Press SONG to enter the Song mode. 2. Press RECORD to enter the Song Record mode.You are now in the Main page of the Song Record mode, and you can prepare your recording. (For more details, see “Song Record page” on page 12b-2) Resol (Resolution) Use this parameter to set the quantization during recording. Quantization is a way of correcting timing errors; notes played too soon or too later are moved to the nearest axis of a rhythmic “grid”, set with this parameter, thus playing perfectly in time. Hi No quantization applied. 1/32…1/8 Grid resolution, in musical values. For example, when you select 1/16, all notes are moved to the nearest 1/16 division. When you select 1/8, all notes are moved to the nearest 1/8 division. No quantization Rec:NewSong Rec:Overdub Trk:1 98% S: 3. 4. E: Metro:On1 Resol:1/16 Meter:4/4 Sel.Tempo Tempo:Auto Set the tempo. There are two ways of changing tempo: • Keep the SHIFT button pressed, and use the TEMPO/ VALUE controls to change the tempo. • Move the cursor to the “Sel.Tempo” parameter, and use the TEMPO/VALUE controls to change tempo. Press TRK SELECT to switch to the Song Tracks 1-8 page. 1/16 Rec:NewSong 1/8 Meter This is the meter (or time signature) of the Song. You can edit this parameter only when the Song is empty, i.e. before you begin recording anything. To insert a meter change in the Piano1 Piano1 DkStrings Guitar01 Legato StrngEns2 BrassyHorn VoxPad1 12b-4 Song Record mode Menu Press the button again to switch to the Song Tracks 9-16 page. When in an edit page, press EXIT to go back to the main page of the Song operating mode. Rec:NewSong Song Edit MENU Strings1 VocaEns Mixer/Tun. Transp/Vel DkStrings Bassi Effects Del/Cut-Ins Legato StrngEns2 Track Edit Copy BrassyHorn Strings2 Quantize If you like, you can set the tempo again from these pages: just use the TEMPO/VALUE controls. 6. Assign the right Program to each track. 7. Select the track to put in record. Its status icon will automatically begin flashing. 8. While the status icon is flashing, press PLAY/STOP to begin recording. Depending on the Metro option you selected, a 1- or 2-bars precount may play before the recording actually begins. When it begins, play freely. • If you selected the Auto Punch recording mode, the recording will begin only when reaching the Start point. • If you selected the Pedal Punch recording mode, press the pedal when you want to begin recording. Press it again to finish recording. Note: The Punch functions will not work on an empty Song. At least one track must already be recorded. 9. When finished recording, press PLAY/STOP to stop the sequencer. Select a different track, and go on recording the whole Song. 10. When finished recording the new Song, press RECORD to exit the Record mode. The Song will be saved in memory. Warning: Save the Song on a disk, to avoid it is lost when turning the instrument off. Note: When exiting the Record mode, the Octave Transpose is automatically reset to “0”. 11. Edit the new Song; press the MENU page, and select the various edit pages. 5. MENU The Menu has been changed from the previous release of the Operating System, to allow the insertion of new editing functions (under the Edit section). While in any page, press MENU to open the Song edit menu. This menu gives access to the various Song edit sections. When in the menu, select an edit section using the VOLUME/ VALUE (A-H) buttons, select an edit page using PAGE +, or press EXIT to exit the menu. Each item in this menu corresponds to an edit section. Each edit section groups various edit pages. EDIT PAGE STRUCTURE Select an edit section from the Menu, and/or use the PAGE buttons to reach the desired page. Press EXIT to go back to the main page of the Song mode. All edit pages share the same structure. Song icon Page header Page number Mixer:Volume |||| 090 |||| 090 |||| 090 |||| 092 |||| 090 |||| 086 |||| 090 ||||| 112 Track status icons Song icon When on, this icon indicates that the instrument is in Song mode. Page header The header shows the name of the current edit page. Usually the header is divided into a first word, identifying the section name (e.g., “Mixer:FX Send” is a “Mixer” section page), and a second word, referring to the page name (e.g. “FX Send”). Section name Page name Edit:Quantize Page This area shows the current page number. A-H Each pair of VOLUME/VALUE buttons select a different track, parameter of command, depending on the edit page. Track status icons A series of icons near each track show the track’s status. Selected track or parameter. When this symbol appears, you can execute any available operation on the selected item. (no icon) Track in play or already recorded. The track is in mute, or does not contain data. Song Record mode Pages 1-16 12b-5 PAGES 1-16 PAGE 18 - EDIT: TRANSPOSE Pages 1-16 remain unchanged. See the User’s Manual for more information. Here you can transpose the Song, a track or a part of a track. PAGE 17 - EDIT: QUANTIZE Edit:Transpose The quantize function corrects any rhythm error after recording. Trk:1 Value: +0 S001-01-000 E001-01-192 Bottom:G-1 Edit:Quantize Trk:1 Resol:1/32 S001.01.000 E001.01.192 Bottom:C-1 Top: G9 After setting the various parameters, press ENTER to execute. The “Are you sure?” message will appear. Press ENTER to confirm, EXIT to abort. Top:C8 After setting the various parameters, press ENTER to execute. The “Are you sure?” message will appear. Press ENTER to confirm, EXIT to abort. Trk (Track) Use this parameter to select a track. All All tracks selected (apart for Drum tracks). 1…16 Selected track. Value Trk (Track) Value of the transpose (in semitones). Use this parameter to select a track. All All tracks selected. 1…16 Selected track. S / E (Start/End) Resol (Resolution) This parameter sets the quantization after recording. For example, when you select 1/8a, all notes are moved to the nearest 1/8 division. When you select 1/4, all notes are moved to the nearest 1/4 division. No quantization 1/8 Use these parameters to set the starting (S) and ending (E) points of the range to transpose. If you wish to select a four-measure sequence starting at the beginning of the Song, the Start will be positioned at 1.01.000, and the End at 5.01.000. Bottom / Top Use these parameters to set the bottom and top of the keyboard range to transpose. If you select the same note as the Bottom and Top parameters, you can select a single percussive instrument in a Drum track. PAGE 19 - EDIT: VELOCITY Here you can change the Velocity value for the notes. 1/4 1/32…1/4 Grid resolution, in musical values. An “a” after the value means no swing. A “b…f ” after the value means swing-quantization. Edit:Velocity Trk:1 Value: +0 S / E (Start/End) S001-01-000 E001-01-192 Use these parameters to set the starting (S) and ending (E) points of the range to quantize. If you wish to select a four-measure sequence starting at the beginning of the Song, the Start will be positioned at 1.01.000, and the End at 5.01.000. Bottom:G-1 After setting the various parameters, press ENTER to execute. The “Are you sure?” message will appear. Press ENTER to confirm, EXIT to abort. Bottom / Top Trk (Track) Use these parameters to set the bottom and top of the keyboard range to quantize. If you select the same note as the Bottom and Top parameters, you can select a single percussive instrument in a Drum track. Note: These parameters are available only when a Drum track is selected. Use this parameter to select a track. All All tracks selected. 1…16 Selected track. Top:C8 Value Velocity change value. S / E (Start/End) Use these parameters to set the starting (S) and ending (E) points of the range to edit. 12b-6 Song Record mode Page 20 - Edit: Delete If you wish to select a four-measure sequence starting at the beginning of the Song, the Start will be positioned at 1.01.000, and the End at 5.01.000. Bottom / Top Use these parameters to set the bottom and top of the keyboard range to edit. If you select the same note as the Bottom and Top parameters, you can select a single percussive instrument in a Drum track. Bottom / Top Use these parameters to set the bottom and top of the keyboard range to delete. If you select the same note as the Bottom and Top parameters, you can select a single percussive instrument in a Drum track. Note: These parameters are available only when the All or Note options are selected. PAGE 21 - EDIT: CUT MEASURES PAGE 20 - EDIT: DELETE In this page you can cut measures from the Song. This page is where you can delete MIDI events from the Song. Edit:Cut Meas. Edit:Delete Start: 1 Length:1 Trk:1 Ev:All S001-01-000 E001-01-192 Bottom:G-1 Top:C8 After setting the various parameters, press ENTER to execute. The “Are you sure?” message will appear. Press ENTER to confirm, EXIT to abort. After selecting the Start and Length parameters, press ENTER to execute. The “Are you sure?” message will appear. Press ENTER to confirm, EXIT to abort. After the cut, the following measure are moved back, to fill the cut measures. Trk (Track) Start Use this parameter to select a track. All All tracks selected. 1…16 Selected track. Master Master track. This is where the Tempo, Scale and Effect events are recorded. First measure where to begin cutting. Ev (Event) Type of MIDI event to delete. All All events. The measures will not be removed from the Song. Note All notes in the selected range. Dup.Note All duplicate notes. When two notes with the same pitch are encountered on the same tick, the one with the lowest velocity is deleted. A.Touch After Touch events. P.Bend Pitch Bend events. PrChange Program Change events, excluding the bundled Control Change #00 (Bank Select MSB) and #32 (Bank Select LSB). C.Change All Control Change events, for example Bank Select, Modulation, Damper, Soft Pedal… CC00/32…CC127 Single Control Change events. Double Control Change numbers (like 00/32) are MSB/LSB bundles. Length Number of measures to be cut. PAGE 22 - EDIT: INSERT MEASURES In this page you can insert measures in the Song. You can also use this function to insert measures with a different meter (time signature). Edit:Ins.Meas. Meter: 4/4 Start: 1 Length:1 After selecting the Meter, Start and Length parameters, press ENTER to execute. The “Are you sure?” message will appear. Press ENTER to confirm, EXIT to abort. Note: You cannot append measures after the end of the Song. To append measures use the Record or Copy function. Note: You cannot use this function on an empty Song. Meter S / E (Start/End) Meter of the measures to be inserted. Use these parameters to set the starting (S) and ending (E) points of the range to delete. If you wish to select a four-measure sequence starting at the beginning of the Song, the Start will be positioned at 1.01.000, and the End at 5.01.000. Start First of the inserted measures. Length Number of measures to be inserted. Song Record mode Page 23 - Edit: Copy PAGE 23 - EDIT: COPY Merge Here you can copy tracks or phrases. Overwrite Mode:Merge FromTrk:All ToTrk:All E:1 S:1 Copied data are merged with the data at the target position. Copied data replace all data at the target position. Warning: Deleted data cannot be recovered! FromTrk (From Track) Edit:Copy S:1 12b-7 T1 After setting the various parameters, press ENTER to execute. The “Are you sure?” message will appear. Press ENTER to confirm, EXIT to abort. Note: If you copy too many events on the same “tick”, the “Too many events!” message appears, and the copy operation is aborted. Mode Use this parameter to select the Copy mode. ToTrk (To Track) Use these parameters to select the source and target track to copy. All All tracks. The target track cannot be selected. 1…16 Selected source and target tracks. S/E The left “S/E” parameters are the starting and ending measure to copy. For example, if S=1 and E=4, the first four measures are copied. S The right “S” parameter is the first of the target measures. T Number of times the copy must be executed. 12b-8 Song Record mode Page 23 - Edit: Copy Program operating mode Main page 13-1 13. PROGRAM OPERATING MODE The Program operating mode is where you can listen to individual Programs, and edit them. To select a Program, see the “Basic operations” chapter. In this mode, the selected Program can always be played across the full keyboard range. To automatically select the Program to be assigned to the last selected track, keep the SHIFT button pressed, and press the PROGRAM button. Hint: This is useful to see the Bank Select/Program Change numbers when programming a Song on an external sequencer. MAIN PAGE Here is the main page of the Program operating mode. Tempo Page header Program icon GrandPiano This non-editable parameter shows the value of the Program Change (PC) message for the selected Program. Values are in the standard 0-127 MIDI numbering format. Note: Some manufacturers could use the 1-128 numbering system; when connecting your PA80 to an instrument of this kind, increment the PC value by 1 unit. Effects In Program mode, the Program exploits its own effects instead of relying on A-D effects. Two effect processors (FX1 and FX2) are available. The MIDI channel In Program mode, PA80 receives and transmits on the same channel of the Upper 1 track. If the Global channel is assigned, notes can be received also on this channel. See “Page 7 - MIDI IN Channels” on page 14-4 and “Page 11 MIDI OUT Channels” on page 14-5 for more information. DIGITAL DRAWBARS PAGE Group:Piano MIDI CC00:121 CC32:3 PC: D (PC) 0 Program icon When turned on, this icon shows that the instrument is in Program mode. Page header This line shows the selected Program name. Use the TEMPO/ VALUE controls, or the PROGRAM/PERFORMANCE section to select a Program. (See “Selecting a Program” on page 6-3 for more information). Tempo This is the tempo of Sequencer 1. The Tempo is one of the AMSs (see “AMS (Alternate Modulation Source) list” on page 13-19). Use the SHIFT + DIAL combination to change it. DIGITAL DRAWBARS are different from normal Programs. Note: In Style Play and Backing Sequence mode, only a Digital Drawbar Program is available for the Realtime tracks, and one for the Style tracks. Save them into a Performance (see “The Write window” on page 9-4). Note: In Song Play mode, there is a Digital Drawbars Program for the Realtime tracks, one for Song tracks 1-8, another one for Song tracks 9-16. Note: In Song mode there is a Digital Drawbars Program for Song tracks 1-8, one for Song tracks 9-16. When you select the DIGITAL DRAWBARS bank, the Digital Drawbar page appears, and the current setting is assigned to the selected track. Drawbars |||||| 16' |||||| 22/3' A (Group) |||||| 51/3' |||||||| 2' This non-editable parameter shows which group the Program is included into. A group is the equivalent of a PROGRAM/PERFORMANCE button. |||||||| 8' ||||| 11/3' B (CC00) This non-editable parameter shows the value of the Control Change (CC) 00 message (or Bank Select MSB) for the selected Program. C (CC32) This non-editable parameter shows the value of the Control Change (CC) 32 message (a.k.a. Bank Select LSB) for the selected Program. |||||| 4' |||||||| 1' Use the VOLUME/VALUE (A-H) buttons to change each foot volume. Each foot refers to the pipe length in a pipe organ, in which the sound is produced by pipes of different length. Longer pipes mean a lower sound; therefore, the 16’ drawbar produces the lowest pitched sound, while the 1’ drawbar produces the highest pitched sound. 13-2 Program operating mode Sound Programs and Drum Programs Editing a Digital Drawbars Program MENU When the Drawbars page is open, press PAGE+ to see the Drawbar Setting page. From any page, press MENU to open the Program edit menu. This menu gives access to the various Program edit sections. When in the menu, select an edit section using the VOLUME/ VALUE (A-G) buttons, select an edit page using PAGE +, or press EXIT to exit the menu. When in an edit page, press EXIT to go back to the main page of the Program operating mode. Drawbars setting Perc.:Off P.Mode:All P.Length:3 NoisAtk:7 P.Vol.:127 DwWave:Vint Prog Edit MENU Perc (Percussion) Basic This parameter adds a percussive sound to the attack segment of the organ sound. Off No percussion. 22/3’ 4’ Percussion added to the 22/3’ foot. Percussion added to the 4’ foot. P.Length (Percussion Length) Decay speed of the percussive sound. 0…99 Decay time. P.Vol. (Percussion Volume) Level of the percussive sound. 0…99 Level. P.Mode (Percussion Mode) This parameters lets you decide if the percussion sound has to be triggered on the first note of a group of held notes, or to all notes. All The percussive attack is played on all notes of a chord. 1st The percussive attack is played only on the fist note of a chord or a group of held notes. Release all notes to trigger the percussion again. SOUND PROGRAMS AND DRUM PROGRAMS Pa80 features two different kinds of Programs: • Sound Programs. These are normal instrument Programs, like pianos, strings, basses. • Drum Programs. These are drum and percussion kits, where each note of the keyboard is a different percussive instrument. You can find Drum Programs in the DRUM KIT and USER DK banks. Before pressing MENU to enter the edit environment, you should select a Program of the type you wish to edit or create. Notes pointing to special Drum Program features are marked by the icon. LFOs Pitch Effects Filter Each item in this menu corresponds to an edit section. Each edit section groups various edit pages. EDIT PAGE STRUCTURE Select an edit section from the Menu, and/or use the PAGE buttons to reach the desired page. Press EXIT to go back to the main page of the Program mode. All edit pages share the same structure. Oscillator in edit Program icon Page header Samples Osc1 MS Hi Bank/Num: L>AcousticPiano [H] Reverse: Parameters Page number |Osc1 Selected: NoiseAtk (Noise Attack) This parameter increases the noise component of the percussive attack. 0…7 Level of the noise. DwWave (Drawbar Wave) Waveshape of the drawbars. Sine A simple sine wave. Vint A sample of the original tonewheel organ. Amp Samples ROM 0 No Parameters value Program icon When switched on, this icon shows that the instrument is in Program mode. Page header The header shows the name of the current edit page. Oscillator in edit When in an edit page where selecting an oscillator is required, this area shows the selected oscillator. Use the F1-F4 buttons to select one of the four available oscillators. Page number This area shows the current page number. Parameters Select an edit parameter using the A-D VOLUME/VALUE buttons. You can scroll the parameter list using the E-F (Scroll Up) and G-H (Scroll Down) VOLUME/VALUE buttons. Program operating mode The Compare function 13-3 Parameter value Name Use the A-D VOLUME/VALUE buttons, or the TEMPO/ VALUE controls, to change the parameter value. Use this parameter to change the Program’s name. Press the right A VOLUME/VALUE button to enter editing. Modify the name using the UP/DOWN buttons to move the cursor, and the DIAL to select a character. Press INSERT to insert a character at the cursor position, or DELETE to delete it THE COMPARE FUNCTION While in edit, you can compare the current Program with its original values. You cannot edit the Program while you are in Compare mode. • Keep the SHIFT button pressed, and press ENTER to enter the Compare function. The PROGRAM LED begins flashing. Play on the keyboard to listen to the original Program. • Press SHITF + ENTER again to exit the Compare mode and return to the edited Program. HOW TO SELECT OSCILLATORS While in an edit page requiring an oscillator to be selected for editing, use the F1-F4 buttons to select one of the available oscillators. To (Location number) Use the B VOLUME/VALUE buttons to select a different User Program location in memory. Otherwise, select this parameter and use the VOLUME/VALUE controls to select the location. Note: You can’t save over a Factory Program location. PAGE 1 - BASIC Here you can make basic settings for the Program, such as basic oscillator settings, the oscillator count, and the polyphonic mode. Basic ERASE PROGRAM/OSCILLATOR You can initialize any parameter value, by using one of the following shortcuts: • While in the Basic page, keep the SHIFT button pressed, and press the DELETE button to initialize the whole Program to a default status. • While in an edit page where the “Osc” abbreviation appears in the upper right area of the display, keep the SHIFT button pressed, and press the DELETE button to initialize the currently selected oscillator to a default status After you press the shortcut, the “Init osc?” message appears. Press ENTER to confirm, EXIT to abort. Oascillators: Mode: 2 Poly Single Trigger: No Legato: No Oscillators Use this parameter to specify the basic Program type; whether it will use one or more oscillators (up to four). Drum Programs use only one oscillator. 1…4 Number of oscillators the Program will use. The total amount of polyphony varies depending on the number of oscillators used by the Program (a maximum of 62 with only 1 oscillator, or a maximum of 15 with 4 oscillators). THE ‘WRITE’ WINDOW Mode This page appears when you press the WRITE button. Here you can save the Program into a User Program location in memory. This is the polyphonic mode of the Program. Poly The Program will play polyphonically, allowing you play chords. Mono The Program will play monophonically, producing only one note at a time. Single Trigger WRITE to: Name: GrandPiano To: U1-01 1. 2. <empty> Select a name and a location, then press ENTER to save the Program. The “Are you sure?” message appears. Press ENTER to confirm, or EXIT to abort. Warning: If you write over an existing User Program, the Program will be deleted and replaced by the one you are saving (“overwrite”). Please save on disk any Program you don’t want to lose. This parameter is available when the “Mode” parameter is set to Poly. Yes When the same note is played repeatedly, the previous note will be silenced before the next note is sounded, so that the notes do not overlap. No When the same note is played repeatedly, the previous note will not be silenced before the next note is sounded. Legato This parameter is available when the “Mode” parameter is set to Mono. Yes Legato is on. When multiple note-on’s occur, the first note-on will retrigger the sound, and the second and subsequent note-on’s will not retrigger. 13-4 Program operating mode Page 2 - Sample (Sound Programs) When legato is on, multiple note-on’s will not retrigger the voice. If one note is already on and another note is turned on, the first voice will continue sounding. The oscillator sound, envelope, and LFO will not be reset, and only the pitch of the oscillator will be updated. This setting is effective for wind instrument sounds and analog synth-type sounds. No Legato is off. Notes will always be retriggered when note-on occurs. When legato is off, multiple note-on’s will retrigger the voice at each note-on. The oscillator sound, envelope, and LFO will be reset (and retriggered) according to the settings of the Program. Note: If “Legato” is On, certain multisamples or keyboard locations may produce an incorrect pitch. Priority This parameter is available when the “Mode” parameter is set to Mono. It specifies which note will be given priority to play when two or more notes are played simultaneously. Low Lowest note will take priority. High Highest note will take priority. Last Last note will take priority. PAGE 2 - SAMPLE (SOUND PROGRAMS) The multisample(s) (waveform) on which the Program will be based can be selected here for each of the four oscillators. Each oscillator can use 1 or 2 multisamples, each one assigned to the High or Low layer. velocity switching, set the switch to a value of 001, and select only the High multisample. ROM Select a preset multisample. CARD Select a Card multisample. Note: If you create a new Program based on a Card multisample, the card must be inserted before selecting the Program, or no sound will be heard. Note: Each multisample has an upper limit, and may not produce sound when played above that limit. [H/L] Reverse The multisample will be played in reverse. In the case of Flash-ROM or optional (CARD) multisamples that were originally specified to loop, the multisample will be played back in “one-shot” reverse mode. If the multisample was originally set to reverse, it will playback without change. Yes The multisample will playback in reverse. No The multisample will play back normally. [H/L] Use Offset These parameters specify the point where the multisample(s) will begin to play. For some multisamples this parameter will not be available. Yes The sound will begin from the offset location pre-determined for each multisample. No The sound will start from the beginning of the multisample waveform. [H/L] Level These parameters specify the level of each multisample. 0…127 Multisample level. Note: Depending on the multisample, high settings of this parameter may cause the sound to distort when a chord is played. If this occurs, lower the level. Velocity Switch Samples Selected: MS Hi Bank/Num: L>AcousticPiano [H] Reverse: |Osc1 Osc1 ROM 0 No The internal Flash-ROM contains 340 different multisamples (preset multisamples). By selecting a CARD multisample, you can use a multisample read from the Card (if inserted in the slot). Selected Use this parameter to select an oscillator to put in edit. Alternatively, you can select oscillators using the F1-F4 buttons. MS Hi/Lo Bank/Num Use these parameters to select a different multisample for each of the High and Low layers. You can use velocity to switch between the two multisamples. Reverse, Offset and Level can be adjusted independently for the High and Low multisamples. The first line is where you select the bank (ROM or CARD), while the second line is for selecting the multisample. The Program number appears at the end of the second line. The multisample you select for the High layer will be triggered by velocities higher than the value of the “Velocity Switch” parameter (see page 13-4). If you do not wish to use This is the velocity value dividing the High and Low layers for the selected oscillator. Notes struck harder than this value will be played by the High multisample. V-Zone Top/Bottom (Velocity Zone) Here you can specify the velocity range for the selected oscillator. Note: You cannot set the Bottom Velocity higher than the Top Velocity, nor the Top Velocity lower than the Bottom Velocity. 0…127 Assigned velocity. Octave Use this parameter to adjust the pitch of the selected oscillator in octave units. The normal octave of the multisample is “0”. -2…+1 Octave transposition. Transpose Use this parameter to adjust the pitch of the selected oscillator in semitone steps over a range of ±1 octave. -12…+12 Transposition in semitones. Tune Use this parameter to adjust the pitch of the sample in onecent steps (a semitone is 100 cents) over a range of ±1 octave. -1200…+1200 Fine-tune value in cents. Program operating mode Page 2 - DK Samples (Drum Programs) 13-5 Delay (ms) [H/L] Cutoff This parameter sets a delay time from the note-on to the real beginning of the sound. With a setting of KeyOff, the sound will begin when note-off occurs. This is useful to create sounds such as the “click” that is heard when a harpsichord note is released. In this case, set the “Sustain Level” parameter to 0 (see page 13-12). Key Off The sound will begin when the note is released. 0…5000 Delay time in milliseconds. These parameters set the cutoff frequency for the filter applied to the selected sample. PAGE 2 - DK SAMPLES (DRUM PROGRAMS) This page appears when you edit a Drum Program. Here you can select a different percussive sample for each layer (High and Low) on each key. [H/L] Resonance These parameters set the resonance for the filter applied to the selected sample. [H/L] Attack These parameters are an offset to the selected sample’s EG Attack. [H/L] Decay These parameters are an offset to the selected sample’s EG Decay. Velocity Switch This is the velocity value dividing the High and Low layers for the selected sample/key. Notes stricken harder than this value will be played by the High multisample. Single Trigger DK Samples Key: C 2 Assigned: Yes MS Hi Bank/Num: ROM BD-SoftRoom 4 Key Key in edit. You can press a key on the keyboard to select a key. Assigned Use this parameter to turn the sample on/off. Yes The sample is assigned to the selected key. No The sample is not assigned. The sample assigned to the next highest assigned key is used instead. MS Hi/Lo Bank/Num Use this parameter to set the sample as a single-triggered one. Yes When the same key (note) is played repeatedly, the previous note will be stopped before the new note is triggered, so that they will not overlap. No When the same key (note) is played repeatedly, the previous note will not be stopped before the new note is triggered. Receive Note On Use this parameter to enable/disable the reception of the Note On (Key On) message. Yes The Note On message is normally received. No The Note On message is not received. Therefore, the corresponding key is muted. Receive Note Off These parameters transpose the selected multisample. Use them to change the pitch of the selected key. 0 No transposition applied. -64…+63 Transpose value in semitones. Use this parameter to enable/disable the reception of the Note Off (Key Off) message. Yes The sound will stop as soon as you release the key. No The sound will continue playing up to the end of the sample. The Note Off message is ignored. Warning: If the “Single Trigger” parameter is set to No, and the sound is looped, the sound will play endlessly. In an “emergency” situation, use the Panic command (see “Panic command” on page B-2). [H/L] Tune Exclusive Group Use these parameters to fine-tune the assigned sample. 0 No fine-tuning. -99…+99 Fine-tuning value in cents (1/100 of a semitone). Exclusive Groups are sets of mutually exclusive keys, stopping each other. For example, if the Open Hi-Hat and Closed HiHat are assigned the same Exclusive Group, playing an Open Hi-Hat will stop the Closed Hi-Hat playing. None No Exclusive Group assigned. The selected key will not be stopped by any other key. 1…127 Exclusive Groups assigned to the selected key. When you play this key, all other keys assigned to the same Exclusive Group will be stopped, and this key will be stopped by other keys assigned to the same Exclusive Group. Use these parameters to select a different multisample (drum kit) for each of the High and Low layers. For more information, see “MS Hi/Lo Bank/Num” on page 13-4. [H/L] Level These parameters specify the level of each multisample. For more information, see “[H/L] Level” on page 13-4. [H/L] Transpose [H/L] Reverse The multisample will be played in reverse. For more information see “[H/L] Reverse” on page 13-4. [H/L] Use Offset These parameters specify the point where the multisample(s) will begin to play. For more information see “[H/L] Use Offset” on page 13-4. 13-6 Program operating mode Page 3 - Pitch Pan JS (–X) This parameter sets the position in the stereo panorama of the selected key. This parameter specifies how the pitch will change when the joystick is moved all the way to the left. A setting of 12 produces 1 octave of change. For example, if you set this to -60 and move the joystick all the way to the left, the pitch will fall five octaves below the original pitch. This can be used to simulate the downward swoops that a guitarist produces using the tremolo arm. -60…+12 Maximum pitch change in semitones. Send FX1 This parameter sets the FX1 send level for of the selected key. Send FX2 This parameter sets the FX2 send level for of the selected key. PAGE 3 - PITCH Here you can make pitch settings for each oscillator. These settings specify how keyboard location will affect the pitch of each oscillator, and select the controllers that will affect the oscillator pitch and specify the depth of control. You can also specify the amount of pitch change produced by the Pitch EG and by LFO1 and LFO2, switch portamento on/off and specify how it will apply. Pitch modulation AMS (Alternate Modulation Source) This parameter selects the source that will modulate the pitch of the selected oscillator. See “AMS (Alternate Modulation Source) list” on page 13-19. Intensity Selected This parameter specifies the depth and direction of the effect produced by “AMS”. With a setting of 0, no modulation will be applied. With a setting of 12.00, the pitch will change up to one octave. For example, if you set “AMS” to After Touch and apply pressure to the keyboard, the pitch will rise if this parameter is set to a positive (+) value, or fall if this parameter is set to a negative (–) value. The range is a maximum of one octave. -12.00…+12.00 Parameter value. Use this parameter to select an oscillator to put in edit. Alternatively, you can select oscillators using the F1-F4 buttons. Pitch EG modulation Pitch |Osc1 Selected: Osc1 Slope: +1.0 Joystick +X: +2 Joystick -X: -2 Normally you will leave this parameter at +1.0. Positive (+) values will cause the pitch to rise as you play higher notes, and negative (–) values will cause the pitch to fall as you play higher notes. With a value of 0, there will be no change in pitch, and the C4 pitch will sound regardless of the keyboard location you play. EG Intensity This parameter specifies the depth and direction of the modulation that the pitch EG specified on “Page 6 - Pitch EG” will apply to the pitch. With a setting of 12.00, the pitch will change a maximum of ±1 octave. -12.00…+12.00 Parameter value. The diagram shows how the Pitch Slope and pitch are related: EG AMS (EG Alternate Modulation Source) Slope This parameter selects the source that will modulate the pitch EG of the selected oscillator. See “AMS (Alternate Modulation Source) list” on page 13-19). Pitch +2 +1 2oct 1oct 1oct Intensity (AMS Intensity) 0 –1 C4 C5 -1.0…+2.0 Key Pitch slope value. JS (+X) This parameter specifies how the pitch will change when the joystick is moved all the way to the right. A setting of 12 produces 1 octave of change. For example if you set this to +12 and move the joystick all the way to the right, the pitch will rise one octave above the original pitch. -60…+12 Maximum pitch change in semitones. This parameter specifies the depth and direction of the effect that “AMS” will have. For example, if you set “AMS” to Velocity and set this value to +12.00, the velocity will control the range of pitch change produced by the pitch EG in a range of ±1 octave. As you play more softly, the pitch change will draw closer to the pitch EG levels. Pitch change (level) Note-on Note-on Note-off Softly played (Intensity (Pitch EG) setting) Note-on Note-off Strongly played with a positive (+) value Note-off Strongly played with a negative (–) value Note: “Intensity” (Pitch EG) and AMS will be added to determine the depth and direction of the pitch modulation applied by the pitch EG. Program operating mode Page 4 - Pitch LFO1 Portamento Portamento This parameter turns the portamento effect (smooth change in pitch from one note to the next) on/off, and specifies how it will be applied. Note: Portamento will also be switched when CC#65 (Portamento SW) is received. On Portamento will be applied. Off Portamento will not be applied. Portamento Time This parameter sets the portamento time. Increasing the value will produce a slower change in pitch. 000…127 Portamento time in MIDI value. 13-7 be applied. With a setting of 12.00, the OSC1 LFO1 will apply a maximum of ±1 octave of pitch modulation. Negative (–) settings will invert the LFO waveform. For example if “AMS” is set to After Touch and you apply pressure to the keyboard, a positive (+) setting of this parameter will cause the pitch modulation created by LFO1 to be applied with the normal phase, and a negative (–) setting will cause the LFO to be applied with inverted phase. The “LFO1 Intensity”, “JS+Y” and “AMS” settings will be added to determine the depth and direction of the pitch modulation applied by LFO1. -12.00…+12.00 Parameter value. PAGE 5 - PITCH LFO2 PAGE 4 - PITCH LFO1 In this page you can set the LFO1 modulation parameters for the selected oscillator. In this page you can set the LFO2 modulation parameters for the selected oscillator. See “Page 4 - Pitch LFO1” for information on the various parameters. Pitch LF01 |Osc1 Pitch LF02 |Osc1 Selected: Osc1 Intensity: 0.00 Joystick +Y: AMS Selected: Osc1 Intensity: +0.07 0.00 Joystick +Y: ChannelAT AMS +0.07 ChannelAT Selected Use this parameter to select an oscillator to put in edit. Alternatively, you can select oscillators using the F1-F4 buttons. Intensity This parameter specifies the depth and direction of the pitch modulation applied by the LFO1 settings you made on “Page 17 - LFO1”. With a setting of 12.00, a maximum of ±1 octave of pitch modulation will be applied. Negative (–) values will invert the LFO waveform. -12.00…+12.00 Intensity depth and direction. PAGE 6 - PITCH EG Here you can make settings for the pitch EG, which creates time-variant changes in the pitch of the oscillators. The depth of pitch change produced by these EG settings on the oscillators is adjusted by the “Intensity (AMS1/2 Intensity)” parameter (see page 13-8). Pitch EG JS+Y (JoyStick +Y) This parameter specifies the depth and direction of the effect that joystick movement in the +Y direction (away from yourself) will have on the pitch modulation applied by the LFO1. As this value is increased, moving the joystick in the +Y direction will cause the LFO1 to produce deeper pitch modulation. With a setting of 12.00 a maximum of ±1 octave of pitch modulation will be applied. Negative (–) values will invert the LFO waveform. -12.00…+12.00 Joystick action depth. Pitch LFO1 ‘Level’ modulation AMS (Alternate Modulation Source) This parameter selects the source that will control the depth of pitch modulation produced by the OSC1 LFO1. See “AMS (Alternate Modulation Source) list” on page 13-19. Intensity This parameter specifies the depth and direction of the effect that “AMS” will have. With a setting of 0, modulation will not Start Level: +0 Attack Time: 39 Attack Level: +0 Decay Time: 0 Pitch envelope Time-varying pitch settings (when Pitch EG Intensity = +12.00) +99 = approximately 1 octave Attack Level Note-off Note-on 0 = pitch when key is held (sustained) Start Level Time Release Level Attack Time Decay Time –99 = approximately 1 octave Release Time Start/Attack/Decay/Release Level These parameters specify the amount of pitch change. The actual amount of pitch change will depend on the “Intensity (AMS1/2 Intensity)” parameter (see below). For example, with an “Intensity” setting of +12.00, a “Level” setting of +99 13-8 Program operating mode Page 6 - Pitch EG would raise the pitch one octave, and a “Level” setting of –99 would lower the pitch one octave. -99…+99 Parameter value. Start Level Swing Specifies the amount of pitch change at note-on. This parameter specifies the direction of change in “Start Level” caused by “AMS1/2”. If “Intensity” is a positive (+) value, a setting of + will raise the EG level, and a setting of – will decrease it. With a setting of 0 there will be no change. Attack Level Attack Level Swing Start Level Specifies the amount of pitch change when the attack time has elapsed. Release Level Specifies the amount of pitch change when the release time has elapsed. Attack/Decay/Release Time These parameters specify the time over which the pitch change will occur. 0…99 Parameter value. This parameter specifies the direction of change in “Attack Level” caused by “AMS1/2”. If “Intensity” is a positive (+) value, a setting of + will raise the EG level, and a setting of – will decrease it. With a setting of 0 there will be no change. Pitch EG ‘Time’ modulation Pitch EG changes (Time) (AMS = Velocity, Intensity = positive (+) value) Note-on Note-on Note-off Note-on Note-off Note-off Attack Time Specifies the time over which the pitch will change from note-on until it reaches the pitch specified as the attack level. Decay Time Specifies the time over which the pitch will change after reaching the attack level until it reaches the normal pitch. Release Time Specifies the time over which the pitch will change from note-off until it reaches the pitch specified as the release level. Pitch EG ‘Level’ modulation Pitch EG change (level) (AMS=JS-Y/Velocity, Intensity= positive (+) value Note-on Note-on A note played softly with Start Level Swing set at 0, Attack Level Swing set to +, the Joystick pulled on Note-on Note-off Note-off A note played strongly with Start Level Swing set to 0, Attack Level Swing set to +, the Joystick pulled on Note-off A note played strongly with Start Level Swing set to 0, Attack Level Swing set to –, the Joystick pulled on AMS1/2 (L) (Alternate Modulation Source 1/2) These parameters select the source that will control the pitch EG “Level” parameters (“AMS (Alternate Modulation Source) list” on page 13-19). Intensity (AMS1/2 Intensity) These parameters specify the depth and direction of the effect applied by “AMS1”. With a setting of 0, the levels specified by “Start/Attack/Decay/Release Level” will be used. For example if “AMS1” is After Touch, pressing the keys to turn it on will change the “Level” parameters of the Pitch EG. As the absolute value of “Intensity” is increased, the pitch EG levels will change more greatly when the key pressure is released. The direction of the change is specified by “Start Level Swing” and “Attack Level Swing”. When the key pressure is released, the pitch EG levels will return to their own settings. If “AMS1” is set to Velocity, increasing the absolute value of “Intensity” will produce increasingly wider change in pitch EG levels for strongly-played notes. The direction of the change is specified by “Start Level Swing” and “Attack Level Swing”. As you play more softly, the pitch change will draw closer to the pitch EG levels. -99…+99 Parameter value. A note played softly with Attack A note played strongly with A note played strongly with Time Swing set to + and Attack Time Swing set to + and Attack Time Swing set to – and Decay Time Swing set to + Decay Time Swing set to + Decay Time Swing set to – AMS(T) (Alternate Modulation Source) This parameter selects the source that will control the “Time” parameters of the pitch EG (see “AMS (Alternate Modulation Source) list” on page 13-19). Intensity (AMS(T) Intensity) This parameter specifies the depth and direction of the effect that “AMS” will have on the “Time” parameters. With a setting of 0, the pitch EG times will be just as specified by the “Attack/Decay/Release Time” settings. The alternate modulation value at the moment that the EG reaches each point will determine the actual value of the EG time that comes next. For example, the decay time will be determined by the alternate modulation value at the moment that the attack level is reached. When this parameter is set to values of 16, 33, 49, 66, 82, or 99, the specified EG times will speed up as much as 2, 4, 8, 16, 32, or 64 times respectively (or slowed down to 1/2, 1/4, 1/8, 1/16, 1/32, or 1/64 of the original time). For example if “AMS” is set to Velocity, increasing the absolute value of “Intensity” will allow strongly-played notes to increase the changes in pitch EG “Time” values. The direction of the change is specified by “Attack Time Swing” and “Decay Time Swing”. As you play more softly, the pitch EG times will more closely approach the actual settings of the pitch EG. -99…+99 Parameter value. Attack Time Swing This parameter specifies the direction in which “AMS” will affect the “Attack Time” parameter. With positive (+) values of “Intensity”, a setting of + will cause the time to be lengthened, and a setting of – will cause the time to be shortened. With a setting of 0 there will be no change. Decay Time Swing Specify the direction in which “AMS” will affect the “Decay Time”. With positive (+) values of “Intensity”, a setting of + will cause the time to be lengthened, and a setting of – will cause the time to be shortened. With a setting of 0 there will be no change. Program operating mode Page 7 - Filter PAGE 7 - FILTER Resonance modulation Here you can make settings for the filters that will be used by the oscillators. You can select either a 24 dB/octave low pass filter with resonance, or a series connection of a 12 dB/octave low pass filter and a 12 dB/octave high pass filter. The effect of resonance Low Pass Level Low resonance value Filter |Osc1 Selected: Osc1 Type: LPF Resonant Trim: 99 Frequency A: 7 Selected Use this parameter to select an oscillator to put in edit. Alternatively, you can select oscillators using the F1-F4 buttons. Filter Type This parameter selects the type of filter (Low Pass Resonant, Low Pass & High Pass) for the selected oscillator. When the Low Pass & High Pass filter type is selected, the filter B will be activated. Low Pass Resonance: 24 dB/octave low pass filter with resonance Low Pass & High Pass: 12 dB/octave low pass filter and 12 dB/octave high pass filter in series Trim Use this parameter to adjust the level at which the audio signal output from the selected oscillator is input to filter A. Note: If this value is raised, the sound may distort if Resonance is set to a high value or when you play a chord. 00…99 Trim level. This parameter specifies the cutoff frequency of filter A. Level 00…99 This is a filter that cuts the highfrequency region above the cutoff frequency. This is the most common type of filter, and is used to cut part of the overtone 12dB/oct components, making an originally bright 24dB/oct timbre sound more mellow (darker). When the “Filter Type” is Low Pass Frequency Resonance, the cutoff will have a steeper slope. Cutoff frequency value. Resonance A The resonance emphasizes the overtone components that lie in the region of the cutoff frequency specified by “Frequency”, producing a more distinctive sound. Increasing this value will produce a stronger effect. 00…99 Resonance value. High resonance value AMS (Alternate Modulation Source) Selects the source that will control the “Resonance” level. See “AMS (Alternate Modulation Source) list” on page 13-19. Intensity (AMS Intensity) This parameter specifies the depth and direction of the effect that “AMS (Alternate Modulation Source)” will have on the resonance level specified by “Resonance A”. For example if Velocity has been selected, changes in keyboard velocity will affect the resonance. With positive (+) values, the resonance will increase as you play more strongly, and as you play more softly the resonance will approach the level specified by the “Resonance” setting. With negative (–) values, the resonance will decrease as you play more strongly, and as you play more softly the resonance will approach the level specified by the “Resonance” setting. The resonance level is determined by adding the “Resonance” and “Intensity (AMS Intensity)” values. -99…+99 Parameter value. Filter B Frequency B (Cutoff Frequency B) This parameter specifies the cutoff frequency of filter B. This parameter will be displayed when “Filter Type” is set to Low Pass & High Pass. Frequency A (Cutoff Frequency A) Low Pass 13-9 High Pass Level This filter cuts the low-frequency range that lies below the cutoff frequency. By cutting the lower overtones, it lightens the tone. 12dB/oct Frequency 00…99 Cutoff frequency value. PAGE 8 - FILTER MODULATION These settings let you apply modulation to the cutoff frequency (“Frequency”) of the filter for the selected oscillator to modify the tone. Filter Mod |Osc1 Selected: Tracking Low: Osc1 B 3 Tracking High: F 5 Ramp Low: +48 When “Filter Type” is Low Pass Resonance, parameters for filter B will not be editable (greyed out). Selected Use this parameter to select an oscillator to put in edit. Alternatively, you can select oscillators using the F1-F4 buttons. 13-10 Program operating mode Page 8 - Filter Modulation Filter keyboard tracking Filter EG modulation Tracking Low/High Changes in cutoff frequency These settings specify keyboard tracking for the cutoff frequency of the filter for the selected oscillator. The way in which the cutoff frequency is affected by the keyboard location you play can be specified by the “Tracking Low”, “Tracking High”, “Ramp Low” and “Ramp High” parameters. C–1…G9 Lowest/Highest note in the range. Note-on Note-on Note-on Note-off Softly played Note-off Strongly played Setting to + Note-off Strongly played Setting to – Tracking Low Keyboard tracking will apply to the range below the specified note number. Tracking High Keyboard tracking will apply to the range above the specified note number. Ramp This parameter specifies the angle of keyboard tracking. -99…+99 Angle value. Here is how cutoff frequency is affected by keyboard location and the Ramp setting (“Intensity to A” and “Intensity to B” = +50): Cutoff frequency High Ramp=+99 High Ramp=+62 High Ramp=0 High Ramp=–43 Low Ramp=+99 High Ramp=–99 Low Ramp=+43 This parameter specifies the depth and direction of the effect that velocity will have on the time-varying changes created by the filter EG (as set on “Page 11 - Filter EG”) to control the filter A cutoff frequency. With positive (+) values, playing more strongly will cause the filter EG to produce greater changes in cutoff frequency. With negative (–) values, playing more strongly will also cause the filter EG to produce greater changes in cutoff frequency, but with the polarity of the EG inverted. 99…+99 Value of the Velocity to A parameter. Velocity to B This parameter specifies the depth and direction of the effect that velocity will have on the time-varying changes created by the filter EG to control the filter B cutoff frequency (see “Velocity to A”). 99…+99 Value of the Velocity to B parameter. EG Intensity to A Low Ramp=0 Low Ramp=–62 Velocity to A Low Key High Key Key Low Ramp=–99 Ramp Low Ramp High If “Intensity to A” and “Intensity to B” are set to +50, “Ramp Low” is set to –62 and “Ramp High” is set to +62, the angle of the change in cutoff frequency will correspond to the keyboard location (pitch). This means that the oscillation that occurs when you increase the “Resonance A” will correspond to the keyboard location. If you set “Ramp Low” to +43 and “Ramp High” to –43, the cutoff frequency will not be affected by keyboard location. Use this setting when you do not want the cutoff frequency to change for each note. Tracking to A/B These parameters specify the note numbers at which keyboard tracking will begin to apply, and set the “Intensity to A” and “Intensity to B” parameters to specify the depth and direction of the change applied to filters A and B. For the range of notes between “Key Low” and “Key High”, the cutoff frequency will change according to the keyboard location (pitch). -99…+99 Parameter value. Specifies the depth and direction of the effect that the timevarying changes created by the filter 1 EG will have on the filter A cutoff frequency. With positive (+) settings, the sound will become brighter when the EG levels set by Filter EG “Level” and “Time” parameters are in the “+” area, and darker when they are in the “–” area. With negative (–) settings, the sound will become darker when the EG levels set by Filter EG “Level” and “Time” parameters are in the “+” area, and brighter when they are in the “–” area. -99…+99 Parameter value. EG Intensity to B Specifies the depth and direction of the effect that the timevarying changes created by the filter EG will have on the filter B cutoff frequency (see “EG Intensity to A”). -99…+99 Parameter value. EG AMS (Alternate Modulation Source) Selects the source that will control the depth and direction of the effect that the time-varying changes produced by the filter EG will have on the cutoff frequency of filters A and B. See “AMS (Alternate Modulation Source) list” on page 13-19. Intensity to A Specifies the depth and direction of the effect that “AMS” will have on filter 1A. For details on how this will apply, refer to “EG Intensity to A”. Intensity to B Specifies the depth and direction of the effect that “AMS” will have on filter B. For details on how this will apply, refer to “EG Intensity to A”. Program operating mode Page 9 - Filter LFO1 Note: The sum of the settings for “Velocity to A/B”, “Intensity to A/B”, and “(AMS) Intensity to A/B” will determine the depth and direction of the effect produced by the filter EG. 13-11 Intensity to B Specify the depth and direction of the modulation that LFO1 will have on the cutoff frequency of filter B (see “Intensity to A”). Filter A/B modulation Change in cutoff AMS1(fA/B) (Alternate Modulation Source1 for filter A/B) Selects the source that will control modulation of the filter 1A cutoff frequency. See “AMS (Alternate Modulation Source) list” on page 13-19. Note: The filter B parameters will be displayed when “Filter Type” on page 13-9 is Low Pass & High Pass. Intensity Specifies the depth and direction of the effect that “AMS1” will have. When “AMS1” is JS X, a positive (+) value for this parameter will cause the cutoff frequency to rise when the joystick is moved toward the right, and fall when the joystick is moved toward the left. With a negative (–) value for this parameter, the opposite will occur. This value is added to the setting of the Filter A “Frequency”. AMS2 (Alternate Modulation Source2) Selects the source that will control modulation of the filter A cutoff frequency (see “AMS (Alternate Modulation Source) list” on page 13-19). Intensity Low setting -99…+99 High setting Parameter value. Joystick –Y to A By moving the joystick in the Y direction (toward yourself), you can control the depth at which LFO1 modulates the cutoff frequency of filter A. This parameter specifies the depth and direction of the control. Higher settings of this parameter will produce greater increases in the effect of LFO1 on the filter when the joystick is moved toward yourself. -99…+99 Parameter value. Joystick –Y to B By moving the joystick in the Y direction (toward yourself), you can control the depth at which LFO1 modulates the cutoff frequency of filter B. This parameter specifies the depth and direction of the control (see “Joystick –Y to A”). Specifies the depth and direction of the effect that the selected source will have (see “Intensity” on page 13-11). Filter LFO1 modulation PAGE 9 - FILTER LFO1 Select a source that will control the depth and direction of cutoff frequency change for both filters A and B. See “AMS (Alternate Modulation Source) list”. Here you can use the filter LFO to apply cyclic modulation to the cutoff frequency of the filter (for the selected oscillator) to create cyclical changes in tone. Filter LFO1|Osc1 Selected: Osc1 Intensity to A: +0 Intensity to B: +0 Joystick -Y to A: +5 Selected Use this parameter to select an oscillator to put in edit. Alternatively, you can select oscillators using the F1-F4 buttons. Intensity to A Specifies the depth and direction of the modulation that LFO1 (set on “Page 17 - LFO1”) will have on the cutoff frequency of filter A. Negative (–) settings will invert the phase. -99…+99 Parameter value. AMS (Alternate Modulation Source) Intensity to A Specifies the depth and direction of the effect that “AMS” will have on filter A. For example if “AMS” is After Touch, higher settings of this parameter will allow greater change to be applied to LFO1 when you apply pressure to the keyboard. -99…+99 Parameter value. Intensity to B Specifies the depth and direction of the effect that “AMS” will have on filter B (see “Intensity to A”). PAGE 10 - FILTER LFO2 Adjusts the depth of the cyclic modulation applied by LFO2 (set on “Page 18 - LFO2”) to the cutoff frequency of filters A and B. For more information on the parameters see “Page 9 Filter LFO1” on page 13-11. Filter LFO2|Osc1 Selected: Osc1 Intensity to A: +0 Intensity to B: +0 Joystick -Y to A: +5 13-12 Program operating mode Page 11 - Filter EG PAGE 11 - FILTER EG Attack Time Here you can make settings for the EG that will produce time-varying changes in the cutoff frequency of filters A and B for the selected oscillator. The depth of the effect that these settings will have on the filter cutoff frequency is determined by the “Velocity” and “Intensity” parameters. This parameter specifies the time over which the level will change from note-on until the attack level is reached. Decay Time This parameter specifies the time over which the level will change from the attack level to the break point level. Slope Time FilterEG This parameter specifies the time over which the level will change after the decay time has elapsed until the sustain level is reached. |Osc1 Selected: Release Time Osc1 Start Level: +99 Attack Time: 73 Attack Level: This parameter specifies the time over which the level will change after note-on occurs until the release level is reached. +95 Filter EG ‘Level’ modulation Selected Use this parameter to select an oscillator to put in edit. Alternatively, you can select oscillators using the F1-F4 buttons. Filter 1 EG changes (level) (AMS = Velocity, Intensity = a positive (+) value) Note-on Note-on Note-on Note-off Note-off Note-off Filter envelope Attack Level Note-off Sustain Level Note-on The specified cutoff frequency Break Point Level Start Level Attack Time Decay Time Softly played note with Start Level Swing, Attack Level Swing, and Break Level Swing set to + Release Level Time Slope Time Release Time Start/Attack/Break/Sustain/Release Level Strongly played note with Start Strongly played note with Start Level Swing, Attack Level Swing, Level Swing, Attack Level Swing, and Break Level Swing set to – and Break Level Swing set to + AMS(L) (Alternate Modulation Source) This parameter selects the source that will control the “Level” parameters of the filter EG (“AMS (Alternate Modulation Source) list” on page 13-19). Intensity (AMS Intensity) This parameter specifies the change in cutoff frequency at the time of note-on. This parameter specifies the depth and direction of the effect applied by “AMS”. With a setting of 0, the levels specified by “Frequency A (Cutoff Frequency A)” will be used. For example, if “AMS” is Velocity, and you set “Start Level Swing”, “Attack Level Swing” and “Break Level Swing” to + and set “Intensity” to a positive (+) value, the EG levels will rise as you play more strongly. If “Intensity” is set to a negative (–) values, the EG levels will fall as you play more strongly. -99…+99 Intensity value. Attack Level Start Level Swing This parameter specifies the change in cutoff frequency after the attack time has elapsed. This parameter specifies the change in cutoff frequency after the decay time has elapsed. This parameter specifies the direction in which “AMS” will affect “Start Level”. When “Intensity” has a positive (+) value, a setting of + for this parameter will allow “AMS” to raise the EG level, and a setting of – will allow “AMS” to lower the EG level. With a setting of 0 there will be no change. Sustain Level Attack Level Swing This parameter specifies the change in cutoff frequency that will be maintained from after the slope time has elapsed until note-off occurs. This parameter specifies the direction in which “AMS” will affect “Attack Level”. When “Intensity” has a positive (+) value, a setting of + for this parameter will allow “AMS” to raise the EG level, and a setting of – will allow “AMS” to lower the EG level. With a setting of 0 there will be no change. These are the envelope segment levels. The result will depend on the filter that was selected in “Filter Type”. For example, with the Low Pass Resonance filter, positive (+) values of EG Intensity will cause the tone to be brightened by positive (+) levels, and darkened by negative (–) levels. -99…+99 Level value. Start Level Break Point Level Release Level This parameter specifies the change in cutoff frequency that will occur when the release time has elapsed. Attack/Decay/Slope/Release Time These parameters specify the time over which the filter change will occur. 0…99 Time value. Break Level Swing This parameter specifies the direction in which “AMS” will affect “Break Point Level”. When “Intensity” has a positive (+) value, a setting of + for this parameter will allow “AMS” to raise the EG level, and a setting of – will allow “AMS” to lower the EG level. With a setting of 0 there will be no change. Program operating mode Page 12 - Amp PAGE 12 - AMP Filter EG ‘Time’ modulation Filter 1 EG changes (Time) (AMS = Velocity, Intensity = a positive (+) value) Note-on Note-on Note-off Note-on Note-off 13-13 Note-off These parameters control the volume and pan of the selected oscillator. Amp Strongly played note with Softly played note with Attack, Strongly played note with Attack, Decay, Slope and Attack, Decay, Slope and Decay, Slope and Release Release Level Swings set to + Release Level Swings set to – Level Swings set to + Selected: Level: AMS1/2(T) Use this parameter to select the source that will control the “Time” parameters of the filter EG. See “AMS (Alternate Modulation Source) list” on page 13-19. Intensity This parameter specifies the depth and direction of the effect that “AMS1/2(T)” will have. For example, if “AMS1/2(T)” is set to FltKTr +/+, the EG “Time” parameters will be controlled by the Keyboard Tracking settings. With positive (+) values of this parameter, positive (+) values of “Ramp” will lengthen the EG times, and negative (–) values of “Ramp” will shorten the EG times. The direction of change is specified by “Attack Time Swing”, “Decay Time Swing”, “Slope Time Swing”, and “Release Time Swing”. With a setting of 0, the times specified by “Frequency A (Cutoff Frequency A)” will be used. If “AMS1/2(T)” is set to Velocity, positive (+) values of this parameter will cause EG times to lengthen as you play more strongly, and negative (–) values will cause EG times to shorten as you play more strongly. -99…+99 Intensity value. Attack Time Swing This parameter specifies the direction in which “AMS1/2(T)” will affect the attack time. With positive (+) values of “Intensity”, setting this parameter to + will allow AMS to lengthen the time, and setting this parameter to – will allow AMS to shorten the time. With a setting of 0 there will be no change. Decay Time Swing This parameter specifies the direction in which “AMS1/2(T)” will affect the decay time. With positive (+) values of “Intensity”, setting this parameter to + will allow AMS to lengthen the time, and setting this parameter to – will allow AMS to shorten the time. With a setting of 0 there will be no change. Slope Time Swing This parameter specifies the direction in which “AMS1/2(T)” will affect the slope time. With positive (+) values of “Intensity”, setting this parameter to + will allow AMS to lengthen the time, and setting this parameter to – will allow AMS to shorten the time. With a setting of 0 there will be no change. Release Time Swing This parameter specifies the direction in which “AMS1/2(T)” will affect the release time. With positive (+) values of “Intensity”, setting this parameter to + will allow AMS to lengthen the time, and setting this parameter to – will allow AMS to shorten the time. With a setting of 0 there will be no change. |Osc1 Osc1 120 Pan: L001 AMS: Note Number Selected Use this parameter to select an oscillator to put in edit. Alternatively, you can select oscillators using the F1-F4 buttons. Level Volume of the selected oscillator. Note: The volume of a Program can be controlled by CC#7 (volume) and #11 (expression). The resulting level is determined by multiplying the values of CC#7 and #11. The Global MIDI channel “MIDI Channel” (Global P1: 1–1a) is used for control. 0…127 Volume level. Pan Pan (stereo position) of the selected oscillator. This parameter is not available when editing a Drum Program. Use the individual Pan control for each key (see “Pan” on page 13-6). Random The sound will be heard from a different location at each note-on. L001 Places the sound at far left. C064 Places the sound in the center. R127 Places the sound to far right. Note: This can be controlled by CC#10 (panpot). A CC#10 value of 0 or 1 will place the sound at the far left, a value of 64 will place the sound at the location specified by the “Pan” setting for each oscillator, and a value of 127 will place the sound at the far right. This is controlled on the global MIDI channel “MIDI Channel” (Global P1: 1–1a). Pan modulation AMS (Alternate Modulation Source) Selects the source that will modify pan (see “AMS (Alternate Modulation Source) list” on page 13-19). This change will be relative to the “Pan” setting. Intensity Specifies the depth of the effect produced by “AMS”. For example, if “Pan” is set to C064 and “AMS” is Note Number, positive (+) values of this parameter will cause the sound to move toward the right as the note numbers increase beyond the C4 note (i.e., as you play higher), and toward the left as the note numbers decrease (i.e., as you play lower). Negative (–) values of this parameter will have the opposite effect. -99…+99 Parameter value. 13-14 Program operating mode Page 13 - Amp Modulation PAGE 13 - AMP MODULATION Amplifier Modulation These settings allow you to apply modulation to amp (for each oscillator) to modulate the volume. These parameters specify how the volume of the selected oscillator will be affected by velocity. Velocity Intensity Amp Mod |Osc1 Selected: Osc1 Tracking Low: C 3 Tracking High: A#4 Ramp Low: +48 [–99…+99] With positive (+) values, the volume will increase as you play more strongly. With negative (–) values, the volume will decrease as you play more strongly. Volume change (with positive (+) values of this parameter) Note-on Note-on Note-off Selected Note-off Strongly played Softly played Use this parameter to select an oscillator to put in edit. Alternatively, you can select oscillators using the F1-F4 buttons. -99…+99 Intensity value. EG AMS (Alternate Modulation Source) Amplifier keyboard tracking These parameters let you use keyboard tracking to adjust the volume of oscillator 1. Use the “Key” and “Ramp” parameters to specify how the volume will be affected by the keyboard location that you play. Tracking Low/High These settings specify the note number at which keyboard tracking will begin to apply. The volume will not change between “Tracking Low” and “Tracking High”. C–1…G9 Lowest/Highest note in the range. Tracking Low Keyboard tracking will apply to the range below the specified note number. Tracking High Keyboard tracking will apply to the range above the specified note number. Ramp These parameters specify the angle of keyboard tracking. -99…+99 Angle value. Here is an example of volume changes produced by keyboard location and “Ramp” settings: Volume Ramp Low=+99 Ramp High=+99 Ramp Low=0 Ramp High=0 Ramp Low=–99 Selects the source that will control the volume of the amp for the selected oscillator (See “AMS (Alternate Modulation Source) list” on page 13-19). “Velocity” cannot be selected. Intensity This parameter specifies the depth and direction of the effect that “AMS” will have. The actual volume will be determined by multiplying the value of the changes produced by the amp EG with the values of Alternate Modulation etc., and if the levels of the amp EG are low, the modulation applied by Alternate Modulation will also be less. For example, if “AMS” is set to After Touch, positive (+) values of this parameter will cause the volume to increase when pressure is applied to the keyboard. However if the EG settings etc. have already raised the volume to its maximum level, the volume cannot be increased further. With negative (–) values of this parameter, the volume will decrease when pressure is applied to the keyboard. -99…+99 Intensity value. PAGE 14 - AMP LFO1 These parameters let you use “LFO1” (see “Page 17 - LFO1” on page 13-16) and “LFO 2” (see “Page 18 - LFO2” on page 13-18) to control the volume of the selected oscillator. Amp LFO1 Selected: Ramp High=–99 Osc1 Intensity: Key Low Key High AMS: Key |Osc1 +0 Joystick -Y Intensity: +0 Ramp Low With positive (+) values of this parameter, the volume will increase as you play notes below the “Tracking Low” note number. With negative (–) values, the volume will decrease. Selected Ramp High Intensity With positive (+) values of this parameter, the volume will increase as you play notes above the “Key High” note number. With negative (–) values, the volume will decrease. This parameter specifies the depth and direction of the effect that “OSC1 LFO1” will have on the volume of oscillator 1. Negative (–) values will invert the LFO waveform. -99…+99 Intensity value. Use this parameter to select an oscillator to put in edit. Alternatively, you can select oscillators using the F1-F4 buttons. Program operating mode Page 15 - Amp LFO2 13-15 Amplifier LFO1 modulation Start Level AMS (Alternate Modulation Source) This parameter specifies the volume level at note-on. If you want the note to begin at a loud level, set this to a high value. Use this parameter to select a source that will control the depth by which “LFO1” will modulate the volume of oscillator 1. See “AMS (Alternate Modulation Source) list” on page 13-19. Attack Level This parameter specifies the volume level that will be reached after the attack time has elapsed. Intensity Break Level As the absolute value of this setting is increased, the effect of “AMS” on “LFO1” will increase. Negative (–) values will invert the LFO waveform. -99…+99 Intensity value. This parameter specifies the volume level that will be reached after the decay time has elapsed. PAGE 15 - AMP LFO2 These parameters let you use “LFO1” (see “Page 17 - LFO1” on page 13-16) and “LFO 2” (see “Page 18 - LFO2” on page 13-18) to control the selected oscillator volume. See “Page 14 - Amp LFO1” for more information on parameter’s editing. Sustain Level This parameter specifies the volume level that will be maintained from after the slope time has elapsed until note-off occurs. Attack/Decay/Slope/Release Time These parameters specify the time over which the volume change will occur. 0…99 Time value. Attack Time This parameter specifies the time over which the volume will change after note-on until it reaches the attack level. If the start level is 0, this will be the rise time of the sound. Amp LFO2 Selected: This parameter specifies the time over which the volume will change from when it reaches the attack level until it reaches the break point level. Osc1 Intensity: AMS: Decay Time |Osc1 +0 Joystick -Y Intensity: +0 Slope Time This parameter specifies the time over which the volume will change from when it reaches the break point level until it reaches the sustain level. PAGE 16 - AMP EG These parameters let you create time-varying changes in the volume of the selected oscillator. Release Time This parameter specifies the time over which the volume will change after note-off until it reaches 0. Amp EG ‘Level’ modulation Amp EG Selected: Start Level: Attack Time: Attack Level: |Osc1 Amp 1 EG changes (Level) (AMS=Velocity, Intensity = a positive (+) value) Note-on Note-on Osc1 Note-off +99 Note-on Note-off Note-off 73 +95 Softly played note when Start Level Strongly played note when Start Level Strongly played note when Start Level Swing=0 and Attack Level Swing Swing=0 andAttack Level Swing and Swing=0 andAttack Level Swing and Breack Level Swing are set to + and Breack Level Swing are set to + Breack Level Swing are set to + Selected Use this parameter to select an oscillator to put in edit. Alternatively, you can select oscillators using the F1-F4 buttons. Amp envelope Note-on Note-off Break Point Volume Sustain Level Start Level Attack Time Time Decay Slope Time Time This parameter specifies the source that will control the “Level” parameters of the amp EG. See “AMS (Alternate Modulation Source) list” on page 13-19. Intensity Amplifier EG Attack Level AMS(L) (Alternate Modulation Source) Release Time Start/Attack/Break/Sustain/Release Level These parameters are the level of the envelope segment. 0…99 Level value. This parameter specifies the depth and direction of the effect that “AMS” will have. For example, if “AMS” is Velocity, setting “Start Level Swing”, “Attack Level Swing” and “Break Point Level Swing” to + and setting “Intensity” to a positive (+) value will cause the amp EG volume levels to increase as you play more strongly. Setting “Intensity” to a negative (–) values will cause the amp EG volume levels to decrease as you play more strongly. With a setting of 0, the levels will be as specified on “Page 16 - Amp EG”. -99…+99 Intensity value. 13-16 Program operating mode Page 17 - LFO1 Start Level Swing This parameter specifies the direction in which “AMS” will change “Start Level”. If “Intensity” is set to a positive (+) value, setting this parameter to + will allow AMS to increase the EG level, and setting this parameter to – will allow AMS to decrease the EG level. With a setting of 0, no change will occur. Attack Level Swing This parameter specifies the direction in which “AMS” will change “Attack Level”. If “Intensity” is set to a positive (+) value, setting this parameter to + will allow AMS to increase the EG level, and setting this parameter to – will allow AMS to decrease the EG level. With a setting of 0, no change will occur. Break Point Level Swing This parameter specifies the direction in which “AMS” will change “Break Level”. If “Intensity” is set to a positive (+) value, setting this parameter to + will allow AMS to increase the EG level, and setting this parameter to – will allow AMS to decrease the EG level. With a setting of 0, no change will occur. (Ramp Setting)” will cause EG times to be shortened. The direction of the change is specified by “Attack Time Swing”, “Decay Time Swing”, “Slope Time Swing”, and “Release Time”. When “AMS1(T)” is Velocity, positive (+) values will cause EG times to lengthen as you play more strongly, and negative (–) values will cause EG times to shorten as you play more strongly. With a setting of 0, the EG times will be as specified by the “Amp envelope” parameters (see page 13-15). Attack Time Swing This parameter specifies the direction of the effect that “AMS1” will have on “Attack Time”. With positive (+) values of “Intensity”, setting this parameter to + will allow AMS1 to lengthen the time, and setting it to – will allow AMS1 to shorten the time. With a setting of 0 there will be no effect. Decay Time Swing This parameter specifies the direction of the effect that “AMS1” will have on “Decay Time”. With positive (+) values of “Intensity”, setting this parameter to + will allow AMS1 to lengthen the time, and setting it to – will allow AMS1 to shorten the time. With a setting of 0 there will be no effect. Slope Time Swing Amp EG ‘Time’ modulation These parameters let you use an alternate modulation source to modify the amp EG times that were specified in “Attack/ Decay/Slope/Release Time” on page 13-15. Amp 1 EG changes (Time) (AMS=Amp KTrk +/+, Intensity = a positive (+) value) (When Amp Keyboard Track “Low Ramp”= a positive (+) value, and “High Ramp” = a positive (+) value) Note-on Note-on Note-off Release Time Note-on Note-off Note-off Low-pitched note played with High -pitched note played with Attack, Decay, Slope, and Attack, Decay, Slope, and Release Time Swing at – Release Time Swing at + Amp 1 EG changes (Time) (AMS=Velocity, Intensity= a positive (+) value) Note-on Note-on Note-off This parameter specifies the direction of the effect that “AMS1” will have on “Slope Time”. With positive (+) values of “Intensity”, setting this parameter to + will allow AMS1 to lengthen the time, and setting it to – will allow AMS1 to shorten the time. With a setting of 0 there will be no effect. This parameter specifies the direction of the effect that “AMS1” will have on “Release Time”. With positive (+) values of “Intensity”, setting this parameter to + will allow AMS1 to lengthen the time, and setting it to – will allow AMS1 to shorten the time. With a setting of 0 there will be no effect. AMS2 (Alternate Modulation Source 2) This is another alternate modulation source for the Amp EG. See above “AMS1” parameters. Note-on Note-off Note-off PAGE 17 - LFO1 Softly played note with Attack, Decay, Slope and Release Time Swing at + Strongly played note with Attack, Decay, Slope and Release Time Swing at + Strongly played note with Attack, Decay, Slope and Release Time Swing at – AMS1(T) (Alternate Modulation Source 1 - Time) This parameter specifies the source that will control the “Time” parameters of the amp EG (see “AMS (Alternate Modulation Source) list” on page 13-19). With a setting of Off, there will be no modulation. In this and the next page you can make settings for the LFO that can be used to cyclically modulate the Pitch, Filter, and Amp of each oscillator. There are two LFO units for each oscillator. By setting the LFO1 or LFO2 Intensity to a negative (–) value for Pitch, Filter, or Amp, you can invert the LFO waveform. Intensity This parameter specifies the depth and direction of the effect that “AMS1” will have. For example, if “AMS1(T)” is Amp KTrk +/+, the (Amp) Keyboard Track settings (see “Amplifier keyboard tracking” on page 13-14) will control the EG “Time” parameters. With positive (+) values of this parameter, positive (+) values of “Ramp (Ramp Setting) will cause EG times to be lengthened, and negative (–) values of “Ramp LFO1 |Osc1 Selected: Wave: Osc1 Triangle Rand Frequency: 31 Key Sync: On Program operating mode Page 17 - LFO1 Wave This parameter selects the LFO waveform. The numbers that appear at the right of some of the LFO waveforms indicate the phase at which the waveform will begin. Triangle 0 Triangle 90 Triangle Random Saw 0 Saw 180 13-17 Here is how “Fade In” affects the LFO (when “Key Sync” is On): Note-on Note-off Fade Step Triangle – 4 Triangle wave Step Triangle – 6 Phase will change randomly at each key-in Step Saw – 4 Delay 00…99 Fade rate. Step Saw – 6 Sawtooth down ↓ Square Square wave Sine Sine wave Guitar Guitar vibrato Exponential Triangle Random1 (S/H): Conventional sample & hold (S/H) in which the level changes randomly at fixed intervals of time Random2 (S/H): Both the levels and the time intervals will change randomly. Random3 (S/H): The maximum level and minimum level will alternate at random intervals of time (i.e., a square wave with random period). Random4 (Vector) Random5 (Vector) Random6 (Vector) These types cause Random 1–3 to change smoothly. They can be used to simulate the instability of acoustic instruments etc. Exponential Saw Down Exponential Saw Up Frequency MIDI/Tempo Sync MIDI/Tempo Sync This parameter enables/disables the LFO synchronization with Sequencer 1 Tempo. On The LFO frequency will synchronize to the tempo (MIDI Clock) of Sequencer 1. In this case, the values you specified for “Frequency” (see page 13-17) and “Frequency modulation” (see page 13-17) will be ignored. Base Note/Times Frequency Set the LFO frequency. A setting of 99 is the fastest. 00…99 Frequency rate. Key Sync This parameter specifies if the LFO is synchronized to key strokes. On The LFO will start each time you play a note, and an independent LFO will operate for each note. Off The LFO effect that was started by the firstplayed note will continue to be applied to each newly-played note. (In this case, Delay and Fade will be applied only to the LFO when it is first started). Offset This parameter specifies the central value of the LFO waveform. For example, with a setting of 0 as shown in the following diagram, the vibrato that is applied will be centered on the note-on pitch. With a setting of +99, the vibrato will only raise the pitch above the note-on pitch, in the way in which vibrato is applied on a guitar. When “Wave” is set to Guitar, the modulation will occur only in the positive (+) direction even if you set “Offset” to 0. Here are offset settings and pitch change produced by vibrato Pitch offset = –99 offset = 0 offset = +99 Pitch at note-on When “MIDI/Tempo Sync” is On, these parameters set a note length relative to “q (Tempo)” and the multiple (“Times”) that will be applied to it. These parameters will determine the frequency of the LFO1. For example if “Base Note” is q (quarter note) and “Times” is 04, the LFO will perform one cycle every four beats. Even if you change the “q (Tempo)” setting of Sequencer 1, the LFO will always perform one cycle every four beats. Base Note This parameter is not available when editing a Drum Program. x , e! , e , q! , q , h! , h , w Note value. Times This parameter is not available when editing a Drum Program. 01...16 Beats before restarting the cycle. Frequency modulation You can use two alternate modulation sources to adjust the speed of the LFO1 for the selected oscillator. AMS1(F) (Alternate Modulation Source1) Selects the source that will adjust the frequency of the selected oscillator LFO1 (see “AMS (Alternate Modulation Source) list” on page 13-19). LFO1 can be modulated by LFO2. Intensity (AMS1 Intensity) -99…+99 Offset value. Delay This parameter specifies the time from note-on until the LFO effect begins to apply. When “Key Sync” is Off, the delay will apply only when the LFO is first started. 0…99 Delay time. Fade In This parameter specifies the time from when the LFO begins to apply until it reaches the maximum amplitude. When “Key Sync.” is Off, the fade will apply only when the LFO is first started. This parameter specifies the depth and direction of the effect that “AMS1(F)” will have. When this parameter is set to a value of 16, 33, 49, 66, 82, or 99, the LFO frequency being can be increased by a maximum of 2, 4, 8, 16, 32, or 64 times respectively (or decreased by 1/2, 1/4, 1/8, 1/16, 1/32, or 1/64 respectively). For example, if “AMS1(F)” is Note Number, positive (+) values of this parameter will cause the oscillator LFO to speed up as you play higher notes. Negative (–) values will cause the oscillator LFO to slow down as you play higher notes. This change will be centered on the C4 note. 13-18 Program operating mode Page 18 - LFO2 If “AMS1(F)” is set to JS +Y, raising the value of this parameter will cause the oscillator LFO1 speed to increase as the joystick is moved away from yourself. With a setting of +99, moving the joystick all the way away from yourself will increase the LFO speed by approximately 64 times. -99…+99 Intensity value. FX1/2 AMS2(F) (Alternate Modulation Source2) Intensity (AMS2 Intensity) Send Make settings for a second alternate modulation source that will adjust the frequency of the oscillator LFO1 (see above “AMS1(F) (Alternate Modulation Source1)” and “Intensity (AMS1 Intensity)”). Drum samples have their own send level settings (see “Send FX1” and “Send FX2” on page 13-6). Use this parameter to adjust the general offset of the Drum Program. 000…127 Effect level. PAGE 18 - LFO2 PAGE 19 - EFFECTS Here you can select two effects for the whole Program, switch them on/off, and specify chaining. Effects Send: FX2: Send: Send level for each effect. Chain 2>1 Here you can make settings for the LFO2, which is the second LFO that can be applied to the selected oscillator. See “Page 17 - LFO1” for more information on the parameters value. However in “Frequency modulation”, the LFO cannot be selected as a modulation source in “AMS1” or “AMS2.” FX1: Use these parameters to select the effect type for effect 1/2. See the “Effects” chapter in the User’s Manual for more information. Note: If 000: No Effect is selected, the output from the master effect will be muted. 53 RecSmthHall 56 16 Chorus 0 Note: For details on the effects, refer to the “Effects” chapter in the User’s Manual. Use this parameter to send the output of effect 2 to the input of effect 1. 000…127 Level of the signal exiting the effect 2 going back to the effect 1. Send to Master This parameters allows you to decide if the direct + effected signal must go to the Master, or just the effected signal. Yes Only the effected signal will be sent to the Audio Outputs. The direct (non-effected) signal will not be sent. No Both the effected signal and direct signals will be sent to the Audio Outputs. PAGE 20 - FX1 EDITING In this page you can edit the effected assigned to the FX1 (A or C) effect processor (usually reverb). See the “Effects” chapter in the User’s Manual for more information. PAGE 21 - FX2 EDITING In this page you can edit the effected assigned to the FX2 (B or D) effect processor (usually modulating effect). See the “Effects” chapter in the User’s Manual for more information. Program operating mode AMS (Alternate Modulation Source) list 13-19 AMS (ALTERNATE MODULATION SOURCE) LIST Off Do not use Alternate Modulation Pitch EG Pitch EG Filter EG Filter EG within the same oscillator Amp EG Amp EG within the same oscillator LFO1 LFO1 within the same oscillator LFO2 LFO2 within the same oscillator Flt KTrk +/+ (Filter Keyboard Track +/+) Filter keyboard tracking within the same oscillator Flt KTrk +/– (Filter Keyboard Track +/–) Filter keyboard tracking within the same oscillator Flt KTrk 0/+ (Filter Keyboard Track 0/+) Filter keyboard tracking within the same oscillator Flt KTrk +/0 (Filter Keyboard Track +/0) Filter keyboard tracking within the same oscillator Amp KTrk +/+ (Amp Keyboard Track +/+) Amp keyboard tracking within the same oscillator Amp KTrk +/– (Amp Keyboard Track +/–) Amp keyboard tracking within the same oscillator Amp KTrk 0/+ (Amp Keyboard Track 0/+) Amp keyboard tracking within the same oscillator Amp KTrk +/0 (Amp Keyboard Track +/0) Amp keyboard tracking within the same oscillator Note Number Note number Velocity Velocity Poly AT (Poly After Touch) Polyphonic After Touch (transmitted from the Pa80 only as sequence data) After Touch After Touch (Channel After Touch) Joystick X Joystick X (horizontal) axis Joystick +Y Joystick +Y (vertical upward) direction (CC#01) Joystick –Y Joystick –Y (vertical downward) direction (CC#02) JS+Y & AT/2 (Joy Stick +Y & After Touch/2) Joystick +Y (vertical upward) direction and After Touch JS–Y & AT/2 (Joy Stick –Y & After Touch/2) Joystick –Y (vertical downward) direction and After Touch Ass.Pedal Assignable foot pedal (CC#04) CC#18 CC#18 CC#17 CC#17 CC#19 CC#19 CC#20 CC#20 CC#21 CC#21 Damper Ddamper pedal (CC#64) CC#65 Portamento switch (CC#65) Sostenuto Sostenuto pedal (CC#66) CC#80 CC#80 CC#81 CC#81 CC#82 CC#82 CC#83 CC#83 Tempo Tempo (tempo data from Sequencer 1 clock or external MIDI clock) Flt KTrk +/+ (Filter Keyboard Track +/+) +/– Flt KTrk +/– (Filter Keyboard Track +/–) Flt KTrk 0/+ (Filter Keyboard Track 0/+) Flt KTrk +/0 (Filter Keyboard Track +/0) Amp KTrk +/+ (Amp Keyboard Track +/+) Amp KTrk +/– (Amp Keyboard Track +/–) Amp KTrk 0/+ (Amp Keyboard Track 0/+) Amp KTrk +/0 (Amp Keyboard Track +/0) +/+ The direction of the effect will be determined by the sign (positive or negative) of the “Ramp Low” or “Ramp High” setting. 0/+ The direction of the effect will be determined by the sign of the “Ramp Low” setting, and by the opposite sign of the “Ramp High” setting (–50 for a setting of +50, and +50 for a setting of –50). “Ramp Low” will have no AMS effect. The sign of the “Ramp High” setting will determine the direction of its effect. 13-20 +/0 Program operating mode AMS (Alternate Modulation Source) list The sign of the “Ramp Low” setting will determine the direction of its effect. “Ramp High” will have no AMS effect. example of Amp Keyboard Track settings The effect will be controlled by the joystick +Y (vertically upward) and by after touch. In this case, the effect of after touch will be only half of the specified intensity. JS –Y & AT/2 (Joy Stick –Y & After Touch/2) Amp Ramp Low = +50 Ramp High = +50 Key Low Key High Note Number + max AMS = Amp KTrk +/+ AMS Intensity = positive (+) value zero Depth and direction of modulation - max + max AMS = Amp KTrk +/– AMS Intensity = positive (+) value zero Depth and direction of modulation - max + max AMS = Amp KTrk 0/+ AMS Intensity = positive (+) value zero Depth and direction of modulation - max + max AMS = Amp KTrk +/0 AMS Intensity = positive (+) value zero Depth and direction of modulation - max JS +Y & AT/2 (Joy Stick +Y & After Touch/2) The effect will be controlled by the joystick –Y (vertically downward) and by after touch. In this case, the effect of after touch will be only half of the specified intensity. Global edit environment (addendum) Octave Transpose on the MIDI IN 14b-1 14B. GLOBAL EDIT ENVIRONMENT (ADDENDUM) Some new functions have been added. Please add the following instructions to the “Global edit environment” chapter. On Off OCTAVE TRANSPOSE ON THE MIDI IN The “Upper Octave”, “Lower Octave”, “Mute In” and “Octave In” parameters have been added to “Page 9 - Midi In Controls 2” of the Global environment (see User’s Manual, page 14-5). The transpose parameters are useful to many MIDI accordion players, whose MIDI interface may transmit on an unexpected octave. No data received via MIDI on a muted track can be played by Pa80. Data received via MIDI on a muted track can still play on the Pa80. SCALE TRANSPOSE POSITION The Scale Transpose Position is a new function allowing you to decide the relation between the Scale and the Master Transpose. The new function has been added to Page 2 (“Gbl: M.Transpose”) of the Global edit environment. Gbl:MidiIn Ctl 2 Gbl:M.Transpose UppOct:+1 OctIn:Off Style/Realtime:On LowOct:+0 MuteIn:Off Sequsencer1/2 :On HarmOct:-1 H.RngL:C-1 H.RngH:G8 UppOct (Upper Octave) Scales Octave transposition of data received on the MIDI IN for the Upper tracks. For example, if you select the +1 value, a received C4 will play a C5 on the Pa80. Post-KB LowOct (Lower Octave) Octave transposition of data received on the MIDI IN for the Lower track. For example, if you select the +1 value, a received C4 will play a C5 on the Pa80. Midi In :Off Scales :Post-KB When this option is selected, notes will be transposed immediately after they leave the keyboard. The Scale will be applied to the transposed notes. For example, if you altered an E, and then set the Master Transpose to +1, the E key will play F, and the altered key will be Eb (that will play an altered E). OctIn (Octave In) Enables/disables the octave transposition of data received via MIDI. On Data received via MIDI can be transposed, according to the selected Octave Transposition. For example, if the Octave Transposition is +1, a received C4 will actually play a C5. Off Data received via MIDI can’t be transposed by the Octave Transposition applied to the track. For example, if the Octave Transposition is +1, a received C4 will still play a C4. Transpose Pre-OSC Use this parameter to determine if a muted track can still play data received via MIDI. Tone generator When this option is selected, all notes are transposed immediately before they enter the internal tone generator. Therefore, the Scale will be applied before transposition. For example, if you altered an E, and then set the Master Transpose to +1, the altered key will still be E (that will play an altered F). Scale Mute In Scale Transpose Tone generator 14b-2 Global edit environment (addendum) Scale Transpose Position Disk edit environment (addendum) Restore/Backup on the hard disk 15b-1 15B. DISK EDIT ENVIRONMENT (ADDENDUM) A new function has been added. Please add the following instructions to the “Disk edit environment” chapter. 6. RESTORE/BACKUP ON THE HARD DISK Restore Data The internal data backup is now allowed also on the hard disk. Previously, this operation was allowed only on floppy disks. Please, replace the following text to the text found on page 15-16 in the User’s Manual. Backup Data This command starts a backup of all internal factory data (Styles, Programs, Performances…) excluding the Operating System itself. Note: Should you not do a back-up and your internal data is changed, you can download the data from www.korgpa80.com, or ask your local KORG dealer. 1. If you are making a backup on floppy disks, prepare 5 formatted, empty disks (1.44MB, MS-DOS formatted). You can prepare this kind of disk using a PC or the Pa80 itself (see “Page 5 - Format” on page 15-14 in the User’s Manual). Note: You can’t prepare Pa80 Backup disks on a Macintosh. After formatting, the Mac includes some invisible files in the root, that may interfere with the Pa80 Backup and Restore procedures. 2. Select the Backup Data command. 3. The “Backup to FD (Yes) or HD (No)?” message appears. Press ENTER/YES to select the floppy disk, or EXIT/NO to select the hard disk. 4. The “Are you sure?” message appears. Press ENTER to continue, EXIT to abort. 5. • If you selected the hard disk, the backup will start immediately. • If you selected the floppy disk, insert a disk and press ENTER When the Pa80 asks for it, insert a new disk into the floppy disk drive. Write the disk number on each disk’s label. This command restores the backup of the internal factory data, executed with the “Backup Data” command. Note: Should your Factory Data disks become corrupt, you can download the data from www.korgpa80.com, or ask your local KORG dealer. Warning: Don’t play on the keyboard while restoring data, and stay in the Disk mode. Wait until the “Wait” message disappears, and the WRITE/DISK IN USE LED turns off. 1. Select this command. 2. The “Restore from FD (Yes) or HD (No)?” message appears. Press ENTER/YES to select the floppy disk, or EXIT/NO to select the hard disk. 3. The “Are you sure?” message appears. Press ENTER to continue, EXIT to abort. 4. • If you selected the hard disk, the restore will start immediately. • If you selected the floppy disk, the “Insert backup disk #1 and press Enter” message appears. Insert the first backup disk, and press ENTER. 5. Wait until the first backup disk has been read. A message will appear: “Insert backup disk #2 and press Enter”. Insert the second backup disk and press ENTER. 6. Repeat the same procedure with backup disks #3, #4 and #5. When the backup disk #5 has been loaded, the backup data has been restored into the internal memory. Note: After the last disk has been loaded, a “Some files missing” message may appear. This may refer to some User data, so it is not a problem. Press EXIT to exit the message. 7. When the Wait message has disappeared, and the WRITE/DISK IN USE LED has turned off, turn the instrument off, then on again. 15b-2 Disk edit environment (addendum) Restore/Backup on the hard disk