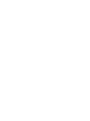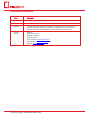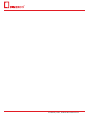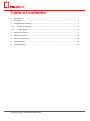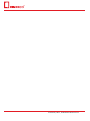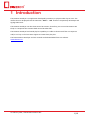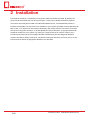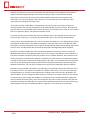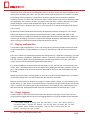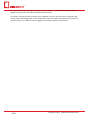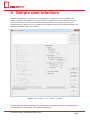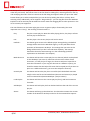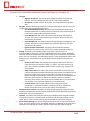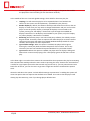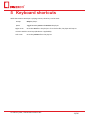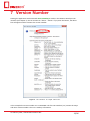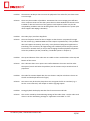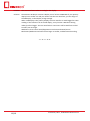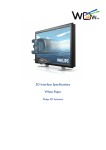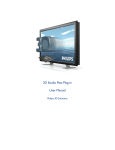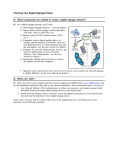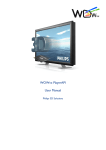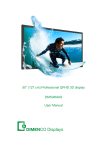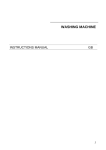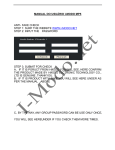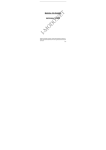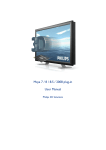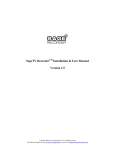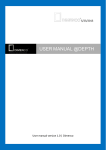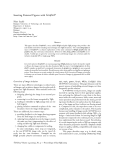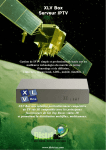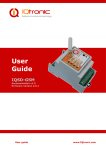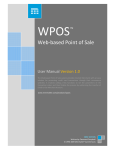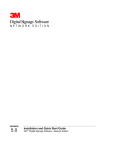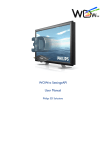Download Dimenco 3D Player – User Manual
Transcript
Dimenco 3D Player – User Manual Document information INFO CONTENT Title Dimenco 3D Player – User Manual Date 2/21/2011 6:10 PM Security The attached material and the information contained herein are proprietary to Dimenco. Copying, reproduction, adaptation, modification or dissemination in whole or part is not permitted without written permission from Dimenco. Contact address Dimenco High Tech Campus 9 5656 AE Eindhoven The Netherlands, E-mail support: [email protected] E-mail general: [email protected] Website: www.dimenco.eu 21 February 2011, ©2010-2011 Dimenco B.V. 21 February 2011, ©2010-2011 Dimenco B.V. Table of contents 1 Introduction ..................................................................................................................................... 1 2 Installation ....................................................................................................................................... 2 3 Using Dimenco 3D Player ................................................................................................................ 3 3.1 Playing multiple files................................................................................................................ 5 3.2 Usage logging .......................................................................................................................... 5 4 Simple user interface....................................................................................................................... 7 5 Keyboard shortcuts ....................................................................................................................... 11 6 Special File Extensions ................................................................................................................... 12 7 Version Number ............................................................................................................................ 13 8 Troubleshooting ............................................................................................................................ 14 21 February 2011, ©2010-2011 Dimenco B.V. 21 February 2011, ©2010-2011 Dimenco B.V. 1 Introduction The Dimenco 3D Player is an application developed by Dimenco, to play 3D video clips on a PC. The 3D files that can be played have the extension ‘.b3d’ or ‘.s3d’. These are respectively 3D bitmaps and signage 3D movies. The Dimenco 3D Player can also show normal 2D content. Therefore, you can use the Dimenco 3D Player in a sequence that contains both 3D and 2D video files. The Dimenco 3D Player has limited play-list capability. It is able to show several files in a sequence and/or in a loop. It also has some support to create those play-lists. The latest Dimenco 3D Player and user manual can be downloaded from our website: www.dimenco.eu 21 February 2011, ©2010-2011 Dimenco B.V. 1/16 2 Installation The Dimenco 3D Player is installed by running the Installer executable provided. By default, the player will be associated with the 3D content types, so they can be double-clicked for playback. 3D content will usually be encoded in the Windows Media Format, recommended by Dimenco. Encoders and decoders for this format are available on your system (provided you have Windows XP SP2 or later, as is required for the Dimenco 3D Player). But content creators can choose to encode the content using other encoders. To enable playback of these video files, an appropriate decoder should be installed on your system. E.g. mpeg-2 is a popular format for content creators, but a standard system will not have an mpeg-2 decoder installed (note that installing DVD-playback software will almost always install one). The Dimenco 3D Player will warn you when you try to play back content for which an appropriate decoder is not installed. 2/16 21 February 2011, ©2010-2011 Dimenco B.V. 3 Using Dimenco 3D Player The easiest way to play a 3D video file is to double-click it in the Windows Explorer. However, this method does not give you the capability to set options. For that, you can either use the Simple User Interface, see Chapter 4, or you can use the command-line to invoke the player (note that Windows gives you a lot of alternate options to the command-line, such as shortcuts). To play a video file using the Dimenco 3D Player you just give the video file as argument to the program (Note that you can start a command line prompt via “Start -> Run -> cmd”). Figure 1. Starting the Dimenco 3D Player from the command line. The Dimenco 3D Player will maintain the aspect ratio of the video, based on square pixels. This behavior can be overridden with the /stretch option, which will scale the video to full screen (it is possible to make this the default behavior and then the /keepaspect option will switch to maintaining aspect ratio, see also chapter 4). The video will always span the full width of the screen (as black bars on the side will cause 3D artefacts). This may cause the top and bottom of the video to be cut off. Some extra control over this can be gained with the /yposition=<x> option. It is also possible to specify a custom stretch with the /scale=<x0,y0,x1,y1> option. The Dimenco 3D Player supports video looping. Adding the option /loop as a program argument will let the player continuously loop the video file. Adding the option /loop=<nr> will repeat the video file <nr> times. Repeating video files can still be interrupted with the escape key. The Dimenco 3D Player will determine the type of content from the file extension. You can also override the extension of the content file. Adding the options /signage, or /normal will treat the file as if it were signage content, or 2D content file respectively. 21 February 2011, ©2010-2011 Dimenco B.V. 3/16 The player will automatically detect if a 3D video file contains de-occlusion information (the declipse feature). This detection can also be overridden with the /declipse and /nodeclipse command line options. The option /ignoredeclipse will instruct the player to play a video file with declipse information (it should not be used on files without declipse information), but to ignore that information. This may be useful for demo purposes, as it will allow you to see what the visual improvements of declipse information are. If you want to show a video file for a limited time only, you can use the /timeout=<timeout in seconds> option. This will stop the playback of the video file after the given timeout. Note that the timeout refers to a time related to the content (10 means 10 seconds into the video file). This means that if you pause the player, the timeout will pause as well. If you play content that has audio that requires a decoder that is not available on the system, the player will give a warning. If you specify the /ignoreaudio option, this warning will be skipped. If the content cannot be played for any reason, the player will display an error dialog and exit. While this behavior makes perfect sense when an operator is using the player, this is not desirable when the player is running unattended. You can specify the /ignoreerror option and the player will recover from the error and skip the file that could not be played. No warning dialog will be displayed. By default, the Dimenco 3D Player uses the standard Windows component (such as used by the Windows Media Player) for displaying video data (it has the option /renderwin). That component is fast when hardware acceleration from the graphics card is available. However, that component can show performance issues without hardware acceleration. For that situation, the Dimenco 3D Player provides an alternative component for displaying the video data. This component has low overhead and uses special buffering techniques to provide better playback performance than the standard Windows component. The use of this component can be forced by adding the option /renderAlt. Because the special display component uses buffering, it is beneficial to pause the video file a short time before it starts. This allows the component to buffer a few frames, so it can prevent hick-ups during playback (e.g. caused by other applications needing some processor time). By default, this pause is 100ms. You can change this pause with the /startpause=<x> option, where <x> is the pause in milliseconds. A pause longer than 1000ms is not beneficial. The standard Windows component does not benefit from this pause, so for that component the pause is 0ms by default. Note that the total pause between two video files (or repeats of the same file) depends on a lot more factors (e.g. determining the file type and loading decoders). In general a short pause is not noticeable. 4/16 21 February 2011, ©2010-2011 Dimenco B.V. The Dimenco 3D Player has been tested extensively for stability. However, it uses software components from other parties (including Microsoft). It has been shown that those components can cause system instability over time1. This may take a while (typically days), but it is prudent to restart the Dimenco 3D Player regularly. The Dimenco 3D Player itself also has two options to facilitate restarting: /restart=<nr files> and /restarttime=<hour>. These options only work in combination with the /loop option. For /restart=<nr files>, the player will restart after <nr files> video files have been played (though if a play list with multiple files is given, the play list is finished first). For /restarttime=<hour>, the player will restart at a certain hour every day (0 would typically be a good hour to fill in). By default, the Dimenco 3D Player will look for the 3D display and play the video on it. If it cannot find the 3D display or if the /primary command line option is used, it will play the video on the primary display (it is possible to make this the default behavior and then the /noprimary option will switch to the 3D display). If you have a system with multiple 3D displays connected, the /display=x (with x starting at 1) will select the 3D display that the player will use. 3.1 Playing multiple files It is possible to play multiple files in a row. You can do this by just listing the files next to each other on the command line: “Dimenco3DPlayer a.s3d b.s3d” will first play a.s3d and then continue with b.s3d. There are a number of command line options that change the way a video file is played (e.g. /normal, /signage, /declipse, /nodeclipse, /keepaspect, /stretch, /yposition). These options can differ per file. The rule is that any option that is given before the first file name holds for every file, while other options only hold for the file that was given before the option. E.g. “Dimenco3DPlayer /stretch a.s3d b.s3d /keepaspect c.v3d” will first play a.v3d stretched to full screen. Then it will play b.s3d at the correct aspect ratio (/keepaspect overrides /stretch). Then it will play c.v3d stretched to full screen (the /stretch still holds for this file as the /keepaspect only holds for b.s3d). Note that the /loop option is always global. If you want to repeat one file multiple times, you have to list that file multiple times. The /loop option will loop the entire list of files. Because command lines can become very long if a long list of files is played, it is also possible to use @<file name> or ~<file name> on the command line. This means that the content of the text file <file name> is treated as if it were typed on the command line. This allows for very simple playlists. Files with the extension .3dpl will be treated as playlists by default and do not need the @ or ~ prefix. 3.2 Usage logging In some situations, you want to know what files were played by the player and at what time. The player supports logging features for this. The logging features can only be enabled via the command 1 One notable example is playing DivX files with Mpeg-2 audio, while certain versions of the Elecard Mpeg-2 decoder are installed. This will play back the content fine, but after some repeats, system stability will decrease (with as most common result that the Dimenco 3D Player will give an error). 21 February 2011, ©2010-2011 Dimenco B.V. 5/16 line. This is done via the /setlog=<file name> option. From then on, all files that are played will be logged in the given file. The player will always add to that file. This option is special, because it needs to be configured only once and from then on the player will always use the same logging file. So the /setlog option does not need to be specified every time you start the player. If you want to stop the logging, use /setlog= (without any file name). 6/16 21 February 2011, ©2010-2011 Dimenco B.V. 4 Simple user interface Because “programming” a play list on the command line is cumbersome for some people, the Dimenco 3D Player also supports a user interface that is used mainly to create play lists. This user interface will come up if there are no command line parameters for the player (e.g. when you double-click on the player icon) or if you add the /help option (in that case, all other parameters you supplied are loaded in the user interface. Figure 2. User interface for the Dimenco 3D Player Figure 2 shows the Dimenco 3D Player user interface (UI). Note that this interface is designed for use on a 2D display. On a 3D display, the UI will use a larger font. 21 February 2011, ©2010-2011 Dimenco B.V. 7/16 At the top of the UI is the play list. This list contains the names of all files that will be played (in the order they are listed). The buttons next to this list allow for adding files, removing files from the list, and modifying the order of the list. Note that the file dialog that appears when you press the “Add” button allows you to select multiple files (you can do this by holding the shift or ctrl keys when selecting a file). Additionally, the UI supports “drag and drop”: you can drag files from the Windows Explorer to the UI and they will be added to the list. Note that dragging files to other positions in the list is currently not supported. The row of buttons on the lower right gives access to generic player functionality (the most important one is “Play”). The meaning of these buttons is: Play Play the current play list. Note that after playing the list, the player will exit and the play list will be lost. Exit Exit the player. The current play list will not be saved. Defaults… This button gives access to the default player settings dialog. The default settings will be saved in the Windows registry, so they will affect future operation of the Dimenco 3D Player. The settings that you select in this dialog will be used if you don’t override them explicitly. The settings themselves have the same meaning as in the main dialog (and their explanation can be found in this chapter). Make Shortcut This button will save the current play list in a shortcut (which can be placed on the desktop if you want to). Note that a shortcut has a limit of 255 characters, so if the play list is larger, the shortcut will use a helper file to store the information. If you copy the shortcut to a different system, you should be aware that this helper file must also be copied (and if you want to place it in a different directory, you must also adapt the shortcut). Save Playlist This button will save the play list to a text file (with the default extension .3dpl). Such a text file can be loaded later (the next two buttons) or played via the command line (Dimenco3DPlayer <play list name>). Load Playlist This button will clear out the current play list (if any) and load a new one from disk. Add Playlist This button will add a play list from disk and add it at the end of the current play list. About… This button will bring up the about box. The about box contains the version number of the Dimenco 3D Player and a list of the command line options. 8/16 21 February 2011, ©2010-2011 Dimenco B.V. In the middle left is a box with file-specific options. These options are valid only for the current file. All options have corresponding command line options (see chapter 3). The options are: File type: o Signage 3D content. The file contains signage (emphasis on depth) 3D content. This is the default for files with an .s3d or .b3d extension. o 2D content. The file contains 2D content. This is the default for all other files. Declipse. Declipse technology allows for looking around objects, but of course, the content must contain Declipse information. o Use default Declipse setting. The player will automatically determine if declipse information is present. The only reason why this would ever fail is if a content creator made very special content. o Force Declipse on. The player will assume that Declipse information is present. This option is only needed if the automatic detection fails and should rarely be needed. o Force Declipse off. The player will assume that Declipse information is not present. This option is only needed if the automatic detection fails and should rarely be needed. o Ignore Declipse information. The player will assume that Declipse information is present, but it will not use it (useful for demonstrations). Scaling. 3D displays are available in both 16:9 and 4:3 aspect ratio. It is recommended to always use content created specifically for a specific 3D display. However, the Dimenco 3D Player can scale content so it can be shown on a display that it was not created for. This will always lead to a trade-off between aspect ratio and black bars. These options let you determine which solution is best for your content. o Stretch to full screen. The content will occupy the full screen. This may cause the content to become “wider” or “taller”. For some content (e.g. text), this is hardly noticeable, while for other content (e.g. faces) this is unacceptable. o Keep aspect ratio. The aspect ratio of the content will be preserved. The content will also be stretched horizontally to full screen (since black bars on the left and right of the screen look terrible). For 16:9 content on a 4:3 display this will cause black bars, while for 4:3 content on a 16:9 display this will cause some content to “fall off” the display. When this option is selected, you also have some control over the black bars or cut off content (see chapter 3, the /yposition option for more explanation). o Custom Stretch. The content will be scaled to the given display coordinates. It is allowed to specify coordinates that are outside the display, which will cause a part of the content to be displayed. Use alternative renderer. This option enables special displaying component that has better performance than the standard (Microsoft based) displaying component. See chapter 3 for more information. Timeout. This option will cause the content to be stopped after the given amount of seconds. The time is content-based, so the time-out will always happen at the same “place” in the content (pausing the content will also pause the timeout). Pause before playing. This option will pause the content for a short while before it starts. This short pause is rarely noticeable, because it is addition to the time that is needed to start playing the content, which involves tasks like determining the 21 February 2011, ©2010-2011 Dimenco B.V. 9/16 content type and loading decoders (which take far longer). The pause does enable the playback to start smoothly (for the alternative renderer). In the middle of the UI is a box with global settings, which hold for the entire play list: Looping. This will cause the play list to be repeated when it has finished. The choices for this option are self-explanatory. (the default is play forever) Render display. By default, the Dimenco 3D Player will show the content on the 3D display. In some cases you may want to change this behavior and you can force the player to use the primary display. If multiple 3D displays are connected to the system, pressing the “3D display x” button will cycle through the available 3D displays. Note that if no 3D displays are available in your system, only the “Display on primary display” radio button is enabled. Restarting. Because the player uses some third party software, the stability cannot be guaranteed. Therefore, there are options that allow the player to restart itself at some point (restarting will make the standard Windows desktop visible for a few seconds). See chapter 3 for more explanation. Ignore audio settings. When this option is enabled, the player will not give a warning if it cannot play back the audio component of the content. This is only relevant if you have not installed all required decoders for your audio content. Ignore errors. When this option is enabled, the player will not display a dialog and abort when it cannot start playing a file. It will quietly ignore the file that it cannot play. In the lower right is a text box that contains the command line that represents the play list. Executing that command line would produce the same result as pressing the “Play” button. This command line is useful for copy & paste (first select the text and copy it with Ctrl-C): you can paste the text into a batch file. Of course, you can also use it to get more insight into how the command line options work. Above the edit box is the option “Include default settings as parameters”. Enabling this option will cause the options that are equal to their defaults to be added. The result is that the play list will always play the same way, even if you change player defaults later. 10/16 21 February 2011, ©2010-2011 Dimenco B.V. 5 Keyboard shortcuts While the Dimenco 3D Player is playing content, these keys can be used: Escape Stop the player. Space Toggle between pause and continue the player. Right arrow Go to the next file in the play list. If it is the last file, the player will stop or continue with the next loop (whichever is applicable). Left arrow Go to the previous file in the play list. 21 February 2011, ©2010-2011 Dimenco B.V. 11/16 6 Special File Extensions Files using the extensions .s3d are played using the signage settings of the 3D Display. This means that maximum depth impression is given. The viewing experience has some angles where it is extreme, helping to attract people to your content. Bitmaps using the extension .b3d are also played with the signage settings of the 3D display. These extensions make sure that the Dimenco 3D Player sets the 3D Display to the correct settings. The .s3d files are usually files containing a Windows Media Format stream (though content creators may choose a different format). The video stream contains the image (on the left) and depth (on the right) side-by-side. .b3d files are bitmap files that contain the image (on the left) and depth (on the right) side-by-side. 12/16 21 February 2011, ©2010-2011 Dimenco B.V. 7 Version Number Starting the application with command: Dimenco3DPlayer results in the Dimenco 3D Player user interface (see chapter 4). This UI contains an “About…” button. If you press this button, the about box will appear and this contains the version number: Figure 3. The Dimenco 3D Player about box. In this example the version number is 1.2.07110399a. The first two numbers (1.2) contain the major and minor version number. The rest is auxiliary information. 21 February 2011, ©2010-2011 Dimenco B.V. 13/16 8 Troubleshooting Problem: The taskbar stays on top of the Dimenco 3D Player during playback. Solution: Open the “Taskbar and Start Menu properties” dialog by right-clicking on the taskbar and selecting properties. Make sure the checkbox before “Keep the taskbar on top of other windows” is unchecked. Press OK to apply any changes. Problem: The Dimenco 3D Player does not start the playback of the video file, but shows ‘Fatal error: Cannot play file …. Probably a proper audio or video decoder is missing.’ or ‘Not all media streams can be displayed. Probably an audio or video decoder is missing. The player will show as much as possible.’. Solution: The cause for these messages is that one of the decoders needed to playback the file is not available on your system. Make sure that your system contains the right video decoder filter to playback the video sequence. If audio is present also the proper audio decoder filter should be installed on your system. The second message can happen if the video can be decoded, but the audio cannot. In that case, the player will play the video without audio. 14/16 21 February 2011, ©2010-2011 Dimenco B.V. Problem: The Dimenco 3D Player does not start the playback of the video file, but shows some error message. Solution: There may be a number of problems. Sometimes the error message gives sufficient clues. Frequent causes are that the system does not have Windows XP Service Pack 2 installed or does not have one of the graphics cards required. There may also be compatibility problems with the decoding filters that are installed on the system (this often happens with Mpeg-2 decoders). Problem: The video plays, but often skips/halts. Solution: The most frequent reason for this to happen is that the PC is not powerful enough for the content (e.g. Windows Media Format requires a powerful PC). If the problem does not happen consistently, but rarely, it may be that a background application is interfering. You can also try de-fragmenting your hard disk (and do not play content from a CD or network drive). It may be that changing the video playback component solves the problem (see the /renderAlt, /renderWin options in chapter 3). Problem: The top and bottom of the video are not visible or there are black bars at the top and bottom of the screen. Solution: This is because there is an aspect ratio conflict between the screen and the video. The option /stretch will solve the problem, but the content may be stretched out of proportion. Problem: The video file contains depth data, but it is shown in 2D (the color data is shown on the left and the depth data on the right). Solution: One reason may be that the player does not recognize the file as a 3D data (e.g. it has the .wmv extension). See chapter 3 and the /signage option. Problem: During playback the display switches often from 2D to 3D and back. Solution: This can be caused by the Antialiasing settings of the video driver. Use the video card driver to set the Antialiasing settings to “application-controlled” or “off”. 21 February 2011, ©2010-2011 Dimenco B.V. 15/16 Problem: The User Interface window is too big for the display. Solution: The Dimenco 3D Player assumes a display size of at least 1280x1024. If your primary display has a smaller size and you need to use the User Interface, you can drag it to the 3D display, as that display is large enough. When a 3D display is the primary display, the user interface is made bigger for easier reading. If the UI doesn’t fit on the 3D display, it may be that a Windows setting makes the fonts bigger. The user interface on a 3D screen still fits with fonts scaled to 125%, but not larger. Windows7: Go to Control Panel/Appearance and Personalization/Screen Resolutions/Make text and other items larger or smaller, and decrease the scaling. -0–0–0–0–0- 16/16 21 February 2011, ©2010-2011 Dimenco B.V.