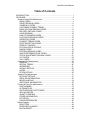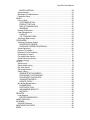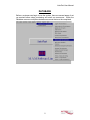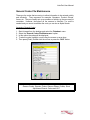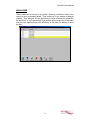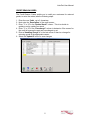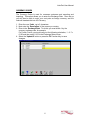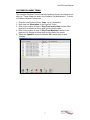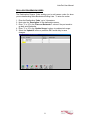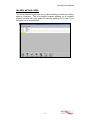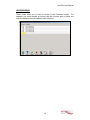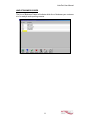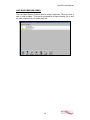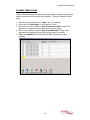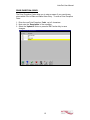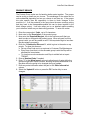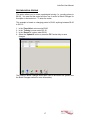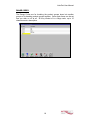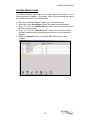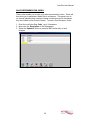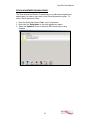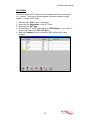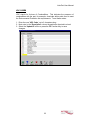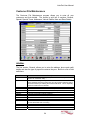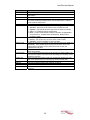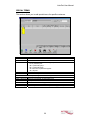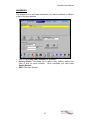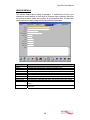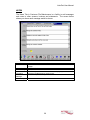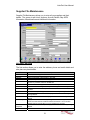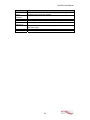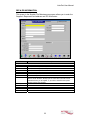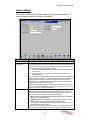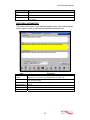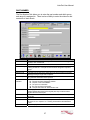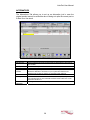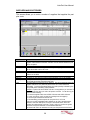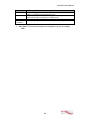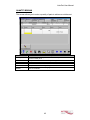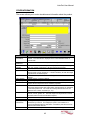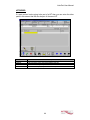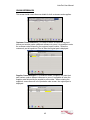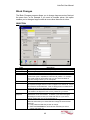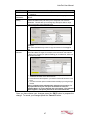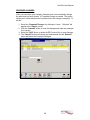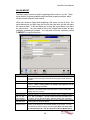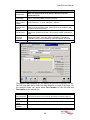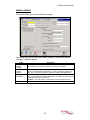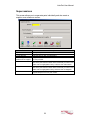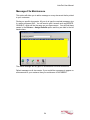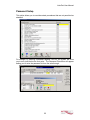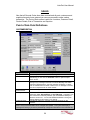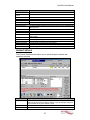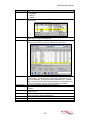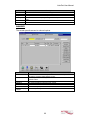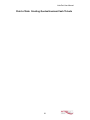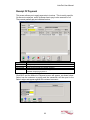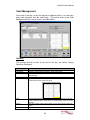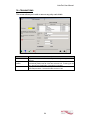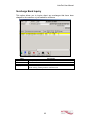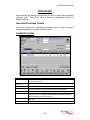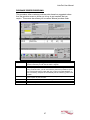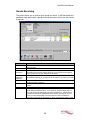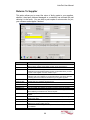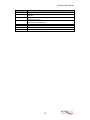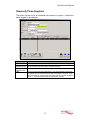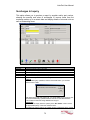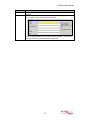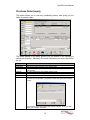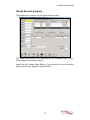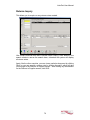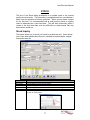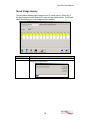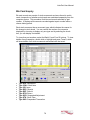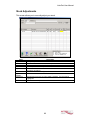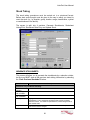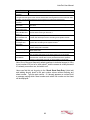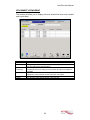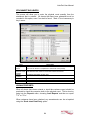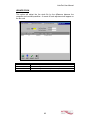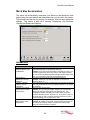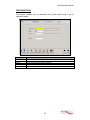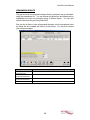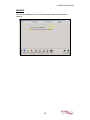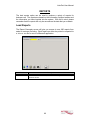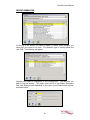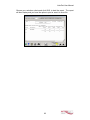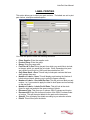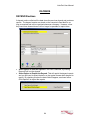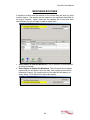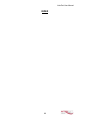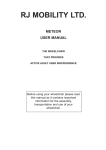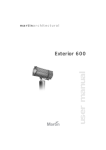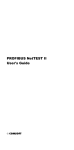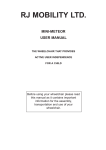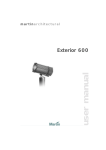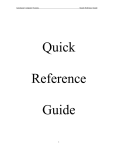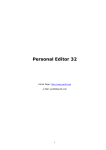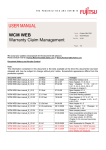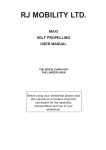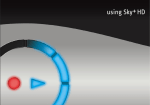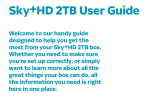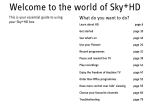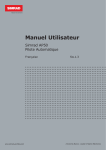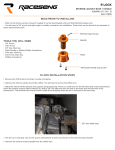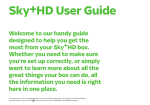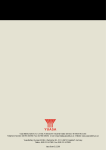Download AutoPart User Manual - Aftersoft Network NA
Transcript
AutoPart User Manual AutoPart User Manual AutoPart User Manual Table of Contents INTRODUCTION .............................................................................................. 1 DATABASE....................................................................................................... 2 General Codes File Maintenance ................................................................. 3 AREA CODES ........................................................................................... 4 CREDIT REASON CODES ....................................................................... 5 CURRENCY CODES ................................................................................ 6 CUSTOMER PAYMENT TERMS.............................................................. 7 DEALLOCATION REASON CODES......................................................... 8 DELIVERY METHOD CODES .................................................................. 9 HOLD REASONS .................................................................................... 10 LINE OF BUSINESS CODES ................................................................. 11 LOST SALES REASON CODES ............................................................ 12 OPERATOR CODES............................................................................... 13 PAYMENT TERMS CODES.................................................................... 14 PRICE EXCEPTION CODES .................................................................. 15 PRODUCT GROUPS .............................................................................. 16 PSYCHOLOGICAL PRICING.................................................................. 17 RANGE CODES ...................................................................................... 18 RETURNS REASON CODES ................................................................. 19 SALES REPRESENTATIVE CODES...................................................... 20 STOCK ADJUSTMENT REASON CODES............................................. 21 VAT CODES ............................................................................................ 22 VOC CODES ........................................................................................... 23 Customer File Maintenance ........................................................................ 24 GENERAL................................................................................................ 24 SPECIAL TERMS.................................................................................... 26 ADDRESSES........................................................................................... 27 VEHICLE DETAILS ................................................................................. 28 NOTES .................................................................................................... 29 EXTRA DETAILS..................................................................................... 30 Supplier File Maintenance........................................................................... 31 ACCOUNT DETAILS............................................................................... 31 REP & EDI INFORMATION..................................................................... 33 MISCELLANEOUS .................................................................................. 34 ADDITIONAL INFORMATION................................................................. 35 Product & Price File Maintenance............................................................... 36 PART NUMBER ...................................................................................... 37 ALTERNATIVES...................................................................................... 38 SUPPLIERS AND COST PRICES .......................................................... 39 SELLING PRICES ................................................................................... 41 QUANTITY BREAKS............................................................................... 42 OTHER INFORMATION.......................................................................... 43 KIT PIECES ............................................................................................. 44 CROSS REFERENCES .......................................................................... 45 Block Changes ............................................................................................ 46 SELECTION ............................................................................................ 46 PROPOSED CHANGES ......................................................................... 48 BLOCK IMPORT ..................................................................................... 49 AutoPart User Manual MISCELLANEOUS .................................................................................. 52 Supercessions............................................................................................. 53 Messages File Maintenance ....................................................................... 54 Password Setup .......................................................................................... 55 SALES............................................................................................................. 56 Point of Sale ................................................................................................ 56 CUSTOMER DETAIL .............................................................................. 56 PRODUCT DETAILS............................................................................... 57 END OF TRANSACTION ........................................................................ 59 INQUIRIES .............................................................................................. 60 Receipt Of Payment .................................................................................... 62 Cash Management...................................................................................... 63 CASH UP................................................................................................. 63 TILL TRANSACTIONS ............................................................................ 64 Surcharge Bank Inquiry............................................................................... 65 PURCHASES.................................................................................................. 66 Generate Purchase Orders ......................................................................... 66 SUGGESTED ORDERS.......................................................................... 66 PURCHASE ORDER PROCESSING ..................................................... 67 Goods Receiving ......................................................................................... 68 Returns To Supplier .................................................................................... 69 Respecify Prime Suppliers .......................................................................... 71 Surcharges In Inquiry .................................................................................. 72 Purchase Order Inquiry ............................................................................... 74 Goods Receiving Inquiry ............................................................................. 75 Returns Inquiry ............................................................................................ 76 STOCK............................................................................................................ 77 Stock Inquiry................................................................................................ 77 Stock Usage Inquiry .................................................................................... 78 Bin Card Inquiry........................................................................................... 79 Stock Adjustments ...................................................................................... 80 Stock Taking................................................................................................ 81 GENERATE STOCKSHEETS ................................................................. 81 STOCKSHEET LISTING/PRINT ............................................................. 83 STOCKSHEET DATA ENTRY ................................................................ 84 VARIANCE REPORTS............................................................................ 84 UPDATE STOCK..................................................................................... 85 Min & Max Recalculation............................................................................. 86 PARAMETERS ........................................................................................ 86 PART SELECTION.................................................................................. 87 VIEW/AMEND RESULTS........................................................................ 88 REPORTS ............................................................................................... 89 REPORTS....................................................................................................... 90 Load Reports............................................................................................... 90 REPORT GENERATOR.......................................................................... 91 LABEL PRINTING........................................................................................... 93 DAYENDS....................................................................................................... 94 DAYEND Routines ...................................................................................... 94 MONTHEND ROUTINES ............................................................................... 95 INDEX ............................................................................................................. 96 AutoPart User Manual INTRODUCTION The AutoPart System is designed for companies who operate in the automotive aftermarket, trading primarily as manufacturers, distributors or retailers. Systems can vary in size and power, from configurations suitable for the smaller, single outlet operation, right through to the large multi-user, multibranch company. AutoPart has been designed to run on the latest Microsoft Windows operating systems, including Windows XP and Windows 2000. It has been specifically designed for ease of use; it will operate with either a mouse and/or keyboard. Common operations are assigned to function keys and there is context sensitive on-line help for all screens. The AutoPart system is fully integrated with our electronic catalogue system. This package provides the user with access to approximately 5 million product references, based on catalogue data supplied directly to us by many of the leading industry suppliers. As an option AutoPart can also be linked with our garage/workshop system AutoWork. This provides a fully integrated system for the company that conducts workshop activities in addition to its parts business and requires integration of stock, customer/supplier and accounting information. This manual will take you through the basics of the AutoPart system including sales, purchasing, inventory control, reports and database held information. 1 AutoPart User Manual DATABASE Before a customer can begin to use the system, there are several areas of set up required before sales, purchasing and stock can commence. Within the Database menu are multiple maintenance screens that must be completed. 2 AutoPart User Manual General Codes File Maintenance These are the codes that are set up to allow information to be entered quickly and efficiently. They represent for example: Operators, Product Groups, Areas, etc. They are usually set up as numbers or initials, so they are easy to remember. However, throughout all the screens in AutoPart, if a code is needed and you cannot remember the code you can do an Alpha Search. Accessing General Codes: 1. 2. 3. 4. 5. Start Autopart from the desktop and select the ‘Database’ menu. Select the ‘General Codes File Maintenance’ option. In this option the codes will be displayed. To select a code, highlight a code using the mouse or arrow keys Then press [Enter], double-click the mouse or press the ‘OK/2’ button. Some of these codes are required within the system; they are Credit Reason Codes, Operator Codes, Returns Reason Codes, Stock Adjustment Reason Codes and VAT. 3 AutoPart User Manual AREA CODES These codes can be set-up as you prefer, either by postcodes, areas of the country or your surrounding areas. They enable you to run reports for analytic reasons. They also give you the opportunity to cross-reference the areas with the deliveries. If you continuously have several deliveries per day to the same area you can organize them more efficiently so that only one delivery is done per day. 4 AutoPart User Manual CREDIT REASON CODES The Credit Reason Codes enable you to credit your customers for returned goods, to enter the codes, take the following steps: 1. Enter the new ‘Code’, up to 3 characters. 2. Next enter the ‘Description’ of the credit reason. 3. Enter “Y” or “N” in the ‘Update Stock?’ column. This is to decide to update or not to update your stock. 4. Enter “Y” or “N” in the ‘Overcharge?’ column to determine if the reason for the credit is because the part was overcharged or not. 5. Enter a ‘Handling Charge %’ in the last column if there is a charge for returning goods to the appropriate reason. 6. Select the ‘Update/2’ button to save changes. 5 AutoPart User Manual CURRENCY CODES The Currency Codes is used for overseas customers and exporting and importing. This option allows you to enter the Exchange Rate. Once set up you will then be able to enter your cost price as foreign currency, and the code will translate this into US Currency. 1. Enter the new ‘Code’, up to 3 characters. 2. Next enter the ‘Description’ of the currency or country. 3. Enter in the ‘Exchange Rate’. To do this you must divide 1 by the currency exchange rate, for example; For French Francs, you would carry out the following calculation, 1 ÷ 9.7 = 0.103 and then enter 0.103 in the Exchange Rate column. 4. Select the ‘Update/2’ button or press the F2 Function Key to save changes. 6 AutoPart User Manual CUSTOMER PAYMENT TERMS The Customer Payment Terms Code is the payment terms your customer has with you. These codes are used in the Customer File Maintenance. To enter a Customer Payment Terms code: 1. Enter the new Payment Terms ‘Code’, up to 3 characters. 2. Next enter the ‘Description’ of the Payment Terms. 3. Enter in the number of days in ‘Days From Invoice Date’ column if the payment is to be paid so many days from the invoice date. 4. Enter in the number of days in ‘Days From Monthend’ column if the payment is to be paid so many days from the end of the month. 5. Select the ‘Update/2’ button or press the F2 Function Key to save changes. 7 AutoPart User Manual DEALLOCATION REASON CODES The Deallocation Reason Code enables you to add reason codes for when you are deallocating Sales Backorders/Picking Lists. To enter the codes: 1. Enter the Deallocation ‘Code’, up to 3 characters. 2. Next enter the ‘Description’ of the deallocation reason. 3. Enter “Y” or “N” in the ‘Place on Backorder?’ column if the part needs to go back onto Backorder. 4. Enter “Y” or “N” in the ‘Update Usages’ column to update stock usage. 5. Select the ‘Update/2’ button or press the F2 Function Key to save changes. 8 AutoPart User Manual DELIVERY METHOD CODES The Deliver Method Codes allow you to add the delivery method when selling parts to a customer. This is for analytic purposes allowing you to compare delivery methods with area codes for example enabling you to see if your deliveries can be more efficient. 9 AutoPart User Manual HOLD REASONS These codes allow you to hold an invoice in the Purchase Ledger. For example, you could receive an invoice with the incorrect price or parts and wish to hold the invoice for payment until corrected. 10 AutoPart User Manual LINE OF BUSINESS CODES The Line of Business Codes will indicate which line of business your customer is in for analytic and reporting reasons. 11 AutoPart User Manual LOST SALES REASON CODES The Lost Sales Reason Codes is also for analytic purposes. When you lose a sale, a code is added. This can be accessed via a report allowing you to see the main reasons that your sales were lost. 12 AutoPart User Manual OPERATOR CODES The Operator Codes are needed to allow individuals access to the majority of the screens within AutoPart. This is a required code and should be set up for all users. To enter the codes: 1. Enter the new operator ‘Code’, up to 6 characters, using either letters or numbers. 2. Next enter in the ‘Description’ column the relevant name of the operator. 3. Select the ‘Update/2’ button or press the F2 Function Key to save changes. 13 AutoPart User Manual PAYMENT TERMS CODES These codes are exactly the same as customer payment terms codes, except that they are terms you have with your supplier. To enter a Payment Terms code: 1. Enter the new Payment Terms ‘Code’, up to 3 characters. 2. Next enter the ‘Description’ of the Payment Terms. 3. Enter in the number of days in ‘Days From Invoice Date’ column if the payment is to be paid so many days from the invoice date. 4. Enter in the number of days in ‘Days From Monthend’ column if the payment is to be paid so many days from the end of the month. 5. Select the ‘Update/2’ button or press the F2 Function Key to save changes. 14 AutoPart User Manual PRICE EXCEPTION CODES The Price Exception Codes allow you to enter a reason if you override any prices within Point of Sale and Sales Order Entry. To enter a Price Exception Code: 1. Enter the new Price Exception ‘Code’, up to 2 characters. 2. Next enter the ‘Description’ of the exception. 3. Select the ‘Update/2’ button or press the F2 Function Key to save changes. 15 AutoPart User Manual PRODUCT GROUPS The Product Group codes are for banding similar parts together. The groups can be as big or small are you choose. The advantage of the codes can be quite substantial depending on how you choose to set them up. If the groups are quite specific then the opportunity is there to block changes to the products (i.e., if all the products in the group have the same mark-up pricing and they need to be increased/decreased this can be done together in the block change option). It will also allow you to run detailed reports enabling you to discover which are your best selling products. To enter the codes: 1. Enter the new product ‘Code’, up to 10 characters. 2. Next enter in the ‘Description’ of the product group. 3. Now enter the ‘Required Margins’; this is the minimum profit that you wish to make on that particular product group. When any part from this group is sold, you will be unable to sell it if the required margin is less then the percentage you specify. 4. Enter the ‘Commission Discount %’, which is given to the sales or rep people. To show this discount: a. Set up a Rep Code next to a customer in Customer File Maintenance. b. Every time a part that is in the allocated group is sold the Rep will be allocated the commission. c. To view how much commission each Rep is entitled look at report TRW42C. 5. Enter a ‘Nominal Code’ if needed. 6. Enter “Y” in the ‘Allow Import’ column to allow Import of parts within the group through Block Import routines, allowing the prices and details of all the parts within the group to be changed during an update. 7. Enter any extra information about the part in the ‘Other Information’ column. 8. Select the ‘Update/2’ button or press the F2 Function Key to save changes. 16 AutoPart User Manual PSYCHOLOGICAL PRICING This option allows you to create psychological pricing (i.e. rounding prices to $9.99). You must set the codes and then run a routine in Block Changes for this option to be carried out. To enter the codes: This example is based on changing prices to $9.99, anything between $9.90 to $10.10. 1. 2. 3. 4. In the ‘From Value’ column enter $9.90. In the ‘To Value’ column enter $10.10. In the ‘Round To’ column enter $9.99. Select the ‘Update/2’ button or press the F2 Function Key to save changes. The routine in Block Changes would then need to be carried out (please see the Block Changes section for more information). 17 AutoPart User Manual RANGE CODES The Range Codes are for breaking the product groups down into smaller groups or for banding product groups together. Once again these can be set how you wish or not at all. All they consist of is a range code, up to 10 characters and a description. 18 AutoPart User Manual RETURNS REASON CODES The Returns Reason Codes allow you to add reason codes when you are returning goods to suppliers. Once again, these can be accessed via reports for analytical purposes. To enter the codes: 1. Enter the new Return Reason ‘Code’, up to 3 characters long. 2. Next enter in the ‘Description’ column the returns reason description. 6. Enter “Y” or “N” in the ‘Update Stock?’ column if you want this return code to affect inventory levels. 3. Enter “Y” or “N” in the ‘Old Unit Code?’ column. An old unit would be a part that a consumer has returned and would then in turn be returned to supplier. 4. Select the ‘Update/2’ button or press the F2 Function Key to save changes. 19 AutoPart User Manual SALES REPRESENTATIVE CODES These codes enable you to enter your sales representative codes. These will then allow you to associate a Sales Rep to a customer. This permits you to run reports indicating their customer’s sales and also how much commission they are entitled to (see Product Codes). To enter a Price Exception Code: 1. Enter the new Sales Rep ‘Code’, up to 3 characters. 2. Next enter the ‘Description’ of the Salesperson. 3. Select the ‘Update/2’ button or press the F2 Function Key to save changes. 20 AutoPart User Manual STOCK ADJUSTMENT REASON CODES The Stock Adjustment Reason Codes allow you to add reasons against any adjustments you make to your stock in the Stock Adjustments screen. To enter a Stock Adjustment Code: 1. Enter the Stock Adjustment ‘Code’, up to 2 characters. 2. Next enter the ‘Description’ of the stock adjustment reason. 3. Select the ‘Update/2’ button or press the F2 Function Key to save changes. 21 AutoPart User Manual VAT CODES This allows different VAT Codes from the standard VAT rate to be entered (i.e., exports). They can be entered against a customer, supplier or part number. To enter a VAT Code: 1. 2. 3. 4. Enter the VAT ‘Code’, up to 2 characters. Next enter the ‘Description’ of the VAT Code. Next enter the ‘VAT Rate’. Choose either “Y” or “N” if this code is an ‘EEC Member’. If you enter “Y” for yes, then enter in the ‘EEC VAT Rate’. 5. Select the ‘Update/2’ button or press the F2 Function Key to save changes. 22 AutoPart User Manual VOC CODES VOC stands for Volume of Combustibles. This indicates the presence of combustibles with the part, for example, chemicals within paint need to meet the Environmental Protection Act requirements. To set these codes: 1. Enter the new ‘VOC Code’, up to 3 characters long. 2. Next enter in the ‘Description’ column the particular chemical involved. 3. Select the ‘Update/2’ button or press the F2 Function Key to save changes. 23 AutoPart User Manual Customer File Maintenance The Customer File Maintenance program allows you to enter all your customers and their details. The screen is split into 6 sections: General, Special, Special Terms, Addresses, Vehicle Details, Note and Extra Details. GENERAL The first section, General, allows you to enter the address, phone and credit details and also the type of payment customer they are. Below is a list of field definitions. Field Account No. Terms As Name Title Surname Forename Address Post Code Date Created Date Amended Contact Details Area Code LoB Code Rep Code Description Enter the customer code using an alphanumeric code that yourself and others can remember easily. This is a time saving tool. If you have more than one customer with the same payment and pricing terms then you can put their customer code in here and it saves you entering all the same data twice. This is especially useful for multi-branch customers. This is the Customer’s Name This is the Title of the customer and is an optional field. This is the surname of the Customer and is an optional field. This field is not necessary and can be skipped. This is the Customer’s Primary Address. This is the Customer’s Postal/Zip Code. This is the date that this customer was added to the system. This is the date that this customer was last updated/changed. These fields are the customer’s phone numbers and contact information for the Sales Desk and Accounting. This is the Area Code created in the previous section. This is the LoB Code created in the previous section. This is the Salesperson Rep associated with this customer. 24 AutoPart User Manual Field Vat Code Currency Code Invoice Freq Stmt Acct Stmt Frequency Ledger Type Document Type Selling Level Nominal Code Cost Supplier Credit Limit Min Inv Max Inv Payment Terms Amend Stop Description Enter the appropriate VAT Code for this customer. Enter the appropriate Currency Code for this customer if it is different then US Dollars. This field is how often the invoices or consolidated invoices are sent out. For multi-branch users. If you send out invoices to all branches but would only send a statement to Head Office, then the Head Office’s customer code would be entered here. How often the statements are sent out – weekly or monthly. A mandatory section indicating how the customer pays, either by: • Account – pays some or all of the account at a particular time. • Paylater – pays the full amount at the end of the week for example. • Cash – for customers that pay straight away. • None – for IBTs (Inter-Branch Transfers, which are not applicable at the present time. Possible future development). Means that no payment is made. This lists the type of document that will be printed out during a sale: • Invoice – this will print out an invoice when a sale is made. • Cashslip – to print a cashslip for cash customers. These can be set as you choose, but the main ones are Trade, Retail and Wholesale. There are also levels such as Current Cost, which is for internal branch transfers so if the parts are transferred, they are transferred at cost price. This is the Nominal Account Code under which to analyse sales to that particular customer. If one customer allows the same sort of paint from a certain supplier, you can enter the supplier code here so that the selling price is based on that supplier’s cost price. If the customer accumulates credit over the limit that has been set, they will not be allowed any more until they pay off some of their debt. This is the minimum amount the customer can spend. This is the maximum amount the customer can spend. Enter the customer’s payment terms. This will disallow any sale to that customer, usually due to lack of payment. 25 AutoPart User Manual SPECIAL TERMS This section allows you to add special terms for specific customers. Field Customer Action Ref Description Firstly you have a choice of how to give special terms. P = A particular part. G = A particular group. R = A particular range. S = Parts from a particular supplier. A = All parts. Item Select the part, group, supplier or range. Desc Will automatically fill in. Enter the new discount or price using one of the following columns: New N.S.P. New Net selling price. RRP % Discount Discount off the retail recommended price. Markon % To replace the standard markon %. NSP % Discount Discount off the Net selling price. New Level Enables you to give a customer a different selling level. Break Quantity How many the customer has to buy before they get the Special Terms. 26 AutoPart User Manual ADDRESSES This enables you to add further addresses if the delivery address is different to that of the main address. • • • Click on either Add, Edit or Remove for addresses. Delivery Details: This allows you to select a day, delivery method and order of drop for each customer. When completed you must press ‘Update Routine’. OK/2: Click when finished. 27 AutoPart User Manual VEHICLE DETAILS The Vehicle Details tab is mainly for garages. It enables you to put in your customers vehicle details so that when a customer has a problem with their car you know which make and model it is and therefore have a better idea which parts to buy and to keep track of any historical problems. Field Make Model Reg No. Chassis Number Engine Size Year Miles MOT Due Service Due Fleet Code Notes Description This field is the Make of the Vehicle the customer owns. This field is the Model of the Vehicle the customer owns. This field is the Registration Number of the Vehicle the customer owns. This field is the Chassis Number of the Vehicle the customer owns. This field is the Engine Size of the Vehicle the customer owns. This field is the Year of the Vehicle the customer owns. This field is the number of miles on the Vehicle the customer owns. This field is the MOT Due on the Vehicle the customer owns. This field is the scheduled Date when next service is due on this vehicle. This field is the Fleet Code associated with this Vehicle the customer owns. This field allows any specific notes associated with this Vehicle for the customer. 28 AutoPart User Manual NOTES The Notes Tab in Customer File Maintenance is a facility to add messages and notes to other screens, invoices and statements. The screen below shows you where each message would be shown. Field Notes Invoice Message Order Message Additional Information Statement Message Cust Grading Description This field holds General Notes seen in Point of Sale and the Sales Ledger. This field will print a message on the Customer’s Invoice. This field is just reference field and does not display anywhere but in the Customer File Maintenance, Notes screen. This field will print a message on the Customer’s Statement. 29 AutoPart User Manual EXTRA DETAILS The Extra Details screen allows you to set up separate surcharge statements and other various options. Field SIS Account Surcharge Code Do Not Update Usages Point of Sale Auto Return No Backorders No Mail Price Details End of Transaction Description Surcharge Invoice Separate, this box can contain a customer code, so when selling a surchargeable part to a customer, the surcharge will appear on a separate invoice as long as S-SIS is in the surcharge code. This is a useful option if customers dispute the surcharge cost. There are 4 codes that can be applied to this field: A – Apply the surcharges. I – Ignore any surcharges. B – Bank any surcharges, for example you may not wish to charge the customer the surcharge but want to keep a record of it. S – SIS to invoice separately any surcharges. This is for any Internal Branch Transfers. This will default the selling quantity to 1 in the selling screen. This is useful for cash customers when bar coding is used because it is quicker. Mark this box to disallow sales backorders to this customer. To not be included when Mail Merging. There are currently 2 options: Q – to not be able to sell any parts that have quantity breaks set up in Product and Price File Maintenance. S – To not be able to sell any parts unless included in Special Terms. At the end of a transaction you can now stipulate whether you wish to fax, print or e-mail invoices or acknowledgements. The available options are: • None • Print Acknowledgement • Fax Acknowledgement • Email Acknowledgement • Fax Invoice • Email Invoice 30 AutoPart User Manual Supplier File Maintenance Supplier File Maintenance allows you to enter all you suppliers and their details. The screen is split into 4 sections: Account Details, Rep & EDI Information, Miscellaneous and Additional Information. ACCOUNT DETAILS The first section allows you to enter the address, phone and credit details and also place any bank details. Field Account No. Name Address Post Code Factor Acct. Created Amended Contact Details Acct Name Bank Acct Sort Code BACS Payment Remittance Required Account Details Description This field is the Supplier’s Account Number. In this field enter the Supplier’s Name. Enter the address of the supplier in this field. Enter the Zip/Postal Code of the supplier in this field. This field can hold another valid supplier account number that can be printed on purchase orders or remittances. This is the date the Supplier was created on the system. This is the date the Supplier was updated/changed last on the system. This section holds details of phone numbers, contact names and fax number. This field is required if payment is sent automatically through BACS. This is the Bank Account used if the payment is sent automatically through BACS. Enter the Sort Code in this field if payment is sent automatically through BACS. If payment is sent automatically through BACS then the supplier’s bank name, account and sort code will need to be entered. You must also flagged this box and whether or not a remittance is required. Select if a remittance is required if payment is sent automatically through BACS. 31 AutoPart User Manual Field Minimum Order Value Minimum Boxes Required Credit Limit Carriage Charge Settlement Discount % Nominal Code Payment Terms Vat Code Description Holds the minimum value for an order and displays in the Suggested Ordering screen as warning message. As Minimum Order Value. This holds the limit of credit that you have with the supplier. Some suppliers may charge you a carriage fee, if so place it here. Some suppliers offer a settlement discount if bill is paid in full. This code is used as a default when posting invoices and credit to the Purchase Ledger. Enter the payment terms you have with the supplier. Enter the rate of tax. 32 AutoPart User Manual REP & EDI INFORMATION This screen in the Supplier File Maintenance program allows you to enter the Supplier’s Reps name and address and EDI information. Field Rep Details Name Address Post Code Phone Area Rep Code Lob Code EDI Information Description This field is the Rep’s Name. This field is the Rep’s Address. This field is the Rep’s Postal/Zip Code. This field is the Rep’s Phone Number. This field is the Rep’s Area Code. This is the Rep’s Code. This is the Rep’s LOB Code. These fields affect Electronic Date Interchange. Companies such as Bosch, Brown Brothers, Motoquip and Lucas use this so data can be transferred from you to supplier. If you wish to have EDI set up then please contact Tech Support. EDI Style Branch EDI EDI Phone No. EDI Dealer EDI Path Name 33 AutoPart User Manual MISCELLANEOUS This screen in the Supplier File Maintenance program gives the chance to enter several extra options regarding the supplier. Field Price Print Details Invoice Frequency Order Code Description This field is under development. The Invoice Frequency field can be optionally only set to “S”. This forces the suggested ordering routines to use the STOCK table for that supplier rather then MVPR. When typing a supplier into suggested ordering there are two ways of identifying the parts to order: 1. Take the typed supplier and get each MVPR record then look at the stock record. 2. Look at all the stock records in turn, seeing if any relate to the required supplier. If the majority of your parts are sourced from one supplier (like Motaquip, Dana or Unipart) then the 2nd option is faster (there ought to be far fewer stocks records then MVPR records since there would be one MVPR record per part number whereas there would only be a STOCK record where there was some stock, or a max). There is a parameter, which you can set to say, always do option 2, but this “S” allows you to specify that for Dana (i.e.), use option 2, leaving the rest to process very quickly using option 1. When the ‘Retreive/F10” button is clicked in Suggested Order routine and the Suggested Order Search screen is displayed, it is possible to enter an order code to display only those suppliers with that code. The order code may be set up in any of the following ways: MON – Selects all suggested orders where the supplier code MON in the Code field. (Monday Orders) JBMON – Selects all suggested orders where the supplier code has JBMON in the Order Code field. (Monday orders for JB) 3 – Selects all suggested orders where the supplier code has 3 in the order code field. (Day 3 orders) Please note that in order for this work correctly, your system must be set up for orders to be generated overnight as part of the dayend routines. 34 AutoPart User Manual Field Supplier Account No. Currency Code Lead Time Description This is the number that the supplier knows YOU as on their system. This field holds the foreign currency code. This field holds the number of days from the day the goods are ordered until delivery. ADDITIONAL INFORMATION This screen allows you to enter additional details, notes, order method details and the option to enter e-mail and web addresses as shown here. Field Additional Details Notes Order Method/Details e-mail Address Website Swap Tels/10 Description This field contains additional notes/details on the supplier but is note displayed on any screen but the Additional Information Tab. The notes entered in this field displays in the Account Inquiry screen and the Purchase Ledger. The notes entered in this field display on the Purchase Order Processing screen. This is the Supplier’s E-Mail Address. This is the Supplier’s Website Address. 35 AutoPart User Manual Product & Price File Maintenance Product & Price File Maintenance allows you to enter parts and their details. The screen is split into 8 sections: Part Number, Alternatives, Suppliers & Cost Prices, Selling Prices, Quantity Breaks, Other Information, Kit Pieces and Cross References. If you are manually keying in your product database, some thought must be given to the way in which it is constructed. Important considerations are: • • • • Purchasing & Reporting – many reports are produced by group, supplier and range. Think about how best to arrange your database and produce meaningful reports and to order products. Pricing – many discounts are based around group, supplier and range. Make sure you know which parts will be affected. Price Updates – what is the most efficient way to structure the database in order to perform block changes easily. Stock Take – think about the way in which you want to count stock and the way it is arranged on your shelves. 36 AutoPart User Manual PART NUMBER The Part Number Tab allows you to enter the part number and which group and range it is assigned to. There is also a facility to enter the minimum and maximum of stock levels. Field Part Number Known As Product Group Description Range Code Date Setup Condition Indicator Stock Under Minimum Stock Maximum Stock Unit of Issue Location Description Enter the actual part number. If you wish to search for an existing part number, click on Search/5. This field is used for barcode numbers. This field is used for ordering, reports, pricing, Block Changes and Stock Taking procedures. Each part number must be assigned to a product group. The field can contain free text up to 40 characters long. This field can be used in the exact same way as the product group field although having a range code is optional. This field automatically completes when a part has been entered, except any parts that have been block imported. This field can be set to the following: D - The part has been flagged for deletion. N - The part is ‘Not Yet Available’. O - The part is now obsolete. S - The part has been superseded. W - The part will remain as ‘While Stocks Last’. Entering a part number in this field means that no stock movements or usage updates take place for the original part, they will all be written against the Stock Under part. This is the level at which stock should be considered for re-ordering purposes. This is the level at which stock should be ordered up to. This is a text field used to identify the product unit. Some examples may be a box of 10 or a pack of 4. If nothing is entered the field defaults to ‘each’. This is the physical bin or shelf location of the product. 37 AutoPart User Manual ALTERNATIVES The Alternatives Tab allows you to set up an alternative just in case the original product cannot be sold either due to being not quite the correct part or if there is no free stock. Field Part Number Description Supplier Supplier Part Number Cost Price Oneway Link Remove Alternates Description Enter in here the list of part numbers that are alternatives to the original part number. This is the description of the alternate part number. This is the Supplier you can order this alternate part number from. This is the supplier’s part number for the alternate part number. This field allows the alternate to be shown on your system but reference the supplier’s part number so there is no confusion when ordering. This is the Cost of the Alternate Part Number. If this box is checked it will cause the alternative to operate only one way. For example, BAT101 is an alternative to BAT10 but a BAT10 is not an alternative to BAT101. Clicking on this box will ask you if you wish to delete all alternatives. 38 AutoPart User Manual SUPPLIERS AND COST PRICES This screen allows you to enter a number of suppliers that supplies the part plus costs. Field Supplier R.R.P. PDISC % N.P.P. N.P.D. % Supplier Part Surch In Box Qty Unit Description Enter the supplier(s) code from which the part is purchased. Entry of a supplier code means that the RRP and NPP must be entered before the part can be accepted. Suppliers retail recommended price. Purchase Discount Percentage. This is the percentage by which the RRP will be discounted to arrive at a cost. Net Purchase Price, the actual price of the product. This is a further discount that is applied to the result of the RRP less PDISC% or the NPP. This is the part number by which the supplier recognises your part. Surcharge In, This is the surcharge value charged to you, by the supplier. Where products are bought in boxes or packs, but are stocked individually, a box quantity should be entered into this field. This field holds the purchase unit of measure. This is for instances where the supplier holds stock of a particular part as a box or a case, rather than individually. To avoid misunderstandings, the order quantity is divided by the unit quantity when calculating order quantities. Example: A quart of oil has an RRP of $1.00. It is supplied to you in boxes of 10 at $2.50 per box and you order 100 quarts at a time. To set this up you need to do the following: 1. Enter the supplier code, enter a RRP of $10.00 and a NPP of $2.50. 2. In the unit column, enter 10 (the box quantity from the supplier). 3. Give the part a maximum stock of 100. 4. Set the selling prices to equate to one quart of oil, i.e. $7.50 When you run the suggested order it will tell you to order 100 at $25 each. However, when the order prints, it will print 10 at $2.50 each, which the supplier will understand as 10 boxes. Finally, when you receive the goods into stock, the system will book in 100 bottles at $25 each. The secret with this is to remember to hold you cost prices at the box level 39 AutoPart User Manual Field Min Order STG Cost Orhter Information • Description and your selling prices at unit level. *Note: even if you use discount % or markon %, the selling prices will still be correct. Entry of a quantity here will cause the suggested ordering routines to round up the order quantity to this figure if it is initially lower. The final sterling cost of the part after all discounts. Any other details you would like to add. Core Cost: This is the surcharge value charged to you by the supplier. Unit: 40 AutoPart User Manual SELLING PRICES This screen allows you to set the selling prices for the part at different selling levels. Field Level Description These are the various selling levels that can be assigned to customers. The first level is Retail, which will be set to be VAT inclusive. The other 4 levels will be set not to include VAT. *Note: When choosing which selling price to use it is worth noting that if a supplier changes all their RRP’s and/or Cost Prices and your selling prices are based on NPP’s, it is likely you will have to amend them. However, if you selling prices are based on Disc % or Markon %, the chances are that these will not need to amended. Retail 0.00 If a figure is entered in this column, the selling price for the customers Disc % assigned to this level is based on the RRP less the discount. N.S.P This column contains the nett selling price. Mkon % If a figure is entered in this column, the selling price for customers on this level is based on the actual cost price plus the Markon %. Price This is the price that will be charged for each level based on the entered Disc %, NSP or Markon %. Note: it is only possible to enter one of these for each level. Margin This shows the actual margin that would be achieved if the part was sold at the RRP. Price (inc This is the price that will be charged for each level, plus VAT. VAT) Selling If more than one supplier is present in the Cost Prices tab, the system Supplier needs to know upon which RRP or cost to base it’s prices. The supplier to be used should be entered in this field. Surcharge This is the surcharge to be charged to the customer. Shelf Edge If your system is set up for these labels, it is possible to produce such labels Labels by clicking this button. VAT Code Enter here the VAT charged for the part. Disallow Entering a “Y” for yes will not allow you to discount the part in Point of Sale. Discount 41 AutoPart User Manual QUANTITY BREAKS This screen allows you to enter a quantity of parts to achieve a set discount. Field Brk Qty Price Disc % Mkon% Level Remove Quantity Breaks Description Enter in here the quantity that a customer has to purchase in order to receive a better price. The price can be in the format of any of the given three. The price can also be set by selling level, i.e. Retail, Price 1 etc. In order to remove a break, highlight the one to be removed and then click on the button. 42 AutoPart User Manual OTHER INFORMATION This screen allows you to enter miscellaneous information about the product. Field Product Information OUBIN Reference Brake Shoe Number Sort Code Intrastat Code Nominal Code VOC (grams) VOC (Cat) Write Off % Class Weight COHS Off Price Lists? Not Supplied by Warehouse BS5750 Description This field can contain any amount of free text with regard to the part number. The information is displayed in the Product Details screen in Point of Sale. Old unit bin card number for old part that is brought back. A brake shoe can consist of 3 parts but only 1 piece of the part is brought back, the number of that piece is what is entered into this field. An additional field on which to sort reports. This field will hold the intrastate code that any purchases and sales of relevant goods can be reported on. It is also necessary to enter the weight of products for intrastate reports. If sales are to be posted to the nominal ledger then a code needs to be entered. Volatile Organic Compound Weight. Volatile Organic Compound Category. This is the percentage by which the part is written down. This percentage is taken off the cost price for stock valuation purposes. This field can be used to rank the part number in terms of its sales value and volume against other parts, either within the same group or compared to the whole product file. The code will normally take the format of one alpha and one numeric character (i.e., A1). This is the actual weight of the part. It can be in any format you require; pounds, ounces, grams, etc. The total weight can be printed on invoices, purchase orders and can be included in reports. Control of Hazardous Substances field shows if parts are hazardous or not. Marking this box will not include the part number in reports 528 and 528s. Marking this box prevents the part from being ordered from a head office or warehouse by a branch. For example, the part is not included on a branch’s suggested order for head office. Instead the part will have to be ordered from outside sources. This indicates that the part is from a BS5750 approved supplier. 43 AutoPart User Manual KIT PIECES If a part number is also going to be part of a KIT then you can enter the other parts in this screen that will also be part of the same KIT. Field Part Number Quantity Remove Pieces KITS Description In this column enter all the component parts of the KIT. Enter how many of this part are needed for this KIT. This button will ask you if you wish to “Delete all Kit Parts?”. This button will display any other Kits this component is associated with. 44 AutoPart User Manual CROSS REFERENCES This screen holds cross-reference details for both customers and suppliers. Customer Cross Reference: For instances where a customer may hold his/her part number under a different reference to yours, it is possible to enter the customer code followed by the customer’s part number. When the customer’s part is keyed into Point of Sale the original part is displayed. Supplier Cross Reference: For instances where a supplier may hold their part number under a different reference to yours, it is possible to enter the supplier code followed by the supplier’s part number. When entering the supplier’s cross-reference in the purchase order screen, the original part is displayed. 45 AutoPart User Manual Block Changes The Block Changes program allows you to change large amounts of data at the same time, so for example if you want to increase prices, this option enables you to change a large number at once rather than one at a time. SELECTION Field Prime Supplier Product Group Range From Part To Part Effective From Effective Until New Value (Replace From/To Description Enter the supplier code that is set as prime against the parts in question. If the changes apply to one particular group then enter this here. If within a range, enter this here. To narrow down even further enter the parts from and to here. *Note: The system holds parts in alphabetical order from left justified. For example part 12345 would be sorted before 345, you can check the details in Proposed Changes before you run the update. This is the date that your changes will take place. This enables you to set up Proposed Changes that are not due to happen for a week or so. All you do is enter the correct date here. *Note: A setting need to be added in the Dayend for this to work, please see your trainer. This is for promotions that last for a limited time only. *Note: A setting need to be added in the Dayend for this to work, please see your trainer. This option will replace an old value with a new value. Remember, this is a replacement not an accumulation. Therefore, if you wish to change a percentage from 20% to 50% you would enter 50% or if you wish to change number from 5 to 10 you would enter 10. This section acts like another search criteria allowing you to search for a particular value within your chosen field and change the ones with that value only. • Firstly, select the field that you wish to change. • Select the From Value box and enter the value that you wish to change and search for. 46 AutoPart User Manual Field Increase%/ Decrease% Psychological Pricing Copy Amend Selected Description • Select the To Value box and enter the new value, the one you wish to change to. This option allows you to increase or decrease a percentage by a certain amount. This option, together with the Psychological Codes (set up in General Codes File Maintenance) will allow you to change the VAT Inclusive – Retail field. This will allow you to change any retail price within a range that you have set to a psychological price. This will copy one field value or information to another selected field. First, select the field that you want to copy the values from in the Copy From grid. Then select the field that you wish to copy the values to in the Copy To grid. This option allows you to select fields that cannot be changed to the same value within Block Changes, for example, mins and maxes and locations. It allows you to choose your options enabling you to make a list, which you can amend manually. • Select the fields you wish to change. When they are selected, “Selected” will show on the Select column. • Press OK/2 and all the parts in your search criteria will be shown in list form. • You then have the option to amend these manually by moving through the list. Note: If a field has been selected that is driven by the cost price (i.e. any option that uses your cost price to calculate it’s value, for example Markon %), a Cost Supplier has to be entered. This indicates which supplier’s cost prices you wish to use to add values into. Once you have chosen your changes press the ‘OK/2’ button to propose the change. To cancel your changes press the ‘Cancel/3’ button. 47 AutoPart User Manual PROPOSED CHANGES Once you have done your changes, Autopart does not automatically change the parts that you have chosen. A Proposed Change is created. This option allows you to check and amend if required before the change is complete. To do this: 1. Select the ‘Proposed Changes’ by clicking on it once. “Selected” will appear in the ‘Status’ column. 2. Click the ‘Amend/6’ button to view the changes and make any changes if not correct. 3. Select the ‘OK/2’ button or press the F2 Function Key to save changes. 4. The ‘Cancel/3’ button will cancel any amendments and the ‘Delete/4’ button will delete the Proposed Changes. 48 AutoPart User Manual BLOCK IMPORT The Block Import routine is used to import data from a text or .csv file. There are a number of options available within the Block Import procedure, which will be covered in detail in this manual. When you receive a floppy disk containing a file, place it in the A drive. We would advise that you then copy the file onto the hard drive, as this will make the import quicker. It will also allow you to keep the import files in one place for easy access. You may need to look at the original data if there are any problems completing the import. You may wish to set up a directory called C:\IMPORT to copy the files onto. Field File Name Supplier Code Effective From Effective Until Add New Parts Flag New Parts with “N – Not Yet Available” Allow Spaces in Part Numbers New Part Product Group Description With the cursor in this field, click search and find the file on the hard drive. Once this is found click open and it will place the path and file name into this field. Type in the supplier code of who has supplied the file. This works in the same way as it does within the Selection screen of Block Changes. (Note: A setting needs to be added in the Dayend for this to work, please see your trainer). Select this option to add any parts, which are on the disk but not on your product file. You should always select this option if you are loading new supplier files on the system. Select this option if you require the new parts to have a condition indicator of “N – Not Yet Available”. This will mean that the parts are loaded onto the system, but you will not be able to sell then until the flag is removed. Normally when importing, the system will not allow spaces in part numbers. Checking this box will allow spaces. Enter a default group in this field. This will result in any parts without a product group being given the specified default group instead. You may then allocate groups accordingly at a later stage. (Note: You must make sure the default group is set up in General Codes File Maintenance). 49 AutoPart User Manual Field New Part Range Code Part Number Prefix/Suffix Update Existing Parts Product Details Add New Supplier Cost Prices Use Supplier Part Numbers Import as Proposed Changes OK/2 Description This field allows you to enter a range code. This field is NOT mandatory. (Note: The range code has to be set up in General Codes File Maintenance first). If the part requires a prefix or suffix, use these fields. This will result in the prefix or suffix being added at the point of import. Checking this box will allow the update of any details to parts that are held on the product file, i.e. group, description, range etc. This will add new cost price information only if the part to be imported contains the same supplier on file. If the supplier on file is different, the information will not be imported. This will allow update of the part numbers where the supplier’s part number matches the number from the disk. As long as the supplier codes are the same. This will allow you to view the changes/additions to the data before updating the system. Using this option will double the time taken to complete the import, but it is extremely useful as a failsafe mechanism. This will take you though to the following screen shown below. The Import Field Definition grid will display all the fields contained in the file. Use the drop down box to select the field definition on each of the lines. On the example above you would select Part Number for the first line and Description for the second line. Field Validate Second Record Total Parts to Import New Parts Added Existing Parts Modified Error in Part Description Checking this box will automatically display the second record on the file. This should be used if record one has the header information against it. This displays the number of parts that will be added to the database. This is the number of new parts that have been added. This indicates the number of parts that have been updated. This will report the number of errors in the part number only. This may be 50 AutoPart User Manual Field Number No Change in Data Import Disallowed Problems OK/2 Description due to invalid characters or due to spaces identified when the Allow Spaces in Part Numbers has not been checked. If an existing part contains exactly the same information that is to be imported, there is no need to import any details. This reports the number of occurrences. This reports the number of disallowed parts. For example, if you have product and price data to import but you leave the Add New Supplier Cost Prices unchecked, then import the actual NPP from the file you will receive errors in Import Disallowed. These parts will therefore, not be added to the database. Reports the number of errors other than in the part number. These may be due to invalid characters in the price and cost fields etc. This will update the file. If you have not sent it to Proposed Changes, the system will update straight away. 51 AutoPart User Manual MISCELLANEOUS This option allows you to do more Block Changes. Once again, you need to enter your search criteria as you did in the Block Changes – Selection screen. Field Block Part Number Transfer Add/Delete Change Supplier Supercessions & Deletions Description This allows you to delete or add prefixes/suffixes to your part numbers. It also enables you to delete characters from block part numbers. This allows you to do what it says. If you wish to delete a supplier there must be not transactions against them. To add or change a supplier to a new one, you must first create the supplier in Supplier File Maintenance. Supercessions – If any of your selected parts are flagged with a W and have a superceded part entered against them, this option will supercede all of the parts that have no free stock. Deletions – This will delete any parts that have been flagged with a D. 52 AutoPart User Manual Supercessions This screen allows you to supercede parts individually and also create a supplier cross-reference number. Field Operator From Part Number To Part Number Create Supplier Cross References for Supplier BinCard/5 Usages/6 OK/2 Description Enter your operator code. Enter the part you wish to supersede. Enter the part you wish to supersede to. If applicable, tick the box and enter the cross-reference number in the field provided. This option allows you to view Bin Card information. You need to click on the part entered in either of the boxes that you wish to view (make sure it is highlighted in blue), and then click on Bincard/5. This option allows you to view Usages information. You need to click on the part entered in either of the boxes that you wish to view (make sure it is highlighted in blue), and then click on Usages/6. This will save the changes and will transfer the stock of the superseded part to the new part number. 53 AutoPart User Manual Messages File Maintenance This option will allow you to add a message on every document that is printed to your customers. Printing on specific documents: All you do is type the required message, give it a name and press OK/2. You will need to give it a name such as INVOICE, CASHSLIP, which will be the same as your spec names. You will find these names in the Printers – Assign Defaults option and they are held in the left hand column. The above message will only print on invoices and not other documents. Default message on all documents: If you would like a message to appear on all documents to your customer then you would name it DOCUMENT. 54 AutoPart User Manual Password Setup This option allows you to override certain procedures that are not permitted as standard. For example, by entering a password against 101CP2, the system will allow you to sell a part below the cost price. The Password Check box will appear asking you to enter the password to force the sale through. 55 AutoPart User Manual SALES Now that all General Codes have been entered and all parts, customers and suppliers have also been entered you can now proceed to make a sales transaction. The Point of Sale screen is split into 4 sections; Customer Detail, Product Details, End of Transaction and Inquiries. Point of Sale Field Definitions CUSTOMER DETAIL Field Operator Customer Order Number Delivery Method / Route Number Delivery Address Description Enter the operator code, user, who is dealing with the customer. Enter the customer code or key in the first character(s) of the code. Alternatively you can click the ‘Search/5’ button to open the alpha search screen. This can be mandatory or optional depending on parameter settings. Although if any message is entered in the Order Message field within Customer File Maintenance, then this message will display if a sales order is created without an order number but, if no message is entered, there is no requirement for an order number. Select a delivery method or route number. If the customer has a delivery address and you wish to select this, please click either ‘Del Address/2’ or ‘Del Address/3’. Customer’s can have more than one delivery address; just use the F2 and F3 keys to select the correct one. You can add additional address or change an existing address on this screen if you need to. Customer Notes This field will display any customer notes that are set-up on the customer. Additional Customer Information: The following fields list additional information related to sales. At any time these fields can be changed and updated. This system will display a message box asking if you want to permanently change this information on the customer file. 56 AutoPart User Manual Field Credit Limit Maximum Invoice Value Contact (Sales) Telephone (Sales) Fax Contact (Accts) Screen Options: Account Inquiry Backorder Inquiry Cust Database Man Stock Alloc Memos Picking Notes Quotations Sales History Recpt of Payment Suspended Trans Special Terms Description To view the Sales Ledger Account Inquiry screen for any outstanding or paid payments. Allows the user to view any existing backorders for that customer. This gives you access to Customer File Maintenance. To manually allocate stock from a backorder. To record comments about the customer, which carries through to the Sales Ledger. To view any picking notes that were created. To view any currency quotations for this customer. To view past sales for this customer. To enter account payments for this customer. To view the Suspended Transaction Inquiry screen for this customer. To view any special terms that may be set up for this customer. PRODUCT DETAILS The Product Details screen allows you to select the part numbers and quantities required. Field Part Number Qty Amendments Description Key in the part number or key in the first characters and press the TAB button for the part search screen to appear. If you are selling a bought out part remember to key in the asterisk (*) first. Enter the quantity required. You can amend the following in this screen: 57 AutoPart User Manual Field Pricing Details Alternatives Bin Card BOP Details Branch Stocks Full Kit Pieces Lost Sale Margins Orders Stock Inquiry Description Description. Unit Price. Disc %. Suffix. To choose another selling for the part, double-click on the required level as shown below: To view alternatives to the part plus gain access to Supplier File Maintenance through the Costs button. To view a chronological order of the stock movements of a part for any reason, such as issued, received or adjusted, as shown below: Bought Out Part – These products are described by description rather than by part number. These are bought or sold through AutoPart but not yet part of the database. These part numbers are prefixed by an * (asterisk) and in the event of a sale will demand information to be entered about the type, source of supply, cost, etc. for future reference and analysis. To view stock levels at another branch for that part. To view the cost details from each supplier, together with any alternative numbers. If the part number represents a kit, this will give you the other parts that make up the kit. To record a lost sale. All reasons for lost sale should have already been set up in General Codes File Maintenance. To view the margins and discounts resulting from different price discounts. To place an order for the selected part. To view stock levels for the selected item as shown below: 58 AutoPart User Manual Field Usages Xref Customer Xrefs Supplier Description To view the monthly usage over the last 12 months. Will give you the part number description, as the customer knows it. Will give you the part number description, as the supplier knows it. END OF TRANSACTION This screen allows you to end the transaction and create the appropriate document type, either an invoice, cash slip, suspended note or a quotation. Field Sell Invoice/3 CashSlip/4 Description To complete the transaction by the default method set in the Customer File Maintenance, for example if the customer has been set to account then the Sell button will automatically produce an invoice. To raise an Invoice. To produce a cash slip. Note that if the credit limit is exceeded by the 59 AutoPart User Manual Field Quote/5 Suspend/6 Message/7 Back Ord/8 Cash/9 Description transaction the Password Check box will appear. To produce a quotation for customers. To suspend a transaction which will produce an advice note. To add or amend the Company Message which will print on invoices and cash slips. To convert the transaction to a backorder. To record a cash sale. INQUIRIES This screen permits access to various inquires. Field Customer Part Number Document Display/2 New Sale/3 Recover/4 Account Inquiry to Usages Description Enter the customer code or key in the first characters and press TAB to access the Customer Alpha Search screen. Enter the part number or key in the first characters to access the Part Search screen. Enter the document reference if known. To show transactions matching given criteria. To access the Customer Detail screen. To access any suspended transactions. As stated previously in Customer Detail and Product Details screen. 60 AutoPart User Manual Point of Sale: Creating Quotes/Invoices/Cash Tickets 61 AutoPart User Manual Receipt Of Payment This screen allows you to apply payments to invoices. This is mainly used for On-Account customers, as the customer has to pay invoice amounts in full. They cannot partially pay an individual invoice. Field Operator Customer Amount Paid Clear Description Enter your operator code in this field. Enter the Customer’s Code in this field. Enter the amount that the customer is paying. Tab across to the Clear column and type in ‘C’ for all Invoices that the customer is applying payment to. Click OK/2 and the Method of Payment screen will appear, as shown below. Select how the customer is paying and the transaction will then post to the Sales Ledger and appear against the customer’s account. 62 AutoPart User Manual Cash Management At the end of the day you will be required to balance the till or to record any petty cash payments and add cash floats. This will be done in the Cash Management screen and is found in the Sales Menu. CASH UP This process should be done at the end of the day, just before running Dayend or Monthend. Field Operator Till Number Till Contents Amount In Till Cash Float Print/5 Cashslip/6 Description Enter your operator code in this field. Enter the Till ID and then select the ‘Open Till/4’ button. This box will display the contents of the till according to the method of payment type. Excluding cash enter the total value for other methods of payment. Count the till and enter each type of denomination in the relevant field as shown here to balance the cash figure. Denominations between 0.01 and 1.00 will automatically be left as float unless otherwise stated. Next select the ‘Cash Float/7’ button to confirm the float. After all contents of the till are entered you can then print off a summary report. This button when selected produces a cash slip. 63 AutoPart User Manual TILL TRANSACTIONS This screen allows you to add or remove any petty cash details. Field Total Amount Petty Cash Details Details Unknown Description Key in the total amount. To add money to the till key in a negative amount. Enter the supplier, description and goods amount. The system will then automatically default and ask if the value includes VAT. Pressing yes will fill in the VAT and Total fields. Press OK/2 to complete. If petty cash details are unknown, key in the value in the Total Amount field and press OK/2. The amount will then show in red. 64 AutoPart User Manual Surcharge Bank Inquiry This option allows you to inquire about any surcharges that have been charged to the customer or just banked for reference. Field Operator Customer Part Number Display/2 Description Enter your operator code in this field. Enter the Customer code in this field. You can enter in the part number of leave this field blank. Click this once you have made the relevant selections. You can remove these units by pressing Select/4 and Remove/6. 65 AutoPart User Manual PURCHASES Now that sales are starting to accumulate, it is time to start ordering goods to replenish stock. There are 2 ways of doing this, Suggested Ordering or Manual Ordering. Generate Purchase Orders This screen allows you to generate a purchase order by what the system suggests depending on supplier and stock levels. SUGGESTED ORDERS Field Supplier Group, Range & Class Branch Suggest/4 Amendments Select All/5 Add to Overnight Order/2 Description In this field enter the supplier code or press ‘Search/12’ button to locate the supplier required. Information can be entered in these fields to narrow down parts required. Enter the branch for which the parts are to be ordered for. This button will list all products from the chosen supplier where the free stock level is below minimum level or the part is on backorder. You can change the Qty column if the required value is not appropriate. Only the lines selected (they will change to green) will be picked up for ordering. If you do not wish to select all lines then double-clicking with mouse will select and unselect any line. If suggested orders are part of the Dayend routine click on this button to add order. This button will take you into the Purchase Order Processing screen. 66 AutoPart User Manual PURCHASE ORDER PROCESSING This procedure either creates a purchase order based on suggested orders from the previous screen or allows you to key in part numbers that you require. This screen also allows you to create a Manual purchase order. Field Supplier Operator Amendments OK/2 Fax/5 Transmit/6 Cut Off/9 Description If you are processing a suggested order, the supplier name will be carried forward, otherwise you will need to select a supplier. Enter your operator code in this field. At this point you can now add additional items to the existing order or, if doing a manual order, you can now enter the parts and quantities required. You can also add a part number that may not be on the parts database. If this is necessary, Autopart will automatically add an asterisk (*) prefix to the number. This button will create the purchase order and open the print screen to give you the option to print the order. This button is used to fax the order through Faxman. This button can be selected to send the order via the modem. To cancel the purchase order before it is sent, select this button. 67 AutoPart User Manual Goods Receiving This option allows you to receive your goods into stock. It will then delete the purchase order and create a goods received document, which can be printed if required. Field Order Number Operator Receive by Exception Enter Quantities Manually Remove/4 Prod & Price7 Labels/5 OK/2 Description Enter the order number or press the ‘Search/6’ to open the Purchase Order Search screen. Enter the Operator Code in this field. If this option is chosen, the received quantities in the goods received column will default to the amount ordered, allowing you to overkey the changes (if some goods have not been delivered for example). If this option is chosen, the received quantities in the goods received grid will be blank enabling you to add them all manually as you check your order. To remove any line, select that line and then press the ‘Remove/4’ button. It will show the line in red text. Use this button to gain access to the Product & Price File Maintenance screen. Use this button to print labels for delivered parts. Once you have completed the goods receiving, click this button and the goods will be booked into stock. If you have not received certain parts on the order, select the appropriate line and click Remove/4. The line will not be removed, but will be highlighted and the number received will be zero. Once you have clicked OK/2 you will be given the option to delete the remainder of the order for the goods you have not received or keep it on file. 68 AutoPart User Manual Returns To Supplier This option allows you to record the return of faulty goods to your suppliers, whether it has been delivered damaged or a customer has returned the part claiming it to be faulty. You are able to print copies of returns notes for you, your customer and supplier if desired. Field Returns Note Operator Code Invoice Number Collection Note Customer Returns Note Date Created Time Created Supplier Code Remarks To Remarks From Credit Note Date Customer Code Remarks To Remarks From Customer Ref Description If you are entering the return for the first time, leave this blank. When the returns note is created, a document number will be assigned to it. Enter your operator code. This is a reference box only and can be left blank. You can enter the customer’s invoice number from the invoice you provided when you sold the part or the supplier’s invoice number to you. This is a reference box only and can be left blank. This could be the collection note your customer or you provided when your driver collected the faulty part or the collection number that your supplier supplied. This is a reference box only and can be left blank. The returns note number that your customer has sent to you. These fields will auto fill when you have created the returns note. Enter the supplier code and the name will auto fill. This can contain the reasons for sending the part back to the supplier. This is a reference box containing the remarks from the supplier, i.e. if they have credited you the amount or sent a new part. When or if you are credited, this box is for the credit note number from your supplier. The date that your supplier completed the return, either by crediting or rejecting the return. Enter the customer code and the name will auto fill. This is the remarks you make to your customer, for example, a date you said that you would contact them by. Information about the faulty part or a phone number, which you can contact the customer. If you credit the customer for the part, this could be the credit note number. 69 AutoPart User Manual Field Date Part Reason Code GRN No Advice No Comments Status OK/2 Description The date that the customer was credited, or not. Enter the part number; the quantity field will default to one, which can be changed. Enter the returns reason code; you can click Search/5 if you cannot remember the codes. This is the goods received note number that was created when the part was initially booked into stock. This is a reference field and can be used as you please. Any comments you wish to enter. When the return is completed enter C. This will complete the returns note. 70 AutoPart User Manual Respecify Prime Suppliers This option can be run for an individual part number or a group. It allows the prime supplier to be changed. Field Part Number Process Selected Group Make Selected Supplier Prime OK/2 Description On entry of a part number, the relevant details will automatically display. If you leave the part number blank to respecify for a whole group, tick this box and enter the product group in the field to the left. Tick this box and enter the required supplier code in the field on the left. Once you have okay’d this information, if you have selected one part then the system will ask “would you like to save the changes”, click yes. If you have respecified for a whole group the system will ask “process all parts in group ***” click yes and the system will update the changes. 71 AutoPart User Manual Surcharges In Inquiry This option allows you to produce a report by supplier and/or part number, showing the quantity and value of surcharges in, remove items from the surcharge screen up to a certain date and display details of returned units as well as outstanding items. Field Supplier Part Number Part Group Range Display/4 Remove/6 Description Enter the supplier code in this field. In this field enter the part number or leave blank. Enter the group in this field or leave blank. Enter the range code or leave field blank. This button will display the details of your chosen selections. There are 2 ways to remove the surcharges from inventory: In Block Without entering any quantities, click the Remove/6 button, you are then asked to enter a date: After entering the date and clicking OK, you will be asked if you are sure; click yes and the outstanding quantities will be removed for the selected items. This will result in the lines being deleted from the grid. Individually In this instance, simply enter the quantity in the ‘No. Return’ column next to the appropriate part(s). Enter the values to return. Click Return/2 and the Returns to Supplier screen is displayed, with a number 72 AutoPart User Manual Field Add/8 Description of detailed automatically completed. Complete this in the normal way and accept it. It is possible to add lines to the grid using Add/8. This facility may be useful for new users, so they can create the correct data. Enter the required details, click on Return/2 and then Add/8. The next time you enter the screen, you will see the new added line. 73 AutoPart User Manual Purchase Order Inquiry This option allows you to view any outstanding orders, also giving you the option to amend orders. The orders display in the above grid but you can search on the following to narrow the list down. Obviously, the more information you enter, the shorter the list. Field Order Number Order Date Due Date Operator Supplier Part Doc/6 Description If you know the order number, enter it here. This will list orders produced on the entered date. If you entered a due date when creating the order, it will list all orders with that due date. All orders produced by the entered operator code. All orders for the entered supplier. All orders that have the entered part number. To view a document, highlight it and click on Doc/6. If you wish to amend an order click on Amend/9. The system will then take you to the following screen: You can then amend the quantity field and the cost field. Once you have made your changes, click OK/2. 74 AutoPart User Manual Goods Receiving Inquiry This enables you to enquire on your goods received notes. The search criteria works in the same way as the Purchase Order Enquiry. Enter details to narrow down the list. Again, like the Purchase Order Enquiry, if you would like to view a particular goods received note, highlight it and click Doc/6. 75 AutoPart User Manual Returns Inquiry This allows you to enquire on any returns notes created. Like Goods Received Note and Purchase Order Enquiry, enter details in the search criteria to narrow the search down, otherwise the system will display all returns notes. Again, like the other enquiries, you can view a particular document by clicking Doc/6 or you can amend a returns note by clicking Amend/9, which will take you through to the Returns to Supplier screen. After making any amendment on the Returns to Supplier screen, click OK/2. 76 AutoPart User Manual STOCK The aim of the Stock taking procedures is to enable stock to be counted quickly and accurately. This procedure is straightforward but nevertheless it takes time and practice to become proficient. When running these routines for the first time, it is recommended that a small product group or supplier code be attempted as a test stock-take. This will help enormously when it comes to the real stock-take, and any difficulties or requirements that may arise can be sorted out. Stock Inquiry This option allows you to check your stock for a particular part. It also allows you to view other details about the part, including its prime supplier, usages, mins and maxes etc. Field Part Number Bin Card/3 Cost Detail/4 Alts/5 Usages/6 Sales Graph/7 Description Enter the part number and press tab. All details of the part will auto fill. This will take you to the bin card screen. This will display the Full Cost Details screen. This will display the alternatives for this part if there are any. This will display the Stock Usage Log screen. This will display the Stock Inquiry Sales Graph and also gives you the option to print, as shown below: 77 AutoPart User Manual Stock Usage Inquiry This procedure displays parts usage over a 12 month period. Either key in the part number or select Search/3 to open the part alpha search. Prev/9 and Next/10 will allow you to view adjacent part numbers. Field Enter Part Number Lost Sales Q’ties/4 Description Enter the required part and press tab to display the usage details. This will display a date box asking you the enter the year to show results from, as shown below: 78 AutoPart User Manual Bin Card Inquiry Bin card records are records of stock movements and are referred to as bin cards, irrespective of whether actual cards are maintained separately from the computer system. This procedure finds bin card records selected by part number. It displays all movements recorded against a part number within a chosen history period. Each stock movement has a movement type, which indicates the reason for the change in stock levels. You can reduce the number of movements displayed by choosing to display only one type and by selecting the check box, you can display cost details. To view other part numbers, select the Back/11 and Fore/12 buttons. To view details of any transaction, double click or highlight and press Trans/3, which will show details of all stock movements associated with that event. • • • • • • • • • Type ADJ: Adjustment Type CRN: Credit Note Type ISS: Issue Type REC: Receipt Type REF: Refund Type RTN: Return Type SCR: Suspended Adjustment Type STK: Stock Take Type SUS: Suspended Transaction 79 AutoPart User Manual Stock Adjustments This screen allows you to manually adjust your stock. Field Operator Reference Supplier Part Number Adj New Stock Adjustment Reason Remove/3 OK/2 Description Enter your operator code. Enter a reference name or number if required. Enter the supplier code if required. Enter the part number and press tab. This will add the amount entered to the free stock total and calculate the new stock accordingly. This will amend the stock figure to the amount entered. You must select a reason code for the adjustment. This will remove a line if you have made a mistake. The line must be highlighted. This will save the adjustments. 80 AutoPart User Manual Stock Taking The stock taking procedures must be carried out in a structured format. Before start some thought must be given to the way in which you intend to count the stock (i.e., by supplier, group, location, range, classification, cyclical or combinations of the above). The screen is split into 4 sections, Generate Stocksheets, Stocksheet Listing/Print, Stocksheet Data Entry and Update Stock. GENERATE STOCKSHEETS This screen will allow you to generate the stocksheets by a selection criteria, but first you MUST clear all the previous stock taking information by selecting the ‘Clear Previous Stocktake/3’ button. Field Description Enter Selection Criteria: Decide on the method in which to count the stock. It is possible to only include the following: Condition Indicator Select only parts with a location Select only parts with a Min/Max Sort By Highlight in these fields the order in which parts are to be sorted on the shocksheets. This is particularly important when choosing multiple selection criteria. If no fields are specified here, sheets will generate in part number order. Page Break Placing a tick in this check box will cause a new sheet to be printed each time the sort criteria changes. 81 AutoPart User Manual Field Description Sort Parts Left Will sort the part numbers in order from the leftmost character. Justified Parameters: A number of check boxes exist to select which parts are to be included/excluded. Thought should be given to the various check boxes ensuring that the correct ones are used to make your stock take easier and more suited to your particular requirements. Sort parts LEFT This will sort selected parts in order from the leftmost character. Justified Exclude parts with This option will exclude all parts that the system is showing as having zero stock zero stock. Include superceded parts Exclude Parts with This will exclude parts with a zero minimum and maximum level and Zero Min/Max and with free stock showing as less than 1. stock < 1 Exclude parts with This option will exclude parts with a zero minimum and maximum levels and with free stock equal to zero according to the system records. zero Min/Max and zero stock Exclude parts with This will exclude all parts where there is no usage and with free stock no usages and equal to zero according to the system records. zero stock Multi-locations This option will allow the Stock-take routine to take account of the multilocation facility that is available. Lines per Page This setting equates to the number of lines on each stock sheet. The default value is 50. Generate Sheets/2 When all the above information has been entered and is correct, the user can select this button so the stock sheets can be generated. Clear Previous This will clear all the previous stock taking information. This option is Stocktake/3 essential when a stock take is to be performed because if parts are already on stocksheets, they will not be included on new sheets. Note: One of the most frequently asked questions to technical support is “Why is part number XXX not on a stock sheet?” and the answer is usually because it is already on another one, but which one? Users can find this out by going to the ‘Stock Sheet Data Entry’ (third tab) and tabbing directly down to the part number column without entering any sheet number. Type the part number – if it already appears on a sheet, then a message saying which sheet number and which line number on the sheet will be displayed. 82 AutoPart User Manual STOCKSHEET LISTING/PRINT This screen will allow you to display the stock sheets that have been created and to print them. Field Operator Part Number Set Stock for Counting/2 Print/3 Select All/4 Clear/5 Description Enter a selected operator in this field or select ‘All Operators’. Keying in a part number and pressing TAB will give you the sheet number this part number has been allocated to. If transactions have occurred between the time the stocksheets were created and the time of entering the actual date, this option will update the quantities. To print the selected stocksheets. If you do not need to print all stocksheets highlight the one(s) required and then press the ‘Print’ button. To select all stocksheets. This will either clear selected sheets or all if required. 83 AutoPart User Manual STOCKSHEET DATA ENTRY This screen will allow you to enter the physical count quantity from the stocksheet that is entered. All sheets that have been generated must be recorded in this option, even if no stock is found. *Note: It is not necessary to key in zeros. Field Display Free Stock Display Free Stock in Count Column Display Location Count Qty Bin Card/4 Record/2 Description This will show the free stock level at the time the stock is set for counting. This can be used for a comparison to the actual count quantity. Choosing this option will mean that only the values counted on the sheets that differ from the values on the screen need to be entered. To display the location of each part. Key in the counted quantities against each part number. To view the stock movement of the part number highlighted. To update the stocksheet when finished. VARIANCE REPORTS When all sheets have been entered, a stock take variance report should be produced to check the computer stock to the physical count. This is done by going into the ‘Reports’ menu, choosing ‘Load Reports’ and then run report ‘711’ or ‘711n’. When variances have been checked, any amendments can be re-inputted using the ‘Stock sheet Data Entry’ option. 84 AutoPart User Manual UPDATE STOCK This option will adjust the live stock file by the difference between the computer and counted quantities. A record of each adjustment will appear on the bin card. Field Operator Start Sheet Number End Sheet Number Udpate/2 Description Enter in the Operator Code in this field. Enter the starting Sheet Number you want to update. Enter the ending Sheet Number you want to update. Select this button to update the stock levels. 85 AutoPart User Manual Min & Max Recalculation This option will automatically recalculate your Minimum and Maximum order points using the sales history and parameters that you set within this screen. This process can then be run monthly for example, with the same parameter settings. This screen is split into 4 sections: Parameters, Part Selection, View/Amend Results and Reports. PARAMETERS Field Percentage of Average Monthly Sales to Use as Maximum Percentage of Maximum to Use as Minimum Number of Months Usage to Use for Calculation Usages, Over Period, Above Which to Keep One in Stock Usages, Over Period, Below Which to Not Recalculate Description If you add 100% in here, the computer will read all your sales over your selected period, to calculate the maximum. Example: If you use 12 months history to calculate your max, you sell 240 of a particular part a year and you add 100% in this box, the max will be calculated to 20 (the average monthly usage of the part). If you put 50% in this box, the max would be 10. This will be the percentage of the calculated maximum. Example: If the max is 20 and you add 50%, in this box the minimum will be 10. This indicates the amount of months that you wish the computer to look at to recalculate the mins and maxes (6 months or 12 months for example). This is for slow moving parts. Example: You are using 12 months usages to re-calculate and during that period you have sold 3 of a particular part. The computer would then calculate your monthly sales at 0.25 and therefore calculate your min and max to 0. If you add 3 in this box, any stock that you sell 3 or above will keep a minimum of one in stock (calculating your min and max to one). Once again, this setting is for your slow moving parts. Example: By adding 6 in here will mean that the recalculation will not change the mins and maxes of a part if 6 or less are sold during the selected number of months. 86 AutoPart User Manual PART SELECTION This screen enables you to recalculate only certain parts using a set of selection criteria. Field Supplier Code Group Range Part Prefix Recalc/5 Description Enter the Supplier Code if a required selection criteria. Enter the Group if a required for selection. Enter the Range if required for selection. Enter any Part Prefix if required for selection. Click this button to create the proposed changes. 87 AutoPart User Manual VIEW/AMEND RESULTS The grid shows all the proposed changes that the computer has re-calculated, using the parameters set. You can amend the Minimums and Maximums by highlighting the lines and manually typing a different figure. You can also remove lines from the grid using Remove/4. Also you do not have to view all proposed changes, only the exceptional ones by ticking the box towards the bottom of the screen. You can then choose your own percentages. Field Show only exceptional changes in grid Percentage increase to regard as exceptional Percentage decrease to regard as exceptional OK/2 Description This button will update the stock file with the proposed changes. 88 AutoPart User Manual REPORTS This screen enables you to print off two reports based on the previous screens. 89 AutoPart User Manual REPORTS The load reports option can be used to produce a variety of reports for business use. The reports are based on the information Autopart creates and the information you have inputted into the system. With this in mind, please remember that the reports will only be accurate as the data that you maintain. Load Reports The Report Generator screen will give you access to over 600 reports from sales to customer file listing. Each report can either be printed or exported to a .txt or a .csv file for use in a Microsoft application. Field Report Reference Search/4 Description Enter the report reference and click Display/2. If the reference is not known, click this button and you will see the Report Generate screen. 90 AutoPart User Manual REPORT GENERATOR At the top of the screen you have an option to select which category you would like your report to be from. For example, type in monthly sales and click TAB. The following will appear: Choose your report by highlighting it and clicking OK/2. This will take you back to the first screen. The report name will be in the Report Reference field, click Display/2 and depending on the report, you will have some options, as shown below: 91 AutoPart User Manual Choose your selection criteria and click OK/2 to load the report. The report will then display and you have the option to print or save it to a csv file. 92 AutoPart User Manual LABEL PRINTING This option allows you to label your part numbers. The labels are set to print part number, retail price and description. You have the option to make the following selections: • • • • • • • • • • • • Prime Supplier: Enter the supplier code. Product Group: Enter the group. Range: Enter the range code. From Part & To Part: Enter the part from which you would like to include, to the part, which you would like to include. *Note: Remember that parts are justified from the left so 1000 would be sorted before 300. Only Show Stock > Zero: This will only include part numbers that have stock greater than zero. Number of Labels – None: This will display parts leaving the Number of Labels column blank, allowing you to enter the figures manually. Number of Labels – One Label Per Part: This will print one label per part number, i.e. if you wanted to apply the label to shelf space and not actually on the part itself. Number of Labels – Labels For All Parts: This will look at the stock figure for each part and print the same number of labels. Document Type: This gives you 3 options, GRN, Purchase and Invoice. Document No: Enter the document number of the GRN, Purchase Order or Invoice. This will then print labels for the parts on the document. Select/2: This will display the details according to your selection criteria. Print/4: This will then print the labels. 93 AutoPart User Manual DAYENDS DAYEND Routines A dayend routine collects all the data since the previous dayend and produces reports. The dayend reports are stored on the computer’s hard disk for as long as required and can be reprinted whenever necessary. However, when they have been cleared down it will no longer be possible to reprint them. • • Select Option to Run the Dayend: If this item is selected, by clicking Dayend/2 will run the dayend. Select Option to Reprint the Dayend: This will reprint the dayend reports and you will need to select the date, so the system knows which dayend to reprint. By checking this box the date field will appear, as shown below. Click Reprint/2 to reprint the reports. 94 AutoPart User Manual MONTHEND ROUTINES A monthend routine runs the dayend for the current day and also any extra monthly reports. The reports are also stored on the computer’s hard disk for as long as required. Again, these can be reprinted but if they have been cleared down you will no longer be able to reprint them. • • Select Option to Run the Monthend: If this is checked, click Monthend/2 to run the monthend. Select Option to Reprint the Monthend: This will reprint the monthend reports and you will need to select the date, so the system knows which monthend to reprint. By checking this box the date field will appear, as shown below. Click Reprint/2 to reprint the reports. 95 AutoPart User Manual INDEX 96