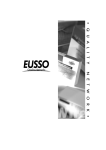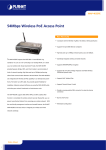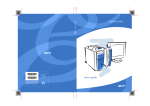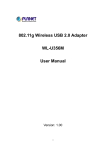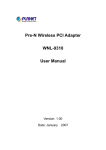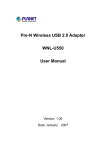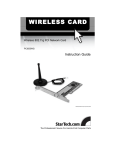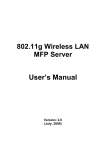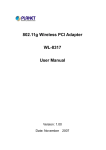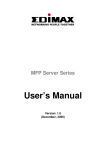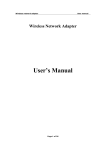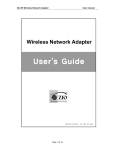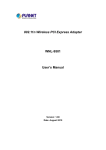Download 802.11g Wireless PCI Adapter WL-8316 User Manual
Transcript
802.11g Wireless PCI Adapter WL-8316 User Manual Version: 1.00 I Copyright Copyright © 2007 by PLANET Technology Corp. All rights reserved. No part of this publication may be reproduced, transmitted, transcribed, stored in a retrieval system, or translated into any language or computer language, in any form or by any means, electronic, mechanical, magnetic, optical, chemical, manual or otherwise, without the prior written permission of PLANET. PLANET makes no representations or warranties, either expressed or implied, with respect to the contents hereof and specifically disclaims any warranties, merchantability or fitness for any particular purpose. Any software described in this manual is sold or licensed "as is". Should the programs prove defective following their purchase, the buyer (and not PLANET, its distributor, or its dealer) assumes the entire cost of all necessary servicing, repair, and any incidental or consequential damages resulting from any defect in the software. Further, PLANET reserves the right to revise this publication and to make changes from time to time in the contents hereof without obligation to notify any person of such revision or changes. All brand and product names mentioned in this manual are trademarks and/or registered trademarks of their respective holders. Federal Communication Commission Interference Statement This equipment has been tested and found to comply with the limits for a Class B digital device, pursuant to Part 15 of FCC Rules. These limits are designed to provide reasonable protection against harmful interference in a residential installation. This equipment generates, uses, and can radiate radio frequency energy and, if not installed and used in accordance with the instructions, may cause harmful interference to radio communications. However, there is no guarantee that interference will not occur in a particular installation. If this equipment does cause harmful interference to radio or television reception, which can be determined by turning the equipment off and on, the user is encouraged to try to correct the interference by one or more of the following measures: 1. Reorient or relocate the receiving antenna. 2. Increase the separation between the equipment and receiver. 3. Connect the equipment into an outlet on a circuit different from that to which the receiver is connected. 4. Consult the dealer or an experienced radio technician for help. FCC Caution To assure continued compliance. (example-use only shielded interface cables when connecting to computer or peripheral devices). Any changes or modifications not expressly approved by the party responsible for compliance could void the user’s authority to operate the equipment. This device complies with Part 15 of the FCC Rules. Operation is subject to the Following two conditions: ( 1 ) This device may not cause harmful interference, and ( 2 ) this Device must accept any interference received, including interference that may cause undesired operation. Federal Communication Commission (FCC) Radiation Exposure Statement This equipment complies with FCC radiation exposure set forth for an uncontrolled environment. In order to avoid the possibility of exceeding the FCC radio frequency II exposure limits, human proximity to the antenna shall not be less than 20 cm (8 inches) during normal operation. R&TTE Compliance Statement This equipment complies with all the requirements of DIRECTIVE 1999/5/CE OF THE EUROPEAN PARLIAMENT AND THE COUNCIL OF 9 March 1999 on radio equipment and telecommunication terminal Equipment and the mutual recognition of their conformity (R&TTE) The R&TTE Directive repeals and replaces in the directive 98/13/EEC (Telecommunications Terminal Equipment and Satellite Earth Station Equipment) As of April 8,2000. Safety This equipment is designed with the utmost care for the safety of those who install and use it. However, special attention must be paid to the dangers of electric shock and static electricity when working with electrical equipment. All guidelines of this and of the computer manufacture must therefore be allowed at all times to ensure the safe use of the equipment. WEEE regulation To avoid the potential effects on the environment and human health as a result of the presence of hazardous substances in electrical and electronic equipment, end users of electrical and electronic equipment should understand the meaning of the crossed-out wheeled bin symbol. Do not dispose of WEEE as unsorted municipal waste and have to collect such WEEE separately. Revision User’s Manual for PLANET 802.11g Wireless PCI Adapter Model: WL-8316 Rev: 1.0 (December. 2006) Part No. EM-WL8316 III TABBLE OF CONTENTS Chapter 1 Introduction........................................................................................ 1 1.1 Features ................................................................................................ 1 1.2 Specification .......................................................................................... 2 1.3 Package Contents ................................................................................. 3 1.4 Minimum System Requirements............................................................ 3 1.5 Installation Considerations .................................................................... 3 Chapter 2 Designing Your Wireless Network ..................................................... 4 2.1 PLANET WL-8316................................................................................. 4 Chapter 3 Installation Procedure ........................................................................ 5 3.1 Configuration Utility & Driver Installation ............................................... 5 Chapter 4 Configuration Utility............................................................................ 8 4.1 Network Status...................................................................................... 9 4.2 Profile Manager ................................................................................... 10 4.2.1 Infrastructure Mode ................................................................... 10 4.2.2 Ad-Hoc Mode ............................................................................ 12 4.2.3 Profile Setting............................................................................ 16 4.3 Site Survey.......................................................................................... 17 4.4 Statistics.............................................................................................. 20 4.5 Advance .............................................................................................. 21 4.6 Admin .................................................................................................. 22 4.7 About................................................................................................... 24 Chapter 5 Troubleshooting ............................................................................... 25 III PLANET WL-8316 User Manual 1 Chapter 1 Introduction Complying with the IEEE802.11b/g standard, the WL-8316 provides simple, reliable, and high-speed wireless connectivity for the desktop users. The WL-8316 is capable of offering up to 54Mbps at 2.4GHz frequency bands. Support of WEP / WPA / WPA2 encryption keep your wireless communications away from unauthorized access and ensures secure data transfer. Backward compatible with 802.11b standard, the WL-8316 is easier to join existing network and protect your original investments. The WL-8316 also takes advantage of flexibility and convenience of PCI interface. 1.1 Features z z z z z z z z z IEEE 802.11b/g standard compliant Provides up to 54Mbps data rate at 2.4GHz Data rate auto-fallback mechanism increases connection reliability Supports 64/128-bit WEP, WAP (TKIP with IEEE 802.1x), WAP2 (AES with IEEE 802.1x) functions for high level of security. Support of Ad-Hoc / Infrastructure mode Support of most popular operating systems including Windows 98SE/Me/2000/XP Wireless connectivity without the hassles and cost of running cables Supports PCI v2.2 interface Seamless integration with existing LAN through any IEEE 802.1b/g complaint Access Point. General Application WL-8316 offers a fast, reliable, cost-effective solution for wireless access to the various network scenarios: 1. Remote access to corporate network for information E-mail, file transfer and terminal service. 2. Difficult-to-wire environments Historical or old buildings, public occasions, venues and open area where it is difficult to wire. 3. Frequently changing environments Factories, Retailers, and Offices that frequently change locations and rearrange the workplace 4. Temporary network access Events, exhibitions, construction sites or some important occasions that require temporary network access. 5. Access to database for mobile workers -1- Doctors, nurses, retailers, white-collar workers who need access to database while roaming in the hospital, retail store or office. 6. SOHO (Small Office and Home Office) users SOHO users who are in need of easy-to-install and wide coverage networking. 1.2 Specification Interface Complaint with PCI v2.2 standard Standards Conformance Compliant with IEEE 802.11b/g Data Transfer Rate 11b : 1 / 2 / 5.5 / 11Mbps (auto sensing) 11g : 6 / 9 / 12 / 18 / 24 / 48 / 54Mbps (auto sensing) Operating Mode Infrastructure Mode, Ad-Hoc Mode Security WEP 64/128 Bit, WPA, WPA2 Modulation 802.11b: CCK (11 Mbps), DQPSK (2 Mbps), DBPSK (1 Mbps); 802.11g: OFDM Channels 11 Channels (USA) 13 Channels (Europe) 14 Channels (Japan) Media Access Protocol CSMA / CA Network Protocol TCP/IP, IPX, NDIS 4, NDIS 5, NDIS 5.1, NetBEUI Transmit Power 15 dBm Sensitivity -80 dBm LED Indicators LNK/ACT Operating System Windows 98SE / Me / 2000 / XP Environmental & Mechanical Characteristics Dimensions 120×40mm (Non-Bracket) Unit Weight 50g Power 5V Certifications FCC ,CE Operating Temp 0º~40º C Storage Temp -20º~70º C Operating Humidity 10% to 85%, Non-Condensing Storage Humidity 5% to 90%, Non-Condensing 2 1.3 Package Contents Before installation, please check the items of your package. The package should include the following items: 1 x WL-8316 1 x Driver and User’s manual CD 1 x Quick Installation Guide 1 x External Antenna If any of the above items is missing, contact your supplier for support. 1.4 Minimum System Requirements Before installation, please check the following requirements with your equipment. Pentium Based (above) IBM-compatible PC system with one vacancy PCI slot CD-ROM drive Windows 98SE/Me/2000/XP Operating System At least 10MBytes of free disk space for utility and driver installation 1.5 Installation Considerations Beware of the walls and ceilings. Each wall or ceiling can reduce your wireless cover range form 3-90 feet. Properly position your Access Points, Residential Gateways, and computers so that the number of walls or ceilings residing between Access Points and clients is minimized. Building materials make a difference – A solid metal door or aluminum studs may have a negative effect on signal coverage range. Try to properly position Access Points and computers with wireless adapters so that there would be less obstacles existing between them. Keep your wireless LAN devices away from microwaves, cordless phones and child incubators. It is likely that the latter will cause interferences to the operation of your wireless LAN devices. 3 Chapter 2 Designing Your Wireless Network The PLANET WL-8316 supports up to 54 Mbps connections. This card is fully compliant with the specifications defined in IEEE802.11g standard. It is designed to complement PCI slot computers and supports Windows 98SE/Me/2000/XP 2.1 PLANET WL-8316 The status LED indicators of the PCI wireless adapter are described in the following. z Lnk/Act ON (Green): Indicates a valid connection z Lnk/Act Flashing: Indicates the Adapter is transmitting or receiving data. Figure 2-1 4 Chapter 3 Installation Procedure Before you proceed with the installation, it is necessary that you have enough information about the Wireless PCI Adapter. Follow the procedure described below in this chapter to install the PCI adapter under Windows 98SE / Me / 2000 / XP. 3.1 Configuration Utility & Driver Installation The following installation operates under Window XP. The procedure also applies to Windows 98SE / Me / 2000. Note 1: If you had ever installed the other Wireless Cards before, please uninstall the existed drivers and utilities first. Note 2: Please install the configuration utility before insert WL-8316 into the PCI slot of the computer. z Insert the bundled CD into the CD-ROM driver. z The Wizard should run automatically. If the menu screen does not appear, click “Start” at the taskbar. Then, select “Run” and type “E:\Utility\setup.exe”, where the E is your CD-ROM drive. z Click “Utility” hyperlink on the PLANET WL-8316 Utility screen. Figure 3-1 z When the “Software Installation” screen appears, click “Continue Anyway” to proceed. 5 Figure 3-2 z Follow the Install Shield Wizard steps, and click Finish when done. Figure 3-3 z Now turn off your PC or notebook z Insert the WL-8316 to an available PCI slot firmly. Turn on the computer. The system will automatically detect the card and display “Found New Hardware Wizard” screen. Click “Install Software Automatically” to continue. 6 Figure 3-4 z When the “Hardware Installation” screen appears, click “Conution Anyway” to proceed. Figure 3-5 z Click “Finish” to complete “Found New Hardware Wizard”. Figure 3-6 7 Chapter 4 Configuration Utility The Configuration Utility is a powerful application that helps you configure the WL-8316 and monitor the link status and statistics during the communication process. When the WL-8316 is installed, the configuration utility will be displayed automatically. This card will auto connect to wireless device which has better signal strength and no wireless security setting Figure 4-1 If the Configuration Utility does not appear, you can double-click the on your system desktop start it. Another way to start the Configuration Utility is to click on Start > Programs > PLANET WL-8316 > WL-8316 Configuration Utility.exe. Figure 4-2 8 4.1 Network Status The Network Status tab displays signal strength and link information, Internet Protocol (TCP/IP). Figure 4-3 Link Information Status: The status of the wireless network connection. z Network SSID: The unique name of the wireless network. z Network Type: The mode of the wireless network currently in use. z Network BSSID: The MAC address of the wireless network’s access point. z Security: The status of the encryption security feature. z Link Speed: The data transfer rate of the current connection. z Channel: The channel to which the wireless network devices are set. Internet Protocol (TCP/IP) z DHCP Option: The status of the DHCP client. z IP Address: The IP Address of the Adapter. z Subnet Mask: The Subnet Mask of the Adapter. z Default Gateway: The Default Gateway address of the Adapter. 9 4.2 Profile Manager Figure 4-4 On the Profile Manager tab, click the Create button to create a new profile. 4.2.1 Infrastructure Mode When the Network Info screen appears, enter a name for the new profile. Enter the Network SSID. Choose the Infrastructure Mode in the Network Type drop-down box if you want your wireless computers to communicate with computers on your wired network via a wireless access point. Click the Next button to continue. Figure 4-5 10 Choose the Authorization Modes and Encryption Method in the drop-down box. Figure 4-5 Click the Configure WEP Keys button to continue. Figure 4-6 Enter Key Value for the Key1, click OK to continue. Figure 4-7 11 Click Next to continue. Figure 4-8 Figure 4-9 4.2.2 Ad-Hoc Mode When the Network Info screen appears, enter a name for the new profile. Enter the Network SSID. Choose the Ad-Hoc Mode in the Network Type drop-down box if you want multiple wireless computers to communicate directly with each other. 12 Figure 4-10 Select the correct operating channel for your network form the Prefer Channel drop-down menu. Click the Next button. Figure 4-11 Choose the Authorization Modes and Encryption Method in the drop-down box. 13 Figure 4-12 Click the Configure WEP Keys button to continue. Figure 4-13 Enter Key Value for the Key1, click OK to continue. Figure 4-14 Click Next to continue. 14 Figure 4-15 Figure 4-16 15 4.2.3 Profile Setting Figure 4-17 Parameter Description Network Info tab This tab enable you to view and to change setting the network information including Profile Name, Network SSID, Network Type, Wireless Mode. Security tab This tab enable you to view and change setting the security information including Authentication Mode, Encryption. Protocol tab This tab enable you to view and change setting the protocol information including Power Save Mode, Preamble, Transmit Rate, Fragment Threshold, RTS/CTS Threshold. Apply Profile When you finish to set up for Network Info, Security and Protocol, click “Apply Profile” button to save your configure. Move Up / Move Down “Move Up” and “Move Down” button can select priority when you have a lot of profile name. The first profile name has the highest priority and it will auto connect to wireless device. Delete “Delete” button can delete existing profile name in your choice. Create “Create” button can create new profile name. Save When you finish to set up for Move Up, Move Down, Delete and Create, click “Save” button to save your configure. 16 4.3 Site Survey The Site Survey tab, displays a list of infrastructure and ad-hoc networks available for connection. Figure 4-18 Filter button – It can filter Network SSID, Network BSSID and Select Channel. Network SSID and Network BSSID can filter any one or only one. Select Channel can filter all channel, only one channel or channel of in a certain range. Figure 4-19 Refresh button – It enable you to displays a new list of infrastructure and ad-hoc networks 17 available for connection Associate button -- The section of the window displays the Available Networks. Highlight the network to which you wish to connect. Figure 4-20 Choose the Authorization Modes and Encryption Method in the drop-down box. If the wireless network uses a Passphrase, enter the Passphrase in the Passphrase field. If the wireless network uses a WEP key, enter the WEP key in the Key field. Click the OK button to complete the network connection and return to the Site Survey screen, or click the Cancel button the cancel the network connection and return to the Site Survey screen. Parameter Description Authentication Mode This setting has to be consistent with the wireless network that the device intends to connect. Open System – No authentication is needed among the wireless network. Shared Key – Only wireless devices using a shared key (WEP Key identified) are allowed to connecting each other. 802.1x – You can also enable IEEE 802.1x setting to use the authentication server or certification server to authenticate client users. WPA-PSK – It is a special mode designed for home and small business users who do not have access to network authentication servers. In this mode, known as Pre-Shared Key, the user manually enters the starting password in their access point or gateway, as well as in each wireless stations in the network. 18 WPA-PSK takes over automatically from that point, keeping unauthorized users that don't have the matching password from joining the network, while encrypting the data traveling between authorized devices WPA2-PSK – WPA2-PSK is also for home and small business. The difference between WPA-PSK and WPA2-PSK is that WPA2-PSK provides data encryption via the AES. In contrast, WPA-PSK uses Temporal Key Integrity Protocol (TKIP) WPA – WPA provides a scheme of mutual authentication using either IEEE 802.1x / Extensible Authentication Protocol (EAP) authentication or pre-shared key (PSK) technology. It provides a high level of assurance to enterprises, small businesses and home users that data will remain protected and that only authorized users may access their networks. For enterprises that have already deployed IEEE 802.1x authentication, WPA offers the advantage of leveraging existing authentication databases and infrastructure. WPA2 – Like WPA, WPA2 supports IEEE 802.1x / EAP authentication or PSK technology. It also includes a new advanced encryption mechanism using the Advanced Encryption Standard (AES). AES is required to the corporate user or government users. The difference between WPA and WPA2 is that WPA2 provides data encryption via the AES. In contrast, WPA uses Temporal Key Integrity Protocol (TKIP). Encryption Method Security Off – Disable the encryption mode. WEP – Enable the WEP Data Encryption. When the item is selected, you have to continue setting the WEP Encryption keys. TKIP – TKIP (Temporal Key Integrity Protocol) changes the temporal key every 10,000 packets (a packet is a kind of message transmitted over a network.) This insures much greater security than the standard WEP security. AES – AES has been developed to ensure the highest degree of security and authenticity for digital information and it is the most advanced solution defined by IEEE 802.11i for the security in the wireless network. Note: All devices in the network should use the same encryption method to ensure the communication. 802.1x Authentication Protocol The EAP authentication protocols this device has supported are included as follows. This setting has to be consistent with the wireless APs or Routers that the card intends to connect. EAP/TLS (User Certificate) –EAP/TLS is the most secure of the 19 EAP protocols but not easy to use. It requires that digital certificates be exchanged in the authentication phase. The server presents a certificate to the client. After validating the server’s certificate, the client presents a client certificate to the server for validation. Passphrase The WPA-PSK / WPA2-PSK can be from 8 to 64 characters and can be letters or numbers. This same key must be used on all of the wireless stations in the network. WEP Key(Key1 ~ Key4) The WEP keys are used to encrypt data transmitted in the wireless network. There are two types of key length: 40-Bit and 104-Bit. Fill the text box by following the rules below. 40-Bit – Input 10-digit Hex values (in the “A-F”, “a-f” and “0-9” range) or 5-digit ASCII characters (including “a-z” and “0-9”) as the encryption keys. For example: “0123456aef“ or “test1”. 104-Bit – Input 26-digit Hex values (in the “A-F”, “a-f” and “0-9” range) or 13-digit ASCII characters (including “a-z” and “0-9”) as the encryption keys. For example: “01234567890123456789abcdef“ or “administrator”. 4.4 Statistics The Statistic tab enables you to view the statistic information of the connection including signal strength, transmit, receive and protocol. Figure 4-21 20 4.5 Advance The Advance tab enables you to configure more advanced setting, for example: power save mode, preamble and etc. Figure 4-22 Parameter Description Power Save Mode The power saving function is only available when the network type is in infrastructure. Continuous Access – The device will always set in active mode. Max Power Save – Enable the device in the power saving mode when it is idle. Preamble The preamble defines the length of the CRC block of communication among wireless devices. This option is only active in the Ad-Hoc network. Transmit Power If you want to lower the transmit power of the device for saving the power of the system, you can select the lower percentages from the list. The lower power will cause the lower signal strength and the coverage range. There are four modes including Auto, High, Medium and Low. Transmit Rate There are several options including Auto/1/2/5.5/6/9/12/18/24/36/48/54Mbps for you to select. When the “Auto” is selected, the device will choose the most suitable transmission rate automatically. The higher data rate you designated 21 in the network, the shorter distance is allowed between the device and wireless stations. When the wireless mode is “802.11 b”, the maximum data rate is 11Mbps(11b) so that there are only “Auto/1/2/5.5/11Mbps” options you can select. Fragment Threshold The value defines the maximum size of packets; any packet size larger that the value will be fragmented. If you have decreased this value and experience high packet error rates, you can increase it again, but it will likely decrease overall network performance. Select a setting within a range of 256 to 2346 bytes. Minor change is recommended. RTS / CTS Threshold RTS / CTS(Request To Send / Clear To Send) is the mechanism used by the 802.11 wireless networking protocol to reduce frame collisions introduced by the hidden terminal problem and exposed node problem. RTS / CTS packet size threshold is 0 ~ 2347. Typically, sending RTS frames is turned off by default (threshold ≧ 2347). If the packet size the node wants to transmit is larger than the threshold, the RTS / CTS handshake gets triggered. If the packet size is equal to or less than threshold the data frame gets sent immediately Regulatory Domains The available channel differs form different countries. The operating frequency channel will be restricted to the country user located before importing. If you are in different country, you have to adjust the channel setting to comply the regulation of the country. 4.6 Admin The Admin tab screen lets you import or export profiles. 22 Figure 4-23 z Export Profile To save the profile(s) in a different location, click the Export Profile button. On the screen that appear , direct Windows to the appropriate folder and click the SAVE button. Figure 4-24 z Import Profile Click the Import Profile button to import a profile that has been saved in another location. From the screen that appears, select the appropriate file, and click the Open button. 23 Figure 4-25 4.7 About The About tab enables you to view the information of the PLANET WL-8316 including MAC Address, Regulatory Domain, Firmware Version and etc. Figure 4-26 24 Chapter 5 Troubleshooting This chapter provides solutions to problems that may occur during the installation and operation of the PLANET WL-U356M. Read the descriptions below to solve your problems. 1. The PLANET WL-U356M does not work properly. Reinsert the PLANET WL-U356M into your PC’s USB port. Right click on My Computer and select Properties. Select the device manager and click on the Network Adapter. You will find the Adapter if it is installed successfully. If you see the yellow exclamation mark, the resources are conflicting. You will see the status of the Adapter. If there is a yellow question mark, please check the following: Make sure that your PC has a free IRQ (Interrupt Request, a hardware interrupt on a PC.) Make sure that you have inserted the right adapter and installed the proper driver. If the Adapter does not function after attempting the above steps, remove the adapter and do the following: Uninstall the driver software from your PC. Restart your PC and repeat the hardware and software installation as specified in this User Guide. 2. I cannot communicate with the other computers linked via Ethernet in the Infrastructure configuration. Make sure that the PC to which the Adapter is associated is powered on. Make sure that your Adapter is configured on the same channel and with the same security options as with the other computers in the Infrastructure configuration. 3. What should I do when the computer with the Adapter installed is unable to connect to the wireless network and/or the Internet? Check that the LED indicators for the broadband modem are indicating normal activity. If not, there may be a problem with the broadband connection. Check that the LED indicators on the wireless router are functioning properly. If not, check that the AC power and Ethernet cables are firmly connected. Check that the IP address, subnet mask, gateway, and DNS settings are correctly entered for the network. In Infrastructure mode, make sure the same Service Set Identifier (SSID) is specified on the settings for the wireless clients and access points. In Ad-Hoc mode, both wireless clients will need to have the same SSID. Please note that it might be necessary to set up one client to establish a BSS (Basic Service Set) and wait briefly before setting up other clients. This prevents several clients from trying to establish a BSS at the same time, which can result in multiple singular BSSs being established, rather than a single 25 BSS with multiple clients associated to it. Check that the Network Connection for the wireless client is configured properly. If Security is enabled, make sure that the correct encryption keys are entered on both the Adapter and the access point. 26