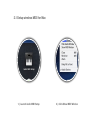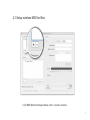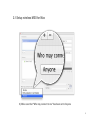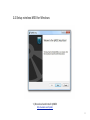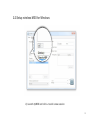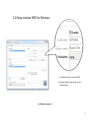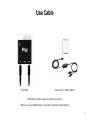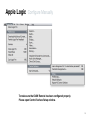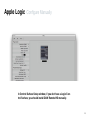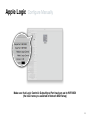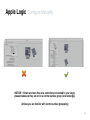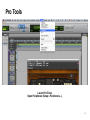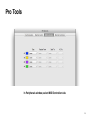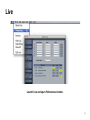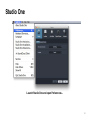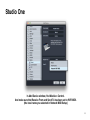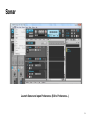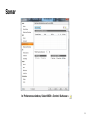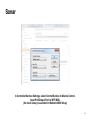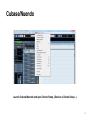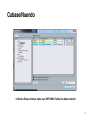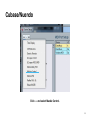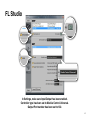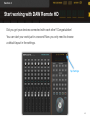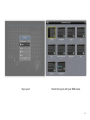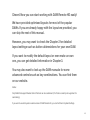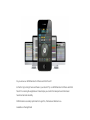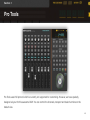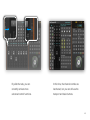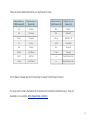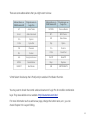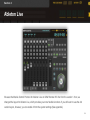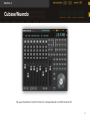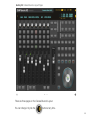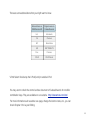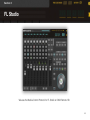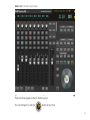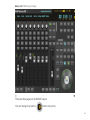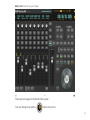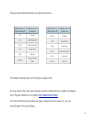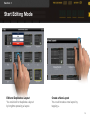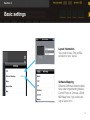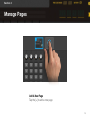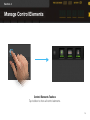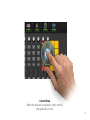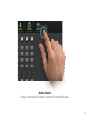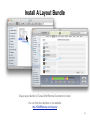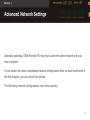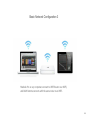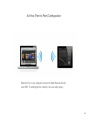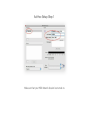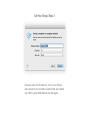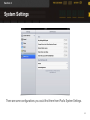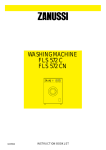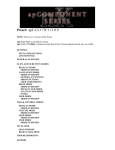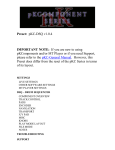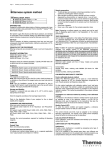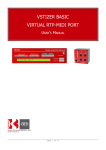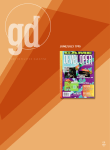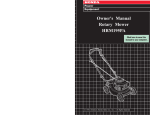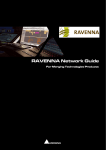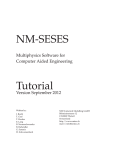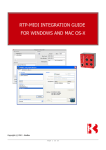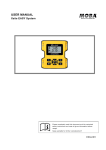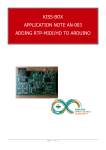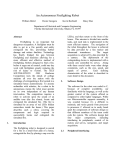Download DAW Remote HD 1.5
Transcript
DAW Remote HD 1.5 USER MANUAL Copyright EUMLab 2012 DAW Remote™ HD is a wireless DAW Controller designed by EUMLab http://DAWRemote.com You can visit our website for more information. http://eumlab.com If you have any questions, please feel free to send us an email : [email protected] i Chapter 1 Get it Work Before the first time using DAW Remote HD, you need to get both your devices and DAW prepared. Section 1 Get your devices ready First of all, we need to make sure your iPad is connected to your Computer as a MIDI device. There are two way to connect wirelessly and wirely. STEPS Wirelessly: 1.Make sure your iPad and Computer on the same network. 2.Setup wireless MIDI for Mac/Windows Wirely: Using MIDI/USB Cable. 3 1.Make sure your iPad and Computer on the same network See Appendix for advanced network settings 2.1 Setup wireless MIDI for Mac 1. ) Launch Audio MIDI Setup 2. ) Click Show MIDI Window 2.1 Setup wireless MIDI for Mac 3.) In MIDI Studio window, click Network 6 2.1 Setup wireless MIDI for Mac 4.) In MIDI Network Setup window, click + to add a session. 7 2.1 Setup wireless MIDI for Mac 5.) Make sure that “Who may connect to me” has been set to Anyone 8 2.1 Setup wireless MIDI for Mac 1. Local Name will be shown in DAW 2. Bonjour Name will be shown in your iPad Host List 6.) Enable Session 9 2.1 Setup wireless MIDI for Mac Launch DAW Remote, you will see you MAC in the host list. 10 2.2 Setup wireless MIDI for Windows 1.) Download and Install rtpMIDI http://eumlab.com/rtpmidi/ 11 2.2 Setup wireless MIDI for Windows 2.) Launch rtpMIDI and click + to add a new session 12 2.2 Setup wireless MIDI for Windows 3.) Make sure that “Who may connect to me” has been set to “Anyone” 13 2.2 Setup wireless MIDI for Windows 1. Local Name will be shown in DAW 2. Bonjour Name will be shown in your iPad Host List 4.) Enable Session 14 2.1 Setup wireless MIDI for Mac Launch DAW Remote, you will see you computer in the host list. 15 Use Cable iRig MIDI Camera Kit + USB to MIDI DAW Remote also supports wired connection. When you plug a MIDI Device, it will be connected automatically. 16 Section 2 Get your DAW software ready Now, your computer and DAW could receive MIDI Signals. But in order to control the DAW, MIDI signals should be configured as control signals. Sounds complicated huh? Don’t Panic! Follow this section step by step, and you will get there in a minute. And for some DAW we not mentioned, you could find the similar way to config. 17 Apple Logic Configure Automatically Launch Apple Logic and DAW Remote, Connect to your MAC. Apple Logic will be configured automatically. 18 Apple Logic Configure Manually To make sure that DAW Remote has been configured properly. Please open Control Surface Setup window. 19 Apple Logic Configure Manually In Control Surface Setup window, if you don’t see a Logic Control Surface, you should install DAW Remote HD manually. 20 Apple Logic Configure Manually In Control Surface Setup window, click New > Install... 21 Apple Logic Configure Manually In popup window, find and add a Logic Control. 22 Apple Logic Configure Manually Make sure that Logic Control’s Output/Input Port has been set to WIFI MIDI (the local name you selected in Network MIDI Setup) 23 Apple Logic Configure Manually NOTICE: If there are more than one controllers connected to your Logic, please make sure they are not in a control surface group (one rectangle). (Unless you are familiar with control surface groupping) 24 Pro Tools Launch ProTools. Open Peripherals (Setup > Peripherals...). 25 Pro Tools In Peripherals window, select MIDI Controllers tab. 26 Pro Tools Select Type to HUI 27 Pro Tools Select Receive From and Send To to WIFI MIDI. (the local name you selected in Network MIDI Setup) 28 Live Launch Live and open Preferences window. 29 Live Select Control Surface to MackieControl And Input/Output to Network WIFI MIDI. (the local name you selected in Network MIDI Setup) 30 Studio One Launch Studio One and open Preferences... 31 Studio One Select External Devices > Add... 32 Studio One In Add Device window, find Mackie > Control. And make sure that Receive From and Send To has been set to WIFI MIDI. (the local name you selected in Network MIDI Setup) 33 Sonar Launch Sonar and open Preference. (Edit > Preference...) 34 Sonar In Preferences window, Select MIDI > Control Surfaces > 35 Sonar In Controller/Surface Settings, select Control/Surface to Mackie Control. Input Port/Output Port to WIFI MIDI. (the local name you selected in Network MIDI Setup) 36 Cubase/Nuendo Launch Cubase/Nuendo and open Device Setup. (Devices > Device Setup...) 37 Cubase/Nuendo In Device Setup window, make sure WIFI MIDI Visible has been enabled. 38 Cubase/Nuendo Click + and select Mackie Control. 39 Cubase/Nuendo In Mackie Control, make sure that MIDI Input/Output has been set to WIFI MIDI (the local name you selected in Network MIDI Setup) 40 FL Studio Launch FL Studio, open MIDI Settings (Options > MIDI Settings) 41 FL Studio In Settings, make sure Input/Output has been enabled. Controller type has been set to Mackie Control Universal. Output Port number has been set to 102. 42 Section 3 Start working with DAW Remote HD Did you get your devices connected with each other? Congratulation! You can start your work just in a second! Now you only need to choose a default layout in the settings. Tap Settings 43 Tap Layout Select the layout with your DAW name 44 Cheers! Now you can start working with DAW Remote HD easily! We have provided optimized layouts for most of the popular DAWs. If you are already happy with the layout we provided, you can skip the rest of this manual. However, you may want to check the Chapter 2 for detailed layout settings such as button abbreviations for your own DAW. If you want to modify the default layout or even make an own one, you can get detailed information in Chapter 3. You may also want to look up the DAW manuals for some advanced controls such as key combinations. You can find them on our website. Notice: Only DAWs that support Mackie Control Protocol can be customized. (Pro Tools is currently not supported for customizing) If you want to use old layouts in earlier version of DAW Remote HD, you can find them in System Settings. 45 Do you know our DAW Remote for iPhone and iPod Touch? Is iPad to big to bring it here and there in your studio? Try our DAW Remote for iPhone and iPod Touch! It is more light-weighted and it also helps you control the transport and other basic functions fast and smoothly. DAW Remote is currently optimized for Logic Pro, Protools and Ableton Live. Available on the AppStore! Chapter 2 Default Layouts Detailed information about default layouts Section 1 Pro Tools Pro Tools uses HUI protocol which is currently not supported for customizing. However, we have specially designed a layout for this awesome DAW. You can control the channels, transport and basic functions on the default view. 48 By slide the tabs, you can In this time, the channel controls are smoothly activate more inactivated, but you can still use the advanced control functions. transport and basic buttons. 49 There are some abbreviations that you might want to know. Abbreviations on DAW Remote HD Original name on Mackie HUI Abbreviations on DAW Remote HD Original name on Mackie HUI Aud. Audition Mon. Monitor CH. Channels Opt. Option/All Comp. Compare Rec. A REC/RDY All Ctl. Control Sd.M Send Mute Def. Default Sus. Suspend Edit.M Edit Mode Trans. Transport Edit.T Edit Tool << Bank/Channel left Ins.Prg Insert/Param >> Bank/Channel right V-Pod Select: Double tap the V-Pod (knob) to enable V-Pod Select Function You may want to check the Mackie HUI document for modifier combination keys. They are available on our website. http://dawremote.com/doc/ 50 Section 2 Logic Pro We used the Logic Control Protocol in the earlier versions of DAW Remote HD. But from the version 1.5 on, we uses Mackie Control Protocol for Logic Pro, which provides you more flexible functions. If you still want to use the old version layout, however, you can enable it from the system settings (See appendix). 51 Gallery 2.1 Logic Layout Pages There are three pages on the Logic Layout. You can change it by tab the button at any time. 52 There are some abbreviations that you might want to know. Abbreviations on DAW Remote HD Original name on Logic Pro Abbreviations on DAW Remote HD Original name on Logic Pro A.T. Audio Tracks M.PREV Previous Marker A.Inst. Audio Instrument M.T. MIDI Tracks C.In Cycle In N/V Name/Value C.Out Cycle Out Opt. Option CH Channels P.In Punch In Ctrl. Control P.Out Punch Out Inst. Assign Instrument Rd./Off Read/Off M.DEL Delete Marker Repl. Replace M.NEXT Next Marker S/B SMPTE/BEATS V-Pod Select: Double tap the V-Pod (knob) to enable V-Pod Select Function You may want to check the control surface document of Logic Pro for modifier combination keys. They are available on our website. http://dawremote.com/doc/ For more information such as add a new page, change the button name, etc., you can check Chapter 3 for Layout Editing. 53 Section 3 Ableton Live We uses the Mackie Control Protocol for Ableton Live on DAW Remote HD. But from the version 1.5 on, we changed the layout for Ableton Live, which provides you more flexible functions. If you still want to use the old version layout, however, you can enable it from the system settings (See appendix). 54 Gallery 2.2 Live Layout Pages There are three pages on the Ableton Live Layout. You can change it by tab the button at any time. 55 There are some abbreviations that you might want to know. Abbreviations on DAW Remote HD Original name on Ableton Live CH Channels Clip/Fx View Clip/Fx L.Next Locator Next L.Prev Locator Previous PI Punch In PO Punch Out PLeft Page Left PRight Page Right Ret. Returns S/B SMPTE/BEATS Se./Arr. View Sess/Arr. V-Pod Select: Double tap the V-Pod (knob) to enable V-Pod You may want to check the control surface document of Ableton Live for modifier combination keys. They are available on our website. http://dawremote.com/doc/ For more information such as add a new page, change the button name, etc., you can check Chapter 3 for Layout Editing. 56 Section 4 Cubase/Nuendo We uses the Mackie Control Protocol for Cubase/Nuendo on DAW Remote HD. 57 Gallery 2.3 Cubase/Nuendo Layout Pages There are three pages on the Cubase/Nuendo Layout. You can change it by tab the button at any time. 58 There are some abbreviations that you might want to know. Abbreviations on DAW Remote HD Original name on Cubase/Nuendo Inst. Instruments CH Channels N/V Name/Value S/B SMPTE/BEATS Prev. Previous !SOLO SOLO Defeat V-Pod Select: Double tap the V-Pod (knob) to enable V-Pod You may want to check the control surface document of Cubase/Nuendo for modifier combination keys. They are available on our website. http://dawremote.com/doc/ For more information such as add a new page, change the button name, etc., you can check Chapter 3 for Layout Editing. 59 Section 5 FL Studio We uses the Mackie Control Protocol for FL Studio on DAW Remote HD. 60 Gallery 2.4 FL Studio Layout Pages There are three pages on the FL Studio Layout. You can change it by tab the button at any time. 61 There are some abbreviations that you might want to know. Abbreviations on DAW Remote HD Original name on FL Studio Abbreviations on DAW Remote HD Original name on FL Studio AS Auto slice Metro. Metronome +M Add Marker Norm Normalize CH Channels PM Paste Mix DM Display Mode PS Pattern Song Disp. Display Save.N Save New FI Fade In S/B Time Format FO Fade Out ZoS Zoom on Select I.Menu Item Menu V-Pod Select: Double tap the V-Pod (knob) to enable V-Pod You may want to check the control surface document of FL Studio for modifier combination keys. They are available on our website. http://dawremote.com/doc/ For more information such as add a new page, change the button name, etc., you can check Chapter 3 for Layout Editing. 62 Section 6 SONAR We uses the Mackie Control Protocol for SONAR on DAW Remote HD. 63 Gallery 2.5 SONAR Layout Pages There are three pages on the SONAR Layout. You can change it by tab the button at any time. 64 There are some abbreviations that you might want to know. Abbreviations on DAW Remote HD Original name on SONAR Abbreviations on DAW Remote HD Original name on SONAR BTV. Open BigTime View N/V Name/Value CH Channels Next.Win Next Window Comp. Compressor Prev.Win Previous Window END Go to End Rd./Off Read/Off F.Project Fit Project S/B SMPTE/BEATS F.Track Fit Tracks X.Win Close Window Jog P Jog Param. !Mute Clear all mutes N.Audio New Audio !Solo Clear all solos N.MIDI New MIDI V-Pod Select: Double tap the V-Pod (knob) to enable V-Pod You may want to check the control surface document of SONAR for modifier combination keys. They are available on our website. http://dawremote.com/doc/ For more information such as add a new page, change the button name, etc., you can check Chapter 3 for Layout Editing. 65 Section 7 Studio One We uses the Mackie Control Protocol for Studio One on DAW Remote HD. 66 Gallery 2.6 Studio One Layout Pages There are two pages on the Studio One Layout. You can change it by tab the button at any time. 67 There are some abbreviations that you might want to know. Abbreviations on DAW Remote HD Original name on Studio One Abbreviations on DAW Remote HD Original name on Studio One CH Channels Rd./Off Read/Off S/B SMPTE/BEATS S.Eff Show Effects A.Inst. Audio Instruments S.File Show Files A.T. Audio Tracks S.Inst. Show Instruments Insp. Inspector S.Pool Show Pool Opt.View Toggle Optional Views Save.A Save As V-Pod Select: Double tap the V-Pod (knob) to enable V-Pod You may want to check the control surface document of Studio One for modifier combination keys. They are available on our website. http://dawremote.com/doc/ For more information such as add a new page, change the button name, etc., you can check Chapter 3 for Layout Editing. 68 Chapter 3 Customize layouts If you are not satisfied with the layout we provided, you can easily edit it or even customize a new one! Section 1 Start Editing Mode Edit and Duplicate a Layout You could edit or duplicate a layout by longtime pressing a layout. Create a New Layout You could create a new layout by tapping +. 70 Get to Know Edit Mode Interface Settings Show Toolbox Pages Working Area 71 Section 2 Basic settings Layout Information You could choose Title and Description for your layout. Software Mapping Different DAW has different definitions when implementing Mackie Control Protocol. Choose a DAW MIDI Map here if you wanna design a layout for it. 72 Section 3 Manage Pages Add A New Page Tap the [+] to add a new page 73 Change Page Order Drag a page left/right to sort. 74 Delete A Page Drag a page down and drop to delete. 75 Section 4 Manage Control Elements Control Elements Toolbox Tap toolbox to show all control elements. 76 Add A Control Drag and drop a control to working area. 77 Cannot Drop When the grids are occupied by other controls, the grids will turn red. 78 Button Configuration Tap button, it will show a config pop-up. In this pop-up, you could choose a button function color, size and label. 79 Delete Control Drag a control back to toolbox to remove it from working area. 80 Section 5 Share a layout Drag a layout bundle to your computer to share a layout 81 Install A Layout Bundle Drag a layout bundle to iTunes DAW Remote Documents to install. You can find more bundles on our website. http://DAWRemote.com/layouts/ 82 Chapter 4 Appendix Advanced settings and other notices Section 1 Advanced Network Settings Generally speaking, DAW Remote HD may work under the same network with your host computer. If your studio has more complicated network configuration than we have mentioned in the first chapter, you can check this section. The following network configurations may work properly. 84 Basic Network Configuration 1 MacPro or any computers connect to WIFI Router over ethernet, and DAW Remote connects with the same router over WIFI. 85 Basic Network Configuration 2 Macbook Pro or any computers connect to WIFI Router over WIFI, and DAW Remote connects with the same router over WIFI. 86 Advanced Network Configuration Computer connects to Router1 over WIFI or ethernet. Router1 connects to Router2 over ethernet and Router2 configured as net bridge mode or AP mode. DAW Remote connect to Router2 over WIFI. No matter how complex the network configuration is, computers and DAW Remotes must under the same sub-network. For instance, computer's IP address is 192.168.1.2, iPad's IP address is 192.168.1.3, both devices connected to the same gateway 192.168.1.1 Ad-Hoc (Peer to Peer) Configuration Macbook Pro or any computers connect to DAW Remote directly over WIFI. To setting Ad-Hoc network, here are setup steps: 88 Ad-Hoc Setup Step 1 Make sure that your MIDI Network Session has turned on. Ad-Hoc Setup Step 2 Turn on you WIFI, and select Create Network... Ad-Hoc Setup Step 3 Choose a name for the network. Turn on your iPhone, and connect to your computer network that just created over WIFI. Launch DAW Remote and test again. Section 2 System Settings There are some configurations you could find them from iPad’s System Settings. 92 Name Skip Waiting MIDI Signals Change Button Labels When Mapping Changed Restore Default Layouts Enable Screen Auto Sleep Enable Old Layouts Function (When turn it on) DAW Remote HD will not show waiting midi signals pop-up. In Layout Editor, all buttons will change their labels to new mapping default value, when Software MIDI Mapping is changed. Restore all default layouts. BE CAREFUL! ALL MODIFICATION OF DEFAULT LAYOUTS WILL BE RESTORED. The screen will dim out when idle. Enable the layouts form last version of DAW Remote. 93