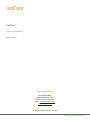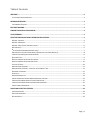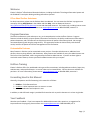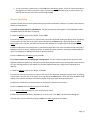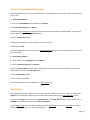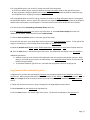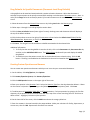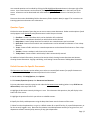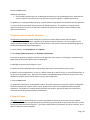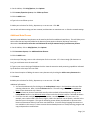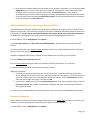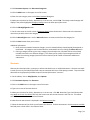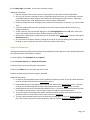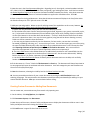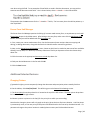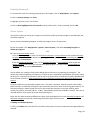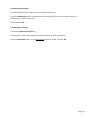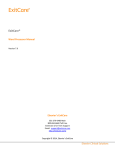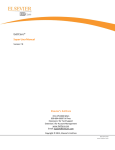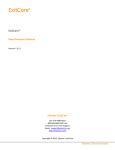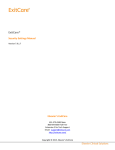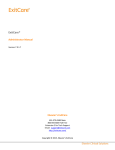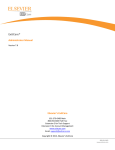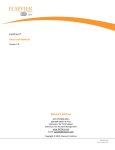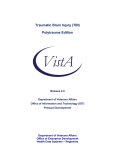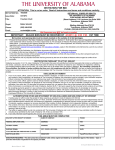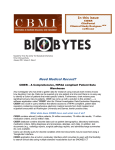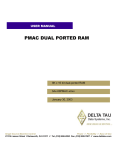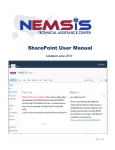Download ExitCare Super User Manual v. 7.9.1.7
Transcript
ExitCare® Super User Manual Version 7.9.1.7 Elsevier’s ExitCare 651-379-0483 Main 800-694-6669 Toll Free Extension 2 for Tech Support Email: [email protected] http://exitcare.com/ Copyright © 2015, Elsevier’s ExitCare ExitCare® Super User Manual Version 7.9.1.7 Copyright © 2015 Elsevier’s ExitCare All rights reserved. No parts of this work may be reproduced in any form or by any means - graphic, electronic, or mechanical, including photocopying, recording, taping, or information storage and retrieval systems - without the written permission of the publisher. Products other than ExitCare that are referred to in this document may be either trademarks and/or registered trademarks of the respective owners. The publisher and the author make no claim to these trademarks. The publisher and the author assume no responsibility for errors or omissions, or for damages resulting from the use of information contained in this document or from the use of programs and source code that may accompany it. In no event shall the publisher and the author be liable for any loss of profit or any other commercial damage caused or alleged to have been caused directly or indirectly by this document. Page | 1 Table of Contents WELCOME .....................................................................................................................................................3 IF YOU NEED FURTHER ASSISTANCE ............................................................................................................................... 3 PROGRAM OVERVIEW....................................................................................................................................3 CUSTOMIZABLE FEATURES............................................................................................................................................ 3 EXITCARE TRAINING .......................................................................................................................................3 FORMATTING USED IN THIS MANUAL .............................................................................................................3 YOUR FEEDBACK ............................................................................................................................................3 SELECTED TIME-SAVING AND CUSTOMIZATION FEATURES ..............................................................................4 MACROS: CREATING .................................................................................................................................................. 4 MACROS: MODIFYING ................................................................................................................................................ 5 MACROS: DEACTIVATING AND REACTIVATING ................................................................................................................ 6 DRUG DEFAULTS ........................................................................................................................................................ 6 DRUG FAVORITES (PERSONALIZED DRUG LISTS) ............................................................................................................... 7 DRUG DEFAULTS FOR SPECIFIC DOCUMENTS (DOCUMENT-LEVEL DRUG DEFAULTS) .............................................................. 8 CREATING CUSTOM QUESTIONS AND ANSWERS............................................................................................................... 8 QUESTION TYPES ........................................................................................................................................................ 9 DEFAULT ANSWERS FOR SPECIFIC DOCUMENTS ............................................................................................................... 9 DEFAULT ANSWERS FOR SPECIFIC QUESTIONS ............................................................................................................... 10 FOLLOW-UP TIMES ................................................................................................................................................... 10 ADDITIONAL NOTE PHRASES....................................................................................................................................... 11 ADDITIONAL NOTE PHRASES: ATTACHING TO DOCUMENT TITLES ..................................................................................... 12 DOCUMENT CATEGORIES ........................................................................................................................................... 12 SHORTCUTS ............................................................................................................................................................. 13 REQUIRED DOCUMENTS ............................................................................................................................................ 14 EDITING VIEWED DOCUMENTS WHILE DISCHARGING A PATIENT ...................................................................................... 15 CREATING CUSTOM DOCUMENTS: COPYING AND EDITING............................................................................................... 15 CREATING CUSTOM DOCUMENTS: ADDING NEW DOCUMENTS ........................................................................................ 16 EXCUSE FORM LINK MANAGER ................................................................................................................................... 18 ADDITIONAL SELECTED FEATURES ................................................................................................................18 CHANGING PRINTERS ................................................................................................................................................ 18 RESETTING PASSWORDS ............................................................................................................................................ 19 DOCTOR SYSTEM ...................................................................................................................................................... 19 Page | 2 Welcome Elsevier’s ExitCare® offers Patient Education Solutions, including the ExitCare® Discharge Information System and the ExitMeds™ Prescription Writing and Drug Information Systems! If You Need Further Assistance For basic instructions, please see the ExitCare Basic User Manual. You can access the ExitCare in-program user manual by clicking Help/Options in the sidebar and then Help. Visit our Resource Center at http://elsevierresources.com/exitcare/ to view and download resources. For further help, including how to access our online in-service videos, please contact us at [email protected] or 800-694-6669, extension 2. Program Overview The ExitCare software is quick and easy to use, yet is comprehensive in what it offers clinicians. Program features include the ability to import patient information into ExitCare; the ability to add custom information in patient documents; and a full electronic archive that preserves all patient information printed. We strongly recommend learning and using the program fully. This approach provides the clinical facility with the best results, both for the patient and for the management of this information. Customizable Features Many features in ExitCare can be customized to save you time. Examples include macros, additional note phrases, shortcuts, drug defaults, and documents. Many features are available for every non-Administrator user who has an ID and password; others are granted by the ExitCare Administrator. If you do not have rights to work with certain features, contact your ExitCare Administrator with your request. ExitCare Training Elsevier’s ExitCare offers live, web-based training to reinforce overviews, including webinars on Basic, Super User, Administrator, and specialized topics. In-service videos can be viewed online. On-site classes are available for purchase. For more information, please contact [email protected] or 800-694-6669, extension 2. Formatting Used in this Manual Generally, the pattern used for formatting in this manual is as follows: Boldface: Click referenced item Underline: Other important items or areas on a screen Italics: Introductions and emphasis in text In addition, a wide left-hand margin is provided for those who wish to put this document in a three-ring binder. Your Feedback We value your feedback. If you have requests for additional document titles, questions, or suggestions for improvement to the program, please contact us at [email protected] or 800-694-6669, ext. 2. Page | 3 Selected Time-Saving and Customization Features Macros: Creating The Macro system is a powerful tool that gives you the ability to create complete sets of information, which could include educational documents, prescriptions, drug information sheets, excuse forms, languages, and any special notes. Macros can reduce the time it takes to generate a set of documents and prescriptions. Please Note: Only documents selected on the Choose Title(s) screen under diagnoses with a corresponding coding standard, such as SNOMED or ICD, will support the Patient-Specific Education Resources Core Measure for Meaningful Use (MU) Stage 2. Please contact CMS or MU experts within your healthcare institution if you have questions regarding attestation requirements for Stage 2 MU Core Measures. Users of the ExitCare Report System can refer to the ExitCare Administrator Manual for information on MU Stage 2 reporting in ExitCare. 1. On the Current Patient screen, click the down arrow in the Patient Diagnosis section and select one or more diagnoses. 2. On the sidebar, click Choose Title(s). 3. Select the documents for your macro set; then click Done. 4. Note that the tabs for the patient education documents are listed in alphabetical order under the yellow information bar. The documents will print in order from left to right. You can rearrange the print order by clicking, dragging, and dropping the document tabs to set the print order of your choosing. 5. Add any additional notes in the Additional Notes field, and answer any questions presented under Custom Document Questions. Notes, answers to questions, checks in boxes, etc. will be saved in the macro. 6. Add necessary drugs and drug information sheets. Note that drugs can be saved in a macro with a status of either New or This Visit (In Hospital). 7. If needed, click on Add Excuse Form on the sidebar. Fill in any additional notes, and complete the information under Custom Document Questions. Note that on forms like Work or School Excuse forms, if two days from today is selected for the return to work date, for example, then whenever this macro is used in the future, it will add two days to the current date at that time. Also note that any forms selected (such as the Excuse Form) are not included in setting the document print order and will print separately. 8. Click on Language/Size to customize as required. 9. When all customization is complete, click on Save As under the Macros group. Enter a name for the macro, and make your selections for facility, department, or current user. 10. Click the OK button to save the macro. Click OK on the information dialog box. Additional information: Your macro will preserve the document order each time it is used. You can rearrange the document order under the Documents tab by clicking and dragging the document name tabs; and on the General Print Settings screen in the Document Name group by clicking and dragging the document names. Page | 4 To use a previously created macro: Click Load within the Macros group. A list of all macros available to the logged in user will be presented. Select a macro by either double-clicking on its row of data, or by checking the box next to the macro and clicking on Done. Macros: Modifying The Macro System can be used to update existing information contained in a macro or to create a new macro by editing an existing macro. A. To edit an existing macro for repeated use: This will overwrite the existing macro. The modifications made will appear each time the macro is selected. 1. Under the Macros group on the sidebar, click on Load. 2. Locate the macro name on the list. Load it to the main screen by double-clicking the display line or by placing a check mark in the box next to the macro name and selecting the Done button. Note that when the Macro Name display line is selected, the details of the macro are displayed in the upper right hand information box. 3. Make modifications to the documents or prescriptions contained in the macro. Examples include removing or adding documents to the set, modifying answers to custom document questions, removing or adding additional notes, and modifying or adding prescriptions to the document set. 4. Click on Save within the Macros group, then OK. B. To create a new macro by modifying an existing macro: This will create a second version of a macro with different preferences shown (e.g., two macros for the same diagnosis with one for a patient that smokes and one for a non-smoking patient; or two macros for the same diagnosis with one in English and a matching set in Spanish). 1. Under the Macros group on the sidebar, click Load. 2. Locate the macro name on the list. Load it to the main screen by double-clicking the display line or by placing a check mark in the box next to the macro name and clicking the Done button. Note that when the Macro Name display line is selected, the details of the Macro display in the upper right hand information box. 3. Make your modifications to the documents or prescriptions contained in the macro. 4. Click on Save As within the Macros group on the sidebar. 5. In the Select Datalevel dialog box, enter the title for the macro. 6. Make your selections for facility, department, or current user. Click OK on the information dialog box. The new macro can be verified by clicking on Load in the Macros group on the sidebar. Page | 5 Macros: Deactivating and Reactivating ExitCare provides a way to remove unwanted macros from the Macro name list and for quick reactivation for future reuse. A. Deactivating a Macro 1. Click on the Help/Options group header, then Options. 2. Click Document System, then Macros. 3. Working on the Active Items tab, place a check mark next to the macro to be deactivated. To choose all macros in the library click the Select All button. 4. Click the Deactivate button. 5. Make your selections for facility, department, or current user. 6. Click Yes, then OK. The deactivated macro is now stored on the Deactivated Items tab and can be reactivated at any time in the future if needed. B. Reactivating a Macro 1. On the sidebar, click Help/Options, then Options. 2. Click on Document System, then Macros. 3. Click the Deactivated Items tab. Place a check mark next to the macro to be reactivated. To choose all deactivated macros click the Select All button. 4. Click the Reactivate button. 5. Click on Yes, then on OK. The reactivated macro will now display on the Active Items tab. Drug Defaults Drug information can be entered into ExitCare and saved as a default for future use. Note: In order for the Drugs tab to be accessed, a patient’s first and last name must be entered on the Current Patient screen. 1. Click on the Drugs tab; then click on the New Script tab or the Add new Rx button. Alternatively, click on ExitMeds on the sidebar, and then click Create Prescription. 2. On the New Script tab, find a desired medication in the ALL DRUGS list or the user Favorites list. Click or double-click, respectively, on an item name to select it. Page | 6 3. If a drug default exists, click on the +/- button to the left of the drug name. a. Click on the default of your choice to populate the Drug Information fields on the right of the screen. b. Once populated, change any details in the Drug Information fields. Modify the fields as needed by using the drop-down lists or by typing in content for each field. 4. If a drug default does not exist for a drug, complete the fields in the Drug Information section. Starting with the RX and OTC buttons, select or type in the content for the required fields. If any of the fields do not display a needed value or description, it can be typed in. The next field will activate after the previous one is filled in. 5. If desired, check the Include Drug Information Sheet check box. 6. In the Additional Instructions box, type in any instructions; or, click Instructions Lookup for a library of additional instructions. Make selections and click Add Selected. 7. Click the Save to Defaults button in the lower right of the screen. 8. You will now see one or more drop-down arrows in place of the Drug Information section. To the right of the drug you are working on, click the drop-down arrow under the Default Level column. 9. Select the Default Level (Global, Facility, Global Department, Department, or User) from the drop-down list. 10. Click the Save button in the bottom right of the screen. The default will now display in the ALL DRUGS list. Additional information: Defaults can be set up for common OTC medications that are routinely prescribed for patients. When doing so, to be able to print scripts, the radio button in the Drug Information section must be set to RX before saving the default. To deactivate a default, right-click on it, and make the appropriate choice on the pop-up list. Drug Favorites (Personalized Drug Lists) A logged-in user can have their personalized, Favorites drug list appear above the ALL DRUGS list on the New Script screen. When using the Search box, ExitCare will search the ALL DRUGS list and the Favorites list. Note: In order for the Drugs tab to be accessed, a patient’s first and last name must be entered on the Current Patient screen. 1. Follow the relevant instructions in steps 1 through 8 in the Drug Defaults section above. 2. Select Favorite from the Default Level drop-down list. 3. Click the Save button in the bottom right of the screen. The item will now display in the Favorites list. Page | 7 Drug Defaults for Specific Documents (Document-Level Drug Defaults) A drug default can be saved and associated with a patient education document. When that document is selected, the prescription can be quickly accessed while working on the document’s Questions screen. Note: In order for the Drugs tab to be accessed, a patient’s first and last name must be entered on the Current Patient screen. 1. Select documents from the Choose Titles screen or by clicking Load under the Macros group. 2. Follow steps 1 through 6 in the Drug Defaults section above. 3. Click the Save to Defaults button (lower right of screen); the drug name and document titles will display at the top of the default window. 4. Click the drop-down arrow to the right of the document title and select the Default Level (Global, Facility, Global Department, Department, or User) from the list. 5. Click Save. The drug will now be available as a default associated with the selected title. Additional information: To verify that the new drug default is saved to the title, click on the Documents tab, document title tab, and then on the Add Default RX button. The Default Scripts window will open and display the added drug default. To add the script to the patient record, click in the checkmark box to select the drug. Click the OK button. The drug is now added to the medication list that can be viewed on the Drug Summary tab. Creating Custom Questions and Answers You can create new questions and answers which you can insert into your customized documents. 1. On the sidebar, click Help/Options, then Options. 2. Click Answer/Question System, then Answers/Questions. 3. Click the Add Question button on the upper right of the screen. 4. Enter your question in the Question: field. Select the Question Type from the drop-down box below it. Please see the section on Question Types starting on the following page for a description of each. Click Save. 5. To add answers to Drop Down, Quick Pick, and Temp questions: Find your question by typing in the first few characters of the question within the blue search bar at the top of the screen containing the text “Click here to define a filter”. Highlight (click once on) the question. 6. On the lower half of the screen, click the Add button above the orange-yellow bar. 7. Enter the answers in the text box within the popup window. Make your selections for facility, department, or current user; then click OK. Repeat until all answers are entered. Page | 8 User-created questions can be edited by clicking the Edit Highlighted Question button in the upper right of the screen. User-created answers can be edited by clicking the Edit Highlighted button in the lower part of the screen. All answers can be deactivated and reactivated using the relevant features in the lower part of the screen. Please see the section titled Adding Fields to Documents (Either Copied or New) on page 17 for instructions on inserting questions and answers into a document. Question Types ExitCare has seven Question Types that you can use to create custom documents. Below are descriptions of each as they appear in the Questions tab of the document in which they are inserted. Checkbox: Creates a checkbox which can be checked or left unchecked. Date: Creates a drop-down calendar from which a date can be selected. Drop-down: Creates a drop-down box from which user-created answers can be selected. Quick Pick: Creates a field in which user-created answers can be selected from buttons or from a dropdown list. Temp: Creates a field in which user-created temperatures can be selected from buttons or from a dropdown list. TextBox: Creates a textbox in which text can be entered. Today's Date: Creates a field in which today’s date is automatically entered. For additional related information, please see the sections titled, Creating Custom Questions and Answers, Creating Custom Documents: Copying and Editing, and Creating Custom Documents: Adding New Documents. Default Answers for Specific Documents The Document Level Answers section allows you to select or create default answers for specific documents so that the answers are displayed automatically when the title is chosen. 1. On the sidebar, click Help/Options, then Options. 2. Click Answer/Question System, then Document Level Answers. 3. Locate a document name by typing its title under the Document Name heading (where it says Click here to define a filter) at the top of the screen. 4. Highlight the document name by clicking on it once. If the document has questions, they will display in the lower half of the screen. 5. Highlight the question for which you wish to set a default answer. 6. Specify the facility and department using the drop-down boxes near the bottom of the screen. 7. Select from the drop-down box, or type in, a default answer for a specific facility, for a specific department, or for the currently logged in user. Note that user answers override department answers for any given user, and department answers override facility answers for any given department. Page | 9 8. Click the Save button. Additional information: The selected/created answer will be displayed automatically in the specified document. Note that this answer is specific to the document, even if the same question appears in a different document. For guidance on creating a default answer for a specific question regardless of the document that the question is in, please see the section titled, Default Answers for Specific Questions. For guidance on creating custom questions and answers and how to add them to documents, please see the section titled, Creating Custom Questions and Answers. Default Answers for Specific Questions The Question Level Answers section allows you to choose or create a default answer that will appear automatically for a given question, regardless of the document that the question is in. For example, you can specify the phone number for the local Poison Control Center in this section and have it automatically appear in all documents whenever the question appears. 1. On the sidebar, click Help/Options, then Options. 2. Click Answer/Question System, then Question Level Answers. 3. Locate the question by using the scroll bar on the right side of the screen or by clicking on any question and begin typing of the specific question you are looking for. 4. Highlight the question by clicking on it once. 5. Specify the facility and department using the drop-down boxes near the bottom of the screen. 6. Select from the drop-down box, or type in, a default answer for a specific facility, for a specific department, or for the currently logged in user. Note that user answers override department answers for any given user, and department answers override facility answers for any given department. 7. Click the Save button. For guidance on selecting or creating default answers for specific documents so that the answers are displayed automatically whenever a specific title is chosen, please see the section titled, Default Answers for Specific Documents. For guidance on creating custom questions and answers, and how to add them to documents, please see the Creating Custom Questions and Answers. Follow-Up Times The Follow-up Times section allows you to create a new follow-up time that can be chosen on your default follow-up time list. When you refer the patient for follow-up you specify both the person they are to see, as well as how soon they should see this person. If you want to add a follow-up alternative not found in ExitCare, this is where to add your custom timeframe. Page | 10 1. On the sidebar, click Help/Options, then Options. 2. Click Answer/Question System, then Follow-up Times. 3. Click the Add button. 4. Type in the new follow-up time. 5. Make your selections for facility, department, or current user. Click OK. You can also edit time settings you have created, and deactivate or reactivate user- or ExitCare-created settings. Additional Note Phrases Routinely used additional note phrases can be saved to the ExitCare additional note library. This will allow you to select notes that can be quickly added to the bottom of most patient education (discharge instruction) documents. Use this tool to save time and eliminate the need for manual entry of common note phrases. 1. On the sidebar, click on Help/Options, then Options. 2. Click Document System, then Additional Note Phrases. 3. Click the Add button. 4. At the top of the page, enter a title or description for the new note. If it’s short enough (50 characters or less), you could even enter the note itself. 5. Type in your note in the large field below the title. Note the extensive word processing capabilities indicated by the buttons at the top of the note field. 6. You have the option of adding the note to every document by checking the Add to every document box. 7. Click Save. 8. Make your selections for facility, department, or current user. Click OK. Additional information: You can also add notes by first clicking on the Lookup Notes button in the Questions tab screen after selecting a document. Next, click the Edit Notes button. That will bring you to the same Additional Notes screen obtained in step 2 above. Additional notes or phrases created and saved by either method will be available by clicking on the Lookup Notes button in the Additional Notes section under the Questions tab for a selected document. For those sites with multiple language needs, consider a numbering scheme for your notes. For example, note number 101E is the note in English, 101S is the identical note in Spanish, and 101P is the identical note in Portuguese. This type of numbering system allows you add notes or phrases to the bottom of documents and only have them translated once. Since the foreign language characters are not available on this screen, it is best to create the translated phrases in a word processing program and copy and paste the translated text. Page | 11 Once you have created an additional note phrase you can preview it, deactivate it, or, by clicking on Edit Highlighted, you can return to the edit screen to modify it. To deactivate a note follow steps 1 and 2 and place a check next to the respective note and click the Deactivate button. Once notes are deactivated, they can be reactivated by clicking on the tab of deactivated items, checking the box of the note to be reactivated, and clicking on Reactivate Checked. All notes can be deactivated or reactivated at once by clicking on the Select All button. Additional Note Phrases: Attaching to Document Titles Once an additional note phrase has been saved to the ExitCare additional note library, you can attach the note phrase to a specific title. This provides an easy way to add required additional information related to patient care to a specific title. Use this tool to save time and eliminate the need for manual entry of common note phrases. For guidance on creating new note phrases, please see the section titled, Additional Note Phrases. 1. On the sidebar, click on Help/Options, then Options. 2. Click Document System, then Document Level Additional Notes. Note that the screen shows three work sections. 3. Locate the document in the Document Name (topmost) section by scrolling through the title list and click on the title. The title will then be highlighted. 4. Select the additional note phrase or phrases from the middle section by clicking in the check box. 5. Click the Add to selected document button. 6. In the Select Datalevel dialog box, make your selections for facility, department, or current user. 7. Click OK. Selected and saved notes will show in the lower section. Additional information: To remove an additional note phrase from a title, first go to the screen obtained at the end of step 3 above. Highlight the document from which you wish to remove the note phrase. In the lower section of the screen, check the box next to the additional note phrase caption. Click the Deactivate button and select the level to which this applies. Click Yes, and OK. To reactivate a note phrase, click on the Deactivated Items tab, select the note phrase caption, and click Reactivate Checked, Yes, and OK. The additional note phrase will return to the document to which it was originally attached. For information on creating additional note phrases, please refer to the section titled, Additional Note Phrases. Document Categories Use this feature to create new document categories that display when Choose Titles is clicked. You can use it, for example, to create a list of frequently-used titles for your department team members. 1. On the sidebar, click on Help/Options, then Options. Page | 12 2. Click Document System, then Document Categories. 3. Click the Add button in the upper area of the screen. 4. Enter the new category name in the Select Datalevel dialog box. 5. Make your selections for facility, department, or current user, and click OK. The newly-created category will display in the yellow-highlighted Category viewing: line in the lower part of the screen. 6. Click the Edit Highlighted button. 7. On the next screen in the left column (Document Name) place checkmarks in boxes next to the document names that you wish to be in the category. 8. Click the Move Right button. Use the Move Left button to remove a title from the category list. 9. Click the Save button when you are done. Additional information: Once you have created a Document Category it can be viewed, edited, cloned (copied), deactivated, or reactivated. All categories can be deactivated or reactivated at once by clicking the Select All button. Cloning a category allows you to copy a category that already exists, complete with its titles already included, and save it as a different category. This allows you to quickly create categories which are similar to an existing category but which have a relatively small number of document additions or subtractions. Shortcuts Shortcuts are alternative titles, synonyms, or aliases that lead to one or multiple documents. Shortcuts can make it easier for users to find titles and provide a way to customize title lists to local naming customs. They also allow documents to be grouped to facilitate the quick retrieval of document “care sets.” 1. On the sidebar, click on Help/Options, then Options. 2. Click Document System, then Shortcuts. 3. Click on the Add button in the upper area of the screen. 4. Type in the name of the new shortcut. 5. Make your selections for facility, department, or current user. Click OK. Note that if you check the box that says Apply to Current User ONLY, then only the current user will see this shortcut in the Title List. This allows each user to have his or her own custom shortcuts. 6. Note that the new shortcut is displayed in the Shortcut Name box. 7. Select the document(s) to which you will attach the shortcut. Find the documents in the Documents Available field and place a check mark in the relevant boxes. Page | 13 8. Click Move Right, then Save. Your shortcut has been created. Additional information: Shortcut example: ExitCare has a shortcut called A fib for the document title Atrial Fibrillation. Since you can connect a shortcut to one or multiple discharge instructions, you could create a shortcut named MVC (Motor Vehicle Collision), Child and link it to discharge instructions such as: Head Injury, Child; Laceration Care, Child; Abdominal Pain, Child; and other related titles. ExitCare-provided shortcuts will display on the main title list followed by an asterisk, e.g., 24 Hour Heart Test*. A shortcut made by ExitCare users will display on the main title list followed by two asterisks, e.g., Pregnancy Packet**. To edit a shortcut you have created: highlight it, click Edit Highlighted and then OK; then move to the right or left the documents you want to add or remove for that shortcut. All shortcuts, including user-created shortcuts can be hidden from Choose Titles screen by checking the Hide Shortcuts box. As is true with most tables in ExitCare, clicking on the top of any column heading sorts the data by that heading, so you can easily see the shortcuts that are unique to your facility. Required Documents The Required Documents feature allows facilities to automatically include required or other hospital information each time documents are printed for a patient. 1. On the sidebar, click Help/Options, then Options. 2. Click Document System, then Required Documents. 3. Check the box next to the document or documents. 4. Click on the Add button in the lower part of the screen. 5. Select the level to which this action applies, then OK. Additional information: In order for the required documents to be included in the patient records, at least one other document must be manually selected from the Choose Titles screen. Required documents do not display check marks in their boxes on the Choose Titles screen. They will, however, be included along with manually-selected documents when the Done button is clicked. Required documents are not automatically added to macros. Therefore, required documents will need to be added to desired macros, and the macros saved to include the required documents. To stop documents from being automatically attached to patient records, check the box next to the document name in the lower part of the screen and click on Deactivate. To restore deactivated documents to be automatically included again, click on the Deactivated Items tab, check the box next to the relevant documents, and then click the Reactivate Checked button. Page | 14 Editing Viewed Documents While Discharging a Patient If you have the rights, patient education documents (also referred to as “titles”) being viewed under the Documents tab can be edited “on the fly,” allowing you to create custom documents for specific patients. Depending on your rights, you can also save the documents for use by others within your department or facility. 1. Select documents by clicking on Choose Title(s) in the upper left of the sidebar. Click Done after your documents are selected. 2. Under the Documents tab, click the tab of the title you wish to view and edit. Then click the View Document tab for that title. 3. Click the Edit button and make the changes, noting the word processing capabilities indicated by the buttons above the document. 4. When finished, click Save, selecting the visibility level for the edited document. Note that the original document is never modified when editing; a copy is made and the edited copy is saved. The original document can be found on a subsequent search. Additional information: To access additional word processing features when editing documents, please refer to the section titled, Creating Custom Documents: Copying and Editing. Those instructions give the preferred method for editing documents. To add a completely new document, please see the section titled, Creating Custom Documents: Adding New Documents. Although “on the fly” edits are saved to the document, and if the patient data and document(s) are printed, the archive record will contain the original document GUID (e.g. {0727DB94-DFFD-4077-AA4B2A883AAEFEF2}) with annotation on the Patient Signature Page stating that modification or edits were made by the issuing facility or caregiver to the original document(s). After the changes have been saved to the database (at any level besides Current Patient Only) and then the document is retrieved and used later, the document will have its own name and GUID, along with annotation on the Patient Signature Page stating that modification or edits were made by the issuing facility or caregiver to the original document(s). Creating Custom Documents: Copying and Editing You can create new documents by copying (“cloning”) and editing an existing document, whether supplied by Elsevier’s ExitCare or added by a user. Documents provided by Elsevier’s ExitCare cannot be edited directly; they must be cloned, and then the clone is edited. When an ExitCare document is edited, future quarterly updates will apply only to the document provided by Elsevier’s ExitCare and not to the copied and edited version. 1. On the sidebar, click Help/Options, then Options. 2. Click Document System, then Documents. 3. Near the top of the screen, choose a facility and department to display the documents visible to users in that facility and department when viewing the Choose Titles screen. 4. Highlight a document name (do not put a check in the box next to its title), and then click the Clone Highlighted button in the upper center of the screen. Page | 15 5. Note the text in the Clone Document dialog box. Regarding item 2, the original, retained metadata includes: CPT, ICD10, ICD9, PCS, SNOMED, and LOINC codes; and gender, age, and diagnosis data. It will also be noted on the Patient Signature Page that the document has been modified/created by the facility. Also please note that there is no maintenance by Elsevier of retained metadata to support the cloned document. Click OK. 6. Enter a name for the cloned document. Note that this document name will display in the list of titles within the ExitCare library with “%%” after the name. Click OK. 7. Add your text and graphics. Below are tips for utilizing some of the capabilities on this screen; however, for additional information, please see the ExitCare Word Processor Manual: a. Within the new document, key in your own title and subtitle if you wish. b. This window offers most common word processing tools (bold, alignment, copy, paste, create table, styles, etc.). Styles used in ExitCare documents (title and subtitle styles, bullet styles, heading styles) are available via the styles buttons in the tool bar above the document. "Tool tips" show what the buttons are for when the cursor is placed over them. You may also insert graphics (using the tool bar button showing a cactus). Tables can also be created in these documents. c. You can copy and paste text directly into the document; for best results, use text that is minimally formatted (no bolding, italicizing, etc.). You can also type in text. You can also import your own text by using the open file folder button directly under the English tab, provided the document is in RTF format, but note that importing eliminates all previously-existing text in the ExitCare document. Also, ensure that the document to be imported is not open in another application when you are importing it. d. The Insert Field button in the toolbar allows you to add ExitCare-provided or user-created fields into the document for users to respond to on the document’s Questions tab. See the section below titled, “Adding Fields to Documents” for further, important, information. e. Use the Set Document Sections button to identify which document sections to include, such as facility header and footer, etc. 8. If the document is a “Form:” Check the This document is a form box. The document will always be printed on its own page and will never be combined with other documents. It will also categorize your new document as a Form on the Print/Fax/Email page. 9. Save the document, selecting the visibility level in the Select Datalevel window. 10. You may now add a translation of your custom document by clicking the Add Translation button and selecting a language. The text you add to this document must be previously translated before adding it to your custom ExitCare document. Save your new translation before closing. Creating Custom Documents: Adding New Documents You can create new, custom documents from scratch or by importing text. 1. On the sidebar, click Help/Options, then Options. 2. Click Document System, then Documents. 3. Near the top of the screen, choose a facility and department to display the documents visible to users in that facility and department when viewing the Choose Titles screen. 4. Click Add button in upper left hand side of the screen. Page | 16 5. In the popup window, enter a name for the new document. Note that this document name will display in the list of titles within the ExitCare library with “%%” after the name. 6. Add your text and graphics. Below are tips for utilizing some of the capabilities on this screen; however, for additional information, please see the ExitCare Word Processor Manual: a. Within the new document, key in your own title and subtitle if you wish. b. This window offers most common word processing tools (bold, font size, alignment, copy, paste, create table, styles, etc.). Styles used in ExitCare documents (title and subtitle styles, bullet styles, heading styles) are available via the styles buttons in the tool bar above the document. "Tool tips" show what the buttons are for when the cursor is placed over them. You may also insert graphics (using the tool bar button showing a cactus). Tables can also be created in these documents. c. You can import your own text by using the import button directly under the English tab provided the document is in RTF format. Note that importing eliminates all previously-existing text in the ExitCare document. Also, ensure that the document to be imported is not open in another application when you are importing it. In addition, you can copy and paste text directly into the document; for best results, use text that is minimally formatted (no bolding, italicizing, etc.). You can also type in text. d. The Insert Field button in the toolbar allows you to add ExitCare-provided or user-created fields into the document for users to respond to on the document’s Questions tab. See the section below titled, “Adding Fields to Documents” for further, important, information. e. Use the Set Document Sections button to identify which document sections to include, such as facility header and footer, etc. 7. If the document is a “Form:” Check the This document is a form box. The document will always be printed on its own page and will never be combined with other documents. It will also categorize your new document as a Form on the Print/Fax/Email page. 8. Save the document, selecting the visibility level from the popup window. 9. You may now add a translation of your custom document by clicking the Add Translation button and selecting a language. The text you add to this document must be previously translated before adding it to your custom ExitCare document. Save your new translation before closing. Adding Fields to Documents (Either Copied or New) Adding a field to a document is a two-step process: 1) adding the field for the user to use; and 2) adding relevant text for the patient to read. 1. Place your cursor in the document where you wish to insert the field. 2. Click Insert Field in the top line of the menu bar above the main text area. 3. Find and highlight your desired field in the Pick Question window. Click Add. The inserted field will appear in this format: <<xn>>, where “x” stands for text and “n” stands for numbers; “<<time01>>” is an example. However, when it appears in the “front” end of the program, it will appear under the document’s Questions tab, which ExitCare users see, with the wording that exists in the Pick Question window, along with any associated answers. 4. As noted above, the text of the inserted field on the Pick Question window does not display in the document for the patient to see; it is for the ExitCare user to see. Therefore, you will need to manually add text, either in front of the field, or after the field, or both, for the patient to read. Enter text, which may be a statement, rather than a question, that will be relevant to the patient when they see the answer chosen by the ExitCare Page | 17 user when using this field. To see examples of how fields are used in ExitCare documents, you may wish to examine several documents with fields. One is shown below, where <<time01>> is the inserted field. The question that the user answers for the “<<time01>>” field is, “For how many hours should the patient try a clear liquid diet? Excuse Form Link Manager The Excuse Form Link Manager permits the linking of a custom-made excuse form, or any document, to the Add Excuse Form button in the sidebar menu. After linking to the new form, when users click the Add Excuse Form button, the new form will be added under the Documents tab. 1. First, create your custom-made excuse form. See the Document System sections above on copying and editing, or adding documents, along with the ExitCare’s Word Processor manual for guidance. 2. Next, on the Excuse Form Link Manager screen, choose at which level to make the new excuse form available: Globally, Facility-wide, etc. Make any necessary selections of Facility or Department from the relevant drop down lists. 3. Click the arrow on the appropriate Document to load drop down list. 4. Find your desired document in the list and click OK. 5. Click the Save button. Additional Selected Features Changing Printers If granted the rights, you can temporarily change the document and prescription printers used by ExitCare. 6. On the sidebar, click Print/Fax/Email. This will bring you to the General Print Settings screen. 7. The Prescription Printer drop-down list is located at the top of the left column. The Main printer drop-down list is on the top of the right column. 8. Choose a printer or printers in the list(s) for the print job on which you are working. Note that the change in printers will only apply to the print job at the time of printer selection. Until the printer is permanently reset, on the next print job the printer will default back to the one set by the Administrator. If a permanent change to the printer location is needed, please contact your ExitCare Administrator. Page | 18 Resetting Passwords 1. To access the screen for resetting passwords, go to the sidebar. Click on Help/Options, then Options. 2. Click on Security Settings, then Users. 3. Highlight (click on) a user’s row of data. 4. Click on Reset Highlighted User’s Password at the top of the screen. Enter a password, and click OK. Doctor System This section is where you add to your caregivers lists, edit the profiles of existing caregivers, and deactivate and reactivate caregivers. You can access the Attending Caregiver or Follow-up Caregiver screen via two routes: 1) From the sidebar: Click Help/Options | Options | Doctor System | then either Attending Caregivers or Follow-up Caregivers. - OR 2) From the Current Patient screen: a. For the Primary Caregiver screen: On the Patient Information | Current Patient screen, under the Primary Caregiver tab, click on the icon with the magnifying glass in the right of the Primary Attending Caregiver field. Next, click on Edit Database. b. For the Follow-Up Caregiver screen: On the Patient Information | Current Patient screen, under the Primary Caregiver tab, click on the icon with the magnifying glass in the right of the Primary Follow-Up Caregiver field. Next, click on Edit Database. You can add to your caregivers list by either adding them one by one, or by importing an existing list. The easiest way to add a large group of caregivers is to have the list in a database or spreadsheet, and simply import the entire list. ExitCare is very flexible on the formats it can import, but it is important to create a database with all the necessary columns. Please contact ExitCare for a template to organize your data before beginning this process. The data used for Primary Attending Caregivers are: First Name; Last Name; Title; DEA number; NPI number, State ID number, and whether oversight is required (and only the former three if not printing prescriptions). For Follow-up Caregivers, please provide the first six items above plus specialty, clinic name, address, phone number, fax number, and email address. A “Misc” (miscellaneous) field is also available if needed. There are no required fields for either type of physician when importing a list. Other than the above-mentioned differences in data, since working with each screen (Attending Caregivers and Follow-up Caregivers) is identical, the following instructions apply to both screens. A. Adding an Individual Physician 1. Click on the Add button, and then fill in all relevant information. Only the First Name and Last Name fields are required. Page | 19 2. Once you are done, click the Save button and choose if the new caregiver will be for one or all facilities, one or all departments, or just the current user. Click OK. The physician information will now display on the Attending Caregiver list. B. Importing a List of Physicians 1. Click on the Import button. 2. Make your selections for facility, department, or current user. Click OK. 3. On the File Format dialog box, specify the format of the file that contains the list of caregivers. If using a spreadsheet to import list information, the document must be in .xls, not .xlsx, format. After making your selection, click on Next. 4. You are now in the File Name dialog box. Click on the ellipsis button (with the three dots) to the right of the Import from File text box, and browse to the file that contains the data you will be importing. Once the file is selected, click Next on the File Name window. 5. In the Data Formats dialog box, enter the first and last rows of the actual data to be imported (exclude headers, etc.). This will prevent errors such as blank lines from displaying in your ExitCare data table. You can also specify other data formats in this window. Click Next when finished. 6. The File preview dialog box shows how the specifications you stated are causing the data to look. If the columns are not correct, click on the Back button and correct any data format issues. If the columns are correct, click the top of each column to specify the correct column title so that ExitCare knows where to place the data within the caregiver list. For example, if the second column contained first names: by clicking on the top of that column and selecting FirstName, ExitCare knows this is the first name of the caregiver. Repeat this process to identify all columns of data. Click Next when done. 7. The Data preview dialog box allows you to check your data before importing. If necessary, you can click on the Back button to make adjustments on previous screens. You can save the import specifications you have set up thus far by clicking on the "Specifications..." button, clicking the Save button, and giving the setup a name in the Import Specification field. In the future, you can reload that specification setup for more importing. Click OK to close the Import Specification pop up window. When complete, click Next on the Data Preview window. 8. On the Summary dialog box click on Execute, and Yes, and the import process will begin. When complete, you will see all the names within the caregiver matrix. You can easily sort the names by any of the columns to group the data in a more convenient format. For example, if you wanted to see the list sorted by specialty, simply click on the title of that row. You can also click and drag the columns to rearrange them. When done, click on Save Grid Layout. C. Editing Caregiver Data 1. Highlight the row of data you wish to edit, click the Edit Highlighted button, and make changes. 2. Click on Save. Choose whether the changes will be for one or all facilities, one or all departments, or just the current user. Click OK. Page | 20 D. Deactivating a Caregiver 1. Check the box to the left of the name that you want to deactivate. 2. Click the Deactivate button. Choose whether the changes will be for one or all facilities, one or all departments, or just the current user. 3. Click Yes, then OK. E. Reactivating a Caregiver 1. Click on the Deactivated Items tab. 2. Select (place a check in the checkbox next to) the doctors you wish to reactivate. 3. Click the Reactivate button. In the Confirmation window, click Yes. Then click OK. Page | 21