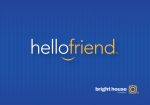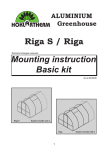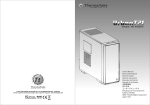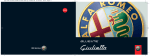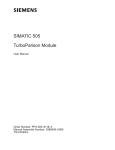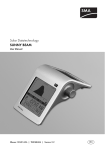Download g-yoyo user manualEng0724.indd
Transcript
Copyright Notice The ownership rights of all Giga-Byte Communications mobile phone products covered in this manual, including the Phone itself, its accessories, software, text, music and graphics either belong to Giga-Byte Communications or were legally licensed by the company. The above items are all protected by the relevant copyright, trademark and patent laws. No reproduction or imitation is to occur without the express permission of Giga-Byte Communications. If any infringement of Giga-Byte Communication’s rights occurs due to the above-described behavior, the person responsible will be held legally liable. Giga-Byte Communications Inc. May 2006 Version 1.00 2 Welcome To Your Phone is a multi-purpose handset that brings advanced technologies to everyday life. POI Finder combines GPS positioning with POI entertainment map so you will always know what great places to eat and have fun at are nearby; Fun Guider will show you the way to the trendiest travel/entertainment destinations in the area; Waypoint Director uses voice cues to take you where you want to go; Site Alert makes sure that you’ll never forget about that important point in your journey. Beyond the fun and entertainment, the watches over your personal safety through the Taxi Safety, SOS and Care Mode; the Invisible Folder function guards your private life with its powerful data encryption function; Periodical Event, Fast Lighting, High quality digital camera… all helpful tools that will become an indispensable part of your life. Touch screen/Handwriting input, voice control and support for Bluetooth wireless headsets all provide you with an even more convenient user interface. The Phone comes with the following factory accessories, including: battery, earphone, travel charger, 512MB Mini SD card and a USB data transfer cable. ※This manual will introduce you to each of these functions and their operation. 3 Before using your Phone, please read the following important messages carefully. If you do not read the following messages, it may result in danger and violations of the law. Safety Notice (1) 1.Before using your Phone, ensure that the battery is fully charged. 2.During the charging process, do not remove battery from the Phone. 3.Before inserting your SIM card, ensure your Phone is switched off. 4.Do not disassemble your Phone. If your Phone is disassembled by unauthorized personnel, this may void your warranty. 5.In public areas, please follow the instructions and regulations for the use of your Phone. 6.In some countries you must notify the other person before using your recording function. Failure to do so may be in violation of local law. Reminder 1.To reduce the effects of electromagnetic radiation, use Phone appropriately. 2.The Phone’s SAR has been measured to be GSM: 0.356w/kg (10g); DCS:0.244w/ kg(10g). 4 Before using your Phone, please read the following important safety precautions to minimize risks and accidents. Safety Notice (2) Road Safety: When driving or riding a vehicle, please do not hold this Phone in your hand during use. Environmental Safety: If you are approaching a service station, dangerous chemicals or inflammable objects, please turn off the Phone. Special Safety Regulations: Please abide by the relevant regulations at each location and turn off your Phone when necessary to avoid interference or danger. Hospital Safety: Please follow the relevant regulations in medical facilities and turn off your Phone when necessary. Your Phone may cause interference with some medical instruments and affect medical treatment. Accessory and Battery Safety: Please use accessories and batteries certified by Giga-Byte Communications to prevent damage to your Phone. If the use of non-Giga-Byte Communications certified parts result in damage to the Phone, this is not covered under Giga-Byte Communications’ warranty. 5 Copyright Notice Welcome to Your 2 Phone Safety Notice (1) Safety Notice (2) Index 3 4 5 6 LED Indicator Explanation Stand-by Screen Display Explanation Main Menu Explanation Text Input 3.Voice Functions 1. Features Current Position Fun Guider Waypoint Director POI Finder Site Alert Taxi Safety SOS Care Mode My Album My Yellow Pages Vocabulary Voice Command Voice Command and TTS settings Point of Interest (POI) Invisible Folders Icon Lock 2.Getting Started External Appearance Installing and Removing SIM Card Installing and Removing Mini SD Card Charging the Battery Touch Screen Stylus Access Phone Keypad Lock LCD Display Explanation 6 11 11 11 11 11 12 12 12 12 12 13 13 13 13 13 14 14 15 15 17 17 17 18 18 19 19 20 21 21 22 Voice Activated Control 22 Call Contact 22 Send SMS to Contact 23 Dialing a Number 23 Activate Function 23 Switch Mode 24 Dial in TTS/Event Reminder/Time Report/ Read Incoming Call Number 24 4.Phone Functions Answer Incoming Call Dialing Dailing a Number in the Phonebook Making an International Call Key Functions During a Call Conference Call Phonebook Accessing the Phonebook Browsing the Phonebook Search Phonebook Add New Contact Modifying Contact Details Deleting a Contact Deleting Multiple or All Contacts Moving or Copying A Single Contact Moving Multiple or All Contacts 26 26 26 26 26 27 27 27 27 27 28 28 29 29 29 29 29 Browse Groups Group Settings Yellow Pages My Yellow Pages Useful Numbers In-Call Settings Call Time Reminder Show Call Timer Caller Display Auto Redial Auto Hangup Setting Speech Volume Dial Font and Color Set Speed Dial Using Speed Dial Call Barring Phone Guardian Incoming Call Barring Outgoing Call Barring System Services Call Waiting Call Divert Hide My ID Switch Line Network Settings Fixed Dial 29 30 30 30 30 31 31 31 31 31 31 31 31 31 31 32 32 32 32 32 32 32 33 33 33 33 5.Messages 34 Messaging Inbox Read Message Reply to Message Forward Message Delete Messages in Inbox Save Message Sender’s Number to Phonebook Set Received Message as Template Show Must-See Messages Receiving POI Messages Outbox Reading Messages in Outbox Resending Messages in Outbox 34 34 34 35 35 35 35 35 35 36 36 36 36 Deleting Messages in Outbox Set Message in Outbox as Template Create New Message My Folder Naming My Folder Moving or Copying a Message to Your Folder Reading Message in My Folder Drafts Template Create a New Message with Template Creating a New Template Deleting a Template Message Settings MMS Messages MMS Inbox Types of MMS in the Inbox View Download Notification View MMS Message MMS Outbox Create New MMS MMS Drafts MMS Template MMS Settings Send Settings Receive Settings Filters Memory Status EMS PIC Collection Broadcast Message EMS PIC Collection 6.Call History Missed Calls Call Time SMS Counter GPRS Counter 7.Dictionary English-Chinese 36 36 37 37 37 37 38 38 38 38 38 38 38 39 39 40 40 40 40 40 41 41 41 41 42 42 42 42 42 42 43 43 43 44 44 45 45 7 Chinese-English My Bookmark VocabularySettings Vocabulary History 8.Multimedia 47 Camera Camera Menu Options Taking a Photo Camcorder Camcorder Menu Options Taking a video MP3 Player Playing MP3s for the first time Editing My Music Playlist Using the Player Advanced Player Options Background Play Voice Recorder Movie Theater 47 47 47 48 48 48 49 49 49 49 49 50 50 50 9.Organizer 52 Organizer Options Alarm Setting the Alarm Turn off the Alarm Calendar Add/Edit Scheduler View Daily To Do List (Scheduler) To Do List (Scheduler) Anniversaries Delete Anniversary Periodical Event Add/Edit Regular Event Calculator Unit Converter Currency World Clock Timer Typical Timer nWay Timer 8 46 46 46 46 52 53 53 53 54 54 55 55 55 55 56 56 56 57 57 57 57 57 58 10.Point of Interest (POI)59 View Map in POI Search POI information on the Map Guide Me there Selected POI POI List Create My POI Advanced Use of POI Information Dial POI View Map Add to My Fav Recommend to Friend 我的最愛My Favorites Browse My Favorites 我的最愛 捷運通 MRT Guide 地區導覽 Yellow Pages 美食餐廳 Gourmet 玩樂旅遊 Fun & Travel 地圖查詢 Find Map 主題推薦 Magazines Create My POI Update POI 11.GPS Center Satellite Positioning Three Steps in Getting a GPS Fix Initial Positioning Locations with Poor GPS Reception Status Display with GPS Active GPS Accuracy Current Position Find Map Pause Display Record Current Position Send Current Position with SMS Fun Guider Destination Guidance All Tours around Taiwan Waypoint Director Select Destination 59 59 60 60 60 60 60 60 60 60 60 61 61 61 61 62 62 62 63 63 63 64 64 64 65 65 65 65 65 66 66 66 66 66 67 67 67 67 Activate Waypoint Director POI Finder Keyword Search Category Search Use Built-In Search Entry Add Custom Search Entry Search Result Vocalization Edit/Delete Search Entry Site Alert Simple Location Alarm Edit Simple Location Alarm Periodical Location Alarm Taxi Safety Set Report Target Activate Taxi Safety Advanced Settings Manual Send Deactivate Taxi Safety My Favorite Open and Rename Data Folder Explanation of GPS Positioning 67 68 68 68 68 68 68 69 69 69 69 70 70 70 70 71 71 71 71 71 71 Browsing Webpage Connect Exit Refresh Homepage Set as Homepage Show URL HiGIGA Go to... History My Bookmark Set As Bookmark WAP Inbox Activate Internet Settings Editing the Internet Service Provider Profile Internet Settings Other Settings Downloads STK Value-added Service 14.System Settings 12.Fun & Games Shaking Games Dicer Lottery Revolver 9 Ball Pedometer Time Steps Watch Dog Shaking-Fun Java Games Java Applications JAVA Settings 13. Web Connecting to the Internet 72 72 72 72 72 73 73 73 73 74 74 74 74 75 76 76 Font Change Font Language Set Input Method Date and Time Set City Setting the Date and Time General Settings Ring Screen LED Indication Keyboard On/Off Timer Setting TTS Manual Position Restore Camera Settings Restore Camcorder Settings Bluetooth Open Bluetooth Connect Bluetooth Earphone 77 77 77 77 77 77 77 77 77 77 77 77 77 78 78 78 78 78 78 79 79 79 79 79 79 79 79 79 80 80 80 80 80 80 81 81 81 81 81 81 9 Search for New Bluetooth Earphone Search for used Bluetooth Earphone Themes Theme Settings Explanation of Built-in Themes Profiles Security Phone Password PIN 1 Password PIN 2 Password SD En/Decryption Icon Lock Data Backup Invisible Folders Safety SOS Settings Activate SOS Deactivate SOS Care Mode Settings Switch from Standard to Care Mode Care Mode Operations Switch from Care to Standard Mode Power Saving Factory Settings 81 81 81 81 82 82 82 82 83 83 83 83 84 84 85 85 86 86 86 86 86 87 87 87 15.File Manager 88 My Album My File My Ringtone My Music My Voice Memos My Wallpaper My Frame and Stamp My Animation My Video All Music and Sounds All Images All Videos Browse SD Card PNP SD Card 10 88 88 88 88 89 89 89 89 89 90 90 91 91 91 16.Others 92 Using Phone as Portable Data Storage Installing a Wireless Modem How Install a Wireless Modem How to Remove a Wireless Modem Why is the “LOST” message being displayed Installing and Using the Handset Manager Using the Handset Manager Synchronization Software Guide to the Handset Manager Interface Handset Manager Capabilities Music Studio MMS File Manager Phonebook Message Management Photo Album SyncManager SyncManager Settings Customer Service 17.Precautions 92 92 92 93 93 93 94 94 94 94 95 96 96 98 98 98 98 98 99 Precautions 99 The Battery and Charger 99 Phone Care 99 Troubleshooting 99 The phone doest not turn on 99 Screen displays “SIM Not Inserted” 99 Can not dial out 99 Static During Conversation 100 Can not charge the Phone 100 Features Features Current Position Learn about your current area immediately GPS positioning with the g-YoYo allows you to look up the map for your current location at any time. You can record your location or send it to friends. To Use: Main Menu→[GPS Center]→[Current Position] See pg. 65 Fun Guider Explore fun places nearby g-YoYo is equipped with a wealth of entertainment resource so you can find the closest and trendiest destinations as well as how to get there. To Use: Main Menu→[GPS Center]→[Fun Guider] See pg. 66 Waypoint Director Helpful voice directions to where you want to go No longer do you have to stop and ask for directions to unfamiliar streets or shops! With Waypoint Director, you have a friendly and knowledgeable local guide who can tell you where and how far your destination is, then take you there. To Use: Main Menu→[GPS Center]→[Waypoint Director] See pg. 67 POI Finder All the local info in the palm of your hand By combining GPS technology with a wealth of entertainment information, you can now look up nearby shops and organizations at any time. No matter where you go, you can always find a place to eat or a service station! The userfriendly design allows you to search by type, keyword or range, so you always know what the your local area is like. 11 To Use: Main Menu→[GPS Center]→[POI Finder] See pg. 68 Site Alert Features The unique Site Alert feature makes sure you never miss a stop Afraid that closing your eyes for a moment on the bus to work will cause you to miss your stop? The Site Alert will make you the “Nap Master”, so you will never be late because you missed a stop and have to face an angry boss! When cruising along the highway, are you worried about your ride going too fast and catching speeding tickets? The Site Alert includes over 1000 fixed speed camera locations as published by the National Police Administration of the Ministry of the Interior. With Site Alert reminding you when to slow down, you are all set to become the “Cruise Master”! To Use: Main Menu→[GPS Center]→[Site Alert] See pg. 69 Taxi Safety Let those who care about you know you are safe When returning late at night or riding in a taxi alone, turn on g-YoYo’s Taxi Safety function to regularly send your location information, taxi registration and destination to friends and relatives. Keep them updated on your movements until you arrive safe and sound! If necessary, it can also act as a location beacon so you can keep track of your car’s position after parking. To Use: Main Menu→[GPS Center]→[Taxi Safety] 12 See pg. 70 SOS The feature that is there when you need it By setting the emergency contact in advance, if something happens then press the SOS button on the Phone. It will transmit your position and built-in call for help to the emergency contact so they can get help at once. To Use: Main Menu→[Settings]→[Safety Settings] →[SOS Setting] See pg. 85 Care Mode Transforms into a phone customized for the young and elderly g-YoYo is not only a multi-purpose phone for work and play, it can also transform itself into a phone customized for the young and elderly. After switching to Care Mode, only simple phone call functions and graphical user interface is available so young children and elderly people can easily operate the Phone; under Care Mode, regular position updates can be sent to a specified contact so the user’s safety can be assured. To Use: Main Menu → [Settings] → [Safety] → [Care Mode] See pg. 86 My Album Easily keep track of all of the finest moments captured on camera All snapshots that you take with the g-YoYo will be stored to the SD Card, with the Phone automatically sorting them by date for you. You can go to [File Manager] and access [My Album] to create new themed photo albums as well. For example:School reunion, Hong Kong Food Show, Shanghai DIY Tour… This will allow you full control over the management of your images even as you use a professional quality camera. See pg. 46 To Use Main Menu→[File Manager]→[My Album] See pg. 88 g-YoYo allows you to use voice commands to access the most frequently used functions. Simply give the word to dial, switch modes or play music. This Phone can carry large volumes of phone directory information so you can take them wherever you go. Through simple Excel editing, you can design your own personalized classified listings. With the unique cross-referencing function, you will be able to acquire the needed contact information with lightning speed. Simple to edit, easy to look up – create your own directory service! To Use: Main Menu→[Call Manager]→[My Yellow Pages] See pg. 30 Vocabulary Memorize new vocabulary on the move Please select the “Vocabulary” to increase your English proficiency every day. After returning to the Stand-by screen from any operation, the screen will randomly display different English words to help improve your English skills. To Use: Main Menu→[Dictionary]→[Vocabulary Settings] Voice Command Features My Yellow Pages Create your own personal telephone directory service Main Menu→[Settings]→[General Settings] →[Screen]→[Wait Screen] See pg. 80 To Use: At the stand-by screen, hold down and give the voice command after the “Beep”. See pg. 22 TTS Functions Use voice to remind you of new messages g-YoYo offers you a variety of audio reminders such as Repeat Dialed Number, Read Incoming Call Number, Periodical Event, Missed Calls, Alarms, To Do List and New Message Received. With it helping you organize the schedule, you will never miss an important message! To Use: Main Menu→[Settings]→[General Settings] →[Setting TTS] See pg. 80 Point of Interest (POI) Your companion guide to fun places g-YoYo not only has all the latest functions, but is also your own personal tourist guide and leisure magazine! You can share tips with your friends on fun places to visit! 捷運通: To check out the map of the MRT and great places for food and fun near the MRT stations. 13 To Use: Main Menu→[POI]→[捷運通] See pg. 61 Features 地區導覽 / 美食餐廳 / 玩樂旅遊 Contains all organizations and stores in Taiwan, including government agencies, state owned companies, finance and stock market, culture & arts, food, transport, shopping, medical services, fun and leisure. It’s now very easy to find fun places to visit near you. To Use: Main Menu→[POI]→[地區導覽] See pg. 61 Main Menu→[POI]→[美食餐廳] See pg. 62 Main Menu→[POI]→[玩樂旅遊] See pg. 62 地圖查詢: Finding the right way is no longer a problem! Simply enter the name of the street and store, and this Phone will find out the details and show you the map! To Use: Main Menu→[POI]→[地圖查詢] See pg. 62 Invisible Folders Set up a “Invisible Vault” for your VIP contacts and secret files Don’t want anyone else to see your calls and messages with very special friends? Want to keep top-secret photos, audio or sounds away from prying eyes? Any contact that you set as hidden in this mobile phone, every message and call record between you and them will be placed into an invisible room known only to you. You can place your private files in 14 here too! To Use: At the stand-by screen tap on the screen twice to access the dialing keypad. Enter the Invisible Code combination to enter the Invisible Folders (a contact or file must be set as Invisible before using this function) See pg. 84 Icon Lock A friend suddenly needs to borrow your phone, but what if they will see your private data? This Phone allows you to password lock some functions such as the call registry, phonebook management and multimedia functions, so you don’t have to worry about your private data becoming exposed. To Use: Main Menu→[Settings]→[Security] see pg. 83 Getting Started External Appearance Getting Started 1 . g-YoYo Stylus 8 . Speaker 1 5 . Camera Lens 2 . Voice Command Key/User Profile 9 . GPS Center 1 6 . Mini SD Card Slot 3 . MP3 1 0 . Right Function Key 1 7 . Earphone Port 4 . Camera Key 11 . Direction Key 1 8 . Ornament Loop 5 . Volume Key/Keypad Lock 1 2 . End/Power Switch 1 9 . Speaker Output 6 . Left Function Key 1 3 . Receiver 2 0 . Battery 7 . Call/Answer Key 1 4 . Fill Light 2 1 . Charging/Data Transfer Connector Port 15 OK Key A Key ⊙Tap once to start MP3 ⊙At phonebook or phone file listings press to set as Invisibtle. B Key Getting Started ⊙Tap once to access GPS Center. ⊙H o l d d o w n for 7 seconds to activate the SOS (even when keypad is locked) Shoot key ⊙In stand-by mode, press on to change environments; hold down to activate voice command mode. ⊙On Message conent screen,press to hear the message content in TTS. Camera Key ⊙At stand-by display, use it to enter camera mode. ⊙When shooting, press lightly for automatic focus, press fully to take snapshot. Left Function Key : ⊙At Stand-by screen access “Phonebook” directly. ⊙Execute function indicated at bottom left of screen, such as OK or Option. Right Function Key : ⊙At the Stand-by screen activates the corresponding shortcut function, the preset being SMS. The right function key can be set to LED, MP3, Camera, Dictionary, Scheduler, Pedometer, Alarm, Timer, HiGIGA, Ring, Camcorder, Voice Recorder, Calculator, Shaking, Dog, BT, Taxi , POI Finder and Msg. ⊙Execute function indicated at bottom right of screen, such as Back and Clear. Direction Keys (Middle key in the Direction Keys) : ⊙Confirm setting or selection. ⊙View content of selection, such as messages and contacts or view pictures in full screen mode. ⊙At the Stand-by screen, press this key to enter the Main Menu. ⊙In a text entry box, press this key to enter the full-screen text editing display. ⊙At menu options,tapping the screen twice is equivalent to pressing the OK Key. Dialing/Answer Key : ⊙Press this key to dial a number or answer a call. ⊙In the Stand-by mode, press this key to display the last twenty “Dialed Numbers”. ⊙In the Create New Message display, press this button to send message. End Key/Power Button : Volume Adjustment Key : ⊙Hold down button to turn on/off power. Press once to turn on/off wallpaper. ⊙End call. ⊙At any function display, press this key to return to the Stand-by screen. ⊙When the MP3 Player’s background play function is being used at the Stand-by screen, press this key to end music playback immediately. ⊙At the stand-by screen, push up or down and hold is keypad lock; after it is locked, push up or down and hold to unlock keypad. ⊙During a call, push the side key upwards or downwards to adjust the speaker volume up or down. : ⊙At the stand-by screen, goes to “POI”, goes to “Missed Calls”, goes to “SMS Inbox” and goes to “Received Calls”. ⊙Move the cursor up and down to select upper or lower option. ⊙Used to switch between options that can be cycled through left and right. When you plug in the earphone into the earphone port, the Phone will automatically switch to Headset mode. In Headset mode’s personalized settings, you can set the answer mode to “Auto”. When there’s an incoming call, the Phone will automatically pick the incoming call after one second, making it easy to use when driving, listening to music... etc. On-Screen Dialing Keypad: ⊙At g-YoYo’s stand-by screen tap the 16 *Key: screen twice to access the On-Screen Dialing Keypad. #Key: ⊙At the on-screen dialing keypad, hold down this key to switch to vibration mode. ⊙Press this button twice to use key to change display to P. This is to enter the extension number. ⊙At the on-screen dialing keypad press # key + 4 digit Invisible Code + # key again to enter Invisible Folders. Installing and Removing Mini SD Card This Phone’s memory card slot is especially designed for Mini SD. Before use, you should hold the expansion SD card included in the bundle, and then take hold of the Mini SD by its tail and pull it lightly out upwards. This Mini SD card can be used in the memory slot on the right side of the Phone. Getting Started ⊙At the on-screen dialing keypardkeypad double tap and + (international long to select distance) will appear, press city. Note:The Mini SD logo should face upwards. Installing and Removing SIM Card Before installing or removing the SIM card, please 1) ensure the Phone has been turned off before 2) remove the battery. Please make sure you only perform this operation when the Phone is turned off to avoid damaging the SIM card. Installation [1] [2] [3] Find the correct location of the SIM card slot. After removing the battery cover, it is in the top right. Make sure the SIM card’s missing corner is at the lower right corner. With the chip facing downwards, slide the SIM card into the slot from below and push it to the end. Match the battery’s metal contacts to the metallic nodes at the top of the phone (below the camera lens), then press down lightly to secure the battery to the mobile phone socket. Clip the battery to the catch. Removal Push the SIM card out downwards from its slot. Charging the Battery When the power level of the battery is low, it will display the “Battery Low” message and automatically shut down when the battery has been exhausted. Precautions before Charging Battery [1] [2] [3] Make sure the battery has been fully charged before first use. Please use original batteries and chargers made by Giga-Byte Communications. This product can be charged whether turned on or turned off. Preparing for Charging [1] [2] Open the rubber cap of the charging port at the base of the Phone, then insert the charger connector into the charging port. Make sure the connection between the charging port and the charging connector is secure. Make sure the 17 connection between the charger and the power socket is also secure. Using the stylus Charging Getting Started When charging, the screen will display the “Charging” message, and the LED will be continuously lit. 1.The stylus slot is on top of the device When you are using the charger/USB data cable, please make sure the arrow is pointed upwards and plugged into the slot in the Phone base. 2.Press on the stylus and horizontally pull it out with your index finger Charging Complete The LED Indicator changes to a continuous green light, and will display the message “Charge Complete”. 3.Pick the stylus up 4.Ready to use it 18 Storing the stylus activate different functions, the Standby screen will be replaced by graphical icons representing those different functions. W h e n t h e P h o n e h a s a SIM card inserted, the Stand-by screen is as shown: Getting Started 1.Aim the stylus to the slot with its convex side up 2.Slide it back to fit in the slot Phone Keypad Lock You can lock the keypad to avoid keys being accidentally pressed when it is in Stand-by. When the keypad is locked, you can still answer any incoming calls. Locking or Unlocking [1] Push the on the left upwards or downward and hold in place until the lower part of the screen shows the “Keypad Unlocked” message. [2] At the stand-by screen, please press then . LCD Display Explanation When you are not in the middle of a call or using a menu option, the Phone will display the Stand-by screen. When you [1] The top of the screen is the status display area for showing the Phone’s current settings and functions. [2] The middle of the screen is the content area, it shows the main menu, phone numbers, messages, Phone content etc. [3] The bottom of the screen is the function area, and it shows what functions are represented by the Left and Right Function Keys, the Direction Keys and the OK Key. LED Indicator Explanation Light Explanation Steady Red Light Charging Steady Green Light Charged Slow Green Light Fast Blingking Green Light Fast Blinking Blue Light Fast Blinking Red Light Stand-by GPS Active Bluetooth Active Missed Call/Unread Message 19 Stand-by Screen Display Explanation Icon Explanation Signal Strength The more bars shown means the more power remains.The maximum is three bars. The more bars shown means the better the signal reception. The maximum is four bars. Keypad Locked The keypad has been locked. Alarm Alarm has bee turned on. Battery Level Getting Started Silent Silent mode has been turned on, incoming calls will not ring. Vibrate Incoming calls will only be notified through vibrations. Missed Calls Indicates you have missed calls that haven’t been reviewed yet. New Message You have received a new message. Messages Full Your Inbox is full. GPRS GPRS service has been activated. Roaming Mode Earphone has been plugged in. Divert All Incoming Calls Call divert turned on for all incoming calls. Phone Guardian Phone Guardian is currently active Incoming Call Barring Incoming call barring is currently active. Mute The microphone has been muted for this call, the other person can speak to you but can not hear anything from your end. Appears when GPS fix is being acquired. The more bars there are, the more accurate the fix. Indicates that it is connected to a Bluetooth earphone or Bluetooth is active. Taxi Safety is currently active. A gray icon indicates poor GPS reception and the function is temporarily inoperational. SOS Status is currently active. A gray icon indicates poor GPS reception and the function is temporarily inoperational. Site Alert is currently active. A gray icon indicates poor GPS reception and the function is temporarily inoperational. GPS Signal Strength Bluetooth Headset Taxi Safety SOS Status Site Alert 20 The mobile phone is currently in Roaming mode. Headset Mode Main Menu Explanation Zhu Yin Keyboard This Phone has 12 main function menus. At the stand-by screen press or tap icon in the lower center of the Getting Started on the display for direct access. Alphanumeric Uppercase Keyboard Text Input This Phone provides input methods for Traditional Chinese, English, Symbols and Numeric. Switching the Input Method Alphanumeric Lowercase Keyboard At the editing screen, press the at the bottom of the screen to cycle between handwriting Chinese, handwriting Alphanumeric, Alphanumeric keyboard or Zhu Yin keyboard. At the Alphanumeric keyboard tap on or to switch between lower and uppercase. 21 Voice Functions Voice Functions Voice Activated Control Through voice activated control, you can quickly access the most frequently used functions. the Voice Command mode. You can press at this time to look up the list of available of voice commands. Call Contact [1] At the stand-by screen, please hold until the Phone says “Say down Command, Beep”. A text prompt will also appear on the display. Please say your command after the beep... “Call” + “Contact Name” Example: “Call Christine [2] I f y o u r c o m m a n d w a s successfully recognized, a voice prompt will appear: “Call <Contact Name>Phone 1”, Confirm, Cancel, Retry?” When speaking a command to the Phone, please aim at the microphone and remain within 30cm; using the function in a noisy environment will also affect the command’s interpretation accuracy. At the stand-by screen, hold down 22 to enter You can choose to say one of the following commands Confirm: C a l l t h a t c o n t a c t Cancel: E n d Vo i c e C o m m a n d m o d e Retry: Giv e t h e c o m m a n d a g a i n [3] I f y o u a r e c a l l i n g a c o n t a c t with multiple phone num-bers, after the system identifies the contact name, it will issue the voice prompt: “<Contact Name> has more than one n u m b e r, P h o n e 1 , P h o n e 2 , Phone 3 or Cancel?” Please give your command after the beep. Example: “Phone 1” Retry: Give the command again [4] F o r c o n t a c t s w h o s e n a m e s have identical or similar pronunciations, if the system discovers several possible matches, it will issue the voice prompt: Before using number dialing, please go to “System Settings”→ “G e n e r a l S e t t i n g s ” → “ S e t t i n g TTS ” →T T S D i a l ” . F o l l o w t h e n u m b e r training prompt on the screen to establish your personalized number vocalization settings. This will enable the system to more accurately interpret the t e l e p h o n e n u m b e r t h a t y o u s a y. The screen will display a list of matching results. Please give your command after the beep. Example: “First one” Send SMS to Contact [1] A t t h e s t a n d - b y s c r e e n , h o l d to and wait for voice down prompt “Say command, beep” before giving the command after the beep: Send / Send to <Contract Name> Example: “Send toJimmy” [2] I f y o u r c o m m a n d w a s successfully recognized, a voice prompt will appear: “Sending SMS to <Contact Name>, Confirm, Cancel, Retry?” You can choose to say one of the following commands Confirm: Enter SMS editing screen C a n c e l : E n d Vo i c e C o m m a n d mode Voice Functions Multiple matches for <Contact Name> found, which one to call? Dialing a Number [1] A f t e r e n t e r i n g t h e Vo i c e Command mode, please say “Digit Dial” after the beep. [2] A f t e r c o r r e c t l y r e c e i v i n g t h e command, the system will issue the voice prompt: “Say n u m b e r, b e e p ” . P l e a s e s p e a k the number after the beep. [3] A f t e r c o r r e c t l y r e c e i v i n g t h e number string, the system will issue the voice prompt: “ D i a l i n g < Te l e p h o n e N u m b e r > , Confirm, Cancel, Retry?”. [4] P l e a s e s a y “ C o n f i r m ” t o b e g i n d i a l i n g t h a t n u m b e r. Activate Function You can use voice commands to activate certain functions. After entering the voice command mode, after the beep say: “Open + Function Name” to access that function. 23 The functions that you can access using voice command are listed in the table below Revolver Dialed Calls Java C a l l Ti m e Reminder SMS Voice Functions Switch Mode “Switch/Change to General Mode / Meeting Mode/ Silent Mode / Outdoor Mode / Headset Mode” Dial in TTS/Event Reminder/ Time Report/Read Incoming Call Number s A l e r t Ty p e Power On/Off To n e Settings 24 → →” S e t t i n g T T S ” →” T T S I t e m s ” a n d [1] D i a l i n T T S : R e p e a t t h e numbers you entered while dialing. [2] M i s s e d C a l l , A l a r m , N o t e a n d New Message reminder. [3] S e t t i n g c l o c k i n T T S : R e p o r t the time every hour [4] I n c o m i n g i n T T S : W h e n t h e r e is an incoming call read out the caller number or contact name. Voice Functions 25 Phone Functions Phone Functions Answer Incoming Call When there is an incoming call, you can or to answer, press to press turn off the ringing, or press to hang up. to make a call directly. At the Press dialing screen, press at any time or touch the screen to cancel dialing. Dialing a Number in the Phonebook At the stand-by screen, hold down to enter the Phonebook. Select the contact to call then press to dial. Reminder If you do not answer the incoming call before hanging up, this call will be listed in your Missed Calls. Dialing At the stand-by screen you can double tap the screen to enter the dial number screen. 26 Making an International Call [1] At the virtual keyboard, hold down or quickly press the * key twice, the screen will display the “+” signifying an international call is being made. [2] Enter the country code, region code and phone number. Or press to enter the “City” list, select the city you wish to dial, and the mobile phone will automatically provide the city’s country code and region code. [3] You can use to open the options, and choose to find the contact you wish to call from the Phonebook. You can then press Confirm to return to to dial the the stand-by screen or number directly. Key Functions During a Call [3]Press to open the Call options menu. [4]Press [5]Press to turn on/off speaker. to open the dialing keypad. Conference Call Before using the Conference Call function, make sure your network provider has enabled this service. [1] When you are speaking with Person to open the Call A, you can press options menu, select “Phonebook” or “Dial” to call Person B. When the call is successfully connected the link to Person A will be retained. [2] When you have been successfully connected to Person B, press to enter the options menu, select “Conference” and confirm. You will then be able to speak to Person A and Person B simultaneously. You can have a maximum of five people in a conference call. [3] If you wish to end your call with a specific person in the conference, press to enter the options menu and select “End”. [4] If you wish to end your call with all those involved in the conference, simply press . Phone Functions [1]Press to increase the speaker volume. [2]Press to decrease the speaker volume. Phonebook You can store your contacts’ information in the Phone or the SIM. The Phone can store 500 sets of contacts; the number of contacts the SIM card can store depends on the network supplier that issued the SIM.The data entries for each contact stored in the Phone are as follows: Name, Tel Number 1,Tel Number 2, Tel Number 3, Office Number, Company Name, Company Address, Fax Number, E-mail Address, Caller Group, Caller ID, Ringtone, Must-See MSG, Remark. Accessing the Phonebook [1] At Stand-by screen, press to enter. [2] At the Main Menu select Call Manager” →“Phonebook”. Reminder The contact details stored in the SIM card contain only the name and a phone number. If you copy the contact information from Phone to SIM, the SIM card will only store their Name and Number 1! Browsing the Phonebook The Phonebook is by default set to display all of your contacts stored on the Phone and the SIM. You can go to the options and change the browsing format. 27 Phone Functions 1.Click here to return to stand-by 2.Input Method Used for the Search Box 3.Quick Search Box 4.Indicates this entry is stored in the Phone. 5.Indicates this entry is stored in the SIM card. 6.Switch input method 7.Direct dial 8.Select symbol 9.Double tap for direct dial name of the contact at this screen and it will display all contacts whose names match your entry. [3] After you locate your contact, press to dial their number. If you wish to inspect the contact’s phone number, please press Options! [1] Press to select the contact and view their contact details. [2] When browsing the data page, you can press to scroll the screen, and use to go to the previous or next page. This improves your browsing speed. Search Phonebook When your Phonebook contains many entries, this mobile phone provides you with several fast search methods so you can quickly find the telephone number of your contact. [1] Type in the Chinese or English name of the contact your wish to look up. Example: If you wish to look for someone named “伍”, after switching to Pinyin input, press “伍” twice to select that character, and the screen will display all contacts whose names begin with “伍”; If you are looking for a contact whose name starts with “A”, then switch to English input, press “A” once, and the screen will display all contacts who names begin with “A”. [2] You can also type in the complete 28 Add New Contact [1] After accessing the Phonebook, press to enter the options menu, then select “Add”. [2] Select the field you wish to modify and to begin editing. You can press choose between options in the “Group” and “Must-See Message” entries. [3] Once you have finished editing, press or to store this contact. [1] W h e n b o r r o w i n g t h e P h o n e b o o k , and type in the password to press move the contact information to the Invisible Folders to become a Hidden Contact! For information on Invisible Folders related functions, please refer to “Invisible Folders” under “Security Settings”. [2] Must-See Message: The default is “NO” but if switched to “YES”, then all messages from this contact will become an important message in your Inbox. Moving or Copying A Single Contact You can move or copy a contact from the SIM card to the mobile phone. You can also move or copy a contact from a mobile phone to the SIM card. When moving or copying a contact, this Phone will automatically manage the memory so you don’t need to worry about overwriting existing files. As “Move” and “Copy” are identical operations, only the example for “Move” is provided below. Deleting a Contact After accessing the Phonebook, select the name of the contact to delete, press to open options and select “Delete”. Phone Functions Modifying Contact Details [1] After accessing the Phonebook, select the name of the contact whose details you wish to open options and to modify, press select “Edit”. [2] After the modification is complete, press or save. After accessing the Phonebook, select the name of the contact you wish to move, press to open options and select “Move”. Deleting Multiple or All Contacts [1] After accessing the Phonebook, press to enter the options menu, then select “Delete Multiple Entries” [2] If you wish to delete multiple contacts stored in the Phonebook, please select “Delete Multiple Entries from Phone”; if you wish to delete multiple contacts stored in the SIM card, please select “Delete Multiple Entries from SIM”. Press to confirm or cancel selected contacts, then press to confirm. [3] If you wish to delete all contacts stored in the mobile phone, please select “Delete All from Phone”; if you wish to delete all contacts stored in the SIM card, please select “Delete All from SIM”. Contact details stored in the SIM card only contains the Name and Number 1. For this reason if you are moving or copying data from the Phone to the SIM card, some contact details stored on the Phone can’t be stored on the SIM card. If you wish to keep these information, please back them up in advance. Moving Multiplel or All Contacts [1] After accessing the Phonebook, press to enter the options menu, then select “Move Multiple Entries” [2] Select “Move Multiple Entries to Phone/ SIM”, enter the selected storage’s contact list, press to tick select the contacts you wish to move, then press to confirm selection. [3] If you wish to move all contacts, then select “Move All to Phone/SIM”. If the SIM card or mobile phone’s remaining memory is insufficient to complete the “Move Multiple Entries” or “Copy Multiple Entries” operation, the Move or Copy operation will be automatically cancelled. Browse Groups Browse Groups: You can group your contacts for ease of management, and 29 search for contacts by browsing the Group’ s index. This Phone has the following preset groups: None, General, Friends, Family, Partner, VIP, Business, Group 1, Group 2, Group 3, Group 4. Every time this Phonebook is accessed, the method of browsing will be automatically reset to “All”. to set them apart. A maximum of 256 Chinese characters can be entered into each field. Group Settings Phone Functions In this function, you can set for each Group its members, ringtone, custom call-waiting notification, photo ID and name. [1] After accessing the Phonebook, press to enter the options menu, then select “Group Settings”. [2] Enter the Group list, and select the Group you want. Please compile the Excel spreadsheet in this format then save as a new file. Name the new file yellowpage.csv, select the file type as CSV then save it as a CSV file. When a new contact is added, their “Group” field will default to “None”. You press to cycle through the available groups for that field. Yellow Pages Yellow Pages: This function provides the phone numbers, address and map look up of the stores from all regions in your “POI”. For more details please refer to “地圖查詢” under “POI”. My Yellow Pages You can define your own personal portable Yellow Pages directory information in Excel. The format for Excel is fixed: The first row is the column names, including four basic data fields. The first two fields must be Name and Number in that order. The name for the next two fields can be customized as necessary, with a maximum of 5 Chinese characters in each field. Next are the label fields (up to 4), with tag that you may name as desired. You must add brackets to the name of each label name 30 If you acquired your My Yellow Pages information from an external source, please remember to convert the file into the above-described format, file name and file type. Once saved as a new file, it can then be transferred to the root directory of the Phone’s Mini SD. To access, go to “Call Manager” and view the My Yellow Pages. Move to the preset to make the call. dial field and press Useful Numbers ⊙M y I n f o : Yo u s t o r e y o u r p e r s o n a l information and this mobile phone’s number here. ⊙S e r v i c e D i a l N u m b e r s : C o n t a i n s the network provider and Giga-Byte If you select your contact from the to dial, “Phonebook”, then hold down you are then using your preset cheap number to make the call. In-Call Settings You can set the phone options during calls here. In the Main Menu, select “Call Manager” then select “In-Call Settings” Call Time Reminder Set a reminder during calls so call durations can be better managed. Show Call Timer Allows you to choose whether to display the call duration or not during calls. Caller Display Select the caller information you wish to be displayed during the call with that caller. Auto Redial After activation of Auto Redial, if your call fails to connect then the Phone will automatically redial the number for up to ten times. You must first change the “Auto Redial” field to “On”. Auto Hang Up Setting You can have your talk time during each outgoing call to be controlled by presetting the time limit. Speech Volume Phone Functions Communications’ customer service numbers. ⊙E m e r g e n c y N u m b e r : U n d e r a l l conditions, even if no SIM is fitted, your mobile phone can call the emergency number directly, or enter this option and select Dial. The preset number for Taiwan is “112”. ⊙Cheap Numbers: This function allows you to configure five sets of cheap numbers, with group one as the preset. You can add further sets of cheap numbers in the future to save on calling costs. At the stand-by screen, please press the number you wish to dial, then hold down to use the preset the cheap number to be connected to the number you wish to call. If you only press for an instant then that uses the normal dialing method to connect directly to your intended destination. This option sets the volume of the speaker during calls. After you adjust the volume in “In-Call Settings”, this setting will be saved to the Environmental Mode you are currently using. Dial Font and Color This Phone offers black and color fonts. Set Speed Dial You can set the nine digits 2 through to 0 as the speed dial code for nine contacts. “1” defaults to the speed dial code for Voice Mail. [1] At the Main Menu select “Call Manager” [2] In the Call Manager options select “Speed Dial”. [3] Select “Set Number”. [4] Move to the Speed Dial Code you wish to edit, press to open its menu. [5] You can select “Edit” to edit the phone number; or use “From Phonebook” to choose a contact from the list of or to contacts, and then press confirm. [6] After setting is complete, return to “Speed Dial”, select “Enable Speed Dial” and activate the function by pressing to set it to “On”. Using Speed Dial If you have already set the Speed Dial 31 numbers, if you hold down any numeric key among 1 to 0 at the stand-by screen you will be able to dial that digit’s corresponding Speed Dial phone number. Press the numeric key once and the screen will show that number and the contact it corresponds to. Press to directly dial that number. Phone Functions Call Barring Call Barring includes restrictions on incoming calls and outgoing calls for this Phone. Phone Guardian Phone Guardian: you can use this function to filter incoming calls, reject unknown calls with no Caller ID, add certain numbers to a blacklist, or refuse to take calls from those not listed in the Phonebook. [3] None in Phonebook: turn on this function to reject all callers not in Phonebook. Incoming Call Barring This service must be activated by the network service provider before it can be used. In all Calls, Roaming, you can choose to turn on/off this function, or check with the network service provider on its current status. You must enter the correct password to finish setting this function. Outgoing Call Barring This service must be activated by the network service provider before it can be used. You can choose to allow or disallow the dialing of all numbers, specific numbers, international calls or international calls to a country other than home. You can also check wit service provider on its current status. You must enter the correct password to finish setting this function. Specific Number: you can prohibit the dialing of up to ten numbers by entering “Specific Number” then select “View” to enter the Blacklist editing screen. System Services This function provides you with System Settings related to your calls. [1] No Display: turn on this function to reject all calls with no Caller ID display. [2] Blacklist: for certain phone numbers you don’t want to hear from or sends harassing SMS messages, you can add their number to the Blacklist. The Phone will no longer accept these calls or messages. ⊙Go into “Blacklist” and press to edit the blacklist for incoming calls. ⊙At the Blacklist screen you can press to access options such as Add, Edit, Delete or Delete All. 32 Options include: Call Waiting, Call Divert, Hide My ID, Switch Line, Network Settings, Fixed Dial. Call Waiting This enables a third party’s call to be answered during a call. Call Divert Call Divert: choose to divert the incoming c a l l “ To Vo i c e m a i l ” o r “ To A n o t h e r Number”. Hide My ID Hide My ID: when this function is enabled, calls to other mobile phones will not display your phone number on their screen. Switch Line Phone Functions Line Switch: this function requires a SIM card that supports multiple numbers. The phone will automatically detect and switch between available numbers. Network Settings This function allows network selection and priority to be set. [1] Auto Network: the Phone will automatically search for a usable network. [2] Manual: after the Phone searches for available networks, it will display the usable networks that you can confirm by pressing . [3] Pref. Network: seven entries are available for you to perform the New, Edit or Delete operations. [4] Band Selection: you can choose between 900, 1800, 900/1800 or 1900. [5] GPRS Connection: you can choose between connect on demand or always connected. Fixed Dial Fixed Dial: this function limits the Phone to dialing only specific numbers. The SIM card must support this function and the correct PIN2 code must be entered before this setting can be confirmed. 33 Messages Messages Messaging By using this Phone, you can receive and send text messages using Short Message Service (SMS) and Enhanced Message Service (SMS). Inbox The Inbox stores the SMS that you have received, and they are arranged according to the time they were received. The closer to the top they are the more recently they were received. Fact EMS not only conveyss text, but can also simple graphics, sounds and animations. [1] At the Main Menu, select “Messages”. [2] In the “Messages” options, select “SMS”. [3] Upon access, you can select the Inbox, Outbox, Create Message, Drafts, Templates and My Folders. 1 2 3 Unread EMS Read EMS Unread SMS 4 Read SMS Read Message 1/12 = Unread Messages/Total Messages 34 [1] Under “SMS” options, select “Inbox”; or at the Stand-by screen press to access the Mesage Inbox directly. [2] Move to the message you wish to read, then press or to access the content. Delete Messages in Inbox You can delete a single message at a time or delete all messages in the Inbox at once. [1] Under “SMS”, access the “Inbox”. [2] Move to the message you wish to delete, press to open menu options, and perform “Delete” on the selected message, or perform “Delete All” on all messages in the Inbox. Save Message Sender’s Number to Phonebook Reply to Message After you read the received message, reply directly to the sender. [1] After entering the message, at the to access content screen press menu options and select “Reply”. [2] After entering the message editing screen, the “Recipient” field will show the intended recipient. Once you finish editing the message you can press to send the message. Forward Message This function allows you to forward a message you have received to another recipient. [1] After entering the message, at the to access content screen press menu options and select “Forward”. [2] Go into the message preview screen to where you only have to press send message. This function allows you to save the sender number of the message you are reading to the Phonebook as a new contact or to the Blacklist. Messages [3] At the message listing, you can press to enter the menu options and perform View, Delete, Reply, Dial, Forward, Move, Copy, Save Number and Set as Template on the selected message. You can also perform “Delete All” or “Show Must-See MSGs” on the entire Inbox. [1] After entering the message, at the to access content screen press menu options and select “Save Number”. [2] Select “ToPhonebook” or “To Blacklist”. Set Received Message as Template You can save the content of received messages to the Templates Folder as a template. [1] After opening the message, to access at the content screen press menu options and select “Set as Template”. Show Must-See Messages This Phone can pick out from amongst your many received messages those that were sent by contacts you have flagged. This way you’ll be able to easily read must-see messages from your important contacts. You must first set the contact as a “MustSee Message” sender. [1] After accessing the Phonebook, select whose the name of the contact details you wish to modify, press or to open options and select “Edit”. 35 [2] Press to select “Must-See Message”, switch it to “On” by pressing , then press to confirm. [3] Enter the Message Inbox and at the to enter message listing, press menu options, select “Show Must-See MSGs”. [4] Return to the Message listing, and the Inbox title will change to “Show MustSee MSG”. It will only display a list of messages sent by your “Must-See” friends instead of forcing you to search through all the messages. Messages “Show Must-See MSGs” can only be executed once after selection. If you exit the Inbox and then reenter it, the message listing will return to normal. Receiving POI Messages When you receive a POI message, that means someone has sent you a new fun place to visit! You can use this message to import the POI info to your “POI” database. For details on “POI” operations please see pg. 53. After opening the POI message, the LCD will display the message dialog “Import POI?” If you select “Yes”, this new POI info will be imported to your database. When you open the map after it has been imported, this POI’s position will be shown. If you select “No”, this message will be saved in your Inbox as a standard message. The next time you enter the Inbox and open that message, it will ask you if you want to “Import POI?” again. Outbox The Outbox stores messages that have been successfully sent; messages not sent will be saved to the Drafts Folder. The 36 messages are listed in the order they were sent. The closer to the top they are the more recently they were sent. Reading Messages in Outbox [1] At the “SMSt” menu, select “Outbox”, to then select the message, press open and view message content. [2] You can also select a message in the to open its “Outbox”, then press menu options, select View, Delete, Message, Forward, Dial, Save Number, Move, Copy, Set as Template or Delete All. Resending Messages in Outbox You can also resend messages in the Outbox. Select message in “Outbox”, press to open menu options, select “Send Message”. Deleting Messages in Outbox Select message in “Outbox”, press to open menu options, select “Delete” to delete selected message or perform “Delete All” on all messages in the Outbox. Set Message in Outbox as Template Yo u c a n s a v e t h e c o n t e n t o f s e n t messages to the Templates Folder as a template. Select message in “Outbox”, to open menu options, select “Set press as Template”. Create New Message You can use this function edit messages and send them to other mobile phone users. When the number field is not blank, press to send the message immediately. During transmission the message “Please Wait” will appear. When the message has been successfully sent, the prompt “Sent and Saved to Outbox” will be shown. If the message was not successfully sent, it will display the prompt “Message Not Sent, Saved” and save the message to the Drafts Folder. Messages [1] At the “SMS” listing, select “Create New Message” then enter the empty preview screen to edit the content of the message. [2] At this point select the message content to enter preview window, press the text editing screen, and input the to enter menu desired text. Press options. When the number field is not blank, press to send the message. [3] A fter e n t e r i n g t h e c o n t e n t e d i t i n g screen, you can also press to open the menu options, and then select “Use Template” to insert preset phrases, select “Insert EMS Picture” to insert emoticons, select “Insert EMS Sound” to add built-in sound effects, or select “Insert EMS GIF” to add a built-in animation. enter the number and press to remove digits. [7] Or you can press at the field to open menu options, then select “From Phonebook” or “From Group” to set a contact as the Recipient. My Folder Under SMS, this Phone provides you with 7 preset data folders so you can sort and organize your messages just like you manage files on a computer. This helps you to manage various important or different types of messages. Naming My Folder Customize folder names that may be repeated and up to 15 Chinese or English characters in length. Press to enter number selection screen [4] After editing is complete press to confirm. [5] Return to the message preview screen, the content preview window shows the content of the message you had just finished editing. You can move the cursor to the Recipient number field and edit the Recipient number. [6] When the cursor is on the number field, press the numeric keypad to directly [1] Under “SMS”, access the “My Folder”. [2] Select the folder you wish to edit, press to open menu options, select “Rename” to enter full screen text editing display. [3] You can return to the editing screen to change the folder name after it has been named. Moving or Copying a Message to Your Folder You can move or copy messages from the “Inbox” or “Outbox” to “My Folder”, or move them between the sub custom folders”. 37 [1]Access the “Inbox” or “Outbox”, select the message you wish to move, press to open the menu options, select “Move”. [2]Enter the “My Folder” listing, select the folder you wish to store the message at. [3]If you wish to copy a message to a custom folder, after accessing the “Inbox” or “Outbox” please select the message you wish to move. Press to open menu options and select “Copy”. The remaining steps are identical to those for the “Move” operation. Reading Message in My Folder Messages If there are messages in the My Folder then they are arranged by time. [1]After accessing “My Folder”, select a data folder. [2]After entry, choose the message you wish to process at the message listing. Press to open menu options and perform the desired operation. Creating a New Message with Templates [1] After entering the “Template”, select the template you wish to use, press to open menu options and select “Create New Message”. [2] Access the message editing screen. For editing method see pg. 38. Creating a New Template [1] After accessing the Templates folder, press to enter the options menu, then select “Create Message”. [2] Enter the full screen text editing screen, and after editing is completed press to save and return to the Templates. Deleting a Template After accessing the Templates folder, press to enter the options menu, then select “Delete”. If you have deleted all templates inside the Templates folder, the next time you enter the Templates folder it will show <No Data>. Select a message from the Inbox or Outbox and set it as a template to add a new template to the Templates Folder. Drafts The message Drafts Folder stores messages that have not been successfully sent, or messages you have not finished editing. [1]Under “SMS”, access “Drafts”. [2]After entering the folder, select the message you wish to read and press to open to view its content. Or press the menu options, choose View, Send, Edit, Delete or Delete All. Template Template store message content that you have already compiled. You can use messages in the Inbox or Outbox for templates. 38 Message Settings [1] In the “Messages” menu options, select “Message Settings”. In “SMS Settings,“ you can choose the item you wish to modify, including: SMS Service, Network Settings, Connect Priority, Delivery Report, Reply Path, Storage Location and Send & Save. After making any changes at the Message Settings screen press or to save. [6] Storage Location: you can choose whether the physical memory to store the messages is on the “Phone” or “SIM”. The preset default is “SIM”. [7] S e n d a n d S a v e : y o u c a n c h o o s e whether to automatically store a backup to the Outbox when sending messages. The default is “On”. ⊙For this item, use to cycle through options. ⊙Press when done to confirm. In the Inbox you can see all the messages on the Phone and SIM card. There is no standard for SIM card volume, and they vary depending on the network services provider issuing the card. This Phone can store 500 messages for you. If you change the storage location to the SIM card, while reading a message you can open the Messages [1] SMS Service: if you wish to change the messaging service content, after pressing to enter, there are three fields available for editing. ⊙SC Number: This is the number used by the network services provider to process messages sent by you. If you wish to change this please ask your network services provider for an usable number. This number is preset by your SIM card. ⊙Valid Period: the system will keep attempting to resend any undelivered messages within the valid period. You can choose 1 hour, 6 hours, 1 day, 3 days, 1 week, or Maximum. The preset default is Maximum with the actual period set by the service provider. ⊙Message Format: sets the types of messages sent. This Phone provides text, fax, page and e-mail. The preset default is “Text”. [2] Network Settings: identical to “Call Manager"→ "System Settings"→ "Network Settings”. [3] Connect Priority: you can choose between GPRS Priority, GSM Priority, GPRS Only, GSM Only. [4] Delivery Report: by setting this you can have the system automatically send a delivery report message to you after you send a message. The preset default is “Off”. [5] Reply Path: you can choose whether to have the reply from the message recipient routed to a message center number you designate. The default is “Off”. menu options and use “Copy” or “Move” to back up the message to the “Custom Folder”. MMS Messages MMS Messages (Multimedia Messaging Service) can contain not only text, but can also include sounds, images, videos or other types of attachments. Before using the MMS Messaging functionality, please ask your network ser vices provider to enable the WAP or GPRS service. Using the Standard MMS Messaging Function: [1] At the Main Menu, select “Messages”. [2] In the “Messages” options, select “MMS”. [3] After entry, you can select the settings for the Inbox, Outbox, Create Message, D r a f t s , Te m p l a t e s a n d M e s s a g e Settings. MMS Inbox The Inbox stores the MMS that you have 39 received arranged according to the time they were received. The closer to the top they are the more recently they were received. Every message shows the message subject or the sender number. Types of MMS in the Inbox Includes read or unread download n o ti fi ca ti o n s (co n te n t co n ta i n s o n l y message title, sender, cc, time sent and size), standard unread MMS and standard read MMS. View Download Notification Messages Download notifications contain information on the content of a MMS. This allows to a user to decide whether to download this MMS. When the cursor is at a download notification the following actions are available: [1] Press to download. [2] Or press to open menu options to perform operations such as Download, Delete, Use Number and MMS Information. ⊙Download: enter the download screen, and a progress percentage will be displayed during the download. ⊙Delete: delete this notification. ⊙Use Number: Dial this number or save this number to Phonebook. View MMS Message [1] At “MMS” taskbar select “Inbox”. [2] Move to the message you wish to to open menu options, read, press then select “Play” to begin playing the message, or press to play. [3] When one MMS is playing, press to stop playback. After playback has been stopped, press to end playback, or press to enter the MMS message’s menu options. ⊙Save Image: save the image inside the message to the SD Card. ⊙Save Sound: save the sound inside the message to the SD Card. 40 ⊙Vi e w A t t a c h m e n t : v i e w t h e f i l e attached to the MMS. At the message listing, you can press to open the menu options and perform the following operations on the selected MMS: play, MMS info, reply, reply to all, forward, delete and use number, or perform delete all on the Inbox. MMS Outbox You can use this function to manage copies of MMS that were sent. Create New MMS You can use this function edit MMS and send them to other mobile phone users. Before sending MMS messages, please check with your network services provider that GPRS or MMS service has been enabled. Your intended message recipient must also have the same kind of service enabled as well. The editing and playback for MMS messages is just like a projector slide. Each page can only contain one MMS object (sound, image, video or attachment) and one set of text. If you wish to insert a second MMS object, then you need to add a new page. [1] At the “MMS” taskbar, select “Create to enter the Message”, press preview screen for a blank message. [2] Edit Message Content: Move cursor to the “0 slide” below “Edit Content” and to open MMS Editing options. press The options are shown below: ⊙Add Text: enter the text editing screen. ⊙Add Image: enter “Browse SD Card” and select image file. ⊙Add Audio: enter “Browse SD Card” and select sound file. ⊙Add Attachment: enter “Browse SD Card” and select file attachment. After making selection, enter the single page preview screen then press to confirm and return to the message preview screen. If you wish to add or remove objects at the original page, press to open menu options and select Insert New Slide or Edit the object. MMS Drafts The Draft message options include Play, MMS Information, Send, Edit Message, Delete, Delete All and Use Number. MMS Template Preset MMS Template Content At the Templates listing you can press to open menu options: ⊙Play: play the content of the message from the beginning. ⊙MMS Information: view MMS information. MMS Settings [1] In the “Messages” menu options, select “Message Settings”. [2] After choosing “MMS Settings”, select the item you wish to change, these include: Send Settings, Receive Settings, Filters, Edit Proile, Memory Status. Send Settings These settings can be changed before each MMS is sent. Messages [3] Editing the Recipient, CC, BCC fields: to if the field is blank, then press enter the menu. You can choose to add telephone numbers or e-mail addresses to increase the number of recipients. If that field already contains a recipient, then press to enter the recipient list. The menu options available here include Add Number, Add e-mail, Edit and Delete. [4] Editing Subject: move cursor to the to enter the full screen field, press text editing screen. [5] After editing is completed, you can press at the message editing screen to finish the editing process. You then enter the Send options screen, and you can choose Send Only, Save and Send, Save to Drafts, Options or Exit. [6] If you choose Send Only, a Sending Message status screen will pop up, and when the message has been successfully delivered there will be another notification as well. ⊙Create New Message from Template: using this template’s content, enter the MMS editing screen. [1] Valid Period: the system will keep attempting to resend any undelivered messages within the valid period. You can choose 1 hour, 12 hours, 1 day, 1 week, or Maximum. The preset default is Maximum, the actual duration is determined the service provider. [2] Delivery Report: by setting this you can have the system automatically send a delivery report message to you after you send a MMS. The preset default is “Off”. [3] Read Report: you can set this option to be notified after the recipient has successfully received the message. The default is “Off”. [4] Priority: this setting allows you to set the priority of the MMS message you sent to the MMS messaging service center and determine the order the center sends the message to the recipient’s mobile phone. High, Normal and Low are available for selection, the preset default is “High”. [5] Slide Timing: the delay between MMS pages during play. Delays between 1 and 60 seconds are available. [6] Delay Delivary: set how long before the message is sent. The default is “Immediate Delivery”. 41 Receive Settings Read Broadcast Messages Settings related to receiving MMS messages. These usually do not need to be changed, and includes Main Network, Roaming Network, Read Report and Delivery Report. Open the broadcast messages listing. Filters Messages [1] From Anon.: cycle between receive options for messages from anonymous senders. The preset default is “Allow”. [2] Max Receive Cap.: The preset default is 50k. [3] Adv. Message: sets receive options for advertising messages. The preset is “Allow”. Edit Profile For details see “Web”→“WAP”→“Internet Settings”→“Connection Settings”. Memory Status View the MMS memory usage status. Broadcast Message Through Broadcast Messages you can receive a variety of real-time messages, such as share market updates or freeway traffic conditions. Before using this function, please check with your network services provider to see if this service has been enabled. [1] In the “Messages” menu options, select “Broadcast”. [2] Selecting setting to change. Receive Mode Press to switch between On or Off. Channel Settings Can choose between Select, Add, Edit and Delete. Language Languages: press “All Languages”. 42 to confirm or cancel Messaging Image Management This is the EMS images listing. Press to use graphic in message editing or screen. Call History or “Save Number” to save this number as a contact in the Phonebook. Call History Your most recently dialed numbers, missed calls and received calls will be recorded in the Call History. In each entry you can view the caller number and time of call. As Missed Calls, Received Calls and Dialed Numbers menu options are all identical, “Missed Calls” will be used as the example below. Missed Calls This function records the last 20 calls you missed. If there are multiple calls from the same number, then that entry there will have a number inside parentheses beside it showing the number of calls. [1] After accessing the Main Menu, select “Call History”. [2] Enter the Call History menu options, select “Missed”. [3] Select the missed call you wish to view. The entry’s caller number, time and date will be displayed below. [4] You can press to dial the number directly, or press to enter the menu options. Select “Dial” to call that number, select “Send MMS” or “Send MMS” to send that caller a message, select “Delete” to delete this call entry, Hint You can press at this screen to cycle between different call records. Call Time This calculates the duration of your last call, all of your outgoing calls, all of your received calls and total call time. You can use these times as a reference for managing your call costs. [1] At the Main Menu select “Call History”. 43 [2] Enter the Call History menu options, select “Call Time”. [3] Select Total Sent, Total Received or Sum of Time. The total time calculated for the selected time type will be displayed on the LCD. [4] If you wish to reset all of the call duration totals, please select “Reset Timer”. SMS Counter Counts the total number of messages you have sent and received. Call History GPRS Counter Calculates the total amount of data sent or received using GPRS, including Last Sent, Last Received, All Sent, All Received, and Total Count. 44 Dictionary At the Main Menu select “Dictionary”. At the Stand-by screen you can also use this to Phone’s preset Shortcuts and press access the Dictionary. English-Chinese Find Word: enter “English to Chinese” and the top row on the screen is the search entry field. Enter in order the characters of the word you wish to find, and the LCD will display a list of words that match your entry. Dictionary The electronic dictionary contains five functions: English to Chinese, Chinese to English, My Bookmark, Vocabulary Settings and Vocabulary History. This Phone is your own personal real-time translator, helping you to improve your foreign language skills all the time! You can use “My Bookmark” to easily save English words or Chinese phrases, so you can memorize or refer back to them in the future. When you are searching for a English word, you can press to open the advanced menu options, including: ⊙View Explanation: show all acronyms used in the dictionary and their meanings. ⊙English Bookmark: enter the bookmark index, view English words. ⊙Chinese to English: switch to the “Chinese to English” dictionary. If “View” is selected to enter the word can be pressed to definition screen, open the content menu options, including: ⊙Set as My Bookmark: add to the “English Bookmark”. ⊙New Search ⊙Synonym ⊙Antonym 45 Bookmark”. ⊙New Search ⊙Previous Word ⊙Next Word ⊙Phrase/Compound ⊙Previous Word ⊙Next Word Hint At the word definition screen, press to listen to the word’s pronunciation. Chinese-English Find Word: same as English to Chinese dictionary. Enter the Zhu Yin symbols of the word you wish to find, and the LCD will display the words that best match your entry. My Bookmark My Bookmark is divided into “English Bookmark” and “Chinese Bookmark”. Each part may remember up to 50 Chinese/ English words and phrases. Word or phrases are arranged in order of storage, with the most recent bookmarked or to at the top. You can press browse the bookmarks. Dictionary Vocabulary Settings The options of Elementary and Intermediate level words are provided. You can also turn off this function. Vocabulary History When you are searching for a Chinese word, you can press to open the advanced menu options, which include: ⊙View ⊙Chinese Bookmark: enter the bookmark index, view Chinese words. ⊙English to Chinese: switch to the “English to Chinese” dictionary. After finding the desired word, you can to scroll the page up and down press or look at the word’s definition. In the explanation view, press to open the content menu options, which include: ⊙Set as Bookmark: add to the “Chinese 46 The most recent 50 words shown are listed here. You can press to revise these words’ pronunciations and Chinese definitions. Multimedia Menu Camera Focus Mode Previous Digital Zoom Battery Level Focus White balance: Auto/Daylight/ Tu n g s t e n / F l u o r e s c e n t / C l o u d / Incandescence Fill Light:On/Off Shutter Sound:Sound1/ Sound2/ Sound3/Off EV Compensation: +4/+3/+2/+1/0/-1/-2/ -3/-4 Menu Shots Remaining Camera Menu Options In camera ready mode, press or tap on the screen to open/close the options menu. After opening the menu, tap to select the options in each function, or use to select then to confirm. Cycle between the menu options on page 1 and 2 by pressing . Multimedia At the stand-by screen, press or enter “Camera” under “Multimedia” to activate the Camera function. Photo Size: 176×220/400×300/ 800×600/1600×1200 Photo Quality: Low/Normal/High/ Fine Image Effect: Normal/Black White/Red/Green/Blue/Negative/ Emboss/Solarization S e l f Ti m e r : O f f / 5 s e c / 1 0 s e c / 15 sec Sequential Shot: Off / 3 / 5 Night Mode: Open/Close Taking a Photo ⊙Shooting Press lightly on for auto zoom, press or fully to take the photo. ⊙Switch to Close-shot mode 47 At the camera ready screen, tap the icon at the top right of the screen or press to switch between Close-shot and Normal mode. ⊙Digital Zoom Press or to zoom in, press or to zoom out. Four levels of zoom are available. ⊙Fill Light Press to turn the fill light on/off. ⊙View Previous Photo After taking a photo it will be automatically saved to “My Photo” under “File Manager”. At the camera ready screen press to view the photo that had just been taken. You can delete the photo or press the key again to return to the camera ready mode. Condition Setting: No Limit/1MB/ 5MB/ 10MB/1 Min/5 Min/ 10 Min R e c o r d Vo i c e : O n / O f f Fill Light: On/Off Taking a Video Video Ready Screen Remaining Video Length Digital Zoom Multimedia Reminder Your photo files will by default be named as <GBC +5 digit incremental number.jpg> Camcorder In camcorder ready mode, press or tap on the screen to open/close the options menu. Camcorder Menu Screen during Video Capture Recorded Video Length Battery Level Recording After opening the menu, tap to select the options in each function, or use to select then to confirm. Cycle between the menu options on page 1 and 2 by pressing . Video File Name Menu Video Size: 176×144/320×240 Video Quality: Low/Normal/Good/ Excellent 48 ⊙Shooting Press to begin recording. Press again to stop recording. After recording is stopped, the video will be automatically saved to “All Video” under “File Manager”. ⊙Digital Zoom Press or to zoom in, press or to zoom out. Four levels of zoom are available. ⊙Fill Light Press to turn the fill light on/off. Reminder If you are recording a longer video, g-YoYo will segment your videos up into files one hour in length. Reminder Your photo files will by default be named as <GBC + 5 digit incremental number.3gp> Editing My Music Playlist At the MP3 Player screen, press to open advanced options and select “My Music” to enter the My Music playlist. You can then select “Remove” to remove song from playlist, or select “Add Music” to add other songs to the playlist. Hint At the stand-by screen press to go directly to the MP3 Player. Using the Player MP3 Player Hint This Phone’s MP3 Player playlist contains songs located at “File Manager”g“My File”g“My Music” folder. If you wish to edit the songs in the “My Music” folder, you can access “File Manager”g “All Music and Sounds” and select a MP3. Press Multimedia This Phone is also an MP3 player. When in stand-by or when you are using other functions, it can continue playing music. It will switch immediately to ring tone when there is an incoming call. At the player screen, below the dynamic display in the middle of the LCD are emulated buttons that indicate the current playback status: Pause/Play then perform “Add to My Music”. You can also Stop use the advanced options in the MP3 Player to add songs. If you did not create a playlist for “My Music”, then after accessing the MP3 Player you can press Options to play all MP3s in your Phone. Playing MP3s for the First Time [1] At the Main Menu select “Multimedia”. [2] Select “MP3 Player”. [3] After entry, press to play all MP3s in the Phone. Back / Previous Song/Next Song Mute Advanced Player Options At the Player screen, press to enter the 49 advanced options menu. ⊙Play: select the range of songs to play, the preset default is “All MP3”. ⊙Play Order: can be switched to “Shuffle Play” or “Default” ⊙Repeat Play: can switch to Off, One, or All MP3, with preset default being “Off”. ⊙3D Sorrund: Turn the 3D sound effect on/off. ⊙Change Skin: switch between 1~5 skins. ⊙My Music: Goes to the My Music Folder. ⊙Motion Control Info: Check how to use 3-asis sensors to control music playback. Background Play Multimedia After the music begins playing, you can exit the music player. After you exit the player screen, you can still continue operating all other functions while the music plays in the background. If you wish to stop the music, enter the player and press to stop, or at the stand-by screen press . Reminder When background play is active, if there is an incoming call, event reminder or any other function that includes the playing of sounds, the music playback will be interrupted. It will automatically resume after the other event is completed. Voice Recorder You can use this Phone as a Voice Recorder to record important meetings, conversations or any other sounds. At the Main Menu select “Multimedia” then go to “Voice Recorder”. Recording: at the Sound Recording ready to select “Record”. press screen, press once during recording to pause, press again to resume. Press during recording or when paused to stop. Pressing when stopped returns to options. Options/Pause/Continue Stop/Back Press once for Fast Forward You can press to the Voice Record screen to go into options. Available options are: ⊙Record: begin recording. ⊙Voice Memo: enter My Voice Memos data folder to view the list of voice recordings you have made. At this menu you can press to select Play, Set as Ringtone, Send MMS, Append or Delete. ⊙File Format: the file format of recordings are AMR or WAV. Recordings can be saved as AMR or WAV. By default this is set to AMR. The preset naming format of your recording file is <r + incremental 6 digit number.amr> or <r + incremental 6 digital number.wav>. Movie Theater Videos that have been recorded will be saved to the “Movie Theater”. You can choose “Multimedia” at the Main Menu to 50 access the “Movie Theater”. Play Video: after entering the Movie Theater, move to the video you wish to view then press to enter the full screen playback preview. Stop/Play Back Forward Reverse Press once to switch to Full Screen Send MMS: at the Movie Theater press to open menu options then select “Send MMS” to enter MMS message editing screen. Multimedia Delete: at the Movie Theater press to open menu options and select “Delete”. All Videos: at the Movie Theater press to open menu options and select “All Videos”. 51 Organizer Through the Organizer you can use this Phone’s 10 built-in functions to turn it into your personal traveling secretary. Organizer Options Item Organizer Explanation Set as normal alarm or Alarm No Snoozing to remind you of important events Provides ROC, Gregorian and Chinese Lunar Calendar calendars as well as Daily Schedule Reminders of things To Do List awaiting your attention Reminders of special Anniversaries annual events Periodical Events that keep a regular Events cyclic schedule Used to do calculations Calculator such as add, subtract, multiply and divide. Unit The calculation and Converter conversion of various units Your helper for world travel Currency and world currency trends 52 World Clock Timer Provides the time in major cities around the world and quick time zone setting Tracks the time precisely for you Alarm The Alarm function reminds you of important appointments so you will always be punctual. At the “Organizer” menu select “Alarm” and you’ll be presented with 5 presets. You can view alarm times and their On/Off status here. If this is the first time you have set an alarm please press to go straight to “Alarm 1”. You can set up to 5 alarms for different times. select “Customize” you will be asked to select your preferred alarm tone from “All Music and Sounds”. ⊙Title: the alarm name shown on the LCD when the alarm is active, such as: Good Morning, Time to Order Lunch, Tennis Lesson Time…etc. You can also leave the Title field blank with no text. After you have finished with the above settings, press to save. Reminder If you always find it hard to get out of bed in the morning, we suggest you make the most out of this Alarm function. Even when the Phone is turned off its alarm function will still operate! Alarm can also be used for things that you need to be reminded regular of, such as: Ordering lunch at 10AM between Monday and Friday! For non-recurring events, please use the Schedule or To Do List. Please refer to Pg. 64 of the User Manual. Hint The Alarm’s cycle must be continuous days. You can’t set in one Alarm entry a cycle where the alarm rings only on Monday, Wednesday and Friday. If you wish to set a alarm for certain non-successive days such as Monday, Wednesday, Friday and Sunday, then: set “Alarm 1” to ring on Monday, “Alarm 2” to ring on Wednesday, “Alarm 3” to ring on Friday and “Alarm 4” to ring on Sunday. You can even adjust the alarm tone to suit your mood for the day! These will perfectly meet your personal time requirements. Organizer Setting the Alarm Reminder To learn about “All Music and Sounds”, please refer to Pg. 69 of the User Manual. Turn off the Alarm ⊙Time: the time to activate the Alarm. ⊙From...To: which days you wish the Alarm to ring on. ⊙Volume: how loud the Alarm is when active. ⊙No Snoozing: when activated, a puzzle must be solved before No Snoozing stops the alarm. ⊙Alarm Tone: the sound of the Alarm when active. Available options are Default, Customize or Random. If you When the alarm is active, press to for snooze. After pressing stop, press , the Alarm will ring again once every five minutes for 30 seconds each time and 10 times in total. If you have set “No Snoozing”, you will need to enter the number displayed by the Phone to turn off the Alarm. 53 You can press you wish to view. Press to move to the date to go to the previous month, press to go to the next month. At the Calendar screen, press to open the Calendar menu options. Options available are: ⊙Scheduler(To Do List): show the To Do List for the day. ⊙Set as Anniversary: set a day as an anniversary. If you have already set one day as an anniversary, you can add another set of information for the same day. ⊙Go to Date Reminder The Phone’s Alarm function will operate even if the Phone is turned off as long as it has sufficient battery power! If you turn off the Phone at night, the alarms that you have set will still wake you up in the morning. Calendar Organizer Calendar can help you keep track of meetings to attend, friends and relatives’ birthday, important anniversaries or dates. Have everything prepared in advance and be the one everyone can rely on! Movement Method: The Calendar screen shows the calendar for the month, while the year, month and week format is set by Language. Hint You can set multiple anniversaries on a single day. October 10 for example can be both the National Day and the wedding anniversary. If you have more than one anniversary set for a particular date, only the first anniversary that you set will appear on the stand-by screen. You can also press at the Calendar screen to go straight to Schedule. Add/Edit Scheduler(To Do List) Add/Edit Scheduler(To Do List): in the Calendar menu options, select “Scheduler” to enter the schedule list. At the Schedule screen select the Remark section and enter the desired content. Press or to confirm. Options available are: Cursor To Do List Today’s Date Anniversary Reminder For more on “Language Settings”, please refer to Pg. 83 of the User Manual. 54 ⊙Task: you can type in up to 40 characters. ⊙Date: shows the date in the Calendar you are Add/Editing. ⊙Time ⊙Remind on the ocassion ⊙Remind Beforehand ⊙Remind When Power Off View Daily To Do List (Scheduler) View To Do List: if there are more than two schedules for that day, press at the list to open menu options. Options available are: ⊙View: press to access schedule content. ⊙Add: create new schedule. ⊙Edit: edit the selected schedule. ⊙Delete: delete the selected schedule. ⊙Delete All: at the schedule content screen, you to browse can use this Phone’s the previous/next date with a schedule. Reminder All schedules must be manually deleted. You can have at most 100 schedules and To Do List items for each day. To Do List (Scheduler) For information on using the To Do List, please follow the instructions for “Add/Edit Scheduler”. Reminder “Schedule” is reminder for that day, while the “To Do List” is a record of all “Schedule”, and not limited to the current day. If you wish to set a certain date as an anniversary, use at the main Schedule screen to move to the to open the desired date. Press menu, then select “Set as Anniversary” to Add/Edit Anniversary. Procedure is same as for “Add/Edit Scheduler”. The title for anniversaries is limited to 9 characters. Reminder Organizer Press to open menu options, options available being: Edit and Delete. Anniversaries Anniversaries make sure that you will never miss an exciting moment in your life! You can record recurring events such the birthdays of friends and relatives, Chinese and foreign holidays, national holidays, Valentine’s Days and wedding anniversaries. Share in the joy and love! [1] For information on “Add/Edit Scheduler”, please refer to Pg. 63 of the User Manual. [2] Anniversaries are active every year so will not be automatically cleared after they occur. They must be manually removed. Delete Anniversary At the Browse Anniversaries screen, press to open menu options then go to “Delete”. Reminder A deleted anniversary can’t be restored unless manually re-entered. If you have entered more than two anniversaries, in the anniversaries’ menu options there will be a “Delete All” option. If you want to just delete one specific anniversary, be careful not to choose Delete All. 55 Hint Periodical Event Periodical Event allow you to set reminders for non-annual events giving you more options. It can also be set to make calls and send messages automatically. After entering “Periodical Event”, you will see the following “Select Cycle” options, including: ⊙Every Few Hours ⊙Every Few Days ⊙Every Weekday ⊙Every Month Add/Edit Periodical Event: Enter Add/Edit Periodical Event screen. The input method is the same as “Add/Edit Scheduler”. Organizer Reminder For information on “Add/Edit Schedule”, please refer to Pg. 54 of the User Manual. The “Schedular” function under “Periodicl Event” provides: [1] Change wallpaper [2] Change Profile: available modes are Normal, Conference, Silent and Outdoor. [4] Call: You can use this function to automatically call a friend and wake them up. For example: Set the Phone to give a friend a punctual Morning Call at 6AM in the morning without having to get up yourself! You can use this function to replace their alarm. Or it can be used to remind the other person that it’s time to go and they need to get ready. [5] Send SMS: you can use this function to set the Phone to automatically send a message to friends and relatives overseas, or send a message at a particular time. Example: send a message to a friend who has just finished their exam for graduate school, and automatically give them your blessings and best wishes.Select the “Schedular” you wish to edit, then press or Edit. Calculator Please operate the calculator using touch control M+ Add to number in memory, set result as number in memory M− Subtract from number in memory, set result as number in memory For information on “Profile”, please refer to Pg. 82 of the User Manual. MC Set number in memory as 0 MR recall number in memory [3] Change Ringtone: you can set the ringtone to automatically change depending on the surroundings or your mood. Example: one set of ringtone to suit the professional demeanor at work, and another set to reflect the happy mood after business hours. + Add − Subtract X Multiply ÷ Divide = Equals Reminder 56 If you have already set a particular ringtone for a contact, this will not be affected by the ringtone change set in Regular Events. . Decimal Point 1. Clear, beginning with the last digit 2. Exit Calculator function, return to “Organizer” menu Unit Converter Unit converter includes weight, length, volume, area and temperature. This provides you with a reference table for the different measurement standards in use around the world. At the “Organizer” menu, select “Unit Converter”, and you will see the following options: ⊙Weight ⊙Length ⊙Volume ⊙Area ⊙Temperature Currency The Currency helps you work out prices when shopping, managing money or deciding on investments. You can set the source currency and target currency to convert into, such as: NTD to USD and RMB to HKD. The Phone will quickly calculate the exchange rate between global currencies. You can go into the options to modify the exchange rates, or add new currencies that the Phone does not already have by default. World Clock Lets you view the time at major cities around the world. Never lose track of time at home or abroad as you travel the globe. When you are overseas, you can press to enter the city listing and select your current city as the secondary time. The Stand-by screen will then display the time at home and at your current city. (The location at home is what you set in “System Settings”→“Date and Time”→“City”. Reminder If you have turned on “Daylight Saving”, your World Clock time will shift forward by one hour. Timer Ti m e r : t h e Ti m e r f u n c t i o n p r o v i d e s “Typical Timer” and “nWay Ti m e r ” , a n d y o u c a n c h o o s e t h e appropriate timing method you need. Organizer Input the value of the unit you wish to convert and this Phone will provide you with its correspondent value. Select “World Clock”, and at the world to browse areas at map, use different longitudes, and as you move the cursor will show the name of the current major city. Typical Timer: ⊙Split Tim i n g : c a n r e c o r d u p to 2 0 cumulative values in a row. After entry, press to start timing, press Separate Time to record a separate value and begin timing the next value. If you wish to stop timing, press to stop. The last recorded value is the sum of all the recorded times. ⊙L a p T i m i n g : c a n r e c o r d u p t o 2 0 independent values in a row. At the screen, to start timing the first run, press Press to start timing the next lap. If you wish to stop timing, press to stop. All recorded times start from zero. ⊙View Record: Allows you to browse or 57 deleted recorded times. Options include: Browse, Delete, Delete All. nWay Timer nWay Timer: the “nWay Timer” provides you with four different timing categories. Press to select option, press to start timing, tap again to stop. Hold down to reset to zero. Organizer 58 Point of Interest (POI) The POI is the Phone’s built-in maps database, including MRT route maps, details of shops, street directories and regularly updated information on fun places to visit, so you can play as you go! Zoom in Options or Confirm Point of Interest (POI) [1] You can press at the Stand-by screen to directly access the main “POI” screen. [2] Or at the Main Menu select “POI”. [3] A t “ P O I ” y o u c a n v i e w “ 主 題 推 薦 , “捷運通 ,“美食餐廳 ,“地圖查詢 , 地 區導覽 ,“玩樂旅遊 與 我的最愛 . View Map in POI When viewing the map, you can zoom in, zoom out, and scroll up or down to easily view the location you want and look up a location’s details. Move up Move down Move left Move right Search POI information on the Map The built-in map locations displayed on the map in this Phone are not just spots with a label, they also include detailed information on this location or store. You can move on the map to the area you to open the wish to view, then press menu options and access its Yellow Page options. The Map screen’s menu options are as follows: Zoom out 59 Guide Me There Dial POI Activate “Waypoint Director” under “GPS Center” to begin guiding you to this store. When its information includes a phone number, you can press to call that number. Selected POI List of POIs recommended by magazines in this current area. POI List List all the POI visible on the map. Press to cycle between POI group listings including food, entertainment, transport, culture & education, financial, medical and other kinds of facilities. Create My POI Return to the starting Map screen, use and move cursor to your custom Point of Interest (POI) POI. Press to enter the My POI Group Selection screen. For information on setting custom POI please see pg. 57. Add to My Fav Add this store to the My Favorite collection. For information on its settings see My Favorite. Recommend to Friend To send this POI’s location and details to friends. After selecting this function you will enter the message editing screen. Here you can edit the content of the message to add your own recommendation! Advanced Use of POI Information At the Map screen, open the menu options and select “POI List”. In the POI List, there are four groups of POI information, these being Food & Fun, Gourmet, Trans./Educ, Fin./Med and Other. You can cycle through the groups to view the list of POI in that category. After entering the POI list, select the POI you wish to know more about, then press to view its details. These details include the POI title, phone number and address. At this POI’s details screen, you can: 60 View Map Press to open the menu options, select “View Map” and the area‘s map centered on that POI will be displayed. Reminder If you friend is also using phone from our company equipped with the POI function, when he or she opens the map location message from you, they will be asked “Import POI?” After selecting “Yes”, the POI’s information will be successfully imported to his or her POI database! Even If he or she uses another vendor’s mobile phone, they will still be able to read the POI’s details and your recommendation in the message! Set My Favorites You can add the locations that you visit most often or most interested in to “我的 最愛”. You can look them up easily in the future. At the POI’s details screen, press to open the menu options and select “Add to My Fav”. 我的最愛 My Favorites There are eight gruops in this function, including five built-in groups: “地方小吃 , “美食餐廳 , “玩樂旅遊 , “旅店特輯 與 集嘉 維修點 and three custom groups: 我的自 訂點一~三 [2] In the group’s POI listing, you can press to “Delete” a map location. Reminder The system’s built-in map locations can’t be deleted. The Delete action that you can perform in “My Fa vorite” only removes that location from your collection! You can choose a MRT line from the map of the entire MRT system, then go the local map for the station you wish to look up. [1] After entering the main POI screen, to select “MRT press Guide”, then press to enter. [2] Upon entry, the map of the entire MRT system including all of its station will be to move to displayed. Use the desired line, the selected route will light up and become three-dimensional. Press to enter the stations listing for that line. Point of Interest (POI) [1] Move to the group you wish to view, press to access that group’s POI listing, move to the location you wish to know more about and press to enter the map for that map location. 捷運通 MRT Guide MRT Guide – Look up MRT stations and nearby map information [3] After entering the stations listing for your selected line, move to the station you wish to look up and then press to enter the local map around that station. You can also press to switch to stations listing for other lines. 地區導覽(Yellowpage) Look up the map information for organizations and stores throughout Taiwan. This function allows you to search by category all POIs in Taiwan. You can use the group index to narrow down your 61 search for a POI step by step. The first level includes “政府機關 , “公用事業 , “金融 證券 , “文教藝文 , “餐飲美食 , “居家修繕 , “交通運輸 , “逛街購物 , “醫療保健", “休 閒娛樂". [1] Select “地區導覽”. [2] Upon entry, this shows a map of Taiwan. Move to the area you wish to look up. [3] Enter the first level’s lifestyle categories then move to make your selection. Go into the category you want. to view its details. 玩樂旅遊 Fun&Travel Look up fun places to visit throughout Taiwan. After entering this function, you can narrow down your search for a fun place to visit in two steps. The first level includes Scenic Spots, Hotels, Leisure and Entertainment. [1] After entering the main Fun screen, select “”. [2] Inside it will show a map of Taiwan. Move to the area you wish to look up. [3] After entering level one, go into the desired category. [4] Go through each level until you find the restaurant name you want, then press or to view its details. Point of Interest (POI) [4] Go through each level until you find the POI name you want, then press or to view its details. 美食餐廳 Gourmet Look up the map information for restaurants of all types throughout Taiwan. After entering this function, you can progressively narrow down your search for a restaurant. The first level includes eating establishments for 中式美食,各國美食,地 方小吃,咖啡館,速食,甜點/糕點/烘培屋,素 食,火鍋,海鮮,PUB/啤酒屋/夜店 etc. [1] After entering the main POI screen, select “美食餐廳”. [2] Upon entry, this shows a map of Taiwan. Move to the area you wish to look up. [3] After entering level one, go into the desired category. [4] Go through each level until you find the restaurant name you want, then press 62 地圖查詢 Find Map Look up the map for all roads and streets in Taiwan. If you know the name of a POI or a particular road, you can use this function to find the POI’s details or the map for that area. [1] After entering the main POI screen, select “地圖查詢”. [2] Decide whether to use “Street Search” or “POI Search”. [3] At the Street search screen, you can type in a keyword or text string such as “復興”. The search results for the current input will be arranged below. Move to the right result and press to go to a map of that street. [1] Returning to the map area you were viewing, there will be a cursor on the screen. You can use the direction keys to move the cursor around until you reach the location you wish to define, then press to enter the Create My POI screen. [5] After entering POI Search, cycle through “Search Area” first to establish the search’s boundaries. Now move to “Enter POI Name” and press to enter part of the name. Press to begin search and open the search results page. 主題推薦 Magazines Browse the latest fun & gourmet info from magazines. 主題推薦 is collated from fun & leisure information compiled by noted magazine publishers such as Taipei Walker. Each special edition contains a variety of routes, descriptions and graphics. Pick the edition you are interested in for more details! [2] At the Create My POI screen you can move to each field to edit its details. At the Group field press to cycle through groups. At the Name, Address and Memo fields, press to enter the text editing screen. At the “Tel” field just type in the digits. [3] Once all editing has bee completed, press to save the settings. This map location has now been successfully stored! You can use your “My Favorite” function to enter the various groups in order to view these map locations. Point of Interest (POI) You can use your hand or stylus to scroll the map in search of your destination. Update POI Create My POI At the Map screen, press to open menu options then select “Create My POI”. All locations, POIs or map information are provided for reference only. Please visit the www.HiGIGA.com website regularly to download new map locations. 63 GPS Center GPS Center GPS Center functions combine GPS positioning technology and map data to bring extra convenience and peace of mind to your mobile lifestyle. If “Current Position”, “POI F i n d e r ” , “ F u n G u i d e r ” , “ Wa y p o i n t D i r e c t o r ” , “ S i t e A l e r t ” a n d “ Ta x i Safety” functions are activated, GPS positioning will be active causing additional drain on the Phone’s batteries. If possible use the above functions outdoor where there is a clear line of sight to the sky for better reception of GPS satellite signal. 64 Satellite Positioning g-YoYo uses its built-in receiver to detect signals transmitted by the GPS (Global Positioning System) satellites. The US Department of Defense is responsible for building and managing this system. They also have full control of its performance and positioning accuracy. Three Steps in Getting a GPS Fix Follow the steps below to get accurate positioning fixes more quickly: [1] M o v e t o a n o p e n a r e a w h e r e the sky is visible. The more open the surroundings the better the signal reception will be. (Please refer to Locations with Poor GPS Reception) [2] S t o p m o v i n g a n d o p e n this Phone’s positioning application. [3] O n c e p o s i t i o n i n g i s u n d e r w a y, t h e s c r e e n w i l l s h o w t h e “ P o s i t i o n i n g ” d i s p l a y. Once satellite positioning is complete, this display will d i s a p p e a r. A m a p w i l l a p p e a r or a white satellite symbol will appear in the top of the standby screen. This indicates that satellite positioning has been successfully completed. Initial Positioning It will take approximately 5 minutes to acquire the initial fix the first time you use this Phone’ s satellite positioning function. Yo u r G P S p o s i t i o n f i x e s w i l l b e recorded so the next time you use the function it will need only 1~3 minutes to acquire a new fix. Locations with Poor GPS Reception Avoid locations with overhead cover when using satellite positioning. The following environments with poor signal reception will stop you from acquiring a successful fix: Status Display with GPS Active ⊙When satellite positioning is completed at “Current Position”, “Fun Guider” or “ Wa y p o i n t D i r e c t o r ” , a s a t e l l i t e symbol and number will appear i n t h e t o p l e f t o f t h e d i s p l a y. The number indicates how many satellites are within range. Higher numbers indicate better reception. Insufficient data is available when the number of satellites is less than 3. The screen will show the “Satellite Positioning” display and attempt to acquire new satellites again. ⊙If you are using applications s u c h a s “ Ta x i S a f e t y ” , “ S i t e Alert” or “SOS” that perform GPS Accuracy The following delays or discrepancies in satellite positioning p e r f o r m a n c e b y t h e g - Yo Yo a r e all considered within acceptable limits for normal GPS applications: ⊙ Ti m e D e l a y / D i s c r e p a n c y When the GPS is active it will update its current location information once every second. This will lead to a one second delay in display of current location on map. ⊙Positioning Deviation Depending on satellite signal reception, there may be a difference of between 10M~ 25M between your actual location and the satellite fix. If you are moving through an area with a high road network d e n s i t y, t h i s m a y c a u s e y o u t o be displayed on a nearby road. GPS Center ⊙Surrounded by taller or numerous buildings ⊙Inside a building ⊙Inside a basement ⊙Below an overpass ⊙Inside a tunnel or cave ⊙Inside a vehicle fitted with a metallic solar film ⊙There is overhead cover such as a roof or trees. the satellite positioning operation in the background, a white satellite reception status will be shown at the top of the display together with the corresponding function icon. If the icon goes from color to black & white, this indicates poor signal reception. If the stand-by screen does not display the satellite status or the icon for the three above functions, this indicates that the GPS function is turned off. ※When GPS is active the Phone’s power consumption is increased. If the Phone is unable to acquire a satellite fix after 10 minutes of the GPS function being activated, it will automatically stop the GPS function and ask if it should continue attempting to acquire a fix. Current Position Yo u c a n s e e a m a p o f y o u r 65 current location with this function Find Map folder in the POI Map. Recorded locations can be organized at “My Favorite”. The “Positioning” screen will be displayed when you access this function. When this is completed the map will be displayed. At the map screen the will point to direction you are currently moving in. The GPS will continue to refresh your current location as you move. Send Current Position with SMS At the map screen, you can choose from the menu options “Send Location by SMS” to share your current location with a f r i e n d . Yo u c a n a l s o e d i t t h e content of the SMS to add your comment. Pause Display GPS Center When you press or touch an menu option, the positioning operation will be stopped. Yo u c a n n o w u s e y o u r c u r r e n t location for “Record Current Position”, “Send Location by SMS” or activating “POI Finder”. Record Current Position A t t h e m a p d i s p l a y, y o u c a n at any time to store press your current location, or go into the menu options to select “Record Position” and access the recorded location editing screen. Yo u c a n e d i t t h e n a m e o f t h e recorded location here or change the folder to store this data. The data folder where the recorded locations are stored is the “My Favorite” 66 Fun Guider I n t h e F u n G u i d e r g - Yo Yo allows you to acquire a fix on your current location and then search for nearby “Nearest To u r ” r e c o m m e n d e d b y f u n & l e i s u r e m a g a z i n e s s u c h a s Ta i p e i Wa l k e r. S i m p l y l o o k f o r “ A l l To u r ” to take you to the place you want to go. ⊙Selecting a popular destination or tourist route near your current location: [1] A t “ G P S C e n t e r ” , g o i n t o F u n Guider then select “Nearest To u r ” t o a c t i v a t e t h e s a t e l l i t e positioning function. [2] O n c e a s a t e l l i t e f i x h a s b e e n acquired, the screen will display the 10 closest and latest popular destinations. These will be arranged by distance and automatically v o c a l i z e d f o r y o u . Yo u c a n select any entry then pressing to vuew the detail or map of that popular destination. Select Destination Yo u c a n u s e “ S t r e e t S e a r c h ” , “POI Search” or “My Fav” to select the destination you wish to visit. If it is a store or a custom location with detailed information, you can also review the available details. [3] A f t e r s e l e c t i n g t h e d e s t i n a t i o n you want to visit, press to view its map or store information. Press to be guided there. Destination Guidance All Tours around Taiwan G o i n t o “ A l l To u r ” t h e n s e l e c t the destination you wish to visit through the magazine. At the map for that destination press to be guided there. GPS Center At the guidance screen, the GPS will continue to refresh your current location information and give verbal updates on the distance remaining to the destination. It will verbally report to you when you arrive at the destination and stop the GPS function. Activate Waypoint Director At the map for the destination press t o s t a r t t h e Wa y p o i n t Director function. Once satellite positioning is complete a guidance map centered upon your current location will be shown. An explanation for the map is provided below: Direction of Destination Satellite Signal Tr a v e l Speed Distance to Destination Direction o f Tr a v e l Current Position Compass Waypoint Director Helps you to find the right way to go and can continue to update you on the direction of the destination. 67 POI Finder Allow you to easily look up nearby stores and agencies. Set a search range then use keywords and categories to finetune the search. radius. ⊙Driver helper: List all service stations and car parks within a designated radius. Select the desired search engine and press /touch to begin search. Keyword Search Upon selecting “Keyword Search” a text editing screen will come up. Enter the search input then to begin. press Category Search Select “Category Search” to go into the category selection screen. Use to change after categories, then press making your selection to bring to begin them up. Press search. Add Custom Search Entry GPS Center [1] A f t e r u s i n g t h e “ K e y w o r d Search” or “Category Search” the search conditions can be use to create a new custom search engine. [2] W h e n a c u s t o m s e a r c h e n g i n e has been created, its name will be listed under the POI F i n d e r p a g e . Yo u c a n n o w /touch select it then press to begin search. If you wish to set the search conditions as a custom search engine, press at the keyword list or category listing and choose to save as a Frequently Used Search Engine. This will make f u t u r e s e a r c h e s f a s t e r. Use Built-In Search Entry This Phone is provided with five built-in search engines. They are: ⊙All POI: List all the stores within a designated radius. ⊙All Restaurants: List all the restaurants within a designated radius. ⊙All Hotel: List all the hotels within a designated 68 After a search is launched, the Phone will display matching locations on the to electronic map. At the map use change the search range at the lower r i g h t c o r n e r, t h e n p r e s s /touch the list to see a more detailed list of stores. Search Result Vocalization At the search result’s store listing and store details page, to activate the you can press vocalized reports function. Edit/Delete Search Entry Yo u c a n m o d i f y o r d e l e t e c r e a t e d search engines. Site Alert The unique Site Alert feature makes sure you never miss a stop “GPS Center” has two modes available for its “Site Alert” function. One is “Simple Location Alarm” and the other “Periodical Loation Alarm”. This mode is for alarms that a r e n o t r e g u l a r e v e n t s . Yo u w i l l see 10 sets of Once Only Site Alerts available for configuration (including 1 set for built-in record of all fixed speed cameras i n t h e c o u n t r y ) . Yo u c a n v i e w each Site Alert’s name and on/off s t a t u s h e r e . To c o n f i g u r e a n to edit the “Once alarm press Only Site Alert”. ⊙Edit Location: Here you can add a location or delete an e x i s t i n g l o c a t i o n . Yo u c a n c h o o s e f r o m “ F r o m Ye l l o w Pages”, “From My Fav”, “From Current Position” and “From Freeway Gateway”. ⊙ N o t i f y i n g R i n g To n e : A v a i l a b l e options are Default, Custom, Random and Vibrate. If you select “Custom”, you can press to choose your preferred ring tone from “All Music and Sounds”. ⊙ A l e r t Ty p e : A v a i l a b l e o p t i o n s are at specified time or at specified distance. Press to make the selection then press t o e n t e r. T h e r e a r e six different times or distance intervals available for use. ⊙ Ti t l e : T h i s n a m e o f t h i s S i t e Alert set, such as: Fixed speed GPS Center Simple Location Alarm Edit Simple Location Alarm 69 cameras, bus to work… etc. Press to enter the text input p a g e . Yo u c a n a l s o l e a v e t h e Ti t l e f i e l d b l a n k w i t h n o t e x t . After you have finished with the to save. above settings, press Reminder After setting the on/off status, press again to save the settings. Before/After using Site Alert you will need to manually press to turn it on/off (GPS will be turned on or off as well). After setting the on/off status, press Reminder If a “Periodical Location Alarm” is set to on, GPS will be automatically turned on before the set time. If no set location is reached within 30 minutes or all set locations have been notified, GPS will automatically turn off. again to save the settings. Periodical Location Alarm This mode is for regular alarms. Here you can view each Site Alert’s name, notification time, notification cycle and on/off status. If you need to set a Regular Site Alert, press to go straight to “Edit Periodical Location Alert”. ※After Site Alert has been activated, you can still use other functions n o r m a l l y. T h e s t a n d - b y s c r e e n ’ s s t a t u s bar will always show the Site Alert icon as well. If the Site Alert icon is grayed out, this means that satellite positioning was not successful. Please ensure that the operating environment has good signal reception for it to operate p r o p e r l y. Taxi Safety GPS Center If traveling by taxi, activating Ta x i S a f e t y c a n k e e p y o u r f r i e n d s and relatives informed as to your current location and vehicle information. It can also be used as a position beacon in places s u c h a s y o u r c a r. Yo u w i l l t h e n be able to use another mobile phone to track its location. Set Report Target A t t h e Ta x i S a f e t y, p r e s s /touch the field twice to enter t h e n u m b e r i n p u t s c r e e n . Ty p e the number directly or press /touch to use a contact’s number from the Phonebook. ⊙ Ti m e : W h e n t o a c t i v a t e t h e Regular Site Alert. ⊙Cycle: Which days of the week you wish the Alarm to ring. ※Please refer to “Simple Location Alarm” for instructions on other fields. Reminder T h e Ta x i S a f e t y p o s i t i o n r e p o r t m u s t be sent via SMS to your designated r e c i p i e n t . Yo u s h o u l d c h o o s e t h e number of a friend or relative who is in the habit of checking their SMS for the Ta x i S a f e t y t o p e r f o r m a s i n t e n d e d . Activate Taxi Safety 70 After entering a designated recipient, press /touch menu o p t i o n t o a c t i v a t e t h e Ta x i S a f e t y. While it’s active you can still use other functions normally and a Ta x i S a f e t y i c o n w i l l b e d i s p l a y e d on the status bar of the stand-by s c r e e n . I f t h e Ta x i i c o n i s g r a y e d out, this means that the satellite positioning is not yet successful. Please ensure that the operating environment has good signal reception for it to operate properly Advanced Settings The Advanced Settings are optional so you can choose to skip them if you wish. At /touch Ta x i S a f e t y, p r e s s menu option to enter Advanced Settings. Options available are: ⊙ Ta x i p l a t e ⊙Destination ⊙Sending frequency set to “Manual” in the Advanced Settings, please press back at t h e s t a n d - b y s c r e e n t o s e n d Ta x i Safety reports. Deactivate Taxi Safety W h e n y o u w i s h t o d e a c t i v a t e Ta x i S a f e t y, s i m p l y a c c e s s Ta x i S a f e t y again and press to turn it off. My Favorite When a map of your current location is recorded, it will be stored under “My Favorite”. Yo u c a n a l s o u s e “ M y F a v o r i t e ” at POI Map to manage these recorded locations. Open and Rename Data Folder At the data folder listing, you can for the 我的自訂點一~三 press to use the “Open” and “Rename” menu options. GPS Center Custom locations can be edited or deleted. POI information built-in to the Phone can only be removed as shortcuts from My Favorite. Their data can’t be deleted from the built-in database. Explanation of GPS Positioning This option allows you to read the explanation and important points about GPS Positioning. S o t h a t y o u c a n q u i c k l y a c t i v a t e Ta x i S a f e t y, y o u c a n a c t i v a t e Ta x i S a f e t y right after inputting the intended recipient. The Advanced Settings can be m o d i f i e d a f t e r y o u a r e i n t h e c a r. T h e revised settings will be reflected in your next location message. Manual Send If the transmission frequency is 71 Fun & Games This Phone is your personal entertainer, ready to bring more fun and excitement to your life at any time. In the future you can download the latest games from the website too! Shaking Games and then select “Neon”.The screen will go to to the instructions page. Press select the number dice then press to enter the game. Once the “LOADING…” message disappears, you can shake your Phone to roll the dice! Fun & Games Games use a 3 axis sensor to create gaming fun you never thought possible. So even if you are leading a very busy life, you can relax and have some fun any time you like! Fact The 3 Axis Sensor refers to the X, Y and Z-axes in 3D coordinate geometry. It is similar to human beings’ inner ear in being able to sense the Phone’s inclination and acceleration changes in 3 dimensions then convert them to data usable by the Phone’s applications. We recommend that you wear the Phone’s carrying strap before shaking your Phone. Dicer Please select the number of dice first first Demonstration: For the Dicer “Neon” edition, go into Dicer 72 Lottery Please select the number of lottery balls Revolver At the game instructions page press or to enter the game screen. Decide the number of bullets (1 ~ 6 rounds) using , shake the Phone to cock it, then press or to fire; repeat the cocking and firing actions until all bullets are gone, upon which will become the “Again” button. Switch to adjust cue ball striking point mode Adjust location/force/ striking point/angle of shot. Exit Game Reminder After launching a 3-axis game, when the screen shows “校正中…” please place the Phone on a flat surface so the 3-axis sensor can calculate the most precise readings. When the screen shows that the calibration is complete, you can now begin playing the game! 9 Ball Do you itch for a shot yourself when watching the pool competition on TV? Through 9 Ball’s 3D view, you can now Clean Table yourself as if you were down at the pool hall! Pedometer The Pedometer is your personal fitness instructor. It is always there to provide you with a first-hand account of your health so you are always in top shape. At the “Games” menu, select “9 Ball”. After to enter reading the instructions press the 9 Ball game screen. After enjoying the again to start 3D camera pan, press the game. When the game starts, you can press to adjust the opening position of the cue ball. Once the opening to shoot. You can shot is set up, press press once to set the striking force with for more or for less. If you wish to let the “Pedometer” record your exercise level for the day, please select at the Fun & Games menu the “Pedometer” function, then activate the Pedometer. Once the day is over or you have finished exercising, you can enter the “Pedometer” to view the record. Key Shows how long it has been since the Pedometer was started until you viewed this record. Fun & Games again to set the point to strike Press the cue ball and to aim. After setting the force and strike point for the to return to the shooting cue ball, press screen. Now press o decide the angle of the shot. When all set up, to take the shot. Follow the press method described above to sink balls 1~9 in order to complete the match. This Phone offers: Time Explanation Strike the ball Change view Switch to adjust force mode Steps This Phone will record every step you take in the journey of life. Speed levels available 73 are Stroll, Walk, Jog and Run. If you want to know how fast you were going, just look at this to find out! Once the Pedometer has been started, it doesn’t matter if you make calls, send messages, listen to music or anything else. The Pedometer will remain unaffected and keep counting the number of steps you take until you turn it off! Please note that having the Pedometer function active for a long time will increase power consumption! “Random select from My Music” or Select from All Music and Sounds” to select your favorite music. If you choose to turn on “Calling Quiet”, when the Watch Dog is active you will not be interrupted by any incoming calls. Shaking Fun You can use “Shaking” at the stand-by screen to change to the next wallpaper or skip to the next song. The wallpaper at the Stand-by screen will cycle in order through the images inside “My Photo” and “My Wallpaper”. Snapshots that you take with the g-YoYo camera will be stored in “My Photo”. You must manually add it to my “My Wallpaper” to “shake” that picture out! Fun & Games Press to open menu options. Options available are: ⊙On/Off ⊙Reset: set the “Time” back to zero. ⊙Record Watch Dog This Phone can become your “Doorman” or “Gate Keeper”. When you activate this function and hang the Phone on the door handle, the phone will use its 3-axis sensor to detect movements from the door being closed or opened. It will issue an warning sound if this should occur. The Watchdog has in “Mode” the following options: Bark, Silent Mode, Customize, Wind bells and Alarm Bell . Different modes will display different screens, and the sound will change too. To suit your personal style, you can choose to enter to “Customize” and press 74 Pictures that you download through the USB cable or receive through the MMS must also be located in “All Images” or “Browse SD Card” then manually added to “My Wallpaper” before they can “shaken” out. Java Games Built-in to this Phone are several 3 axis games developed by GBC, please select your preference from the menu, and follow the instructions displayed on the Phone to experience their unique blend of fun and action. Java Applications Also available are a series of health information applications, including Health Station, Food Conflict Chart and Food Calories so you can live healthy, happy and wise. JAVA Settings You can check how much Java Heap Size is remaining for you to download games to your Phone. Fun & Games 75 Web This Phone’s built-in browser supports WAP2.0 so you can browse all kinds of WAP webpages over a wireless mobile network. You can also receive in your WAP Inbox service messages sent by your service provider, such as news, weather and financial updates. the homepage of the service provider. Browsing Webpage At the Browse Webpage screen, you can use direction keys to scroll up and down the page you are viewing, or press Reminder Before using your Internet and WAP messaging service, please check with your service provider that the function is enabled. Web Yo u c a n e n t e r “ S e t t i n g s ” → “ G e n e r a l Settings”→“Keyboard” and set the “Right Function Hot Key” to “HiGIGA”. You can to connect directly to the then press GBC WAP webpage from the stand-by screen. Connecting to Internet [1] At the Main Menu select “Web” then “Wap“, then go online with WAP. [2] Select “Homepage” to enter. You will now be connected to the homepage that you have set. If you have not set a homepage then it will connect directly to 76 to stop browsing. If the cursor is moved over an item that can be downloaded, press to use the download function. Press to open the menu options to perform the following actions: Connect Connect to the URL Exit Stop browsing the Internet. Refresh Refresh the webpage at the current URL. Homepage Connect to the home page. Set as Homepage My Bookmark Set current URL as the home page. Save up to ten webpages that you have set as a bookmark. You can also select at the “Web”’s sub “Wap” the “My Bookmark” option to go there directly. At the My to Bookmark listing, you can press Connect, Edit, Send SMS, Delete or Delete All. “Send SMS” will open the message content editing screen with the URL of your bookmark pasted in so you can easily share this webpage with your friends by sending them a message! Show URL View the URL of the current :webpage. Press to return to the normal webpage browser screen. HiGIGA Connects to GBC mobile phones’ WAP webpage. You can also select at the “Web”’ s sub “Wap” the “HiGIGA” option to go there directly. Go To... Type in the URL on the screen, and when ready press to open that page. Set As Bookmark Set the current webpage as one of your bookmarks. After selecting this option it will go to the edit bookmark screen. At the “Title” and “Address” fields you will need to press to enter the full text editing screen. Once editing is complete press to save and exit. Reminder When browsing a webpage, if there is a highlighted area where a text input is required, you can tap it to open the text input screen. History [1] After entering History’s webpage listing, you can select a webpage then press to connect. [2] O r p r e s s to open the menu options, then choose Connect, Set As Bookmark, Delete or Delete All. Web Show the name of the last 20 webpages that you visited. You can also select at the “Web”’s sub “Wap” the “History” option to go there directly. WAP Inbox All WAP messages sent by the service provider to you will be stored here. If the WAP message contains a URL, you can connect directly to it. [1] At the Main Menu select “Internet” then go online with WAP. [2] Select “WAP Inbox”. [3] At the WAP message listing, you can select the title of the message you wish to view then press to access its content. [4] After selecting the message title, press to open the menu options 77 and choose from Connect, Delete and Delete All. Use “Connect” to connect directly to the URL contained inside the message. Activate Internet Settings This Phone has five Taiwanese service providers’ Internet connection configuration files built-in, as well as a blank configuration file. Once you have inserted a SIM card, enter “Connection Settings” to choose your service provider and activate the configuration file, the appropriate settings related to your Internet connection will be applied. You can also enter the settings to modify their content. [1] At the Main Menu select “Web” then go online with WAP. [2] Select “Internet Settings”. [3] Select “Connection Settings”. [4] After selecting the name of your service to select the “Activate provider, press Profile”. Editing the Internet Service Provider Profile Web This Phone comes built-in with the configuration files for the five major service providers CHT, TCC, FET, TAT and KGT. You can edit the service providers’ settings or create a new configuration file. We recommend that you get the correct information from your service provider before editing. [1] At the Main Menu select “Web” then go online with WAP. [2] Select “Internet Settings”. [3] Select “Connection Settings”. [4] After selecting the name of your service to open menu provider, press options. [5] Select “Edit Profile”. 78 Other Settings [1] At the Main Menu select “Internet” then go online with WAP. [2] Select “Internet Settings”. [3] Select “Other Settings”. Options available include: Show Image, Clear Cookies, Clear Password records, Reset to Factory Default. Downloads All data downloaded from websites such as images, sounds or Java applications are stored in the “Downloads” folder of your SD card. [1] At the Main Menu select “Web” then “Wap“, then go online with WAP. [2] Select “Downloads”. [3] Select the object you have already downloaded, then press to open menu options and select the appropriate action. STK Value-Added Service “STK” is provided by the system operator. Please contact your telecommunications service provider for more information. At the Main Menu, select “Web” → “STK”. System Settings This is where you can view and configure all settings related to your Phone, including Font, Language, Date & Time, Ringtone, Wallpaper, LED Light, Security Settings, Security Settings and Bluetooth. You can also set your own personal themes so this Phone is an expression of your personality inside and out! You can preset several input methods that you use more frequently in order to improve character input efficiency. [1] At the Main Menu select “Settings”. [2] Select the function you want: Font, Language, Date & Time Settings, General Settings, Bluetooth, Themes, Profiless, Security, Safety, PowerSaving and Factory Settings. This function allows you to set your Phone’ s time zone, time and date. No matter where you are, you will be on time all the time. Set Input Method Date & Time Set City Font Change Font Go into “Font”, select your preferred font size and press confirm. The screen display will all be changed to the selected font. or to move to your to confirm System Settings This Phone provides you with two font sizes. Set City: please use current city, then press Setting the Date and Time to move to the item you Please use then use the numeric wish to set. Press keys to input the date or time. General Settings Language Please go to the “Language” and select “Language”. Once confirmed, the Phone will use the selected language You can go through this option to configure the Phone’s Stand-by screen and various functions. The options are available here are: Ring, Screen, LED Indication, Keyboard, On/Off 79 Timer, Setting TTS, Manual Position, Restore Camera Setting and Restore Camcorder Setting. Ring The ringtone setting allows you to personalize your incoming ringer, ring volume, call volume, alert type, keypad tone, message tone,power on/off tone, and ascending ring. Please refer to the following information when configuring your Ringtone settings. ⊙ Ringtone: when you select “Ringtone”, you will enter the ringtone listing. As the cursor moves, the Phone will automatically play the ringtone for you to set that ringtone to sample. Press as your incoming ringer. You can also select “All Music and Sounds” to choose a MP3, Voice Memo or background sound effect to become your incoming ringer. Screen This option includes all settings related to the LCD display, so you can change your personal style at any time to add color to your life! Available options are: Main Menu Icon, Power On/Off Animation, G r e e t i n g , Wa l l p a p e r, Wa i t S c r e e n , Screensaver,Adjust Brightness, Backlight, Color and Main Menu Style. System Settings ⊙ Main Menu Icon: this Phone provides you with the unprecedented ability to change your main menu graphics. A set of 3D Main Menu graphics is provided by default. You can also connect to GBC’s service page at HiGIGA: http://www.HiGIGA.com to download even more graphics to enrich your mobile phone display! ⊙ Power On/Off Animation: select “Animation” and access “My Animation” to use the photos that you have taken for the Power On/Off screens, or you can use the preset for each theme. ⊙ Wallpaper: you can select “Wallpaper” to access “My Wallpaper” and make the photos that you have taken into the Phone’s wallpaper, or use the preset for 80 each theme. ⊙ Wait screen: this option allows you to set any thing you like as the Stand-by screen. Please select the message you wish to display at the Stand-by screen, or you can change the Stand-by screen’ s status indicator/input background as transparent. Please select the “GEPT Word” to increase your English proficiency every day. After returning to the stand-by screen from any operation, the screen will randomly display different English words to help improve your English skills even when on the move. ⊙ Screensaver: you can not only use this function to activate the screen saver but also set how long before it triggers. To protect your personal privacy, you can set it so that when returning from the screensaver you need to enter the Phone’s Power Password. (Please see “Security” for information on the Phone Password). LED Indication This Phone can use the blinking color LED to indicate its status, and you can select the LED indicators that you wish to have active. Keypad Includes the right function key shortcut settings, keypad backlight, keypad autolock and using the confirm key to cycle between stand-by text displays. You can use this function to configure the stand-by screen’s right shortcut key. On/Off Timer You can use this function set when the Phone will turn on and off. Setting TTS The TTS items allows you to choose which events you wish the Phone to give you an audio reminder for; numeric dialing voice trainings allows the system to more accurately identify your spoken numbers when using the “Voice Command” function to make a call. Manual Position Please tap the four corners of the touch screen to complete the calibration process. Restore Camera Settings Restore the camera functions to their factory defaults. Restore Camcorder Setting2 Restore the camcorder functions to their factory defaults. Bluetooth Settings Through Bluetooth wireless technology and the use of a Bluetooth earphone, you can chat for as long as you like hands free! At the “System Settings” menu select “Bluetooth”. You will see two options, one for turning on (or off, depending on the situation) Bluetooth, and the other for connecting to a Bluetooth headset. Connect BT Earphone If you are using a Bluetooth earphone for the first time or one that you have not connected to before, please select “Search New”; if you wish to connect to a Bluetooth earphone you have used before, please select “BT Line crossing”. Search for New Bluetooth Earphone When the scan by g-YoYo acquires local Bluetooth earphones, select the earphone you wish to connect to. Now enter the same password as for the Bluetooth earphone (the password differs according to brand, please refer to the Bluetooth earphone’s usage instructions). Search for Used Bluetooth Earphones You will see all the Bluetooth earphones that you have used before listed here. For each earphone you can perform actions such as connect/disconnect, rename and delete it from the “Connect BT Earphones” listing. Themes System Settings This Phone provides you with a unique selection of personalization options which you can configure and save to create your own personalized theme. If any settings have been changed, just one button press will restore your Phone to a saved favorite setting. The Phone comes built-in with several personalized themes. You can edit at will the built-in themes or add a new one. Theme Setting BT Open You can turn Bluetooth on or off here. Before using a Bluetooth earphone, please activate the Bluetooth function; if you do not need to use a Bluetooth earphone for a long period of time, you can turn off Bluetooth to conserve power. By using the preset values of different themes, your Phone can transform itself into a variety of appearances. These include the wallpaper, ringtone, font, environmental setting, shortcut keys and power on/off times. 81 Hint Create new themes often to save your favorite wallpaper, graphics, ringtones and preferred Phone settings as a theme. This will make it easy to restore your settings if you make any changes in the future. Profiles At the Themes, you can press to open the menu options and perform the following actions on each theme. ⊙ Apply: at the “Personalized Theme” listing select the preferred theme and then use “Apply” to make it your Phone’ s theme. ⊙ Preview”: preview the settings for that theme. ⊙ Save Settings: save all of the settings on your Phone as a new theme, or overwrite a built-in theme. If you change any settings in the future but want to return to your original setting, you can go the Personalized Theme to re-apply what you had originally configured. ⊙ Rename: you can also rename the theme. Explanation of Built-in Themes System Settings ⊙ Valentine: romantic and passionate graphics, ringtones and shortcut keys. Great for sharing with your beloved. ⊙ Lady: pleasant graphics, ringtones and shortcut keys. Designed to be a personal companion for women. ⊙ Business: provide business people with convenient side key functions so they can operate even more efficiently. ⊙ Children: designed for young children, it not only has cute graphics and ringtones but can also be set to power on and off to suit the school’s timetable so parents can stay in touch with their child. The Children mode is preset to power on at 3PM, and power off at 8:30AM. You can access the “General Settings” to change the “On/Off Timer” settings for power on/off. 82 There are 5 Profiles available for your selection. When earphones are plugged into the Phone, it will change automatically to Headphone mode. When the earphones are removed it will return automatically to the settings prior to their insertion. You don’t need to manually change them back. You can use the factory default profile or press to freely customize the various options at the menu Reminder [1] When you plug in the earphones to the earphone jack, the Phone will automatically switch to the Headphone mode. In Headphone mode’s personalized settings, you can set the answer mode to “Auto”. When there’s an incoming call, the Phone will automatically pick up the incoming call after one second, making it easy to use when driving, listening to music... etc. [2] If you choose to revert an Environmental Setting back to its factory default, please enter the PIN 1 Password first! Security This Phone is your personal database, so to ensure that your personal privacy is not violated, this Phone offers an exclusive data protection function. Phone Password The phone password is this Phone lock’ s password. When you wish to turn this function on or off, you must enter the correct password before the change will take effect. The factory default password is 1111. You can choose “Edit” to change the password, the new password may contain up to 8 digits. Please be sure to remember your custom password. PIN 1 Password The PIN 1 password is the SIM card’s activation PIN. When you have the power on PIN security function active, every time you turn on the Phone you must enter the correct numerical PIN to proceed. You can select at the options screen “Edit”, and after entering the correct original PIN, you can set your own new PIN. The new PIN can contain up to 8 digits. Reminder You have 3 chances to enter the correct PIN. After 3 incorrect attempts, your SIM card will be locked. If this happens please acquire the PUK code from your service provider and type in the PUK code to unlock the SIM card. When using some functions such as fixed dial, the Phone will ask for your PIN2 password. This password is controlled by your SIM card. You can select at the options screen “Edit”, and after entering the correct original password, you can set your own new PIN2 password. The new PIN can contain up to 8 digits. SD En/Decryption You can use a 4 to 8 digit custom password to encrypt your SD card to protect the data it contains. When an unencrypted SD card is inserted, the “SD Card Status” will show as “Decrypt”; when the SD card has been password protected, the “SD Card Status” will show as “Encrypt”. During encryption, your memory card, SIM card and Phone will be matched to each other and ask you for the encryption password. Every time the Phone is turned on, after the SIM card and encrypted SD card is successfully matched you will be able to access the encrypted data directly without being prompted for the password. If the SIM card and encrypted SD card fails to match, the Phone will prompt you for the encryption password. Entering the correct password will unlock the encrypted data. After 10 failed password entry attempts the SD card will automatically lock itself. An encrypted SD card can be used normally on the Phone or other devices, but the encrypted data will not be available. When decrypting the SD card, you need to enter the password. System Settings PIN 2 Password Reminder You have 3 chances to enter the correct PIN. After 3 incorrect attempts, your SIM card will be locked. If this happens please acquire the PUK2 code from your service provider and type in the PUK2 code to unlock the SIM card. Reminder If you insert an encrypted SD card into another Phone and also change the SIM card, then the encrypted data inside the SD card will not be accessible, though the SD card can still be used. Icon Lock You can set a password lock on the main phone functions so that the phone password must be entered before these functions can be accessed. Items that can be hidden include: Call Manager, Message, 83 Call History, Dictionary, Multimedia, Organizer, POI, GPS Center, Fun&Games, Internet Services, System Settings and File Manager. Data Backup When the Phone has a SD card inserted, select this option copy all of the Phone’s PIM data (contacts, call history, messages) and system settings to the SD card. Data that was backed up to the SD card can be restored to the Phone. You can also use the Phone’s regular events function to remind yourself to do a backup. Reminder Data backups made from g-YoYo to a SD card can only be restored to a g-YoYo mobile phone! Invisible Folders The Invisible Folders can hide your important contacts, call history and messages. Even when your Phone is temporarily out of your hands you won’ t need to worry about anyone stealing the important data inside. [1] Add an Invisible Contact System Settings ⊙At the “Phonebook” listing select the contact you wish to hide, and after holding down enter the “PIN 1 Password”. ⊙After entering the correct password, you will be at the Invisible Code password setting screen. Please type in a 4 digit password in the entry field. ⊙Once the code has been entered, press to confirm and that contact will be saved in the Invisible Folders. ⊙If the code that you set had previously been used for another Invisible Folders, the new contact will be placed into the same Invisible Folders. Hint [1] You must first activate under “Security Settings” the “PIN Password” function in 84 order to add invisible contacts. [2] The Invisible Code may be 4 digits of any combination with different codes correspond to different Invisible Folderses. Each Invisible Folders can hold multiple invisible contacts, you can create multiple Invisible Folders as well. [3] When a contact stored in the SIM card is set as hidden, it will be moved to the Phone’s memory. When it is unhidden and the SIM card still has space, that contact will be saved back to the SIM card. Reminder Please ensure that you memorize every set of Invisible Codes that you set. If you forget the Invisible Code, please note that to ensure the security mechanism’s proper operation, the system will only permit you to enter at the Stand-by screen at most four invalid Codes. If you enter a fifth invalid Code, the system will lock all of the Invisible boxes. [2] Hide Photos, Videos, Voice Memos ⊙At the “File Manager”, select from the file listing the desired photo, video, or voice memo file (amr or wav). Hold down then enter the “Power on PIN”. ⊙After entering the correct password, you will enter the Invisible Code password setting screen. Please type a 4 digit password in the entry field. This will be the Invisible Code for that Invisible Folders. ⊙Once the code has been entered, press to confirm and that file will be saved in the Invisible Folders. Reminder When you hide a file in the SD card, that file will be moved from the SD card to the Phone. [3] Browsing the Invisible Folders: If you have already set a contact as being invisible, press Quick Dial at the standby screen to enter the Invisible Folders: + the 4 digit Invisible Code + At the stand-by screen, tap the screen twice to access the dialing screen. You can now browse the hidden messages and call history normally. Hint Reminder ⊙The Invisible Folders can hide items such as: Missed Calls, Received Calls, Dialed Numbers, Message Inbox, Message Outbox, Message Drafts, MMS Inbox, MMS Outbox, MMS Drafts, data folders, Invisible Contacts listing. Safety T h e g - Yo Yo p e r s o n a l s a f e t y d e v i c e provides you with an extra layer of protection. However, due to the limitations of electronic devices such as battery and signal reception, please do not rely solely on g-YoYo’s safety features. The g-YoYo SOS and Care Mode utilizes GPS positioning and mobile messaging service. They must be used where there is good GPS signal reception (please refer to pg. 58), good mobile signal reception and when messaging service is available. SOS System Settings [4] Invisible Missed Calls, Received Calls, Dialed Numbers: Your call history with invisible contacts will be stored here. If an invisible contact has Received Calls, Missed Calls or Dialed Numbers, when you open the normal Call History the listing will only display the code for your invisible contacts. [5] Invisible Contacts List: inside the Invisible Folders the invisible contacts list will show all contacts that you have assigned to this Invisible Folders. You can press at this listing to view or edit that contact’s details such as name, phone numbers, set incoming code or auto-delete call record. [6] Restore Invisible Folders: When you forget an Invisible Code, you can tap twice at the stand-by screen and at the dialing screen press Quick Dial Now follow the screen prompt and enter the phone numbers of two invisible contacts in that Invisible Folders. The screen will no display the Invisible Code for that box. If you forget the Invisible Code but the box has only one invisible contact, simply add a contact in the Phonebook that has the same phone number. The System will cross-match the numbers and restore all the information in the Invisible Folders. When an accident occurs or if assistance is needed, quickly activate SOS to let friends and relatives receive your call for help and location. If GPS reception is poor, it can also call the intended recipient directly. SOS Setting Under SOS Setting the following options are available: ⊙Recipient: The recipient of the call for help message after the SOS button is pressed. ⊙Sending Frequency: How often position reports are sent after pressing the SOS 85 button. ⊙Incoming Call Barring: Can choose to have only allow calls from permitted contacts to filter out unwanted phone calls. ⊙Power On/Off Position Report: Enables this Phone to send a location report to the guardian contact whenever it is turned on or off. ⊙Position Report Frequency: Enables this Phone to send regular position reports to the guardian contact. Activate SOS At any screen, hold down for seven seconds to quickly activate the SOS function. If the SOS function was accidentally triggered, press /touch the screen within the three second countdown to cancel. If countdown is ignored then the SOS function will become active. When SOS is active, will appear on the stand-by screen. Switch from Standard to Care Mode After selecting “Activate Care Mode” enter the Phone PIN to change from Standard to Care Mode. Care Mode Operations At Care Mode, a graphical user interface will be displayed. Its functions are as shown below: Deactivate SOS When SOS is active, hold down for seven seconds at any screen to deactivate SOS. The SOS function will also be deactivated after the Phone is turned off and then on again. Care Mode System Settings The Care Mode is designed specifically for the use of the elderly and young children. It can also send regular position updates to another Phone. Care Mode Settings Settings available: ⊙Quick Dial Number: Edit the contact details of six people that can be contacted under Contact Mode. Hint Add Photo ID to the quick dial contacts so that the elderly or young children who can’t read can look at the pictures and decide who they want to call! 86 ⊙Dial Number: After selecting a contact press / touch the lower phone icon to dial; press or to hang up. ⊙Mute/Unmute: Press or touch to turn mute on or off. The default is incoming ringer + vibrate. After switching to mute it will use vibrate. ⊙Time Report Key: Press to activate the Time Report. ⊙Send Location Report: This Phone will send regular position reports to the guardian contact as set in its settings. ⊙SOS Button: Hold down for seven seconds in Care Mode to activate the SOS. A call for help will be sent to the default guardian contact for Care Mode. Hint If the Phone was in Care Mode when it was turned off, the next time it is turned on it will still be in Care Mode. Switch from Care to Standard Mode Touch the Care Mode status indicator at the top of the screen and enter the Phone PIN to switch from the Care Mode back to Standard Mode. Reminder In Standard Mode, settings made for Care Mode (such as position report messaging) will be deactivated; conversely, all the Standard Mode settings will not operate when the Phone is changed to Care Mode. Power Saving This option gives you varying levels of power saving operation. System Settings Factory Settings This option allows you restore the original factory serial number and settings. Reminder Restoring the original factory settings requires your Phone Power On Password. Please beware that when you choose to restore the Factory Default Settings, some of the settings stored in your Phone will be deleted! 87 File Manager File Manager includes the seven functions My Album, My File, All Music and Sounds, All Images, All Videos, Browse SD Card, and Play PNP SD Card. These make it convenient for you to browse and sort your sound and video files, including photos and video captures using the built-in digital camera. You can also view and manage here the music and ringtones that you have downloaded. My Album File Manager All the snapshots that you take with the g-YoYo camera will be automatically stored here and sorted by date. You can also add new photo albums later using your own themes. My File You can use “My File” to quickly browse through your favorite and most frequently accessed files. In this Phone under “My File”, there will be preset factory default shortcuts for My Ringtone, My Wallpaper, My Frame & Stamp and My Animation. Other folders will be empty when you first start, but through 88 the “All” category you can have shortcuts to any files that you collect later on as well. Reminder All the files that you see in “My File” are only their shortcuts! The actual files will be stored by the Phone in a folder called “All”. After you have made your selection, they can be placed in “My File”. When you first open “My File”, you will see the following categories: Music/Sounds My Ringtone This Phone comes with several ringtones for you to choose from. Shortcuts to music that you have downloaded yourself can be created here through the options in “All Music and Sounds”. My Music Empty by default. Shortcuts to music that you have downloaded yourself can be created here through the options in “All Music and Sounds”. My Voice Memos Empty by default. Voice memo files that you have recorded using the built-in Voice Recorder function will automatically have a shortcut created here by this Phone. Images My Wallpaper This Phone comes with several wallpapers for you to choose from. Shortcuts to wallpapers that you have downloaded yourself can be created here through the options in “All Images”. My Frame and Stamp This Phone offers a variety of picture frames and stamps for your use. Shortcuts to picture frames and stamps that you have downloaded yourself can be created here through the options in “All Images”. My Animation This Phone comes with several power off animations for you to choose from. Shortcuts to power on/off animations that you have downloaded yourself can be created here through the options in “All Images”. Reminder Enter “My File”, press to open menu options and select “My Ringtone”. You will see the shortcuts to ringtones offered by this Phone here, and they will play automatically. Later on you can also add ringtones that you have downloaded to “My Ringtone”. You can select the ringtone you prefer here, and after confirmation it becomes the incoming call ringtone. Press to open menu options. Options available are: ⊙Set as Ringer: press or to confirm. ⊙Remove: remove only the shortcut from “My Ringtone”. ⊙Delete: deletes a ringtone unless it’s a factory default. With factory default ringtones only the shortcut is removed. ⊙Send MMS Reminder If it is a factory default ringtone, you can only remove the shortcut. The file will remain in the “All Music” folder. Later on you can still find these ringtone files in “All Music” and set them as the incoming call ringtone again. Additionally, nonfactory default files such as those inside the SD Card can all be permanently deleted as well. My Video Options include: Empty by default. Videos that you capture with the built-in digital camcorder function will automatically have a shortcut created here by this Phone. [1] My Ringtone: File Manager Videos [2] My Music: Through options under “All Music” the music that you have downloaded to here can be turned into your playlist. to open the menu Please press t o p l a y. options, and press Power up and power off animations can be picture files as well! You can go through “All Images” to configure this option. ⊙Play: Press to play. After a song finishes playing, you must select “Play” If you wish to keep again or press playing different music files, see the “Multimedia” section of the User Manual for details. After playback begins, you 89 can back out of this screen or wait until the stand-by screen appears to keep using this Phone’s other functions. Example: you can keep listening to music even as you send a message. If you wish to stop the music at any time, please press again. Or you can press at the Stand-by screen to stop the playback. ⊙Remove: remove only the shortcut from “My Music”. ⊙Delete: delete the music file. ⊙Set as Ringer ⊙Send MMS [3] My Voice Memos: options include Play, Remove, Delete, set as Ringer, Send MMS. [4] My Wallpaper: Press to open and browse all. Press for menu options including V i e w, R e m o v e , D e l e t e , S e t a s Wallpaper and Send MMS. [5] My Picture Frames and Stamps: Press to open and browse all. Press for menu options including View, Remove, Delete and Send MMS. Hint When “Browse All” is selected you can press stop playback. to File Manager [6] My Animation: for options such as Open Press and Play All. Press for options including View, Remove, Delete, Set as Power On Animation, Set as Power Off Animation and Send MMS. [7] My Video: Options include View, Remove, Delete and Send MMS. 90 All Music and Sounds Apart from the Phone’s factory preset default music, this Phone automatically places all music that you download to the “All Music” folder. Select the option you want. Options include: ⊙ Play: please refer to the “My Music” playback explanation. If you wish to stop the music at any time, please press again. Or you at the Stand-by screen to can press stop the playback. Reminder If you delete any files in “All Music and Sounds”, if they have a corresponding shortcut in the “My Ringtone” or “My Music” folders, then this Phone will also delete those shortcuts. ⊙ Set as Ringer: please refer to the “My Ringtone” playback explanation. ⊙ Send MMS ⊙ Add to My Ringtone: Add to “My File” sub-folder. ⊙ Add to My Music: Add to “My File” subfolder and becomes your playlist for appreciating music. ⊙ File Info: includes File Name, File Size, File Format and File Location to make it easier to manage. All Images All photos that you take with this Phone’s built-in digital camera as well as image files that you later download will automatically be part of the “All Images” folder. Press for options including Open and Browse All. You can press to stop the browsing process. Press for options including: download will be stored in the SD card. ⊙ View ⊙ Delete ⊙ Set as Wallpaper ⊙ Send MMS ⊙ Add to My Photo ⊙ Add to My Wallpaper ⊙ Add to My Frame and Stamp ⊙ Add to My Animation: can be set as Power On/Off Animation ⊙ File Info You will be viewing all the folders in the SD card through the “Browse SD Card” function. Different files will allow you to execute different options, including continuous playback of files and folders such as sound and graphics. On c e th e s e l e c te d a c ti o n h a s b e e n performed, press continued browsing. Reminder If you like to see still images at power on/off, you can choose to add image files to “My Animation” and set them as the power on/off animation! PNP SD Card When you insert the included themed SD card in the Phone’s SD Card slot, you can select “Play PNP SD Card” then press confirm to automatically run the application. Reminder If your Phone does not have a SD card inserted, you will not be able to store new files! All Videos This Phone does not come with any video files included. All videos that you download in the future will automatically be a part of the “All Videos” folder. Options include: File Manager ⊙ Play ⊙ Delete ⊙ Send MMS ⊙ Add to My Videos ⊙ File Info Browse SD Card Before accessing the function, please ensure you have a SD card inserted. After accessing this function, this Phone will display your SD card’s memory and data folders. In the future, photos and videos that you create with the multimedia functions as well as all files that you 91 Others Using the Phone as Portable Data Storage Please connect the USB cable included in the package to the Phone, and then connect the other end to the computer’ s US port. Select “Storage Device” and the Phone will automatically shutdown. Yo u r c o m p u t e r w i l l t h e n b e a b l e t o read the Phone’s memory storage. If you wish to transfer larger files to the SD card, we recommend you use this method to speed up the transfer! Others Installing a Wireless Modem How Install a Wireless Modem? [1] To ensure that the Comm Port can be correctly detected during the software 92 installation process, please complete the driver installation first and contact your service provider (Taiwan Mobile, Far Eastone, Chunghwa etc.) to apply for Internet services. [2] During the installation process you will need to turn on your Phone and use the USB cable to connect your Phone and computer. [3] Please insert the software CD-ROM into your computer to begin the software installation process. [4] At the installation setup screen, please select the model of the Phone you wish to install and the interface. [5] S e l e c t to continue with the configuration. [6] Then select Install Wireless Modem in order to continue with the software installation. [7] If you wish to use a dial-up connection, please select a GSM wireless modem; if you wish to use GPRS to connect to the Internet, please select a GPRS wireless modem. [8] Some telecommunications companies GRPS network settings require a specific APN or DNS Server IP address. Some also need a specific username and password before they can connect properly. Please ask your telecommunications company for these information. After completing your selection, please press Next. [9] Once the installation is complete, you will need to restart the system. [10] In the future, to use this service go to Start→Settings→Network Connections → GBC GPRS USB Connection → Connect. You are now online. Step 2 How to Remove a Wireless Modem Please go to Start → Settings → Network Connections→GBC GPRS USB Connection→ right mouse click to delete. Why is the “LOST” message being displayed This message indicates that your Phone has not yet been connected via the USB cable to the computer. Please connect your Phone with the USB cable to the computer, and select Comm Port on the Phone before continuing with the Wireless Modem installation process. Step 3 Installing and Using the Handset Manager Please insert the CD-ROM included with this Phone into the computer’s disk drive. The computer will automatically run the installation program. If your CD-ROM does not automatically run, please manually select the disk drive with the CD-ROM and choose “Run”. Step 4 Step 1 Others 93 Step 5 Handset Manager Capabilities The Handset Manager interface allows you to see at a glance all supported functions and its connection status to the Phone. You can click on different icons to open the Handset Manager functions. You must close one function first before you can open another one. Music Studio Using the Handset Manager Synchronization Software [1] Open the Handset Manager software. [2] Turn on the Phone, and use the USB data cable to connect the Phone and computer. [3] The Phone will display the option “Storage Device” and “Serial Port”. Please select “Serial Port” and then press “Confirm”. [4] The Phone will begin attempting to connect to the computer. When the connection is successful, the computer display will show the Handset Manager interface. You can press different icons to access their functions. Guide to the Handset Manager Interface This software provides six synchronization functions so you can easily manage your Phone through your computer. These are the Phone Book Editor, Messages, Album, Music Studio, MMS and File Manager. Music Studio is the best tool for editing and creating music melodies! Three functions are provided: Audio Composer (audio mixing), MIDI Composer (edit ringtone) and MP3 Clipper (cut and edit MP3 clips) If unable to save or the upload to handset button is grayed out, please check that the Phone has been successfully connected to the computer to ensure that Handset Manager can upload and download properly. [How to upload Ringtones to the Phone] Open synchronization software Handset Manager → select Music Studio →select Ringtone→press Download from Phone→done when transfer is complete. You can download ringtones from the HiGIGA website. [How Edit Ringtones] The MIDI Composer offers up to 128 musical instruments with a variety of notes you can insert directly into the score. Creating your phone ring tones will be a snap. Others Procedure: Procedure: open the synchronization software Handset Manager→select Music Studio→click twice on Harmonic Ringtone or click on Add New Midi→enter the edit display→add musical notes or instrument→save to computer or upload to Phone. [How to Edit MP3s to make Ringtones] The MP3 Clipper allows you to quickly and easily grab sections of a MP3 to make a phone ring tone. Listen to your MP3s and select your favorite segments, then combined multiple MP3 clips to create a 94 MP3 file. You can now choose to play only the favorite parts of your MP3s instead of an entire song as your Phone ring tone. Procedure: Open the synchronization software Handset Manager→select Music Studio→click twice on MP3 or click on Add New MP3 Clip → enter the edit display → add MP3→save to computer or upload to Phone. [How to Mix Songs to make Ringtones] Using Audio Composer you can create, mix, edit or even record sounds to achieve the best effect. By creating your own unique melodies you will stand out in the crowd. Before uploading it to the Phone you can simulate how your created melody will play on the Phone. You can adjust your melody any way you like. Procedure: open the synchronization software Handset Manager→select Music Studio→Add New Audio→up to four pieces can be mixed → when done with editing choose to save to the computer or upload to phone→done when transfer is complete. [How to Record Sounds to make Ringtones] By using the Audio Composer, you can create, mix, edit or even record sounds to create the best effect. Procedure: open the synchronization software Handset Manager→select Music Studio→Add New Audio→open recording function→when done with editing choose to save to the computer or upload to phone →done when transfer is complete. [Can’t Record with Synchronization Software] Procedure: Open synchronization software Handset Manager→select Music Studio→select Ringtone→press Download from Phone → done when transfer is complete. MMS [Create New MMS] Procedure: open synchronization software Handset Manager→select MMS →New→enter editing display to download MMS message from Phone. Open synchronization software Handset Manager → select MMS → select MMS message→press Download from Phone→ done when transfer is complete. [How to upload MMS to the Phone] Procedure: open synchronization software Handset Manager→select MMS→ New→enter editing screen→limit file to 50k →when done, save file→save to computer or upload to Phone→done when transfer is complete. If you selected Upload to Phone, this MMS message will be saved to your Phone’s sent messages. You must send the MMS using your Phone. Please check that the Phone is successfully connected to ensure that the MMS message can be properly uploaded and downloaded. [View MMS on Phone] After downloading a MMS message from the Phone, you can click twice on the MMS message with your mouse or right click on the message to open it for inspection. File Manager File Manager Others Please check that your computer has a sound card and the appropriate driver has been installed. Confirmation Procedure: Start → Settings → Control Panel → Sound and Audio Devices→Audio→Sound recording/ Voice recording → grayed out means no device installed. Please inquire with your computer engineer. [How to Download Ringtones in the Phone to the PC] The File Manager can help you to easily manage the files on your Phone and access them at will. Most importantly, you can save your favorite games, images and important messages on the Phone to your computer as a back up. By using the 95 File Manager you can click and drag files at will between the Phone and computer. By enabling you to transfer JAVA games from the computer to the Phone, the File Manager not only saves you time and money, it also makes it a cinch to manage your files. [How to Download Multiple Files in One Batch (Photos, Ringtones, JAVA, Messages) from Mobile Phone to Computer] Procedure: open synchronization software Handset Manager → select File Manager→select file→download file from Phone to your computer’s folder. The top part of the main display is the Phone, you can browse the Phone data folders in the panel on the right. The panel on the left displays the details of the files on the Phone. The lower part is the computer side, and you can view in the panel on the right the computer’s file folders. The panel on the left displays the details of the file on the computer. [How to Upload Multiple Files in One B a t c h ( P h o t o s , R i n g t o n e s , J AVA , Messages) from Computer to Phone] Procedure: open synchronization software Handset Manager → select File Manager → select file → upload file from computer to your Phone. The top part of the main display is the Phone, you can browse the Phone data folders in the panel on the right. The panel on the left displays the details of the file on the computer. The lower part is the computer side, and you can view in the panel on the right the computer’s file folders. The panel on the left displays the details of the file on the computer. Procedure: open synchronization software Handset Manager→select Phone Book Editor → select New, click twice on the screen or right mouse click and select “ Add New Contact→choose save to SIM or Phone→enter the editing screen. [Search for Contact] Procedure: open synchronization software Handset Manager→select Phone Book Editor→click on the magnifying glass at the main menu → enter the name or phone number you wish to look up. [Download Contact from Phone] Procedure: open synchronization software Handset Manager→select Phone Book Editor → select New, click twice on the screen or right mouse click and select “ Add New Contact→choose save to SIM or Phone→enter the editing screen. Reminder Before the contact details finish downloading from the Phone, the Phone Book status will be read-only. [Upload Contact to Phone] Others Phonebook Procedure: open synchronization software Handset Manager→select Phone Book Editor→select New, click twice on the screen or right mouse click and select “Add New Contact→choose save to SIM or Phone→enter the editing screen→ press Upload to Phone→You can preview the upload results to avoid accidentally overwriting the contact information on the Phone. [Add New Contact] [What is the Import/Export Function] Procedure: open synchronization software Handset Manager→select Phone Book Editor → select New, click twice on the screen or right mouse 96 click and select “Add New Contact”. [ Edit Contact Details] The Handset Manager’s Phone Book Import/Export function allows users to easily convert contact records from Outlook, Outlook Express and Palm Pilot. You must first establish a file format common to Outlook, Outlook Express, and the Handset Manager. This file format is referred to as the CSV (Comma Separator Value) file format. [1] Export the contact list of Outlook, Outlook Express or Palm Pilot using the CSV (Comma Separator Value) file format. [2] Click on Handset Manager’s import function to import other PIM software’ s CSV (Comma Separator Value) file. The user can select the contact details they want and save it to their Phone. [Exporting Contacts from Handset Manager] Procedure: open the synchronization software Handset Manager→select Phone Book Editor→File→Export→select either the CSV or TXT file format. [How to Export Data from Microsoft Outlook] [How to Export Data from Microsoft Outlook Express] Procedure: open synchronization software Handset manager→select Phone Book→File→Export→Other Address [How to Export Data from Palm Pilot] The contact details’ field names will not be displayed at the top of the exported .csv file, but these will be required to map the corresponding fields. Select a contact. Select Edit→ Add New Contact. The user must first enter a name in every field. Surname: in this field please enter 0000Name2. At Name: in this field please enter 0000Name1. At contact details: in this field, for Office: please type in Office; for Fax: please type in Fax; for E-mail: please type in E-mail, etc. Select File → Export... Export Contact Details. Enter the file name and select Comma Separator Value (*.csv, *.txt) as the export type. When done, please click on “Export”. You can select all the fields as the fields for export, then click “Confirm” to complete the export process. Massage Management [How to Edit Messages] Procedure: open synchronization software Handset Manager→select Message → New → edit screen → select Recipient→ this will be immediately sent out through the Phone and a copy saved in the Phone’s Sent messages. A maximum of 160 characters is allowed per message. If the message exceeds the limit it will be broken up into separate messages by the service provider before sending. Others Procedure: open synchronization software Handset manager→select Phone Book Editor→File→Import/Export… this will bring up the Import/Export Wizard dialog. Select Export to File as the action to execute then click “Next”. This will bring up the Export t o File window. Select Command Separated Values (Windows) and click on “Next” again. Select the contacts as the export source folder then click “Next”. Select Browse, enter the file name and then press “Confirm”. When done press “Next”. Confirm the exporting of “Contacts” (from the “Contacts” folder) is the desired action. You can select “ Match Custom Fields” to map the Microsoft Outlook contacts to the Comma Separated Values (Windows) fields, and then press “ Confirm”. Finally, please click on “Finish” to complete the import/export process. Books… this will bring up the Address Book Export Tool dialog. Select Text File (Comma Separated Values) and click on “Export”. Type in the file name and click “Browse” to select a data folder, then click “Save File”. When done press “Next”. You can select all the fields for export. Finally, please click on “Finish” to complete the export process. [Forwarding a Message to a Recipient] Procedure: open synchronization software Handset Manager→select Message → Phone data folders → Read Messages → Reply to Message → edit 97 screen → select Recipient → this will be immediately sent out through the Phone and a copy saved in the Phone’s Sent messages. A maximum of 160 characters is allowed per message. If the message exceeds the limit it will be broken up into separate messages by the service provider for sending. [Responding with a Message to the Sender] Procedure: open synchronization software Handset Manager→select Message → Phone data folders → Read Messages → Reply to Message → edit screen → select Recipient → this will be immediately sent out through the Phone and a copy saved in the Phone’s Sent messages. A maximum of 160 characters is allowed per message. If the message exceeds the limit it will be broken up into separate messages by the service provider for sending. Photo Album [How to Edit New Image] Procedure: open synchronization software Handset Manager→select Album →New Image→enter editing screen. [How to Edit Animation] Procedure: open synchronization software Handset Manager→select Album →New Animation→enter editing screen. Sync Manager [How to use SyncManager] There are two methods to activate SyncManager: Please click on the SyncManager icon on the Handset Manager control panel. When the Handset manager is minimized to the system tray, please right click on the Handset Manager icon and select SyncManager. We recommend that you click on Settings in order to configure the SyncManager. Sync Manager Settings [Synchronizing the Phonebook] Procedure: open synchronization software Handset Manager→select SyncManager → tick Phonebook → press Quick Synch/Manual Synch. Choose to synch Phonebook with Outlook Express. [How to Upload Photo to Phone] Customer Service Procedure: open synchronization software Handset Manager→select Album →Image→press Upload to Phone. If you have any questions, please refer to the GBC products website: www.HiGIGA. com or contact the GBC Customer Service Center: 0800588111. [How to upload Wallpaper to the Phone] Procedure: open synchronization software Handset Manager→select Album →Image→press Upload to Phone. Others [How to Download Wallpaper in Phone to PC] Procedure: open synchronization software Handset Manager→select Album →Image→press Download from Phone. [How to Download Wallpaper in Phone to PC] 98 Procedure: open synchronization software Handset Manager→select Album →Image→press Download from Phone. Precautions The Battery and Charger Please only use battery and charger certified by the Phone manufacturer. Before using a new battery for the first time, make sure it is fully charged. A new battery will only reach its optimal performance after several cycles of complete charging and discharging. The battery can be charged or discharged several hundred times. When call times and Stand-by times are significantly shorter, a new battery will need to be purchased. When the charger is not in use, please disconnect the power. Do not connect the battery to the charger for over a week. Overcharging the battery will shorten its service life. Do not strike or throw the Phone, and do not attempt to disassemble or repair the phone yourself. The Phone should be placed in a dry place at room temperature. Excessively high or low temperatures can cause damage to electronic devices. Troubleshooting The Phone does not turn on: Check to see if the battery is properly fitted, whether the battery still holds a charge, and whether the power on/off button was held down for long enough. Screen displays “SIM not inserted“ Please check if the SIM card was correctly installed. Can not dial out: Precautions Do not remove the battery or otherwise abnormally terminate the power supply when the Phone is turned on. This avoids data loss or damage to Phone. The battery’s two electrical terminals must not simultaneously contact a metal object (key, coin, stationery pin etc.) or the battery may short-circuit. The battery should be stored in a cool and dry place out of direct sunlight. Do not allow the battery to come into close contact with fire. Please recycle the battery correctly, do not dispose of battery as normal rubbish. Phone Care Keep the Phone clear of dust or grime by wiping it with a soft, dry cloth. Make sure your location is covered by your service provider’s signal, the phone number you are trying to dial is correct, ascertain if keypad is still locked, and whether call restriction functions has been activated. 99 Static During Conversation: Where there’s static interference during a phone conversation, your location may be too far away from the base station, or there’s electromagnetic interference in the surrounding area. Can not charge the Phone If the battery is completely discharged, it will falsely fail to charge because the battery power level is too low to drive the electrical components. Leave the Phone to charge for about half an hour and the screen will display the Charging message. Precautions 100