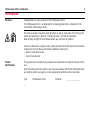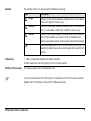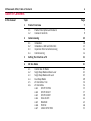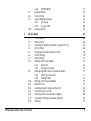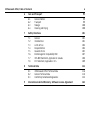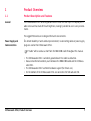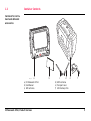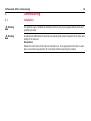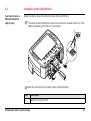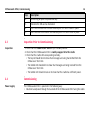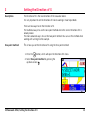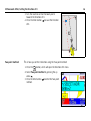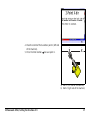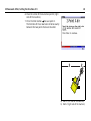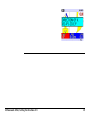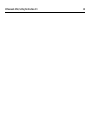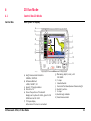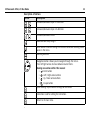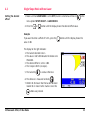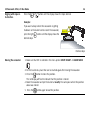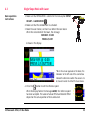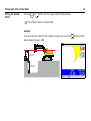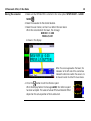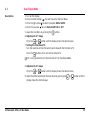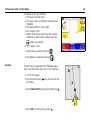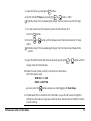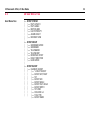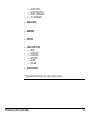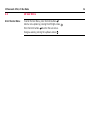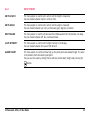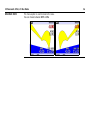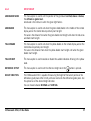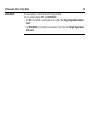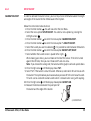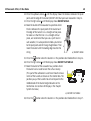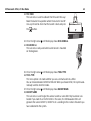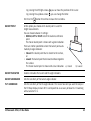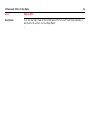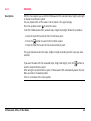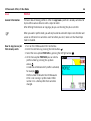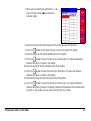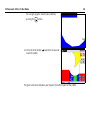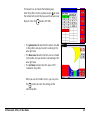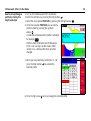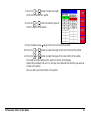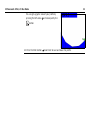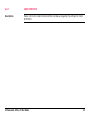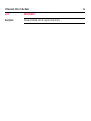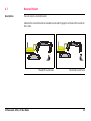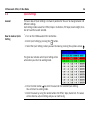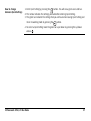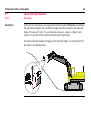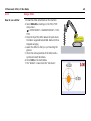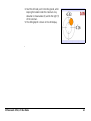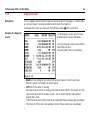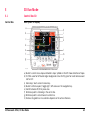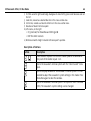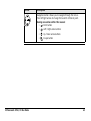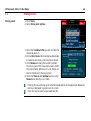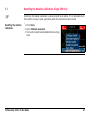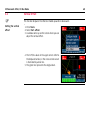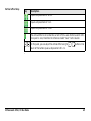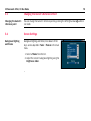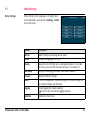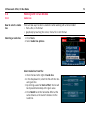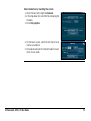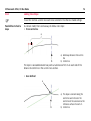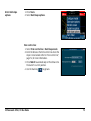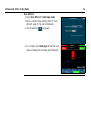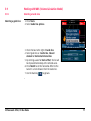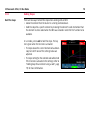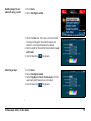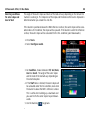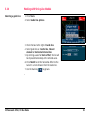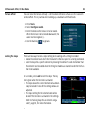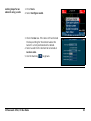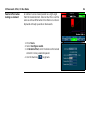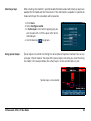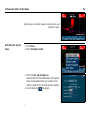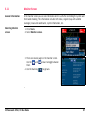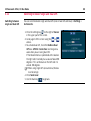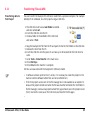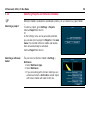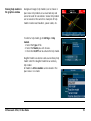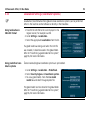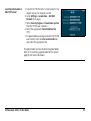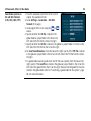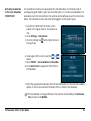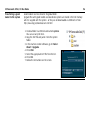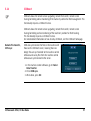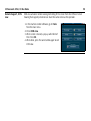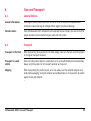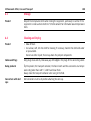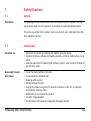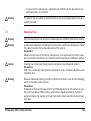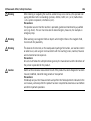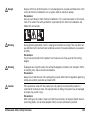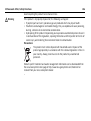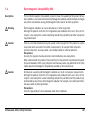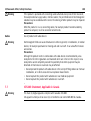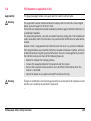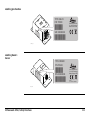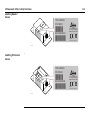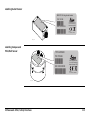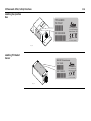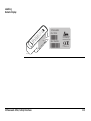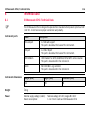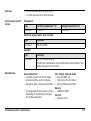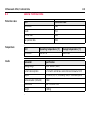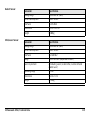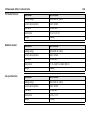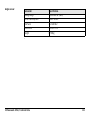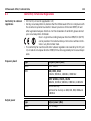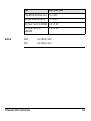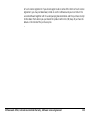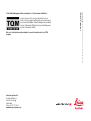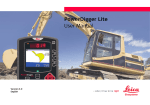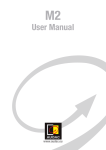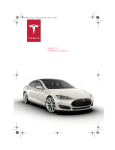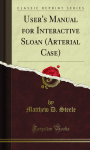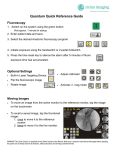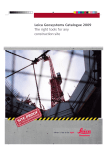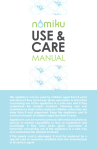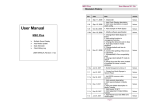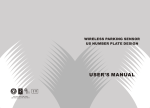Download Leica iCONexcavate iCP41 User Manual
Transcript
Leica iCONexcavate iCP41 User Manual Version 1.0 English iCONexcavate iCP41, Introduction 2 Introduction Purchase Congratulations on your purchase of the iCONexcavate iCP41. The iCONexcavate iCP41 is an ideal tool for increasing productivity in all aspects of the construction earthmoving industry. This manual contains important safety directions as well as instructions for setting up the system and operating it. Refer to "7 Safety Directions" for further information. Read carefully through the User Manual before you switch on the product. To ensure safety when using the system, please also observe the directions and instructions contained in the User Manual and Safety Handbook issued by the: • Machine manufacturer and • System manufacturer. Product identification The type and serial number of your products are indicated on the label on the base of the unit. Enter the model and serial number in your manual and always refer to this information when you need to contact your agency or Leica Geosystems authorised service workshop. Type: iCONexcavate iCP41 Serial No.: _________________________ Symbols The symbols used in this manual have the following meanings: Type Description Danger Indicates an imminently hazardous situation which, if not avoided, will result in death or serious injury. Warning Indicates a potentially hazardous situation or an unintended use which, if not avoided, could result in death or serious injury. Caution Indicates a potentially hazardous situation or an unintended use which, if not avoided, may result in minor or moderate injury and/or appreciable material, financial and environmental damage. Important paragraphs which must be adhered to in practice as they enable the product to be used in a technically correct and efficient manner. Trademarks • GSM is a trademark owned by the GSM Association. All other trademarks are the property of their respective owners. Validity of this manual This manual applies to the iCONexcavate iCP41. To use the iCONexcavate iCP41 efficiently it’s inalienable to refer to the manual provided together with the software running on the iCONexcavate iCP41. iCONexcavate iCP41, Introduction 3 iCONexcavate iCP41, Table of Contents 4 Table of Contents In this manual Topic 1 2 Page Product Overview 7 1.1 1.2 7 9 Product Description and Features Container Contents Commissioning 10 2.1 2.2 2.3 2.4 10 13 14 14 Installation Installation a SIM Card/USB-Stick Inspection Prior to Commissioning Commissioning 3 Setting the Direction of X 15 4 2D Run Mode 21 4.1 4.2 4.3 4.4 4.5 4.6 21 23 25 29 32 34 35 37 39 44 45 46 53 Control Box 2D Mode Single Slope Mode without Laser Single Slope Mode with Laser Dual Slope Mode 2D User Menu Tree 2D User Menu 4.6.1 SETUP SYSTEM 4.6.2 SETUP HEIGHT 4.6.3 SETUP BUCKET 4.6.4 DUAL SLOPE 4.6.5 MEASURE 4.6.6 PROFILE 4.6.7 CABLE DETECTION 4.7 4.8 4.9 4.10 5 4.6.8 SERVICE MENU Reversed Bucket Quick Settings Special Working Situations 4.9.1 Tilt Sensor 4.9.2 Using a Driller Diagnose Screen 54 55 56 58 58 60 62 3D Run Mode 63 5.1 5.2 5.3 5.4 5.5 5.6 5.7 5.8 63 66 67 68 70 70 71 72 72 74 77 77 78 81 87 88 89 90 92 97 5.9 5.10 5.11 5.12 5.13 5.14 5.15 5.16 iCONexcavate iCP41, Table of Contents Control Box 3D Storing Points Resetting the Rotation Calibration, Single GPS Only Vertical Offset Changing the Bucket’s Reference Point Screen Settings Other Settings Working with Terrain Models 5.8.1 Guide Line 5.8.2 Locking Cross Slope Working with MBS (Volume Calculation Model) 5.9.1 Selecting a Guide Line 5.9.2 Holding Slopes Working with String Line Models Monitor Screen Switching Between Single and Dual GPS Transferring Files via USB Selecting Projects and Reference Models Localisation Settings (Coordinate Systems) iCONnect 5 iCONexcavate iCP41, Table of Contents 6 Care and Transport 6.1 6.2 6.3 6.4 7 8 9 6 General Notices Transport Storage Cleaning and Drying 99 99 99 100 100 Safety Directions 101 7.1 7.2 7.3 7.4 7.5 7.6 7.7 7.8 101 101 102 102 103 107 108 109 General Intended Use Limits of Use Responsibilities Hazards of Use Electromagnetic Compatibility EMC ICES-003 Statement, Applicable in Canada FCC Statement, Applicable in U.S. Technical Data 116 8.1 8.2 8.3 116 118 122 iCONexcavate iCP41 Technical Data General Technical Data Conformity to National Regulations International Limited Warranty, Software License Agreement 124 1 Product Overview 1.1 Product Description and Features General The iCONexcavate iCP41 has a key pad and touch screen for user input. The display is a 7" wide screen and has state of the art brightness, making it possible to use in sunny environments. The rugged IP56 enclosure is designed for harsh environments. Power Supply and Communication For utmost reliability in harsh and dusty environment, no connecting cables or power supply plugs are used at the iCONexcavate iCP41. • • • • "Cradle" will be used as a short form for MMB1300 cradle throughout this manual. The iCONexcavate iCP41 is wirelessly powered over the cradle via induction. Data are transferred wirelessly via IR between the MMB1300 cradle and the iCONexcavate iCP41. The iCONexcavate iCP41 has WLAN hardware support (for future use). On the bottom of the iCONexcavate iCP41 are connectors for SIM card and USB. iCONexcavate iCP41, Product Overview 7 iCONexcavate iCP41, Product Overview iCONexcavate iCP41 a 8 b iCP41_001 a c f g h i e j f a) b) c) d) e) Keypad 7" LCD wide screen display WiFi antenna IR-Port for data transfer HSPA antenna • • Do not cover the IR-Port for data transfer as this can lead to a transfer interruption. Both, the HSPA and the WiFi antenna are not attached to the iCONexcavate iCP41 when delivered. To store the iCONexcavate iCP41 inside the transport case both antennas must be detached. • f) g) h) i) j) d Reverse SMA Connectors Ventilation cap SIM card connector USB 2.0 connector Cover for communication ports 1.2 Container Contents Container for instrument and delivered accessories iCP41_002 a a) iCONexcavate iCP41 b) UserManual c) WiFi antenna iCONexcavate iCP41, Product Overview b c d e f d) HSPA antenna e) Transport case f) USB memory stick 9 iCONexcavate iCP41, Commissioning 10 2 Commissioning 2.1 Installation Warning This product may be installed on building machinery only by an appropriately trained and qualified specialist. Warning Unauthorised modification of machines by mounting the product may alter the function and safety of the machine. Precautions: Follow the instructions of the machine manufacturer. If no appropriate instruction is available, ask machine manufacturer for instructions before mounting the product. Installation information The iCONexcavate iCP41 is ready to use when delivered from factory, no installation procedure is needed. To get the iCONexcavate iCP41 started complete the following steps: 1. Snap iCONexcavate iCP41 onto cradle. To connect the iCONexcavate iCP41 to the cradle: 1. Put the iCONexcavate iCP41 on the holding hooks in the bottom of the cradle. 2. Then snap the iCONexcavate iCP41 onto the cradle by pressing it towards the cradle. 2 1 1 iCP41_003 iCONexcavate iCP41, Commissioning 11 iCONexcavate iCP41, Commissioning 12 2. Turn iCONexcavate iCP41 on. To turn the iCONexcavate iCP41 on and off, use the power switch on the right side of the cradle. This is the master switch for the entire system. Removing the iCONexcavate iCP41 will also turn off the power. iCP41_004 2 1 iCP41_005 To release the iCONexcavate iCP41 simply press the release key at the bottom of the cradle and pull the iCONexcavate iCP41 towards you and then lift it up. 2.2 Installation a SIM Card/USB-Stick Insert and remove a SIM card/USB-Stick step-by-step Follow the step-by-step instructions to install a SIM card/USB-Stick. To remove the SIM card/USB-Stick place the instrument on a stable surface first. Then follow the following instructions in reverse order. 3 4 2 iCP41_019 1 5 Place the instrument onto a stable surface. (Not illustrated) Step 1. iCONexcavate iCP41, Commissioning Description Rotate the ring to the left. 13 iCONexcavate iCP41, Commissioning Step 2.3 Inspection 14 Description 2. Pull the ring to open the protection cap. 3. Orientate the SIM card as illustrated. 4. Insert the SIM card into the card slot and push it in until it locks in place. 5. Insert the USB-Stick into the USB slot and push it in until it locks in place. Inspection Prior to Commissioning 1. Check that the cradle on/off switch is put into off position. 2. Check that the iCONexcavate iCP41 is readily snapped into the cradle. 3. Check that the cradle LEDs are operating normally. • The top led should blink to show that messages are being transmitted from the CANbus over the IR link. • The middle LED should blink to show that messages are being received from the CANbus over the IR link. • The bottom LED should remain on to show that the cradle has sufficient power. 2.4 Commissioning Power supply The iCONexcavate iCP41 is powered in the following way: • Induction based power through the backside of the iCONexcavate iCP41 facing the cradle. 3 Setting the Direction of X Description The Direction of X is the main direction of the excavator boom. It is very important to set the Direction of X when working in Dual Slope Mode. There are two ways to set the Direction of X. The traditional way is to use the one-point method where the correct Direction of X is already known. The more advanced way is to use the two-point method. You can use this method when working with a string line for example. j One-point method This is how you set the Direction of X using the One-point method: 1. Press the button, which will open the Direction of X menu. 2. Select One-point method by pressing the up/down arrows . iCONexcavate iCP41, Setting the Direction of X 15 iCONexcavate iCP41, Setting the Direction of X 3. Turn the machine so that the boom points towards the Direction of X. 4. Press the Enter button to save the Direction of X. Two-point method This is how you set the X direction using the Two-point method: 1. Press the button, which will open the Direction of X menu. 2. Select Two-point method by pressing the up arrow . 3. Press the Enter button to enter the Two-point method. 16 4. Place the center of the bucket on point 1 (left side of the machine). 5. Press the Enter button to save point 1. a X b X a) Point 1 (left side of the machine) b) Point 2 (right side of the machine) iCONexcavate iCP41, Setting the Direction of X 17 iCONexcavate iCP41, Setting the Direction of X 18 6. Place the center of the bucket on point 2 (right side of the machine). 7. Press the Enter button to save point 2. The Direction of X has now been set to be exactly between the two points that were touched. a X b X a) Point 1 (left side of the machine) b) Point 2 (right side of the machine) iCONexcavate iCP41, Setting the Direction of X 19 iCONexcavate iCP41, Setting the Direction of X 20 4 2D Run Mode 4.1 Control Box 2D Mode Control Box Description of display a b c BUCKET02 BUCKET 1 TILTBUCKET d e f g i OFFSET OFFSET . OFFSET -5.00 -2 76 -3.00 06.8% . 0% k 11.9% Y-SLOPE SLOPE . REACH SLOPE X-SLOPE X-SLOPE X -SLOPE . Y-SLOPE 12.0% 1.00 5.0% 1.0% 4.0% 11 5% R=0.81 14 5% R=0.04 Y-SLOPE j l m h n iCP41_006 a) Height measurement direction: NORMAL / VERTICAL b) Reference Method: LASER / BUCKET / 3D c) Bucket / Tilt angle indicator. d) Direction of X. e) Shows the position of the bucket: Background is yellow for HIGH, green for ON GRADE and red for LOW. f) Tilt slope display. Active when tilt sensor is connected. iCONexcavate iCP41, 2D Run Mode g) Remaining depth (in red), until ON GRADE. h) Y-slope. i) Selected bucket. j) Desired offset above/below reference height. k) Bucket’s position. l) X-slope. m) Bucket angle indicator. n) Reach measurement. 21 iCONexcavate iCP41, 2D Run Mode 22 Description of buttons Button Description Increases/decreases slope in Y-direction. Increases/decreases slope in X-direction. Increases/decreases offset. Read and save setup height. Reset button. Used for setting the reference level and resetting earlier values in the menu. Selecting a bucket. Es c Navigation button. Allows you to navigate through the menus. Press left/right arrows to move between bucket items. Naming convention within this manual: • : Enter button • : Left / Right arrow buttons • : Up / Down arrow buttons • : Escape button Quick settings. Up to 10 user settings can be stored. X-direction. Used for setting the X-direction. Return to 3D main menu. 4.2 Setting the desired offset Single Slope Mode without Laser 1. Make sure that LASER MODE is set to OFF (Bucket is selected as reference) in the menu option SETUP HEIGHT -> LASER MODE. 2. Press the or button until the display shows the desired offset value. Example If you want to enter a offset of 5.0 m, press the button until the display shows the value -5.00. The display to the right indicates: 1. The bucket selected is No. 1. 2. The value in red 5.00 indicates the distance to ONGRADE. 3. The desired offset is set to -5.00. 4. The X-slope is 0.0% (no slope). 5. The bucket tip is used as reference. 6. The distance is measured vertically . 7. REACH=-0.38 means that the bucket has been moved 38 cm closer to the machine since the button was pressed. iCONexcavate iCP41, 2D Run Mode 23 iCONexcavate iCP41, 2D Run Mode Digging with slope in X-direction 24 Press the or button until the display shows the slope desired. Example: If you want a slope where the excavation is getting shallower as the bucket comes nearer the excavator, press the right button until the display shows the desired slope. Positive slope Moving the excavator 1. Make sure that OFF is selected in the menu option SETUP HEIGHT -> LASER MODE . 2. Put the bucket at a place that can be reached again after moving the excavator. 3. Press the button to store the position. The red display will flash to indicate that the position is stored. 4. Move the excavator and put the bucket at exactly the same place where the position above was stored. 5. Press the button again to load the position. 4.3 Basic operation instructions Single Slope Mode with Laser 1. Make sure that INTEGRATED is selected in the menu option SETUP HEIGHT -> LASER MODE . 2. Make sure that the rotation laser is activated. 3. Move the Laser Sensor, so that it can detect the laser beam. When the sensor detects the beam, the message NEW REF. @ 0.00 PRESS L/S KEY RUGBY 400 DG is shown in the display. "When the sensor approaches the beam, the indicators to the left side of the control box indicate the direction in which the sensor is to be moved in order to detect the laser beam. 4. Press the button to set the reference point. When the display flashes the message LASER, the reference point has been accepted. The values of actual Offset and desired Offset depend on the actual position of stick and bucket. iCONexcavate iCP41, 2D Run Mode 25 iCONexcavate iCP41, 2D Run Mode Setting the desired offset 26 Press the or button until the display shows the desired value. The reference point is the laser beam. Example: If you want to enter a offset of 5.0 m below the laser beam, press the display shows the value -5.00. RUGBY 400 DG 2.00 m 3.00 m button until the Digging with slope in X-direction Press the or button until the display shows the slope desired. The slope you enter on the display must always be the same as the slope of the rotation laser. RUGBY 400 DG Example: If you want a slope of 2%, where the excavation is getting shallower as the bucket comes nearer the excavator, press the button until the display shows the value 2.0%. iCONexcavate iCP41, 2D Run Mode 27 iCONexcavate iCP41, 2D Run Mode Moving the excavator 28 1. Make sure that INTEGRATED is selected in the menu option SETUP HEIGHT -> LASER MODE . 2. Move the excavator to the desired location. 3. Move the Laser Sensor, so that it can detect the laser beam. When the sensor detects the beam, the message NEW REF. @. 0.00 PRESS L/S KEY is shown in the display. When the sensor approaches the beam, the indicators to the left side of the control box indicate the direction in which the sensor is to be moved in order to detect the laser beam. 4. Press the button to set the reference point. When the display flashes the message LASER, the reference point has been accepted. The values of actual Offset and desired Offset depend on the actual position of stick and bucket. 4.4 Description Dual Slope Mode 1. Turn on the display. 2. Press the Enter button . You will now enter the User Menu. 3. Press the right arrow to select the option DUAL SLOPE. 4. Press the up arrow to turn DUAL SLOPE ON or OFF. 5. Leave the User Menu by pressing the button. 6. Adjustment of Y slope. Press the or button until the display shows the desired value. 7. Setting the Direction of X. Turn the machine so that the bucket points towards the Direction of X. Press the button, which sets the Direction of X . It is very important to set the Direction of X in Dual Slope Mode. 8. Adjustment of X slope. Press the or button until the display shows the desired value. 9. Adjust the offset underneath the laser beam by pressing the or button until the display shows the desired value. iCONexcavate iCP41, 2D Run Mode 29 iCONexcavate iCP41, 2D Run Mode 30 The display to the right indicates: 1. The bucket selected is No. 1. 2. The value in red 4.14 indicates the distance to ONGRADE. 3. The desired offset is set to -5.00. 4. The X-slope is 4.0%. 5. REACH=-0.61 means that the bucket has been moved 61 cm closer to the machine since the button was pressed. 6. The Y-slope is 1.0%. 7. A laser beam is used as reference . 8. The distance is measured vertically Example . The laser (blue) is adjusted to the following slopes 4.0% in the X direction and 1.0 % in the Y direction. 1. Turn on the display. 2. Press the Enter button User Menu. . You will now enter the 3. Select DUAL SLOPE by pressing the right arrow . 4. Select ON by pressing the up arrow . 5. Leave the Menu by pressing the button. 6. Set the desired Y Slope by pressing the or button. (1.0%) Positive slope if the excavation gets deeper from the machine and to the right. 7. Turn the machine so that the bucket points to the direction of X. Press the 8. Press the button. or button until the display shows the desired value for X Slope. (4.0%) Positive slope if the excavation gets deeper from the machine and towards the bucket. 9. Adjust the offset underneath the laser beam by pressing the or button until the display shows the desired value. 10. Move the Laser Sensor so that it can detect the laser beam. When the display reads NEW REF. @. 0.00 PRESS L/S BUTTON you must press the button and you can start digging with Dual Slope. 11. iCONexcavate iCP41 remembers the X direction, so you do not have to change the setting for X direction until you have a task for which the direction of X differs from the present setting. iCONexcavate iCP41, 2D Run Mode 31 iCONexcavate iCP41, 2D Run Mode 4.5 2D User Menu Tree User Menu tree |—— | | | | | | | |—— | | | | | | | | |—— | | | | | | | | | | | SETUP SYSTEM |—— UNITS LENGTH |—— UNITS ANGLE |—— BEEP VOLUME |—— LIGHT INTENSITY |—— ALARM HEIGHT |—— REVERSED VIEW SETUP HEIGHT |—— GREENBAND MODE |—— GREENBAND |—— YELLOWBAND |—— YELLOW BEEP |—— REFERENCE OFFSET |—— HEIGHT DIRECTION |—— LASER MODE SETUP BUCKET |—— CALIBRATE BUCKET |—— ^v SELECT BUCKET | |—— BUCKET LEFT/RIGHT | |—— TILT | |—— BUCKET LEN | |—— BUCKET ANGLE | |—— BUCKET FLAT ANGLE | |—— BUCKET WIDTH | |—— TILT ZERO | |—— DOG BONE L4 | |—— TOOL TYPE | |—— BUCKET NAME 32 | | | | | |—— | | |—— | | |—— | | |—— | | | | | | | |—— |—— |—— |—— |—— BUCKET POINT BUCKET INDICATOR BUCKET GREENBAND TILT GREENBAND DUAL SLOPE MEASURE PROFILE CABLE DETECTION |—— MODE |—— RANGE MIN |—— RANGE MAX |—— RESPONSE |—— ALARM |—— VOLUME SERVICE MENU* * Password protected menu for support personnel only. iCONexcavate iCP41, 2D Run Mode 33 iCONexcavate iCP41, 2D Run Mode 4.6 2D User Menu Enter the User Menu To enter the User Menu, press the Enter button . Select a menu option by pressing the left/right arrows Press the Enter button to enter the sub-menus. Change a value by pressing the up/down arrows . 34 . 4.6.1 SETUP SYSTEM UNITS LENGTH This menu option is used to set in which unit the length is measured. You can choose between meters, inches or feet. UNITS ANGLE This menu option is used to set in which unit the angle is measured. You can choose between per cent, per thousand, gon, degrees or relative. BEEP VOLUME This menu option is used to set how loud the iCONexcavate iCP41 Control Box is to beep. You can choose between off, low, normal and loud. LIGHT INTENSITY This menu option is used to set the light intensity in the display. You can choose between the values from 0 to 15. ALARM HEIGHT This menu option is used to set how high up the pivot points are allowed to get. The value is the distance from the lowest pivot point. You can save the value by moving the bucket to a desired alarm height and pressing the button. iCONexcavate iCP41, 2D Run Mode 35 iCONexcavate iCP41, 2D Run Mode REVERSED VIEW This menu option is used to reverse the view. You can choose between OFF or ON. 36 4.6.2 SETUP HEIGHT GREENBAND MODE This menu option is used to set the position of the greenband centred, above or below, the defined on grade level. Greenband is the interval in which the green light flashes. GREENBAND This menu option is used to set when the green diode/diodes in the middle of the remote display and on the Control Box respectively start to light. The value is the distance from when the green diodes start to light until when the red arrow and diode start to light. YELLOWBAND This menu option is used to set when the yellow diodes on the remote display and on the Control Box respectively start to light. The value is the distance from when the yellow diodes start to light until when the green diodes start to light. YELLOW BEEP This menu option is used to enable or disable the audible indication of being in the yellow band. REFERENCE OFFSET This menu option is used to set the reference height when the HEIGHT DIRECTION The iCONexcavate iCP41 is capable of measuring the height of the bucket point over the defined on grade plane either strictly vertical or normal to the defined on grade plane. Use this option to set the desired height direction. You can choose between NORMAL and VERTICAL. iCONexcavate iCP41, 2D Run Mode button is pressed. 37 iCONexcavate iCP41, 2D Run Mode LASER MODE 38 This menu option is used to choose the nulling method. You can choose between OFF and INTEGRATED. • For OFF, the method is as described in the section "4.2 Single Slope Mode without Laser". • For INTEGRATED, the method is as described in the section "4.3 Single Slope Mode with Laser". 4.6.3 SETUP BUCKET CALIBRATE BUCKET In order to calibrate the bucket sensor, you must input some information about the length and angles of the bucket to the iCONexcavate iCP41 System. Follow the instructions below to do so: 1. Press the Enter button . You will now enter the User Menu. 2. Select the menu option SETUP BUCKET. You select a menu option by pressing the left/right arrows . 3. Press the Enter button to enter the menu option CALIBRATE BUCKET. 4. Press the Enter button to enter the menu option ^v SELECT BUCKET. 5. Select the bucket you want to calibrate . It is possible to select between 30 buckets. 6. Press the Enter button to enter the menu option BUCKET LEFT/RIGHT. 7. Select whether the bucket sensor is placed left or right. . When making your choice, you must look on the lid of the sensor. If the lid is turned against the left side, then you must choose LEFT and vice versa. Note: if you choose the wrong side, the bucket and the graphics will work upside down. 8. Press the right arrow until the display shows TILT. 9. Select “NO” if the bucket is not a tilt bucket. Otherwise, select which tilt unit to use with the bucket. The system allows you to associate any one out of 5 tilt units to each bucket. Tilt units can be used with several buckets which is relevant when using a tilt coupling. 10. Press the right arrow until the display showsoption BUCKET LEN. 11. Measure the distance between the pivot point of the bucket and the edge of the bucket. a a) BUCKET LEN iCONexcavate iCP41, 2D Run Mode 39 iCONexcavate iCP41, 2D Run Mode 40 12. Press the up/down arrows until the display shows the distance between the pivot point and the edge of the bucket (BUCKET LEN) that you have measured in step 11. 13. Press the right arrow until the display shows BUCKET ANGLE. 14. Move the bucket of the excavator to a position where the line between the pivot point of the bucket and the edge of the bucket is in a straight vertical plane. To make sure that the line is in a straight vertical plane, we recommend that you use a spirit level. In calm weather, it is also possible to hold a plumb line to the pivot point and let it hang straight down. Then a move the bucket until the leading edge touches the string. a) BUCKET ANGLE 15. Press the button when the bucket is in the position described before in step 14. 16. Press the right arrow until the display shows BUCKET FLAT ANGLE. 17. Move the bucket of the excavator to a position where the bucket can be used to level the surface evenly. (This part of the calibration is used to set how the movements of the bucket are shown on the Control Box. The position you put the bucket into will correspond to the middle diode of the Bucket Angle Indicator on the Control Box. See section LED Display in the Chapter System Overview.) a a) BUCKET FLAT ANGLE 18. Press the button when the bucket is in the position described before in step 17. You can mount a reversed Bucket. Calibrate the reversed Bucket as normal and the graphic will reverse the Bucket on the screen. "Standard" bucket view "Reversed" bucket view 19. Press the right arrow until the display shows BUCKET WIDTH. 20. BUCKET WIDTH Measure the bucket width and press the up/down arrows until the display reads the width. The bucket sensor has now been calibrated. a a) BUCKET WIDTH 21. Press the right arrow iCONexcavate iCP41, 2D Run Mode until the display shows TILT ZERO. 41 iCONexcavate iCP41, 2D Run Mode 42 22. TILT ZERO This sub-menu is used to calibrate the tilt bucket this way: Move the bucket to a position where the bucket is level 0°. Use a spirit level to check that the bucket is level and press the button. 0° 23. Press the right arrow until the display shows DOG BONE L4. 24. DOG BONE L4 This sub-menu is only used when bucket sensor is mounted on the dog bone. 25. Press the right arrow until the display shows TOOL TYPE 26. TOOL TYPE This menu option is to state whether you use a normal bucket or a driller. You can choose between BUCKET or DRILLER. When you choose Driller, the system automatically switches to Driller mode. 27. Press the right arrow until the display shows BUCKET NAME. 28. BUCKET NAME This sub-menu is used to give the various buckets a name after they have been calibrated. If you state @ as the first letter in the name, the iCONexcavate iCP41 will generate the names BUCKET 1, BUCKET 2 etc. according to the number of buckets you have calibrated to the system. By pressing the left/right arrows By pressing the up/down arrows 29. Press the BUCKET POINT , you can move the position of the cursor. , you can change the letter. button three times to leave the User Menu. At this option you choose which bucket point is used for height measurements. You can choose between 5 settings: • MIDDLE, LEFT or RIGHT side of the bucket as reference point. The chosen bucket point is shown with a green indication. There are 2 other possibilities where the bucket point autoa matically changes between: • Closest: the bucket point that is closest to the surface, or • Lowest: the bucket point that is lowest without regard to the surface. The chosen bucket point is shown with a blue indication. a) Closest b b) Lowest BUCKET INDICATOR Enables or disables the bucket and tilt angle indicators. BUCKET GREENBAND Sets the sensitivity of the bucket angle indicator. TILT GREENBAND Sets the sensitivity of the tilt angle indicator. This means how fast you want the lamps in the Tilt Slope display to react. 0.5% corresponds to an accuracy of about ± 2 cm working with a bucket of 1 m. iCONexcavate iCP41, 2D Run Mode 43 iCONexcavate iCP41, 2D Run Mode 4.6.4 DUAL SLOPE Description Turns the dual slope mode of the iCONexcavate iCP41 on or off. Dual slope operation is described in the section "4.4 Dual Slope Mode". 44 4.6.5 MEASURE Description With this menu option you can let the iCONexcavate iCP41 calculate slope, height, and length in relation to 2 reference points. You can choose which of the values is to be shown in the upper display. Press the up/down arrows to select the value. To let the iCONexcavate iCP41 calculate slope, height and length, follow this procedure: 1. Place the tip of the bucket on the first reference point. 2. Press the button to save the first reference point. 3. Place the tip of the bucket on the second reference point. The upper blue box shows the slope, height or length according to which value you have selected. If you want to work with the calculated slope, height and length, press the button to save the second reference point. After saving the second reference point, iCONexcavate iCP41 automatically leaves the User Menu and returns to working mode. There is no timeout at this menu option. iCONexcavate iCP41, 2D Run Mode 45 iCONexcavate iCP41, 2D Run Mode 46 4.6.6 PROFILE General information The basic idea of making profiles is either to copy/save a job that is already carried out or to pre-define various distances with a slope to match. After defining the distances or copying a job you can then dig the job at a stretch. How to copy/save a job that already exists When you work in profile mode, you will only be able to work with slope in one direction and a laser as reference line cannot be used. So before you start, make sure that Dual Slope mode is disabled. 1. Turn on the iCONexcavate iCP41 Control Box. 2. Enter the User Menu by pressing the Enter button . 3. Select the menu option PROFILES by pressing the left/right arrows 4. At the menu option PROFILES you can select a profile number by pressing the up/down arrows . A small icon will indicate which profile is activated, for example P 1 . Profile number 0 indicates that iCONexcavate iCP41 is not running in profile mode. Profile number 11 is a Demo profile that cannot be changed. . 5. When you have selected a profile from 1 – 10, press the Enter button to activate the selected profile. 6. Place the bucket at the farthest point of the profile you want to copy/save. 7. Press the button to LOG/Save this point as the first point of the profile. 8. Place the bucket at the second farthest point of the profile. 9. Press the button to save this point as the second point. The slope and distance between the points is shown in the display. 10. Place the bucket at the third farthest point of the profile. 11. Press the button to save this point as the third point. The slope and distance between the points is shown in the display. 12. Place the bucket at the fourth farthest point of the profile. 13. Press the button to save this point as the fourth point. The slope and distance between the points is shown in the display. Continue this operation until you have saved all points in your profile. You can save up to 10 points in a profile. iCONexcavate iCP41, 2D Run Mode 47 iCONexcavate iCP41, 2D Run Mode 48 You can get a graphic view of your profile by pressing the button. 14. Press the Enter button leave the profile. two times to save and The green vertical line indicates your 0-point, the farthest point of the profile. The 0-point can be moved the following way: Enter the profile. Use the up/down arrows to move the red bar to the point that you want to be your new 0-point. Press the • • • button (SET 0.0). The green area indicates that this area is included in the profile, and your bucket is working in this area right now. The blue area indicates that this area is included in the profile, but your bucket is not working in this area right now. The red area indicates that this area is NOT included in the profile. When you are at the Main Screen, you can press the button to enter the settings of the selected profile. iCONexcavate iCP41, 2D Run Mode 49 iCONexcavate iCP41, 2D Run Mode How to set up/change a profile by stating the length and slope 50 1. Turn on the iCONexcavate iCP41 Control Box. 2. Enter the User Menu by pressing the Enter button . 3. Select the menu option PROFILES by pressing the left/right arrows 4. At the menu option PROFILES you can select a profile number by pressing the up/down arrows . A small icon will indicate which profile is activated, for example P 1 . Profile number 0 indicates that iCONexcavate iCP41 is not running in profile mode. Profile number 11 is a Demo profile that cannot be changed. 5. When you have selected a profile from 1 – 10, press the Enter button to activate the selected profile. 6. Press the right arrow to set up/change the selected profile. . 7. Press the or button to state the length of the first stretch of the profile. 8. Press the or button to state the slope of the first stretch of the profile. 9. Press the down arrow to get to the next stretch of the profile. 10. Press the or button to state the length of the next stretch of the profile. 11. Press the or button to state the slope of the next stretch of the profile. The length and slope between the points are shown in the display. Repeat the procedures 10. and 11. until you have stated all the stretches you want to include in the profile. You can state up to 10 stretches in the profile. iCONexcavate iCP41, 2D Run Mode 51 iCONexcavate iCP41, 2D Run Mode 52 You can get a graphic view of your profile by pressing the left arrow and subsequently the button. 12. Press the Enter button two times to save and leave the profile. 4.6.7 CABLE DETECTION Description Please refer to the Cable Detection EZiDIG User Manual regarding the settings for CABLE DETECTION. iCONexcavate iCP41, 2D Run Mode 53 iCONexcavate iCP41, 2D Run Mode 4.6.8 SERVICE MENU Description Password protected menu for support personnel only. 54 4.7 Reversed Bucket Description You can mount a reversed bucket. Calibrate the reversed Bucket as standard bucket and the graphic will reverse the bucket on the screen. "Standard" bucket view iCONexcavate iCP41, 2D Run Mode "Reversed" bucket view 55 iCONexcavate iCP41, 2D Run Mode 56 4.8 Quick Settings General The basic idea of Quick Settings is to make it possible for the user to change between 10 different settings. Each setting includes values for: Offset, Slope in X-direction, Tilt Slope, Datum Height, Direction of X and the bucket selected. How to make a Quick Setting 1. Turn on the iCONexcavate iCP41 Control Box. 2. Enter Quick Setting by pressing the button. 3. Select the Quick Setting number you want to make by pressing the up/down arrows The green bar indicates which Quick Setting will be active when you return to working mode. 4. Press the Enter button to enter the values for the selected Quick Setting. You will return to working mode. 5. Enter the values by using the normal buttons for Offset, Slope, Bucket etc. The values will be stored as a Quick Setting and you can start to dig. . How to change between Quick Settings 1. Enter Quick Setting by pressing the button. You will see a green and a red bar. 2. The red bar indicates the settings you had before entering Quick Setting. 3. The green bar indicates the settings that you will have when leaving Quick Setting and return to working mode by pressing the button. 4. To select a Quick Setting move the green bar up or down by pressing the up/down arrows . iCONexcavate iCP41, 2D Run Mode 57 iCONexcavate iCP41, 2D Run Mode 58 4.9 Special Working Situations 4.9.1 Tilt Sensor Description Under special circumstances, you may experience that the option Tilt sensor cannot follow the right measure/height. This will affect the height value that is shown in the upper red display. The value will "jump". This can happen during a pull – please just ignore it and continue, the system will then settle back and show the right height. The above mentioned situation will appear when the Delta Angle is in vertical position ±5° like shown in the drawing below. ±5° Solution • • Move the machine closer to the profile, so that you do not have to open the bucket fully, or Move the machine on top of the profile, and work from the bottom to the top. iCONexcavate iCP41, 2D Run Mode 59 iCONexcavate iCP41, 2D Run Mode 4.9.2 How to use a driller 60 Using a Driller 1. Install the driller attachment on the machine. 2. Select DRILLER as tool type in the TOOL TYPE setup menu: > SETUP BUCKET > CALIBRATE BUCKET > TOOL TYPE. 3. Place the tip of the driller above the spot where the hole is supposed to be drilled. Wait until it has stopped swinging. 4. Lower the driller so the tip is just touching the ground. 5. Check the vertical position of the driller with a spirit level in both directions. 6. Press 0.00 on the Control Box. 7. The "Bubble" is now inside the "Crosshairs". UP AL O N DIGITINATIFOR INCL O R SENS ATOR EXCAV CH PIT 2 BOOM STICK BUCKET XI S 1 8. Start the drill and push it into the ground, while keeping the bubble inside the crosshairs. Any deviation is shown above (X) and to the right (Y) of the crosshair. 9. The drilling depth is shown in the LED display. iCONexcavate iCP41, 2D Run Mode 61 iCONexcavate iCP41, 2D Run Mode 62 4.10 Diagnose Screen Description This is a diagnose tool to view the status of sensors and error messages. If a cable breaks or a sensor is dead, it is easily possible to verify where the problem is. To activate this screen, you must push the left/right arrows at the same time. Example of a diagnose screen On the diagnosis screen you can see a detailed system status information. The most important columns are the last two: ENAB and STAT. They will show if there is a deviation. • • • • ENAB tells the setting for the sensor that has been made in the technical menu. When the sensor is activated, YES will be shown. STAT tells if the sensor is working. ON shows that the sensor is working, OFF shows a failure either in the sensor or in the cable connection from the previous sensor - this is meant from the cabin and out towards the bucket. * tells that the Bucket Sensor needs to be recalibrated. Please contact your local dealer. ! tells that the Tilt Sensor is not working correctly. Please contact your local dealer. 5 3D Run Mode 5.1 Control Box 3D Control Box Description of display a b c d + - h i j k 3D e f l m g n iCP41_007 a) Bucket’s current cross-slope and model’s slope. Symbol on the left shows direction of slope. b) CUT/FILL value for left bucket edge. Background is blue for fill, green for inside tolerance and red for CUT. c) Zoom keys, touch screen to view keys. d) Bucket’s reference point, toggle right / left arrows on the navigation key. e) Switch between 2D/3D in plane view. f) Reference point’s stationing in the centre line. g) Reference point’s side distance to centre line. h) Distance to guide line. Line selection depends on the active reference. iCONexcavate iCP41, 3D Run Mode 63 iCONexcavate iCP41, 3D Run Mode 64 i) CUT/FILL value for right bucket edge. Background is blue for fill, green inside tolerance and red for CUT. j) Guide line, viewed as a dashed blue line in the cross-section view. k) Centre line, viewed as a black & white line in the cross-section view. l) Elevation of bucket reference point. m) GPS-status, on the right: • CQ (precision) for PowerBox and iCON gps 60 • DOP for other receivers n) Reference model’s height in bucket reference point’s position. Description of buttons Button Description These buttons displace the reference model upwards or downwards. One push of the button equals 1 cm. Opens the excavator's internal system with the "select bucket" menu open. Opens a display window for the excavator’s internal system. It is not possible to adjust the excavator’s system settings in this mode. Press the button again to close the window. Opens the excavator’s internal system. The system is still in 3D mode (GPS). The excavator’s system settings can be changed. Button Es c iCONexcavate iCP41, 3D Run Mode Description Navigation button. Allows you to navigate through the menus. Press left/right arrows to change the bucket’s reference point. Naming convention within this manual: • : Enter button • : Left / Right arrow buttons • : Up / Down arrow buttons • : Escape button 65 iCONexcavate iCP41, 3D Run Mode 5.2 Storing points 66 Storing Points 1. Press Tools. 2. Select Store point options. 3. Select the Coordinate file you wish to store the measured points in. 4. Enter a Point name. Point numbers automatically increase by one when a point has been stored. 5. Press Measure to store the bucket’s position. The key is green if the measured accuracy fulfills the requirements, otherwise it is red. Points can only be stored when the key is green. 6. Check the Show in run window box to use the Measure key directly in run mode. Pressing this key will bring up the selected coordinate file in the plane view. Measured points are displayed in graphics on the screen. Press this key to create a new coordinate file. 5.3 Resetting the Rotation Calibration, Single GPS Only Sometimes the rotation calibration is poor and needs to be redone. This is noticeable when the bucket’s accuracy is poor, particularly when the machine has been moved. Resetting the rotation calibration 1. Press Tools. 2. Select Calibrate excavator. 3. The machine needs to be rotated before resuming work. iCONexcavate iCP41, 3D Run Mode 67 iCONexcavate iCP41, 3D Run Mode 5.4 Vertical Offset This function displaces the reference model upwards or downwards. Setting the vertical offset 1. Press Tools. 2. Select Vert. offset. 3. A window comes up on the screen where you can adjust the vertical offset. 4. The CUT/FILL values in the upper corners refer to the displaced surface, in the cross-section view it is illustrated by a blue line. 5. The green line represents the original level. 68 Vertical offset keys Key Description Equals a displacement of 10 cm. Equals a displacement of 1 cm. Equals a displacement of 1 mm. The vertical offset is set so that the current CUT/FILL values for the bucket’s reference point is zero, therefore the reference model "moves" to the bucket. On the panel, you can adjust the vertical offset using the / buttons. One touch of the button equals a displacement of 1 cm. iCONexcavate iCP41, 3D Run Mode 69 iCONexcavate iCP41, 3D Run Mode 5.5 Changing the Bucket’s Reference Point Changing the bucket’s reference point You can change the bucket’s reference point by pressing the left/right arrows run mode. 5.6 Screen Settings Background lighting and theme Background lighting and theme, like colours of the keys, can be adjusted in Tools > Themes in the main menu. 1. Select a Theme from the list. 2. Adjust the screen’s background lighting using the Brightness slider. 70 while in 5.7 Other Settings Other settings Other settings such as language, units angle, touch screen calibration, can be found in Settings > Other in the main menu. Option Description Data IO Modem settings and viewing data on ports. Locale Settings for languages, units, etc. Display Advanced picture settings such as background colour in run mode, point size, cross hair size, hide machine view in run mode, etc. Grid setup Settings for handling grid models (modification models). Services Advanced iCONnect settings. Reset Reset the configurations: machine settings, instrument settings, etc. are removed. Projects are left intact. Logging Activate logging for trouble-shooting. This is not a function for logging of points. Calibrate iCONexcavate iCP41, 3D Run Mode Calibrate the touchcreen. 71 iCONexcavate iCP41, 3D Run Mode 5.8 Working with Terrain Models 5.8.1 Guide Line How to select a Guide line There are two ways to select a Guide line when working with a terrain model: • from a file, in LIN format • graphically by touching the screen, from a file in GEO format. Selecting a Guide line 1. Press Tools. 2. Select Guide line options. Select Guide line from file: 1. Check the box to the right of Guide line. 2. In the drop down list, select the file with the relevant guide line. 3. By entering a value for Horiz. offset, the line will be displaced horizontally at the given value. 4. Press Match to set the horizontal offset at the same distance as the bucket’s distance to the Guide line. 72 Select Guide line by touching the screen: 1. Check the box to the right of Linework. 2. In the drop down list, select the file containing the Linework. 3. Press Pick polyline. 4. On the touch screen, select the line that is to be used as a Guide line. 5. Press Go to activate the selected Guide line and return to run mode. iCONexcavate iCP41, 3D Run Mode 73 iCONexcavate iCP41, 3D Run Mode 74 5.8.2 Locking Cross Slope To use this function a centre line needs to be selected in the reference model settings. Possibilities to hold a slope In a terrain model, there are two ways to hold a cross slope: • From centre line a b a) Hold slope distance from centre line b) Centre line The slope is calculated between two points at a distance of 25 cm on each side of the distance to centre line in the current cross-section. • User-defined a b a) The slope is constant along the centre line and intersects the centre line at the same level as the reference surface intersects it. b) Centre line Enter Hold slope options 1. Press Tools. 2. Select Hold slope options. From centre line: 1. Select From centre line in Hold slope mode. 2. Enter the distance from the centre line where the slope is to be locked. Refer to "From centre line", page 74, for more information. 3. Press Match to automatically set the distance to the bucket’s current position. 4. Use the Back key to go back. iCONexcavate iCP41, 3D Run Mode 75 iCONexcavate iCP41, 3D Run Mode User-defined: 1. Select User defined in Hold slope mode. 2. Enter a constant slope setting. Refer to "Userdefined", page 74, for more information. 3. Use the Back key to go back. 4. In run mode, press Hold slope to hold the cross slope according to the settings specified above. 76 5.9 Working with MBS (Volume Calculation Model) 5.9.1 Selecting a Guide Line Selecting a guide line 1. Press Tools. 2. Select Guide line options. 3. Check the box to the right of Guide line. 4. Select guide line as: Centre line, Closest element or Horizontal intersection. 5. By entering a value for Horiz. offset, the line will be displaced horizontally at the entered value. 6. Press Match to set the horizontal offset to the bucket’s current distance from the Guide line. 7. Use the Back key to go back. iCONexcavate iCP41, 3D Run Mode 77 iCONexcavate iCP41, 3D Run Mode 78 5.9.2 Holding Slopes Hold the slope There are two ways to hold the slope when working with an MBS: • Above the element that the bucket is currently positioned over. • Hold the slope for a specific element by choosing the element’s code. Remember that the element must be coded when the MBS was created in order for this function to be available. In run mode, press Lock to hold the slope. The key turns green when the function is activated. • The slope above the current element will automatically be held if none of the settings below are adjusted. • The slope setting for the selected code will be held if the function is activated in the settings. Refer to "Holding slope for an element using a code", page 79, for more information. Holding slope for an element using a code 1. Press Tools. 2. Select Configure model. 3. Check the Use box. If the box is left unchecked the slope setting for the element above the bucket’s current positioned will be locked. 4. Select a code for the element to be locked in Lock with code. 5. Use the Back key to go back. Selecting a layer 1. Press Tools. 2. Select Configure model. 3. Select Top layer or Bed in Active layer. CUT/FILL values will point towards an active layer. 4. Use the Back key to go back. iCONexcavate iCP41, 3D Run Mode 79 iCONexcavate iCP41, 3D Run Mode Selecting conditions for outer slope and level of bed 80 The angle of the outer slopes and levels of the bed will vary depending on the terrain the machine is working in. The steepness of the slope and the distance the level is displaced is determined when you create the .mbs file. If the bucket is positioned above the MBS reference surface, the outer slopes will be calculated under a CUT condition; the slopes will be upwards. If the bucket is under the reference surface, the outer slopes will be calculated for the FILL condition (point downwards). 1. Press Tools. 2. Select Configure model. 3. For Condition, choose between: Fill, Soil, Rock, User1 or User2. The angle of the outer slopes and the level of the bed will vary depending on the selected option. 4. If the Shaft box is checked, the outer slopes will be calculated under the FILL condition, even when the bucket is above the MBS’s reference surface. This is useful when building up a road bank and you want to fix the outer slopes to point downwards. 5. Use the Back key to go back. 5.10 Selecting a guide line Working with String Line Models 1. Press Tools. 2. Select Guide line options. 3. Check the box to the right of Guide line. 4. Select guide line as: Centre line, Closest element or Horizontal intersection. 5. By entering a value for Horiz. offset, the line will be displaced horizontally at the entered value. 6. Press Match to set the horizontal offset to the bucket’s current distance from the Guide line. 7. Use the Back key to go back. iCONexcavate iCP41, 3D Run Mode 81 iCONexcavate iCP41, 3D Run Mode Terrace offset 82 You can move the terrace vertically - not the whole reference surface as is the case with vertical offset. This is practical when building up a road bank with fixed levels. 1. Press Tools. 2. Select Configure model. 3. Enter the distance the terrace is to be moved. When the terrace is to be moved downwards, the value must be negative (-). 4. Use the Back key to go back. Locking the slope There are two ways to lock a slope setting when working with a String line model: • Above the element over which the the bucket's reference point is currently positioned. • Lock the slope for a specific element by choosing the element’s code. Remember that the element must be coded when the String line model was created in order for this function to be available. In run mode, press Lock to lock the slope. The key turns green when the function is activated. • The slope above the current element will automatically be locked if none of the settings below are adjusted. • The slope setting for the selected code will be locked if the function is activated in the settings. Refer to "Locking slope for an element using a code", page 83, for more information. Locking slope for an element using a code 1. Press Tools. 2. Select Configure model. 3. Check the Use box. If the box is left unchecked the slope setting for the element above the bucket’s current positioned will be locked. 4. Select a code for the element to be locked at Lock on code. 5. Use the Back key to go back. iCONexcavate iCP41, 3D Run Mode 83 iCONexcavate iCP41, 3D Run Mode Parallel offset when locking an element An element can be moved parallel at a right angle from the locked element. Observe that this is not the same as vertical offset where the reference surface is displaced vertically upwards or downwards. 1. Press Tools. 2. Select Configure model. 3. At Parallel offset, enter the distance the locked element is to be parallel-displaced. 4. Use the Back key to go back. 84 Selecting a layer When creating a line model it is possible to add information about which build-up layers are available for the model and their thicknesses. If this information is available it is possible to choose which layer the calculations will be based on. 1. Press Tools. 2. Select Configure model. 3. In Active layer, select which capping layer you wish to work with. CUT/FILL values refer to the selected layer. 4. Use the Back key to go back. Using special slopes Special slopes are used for minimising the consumption of expensive material. You can use a cheaper, inferior material. The slope of the special slope is set when you create the string line model. In the example below, the surface layer is in blue and the bed is in pink. Special slope is not activated. iCONexcavate iCP41, 3D Run Mode 85 iCONexcavate iCP41, 3D Run Mode 86 Special slope is activated, cheaper material can be used outside the taper. Activating the special slope 1. Press Tools. 2. Select Configure model. 3. Check the Use special slope box. Observe that the information about the tapered slope must be added when you create the line model in order for the function to work properly. 4. Use the Back key to go back. 5.11 Monitor Screen General information In the monitor screen you can see information which is useful for controlling the system and for trouble shooting. This information includes GPS status, skyplot (map with satellite coverage), measured coordinates, system information, etc. Selecting Monitor screen 1. Press Tools. 2. Select Monitor screen. 3. There are several pages in the monitor screen. Use the and arrows to toggle between them. 4. Use the Back key to go back. iCONexcavate iCP41, 3D Run Mode 87 iCONexcavate iCP41, 3D Run Mode 5.12 Switching Between Single and Dual GPS Switching between single and dual GPS You can switch between single and dual GPS (one or two GPS antennas) in Settings > Instruments. 1. Press the settings key to the right of Sensor in the upper part of the screen. 2. Go to page 3 of this screen using the or arrows. 3. To activate dual GPS, check the RedLine Dual GPS box. GPS Dir. Correction must be given a value when you are using dual GPS. If the PowerAntenna is positioned at the back on the right side it normally has a value of about 90 degrees. If it is at the back on the left side it is around -90 degrees. When using single GPS (one antenna) the box must be empty. 4. Press Send rover. 5. Use the Back key to go back. 88 5.13 Transferring Files via USB Transferring data to Test Project You can transfer the Example.trm reference model from a personal computer, for example desktop PC or notebook, to a Test project using an USB stick. 1. The USB stick must have a root folder named in and one named out. 2. Insert the USB stick into the PC. 3. Create a folder in the in folder of the USB stick and name it Test. 4. Copy the Example.trm file from the PC and paste it into the Test folder on the USB stick. 5. Remove the stick from the PC. 6. Insert the USB stick into the panel. It can take up to 10 seconds for the USB stick to work. 7. Go to Tools > Data transfer in the main menu. 8. Press USB Sync. 9. Press OK when the transfer is complete. 10. You can now work with the Example.trm reference model. • • In software versions prior to the 1.5-series, it is necessary to create the project in the machine control software before files can be transferred to it. If the Test project can be seen in the file manager but is not available as an option it is because the project did not exist when the file was transferred. Delete the Test folder in the file manager, create a new project named Test (upper/lower case in the project name (Test) must be the same as on the USB stick) and transfer the file again. iCONexcavate iCP41, 3D Run Mode 89 iCONexcavate iCP41, 3D Run Mode 5.14 Selecting Projects and Reference Models Reference models, localisations (coordinate systems), etc. are stored in a project folder. Selecting a project To select a project, go to Settings > Projects. Select a Project from the list. Or: As the Settings menu can be password-protected, you can also select a project in Projects in the main menu. Pre-selected reference models and localisations will automatically be activated. Select a Project from the list. Selecting a reference model You can select a reference model in Settings > Reference. 1. Select Reference type. 2. Select Reference. 3. If you are working with a terrain model you can activate and select a Centre line. Locked slopes with terrain models will relate to this line. 90 Viewing help models in the graphics window Background images (help models) can be shown in plane view. Help models are a visual tool only and cannot be used for calculations. Several help models can be viewed at the same time. Examples of help models include road shoulders, power cables, etc. To select a help model, go to Settings > Help models. 1. Select the Type of file. 2. Select the Model you wish to view. 3. Check the On/Off box to activate the help model. Dwg/dxf models can also be used as an ordinary help model. Select the dwg/dxf model like an ordinary help model. All models in Active models can be viewed in the plane view in run mode. iCONexcavate iCP41, 3D Run Mode 91 iCONexcavate iCP41, 3D Run Mode 5.15 Localisation Settings (Coordinate Systems) Localisation (transformation from global to local coordinate systems) can be performed either in the machine control software or directly in the PowerBox. Using localisation in SBG LOK format 1. Transfer the LOK file to the current project in the regular manner, for example via USB. 2. Go to Settings > Localisation. 3. Select the appropriate Localisation from the list. If a geoid model was being used when the LOK file was created, it should be saved in the global folder. Refer to "Transferring a geoid model to the system", page 96, for more information. Using predefined coordinate systems Several national/regional coordinate systems are preinstalled. 1. Go to Settings > Localisation > Predefined. 2. Select Country/region and Coordinate system. 3. To use a geoid model, check the Use Geoid model box and select the appropriate file. The geoid model must be stored in the global folder. Refer to "Transferring a geoid model to the system", page 96, for more information. 92 Local transformation in SBG TPF format 1. Transfer the TPF file to the current project in the regular manner, for example via USB. 2. Go to Settings > Localisation > Old SBG formats (first page). 3. Select Country/region and Coordinate system that the TPF file was created in. 4. Select the appropriate Transformation file (TPF). 5. If a geoid model was being used when the TPF file was created, check the Use Geoid model box and select the appropriate file. The geoid model must be stored in the global folder. Refer to "Transferring a geoid model to the system", page 96, for more information. iCONexcavate iCP41, 3D Run Mode 93 iCONexcavate iCP41, 3D Run Mode Coordinate systems in the old SBG formats (GTR, CSD, GRD, TPF) 94 1. Transfer coordinate system files to the current project, for example with USB. 2. Go to Settings > Localisation > Old SBG formats (first page). 3. Go to page 2 of this screen using the or arrows. 4. Specify whether the GTR file is stored in the global folder or project folder in the list on the left. Select GTR file from the list on the right. 5. Specify whether the CSD file is stored in the global or project folder in the list on the left. Select the CSD file from the list on the right. 6. For local transformations, check the box on the right, specify if the TPF file is stored in the global or project folder in the list on the left. Select the TPF file from the list on the right. 7. If a geoid model was being used when the TPF file was created, check the box on the right, specify if the Geoid file is stored in the global or project folder in the list on the left. Select the geoid file from the list on the right. Observe that the geoid file must be stored in the global folder. Refer to "Transferring a geoid model to the system", page 96, for more information. Activating localisation in the Leica PowerBox (TRFSET.DAT) It is possible to transfer a leica localisation file (transformation set, trfset.dat) and its accompanying geoid models (.gem) and correction grids (.csc) to the Leica PowerBox. The localisation must then be selected in the machine control software as per the instructions below. The PowerBox must be connected and plugged in to the power supply. 1. Transfer the TRFSET.DAT file to the current project in the regular manner, for example via USB. 2. Go to Settings > Instruments. 3. Press the settings key to the right of Sensor in the upper box. 4. Go to page 4 of this screen using the or arrows. 5. Select TRFSET - Use localization in PowerBox. 6. Press Send trfset to upload the TRFSET file to the PowerBox. 7. Select the appropriate localisation from the Transformation list. Observe that available options in the list are read from trfset.dat, which is stored in the PowerBox. If the localisation is being performed in the machine control software, Transformation must be set to WGS84. iCONexcavate iCP41, 3D Run Mode 95 iCONexcavate iCP41, 3D Run Mode Transferring a geoid model to the system Geoid models must be stored in the global folder. Upgrade files with geoid models and coordinate systems are stored in the USB memory which is supplied with the system - or they can be downloaded via iCONnect or from: http://www.sbg.se/download-umc-3d.html 1. Create a folder in a USB stick and name it system. You can use any USB stick. 2. Copy the DAT file and paste it into the system folder. 3. In the machine control software, go to Tools > About > Upgrade. 4. Press USB. 5. Select the appropriate DAT file from the list. 6. Press OK. 7. Follow the instructions on the screen. 96 5.16 iCONnect iCONnect allows for remote version upgrading, remote file transfer, remote screen sharing/controlling and live monitoring of the machine's position for fleet management. This functionality requires a iCONnect license. iCONnect allows for remote version upgrading, remote file transfer, remote screen sharing/controlling and live monitoring of the machine's position for fleet tracking. This functionality requires an iCONnect license. For more detailed information on how to setup iCONnect, visit the iCONnect homepage. Remote file transfer, iCON sync iCON view synchronizes the files on the machine with those on the iCONnect server, meaning that new design files are synchronized to the machine control software and survey files from the machine control software are synchronized to the server. 1. In the machine control software, go to Tools > Data Transfer. 2. Press iCON sync. 3. When done, press OK iCONexcavate iCP41, 3D Run Mode 97 iCONexcavate iCP41, 3D Run Mode Remote Support, iCON view iCON view activates remote viewing/controlling of the screen from the iCONnect server meaning that support personnel can share the same screen as the operator. 1. In the machine control software, go to Tools from the main menu. 2. Press iCON view. 3. When screen is shared, a pop-up will inform of this. Press OK. 4. When done, press the same button again to exit iCON view. 98 6 Care and Transport 6.1 General Notices General information Servicing the system only requires a minimum of time. All electronic components are enclosed in robust housings to safeguard them against mechanical damage. Periodic checks If any iCONexcavate iCP41 components are subjected to severe impact, be sure to check for proper operation prior to performing any work with the system. 6.2 Transport Transport in the field When transporting the equipment in the field, always make sure that you carry the product in its original transport container. Transport in a road vehicle Never carry the product loose in a road vehicle, as it can be affected by shock and vibration. Always carry the product in its transport container and secure it. Shipping When transporting the product by rail, air or sea, always use the complete original Leica Geosystems packaging, transport container and cardboard box, or its equivalent, to protect against shock and vibration. iCONexcavate iCP41, Care and Transport 99 iCONexcavate iCP41, Care and Transport 100 6.3 Storage Product Respect the temperature limits when storing the equipment, particularly in summer if the equipment is inside a vehicle. Refer to "8 Technical Data" for information about temperature limits. 6.4 Cleaning and Drying Product • • Cables and Plugs Keep plugs clean and dry. Blow away any dirt lodged in the plugs of the connecting cables. Damp products Dry the product, the transport container, the foam inserts and the accessories at a temperature not greater than +40°C / +104°F and clean them. Always close the transport container when using in the field. Connectors with dust caps Wet connectors must be dry before attaching the dust cap. Blow off dust. Use a clean, soft, lint-free cloth for cleaning. If necessary, moisten the cloth with water or pure alcohol. Do not use other liquids; these may attack the polymer components. 7 Safety Directions 7.1 General Description The following directions should enable the person responsible for the product, and the person who actually uses the equipment, to anticipate and avoid operational hazards. The person responsible for the product must ensure that all users understand these directions and adhere to them. 7.2 Intended Use Permitted use • • • Reasonably foreseeable misuse • • • • • • • • Determine the position of a dozer/grader blade or excavator bucket. Calculate the distance between the blade/bucket and a reference model (surface, line or point). Automatic adjustment of a dozer/grader hydraulic system in order to match the blade to the reference model. Use of the product without instruction. Use outside of the intended limits. Disabling safety systems. Removal of hazard notices. Opening the product using tools, for example screwdriver, unless this is specifically permitted for certain functions. Modification or conversion of the product. Use after misappropriation. Use of products with obviously recognizable damages or defects. iCONexcavate iCP41, Safety Directions 101 iCONexcavate iCP41, Safety Directions • • • 102 Use with accessories from other manufacturers without the prior explicit approval of Leica Geosystems. Inadequate safeguards at the work site, for example working on roads. Controlling of machines, moving objects or similar monitoring application without additional control- and safety installations. 7.3 Limits of Use Environment Suitable for use in an atmosphere appropriate for permanent human habitation: not suitable for use in aggressive or explosive environments. Danger Local safety authorities and safety experts must be contacted before working in hazardous areas, or in close proximity to electrical installations or similar situations by the person in charge of the product. 7.4 Responsibilities Manufacturer of the product Leica Geosystems AG, hereinafter referred to as Leica Geosystems, is responsible for supplying the product, including the user manual and original accessories, in a completely safe condition. Person responsible for the product The person responsible for the product has the following duties: • To understand the safety instructions on the product and the instructions in the user manual. • To ensure that it is used in accordance with the instructions. • To be familiar with local regulations relating to safety and accident prevention. • To inform Leica Geosystems immediately if the product and the application becomes unsafe. • To ensure that the national laws, regulations and conditions for the operation of e.g. radio transmitters are respected. Warning This product may be installed on building machinery only by an appropriately trained and qualified specialist. 7.5 Hazards of Use Warning Warning Caution Warning Only Leica Geosystems authorised service workshops are entitled to repair these products. Unauthorised modification of building and constructions machines by mounting or installing the product may alter the function and safety of the machine. Precautions: Follow the instructions of the machine manufacturer. If no appropriate instruction is available, ask machine manufacturer for instructions before mounting or installing the product. Installing near mechanically moving machine components may damage the product. Precautions: Deflect the mechanically moving machine components as far as possible and define a safe installation zone. Beware of inadequate steering if machine is defective like after a crash or other damaging events or alterations to the machine. Precautions: Periodically perform control measurements and field adjustments on the machine as specified in the User Manual. While working, construction and grading should be checked by appropriate means, for example spirit level, tachymeter, before and after important measuring tasks. iCONexcavate iCP41, Safety Directions 103 iCONexcavate iCP41, Safety Directions Warning Warning Warning Caution 104 While steering or navigating the machine accidents may occur due to a) the operator not paying attention to the surroundings (persons, ditches, traffic, etc.), or b) malfunctions (…of a system component, interference, etc). Precautions: The operator assures that the machine is operated, guided and monitored by a qualified user (e.g. driver). The user has to be able to take emergency measures, for example an emergency stop. When working near magnetic fields or objects which might influence the magnetic field, check results for plausibility. The absence of instruction, or the inadequate imparting of instruction, can lead to incorrect or adverse use, and can give rise to accidents with far-reaching human, material, financial and environmental consequences. Precautions: All users must follow the safety directions given by the manufacturer and the directions of the person responsible for the product. Watch out for erroneous measurement results if the product has been dropped or has been misused, modified, stored for long periods or transported. Precautions: Periodically carry out test measurements and perform the field adjustments indicated in the user manual, particularly after the product has been subjected to abnormal use and before and after important operations. Danger Warning Warning Caution Because of the risk of electrocution, it is very dangerous to use poles and extensions in the vicinity of electrical installations such as power cables or electrical railways. Precautions: Keep at a safe distance from electrical installations. If it is essential to work in this environment, first contact the safety authorities responsible for the electrical installations and follow their instructions. During dynamic applications, there is a danger of accidents occurring if the user does not pay attention to the environmental conditions around, for example obstacles, excavations or traffic. Precautions: The person responsible for the product must make all users fully aware of the existing dangers. Inadequate securing of the work site can lead to dangerous situations, for example in traffic, on building sites, and at industrial installations. Precautions: Always ensure that the work site is adequately secured. Adhere to the regulations governing safety and accident prevention and road traffic. If the accessories used with the product are not properly secured and the product is subjected to mechanical shock, for example blows or falling, the product may be damaged or people may sustain injury. Precautions: When setting-up the product, make sure that the accessories, for example tripod, tribrach, connecting cables, are correctly adapted, fitted, secured, and locked in position. iCONexcavate iCP41, Safety Directions 105 iCONexcavate iCP41, Safety Directions 106 Avoid subjecting the product to mechanical stress. Warning If the product is improperly disposed of, the following can happen: • If polymer parts are burnt, poisonous gas are produced which may impair health. • If batteries are damaged or are heated strongly, they can explode and cause poisoning, burning, corrosion or environmental contamination. • By disposing of the product irresponsibly you may enable unauthorised persons to use it in contravention of the regulations, exposing themselves and third parties to the risk of severe injury and rendering the environment liable to contamination. Precautions: The product must not be disposed with household waste. Dispose of the product appropriately in accordance with the national regulations in force in your country. Always prevent access to the product by unauthorised personnel. Product specific treatment and waste management information can be downloaded from the Leica Geosystems home page at http://www.leica-geosystems.com/treatment or received from your Leica Geosystems dealer. 7.6 Electromagnetic Compatibility EMC Description The term Electromagnetic Compatability is taken to mean the capability of the product to function smoothly in an environment where electromagnetic radiation and electrostatic discharges are present, and without causing electromagnetic distur-bances to other equipment. Warning Caution Caution Electromagnetic radiation can cause disturbances in other equipment. Although the product meets the strict regulations and standards which are in force in this respect, Leica Geosystems cannot completely exclude the possibility that other equipment may be disturbed. There is a risk that disturbances may be caused in other equipment if the product is used in conjunction with accessories from other manufacturers, for example field computers, personal computers, two-way radios, non-standard cables or external batteries. Precautions: Use only the equipment and accessories recommended by Leica Geosystems. When combined with the product, they meet the strict requirements stipulated by the guidelines and standards. When using computers and two-way radios, pay attention to the information about electromagnetic compatibility provided by the manufacturer. Disturbances caused by electromagnetic radiation can result in erroneous measurements. Although the product meets the strict regulations and standards which are in force in this respect, Leica Geosystems cannot completely exclude the possibility that the product may be disturbed by very intense electromagnetic radiation, for example, near radio transmitters, two-way radios or diesel generators. Precautions: Check the plausibility of results obtained under these conditions. iCONexcavate iCP41, Safety Directions 107 iCONexcavate iCP41, Safety Directions Warning Radios Warning 108 If the product is operated with connecting cables attached at only one of their two ends, for example external supply cables, interface cables, the permitted level of electromagnetic radiation may be exceeded and the correct functioning of other products may be impaired. Precautions: While the product is in use, connecting cables, for example product to external battery, product to computer, must be connected at both ends. Use of product with radio devices: Electromagnetic fields can cause disturbances in other equipment, in installations, in medical devices, for example pacemakers or hearing aids and in aircraft. It can also affect humans and animals. Precautions: Although the product meets in combination with radio devices recommended by Leica Geosystems the strict regulations and standards which are in force in this respect, Leica Geosystems cannot completely exclude the possibility that other equipment may be disturbed or that humans or animals may be affected. • Do not operate the product with radio devices in the vicinity of filling stations or chemical installations, or in other areas where an explosion hazard exists. • Do not operate the product with radio devices near medical equipment. • Do not operate the product with radio devices in aircraft. 7.7 ICES-003 Statement, Applicable in Canada Warning This Class (A) digital apparatus complies with Canadian ICES-003. Cet appareil numérique de la classe (A) est conforme à la norme NMB-003 du Canada. 7.8 FCC Statement, Applicable in U.S. Applicablility The grayed paragraph below is only applicable for products without radio. Warning Warning This equipment has been tested and found to comply with the limits for a Class B digital device, pursuant to part 15 of the FCC rules. These limits are designed to provide reasonable protection against harmful interference in a residential installation. This equipment generates, uses and can radiate frequency energy and, if not installed and used in accordance with the instructions, may cause harmful interference to radio communication. However, there is no guarantee that interference will not occur in a particular installation. If this equipment does cause harmful interference to radio or television reception, which can be determined by turning the equipment off and on, the user is encouraged to try to correct the interference by one or more of the following measures: • Reorient or relocate the receiving antenna. • Increase the separation between the equipment and the receiver. • Connect the equipment into an outlet on a circuit different from that to which the receiver is connected. • Consult the dealer or an experienced radio/TV technician for help. Changes or modifications not expressly approved by Leica Geosystems for compliance could void the user's authority to operate the equipment. iCONexcavate iCP41, Safety Directions 109 iCONexcavate iCP41, Safety Directions 110 Labelling Control Box iCP41, 3D Panel Excavator w. C. Case P/N: 797048 797048 S/N: xxxxx xxxxx Leica Geosystems AG CH - 9435 Heerbrugg Made in Denmark 20XX Power 12 - 24 V DC, 6A max. iCP41_008 Labelling Cradle TYPE: MMB1300 P/N: 764910 764910 S/N: XXXXXXXX 131441XX iCP41_009 Leica Geosystems AG CH - 9435 Heerbrugg Made in Denmark 20XX Power 12 - 24 V DC, 6A max. Labelling Junction Box TYPE: XJB-16 P/N: 779080 779080 S/N: XXXXXXXX Leica Geosystems AG CH - 9435 Heerbrugg Made in Denmark 20XX 131441XX iCP41_010 Labelling Boom 1 Sensor TYPE: MSS300 P/N: 761693 761693 S/N: XXXXXXXX 131441XX Leica Geosystems AG CH - 9435 Heerbrugg Made in Denmark 20XX Power 12 - 24 V DC, 6A max. iCP41_011 iCONexcavate iCP41, Safety Directions 111 iCONexcavate iCP41, Safety Directions 112 Labelling Boom 2 Sensor TYPE: MSS304 P/N: 762316 762316 S/N: XXXXXXXX 131441XX Leica Geosystems AG CH - 9435 Heerbrugg Made in Denmark 20XX Power 12 - 24 V DC, 6A max. iCP41_012 Labelling Stick/Laser Sensor TYPE: MSS301 P/N: 761694 761694 S/N: XXXXXXXX 131441XX iCP41_013 Leica Geosystems AG CH - 9435 Heerbrugg Made in Denmark 20XX Power 12 - 24 V DC, 6A max. Labelling Bucket Sensor MSS310 360 deg. bucket sensor P/N: 795199 795199 S/N: XXXXXXXX 131441XX Leica Geosystems AG CH - 9435 Heerbrugg Made in Denmark 20XX Power 12 - 24 V DC, 6A max. iCP41_014 Labelling Compas and Pitch/Roll Sensor TYPE: MRS300 P/N: 761696 761696 S/N: XXXXXXXX 131441XX Leica Geosystems AG CH - 9435 Heerbrugg Made in Denmark 20XX Power 12 - 24 V DC, 6A max. iCP41_015 iCONexcavate iCP41, Safety Directions 113 iCONexcavate iCP41, Safety Directions 114 Labelling Can Junction Box TYPE: MJB300 P/N: 761697 761697 S/N: XXXXXXXX 131441XX Leica Geosystems AG CH - 9435 Heerbrugg Made in Denmark 20XX Power 12 - 24 V DC, 6A max. iCP41_016 Labelling Tilt Bucket Sensor MSS309 Tilt bucket sensor P/N: 795200 773698 S/N: 131441XX 131441XX iCP41_017 Leica Geosystems AG CH — 9435 Heerbrugg Made in Denmark 20XX Power 12 — 24 V DC, 6A max. Labelling Remote Display TYPE: MLB 300 P/N: 773702 773702 S/N: 131441XX 131441XX Leica Geosystems AG CH - 9435 Heerbrugg Made in Denmark 20XX Power 12 - 24 V DC, 6A max. iCP41_018 iCONexcavate iCP41, Safety Directions 115 iCONexcavate iCP41, Technical Data 116 8 Technical Data 8.1 iCONexcavate iCP41 Technical Data The iCONexcavate iCP41 is designed to operate from standard vehicle power systems at 12V / 24V DC - check to ensure proper connection and polarity. Instrument ports Instrument dimensions Name Description SIM card port • • 1 x SIM card support This port is located at the base of the instrument. USB port • • 1 x USB 2.0 port This port is located at the base of the instrument. HSPA Modem • • HSPA modem for GPRS/GSM/EDGE/HSPA/UMTS communication. This port is housed within the instrument. WLAN • • WiFi IEEE 802.1 a/g controller This port is housed within the instrument. Length [mm] Height [mm] Thickness [mm] 222 170 88 Weight 1.8 kg Power External supply voltage (cradle): Power consumption: Nominal voltage 24 V DC, Range 20 V-28 V 1.1 A @ 24 V cradle and iCONexcavate iCP41 Antennas • • Environmental specifications Temperature 1 x WiFi antenna reverse SMA connector 1 x HSPA antenna reverse SMA connector Type Operating temperature [°C] Storage temperature [°C] Instrument -25 to +55 -40 to +85 Protection against water, dust and sand Type Protection Instrument IP56 (IEC 60529) Humidity Miscellaneous Type Protection Instrument Max 95 % non condensing The effects of condensation are to be effectively counteracted by periodically drying out the instrument. Input and buttons* • 4 buttons on each side of the display • 6 function buttons under the display • Navigation, Menu, Enter and ESC buttons * The assignment of these buttons can vary depending on the software running on the iCONexcavate iCP41. iCONexcavate iCP41, Technical Data CPU, Chipset, VGA and Audio • ADLink ETX667-423 • Intel Celeron M 1Ghz 1Mb L2 • NXP lpc2300 microcontroller Memory • SDRAM SO-DIMM IDE port • Compact FLASH 117 iCONexcavate iCP41, Technical Data 8.2 Protection class Temperature Cradle 118 General Technical Data Unit Protection class All Sensors IP68 Cradle IP54 Junction Box IP68 Can Junction Box IP68 Unit Operating temperature [°C] Storage temperature [°C] All Sensors -20 to +70 -40 to +80 Parameter Specification Voltage range 12/24 Volts dc (nom) Current consumption < 2.5A with control box connected and no load at 12 V Output 2 x RS232, RX, TX, 12V/2Amp, GND, 2 x CAN and J1939 Communication (Infrared) 1 Mbit Dimensions 12.4 x 15.2 x 4.4 cm Weight 0.320 kg Bucket Sensor Stick/Laser Sensor Parameter Specification Voltage range 12/24 Volts dc (nom) Current consumption 0,2A @ 24VDC Interfaces 1x CAN M12 Dimensions 2.5 x 2.5 x 5 cm Weight 0.100kg Parameter Specification Voltage range 12/24 Volts dc (nom) Current consumption 0,2A @ 24VDC Interfaces 2 x CAN M12 Range 19 cm to 150 m (depended on laser) Laser requirement All Rotating Lasers (visible HeNe, invisible Infrared diodes Laser) Operating range 55 mm Dimensions 8 x 12 x 3 cm Weight 0.750kg iCONexcavate iCP41, Technical Data 119 iCONexcavate iCP41, Technical Data Tilt Bucket Sensor Rotation Sensor Can Junction Box 120 Parameter Specification Voltage range 12/24 Volts dc (nom) Current consumption 0,2A @ 24VDC Interfaces 1 x CAN M12 Dimensions 2.5 x 2.5 x 5 cm Weight 0.100kg Parameter Specification Voltage range 12/24 Volts dc (nom) Current consumption 0,2A @ 24VDC Interfaces 2 x CAN M12 Dimensions ø 7 cm, hight incl. Mast: 80 cm Weight 0.500kg Parameter Specification Voltage range 12/24 Volts dc (nom) Current consumption 0,2A @ 24VDC Interfaces 2 x CAN M12 Dimensions 8 x 12 x 3 cm Weight 0.750kg Angle sensor Parameter Specification Voltage range 12/24 Volts dc (nom) Current consumption 0,2A @ 24VDC Interfaces 2 x CAN M12 Dimensions 8 x 12 x 3 cm Weight 0.750kg iCONexcavate iCP41, Technical Data 121 iCONexcavate iCP41, Technical Data 122 8.3 Conformity to National Regulations Conformity to national regulations • • • Frequency band FCC Part 15, 22 and 24 (applicable in US) Hereby, Leica Geosystems AG, declares that the iCONexcavate iCP41 is in compliance with the essential requirements and other relevant provisions of Directive 1999/5/EC and other applicable European Directives. For the declaration of conformity please contact your Leica Geosystems distributor. Class 1 equipment according European Directive 1999/5/EC (R&TTE) can be placed on the market and be put into service without restrictions in any EEA member state. The conformity for countries with other national regulations not covered by the FCC part 15, 22 and 24 or European directive 1999/5/EC has to be approved prior to use and operation. Type Frequency band [MHz] WLAN 2412 - 2483.5 HSPA GSM, GPRS, EDGE 850 MHz, 900 MHz, 1800 MHz, 1900 MHz UMTS WCDMA, HSDPA, HSUPA 800 MHz, 850 MHz, 900 MHz, 1900 MHz, 2100 MHz Receive diversity: Optimised for diversity on 800, 850, 900, 1900 and 2100 MHz Output power Type Output power [dBm] WLAN 15 @ 54 Mbps Type Output power [dBm] EGSM 900/GSM 850 Power Class 4 2 W / 33 dBm GSM 1800/1900 Power Class 1 1 W / 30 dBm EDGE Power Class E2 for 850/900 0.5 W / 27 dBm EDGE Power Class E2 for 1800/1900 Antenna WLAN: HSPA: iCONexcavate iCP41, Technical Data 0.4 W / 26 dBm Gain: 2dBi at 2.4GHz Gain: 2dBi at 2.4GHz 123 iCONexcavate iCP41, International Limited Warranty, Software License Agreement 9 International Limited Warranty, Software License Agreement International Limited Warranty This product is subject to the terms and conditions set out in the International Limited Warranty which you can download from the Leica Geosystems home page at http://www.leica-geosystems.com/internationalwarranty or collect from your Leica Geosystems distributor. 124 The foregoing warranty is exclusive and is in lieu of all other warranties, terms or conditions, express or implied, either in fact or by operation of law, statutory or otherwise, including warranties, terms or conditions of merchantability, fitness for a particular purpose, satisfactory quality and non-infringement, all of which are expressly disclaimed. Software Licence Agreement This product contains software that is preinstalled on the product, or that is supplied to you on a data carrier medium, or that can be downloaded by you online pursuant to prior authorisation from Leica Geosystems. Such software is protected by copyright and other laws and its use is defined and regulated by the Leica Geosystems Software License Agreement, which covers aspects such as, but not limited to, Scope of the License, Warranty, Intellectual Property Rights, Limitation of Liability, Exclusion of other Assurances, Governing Law and Place of Jurisdiction. Please make sure, that at any time you fully comply with the terms and conditions of the Leica Geosystems Software License Agreement. Such agreement is provided together with all products and can also be referred to and downloaded at the Leica Geosystems home page at http://www.leica-geosystems.com/swlicense or collected from your Leica Geosystems distributor. You must not install or use the software unless you have read and accepted the terms and conditions of the Leica Geosystems Software License Agreement. Installation or use of the software or any part thereof, is deemed to be an acceptance of all the terms and conditions of such License Agreement. If you do not agree to all or some of the terms of such License Agreement, you may not download, install or use the software and you must return the unused software together with its accompanying documentation and the purchase receipt to the dealer from whom you purchased the product within ten (10) days of purchase to obtain a full refund of the purchase price. iCONexcavate iCP41, International Limited Warranty, Software License Agreement 125 Ask your local Leica Geosystems dealer for more information about our TQM program. Leica Geosystems AG Heinrich-Wild-Strasse CH-9435 Heerbrugg Switzerland Phone +41 71 727 31 31 www.leica-geosystems.com Original text 798800-1.0.0en Leica Geosystems AG, Heerbrugg, Switzerland, has been certified as being equipped with a quality system which meets the International Standards of Quality Management and Quality Systems (ISO standard 9001) and Environmental Management Systems (ISO standard 14001). Printed in Switzerland © 2012 Leica Geosystems AG, Heerbrugg, Switzerland Total Quality Management: Our commitment to total customer satisfaction.