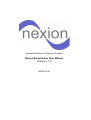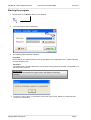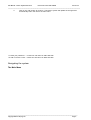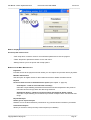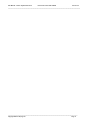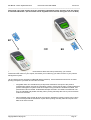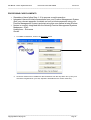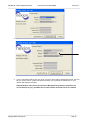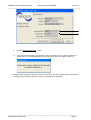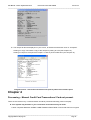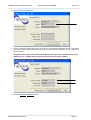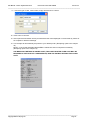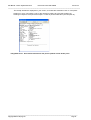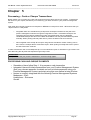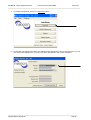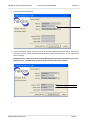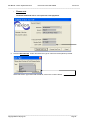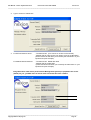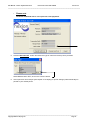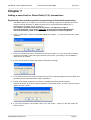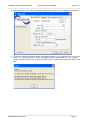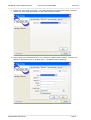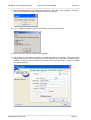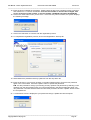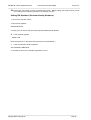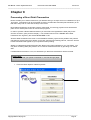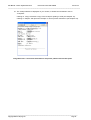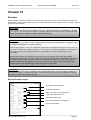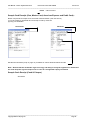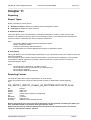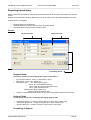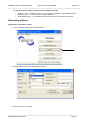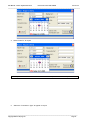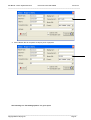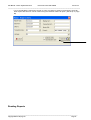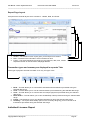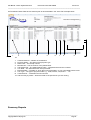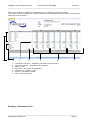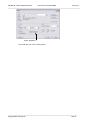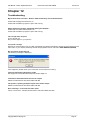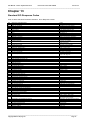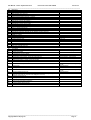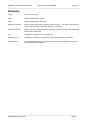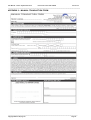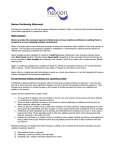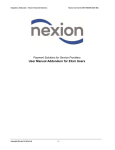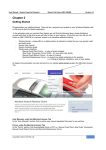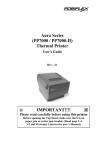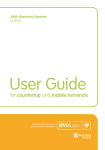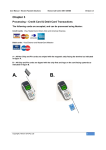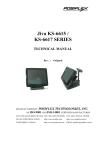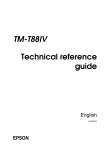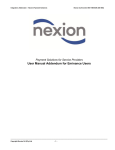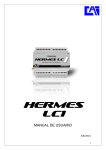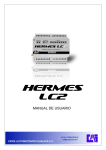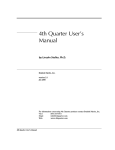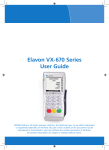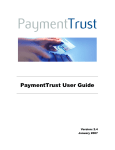Download Nexion Stand Alone User Manual Version 3.1.0
Transcript
Payment Solutions for Service Providers Nexion Stand Alone User Manual Version 3.1.0 APRIL 2010 User Manual – Nexion Payment Solutions Nexion Call Centre 0861 639466 Version 3.0 ___________________________________________________________________________________________________________ Table of Contents CHAPTER 1........................................................................................................................ 4 Introduction ....................................................................................................................... 4 CHAPTER 2........................................................................................................................ 5 Getting Started .................................................................................................................. 5 Starting the program........................................................................................................................................ 6 Navigating the system ..................................................................................................................................... 9 CHAPTER 3.................................................................................................................... 12 Processing – Credit Card & Debit Card Transactions ................................................................................. 12 CHAPTER 4...................................................................................................................... 17 Processing – Manual Credit Card Transactions/ Card not present ............................................................. 18 CHAPTER 5...................................................................................................................... 35 Processing – Cash or Cheque Transactions ............................................................................................... 25 CHAPTER 6...................................................................................................................... 28 Processing – EFT or Medical Aid Payments ............................................................................................... 30 CHAPTER 7...................................................................................................................... 35 Adding a new client for Direct Debit (ACB) transactions............................................ 35 Registering a new member (patient) for processing of direct debit transactions........................................... 35 CHAPTER 8.................................................................................................................... 359 Processing a direct debit transaction ........................................................................................................... 39 CHAPTER 9...................................................................................................................... 45 Processing Exceptions ............................................................................................................................... 47 Cancelling a transaction prior to receipt being printed .................................................................................. 45 What to do if you have a power failure .......................................................................................................... 45 Edit Request Form - Correcting a Cash/Cheque/EFT/Medical Aid payments............................................... 45 Refunding Credit Card Transactions ............................................................................................................. 45 Manual Credit Card Transactions.................................................................................................................. 45 Transaction Declined Error Codes when processing Cards.......................................................................... 45 Navigating the system ................................................................................................................................... 45 CHAPTER 10.................................................................................................................... 46 Receipts ....................................................................................................................................................... 46 Nexion Receipt Layout .................................................................................................................................. 46 Printing .......................................................................................................................................................... 49 Thermal Printer.............................................................................................................................................. 49 Desktop Printer.............................................................................................................................................. 50 Setup options for a desktop/default printer number of receipts ..................................................................... 50 Reprinting a Receipt ...................................................................................................................................... 51 CHAPTER 11.................................................................................................................... 54 Reporting ..................................................................................................................................................... 54 Report Types ................................................................................................................................................. 54 Report Format ............................................................................................................................................... 54 Report Introduction ........................................................................................................................................ 55 Generating a Report ...................................................................................................................................... 56 Reading Reports ........................................................................................................................................... 63 _______________________________________________________________________________________________________ Copyright Nexion SA (Pty) Ltd Page 2 User Manual – Nexion Payment Solutions Nexion Call Centre 0861 639466 Version 3.0 ___________________________________________________________________________________________________________ Individual Licensee Report ............................................................................................................................ 64 Summary reports ........................................................................................................................................... 66 Recalling a previously generated report ........................................................................................................ 67 Printing reports .............................................................................................................................................. 69 Print current tab ............................................................................................................................................. 69 Print entire workbook..................................................................................................................................... 69 CHAPTER 12.................................................................................................................... 71 Troubleshooting............................................................................................................................................. 71 CHAPTER 13..........................................................ERROR! BOOKMARK NOT DEFINED. Standard ISO Response Codes ........................................... Error! Bookmark not defined. GLOSSARY.................................................................................................................... 785 Appendix 1 - Member Registration Form ...................................................................................................... 76 Appendix 2 - Manual Credit Card Transaction Form ..................................................................................... 77 Appendix 3 - Manual Credit and Refund Application Form ........................................................................... 78 Appendix 4 - Differentiate between Credit and Debit Cards.......................................................................... 79 _______________________________________________________________________________________________________ Copyright Nexion SA (Pty) Ltd Page 3 User Manual – Nexion Payment Solutions Nexion Call Centre 0861 639466 Version 3.0 ___________________________________________________________________________________________________________ Chapter 1 Introduction Welcome to the Nexion Cash Flow Management Solution. Nexion is a specialist South African technology company that develops cash flow management software for small companies such as medical practices. By automating and eliminating the complex manual receipting and reporting processes, Nexion delivers payment solutions and complete cash flow management systems. For the price of a credit card facility, medical practices and practitioners are able to automatically process all payment types, proactively recover debt and generate reports from one interface, in real-time for the first time ever. Nexion solution has proven so popular that selected educational institutions and property companies are also reaping the proprietary software’s benefits. Nexion is a highly affordable and easy-to-use cash flow management system developed specifically for medical practices to eliminate the complex manual receipting and reporting processes. CASH FLOW MANAGEMENT Nexion integrates with most existing practice management systems or works as a standalone payment and receipting system to proactively receive payments, recover debt and secure cash flow control by providing reports to balance to both Practice management systems and Bank accounts. CASH FLOW PROCESSING For the price of a credit card facility alone, Nexion automatically captures and processes all payment types including credit cards, stop orders, cash, cheques, EFT and medical aid bulk receipts from one interface, replacing manual processes and eliminating the potential for errors and fraud. CASH FLOW VISIBILITY Nexion provides a real-time overview of a practice’s or practitioner’s cash flow from anywhere the software is loaded. Nexion seamlessly generates the necessary reports to reconcile and balance the practice management system and bank accounts with the click of a button. CASH FLOW FLEXIBILITY Nexion manages the cash flow of complex practices with multiple profit centres, multiple individual practitioners and/or multiple bank accounts for ultimate cash flow control and flexibility. Nexion is a customer-centric company that is dedicated to delivering affordable yet effective cash flow management solutions to its customers. The Nexion Solution empowers customers such as small businesses to proactively manage their cash flow by enabling them to accept all payment types while minimising administration and where possible, integrating into their existing systems. Nexion works with similar trustworthy, best-of-breed partners to deliver on its promises and to exceed customer expectation. _______________________________________________________________________________________________________ Copyright Nexion SA (Pty) Ltd Page 4 User Manual – Nexion Payment Solutions Nexion Call Centre 0861 639466 Version 3.0 ___________________________________________________________________________________________________________ Chapter 2 Getting Started Congratulations on installing Nexion. After a first time installation, there will be a program icon located on your Windows Desktop click on this icon to start the Nexion application. In the activation pack you received from Nexion you will find the following items, please familiarize yourself with them at this time as we will refer to them in your training. At any time you can call our call centre on 0861 NEXION for customer support or to schedule additional training. - Window Decals – please affix in a visible position to indicate to clients that you now accept credit and debit cards. Nexion User manual Nexion Quicklinks guide Starter pack containing: Manual Credit Card Forms – in case of power outages Direct Debit Transaction Forms (ACB) – for your stop order facility Manual Credit Refund Forms – in case of a refund Member Maintenance Forms – to amend any details for registered members (ACB) Merchant Maintenance Forms – to amend any details pertaining to the practice ie. Change of address, telephone, user or bank details All support documentation can also be found on our website www.nexion.co.za in the Merchant Access section. _______________________________________________________________________________________________________ Copyright Nexion SA (Pty) Ltd Page 5 User Manual – Nexion Payment Solutions Nexion Call Centre 0861 639466 Version 3.0 ___________________________________________________________________________________________________________ Starting the program 1. Double-click on the Nexion icon on your desktop. 2. The User Login screen is displayed. 3. The following default password applies: Username Nexion will be pre-installed with the users as specified on your application form. Select username from the drop down list Password The default setting for the Password is: nexion (lower case), please personalise it immediately to a password only you know. Please Note: When an incorrect password is typed, Nexion will display the following message: 4. Click on the “OK” button. You will return to the User Login screen. Select your username and Re-enter your password _______________________________________________________________________________________________________ Copyright Nexion SA (Pty) Ltd Page 6 User Manual – Nexion Payment Solutions Nexion Call Centre 0861 639466 Version 3.0 ___________________________________________________________________________________________________________ 5. After you have successfully logged into Nexion, the main menu will be displayed. First Time User: After Initial log on, the user password needs to be changed, to do this: 1. From the “Main Menu”, select the Tasks Tab. From the Tasks sub menu, select the “User Maintenance Option”. The User maintenance screen is displayed. _______________________________________________________________________________________________________ Copyright Nexion SA (Pty) Ltd Page 7 User Manual – Nexion Payment Solutions Nexion Call Centre 0861 639466 Version 3.0 ___________________________________________________________________________________________________________ 2. Select your Username, and type in your Current password. Click on the “Find user” button, to verify the user account. 3. If the User is found the “User Found” screen is displayed. Click on the “OK” button to continue. Type a new password in the New password field, and in the Confirm field, type the same new password again. Click on the Update button to save the changes. If the system accepts the changes the “Update Complete” screen will be displayed. Note: _______________________________________________________________________________________________________ Copyright Nexion SA (Pty) Ltd When an incorrect password is typed, Nexion will display the following message: Page 8 User Manual – Nexion Payment Solutions Nexion Call Centre 0861 639466 Version 3.0 ___________________________________________________________________________________________________________ 4. Click on the “OK” button to continue. The Nexion system will update the changes and automatically return the user to the main menu. To reset your password – contact our call centre on 0861 639 466 To add or remove a user – contact our call centre on 0861 639 466 Navigating the system The Main Menu _______________________________________________________________________________________________________ Copyright Nexion SA (Pty) Ltd Page 9 User Manual – Nexion Payment Solutions Nexion Call Centre 0861 639466 Version 3.0 ___________________________________________________________________________________________________________ What is displayed on the Main menu screen? On the top bar of the screen: - “FILE” drop down is used to check for new software updates and to exit the program - “Tasks” drop down repeats the buttons on the main menu. - “Settings” allows you to set printer and receipt options. Buttons on the Main Menu Screen: Payments Provides access to the payments screen where you can capture and process client’s payments. Member maintenance Use this option to register clients for direct debit and to edit or delete members records. Reports Access to Cash as well as the Submission reports (see chapter 11 page 53) Cash Report -- Used to reconcile bank account(s) Generate a report detailing transactions/funds that have been deposited to the practice / merchant bank account(s) within the date range selected. Submission Report – Used to reconcile practice management/ debtor system Generate a report detailing the transactions processed/ receipted within the selected date range. Reprint Receipts Allows you to reprint receipts Whether it is for the last transaction processed or any previous Nexion transaction processed View Historic Report Allows you access to view previously viewed reports (non-editable) _______________________________________________________________________________________________________ Copyright Nexion SA (Pty) Ltd Page 10 User Manual – Nexion Payment Solutions Nexion Call Centre 0861 639466 Version 3.0 ___________________________________________________________________________________________________________ _______________________________________________________________________________________________________ Copyright Nexion SA (Pty) Ltd Page 11 User Manual – Nexion Payment Solutions Nexion Call Centre 0861 639466 Version 3.0 ___________________________________________________________________________________________________________ Chapter 3 Processing – Credit Card & Debit Card Transactions Please note: Always ensure that your printer is switched on, and has enough paper. In order to process a manual (card not present) transaction, please refer to Chapter 4 page 17. The following cards are accepted, and can be processed using Nexion: Credit cards: Visa, MasterCard, Diners Club and American Express Debit cards: Visa Electron and MasterCard Maestro Nexion supports two terminals, (In 2010 all Clients will be upgraded to type B). Terminal A – All cards are swiped as indicated A. _______________________________________________________________________________________________________ Copyright Nexion SA (Pty) Ltd Page 12 User Manual – Nexion Payment Solutions Nexion Call Centre 0861 639466 Version 3.0 ___________________________________________________________________________________________________________ Terminal B – Non Chip and Pin cards are swiped as indicated B1 below, All other cards are dipped as illustrated B2 below. (All merchants will be migrated to this terminal during the course of 2010.) B1 OR B2 Nexion allows you to receipt your Card transactions that have been processed by your cashier. Transactions will reflect on your reports, and assist you in balancing your bank account to your practice management system. All card payments are receipted on NEXION (date processed). Card transactions will remain in status pending until paid to your bank account 48 hours later. - Integrated users can simultaneously receipt Card transactions and post to the practice management solution through the integration module. IN the case of client not being loaded on practice management system cards are receipted using the Nexion standalone module, and posted when client is loaded. Unidentified Receipts are filed in the UNALLOCATED file until they are identified and posted manually. When posting manually take care to post to the date funds were received. - Non-integrated users receipt all cards using Nexion standalone module. Posting can be done from the receipts OR the submission report. When posting manually take care to post to the date funds were received. _______________________________________________________________________________________________________ Copyright Nexion SA (Pty) Ltd Page 13 User Manual – Nexion Payment Solutions Nexion Call Centre 0861 639466 Version 3.0 ___________________________________________________________________________________________________________ PROCESSING CARD PAYMENTS • • • Standalone Users follow Step 1-12 to process a card transaction Integrated Users will initiate transactions from your Practice Management System (See your relevant appendix for details on how to initiate payments using your Practice Management System) and start using this user manual at step 4 below. Nexion is currently integrated with the following Practice Management Systems Medemass – Elixir Healthfocus – Eminance GoodX 1. To initiate a transaction, click on the payments option. 2. Choose a merchant to be credited for this transaction from the drop down box. (If only one merchant is registered on your site; dropdown will default to the correct merchant.) _______________________________________________________________________________________________________ Copyright Nexion SA (Pty) Ltd Page 14 User Manual – Nexion Payment Solutions Nexion Call Centre 0861 639466 Version 3.0 ___________________________________________________________________________________________________________ 3. Type in amount of transaction. 4. Type in Transaction Ref # (This can be an invoice or file number) and Member Ref #. This can be your client’s name. (These references will allow you to identify the transaction on your reports and reprinted receipts) Integrated Users start at this point Practice Management System pre-populates the screen (below) for you, you MAY have to select which merchant has to be credited. _______________________________________________________________________________________________________ Copyright Nexion SA (Pty) Ltd Page 15 User Manual – Nexion Payment Solutions Nexion Call Centre 0861 639466 Version 3.0 ___________________________________________________________________________________________________________ 5. Click the Process Card Trxn button. 6. A pop-up screen will display, prompting the user to swipe the card, or press cancel on the Terminal to do a manual transaction.(For manual transactions see chapter 4 page 17) 7. Swipe the card through the slot on the side of the terminal, with the magnetic strip at the bottom of the card facing towards the terminal. Dip card if applicable on terminal B. _______________________________________________________________________________________________________ Copyright Nexion SA (Pty) Ltd Page 16 User Manual – Nexion Payment Solutions Nexion Call Centre 0861 639466 Version 3.0 ___________________________________________________________________________________________________________ B1 A. OR B2 8. You will be prompted on the terminal to select an account type: If the card is a debit card, choose either option 1 - Savings or option 2 - Cheque. (Dependant if debit card is linked to a savings or current account). If the card is a credit card, on the pay point terminal, choose option 3 - Credit card. In the case of a debit card or Chip and Pin card on terminal B your client will be prompted to enter their PIN number on the terminal 9. In the case of a credit card, the budget option is displayed on the terminal. For Budget, select the number of months as prompted on the screen. 10. The terminal will now prompt you to re-confirm the transaction amount by pressing the Green ENTER key on the pay point terminal to confirm the amount of the transaction. At this point the transaction will be processed and the result displayed on the terminal by means of an Accepted or Declined message. See chapter 9 page 43 for instructions on declined transactions. 11. Two receipts will automatically be printed to your default printer. (Receipting options see chapter 10) NOTE – if the receipt indicates DECLINED the transaction did not complete successfully. (For explanation of decline codes see Chapter 14 Page x) THE MERCHANT RETAINS A SIGNED COPY (THIS COPY MUST BE FILED AS IT MAY BE REQUIRED IN THE CASE OF A CHARGEBACK) AND THE PATIENT RETAINS THE OTHER COPY _______________________________________________________________________________________________________ Copyright Nexion SA (Pty) Ltd Page 17 User Manual – Nexion Payment Solutions Nexion Call Centre 0861 639466 Version 3.0 ___________________________________________________________________________________________________________ 12. The receipt will also be displayed on your screen, to finalize the transaction click on “Complete”. Clicking on “Copy” will create a copy of the receipt for pasting to a file (see Chapter 10). Clicking on “Reprint” will reprint the receipts. In case of printer malfunction (see Chapter 10). Integrated users: Successful transactions will post to patient record at this point. Chapter 4 Processing – Manual Credit Card Transactions/ Card not present There are two reasons why a card transaction would be processed manually (card not swiped): A: Your system may be down or your connection to the Internet may be down. 1. Client completes MANUAL CREDIT CARD TRANSACTION FORM. Ensure that this form is signed _______________________________________________________________________________________________________ Copyright Nexion SA (Pty) Ltd Page 18 User Manual – Nexion Payment Solutions Nexion Call Centre 0861 639466 Version 3.0 ___________________________________________________________________________________________________________ and you have an imprint of the card. (Manual credit card transaction form (See Appendix 2 Page 78) 2. Verify that all details filled in match the actual card 3. Fill in your merchant information on header of form (For Nexion to determine which merchant should be credited for this transaction.) 4. Fax completed form to NEXION for processing. Fax number 086 654 6016. Nexion will fax a receipt as soon as transaction is processed OR process when you have access to your system again using instructions below. B: No card present or magnetic strip on card damaged: 1. Client completes MANUAL CREDIT CARD TRANSACTION FORM. Ensure that this form is signed and you have an imprint of the card. (Manual credit card transaction form (See Appendix 2 Page 78) 2. Verify that all details filled in match the actual card 3. Fill in your merchant information on header of form (For Nexion to determine which merchant should be credited for this transaction.) 4. Process using instructions below. 5. Where possible have client sign receipt. Please Note: Always ensure that your printer is switched on, and has enough paper. PROCESSING CARD PAYMENTS (MANUALLY) • • • Standalone Users follow Step 1-14 to process a card transaction Integrated Users will initiate transactions from the Practice Management System (See your relevant appendix for details on how to initiate payments using your Practice Management System) and start using this user manual at step 5 below. Nexion is currently integrated with the following Practice Management Systems Medemass – Elixir Healthfocus – Eminance GoodX 1. The main menu displayed, click on the Payments option. _______________________________________________________________________________________________________ Copyright Nexion SA (Pty) Ltd Page 19 User Manual – Nexion Payment Solutions Nexion Call Centre 0861 639466 Version 3.0 ___________________________________________________________________________________________________________ 2. Choose a merchant to be credited on this transaction from the drop down box. (If only one merchant is registered on your site, drop down will default to the correct merchant.) _______________________________________________________________________________________________________ Copyright Nexion SA (Pty) Ltd Page 20 User Manual – Nexion Payment Solutions Nexion Call Centre 0861 639466 Version 3.0 ___________________________________________________________________________________________________________ 3. Type in amount of transaction. 4. Type in Transaction Ref # (This can be an invoice or file number) and Member Ref #: This can be your client’s name. (These references will allow you to identify the transaction on your reports and reprint receipts Integrated Users start at this point Practice Management System pre-populates the screen (below) for you, you MAY have to select which merchant has to be credited. 5. Click the Process Card Trxn button. _______________________________________________________________________________________________________ Copyright Nexion SA (Pty) Ltd Page 21 User Manual – Nexion Payment Solutions Nexion Call Centre 0861 639466 Version 3.0 ___________________________________________________________________________________________________________ 6. A screen will be displayed, prompting the user to swipe the card, or press “cancel” on the pay point terminal to do a manual transaction. 7. Press CANCEL on the terminal keypad. 8. An information screen will be displayed on your computer screen confirming that a manual transaction will be done. 9. Click on the Yes button to confirm that you wish continue with the manual transaction. Selecting the No button will cancel the transaction. 10. On the “Manual Payment” screen, choose Card Type for this manual transaction from the “Type” drop down menu and click “OK” to continue. If you selected MasterCard/ Visa/ Diners Club or American Express follow these steps. If you selected NEXION for the direct debit option (See Chapter 8) for further instructions on how to process these transaction. _______________________________________________________________________________________________________ Copyright Nexion SA (Pty) Ltd Page 22 User Manual – Nexion Payment Solutions Nexion Call Centre 0861 639466 Version 3.0 ___________________________________________________________________________________________________________ 11. Insert the type of card, card number, expiry date and CVV number. 12. Press “OK” to continue. 13. At this point the transaction will be processed and the result displayed on the terminal by means of an accepted or declined message. 14. Two receipts will automatically be printed to your default printer. (Receipting options see chapter 10) NOTE – if the receipt indicates DECLINED the transaction did not complete successfully. (Receipting options see chapter 10) THE MERCHANT RETAINS A SIGNED COPY (THIS COPY MUST BE FILED AS IT MAY BE REQUIRED IN THE CASE OF A CHARGEBACK) AND THE PATIENT RETAINS THE OTHER COPY _______________________________________________________________________________________________________ Copyright Nexion SA (Pty) Ltd Page 23 User Manual – Nexion Payment Solutions Nexion Call Centre 0861 639466 Version 3.0 ___________________________________________________________________________________________________________ The receipt will also be displayed on your screen, to finalize the transaction click on “Complete”. Clicking on “Copy” will create a copy of the receipt for pasting to a file (see Chapter 10). Clicking on “Reprint” will reprint the receipts. In case of printer malfunction (see Chapter 10). Integrated Users: Successful transactions will post to patient record at this point. _______________________________________________________________________________________________________ Copyright Nexion SA (Pty) Ltd Page 24 User Manual – Nexion Payment Solutions Nexion Call Centre 0861 639466 Version 3.0 ___________________________________________________________________________________________________________ Chapter 5 Processing – Cash or Cheque Transactions Nexion allows you to receipt your Cash and Cheque’s that have been paid at your cashier. Transactions will reflect on your reports, and assist you in balancing your bank account to your practice management system. Both Cash and Cheque payments are receipted on NEXION on receipt from client. WE assume that you deposit cash on a daily basis. - Integrated users can simultaneously receipt Cash & Cheque transactions and post to the practice management solution through the integration module. Unidentified Cheque’s are receipted using the Nexion standalone module, and posted when they are identified. Unidentified Receipts are filed in the UNALLOCATED file until they are identified and posted manually. When posting manually take care to post to the date funds were received. - Non-integrated users receipt all Cheque’s using Nexion standalone module. Posting can be done from the receipts OR the submission report. When posting manually take care to post to the date funds were received. In order to determine cash-on-hand/deposit slip. Print a submission report for transaction type “CASH” with from date being the day after last deposit through today’s date. Please Note: Always ensure that your printer is switched on, and has enough paper. PROCESSING CASH AND CHEQUE PAYMENTS • • • Standalone Users follow Step 1- 6 to process a cash transaction Integrated Users will initiate transactions from your Practice Management System (See your relevant appendix for details on how to initiate payments using your Practice Management System) and start using this user manual at step 4 below. Nexion is currently integrated with the following Practice Management Systems Medemass – Elixir Healthfocus – Eminance GoodX _______________________________________________________________________________________________________ Copyright Nexion SA (Pty) Ltd Page 25 User Manual – Nexion Payment Solutions Nexion Call Centre 0861 639466 Version 3.0 ___________________________________________________________________________________________________________ 1. To initiate a transaction, click on the Payments option. 2. Choose the appropriate merchant to be credited for this transaction from the drop down box. (If only one merchant is registered on your site, drop down will default to the correct merchant.) _______________________________________________________________________________________________________ Copyright Nexion SA (Pty) Ltd Page 26 User Manual – Nexion Payment Solutions Nexion Call Centre 0861 639466 Version 3.0 ___________________________________________________________________________________________________________ 3. Type in amount of transaction 4. Type in Transaction Ref # (This can be an invoice or file number) and Member Ref #. This can be your client’s name. (These references will allow you to identify the transaction on your reports and reprint receipts). Integrated Users start at this point Practice Management System pre-populates the screen (below) for you, you MAY have to select which merchant has to be credited. _______________________________________________________________________________________________________ Copyright Nexion SA (Pty) Ltd Page 27 User Manual – Nexion Payment Solutions Nexion Call Centre 0861 639466 Version 3.0 ___________________________________________________________________________________________________________ • Please note The Bank Auth# field info is not required for cash payments. 5. Click the Record Cash button and select the type of cash from the dropdown provided. Select transaction type CASH OR CHEQUE, click on the continue button. _______________________________________________________________________________________________________ Copyright Nexion SA (Pty) Ltd Page 28 User Manual – Nexion Payment Solutions Nexion Call Centre 0861 639466 Version 3.0 ___________________________________________________________________________________________________________ 6. At this point two cash receipts (see receipt printing for printer settings) will automatically be printed to your default printer. 7. The receipt will also be displayed on your screen, to finalize the transaction click on “Complete”. Clicking on “Copy” will create a copy of the receipt for pasting to a file (see Chapter 10). Clicking on “Reprint” will reprint the receipts. In case of printer malfunction (see Chapter 10). Integrated Users: Successful transactions will post to patient record at this point _______________________________________________________________________________________________________ Copyright Nexion SA (Pty) Ltd Page 29 User Manual – Nexion Payment Solutions Nexion Call Centre 0861 639466 Version 3.0 ___________________________________________________________________________________________________________ Chapter 6 Processing – EFT or Medical Aid Payments Nexion allows you to register your EFT and Medical Aid receipts deposited to your bank account. Transactions will reflect on your reports, and assist you in balancing your bank account to your practice management system. EFT payments are receipted on NEXION on the day they appear on the bank statement, - Integrated users can simultaneously receipt EFT transactions and post to the practice management solution through the integration module. Unidentified EFT’s are receipted using the Nexion standalone module, and posted when they are identified. Unidentified Receipts are filed in the UNALLOCATED file until they are identified and posted manually. When posting manually take care to post to the date funds were received. - Non-integrated users receipt all EFT’s using Nexion standalone module. Posting can be done from the receipts OR the submission report. When posting manually take care to post to the date funds were received. Medical Aid payments are receipted on NEXION on the day they appear on the bank statement, - For all Users Medical Aid transactions are (bulk)receipted using the Nexion standalone module, and posted when the Medical Aid provides a statement . Unidentified Receipts are filed in the UNALLOCATED file until they are identified and posted manually. When posting manually take care to post to the date funds were received. Please Note: Always ensure that your printer is switched on, and has enough paper. PROCESSING EFT AND MEDICAL AID PAYMENTS • • • Standalone Users follow Step 1- 6 to process a card transaction Integrated Users will initiate transactions from your Practice Management System (See your relevant appendix for details on how to initiate payments using your Practice Management System) and start using this user manual at step 4 below. Nexion is currently integrated with the following Practice Management Systems Medemass – Elixir Healthfocus – Eminance GoodX _______________________________________________________________________________________________________ Copyright Nexion SA (Pty) Ltd Page 30 User Manual – Nexion Payment Solutions Nexion Call Centre 0861 639466 Version 3.0 ___________________________________________________________________________________________________________ 1. To initiate a transaction, click on the Payments option. 2. Choose the appropriate merchant to be credited for this transaction from the drop down box. (If only one merchant is registered on your site, drop down will default to the correct merchant.) _______________________________________________________________________________________________________ Copyright Nexion SA (Pty) Ltd Page 31 User Manual – Nexion Payment Solutions Nexion Call Centre 0861 639466 Version 3.0 ___________________________________________________________________________________________________________ 3. Type in amount of transaction 4. For EFT transactions enter : - Transaction Ref (This can be an invoice or file number) - Member Ref #. (This can be your client’s name or Unallocated). (These references will allow you to identify the transaction on your reports and reprint receipts). For Medical Aid transactions - Transaction Ref Medial aid name - Member Ref #. Unallocated (These references will allow you to identify the transaction on your reports and reprint receipts). Integrated Users start at this point Practice Management System pre-populates the screen (below) for you, you MAY have to select which merchant has to be credited. _______________________________________________________________________________________________________ Copyright Nexion SA (Pty) Ltd Page 32 User Manual – Nexion Payment Solutions Nexion Call Centre 0861 639466 Version 3.0 ___________________________________________________________________________________________________________ • Please note The Bank Auth# field info is not required for cash payments. 5. Click the Record Cash button and select the type of cash from the drop down provided. Select Medical Aid or EFT, click on the continue button. 6. At this point two cash receipts (see chapter on receipting for printer settings) will automatically be printed to your default printer. _______________________________________________________________________________________________________ Copyright Nexion SA (Pty) Ltd Page 33 User Manual – Nexion Payment Solutions Nexion Call Centre 0861 639466 Version 3.0 ___________________________________________________________________________________________________________ The receipt will also be displayed on your screen, to finalize the transaction click on “Complete”. Clicking on “Copy” will create a copy of the receipt for pasting to a file (see Chapter 10). Clicking on “Reprint” will reprint the receipts. In case of printer malfunction (see Chapter 10). Integrated Users: Successful transactions will post to patient record at this point _______________________________________________________________________________________________________ Copyright Nexion SA (Pty) Ltd Page 34 User Manual – Nexion Payment Solutions Nexion Call Centre 0861 639466 Version 3.0 ___________________________________________________________________________________________________________ Chapter 7 Adding a new client for Direct Debit (ACB) transactions Registering a new member (patient) for processing of direct debit transactions This feature allows you to register your clients for processing of payments by debiting the client’s current or savings accounts. In addition it allows you to process payments spread over a predetermined time span. (Up to 18 months) The member registration form must be completed – see Appendix 1 Page 77 This form along with a copy of the client’s ID must be faxed to Nexion 086 654 6016 The first transaction is held in suspense until all information is verified by Nexion. 1. From the “Main Menu”, select the “Member Maintenance Option”. The Input prompt screen will be displayed. 2. Insert the 13 digit South African ID number for the new member, or if you want to edit an existing members’ information, insert the existing member’s ID number. (This facility is only available to South African ID holders) 3. If this is a new member, Nexion will display the following message: 4. If your client is found in the system it means that the client is already registered for direct debit, and payments can be processed without further registration. 5. If client is not already registered, you need to complete the process described below. Click the OK button to continue. Nexion displays a confirmation screen, to confirm that you want to register the new member. 6. If you want to register a new member, click on the “Yes” button. Clicking on the “No” button will exit the screen. _______________________________________________________________________________________________________ Copyright Nexion SA (Pty) Ltd Page 35 User Manual – Nexion Payment Solutions Nexion Call Centre 0861 639466 Version 3.0 ___________________________________________________________________________________________________________ 7. When clicking the “Yes” button the Member Registration screen: Personal Details tab is displayed. 8. Complete or update the personal details of the patient/member. Once completed, click on the Save button. The nxagent information screen is displayed if all the required fields were not completed. Please carefully read the warnings listed and make a note to capture the omitted fields with the next step. _______________________________________________________________________________________________________ Copyright Nexion SA (Pty) Ltd Page 36 User Manual – Nexion Payment Solutions Nexion Call Centre 0861 639466 Version 3.0 ___________________________________________________________________________________________________________ 9. Click on the “OK” button to continue. You will be returned to the Registration screen: Personal Details Tab. Select the address tab to insert Address Details omitted. 10. When selecting the Addresses Tab for a new patient, no details will be available. To add a new address to the system, click on the New button. The Address form is displayed. _______________________________________________________________________________________________________ Copyright Nexion SA (Pty) Ltd Page 37 User Manual – Nexion Payment Solutions Nexion Call Centre 0861 639466 Version 3.0 ___________________________________________________________________________________________________________ 11. Enter the address details of the patient, and click on the “add” button once completed. If the new entry was successful, the system displays the following message: 12. If any mandatory fields are missing, the following screen will be displayed: 13. Click on the “OK” button to continue with registration. 14. The next step in the registration process is to update the bank account details . Select the Account details tab to continue. When selecting the Account details tab for a new patient, no details will be available. To add new account details to the system, click on the New button. The account details form will be displayed. _______________________________________________________________________________________________________ Copyright Nexion SA (Pty) Ltd Page 38 User Manual – Nexion Payment Solutions Nexion Call Centre 0861 639466 Version 3.0 ___________________________________________________________________________________________________________ 15. Enter the account details for the patient. Please note that all account numbers require a minimum and maximum of 11 numeric characters. If the account number is shorter than 11 digits, add zeroes to the front of the number. ie account number 123456789 should be 00123456789 16. Click on the “add” button when you are done. If the new entry was successful, the system displays the following message: 17. Click on the OK button to continue with the registration process. 18. To complete the registration process, click on the Registration: Security tab. 19. Select one of the predefined security questions from the drop down list. 20. Enter the answer to your security question in the New Password field. Enter the new password again in the confirm field. Click the “Update” button to update the password. N.B. It is also possible to change your existing security question and password by selecting a new question from the list provided. Enter your Current Password in the field provided and enter your new password in the New Password and Confirm fields provided. Click the “Update” button to save the new password. 21. A confirmation screen is displayed if your password change / update has been accepted. _______________________________________________________________________________________________________ Copyright Nexion SA (Pty) Ltd Page 39 User Manual – Nexion Payment Solutions Nexion Call Centre 0861 639466 Version 3.0 ___________________________________________________________________________________________________________ 22. Click on the “OK “button to return to the Security screen. Before exiting this screen ensure you set a new PIN (see the following procedure for setting a new pin) Setting PIN Numbers (Personal Identity Numbers) 1. Click on the “Set Pin” button A new window appears ENTER NEW PIN 2. Enter your new PIN on the terminal and press ENTER (Green Button) 3. A new window appears VERIFY PIN Enter the same pin on the terminal and press enter (Green Button) 4. A new confirmation window appears : PIN CHANGE COMPLETE 5. Click OK to return to the member registration screen. _______________________________________________________________________________________________________ Copyright Nexion SA (Pty) Ltd Page 40 User Manual – Nexion Payment Solutions Nexion Call Centre 0861 639466 Version 3.0 ___________________________________________________________________________________________________________ Chapter 8 Processing a Direct Debit Transaction Nexion enables you to deduct funds from your debtors saving or cheque account in instalments of up to 18 months. Transactions can be processed on Nexion provided the start date (first transaction) is not later than today and no more than 30 days in the future. Direct debit transactions are primarily used to collect debt, for recurring payment such as treatment plans and for subscriptions such as contact lens programs. In order to process a Direct Debit transaction you must first have registered the debit party/ bank account on Nexion, (see previous chapter). You will also need to have a SIGNED direct debit transaction form signed by the ACCOUNTHOLDER on file. All direct debit transactions are done on the standalone module; payments are posted to the practice management system when they appear on the cash report as successfully paid out, until such time all Future transactions will appear on your reports as status pending. Where an individual transaction/payment fails, Nexion will e-mail notification to you of its failing. You may after consulting debit party instruct us to re-submit a failed transaction by providing a re-submit date. If a Debit fails three times in a row, we will advise you that future transactions will be removed. Please Note: Always ensure that your printer is switched on, and has enough paper. 1. From the “Menu Options” select Payments _______________________________________________________________________________________________________ Copyright Nexion SA (Pty) Ltd Page 41 User Manual – Nexion Payment Solutions Nexion Call Centre 0861 639466 Version 3.0 ___________________________________________________________________________________________________________ 2. Choose the appropriate merchant to be credited for this transaction from the drop down box. (If only one merchant is registered on your site; drop down will default to the correct merchant.) 3. Type in amount of transaction. _______________________________________________________________________________________________________ Copyright Nexion SA (Pty) Ltd Page 42 User Manual – Nexion Payment Solutions Nexion Call Centre 0861 639466 Version 3.0 ___________________________________________________________________________________________________________ 4. Type in Transaction Ref # (This can be an invoice or file number) and Member Ref #. This can be your client’s name. (These references will allow you to identify the transaction on your reports and reprinted receipts) 5. Click the Process Card Trxn button 6. Press cancel on the swipe terminal to proceed with the payment. 7. Select “Yes” to continue with the payment. If you select “No” you will cancel the transaction process. _______________________________________________________________________________________________________ Copyright Nexion SA (Pty) Ltd Page 43 User Manual – Nexion Payment Solutions Nexion Call Centre 0861 639466 Version 3.0 ___________________________________________________________________________________________________________ 8. Select Nexion from the drop down list provided. 9. Key in the member’s ID number in the ID number field and click “OK” to continue. 10. On the Security Prompt screen, type the answer to the security question and click OK to continue. 11. You will be prompted on the terminal to select an account type: Select option 4 NEXION 12. Confirm the transaction amount by pressing the enter key on the pay point terminal. 13. The Client must key in their secret PIN number on the terminal and confirm by pressing the Enter key. _______________________________________________________________________________________________________ Copyright Nexion SA (Pty) Ltd Page 44 User Manual – Nexion Payment Solutions Nexion Call Centre 0861 639466 Version 3.0 ___________________________________________________________________________________________________________ 14. The following screen is displayed: 15. Select a registered account from the drop down box the client would like to have debited. Nexion displays account type (current or savings) as well as the last four digits of the account number. Select the chosen account. 16. Insert the period (amount of months the transaction amount will be spread over). In the case of selecting 1, the entire amount will be debited in one transaction. 17. Choose a starting date for the transaction (date the first debit will be made), all subsequent payments will be deducted on the same day of the month (cycle date). (Note that if this date is a weekend or holiday the system will debit the account on the next bank date. 18. Click on the Process button to process the transaction. 19. At this point the transaction will be processed and the result displayed on the terminal by means of an accepted or declined message. See page 43 for instructions on declined transactions. 20. Regardless of the status of the transaction, two receipts will automatically be printed to your default printer. _______________________________________________________________________________________________________ Copyright Nexion SA (Pty) Ltd Page 45 User Manual – Nexion Payment Solutions Nexion Call Centre 0861 639466 Version 3.0 ___________________________________________________________________________________________________________ 21. The receipt will also be displayed on your screen, to finalize the transaction click on “Complete”. Clicking on “Copy” will create a copy of the receipt for pasting to a file (see Chapter 10). Clicking on “Reprint” will reprint the receipts. In case of printer malfunction (see Chapter 10). Integrated users: Successful transactions will post to patient record at this point. _______________________________________________________________________________________________________ Copyright Nexion SA (Pty) Ltd Page 46 User Manual – Nexion Payment Solutions Nexion Call Centre 0861 639466 Version 3.0 ___________________________________________________________________________________________________________ Chapter 9 Processing Exceptions Cancelling a transaction prior to receipt being printed Once you have started a transaction and for any reason you would need to cancel the transaction, simply click on the Cancel button on the Payment screen or the Cancel button on the terminal if you have already swiped the card. What to do if you have a power failure In case of a power failure and you do NOT have a surge protector, UNPLUG/ TURN OFF THE PLUG your terminal is plugged into, when the power comes back on power surges could damage the software on your terminal. Edit Request Form – Correcting a Cash/Cheque/EFT/Medical Aid receipt In order to correct an error made while receipting one of the above transaction types, issue a corrected receipt and submit an EDIT REQUEST FORM, signed by the authorized signatory to have the erroneous one removed. If you are an integrated user make sure to journalize the duplicate receipt. Refunding Credit Card Transactions To refund a card transaction (ONLY credit cards can be refunded, debit cards cannot be refunded) submit the credit card reversal/refund form to Nexion, we can only refund the SAME card as the original transaction, and we do need the authorization from the authorized signatory. Manual Credit Card Transactions Should the system be down for whatever reason – Manual CREDIT CARD transactions can be processed by completing the manual transaction form (Appendix 2 Page 78) and faxing it through to 086 654 6236. Only manual credit card transactions can be processed. Debit Card and ACB (Direct Debit) transactions cannot be processed manually as a PIN is required. Transaction Declined Error Codes when Processing Cards If a card transaction declines, the code on the declined receipt will indicate the reason for the transaction being declined. Your quick links guide has a table enabling you to determine the cause of the failure and to reprocess if an error was made. Common errors are: Code 01 – Call Nexion or number on back of card for a manual authorization. Code 55 – Incorrect Pin Code 51 – Insufficient Funds – Try a lower amount or select a budget period Code 14 – Processed as incorrect card type. _______________________________________________________________________________________________________ Copyright Nexion SA (Pty) Ltd Page 47 User Manual – Nexion Payment Solutions Nexion Call Centre 0861 639466 Version 3.0 ___________________________________________________________________________________________________________ Chapter 10 Receipts Nexion creates a different receipt for each transaction type (Card, Cash, Cheque, Medical Aid, EFT and Stop Orders). These receipts replace all your manual processes and are captured onto your Nexion reports for ease of reconciliation. Please Note: Your Nexion receipts are preconfigured to your specification prior to Installation. Should you require your receipt information to change please contact the Nexion Technical Help Desk to arrange an update on 0861 NEXION (639 466) Please Note: It is mandatory to retain on file a signed copy of all Card and Stop Order receipts in case of a bank chargeback or reversal enquiry. A bank chargeback is when a cardholder queries the transacted amount on their card, if you cannot produce a signed receipt, or in the case of a manual transaction an imprint of the card and an authorizing signature the transaction will be charged back to the cardholder. A Reversal is when your patient/ client reverses the agreed upon stop order debit amount. Should this be the case, the bank will require proof of the transaction by means of a signed copy of the receipt. In case of a manual transaction, a copy of the signed Manual Credit Card Transaction form with a frank of the card is required. Nexion will contact you for the signed copy of the receipt if it is required. Please Note: Nexion generates a receipt on completion of a successful transaction, and (optionally) a receipt for a declined transaction. A declined transaction means that the payment was not processed successfully and that no funds were/or will be received Nexion Receipt Layout: Desktop Printed Receipt Transaction Type & Status Licensee Information Date, Time and User of transaction Type of payment received Transaction particulars Bank authorisations and validation Payment particulars _______________________________________________________________________________________________________ Copyright Nexion SA (Pty) Ltd Page 48 User Manual – Nexion Payment Solutions Nexion Call Centre 0861 639466 Version 3.0 ___________________________________________________________________________________________________________ Client consent Sample Card Receipt (Visa, Master Card, American Express and Debit Card) – Nexion will provide 2 receipts for a successful card transaction (see note above) (1) To be signed by cardholder and to be kept on file by merchant (2) Copy for cardholder Successful Declined See Quick links Guide (chap 14 page 73) for details of various declined reasons/codes Note – Ensure that the cardholder signs one copy, and that you verify the signature on the back of the card. Keep the signed receipt on file in case of a chargeback enquiry from bank. Sample Cash Receipt (Cash & Cheque) Successful _______________________________________________________________________________________________________ Copyright Nexion SA (Pty) Ltd Page 49 User Manual – Nexion Payment Solutions Nexion Call Centre 0861 639466 Version 3.0 ___________________________________________________________________________________________________________ Sample Bank Receipt = Medical Aid & EFT Successful Sample Stop Order Receipt = Stop Order Successful _______________________________________________________________________________________________________ Copyright Nexion SA (Pty) Ltd Page 50 User Manual – Nexion Payment Solutions Nexion Call Centre 0861 639466 Version 3.0 ___________________________________________________________________________________________________________ A preview of the receipt will appear on your screen and it will appear as follows : a. b. c. a. Copy : A copy of the receipt will be saved to the clipboard and can be pasted in any application such as Word, Excel, Notepad or even Outlook. b. Reprint : Allows the user to reprint the current receipt in case of a printer malfunction such as power off; no paper; no ink etc... c. Complete : The “Complete” button is used to end the transaction process. _______________________________________________________________________________________________________ Copyright Nexion SA (Pty) Ltd Page 51 User Manual – Nexion Payment Solutions Nexion Call Centre 0861 639466 Version 3.0 ___________________________________________________________________________________________________________ Integrated users: Successful transactions will post to patient record at this point. Printing Nexion uses 2 types of printers to print receipts, a thermal printer and a desktop (default) printer. Please Note: Nexion supports the following thermal printers: 1.) Epson TMT88IV thermal printer with auto cut Till Roll size: 790mm X 790mm 2.) Posiflex PP7000II thermal printer with auto cut Till Roll size: 790mm X 790mm For further information on purchasing a thermal printer please contact Nexion on (+27) 21 510 0240 Thermal Printer The thermal printer is an inkless printing system that prints on thermal till roll paper, similar to the way fax paper is printed on. A thermal printer provides you with a paper conscious alternative to desktop A4 size printing. When using a thermal printer solution only receipts are printed to this printer and reports are printed on your default desktop printer. Desktop Printer The desktop printer uses ink or toner to print onto an A4 size paper. This is usually attached to your computer via USB or Network point and is usually set as your default printer. Setup options for a desktop/default printer number of receipts Nexion allows you to configure the default number of receipts printer. The options are as follows: 1. From the “Main Menu Options”, select the “Settings” option and then select “Receipts” _______________________________________________________________________________________________________ Copyright Nexion SA (Pty) Ltd Page 52 User Manual – Nexion Payment Solutions Nexion Call Centre 0861 639466 Version 3.0 ___________________________________________________________________________________________________________ 2. The Receipt Settings screen is now displayed with all the various options, please select according to the printing solution you have installed 3. 4. Once your selections have been made click on Save. A confirmation screen will appear prompting you for a yes or no answer. Selecting “Yes” means you want to save the changes made for the Receipt options. Selecting “No” means you don’t want to save the changes _______________________________________________________________________________________________________ Copyright Nexion SA (Pty) Ltd Page 53 User Manual – Nexion Payment Solutions Nexion Call Centre 0861 639466 Version 3.0 ___________________________________________________________________________________________________________ 5. 6. Once you have confirmed with a “Yes” the following Standalone will appear. Click “OK” and you will return to the “Main Menu Options”. Reprinting a receipt To reprint a previously processed receipt 1. Select the “Reprint Receipt” Option from the Nexion “Main Menu” Options 2. Enter the Member, Transaction, Nexion References or Date using the following format (YYMMDD) and click “Search” _______________________________________________________________________________________________________ Copyright Nexion SA (Pty) Ltd Page 54 User Manual – Nexion Payment Solutions Nexion Call Centre 0861 639466 Version 3.0 ___________________________________________________________________________________________________________ 3. Select the required receipt from the query list returned and click print 4. The selected receipt will preview on your desktop and you will be able to print the selected receipt from the reader which is provided when we install Nexion. _______________________________________________________________________________________________________ Copyright Nexion SA (Pty) Ltd Page 55 User Manual – Nexion Payment Solutions Nexion Call Centre 0861 639466 Version 3.0 ___________________________________________________________________________________________________________ 5. When ready to print the selected receipt click on the print icon & then you click on “OK” to start the printing process. (Printing see chap 11 page 68) _______________________________________________________________________________________________________ Copyright Nexion SA (Pty) Ltd Page 56 User Manual – Nexion Payment Solutions Nexion Call Centre 0861 639466 Version 3.0 ___________________________________________________________________________________________________________ Chapter 11 Reporting Report Types Nexion provides you with 2 reports A. Submission Report – Balance to debtor/practice management system B. Cash Report – Balance to bank accounts A: Submission Report: This report allows you to view transactions submitted to NEXION for a date (or within a date range) selected. The submission report is used to reconcile daily receipts to your debtor/practice management system as well as to determine the status on specific transactions. Uses: - Reconcile & Balance debtor/practice management system Identify Transaction Status Identify processed stop order transactions Post transactions to Practice Management System for standalone clients B: Cash Report This report allows you to view transactions deposited into your nominated account for the date (or within the date range) selected. The cash report is used to obtain transaction level detail on your bank account statement. This will make reconciliation of Nexion deposits much easier. Historical cash flow or future cash flow can also be monitored using this report. Uses: - Reconcile Nexion Deposits to your Bank account Reconcile Daily Cash-up & Deposits to your Bank Account Reconcile EFT deposits Reconcile Bulk Medical Aid deposits Reporting Format The Cash and Submission report is generated in an excel format. These are named using a unique file naming format for ease of identification and Saving/Filing. E.g.: NX_080701_080731_CashA_All_BOTPMX-807010731-E.xls NX 080701 080731 CashA All BOTPMX 807010731 E & NXX = Nexion = Date from = Date Too = Report type & Sequence if applicable = Group = Licensee = Date & Time = Editable or Non Editable request Nexion will generate a file for each profit centre/doctor and also generate a summary file where you have selected multiple or All doctors when generating a report. Reports will be saved to C:/Nexion Reports directory and can be retrieved at your convenience using the “View Historic Report” function. _______________________________________________________________________________________________________ Copyright Nexion SA (Pty) Ltd Page 57 User Manual – Nexion Payment Solutions Nexion Call Centre 0861 639466 Version 3.0 ___________________________________________________________________________________________________________ Reporting Introduction Nexion reports are generated by specifying required criteria and can be further narrowed using optional criteria. Reports are automatically saved by Nexion and can be accessed using the Historical Reports function. Criteria fall into 3 categories: • • • Required field must be selected Optional field can be used to further narrow down the search Formatting field can be used to format the report Example: Required Fields Optional Fields Formatting Fields Required fields In order to generate a report specify the required information • • • • Type of report either a “Cash” or “Submission” report Date Range - Date “from” & Date “to” Transaction type – All - All transaction types Bank - E.F.T and Medical Aid only Cash - Cash and cheque transactions only Card - Card transactions only Debit Orders - Direct debits only Failed - Failed transactions only Licensee - Single Doctor/Profit Centre or All if there are Multiple Doctors/Profit Centres Optional fields To narrow the search even further by specifying optional data • • • Member Reference – to select a specific debtor number within a date range Transaction Reference – to select a specific name within a date range Nexion Reference – to select a specific receipt within a date range Formatting of Reports _______________________________________________________________________________________________________ Copyright Nexion SA (Pty) Ltd Page 58 User Manual – Nexion Payment Solutions Nexion Call Centre 0861 639466 Version 3.0 ___________________________________________________________________________________________________________ To select the desired type of report use the following selection • • • Editable or Non – Editable Versions – To view either an Editable or Non-Editable report Summary Only – To view only the summary detail tab Automatically Open – To automatically open the report when you select “Generate” Generating a Report To generate a new Nexion report: 1. From the Nexion “Main Menu” select Reports 2. Select “Report Type” either Submission or Cash 3. Select “Date from” for report _______________________________________________________________________________________________________ Copyright Nexion SA (Pty) Ltd Page 59 User Manual – Nexion Payment Solutions Nexion Call Centre 0861 639466 Version 3.0 ___________________________________________________________________________________________________________ 4. Select “Date To” for report Note: If you leave the date field blank and select “OK” the report will default to today’s date 5. Select the “Transaction Type” to appear on report _______________________________________________________________________________________________________ Copyright Nexion SA (Pty) Ltd Page 60 User Manual – Nexion Payment Solutions Nexion Call Centre 0861 639466 Version 3.0 ___________________________________________________________________________________________________________ 6. Select a specific Licensee or All if there are multiple Licensees in a group 7. Select “Generate” once all fields have been selected _______________________________________________________________________________________________________ Copyright Nexion SA (Pty) Ltd Page 61 User Manual – Nexion Payment Solutions Nexion Call Centre 0861 639466 Version 3.0 ___________________________________________________________________________________________________________ NOTE: IfA no data is found selected date range you will receive an error message specific date hasfor to the have the same “from/to” date. Informing you about it. A specific date has to be selected in both the “from/to” date. The following are “Optional Fields” To further filter/narrow a specific transaction do the following: 1. Select Member Ref for a specific member’s file number or a specific member’s transaction during the selected date range. 2. Select Transaction Ref for a specific member/patient or a specific member/patient transaction during the selected date range. _______________________________________________________________________________________________________ Copyright Nexion SA (Pty) Ltd Page 62 User Manual – Nexion Payment Solutions Nexion Call Centre 0861 639466 Version 3.0 ___________________________________________________________________________________________________________ 3. Select Nexion Ref for a specific receipt or proof of payment The following are “Formatting Options” for your report _______________________________________________________________________________________________________ Copyright Nexion SA (Pty) Ltd Page 63 User Manual – Nexion Payment Solutions Nexion Call Centre 0861 639466 Version 3.0 ___________________________________________________________________________________________________________ 1. Select the format of the report either Non – Editable or Editable Nexion provides 2 types of reports: Non-Editable or Editable 1. Non-Editable reports created by Nexion cannot be altered and can only be read on a computer that has a Nexion licence or a Reporting licence. 2. Editable reports are changeable and can be amended to suit the user. Use excel tools 2. Select Summary Only to view summary of transactions processed during the selected date range 3. Select Automatically Open to view the selected report _______________________________________________________________________________________________________ Copyright Nexion SA (Pty) Ltd Page 64 User Manual – Nexion Payment Solutions Nexion Call Centre 0861 639466 Version 3.0 ___________________________________________________________________________________________________________ If it is not selected the report will not open to view, but rather be saved in the directory where all other reports are saved. It can be viewed using the Historical View File option. (See chap 11 page 66) Reading Reports _______________________________________________________________________________________________________ Copyright Nexion SA (Pty) Ltd Page 65 User Manual – Nexion Payment Solutions Nexion Call Centre 0861 639466 Version 3.0 ___________________________________________________________________________________________________________ Report Page Layout All reports have a similar layout which consists of : Header, Data, and Footer 1. Header – The header on each report gives you the Report Info Criteria 2. Data – The data is the information of the transactions done 3. Footer – The footer describes the report type, the filename, date, time, Nexion Helpdesk number as well as Nexion webpage address. Transaction types and summary are displayed in separate Tabs Each type of payment received will reflect on its very own type of tab 1. 2. 3. 4. 5. 6. 1. Bank – This tab allows you to view all EFT and Medical Aid transactions processed during the selected date range. 2. Card – This tab allows you to view all card transactions processed during the selected date range. 3. Cash – This tab allows you to view all cash and cheque payments processed during the selected date range. 4. Debit Orders – This tab allows you to view all debit/stop orders processed during the selected date range. 5. Failed – This tab allows you to view all failed transactions during the selected date range 6. Summary – The report automatically opens on the summary tab giving you an overview of all transactions processed during the selected date range. Individual Licensee Report _______________________________________________________________________________________________________ Copyright Nexion SA (Pty) Ltd Page 66 User Manual – Nexion Payment Solutions Nexion Call Centre 0861 639466 Version 3.0 ___________________________________________________________________________________________________________ Summary Tab The Summary Tab provides totals by Payment Type and Status 1. 2. 3. 4. 1. 2. 3. 4. 5. 6. 7. 5. 6. 7. Transaction Summary – Subtotals by transaction type and status Tab Total Summary – Subtotals by tab and status Totals – Totals Qty – The number of transactions Total Amount – Pending + Paid Pending – Processed not paid Paid – Transactions paid Transaction Category Detail Tabs _______________________________________________________________________________________________________ Copyright Nexion SA (Pty) Ltd Page 67 User Manual – Nexion Payment Solutions Nexion Call Centre 0861 639466 Version 3.0 ___________________________________________________________________________________________________________ All Transaction Detail Tabs have a similar layout as demonstrated in the “Card Tab” example below. 1. 2. 3. 4. 5. 6. 7. 8. 9. 10. 1. 2. 3. 4. 5. 6. 7. 8. 9. 10. Total transactions – Number of transactions Payment status – The status of the payment type Nexion Ref – The receipt number Member Ref – The file number of the patient/client Transaction Ref – The patient/clients name – integrated users will see numbers Trxn Date – The date transaction was processed Expected Date – The date on which the funds will be paid in to your nominated bank account Trxn Type – The type of payment made e.g... debit, master, visa, diners.......etc Totals Amount – Transaction amount and fee Tab summary by status – Gives the totals of the specific tab you are viewing Summary Reports _______________________________________________________________________________________________________ Copyright Nexion SA (Pty) Ltd Page 68 User Manual – Nexion Payment Solutions Nexion Call Centre 0861 639466 Version 3.0 ___________________________________________________________________________________________________________ When “All” is selected, in addition to a individual report you will also get a summary report. The summary report will display the summary tabs for the individual report and a summary of summary tab transaction for all Licensees 1. 2. 1. 2. 3. 4. 5. 6. 7. 3. 4. 5. 6. 7. Transaction Summary – Subtotals by transaction type and status Tab Total Summary – Subtotals by tab and status Totals – Totals Qty Totals – The number of transactions Total Amount – Pending + Paid Pending – Processed not Paid Paid – Transactions Paid Summary of Summaries Tab _______________________________________________________________________________________________________ Copyright Nexion SA (Pty) Ltd Page 69 User Manual – Nexion Payment Solutions Nexion Call Centre 0861 639466 Version 3.0 ___________________________________________________________________________________________________________ 1. 2. 3. 4. Recalling a previously generated report 1. From the “Main Menu” Click on the “View Historic Report” button 2. Select the previously generated report according to the Name (See Format Page 53) _______________________________________________________________________________________________________ Copyright Nexion SA (Pty) Ltd Page 70 User Manual – Nexion Payment Solutions Nexion Call Centre 0861 639466 Version 3.0 ___________________________________________________________________________________________________________ 3. Click on the Open button to view 4. Opening Historic File message will appear during the generating of the file. Printing Reports _______________________________________________________________________________________________________ Copyright Nexion SA (Pty) Ltd Page 71 User Manual – Nexion Payment Solutions Nexion Call Centre 0861 639466 Version 3.0 ___________________________________________________________________________________________________________ NB!!! Prior to printing any reports please ensure that your printer is switched on and has sufficient paper. Print Current Tab To print a specific Tab do the following: 1. Click on the print icon in the Excel Toolbar at the top of the page. Print Icon Once selected the Excel Format of the Report will automatically print to the default printer. Print Entire Workbook To print all the Tabs as well as the Summary Tab do the following: 1. Click on File and scroll down until you reach the “Print.... Ctrl +P” option 2. In the “Print what” section select the “Entire Workbook” option to have all the tabs printed _______________________________________________________________________________________________________ Copyright Nexion SA (Pty) Ltd Page 72 User Manual – Nexion Payment Solutions Nexion Call Centre 0861 639466 Version 3.0 ___________________________________________________________________________________________________________ Entire Workbook Once selected click “OK” to start printing. _______________________________________________________________________________________________________ Copyright Nexion SA (Pty) Ltd Page 73 User Manual – Nexion Payment Solutions Nexion Call Centre 0861 639466 Version 3.0 ___________________________________________________________________________________________________________ Chapter 12 Troubleshooting My terminal does not show “ Nexion <TM> Powered by Concorde Solutions” Check that the paypoint terminal is on. Check that the Nexion program is open and running Swipe machine message “Initialised waiting for Network” Check that the credit card terminal is on. Check that the Nexion program is open and running The receipt does not print Is your printer on? Do you have paper in your printer? To reprint a receipt Should you need another copy, the last successfully processes transaction receipt can be printed from the main menu. If you need a previously issued receipt please call our call centre 0861 NEXION (634966) No connection to the Internet the following message is displayed If this happens, please check your connection to the Internet is working. Terminal Transaction Response Codes See Appendix A Standard ISO Response Codes Page 73 Transaction declined before the card is swiped Please contact Nexion call centre 0861 639 466 The printer is printing multiple copies of the same receipt Please contact Nexion call centre 0861 639 466 Error message – Could not find main class This is a Java error - Please contact Nexion call centre 0861 639 466 _______________________________________________________________________________________________________ Copyright Nexion SA (Pty) Ltd Page 74 User Manual – Nexion Payment Solutions Nexion Call Centre 0861 639466 Version 3.0 ___________________________________________________________________________________________________________ Chapter 13 Standard ISO Response Codes A list of all the standard Terminal transaction: Error Response Codes NR 00 01 02 03 04 05 06 07 08 09 10 11 12 Response Code Description Approved or completed successfully Refer to card issuer Refer to card issuer, special condition Invalid merchant Pick-up card Do not honour Error Pick-up card, special condition Honour with identification Request in progress Approved, partial Approved, VIP Invalid transaction 13 14 15 16 17 18 19 20 Invalid amount Invalid card number No such issuer Approved, update track 3 Operator Cancelled Customer dispute Re enter transaction Invalid response 21 22 23 24 25 26 27 28 30 31 32 33 34 35 36 37 38 39 40 41 42 43 44 51 52 53 54 55 56 57 No action taken Suspected malfunction Unacceptable transaction fee File update not supported Unable to locate record Duplicate record File update edit error File update file locked File update failed Bank not supported Completed partially Expired card, pick-up Suspected fraud, pick-up Contact acquirer, pick-up Restricted card, pick-up Call acquirer security, pick-up PIN tries exceeded, pick-up No credit account Function not supported Lost card (Contact Bank) No universal account Stolen card No investment account Not sufficient funds (Contact Bank) No check account No savings account Expired card (Contact Bank) Incorrect PIN No card record Transaction not permitted to cardholder 58 59 60 61 62 63 64 Transaction not permitted on terminal Suspected fraud Contact acquirer Exceeds withdrawal limit Restricted card Security violation Original amount incorrect Action Call Nexion for auth number Client Contact Issuing Bank See Page 18 if not hostile keep the card Client to contact Issuing bank See Page 12 If not hostile keep the card Confirm clients ID Wait for transaction completion incorrect information / Redo transaction incorrect amount / Redo transaction wrong pin / Re Insert Pin bank is back online Client to contact Issuing bank Re enter Transaction software issue/or restart machine/or swap / See page 12 bank is offline bank is offline bank is offline bank is offline bank is offline reprint to verify no money/or debit card invalid entry small bank not international bank is offline / Retry later trying to access accounts that the person does not have terminal is not setup for the function contact bank contact bank contact bank input error _______________________________________________________________________________________________________ Copyright Nexion SA (Pty) Ltd Page 75 User Manual – Nexion Payment Solutions Nexion Call Centre 0861 639466 Version 3.0 ___________________________________________________________________________________________________________ 65 66 67 68 75 77 78 90 91 Exceeds withdrawal frequency Call acquirer security Hard capture Response received too late PIN tries exceeded Intervene, bank approval required Intervene, bank approval required for partial amount Cut-off in progress Issuer or switch inoperative 92 93 94 95 96 97 98 76 Routing error Violation of law Duplicate transaction Reconcile error Communication System malfunction (Communication Error between Terminal & Radio pad or Modem) fast net/iwise/network-IT Communication Error – cannot connect to Internet Exceeds cash limit Approved country club 77 Approved pending identification 78 Approved blind 79 approved administrative transaction 80 Approved national negative file hit OK 81 Approved commercial 82 No security module 83 No accounts 84 No PBF 85 PBF update error 86 87 88 Invalid authorisation type Bad Track 2 PTLF error 89 Invalid route service N0 Unable to authorise N1 Invalid PAN length N2 Preauthorisation full N3 N4 N5 N6 N7 N8 N9 O0 O1 O2 O3 O4 O5 Maximum online refund reached Maximum off-line refund reached Maximum credit per refund Maximum refund credit reached Customer selected negative file reason Over floor limit Maximum number refund credits Referral file full NEG file problem Advance less than minimum Delinquent Over limit table PIN required O6 O7 O8 O9 P0 P1 P2 P3 P4 P5 P6 P7 P8 P9 Q0 Q1 Q2 Q3 Q4 Mod 10 check Force post Bad PBF NEG file problem CAF problem Over daily limit CAPF not found Advance less than minimum Number of times used Delinquent Over limit table Advance less than minimum Administrative card needed Enter lesser amount Invalid transaction date Invalid expiration date Invalid transaction code Advance less than minimum Number of times used re do transaction contact bank contact bank check switch up and running call Craig / Chad Restart not legal Reconcile Check Internet connection redo transaction bank offline limit exceeded limit exceeded limit exceeded limit for refund possible bank issue debit card holder needs to enter PIN Card holder to contact bank Card holder to contact bank wrong date/check machine _______________________________________________________________________________________________________ Copyright Nexion SA (Pty) Ltd Page 76 User Manual – Nexion Payment Solutions Nexion Call Centre 0861 639466 Version 3.0 ___________________________________________________________________________________________________________ Q5 Q6 Q7 Q8 Q9 R0 R1 R2 R3 R4 R5 R6 R7 R8 S4 S5 S6 S7 S8 S9 T1 T2 T3 T4 T5 T6 T7 Delinquent Over limit table Amount over maximum Administrative card not found Administrative card not allowed Approved administrative request -in window Approved administrative request -out of window Approved administrative request -anytime Chargeback-customer file updated Chargeback-customer file updated -acquirer not found Chargeback-incorrect prefix number Chargeback-incorrect response code or CPF configuration Administrative transactions not supported Card on national negative file PTLF full Chargeback-approved, customer file not updated Chargeback-approved, customer file not updated, acquirer not found Chargeback-accepted, incorrect destination ADMN file problem Unable to validate PIN; security module is down Invalid credit card advance amount Invalid transaction date Card not supported Amount over maximum CAF status = 0 or 9 Bad UAF Cash back exceeds daily limit 00 Successful A0 A1 Invalid Terminal / Merchant No Events available A2 No Breakdown Levels available A3 A4 A5 Authorization Unsuccessful - Insufficient Inventory Authorization Unsuccessful - Could not locate inventory Advice Unsuccessful - Invalid Transaction ID A6 Advice Unsuccessful - Velocity Amount Exceeded A7 Advice Unsuccessful - Velocity Lines Exceeded A8 Issuer or Switch Inoperative A9 AA Routing Error Message Decode Error AB System Malfunction AC AD AE Response Received Too Late Refer to extended response code in message (This is used when a gateway returns response codes that are required to be displayed to the user) Message Sequence Error. AF Gateway Authorization Failure B0 Functionality Not Supported B1 Invalid Issue Confirmation Reference B2 No Reconciliation Entries Found encrypter down/office or Craig / Chad input error Machine needs to be programmed stock shortage – contact office stock shortage – contact office check switch is up and running/ Craig / Chad redo transaction check switch is up and running/ Craig / Chad redo transaction _______________________________________________________________________________________________________ Copyright Nexion SA (Pty) Ltd Page 77 User Manual – Nexion Payment Solutions Nexion Call Centre 0861 639466 Version 3.0 ___________________________________________________________________________________________________________ Glossary Lodge: action/payment date PMS: Practice Management System PMA : Practice Management Application Repayment amount Agreed monthly debit from the patient’s back account. This will be deducted on a monthly basis until the outstanding balance is recovered. Preferred account Setting this option will determine the preferred account from which the outstanding balance will be deducted. Trxn : Transaction or better known as a payment Standalone Trxn : Standalone transaction is a payment which was made using only Nexion Integrated Trxn : An Integrated transaction is a payment which is made using Nexion as well as a Practice Management System _______________________________________________________________________________________________________ Copyright Nexion SA (Pty) Ltd Page 78 User Manual – Nexion Payment Solutions Nexion Call Centre 0861 639466 Version 3.0 ___________________________________________________________________________________________________________ APPENDIX 1 – MEMBER REGISTRATION FORM _______________________________________________________________________________________________________ Copyright Nexion SA (Pty) Ltd Page 79 User Manual – Nexion Payment Solutions Nexion Call Centre 0861 639466 Version 3.0 ___________________________________________________________________________________________________________ APPENDIX 2 – MANUAL TRANSACTION FORM _______________________________________________________________________________________________________ Copyright Nexion SA (Pty) Ltd Page 80 User Manual – Nexion Payment Solutions Nexion Call Centre 0861 639466 Version 3.0 ___________________________________________________________________________________________________________ APPENDIX 3 - MANUAL CREDIT OR REFUND APPLICATION FORM _______________________________________________________________________________________________________ Copyright Nexion SA (Pty) Ltd Page 81 User Manual – Nexion Payment Solutions Nexion Call Centre 0861 639466 Version 3.0 ___________________________________________________________________________________________________________ APPENDIX 4 - DIFFERENTIATING BETWEEN CREDIT AND DEBIT CARDS Nexion allows you to process two types of cards :1. Credit Cards – These are easily identified by having raised letters and have either a MasterCard, Visa, American Express or Diners logo on the bottom right hand corner of the card. (Some banks have issued cheque cards that are linked to current accounts but as they have a MasterCard or Visa logo displayed, these cards MUST be processed as Credit Cards.) Process by selecting the Credit option (number 3) on the terminal when prompted. (see page 16 of user manual). Debit Cards – Do not have raised numbers or letters and have either a Maestro or Electron logo on the bottom right hand corner of the card. Process by selecting either Current (number 2) or Savings (number 1) depending on what type of account the card is linked to. When processing a Debit card a PIN number will need to be entered by the cardholder using the swipe machine. If you are not certain of the type of card, please call our call centre at any time on 0861 639 466 _______________________________________________________________________________________________________ Copyright Nexion SA (Pty) Ltd Page 82