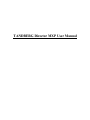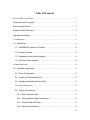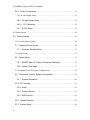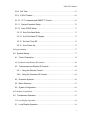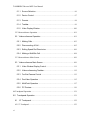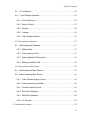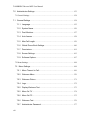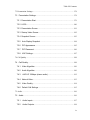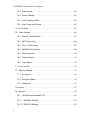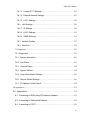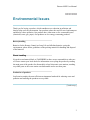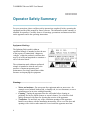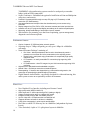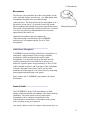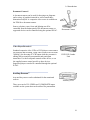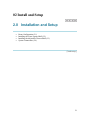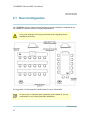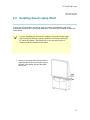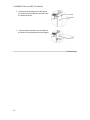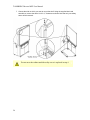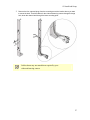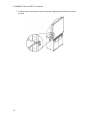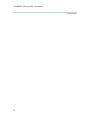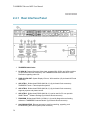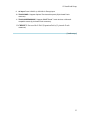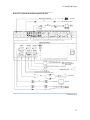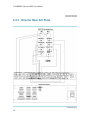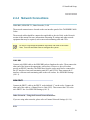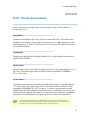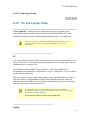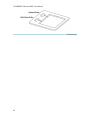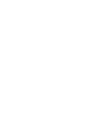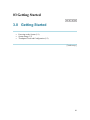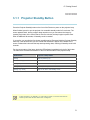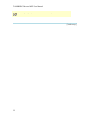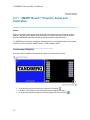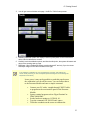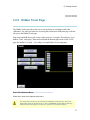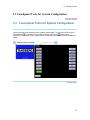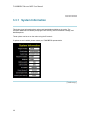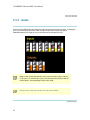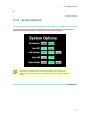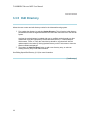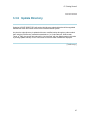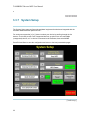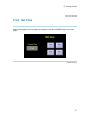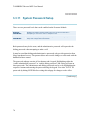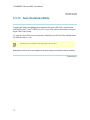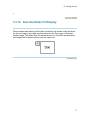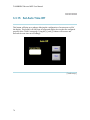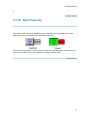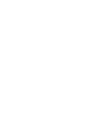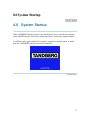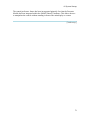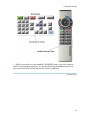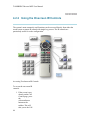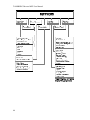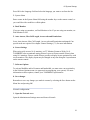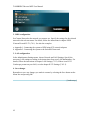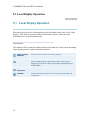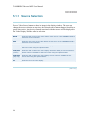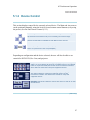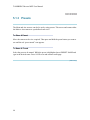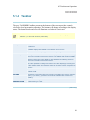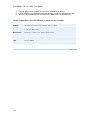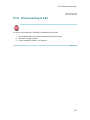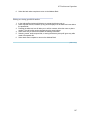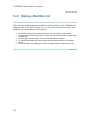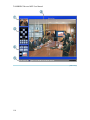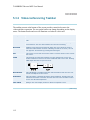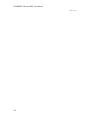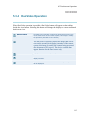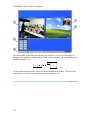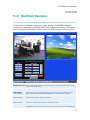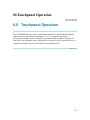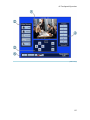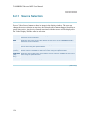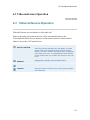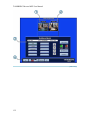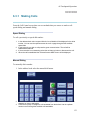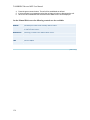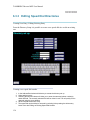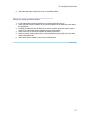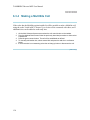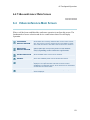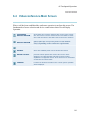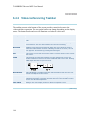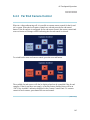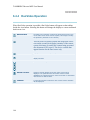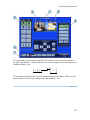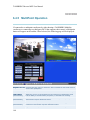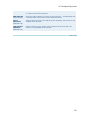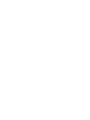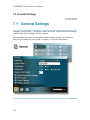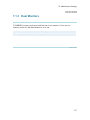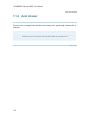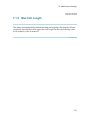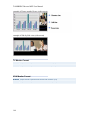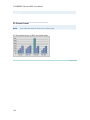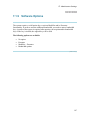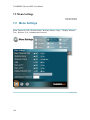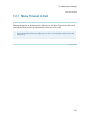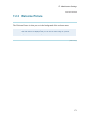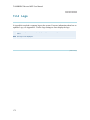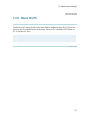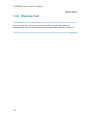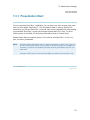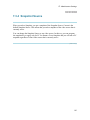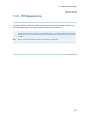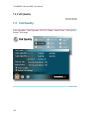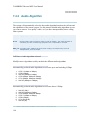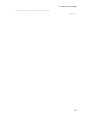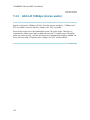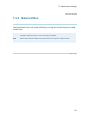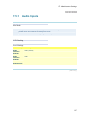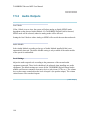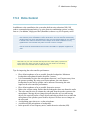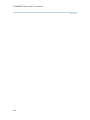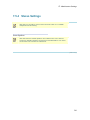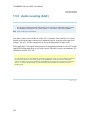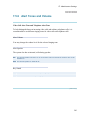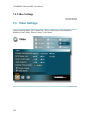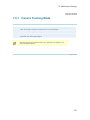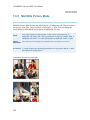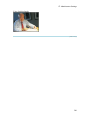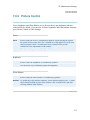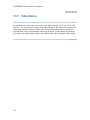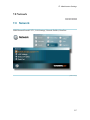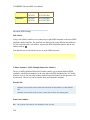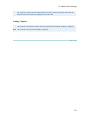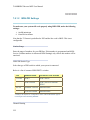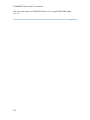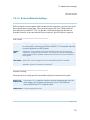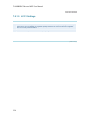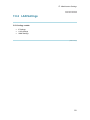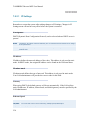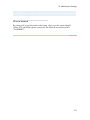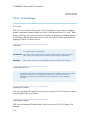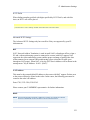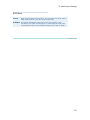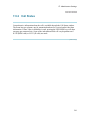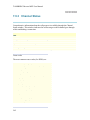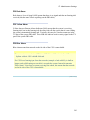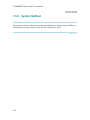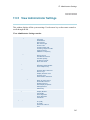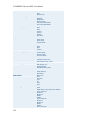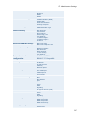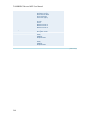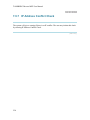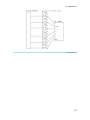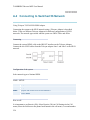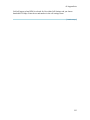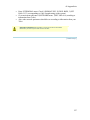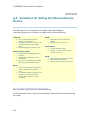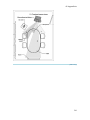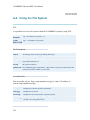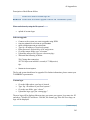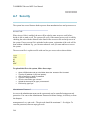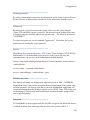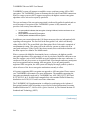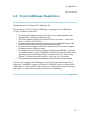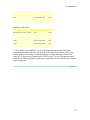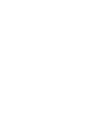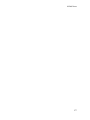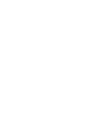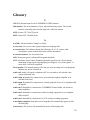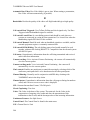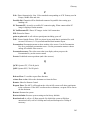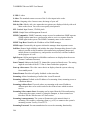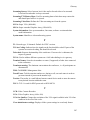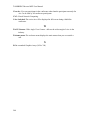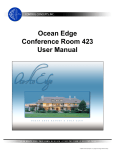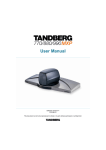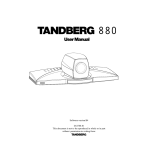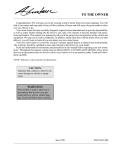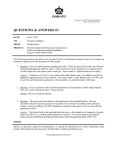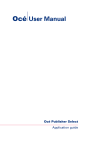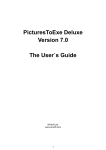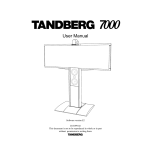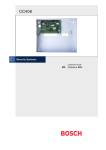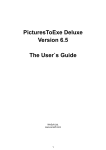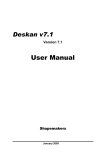Download TANDBERG Director MXP User Manual
Transcript
TANDBERG Director MXP User Manual Table Of Contents Director MXP User Manual.............................................................................................1 Trademarks and Copyright ..........................................................................................1 Environmental Issues...................................................................................................3 Operator Safety Summary ...........................................................................................4 Important Information ...................................................................................................6 1.0 Introduction ...............................................................................................................9 1.0 Introduction ...........................................................................................................9 1.1 TANDBERG Director At A Glance.................................................................12 1.2 System Overview ............................................................................................13 1.3 Presentation and Control Interface................................................................14 1.4 Audio and Video Sources...............................................................................16 02 Install and Setup .......................................................................................................21 2.0 Installation and Setup ........................................................................................21 2.1 Room Configuration .......................................................................................22 2.2 Installing Guest Laptop Shelf ........................................................................23 2.3 Installing Adjustable Camera Shelf...............................................................25 2.4 System Connections.............................................................................................33 2.4 System Connections......................................................................................33 2.4.1 Rear Interface Panel ...............................................................................34 2.4.2 Rear Interface Panel Connections.........................................................36 2.4.3 Director Rear A/V Plate ..........................................................................38 2.4.4 Network Connections..............................................................................39 iii TANDBERG Director MXP User Manual 2.4.5 Device Connections....................................................................................41 2.4.6 PC and Laptop Setup.....................................................................................43 2.4.6 PC and Laptop Setup .............................................................................43 2.4.6.1 PC Calibration ......................................................................................45 2.4.7 E-PAC Setup ...........................................................................................47 03 Getting Started .........................................................................................................49 3.0 Getting Started ...................................................................................................49 3.1 Powering On the System......................................................................................50 3.1 Powering On the System...............................................................................50 3.1.1 Projector Standby Button .......................................................................51 3.2 System Setup .......................................................................................................53 3.2 System Setup .................................................................................................53 3.2.1 SMART Board™ Projector Setup and Calibration ...............................54 3.2.2 Hidden Tools Page..................................................................................57 3.3 Touchpanel Tools for System Configuration........................................................59 3.3 Touchpanel Tools for System Configuration ...............................................59 3.3.1 System Information .................................................................................60 3.3.2 IR Functions.................................................................................................61 3.3.3 Audio ........................................................................................................62 3.3.4 System Options .......................................................................................63 3.3.5 Edit Directory ...........................................................................................64 3.3.6 Update Directory .........................................................................................65 3.3.7 System Setup ..............................................................................................66 iv Table Of Contents 3.3.8 Set Time.......................................................................................................67 3.3.9 E-PAC Present ............................................................................................68 3.3.10 12" Touchpanel and SMART™ Control..................................................69 3.3.11 System Password Setup ..........................................................................70 3.3.12 Auto VCONF Mode...................................................................................71 3.3.13 Auto DuoVideo Mode............................................................................72 3.3.14 Auto DuoVideo Fill Display...................................................................73 3.3.15 Set Auto Time Off..................................................................................74 3.3.16 Auto Power-Up ......................................................................................75 04 System Startup .........................................................................................................77 4.0 System Startup...................................................................................................77 4.1 Control Orientation .........................................................................................78 4.2 Touchscreen and Remote IR Controls ..................................................................80 4.2 Touchscreen and Remote IR Controls.........................................................80 4.2.1 Using the Remote Control ......................................................................82 4.2.2 Using the Onscreen IR Controls............................................................84 4.3 Onscreen Symbols.........................................................................................86 4.4 Menu Structure ...............................................................................................87 4.5 System Configuration.....................................................................................90 05 Touchscreen Operation .............................................................................................93 5.0 Touchscreen Operation.....................................................................................93 5.1 Local Display Operation ......................................................................................94 5.1 Local Display Operation ................................................................................94 v TANDBERG Director MXP User Manual 5.1.1 Source Selection .....................................................................................96 5.1.2 Device Control .........................................................................................97 5.1.3 Presets .....................................................................................................98 5.1.4 Taskbar ....................................................................................................99 5.1.5 Video Display Window.......................................................................... 100 5.2 Videoconference Operation ............................................................................... 101 5.2 Videoconference Operation ........................................................................ 101 5.2.1 Making Calls .......................................................................................... 103 5.2.2 Disconnecting A Call............................................................................. 105 5.2.3 Editing Speed Dial Directories ............................................................. 106 5.2.4 Making a MultiSite Call ......................................................................... 108 5.3 Videoconference Main Screen ........................................................................... 109 5.3 Videoconference Main Screen.................................................................... 109 5.3.1 Video Window Display Control............................................................. 111 5.3.2 Videoconferencing Taskbar ................................................................. 112 5.3.3 Far End Camera Control ...................................................................... 113 5.3.4 DuoVideo Operation ............................................................................. 115 5.3.5 MultiPoint Operation ............................................................................. 117 5.3.6 PC Preview ............................................................................................ 119 06 Touchpanel Operation ............................................................................................ 121 6.0 Touchpanel Operation ..................................................................................... 121 6.1 15" Touchpanel ............................................................................................ 122 6.2 12" Touchpanel.................................................................................................. 123 vi Table Of Contents 6.2 12" Touchpanel ............................................................................................ 123 6.2.1 Local Display Operation ........................................................................... 124 6.2.1 Source Selection ................................................................................... 126 6.2.2 Device Control ....................................................................................... 127 6.2.3 Presets ................................................................................................... 128 6.2.4 Taskbar .................................................................................................. 129 6.2.5 Video Display Window.......................................................................... 130 6.3 Videoconference Operation ............................................................................... 131 6.3 Videoconference Operation ........................................................................ 131 6.3.1 Making Calls .......................................................................................... 133 6.3.2 Disconnecting A Call............................................................................. 135 6.3.3 Editing Speed Dial Directories ............................................................. 136 6.3.4 Making a MultiSite Call ......................................................................... 138 6.4 Videoconference Main Screen ........................................................................... 139 6.4 Videoconference Main Screen.................................................................... 139 6.4 Videoconference Main Screen.................................................................... 141 6.4.1 Video Window Display Control............................................................. 143 6.4.2 Videoconferencing Taskbar ................................................................. 144 6.4.3 Far End Camera Control ...................................................................... 145 6.4.4 DuoVideo Operation ............................................................................. 146 6.4.5 MultiPoint Operation ............................................................................. 148 6.4.6 PC Preview ............................................................................................ 150 07 Administrator Settings ............................................................................................ 153 vii TANDBERG Director MXP User Manual 7.0 Administrator Settings...................................................................................... 153 7.1 General Settings................................................................................................. 154 7.1 General Settings .............................................................................................. 154 7.1.1 Language ............................................................................................... 155 7.1.2 System Name ........................................................................................ 156 7.1.3 Dual Monitors......................................................................................... 157 7.1.4 Auto Answer .......................................................................................... 158 7.1.5 Max Call Length .................................................................................... 159 7.1.6 Global Phone Book Settings ................................................................ 160 7.1.7 Permissions ........................................................................................... 161 7.1.8 Screen Settings ..................................................................................... 163 7.1.9 Software Options................................................................................... 167 7.2 Menu Settings.................................................................................................... 168 7.2 Menu Settings............................................................................................... 168 7.2.1 Menu Timeout In Call............................................................................ 169 7.2.2 Welcome Menu...................................................................................... 170 7.2.3 Welcome Picture ................................................................................... 171 7.2.4 Logo........................................................................................................ 172 7.2.5 Display Welcome Text .......................................................................... 173 7.2.5 Menu On TV .......................................................................................... 174 7.2.6 Menu On PC .......................................................................................... 175 7.2.6 Welcome Text........................................................................................ 176 7.2.7 Administrator Password........................................................................ 177 viii Table Of Contents 7.3 Presentation Settings.......................................................................................... 178 7.3 Presentation Settings................................................................................... 178 7.3.1 Presentation Start................................................................................... 179 7.3.2 H.239 ....................................................................................................... 180 7.3.3 Presentation Source .............................................................................. 181 7.3.3 Startup Video Source............................................................................. 182 7.3.4 Snapshot Source.................................................................................... 183 7.3.5 Auto-Display Snapshot ......................................................................... 184 7.3.6 PIP Appearance .................................................................................... 185 7.3.7 PIP Placement....................................................................................... 186 7.3.8 VNC Settings ......................................................................................... 187 7.4 Call Quality ....................................................................................................... 188 7.4 Call Quality.................................................................................................... 188 7.4.1 Video Algorithm ..................................................................................... 189 7.4.2 Audio Algorithm ..................................................................................... 190 7.4.3 AAC-LD 128kbps (stereo audio)......................................................... 192 7.4.4 Natural Video......................................................................................... 193 7.4.5 Video Quality ......................................................................................... 194 7.4.6 Default Call Settings ............................................................................. 195 7.5 Audio ................................................................................................................ 196 7.5 Audio ............................................................................................................. 196 7.5.1 Audio Inputs.......................................................................................... 197 7.5.2 Audio Outputs....................................................................................... 198 ix TANDBERG Director MXP User Manual 7.5.3 Echo Control .......................................................................................... 199 7.5.4 Stereo Settings...................................................................................... 201 7.5.5 Audio Leveling (AGC) ........................................................................... 202 7.5.6 Alert Tones and Volume ....................................................................... 203 7.6 Video Settings ................................................................................................... 204 7.6 Video Settings .............................................................................................. 204 7.6.1 Camera Tracking Mode ........................................................................ 205 7.6.2 MCU Status Line ................................................................................... 206 7.6.3 Floor To Full Screen ............................................................................. 207 7.6.5 MultiSite Picture Mode.......................................................................... 208 7.6.4 Web Snapshots ..................................................................................... 210 7.6.6 Picture Control....................................................................................... 211 7.6.7 Video Name ........................................................................................... 212 7.7 Security Settings ................................................................................................ 213 7.7 Security Settings .......................................................................................... 213 7.7.1 Encryption .............................................................................................. 214 7.7.2 Encryption Mode ................................................................................... 215 7.7.3 Passwords ............................................................................................. 216 7.8 Network............................................................................................................. 217 7.8 Network ......................................................................................................... 217 7.8.1 ISDN/External/Leased E1/T1.............................................................. 218 7.8.1.1 ISDN-BRI Settings ............................................................................. 219 7.8.1.2 ISDN-PRI Settings ............................................................................. 222 x Table Of Contents 7.8.1.3 Leased E1/T1 Settings ...................................................................... 225 7.8.1.4 External Network Settings................................................................. 227 7.8.1.5 H.331 Settings.................................................................................... 228 7.8.2 LAN Settings.......................................................................................... 229 7.8.2.1 IP Settings .......................................................................................... 230 7.8.2.2 H.323 Settings.................................................................................... 232 7.8.2.3 SNMP Settings................................................................................... 236 7.8.3 Network Profiles .................................................................................... 237 7.8.4 Data Port ................................................................................................ 238 7.9 Diagnostics ........................................................................................................ 239 7.9 Diagnostics ................................................................................................... 239 7.9.1 System Information ................................................................................... 240 7.9.2 Call Status ................................................................................................. 241 7.9.3 Channel Status.......................................................................................... 242 7.9.4 System Selftest ......................................................................................... 244 7.9.5 View Administrator Settings ..................................................................... 245 7.9.6 Restore Default Settings .......................................................................... 249 7.9.7 IP Address Conflict Check ....................................................................... 250 08 Appendicies............................................................................................................ 251 8.0 Appendicies ...................................................................................................... 251 A-1 Connecting to ISDN Using NTI Network Adapters................................... 252 A-2 Connecting to Switched 56 Network.......................................................... 254 A-3 Connecting to PRI-T1.................................................................................. 256 xi TANDBERG Director MXP User Manual A-4 Environmental Considerations ................................................................... 258 A-5 Guidelines for Setting Up Videoconference Rooms................................. 260 A-6 Using the File System ................................................................................. 262 A-7 Security......................................................................................................... 264 A-8 Pinouts and Connectors.............................................................................. 267 A-9 Cisco CallManager Registration................................................................. 271 A-10 Diagnostic Tools for IP.............................................................................. 272 09 End Notes............................................................................................................... 275 9.1 Technical Description ...................................................................................... 275 9.1 Servicing.................................................................................................... 276 Glossary ...................................................................................................................... 279 xii Director MXP User Manual Trademarks and Copyright All rights reserved. This document contains information that is proprietary to TANDBERG. No part of this publication may be reproduced, stored in a retrieval system, or transmitted, in any form, or by any means, electronically, mechanically, by photocopying, or otherwise, without the prior written permission of TANDBERG. Nationally and internationally recognized trademarks and trade names are the property of their respective holders and are hereby acknowledged. Portions of this software are © 1996-2004 RADVISION Ltd. All intellectual property rights in such portions of the Software and documentation are owned by RADVISION and are protected by United States copyright laws, other applicable copyright laws and international treaty provisions. RADVISION and its suppliers retain all rights not expressly granted. Contains iType™ from Agfa Monotype Corporation. Disclaimer The information in this document is furnished for informational purposes only, is subject to change without prior notice, and should not be construed as a commitment by TANDBERG. The information in this document is believed to be accurate and reliable, however TANDBERG assumes no responsibility or liability for any errors or inaccuracies that may appear in this document, nor for any infringements of patents or other rights of third parties resulting from its use. No license is granted under any patents or patent rights of TANDBERG. Portions of this document written by the Solutions Group of TANDBERG, U.S.A., and the Technical Support Department of TANDBERG, Norway. We are committed to maintaining a high level of quality in all our documentation. Towards this effort, we 1 TANDBERG Director MXP User Manual welcome your comments and suggestions regarding the content and structure of this document. Please fax or mail your comments and suggestions to the attention of: TANDBERG Solutions Group 1860 Michael Faraday Drive, Suite 250 Reston, Virginia 20190 Tel: 703-709-4281, Fax: 703-709-4231 COPYRIGHT © 2004, TANDBERG 1860 Michael Faraday Drive, Suite 250 | Reston, Virginia 20190 | Tel: 703-709-4281, Fax: 703-709-4231 [ back to top ] 2 Director MXP User Manual Environmental Issues Thank you for buying a product, which contributes to a reduction in pollution, and thereby helps save the environment. Our products reduce the need for travel and transport and thereby reduce pollution. Our products have either none or few consumable parts (chemicals, toner, gas, paper). Our products are low energy consuming products. Batteryhandling Batteries for the Remote Control are Long Life and Alkaline batteries saving the environment; please follow guidelines on the packing material for handling and disposal of the batteries. Waste handling No need to send material back to TANDBERG as there are no consumables to take care of. Please contact your local dealer for information on recycling the product by sending the main parts of the product for disassembly at local electronic waste stations, marking recyclable parts so the waste station can disassemble and re-use these parts. Production of products Our factories employ the most efficient environmental methods for reducing waste and pollution and ensuring the products are recyclable. [ back to top ] 3 TANDBERG Director MXP User Manual Operator Safety Summary For your protection, please read these safety instructions completely before operating the equipment and keep this manual for future reference. The information in this summary is intended for operators. Carefully observe all warnings, precautions and instructions both on the apparatus and in the operating instructions. Equipment Markings The lightning flash symbol within an equilateral triangle is intended to alert the user to the presence of uninsulated “dangerous voltages” within the product's enclosure that may be of sufficient magnitude to constitute a risk of electrical shock. The exclamation mark within an equilateral triangle is intended to alert the user to the presence of important operating and maintenance (servicing) instructions within literature accompanying the equipment. Warnings 4 Water and moisture - Do not operate the equipment under or near water - for example near a bathtub, kitchen sink, or laundry tub, in a wet basement, or near a swimming pool or in areas with high humidity. Cleaning - Unplug the apparatus from the wall outlet before cleaning or polishing. Do not use liquid cleaners or aerosol cleaners. Use a lint-free cloth lightly moistened with water for cleaning the exterior of the apparatus. Ventilation - Do not block any of the ventilation openings of the apparatus. Install in accordance with the installation instructions. Never cover the slots and openings with a cloth or other material. Never install the apparatus near heat Director MXP User Manual sources such as radiators, heat registers, stoves, or other apparatus (including amplifiers) that produce heat. Grounding or Polarization - Do not defeat the safety purpose of the polarized or grounding-type plug. A polarized plug has two blades with one wider than the other. A grounding type plug has two blades and a third grounding prong. The wide blade or third prong is provided for your safety. If the provided plug does not fit into your outlet, consult an electrician. Power-Cord Protection - Route the power cord so as to avoid it being walked on or pinched by items placed upon or against it, paying particular attention to the plugs, receptacles, and the point where the cord exits from the apparatus. Attachments - Only use attachments as recommended by the manufacturer. Accessories - Use only with a cart, stand, tripod, bracket, or table specified by the manufacturer, or sold with the apparatus. When a cart is used, use caution when moving the cart/apparatus combination to avoid injury from tip-over. Lightning - Unplug this apparatus during lightning storms or when unused for long periods of time. ISDN cables - CAUTION - To reduce the risk of fire, use only No. 26 AWG or larger telecommunication line cord. Servicing - Do not attempt to service the apparatus yourself as opening or removing covers may expose you to dangerous voltages or other hazards, and will void the warranty. Refer all servicing to qualified service personnel. Damaged Equipment - Unplug the apparatus from the outlet and refer servicing to qualified personnel under the following conditions: When the power cord or plug is damaged or frayed If liquid has been spilled or objects have fallen into the apparatus If the apparatus has been exposed to rain or moisture If the apparatus has been subjected to excessive shock by being dropped, or the cabinet has been damaged If the apparatus fails to operate in accordance with the operating instructions Be sure to read the following section: Important Information. [ back to top ] 5 TANDBERG Director MXP User Manual Important Information Please review this manual and the Rear Projection SMART Board™ 3000i Installation Guide carefully before setting up and using the TANDBERG Director videoconferencing system. With proper care, your system should provide trouble-free service. The projector inside the cabinet is a high-brightness light source. Do not stare into the beam of light or view it directly. Prevent children from staring directly into the beam of light. To reduce the risk of fire or electric shock, do not expose this product to rain or moisture. The 3000i should only be used with European TN and TT power distribution systems. The 3000i is not suitable for older, IT-type power distribution systems found in some European countries. “This system (IT-type) is widely used isolated from earth, in some installations in France, with impedance to earth, at 230/400V, and in Norway, with voltage limiter, neutral not distributed, at 230V line-to-line.” (IEC 60950:1999). Contact qualified personnel if you're uncertain of the type of power system available where you're installing your 3000i. Other Warnings and Safety Precautions For operating safety and to avoid damage to the unit, follow these instructions. 6 Move the cabinet with care. Quick stops, excessive force and uneven surfaces can overturn the cabinet. Director MXP User Manual When you transport the Director, only ship the cabinet in the upright position and never lay the interactive whiteboard face down. In addition, ensure that the projector is secure by tightening the projector adjustment knob, locking bolt and two shipping straps. If you transport the Director over a distance, we strongly urge you to completely repackage it using the original packaging. This packaging for the Director was designed with optimal shock and vibration protection. If the original packaging is no longer available, pack all components with as much padding as reasonably possible to ensure that they are not exposed to excessive vibration or shock. If cabinet assembly is required, we strongly recommend that at least two people perform this task. Do not touch the rear surface of the interactive whiteboard or apply isopropyl alcohol, water or acetone. If any of these fluids come into contact with this surface, the diffusion coating on the rear of the interactive whiteboard will be damaged, resulting in a permanent deterioration in display quality. If you inadvertently smudge the rear surface of the interactive whiteboard, wipe it carefully with a soft cloth and alcohol-free glass cleaner. Do not spray the glass cleaner directly onto the surface; spray it lightly on the cloth, and then gently dab the rear surface of the interactive whiteboard until the marks are removed. The 3000i uses digital cameras that are located inside the bezel. If you allow excess glass cleaner to flow into the crack between the bezel and the writing surface, these cameras could be damaged. Avoid setting up and using the Director in an area with excessive levels of dust, humidity and cigarette smoke. Lock the casters after you set up the cabinet, so it remains stationary while in use. Avoid exposing the Director to extreme heat or cold. The operating temperature range is from 41 °F to 85 °F (5 °C to 29 °C) with up to 80% humidity (noncondensing). The shipping and storage range is from -4 °F to 95 °F (-20 °C to 35 °C) with up to 80% humidity (non-condensing). Unplug the cabinet during electrical storms or if you won't use it for an extended period of time. This product is equipped with a three-wire grounding-type plug. This plug will only fit into a grounding-type power outlet. If you are unable to insert the plug into the outlet, have your electrician replace the obsolete outlet. Do not circumvent the safety features of the grounding-type plug. Handle the power cord carefully and avoid excessive bending. Route the power cord so its unlikely to be walked on or pinched by items placed upon or against it. Do not modify the power cord. The socket outlet shall be installed near to the equipment and shall be easily accessible. Never do any installation of cables without first unplugging the Director's power cord. Never install telephone jacks in wet locations unless the jack is specifically designed for wet locations. Never touch uninstalled telephone wires or terminals unless the telephone line has been disconnected at the network interface. 7 TANDBERG Director MXP User Manual Use caution when installing or modifying telephone lines. Avoid using a telephone (other than a cordless type) during an electrical storm. There may be a remote risk of electrical shock from lightning. Do not use the telephone to report a gas leak in the vicinity of the leak. 1TR6 network type is not approved for connection directly to the telecommunications network. This network type is only to be used behind a PABX. X.21 network type is not approved for connection directly to the telecommunications network. This network type is only to be used together with already approved equipment, and is not meant for direct connections to the telecommunication networks. V.35/RS-449/RS-366 network type is not approved for connection directly to the telecommunications network. This network type is only to be used together with already approved equipment, and is not intended for direct connection to the telecommunication networks. Allow adequate air circulation to prevent internal heat build-up. Do not block any of the ventilation openings of the apparatus. Do not install the system in a location near heat sources such as radiators or air ducts, or in a place subject to direct sunlight, excessive dust, mechanical vibration or shock. [ back to top ] 8 1.0 Introduction 1.0 Introduction Design Features | Application Features | Performance Features | What's New Welcome to the TANDBERG Director MXP The TANDBERG Director MXP is a multimedia and videoconferencing system that is integrated into the Rear Projection SMART Board™ 3000i system. The core component of the Director, the TANDBERG Presenter Module, is a 19” rack mountable unit that provides all the necessary audio, video, network, and control connections for videoconferencing. The intuitive on-screen controls provide configuration of multiple simultaneous displays from a variety of sources. Annotation over the PC image is possible in a variety of colors and can be viewed by both the local and remote participants (software provided for annotation, see 'SMART Board Installation and Configuration manual'). An optional color touchpanel provides desktop control of the system. Please refer Touchpanel Operation (6.0) for operating presentations using a 12" or 15" touchpanel. Design Features: 67" display with on-screen touch controls W.A.V.E II (Wide Angle View) Camera with extensive zoom, pan & tilt delivers the widest angle of view in the industry. optional 12" or 15" touchpanel control* controls extensible by integrating optional E-PAC Worldwide compatibility with other standards-based videoconferencing systems. Application features: Built-in MultiSite*- a maximum of 6 sites + 5 additional telephone calls can participate in joint meetings, each benefiting from the same superb audio and video quality. Both Voice Switched, Auto Split, 5+1 Split and 4 Split picture mode is supported. A combination of ISDN and IP participants is possible. The 9 TANDBERG Director MXP User Manual TANDBERG videoconferencing system can also be used purely as an audiobridge (with an ISDN connection). Secure Conference - Embedded encryption for both Point-to-Point and Multipoint call privacy and security. Powerful live presentations through one-step PC plug-in (PC Presenter) or LAN connection (PC SoftPresenter) View presentations and multiple video sites simultaneously on one screen using DuoVideo Display images from PCs, DVDs, VCRs, document cameras and other input devices Annotate over any PC program and display annotations to all conference participants Streaming: allows broadcasting of audio/video via an IP network. Web-interface for streaming, text chat/closed captioning, system management, diagnostics and software uploads. Performance features: Choice of network: IP, ISDN and other external network Selection of up to 3 Mbps call quality per call, up to 6 Mbps for a MultiSite call totally. Natural Presenter Package* consisting of: Duo Video - allows participants at the far end to simultaneously watch a presenter on one screen and a live presentation on the adjoining screen. Digital Clarity - participants enjoy presentations of exceptionally high quality resolution video. PC Presenter - an easily accessible PC connection plug supporting XGA resolution. PC SoftPresenter - show PC images via your LAN connection supporting XGA resolution. Highest level of standards-based embedded encryption Natural Video - 60 fields per second true interlaced picture. Downspeeding - if channels are dropped during a videoconferencing session, the connection is automatically maintained without interruption Digital Natural Audio Module - specifically designed for videoconferencing, this audio system creates an exceptionally realistic environment. What's New : 10 New Graphical User Interface including new Remote Control High quality audio (MPEG-4 AAC-LD) SXGA input and 2 x XGA output through DVI-I (analog or digital) Support for dual monitor setup on a single 16:9 monitor Integrator friendly through XML and SOAP protocols Up to 6 video sites + 5 telephone sites in a MultiSite call Supports different call rates for all sites in a MultiSite H.264 video compression in point-to-point and MultiSite DuoVideo or and H.239 from any site in a MultiSite (independent of picture layout) Voice Switched, 4-split or 5+1-split picture layouts in MultiSite 1.0 Introduction Digital Natural Audio Module Higher bandwidth, up to 3 Mbps call quality per call, up to 6 Mbps for a MultiSite call totally. * - Option. Check which options are installed by choosing 'System Information' from the Control Panel using your remote control. [ back to top ] 11 TANDBERG Director MXP User Manual 1.1 TANDBERG Director At A Glance * - Optional equipment. PC and/or laptop computer are USER supplied. [ back to top ] 12 1.0 Introduction 1.2 System Overview Presentation and Control Interface Presenter Module Interactive SMART Board™ Touchpanel Control^ E-PAC (TANDBERG Expansion Pack)* Audio and Video Sources Main Camera and AUX Camera** Microphones* Document Camera** Video Player/Recorder (VCR/DVD)** Auxilliary Sources* PC/Laptop Computer** Additional Monitors** System Connections Rear Interface Panel Rear Interface Panel Connections Rear A/V Plate * - Optional feature. Please consult your TANDBERG representative. ** - Optional feature is USER supplied or available through TANDBERG. [ back to top ] 13 TANDBERG Director MXP User Manual 1.3 Presentation and Control Interface Presenter Module | Interactice SMART Board™ | Touchpanel Control | E-PAC TANDBERG Presenter Module The TANDBERG Presenter Module (TPM) is an integrated control, presentation, and videoconferencing system. Utilizing the TANDBERG 6000 MXP codec and coupled with a videoscaling control system, the TPM allows effective local presentations as well as videoconferencing. The module has an easy access rear I/O panel that allows for connections to various A/V and control devices. The XGA resolution output can be displayed on projectors, plasmas, or monitors. The 5U high, rack mountable package allows for easy integration into classrooms, boardrooms, or podiums. Presenter Module The TPM comes with one W.A.V.E II camera. Interactive SMART Board™ The Director can be used with the SMART Board™ 3000i as the touch input device. This allows the user to conduct a local presentation or videoconference by selecting intuitive controls displayed on the board. Using the SMART Board™ also allows for on-screen annotation and collaboration with another site, as well as transmitting the session to a remote site in realtime. See Touchscreen Operation (5.0) for using the Director touchscreen. Refer the 'Rear Projection SMART Board™ 3000i Installation Guide' for a more detailed description of features. 14 Interactive Touchscreen 1.0 Introduction Touchpanel Control * An optional 12" or 15” touchpanel can be incorporated enabling a user to manage the presentation from a podium or desktop. In some cases, this touchpanel can be used as the only control source or in conjunction with the controls on the interactive SMART Board™. The 15" touchpanel will mirror what is displayed on the Director touchscreen -- control orientation and screen layout will operate identically to that of the touchscreen. See Touchscreen Operation (5.0) for using both the Director touchscreen and the 15" touchpanel. Touchpanel The 12" touchpanel interface is slightly different to utilize the smaller screen, but it is just as intuitively designed for ease of use and control over your presentation. See Using the 12" Touchpanel (6.2). E-PAC Module* The optional TANDBERG Presenter Module Expansion Pack (E-PAC) extends the control capabilities for multiple integrated peripheral devices via the TPM's touchpanel or touchscreen interface. E-PAC Module When integrated with the TPM, the E-PAC provides controls for cameras (2x), document camera*, Touch n' Talk microphones*, pressure mats* (3x), digital telephone add-on*, and any two combination of a VCR*, DVD*, and combo unit* (i.e. 2 VCRs, or VCR & DVD, or DVD & combo unit, etc.). * - Optional equipment. Plesae consult your TANDBERG representative. [ back to top ] 15 TANDBERG Director MXP User Manual 1.4 Audio and Video Sources Main & Aux Cam | Mics | Doc Cam | VCR/DVD | Aux Sources | PC/Laptop | Additional Monitors Main and AUX Camera** The TANDBERG Presenter Module is capable of handling two controllable S-Video sources. A TANDBERG W.A.V.E II Camera is included with your system. You may also choose to use a VISCA controllable camera to be configured for use. The Main Camera is mounted on top of the monitor. The Main Camera includes a high quality color camera with a fast pan/tilt/zoom action. The Main Camera is controlled by the system's infrared remote control and operates pan/tilt, focus and zoom. You can pre-store up to fifteen camera positions using Camera Presets. At present, if you intend to connect two cameras (Main and AUX), they must be identical - you cannot have one W.A.V.E II camera and one Sony camera. They must both be W.A.V.E II cameras or both be a VISCA controllable camera of the same make and model. 16 W.A.V.E II Camera 1.0 Introduction Microphones The Director can accomodate up to three microphones via the codec. Included with the system is/are... two high quality table microphones designed to use on a table during a videoconference. The ideal location for the microphone is on a flat surface at least 2m (6.5 ft) from the front of the system. The microphone cable should always point towards the system. The system will automatically equalize sound levels. Loud and soft voices are picked up and transmitted to the far end at approximately the same level. Tabletop Microphone Additional microphones that may enhance the videoconferencing environment are the TANDBERG AudioScience* microphone and the Touch 'n' Talk* microphones. AudioScience Microphone* TANDBERG's award-winning AudioScience microphone is a transparent, ceiling-mounted, wide-coverage, boundary microphone, which can eliminate the need for table microphones. It is designed to pick up the audio from all conference participants seated within in its pick-up area, defined by a quarter-sphere of approximately 14-foot (4.25m) radius extended in front of, and to the sides of the microphone. Using the Automatic Gain Control (AGC) on the codec maintains the audio signal level at a fixed value by attenuating strong signals and amplifying weak signals. Please contact your TANDBERG representative for further information. Touch 'n' Talk* The TANDBERG Touch 'n' Talk microphones are highquality, unidirectional table microphones with camera tracking capabilities. The touch-sensitive on/off switch on the microphones can be configured and utilized for the videoconference environment to call attention to the person who is speaking at any given moment. This option connects to line level input 4 and provides up to 10 17 TANDBERG Director MXP User Manual Touch 'n' Talk microphones per unit. Up to four units may be daisy-chained. 18 1.0 Introduction Document Camera** A document camera can be used for showing text, diagrams and a variety of graphical material as well as small threedimensional objects. A composite video source is available on the TPM for a document camera. Source selection, zoom, focus and lighting can all be controlled from the button panel of the document camera, or supported devices can be controlled using the optional E-PAC. Document Camera Video Player/Recorder** Standard composite video VCRs or DVD players can be added for playback and recording. Using codec features such as audio "ducking" (the lowering of VCR output while the presenter is talking) allows seamless presentations and participant interaction. Use the front panel controls on the device, or use the supplied remote control specific to these devices. Supported players can also be controlled through the optional E-PAC. DVD/VCR Combo Unit Auxiliary Sources** Any auxiliary source can be substituted for the mentioned sources. Auxiliary VCR There are a total of 2 S-VIDEO and 2 COMPOSITE inputs available on the system that can be utilized for presentation. 19 TANDBERG Director MXP User Manual PC/Laptop Computer** A user supplied PC and/or laptop can be connected to the system to enhance presentation. See PC and Laptop Setup (2.9). PC/Laptop (user supplied) Additional Monitor* An additional monitor can be added for viewing the far or local video. Typically used to view the far-end in a teaching environment, the monitor will also show the local image when giving a local presentation. Second Monitor * - Optional equipment. Please consult your TANDBERG representative. ** - Optional equipment that can be user supplied. Please consult your TANDBERG representative for supported devices. [ back to top ] 20 02 Install and Setup 2.0 Installation and Setup Room Configuration (2.1) Installing the Guest Laptop Shelf (2.2) Installing the Adjustable Camera Shelf (2.3) System Connections (2.4) [ back to top ] 21 TANDBERG Director MXP User Manual 2.1 Room Configuration The TANDBERG Director system has been designed to provide versatility for installation at any site, whether for corporate, military or educational applications. Review the warnings and safety precautions at the beginning before installation and setup. See Appendix 4: Environmental Considerations for more information. Be sure to leave sufficient space around the entire cabinet so you can comfortably access it during and after installation. [ back to top ] 22 02 Install and Setup 2.2 Installing Guest Laptop Shelf A laptop may be connected to the Director system to display the presentation and can be conveniently accessed while on the guest laptop shelf. The shelf may be installed on either side of the cabinet. If you're installing the shelf on the computer side of the cabinet (rightside if facing the Director system), install the shelf before setting the PC inside the cabinet. The plastic hole covers are much easier to remove when the computer is not inside. 1. Locate the two laptop shelf keyholes and the single thumbscrew hole on the upper right (or left) side of the cabinet. Remove the plastic hole covers. 23 TANDBERG Director MXP User Manual 2. Push the two protruding bolts on the edge of the shelf into the two keyholes, and then push the shelf firmly down. 3. Push the captive thumbscrew at the bottom of the shelf into the thumbscrew hole and tighten [ back to top ] 24 02 Install and Setup 2.3 Installing Adjustable Camera Shelf The TANDBERG W.A.V.E Camera is to be set on the height adjustable 3000i videoconferencing shelf. You can install the 3000i videoconferencing shelf on either side of the cabinet. The mounting arm of the shelf provides a convenient hidden channel for the camera cabling. 25 TANDBERG Director MXP User Manual 1. Choose the side on which you want to mount the shelf. Using the supplied hex-head screwdriver, remove the three 1/4-20 x ½” fasteners as shown. Note that only one safety screw will be removed. Do not move the cabinet until the safety screw is replaced in step 4. 26 02 Install and Setup 2. Remove the four caps and plugs from the mounting arm at the location where you want to mount the shelf. Feed the cables for the videoconferencing camera through the large hole, down the channel and through the lower mounting point. Cables shown may not match those required by your videoconferencing camera. 27 TANDBERG Director MXP User Manual 3. If you're installing the mounting arm on the same side as the IR receiver, detach the receiver and leave it temporarily dangling. Carefully slide the mounting arm onto the side of the cabinet, ensuring that the cables remain in the channel and are not pinched. 28 02 Install and Setup 4. Use the three supplied 1/4-20 x ¾” fasteners in place of the 1/4-20 x ½” fasteners (removed in step 1) to secure the mounting arm to the cabinet. The safety screw is now replaced. Now that you've replaced the safety screw, you can safely move the cabinet. 29 TANDBERG Director MXP User Manual 5. Hook the shelf to the keyholes in the mounting arm, tightening the thumbscrew to secure the shelf. 30 02 Install and Setup 6. Cable management along the side of the cabinet is provided by the J-hook. Clip the Jhook onto the handle on the side of the 3000i and route the cables through that hook to the Connection Panel at the rear of the cabinet. 7. If you detached the IR receiver in step 3, use the Velcro included in the accessory kit to reattach it to the bottom of the mounting arm. 8. To connect the camera to the system, find the cable loom (cable #S061) that has three corresponding connectors for the camera (the cable should be coiled and secured with a Velcro strap on the inside of the Director system): CAMERA S-VID OUT CAMERA CTRL OUT CAMERA CTRL IN Run the cable loom up the inside of the 3000i cabinet, on whichever side you have installed the shelf, and deposit it through the appropriate hole to connect to the camera. Installation is complete. Follow the instructions in reverse order to uninstall. 31 TANDBERG Director MXP User Manual [ back to top ] 32 02 Install and Setup 2.4 System Connections 2.4 System Connections The following diagrams provide an overview of the connections that are required for the TANDBERG Director system. Before handling the system's cables and components, make sure that the main power plug is unplugged from any power source. Rear Interface Panel (2.4.1) Rear Interface Panel Connections (2.4.2) Rear A/V/ Plate (2.4.3) Network Connections (2.4.4) Device Connections ( 2.4.5) PC/Laptop Computer Connection (2.4.6) E-PAC Setup (2.4.7) [ back to top ] 33 TANDBERG Director MXP User Manual 2.4.1 Rear Interface Panel 1. TANDBERG 6000 Codec. 2. PC VGA IN: Personal Computer Video Input, supports VGA, SVGA, and XGA resolution (15 pin female HD D-sub connector). See TANDBERG 6000 User's Manual for more information regarding codec I/O. 3. DISPLAY VGA OUT: System Display VGA out, XGA resolution (15 pin female HD D-sub connector). 4. AUX CTRL 1: Bi-directional RS232 (9600,N, 8,1) (9 pin female D-sub connector) TANDBERG Touch n' Talk microphone systems. 5. AUX CTRL 2: Bi-directional RS232 (9600,N, 8,1) (9 pin female D-sub connector); supports projector and plasma control. 6. AUX CTRL 3: Bi-directional RS232 (9600,N, 8,1) can be used for PC com port with TM SMART Board Software Package (9 pin female D-sub connector). 7. PROGRAM: Bi-directional RS232 (115200,N, 8,1) used for diagnostics and loading software to TANDBERG Presenter Module. (9 pin female D-sub connector). 8. LAN DIAGNOSTICS: Ethernet port can be used for controlling, upgrading, and troubleshooting the control system (RJ45 connector). 34 02 Install and Setup 9. AC Input: Fused 120VAC (or 220VAC for Europe) Input. 10. TOUCHPANEL: Supports Optional Touch sensitive panel (25pin female D-sub connector). 11. TOUCHSCREEN/MOUSE: Supports SMART Board™ touch devices or Microsoft compatible mouse (9 pin female D-sub connector). 12. CRESNET: Port used for E-PAC (Expansion Pack) (15 pin male D-sub connector) [ back to top ] 35 TANDBERG Director MXP User Manual 2.4.2 Rear Interface Panel Connections with E-PAC | without E-PAC Rear I/O Connections with optional E-PAC 36 02 Install and Setup Rear I/O Connections without optional E-PAC [ back to top ] 37 TANDBERG Director MXP User Manual 2.4.3 Director Rear A/V Plate [ back to top ] 38 02 Install and Setup 2.4.4 Network Connections ISDN BRI | ISDN PRI/T1 | Other Networks | LAN The network connections are located on the rear interface panel of the TANDBERG 6000 Codec. The network cables should be connected as applicable to the site. Refer to the Network section of this manual for more information concerning IP settings and other network equipment that may be required, such as network terminating units and CSUs. Be sure to write down the numbers associated with each of the ISDN lines. You will need them later to configure the system. ISDN BRI Connect each ISDN cable to the ISDN BRI sockets found on the codec. Then connect the other end of the loom to the appropriate wall sockets. If however, the wall sockets provide an ISDN U-interface, the ISDN lines from the codec must first be connected to the S/T interface of network terminating units NT1 and NT384. Then connect the U interface of the network terminating units to the wall sockets. See ISDN BRI Settings (4.8.1.1). ISDN PRI/T1 Connect the PRI/T1 cable to the PRI/T1 socket labeled “1” on the codec. Connect the other end of the cable to a Channel Service Unit (CSU). Then connect the CSU to the site's PRI/T1 line. See ISDN PRI Settings (4.8.1.2). Other Networks - Using the External Network Interface If you are using other networks, please refer to External Network Settings (4.8.1.4). LAN 39 TANDBERG Director MXP User Manual Connect the LAN cable from the LAN connector on the rear of the codec to the site's LAN network connection. It is recommended that both the codec and control system be provided with a LAN connection. The system will function without a LAN connection if you are placing ISDN calls only, but a LAN connection is recommended for both software upgrades and remote diagnostics. The control system LAN information must be set locally. See LAN Settings (4.8.2). The LAN connection enables you to place IP calls only, software upgrades and remote diagnostics. ISDN calls must have ISDN connections configured. [ back to top ] 40 02 Install and Setup 2.4.5 Device Connections Device connections are found on the rear of the Director unit. See Rear Interface Connections (2.4.1). Microphone Connect the microphone cable to the XLR input of the 6000 codec. The default codec setting has all microphone inputs enabled and the gain set to +3dB. Adjustments to the audio settings may be done in ‘Touchscreen Tools' or with the ‘IR Controls' (discussed later in this document). Touchpanel Connect to the interface of the Presenter Module. It is a 25pin female D-sub connector labeled TOUCHPANEL Main Camera The main camera source selection corresponds to the first s-video input (labeled “1”) on the codec. This camera input used specifically with the controllable TANDBERG W.A.V.E II camera. AUX Camera The auxiliary camera source selection corresponds to the second s-video input (labeled “2”) on the codec. This camera input can be a fixed room camera or can be a second controllable TANDBERG W.A.V.E II camera. To control a second camera, control signaling must be “daisy-chained” from the first camera. Additionally, the camera must be powered locally and the video must be run separately back to the codec. Installation instructions for installing this are included with an extra camera when purchased. Connect each ISDN cable to the ISDN BRI sockets found on the coded to the S/T interface of network terminating units NT1 and NT384. Then connect the U interface of the network terminating units to the wall sockets. 41 TANDBERG Director MXP User Manual [ back to top ] 42 02 Install and Setup 2.4.6 PC and Laptop Setup 2.4.6 PC and Laptop Setup A user supplied PC and laptop can be connected to the system to enhance your videoconferencing presentation. Refer the Rear Projection SMART Board™ 3000i Installation Guide for details on installation and configuration for a PC and laptop. It may be necessary to calibrate the SMART Board™ Software on your computer with the 3000i. Please see PC Calibration (2.4.6.1) for instructions. PC A PC can be placed inside the 3000i cabinet and used as a source for presentation. If you intend to use a PC as a videoconferencing presentation source only, then the PC must be, at minimum, able to support VGA. If you intend to utilize SMART Tools with the PC, refer to the SMART Tools documentation for minimum PC requirements. View PC Calibration (2.4.6.1) to calibrate the PC with the touchscreen. Slide the computer into place above the computer straps, and then use them to secure it. Then locate the tie-wrapped bundle of labeled cables dangling inside the cabinet. In addition to this cable bundle, AC power, keyboard and mouse cables are located nearby. Make the appropriate connections to the PC. The straps allow you to roll the cabinet from room to room without removing the computer. However, these straps will not secure the computer in place during cabinet shipment. If you ship the cabinet, remove the computer first. Laptop 43 TANDBERG Director MXP User Manual You may choose to connect a laptop computer to the 3000i as a source for presentation. This can be done in conjunction with or independently from the PC that is integrated to the Director system. Simply connect it to the ‘Laptop Umbilical'. Extend the laptop end of the umbilical from the rear of the 3000i cabinet until it reaches the laptop shelf. Then make the appropriate connections to the laptop. If you want network access, you'll also need to connect the adapter end of the umbilical's network cable to a room network connection. Because the system is video sensing, your laptop must send a video signal in order to display the laptop image onto the 3000i. Refer to the laptop user manual for switching video. Most laptops use ‘Fn+F5' to switch. [ back to top ] 44 02 Install and Setup 2.4.6.1 PC Calibration The touchscreen should be calibrated before calibrating the SMART Board™ Software. It may be necessary to calibrate the SMART Board™ Software on your computer with the 3000i. To calibrate the SMART Board™ Software, select the PC as your video source and use the ‘Orient' utility found in the SMART Board™ Software's Control Panel. You can also calibrate the PC software by holding down the keyboard and right mouse buttons at the same time, found on the front of the 3000i. 45 TANDBERG Director MXP User Manual [ back to top ] 46 02 Install and Setup 2.4.7 E-PAC Setup The optional E-PAC is a simple integration with the devices you wish to control and TANDBERG Presenter Module, where the E-PAC will bridge the controllable devices and the Presenter Module. The diagram found on the Rear Interface Panel Connections (2.4.2) page shows how to connect the controllable devices, E-PAC, and the Presenter Module. The setup for the devices connected to the E-PAC are configured in the same Tools page (3.3) in System Setup (3.3.7). Once the appropriate peripheral devices have been configured and saved, the user can utilize the device controls directly from the control interface (i.e. touchscreen) to make a local or videoconference presentation. Refer the 'E-PAC User Guide' for more information and its supported devices. [ back to top ] 47 03 Getting Started 3.0 Getting Started Powering on the System (3.1) System Setup (3.2) Touchpanel Tools and Configuration (3.3) [ back to top ] 49 TANDBERG Director MXP User Manual 3.1 Powering On the System 3.1 Powering On the System Once the TANDBERG Director system is installed in the appropriate location, it is now ready for the AC mains to be plugged in. To verify that all components have been powered on, you should be able to see the following LED indicators through the smoked glass cover of the Presenter Module. If any of the green or red LED's do not show through the smoked glass, the system will not work properly. Contact TANDBERG Technical Service immediately. To power on the projector, press the green Projector Standby button (2.4.1) on the front of the 3000i cabinet. Once powered, refer to SMART Board Projector Setup and Calibration (2.5.1) for screen calibration. It is recommended that you press the green projector standby button to place the system in standby whenever it is not in use. This will maximize the life of lamp inside the projector. Wake up the system When the system is not in use, it is in standby mode and the screens are black. Wake up the system by picking up the remote control. An incoming call or pressing any key on the remote will also wake up the system. If the system does not respond: Make sure that the system is switched on. Verify that your monitor is switched on. To switch the monitor on you normally push the power button on the front of the monitor (depending on monitor type). [ back to top ] 50 03 Getting Started 3.1.1 Projector Standby Button Press the Projector Standby button on the front of the Director to power on the projector lamp. When finished, press it to put the projector into reversible standby mode for five minutes. The screen appears black, but the projector lamp remains on so you can restore the image by pressing any button on the Control Panel. After five minutes, the lamp begins to power down. After an additional 90 seconds, full standby mode is reached. If you prefer, you can skip the five-minute reversible period: Press and hold the Projector Standby button for a few seconds until you see “Please Wait a Moment” appear on the bottom of the screen. Release the button and the lamp starts powering down, reaching full standby mode in 90 seconds. For the current status of the lamp, check the LED indicator immediately to the left of this button. The table below correlates the behavior of this LED and the status of the projector lamp. LED Behavior Projector Lamp Status Blinking Lamp is powering up Remains steady green Lamp is on Blinking very fast Lamp is in reversible standby mode Blinking slowly Lamp is powering down Blinking very slowly Lamp is off and in full standby mode If the projector is on standby, no calls can be made or received unless Auto Power Up and Auto Answer have been configured. 51 TANDBERG Director MXP User Manual Pressing the green power button will disconnect any calls active at that time. [ back to top ] 52 03 Getting Started 3.2 System Setup 3.2 System Setup System setup (3.2) SMART Board™ Projector Setup & Calibration (3.2.1) Touchpanel tools for system configuration (3.3) System Information (3.3.1) IR Functions (3.3.2) Audio (3.3.3) System Options (3.3.4) Edit Directory (3.3.5) Update Directory (3.3.6) System Setup (3.3.7) Set Time (3.3.8) E-PAC Present (3.3.9) 12" Touchpanel and SMART™ Control (3.3.10) System Password Setup (3.3.11) Auto VCONF Mode (3.3.12) Auto DuoVideo Mode (3.3.13) Auto DuoVideo Fill Display (3.3.14) Set Auto Time Off (3.3.15) Auto Power-Up (3.3.16) [ back to top ] 53 TANDBERG Director MXP User Manual 3.2.1 SMART Board™ Projector Setup and Calibration Startup When you press the power button on the 3000i front control panel unit to activate the projector display, it will then require approximately 40 seconds to complete the start-up routine, at which point the TANDBERG start-up screen will be displayed (screen image below-left). For SMART Board™ software installation and configuration, or any additional information, please reference the ‘Rear Projection SMART Board™ 3000i Installation Guide'. Touchscreen Calibration Once the system is installed and functioning, calibrate the touchpanel if needed: 1. Touch and hold the top left corner of the screen for 5 seconds 2. A "hidden" TOOLS setup screen will appear (screen image above-right). 3. Touch and hold the bottom right corner of the TOOLS screen for 5 seconds 54 03 Getting Started 4. You will get a second hidden tools page - the DVP-4 TOOLS setup screen: 5. Selecting ‘Calibrate System' will display a series of push-points on the touch-screen device used to calibrate the screens. 6. Carefully touch the calibration points, and after the third point, the system will restart and return to the opening start-up page. 7. RGB Input 3 and 4 Calibration buttons must be selected IF and only if you do not see RGB input images on the video windows on the right, It is possible to calibrate the 15" touchpanel by touching and holding the screen while powering on the touchpanel (disconnecting and reconnecting the Net/Video connection). In rare cases, it may not be possible to reach this page because the calibration is too far off the screen. You can connect direct to the Presenter Module and enter a simple command: Connect your PC with a “straight through” RS232 cable to program on the rear interface panel of the Presenter Module. Open a terminal program such as 'HyperTerminal' or 'PROCOMM Plus'. Set the baud rate settings to 115200,N, 8,1. Type the command CALTOUCH and <enter>. Touch the crosshairs on the screen to calibrate the 55 TANDBERG Director MXP User Manual system. IT IS ADVISABLE THAT YOU FIRST ATTEMPT TO CALIBRATE USING THE 3000i TOUCHSCREEN. [ back to top ] 56 03 Getting Started 3.2.2 Hidden Tools Page The Hidden Tools page allows the user to set touchscreen, touchpanel, and video calibration. The same procedure for accessing the touchscreen calibration page will take the user to the Hidden Tools page. First touch and hold the top left corner of the screen for 5 seconds. This will give you a hidden ‘Tools’ setup page. Then touch and hold the bottom right corner of the ‘Tools’ page for another 5 seconds -- you will get a second hidden Tools setup page: Enter TPS 5000 Setup Menus Select this to enter the touchpanel setup menu. This setup page should only be accessed for calibration purposes only. Setup and Diagnostics should be performed by or with a TANDBERG representative! Changing settings within these pages can cause the system to not function properly. 57 TANDBERG Director MXP User Manual Calibrate SmartBoard System Used to calibrate the SMART software on a PC when used in conjunction with a SMART touchscreen device. Touch Input Mouse This is used to set up the mouse as the main control device -- i.e. without the touchpanel. This should not be selected without a serial mouse connected to the touchscreen/mouse port on the Presenter Module. The 12” Panel and SMART Control option must also be selected from the TOOLS page. It is advisable to consult your TANDBERG technical service representative before initiating this option. Touch Input SmartBoard This is used to set up a SMART Board as the main control device -- i.e. without the touchpanel. RGB Input 3 Default Calibration Pressing this automatically resyncs the RGB signal from the VGA output from the codec. Perform this if the user has difficulty seeing the VGA output from the codec. RGB Input 4 Default Calibration Pressing this automatically resyncs the RGB signal from the VGA output from the PC/laptop. Perform this if the user has difficulty seeing the VGA output from the PC/laptop. [ back to top ] 58 03 Getting Started 3.3 Touchpanel Tools for System Configuration 3.3 Touchpanel Tools for System Configuration Various tools may be accessed from the systems opening page. Touching the top left corner of the touchpanel and holding for 5 seconds will access a list of tools where system information, IR functions, audio, system options, and directory information can be accessed and edited. [ back to top ] 59 TANDBERG Director MXP User Manual . 3.3.1 System Information This button gives information about options and bandwidths available on the codec. The Presenter Module should already be equipped with Security, Natural Presenter Package, and MultiSiteoptions. These options can be set on the codec using the IR controls If options are not installed, please contact your TANDBERG representative. [ back to top ] 60 03 Getting Started 3.3.2 IR Functions Selecting the IR FUNCTIONS button will display both near- and far end video outputs as well as all the infrared control buttons that correspond to the TANDBERG remote control. You can use any of these buttons to emulate button pushes on the handheld remote. See IR Controls (4.2) for how these IR controls correlate to the handheld IR remote. [ back to top ] 61 TANDBERG Director MXP User Manual 3.3.3 Audio Choosing the AUDIO button will display the audio inputs and outputs of the codec. Touching the [+] or [–] for each input will raise or lower the gain of each input. Inputs may also be disabled/enabled by touching the icon in the middle of each respective input. When in the normal presentation and videoconference pages and the VCR source is selected, the system will automatically turn on and off Audio Input 6 corresponding to that video input. Changes made to this page will alter the codec audio settings. [ back to top ] 62 03 Getting Started D 3.3.4 System Options The system options button allows for limited modification of setup of the codec. Modification of these setting from the default values may affect the operation of the Director. If connecting two cameras, they must be identical types pf cameras - you cannot have one WAVE camera and one Sony camera. They must both be WAVE cameras or both be a VISCA controllable camera of the same make and model. [ back to top ] 63 TANDBERG Director MXP User Manual 3.3.5 Edit Directory Allows the user to enter and edit directory entries for the videoconferencing system. 1. First, update the directory by selecting Update Directory. This will set the initial directory placeholders that will be negotiated between the codec and control device for the Director system. Any time the codec directory is updated with new or modified entries through any other method than using the Edit Directory method discussed above (i.e. Codec Data port, Web browser, Telnet, or TMS), the control device should be “synchronized” with the updates made in the codec by clicking Update Directory on the Tools screen to have the latest modifications displayed. 2. Then select the ‘Add New Entry' button to add a new directory entry, or select an existing directory entry to edit that information. See Editing Speed Dial Directory (5.2.3) for more information. [ back to top ] 64 03 Getting Started 3.3.6 Update Directory Selecting UPDATE DIRECTORY will set the initial directory placeholders that will be negotiated between the codec and control device for the Presenter Module system. Any time the codec directory is updated with new or modified entries through any other method than using the Edit Directory method discussed above (i.e. Codec Data port, Web browser, Telnet, or TMS), the control device should be “synchronized” with the updates made in the codec by clicking Update Directory on the Tools screen to have the latest modifications displayed. [ back to top ] 65 TANDBERG Director MXP User Manual o 3.3.7 System Setup The System Setup page configures the peripheral equipment that has been integrated with the Presenter Module and the optional E-PAC. For each source press the [+] or [-] button to select your device by scrolling through the list devices. The list will provide a set of supported devices, an option for a non-controllable (unsupported) device, or if no device is connected to the Presenter, then select NONE. Press Exit and Save to save the configuration and return to the local presentation pages. [ back to top ] 66 03 Getting Started 3.3.8 Set Time Sets the time display on the touchpanel that appears under the TANDBERG logo on the main pages. [ back to top ] 67 TANDBERG Director MXP User Manual E 3.3.9 E-PAC Present If the TANDBERG Presenter Module detects the optional E-PAC connected to the system, the button will illuminate GREEN. If no E-PAC is detected the button will be greyed-out. [ back to top ] 68 03 Getting Started 3.3.10 12" Touchpanel and SMART™ Control These buttons allow you to choose the display options for the video output. Toggle between a 12" touchpanel present and not present by highlighting green the case that applies: 12" Panel Only Highlight to display controls on the touchpanel only. This will not display SMART controls on the large Director touchscreen. 12" Panel & Smart Control Highlight if you require device control on the VGA output. Designed to be used in conjunction with a SMART device (i.e. on the SMART 3000i Director display). Consult your TANDBERG representative. [ back to top ] 69 TANDBERG Director MXP User Manual 3.3.11 System Password Setup There are two password levels that can be enabled on the Presenter Module: DIALING PASSWORD Enabling the dialing password will bring up a security keypad when attempting to connect a video or telephone call. ADMINISTRATOR PASSWORD When enabled requires a password to keyed before entering any setup and configuration information. Both passwords may be the same, and the administrative password will supercede the dialing password when attempting to make a call. It must be noted that dialing and administrative passwords only provide protection from illegal touchpanel access. This password does not override changes or calls made with the handheld remote control. The password subpage consists of four buttons and a keypad. Highlighting either the “enable administrator password” or “enable dialing password” and exiting will turn on these passwords. The administrator and dialing passwords can be set by highlighting the respective buttons and entering the password using the keypad. You must “SAVE” all passwords by hitting ENTER before exiting this subpage for changes to take effect. [ back to top ] 70 03 Getting Started e 3.3.12 Auto VCONF Mode When the AUTO VIDEO CONFERENCE MODE is enabled, it is possible to bypass the local presentation pages, and proceed directly to the Videoconference Operation (5.2) page. When in the TANDBERG logo page, or in the local presentation page, pressing the numbers or Directory key on the TANDBERG handheld remote will bring the system to the videoconference dialing page. Both “Local” and “Remote” screens can now be seen to ensure accurate keystrokes are being entered. This will allow the user to use the handheld remote to make a call without the need to be in front of the touchscreen. [ back to top ] 71 TANDBERG Director MXP User Manual 3.3.13 Auto DuoVideo Mode Toggling this button to highlight green automatically open a DuoVideo session when selecting the DOC CAM, VCR/DVD, or PC source. This reduces the number of steps to begin a DuoVideo stream. To open up a DuoVideo session when this is disabled, press the DuoVideo Enable button the taskbar while in a call. DuoVideo may not initiate if not supported on the Far End. Ending the DuoVideo call is accomplished in the same manner as without this feature enabled. [ back to top ] 72 03 Getting Started e 3.3.14 Auto DuoVideo Fill Display When enabled and making a DuoVideo connection, the screen output will show the far end image in the upper small window, and the Duo image in the large display image. This differs from the standard view in a DuoVideo call where the two images will be shown side by side, the same size. [ back to top ] 73 TANDBERG Director MXP User Manual 3.3.15 Set Auto Time Off This button will bring up a subpage allowing the configuration of an auto power off of the display. This feature will only turn off supported display devices that are configured properly in the TOOLS setup page. Using the [+] and [-] buttons will increase and decrease the auto time-out accordingly. [ back to top ] 74 03 Getting Started h 3.3.16 Auto Power-Up This feature, when activated by highlighting green, allows the control system to power up the display device when an incoming call is detected by the codec. Please note that the display must be a properly configured supported display, and will power the system on when ANY type of call is detected, including all telephone calls. [ back to top ] 75 04 System Startup 4.0 System Startup If the TANDBERG Director System is not already powered on, press the power button on the SMART Board™ 3000i front control panel unit to activate the projector display. It will then require approximately 40 seconds to complete the startup routine, at which point the TANDBERG startup screen will be displayed. [ back to top ] 77 TANDBERG Director MXP User Manual 4.1 Control Orientation Touch either the LEFT or RIGHT hand side of the start screen depending on your control preference. When using a mouse to control the system right-click on the preferred side. The screen examples are of the SMART Board 3000i touchscreen display and the 15" touchpanel display. The 12" touchpanel does not have the option for left of right control orientation. Selecting the left-hand side will display the source selection and device control on that left side of the screen. The taskbar controls will be configured from the left side. Selecting the right-hand side will display the source selection and device control on that right side of the screen. The taskbar controls will be configured from the right side. 78 04 System Startup The control preference feature has been incorporated primarily for when the Presenter Module has been integrated within the SMART Board™ hardware. This allows the user to manipulate the controls without standing in front of the main display or camera. [ back to top ] 79 TANDBERG Director MXP User Manual 4.2 Touchscreen and Remote IR Controls 4.2 Touchscreen and Remote IR Controls The Director is designed to utilize the SMART Board™ 3000i interactive whiteboard touchscreen. Every command and operation can be executed through the 3000i touchscreen interface. The TANDBERG remote control may also be used to control the Director. While the Director system can execute most commands from the TANDBERG infrared remote control, it is recommended that you use the controls presented on the display or optional touchpanel as the primary source for control. The screen examples are of the SMART Board 3000i touchscreen display and the 15" touchpanel display. See 12" Touchpanel Operation (6.2) if you are using a 12" touchpanel. For detailed instruction on using the IR controls and its features, please refer to the TANDBERG 6000 MXP Manual. 80 04 System Startup * - While it is possible to use the handheld TANDBERG remote, due to the enhanced features of the touchpanel interface, it is possible that using the handheld remote may prevent you from fully utilizing the Director system's capabilities. [ back to top ] 81 TANDBERG Director MXP User Manual 4.2.1 Using the Remote Control The system is controlled with either the TANDBERG handheld remote control or the touchsreen IR controls. The corresponding buttons for the onscreen and handheld controls are identical. Think of the remote control as a mobile phone with number keys and call keys. Use the arrow keys and OK to navigate the menu. The system's most commonly used functions are also accessible directly from the remote control. The Infra Red (IR) sensor for the remote control is located in front of the WAVE II Camera. There is also a second IR-sensor located in the front of the Codec itself, which will be automatically enabled if the WAVE II Camera is not connected. For detailed instruction on using the IR controls and its features, please refer to the TANDBERG 6000 MXP Manual. 1. Mic Off turns your microphone on and off. 2. Arrow keys are used for navigation in the menu and for moving the camera when the menu is hidden. 3. Volume + and – adjusts the system volume. 4. The Layout key toggles between full screen and different display layouts. 5. Cancel takes you back one step in the menu system. Use Cancel to delete characters in an input field. 6. Press the Call key to place a call. 7. Camera presets define specific camera positions. Press and hold a number key for 1 second to save the current camera position to that number key. To activate a preset whilst in a call, simply press and release that number key. 8. Snapshot takes a snapshot of your video. (Only while you are in a call) 9. The Presentation key switches to a predefined presentation source. 10. Press OK/Menu to show the menu and to select menu items. 11. Use Zoom + and – to zoom the camera in and out. 12. Selfview displays your outgoing video. Press Selfview again to turn selfview off. 82 04 System Startup 13. Store and recall your video contacts via the system Phone Book for easy placement of calls. 14. Use the red End Call key to end the current call. Pressing this key when not in a call will place the system in Standby mode. 15. Number/Letter keys function in the same manner as with a mobile or cellular phone. 16. Press Touch tones when you are in a call and need to dial extension numbers etc. (instead of presets). [ back to top ] 83 TANDBERG Director MXP User Manual 4.2.2 Using the Onscreen IR Controls The system's most commonly used functions can be accessed directly from either the touch screen or remote IR control with single key presses. The IR controls are particularly useful for codec configuration. Accessing Touchscreen IR Controls To access the on-screen IR controls: 1. If the screen is not already on the Call Control page, press the videoconference button on the taskbar. This will take you to the Call 84 04 System Startup Control screen. The Call Control screen will display the Local and Remote views. It will also display the Address Book from which the user can place calls. 2. From the Call Control screen, and only from the Call Control screen, touch the TANDBERG logo on the taskbar. 3. The IR Controls will appear in the place of the Address Book. Pressing the TANDBERG logo again will toggle between the Address Book and IR Controls. Using the IR Controls you can navigate the codec’s menu structure to configure the codec. For detailed instruction on using the IR controls and its features, please refer to the TANDBERG 6000 MXP Manual. [ back to top ] 85 TANDBERG Director MXP User Manual 4.3 Onscreen Symbols The system has a number of symbols indicating different settings that will be present in the top-right corner of the remote site video window. VOLUME OFF This symbol will be shown when the volume is turned off on the system. MICROPHONE OFF This symbol will be shown when the microphone is muted/turned off. It will also start to flash if audio is detected in the room during a call. SECURE CONFERENCE, AES A double padlock symbol will be shown when AES encryption (Secure Conference) is active. SECURE CONFERENCE, DES A single padlock symbol will be shown when DES encryption (Secure Conference) is active. NOT SECURE CONFERENCE An open padlock symbol is shown during the initialization phase for encryption. During this period the call is not secure. FLOOR When the system is On Air in a MultiSite conference, this symbol will be shown. [ back to top ] 86 04 System Startup 4.4 Menu Structure The codec menu structure is divided in two: MAIN MENU The Main Menu is available for all users and contains all functionality of the system. ADMINISTRATOR MENU The Administrator Menu contains all the settings of the system. Enter Administrator Settings from Main Menu - Control Panel. Making changes to the Administrator Settings will change the behavior of the system. The TANDBERG 6000 MXP User Manual will be helpful in describing the different menu options and its functionality. A short user guide is also available for quick reference. The menu structure for Main Menu and Administrator Settings is shown below. 87 TANDBERG Director MXP User Manual 88 04 System Startup [ back to top ] 89 TANDBERG Director MXP User Manual 4.5 System Configuration General Configuration | Network Configuration The system must be configured for each installation. Configuration settings can be made via the system menu. If an external IMUX or non-standard network is being used it may be necessary to configure any associated external equipment. Navigate through the menu system using the arrow keys and OK. Remember to press the Save button on the bottom of each menu to save your changes. Press Cancel (x) to return to the previous Menu. See next section for more information about how to use the menus and the remote control. General configuration: 1. Open the General Settings menu Press OK to open the Main Menu (if it is not already open). Select Control Panel and then select Administrator Settings. Select General to open the General Settings menu. 2. Language 90 04 System Startup Press OK in the Language field and select the language you want to use from the list. 3. System Name Enter a name in the System Name field using the number keys on the remote control, as you would do with a mobile or cellular phone. 4. Dual Monitor If you are using two monitors, set Dual Monitor to On. If you are using one monitor, set Dual Monitor to Off. 5. Auto Answer, Max Call Length, Access code and Permissions Leave Auto Answer, Max Call Length, Access code and Permissions unchanged if no special needs are required. See chapter General Settings (7.1) for more information. 6. Screen Settings When using wide screen (16:9) monitors, set TV Monitor Format to Wide (16:9). TANDBERG also recommends setting Picture Layout to Picture outside Picture when using 16:9 monitors. Picture outside Picture provides a display layout optimized for wide screen monitors. The display layout may be changed at any time using the Layout button on the remote control. 7. Software Options To activate MultiSite and/or Presenter and bandwidth, you must enter a new option key in the Software Options menu (see paperwork accompanying your system). For more information on these options, contact your TANDBERG representative. 8. Save changes Remember to save any changes you make in a menu by selecting the Save button on the Menu line and pressing OK. Network configuration: 1. Open the Network menu Open the Administrator Settings menu and choose Network. 91 TANDBERG Director MXP User Manual 2. ISDN configuration Set Current Network to the network you want to use. Specify the settings for the selected network in the relevant menu. For details, follow the instructions in chapter ISDN /External/Leased E1/T1 (7.8.1). See also the examples: a. Appendix 1: Connecting the system to ISDN using NT1 network adapters b. Appendix 2: Connecting the system to the Switched 56 network 3. LAN configuration In the Administrator Settings menu, choose Network and LAN Settings. Specify the necessary LAN settings according to the instructions from your LAN administrator. For details, follow the instructions in chapter LAN Settings (7.8.2). If there is an H.323 Gatekeeper present on your LAN, see also chapter H.323 Settings (7.8.2.2). 4. Save changes Remember to save any changes you make in a menu by selecting the Save button on the Menu line and pressing OK. [ back to top ] 92 05 Touchscreen Operation 5.0 Touchscreen Operation Local Display Operation Videoconference Operation Videoconference Main Screen [ back to top ] 93 TANDBERG Director MXP User Manual 5.1 Local Display Operation 5.1 Local Display Operation When the system is not in a videoconference call, the default screen is the ‘Local Video Display’. This mode of operation utilizes the Presenter system’s audio and video functionality as a room presentation tool. Screen Basics The controls will be oriented on either the right or left hand side of the screen, depending on the opening screen's control orientation selection. 94 VIDEO DISPLAY WINDOW where the chosen video source will be displayed. DEVICE CONTROL where controls specific the chosen video source will be displayed. If the device has no associated controls this area will be blank. SOURCE SELECTION where the available video sources can be selected. TASKBAR where the functions relevant to the current system operation will be displayed. 05 Touchscreen Operation [ back to top ] 95 TANDBERG Director MXP User Manual 5.1.1 Source Selection Press a Video Source button to show its image in the display window. The user can change the source selection at any time, the selected source button changes from blue to green when active. Any device controls associated with that source will be displayed in the Video Display Window after its selection. MAIN Sends the Main source to the video display. If this source is the TANDBERG WAVE 2 Camera it can be controlled. AUX Sends the Aux source to the video display. If this source is the TANDBERG WAVE 2 Camera it can be controlled. DOC CAM Sends the Document camera to the video display. Device control is available for this source when using the optional E-PAC. VCR/DVD (record) Sends the VCR or DVD to the video display. Allows the ability to record conference. Device control is available for this source when using the optional E-PAC. VCR/DVD (play only) Sends the VCR or DVD to the video display. Device control is available for this source when using the optional E-PAC. PC Sends the PC to the video display. [ back to top ] 96 05 Touchscreen Operation 5.1.2 Device Control This section displays control for the currently selected device. The Main and Aux sources can be positioned manually using the local or far-end camera control buttons (or by using the presets). See Far End Camera Control (5.3.3). Left and Right arrow buttons pan (move horizontally) the camera image. Up and Down arrow buttons tilt (move vertically) the camera image. Camera controls will be available for both Main and Aux sources Zooms in (enlarges the view of a participant). Zoom out (reduces the view of a participant). Depending on configuration and the device selected, the user will also be able to use controls for DVD/VCR, Doc Cam, and projector. DVD/VCR controls will show the typical play, pause, and cueing options. A record button will show for recordable devices. The optional E-PAC is required for DVD/VCR control via the touchscreen interface. See E-PAC User manual for setup and supported devices. Document Camera controls show zoom, focus, and lighting controls. The optional E-PAC is required for DVD/VCR control via the touchscreen interface. See E-PAC User manual for setup and supported devices. Projector controls are limited to turning the device on and off, as well as RGB Select. [ back to top ] 97 TANDBERG Director MXP User Manual 5.1.3 Presets The Main and Aux sources can also be set by using presets. This moves and zooms either the Main or Aux camera to a predefined room view. To Store A Preset Move the camera to the view required. Then press and hold the preset button you want to set until the red “preset stored” text appears. To Name A Preset Select the preset to be named. While the preset is highlighted press PRESET NAME and type in the desired name. Press SAVE to set and return to main page. [ back to top ] 98 05 Touchscreen Operation 5.1.4 Taskbar The grey TANDBERG taskbar present at the bottom of the screen provides controls relevant to local presentation operation. The buttons will change according to the display status. The button border and text will illuminate red when it is activated. Taskbar references are for the TANDBERG interface and not PC operating system taskbars (i.e. Microsoft Windows, Macintosh) HIDE / TASKBAR Hide removes the taskbar from the screen, a single Taskbar button replaces it. Taskbar displays the taskbar on the bottom of the screen EXIT Exit from the local display operation to the Opening screen. ENLARGE / REDUCE Enlarge increases the size of the video display to full screen, thus covering the source selection and device controls. The taskbar will remain available. Reduce returns the video display to the standard size allowing access to the source selection and device control. It is also possible to enlarge and reduce the video display by touching the video window itself. This function works for all video sources except the PC source VIDEOCONFERENCE Select this function to access the Videoconference Call Controls and initiate a call. VOLUME Increases or decreases the local volume level within the room by using the plus [+] or minus [-] buttons. The level bar indicates the current level setting. DUAL PRESENTATION Allows the PC image and LOCAL DISPLAY to be shown at the same time without being in a call. [ back to top ] 99 TANDBERG Director MXP User Manual 5.1.5 Video Display Window Shows the currently selected video source. It is possible to enlarge the video window on the touchpanel by touching and holding the video window itself. Selecting EXIT FULL SCREEN on the video window will return it to the previous state. [ back to top ] 100 05 Touchscreen Operation 5.2 Videoconference Operation 5.2 Videoconference Operation When the Director receives/initiates a video/audio call. When an incoming call connects the user will be automatically taken to the Videoconference Main Screen, otherwise on the taskbar select the videoconference button to access the Call Control Screen. REMOTE VIDEO DISPLAY WINDOW Displays video from the REMOTE site. This screen presents the Main Menu and displays your Main Camera image in the background (Main Camera is system default). Your dial in numbers and system name are displayed in the upper right corner. Your ISDN Number and IP Number are the numbers that your contacts need to place a video call to you. LOCAL DISPLAY WINDOW Displays the currently selected video source. ADDRESS BOOK Shows speed-dials and call controls. TASKBAR Where the functions relevant to the current system operation will be displayed. 101 TANDBERG Director MXP User Manual [ back to top ] 102 05 Touchscreen Operation 5.2.1 Making Calls From the Call Control screen there are two methods that you can use to make a call: speed dialing and manual dialing. Speed Dialing To call a previously set speed dial number: 1. In the address book select a speed dial site; its call details will be displayed in the white text bar. You can use the up/down arrows to scroll or page through all the available speed dials. 2. If this is the site you wish to call press the green connect button. The call will be established as defined. 3. If the remote site is not answering select the red hang up button to disconnect the call. 4. When the call is established the Videoconference Main Screen will be displayed. Manual Dialing To manually dial a number: 1. In the address book select the manual dial button. 2. Enter the number of the desired site using the keypad. Press delete to remove the last character or clear to start again. 3. Press select quality to change the call bandwidth from the default. Use the up/down arrows to scroll through the available call bandwidths. 103 TANDBERG Director MXP User Manual 4. Press the green connect button. The call will be established as defined. 5. If the remote site is not answering select the red hang up button to disconnect the call. 6. When the call is established the Videoconference Main Screen will be displayed. On the Manual Dial screen the following controls are also available: REDIAL will attempt to call the last manually dialed number CALL STATUS will display information on the currently connected calls. Press the back button to exit from this screen. DIRECTORY will bring you back to the Address Book screen. AUTO auto-selects the network H.320 will use H.320 LAN will use LAN/IP 56k RESTRICT will restrict the H320 call to 56k [ back to top ] 104 05 Touchscreen Operation 5.2.2 Disconnecting A Call An active videoconference call can be disconnected at any time. 1. On the taskbar select call control to access the Call Control screen. 2. Select the red hang up button. 3. You will be asked to confirm: ‘Yes, Hang up.’ [ back to top ] 105 TANDBERG Director MXP User Manual 5.2.3 Editing Speed Dial Directories Creating New Entry | Editing Exisiting Entry From the Directory Setup it is possible to create a new speed dial site or edit an existing one. Creating a new speed dial number 1. In the Address Book select edit directory to access the directory set up. 2. Select add new entry 3. Selecting the white text boxes will allow you to enter the name and phone number(s) within that field. The currently selected field will be circled in red. The call quality can be changed using the arrow buttons. 4. When complete select save entry. 5. The speed dial can be edited or removed by selecting it the pressing the delete entry button. See also Editing an Existing Speed Dial Number. 106 05 Touchscreen Operation 6. Select the back when complete to return to the Address Book. Editing an existing speed dial number 1. In the Address Book select edit directory to access the directory set up. 2. Select a speed dial site; its details (if any) will be displayed in the white text boxes below the speed dials. 3. Pressing the white text box will allow you to edit its contents, either the name or phone number. The call quality can be changed using the arrow buttons. 4. Select save entry to save and overwrite the existing information. 5. Selecting cancel, another speed dial, or leaving the directory setup will ignore any edits made to that speed dial. 6. Select back when complete to return to the Address Book. [ back to top ] 107 TANDBERG Director MXP User Manual 5.2.4 Making a MultiSite Call If the codec has the MultiSite option installed it will be possible to make a MultiSite call using the codec’s built in MCU feature. Up to 4 sites can be connected with video, and 2 additional sites can be added as audio only sites. 1. On the Main Videoconference screen select the call control button on the taskbar. 2. From the Address Book Screen follow the previously described procedure to either select a Speed Dial. 3. Press the green connect button. The call will be established as defined. 4. To manually add another site, select manual dial and press the add site to conference button: 5. If the remote site is not answering select the red hang up button to disconnect the call. [ back to top ] 108 05 Touchscreen Operation 5.3 Videoconference Main Screen 5.3 Videoconference Main Screen When a call has been established the conference operation is run from this screen. The fundamentals of source selection and device control mirror that of Local Display Operation. CONFIDENCE DISPLAY WINDOW shows either the currently selected video source ot the remote site. This source is used to confirm to the user that the remote site is still connected or the status of the local source selection. MAIN VIDEO DISPLAY WINDOW shows either the Local Video Source or the Remote Site(s) depending on the conference requirements. DEVICE CONTROL presents controls specific the chosen video source wil be displayed. The optional E-PAC can further extend control capabilities of supported devices. If the device has no associated controls this are will be blank. SOURCE SELECTION allows available video sources to be selected. TASKBAR is where the functions relevant to the current system operation will be displayed. 109 TANDBERG Director MXP User Manual [ back to top ] 110 05 Touchscreen Operation 5.3.1 Video Window Display Control There are three options for viewing the video display window during a call: Touching the smaller confidence video output display will swap the video images on the VGA output of the module -- the video outputs will switch places. Touch the smaller window again to return. Touching the larger video output display will enlarge it to fill the vieo display window. Touch the display window again to return to its orginal state. Pressing FULL VIEW on the taskbar will enlarge the video display window to fill the entire touchpanel. Press EXIT FULL VIEW to return to original state. [ back to top ] 111 TANDBERG Director MXP User Manual 5.3.2 Videoconferencing Taskbar The taskbar present at the bottom of the screen provides controls relevant to the videoconference operation. The text on the button can change depending on the display status. The button border and text will illuminate red when it is activated. HIDE / TASKBAR Enables fallback from video calls to telephone calls. CALL CONTROL Returns to Call Control screen to disconnect current call or add a MultiSiteTF Call. VOLUME Increases or decreases the local volume level within the room by using the arrow buttons. The level bar indicates the current level setting. MIC MUTE Disables sound from all microphones within the room. While the mute is active the button border and text is blinking red and an on screen, mic off icon appears. De-activate by pressing Mic Mute again. PIP This inserts, moves and removes the picture in picture image on the remote site screen. VIEW This changes the VGA output display from the default main screen and smaller confidence screen to the more traditional dual screen view. Pressing VIEW again will return to previous view. MULTIPOINT When MultiPoint is possible this button will be displayed and gives the user access to Multipoint control screen. DUOVIDEO When DuoVideo is possible this button will be displayed. Selecting this will initiate the DuoVideo connection and take the user to the DuoVideo control screen. See DuoVideo Operation. FULL VIEW Enlarges the video display window to fill the touchpanel screen. [ back to top ] 112 05 Touchscreen Operation 5.3.3 Far End Camera Control When in a videoconferencing call, it is possible to assume camera control for the far end site’s system. When the local camera controls are selected press the far end control button. If the far end site is configured for far end camera control, the camera control and source selection will change to RED indicating that far end control is selected. The available far end sources will also be displayed and can be controlled if the far end complies. If the far end does not comply, or has this feature disabled, there will be an ‘FECC Not Available’ indication displayed in the Camera Control Panel. To return to control of local cameras, press button for near end control. 113 TANDBERG Director MXP User Manual [ back to top ] 114 05 Touchscreen Operation 5.3.4 DuoVideo Operation When DuoVideo operation is possible a DuoVideo button will appear on the taskbar beside the view button. Selecting this button will change the display to a more traditional dual screen view. MAIN SOURCE The Main source selection controls the image that may be seen on the main screen of the remote system, this image is usually the presenter (the Main or Aux camera). DUO SOURCE The Duo source selection controls the image that will be seen on the second (local display) monitor of the remote system, this image is usually the content being presented (the document or PC source). The device controls that appear function for the Duo source only. REMOTE SITE Display of the remote site (far-end). SOURCE SELECTION allows available video sources to be selected for Main or Duo display windows. TASKBAR is where the functions relevant to the current system operation will be displayed. 115 TANDBERG Director MXP User Manual It is still possible, by pressing the required video window, to view one of the images as the main video display, at which point the screen will reconfigure to the main display and confidence display view. To stop transmitting DuoVideo, select the end duo button on the taskbar. The screen will automatically revert back to the default main and confidence view. [ back to top ] 116 05 Touchscreen Operation 5.3.5 MultiPoint Operation If connected to a multipoint conference by either hosting a TANDBERG MultiSite conference or connecting to a third party MCU that supports chair control, a Multipoint button will appear on the taskbar. When selected, the following page will be displayed. REQUEST FLOOR Requests the floor during a conference. When granted the site will be seen by all the other participants. VIEW SITE Select this button then the site to be viewed. This effects the local site only. TAKE CHAIR [External MCU] Allows the user to act as Chairman for the conference. If granted the Chair has the ability to Transmit Sites, Drop Sites, or terminate the meeting. TRANSMIT SITE [External MCU] Select this button then the site that will be viewed by all other participants. This function requires Chairman control. DROP SITE [External MCU] Select this button, then the site name, and that site will be dropped from the conference. This function requires Chairman control. END VIEW If you are the Chair, and a site has been selected to be seen by all other participants, selecting this will return the conference back to a Voice Switched 117 TANDBERG Director MXP User Manual or Continuous Presence conference. END MEETING [External MCU] Press and hold the button to end the current conference -- all participants will be disconnected. This function requires Chairman control. VOICE SWITCHED [MultiSite Call] Set the conference to the voice activated video switching. This function is only available at the host site. CONTINUOUS PRESENCE [MultiSite Call] Set the conference to be viewed in the Continuous Presence format. This function is only available at the host site. [ back to top ] 118 05 Touchscreen Operation 5.3.6 PC Preview PC preview allows the user to view the PC content locally on the display without sending it to the remote site. This permits setup of presentations, reviewing secure documentation, or any other task which involves viewing sensitive material without it being seen on the remote end. Pressing the PC PREV on the taskbar in the videoconference pages will bring up the PC preview page. The remote and local sites are shown along with the PC image. Video sources can still manipulated by the source control buttons. If the user wishes to see a larger view of the PC window, pressing the ENLARGE button will show the PC enlarged in the video display window. Smaller views of the far side and confidence windows will appear to the side of the PC window. 119 TANDBERG Director MXP User Manual If the user wishes to send the PC image to the far side, or when a presentation is properly configured, pressing the TRANSMIT PC button will send the VGA source, and revert back to the standard videoconference page. Pressing EXIT at any time will return to the standard videoconference page. [ back to top ] 120 06 Touchpanel Operation 6.0 Touchpanel Operation The TANDBERG Director can be operated and controlled using the SMART Board™ 3000i Interactive Whiteboard. An optional 12" or 15” touchpanel may also be incorporated enabling a user to manage the presentation from a podium or desktop. In some cases, the touchpanel can be configured to be used as the only control source, or in conjunction with the controls on the interactive SMART Board™. [ back to top ] 121 TANDBERG Director MXP User Manual 6.1 15" Touchpanel The optional 15" touchpanel will mirror what is displayed on the Director touchscreen -control orientation and screen layout will operate identically to that of the touchscreen. See Touchscreen Operation (5.0) for using both the Director touchscreen and the 15" touchpanel. [ back to top ] 122 06 Touchpanel Operation 6.2 12" Touchpanel 6.2 12" Touchpanel The 12" touchpanel interface is slightly different to utilize the smaller screen, but it is just as intuitively designed for ease of use and control over video presentations. Videoconcerence operation will be very similar to the control interface of the 3000i touchscreen. Buttons and controls are intuitively laid out and labeled in similar ways for both control interfaces so that placing video calls and making presentations are simple and straight-forward. [ back to top ] 123 TANDBERG Director MXP User Manual 6.2.1 Local Display Operation When the system is not in a videoconference call, the default screen is the ‘Local Video Display’. This mode of operation utilizes the Presenter system’s audio and video functionality as a room presentation tool. Screen Basics 124 VIDEO DISPLAY WINDOW where the chosen video source(s) will be displayed. SOURCE SELECTION where the available video sources can be selected. DEVICE CONTROL where controls specific the chosen video source will be displayed. If the device has no associated controls this area will be blank. PRESETS where the available preset can be selected and stored TASKBAR where the functions relevant to the current system operation will be displayed. 06 Touchpanel Operation [ back to top ] 125 TANDBERG Director MXP User Manual 6.2.1 Source Selection Press a Video Source button to show its image in the display window. The user can change the source selection at any time, the selected source button changes from blue to green when active. Any device controls associated with that source will be displayed in the Video Display Window after its selection. MAIN Sends the Main source to the video display. If this source is the TANDBERG WAVE 2 Camera it can be controlled. AUX Sends the Aux source to the video display. If this source is the TANDBERG WAVE 2 Camera it can be controlled. DOC CAM Sends the Document camera to the video display. Device control is available for this source when using the optional E-PAC. VCR/DVD Sends the VCR or DVD to the video display. Allows the ability to record conference. (record) Device control is available for this source when using the optional E-PAC. VCR/DVD Sends the VCR or DVD to the video display. Device control is available for this source (play when using the optional E-PAC. only) PC Sends the PC to the video display. [ back to top ] 126 06 Touchpanel Operation 6.2.2 Device Control This section displays control for the currently selected device. The Main and Aux sources can be positioned manually using the local or far-end camera control buttons (or by using the presets). See Far End Camera Control (6.4.3). Left and Right arrow buttons pan (move horizontally) the camera image. Up and Down arrow buttons tilt (move vertically) the camera image. Camera controls will be available for both Main and Aux sources Zooms in (enlarges the view of a participant). Zoom out (reduces the view of a participant). Depending on configuration and the device selected, the user will also be able to use controls for DVD/VCR, Doc Cam, and projector. DVD/VCR controls will show the typical play, pause, and cueing options. A record button will show for recordable devices. The optional E-PAC is required for DVD/VCR control via the touchscreen interface. See E-PAC User manual for setup and supported devices. Document Camera controls show zoom, focus, and lighting controls. The optional E-PAC is required for DVD/VCR control via the touchscreen interface. See E-PAC User manual for setup and supported devices. Projector controls are limited to turning the device on and off, as well as RGB Select. [ back to top ] 127 TANDBERG Director MXP User Manual 6.2.3 Presets The Main and Aux sources can also be set by using presets. This moves and zooms either the Main or Aux camera to a predefined room view. To Store A Preset Move the camera to the view required. Then press and hold the preset button you want to set until the red “preset stored” text appears. To Name A Preset Select the preset to be named. While the preset is highlighted press PRESET NAME and type in the desired name. Press SAVE to set and return to main page. [ back to top ] 128 06 Touchpanel Operation 6.2.4 Taskbar The grey TANDBERG taskbar present at the bottom of the screen provides controls relevant to local presentation operation. The buttons will change according to the display status. The button border and text will illuminate red when it is activated. Taskbar references are for the TANDBERG interface and not PC operating system taskbars (i.e. Microsoft Windows, Macintosh) HIDE / TASKBAR Hide removes the taskbar from the screen, a single Taskbar button replaces it. Taskbar displays the taskbar on the bottom of the screen EXIT Exit from the local display operation to the Opening screen. ENLARGE / REDUCE Enlarge increases the size of the video display to full screen, thus covering the source selection and device controls. The taskbar will remain available. Reduce returns the video display to the standard size allowing access to the source selection and device control. It is also possible to enlarge and reduce the video display by touching the video window itself. This function works for all video sources except the PC source VIDEOCONFERENCE Select this function to access the Videoconference Call Controls and initiate a call. VOLUME Increases or decreases the local volume level within the room by using the plus [+] or minus [-] buttons. The level bar indicates the current level setting. DUAL PRESENTATION Allows the PC image and LOCAL DISPLAY to be shown at the same time without being in a call. [ back to top ] 129 TANDBERG Director MXP User Manual 6.2.5 Video Display Window Shows the currently selected video source. It is possible to enlarge the video window on the touchpanel by touching and holding the video window itself. Selecting EXIT FULL SCREEN on the video window will return it to the previous state. [ back to top ] 130 06 Touchpanel Operation 6.3 Videoconference Operation 6.3 Videoconference Operation When the Director receives/initiates a video/audio call. When an incoming call connects the user will be automatically taken to the Videoconference Main Screen, otherwise on the taskbar select the videoconference button to access the Call Control Screen. REMOTE VIDEO DISPLAY WINDOW Displays video from the REMOTE site. This screen presents the Main Menu and displays your Main Camera image in the background (Main Camera is system default). Your dial in numbers and system name are displayed in the upper right corner. Your ISDN Number and IP Number are the numbers that your contacts need to place a video call to you. LOCAL DISPLAY WINDOW Displays the currently selected video source. ADDRESS BOOK Shows speed-dials and call controls. TASKBAR Where the functions relevant to the current system operation will be displayed. 131 TANDBERG Director MXP User Manual [ back to top ] 132 06 Touchpanel Operation 6.3.1 Making Calls From the Call Control screen there are two methods that you can use to make a call: speed dialing and manual dialing. Speed Dialing To call a previously set speed dial number: 1. In the address book select a speed dial site; its call details will be displayed in the white text bar. You can use the up/down arrows to scroll or page through all the available speed dials. 2. If this is the site you wish to call press the green connect button. The call will be established as defined. 3. If the remote site is not answering select the red hang up button to disconnect the call. 4. When the call is established the Videoconference Main Screen will be displayed. Manual Dialing To manually dial a number: 1. In the address book select the manual dial button. 2. Enter the number of the desired site using the keypad. Press delete to remove the last character or clear to start again. 3. Press select quality to change the call bandwidth from the default. Use the up/down arrows to scroll through the available call bandwidths. 133 TANDBERG Director MXP User Manual 4. Press the green connect button. The call will be established as defined. 5. If the remote site is not answering select the red hang up button to disconnect the call. 6. When the call is established the Videoconference Main Screen will be displayed. On the Manual Dial screen the following controls are also available: REDIAL will attempt to call the last manually dialed number CALL STATUS will display information on the currently connected calls. Press the back button to exit from this screen. DIRECTORY will bring you back to the Address Book screen. AUTO auto-selects the network H.320 will use H.320 LAN will use LAN/IP 56k RESTRICT will restrict the H320 call to 56k [ back to top ] 134 06 Touchpanel Operation 6.3.2 Disconnecting A Call An active videoconference call can be disconnected at any time. 1. On the taskbar select call control to access the Call Control screen. 2. Select the red hang up button. 3. You will be asked to confirm: ‘Yes, Hang up.’ [ back to top ] 135 TANDBERG Director MXP User Manual 6.3.3 Editing Speed Dial Directories Creating New Entry | Editing Exisiting Entry From the Directory Setup it is possible to create a new speed dial site or edit an existing one. Creating a new speed dial number 1. In the Address Book select edit directory to access the directory set up. 2. Select add new entry 3. Selecting the white text boxes will allow you to enter the name and phone number(s) within that field. The currently selected field will be circled in red. The call quality can be changed using the arrow buttons. 4. When complete select save entry. 5. The speed dial can be edited or removed by selecting it the pressing the delete entry button. See also Editing an Existing Speed Dial Number. 136 06 Touchpanel Operation 6. Select the back when complete to return to the Address Book. Editing an existing speed dial number 1. In the Address Book select edit directory to access the directory set up. 2. Select a speed dial site; its details (if any) will be displayed in the white text boxes below the speed dials. 3. Pressing the white text box will allow you to edit its contents, either the name or phone number. The call quality can be changed using the arrow buttons. 4. Select save entry to save and overwrite the existing information. 5. Selecting cancel, another speed dial, or leaving the directory setup will ignore any edits made to that speed dial. 6. Select back when complete to return to the Address Book. [ back to top ] 137 TANDBERG Director MXP User Manual 6.3.4 Making a MultiSite Call If the codec has the MultiSite option installed it will be possible to make a MultiSite call using the codec’s built in MCU feature. Up to 4 sites can be connected with video, and 2 additional sites can be added as audio only sites. 1. On the Main Videoconference screen select the call control button on the taskbar. 2. From the Address Book Screen follow the previously described procedure to either select a Speed Dial. 3. Press the green connect button. The call will be established as defined. 4. To manually add another site, select manual dial and press the add site to conference button: 5. If the remote site is not answering select the red hang up button to disconnect the call. [ back to top ] 138 06 Touchpanel Operation 6.4 Videoconference Main Screen 6.4 Videoconference Main Screen When a call has been established the conference operation is run from this screen. The fundamentals of source selection and device control mirror that of Local Display Operation. CONFIDENCE DISPLAY WINDOW shows either the currently selected video source ot the remote site. This source is used to confirm to the user that the remote site is still connected or the status of the local source selection. MAIN VIDEO DISPLAY WINDOW shows either the Local Video Source or the Remote Site(s) depending on the conference requirements. SOURCE SELECTION allows available video sources to be selected. PRESETS where the available preset can be selected and stored DEVICE CONTROL presents controls specific the chosen video source wil be displayed. The optional E-PAC can further extend control capabilities of supported devices. If the device has no associated controls this are will be blank. TASKBAR is where the functions relevant to the current system operation will be displayed. 139 TANDBERG Director MXP User Manual [ back to top ] 140 06 Touchpanel Operation 6.4 Videoconference Main Screen When a call has been established the conference operation is run from this screen. The fundamentals of source selection and device control mirror that of Local Display Operation. CONFIDENCE DISPLAY WINDOW shows either the currently selected video source ot the remote site. This source is used to confirm to the user that the remote site is still connected or the status of the local source selection. MAIN VIDEO DISPLAY WINDOW shows either the Local Video Source or the Remote Site(s) depending on the conference requirements. SOURCE SELECTION allows available video sources to be selected. PRESETS where the available preset can be selected and stored DEVICE CONTROL presents controls specific the chosen video source wil be displayed. The optional E-PAC can further extend control capabilities of supported devices. If the device has no associated controls this are will be blank. TASKBAR is where the functions relevant to the current system operation will be displayed. 141 TANDBERG Director MXP User Manual [ back to top ] 142 06 Touchpanel Operation 6.4.1 Video Window Display Control There are three options for viewing the video display window during a call: Touching the smaller confidence video output display will swap the video images on the VGA output of the module -- the video outputs will switch places. Touch the smaller window again to return. Touching the larger video output display will enlarge it to fill the vieo display window. Touch the display window again to return to its orginal state. Pressing FULL VIEW on the taskbar will enlarge the video display window to fill the entire touchpanel. Press EXIT FULL VIEW to return to original state. [ back to top ] 143 TANDBERG Director MXP User Manual 6.4.2 Videoconferencing Taskbar The taskbar present at the bottom of the screen provides controls relevant to the videoconference operation. The text on the button can change depending on the display status. The button border and text will illuminate red when it is activated. HIDE / TASKBAR Enables fallback from video calls to telephone calls. CALL CONTROL Returns to Call Control screen to disconnect current call or add a MultiSiteTF Call. VOLUME Increases or decreases the local volume level within the room by using the arrow buttons. The level bar indicates the current level setting. MIC MUTE Disables sound from all microphones within the room. While the mute is active the button border and text is blinking red and an on screen, mic off icon appears. De-activate by pressing Mic Mute again. PIP This inserts, moves and removes the picture in picture image on the remote site screen. VIEW This changes the VGA output display from the default main screen and smaller confidence screen to the more traditional dual screen view. Pressing VIEW again will return to previous view. MULTIPOINT When MultiPoint is possible this button will be displayed and gives the user access to Multipoint control screen. DUOVIDEO When DuoVideo is possible this button will be displayed. Selecting this will initiate the DuoVideo connection and take the user to the DuoVideo control screen. See DuoVideo Operation. FULL VIEW Enlarges the video display window to fill the touchpanel screen. [ back to top ] 144 06 Touchpanel Operation 6.4.3 Far End Camera Control When in a videoconferencing call, it is possible to assume camera control for the far end site’s system. When the local camera controls are selected press the far end control button. If the far end site is configured for far end camera control, the camera control and source selection will change to RED indicating that far end control is selected. To switch back to near-end camera control, press the near-end button. The available far end sources will also be displayed and can be controlled if the far end complies. If the far end does not comply, or has this feature disabled, there will be an ‘FECC Not Available’ indication displayed in the Camera Control Panel. To return to control of local cameras, press button for near end control. [ back to top ] 145 TANDBERG Director MXP User Manual 6.4.4 DuoVideo Operation When DuoVideo operation is possible a DuoVideo button will appear on the taskbar beside the view button. Selecting this button will change the display to a more traditional dual screen view. 146 MAIN SOURCE The Main source selection controls the image that may be seen on the main screen of the remote system, this image is usually the presenter (the Main or Aux camera). DUO SOURCE The Duo source selection controls the image that will be seen on the second (local display) monitor of the remote system, this image is usually the content being presented (the document or PC source). The device controls that appear function for the Duo source only. REMOTE SITE Display of the remote site (far-end). SOURCE SELECTION allows available video sources to be selected for Main or Duo display windows. PRESETS where the available preset can be selected and stored DEVICE CONTROL presents controls specific the chosen video source wil be displayed. The optional E-PAC can further extend control capabilities of supported devices. If the device has no associated controls this are will be blank. TASKBAR is where the functions relevant to the current system operation will be displayed. 06 Touchpanel Operation It is still possible, by pressing the required video window, to view one of the images as the main video display, at which point the screen will reconfigure to the main display and confidence display view. To stop transmitting DuoVideo, select the end duo button on the taskbar. The screen will automatically revert back to the default main and confidence view. [ back to top ] 147 TANDBERG Director MXP User Manual 6.4.5 MultiPoint Operation If connected to a multipoint conference by either hosting a TANDBERG MultiSite conference or connecting to a third party MCU that supports chair control, a Multipoint button will appear on the taskbar. When selected, the following page will be displayed. REQUEST FLOOR Requests the floor during a conference. When granted the site will be seen by all the other participants. VIEW SITE Select this button then the site to be viewed. This effects the local site only. TAKE CHAIR [External MCU] Allows the user to act as Chairman for the conference. If granted the Chair has the ability to Transmit Sites, Drop Sites, or terminate the meeting. TRANSMIT SITE [External MCU] Select this button then the site that will be viewed by all other participants. This function requires Chairman control. DROP SITE [External MCU] Select this button, then the site name, and that site will be dropped from the conference. This function requires Chairman control. END VIEW If you are the Chair, and a site has been selected to be seen by all other 148 06 Touchpanel Operation participants, selecting this will return the conference back to a Voice Switched or Continuous Presence conference. END MEETING [External MCU] Press and hold the button to end the current conference -- all participants will be disconnected. This function requires Chairman control. VOICE SWITCHED [MultiSite Call] Set the conference to the voice activated video switching. This function is only available at the host site. CONTINUOUS PRESENCE [MultiSite Call] Set the conference to be viewed in the Continuous Presence format. This function is only available at the host site. [ back to top ] 149 TANDBERG Director MXP User Manual 6.4.6 PC Preview PC preview allows the user to view the PC content locally on the display without sending it to the remote site. This permits setup of presentations, reviewing secure documentation, or any other task which involves viewing sensitive material without it being seen on the remote end. Pressing the PC PREV on the taskbar in the videoconference pages will bring up the PC preview page. The remote and local sites are shown along with the PC image. Video sources can still manipulated by the source control buttons. If the user wishes to see a larger view of the PC window, pressing the ENLARGE button will show the PC enlarged in the video display window. Smaller views of the far side and confidence windows will appear to the side of the PC window. 150 06 Touchpanel Operation If the user wishes to send the PC image to the far side, or when a presentation is properly configured, pressing the TRANSMIT PC button will send the VGA source, and revert back to the standard videoconference page. Pressing EXIT at any time will return to the standard videoconference page. [ back to top ] 151 07 Administrator Settings 7.0 Administrator Settings Administrator Settings contain all the settings of the system. Making changes to Administrator Settings will change the behavior of the system. It is recommended to password protect the access to Administrator Settings to prevent occasional users from making crucial changes to the system, see chapter 4.2.9 Administrator Password. Administrator Settings contain: General Menu Settings Presentation Settings Call Quality Audio Video Security Network Diagnostics [ back to top ] 153 TANDBERG Director MXP User Manual 7.1 General Settings 7.1 General Settings Language | System Name | | Autoanswer | Max Call Length | Global Phone Book Settings | Permissions | Screen Settings | Software Options When installing the system, go through the General Settings menu to ensure that you have the right settings for your system, see chapter 2.4 System Configuration. [ back to top ] 154 07 Administrator Settings 7.1.1 Language The system supports 13 selectable languages for its on-screen menus: English German French Norwegian Swedish Italian Spanish Portuguese Chinese - Simplified Chinese - Traditional Japanese Russian Korean Select the preferred language and press OK to save. [ back to top ] 155 TANDBERG Director MXP User Manual 7.1.2 System Name System Name identifies the system: on the welcome page. during an MCU conference call. when using the Web-interface. when the codec is acting as an SNMP Agent. towards a DHCP server. as an H323 ID. Other systems can call in using this name instead of IPnumber/IP-address. System Name is blank by default. System name can be alphanumeric and up to 50 characters long. Follow the installation procedure to enter a System Name. [ back to top ] 156 07 Administrator Settings 7.1.3 Dual Monitors TANDBERG systems can be used with both one or two monitors. If you use two monitors, make sure that Dual Monitor is set to On. ON Selfview, snapshots and DuoVideo will be displayed on the second monitor. OFF The second monitor shows selfview only. [ back to top ] 157 TANDBERG Director MXP User Manual 7.1.4 Auto Answer The auto answer setting decides whether an incoming call is put through automatically or manually. ON The system will automatically answer all incoming calls. ON+MicOff The system will automatically answer all incoming calls and switch the microphone off when the call is connected. Press Mic Off to switch the microphone on. OFF You must manually answer all incoming calls by pressing OK or the Call key. [ back to top ] 158 07 Administrator Settings 7.1.5 Max Call Length This feature will automatically end both incoming and outgoing calls when the call time exceeds the specified Max Call Length. Max Call Length can have the following values: 0-999 (minutes), where 0 means off. [ back to top ] 159 TANDBERG Director MXP User Manual 7.1.6 Global Phone Book Settings Global ON Global Phone Book is available in the menu. OFF Global Phone Book is hidden from the menu and is unavailable for users. IP address Enter the IP address of the management system that provides the Phone Book. Path The Path indicates the function of the management system. [ back to top ] 160 07 Administrator Settings 7.1.7 Permissions Permissions contains settings for incoming MCU Calls, incoming telephone Calls, Far End Control and Fallback to Telephony. Incoming MCU Calls ON When you are in a call, the system will provide visual and audible indications of an incoming call and ask you to accept/reject the call. OFF The system will not accept incoming calls when you are in a call. Incoming Telephone Calls ON The system will accept incoming telephone calls. OFF The system will not accept incoming telephone calls. This is useful to prevent incoming calls from systems other than videoconferencing systems. Far End Control ON The far end will be able to: Control your camera Select your video sources Activate your camera presets Request snapshots OFF The far end can access none of the four features above on the local system. You will however still be able to control the camera on the far end. Fallback to Telephony When dialing a number and the system fails to place a video call to the number dialed, the system will attempt to place a telephone call if Fallback to Telephony is enabled. 161 TANDBERG Director MXP User Manual ON Enables fallback from video calls to telephone calls. OFF Disables fallback. Access Code An access code will help you control the use of the system. All users must enter a code to identify themselves and the call will be charged on their account. Access Codes are handy for group systems where there are more users or divisions that share the costs of using the system. Access Code can be put to On and Off. ON When making a call, an Access Code dialog box will be shown. The user must enter the correct password in order to put the call through. OFF No password is necessary to make a call. [ back to top ] 162 07 Administrator Settings 7.1.8 Screen Settings Picture Layout The Advanced Picture Layout is related to the Layout button on the remote control and it can be used at any time to change the screen layout. For wide screen systems POP mode is recommended. You will get optimized picture layouts for wide screen by pressing the Layout button on the remote. PICTURE IN PICTIRE (PIP) Pressing the Layout button on the remote will result in an extra picture in smaller view (Picture in Picture. Press the Layout button to move it and finally hide it. PICTURE Pressing the Layout button on the remote will result in a smaller view placed outside OUTSIDE the big picture. Press Layout once more to get emulated dual monitor view. Press PICTURE Layout again to go back to normal full screen view. (POP) Pressing the Layout button on the remote will result in one large image and one or two smaller pictures placed outside the big picture. Press Layout once more to get a side by side view. Press Layout again to go back to normal full screen view. example of Picture in Picture 163 TANDBERG Director MXP User Manual example of Picture outside Picture (wide screen) example of Side by Side view (wide screen) TV Monitor Format NORMAL Output format is optimized for Normal TV monitors (4:3) WIDE Output format is optimized for Wide TV monitors (16:9) VGA Monitor Format NORMAL Output format is optimized for Normal VGA monitors (4:3) WIDE 164 Output format is optimized for Wide VGA monitors (16:9) 07 Administrator Settings Wide screen VGA or TV monitor in Normal (stretched) mode. Wide screen VGA or TV monitor In Wide (native) mode. VGA Out Quality The supported range of VGA formats will be optimized for the VGA display monitor based on the source image. VGA Out Quality enables the user to change the preferred format for the DVI/VGA output. It is recommended to keep this setting in Auto unless your screen doesn't support some of the XGA or SVGA formats the system is using. Note that the VGA Out port support VESA Power Management. AUTO VGA output format will be optimized dependant of the video source format, refresh and of the EDID information available. Supported formats are: - SVGA (800x600) 75Hz - SVGA (800x600) 90Hz - XGA (1024x768) 60Hz - XGA (1024x768) 75Hz SVGA 800x600 / 75Hz VGA output format is forced to SVGA format (800x600) 75Hz XGA VGA output format is forced to XGA format (1024x768) 60Hz 1024x768 165 TANDBERG Director MXP User Manual / 60Hz PC Picture Format NORMAL VGA output will have 4:3 aspect ratio on wide screen monitor. WIDE VGA output will utilize the wide screen monitor at full. PC Presentation shown in Wide (stretched) mode. [ back to top ] 166 07 Administrator Settings 7.1.9 Software Options The system requires a valid option key to activate MultiSite and/or Presenter functionality. In order to activate additional bandwidth, you need to enter a bandwidth key. A restart of the system is required after entering a new option and/or bandwidth keys. If the key is invalid, the original key will be used. The following options are available: No option Presenter MultiSite + Presenter Bandwidth options [ back to top ] 167 TANDBERG Director MXP User Manual 7.2 Menu Settings 7.2 Menu Settings Menu Timeout In Call | Welcome Menu | Welcome Picture | Logo | | | Display Welcome Text | Welcome Text | Administrator Password [ back to top ] 168 07 Administrator Settings 7.2.1 Menu Timeout In Call Main menu appears on the bottom line of the screen. Set Menu Timeout In Call to On if you want the menu to time out automatically when you are in a call. ON The menu will time out automatically after 15 seconds if there is no activity on the remote control. Menu timeout does only apply when you are in a call. Outside a call, the menu will not time out. OFF The menu will not time out automatically. Press Cancel (X) to hide the main menu manually. [ back to top ] 169 TANDBERG Director MXP User Manual 7.2.2 Welcome Menu The Welcome Menu contains the Main Menu, System Status, your System Name and dial in numbers. ON The Welcome Menu is shown when the system wakes up from standby mode. OFF The Welcome Menu is not shown when the system wakes up from standby mode. Press the OK button to open the welcome menu. [ back to top ] 170 07 Administrator Settings 7.2.3 Welcome Picture The Welcome Picture is what you see in the background of the welcome menu. SELFVIEW Selfview is shown in the background of the welcome menu. In most cases this means that main camera is displayed and you can see the video image of yourself. OFF No picture is shown in the background of the welcome menu. [ back to top ] 171 TANDBERG Director MXP User Manual 7.2.4 Logo It is possible to upload a company logo to the system. For more information about how to upload a Logo, see Appendix 6 . Put the Logo settings to On to display the logo. ON Choose On if you want the company logo to appear in the background of the welcome menu. OFF The logo is not displayed. [ back to top ] 172 07 Administrator Settings 7.2.5 Display Welcome Text The welcome text displays your system name and dial-in numbers by default. It is possible to hide this information by choosing Display Welcome Text Off. ON Welcome text is displayed on the welcome menu. OFF Welcome text is not displayed on the welcome menu. Display Welcome Text must be ON to be able to edit the 'welcome text.' [ back to top ] 173 TANDBERG Director MXP User Manual 7.2.5 Menu On TV The Menu on TV setting decides if the menu shall be displayed on the TV screen or not. For optimal layout of the menu, 'Menu on TV' should be Off if 'Menu on PC' is On and vice versa. ON The menu is available on the TV screen. OFF The menu is not available on the TV screen. [ back to top ] 174 07 Administrator Settings 7.2.6 Menu On PC The Menu on PC setting decides if the menu shall be displayed on the PC (VGA screen) screen or not. For optimal layout of the menu, 'Menu on TV' should be Off if 'Menu on PC' is On and vice versa. ON The menu is available on the PC screen. OFF The menu is not available on the PC screen. [ back to top ] 175 TANDBERG Director MXP User Manual 7.2.6 Welcome Text You can change the welcome text to any text you like, instead of the default text. Remember that Display Welcome Text must be On to be able to edit the welcome text. [ back to top ] 176 07 Administrator Settings 7.2.7 Administrator Password It is recommended to put an Administrator Password on the system. The Administrator Password can be maximum 5 digits long. The Administrator Password dialog box will pop up when you choose Administrator Settings from the Control Panel. This will prevent occasional users from going in to administrator settings. With an administrator password, you can ensure that your system will behave in the same way every time and that only dedicated people are allowed to make changes to the system. ON The user must enter an Administrator Password to be able to enter Administrator Settings. OFF Administrator Settings are available for all users of the system. [ back to top ] 177 TANDBERG Director MXP User Manual 7.3 Presentation Settings 7.3 Presentation Settings Presentation Start | H.239 | Startup Video Source | Presentation Source | Snapshot Source | Auto-Display Snapshot | PIP Appearance | PIP Placing | VNC Settings [ back to top ] 178 07 Administrator Settings 7.3.1 Presentation Start If your system has DuoVideo capabilities, you can show two video streams at the same time (see also chapter DuoVideo (5.3.4)). Presentation Start is Auto by default. This means that you will start DuoVideo (a second video stream) automatically when starting a presentation. DuoVideo requires the Presenter Option and H.263 video. To check which options are installed, see the System Information menu in Control Panel. TF TF TF Manual means that you manually choose if you want to start DuoVideo or not every time you start a presentation. TF AUTO DuoVideo starts automatically when you start a presentation (in other words, when you choose a second video source). If your system or the far end system is not capable of DuoVideo, you will not use DuoVideo, but rather send the presentation source as your Main Video MANUAL When starting a presentation, a dialog box appears asking if you want to start DuoVideo. In this way you can choose manually if you want to use Duo Video or not. TF - TANDBERG First [ back to top ] 179 TANDBERG Director MXP User Manual 7.3.2 H.239 H.239 supports transmission of two video streams. It combines elements of Duo Video and People+Content. If H.239 is disabled you will still be able to start TANDBERG Duo Video. ENABLED Enables H.239 DISABLED Disables H.239 [ back to top ] 180 07 Administrator Settings 7.3.3 Presentation Source The Presentation Source is connected to the Presentation button on the remote. Pressing the Presentation button will put the Presentation Source on display. Presentation Source is PC by default. You can change the Presentation Source to any video source and none. Choosing none results in opening the Presentation menu when pressing the Presentation key. [ back to top ] 181 TANDBERG Director MXP User Manual 7.3.3 Startup Video Source The Startup Video Source is the video source on display when the system wakes up from standby mode. If you use Main Camera as start up source, the system will start with Main Camera every time the system wakes up from standby, regardless of what the previous user was using. You can change Startup Video Source to Main Camera, PC, Document Camera, VCR, AUX, VNC or Current. Choosing Current will result in the last used video source before the system went to standby. [ back to top ] 182 07 Administrator Settings 7.3.4 Snapshot Source When you take a Snapshot, you get a snapshot of the Snapshot Source. Current is the default Snapshot Source. This means that you take a snapshot of the video source that is currently active. You can change the Snapshot Source to any video source. In this way you can program the snapshot key to apply only for PC for instance. Press Snapshot and you will take a PC snapshot regardless of what video source that is currently active. [ back to top ] 183 TANDBERG Director MXP User Manual 7.3.5 Auto-Display Snapshot Select Auto to automatically display a received snapshot. Turn Auto-Display Snapshot Manual if you wish not to have them displayed on the screen when they are sent or received. The snapshots will be sent and received, but not displayed. With Auto-Display Snapshot set for Manual, you must enter the Presentation menu to display a snapshot. AUTO A sent or received snapshot will automatically be displayed on the screen. MANUAL A sent or received snapshot will not be displayed on the screen. To see the snapshot, choose Display Snapshot in the Presentation menu. [ back to top ] 184 07 Administrator Settings 7.3.6 PIP Appearance A Picture in Picture (PIP) is a smaller picture placed in one of the corners of the screen. The PIP enables you to see an extra picture in your video conference. AUTO PIP Auto means that Picture In Picture will appear automatically when it is suitable. A picture in picture is nice when you use Duo Video and you need an extra window to see all the pictures. You can of course show or hide the PIP with the Layout button on the remote anytime. ON PIP On means that a Picture in Picture will always be displayed. OFF PIP Off means that PIP is not displayed automatically. [ back to top ] 185 TANDBERG Director MXP User Manual 7.3.7 PIP Placement PIP Placing lets you decide where the PIP shall appear. You can of course move the PIP with the Layout button on the remote anytime. TOP RIGHT PIP is placed in the Top Right corner. BOTTOM PIP is placed in the Bottom Right corner. RIGHT BOTTOM PIP is placed in the Bottom Left corner. LEFT OFFTOP LEFT PIP is placed in the Top Left corner. [ back to top ] 186 07 Administrator Settings 7.3.8 VNC Settings VNC Settings is necessary when using a VNC presentation. ADDRESS The IP-address of the PC with the VNC software installed. To find the IP-address of the PC, place the mouse pointer on the VNC program icon in the lower right corner of the Windows taskbar. You can also select Command Prompt from the Startupmenu\Run and type cmd then enter. This will open a command window and from here. Type “ipconfig” and press enter. DISPLAY NUMBER The display number for VNC is 0 and upwards. If you are using WinVNC, doubleclick on the icon on the taskbar to view WinVNC properties. This number should correspond with Display Number in this menu. PASSWORD Enter the same password as specified in WinVNC properties. The password will be shown as asterisk signs (*) the next time you enter the menu. [ back to top ] 187 TANDBERG Director MXP User Manual 7.4 Call Quality 7.4 Call Quality Video Algorithm | Audio Algorithm | AAC-LD 128kbps | Natural Video | Video Quality | Default Call Settings [ back to top ] 188 07 Administrator Settings 7.4.1 Video Algorithm The system will automatically select the best video algorithm based on the video source and the capabilities of the remote system. Use this menu to disable video algorithms in case you have interoperability issues calling other systems. H.264 Bandwidth efficient video compression and decompression. H.263 Normal video compression and decompression. H.261 Legacy video compression and decompression. The system will always have H.261 enabled. Therefore it is impossible to uncheck H.261. [ back to top ] 189 TANDBERG Director MXP User Manual 7.4.2 Audio Algorithm The system will automatically select the best audio algorithm based on the call rate and the capabilities of the remote system. Use this menu to disable audio algorithms in case you want to remove “low quality” audio, or if you have interoperability issues calling other systems. G.722 High quality audio (7 kHz at 48kbps, 56kbps or 64kbps) G.728 Compressed normal quality audio (telephone quality, 3.1 kHz at 16kbps) G.711 Normal quality audio (telephone quality 3.1kHz at 64kbps). This audio algorithm is mandatory for video conferencing equipment and is impossible to uncheck. G.722.1 Compressed high quality audio (7 kHz at 24kbps and 32kbps). AAC_LD CD-quality audio, MPEG-4 Advanced Audio Coding Low Delay20 kHz, stereo at 128kbps20kHz, mono at 64kbps Call Rate vs Audio algorithms selected Modify/remove algorithms used by uncheck the different audio algorithms Automatically preferred audio algorithms on call rates up to and including 192kbps 1. 2. 3. 4. 5. 6. G.722.1 (24kbps or 32kbps) G.728 (16kbps) AAC-LD (56kbps or 64kbps) G.722 (48kbps, 56kbps or 64kbps) G.711 (48kbps, 56kbps or 64kbps)* AAC-LD (48kbps or 128kbps) Automatically preferred audio algorithms on call rates above 192kbps 1. 2. 3. 4. 5. 6. 7. AAC-LD (128)** AAC-LD (64kbps or 56kbps) G.722 (64kbps, 56kbps or 48kbps G.722.1 (32kbps or 24kbps) G.728 (16kbps) G.711 (64,56,48)* AAC-LD (48) * - AAC-LD, G722 and G711 at 64kbps is used for audio in H323 (IP) calls only 190 07 Administrator Settings ** - Dependant that the call rate is above the AAC-LD 128 treshold. [ back to top ] 191 TANDBERG Director MXP User Manual 7.4.3 AAC-LD 128kbps (stereo audio) Specify a call rate for 128kbps AAC-LD. From this call rate and above, "128kbps AACLD" is available. On lower call rates "64kbps AAC-LD" is available. Stereo audio requires twice the bandwidth as mono CD-quality audio. Therefore we recommend to enable stereo audio on high call rates only. To enable stereo CD-quality audio you need to specify a call rate for when stereo automatically should be enabled. On lower call rates, mono CD-quality audio "64kbps AAC-LD" will be enabled. [ back to top ] 192 07 Administrator Settings 7.4.4 Natural Video Choosing Natural Video will enable 60 fields per second true interlaced picture for high motion video. AUTO Natural Video Auto will enable transmission of Natural Video from 768 kbps and above. Reception of Natural Video is in this case always enabled. OFF Natural Video Off will disable both transmission and reception of Natural Video. CUSTOM 384 kbps and above to 1920 kbps and above [ back to top ] 193 TANDBERG Director MXP User Manual 7.4.5 Video Quality The different video sources need different Video Quality Settings. Main Camera, VCR, AUX and Split Screen have Motion as default. PC, Document Camera and VNC have Sharpness as default. MOTION Optimized for smooth motion video (CIF/SIF for low bandwidths, iCIF/iSIF for high bandwidths). SHARPNESS Optimized for sharp video (4CIF/4SIF, VGA, SVGA, XGA). AUTO The system chooses the best of Motion or Sharpness depending on picture layout and bandwidth. [ back to top ] 194 07 Administrator Settings 7.4.6 Default Call Settings Default Call Settings are connected with Call Settings in the call menu. If you leave Call Settings unchanged when making a call, the system will use the Default Call Settings in the call. See chapter Call Settings in the Codec User Manual for more information. In addition to the call Settings Call Type, Net, Bandwidth and Restrict (56k), you also find settings for H.320 Auto bandwidth and H.323 Auto bandwidth in Default Call Settings. [ back to top ] 195 TANDBERG Director MXP User Manual 7.5 Audio 7.5 Audio Inputs | Outputs | Echo Control | Stereo Settings | Audio Leveling (AGC) | Alert Tones and Volume [ back to top ] 196 07 Administrator Settings 7.5.1 Audio Inputs Mix Mode AUTO The adjustment of each microphone signal is done automatically to obtain the best possible audio and minimize the background noise. FIXED Fixed will maintain a constant weighting of all microphones. VCR Ducking Level Settings A few examples of microphone levels are: Audio Technica AT871R +3dB (default) Audio Technica AT851R +7dB TANDBERG AudioScience +19.5dB [ back to top ] 197 TANDBERG Director MXP User Manual 7.5.2 Audio Outputs Out 1 Mode If Out 1 Mode is set to Auto, the system will select analog or digital (SPDIF) mode dependent on the detected Audio Module. If a TANDBERG Digital NAM is detected, SPDIF mode will be selected, otherwise analog mode will be selected. Setting the Out 1 Mode to either Analog or SPDIF will override the auto-detected mode. Audio Module Select Audio Module according to the type of Audio Module installed if this is not automatically detected. The Audio Module setting is only available if the audio module of the system is unidentified. Level Settings Adjust the audio output levels according to the parameters of the external audio equipment connected. These levels should only be adjusted when installing new audio equipment. The default settings are correct for the TANDBERG Digital Natural Audio module and for most consumer electronics devices (televisions, VCRs, etc.). The volume keys on the remote control adjust the level of output 1 (the speaker output). The volume control has no effect on other outputs. [ back to top ] 198 07 Administrator Settings 7.5.3 Echo Control In addition to echo cancellation, the system has built-in noise reduction (NR). NR reduces constant background noise (e.g. noise from air-conditioning systems, cooling fans etc.). In addition, a high pass filter (Humfilter) reduces very low frequency noise. ON Echo control is normally set to On to prevent the far end from hearing their own audio. Once selected, echo cancellation is active at all times. The echo canceller continuously adjusts itself to the audio characteristics of the room and compensates for any changes it detects in the audio environment. If the changes in the audio conditions are very significant the echo canceller may take a second or two to re-adjust. OFF You can choose to switch off the echo canceller for the available audio sources. Echo Control should be switched Off if external echo cancellation or playback equipment is used. ON+NR Activates both Echo Control and Noise Reduction. Note that it is your echo canceller that improves the audio quality experienced by the other site. When you hear an echo of your own audio it is most likely the far end's echo canceller that is malfunctioning. Tips for improving the echo canceller performance: Place all microphones as far as possible from the loudspeaker. Minimum loudspeaker-microphone distance should be 2 meters. It is recommended to place the microphones between 1 and 2 meters away from the persons speaking. By using several microphones, the ratio distance loudspeaker-to-mic/mic-to-speaker can be increased. Increasing this ratio improves the echo canceller performance. Place all microphones as far as possible from noise sources. Reduce the volume setting. Ensure that the loudspeaker does not distort the audio. The echo canceller tries to estimate the echo path from the speaker system to the microphones. Moving objects change this path, therefore try to avoid moving objects. Be especially aware of large objects and objects placed close to either the microphone or the speaker system as these objects will cause severe changes to the echo path. Avoid putting paper sheets etc. on the microphone. Avoid moving the microphone or loudspeaker. In the presence of low frequency noise, enable the noise reduction (NR). 199 TANDBERG Director MXP User Manual [ back to top ] 200 07 Administrator Settings 7.5.4 Stereo Settings Note that you are able to receive stereo through Audio out 1 (S/PDIF) independent of this setting. Stereo Speakers Note that if stereo satellite speakers are enabled in the menu without having any satellite speakers connected to the Digital NAM, it may cause the acoustic echo-canceller to malfunction. [ back to top ] 201 TANDBERG Director MXP User Manual 7.5.5 Audio Leveling (AGC) ON Select On to allow automatic adjustments (Automatic Gain Control) of audio levels. When On, the AGC maintains the audio signal level at a fixed value by attenuating strong signals and amplifying weak signals. Very weak signals, i.e. noise alone, will not be amplified. OFF Audio leveling is not activated. Note that to ensure correct behavior of the AGC (Automatic Gain Control), it is crucial that the levels on the input connectors are adjusted correctly using the audio input level settings. The AGC will not compensate for severe maladjustment of input levels. When applying a weak signal in the presence of strong background noise, the AGC might amplify the background noise as well as the signal. Therefore, in noisy environments, it is advisable to turn the AGC off. EXAMPLE: In most conferences, the participants will speak at different levels, and be at different distances from the microphones. As a result, some of the participants would be harder to hear than others. The AGC corrects this problem by automatically increasing the microphone levels when “quiet” or “distant” people speak, and by decreasing the microphone levels when “louder” people speak. [ back to top ] 202 07 Administrator Settings 7.5.6 Alert Tones and Volume Video Call Alert Tone and Telephone Alert Tone To help distinguish between incoming video calls and ordinary telephone calls, it is recommended to use different ringing tones for video calls and telephone calls. Alert Volume You may change the volume level for the selected ringing tone. Alert Speaker The system also has an internal, call-alerting speaker. ON The internal speaker will warn you of an incoming call even though the monitor may not be switched on. OFF The internal speaker is switched off. Key Sound ON There will be a sound indicator when pressing keys on the remote control. OFF There will be no sound when pressing keys on the remote control. [ back to top ] 203 TANDBERG Director MXP User Manual 7.6 Video Settings 7.6 Video Settings Camera Tracking Mode | MCU Status Line | Floor to Full Screen | Web Snapshots | MultiSite Picture Mode | Picture Control | Video Name [ back to top ] 204 07 Administrator Settings 7.6.1 Camera Tracking Mode SLOW The system waits a while before zooming in on a single person speaking. Suitable when wide-angle images are preferred over close-up images. NORMAL Should be used in regular meetings. FAST The system quickly zooms in on a single person speaking. Suitable when close-ups are preferred over wide-angle images. Note that the Camera Tracking Mode entry will NOT be available if not using the WAVE Camera. [ back to top ] 205 TANDBERG Director MXP User Manual 7.6.2 MCU Status Line ON The MultiSite/MCU/DuoVideo indicators will be displayed and provide information about the conference. OFF The MultiSite/MCU/DuoVideo indicators will not be displayed. AUTO The MultiSite/MCU/DuoVideo indicators will be displayed for a few seconds and then timed out. When grabbing the remote control, the indicators will be shown again. [ back to top ] 206 07 Administrator Settings 7.6.3 Floor To Full Screen When Floor to Full Screen is enabled, someone who request floor will be seen by all participants as full screen. When Floor to Full Screen is off, someone who requests floor in a multipoint conference using the 5+1 layout will be seen in the large square, rather than full screen. ON The participant that has floor is displayed in full screen regardless of what multipoint layout that is used. OFF The participant that has floor is displayed in the multipoint layout that is used. [ back to top ] 207 TANDBERG Director MXP User Manual 7.6.5 MultiSite Picture Mode MultiSite Picture Mode decides the default layout of a multipoint call. Choose between the layouts: Auto Split, Voice Switched, 4 Split and 5 +1 Split. You can change the layout during a call using the layout option in Multipoint Services. AUTO SPLIT Auto Split displays all participants on the screen simultaneously. A multipoint call with 3 and 4 video participants is displayed with 4 Split. A mulitpoint call with 5 or 6 video participants is displayed with 5+1 Split. VOICE Voice Switched mode displays the participant that is speaking in full screen. SWITCHED 4 SPLIT 4 Split displays the 4 last speaking Participants. 5+1 SPLIT 5+1 Split displays the speaking participant in a big picture and the 5 other participants in small pictures. Continuous Presence layout 4 split Advanced continuous Presence Layout (5+1) 208 07 Administrator Settings Voice Switched mode [ back to top ] 209 TANDBERG Director MXP User Manual 7.6.4 Web Snapshots The system is able to generate JPEG snapshots and provide them to the world outside by request (as ‘http get' or via ftp). See Appendix 6 for descriptions of the possible snapshot files. ON Snapshots generation is enabled. OFF Snapshots generation is disabled. Note that web snapshots are not generated if the conference is encrypted. [ back to top ] 210 07 Administrator Settings 7.6.6 Picture Control Focus, Brightness and White balance are set for auto focus, auto brightness and auto white balance by default. If you need to set focus, brightness and white balance manually, go to Picture Control in Video Settings. Focus AUTO In Auto mode the focus is continuously updated. When moving the camera, the system will use auto focus for 5 seconds to set the right focus of the new camera position. After 5 seconds auto focus is turned off to prevent continuous focus adjustments of the camera. MANUAL Use the arrow keys to manually adjust the focus. Brightness AUTO In Auto mode the brightness is continuously updated. MANUAL Use the arrow keys to manually adjust the brightness. White Balance AUTO In Auto mode the white balance is continuously updated. MANUAL To update the white balance manually, select Manual and press OK . A white object should be held in front of the camera a few seconds before and after selecting Manual white balance. [ back to top ] 211 TANDBERG Director MXP User Manual 7.6.7 Video Name As a default, each video input is given the name: Main Cam, PC, Doc Cam, VCR, AUX and VNC. The video names cannot exceed eight characters. The names correspond to the video names in the Presentation Menu (Choose Presentation from the main menu and open the Main Video or Presentation Video pop up menu). If video names are changed, you will see the changed name appear in the Main Video and Presentation Video menus. [ back to top ] 212 07 Administrator Settings 7.7 Security Settings 7.7 Security Settings Encryption | Encryption Mode | Passwords [ back to top ] 213 TANDBERG Director MXP User Manual 7.7.1 Encryption (country specific) AUTO The system will try to set up calls using encryption. Point to point calls: If the far end system supports encryption (AES or DES), the call will be encrypted. If not, the call will proceed without encryption. MultiSite calls: In order to have encrypted MultiSite calls, all sites must support encryption. The padlock symbol will indicate encryption mode (AES or DES). If there is a mix of AES and DES encryption, only the symbol for DES encryption (single padlock) will be displayed. IP MultiSite calls: Sites supporting encryption will be encrypted and sites not supporting encryption will not be encrypted. The padlock symbol will be shown on the MultiSite if all sites support encryption. The padlock symbol will be shown on the site connected to the MultiSite if this connection to the MultiSite is encrypted. If the far end supports encryption, the systems will initiate encryption after the call is connected (an ‘open padlock' symbol will be displayed). When encryption has been established, a ‘closed padlock' symbol will be displayed. ON The system will only send and receive encrypted data. The call will not be established if not all participants support encryption. OFF The system will not send or receive encrypted data. Technical encryption information like encryption algorithm and encryption check code can be found in the Call Status menu. [ back to top ] 214 07 Administrator Settings 7.7.2 Encryption Mode AUTO The system will try to use the most secure encryption - AES, dependent on the capabilities of the other sites. If all the other sites do not support AESencryption, DES encryption will be tried. AES The system will try to use AES with 128 bits encryption when setting up calls. If AES is not supported by the other site(s), no other type of encryption will be initiated. DES The system will always try to set up the call using DES with 56 bits encryption on ISDN and IP. If all other sites do not support DES, no other type of encryption will be initiated. Both AES and DES Encryption are supported for mixed ISDN/IP calls. In addition AES and DES Encrypted sites can be connected at the same time. [ back to top ] 215 TANDBERG Director MXP User Manual 7.7.3 Passwords Administrator Password, IP Access Password, Streaming Password, VNC Password and Access Code are duplicated from their respective menus. Using the Security menu gives you a quick way to change all passwords of the system. [ back to top ] 216 07 Administrator Settings 7.8 Network 7.8 Network ISDN/External/Leased E1/T1 | LAN Settings | Network Profiles | Data Port [ back to top ] 217 TANDBERG Director MXP User Manual 7.8.1 ISDN/External/Leased E1/T1 NETWORK TYPE Before using the system it is necessary to specify which network to use and define its settings. ISDN-BRI If you want to use your system via ISDN-BRI, you should select Network Type: ISDN-BRI and enter the ISDN BRI Settings menu to set the BRI parameters. ISDN-PRI* If you want to use your system via ISDN-PRI, you should select Network Type: ISDN-PRI and enter the ISDN PRI Settings menu to set the PRI parameters. LEASED E1/T1* If you want to use your system via Leased E1/T1, you should select Network Type: Leased E1/T1 and enter the Leased E1/T1 Settings (see chapter 4.8.1.3 Leased E1/T1 Settings ) menu to set the Leased E1/T1 parameters. EXTERNAL If you want to use special networks and connect using RS449, V.35, X.21 or connect to ISDN via an external IMUX, you should select Network Type: External and enter the External Network Settings (see chapter 4.8.1.4 External Network Settings menu to set the External Network parameters. * - Note that both Leased E1/T1 and ISDN-PRI uses the same physical interface on the codec marked E1/T1. [ back to top ] 218 07 Administrator Settings 7.8.1.1 ISDN-BRI Settings To make sure your system will work properly using ISDN-BRI, make the following settings: 1. Set ISDN switch type 2. Enter ISDN line numbers (+ SPIDs if required) 3. Disable unused lines Some software versions do not support 6 ISDN lines, therefore some of the Line Setup entries may be grayed out. ISDN BRI switch type Select the type of ISDN network connected to your unit. Note that 1TR6 should only be used if you are operating the system behind a PABX. Line setup This menu allows you to program the numbers associated with your ISDN line. If you want to use this ISDN line, you need to set Enabled On and enter the numbers of your ISDN line. If some of the ISDN lines are not to be used, set Enabled Off. Line 1 should always be enabled. National ISDN and AT&T Custom ISDN might require SPID numbers associated with your ISDN numbers. If you have received two different SPID (Service Profile IDentifier) numbers for each ISDN line from your network provider, you must program both. EXAMPLE: NUMBERS SPIDS ISDN BRI 1 67838498 67838498 016783849800 016783849810 ISDN BRI 2 23478060 23478070 012347806000 012347807000 ISDN BRI 3 23478420 23478430 012347842000 012347843000 ISDN BRI 4 23478520 23478530 012347852000 012347853000 219 TANDBERG Director MXP User Manual ISDN BRI 5 23478540 23478550 012347854000 012347855000 ISDN BRI 6 23478560 23478570 012347856000 012347857000 Advanced ISDN Settings Sub address Using a sub address enables you to connect up to eight ISDN terminals to the same ISDN telephone number and line. The terminals are addressed by using different sub addresses. To call a terminal with a sub address, separate the ISDN telephone number and the sub address with an ‘ '. Note that this service has limited access on some ISDN networks. EXAMPLE: 12345678*2 (up to four digit sub addresses are possible). Validate Numbers / MSN (Multiple Subscriber Number) The use of MSN (Multiple Subscriber Number) enables you to attach different ISDN terminals, with different numbers, to the same physical ISDN telephone line. If Validate Numbers is set to On only calls to those numbers specified in the Line Setup menus will be answered. This service can be ordered from your telephone company. Parallel dial ON Channels will be dialed and connected in parallel when setting up a BONDING call. OFF Channels will be dialed one by one, which may increase the dialing time. Send Own Numbers ON 220 The system will send its own numbers to the far end. 07 Administrator Settings OFF The system will not send its own numbers to the far end, but please note that the network may still send your numbers to the far end. Sending Complete ON The system will send the ISDN message information element Sending Complete. OFF The system will not send Sending Complete. [ back to top ] 221 TANDBERG Director MXP User Manual 7.8.1.2 ISDN-PRI Settings To make sure your system will work properly using ISDN-PRI, make the following settings: 1. Set PRI switch type 2. Enter PRI line number Note that the T1 format is predefined to ESF and the line code is B8ZS. This is not configurable. Number Range Enter the range of numbers for your PRI line. If this number is programmed and MSN: On (see Validate numbers in Advanced ISDN Settings) only calls to this number will be answered. ISDN PRI Switch Type Select the type of PRI switch to which your system is connected. Below is a list of common ISDN-PRI/T1 switches. TYPE MANUFACTURER PRI SWITCH TYPE SETTING ATT 4 ESS AT&T AT&T ISDN ATT 5 ESS AT&T/Lucent AT&T ISDN or National ISDN * DMS 100 Northern Telecom National ISDN DMS 250 Telecom Northen National ISDN * Settings will depend on configuration of the switch. PRI Switch Type is not changed when Restoring Defaults. Channel Hunting 222 07 Administrator Settings MAX CHANNELS Maximum number of channels the system may use at any given time. LOW CHANNEL The lowest numbered B-channel that may be used by the system when selecting channels for outgoing calls. HIGH CHANNEL The highest numbered B-channel that may be used by the system when selecting channels for outgoing calls. SEARCH Specifies where the system will start searching for available Bchannels for outgoing calls. EXAMPLE: Channel hunting is normally used in conjunction with PRI daisy chaining with TANDBERG systems in the daisy chain. If only TANDBERG systems are used in the daisy chain, default setting should be used, as these systems will find available Bchannels automatically. Max Channels may be used for PRIs that are provisioned for a lower number of channels. Max Channels may be used as mechanism to ensure that there is bandwidth available to systems further down the chain when Daisy-Chaining. High Channel, Low Channel and Search may be used for PRIs provisioned with specific requirements for B-channel usage. In the example above, the system will start searching for available B-channels at channel 20, since Search is set to High and High Channel is set to 20. The system will not search for channels below 10, since Low Channel is set to 10. Furthermore if the user tries to make an 8 channel call, the call will be established with 6 channel, since Max Channels is set to 6. Line Settings T1 CABLE LENGTH 1 T1 Cable Length 1 specifies the distance to the CSU connected to the E1/T1 port 1 on codec 1. T1 CABLE LENGTH 2 T1 Cable Length 2 specifies the cascading distance from the E1/T1 port 2 on codec 1 to the E1/T1 port 1 on codec 2. Possible values are 0-115 feet, 80-215 feet, 180310 feet, 280-410 feet, 375-510 feet, 475-605 feet, 575-690 feet. E1-CRC-4 E1-CRC-4 is used for most E1-PRI configurations. You can turn it off if not supported by your E1 network equipment. For further information see Appendix 3 :Connecting the system to PRI/T1. 223 TANDBERG Director MXP User Manual Advanced ISDN-PRI Settings NSF is a non standard facility. Your network provider may require a service selection in your ISDN configuration. Enter the Service code here. Valid NSF service codes are from 1 to 31. Enter 0 to disable NSF service codes. EXAMPLE: AT&T offers several digital switched services. These include SDN with service code 1 and ACCUNET with service code 6. Below is a list of common service profiles. As these profiles may change, contact your service provider to get the correct profile. [ back to top ] 224 07 Administrator Settings 7.8.1.3 Leased E1/T1 Settings Call Control AUTO The call connects automatically when video data is present. MANUAL The call has to be connected manually. Network Interface Indicates if the network is of type E1 (30 channels) or T1 (24 channels). E1 will be default for PAL versions, T1 default for NTSC versions. Max Channels Indicates the maximum number of channels the codec is allowed to use on the E1/T1 interface. When E1 is selected, maximum is 30 channels. When T1 is selected, maximum is 24 channels. Start Channel Indicates the first E1/T1 channel the codec is allowed to use. This setting might be used if the E1/T1 line is shared with other equipment. T1 Line Coding Indicates how the signals on the line should be coded. If parts of the line between the systems use restricted coding, this should be selected. Note that all settings must be identical on both sides of the Leased E1/T1 connection. Line Settings 225 TANDBERG Director MXP User Manual This is the same menu as for ISDN-PRI. Please refer to chapter ISDN-PRI Setting (7.8.1.2). [ back to top ] 226 07 Administrator Settings 7.8.1.4 External Network Settings Before using the system together with external network equipment, you must specify the network parameters on this page. The system has support for up to 2 Mbps using the External Network (RS449/V.35/X.21) interface. Note that the physical interface on External Networks is one non-standard 26 pin connector. Special cables are required. Call Control RS366 RS366 Dialing is the only dialing protocol supported and would normally be used together with network clocking RS449/V.35 Compatible when the external equipment uses RS366 ports. LEASED LINE Leased Line is a non-dialing protocol and should be used when two codecs are connected in a point-to-point connection. Use Leased Line when the handshaking signals DTR and CD are available. DTR and CD correspond to the X.21 network's C and I signals. DATA Data Triggered mode uses TxData (transmit data), RxData (receive data) and clock TRIGGERED signals only. Use Data Triggered when no handshake signals are available. MANUAL Manual should be used when no handshake signals are available and the external equipment requires a constantly connected line. Network Clocking The network clock setting specifies the number of physical external clock signals. RS366/V35 COMPATIBLE Use RS449/V35 Compatible when the external equipment provides two clock signals, one for transmit and one for receive. The difference between RS449 and V35 is only the cable. X21 Use X21 Compatible when the external equipment provides a common clock signal COMPATIBLE for both transmit and receive. [ back to top ] 227 TANDBERG Director MXP User Manual 7.8.1.5 H.331 Settings ON Used when broadcasting a videoconference from one site to many others, e.g. via satellite, where there is no possibility to negotiate quality between the receivers and the originator due to one-way communication. OFF Standard two-way communication with quality negotiation between both sides. [ back to top ] 228 07 Administrator Settings 7.8.2 LAN Settings LAN Settings contain: IP Settings H.323 Settings SNMP Settings [ back to top ] 229 TANDBERG Director MXP User Manual 7.8.2.1 IP Settings Remember to restart the system after making changes to IP Settings. Changes in IP Settings menu will not have any effect before the system is restarted. IP-assignment DHCP (Dynamic Host Configuration Protocol) can be selected when a DHCP server is present. DHCP IP-address, IP-subnet mask and Gateway are not used because the DHCP server assigns these parameters. STATIC The system's IP-address, IP-subnet mask and Gateway must be specified in the IPaddress field. IP-address IP-address defines the network address of the codec. This address is only used in static mode. In DHCP-mode, the assigned IP-address can be found on the Welcome Menu. IP-subnet mask IP-subnet mask defines the type of network. This address is only used in static mode. Your LAN-administrator will provide the correct value for this field. Gateway When using DHCP, the default gateway will be set automatically. If the LAN utilizes static IP addresses, IP address, subnet mask, and default gateway must be specified by the LAN administrator. Ethernet Speed AUTO The codec will auto-detect the speed/duplex on the LAN. 10/HALF The codec will connect to the LAN using 10Mbps speed/Half Duplex. 10/FULL 10 Mbps speed/Full Duplex. 230 07 Administrator Settings 100/HALF 100 Mbps speed/Half Duplex. 100/FULL 100 Mbps speed/Full Duplex. IP Access Password By setting an IP Access Password on the system, all access to the system using IP (Telnet, FTP and WEB) requires a password. The default IP Access Password is “TANDBERG”. [ back to top ] 231 TANDBERG Director MXP User Manual 7.8.2.2 H.323 Settings E.164 alias This is the E.164 address of the system. The E.164 address is equivalent to a telephone number, sometimes combined with access codes. Valid characters are 0-9,* and #. When using a gatekeeper, the system will send a message to the gatekeeper containing both the E.164 address and the system name of the system. The system will not register with the gatekeeper if the E.164 alias is not set. Call Setup DIRECT An IP-address must be used in order to make a H.323 call. The system will not use a gatekeeper or call manager GATEKEEPER The system will use a gatekeeper to make a H.323 call (the system will still be able to place calls directly to an IP-address without using the gatekeeper). CALL MANAGER The system will use a call manager to make a H.323 call (the system will still be able to place calls directly to an IP-address without using the call manager). Gatekeeper Discovery AUTO The system will automatically try to register on any available gatekeeper. If a gatekeeper responds to the request sent from the codec within 30 seconds this specific gatekeeper will be used. If no gatekeeper responds, the system will not use a gatekeeper for making H.323 calls and hence an IP-address must be specified manually. MANUAL The system will use a specific gatekeeper identified by Gatekeeper IP-address. Gatekeeper IP-address This is the gatekeeper IP-address that is used if you specify H.323 Call Setup: Gatekeeper and Gatekeeper Discovery: Manual. Call Manager Address This is the call manager IP-address that is used if you specify H.323 Call Setup: Call Manager. 232 07 Administrator Settings H.323 Prefix When dialing a number prefixed with digits specified by H.323 Prefix, and with Net: Auto, an H.323 call will be placed. EXAMPLE: H.323 Prefix is "555". Dialing "55582" with "Net:Auto" will select LAN. Advanced H.323 Settings The Advanced H.323 Settings only have an effect if they are supported by your IP infrastructure. NAT NAT, Network Address Translation, is used in small LAN's, often home offices, when a PC and a videoconferencing system is connected to a router with NAT support. NAT support in the videoconferencing system enables proper exchange of audio/video data when connected to an external videoconferencing system (when the IP traffic goes through an NAT router). When NAT is On, the NAT Server Address will be shown in the startup-menu: "My IP Address: 10.0.2.1 (NAT)". NAT Address This must be the external/global IP-address to the router with NAT support. Packets sent to the router will then be routed to the codec. In the router, the following ports must be routed to the codec's IP-address: Ports 1720, 5555-5560, 2326-2365. Please contact your TANDBERG representative for further information. RSVP AUTO Resource Reservation Protocol enables the systems to request the optimal amount of bandwidth for the duration of an IP videoconference. OFF Resource Reservation Protocol is switched off. 233 TANDBERG Director MXP User Manual QoS Type OFF No QoS is used. DIFFSERV Diffserv QoS method is used. Please see below for details. IP IP Precedence QoS method is used. Please see below for details. PRECEDENCE IP Precedence Video Used to define which priority audio, video, data and signaling should have in the network. The higher the number, the higher the priority. The priority ranges from 0(off) 7 for each type of packets. Auto will provide the following priority: AUDIO 4, VIDEO 4, DATA 3, SIGNALING 6 IP Type of Service (TOS) helps a router select a routing path when multiple paths are available. DELAY Tells the router to minimize the delay. THROUGHPUT Tells the router to maximize the throughput. RELIABILITY Tells the router to maximize the reliability. COST Tells the router to minimize the cost. IP Precedence Telephony Used to define which priority audio should have in the network for telephone calls. The higher the number, the higher the priority. The priority ranges from 0(off) - 7 for each type of packets. Auto will provide the following priority: AUDIO 4 Diffserv Video Used to define which priority Audio, Video, Data and Signaling packets should have in an IP network. The priority ranges from 0 to 63 for each type of packets. Diffserv Telephony Used to define which priority Audio packets should have in an IP network for telephone calls. The priority ranges from 0 to 63 for each type of packets. 234 07 Administrator Settings H.323 Ports STATIC When selecting static H.323 ports for TCP connections the ports 5555 or 5556 will be used for Q.931 and H.245 respectively. DYNAMIC The system will allocate which ports to use when opening a TCP connection. The reason for doing this is to avoid using the same ports for subsequent calls as some firewall consider this as a sign of attack. [ back to top ] 235 TANDBERG Director MXP User Manual 7.8.2.3 SNMP Settings SNMP Trap Host identifies the IP-address of the SNMP manager. SNMP (Simple Network Management Protocol) is used for monitoring and configuring of different entities in a network. The system's SNMP Agent responds to requests from SNMP Managers (a PC program etc.). SNMP traps are generated by the agent to inform the manager about important events. Traps can be sent to multiple SNMP Trap Hosts. Enter the IP address of up to three SNMP managers. All traps will then be sent to the hosts listed. SNMP Community names are used to authenticate SNMP requests. SNMP requests must have a ‘password' in order to receive a response from the SNMP agent in the codec. Note that the SNMP Community name is case sensitive. The default password is "public". [ back to top ] 236 07 Administrator Settings 7.8.3 Network Profiles This menu consists of 6 network profiles; a prefix can be added for each profile. If you add a prefix to a profile, this prefix will automatically be added in front of the number being dialed. EXAMPLE: 0 is added as a Call Prefix to the 2nd profile, ISDN. If you enter 12345678 in the dial menu and select ISDN, the number dialed will be 012345678. Using the three last profiles you can enter the name of a profile, prefix and network selection. This is useful if you have a fixed prefix for your service provider. [ back to top ] 237 TANDBERG Director MXP User Manual 7.8.4 Data Port The system provides two standard RS232 serial ports to allow a computer to be connected for data transfer and control purposes. Note that when connecting to a PC the connecting cable must be a straight through RS232 cable. Baud Rate, Parity, Databits and Stopbits If you wish to connect a PC to Data port 1, you must ensure that the PC and the system are identically configured. The available settings are: BAUD RATE 1200, 2400, 4800, 9600, 19200, 38400, 57600, 115200 PARITY None, Odd, Even DATABITS 7, 8 STOPBITS 1, 2 Mode Data port 1 supports 3 different modes: DATA Provides a transparent data channel. This channel can be used for many different purposes such as file transfer, application sharing and more. When using this mode, it is necessary to have a TANDBERG system at the far end. CONTROL The control interface provided by the data port supports a subset of the Hayes command set as well as a comprehensive set of system specific commands. This mode maintains communication with the data port's command interpreter at all times. All features available from the hand-held remote control can be accessed through the data port. MODEM Allows you to control the system externally via a PC as in Control Mode. Once a call is established, Data port 1 will automatically switch to Data mode. When the call disconnects, Data port 1 switches back to Control Mode. [ back to top ] 238 07 Administrator Settings 7.9 Diagnostics 7.9 Diagnostics System Information | Call Status | Channel Status | System Selftest | View Administrator Settings | Restore Default Settings | IP Address Conflict Check [ back to top ] 239 TANDBERG Director MXP User Manual 7.9.1 System Information Select System Information to view system numbers, line status, software version and other useful information. System Information contains: SYSTEM NAME SOFTWARE VERSION NETWORK HARDWARE SERIAL # My ISDN Number My IP Number My IP Address MultiSite number 2 MultiSite number 3 Internal Test Software Options Installed Lines Active Lines Not Active MAC Address Ethernet Speed [ back to top ] 240 07 Administrator Settings 7.9.2 Call Status Comprehensive information about the call is available through the Call Status window. The menu has two columns, one for transmitted and one for received audio/video/data information. If Duo Video or MultiSite is used, pressing the UP/DOWN keys will show one page per connected site. Some of the information fields will vary dependent on if H.320 (ISDN calls) or H.323 (IP calls) are made. [ back to top ] 241 TANDBERG Director MXP User Manual 7.9.3 Channel Status Comprehensive information about the call progress is available through the Channel Status window. This window indicates the various stages each B-channel goes through whilst establishing a connection. STATUS - COMMENTS BRI Idle the channel is idle Calling when calling — the network has acknowledged the call Connected when connection is established Sync when the channels are synchronized Active when all available channels are connected Releasing waiting for the network to confirm a release of the call Released when disconnected - the network has acknowledged the disconnection Cause codes The most common cause codes (for ISDN) are: 1 Unallocated (unassigned) number 2 No route to specified transit network (WAN) 16 Normal clearing 17 User busy 18 No user responding 21 Call rejected 28 Invalid number format (incomplete number) 29 Facility rejected 31 Normal, unspecified 34 No circuit/channel available 41 Temporary failure 58 Bearer capability not presently available 65 Bearer service not implemented 69 Requested facility not implemented 81 Invalid call reference value 88 Incompatible destination 100 Invalid information element contents 102 Recovery on timer expiry 127 Internetworking, unspecified 255 TANDBERG specific. undefined cause code 242 07 Administrator Settings PRI Red Alarm Red alarm or Loss of signal (LOS) means that there is no signal and thus no framing info received (this has same effect as pulling out the PRI cable). PRI Yellow Alarm Yellow alarm or Remote Alarm Indicator (RAI) means that the system is receiving framing info, but in this framing info the other side tells the system that it is not reading the system's transmitted framing info. Typically, this may be a broken connector in the TX part of the system PRI cable. This could also indicate weak or noisy signal in the TX part of the system PRI cable. PRI Blue Alarm Blue alarm means that network on the far side of the CSU is unavailable. EXAMPLE: The system is connected via a CSU (i.e. a NT ‘Network Termination') as follows: System–cableA–CSU–cableB–Network If a CSU loses framing/sync from the network (example: a bad cable B), it shall no longer send valid framing out on cable A towards the system. Instead it transmits "Blue Alarm". Seen from a system receiving blue alarm, this means that the network on the far side of the CSU is unavailable. [ back to top ] 243 TANDBERG Director MXP User Manual 7.9.4 System Selftest The system performs a check to determine internal hardware integrity. System Selftest is useful when you want to check if your network connection is active. [ back to top ] 244 07 Administrator Settings 7.9.5 View Administrator Settings This window displays all the system settings. Use the arrow key on the remote control to scroll through the list. View Administrator Settings contain: General Settings System Name Language Dual Monitor Auto answer Max Call Length Access Code Incoming MCU calls Incoming Telephone calls Far End Control Fallback to Telephony Screen Settings TV Monitor Format Picture Layout VGA Monitor Format VGA Out Quality PC Picture Format Allow VGA 50Hz Software Options Options Installed Hardware Serial Number Current Option Key Menu Settings Menu Timeout in Call Welcome Menu Welcome Picture Logo Display Welcome Text Welcome Text Administrator Password Presentation Settings Duo Video Mode Start up Video Source Presentation Source Snapshot Source Auto Display Snapshot PIP Appearance PIP Placing VNC Settings Address Display Number Call Quality Video Algorithm Audio Algorithm Interlaced Video Quality Main Camera PC (VGA) PC (VNC) Document Camera VCR 245 TANDBERG Director MXP User Manual AUX VNC Split Screen Default Call Settings Call Type Network Bandwidth Restrict (56k) Auto H320 Bandwidth Auto H323 Bandwidth Audio Settings Inputs Mic1 Mic2 Mic3 Audio4 Audio5 Audio6 Mix Mode Outputs Out1 Out2 (AUX) Out3 (VCR) Audio Module Echo Control Mic1 Mic2 Mic3 Audio4 Audio Leveling (AGC) Mic1-3, Audio4 Audio5 (AUX) Audio6 (VCR) Received Audio Alert Tones & Volume Video Call Alert Tone Telephone Alert Tone Alert Speaker Key Tones Video Settings Camera Tracking Mode MCU Status Line Web Snapshot MultiSite Picture Mode Picture Control Focus White balance Brightness Video Name Main Cam AUX Doc Cam VCR PC VGA VNC Network Type ISDN-BRI\PRI\Leased E1\T1\Enternal H331 ISDN Switch Type ETSI (Euro ISDN),… Line1 Setup On Number1 Number2 SPID1 SPID2 Line2 Setup On Number1 Number2 SPID1 SPID2 Line3 Setup On 246 07 Administrator Settings Number1 Number2 SPID1 SPID2 Advanced ISDN Settings Subaddress Validate Numbers (MSN) Parallel Dial Send Own Numbers Sending Complete ISDN-PRI Settings Number Range ISDN-PRI Switch Type Channel Hunting Max Channels Low Channel High Channel Search High, Low Line Settings: T1 Cable Length 1 T2 Cable Length 2 E1 CRC-4 Advanced ISDN PRI Settings NSF Code Video NSF Code Telephone Call Leased E1/T1 Settings Call Control Network Interface Max Channels Start Channels T1 Line Coding Line Settings External network configuration Call Control RS66 RS449/V.35 Compatible IP Settings IP assignment IP address IP subnet mask Gateway Ethernet Speed H.323 Settings E.164 Alias Use Gatekeeper Gatekeeper IP H.323 Prefix Advanced H.323 Settings RSVP NAT NAT Address QoS IP Precedence Audio Video Data Signaling IP Type of Service (TOS) Diffserv Audio Video Data Signaling SNMP Settings SNMP SNMP SNMP SNMP Streaming Settings Address Address Port Trap Host1 Trap Host2 Trap Host3 Community 247 TANDBERG Director MXP User Manual TTL/Router Hops Streaming Source Allow Remote Start Announcements Video rate (kbps) Network Profiles Auto 2H.320 H.323 Network Profile 4 Network Profile 5 Network Profile 6 Security Encryption Encryption mode Data Port 1 Baud rate Parity Databits Stopbits Mode Data Port 2 Baud rate Parity Databits Stopbits Mode [ back to top ] 248 07 Administrator Settings 7.9.6 Restore Default Settings Restore Default Settings will restore all administrator settings. Note that this will not affect your Call Directory information, Network Type, Line Setup numbers or your SPID numbers. [ back to top ] 249 TANDBERG Director MXP User Manual 7.9.7 IP Address Conflict Check The system will give a warning if there is an IP conflict. The user may initiate this check by selecting IP Address Conflict Check. [ back to top ] 250 08 Appendicies 8.0 Appendicies Appendix 1: Connecting to ISDN Using NT-1 Network Adapter Appendix 2: Connecting to Switched 56 Network Appendix 3: Connecting to PRI-T1 Appendix 4: Environmental Considerations Appendix 5: Guidelines for Setting Up Videoconference Rooms Appendix 6: Using the File System Appendix 7: Security Appendix 8: Pinouts and Connectors Appendix 9: Cisco CallManager Registration Appendix 10: Diagnostic Tools for IP [ back to top ] 251 TANDBERG Director MXP User Manual A-1 Connecting to ISDN Using NTI Network Adapters Connecting Connect the first ISDN cable from ISDN 1 on the system to the S-interface on your first NT1 network adapter. Connect the other ISDN cables to the appropriate NT1 network adapters. Connect the U-interface of your NT1 adapter to the line provided from your network provider. For convenience the NT1 adapters could be placed inside the cabinet. If needed, use the shorter ISDN cable (RJ45 connectors) delivered with the NT1 between the codec and the NT1 and the longer ISDN cable between the NT1 and the connector (RJ45) at the wall socket. Configuring The configuration of the system is performed in the same manner as described in ISDN BRI Settings. The NT1 should be powered up and you should check that the network is active. Please check your NT1 User Manual. 252 08 Appendicies [ back to top ] 253 TANDBERG Director MXP User Manual A-2 Connecting to Switched 56 Network Using Telesync TS-256 SW56/ISDN adapter Connecting the system to the SW56 network using a Telesync Adapter is described below. There are different Telesync Adapters for different configurations of SW56 networks. The network types tested with the system are SW56 2Wire and 4Wire. Connecting Connect the system ISDN1 cable to the BRI S/T interface on the Telesync Adapter. Connect the two SW56 cables from the Telesync adapter Line 1 and Line 2 to the SW56 network. Configuration of the system Select network type to National ISDN. LINE 1 SETUP NUMBER1 program with number from the first SW56 line NUMBER2 program with number from the second SW56 line SPID1 program with number from the first SW56 line SPID2 Leave blank How to call It is important to use Restrict (56k). Select Restrict (56k) in Call Settings in the Call menu (select the field next to the phone book button in the call menu). A second number 254 08 Appendicies field will appear when ISDN is selected for Net within Call Settings and you choose bandwidth 128 kbps. Enter the second number in the call settings menu. [ back to top ] 255 TANDBERG Director MXP User Manual A-3 Connecting to PRI-T1 Using CSU adapter Connecting the system to the ISDN network via the E1/T1-interface using an Adtran T1 ESF CSU ACE or equivalent CSU, will allow up to 1.54 Mbps connection. The E1/T1interface must be connected to a CSU approved according to IEC 60950, UL 1950 or equivalent standard. The PRI-line will run the AT&T 4ESS, 5ESS and National ISDN protocols in addition to Euro ISDN (E1). Connecting to Adtran T1 ESF CSU ACE Connect the PRI cable from the system to the input marked CPE (Customer Provided Equipment) on the Adtran CSU (straight through category 5 cable is recommended). Connect to the network via the NET connector on the Adtran CSU. When two systems are cascaded, connect the second system to the E1/T1 port 2 on the first system using a T1 crossover cable. Configuration of the system Open the Administrator Settings Menu from the Control Panel and select Network. Choose Network Type: PRI and specify your PRI number, max. Channels, cable length (between system and CSU) and switch type. Configuration of Adtran T1 ESF CSU ACE 256 Enter 2)CONFIG menu using SCROLL and ENTER buttons. 08 Appendicies Enter 3)TERMINAL menu. Check 1)FORMAT:ESF, 2)CODE: B8ZS , 3)SET LBO: 0-133 (corresponding to Cable Length setting on the system). Go to main menu and enter 1)NETWORK menu. 7)SET LBO: 0.0 (according to information from Telco). Also, other network parameters should be set according to information from your Telco. Cascaded connection: Remember to program numbers and MSN. Otherwise, the first system will answer all calls. [ back to top ] 257 TANDBERG Director MXP User Manual A-4 Environmental Considerations This section explains how to carry out basic adjustments and simple tests to ensure that you send and receive the best possible image and audio quality when using your system. Iris control and lighting By default the system camera will use an automatic iris to compensate for changes in lighting. In addition to this feature, you may further assist the system to maintain the best possible image quality by paying special attention to environmental lighting and background colors as described below. Remember the system will send live images of yourself and your immediate surroundings. Avoid direct sunlight on the subject matter i.e. yourself, the background or onto the camera lens as this will create harsh contrasts. If light levels are too low you may need to consider using artificial lighting. As described above, direct illumination of the subject matter and camera lens should be avoided. When using artificial lighting, daylight type lamps will produce the most effective results. Avoid colored lighting. Indirect light from shaded sources or reflected light from pale walls often produces excellent results. Avoid harsh side lighting or strong light from above. Strong sunlight from a window or skylight may put part or all of the subject matter in shadow or cause silhouetting. If you still have problems with the iris and lighting, manual adjustment of the camera parameters might help – see Video Settings menu. Dim scenes can also be improved by manually adjusting the camera brightness setting. Background The appearance of the picture background is very important but easily overlooked. It is important to remember that the camera also shows what is behind you when in a videoconference. To ensure a suitable background we recommend you consider the following: 258 Use a neutrally colored background with a medium contrast and a soft texture, e.g. a plain curtain with no heavy patterns or strong colors that may adversely tint the whole scene. 08 Appendicies Avoid moving backgrounds such as curtains blowing in a draught, moving objects, or people walking behind as this may both reduce image quality and distract the attention of the calling party. Do not place the camera facing a doorway. Loudspeaker volume The audio system will use the Digital Natural Audio Module (DNAM). The volume of the audio system is controlled by the Volume Control keys on the system remote control. [ back to top ] 259 TANDBERG Director MXP User Manual A-5 Guidelines for Setting Up Videoconference Rooms The following are a set of guidelines to consider when either building a videoconferencing room, or using an existing room for videoconferencing. LIGHTING Low Contrast desired for light intensity. No dark spots. Intensity @ table 800 - 1400 Lux as measured with an Incident light meter. Block sunlight from entering room. SEATING AREA (TABLE) Should allow all participants to see Monitors. Should allow camera to “see” all participants. Non-shiny non-patterned preferably light grey surface (if table used). AUDIO Noise Floor preferred less than 44dBC. Reverb Time 0,3 to 0,5 sec. VENTILATION Keep in mind Noise Floor. Velocity = Noise. Therefore keep velocity of air low. ROOM Should be located away from noise. Should not have windows. Doors should be located off camera. WALLS Color: Generally high contrast color desired. Light blue is commonly used. Acoustically reflective surfaces (such as glass or concrete) should be covered with curtains or sound treatment. How to prepare a typical room for videoconferencing The diagram below shows a typical room designed to obtain the best results when using the system. 260 08 Appendicies [ back to top ] 261 TANDBERG Director MXP User Manual A-6 Using the File System FTP It is possible to access a file system within the TANDBERG system by using FTP: DOSWINDOW ftp <IP-address of system>, or ftp:// <IP-address of system> WEBBROWSER File Descriptions all.prm all settings in the system (including directory) dir.prm directory entries (up to 200 entries) event.log logs fault situations etc. sw.pkg the system software globdir.prm file containing up to 400 entries. These entries can not be edited from the system, but can be edited as a text-file. Accessible Files Files accessible only by ‘ftp get /tmp/snapshots/xxx.jpg' or ‘http://<IP-address of system>/tmp/snapshots/xxx.jpg': main.jpg Snapshot of current stream if MultiSite. local.jpg Snapshot of selfview. farend.jpg Snapshot of decoded stream if point-to-point. duovideo.jpg Snapshot of the encoded stream if transmitting DuoVideo, the decoded stream if receiving DuoVideo. 262 08 Appendicies Description of the different folders USER a folder to be used for custom logos etc. REMOTE a folder used for software upgrade of the far end TANDBERG system. What can be done by using the file system? upload of custom logos Software upgrade Connect to the system you want to upgrade using ISDN. Copy the software file to a folder on your harddisk. Open a DOS-window and go to this folder. Type ftp <IP-address of your local system). Enter password: <Release Key of far end system> Go to the remote folder, type “cd remote” Upload the software file, type put <s0xxxxxx.pkg> Wait until the following is shown: 226 Closing data connection. 5437569 bytes sent in 808.01 seconds (6.73 Kbytes/sec) ftp> Restart the far end system. The far end system should now be upgraded. For further information, please contact your TANDBERG representative. Custom logos Go to the folder where your logo is located. Type “ftp <IP-address of your local system>”. Go to the user folder, type “cd user”. Upload the logo, type "put <startup.jpg>". The new logo will be displayed the next time you restart your system. Logo max size: E2 and above: 704x480, B7 and above: 320x200, file-format: jpg. If the file is too large, no logo will be displayed. [ back to top ] 263 TANDBERG Director MXP User Manual A-7 Security The system has several features both to protect from unauthorized use and system access. Access Code When Access Code is enabled, the user will be asked to enter an access code before he/she is able to make a call. The system will verify if the entered access code is valid by checking the code with the allowed codes listed in the access.txt file on the ftp-server in the system. If no access.txt file is uploaded to the system, registration of the code will be done without validation. E.g. you can enter whatever code you want and have access to the system. The access.txt file is a plain text file with one line per access code as shown below: 1234 1250 A1 B2 ABC To upload this file to the system, follow these steps: Open a DOS-window and go to the folder where the ‘access.txt' file is located. Type ftp <IP-address of your local system). User: press Enter or enter IP-password. Type “bin” and press Enter. Go to the user folder, type “cd user”. Upload the ‘access.txt' file, type ‘put access.txt'. Exit from ftp, type "bye". Administrator Password Access to the administrator menu on the system unit can be controlled using password protection. You can set the Administrator Password in Menu Settings, in Security or from the dataport: menupassword set <pin-code>. The pin-code should be maximum 5 - five digits. To erase the password, enter an empty pin-code. 264 08 Appendicies Streaming password By setting a streaming password in the streaming menu on the system, a password has to be entered on the streaming client to be able to see the videostream from the system. IP Password By setting an IP Access Password on the system, all access to the system using IP (Telnet, FTP and WEB) requires a password. This password can be enabled from telnet or dataport using the command: ippassword <ip-password>. The default IP password is "TANDBERG". To remove this password, use the command: "ippassword ”. From telnet, this is only possible by first entering the correct password. Services The different IP services on the system - FTP, Telnet, Telnet Challenge, HTTP, HTTPS, SNMP and H.323 can be disabled to prevent access to the system. By using the commands below, the services can be independently enabled/disabled: services <telnet/telnet challenge/ftp/http/https/h323/remote-parameter/remote-software> <enable/disable> services <snmp> <read-only/enable/disable> services <telnetchallenge> <enable/disable> [port] SNMP Security alert This function will notify any Management Application (such as TMS - TANDBERG Management Suite) if anyone tries to perform Remote Management on the system using an illegal password. The Security alert that is sent to the Management Application will contain information about the IP address and the service (WEB, Telnet, FTP) being used for the attempt. If TMS is used, email notifications or alarms about the attempt can be sent to specified persons. Encryption All TANDBERG systems support both AES and DES encryption. By default this feature is enabled such that when connecting with any other video system or MCU, a 265 TANDBERG Director MXP User Manual TANDBERG system will attempt to establish a secure conference using AES or DES encryption. The TANDBERG system will attempt this for both IP and ISDN connections. Where a remote system or MCU supports encryption, the highest common encryption algorithm will be selected on a port-by-port basis. The type and status of the encryption negotiated is indicated by padlock symbols and onscreen messages. Encryption on the TANDBERG systems is fully automatic, and provides clear security status indicators; An open padlock indicates that encryption is being initialized, but the conference is not yet encrypted. Single padlock indicates DES encryption. Double padlock indicates AES encryption. In addition to on-screen indicators the Call Status menu provides two information fields regarding call encryption. The first field is the Encryption Code, which will identify either AES or DES. The second field is the Encryption Check Code and is comprised of an alphanumeric string. This string will be the same for systems on either side of an encrypted conference. If the Check Codes do not match, this would indicate that the call has been exposed to a Man In The Middle attack. When a system with MultiSite functionality hosts a conference, the highest possible encryption algorithm will be negotiated on a site-by-site basis. MultiSite conferences can therefore support a mix of AES and DES encrypted endpoints in the same conference. A conference will only be as secure as its weakest link. Even though conference participants may have negotiated and are running AES encryption, if just one participant has negotiated DES encryption, the AES system will display the single padlock symbol to advise all users of the lowest encryption mechanism currently in effect. All systems supporting DES encryption can upgrade to AES encryption. Please contact your TANDBERG representative for more information. The standards supporting the encryption mechanisms employed by TANDBERG are: AES, DES, H.233, H234 and H.235 (H235v3 & v2 for backwards compatibility) with extended Diffie Hellman key distribution via H.320, H.323 and Leased Line connections. The TANDBERG AES implementation is validated as conforming to the Advanced Encryption Standard (AES) Algorithm, as specified in Federal Information Processing Standard Publication 197, Advanced Encryption Standard, by The National Institute of Standards and Technology (NIST). [ back to top ] 266 08 Appendicies A-8 Pinouts and Connectors [ Not for set top systems ] WAVE II Camera 8-PIN RJ (shielded modular jack): This connector is used for the power and control signals to the main camera. PIN-8 +12V (presence when connected in daisy chain) PIN-7 GND PIN-6 GND PIN-5 RXD (in) PIN-4 TXD (out) PIN-3 + 12V PIN-2 GND PIN-1 + 12V Standard Phono Used for composite video signal Power 2.0 mm DC power jack (+12V, 1A required) Standard Mini Din Used for S-Video signal 267 TANDBERG Director MXP User Manual 6-PIN RJ (modular jack) PIN-6 GND PIN-5 GND PIN-4 RXD (in) PIN-3 TXD (out) PIN-2 Presence (+12V in daisy chain) PIN-1 GND Multiple Camera support The figure below is an example of how multiple cameras should be connected: Ethernet To connect the system to a LAN, use the Ethernet cable provided by TANDBERG (or a standard Ethernet cable). If no LAN is available and the codec is connected directly to a computer, use a crossover cable. 268 08 Appendicies The crossover cable specification is: If such a connection is needed, the system and the PC must use ‘static' TCP/IP settings because no DHCP server is controlling the small “LAN”, which has been created between the computer and the system. When configuring a back-to-back connection between the PC and the system, make sure both static IP addresses exist on the same subnet. BRI ISDN Interface To connect the system to BRI, use the ISDN cable provided by TANDBERG (or a standard BRI cable). The pinout of the S/T interface is: PIN-3 TX+ PIN-4 RX+ PIN-5 RX- PIN-6 TX- PRI ISDN Interface To connect the system to PRI, use the ISDN cable provided by TANDBERG (or a standard PRI cable). The pinout of the E1/T1 interface is: PIN-1 TIP RX PIN-2 RING RX PIN-4 RING TX PIN-5 TIP TX 269 TANDBERG Director MXP User Manual [ back to top ] 270 08 Appendicies A-9 Cisco CallManager Registration Configuring an H.323 client on the CallManager 4.0 The registration of a H.323 client in CallManager is supported on the CallManager (CCM) 4.0 software and forward. 1. To configure the CallManager with an H.323 client, log on to the administration web interface and go to the phone configuration page. 2. The Phone configuration page is located on: device (top menu) -> Add a New device -> Phone -> H.323 Client. 3. In the phone configuration page type the IP address of the TANDBERG system in the Device name field, select device pool and push the insert button. 4. A pop-up box will now appear on the screen and ask you if you would like to configure the directory number. Push the ok button. 5. You should now see the Directory Number Configuration WEB page. Enter the E.164/phone number of your TANDBERG system in the Directory number field, and in the “Forward and Pickup Settings” enter the time of “No Answer Ring Duration”. The time selected has to have a value from 1 to 300 seconds. 6. Push the Add button to update the CallManager with the directory number settings. You have now configured the CallManager with a H.323 client and should be able to register the TANDBERG system to it.When the TANDBERG system is registered to a CallManager, it will be possible to place and receive calls from this system to any other video and voice systems that are registered on the same CallManager. [ back to top ] 271 TANDBERG Director MXP User Manual A-10 Diagnostic Tools for IP To use these tools, will require using a PC and setting up a telnet session towards the system. Q.931 To show Q.931 trace during a call you need to issue the command ‘syslog on'.One can get traces for RAS, Q.931 and H.245 with this command. It is a complex trace and requires an extensive knowledge in H.323 signalling to be understood. Ping Ping is used to see if the system is able to reach a specific IP-address, using a mechanism in IP called ICMP. If the system is unable to register to its gatekeeper, or if it is unable to dial a specific endpoint, one can use ping to see if there is at least an IP-route to the gatekeeper or to the endpoint. In case you have problems, one would first ping the default gateway, then the gatekeeper, and then the other endpoint. Traceroute Traceroute does exactly that; it traces the route an IP-packet takes to reach its destination and displays all router hops. Traceroute is very useful for seeing exactly where there is a routing-problem in the IP-network, and for checking where transport-delay is introduced. Layer 4 Ports used in H.323 calls The layer 4 ports used by the system in a H.323 call can be defined as follows: DYNAMIC The ports are allocated at random from 2048 to 65535. STATIC Will use the predefinded layer 4 ports listed in the tables below. Point-to-point + DuoVideo FUNCTION PORT TYPE Gatekeeper Discovery (RAS) 1719 UDP 272 08 Appendicies Q.931 Call Setup 1720 TCP H.245 Range 5555-5556 TCP Video Range 2326-2341 UDP Audio Range 2326-2341 UDP Data/FECC Range 2326-2341 UDP FUNCTION PORT TYPE Gatekeeper Discovery (RAS) 1719 UDP Q.931 Call Setup 1720 TCP H.245* Range 5555-5560 TCP Video Range 2326-2406 UDP Audio Range 2326-2406 UDP Data/FECC Range 2326-2406 UDP MultiSite + DuoVideo * - Note: While using MultiSite, if a site is disconnected and reconnected without terminating the entire conference, the next site to be connected will have a H.245 port outside of the specified range. If this functionality is required through a firewall, the range of TCP ports can be extended past 5564. However, if a site is disconnected and reconnected, without ending the conference enough times one can quickly end up outside of this range again. [ back to top ] 273 09 End Notes 9.1 Technical Description TANDBERG Director Data Sheet (non-MXP) TANDBERG 6000 MXP Codec Data Sheet TANDBERG 6000 MXP User Manual (with 6000 MXP Codec) [ back to top ] 275 TANDBERG Director MXP User Manual 9.1 Servicing Do not attempt to service the apparatus yourself, otherwise the warranty will be voided. Opening or removing covers may expose you to dangerous voltage or other hazards. Refer all servicing to qualified service personnel. Damage Requiring Service Unplug the apparatus from the outlet and refer servicing to qualified personnel under the following conditions: When the power cord or plug is damaged or frayed. If liquid has been spilled or an object has fallen into the apparatus. If the apparatus has been exposed to rain or moisture. If the apparatus has been subject to excessive shock by being dropped. If the apparatus does not operate normally when following the operating instructions. NOTE: TANDBERG will provide on request circuit diagrams and component parts list of the system. For servicing, please call one of the following service centres: USA TANDBERG Inc. 1860 Michael Faraday Drive Suite 250 Reston, Virginia, USA 20190 Tel: 703-709-4281 Toll free: 800 889 7440 Fax: 703-709-4231 Video: 703 437 6991 Canada Europe & Asia Pacific TANDBERG Canada Inc. 6505 TransCanada Highway Montreal, Quebec H4T 1S3 TANDBERG Philip Pedersens vei 22 1366 Lysaker, Norway Tel: 514 748 5224 Fax: 514 748 1002 Video: 514 748 7790 Tel: +47 67 125 125 Fax: +47 67 125 234 Video: +47 67 117 777 Mailing Address: TANDBERG ASA P.O. Box 92 1325 Lysaker, Norway [ back to top ] 276 09 End Notes 277 Glossary # 199 AV1: External input for the TANDBERG/LOEWE monitor. 2nd monitor: The second monitor of your videoconferencing system. The second monitor is normally placed on the right side of the first monitor. 4CIF: 4 times CIF, 704x576 pixels 4SIF: 4 times SIF, 704x480 pixels A AACLD: Advanced Audio Coding Low Delay Access code: Use Access code to password protect outgoing calls. Accessories box: The cabinet contains the following: W.A.V.E. camera, table microphone, remote control and tracker and documentation. Accessories drawer: See Accessories box AES: Strong encryption. (Advanced Encryption Standard) AGC: Automatic Gain Control. Maintains the audio signal level at a fixed value by attenuating strong signals and amplifying weak signals. Very weak signals, i.e. noise alone, will not be amplified. Alert speaker: The internal speaker will warn you of an incoming call even though the monitor may not be switched on. Audio call: Audio call equals a telephone call. You can make a call with the video system with audio only. Audio input 4: Intended for connection to an external microphone amplifier or an external fixed mixer. Audio input 5: Intended for connection to external playback devices or to telephone addon hybrids. Audio out 1: Intended for connection to TANDBERG Natural Audio, televisions or audio amplifiers. Audio out 2: Intended for connection to audio recording equipment or to a telephone add-on hybrid. Audio out 3: Intended for connection to a VCR or other recording equipment. Auto-display snapshot: Sent and received snapshot will automatically appear on full screen display. Auto answer: The system will automatically answer all incoming calls. 279 TANDBERG Director MXP User Manual Automatic Duo Video: Duo Video Mode is put to Auto. When starting a presentation, Duo Video will start automatically (if possible). B Bandwidth: Decides the quality of the video call. High bandwidth gives high quality. C Call control Data Triggered: Uses TxData, RxData and clock signals only. Use Data Triggered when no handshake signal is available. Call control Leased Line: Is a non-dialing protocol and should be used when two systems are connected in a point-to-point connection. Use Leased Line when the handshaking signals DTR and CD are available. Call control Manual: Should be used when no handshake signals are available, and the external equipment requires a constantly connected line. Call control RS366 Dialing: The only dialing protocol and would normally be used together with network clocking RS449/V35 Compatible when the external system uses RS2366 ports. Call status: Comprehensive information about the call listing transmitted and received audio/video/data information. Camera tracking: Voice Activated Camera Positioning - the camera will automatically view the current speaker. Camera tracking mode: Voice Activated Camera Positioning - the camera will automatically view the current speaker. Chair control: Enables one participant to control the meeting by selecting which of the conference participants that is to be broadcasted to the other participants. Channel Hunting: Normally used in conjunction with PRI daisy-chaining with TANDBERG units in the daisy-chain. Channel status: Comprehensive information about the call progress listing the numbers called, and if an error occurs a cause code is displayed. CIF: Common Intermediate Format, 352x288 pixels Closed Captioning: Text chat. Codec: The Codec is the heart of the system. The main task for the Codec is the compression of outgoing video, audio and data, the transmission of this information to the far end, and the decompression of the incoming information. Continuous Presence: See Split Screen Control Panel: The Control Panel is found in the main menu. CSU: Channel Service Unit 280 Glossary D Daisy-chaining: Use of several cameras in a video conference. Data mode: (Dataport) Provides a transparent data channel. The channel can be used for many different purposes, such as file transfer, application sharing and more. This mode requires a TANDBERG system at the far end. Dataport: The system provides two standard RS 232 data ports to allow a computer to be connected for data transfer and control purposes. Dataport 1: Supports 3 different modes: Data mode, Control mode and Modem mode. Dataport 2: Dedicated to the main camera and will not be available in standard configuration. DES: Encryption. (Data Encryption Standard) DHCP: Dynamic Host Configuration Protocol. Diagnostics: Allows testing of individual system components and displays the current system settings. Digital ClarityTF: Participants enjoy presentations of exceptionally high quality resolution video. Disconnect site: As a Chairman, you get the option Disconnect site. Disconnect site allows you to disconnect any participant in the conference. Do Not Disturb: When Do Not Disturb is active the system will not accept any incoming calls. The caller will hear a busy tone when calling the unit. Document Camera: A document camera is an additional camera that is used for showing text, diagrams as well as physical objects. DownspeedingTF: If channels are dropped during a videoconferencing session, the connection is automatically maintained without interruption. dual monitor: The second monitor Dual monitor system: A videoconference system with two monitors. Duo VideoTF: Allows participants at the far end to simultaneously watch a presenter on one screen and a live presentation on the adjoining screen. E E.164 Alias: The E.164 address of the system. Equivalent to a telephone number, sometimes combined with access codes. The system will not register with the gatekeeper if the E164 alias is not set. E1: Network type, 30 channels. Default for PAL versions. Echo canceller: Continuously adjusts itself to the audio characteristics of the room and compensates for any changes it detects in the audio environment. Echo control: When set to On the far end is prevented to hear their own audio. 281 TANDBERG Director MXP User Manual Encryption: Use encryption to make a secure call. The system will try to make point-topoint calls using encryption. If the far end system supports encryption, the call will be encrypted. If not, the call will proceed without encryption. (Auto encryption). Set encryption to On if you don't want an unencrypted call to be established at all. Set encryption to Off if you don't want to use encryption. End view: Stop viewing the site previously chosen with View Site, and return the view to the site that is currently On Air. Can be used by all conference participants. Ethernet Speed: The speed (Mbps) on the connection from the system to the LAN. F Fallback to telephony: Enables fallback from video calls to telephony/speech calls. Far End: In a video conference, Far End means the remote side of the conference. Far End Camera is your conference partner's camera. Opposite to Near End FECC: Far End Camera Control. When activated it is possible to control the far end's camera, select video sources, activate presets and request still images. Floor: In a multipoint call, use Request Floor to broadcast your picture to all other participants. This is handy when you are having presentations, for teachers etc. G G.711: Audio algorithm for normal quality audio (telephone quality, 3.1 kHz) The system will always have G.711 enabled. G.722: Audio algorithm for high quality audio (7 kHz). G.722.1: Audio algorithm for compressed high quality audio (7 kHz) G.728: Audio algorithm for compressed normal quality audio (telephone quality, 3.1 kHz) Gateway: The gateway enables sites on IP and sites on ISDN to participate in meetings with each other. Global Phone Book: A phone book provided by TMS. H H.261: Video algorithm for legacy video compression and decompression. The system will always transmit H.261 H.263: Video algorithm for normal video compression and decompression H.264: Video algorithm for bandwidth-efficient video compression and decompression Humfilter: A highpass filter which reduces very low frequency noise. I 282 Glossary iCIF: Interlaced CIF, 352x288 pixels, 50 fields per second Incoming call: Someone calls in to your system Incoming MCU Calls: If occupied in a call, the system will provide a visual/audio indication of an incoming call and ask to accept or reject the call. IP address: Defines the network address of the system. This address is only used in static mode. IP assignment: IP-address, IP-subnet mask and Gateway are assigned by the DHCP server. IP assignment Static: The system's IP-address and IP-subnet mask must be specified in the IP-address field. IP Precedence: Used to define which priority the system should have in the network. Higher numbers indicate higher priority. IP subnet mask: Defines the type of network. This address is only used in static mode. IP TOS: IP Type Of Service. Helps a router select a router path when multiple paths are available. iSIF: Interlaced SIF, 352x240 pixels, 60 fields per second L Layout: Use the Layout key to change picture layout on the screen. M Main Camera: Your camera. Video input 1 Max call length: This feature will automatically end both incoming and outgoing calls when the call time exceeds the length specified. Max channels: Indicates the maximum number of channels the system is allowed to use on the E1/T1 interface. MCU: Multipoint Conference Unit. MCU status line: Shows indicators for MultiSite, MCU and DuoVideo MicOff: Microphone is switched off. Mix mode: How to adjust the weighting of each microphone to obtain the best possible audio and minimize the background noise. Modem mode: (Dataport) Supports external control of the system via a PC as in Control Mode. Once a call is established, Dataport 1 will automatically switch to Data mode. When the call disconnects, Dataport 1 switches back to Control Mode. MSN: Multiple Subscriber Number. Possible to attach different ISDN terminals, with different numbers, to the same physical ISDN telephone line. The service can be ordered from the telephone company. 283 TANDBERG Director MXP User Manual multipoint call: A call with more than two participants including yourself MultiSite: The TANDBERG systems internal MCU. Built-in system which makes it possible to establish meetings with up to 5 video calls and 5 telephone calls. MultiSite cascading: By connecting up to 4 MultiSite systems together to achieve a higher number of participants in a multipoint call. N NAT: Network Address Translation. NAT support in the videoconferencing system enables proper exchange of audio/video data when connected to an external videoconferencing system when the IP traffic goes through a NAT router. Used in small LANs, often home offices, when a PC and a videoconferencing system is connected to a router with NAT support. NAT Address: The external/global IP-address to the router with NAT support. Packets sent to the router will then be routed to the system's IP address. Natural Audio ModuleTM: Designed to improve audio quality during a videoconference. It is mounted in the cabinet above the Codec and consists of an audio system optimized for speech. Natural Presenter Package: Consists of Duo Video, Digital Clarity and PC Presenter. Natural VideoTF: 60 fields per second true interlaced picture. Near End: In a video conference, Near End means your own side of the conference. Near Camera is your own camera. Opposite to Far End Network clocking: Specifies the number of physical external clock signals. Network Interface: Indicates if the network is of type E1 or T1. Network profiles: It is possible to define up to 6 network profiles, each consisting of name and call prefix, and 3 of them also include network selection. Non Standard Facility: The network provider may require service selection in your ISDN configuration. Valid NSF codes are from 1 to 31. 0 will disable NSF service codes. NR: Noise Reduction. Reduces constant background noise (e.g. noise from airconditioning systems, cooling fans, etc.). NSF: Non Standard Facility. NTSC: National Television System Committee. Video standard corresponding to 4SIF. Primary used in USA, Japan and other countries. O Option Key: Required by the system to activate optional features such as MultiSite and Presenter. 284 Glossary P PAL: Phase Alternation by Line. Video standard corresponding to 4CIF. Primary used in Europe, Middle East and Asia Parallel dial: Channels will be dialed and connected in parallel when setting up a bonding call. PC PresenterTF: An easily accessible PC connection plug. When connected the PC image is displayed on the monitor. PC SoftPresenterTF: Shows PC images via the LAN connection. PIP: Picture-In-Picture point-to-point call: A call with two participants including your self POP: Picture Outside Picture. POP is a picture layout mode that is optimized for wide screens: Full screen, 1+3 layout and emulated dual monitor layout. Presentation: Presentation means to show another video source. Use the Presentation Key for a predefined presentation source. Use the presentation menu to choose among all available video sources. Presentation source: The video source that is on display when you press the Presentation Key on the remote control Presets: Predefined camera positions (and video sources) Q QCIF: Quarter CIF, 176x144 pixels QSIF: Quarter SIF, 176x120 pixels R Release Floor: To end the request floor function. release floor to site: Allows the chairman to release the floor. Remote: Short for Remote Control Request Floor: The MCU will broadcast the video in full screen to all other participants in the conference. If the MCU conference has a chairman, a request will be sent to the the chairman. Restart: Restarts the system. Restore defaults: Restores system settings to the factory defaults. Restricted call: A call to a 56 kbps network. By default the system will dial an unrestricted call (a call to a 64 kbps network) and downspeed to 56 kbps if necessary. 285 TANDBERG Director MXP User Manual S S-VHS: S-video S-video: The standard camera uses one of the S-video inputs in the codec. Selfview: Outgoing video. In most cases, the image of your self. Side-by-Side: Side-by-side view means that two pictures are displayed side by side each other on the screen. You will se two equally sized pictures. SIF: Standard Input Format, 352x240 pixels SNMP: Simple Network Management Protocol. SNMP Community: SNMP Community names are used to authenticate SNMP requests. SNMP requests must have a password in order to receive a response from the SNMP agent in the system. The SNMP Community name is case sensitive. SNMP Trap Host: Identifies the IP-address of the SNMP manager. SNMP traps: Generated by the agent to inform the manager about important events. SoftMux: Ensures high reliability and includes the unique Downspeeding feature. It also makes it possible to dial to another videoconferencing equipment, phones and mobile phones in a uniform way, and provides an on-screen, real-time feedback on the progress of a call. Split Screen: All the participants in a MultiSite conference are displayed on the screen. (Former Continuous Presence) Start Channel: Indicates the firstE1/T1 channel the system is allowed to use. The setting might be used when if the E1/T1 line is shared with other equipment. Start up video source: The video source that is on display when the system wakes up from standby mode. Status Format: Provides call quality feedback on the status line. Streaming: Allows broadcasting of audio/video via an IP network. Streaming Address: Defined as the IP-address of a streaming client, streaming server or a multicast address. Streaming Address Port: If several codecs are streaming to the same IP-address, different ports have to be used in order for the client to know which stream to receive. Streaming Allow remote Start: Streaming can be started from the Videoconferencing system using the remote control, by using the Dataport, or from external user interfaces like the Web-browser or Telnet session. Streaming Announcements: The system will announce to the network that it is streaming. This enables a streaming client (e.g. a PC) to connect to the system's streaming session. Used by Cisco IP/TV. Streaming Password: Prevents unauthorized access to the streaming functionality. 286 Glossary Streaming Source: Select between local video and/or far end video to be streamed. Local and far end audio is always streamed. Streaming TTL/Router Hops: Used for streaming data to limit how many routers the data should pass before it is rejected. Streaming Video Rate: Defines the Video streaming rate from the system. SVGA: Super VGA. (800x600) SXGA: Super extendted Graphics Array (1280x1024) System information: Lists system numbers, line status, software version and other useful information. System name: Identifies a videoconferencing system T T1: Network type, 24 channels. Default for NTSC versions. T1 Line Coding: Indicates how the signals on the line should be coded. If parts of the systems use restricted coding, this should be selected. Take chair: Request chairmanship of the conference. If no one else is chairman, the request is granted. TCS-4: Used to address different systems on a LAN when dialing in via a gateway. Terminal Names: Lists the site numbers or name (if supported) of other sites connected in the conference. Terminate meeting: The chairman can terminate the conference, i.e. all participants are disconnected. TMS: TANDBERG Management Suite Touch Tones: To dial extension numbers ect. during a call, use touch tones in order to get tones instead of preset on the number keys. Tracker: The tracker is a small infrared remote control device made to steer the camera to any desired location within the room. TSC-1: TCS-1 is used for H243 password on H320 MCU's V VCR: Video Cassette Recorder VGA: Video Graphics Array. (640 x 480) VGA Out Quality: Changes the resolution of the VGA signal available in the VGA Out connector at the rear of the codec. View administrator settings: Displays all the system settings in a read only format. 287 TANDBERG Director MXP User Manual View site: View any participant in the conference other than the participant currently On Air. Can be used by all conference participants. VNC: Virtual Network Computing. Voice Switched: The active site will be displayed in full screen during a MultiSite conference. W WAVE Camera: Wide Angle View Camera - delivers the widest angle of view in the industry. Welcome menu: The welcome menu displays the main menu when you are outside a call. X XGA: extendted Graphics Array (1024 x 768) 288