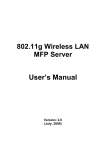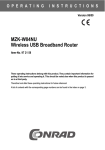Download User`s Manual - akcesoriaPC.pl
Transcript
Fast Ethernet / Wireless 11b/g Print Server with Storage Server (NAS) User’s Manual Version: 1.0 (February, 2007) COPYRIGHT Copyright ©2007/2008 by this company. All rights reserved. No part of this publication may be reproduced, transmitted, transcribed, stored in a retrieval system, or translated into any language or computer language, in any form or by any means, electronic, mechanical, magnetic, optical, chemical, manual or otherwise, without the prior written permission of this company. Federal Communication Commission Interference Statement This equipment has been tested and found to comply with the limits for a Class B digital device, pursuant to Part 15 of FCC Rules. These limits are designed to provide reasonable protection against harmful interference in a residential installation. This equipment generates, uses, and can radiate radio frequency energy and, if not installed and used in accordance with the instructions, may cause harmful interference to radio communications. However, there is no guarantee that interference will not occur in a particular installation. If this equipment does cause harmful interference to radio or television reception, which can be determined by turning the equipment off and on, the user is encouraged to try to correct the interference by one or more of the following measures: 1. Reorient or relocate the receiving antenna. 2. Increase the separation between the equipment and receiver. 3. Connect the equipment into an outlet on a circuit different from that to which the receiver is connected. 4. Consult the dealer or an experienced radio technician for help. FCC Caution This equipment must be installed and operated in accordance with provided instructions and a minimum 20 cm spacing must be provided between computer mounted antenna and person’s body (excluding extremities of hands, wrist and feet) during wireless modes of operation. This device complies with Part 15 of the FCC Rules. Operation is subject to the following two conditions: (1) this device may not cause harmful interference, and (2) this device must accept any interference received, including interference that may cause undesired operation. Any changes or modifications not expressly approved by the party responsible for compliance could void the authority to operate equipment. Federal Communication Commission (FCC) Radiation Exposure Statement This equipment complies with FCC radiation exposure set forth for an uncontrolled environment. In order to avoid the possibility of exceeding the FCC radio frequency exposure limits, human proximity to the antenna shall not be less than 20cm (8 inches) during normal operation. The antenna(s) used for this transmitter must not be co-located or operating in conjunction with any other antenna or transmitter. R&TTE Compliance Statement This equipment complies with all the requirements of DIRECTIVE 1999/5/EC OF THE EUROPEAN PARLIAMENT AND THE COUNCIL of March 9, 1999 on radio equipment and telecommunication terminal Equipment and the mutual recognition of their conformity (R&TTE). The R&TTE Directive repeals and replaces in the directive 98/13/EEC (Telecommunications Terminal Equipment and Satellite Earth Station Equipment) As of April 8, 2000. Safety This equipment is designed with the utmost care for the safety of those who install and use it. However, special attention must be paid to the dangers of electric shock and static electricity when working with electrical equipment. All guidelines of this and of the computer manufacture must therefore be allowed at all times to ensure the safe use of the equipment. EU Countries Intended for Use The ETSI version of this device is intended for home and office use in Austria, Belgium, Denmark, Finland, France, Germany, Greece, Ireland, Italy, Luxembourg, the Netherlands, Portugal, Spain, Sweden, and the United Kingdom. The ETSI version of this device is also authorized for use in EFTA member states: Iceland, Liechtenstein, Norway, and Switzerland. EU Countries Not intended for use None. Contents 1. 2. 3. 4. Introduction ...................................................................... 1 Product Package ............................................................. 2 Hardware Installation ....................................................... 3 Hardware Placement ....................................................... 4 4.1 4.2 Rear Panel .......................................................................... 4 Front LEDs .......................................................................... 6 5. Setup Wizard ................................................................... 7 6. Print Server Installation.................................................. 12 7. FTP/File Server Configuration ....................................... 20 7.1 7.2 File Server ......................................................................... 20 FTP Server ........................................................................ 26 8. Web Management ......................................................... 26 8.1 8.2 Status ................................................................................ 29 Basic.................................................................................. 30 8.2.1 Time Zone.............................................................................30 8.2.2 Password ..............................................................................31 8.3 Network ............................................................................. 32 8.3.1 IP Address Settings...............................................................32 8.3.2 DHCP Server ........................................................................34 8.4 Wireless............................................................................. 36 8.4.1 Site Survey ...........................................................................36 8.4.2 Security .................................................................................40 8.4.2.1 WEP ...........................................................................41 8.4.2.2 WPA-PSK...................................................................43 8.4.3 Advanced ..............................................................................45 8.5 Print Server ....................................................................... 48 8.5.1 LPR Printing..........................................................................50 8.5.1.1 Windows 2000/XP/2003 .............................................50 8.5.1.2 MAC OS .....................................................................56 8.5.1.3 Linux/Unix ..................................................................61 8.5.2 IPP Printing ...........................................................................65 8.6 FTP/File Server ................................................................. 69 8.6.1 Users ....................................................................................70 8.6.2 File Server ............................................................................72 8.6.3 FTP Server............................................................................76 8.6.4 Storage Tools ........................................................................79 8.6.5 Storage Status.......................................................................82 8.7 Tools .................................................................................. 83 8.7.1 Configuration Tools ...............................................................83 8.7.2 Firmware ...............................................................................84 8.7.3 Reset ....................................................................................85 1. Introduction Thank you for purchasing and using our Print Server with Storage Server (NAS) product. This product provides two USB 2.0 ports. User can connect the USB mass storage or printer to each USB port. When the USB mass storage is connected, the device can be a Storage Server (NAS, Network Attached Storage) allowing user to share files in the storage. When the printer is connected, the device can be a print server allowing user to share printer through the network. Main Features Comply with IEEE 802.3, IEEE 802.3u Wired Ethernet and IEEE 802.11g/b (2.4GHz) Wireless LAN standards. Share USB Mass Storage or Printer to all PCs through Wired or Wireless Network. Compatible with all major operating systems (Windows 98SE/Me/2000/XP, MAC OS and Unix/Linux). Easy to configure through the Setup wizard and Web Management tool. Print Server Supports LPR, IPP and Raw printing protocols. High compatibility with the popular brands of printers. NAS Share USB Hard Disk or Flash Drive through the network. Support FAT16, FAT 32, Ext2, Ext3 and NTFS (Read Only for NTFS) file systems. Built-in Samba/FTP Server. Support account management and user authorization for file folders. Release USB storage through hardware buttons. 1 2. Product Package This package contains the following components: One Print Server with Storage Server (NAS) One Dipole Antenna (PS-2207SUg only) One Power Adapter One Quick Installation Guide One CD-ROM (Including all the software utilities, drivers and User’s Manual) 2 3. Hardware Installation Step 1. Connect the server to your LAN network Connect the server to your PC, hub or switch by attached the Ethernet cable to the LAN port of the server. Step 2. Connect the USB devices to the USB ports of the server You could connect the USB mass storage or printer to any one of two ports for files or printer sharing. Note 1: It is recommended to plug the external power to your USB mass storage devices if the USB LED of the connected port is not lit. Note 2: Please plug the USB mass storage dedicated to this server in the USB port 1 for disk management such as Add/Delete Partitions or Format the disk. If you just want to share the USB mass storage, you can plug the storage in USB port 1 or 2. Note3: USB Flash Disk has to be plugged to USB port 2. Step3: Connect the power adapter to the server You must use the power adapter shipped along with the server, do NOT use any other power adapter from other sources. 3 4. Hardware Placement 4.1 Rear Panel 1) Power Jack Please plug the power adapter attached with the server to the power jack. 2) Antenna Connector (PS-2207SUg only) The antenna connector of the server is reverse SMA connector. It allows you to connecting an external antenna with reverse SMA connector to the server easily. 3) USB 1 and USB 2 The USB ports allow you to connect to printer or USB mass storage for network sharing. 4) Release 2 and Release 1 The Release button is used to safely remove USB mass storage from your server. Click the Release 1 and 2 buttons for over 5 seconds to remove device connected in the USB port 1 and port 2 individually. The USB LED of the USB port will be blinking after you have clicked Release button for over 5 seconds. Please unplug the USB mass storage while the USB LED is blinking. When the USB LED is turning unlighted, the release function is cancelled. Note1: If the release function is cancelled, the USB mass storage will be reconnected by the server. Please wait a moment till the USB LED for the USB port is turn on again. 4 Note 2: If you experience extreme problems or you forgot your password, press the Release 1 for longer than 10 seconds and the server will reset itself to the factory default settings (warning: your original configurations will be replaced with the factory default settings) 5) Local Area Network (LAN) The server’s LAN port is where you connect your hubs, switches or routers. 5 4.2 Front LEDs On the server’s front panel there are LED lights that inform you of the server’s current status. Below is an explanation of each LED and its description. LED Power (Green) WLAN Mode Both Green Print Server Description On The device is ready Off No power Off The wireless mode is disabled. Blinking The device is trying to connect to the AP or station. On Printing jobs are sending to the printer Off No printing jobs On USB mass storage is ready to use No device is connected USB Status (Green) Status FTP/File Off Release is cancelled Release is completed Server The “Release” button is clicked for over 5 Blinking seconds. The USB LED is blinking to alert user to unplug the USB mass storage. On LAN (Green) Both Off Blinking The LAN cable is connected to the network device such as hub or switch. No network connection. Network traffic transferring or receiving through the LAN port. 6 5. Setup Wizard This Setup Wizard is for you to configure the server’s IP Address. This wizard can be run in Windows 98SE/Me/2000/XP. The following procedures are operated in Windows XP. (Procedures are similar for Windows 98SE/Me/2000.) 1. Insert the CD shipped along with the server into your CD-ROM drive. The Autorun.exe program should be executed automatically. If not, run Autorun.exe manually from “Autorun” folder in the CD. 2. The following screen will be displayed. Click “Setup Utility”. 7 3. The wizard will search for all the servers within the network and list the connected device in each port of the servers. Please select the server you want to configure and click “Next”. 4. Please enter user name and password to login the server. By default, the user name is “Admin” and password is “1234”. Click “Next” to continue. 8 5. The wizard will try to determine your network settings automatically. If a DHCP Server is present within the network, the wizard will automatically obtain and configure the network settings assigned by the DHCP Server to the server. The assigned IP Address will be shown in the IP Address fields. If no DHCP Server is present within the network, please assign the network settings of the server manually. Please click “Next” once you have found appropriate network settings for the server. By default, the network settings are as follows. IP Address: 192.168.2.5 Subnet Mask: 255.255.255.0 9 6. Review the network settings of the server. If there is no problem, click “Save” to save the settings and reboot the server. 7. The server is saving the settings and rebooting, please wait for a while. 10 8. The configuration is finished. For more settings, please click “Advanced Settings” to get into the web management of the server. Or click “Finish” to close the wizard. 11 6. Print Server Installation This server provides a Print Server Setup tool for you to add the network port of the server to your computer automatically. After you have added the network port, you can run the standard “Add Printers” procedures in the Windows to install the printer with the print server. The program can be performed on Windows 98SE/Me/2000/XP/2003 with the same user interface. Before installation, please confirm that your PC has already connected to the network and installed TCP/IP network protocol. Please follow the steps below to start installation. 1. Insert the CD shipped along with the server into your CD-ROM drive. The Autorun.exe program should be executed automatically. If not, run Autorun.exe manually from “Autorun” folder in the CD. 2. The following screen will be displayed. Click “Print Server Utility”. 12 3. The “PrintServer Utilities” window will be displayed. Click “Next”. 4. Click “Next” to install the utilities in the default folder or click “Browse” to specify the destination folder where you would like to install the utilities. 13 5. The system will start to install the utilities automatically. 6. The “Remote Port Setup” is for you to add the network port of the print server to your computer. Please click “Add”. 7. Enter the “Print Server Name” and the “IP Address” of the server and also select the port number, then click “OK” to add the print server port to your computer. Print Server Name: It is the last 6-digit of MAC ID with prefix “PS”. IP Address: By default, it is “192.168.2.5”. Port: Designate the printer port name for each port. By default, it is “lpt1” for USB port 1 and “lpt2” for USB port 2. 14 8. The network port of the print server is set completely. Click “Exit”. 9. Click “Finish” to complete the installation. 15 Add Printer After adding a “Network Port” of the print server to your PC, you can follow the procedure described below to add printer to the Windows. Note that following “Add Printer” steps are running in Windows XP, the steps in other Operating Systems are similar. 1. Click “Start”, and select “Printers and Faxes”. 2. Click “Add a Printer”. 3. The “Add Printer Wizard” is displayed. Click “Next”. 16 4. Select “Local printer attached to this computer” and make sure that “Automatically detect and install my Plug and Play printer” is not selected. Click “Next”. 5. Choose the suitable “Print Server Network Port” which was created by the installation process and click “Next”. 17 6. Select the printer manufacturer and the printer model and click “Next”. If your printer is not in the list, click “Have Disk…” to install the driver of the printer. After installation, the printer model will be added to the list. 7. Name your printer and setup the default printer, click “Next”. 18 8. Choose to print the test page or not. It is recommended to print a test page. Click “Next”. 9. You have added the printer to the PC successfully. The information of the printer is displayed in the windows. Click “Finish”. 10. Now you can start to print from your PC to the print server. 19 7. FTP/File Server Configuration The server provides FTP/File Server function, which let you share a USB storage device to all PCs in your Intranet/Internet. It supports SAMBA protocol in File Server, let you share files via Network Neighborhood. And also supports FTP Server for your FTP clients to upload/download files from the server. 7.1 File Server To share the USB mass storage or USB Flash Disk from the server, please follow the procedures below. 1. Open your Web Browser and enter the IP address of the server to logon to the web management of the server. The default settings of the server are: IP Address: 192.168.2.5 User Name: admin Password: 1234 2. Set the users who are authorized to access to the USB storage device in the “Users” menu of “FTP/File Server” page. Click Add Enter the user information, including User Name and Password. 20 3. Set the share folders of the USB storage device, which are allowed to access by authorized users in the “Storage Server” menu of “FTP/File Server” page. Set the following information to identify your USB storage device on the network. Storage Name: By default the storage name is the last 6-digit of MAC ID with prefixes “MS”. Workgroup: The default workgroup is “WORKGROUP”. Description: The device name displayed in “My Network Places”. Follow the default settings, you will find a device “NAS System (MS334455)” from workgroup computers in “My Network Places” of the Windows. Please assign the shared folders and the user’s read/write authority. Folder Name: Enter the name for shared folder. Path: Designated the shared folder path or enable to share all folders in the storage. Description: The comments or description for the shared folder. User: Assign users with read/write authority for the shared folder. Read/Write: Select “Read Only” or “Read/Write”. Note: You can not set sharing policy here for folders in NTFS partitions. 21 If you want to set all users have the same authority to share the all folders in the storage, please select “Read & Write”, “Read Only” or “Not to Share” here. Note1: If you have set shared folders and the user’s read/write authority, the “New Storage Default Sharing Policy” you set here will not enable. Note2: If the storage has NTFS partitions, all folders in NTFS partitions are “Read Only” even you choose “Read & Write” here. 22 4. Access the share folder of the USB storage device. Double click “My Network Places” in Windows. You will find the USB storage device. Note: If you cannot find the device in “My Network Places”, you can click “Start” and select “Run….” Enter “\\IP Address of the server” to access the device. 23 Double click the device to logon to the folder. User Name: Please enter the user’s name who has been allowed to access the folder. Password: Please enter the user’s password. Note1: In Windows, multiple connections to a server or shared resource by the same user, using more than one user name, is not allowed. Please make sure that you use one user name for one computer to access the same shared resource. Note2: If you cannot logon to the shared folder, it is recommended to enter “Storage Name or IP Address of the server\User Name” (for example: MS334455\test or 192.168.2.5\test) in the “User Name” field. 24 25 7.2 FTP Server To set the USB mass storage or USB Flash Disk as FTP Server for your FTP clients to upload/download files from the server, please follow the procedures below. 1. Open your Web Browser and enter the IP address of the server to logon to the web management of the server. The default settings of the server are: IP Address: 192.168.2.5 User Name: admin Password: 1234 2. Set the users who are authorized to access to the USB storage device in the “Users” menu of “FTP/File Server” page. Click Add Enter the user information, including User Name and Password. 26 3. Set the shared folders of the USB storage device which are allowed to access by authorized users in the “FTP Server” menu of “FTP/File Server” page. Please assign the shared folders and the user’s read/write authority. User: Select the user who has the right to access the FTP Server. Path: Designated the shared folder path. Read/Write: Select “Read Only” or “Read/Write”. Note: You can not set sharing policy here for folders in NTFS partitions. 4. Open your web browser and enter “ftp://IP Address of the Server”, for example: ftp://192.168.2.5. 5. Enter user name and password to logon to the FTP Server. 27 8. Web Management This server can be configured and managed on the Web. Through Local Area Network, or even Internet, administrator can easily configure and manage the server’s various main functions in browsers. Simply enter the server’s IP address into your browser’s address field to start the configuration. The default IP Address, User Name and Password settings of the server are as follows. IP Address: 192.168.2.5 User Name: Admin Password: 1234 Note: Please make sure that your computer is in the same segment network of the server or you cannot get into the web management of the server. 28 8.1 Status The status of the server will be displayed here. You can find the information including system time, firmware version, network settings and the USB port status. 29 8.2 Basic 8.2.1 Time Zone The Time Zone allows your server to refer the time configured here. This information is used for recording files’ created and modified date in the FTP/File server. Parameter Set Time Zone Description Select the time zone of the country you are currently in. The server will set its time based on your selection. Time Server Set the time from a time server, the default time server is Address “192.43.244.18”. If your region is currently in DST, please check the Daylight Savings “Enable Function” and set the time period of Daylight Savings. Times From Select the beginning date of the Daylight Savings Time. Times to Select the end date of the Daylight Savings Time. Click <Apply> at the bottom of the screen to save the above configurations. 30 8.2.2 Password You can change the password required to log into the server's web-based management. By default, the password is “1234”. Parameters Description Enter your current password for the remote Current Password management administrator to login to your server. By default, the password is “1234”. Please enter your new password. The password can be New Password 0 to 30 alphanumeric characters, and are case sensitive. Enter your new password again for password Confirmed Password confirmation. Note: If you forget your password, you have to reset the server to the factory defaults by pressing the Release 1 button longer than 10 seconds. Click <Apply> at the bottom of the screen to save the above configurations. 31 8.3 8.3.1 Network IP Address Settings You can configure the server to automatically get IP Address from DHCP server or manually specify static IP Address. The IP Address of the server must be set to have the same network segment within your network environment or connected computer. If the network IP Address settings are incorrect, then the server will not be able to communicate throughout the network. For example, if your router/gateway/computer is using IP Address 192.168.2.1, then you need to give a unique IP Address to your server with IP range 192.168.2.x (Please note: Above IP address setting is only an example, please do not follow exactly!) 32 Parameters Obtain an IP Address Automatically Use the following IP Address Password Description If there is a DHCP Server within your network, please select to obtain an IP Address from DHCP Server. Then the DHCP server will assign a unique IP Address to your server. If you want to set the server’s IP Address manually, please select this option. You have to enter the IP Address, Subnet Mask and Gateway Address for the server. Enter the IP Address of the server. If your IP Address router/gateway/computer is using IP Address 192.168.2.1, then you need to give a unique IP Address to your server with IP range 192.168.2.x Subnet Mask Gateway Address Enter the same Subnet Mask as your router/gateway/computer. Enter the same Gateway Address as your router/gateway/computer. This server has a built-in DHCP Server; please select DHCP Server “Enabled” to activate the function. By default, it is disabled. Click <Apply> at the bottom of the screen to save the above configurations. 33 8.3.2 DHCP Server This server has a built-in DHCP Server. If the DHCP Server is enabled, it will automatically give your LAN clients a unique IP Address, also include Default Gateway and DNS Server IP Address if you have designated. Parameters Default Gateway IP Description A default gateway is a node (a router) on a network that serves as an access point to another network. Please enter the IP Address of the default gateway. A Domain Name System (DNS) server is like an index of IP addresses and Web addresses. If you type a Web Domain Name address into your browser, such as “www.server.com”, a Server IP DNS server will find that name in its index and the matching IP address. Please enter the DNS Server IP Address here. Start IP The Start IP is the first IP Address assigned to the LAN client. By default, the “Start IP” is “192.168.2.100”. Click <Apply> at the bottom of the screen to save the above configurations. 34 Parameters End IP Domain Name Description The End IP is the last IP Address assigned to the LAN client. By default, the “End IP” is “192.169.2.200” You can specify a Domain Name for your LAN. In the Lease Time setting you can specify the time period that the DHCP Server lends an IP Address to Lease Time your LAN clients. The DHCP will change your LAN client’s IP Address when this time threshold period is terminated. Click <Apply> at the bottom of the screen to save the above configurations. 35 8.4 Wireless (PS-2207Sug only) If you want to use the server through wireless LAN, please set up the server through Ethernet first and make sure your wireless LAN setting is correct. After setting the wireless LAN, unplug the Ethernet cable and restart the server, then you can start to use the server through wireless LAN. If the wireless configuration does not work, please plug the Ethernet cable again, restart the server and configure the server through Ethernet until the wireless LAN settings are correct. 8.4.1 Site Survey This page allows you to enable/disable the wireless function and set the wireless networks that you want to connect. If you want to automatically search and connect to the wireless networks nearby, please click “Site Survey” button. 36 Parameters Description You can select “Auto”, Enable” or “Disable” to manually configure the wireless function. Auto – “Auto” is the default setting of the server. At this mode, the server will automatically decide to enable or disable the wireless function. When the server starts up, it will auto-detect if the LAN port is connected to an active network by an Ethernet cable. If this is the case, the server will run in Ethernet mode. If the server is not connected to an active network by Ethernet cable, the server will run in wireless LAN mode. Wireless Function Users can plug the Ethernet cable to the server at the first, after configuring the server features and wireless settings; they can unplug the Ethernet cable to enable the wireless connection. It makes the configuration much easier without creating the wireless connection in advance. Enable – Enable wireless function only, the server’s wireless LAN will be always enabled and Ethernet will be always disabled. Disable – Disable the wireless function, the server’s wireless LAN will be always disabled and Ethernet will be always enabled. Infrastructure – This operation mode requires the presence of an 802.11 Access Point or Router. All communication is done via the Access Point or Router. Mode Ad-Hoc – Select this mode if you want to connect to other wireless stations in the Wireless LAN network without through an Access Point or Router. Click <Apply> at the bottom of the screen to save the above configurations. 37 Parameters Description 2.4GHz (B) – This server can be compatible with both 802.11g and 802.11b wireless devices. If there are only 802.11b wireless devices in the network, you can set the server to this mode. 2.4GHz (G) – This server can be compatible with both Band 802.11g and 802.11b wireless devices. If there are only 802.11g wireless devices in the network, you can set the server to this mode. 2.4GHz (B+G) – If you have a mix of 802.11b and 802.11g wireless devices in your network, it is recommended to set the server to this mode. This mode is also the default setting. The ESSID (up to 32 printable ASCII characters) is the unique name identified in a WLAN. The ID prevents the unintentional merging of two co-located WLANs. ESSID You may specify an ESSID for the server and then only the device with the same ESSID can interconnect to the server. By default, the ESSID of the server is “default”. The radio channel used by the wireless LAN. All devices in the same wireless LAN should use the same channel. Channel When you have set the wireless mode to Ad Hoc, you have to select the channel that is used in the Ad Hoc network. Click “Site Survey” and then the server will scan all the Site Survey channels to find all the access points/routers/stations within the accessible range of your server. You can then connect to one of the networks you have selected. Click <Apply> at the bottom of the screen to save the above configurations. 38 Site Survey Tool From the “Site Survey”, all the networks nearby will be listed. You can select the network you want to connect and click “Done”. Parameters Description The SSID (up to 32 printable ASCII characters) is the SSID unique name identified in a WLAN. The SSID name of the access points/routers/stations nearby will be listed here. BSSID Channel The MAC ID of the access point/router/station. The radio channel used by the wireless LAN. All devices in the same wireless LAN should use the same channel. Display the type of the network. If the network is an Type Infrastructure network, it will show “Infrastructure”. If the network is an Ad Hoc network, it will show “Ad Hoc”. Display the security setting of the network. If “Off” is Encrypt displayed, it means that the network is no security settings. Signal Select The signal strength of the network will be displayed here. The higher signal strength, the better link quality. Click the radio button of the network which you want to connect and click “Done” to connect to the network. 39 8.4.2 Security This server supports 64/128-bit WEP data encryption that protects your wireless network from eavesdropping. It also supports WPA-PSK and WPA2-PSK security, which provide stronger security level for your wireless network. 40 8.4.2.1 WEP Parameters Description Encryption Select “WEP” encryption type. You can select “64 bit” or “128 bit” length for the data Key Length encryption. Longer key length can provide stronger security but worth communication performance. Key Format You can select “Hexadecimal” or “ASCII” format for the encryption key. Click <Apply> at the bottom of the screen to save the above configurations. 41 Parameters Description Select the default key from the key1 to 4. The default key will be used to encrypt the transmission data from the server. Note: The default key on the wireless device that you want to connect and the server can have different Default Key default WEP keys as long as the keys are in the same order. In other words, the wireless device can use WEP key 2 as its default key to transmit, while the server can use WEP key 3 as its default key to transmit. The two devices will communicate as long as the wireless device's WEP key 2 is the same as the server's WEP key 2, and the wireless device's WEP key 3 is the same as the server's WEP key 3. Enter the four sets of keys; the key order should be the same as the wireless device you want to connect. 64-bit – Input 10-digit Hex values (in the “A-F”, “a-f” and “0-9” range) or 5-digit ASCII characters (including “a-z” Encryption Key and “0-9”) as the encryption keys. For example: 1-4 “0123456aef“ or “test1”. 128-bit – Input 26-digit Hex values (in the “A-F”, “a-f” and “0-9” range) or 13-digit ASCII characters (including “a-z” and “0-9”) as the encryption keys. For example: “01234567890123456789abcdef“ or “administrator”. Click <Apply> at the bottom of the screen to save the above configurations. 42 8.4.2.2 WPA-PSK Parameters Description Encryption Select “WPA pre-shared key” encryption type. WPA-PSK is suitable for home and small business. It uses TKIP for data encryption. When “WPA-PSK” is selected, please enter 8-64 characters as the “Pre-Shared Key”. WPA Unicast WPA2-PSK is also for home and small business. The Cipher Suite difference between WPA-PSK and WPA2-PSK is that WPA2-PSK provides data encryption via the AES. In contrast, WPA-PSK uses Temporal Key Integrity Protocol (TKIP). WPA2-PSK offers the highest level of security available. When “WPA2-PSK” is selected, please enter 8-64 characters as the “Pre-Shared Key”. Click <Apply> at the bottom of the screen to save the above configurations. 43 Parameters Description Pre-shared Key You can select “Passphrase” or “Hex (64 characters)” Format format for the WPA pre-shared key. Enter 8 to 64 digits as you select “Passpharse” format Pre-shared Key or 64 digits (in the “A-F”, “a-f” and “0-9” range) as you select “Hex” format to be the key for the authentication within the network. Click <Apply> at the bottom of the screen to save the above configurations. 44 8.4.3 Advanced You can set advanced wireless LAN parameters of this sever. The parameters include Fragment Threshold, RTS Threshold, Data Rate, Preamble Type, etc. It is recommended that do not change these parameters unless you know what effect the changes will have on this server. Parameters Description Fragment Threshold specifies the maximum size of Fragment packet during the fragmentation of data to be Threshold transmitted. If you set this value too low, it will result in bad performance. Enter a value from 256 to 2346. When the packet size is smaller than the RTS threshold, RTS Threshold the server will not use the RTS/CTS mechanism to send this packet. The range is from 0 to 2347. Click <Apply> at the bottom of the screen to save the above configurations. 45 Parameters Description There are several data rates including Auto/1/2/5.5/11/6/9/12/18/24/36/48/54Mbps for you to Data Rate select. When the “Auto” is selected, the device will choose the most suitable transmission rate automatically. The preamble defines the length of the CRC block for communication among wireless devices. There are two Preamble Type modes including Long and Short Preamble. Therefore, for an IEEE 802.11g network to be interoperable with IEEE 802.11b clients, it must use larger preambles than it would normally need. The RTS/CTS protection mechanism is needed to ensure that all the devices can access the medium when IEEE 802.11b and IEEE 802.11g devices are co-existence in the same network. Especially, when Hidden Node is existent. Hidden Node occurs when different clients connected to the same access point cannot see each other, decide that the channel is free, CTS Protect and transmit at the same time. The frames collide when they reach the access point and all of them are rejected. When CTS protect is enabled, the throughput will be a little lower but it will help to reduce the packet loss. Select “Auto”, the server will automatically enable the CTS protection mechanism when it is needed. Select “Always”, the function will be always enabled. If you don’t want to enable the function, please select “None”. Click <Apply> at the bottom of the screen to save the above configurations. 46 Parameters Description This sever supports specific ways to increase the data transfer rate at a time; compress the data and decrease the waiting time to send the next data to the Access Point or Router, this feature (known as Turbo Mode) Turbo Mode enables higher throughput than IEEE 802.11g standard. When the server is connecting to the Access Point or Router with the same proprietary Turbo Mode feature, the Turbo Mode will be enabled automatically without any configuration. This server supports WMM function. When you use the devices such as Voice over Internet Protocol (VoIP) phones, televisions, VCRs and MP3 players, IEEE 802.11e Quality of Service (QoS) (The Wi-Fi Alliance defined WMM as a profile of the IEEE 802.11e) WMM extensions for 802.11 networks will help to define the priorities of the data traffics by the data categories to provide enhanced multimedia support. When the server is connected to the Access Point or Router with WMM function, you can enable the function of the server. Click <Apply> at the bottom of the screen to save the above configurations. 47 8.5 Print Server The server supports print server function by default. It supports LPR/IPP printing protocols. These two protocols allow users to connect to printers via TCP/IP for printing sharing. By using LPR protocol, the computer with Windows 98SE/Me/NT/2000/XP/2003, MAC OS 9.x above and Linux/Unix operating systems can use the protocol to share printing in the network. By using IPP protocol, you can share the printer to all the computers that can access the server by IP Address in Windows 2000/XP/2003 operating systems. 48 Parameters Description Print Server Enable or disable the print server function. By default, it is Features enabled. IPP When the print server function is enabled, the IPP protocol will be enabled as well. IPP (Internet Printing Protocol) Printing provides a convenient way of remote printing service by TCP/IP. The server can support IPP printing in Windows 2000/XP/2003 by default. By using the IPP printing, you can share the printer to all the PC’s that can access the server by IP. You can even share your printer to Internet users. LPR When the print server function is enabled, the LPR protocol will be enabled as well. LPR Printing (Line Printer Remote technology) allows users to connect to printers via TCP/IP for printing sharing. The computer with Windows 98SE/Me/NT/2000/XP/2003, MAC OS 9.x above and Linux/Unix operating systems can use the protocol to share printing in the network. The name of the print server. You can use this name to Print Server identify the print server when you are searching for the Name print server by the Windows utilities. By default, the print server name is the last 6-digit of MAC ID with prefix “PS”. Queue Name of The server has two USB 2.0 ports. If you connect a USB Port 1 printer to the USB port 1, you have to designate a printer queue name to the port. Then you can use this name to access the printer port. By default, the printer queue name is “lpt1” for port 1. Queue Name of The server has two USB 2.0 ports. If you connect a USB Port 2 printer to the USB port 2, you have to designate a printer queue name to the port. Then you can use this name to access the printer port. By default, the printer queue name is “lpt2” for port 2. Click <Apply> at the bottom of the screen to save the above configurations. 49 8.5.1 LPR Printing LPR printing protocol is supported in Windows 98SE/Me/NT/2000/XP/2003, MAC OS 9.x above and Linux/Unix. The following sections introduce the standard LPR setup process in Windows 2000/XP/2003, MAC OS 9.x and Linux/Unix. Note: It is recommended that running the Print Server Setup Tool in Windows operating system when you want to install the print server. Please refer to Chapter 6. 8.5.1.1 Windows 2000/XP/2003 To configure the LPR setting in Windows 2000/XP/2003, please follow the steps below. 1. Click “Start”, choose “Settings” and select “Printers and Faxes”. 2. Click “Add a Printer”. 3. The “Add Printer Wizard” is displayed. Click “Next”. 50 4. Select “Local Printer attached to this computer” and click “Next”. 5. Choose “Create a new port” and “Standard TCP/IP Port”. Click “Next”. 51 6. Please make sure that the print server and the printer have turned on and connected to the network correctly before you continue. Click “Next”. 7. Enter the IP Address of the print server in the “Printer Name or IP Address”. Click “Next”. 52 8. Select “Custom” and click “Settings”. When you have finished the settings at step 9, click “Next” to continue. 9. Select “LPR” and enter “lpt1” for printer attached in USB Port 1 or “lpt2” for printer attached in USB Port 2 in the “Queue Name”, click “OK”. 53 10. Click “Finish”. 11. Select a suitable printer manufacturer and the printer model and click “Next”. If your printer is not in the list, click “Have Disk…” to install the driver of the printer. After installation, the printer model will be added to the list. 54 12. Choose to set the print whether as a default printer or not. Click “Next”. 13. You have added the network printer to the PC successfully. The information of the printer is displayed in the windows. Click “Finish”. 55 8.5.1.2 MAC OS LPR Printing (Line Printer Remote technology) allows Macintosh computers to connect to printers via TCP/IP. LPR Printing can be set up on any Macintosh with version 9.x above. MAC 10.4.x To enable LPR Printing in Macintosh 10.4.x, please follow the procedures below. 1. Open Print and Fax from the System Preferences. 2. With the Printing tab selected, click the “Add” button. 3. When the Printer Browser opens, select “IP Printer”. 4. In the “IP Printer” screen, please configure as below. Protocol: Select Line Printer Daemon - LPD as the Protocol. IP Address: Set the address to the server’s IP Address, for example: 192.168.2.5. Queue: Set the queue name to lpt1 or lpt2. Name: You can designate a name for the printer. Location: You can enter the location of the printer. Printer: Select the printer model that is attached to the server. 5. Click “Add” to complete the printer installation. 56 MAC 10.3.x To enable LPR Printing in Macintosh 10.3.x, please follow the procedures below. 1. In the Desktop, click “System Preferences”. 2. Click “Print & Fax”. 57 3. From the “Print & Fax” screen, click “Set Up Printers…”. 4. Click “Add” to add the new server through TCP/IP. 58 5. Enter the “Printer Type”, “Printer Address” and “Queue Name” and select the “Printer Model” to setup the server. Click “Add” to continue. Printer Type: LPD/LPR Printer Address: Input the IP Address of the server Queue Name: The queue name of the server is “lpt1” or “lpt2”. Printer Model: Select the Printer Model that is attached to the server. 59 6. The server is installed completely. You can see it in the “Printer List”. 7. You can print a file to check whether the server is installed successfully. 60 8.5.1.3 Linux/Unix The server is available for TCP/IP printing by Unix/Linux LPD (Line Printer Daemon) protocol. This section explains how to set the server with the LPD protocol in the Unix/Linux system. The following procedures are running in the Fedora Core 4 system. 1. Select “Printing” from “System Settings”. 2. Click “New” to add the printer with the server. 61 3. Click “Forward”. 4. Set the printer queue name and the short description of the printer and click “Forward”. 5. In the following screen, please configure as below. Then click “Forward” to continue. Select a queue type: Select “Network Unix (LPD)” as the queue type. Server: Enter the IP Address of the server, for example: 192.168.2.253. Queue: Set the queue name to lpt1 or lpt2. 62 6. Select the printer manufacturer and model and click “Forward”. 63 7. Please review the settings. If the settings are no problem, click “Finish” 8. To print a test page and apply all the settings, please click “Yes”. 9. If the test page is printed without problem, please click “Yes”. If it is failed to print, please click “No” to go back to “Printer configuration - fedora” screen and configure again. 64 8.5.2 IPP Printing The server can support IPP printing in Windows 2000/XP/2003 by default. By using the IPP printing, you can share the printer to all the PC’s that can access the print server by IP. You can even share your printer to Internet users. Please perform Window’s standard Add New Printer procedure. 1. Click “Start”, choose “Settings” and select “Printers and Faxes”. 2. Click “Add a Printer”. 3. The “Add Printer Wizard” is displayed. Click “Next”. 65 4. Select “A network printer, or a printer attached to another computer”. Click “Next”. 5. Select “Connect to a printer on the Internet or on a home or office network” and enter the URL of server. The URL format is “http://IP Address of the Server:631/Queue Name”. The IP Address should be the server’s IP Address. The number 631 is IPP standard port number. Queue Name is the queue name of the USB port that your printer is connected to. The default queue name is “lpt1” for printer attached to USB Port 1 and “lpt2” for printer attached to USB Port 2. One example of the URL is http://192.168.2.2:631/lpt1. After entering the URL of the server, click “Next”. 66 6. Select a suitable printer manufacturer and the printer model and click “Next”. If your printer is not in the list, click “Have Disk…” to install the driver of the printer. After installation, the printer model will be added to the list. 67 7. Choose to set the print whether as a default printer or not. Click “Next”. 8. You have added the network printer to the PC successfully. The information of the printer is displayed in the windows. Click “Finish”. 68 8.6 FTP/File Server The server provides FTP/File Server function which let you share a USB storage device to all PCs in your Intranet/Internet. It supports SAMBA protocol in File Server, let you share files via Network Neighborhood. And also supports FTP Server for your FTP clients to upload/download files from the server. When you start to use the FTP/File server, please read the following information carefully. 1. This server supports USB mass storage with FAT16/32, EXT2, EXT3 and NTFS file systems. This server can support “Read Only” when you use the partition with NTFS file system. 2. The maximum file size of a single file is less than 2GB when using a partition with FAT16/32 file system due to operating system limitation, whereas for a partition with EXT2/3 file system, the file size is up to 4GB. 3. The maximum number of users you are able to set for sharing FTP/File server is 32. 4. The maximum users that reserve the connection (such as open and edit the files directly through the server) to the FTP or File Server concurrently are 10 users. 69 8.6.1 Users This page allows you to add/edit/delete users for FTP/File server. Parameters Add Edit Delete Selected Description Click “Add” and fill the information in the “Add a New User” page to add a new user for FTP/File server. You can select any user in Users list and click “Edit” to modify the profile. Click “Delete Selected” to delete the selected users in Users list. Delete All Click “Delete All” to delete all the users in Users list. Reset Click “Reset” to reset selection in Users list. 70 Add/Edit Users Parameters Description User Name Enter the user name of this user. Description Enter the description for this user. Password Confirm Set the password for the user to logon to the USB mass storage. Re-type the password of this user for confirmation. Password Click <Save> at the bottom of the screen to save the above configurations. Note: The max number of users you are able to set for sharing FTP/File server is 32. 71 8.6.2 File Server You can add/edit the File Server name, shared folders and sharing policies for sharing files via “My Network Places”. Parameters Description Name The File Server name that shows in “My Network Places”. The workgroup that the server will be joined in “My Workgroup Network Places”. By default, the workgroup is “WORKGROUP”. Description A brief description for this File Server. This string will be shown at the detailed information in “My Network Places”. Click “Add” and fill the information of the “Add/Edit Add Shared Folder” page to add a new shared folder for File server. Edit Select any shared folder in Shared Folders list and click “Edit” to modify its setting. 72 Parameters Delete All Description Click “Delete All” to delete all the shared folders in Shared Folders list. Delete Click “Delete Selected” to delete the selected shared Selected folders in Shared Folders list. Reset Click “Reset” to reset selection in Shared Folders list. You can set a default sharing policy (Read & Write, Read Only or Not to Share) to any USB storage which you don’t set any shared folder. All users will have the same authority to share all folders in the storage. New Storage Default Sharing Policy Note1: If you have set shared folders and the user’s read/write authority, the “New Storage Default Sharing Policy” you set here will not enable. Note2: If the storage has NTFS partitions, all folders in NTFS partitions are “Read Only” even you choose “Read & Write” here. 73 Add/Edit Shared Folder Parameters Description Folder Name Define the shared folder name. Shared Folder’s Path Click “Browse” to open the explorer window to select the shared folder path or click “Share all folders in storage” to share the whole storage. Here you can assign some users with read/write authority for this shared folder. Select the users in “System Users” Users and click “Add” to add into “Share Users”. Click “Add All” to add all users. Select the users in “Share Users” and click “Delete” to remove the selected users. Click “Delete All” to remove all users. Click <Save> at the bottom of the screen to save the above configurations. 74 Parameters Description Here you can assign the read/write authority for this Authority shared folder. You can select “Read Only” for read only sharing or select “Read & Write” to give users full access right. Description Fill the share comments for this share item here. Click <Save> at the bottom of the screen to save the above configurations. Note: You can not set sharing policy here for folders in NTFS partitions. Browser Shared Folder’s Path When you click the “Browse” button, you can see the following pop-up window that shows the USB mass storage devices. Please select the USB devices from left panel, the right panel will show the directories in this USB storage device. Choose the folder you want to share, and click “Submit” to select this folder for sharing. You can also click “New Folder” to create a new share folder. Note: Only the folders in USB storage devices will be shown as icons in the pop-up window due to the share function is restricted to folders, not files. 75 8.6.3 FTP Server You can add/edit shared folders and sharing policies for sharing files via FTP service. Parameters Add Edit Delete All Delete Selected Reset Description Click “Add” and fill the information in the “Add/Edit FTP Folder” page to add a new shared folder for FTP server. Select any shared folders in FTP Folders list and click “Edit” to modify its setting. Click “Delete All” to delete all the shared folders in FTP Folders list. Click “Delete Selected” to delete the selected shared folders in FTP Folders list. Click “Reset” to reset selection in FTP Folders list. Click <Save> at the bottom of the screen to save the above configurations. 76 Parameters Max Users Description Set the maximum concurrent users for the FTP server. The range is from 1 to 20. Set the time slice for FTP server waits to disconnect a Idle Time FTP client when a FTP client is inactive. The available idle time is 1-10 minute(s). Click <Save> at the bottom of the screen to save the above configurations. Add/Edit FTP Folder Parameters User Description Select the user who is authorized to share the folder via FTP Server. Shared Folder’s Click “Browse” to open the explorer window and select Path the shared folder path. Click <Save> at the bottom of the screen to save the above configurations. 77 Parameters Description Here you can assign the read/write authority for this Authority shared folder. You can select “Read Only” for read only sharing or select “Read & Write” to give users full access right. Click <Save> at the bottom of the screen to save the above configurations. Note: You can not set sharing policy here for folders in NTFS partitions. Browser Shared Folder’s Path When you click the “Browse” button, you can see the following pop-up window that shows the USB mass storage devices. Please select the USB devices from left panel, the right panel will show the directories in this USB storage device. Choose the folder you want to share, and click “Submit” to select this folder for sharing. You can also click “New Folder” to create a new share folder. Note: Only the folders in USB storage devices will be shown as icons in the pop-up window due to the share function is restricted to folders, not files. 78 8.6.4 Storage Tools You can use the storage tools here to format, add or remove partitions in the storage attached to USB Port 1. Note1: It is recommended that use the Storage tools to partition and format the USB storage that you want to share in the network (usually the disk is brand new or no need to move to other PC environment). Note2: Please make sure that the USB storage device is plugged and idle and you are the only user to format or manage the partitions. Note 3: The partition size with FAT16 file system should be less than 2GB, and for FAT32 or EXT2 file system, the partition should be less than 160GB. 79 Parameters Auto Partition & Format Description By clicking this button, the system will partition and format the USB storage device in USB port 1 to FAT 32 file system automatically. Partition The partition names in the USB storage device. Size Total available space of this partition. Start Cylinder The first cylinder of the partition. End Cylinder The last cylinder of the partition. File System The file system of the partition. You can format your USB storage device by using this tool. Tool This server supports to format the device in FAT16, FAT32 or EXT2 file format. Select If you want to select the partition, select the check box here. If there are free spaces in the USB storage device, you Add a Partition can find the button in the “Select“ column. By clicking this button, you can launch the “Add a Partition” page for you to add a new partition on the USB storage device. Remove You can click “Remove Selected Partitions” to remove the Selected selected partitions on USB storage device. Partitions Remove All You can click “Remove All Partitions” to remove all the Partitions partitions on USB storage device. Reset You can click “Reset” to reset selection in partition list. 80 Auto Partition & Formatting The storage tool will partition and format the USB storage device in USB1 port according to the following rules. 1. It partitions the USB storage device to a partition with 160GB size and formats to FAT32 file system. 2. If the rest of partition size is under 160GB, then it will be partitioned as a partition. Add a Partition Please set the partition size and the file system that you want to create and format a new partition in the USB storage device attached in USB port 1. Then click “Save” to add the partition. 81 8.6.5 Storage Status This Page shows the status of attached USB storage devices. Parameters Unplug Description To safely remove the USB storage device, please click “Unplug”. Partition The partition names in the USB storage device. Size Total available space of this partition. Used Free Status Refresh Total used space of this partition. Here shows the byte count and the percentage of the total space. This shows free space of the specified partition. The partition type of the partition. It can be FAT16, FAT32, NTFS and Linux. Refresh the USB storage status. 82 8.7 8.7.1 Tools Configuration Tools This page allows you to backup or restore the settings, and reset to factory defaults. If you want to backup the settings, please click “Save” and designate the file path where you want to save the settings. To restore the settings, please click “Browse” to select the file and click “Upload”. If you want to restart the server with the factory default settings, click “Reset”. You can also click the “Release 1” button in the rear panel of the server over 10 seconds to reset to default settings. 83 8.7.2 Firmware You can upgrade new firmware of this server in this page. Click “Next” and enter the file name and the path of the firmware in the appropriate field or click “Browse” button to find the firmware file on your computer. Click “Apply” and the firmware will be updated in several minutes. Note: If you have started upgrading firmware, you have to follow all the upgrading steps. Do not turn off the server during upgrading. 84 8.7.3 Reset If the server stops responding correctly or stop functioning, you can perform reset to reboot the server. Your settings will not be changed. To perform the reset, click on the “APPLY” and you will be asked to confirm the decision. Once the reset process is complete you may start using the server again. 85


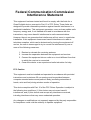
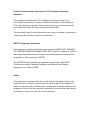
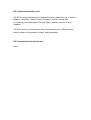
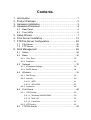
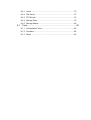
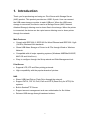
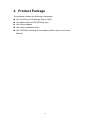

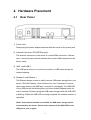
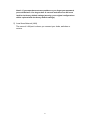
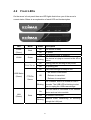
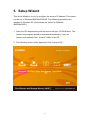
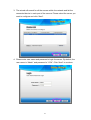
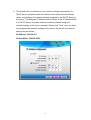
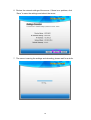
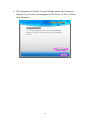
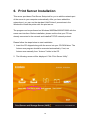
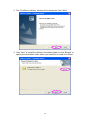
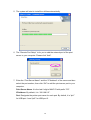
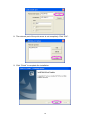
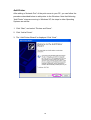
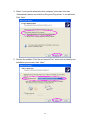
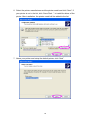
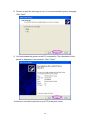
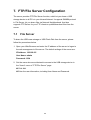
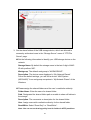
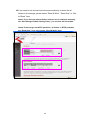
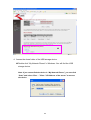
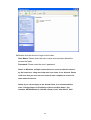
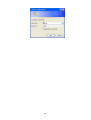
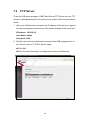
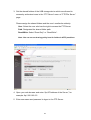
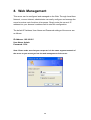
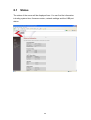
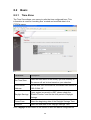
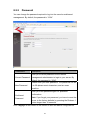
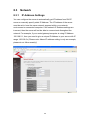
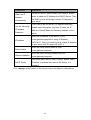
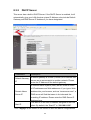
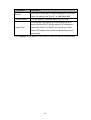
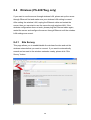
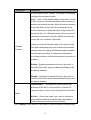
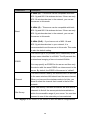
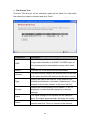
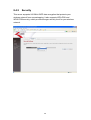
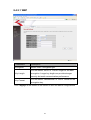
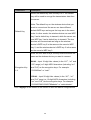
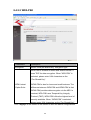
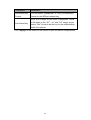
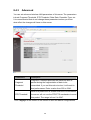
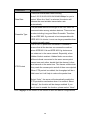
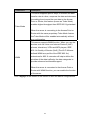
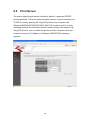
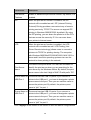
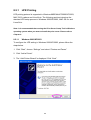
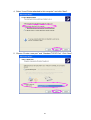
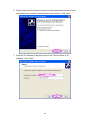
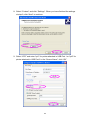
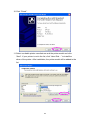
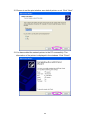
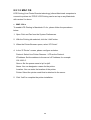
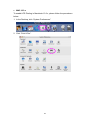
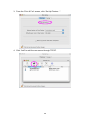
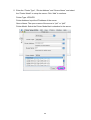
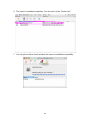
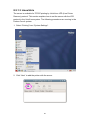
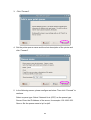
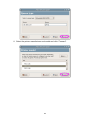
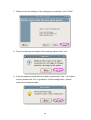
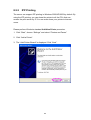
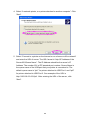
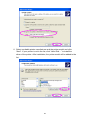
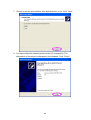

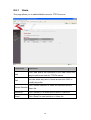
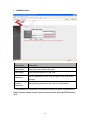
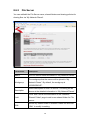
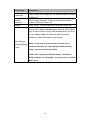
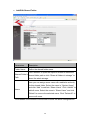
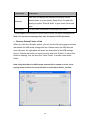
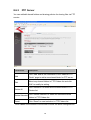
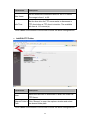
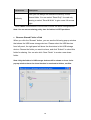
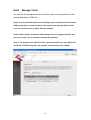
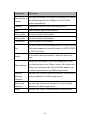
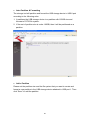
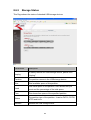
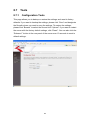
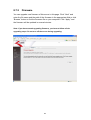
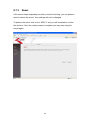
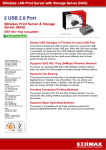
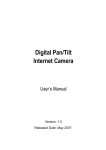

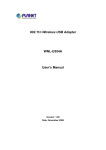

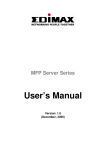


![Internet Camera - [ [ [ ANSEL ] ] ]](http://vs1.manualzilla.com/store/data/005837536_1-ce302c6b28431aa03d9b92e65549b72a-150x150.png)