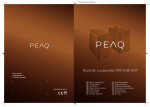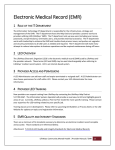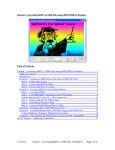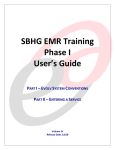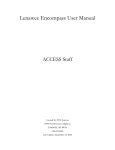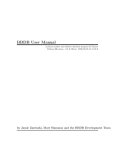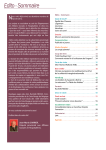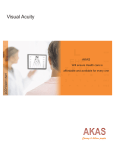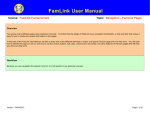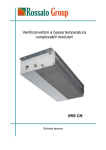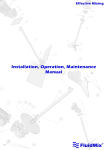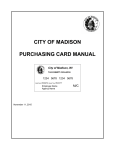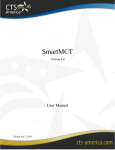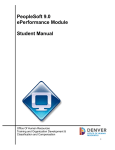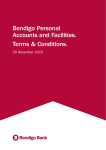Download CaseTRACK User Manual - Children`s Home Society of West Virginia
Transcript
caseTRACK User Manual April 2012 The Children’s Home Society of West Virginia caseTRACK Table of Contents I. II. III. caseTRACK ...................................................................................................... 2 Login ................................................................................................................. 4 Welcome ........................................................................................................... 5 A. Client Search............................................................................................ 6 B. Add New Client ........................................................................................ 7 1. Creating a Pseudo-SSN .................................................................. 9 C. View a Client ............................................................................................ 9 D. Edit a Client ............................................................................................ 10 1. Admission Detail* .......................................................................... 10 2. Program Detail* ............................................................................. 11 3. Location Detail* ............................................................................. 14 4. Funding Source Detail* .................................................................. 14 5. Worker Assignment Detail* ............................................................ 17 6. Diagnosis* ..................................................................................... 17 7. Scores and Assessment ................................................................ 20 8. Goals ............................................................................................. 20 Items 9. Address* ........................................................................................ 22 required to 10. Phone Numbers* ........................................................................... 23 initially build 11. Progress Notes .............................................................................. 23 caseTRACK 12. Tasks and Program Requirements ................................................ 25 13. Other Services ............................................................................... 25 case record. 14. Classifications................................................................................ 29 15. Collateral Contacts* ....................................................................... 29 16. Schools.......................................................................................... 31 17. Indicators ....................................................................................... 32 18. Medications ................................................................................... 32 19. AKA ............................................................................................... 33 20. CFARS .......................................................................................... 34 21. Outcomes ...................................................................................... 35 22. FARS ............................................................................................. 35 23. Summaries .................................................................................... 36 24. Documents & Images .................................................................... 37 25. Other Identification* ....................................................................... 38 IV. Home .............................................................................................................. 40 V. Task Due ........................................................................................................ 40 VI. Providers......................................................................................................... 41 VII. Reports ........................................................................................................... 43 VIII. My Info ............................................................................................................ 49 IX. Additional Features ......................................................................................... 49 A. Using QuickLinks ...................................................................................... 49 B. Resource Parents Licensing...................................................................... 50 C. Transfer Clients ......................................................................................... 52 X. Help ................................................................................................................ 52 * caseTRACK User Manual Page 1 of 52 First Edition 4/11/2012 The Children’s Home Society of West Virginia caseTRACK I. caseTRACK Information caseTRACK Overview This Web-based client information system tracks client progress, determines patterns of care, and facilitates best practices. Our plan for the future is for caseTRACK to evaluate costs and communicate with network providers, SACWIS and accounting systems to reduce dual entry. caseTRACK contains general information about your clients to help with reporting to COA and other organizations like United Way and HMOs. Client demographics, including names, race, ethnicity, family income levels, addresses, phone numbers, identification numbers and alternate names, just to name a few, can be captured using the system. Google™ Maps to your clients' locations are readily accessible by clicking the “Map It” link included in the system. caseTRACK Features Client Demographics: the Client Demographic form contains demographic information and billing information such as authorization numbers, effective and expiration dates for authorizations, primary diagnosis, provider ID and staff ID. This form may be printed by clicking on the View Demographic Form. You will then sign and date the form and file it in the case record. Facesheet: contains demographic information, admissions, programs, addresses, phone numbers, locations, diagnosis, funding sources, workers, tasks recorded, tasks due, services, collateral contacts and school. To print the facesheet click on View Facesheet. You may also export this report. caseTRACK can be accessed from any computer by opening your internet browser and going to the Society’s web page. Go to ‘For Staff,’ ‘Staff Links,’ ‘CaseTrack.’ http://childhswv.org/ (Hint: no www) Access from the Society’s Web page Back to TOC caseTRACK User Manual Page 2 of 52 First Edition 4/11/2012 The Children’s Home Society of West Virginia caseTRACK To create a caseTRACK Shortcut on your Desktop, after opening the caseTRACK login page, left click on the ‘E’ then drag and drop the URL on your desk top. On your desktop the name of the URL will be Microsoft ISA Server 2006. You can leave that as the name if you like or you could rename it caseTRACK. If you experience any errors logging into caseTRACK, please email Help Desk participants (Jeff Blankenship [email protected], George James [email protected], and Cliff Terrell [email protected]). Please include details of what was trying to be done at the time of the error and copy & paste the error message received into the email. You may also call 304-346-0795. Back to TOC caseTRACK User Manual Page 3 of 52 First Edition 4/11/2012 The Children’s Home Society of West Virginia caseTRACK II. Login The Society’s caseTRACK MIS uses your CHS username (first name.last name) and password to log into the system. Always click the radio button labeled “This is a private computer.” Log off by closing the browser screen and click the’X’ in the corner. Always Select – ‘This is a private computer’ NOTE: To use the system you must have a valid account. If not, you will not have access to the system. Logging Out When finished using caseTRACK, log out by closing the browser screen by clicking the X mark on the corner of the screen. Back to TOC caseTRACK User Manual Page 4 of 52 First Edition 4/11/2012 The Children’s Home Society of West Virginia caseTRACK III. Welcome When you have successfully accessed the system, you will see the “My Clients” view. Your “My Clients” view lists all of the clients currently assigned to you and or the clients assigned to your employees. Your “Recent Clients” are clients that have been assigned you or your employees within the last 30 days. Click Home to Return to Your Clients List This is YOUR Home Page with Your Active Clients Listed If you are missing existing clients, please search the database first (see next page) then add each client by clicking Add Client under the Search Results. Back to TOC caseTRACK User Manual Page 5 of 52 First Edition 4/11/2012 The Children’s Home Society of West Virginia caseTRACK A. Client Search To search for clients, you must enter at least the first three (3) characters of the client’s last name. If the client is assigned to you, you will be able to view the client in the “My clients” view. The page will execute the search and depending on the user’s level of access, will be given the option of Viewing, Editing , or Deleting the client. My clients – Click on the dropdown box OR You can go to "My clients" and click on the drop down box to select one of your clients. Back to TOC caseTRACK User Manual Page 6 of 52 First Edition 4/11/2012 The Children’s Home Society of West Virginia caseTRACK B. Add New Client Prior to adding a new client, ensure you completed a proper search as identified in the section Client Search. Once you have confirmed that a file does not currently exist for a client, please proceed with the following steps. If the client does not exist in caseTRACK, click ‘Add New Client’ in order to add the client. If you do not have an ‘Add New Client’ button then type ‘zzz’ in the ‘Search by Last Name’ text box, then click the ‘Search‘ button. The ‘Add New Client’ button will appear. Click to Add New Client Back to TOC caseTRACK User Manual Page 7 of 52 First Edition 4/11/2012 The Children’s Home Society of West Virginia caseTRACK Fields marked with an asterisk (*) are required fields. Save the record by clicking the ‘Save’ button. If required fields are left blank or there is a problem with the data entered, you will be asked to go back and complete the field. Back to TOC caseTRACK User Manual Page 8 of 52 First Edition 4/11/2012 The Children’s Home Society of West Virginia caseTRACK Creating a Pseudo-SSN If it is not possible to obtain the person’s actual SSN, you should use a 9 digit pseudo-SSN in the format FMLMMDDYY where: F: First letter of the First Name M: First letter of the Middle Name. If the client does not have a middle name, use the letter “X” as the second digit. L: First letter of the Last Name MM: Enter month of Birth (use leading zeros for Months, e.g., 01 through 09) DD: Enter day of Birth (use leading zeros for days, e.g., 01 through 09) YY: Enter year of birth (use leading zeros where necessary, e.g., 01 through 09) For example, if your client's name is Elmer T. Fudd and was born on 1/1/2005, Elmer's pseudo-SSN will be ETF010105. In cases where your client's exact birthday cannot be obtained, determine the person’s approximate age (ask, “How old are you?” or give your best guess), then code the birthday as January 1 of the appropriate year. If 2 individual's pseudo-SSNs are identical, you can use X, Y or Z in the middle initial position. For example if Elmer has a twin brother Ernest T. Fudd, you could use a pseudo-SSN of EXF010105. Note: The pseudo-SSN should always be used for that client until the true or correct social security number is known. C. View Client To view a client, search for the client, then click on the client’s name. After selecting a client to view, you will see several drilldown links at the bottom of the screen. These drilldown options are provided for you to view more detailed information related to the client. By clicking on each section heading, you can open one or all of these detailed sections. The detailed records can be edited or deleted by clicking the Edit or Delete buttons, respectively. Click to Edit Client Drilldowns Back to TOC caseTRACK User Manual Page 9 of 52 First Edition 4/11/2012 The Children’s Home Society of West Virginia caseTRACK D. Edit New Client To edit a client, click Edit Client on the right corner of the View Client screen (see above). Update the fields and save the record by clicking the ‘Save’ button. Drilldowns The following twenty five (25) sections give specific instructions on populating information in the drilldown sections of the caseTRACK system. First please complete the following sections to build the case initially: 1, 2, 3, 5, (4 & 6 for shelter youth & foster care children) 9, 10, 15 & 25. These section are marked in this manual with a indicated by this manual to complete the case. 1. , You will then fill in all the additional sections as Admission Detail The Admission section of the system is used to document the date that the client was admitted to the Society. You must first complete the admission detail before assigning the client to a program, location or worker. A client can only have one active admission to the agency. To add a new admission, click the Admission section header to open the section. Fields marked with an asterisk (*) are required fields. Save the record by clicking the ‘Save’ button. If required fields are left blank or there is a problem with the data entered, you will be asked to go back and complete the field. Back to TOC caseTRACK User Manual Page 10 of 52 First Edition 4/11/2012 The Children’s Home Society of West Virginia caseTRACK When the client is discharged from the agency, click the Admission section header to open the section and click Edit . Complete the discharge date field and the disposition at discharge field and click the Save button. 2. Program Detail The Program section of the system is used to document the program(s) from which the clients are receiving services. A client can have more than one active program within the caseTRACK. After a client has already been admitted to the Society and one (1) program, to add a second program you will click the Program section header to open the section and click ‘Add Program Admission’. You will then complete the date, referral source, location, and worker. There is also a section to write Notes if you need to clarify some issue. Save the record by clicking on the Save button. If required fields are left blank or there is a problem with the data entered, you will be asked to go back and complete the field. When the client is in multiple programs and you want to close a program you will need to select the Program section header to open the section, choose the program you want to close and click ‘Edit ’ then add the end date and the appropriate disposition at discharge code from the dropdown box. This will close the program as well as the specific program location. But it will not close the worker. You will need to close the worker in a separate action in the Worker Assignments section. Back to TOC caseTRACK User Manual Page 11 of 52 First Edition 4/11/2012 The Children’s Home Society of West Virginia caseTRACK To Add a Program complete the screen. Foster Care & Adoption Services Children: when a foster child is placed with the Society the child will be open for the “Foster Care – Children” program in caseTRACK. The legal standing for the children (DHHR or CHS voluntary placement, state temporary custody, state legal guardianship, etc.) does not matter when entering the foster child in the “Foster Care – Children” program in caseTRACK. Entering the child in this program will allow the child to appear in foster care reports generated by caseTRACK. When the foster child’s placement is terminated, you will close the “Foster Care – Children” program using the last date of placement and the appropriate ‘Disposition at Discharge’ code from the dropdown listing. When the foster child is placed in respite you will enter the child in the ‘Foster Care – Respite’ program for that period the child is in respite, then discharge the child from the Respite program using ‘Client Returned to Previous Placement’ as the ‘Disposition at Discharge’ code. The ‘Foster Care – Children’ program will remain open while the child is in respite. Adoption staff will enter all children receiving adoption services in caseTRACK. These adoption service programs are: Adoption – WVDHHR: these are the children in WVDHHR custody who are being adopted by our foster parents. Adoption – Intercountry: children placed from other countries and adopted by our families. Adoption – CHS Domestic: children who we received from their birth parents and are in or are going to be in the guardianship of the Society Adoption – Other Domestic: children from a variety of sources not already covered in this listing. These children could be from other state government agencies, other providers, etc. Adoption – Post Finalization Services: those services provided to adoptive families to maintain the family to reduce adoption dissolutions. Back to TOC caseTRACK User Manual Page 12 of 52 First Edition 4/11/2012 The Children’s Home Society of West Virginia caseTRACK NOTE: See AKAs regarding name changes. When there is a ‘foster to adopt’ placement, the WVDHHR child will be open for both the ‘Foster Care – Children’ and ‘Adoption – WVDHHR’ programs in caseTRACK. This will allow the child to appear in both foster care and adoption reports generated by caseTRACK. The “Adoption – WVDHHR” program will be entered when the foster family agrees to adopt the child and signs the WVDHHR Agreement to Adopt. Please be reminded that the Society is being paid for foster care services during the adoption placement period. Staff must maintain the foster care standards regarding visits, documentation, and other contract issues for foster care services until the adoption finalization. When the “foster to adopt” child’s adoption is finalized both programs will be closed using the adoption finalization date. You will use the Adoptions: Finalized ‘Disposition at Discharge’ code from the dropdown listing for both programs. Generally when a child is admitted to the agency for one of the other adoption services there may not be a foster care placement. This will result in the child only being opened in the appropriate adoption service program. However, occasionally a child may spend a few days in foster care. In this situation you will also open the child in the ‘Foster Care – Children’ program. To discharge the child from the Foster Care – Children program, select the ‘Client Discharged to Adoption’ as the ‘Disposition at Discharge’ code from the dropdown listing and enter the discharge date. We are adding two (2) additional ‘Disposition at Discharge’ codes for adoption services: ‘Adoptions: Disruption’ and ‘Adoptions: Dissolution’. This will allow easy tracking and reporting for these discharge types. Resource Parents: when entering a prospective family in caseTRACK you will enter the parent applicant as a new admission to the agency. The applicant will be entered in caseTRACK after you receive and approve the prospective parent’s application to become one of Our Families. The admission date is the date you approve the application. In a two parent household both parents will be entered in caseTRACK. During the admission process you will choose the program ‘Our Family – Parent Applicants’, location, and worker from the dropdown list and enter the address (foster home address-physical) and complete the demographic information. You will add a mailing address for the family if it is different from the physical address. When the prospective family has been approved as a resource family (foster & adoptive family) you will add them to the ‘Foster Care – Foster Parents’ program in caseTRACK. You will use the Administrative Approval Date of the home study as the Program Admission Date. Upon completing this entry the ‘Our Family – Parent Applicants’ program will automatically be closed. You will then add the newly approved family to the ‘Adoption – Adoptive Parents’ program. Back to TOC caseTRACK User Manual Page 13 of 52 First Edition 4/11/2012 The Children’s Home Society of West Virginia caseTRACK 3. Location Detail The Location section of the system is used to document the location(s) from which the clients are receiving services. To add a new location, click the location section header to open the section. Click ‘Add Location’. Fields marked with an asterisk (*) are required fields. A client can have more than one active location at any given time. Save the record by clicking the ‘Save’ button. If required fields are left blank or there is a problem with the data entered, you will be asked to go back and complete the field. Do not discharge the client from Locations. 4. Funding Source Detail This section documents the funding source(s) (currently Medicaid, Medicaid Waiver, and Magellan) for which the client is eligible. A client can have more than one funding source. Active and historical client Medicaid numbers, ASO authorization dates, numbers and limits can be recorded in the system. ‘Units Remaining’ functionality is also included although not currently being used by the Society. To add a funding source click “Add a Funding Source.” You will then select a funding source, start date, end date, identification number (Medicaid Number), ASO authorization number (currently APS), Units Authorized, specific service, and check the box if it is the primary billing service. The Identification number format for Medicaid is an 11-digit number. Please be reminded that at least one funding source has to be the primary. Click the Save button. Back to TOC caseTRACK User Manual Page 14 of 52 First Edition 4/11/2012 The Children’s Home Society of West Virginia caseTRACK For those children in emergency shelter care the primary funding source is Medicaid, the specific service is H0019-U4, Crisis Support and it is also the primary billing service. Shelters will also use the T1017 Case Management and A0160 HE Transportation Mileage codes. For those children in foster care who are receiving Medicaid billable services the social worker will select the most appropriate primary billing service from this limited list: T1017 Case Management, H0004 Supportive Counseling – Individual, or possibly H0004-HO Professional Counseling – Individual. There are other billable codes for these children but these appear to be used more often. You will add a funding source for each Medicaid service you have authorized through the ASO. You will always enter an end date for each of these authorizations based on the authorization data you receive from the Administrative office. Back to TOC caseTRACK User Manual Page 15 of 52 First Edition 4/11/2012 The Children’s Home Society of West Virginia caseTRACK The funding sources entered in this section will be the only funding sources available in the dropdown box under the Progress Note section. Please be aware that you will not be able to save your progress notes without a pre-selected funding source. For some programs such as ‘Foster Care - Foster Parents’ and ‘Adoption - Adoptive Parents’ the funding source and diagnosis are not required. To close a funding source, click the Funding Sources section header to open the section then click Edit . Enter the end date and click ‘Save’. Back to TOC caseTRACK User Manual Page 16 of 52 First Edition 4/11/2012 The Children’s Home Society of West Virginia caseTRACK 5. Worker Assignment Detail Current and historical caseloads can be managed using caseTRACK. In addition, workers who share clients across programs and locations can share important information regarding their clients and collaborate when appropriate to ensure the delivery of effective services. To add a worker, click the Worker section header to open the section. Click ‘Add Worker’. Select the worker from the drop down box, enter the Begin Date, the Assignment Type (Primary, Secondary, Courtesy or Temporary) and click ‘Save’. To close a worker assignment, enter the End Date and End Reason then click ‘Save’. Workers are limited to the Locations where the client is currently admitted. 6. Diagnosis The Diagnosis section documents the diagnoses that have been given to the client by a credentialed clinician. All five (5) Axes can be documented chronologically for your clients. To add a diagnosis click on “Add Diagnosis” then select the diagnosis from the dropdown box, choose the Axis, Start Date, End Date (if appropriate), add Notes if indicated, and check the box if it is the Primary diagnosis. Click on ‘Save.’ For Medicaid purposes you will complete all five (5) Axes in caseTRACK. To end a diagnosis, click on the diagnosis section, click on Edit ‘Save.’ and enter the end date and click on Back to TOC caseTRACK User Manual Page 17 of 52 First Edition 4/11/2012 The Children’s Home Society of West Virginia caseTRACK Axis I Clinical Disorders, Other Conditions That May Be a Focus of Clinical Attention This Axis is for reporting all the various disorders or conditions in the Classification except for the Personality Disorders and Mental Retardation. Also reported is Other Conditions That May Be a Focus of Clinical Attention. If more than one (1) Axis I disorder is present the principal diagnosis should be listed first. Use the ‘Diagnosis’ dropdown box to select the appropriate diagnosis. Axis II Personality Disorders, Mental Retardation Axis II is for reporting Personality Disorders and Mental Retardation. The listing of these on a separate axis ensures that consideration will be given to the possible presence of Personality Disorders and Mental Retardation that might otherwise be overlooked when attention is directed to the usually more florid Axis I disorders. Use the ‘Diagnosis’ dropdown box to select the appropriate diagnosis. For Axes III, IV, and V you will choose the appropriate Axis, Start Date, End Date (if appropriate), add Notes to indicate the appropriate diagnostic information. Axis III General Medical Conditions: If there is a medical condition impacting treatment then write it in the Notes section. Pages 29 – 30 of the DSM - IV TR should be consulted for clinical use. Write “No diagnosis on Axis III” if there is not a medical condition related to the treatment indicated from Axis I. Click on Save. Back to TOC caseTRACK User Manual Page 18 of 52 First Edition 4/11/2012 The Children’s Home Society of West Virginia caseTRACK Axis IV Psychosocial and Environmental Problems NOTE: Although it is based on the clinical scale presented in the DSM - IV TR, this summary lacks the detail and specificity of the original document. The complete Psychosocial and Environmental Problems categories and descriptions on pages 31 – 32 of the DSM - IV TR should be consulted for clinical use. Problems with primary support group. Problems relate to the social environment. Education problems. Occupational problems. Housing problems. Economic problems. Problems with access to health care services. Problems related to interaction with the legal system-crime. Other psychological and environment problems. Axis V Global Assessment of Functioning (GAF) Scale NOTE: Although it is based on the clinical scale presented in the DSM - IV TR, this summary lacks the detail and specificity of the original document. The complete GAF scale on pages 32 – 34 of the DSM - IV TR should be consulted for clinical use. GAF Scale Code Description of Functioning 91 - 100 Person has no problems OR has superior functioning in several areas OR is admired and sought after by others due to positive qualities 81 - 90 Person has few or no symptoms. Good functioning in several areas. No more than "everyday" problems or concerns. 71 - 80 Person has symptoms/problems, but they are temporary, expectable reactions to stressors. There is no more than slight impairment in any area of psychological functioning. 61 - 70 Mild symptoms in one area OR difficulty in one of the following: social, occupational, or school functioning. BUT, the person is generally functioning pretty well and has some meaningful interpersonal relationships. 51 - 60 Moderate symptoms OR moderate difficulty in one of the following: social, occupational, or school functioning. 41 - 50 Serious symptoms OR serious impairment in one of the following: social, occupational, or school functioning. 31 - 40 Some impairment in reality testing OR impairment in speech and communication OR serious impairment in several of the following: occupational or school functioning, interpersonal relationships, judgment, thinking, or mood. 21 - 30 Presence of hallucinations or delusions which influence behavior OR serious impairment in ability to communicate with others OR serious impairment in judgment OR inability to function in almost all areas. 11 - 20 There is some danger of harm to self or others OR occasional failure to maintain personal hygiene OR the person is virtually unable to communicate with others due to being incoherent or mute. 1 - 10 Persistent danger of harming self or others OR persistent inability to maintain personal hygiene OR person has made a serious attempt at suicide. Back to TOC caseTRACK User Manual Page 19 of 52 First Edition 4/11/2012 The Children’s Home Society of West Virginia caseTRACK 7. Scores and Assessments The Scores and Assessments feature can be used to track your client's current and historical CAFAS and Casey Life Skills scores. To add a score you will click on the Scores and Assessments section header, click on ‘Add Score’ and complete the screen. You will select the type (CAFAS or Casey), add the date, score and write notes. Click on Save. Scores and Assessments (4) Type Date Score Ansell-Casey Life Skills Assessments 4/26/2011 (ACLSA) 60 Ansell-Casey Life Skills Assessments 1/26/2011 (ACLSA) 55 CAFAS 4/21/2010 150 Parental Stress Index 10/26/2010 45 Notes Add Score 8. Goals This function allows you to log specific goals related to your clients. Additionally, you can record the progress of the established goals on a daily or a weekly basis or other frequency of choice. To add a goal, click on the Goal section header to open the section. Goals (2) Number 1 Type Description Resiliency Coping Skills jdeiowjjwowkwepokdwpk Start Date 3/1/2012 End Date Rating Add Rating Add Goal Click on the blue hyperlink, Add Goal. Select the Goal Category from the drop down box. Click to Select the Goal Back to TOC caseTRACK User Manual Page 20 of 52 First Edition 4/11/2012 The Children’s Home Society of West Virginia caseTRACK All fields marked with an asterisk * are required fields. To complete the goal enter a goal description and goal number in the appropriate text fields. Enter a start and end date if that information is available. Click the Save Button. To update the status of a goal click or add a Rating. Goals (1) Number 1 Type Description Education test Start Date End Date 10/1/2011 Rating Add Rating Add Goal Update the goal status and click on save. You can click on Save an Go to Weekly Summary to update the client’s summary. Goal Status Updates Goal Status Date: Goal Number 1 9/9/2011 Goal Type Education Goal Description test Goal Start Date 10/1/2011 Goal Status Regression Intermittent Save No Progress Minimal Significant Save and Go to w eekly Summary NOTE: The Goal Status Update Summary Report is currently not functional. Click to Save – Reports are NOT functional at this time. On the Progress Note there is a text field that allows you to enter a goal. You may use this field to relate your notes to the goals listed for the child. However if this not is a Medicaid billable note then do not use the field as it may present audit issues when Medicaid case records are reviewed by the ASO. Back to TOC caseTRACK User Manual Page 21 of 52 First Edition 4/11/2012 The Children’s Home Society of West Virginia caseTRACK 9. Address The Address section documents the address(es) of the client. To add an address, click on the Address section and click on ‘Add Address’, enter street name, enter city, state and zip code, check box if address is primary and click ‘Save’. To edit an address, click on the edit icon and click ‘Save’. To add additional addresses for the client click on ‘Add Address.’ You will have a variety of address types to choose from in the dropdown box. Complete the address information and click on Save. Google™ Maps to your clients' locations are readily accessible. To view the map of the address, click on the Map link. You also have the ‘Validate’ link to confirm the address. Address (1) Address Type Street Address Home Address/Physical 301 Park Street City / State / Zip MORGANTOWN, WV 26501 Primary? Map Validate Y View Validate Add Address Back to TOC caseTRACK User Manual Page 22 of 52 View & Validate First Edition 4/11/2012 The Children’s Home Society of West Virginia caseTRACK 10. Phone Numbers To add a Phone Number, click the Phone Numbers section header to open the section. Click ‘Add Phone’, select the phone type, enter phone number and check the box if it is the primary phone for the client then click ‘Save’. You will have a variety of phone types to choose from in the dropdown box. To edit a phone number, click on the edit icon and click ‘Save’. 11. Progress Note The Progress Note Section is used to document the services provided to the client (billable and nonbillable). To add a progress note, click on the Progress Note section header to open the section. Click ‘Add Progress Note’. Enter the service date, select the case worker, program, billable (Yes or No), funding source, service performed, diagnosis, county of service, service setting, and enter the start time and end time. NOTE: Start time (ex: 8:00 am) and end time (ex: 11:15 am). If no am or pm is denoted, then the system defaults to am. You will also see a text box for Goal – Do Not Use this for Medicaid billable services. You will then enter your note in the text box. Click the ‘Save’ button to save the note. If you are adding a note older than three (3) days you will need to have your supervisor provide you with the password in order to save the note! When the note does not save there will be error messages to indicate the reason(s). Correct the error(s) and save the document. Back to TOC caseTRACK User Manual Page 23 of 52 First Edition 4/11/2012 The Children’s Home Society of West Virginia caseTRACK The funding source selections are limited to the active funding sources in the client’s Funding Source section. The running tab of Client Services on the right hand column allows you to see all the services performed for the service date to avoid time overlaps. Running Tab For some programs such as ‘Foster Care - Foster Parents’ and ‘Adoption - Adoptive Parents’ the funding source and diagnosis are not required. To print progress notes: write your note and Click Save then a new screen will appear. The note was successfully saved. Click here to view/print the note. Or Click here to add another note for this client. Or Click here to continue working with this client. To print the note, choose ‘Click here to view/print the note.’ A new screen with your note will appear. Choose your printer and complete the print process. You will then sign and date the progress note; add your credentials. File the note in the paper case record. NOTE: Progress notes for Medicaid billable services must have a diagnosis and funding source entered in the system prior to starting your progress notes. Back to TOC caseTRACK User Manual Page 24 of 52 First Edition 4/11/2012 The Children’s Home Society of West Virginia caseTRACK 12. Tasks and Program Requirements The Society currently does not use this function. Initial steps have been taken for future development. (Due dates for tasks such as Home Studies, Assessments, Plans of Care, etc. required by Medicaid and other agencies can be recorded.) Program requirements are automatically entered based on the program assignment. To add a task, click on the Tasks and Program Requirements section, select ‘Add Task’, enter the task type, date due and task status. Click the ‘Save’ button. 13. Other Services The Other Services section documents services that are being provided to the client outside of the Society. To add Other Services, select the provider’s name from the dropdown box. If you do not see the provider you need, click on the “What if I don’t see the provider I need link” to add the provider. Select the service type: Dependency Services, Substance Abuse Services, Educational Services, Community Services, Mental Health Services, etc. Click to Add Provider Back to TOC caseTRACK User Manual Page 25 of 52 First Edition 4/11/2012 The Children’s Home Society of West Virginia caseTRACK Complete the fields on the form and click ‘Save’. Back to TOC caseTRACK User Manual Page 26 of 52 First Edition 4/11/2012 The Children’s Home Society of West Virginia caseTRACK If you do not see the service category you need, click on the “What if I don’t see the service I need?” link to add the service category to the provider. Click to Add Service To close a service, click the Other Services section header to open the section and click Edit the end date and click ‘Save’. . Enter Enter End Date to close service and click ‘Save’ Back to TOC caseTRACK User Manual Page 27 of 52 First Edition 4/11/2012 The Children’s Home Society of West Virginia caseTRACK To edit an ‘Other Services’ Provider, select ‘Providers’ on the Main Toolbar and search for the provider name by either first or last name. Click on the provider name to edit the current provider. Click to Open Click to Edit Provider information After clicking on Edit you will complete the screen that appears. Back to TOC caseTRACK User Manual Page 28 of 52 First Edition 4/11/2012 The Children’s Home Society of West Virginia caseTRACK 14. Classifications This section includes such categories as legal status, education, employment, family structure, household type, and interests. This is a simple tracking mechanism for these categories. All foster children should have the legal status classification entered and any others as deemed appropriate. Add Classification * Classification: - Select - Start Date: End Date: Notes: Save Click on Save. 15. Collateral Contacts Using caseTRACK’s collateral contacts feature to store this information in a single place allows for shared access to this important information. The Collateral Contacts section is used to organize and document relevant people in the life of the client (sibling, parent, guardian, teacher, GAL, their Multi-Disciplinary Team (MDT) members, etc.). To add a Collateral Contact to the client, click on the “Add Contact” link on the Collateral Contact section. Search for the contact first. Type all or part of a Contact Name or Agency Name and click 'Search'. Select the contact(s) you want to associate to your client by checking the checkbox and selecting a role. Click 'Save'. If you do not click the checkbox and select a role, then the contact will not be connected to your client when you click ‘Save’. A client can have unlimited collateral contacts. Additional examples of collateral contacts are grandparents, therapists, teachers, clergy, tutor plus many others. A single collateral contact can be associated with more than one client and can have different roles for different clients. For example, a collateral contact can be ‘Teacher’ to client A and also be ‘Parent/Guardian’ to client B. A collateral contact can be currently or historically involved in the client's case. Benefits Unlike storing contact information in a hard copy file in a storage room or in Microsoft Outlook, the clients contacts are organized an easily accessible by other caseTRACK users who might need the same information. Back to TOC caseTRACK User Manual Page 29 of 52 First Edition 4/11/2012 The Children’s Home Society of West Virginia caseTRACK Because a collateral contact's information is shared, updated information flows instantly through to all clients associated with the contact. Click to Associate to your client Select a Role and Start Date Click to Add New Collateral Contact If you do not find the contact that you are looking for, you can add them to the system by clicking on the ‘What if I don’t see the contact I need?’ A new screen will appear ‘Add Collateral Contact’. Complete the form and click ‘Save’. NOTE: In the ‘Summaries Section’ there is currently one form that requires collateral contacts. The Initial Assessment requires the parents, WVDHHR worker, JPO and Other Caregiver to be entered as collateral contacts prior to entering the Initial Assessment information in caseTRACK. The collateral contact information is pulled through the system into the Initial Assessment report. In the future there will be additional forms in the ‘Summaries Section’ that will require collateral contacts to be entered. Back to TOC caseTRACK User Manual Page 30 of 52 First Edition 4/11/2012 The Children’s Home Society of West Virginia caseTRACK 16. Schools The School Section allows you to search for any school in the state of West Virginia where a client may be registered. Client school and school history information can be tracked. Google™ Maps to the schools are easily accessible by simply clicking on the “Map It” link in caseTRACK. You will click on “Add School” to begin adding the schools for the child. Type in the name of the school and click search. If the school that you are searching for is not in the database please contact the help desk. When the school you are searching for appears under School Results, choose the grade and the start date for the client. The start date will be the initial date that the client started the school. For example if the client is in the 10th grade, August 5, 2006 and the client started in the 9th grade, August 6, 2005, the client’s start date would be August 5, 2005. Click 'Save'. Click to Select Grade, Type and enter Start Date NOTE: In the ‘Summaries Section’ there is currently one form that requires schools. The Initial Assessment requires the client’s schools to be entered prior to entering the Initial Assessment information in caseTRACK. The school information is pulled through the system into the Initial Assessment report. Back to TOC caseTRACK User Manual Page 31 of 52 First Edition 4/11/2012 The Children’s Home Society of West Virginia caseTRACK 17. Indicators The Indicators section documents behavioral indicators (current or historical) of the client and the client’s mother and father. From alcohol abuse to bedwetting to withdrawn behavior, your client’s behavioral indicators can be recorded in the system. You will click on “Add Behavioral Indicators” to select the behavior your client (mother, father) is exhibiting currently or historical data. Click on the check box for the behavior, then select who it applies to and indicate whether it is current or historical, and you can add notes. Click on Save! When one (1) or more of the individuals have the same behavioral indicator you will need to select one individual and the behavior indicator and save the information. You will select the second individual and the indicator then save the information. Click to select the behavior Click to select who is or was exhibiting the behavior 18. Medications The Medications section documents the medications that a client is currently taking or has taken in the past. Track the medications used by your clients, including start and end dates and dosages. Additional information such as warnings, uses, side effects and what to do in cases of overdose are quickly accessible by clicking on the WebMd™ link in the system. Back to TOC caseTRACK User Manual Page 32 of 52 First Edition 4/11/2012 The Children’s Home Society of West Virginia caseTRACK To add a medication, click on the Medications section, click ‘Add Medications’, select the medication type from the dropdown box, enter the Prescribing Doctor, the start date, end date (of prescription), the dosage and click ‘Save’. To end a Medication, click on the Medication section, click the edit icon enter the end date and click ‘Save’. If you do not find the medication that you are looking for in the dropdown box, click on the “What if I don’t find the medication I need?” link to add the medication. Click to Add Medication not in the listing NOTE: In the ‘Summaries Section’ there is currently one form that requires medications. The Initial Assessment requires the client’s medications (current & historical) be entered prior to entering the Initial Assessment information in caseTRACK. The medication information is pulled through the system into the Initial Assessment report. 19. AKAs This section documents “Also Known As (AKA)” names that the client may have. To add a new AKA, click the AKA section header to open the section. Click ‘Add Other Name’, select the Name Type, enter the AKA First Name and enter the AKA Last Name and click ‘Save’. NOTE: You will use this section for those children who have been adopted. The new adopted name will be entered in this AKA section. You type in the adopted name and use the “Legal Name” as the type. Do not change the case name by renaming the children in caseTRACK! Back to TOC caseTRACK User Manual Page 33 of 52 First Edition 4/11/2012 The Children’s Home Society of West Virginia caseTRACK Select AKA type then enter first, middle and last name 20. CFARS The Society currently does not use this function. (However, we are currently taking initial steps to use this assessment. In time this assessment will be used for shelter, foster and adoptive children and others. Staff will need to be trained and credentialed to complete this assessment.) To add a CFARS, click the CFARS section header to open the section. Click ‘Add CFARS’. Fill out all required fields and click ‘Save’. The CFARS detail on the client record will display the Purpose of Evaluation, Date of Evaluation and the CFARS Score. To print a CFARS, click on the View link under the CFARS section header and click the printer icon on the top left corner of the CFARS form. Select All or Pages to print, click Print, select Open, select Open once again which switches the form into an Adobe file, and then click File and Print. Back to TOC caseTRACK User Manual Page 34 of 52 First Edition 4/11/2012 The Children’s Home Society of West Virginia caseTRACK 21. Outcomes To add a Mental Health Outcome form, click the Outcome section header to open the section. Click ‘Add Outcome’. Fill out all required fields and click ‘Save’. (Form continues in caseTRACK) Please be aware that you must input a diagnosis under the Diagnosis section in order to complete your MH Outcomes form. The View and Print functions are not currently working in the Outcomes section. 22. FARS The Society currently does not use this function. (However, we are currently taking steps to allow staff to use this assessment. In time this assessment will be used for the families with whom we work. Staff will need to be trained and credentialed to complete this assessment.) Back to TOC caseTRACK User Manual Page 35 of 52 First Edition 4/11/2012 The Children’s Home Society of West Virginia caseTRACK 23. Summaries Currently we have four (4) summaries in this Section: Family Home Study, Family Home Study Reevaluation, Incident Report and the Initial Assessment. To add a summary you will click on “Add Summary.” You will then choose the summary type from the dropdown box and then enter the date of the document. Now you will complete the text boxes in the form. When you have completed your data entry you must “Click on Save!” or you will lose your information. NOTE: When you are completing the large summary forms (such as the Initial Assessment, Family Home Study & Re-evaluation) you may want to save the data frequently to reduce the possibility of losing the entered data. Currently we have 4 Summary reports. Foster care and Adoption staff may begin using the Family Home Study and Family Home Study Reevaluation in caseTRACK. The Incident Report and Initial Assessment work well in the caseTRACK MIS. We are currently developing more summary reports for staff use. After saving the document this screen will appear: The summary was saved successfully. Click here to print this summary or Click here to edit the summary or Click here to continue working with this client. Back to TOC caseTRACK User Manual Page 36 of 52 First Edition 4/11/2012 The Children’s Home Society of West Virginia caseTRACK Click on the first link to print the document. At that time a new screen will appear – DO NOT print this screen. At the top of this screen you will see the Export dropdown box at the far right corner. Select Acrobat (PDF) file and click on Export. The file download screen will appear and you may either open the file or save it. To print open the file and click on print. You will then sign your name and add credentials, add the signature date to the document. File it in the appropriate paper case record. 24. Documents and Images Photos, copies of birth certificates, court orders, etc. can be uploaded to caseTRACK and are easily viewed and printed without hunting through cabinets and bulky client files. To add a document click “Add Image” then complete the screen. You will enter a date and type of document. There are several different types of documents you may choose from in the listing. If you are uploading a child’s photograph make sure you always choose “Photo” in the listing. You may add a document name and description then browse for your document to be uploaded. When you have selected your document “Click Save!” NOTE: If you have a document saved in a photo format: jpeg, tiff, gif, etc. you will need to upload the document as a photo. Back to TOC caseTRACK User Manual Page 37 of 52 First Edition 4/11/2012 The Children’s Home Society of West Virginia caseTRACK 25. Other Identification caseTRACK 's "Other Identification" feature allows a user to record additional information about a client such as Driver's License #, client IDs, etc. Adding this additional information can be helpful when you are viewing a client's electronic file, but it can also serve 2 other important functions. Cross-System Reporting: If your client is a part of several programs and each program has its own assigned "Client ID" or "Case ID", the "Other Identification section can be used to record this other ID. Once the ID is recorded it allows us to run cross-system reports to verify accuracy and maximize on the data stored both locally and in other systems. We eliminate the need to duplicate data entry and provide a more comprehensive view of our clients. Grouping Clients as a "Case": Many times we serve more than one client in a family. In these cases we may assign a ‘Family ID’ or ‘Sibling ID’ for the whole group. In caseTRACK, each client is created in the system. So how do you group these multiple clients into one "case"? Each program can create a distinct ID to group clients together as a unit. For each client, create an identical "Other ID" in the same format and at that point they are linked. We can report on distinct "cases" and you can easily navigate between clients involved in the case by clicking on the respective ID. Foster Parent License Identification Numbers Resource Parents: foster and adoptive parents will use a twelve (12) alphanumeric Our Family ID number. Example - OF010251VRT0: OF=Our Family, 010251 is the birth date of head of household, VRT=initials of the head of household, 0 {zero} is at the end in the event there is a duplicate you would use a 1 instead of 0. Resource Parent case records will have only one Our Family ID number. In a two-parent family this number is created from the head of the household; this may be either parent, such as Parent 1 on the Application. Both parents will use the same number thereby linking them. Add Other Identification * Identification Type: Foster Parent License ID * Identification Description/Number: OF010251VRT0 Issuing State: West Virginia Start/Effective Date: 2/1/2011 End/Expiration Date: Save You will connect the foster and adoptive children to the appropriate resource family by using the Other Identification feature. As long as the resource parents and the children have the same "Foster Parent License ID" they will be connected. When the foster or adoptive child is removed from the resource family or is discharged from the program, you will close the family ID number in the child’s record in the ‘Other Identification’ section. You will edit the information by inserting an End Date. Back to TOC caseTRACK User Manual Page 38 of 52 First Edition 4/11/2012 The Children’s Home Society of West Virginia caseTRACK Edit Other Identification * Identification Type: Foster Parent License ID * Identification Description/Number: OF010170RXT0 Issuing State: West Virginia Start/Effective Date: 3/30/2012 End/Expiration Date : 4/2/2012 Respite placement dates and Foster Parent License ID Save Other Identification (3) ID Type Number Issuing State Foster Parent License ID OF010251VRT0 WV CHS ID Number 020300MHBT0 WV Foster Parent License ID OF010170RXT0 WV Expiration Date 4/2/2012 Client Case ID = CHS ID Number Client Case Identification All clients will use an eleven (11) alphanumeric CHS ID number. The CHS ID number assigned to a client will be constructed from the following data and in the following manner: Client’s Birth Date in ‘mmddyy’ format, followed by Gender using ‘M’ or ‘F’ (use upper case letters), followed by Client’s first, middle and last initials (use upper case letters). Where no middle initial exists, ‘9’ will be used as the missing initial. Where a client has more than first, middle and last names, use the first middle initial only. The final digit in the case number will be a “0.” In the case of clients received into care that have with the same birthday and the same initials, use “0” as the final digit for the first client, “1” as the final digit for the second client, etc. All letters in the client designation will be uppercase. Examples: John Joe Doe, born 4/1/85 becomes: 040185MJJD0 Janet A. Jones, born 1/22/76 becomes: 012276FJAJ0 Michael (NMI) Smith, born 4/3/59 becomes: 040359MM9S0 Joseph (NMI) Smythe, born 9/26/98 becomes: 092698MJ9S0 Janet L. Jones and Julie L. Jones born 9/12/90 become: 091270FJLJ0 and 091270FJLJ1 Sibling Group ID# Use the oldest known sibling’s ID# and add SG at the end. Siblings will use a thirteen (13) alphanumeric ‘Sibling ID’ number. For the John Joe Doe sibling group: 040185MJJD0SG Back to TOC caseTRACK User Manual Page 39 of 52 First Edition 4/11/2012 The Children’s Home Society of West Virginia caseTRACK IV. Home The Home section on the caseTRACK Main Toolbar allows you to return to your ‘My Clients’ page at any time. Click to Access your Home Page V. Task Due The Society currently does not use this function. We have taken initial steps for future development. The Task Due section on the caseTRACK Main Toolbar allows you to view program specific tasks that are due in 7, 30 and 45 Days. Click on Tasks Due and select the timeframe. The tasks are color-colored and ranked in descending order based on automatic due dates according to the client’s admission date. Click to Access your Tasks Due Back to TOC caseTRACK User Manual Page 40 of 52 First Edition 4/11/2012 The Children’s Home Society of West Virginia caseTRACK VI. Providers The Providers section on the caseTRACK Main Toolbar allows you to view, edit and add providers to the database. Click on Providers to view the entire provider list. When the provider is not on the main provider list you may search for your provider. Click to Access Providers Enter Provider name & Click on Search If you still do not see your provider then type in the Provider name and click on search. If you do not find the provider, click ‘Add Provider’ highlighted in blue. Click to Add Provider Back to TOC caseTRACK User Manual Page 41 of 52 First Edition 4/11/2012 The Children’s Home Society of West Virginia caseTRACK To add a provider you will complete all required fields and click ‘Save’. Your provider will be added to the main provider list. NOTE: To edit a provider, please follow the directions under the ‘Other Services’ section (pages 25-28). Back to TOC caseTRACK User Manual Page 42 of 52 First Edition 4/11/2012 The Children’s Home Society of West Virginia caseTRACK VII. Reports The Reports section contains standard reports for the system. Throughout this section the screen shots and comments are generally based on the view accessible to social work staff. To access the reports, click on the Reports section header of the Main Toolbar. There are eight (8) categories of reports: Admin, Demographics, Licensing, Mentoring, Non-Client Specific, Other, Productivity and QM. Supervisors have two (2) additional report categories: Client Summaries and Medications. Additionally in each category supervisors will have more reports than the staff. Click to Drilldown for social work staff reports Supervisor’s Report Categories Back to TOC caseTRACK User Manual Page 43 of 52 First Edition 4/11/2012 The Children’s Home Society of West Virginia caseTRACK Supervisor’s Report Categories with Admin report labels showing Admin section is a reporting section used by supervisor and compliance. For example: ‘Diagnosis 999’ report showing how many clients are in the database with an unknown diagnosis over 30 days. The ‘Progress Note Override’ report is a management tool for the supervisor. It provides the progress note password for staff who has not entered the progress notes in a timely manner. After three (3) days the password will be required. On the next page there is a screen shot of Admin reports available to staff. Currently the two (2) reports ‘Diagnosis 999’ and ‘My Regions Case Summary Served’ are for staff use. Back to TOC caseTRACK User Manual Page 44 of 52 First Edition 4/11/2012 The Children’s Home Society of West Virginia caseTRACK Demographic section reports summarize active caseload data statewide by division, location, supervisor, and caseworker including face sheet information. Click on each Report name to access the report. Back to TOC caseTRACK User Manual Page 45 of 52 First Edition 4/11/2012 The Children’s Home Society of West Virginia caseTRACK On the previous page there is a screen shot of Demographic reports available to staff. Currently the reports ‘Demographic Summary (By Clients Served)’, ‘My Agency’s Clients Served Summary’ and ‘My Region’s Demographic Summary (By Admissions)’ are for staff use. Licensing section reports indicates active licenses, licenses that are expiring and those that have expired. The ‘Demographic Summary (By Clients Served)’ report shows a demographic breakdown of clients served for a specified Region and Program during a specific reporting period. ‘My Agency’s Clients Served Summary’ report summarizes the clients served in one or more Region's for a specified time frame inn a pie chart format. My Region’s Demographic Summary (By Admissions)’ report shows a demographic breakdown of clients admitted, with client details, for your Region and a specified Program and date range. Mentoring section reports are not currently being used by the Society. Non-Client Specific section reports are not currently being used by the Society however initial steps have been taken to further develop this section for future use. Other section reports are not currently being used by the Society. Back to TOC caseTRACK User Manual Page 46 of 52 First Edition 4/11/2012 The Children’s Home Society of West Virginia caseTRACK Productivity section reports summarize your billable progress notes, and billing coversheets individually or collectively for a user defined date range. Click on each Report name to access the report. Currently social work staff members have three (3) reports for their use: ‘Progress Notes’, ‘Total Billable Units by Worker’ and ‘Worker Timesheet’. The ‘Progress Notes’ report shows progress notes with service dates within the reporting period. The ‘Total Billable Units By Worker’ report summarizes the total billable units submitted by Division, Location, Supervisor and Worker between the reporting period dates. The ‘Worker Timesheet’ reports the progress notes entered in the system during a specific reporting period. This report will show progress notes entered during the reporting period and some of the service date may be outside of the report period. All reports are based on the caseload of the worker. New reports will be added to this section as the caseTRACK system develops over time. QM section contains one (1) report for social work staff. This report shows all clients served during a specified time period for a Region with all programs or a specific program within your Region. Back to TOC caseTRACK User Manual Page 47 of 52 First Edition 4/11/2012 The Children’s Home Society of West Virginia caseTRACK Additional Supervisor Sections Client Summaries This report lists all summaries for your region and a specified program, summary type and date range. Supervisor’s Report Current summaries include the Initial Assessment, Incident Report, Family Home Study and Family Home Study Re-evaluation My Region’s Children on Medications This report shows all active children in a specific Region on medication(s) for a specific program. Children on Medications Division: REGION I Program: FOSTER CARE - CHILDREN CLIENT NAME SSN DOB MED. COUNT M, J 234513272 7/20/2004 4 E, A 23451327 11/18/2002 2 S, D 23451327 12/17/2008 2 H, K 23451327 1/8/2001 2 CLIENTS COUNT: 4 Back to TOC caseTRACK User Manual Page 48 of 52 First Edition 4/11/2012 The Children’s Home Society of West Virginia caseTRACK VIII. My Info In the My Info section you can add your Rater ID, Credentials, Program and Progress Note template. IX. Additional Features 1. Using QuickLinks For More Efficient Data Entry The “My QuickLinks” feature was created to make for more efficient navigation throughout caseTRACK. With QuickLinks, you can: Customize your caseTRACK client page so that the details you add most frequently appear at the top of the page. Order your commonly used links in an order that makes sense to you. And add details without scrolling down the page to find the “Add Medications” or “Add Progress Note” links. To set up “My Quicklinks” 1. Open a client's record. 2. Find My QuickLinks above the View Demographic Form link, on the left side of the screen. 3. Click Edit. Back to TOC caseTRACK User Manual Page 49 of 52 First Edition 4/11/2012 The Children’s Home Society of West Virginia caseTRACK 4. Click Add QuickLinks. 5. At Link select, the QuickLink you would like to add. Note: The links you can see are limited to the functions for which you have permission. 6. Use the Sort Position select to set the position that you want your section to appear. 7. For example: if you use Progress Notes regularly, make this selection number 0 or 1. If you set all your sort positions to the same number, the QuickLinks will appear in alphabetical order. 8. Click the “Save” button. 9. Now you can click on Add QuickLinks to add more links or click Done if you are finished adding your QuickLinks. 2. Resource Parent Licensing In caseTRACK, resource parents (foster and adoptive parents) are recorded as clients. This enables users to associate any number of addresses, phone numbers, tasks (such as required documentation and screenings), etc. In addition, one of caseTRACK's features is the Licensing feature. You can add this vital information to your resource parent's electronic record by simply adding 2 quicklinks: Add a License View Licenses Once you have added these quicklinks, you will be able to easily maintain current and historical license information for your resource parents. Add a License To add license information for your resource parents (Head of Household), search for and select the resource parent's record to go to the client information page. Back to TOC caseTRACK User Manual Page 50 of 52 First Edition 4/11/2012 The Children’s Home Society of West Virginia caseTRACK Click the “Add a License” quicklink at the top of the client information page. Fill out the license information and click “Save”. You have now associated a new license record to the foster parent. Add License - Select - * Type: * Received Date: (Same date as Effective Date) * Effective Date: Expiration Date: (if left blank, will default to 1 year from effective date.) * Capacity: * Status: - Select - Closure Reason: - Select - (required if Status="Closed-Voluntary") Notes: Save View Licenses To view or edit an existing license, click the “View Licenses” quicklink at the top of the parent's client information page. This will open another window with the foster parent's license(s). To view the license, click the view icon, to edit the license, click the edit icon. To delete the license, click the delete icon. License(s) Type Effective Date Expiration Date Capacity Status Re-license 3/1/2012 8/1/2012 6 Active Re-license 8/1/2011 3/1/2012 1 Active Initial 8/1/2010 8/1/2011 4 Expired Close Reason Note: The only reason to 'delete' a license is if the license information was entered in error originally. There is no need to 'delete' an old license if there is a new license that supersedes the old. Instead you can edit the license and change the license status to 'expired'. Available Reports These reports are currently available in the reports category, Licensing: My Division's Licenses Expiring Displays the Licenses expiring in a user specified date range. My Division's Licenses Active Summarizes the active homes and licensed beds in your division. Back to TOC caseTRACK User Manual Page 51 of 52 First Edition 4/11/2012 The Children’s Home Society of West Virginia caseTRACK 3. Transfer Clients Recently a user called and said, "One of my workers got reassigned and I need to transfer all of her clients to someone else. Do I have to do this one at a time?" If you are a supervisor you should be able to do this using the ‘Transfer Clients’ feature in caseTRACK. If you have permissions you should see this option on caseTRACK's main menu. Click it and you will see the Transfer Clients form. Select the worker you are transferring from and then fill out the rest of the form. Check the clients you wish to transfer and then click 'Transfer'. Using the ‘Transfer Date’, this feature ends the ‘Transfer From’ worker assignment for all the selected clients and adds a new worker assignment record for the ‘Transfer To’ worker. X. Help If you experience any problems with the caseTRACK system or if you have any questions or requests, there are several ways to access Help: Email: Help Desk participants Jeff Blankenship [email protected], George James [email protected], and Cliff Terrell [email protected]. Please include details of what was being done at the time of the error and copy & paste the error message received. Contact our Help Desk by calling Jeff Blankenship, George James or Cliff Terrell at 304-346-0795. Please include details of what was being done at the time of the error and the error message received. As your co-workers, we continue to develop this system to allow you to spend more time serving our clients and their families. Your ideas, comments and suggestions will help us to continue to develop the system. Back to TOC caseTRACK User Manual Page 52 of 52 First Edition 4/11/2012