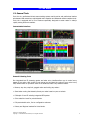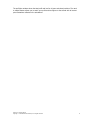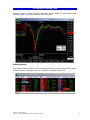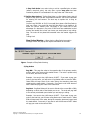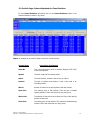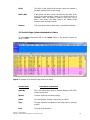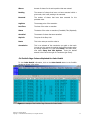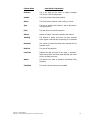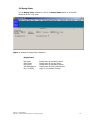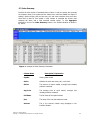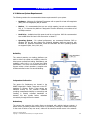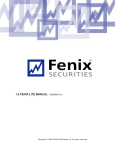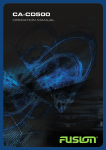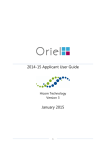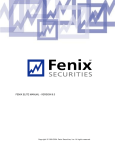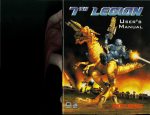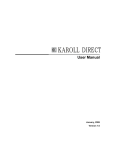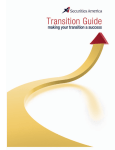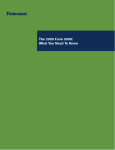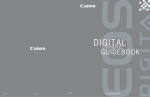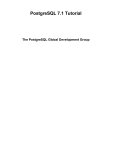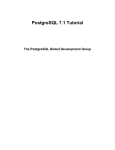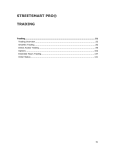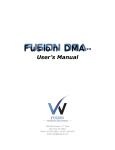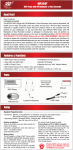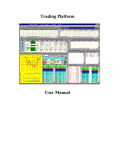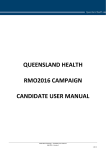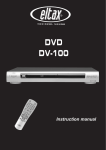Download 1.5 FENIX LITE MANUAL - VERSION 3.1a
Transcript
1.5 FENIX LITE MANUAL - VERSION 3.1a Copyright © 1999- 2008 Fenix Securit ies, I nc. All right s reserved. INDEX 1.0 Installation 1.1 Installation from the Web 1.2 Logging On 1 1 2.0 The Basics 2.1 General Tools 3 3.0 Powerful Charting Tools 3.1 Condensed Quote Features 7 4.0 Order Entry on the Level II Screen 4.1 Electronic Communication Networks (ECNs) & Order Types 4.2 Order Types Explained 4.3 Extended Hours Trading 9 9 12 5.0 Portfolio Analysis Window 5.1 Portfolio Page Columns Explained for Open Positions 5.2 Portfolio Page Columns Explained for Closed Positions 5.3 Portfolio Page Columns Explained for Orders 5.4 Portfolio Page Columns Explained for Order Details 5.5 Buying Power 5.6 Profit/Loss 5.7 Order Summary 5.8 Position Minder 5.9 Position Tracker 13 15 16 17 19 20 22 23 24 6.0 Technical Specs 6.1 Minimum System Requirements Fenix Lite 3.1a User Manual Copyright 1999–2009 Fenix Securities, Inc. All rights reserved. 25 FENIX LITE – User Manual Fenix Lite is our level 1.5 trading product. Fenix Lite provides advanced order routing with basic analytic tools: • • • • • • Market access from 7:30 am to 8:00pm EST. Real-time access to all ECNs, NYSE, NASDAQ, AMEX, OTCBB and regional exchanges. Advanced order routing. Real time portfolio management including dynamically updating P&L and buying power. 1 minute, 5 minute and daily charts with realtime quotes. Sell short from our extensive short sale list. 1.0 Installation 1.1 Installation from the Web To install using the Internet, take the following steps: - Enter the download address in your internet browser A File Download window appears, Select Save The Save As window will appear, specify a location for the file to be saved, in most cases you should save to your root drive, which is drive C: Installation: - Follow the installation prompt, using all the Default selections - Reboot your computer once you have finished the installation Once the download is complete, a Fenix Lite icon will now be located on your desktop. 1.2 Logging On This can be done in one of two ways: 1) Double click on the Fenix Lite icon on your desktop 2) Click on the Start button Choose Programs Choose Fenix Lite When the login screen appears you will be prompted for a User Name, Password, Domain, and an Account Number. Fenix Lite 3.1a User Manual Copyright 1999–2009 Fenix Securities, Inc. All rights reserved. 1 Select Connect and the application will log you on to the network. Fenix Lite 3.1a User Manual Copyright 1999–2009 Fenix Securities, Inc. All rights reserved. 2 2.0 The Basics 2.1 General Tools Fenix Lite is a professional direct access trading system used by active and professional traders who demand fast executions, sophisticated order execution and advanced market analytical tools. Fenix Lite is equipped with a list of features specifically designed to assist traders in today's rapidly moving electronic markets. Customizable Interface Powerful Charting Tools Our integrated level II streaming quotes and order entry interface allows you to control every aspect of your order. With a click of your mouse you can select the routing of your order to any ECN, Market Maker or Specialist. Some of the advanced order entry features include: + Reserve, stop loss, stop limit, pegged orders and trailing stop orders. + Smart order routing that instantly directs your order based on your set criteria. + Full depth of Level II including integrated ECN quotes. + Color coded tier levels for price distinction. + Fully customizable color, font or configuration schemes. + Primary and Regional markets for listed stocks. Fenix Lite 3.1a User Manual Copyright 1999–2009 Fenix Securities, Inc. All rights reserved. 3 Advanced Portfolio and Order Tracking Tools Our real-time account management feature gives you the ultimate control over your trading. With this feature, all account and position data is dynamically updated allowing you to monitor all details of your positions in real-time. The portfolio window consists of 10 separate windows to ensure that you are constantly looking at the most relevant information. Each page is easily accessible at any time by simply clicking on the tab of whichever page you wish to view. The Account Manager is an invaluable tool, allowing you the freedom of maintaining your concentration on trading, while critical real-time account information is only a quick glance away. The position window, as seen below, provides you valuable details on all open orders (in Red) and positions (in Yellow) - including real-time profit and loss calculations. With a single click you can cancel one or all of your outstanding orders. The order details feature of the portfolio window provides you with historical information for every trade you place. This includes the exact time the order was received, confirmed and filled. This information is dynamically updated in real-time allowing you to easily retrace your actions. Fenix Lite 3.1a User Manual Copyright 1999–2009 Fenix Securities, Inc. All rights reserved. 4 The profit/loss window shows the total profit and loss for all open and closed positions. The mark to market feature allows you to watch your profit and loss figures to the second with all current price fluctuations reflected in the calculations. Fenix Lite 3.1a User Manual Copyright 1999–2009 Fenix Securities, Inc. All rights reserved. 5 3.0 Powerful Charting Tools Includes 1 minute, 5 minute and daily charts with real-time quotes. All charts display major moving averages, volume with interactive price finder tools. Streaming Quotes Fast, reliable streaming quotes for all US exchanges and major indices. Quotes are color coded to provide you alerts to new highs, new lows, tick direction and daily market trend. Fenix Lite 3.1a User Manual Copyright 1999–2009 Fenix Securities, Inc. All rights reserved. 6 3.1 Condensed Quote Features Drag and Drop The Cond Quote window gives the user the ability to drag a symbol and drop it into another window. Example: a Level II or Chart window. View Extended Data This gives the user the option to view more data on the Cond Quote window like the columns Bid, Ask, High, and Low. Last Follow Change This feature will have the Last column follow the Change column. If the Change column is negative, the Last column price will default to its negative color configuration regardless of the Last price being a positive or negative movement. This will make the Cond. Quote easier to read at a glance showing all positive and negative stocks for the day. The columns in the Condensed Quote Window have the ability to be moved. To Move: - - Simply left mouse click and hold on the column you would like to move Then Drag the column to the location where you want the column moved to and release the left mouse button Pre/ Post Market Trading Pre Market is trading activity based on pre-market open prices to help gauge pre-market trends leading into the trading day as a predictor of opening prices. Post Market is also trading activity that is extended trading prices during the after hours market. Historically, limited information sources have been available to gauge market sentiment during extended trading, leading into or after regular market hours trading. Resources have been pretty much limited to observation of trading activity in individual stocks or futures contracts. Now, with the “Show Pre and Post Mkt Trades” feature, it’s possible to get a big premarket or after hour’s market picture based on actual trading data. Note: Pre/ Post Market feature uses the Last Trade to chart trades, not a Bid or Ask. Fenix Lite 3.1a User Manual Copyright 1999–2009 Fenix Securities, Inc. All rights reserved. 7 4.0 Order Entry on the Level II Screen Fenix Lite has been designed to enhance the execution process by providing the user with an easy to understand and efficient order entry interface that allows the trader to focus on trading not on the trading software. The Order Entry Window allows you to control every aspect of an order. With a click of your mouse you can select the routing of your order to any ECN, Market Maker or Specialist. There are many advanced order entry features available within the Order Entry Window: Different Skin Styles for order entry, Smart Order Routing to direct orders to specific routes designated, and a variety of different order types. To place an order, enter your desired stock symbol into the symbol input field at the top left corner of the Level II screen. We have chosen TS for our example. Entering your quote request automatically accesses all Level I information such as last trade price and size, hi, low, as well as the Level II ECN and Market Maker screen located in the two parallel color-coded boxes of streaming quotes. You can set the quantity/volume of shares desired and the type of trade (Limit, Stop etc.) in the boxes to the right of price. The options available for type of trade will change according to the Route you choose. The order Route, Expiration and Account Type will automatically default to the settings you have configured in your Trade Defaults (see section 8.7 on Trade Defaults). To short a stock click on Short check-box under Order Options located at the far right bottom corner of the Level II box. This automatically converts the red Offer button to a red Short button. You may also click on the Red Short Button next to the Cxl button. This procedure is particularly helpful in that it ensures that the trader does not enter multiple sell orders creating an undesired short position. Fenix Lite 3.1a User Manual Copyright 1999–2009 Fenix Securities, Inc. All rights reserved. 8 4.1 Electronic Communication Networks (ECNs) & Order Types The Electronic Communication Networks are separate pools of liquidity that traders buy and sell stock through. The Island is an example of an ECN. Its symbol on a Level II screen is CINN. Traders post limit orders through Island and other traders execute their limit orders through Island. Trades are electronically matched up without the decision making process that a true Market Maker such as Goldman Sachs goes through. There are a number of ECNs that are available. Island (CINN) and Archipelago (ARCA) are the only ECNs, which allow you to post limit orders. They both have execution buttons embedded in the order entry system for you to access easily. You may choose the ECN you prefer by clicking on the Route drop-down menu, as shown in the following figure. 4.2 Order Types Explained 1) Stop Market Order In general, Stop Orders are placed to enter or exit a position at price levels that are predetermined by the trader. They are routed and automatically executed based on the trader’s set parameters. - A stop order to buy must always be executed when the buy price is at or above the stop price. A stop order to sell must always be executed when the sell price is at or below the stop price. There are three types of stop orders and these are as follow: A Stop Market Order is an order to buy or sell at the market price once the security has traded at a specified price called the stop price. A stop order becomes a market order when the stop price is reached. You may use a Stop Market Order to exit a position or enter a position. 2) Stop Limit Order Fenix Lite 3.1a User Manual Copyright 1999–2009 Fenix Securities, Inc. All rights reserved. 9 A Stop Limit Order is an order to buy or sell at a specified price or better (called a stop-limit price), but only after a given stop price has been reached or passed. It is a combination of a stop order and a limit order. 3) Trailing Stop Orders A Trailing Stop Order is a Stop Market Order that will adjust in Stop price level due to favorable conditions. You will be responsible for entering the trail amount. The best way to explain this is using an example: You are Long 500 DELL at 20.50. You would like to place a Sell Stop Order to limit your losses. You would like that Sell Stop Order to be placed at .50 below the current market price. Conversely if you would like to take advantage of a decrease in the price of DELL and have established a short position and would like to limit your losses you would place a buy trailingstop. The order will be placed and executed when the market triggers the stop. Trailing Limit Stop Orders Warning – When placing a Stop Order incorrectly a message window will pop-up and require confirmation of the order. Figure: Example of Stop Order Warning 4) Peg Orders Peg Mkt - This pegs the order to the opposite side of the primary market; and the order price moves as the market moves. The order is priced to buy on the offer, and sell on the bid. Example: You want to buy 1000 shares of MSFT. If you want to peg your order to the best offer, you will enter a Peg Market order to track the Offer. Island ECN will keep track of the order during the execution phase and report back the trade details. Conversely, if you want to sell 1000 shares of MSFT Island will peg your order to the current bid. Peg Best - Peg Best Orders will be sent to Island at the current Bid or Offer depending on which side of the Market you are on. The order will peg itself to the current price based upon whether you are buying or selling. Example: You want to buy 1000 shares of MSFT. If you want to peg your order to the best bid, you will enter a Peg Best order to track the bid. Island ECN will keep track of the order during the execution phase and report back the trade details. Conversely, if you want to sell 1000 shares of MSFT Island will peg your order to the current Offer. Fenix Lite 3.1a User Manual Copyright 1999–2009 Fenix Securities, Inc. All rights reserved. 10 Peg Mid - This pegs the order to the midpoint between the bid and offer, with a limit at the primary offer. It rounds buy orders down to the nearest penny and sell orders up to the nearest penny. The client can set an explicit limit by supplying a limit price with the order. If the offer moves higher than the limit, then the order stays priced at the limit. Peg Primary - This pegs the order to the same side of the primary quote for OTC stocks and the best exchange bid/ask values for Listed stocks, with a limit of the opposite side of the market. Peg Last - This pegging is only available for Listed securities, and pegs the order to the last sale of the stock, with the limit being the primary offer. The client set an explicit limit by supplying a limit price with the order. If the offer moves higher than the limit, then the order stays priced at the limit. 5) Discretionary Orders Disc LMT - The order is displayed at specified price, not a discretionary price. When a bid or an offer appears at or above the share quantity minimum, the order will be matched in ARCA, or routed to a NASDAQ Market Participant at their quoted price using SmartBook logic. 6) Market On Open All Market Open orders placed before the opening bell (9:30am EST) will be executed, based on the opening price, at or around 10:00am assuming there is sufficient Market Volume for the order. 7) Market On Close All Market Close orders will be executed at or around 45 minutes after the closing bell (4:00pm EST), assuming there is sufficient Market Volume for the order. 8) Limit Invisible Lmt-Inv - Invisible orders are not displayed on the Island book, they are not disseminated on the Island data feeds, and they are not included in the Island quote. 9) Limit Book The order only shows on the ISLD book to other subscribers. If the order is priced at the inside, the order will not show on the NBBO. 10) Reserve Orders User defines the displayed quantity while the balance of the reserve remains hidden. Displayed quantity is automatically replenished from the reserve. Market Participants are preferenced for the quoted size when hitting the bid or taking the offer. Orders preferenced to ARCA, at sizes greater than the displayed size, will be matched against the entire reserve quantity. Fenix Lite 3.1a User Manual Copyright 1999–2009 Fenix Securities, Inc. All rights reserved. 11 11) NYSE Direct + Orders Automatic execution of limit orders up to 1,099 shares against the published bid or offer with no opportunity for price improvement. If the order is not immediately executable the order will revert to a regular DOT order. Traders may not send Direct+ orders in the same stock and on the same side of the market more frequently than every 30 seconds. 12) Limit On Open LOO orders are entered for execution at the opening price, provided the opening price is at or within the limit specified. LOO orders permit the investor to scale interest to purchase or sell at various price increments in anticipation of possible imbalances. 13) Limit On Close LOC orders are entered for execution at the closing price, provided the closing price is at or within the limit specified. LOC orders permit the investor to scale interest to purchase or sell at various price increments in anticipation of possible imbalances. 14) Hunt Order (BRUT) To minimize market impact, never posts or displays while it actively trades with best prices in the market and BRUT book. Hunter orders are never displayed in the BRUT book. They will cross an order out in the marketplace, or in the BRUT book, when a matching order is found. 4.3 Extended Hours Trading Fenix Lite is available for trading until 8 p.m. EDT. When traditional markets are closed, Fenix Lite is open for business. Fenix Lite offers one of the longest continuous trading sessions available to retail brokers, and currently matches orders that come in during before-hours trading, from 8:00AM to 9:30am EST, and after-hours trading, from 4:00pm to 8:00pm EST. Furthermore, we were among the first trading systems to recognize that the “bankers hours” followed by the exchanges were not meeting the demands of today’s investors allowing for greater flexibility and convenience in managing their assets. Fenix Lite 3.1a User Manual Copyright 1999–2009 Fenix Securities, Inc. All rights reserved. 12 5.0 Portfolio Analysis Window The Portfolio Analysis Window helps you manage your accounts, giving you a total overview of your trading. All account information and positions are updated in real time.There are ten different windows within the Portfolio Window, each allowing you to view critical trade and portfolio information. The following sections are available: Open Positions, Closed Positions, Orders, Order Details, Buying Power, Profit/Loss, Account Statistics, Order Summary, Position Minder, and Position Tracker. Additionally, there are many features available within the Portfolio Window, such as, canceling an order by double-clicking on a pending order in the Open Positions or Orders sections. 5.1 Portfolio Page Columns Explained for Open Positions To view Open Positions information click on the Open Positions button in the Portfolio Window as shown in fig. below Figure: An example of the Portfolio Page displaying Open Positions. Column Name Description/ Explanation Symbol The Symbol for the stock you purchased. Acc Type The Account Type section declares 5 separate account type situations: Cash, Margin, Short, OV (Overnight Position), and DY (Day Position). Full Name The Full Name of the underlying stock held in the account. Shares The number of shares purchased; a positive number if long or negative number if you are selling short. Entry Price The price that which you entered the position. 101.5 or 101 ½ or 118 23/32 etc. Current Price This price will automatically be retrieved when you make a trade and will fluctuate with the price of the stock. If you are long a position, the current price will reflect the current Bid. If you are in a short position, the current price will reflect the inside Ask. If pre-market, it is based off yesterday’s close. If post-market, the last price in the regular session is used. Fenix Lite 3.1a User Manual Copyright 1999–2009 Fenix Securities, Inc. All rights reserved. For example: 13 For options, the current price is the average of the bid/offer during market hours. After market hours, the current price is the last regular hours trade. $Value The value of the stock i.e. (Shares x Current Price). The $Value assumes that prices are quoted in $, if they are quoted in cents you must divide your number of shares by a 100 or look at the price multiplier feature which follows. $Gain The price gain or loss since you purchased the stock i.e. (Shares x Entry Price) – (Shares x Current Price). $Day Change The $ gain or loss for the day. %Day Change This is the change in a percentage since the starting position for the day. This also takes into consideration the value of the security at this point in time. % of Portfolio This is the percentage of your portfolio this position represents. Previous Close This is the previous day’s closing price for the position. Theo Close This is a theoretical closing price for a security. Your brokerdealer and/or clearing firm may load a theoretical closing price for a security. This is sometimes done for securities that did not trade the previous day, and therefore have no previous closing price, or securities which we do not receive a feed for and can not price. The purpose of entering a theoretical close is to provide a better estimate of your P&L. Theo $ Day This is the theoretical change in the position’s value for the day. It is used in conjunction with the theoretical close. Fenix Lite 3.1a User Manual Copyright 1999–2009 Fenix Securities, Inc. All rights reserved. 14 5.2 Portfolio Page Columns Explained for Closed Positions To view Closed Positions information click on the Closed Positions button in the Portfolio Window as shown in fig. below. Figure: An example of the Portfolio Page Columns for Closed Positions. Column Name Description/ Explanation Order No This is the date and the order id number (Example 0731-5151) of the closed position. Symbol The stock symbol of the closed position Action The initial position, whether it was a Long or a Short Account The type of position and whether it was a day trade or an overnight position. Shares Amount of shares for the entire position that was entered Open Price The opening price of that position (This may be a blended opening position if there was more than one entry price). Shares Out The amount of shares that were closed out of an initial opening position of that stock Close Price The closing price of that position (This may be a blended closing position if there was more than one entry price). Fenix Lite 3.1a User Manual Copyright 1999–2009 Fenix Securities, Inc. All rights reserved. 15 Profit The Profit of that position that has been closed out whether it has been partially closed or fully closed. Mark 2 Mkt If the position has been carried overnight then this value is the profit of the closed position relative to the closing price as of yesterday’s close. This feature is unique to Fenix Lite. Sum of Mark 2 Mkt column will match Mark to the Market closed positions under the Profit/Loss tab. Account This is the account that is being shown in the Portfolio Window. 5.3 Portfolio Page Columns Explained for Orders To view Orders information click on the Orders button in the Portfolio Window as shown in below. Figure: an example of the Portfolio Page Columns for Orders Column Name Description/ Explanation Order No This is the date and the order id number (Example 0731-5151) of the closed position. Symbol The stock symbol of the closed position. Action The initial position, whether it was a Long or a Short. Type The type of position and whether it was a day trade or overnight position. Price The price of the execution. Fenix Lite 3.1a User Manual Copyright 1999–2009 Fenix Securities, Inc. All rights reserved. 16 Shares Amount of shares for the entire position that was entered Pending The amount of shares that have not been executed within a given order, that is still pending to be executed. Executed The number of shares that have been executed for this particular order AvgPrice The average price of the execution. Last Time The time of the order or execution Status The status of the order or execution (Cancelled, Filled, Rejected) Cancelled The amount of shares that were cancelled Stp-Info The price of the Stop Limit Route This is the route you sent the order to Commission This is an estimate of the commission you paid on the trade. You can set this amount by making the portfolio window active by clicking anywhere on it, then click Setup in the main menu, now select Setup Port Win Options. Enter the desired amount in the field to the right of Commission (per Share). 5.4 Portfolio Page Columns Explained for Order Details To view Order Details information, click on the Order Details button in the Portfolio Window as shown in fig. below. Figure: an example of the Portfolio Page Columns for Order Details. Fenix Lite 3.1a User Manual Copyright 1999–2009 Fenix Securities, Inc. All rights reserved. 17 Column Name Description/ Explanation Order No This is the date and the order id number (Example 0731-5151) of the closed position. Symbol The stock symbol of the closed position. Action The initial position whether it was a Long or a Short. Type The type of position and whether it was a day trade or overnight position. Price The price that is entered for execution. Shares Amount of shares of the entire position that entered. Pending The amount of shares that have not been executed within a given order that are still pending to be executed Executed The number of shares that have been executed for this particular order ExePrice The price of the execution Last Time Displays the date and time of the order or execution. When sorting within the Order Detail Window, the orders will sort by date, then time. Status The status of the order or execution (Cancelled, Filled, Rejected) Cancelled The amount of shares that were cancelled Fenix Lite 3.1a User Manual Copyright 1999–2009 Fenix Securities, Inc. All rights reserved. 18 5.5 Buying Power To view Buying Power information, click on the Buying Power button in the Portfolio Window as shown in fig. below. Figure: An example of Buying Power information. Buying Power Buy Stocks Short Stocks Buy Options Sell Naked Options Reg-T vs Equity Buying power for purchasing stocks. Buying power for shorting stocks. Buying power for purchasing options. Buying power for selling naked options. Reg-t vs. your amount of equity Fenix Lite 3.1a User Manual Copyright 1999–2009 Fenix Securities, Inc. All rights reserved. 19 5.6 Profit/Loss To view Profit/Loss information, click on the Profit/Loss button in the Portfolio Window as shown in fig. below. Figure: An example of Profit/Loss information. Profit/Loss The Profit / Loss section will calculate the gains and losses for intraday and overnight positions based on entry and exit prices. Intraday Open Intraday Closed Prev Open Prev Closed Total Open Total Closed Total Fenix Lite 3.1a User Manual Copyright 1999–2009 Fenix Securities, Inc. All rights reserved. Profit/ Loss for all Open Positions established Intraday Profit/ Loss for all Positions that were established and Closed intraday Profit/ Loss for all Open Positions that were held overnight Profit/ Loss for all Positions that were held overnight and Closed intraday Profit/ Loss for all Open Positions, overnight and intraday. The Sum of Intraday Open and Previous Open Profit/ Loss for all Positions, overnight and intraday, that have been closed intraday. The Sum of Intraday Closed and Previous Closed. Profit/ Loss, the sum of Total Open and Total Closed 20 Mark to the Market Mark to the Market is a daily calculation of debit or credit margins resulting from price fluctuations of the underlying asset. It compares the equity and overnight positions closed for the day to the previous day’s close. Starting Equity Shows your starting equity Marked to the Market. Current Equity Shows your current equity Marked to the Market. Closed Positions Profit/ Loss for all closed positions based on the Previous Days Close as the entry price. Used to see if a traders positions were up or down for the day. Open Positions Profit/ Loss for all open positions based on the Previous Days Close as the entry price. Used to see if trader’s positions were up or down for the day. Total P/L Total Profit/ Loss for Open and closed positions with the entry Price using the Previous Days Close. Est Comm. An estimate of your commissions for the day. You can establish an estimated commission per share in “Setup Port Win Options” Est Total An estimate of your total daily Profit/Loss. This is equal to your Total P/L minus your Estimated Commission. Fenix Lite 3.1a User Manual Copyright 1999–2009 Fenix Securities, Inc. All rights reserved. 21 5.7 Order Summary Provides the total number of executed shares of buys or sells per symbol, also provides the company name of the symbol and the trader's user name that traded the shares. If trading a symbol all day, and you have buy, sell, and short executions then you'll have three lines of data for that symbol; a total number of executed buy shares, total executed sell share, and a total executed shorted shares. To view Aggregate information, click on the Order Summary button in the Portfolio Window as shown in fig. below. Figure: An example of Order Summary information. Column Name Description/ Explanation Symbol Stock symbol traded. Action Whether the stock was a buy, sell, or sell short. Shares The amount of volume traded, overnight and intraday positions combined. Avg. Price The average price of stock traded, overnight and intraday positions combined. Full Name The full name of the symbol traded. User The name of the user that made the trade. Account This is the account number being displayed in the Portfolio Window. Fenix Lite 3.1a User Manual Copyright 1999–2009 Fenix Securities, Inc. All rights reserved. 22 Pref Allows you to see who the trader referenced the order with. By selecting Setup from the menu bar, then Setup Port Win Options, you can choose to combine different preferences. 5.8 Position Minder The Position Minder reconciles your trades and allows you to view your positions as they were entered and closed. It will show your open positions, as well as, intraday closed positions. To view Position Minder information, click on the Position Minder button in the Portfolio Window as shown in fig. below. Figure: An example of Position Minder information. Column Name Description/ Explanation OrderNo The order number for a particular trade. Symbol The symbol of the security being traded. Action Shows whether the action was a buy, sell, or sell short. Account The type of account in which the trade was executed. Shares In The amount of shares when entering the position Price In The price when entering the position Shares Out The amount of shares when closing the position Price Out The price when closing the position Profit The profit/loss when closing the position Fenix Lite 3.1a User Manual Copyright 1999–2009 Fenix Securities, Inc. All rights reserved. 23 5.9 Position Tracker The Position Tracker tracks individual positions and allows you to view the entry and exit details of the particular order. To view Position Tracker information click on the Position Tracker button in the Portfolio Window as shown in fig. below. Figure: An example of Position Tracker information. Description/ Explanation Column Name OrderNo In The order number for the trade entering a position Symbol Symbol of the security traded Position Type of position, whether short or long. Shares Number of shares traded. Price In The price at which the position was entered Order Out The order number for the trade closing a position Price Out The price at which the position was closed Profit The profit/loss when closing the position Fenix Lite 3.1a User Manual Copyright 1999–2009 Fenix Securities, Inc. All rights reserved. 24 6.0 Technical Specs 6.1 Minimum System Requirements The following contains the recommended minimum requirements for your system. • Hardware - Minimum of a Pentium II processor with a speed of at least 400 megahertz (MHz), and 128 megabytes (MB) of SDRAM. • Modem - It is recommended that you use a high capacity line such as cable modem, DSL, or T1. However the platform is designed to function effectively on modems as low as 28.8kps modem. • Hard Drive - Available hard disk space should be no less than 1MB. We recommend at least a 4MB Video Card and a full size monitor- at least 17". • Operating System - For optimal performance, we recommend Windows 2000 or Windows XP. We will also support the following Windows platforms beginning with Windows NT, Windows Professional, Win98 and Win98SE. No other operating systems are supported (Mac, Linux, Unix, etc). Reliability The network powering our trading platforms was built to deliver the speed and reliability critical for direct access professional trading. Redundancy and scalability were built in to all areas that affect performance. The server environment was built to support mission critical operations, complete with climate-controlled rooms in a secured building. Independent Collocation The servers for PeakAccess are housed in the UUNET Mega-Hub in Dallas, Texas and on the ATT backbone in Chicago, Illinois. These servers are attached directly to the Internet's backbone providing unsurpassed reliability in connectivity and resulting in virtually unlimited bandwidth on demand. We also provide further redundant connectivity through the Savvis network. Redundancy The servers that comprise the trading farms are designed with multiple back-up systems. A status monitor constantly watches every server in the network, checking for stable connectivity. In the event of failure of any one server, orders will be routed to another server in the network. Fenix Lite 3.1a User Manual Copyright 1999–2009 Fenix Securities, Inc. All rights reserved. 25 All lines to data servers, ECNs and exchanges are also redundant with load balancing technology designed to manage traffic and avoid points of failure. Security Security is one of the most important aspects in the electronic trading industry. Heavy emphasis has been placed on the ability to prevent security breaches as well as to provide virtually uninterrupted trading ability in the event of technical or natural disasters. Application Security for the sever farm is facilitated using Triple DES (DATA Encryption Standard) Encryption for all back office and Portfolio Window functionality. This level is currently the highest level of encryption available to US corporations on a commercial basis. Additionally, our server farm does not employ IIS, FTP, or HTTP, therefore, preventing Internet-based viruses from reaching our servers. Disaster Recovery In the event of a system error, which could result in a catastrophic failure of hardware or the application, there are full contingency, back up and disaster provisions. All drives are mirrored for uninterrupted service in case of failure. Most trading platforms have servers that are overworked due to the multitasking forced upon them. When performance is compromised in these situations, the norm is to add servers after troubles arise. Our no-tolerance policy is such that servers are on-demand and ready to be added at the slightest increase from normal activity. Fenix Lite 3.1a User Manual Copyright 1999–2009 Fenix Securities, Inc. All rights reserved. 26