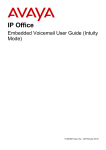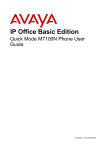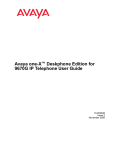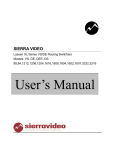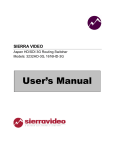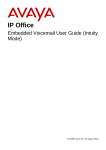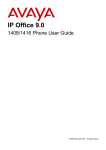Download Avaya IP Office Softphone - Northwest Communications Inc.
Transcript
IP Office
IP Office Softphone User Guide
- Issue 02c - (14 May 2011)
© 2011 AVAYA All Rights Reserved.
Notices
While reasonable efforts have been made to ensure that the information in
this document is complete and accurate at the time of printing, Avaya
assumes no liability for any errors. Avaya reserves the right to make changes
and corrections to the information in this document without the obligation to
notify any person or organization of such changes.
Documentation disclaimer
Avaya shall not be responsible for any modifications, additions, or deletions
to the original published version of this documentation unless such
modifications, additions, or deletions were performed by Avaya.
End User agree to indemnify and hold harmless Avaya, Avaya's agents,
servants and employees against all claims, lawsuits, demands and judgments
arising out of, or in connection with, subsequent modifications, additions or
deletions to this documentation, to the extent made by End User.
Link disclaimer
Avaya is not responsible for the contents or reliability of any linked Web sites
referenced within this site or documentation(s) provided by Avaya. Avaya is
not responsible for the accuracy of any information, statement or content
provided on these sites and does not necessarily endorse the products,
services, or information described or offered within them. Avaya does not
guarantee that these links will work all the time and has no control over the
availability of the linked pages.
Warranty
Avaya provides a limited warranty on this product. Refer to your sales
agreement to establish the terms of the limited warranty. In addition, Avaya’s
standard warranty language, as well as information regarding support for this
product, while under warranty, is available to Avaya customers and other
parties through the Avaya Support Web site: http://www.avaya.com/support.
Please note that if you acquired the product from an authorized Avaya reseller
outside of the United States and Canada, the warranty is provided to you by
said Avaya reseller and not by Avaya.
Licenses
THE SOFTWARE LICENSE TERMS AVAILABLE ON THE AVAYA WEBSITE,
HTTP://SUPPORT.AVAYA.COM/LICENSEINFO/ ARE APPLICABLE TO ANYONE
WHO DOWNLOADS, USES AND/OR INSTALLS AVAYA SOFTWARE,
PURCHASED FROM AVAYA INC., ANY AVAYA AFFILIATE, OR AN AUTHORIZED
AVAYA RESELLER (AS APPLICABLE) UNDER A COMMERCIAL AGREEMENT
WITH AVAYA OR AN AUTHORIZED AVAYA RESELLER. UNLESS OTHERWISE
AGREED TO BY AVAYA IN WRITING, AVAYA DOES NOT EXTEND THIS
LICENSE IF THE SOFTWARE WAS OBTAINED FROM ANYONE OTHER THAN
AVAYA, AN AVAYA AFFILIATE OR AN AVAYA AUTHORIZED RESELLER, AND
AVAYA RESERVES THE RIGHT TO TAKE LEGAL ACTION AGAINST YOU AND
ANYONE ELSE USING OR SELLING THE SOFTWARE WITHOUT A LICENSE. BY
INSTALLING, DOWNLOADING OR USING THE SOFTWARE, OR AUTHORIZING
OTHERS TO DO SO, YOU, ON BEHALF OF YOURSELF AND THE ENTITY FOR
WHOM YOU ARE INSTALLING, DOWNLOADING OR USING THE SOFTWARE
(HEREINAFTER REFERRED TO INTERCHANGEABLY AS “YOU” AND “END
USER”), AGREE TO THESE TERMS AND CONDITIONS AND CREATE A
BINDING CONTRACT BETWEEN YOU AND AVAYA INC. OR THE APPLICABLE
AVAYA AFFILIATE (“AVAYA”).
Avaya grants End User a license within the scope of the license types
described below. The applicable number of licenses and units of capacity for
which the license is granted will be one (1), unless a different number of
licenses or units of capacity is specified in the Documentation or other
materials available to End User. "Designated Processor" means a single
stand-alone computing device. "Server" means a Designated Processor that
hosts a software application to be accessed by multiple users. "Software"
means the computer programs in object code, originally licensed by Avaya
and ultimately utilized by End User, whether as stand-alone products or
pre-installed on Hardware. "Hardware" means the standard hardware
originally sold by Avaya and ultimately utilized by End User.
IP Office Softphone User Guide
IP Office
License types
Designated System(s) License (DS). End User may install and use each copy
of the Software on only one Designated Processor, unless a different number
of Designated Processors is indicated in the Documentation or other materials
available to End User. Avaya may require the Designated Processor(s) to be
identified by type, serial number, feature key, location or other specific
designation, or to be provided by End User to Avaya through electronic means
established by Avaya specifically for this purpose.
Copyright
Except where expressly stated otherwise, no use should be made of materials
on this site, the Documentation(s) and Product(s) provided by Avaya. All
content on this site, the documentation(s) and the product(s) provided by
Avaya including the selection, arrangement and design of the content is
owned either by Avaya or its licensors and is protected by copyright and other
intellectual property laws including the sui generis rights relating to the
protection of databases. You may not modify, copy, reproduce, republish,
upload, post, transmit or distribute in any way any content, in whole or in
part, including any code and software. Unauthorized reproduction,
transmission, dissemination, storage, and or use without the express written
consent of Avaya can be a criminal, as well as a civil, offense under the
applicable law.
Third Party Components
Certain software programs or portions thereof included in the Product may
contain software distributed under third party agreements ("Third Party
Components"), which may contain terms that expand or limit rights to use
certain portions of the Product ("Third Party Terms"). Information regarding
distributed Linux OS source code (for those Products that have distributed the
Linux OS source code), and identifying the copyright holders of the Third
Party Components and the Third Party Terms that apply to them is available
on the Avaya Support Web site: http://support.avaya.com/Copyright.
Preventing toll fraud
"Toll fraud" is the unauthorized use of your telecommunications system by an
unauthorized party (for example, a person who is not a corporate employee,
agent, subcontractor, or is not working on your company's behalf). Be aware
that there can be a risk of toll fraud associated with your system and that, if
toll fraud occurs, it can result in substantial additional charges for your
telecommunications services.
Avaya fraud intervention
If you suspect that you are being victimized by toll fraud and you need
technical assistance or support, call Technical Service Center Toll Fraud
Intervention Hotline at +1-800-643-2353 for the United States and Canada.
For additional support telephone numbers, see the Avaya Support Web site:
http://support.avaya.com
Suspected security vulnerabilities with Avaya products should be reported to
Avaya by sending mail to: [email protected].
Trademarks
Avaya and Aura are trademarks of Avaya, Inc.
The trademarks, logos and service marks (“Marks”) displayed in this site, the
documentation(s) and product(s) provided by Avaya are the registered or
unregistered Marks of Avaya, its affiliates, or other third parties. Users are
not permitted to use such Marks without prior written consent from Avaya or
such third party which may own the Mark. Nothing contained in this site, the
documentation(s) and product(s) should be construed as granting, by
implication, estoppel, or otherwise, any license or right in and to the Marks
without the express written permission of Avaya or the applicable third party.
Avaya is a registered trademark of Avaya Inc. All non-Avaya trademarks are
the property of their respective owners.
Downloading documents
For the most current versions of documentation, see the Avaya Support Web
site: http://www.avaya.com/support
Contact Avaya Support
Avaya provides a telephone number for you to use to report problems or to
ask questions about your product. The support telephone number is
1-800-242-2121 in the United States. For additional support telephone
numbers, see the Avaya Web site: http://www.avaya.com/support
Page 2
- Issue 02c (14 May 2011)
Contents
Contents
1. Introduction
1.1 IP Office Application
.....................................................................
mode
7
..................................................................... 8
1.2 Getting Ready
1.3 IP Office Softphone
Login
.....................................................................
9
1.4 Troubleshooting
..................................................................... 10
2. Using the IP Office Video Softphone
2.1 Starting the.....................................................................
IP Office Softphone
2.2 Shutting Down
.....................................................................
.....................................................................
2.3 The IP Office
Softphone Windows
2.4 Placing a Call
.....................................................................
2.5 Placing Another
.....................................................................
Call
2.6 Ending a Call
.....................................................................
.....................................................................
2.7 Handling Incoming
Calls
2.8 Auto Answer
.....................................................................
2.9 Handling an.....................................................................
Established Call
2.10 Transfering
.....................................................................
a Call
.....................................................................
2.11 Handling Video
Calls
2.12 Voicemail.....................................................................
2.13 Conference
.....................................................................
Calls
12
12
13
15
16
16
17
18
18
19
21
22
22
3. Dialing Tabs
3.1 Contacts Tab
.....................................................................
3.1.1 Managing
Contacts and Groups
............................................................................
3.1.2 Using
............................................................................
Contacts
3.2 History Tab.....................................................................
.....................................................................
3.3 The Directory
Tab
3.4 Features Tab
.....................................................................
3.5 Speed Dial.....................................................................
Tab
25
26
28
29
30
32
33
4. Configuring Preferences
4.1 Application..................................................................... 36
4.2 Alerts & Sounds
..................................................................... 37
..................................................................... 38
4.3 Privacy
4.4 Devices ..................................................................... 39
4.4.1 HID
............................................................................
Devices: USB Device Button Setup
40
4.5 Shortcut Keys
..................................................................... 41
..................................................................... 41
4.6 Video Codecs
4.7 Media Quality
..................................................................... 42
4.8 Call Automation
..................................................................... 43
Index
...............................................................................45
IP Office Softphone User Guide
IP Office
Page 3
- Issue 02c (14 May 2011)
Chapter 1.
Introduction
IP Office Softphone User Guide
IP Office
Page 5
- Issue 02c (14 May 2011)
Introduction:
1. Introduction
The IP Office Softphone from Avaya enables you to make voice and video phone calls using SIP-based standards.
Standard Telephone Features
The Avaya IP Office Softphone has all standard telephone features, including:
· Call display and Message Waiting Indicator (MWI).
· Speakerphone and Mute.
· Redial, Hold, Do Not Disturb
· Call history – list of received, missed, and dialed calls.
· Access to IP Office directory
· Call forward.
· Call transfer.
Enhanced Features and Functions
The IP Office Softphone also supports the following features and functions:
· Video
· Support for several languages in addition to English: French, German, Italian, Portuguese, and Spanish.
· Contact list containing the individual user’s contacts
· Directory containing names from central and personal IP Office directory.
· Automatic detection and configuration of audio and video devices.
· Acoustic echo cancellation, automatic gain control, voice activity detection.
· Support for DTMF (RFC 2833, inband DTMF or SIP INFO messages).
· Support for the following audio codecs: G.711, G.723.1, G.729a
· Support for the following video codecs: H.263, H.263+, H.264
· Compliance to 3261 SIP standard.
· Support for these firewall traversal solutions: STUN, TURN, or ICE.
· The IP Office Softphone includes an icon to indicate your do not disturb status. The icon can be clicked to change
the status.
· A Speed Dials tab is available. It contains buttons to which you can assign numbers to dial and name labels. For
buttons that match another extension number, the button color indicates when that user is busy.
1.1 IP Office Application mode
For users of IP Office productivity applications such as one-X Portal for IP Office, IP Office Softphone can be used with the
application.
For all standard calls, with IP Office Softphone minimized to the system tray, the user can answer, make and terminate
calls using the one-X Portal for IP Office. All the one-X Portal for IP Office features like centralized call log and busy lamp
are available to the user. A user can pre-select to accept audio calls or select calls as Video calls when receiving and
making calls from an application like one-X Portal for IP Office.
This mode is not covered in detail in this manual, please refer to the user manual of the productivity application like one-X
Portal for IP Office.
IP Office Softphone User Guide
IP Office
Page 7
- Issue 02c (14 May 2011)
1.2 Getting Ready
SIP Account Information
You will need the following information:
· User name and password
· Login Server (IP Office)
If you have not been provided this data, please contact your IP Office administrator for the details.
System Requirements
Processor
· Minimum: Pentium 4 2.4 GHz or equivalent.
· Optimal: Intel Core 2 Duo or equivalent, Video Card with DirectX 9.0c
support.
Memory
· Minimum: 1 GB RAM
· Optimal: 2 GB RAM
Hard Disk Space
· 50 MB
Operating System
· Microsoft Windows XP Service Pack 2
· Microsoft Windows Vista, 32-bit and 64-bit arch
· Microsoft Windows 7
Additional
· Microsoft Windows Installer 3.1
· Microsoft .NET 3.5 SP1
· Microsoft VC 9.0 Runtime Service Pack 1
Note that the installer will take care of installing those if you do not have them.
Connection
· IP network connection (broadband, LAN, wireless)
Sound Card
· Full-duplex, 16-bit or use USB headset
· Microsoft Internet Explorer 6.0 or later.
Multimedia Device Requirements
The IP Office Softphone requires both speakers and a microphone to make calls. Any of the following configurations are
acceptable:
· External speakers and microphone
· Built-in speakers and microphone
· Dual-jack multimedia headset
· USB multimedia headset
· USB phone.
HID-compliant devices can be configured to work with the IP Office Softphone to support e.g. hook-switch functionality.
Video Cameras
Calls made with the IP Office Softphone will work without a video camera, but a video camera is necessary to allow other
parties to see your image. The IP Office Softphone will work with most USB video cameras.
IP Office Softphone User Guide
IP Office
Page 8
- Issue 02c (14 May 2011)
Introduction: Getting Ready
1.3 IP Office Softphone Login
The Softphone Login window appears once the IP Office Softphone has been started.
1. Enter your user name, password and login server into the corresponding fields.
2. Select the bandwidth profile for your network.
· Use the standard setting Default to let IP Office select the best available transmission rate.
· Select Low Bandwidth if you are working e.g. remote or at a location, were bandwidth is limited.
· Selected High Bandwidth only, if you are sure that you are connected to a network with no bandwidth
limitation.
3. If you are the only person who uses the PC, you can use the Remember login information setting to have IP
Office Softphone remember the name and password.
4. Selecting the Login automatically option will allow you to skip the login process the next time you start the IP
Office Softphone. The logging in process is still displayed for a few seconds in order to allow you to interrupt it if
necessary.
5. Minimize to System Tray will do just that after the login has been completed successfully. Use this option if you
don't immediately intend to use IP Office Softphone but want it running and available.
6. Click Log in. The progress of the login is displayed and details of which audio devices the IP Office Softphone is
using are also shown.
Hot Desking with IP Office Softphone
If you normally work from a phone on the IP Office telephone system or are temporarily logged in at one, logging in to IP
Office Softphone will automatically log you off that phone and redirect your calls to your IP Office Softphone.
IP Office Softphone User Guide
IP Office
Page 9
- Issue 02c (14 May 2011)
1.4 Troubleshooting
The IP Office Softphone includes three tools for helping you troubleshoot problems:
· You can verify that your microphone, speakers and camera are working and can set the volume to a comfortable
level without having to actually place a phone call.
· You can verify that you are successfully connected to the network.
· While you are on a phone call, you can test the quality of the audio. Note that to perform a valid test, you should
be on an established call (not a call attempt).
Note: Audio quality is dependent on several parameters that IP Office Softphone can not completely influence. When
troubleshooting, please also take those parameters into account:
A.Network quality:
a. If audio problems occur, try to select the "Low Bandwidth" setting when login into IP Office Softphone. The
softphone will then use bandwidth efficient transmission of audio streams.
b. If using Video, select a lower video resolution in Softphone > Preferences > Network tab. Also, try to use
the H.264 Codec instead of H.263 if possible (for settings please see Network 42 and Video Codecs 41 )
c. Refrain from using video
B.Competing processes and resources
While every possible attempt has been taken to give IP Office Softphone priority over other applications, there is a
chance that those applications, e.g. Virus scan software, can impact performance from the softphone, The following
actions can be taken.
a. Close unused applications to e.g. avoid memory swapping
b. Postpone activities like virus scans to a time when IP Office Softphone is not needed
c. Use a single screen PC, not dual monitor if possible.
d. Parallel usage of other communication tools, like e.g. NetMeeting for application sharing can impact
voice-quality, especially if used with a low-bandwidth network. If audio quality issues appear, refrain from
using other communication applications
IP Office Softphone User Guide
IP Office
Page 10
- Issue 02c (14 May 2011)
Chapter 2.
Using the IP Office Video
Softphone
IP Office Softphone User Guide
IP Office
Page 11
- Issue 02c (14 May 2011)
2. Using the IP Office Video Softphone
2.1 Starting the IP Office Softphone
If the IP Office Softphone is not already running, start it as you would any other program: Use the Windows Start menu
or double-click the desktop icon. The IP Office Softphone appears.
IP Office Softphone can be set to start automatically when you start Windows. This is controlled through the IP Office
Softphone preferences 36 .
2.2 Shutting Down
To shut down the IP Office Softphone, either select Softphone > Exit or press Ctrl-Q.
· Note that clicking the
icon on the softphone title bar minimizes the IP Office Softphone to the system tray; it
does not exit the IP Office Softphone.
IP Office Softphone User Guide
IP Office
Page 12
- Issue 02c (14 May 2011)
Using the IP Office Video Softphone: Shutting Down
2.3 The IP Office Softphone Windows
You can arrange the IP Office Softphone window to suit your needs, showing or hiding many of the controls.
·
/
Do Not Disturb Off/On
This icon indicates whether you have do not disturb on or off. Clicking on the icon makes a call to the IP Office phone
system to change the current state. When you have do not disturb on (
if available, otherwise they receive busy.
·
), calls to you are redirected to your voicemail
Show/Hide the dial pad.
You can type numbers and names directly into the call entry field or you can show and use the on screen dial pad.
·
In Call Control Buttons
These button appear below the dial pad when it is shown. To show or hide them select Softphone > Preferences
> Application > Display in-call buttons on the dialpad.
· View Menu Options
The view menu provides the following options:
· Show Contacts and History
Show or hide the Contacts 25 , History
·
29
, Directory
30
and Features
32
tabs.
Detach/Reattach Tabs
When displayed, you can use these icons to select whether each tab appears as part of the main windows or as
a separately sizeable and positionable window.
· Always on Top
Set the IP Office Softphone to remain on top of other application windows.
· Zoom
Change the size of the text and controls used in the IP Office Softphone windows.
·
Minimize to the system tray
Run the IP Office Softphone as an icon in your Windows system tray (normally bottom right of your Windows desktop).
To reopen IP Office Softphone double click on that icon.
· While minimized to the system tray, you can use the popup alerts to handle incoming calls. Select Softphone >
Preferences > Alerts & Sounds > Enable alert displays to switch alerts on or off.
IP Office Softphone User Guide
IP Office
Page 13
- Issue 02c (14 May 2011)
· Alternatively minimize the IP Office Softphone to the system tray if you want to use another IP Office application
such as the one-X Portal for IP Office to make and answer your calls.
·
Minimize to taskbar
Minimizes the IP Office Softphone to the Windows taskbar. If you exit when the IP Office Softphone is minimized; the IP
Office Softphone will start as minimized next time .
· Close the IP Office Softphone
To close the IP Office Softphone select Softphone > Exit.
·
Speaker/Headset Mode
Switch between headset and PC speaker modes.
·
Voicemail
Click to access your voicemail mailbox. You need the dialpad visible in order to drive the mailbox prompts.
·
Missed Calls
Shows the number of missed calls records that you have. Click to jump to the display of your missed calls history.
·
Show/Hide the Video Window
IP Office Softphone User Guide
IP Office
Page 14
- Issue 02c (14 May 2011)
Using the IP Office Video Softphone: The IP Office Softphone Windows
2.4 Placing a Call
The simplest method to make a call is to enter the name
or number into the call entry field. As you enter the
name or number, matches from your Contacts and
History are shown and can be selected to complete the
name or number.
Click
to clear the entry or Call to make the call.
You can also click on the
Call or Video Call.
down arrow icon and select
There are many ways in which you can select or enter a number and then make a call. They are outlined in the table
below. Once started, the outgoing call opens in its own call panel within the main IP Office Softphone window. You will
hear a ringing tone while the IP Office Softphone attempts to make a connection.
How
From the...
Description
Keying
Dialpad or computer
keyboard
1. Enter the number or address in the call entry field using the
dialpad or the computer keyboard
· As you type, a suggestion for completing the entry may
appear. Choose the suggestion or keep typing.
2. Click the Call button or press Enter.
Drag-and-drop contact or
previous call
Contacts or History
tab
Drag an entry from the Contacts or History tab. If the tab contains
lots of contacts, first search or filter the list.
Right-click a contact or
previous call
Contacts or History
tab
Right-click an entry from the Contacts or History tab and choose
Call.
If the tab contains lots of entries, first search or filter the list.
Double-click a contact
Contacts tab
Contacts have a "double-click" action that either makes an audio
phone call. Each contact can be configured separately for this
action.
Double-click a previous
call
History tab
Double-click an entry. An audio call is placed.
Redial
Redial button
· When the call entry field is empty, click the Call button. The last
number dialed is shown. Click Call again to call it.
· Or click the
recent call.
Dialing
Dialpad
down arrow in the call entry field and select a
1. If the dialpad is not visible, click the Show/Hide dialpad button.
2. Click the numbers on the dialpad to enter the phone number.
3. Click the Call button or press Enter.
IP Office Softphone User Guide
IP Office
Page 15
- Issue 02c (14 May 2011)
2.5 Placing Another Call
To place a new call without hanging up on the current call, simply place a call 15 in the normal way. A second call panel
appear below the existing call and the existing call is automatically put on hold.
Switch between the different calls by clicking Resume on the desired call panel. That call becomes the active call and all
other calls are on hold.
2.6 Ending a Call
Click the End button on the call panel (the call can be active or on hold). The call panel closes after a few seconds.
IP Office Softphone User Guide
IP Office
Page 16
- Issue 02c (14 May 2011)
Using the IP Office Video Softphone: Ending a Call
2.7 Handling Incoming Calls
As soon as an incoming call is received, a call panel appears, showing information about the call. In addition, call alert
boxes appear even if IP Office Softphone is minimized.
You can disable the call alert box through the IP Office Softphone preferences
37
.
Incoming call alert for audio
only.
Incoming call alert with video.
IP Office Softphone showing an incoming call.
Action
From the...
Description
Answer
Call panel or Call
Alert box
Click Answer. Or press Enter (on the keyboard), if the IP Office Softphone is the
active application.
If you are on another call, that first call is automatically put on hold. You are now
talking to the new caller.
Forward
Call panel
Click Forward; a call entry field appears.
Enter the name or number to forward to and click Forward Now.
Decline
Call panel or Call
Alert box
Click Decline. There will be a busy signal.
Video
Call panel or Call
Alert box
The caller wants to include video.
Call panel or Call
Alert box
The caller wants to include video.
Audio
IP Office Softphone User Guide
IP Office
Click to answer a video call and start sending your video immediately
Click to answer without video; if you want (and if you have a camera), you will be able
to add video later.
Page 17
- Issue 02c (14 May 2011)
2.8 Auto Answer
To turn auto-answer off and on, in the call panel click
is on..
and select Auto Answer. The
icon is shown when auto answer
Auto answer is initially configured to auto-answer after one ring, and to send only your audio when the call is established.
To change this configuration choose Softphone > Preferences > Call Automation 43 .
Auto answer is automatically turned off when you shut down.
2.9 Handling an Established Call
While the call is in progress details of the call are displayed in a call panel.
You can use the icons and buttons within the panel to control the call.
· Change the Volume: Click
· Mute the Call: Click
.
.
· Hold the Call: Click Hold. To take the call back off hold click Resume.
· Transfer the call: Click
· Add video: Click
.
. To switch back to audio only click
.
· End the Call: Click End.
IP Office Softphone User Guide
IP Office
Page 18
- Issue 02c (14 May 2011)
Using the IP Office Video Softphone: Handling an Established Call
2.10 Transfering a Call
Basic (Unattended) Transfer – Transfer this Call
You can transfer a call to any number without first speaking to the other person.
1. While connected to the call that you want to transfer, click on the
transfer icon.
2. The call is put on hold. Below the call details enter the name or number for the transfer destination and
3. Click on Transfer Now. A call is placed to the transfer destination.
4. To complete the transfer without waiting for the call to be answered click on End.
IP Office Softphone User Guide
IP Office
Page 19
- Issue 02c (14 May 2011)
Attended Transfer – Call then Transfer
You can first speak to the target (the person you are transferring the call to).
1. While connected to the call that you want to transfer, click on the
transfer icon.
2. The call is put on hold. Below the call details enter the name or number for the transfer destination and
3. Click on Call. A call is placed to the transfer destination.
4. If the call is not answered or the transfer destination doesn't want the call, click Resume to return to the held call.
To complete the transfer click Transfer Now.
IP Office Softphone User Guide
IP Office
Page 20
- Issue 02c (14 May 2011)
Using the IP Office Video Softphone: Transfering a Call
2.11 Handling Video Calls
Placing a Video Call
You can start a call with video. See the table.
How
From the...
Description
Keying
Dialpad or computer
keyboard
1. Enter the number or address in the call entry field using the dialpad
or the computer keyboard
· As you type, a suggestion for completing the entry may
appear. Choose the suggestion or keep typing.
2. Click the
arrow beside the Call button and choose Video call.
Right-click a contact Contacts or History tab Right-click an entry from the Contacts or History tab and choose
or previous call
Video Call.
Adding Video
If you have a camera, you can click
Start Video to add video to an established call. When you add video, the other
party may (or may not) start sending their video to you.
Other Party Adds Video
If the other party starts their video, your video window automatically opens and the video is played. You can start sending
your own video, if desired (and assuming you have a camera) by clicking
Start Video.
Pausing and Resuming Video
Click
Stop Video or close the video window to pause sending your video.
Click
Start Video to resume sending your video; the video window will open.
Click
to show or hide your video window (this does not stop the video).
IP Office Softphone User Guide
IP Office
Page 21
- Issue 02c (14 May 2011)
2.12 Voicemail
You can click the
icon to automatically connect to voicemail and listen to your messages.
You will need to have the dialpad visible in order to move around the mailbox options. Click on the
dialpad is not already displayed.
Dialpad icon if the
2.13 Conference Calls
Starting a Conference Call
You can conference 2 separate calls together once both calls are established
Merge Calls (or in the dialpad click on the Conf button if shown
IP Office Softphone with multiple calls in progress.
IP Office Softphone User Guide
IP Office
16
. In the current call click on
and select
IP Office Softphone with the same calls merged into a
conference.
Page 22
- Issue 02c (14 May 2011)
Chapter 3.
Dialing Tabs
IP Office Softphone User Guide
IP Office
Page 23
- Issue 02c (14 May 2011)
3. Dialing Tabs
There are a set of additional tabs that can be displayed either as part of the main IP Office Softphone display or as
separate floating windows.
IP Office Softphone with the tabs displayed at the bottom and one tab detached.
The tabs are:
· Contacts 25
A directory of contacts stored by IP Office Softphone.
· History 29
Details of your calls made, received and missed while IP Office Softphone is running.
· Directory 30
A directory of contacts supplied by the IP Office telephone system.
· Features 32
A set of clickable buttons (up to 30) each of which can be assigned to a specific IP Office feature.
· Speed Dials 33
A set of clickable buttons (up to 60) which can be used to fast dial preset numbers.
Detaching a Tab
1. Select the tab.
icon. The tab is changed to be a separate floating window which you can move, resize and position
2. Click on the
separately from the main IP Office Softphone window.
Reattaching a Tab
1. Click on the
icon at the top right of the floating window.
Showing/Hiding the Tabs
The set of tabs can be hidden when not required. This option affects all the tabs and includes tabs that have been
detached.
1. To change the current status (shown or hidden), select View and then Shows Contacts and History.
IP Office Softphone User Guide
IP Office
Page 24
- Issue 02c (14 May 2011)
Dialing Tabs:
3.1 Contacts Tab
The Contacts tab displays your contacts and lets you specify multiple contact methods for them, including:
· Softphone address
· Home phone number, business phone number, mobile phone number.
Contacts are typically organized into groups. The IP Office Softphone includes built-in groups: "Family", "Friends" and
"Work". You can add more groups, as desired by specifying a new group name when you add or edit a contact.
·
Add a contact
Select this option to add a new contact.
· Call a Contact
Double click on the contact to make a call. Alternatively
right click and select Call or Video Call.
· View Details of a Contact
Click on a contact to view the full details of that contact
and select to see your call history filtered around calls to
or from the contact or select to edit the contact.
· Edit a Contact
Right click on the contact and select Edit Profile.
·
Click on the
down arrow icon to select whether you
want the contacts shown in their groups or not and
whether to expand or collapse all the groups.
· When the contacts are shown in their groups, the
arrow icon next to each group can be used to expand or
collapse that group.
Note: The contacts are not identical with the personnel directory on IP Office. Access to IP Office personnel directory on
softphone is possible through the Directory 30 tab but it is not possible, to edit this directory from IP Office. However, if
used in application mode with one-X Portal for IP Office as the front end, full editing of personal directory is possible.
IP Office Softphone User Guide
IP Office
Page 25
- Issue 02c (14 May 2011)
3.1.1 Managing Contacts and Groups
3.1.1.1 Adding a Contact
Click
or right-click a group and choose Add Contact to Group. The Contact Profile dialog appears.
Field
Description
Contact name
Only the "Display as" name is required. This is the name that will appear in the call panel and the
Call Alert when this person phones you.
Group
Click to show the list of groups and check each group to add this contact to.
Contact Methods You must enter at least one contact method. Enter as many contact methods as you want.
Softphone entries and e-mail entries must have the format <name>@<domain>.
3.1.1.2 Adding a Contact using an Existing Address
1. You can add a contact by capturing existing information:
· If you are on a phone call with a person who is not a contact, click the Add to Contacts button in the call
panel.
· On the History tab, select an entry that is not a contact. Right-click and choose Add as Contact.
2. The Contact Profile dialog appears. Complete the dialog as desired and press OK.
3. Take the appropriate action:
· Click Create a New Contact. Change the display name and group if desired. Click Allow.
· Click Update an Existing Contact. Select a different contact, if necessary.
IP Office Softphone User Guide
IP Office
Page 26
- Issue 02c (14 May 2011)
Dialing Tabs: Contacts Tab
3.1.1.3 Importing Contacts
You can populate the IP Office Softphone contact list by importing from an external file or files. The new contacts will be
added to the existing contacts.
You can import a contact list from:
· A comma-separated file. Use this method to import from a Microsoft Excel file. You will first have to set up the file;
see below.
· A Microsoft Outlook or Microsoft Exchange contact list (a *.pst file).
· A vCard file (*.vcf file). A vCard is an electronic business card that is often attached to an e-mail.
1. From the main menu, click the Contacts menu and choose Import Contacts. The Import Contacts wizard
starts.
2. As soon as you click Finish on the wizard, the Contacts tab in the IP Office Softphone is updated to show the
imported entries.
Setting up an Excel File for Import
1. Remove any introductory text or headings from the top of the file. (You can keep text at the end of the file; it will
be ignored during the import.)
2. Insert a blank row as the first row, then insert the headings that the IP Office Softphone will use to interpret the
meaning of each column. The columns can be in any order. The most popular headings are:
· display-name
· entry_id
· given_name
· surname
· postal_address
3. Save the file as *.csv.
3.1.1.4 Exporting Contacts
You can export a contact list to a comma-separated file, a pst file or a vcf file.
1. From the main menu, click the Contacts menu and choose Export Contacts. The Export Contacts wizard starts.
2. When you click Next, the export starts. The result is:
· For an Outlook export, the existing .pst file is updated to include the entries from the IP Office Softphone
contact list. If Outlook is open, the entries immediately appear in the contact list.
All information in the IP Office Softphone contact list is exported to Microsoft Outlook. Only information that
can be displayed in Outlook actually appears in the Outlook Contacts window. Typically this means that all
softphone addresses are exported (and stored in custom fields) but not displayed in Outlook.
· For other formats, a new file of the specified type is created.
3.1.1.5 Changing Contact Information
To change the information for a contact, right-click the contact and choose Edit Profile.
3.1.1.6 Moving or Deleting a Contact
· To drag one or more contacts to a different group, select them and drag to the title bar of the new group.
· To delete one or more contacts, select them, right-click, and choose Delete Contact or Delete Selected. The
contacts are removed from this group. If a contact belongs to several groups, it is removed from all groups.
3.1.1.7 Adding, Deleting or Renaming Groups
Select any group, right-click, and choose the appropriate menu item.
Contacts that have no group appear under Ungrouped Contacts. You can delete, but not rename, this group.
IP Office Softphone User Guide
IP Office
Page 27
- Issue 02c (14 May 2011)
3.1.2 Using Contacts
To phone the person:
· Double-click the contact to start a phone call
· Right-click and choose Call. If necessary, click the desired number.
· Drag the contact to the call entry field to start a phone call.
Contact Flyout
Click a contact to show the Contact flyout. This flyout shows all the contact methods set up for the contact. You can click a
contact method to perform its action.
IP Office Softphone User Guide
IP Office
Page 28
- Issue 02c (14 May 2011)
Dialing Tabs: Contacts Tab
3.2 History Tab
The History tab shows a record of calls that have occurred while IP Office Softphone is running.
· Click on the
icon to select the type of call records to
display in the call history.
· All
All calls of the various types listed below.
·
Received
Incoming calls that you have answered using IP Office
Softphone.
·
Dialed
Outgoing calls you have made using IP Office
Softphone.
·
Missed
Incoming calls that have alerted your IP Office
Softphone but were not answered using IP Office
Softphone.
· The
icon appears in the main IP Office
Softphone window to show when there are missed
calls in the call history. It also shows the number
of missed calls. Clicking on the icon will display
the History tab.
Managing the Lists of Calls
You can right-click on an entry in a list to:
· Call
· Video Call
· Add as Contact
· Delete
· Delete All
Phoning from History
You can:
· Right-click on an entry to place a call to this person, using the contact method that was used for this call.
· You can double-click to place an audio call.
· Place a call to this person and add them to a conference call that is in progress.
· Allow the request and update the contact to allow the person to see your presence. This option is selected for you if
you already have a contact with this SIP address but you were not previously sharing presence with this person.
Note: Contacts are only recorded when the softphone is running. Calls received when the softphone is not active will not
be shown.
If IP Office Softphone is used in combination with one-X Portal for IP Office as the front end, the call log functionality of
one-X Portal for IP Office can be used that will record all incoming calls including those received when the softphone is not
active.
IP Office Softphone User Guide
IP Office
Page 29
- Issue 02c (14 May 2011)
3.3 The Directory Tab
The Directory tab links directly to your local IP Office. Your directory will contain contact entries from the following IP
Office contact stores: local IP Office directory, local IP Office Small Community network numbers, Local & IP Office Small
Community Network Hunt Groups, Private user Directory.
Search for a Contact
The search box is context sensitive and allows you to search by name or by number. Start typing in the search box and
the displayed list of contacts will automatically start to narrow down based on your input.
You can clear the Search Box by clicking the ‘X’ displayed at the far right of the Search Box.
Phone a Person
You can phone a person directly from the Directory. Right-click a directory entry and choose Call or Video Call. A new
call panel will appear and the call is placed immediately.
IP Office Softphone User Guide
IP Office
Page 30
- Issue 02c (14 May 2011)
Dialing Tabs: The Directory Tab
Create a Contact
Right-click an entry and choose Add as Contact. The contact profile window appears, populated with all the information
from the IP Office directories.
Complete the window with any missing information that you want to record and press OK. The contact will now be listed
on your Contact tab.
Note
While it is possible to access the centralized private directory on IP Office, it is not possible to change the directory on IP
Office from IP Office Softphone. Please change it from your desktop phone or one-X Portal for IP Office .
IP Office Softphone User Guide
IP Office
Page 31
- Issue 02c (14 May 2011)
3.4 Features Tab
The Features tab allows you to access a set of button which can be used to control various IP Office call features.
Configuring a Feature Button
1. To configure a button, right-click on the button. A menu with the button options appears.
2. To use one of the existing IP Office features, select Predefined and select the required feature from the drop down
feature list.
3. To use a custom feature, select Custom. Enter the label and feature code manually.
4. Click Assign.
To Display More Buttons
1. Right click on the page and select Show rows.
2. Select the number of rows of buttons to be displayed on the tab.
IP Office Softphone User Guide
IP Office
Page 32
- Issue 02c (14 May 2011)
Dialing Tabs: Features Tab
3.5 Speed Dial Tab
The Speed Dial tab allows you to create a set of buttons for numbers you want to dial in a single click. You can set a text
label for each button.
· If the number you assign to a button matches the extension number of another user, the speed dial button will
indicate whether that user is busy or not.
Configuring a Speed Dial Button
1. To configure a button, right-click on the button and select Edit.
2. Enter a name and number for the contact.
3. If you select Show status, the button will indicate the busy status of the number if it matches an internal
extension.
4. Click OK.
To Display More Buttons
1. Right click on the page and select Show rows.
2. Select the number of rows of buttons to be displayed on the tab.
IP Office Softphone User Guide
IP Office
Page 33
- Issue 02c (14 May 2011)
Chapter 4.
Configuring Preferences
IP Office Softphone User Guide
IP Office
Page 35
- Issue 02c (14 May 2011)
4. Configuring Preferences
Choose Softphone > Preferences. The Preferences window appears. The Preferences panels let you control the way
that you work with the IP Office Softphone.
4.1 Application
This panel lets you set your preferences for general GUI behavior and lets you set up for login.
IP Office Softphone User Guide
IP Office
Page 36
- Issue 02c (14 May 2011)
Configuring Preferences: Application
4.2 Alerts & Sounds
This panel lets you control the display of call alerts box. You can also enable the playing of a PC sounds for different call
scenarios. This can be a default sou8nd provided by IP Office Softphone or you can select a sound file that you want used
for each scenario.
The call alert box is a small menu that is displayed when an incoming call arrives.
IP Office Softphone User Guide
IP Office
Page 37
- Issue 02c (14 May 2011)
4.3 Privacy
This tab can be used to control which numbers are able to or not able to contact you. Numbers that are blocked will
receive busy.
IP Office Softphone User Guide
IP Office
Page 38
- Issue 02c (14 May 2011)
Configuring Preferences: Privacy
4.4 Devices
The IP Office Softphone automatically detects devices at each startup and selects the most appropriate device for each
purpose. If you do not like this selection, you can override it on this panel.
If you override a selection, it will apply the next time you start the softphone, unless the device is no longer available, in
which case the softphone will again automatically select the device to use.
· Zero-touch device configuration
Typically leave on. When device configuration is on, if you change your audio or video device, the Softphone will
automatically detect the new device and start using it.
IP Office Softphone User Guide
IP Office
Page 39
- Issue 02c (14 May 2011)
4.4.1 HID Devices: USB Device Button Setup
You can assign functions to a HID-compliant device. For example, you can set the green button so that it answers an
incoming call.
IP Office Softphone User Guide
IP Office
Page 40
- Issue 02c (14 May 2011)
Configuring Preferences: Devices
4.5 Shortcut Keys
This menu allows you to select whether you want to use shortcut key combinations for certain actions and to edit what
those key combinations are.
4.6 Video Codecs
Video codecs describe the format by which video streams are compressed for transmission over networks. Some codecs
require less bandwidth than others, but may result in lower video quality.
With only one codec enabled, all calls made will use that particular compression format. With more than one codec
enabled, the IP Office Softphone automatically chooses the best codec based on the other party’s capability, the available
bandwidth, and network conditions.
IP Office Softphone User Guide
IP Office
Page 41
- Issue 02c (14 May 2011)
4.7 Media Quality
These settings are used to adjust the IP Office Softphones video and audio operation.
IP Office Softphone User Guide
IP Office
Page 42
- Issue 02c (14 May 2011)
Configuring Preferences: Media Quality
4.8 Call Automation
These settings let you configure how you want auto answer to handle incoming calls, when Auto Answer is enabled.
· Auto Answer Calls
These settings are used when you have selected auto answer
IP Office Softphone User Guide
IP Office
18
in the IP Office Softphone call panel.
Page 43
- Issue 02c (14 May 2011)
Index
Index
A
Add
Contact 26
Contact from history 29
Group 27
Add as Contact
From directory 30
From history 29
Add to Contacts
During a call 26
Alert
Sounds 37
Alerts & Sounds 37
Answer 17
Auto Answer 18, 43
Application 36
Attended Transfer 19
Audio quality 10
Audior 17
Auto Answer 18, 43
Auto launch 36
Automatic device selection 39
Automatic login
Delay 36
Automation 43
B
E
Edit Profile 27
Enable Alert Displays 37
Enable sounds 37
End a call 16
Excel 27
Exchange 27
Export
Contacts 27
F
Features 32
Forward 17
G
G.711 7
G.723.1 7
G.729a 7
Group
Add 27
Delete 27
Rename 27
H
Bandwidth profile 9
Button features 32
Button Setup 40
C
Call
Answer 17
Attended transfer
Conference 22
Decline 17
End 16
Forward 17
Make 15
Transfer 19
Video 21
Call Automation 43
Call Log 29
Camera 39
Codecs 41
Conference Calls 22
Contact
Add 26
Delete 27
Edit 27
Move 27
Profile 26
Contacts 25
Export 27
Import 27
Ungrouped 27
Device Setup 40
Devices 39
Dial pad
Hide 13
Directory 30
Disk Space 8
Drop 16
19
D
Decline 17
Delay automatic login 36
Delete
Contact 27
Group 27
History 29
Device selection 39
IP Office Softphone User Guide
IP Office
H.263 7, 41
H.264 7, 41
Hangup 16
Hard Disk 8
Headset Mode 39
HID Device 39
HID-Compliant device 40
Hide 13
High resolution 42
History 29
I
ICE 7
Image Quality 42
Import Contacts 27
L
Language 36
Log 29
Login
Delay 36
Login automatically
Low resolution 42
9
M
Mailbox 22
Make a call 15
Memory 8
Messages 22
Microphone 39
Microsoft Exchange 27
Microsoft Outlook 27
Minimize 13
Move
Contact 27
N
Network quality 10
Page 45
- Issue 02c (14 May 2011)
O
Operating System 8
Outlook 27
P
Phone Ring Device 39
Preferences
Alerts & Sounds 37
Application 36
Call Automation 43
Devices 39
Network 42
Video codecs 41
Processor 8
Profile
Bandwidth 9
Edit 27
Programmable buttons 32
Q
Quality 10
R
Recording folder 36
Rename
Group 27
Resolution 42
Resume 15
RFC 2833 7
Ring PC speaker 39
Ringer
Volume 39
S
Show 13
SIP Account 8
Softphone Login 9
Speaker 39
Speakerphone Mode 39
Start automatically 36
Start Video 21
Stop Video 21
STUN 7
Supervised transfer 19
T
Test Devices 39
Transfer
Attended 19
TURN 7
U
Ungrouped Contacts 27
USB Device Button Setup 40
V
Video 17
Call 21
Video codecs 41
Video Image Quality 42
Voicemail 22
Volume
Ringer 39
Z
Zero-touch device configuration 39
IP Office Softphone User Guide
IP Office
Page 46
- Issue 02c (14 May 2011)
IP Office Softphone User Guide
IP Office
Page 47
- Issue 02c (14 May 2011)
Performance figures and data quoted in this document are typical, and must be
specifically confirmed in writing by Avaya before they become applicable to any
particular order or contract. The company reserves the right to make alterations
or amendments to the detailed specifications at its discretion. The publication of
information in this document does not imply freedom from patent or other
protective rights of Avaya or others.
All trademarks identified by the ® or ™ are registered trademarks or trademarks,
respectively, of Avaya Inc. All other trademarks are the property of their
respective owners.
This document contains proprietary information of Avaya and is not to be
disclosed or used except in accordance with applicable agreements.
© 2011 Avaya Inc. All rights reserved.
IP Office Softphone User Guide
IP Office
Page 48
- Issue 02c (14 May 2011)