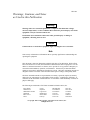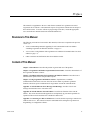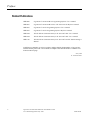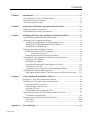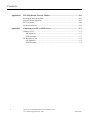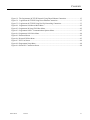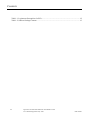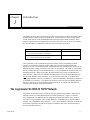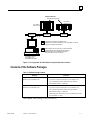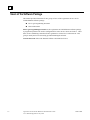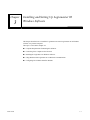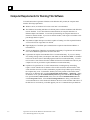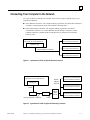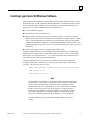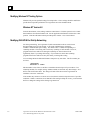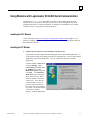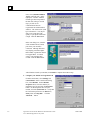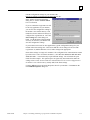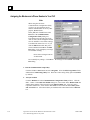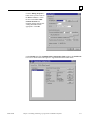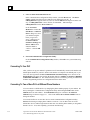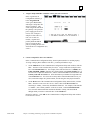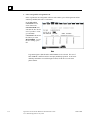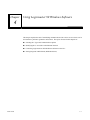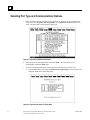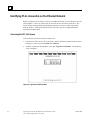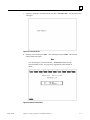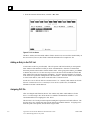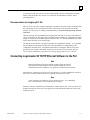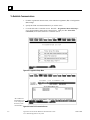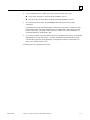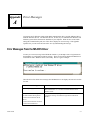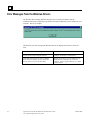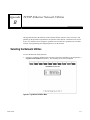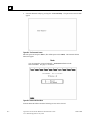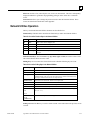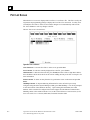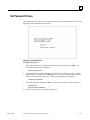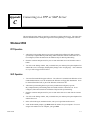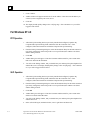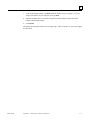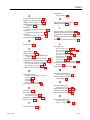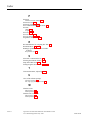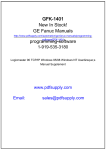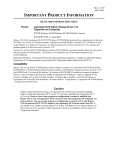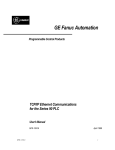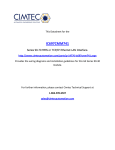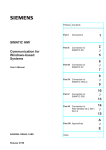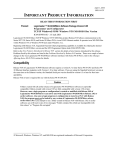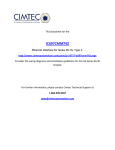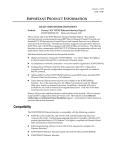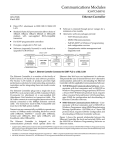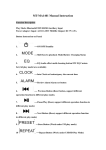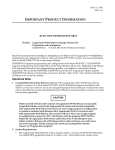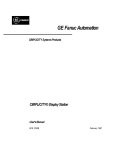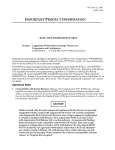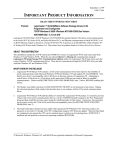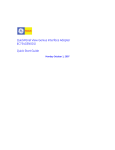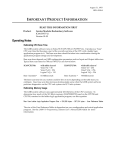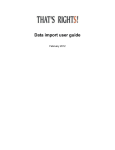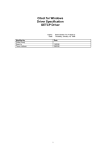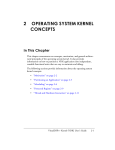Download Logicmaster 90 TCP/IP Windows 95/98 windows NT User`s Manual
Transcript
GE Fanuc Automation Programmable Control Products Logicmaster™ 90 TCP/IP Windows® 95/98 Windows NT® User's Manual Supplement GFK-1401B July 1999 GFL-002 Warnings, Cautions, and Notes as Used in this Publication Warning Warning notices are used in this publication to emphasize that hazardous voltages, currents, temperatures, or other conditions that could cause personal injury exist in this equipment or may be associated with its use. In situations where inattention could cause either personal injury or damage to equipment, a Warning notice is used. Caution Caution notices are used where equipment might be damaged if care is not taken. Note Notes merely call attention to information that is especially significant to understanding and operating the equipment. This document is based on information available at the time of its publication. While efforts have been made to be accurate, the information contained herein does not purport to cover all details or variations in hardware or software, nor to provide for every possible contingency in connection with installation, operation, or maintenance. Features may be described herein which are not present in all hardware and software systems. GE Fanuc Automation assumes no obligation of notice to holders of this document with respect to changes subsequently made. GE Fanuc Automation makes no representation or warranty, expressed, implied, or statutory with respect to, and assumes no responsibility for the accuracy, completeness, sufficiency, or usefulness of the information contained herein. No warranties of merchantability or fitness for purpose shall apply. The following are trademarks of GE Fanuc Automation North America, Inc. Alarm Master CIMPLICITY CIMPLICITY 90–ADS CIMSTAR Field Control GEnet Genius Helpmate Logicmaster Modelmaster Motion Mate ProLoop PROMACRO PowerMotion PowerTRAC Series 90 Series Five Series One Series Six Series Three VersaMax VersaPro VuMaster Workmaster ©Copyright 1989—1999 GE Fanuc Automation North America, Inc. All Rights Reserved. Preface This manual is a supplement to the user’s and reference manuals for Logicmaster 90-30 and Logicmaster 90-70 software . It documents the aspects of Logicmaster software that are unique to the TCP/IP versions. To use the software to program logic in the PLC, consult the appropriate user’s and reference manuals listed in the “Related Publications.” Revisions to This Manual The following revisions have been made to this manual (revision B) as compared to the previous version (A). • A note recommending automatic upgrading of serial communications drivers added to “Installing Logicmaster 90 Windows Software” on page 3-5. • A new section “Using Modems with Logicmaster 90 32-Bit Serial Communication” has been added (see page 3-7). • Other corrections and clarifications have been added as needed. Content of This Manual Chapter 1. Introduction: Describes the product in general and uses of the product. Chapter 2. Logicmaster 90 Windows Operational Characteristics: Describes characteristics of the Logicmaster Windows software. Chapter 3. Installing and Setting Up Logicmaster 90 Windows Software: Describes how to install and start up the software on a personal computer. Chapter 4. Using Logicmaster 90 Windows software: Explains how to establish communications with a Series 90-30 or Series 90-70 PLC Station to perform Logicmaster functions. Discusses special considerations for Logicmaster 90 network communications. Appendix A. TCP/IP-Ethernet Error Messages and Meanings: Provides a list of error messages and describes how to correct the errors. Appendix B. TCP/IP-Ethernet Network Utilities: Describes the functions of the network utilities. The screens described in this appendix are used primarily by personnel responsible for operation of the network. Describes how to build PLC address lists. Appendix C. Connecting to a PPP or SLIP Server: Provides details on opening a connection to a PPP or SLIP server. This connection must be established before starting the Logicmaster 90 Programming or Configuration software. GFK-1401B iii Preface Related Publications GFK-0466 Logicmaster™ 90-30/20/Micro Programming Software User’s Manual GFK-0467 Logicmaster™ 90-30/20/Micro PLC CPU Instruction Set Reference Manual GFK-0263 Logicmaster™ 90-70 Programming Software User’s Manual GFK-0265 Logicmaster™ 90-70 Programming Software Reference Manual GFK-1004 TCP/IP Ethernet Communications for the Series 90™ PLC User’s Manual GFK-1084 TCP/IP Ethernet Communications for the Series 90™ PLC User’s Manual GFK-1186 TCP/IP Ethernet Communications for the Series 90™-30 PLC Station Manager’s Manual At GE Fanuc Automation, we strive to produce quality technical documentation. After you have used this manual, please take a few moments to complete and return the Reader's Comment Card located on the next page. Libby Allen Sr. Technical Writer iv Logicmaster™ 90 TCP/IP Windows® 95/98 Windows NT® User's Manual Supplement–July 1999 GFK-1401B Contents Chapter 1 Introduction..................................................................................................... 1-1 The Logicmaster 90-30/90-70 TCP/IP Network ............................................................ 1-1 Contents of the Software Packages................................................................................ 1-3 Users of the Software Package ...................................................................................... 1-4 Chapter 2 Logicmaster 90 Windows Operational Characteristics ................................. 2-1 General Operational Characteristics .............................................................................. 2-1 TCP/IP-Ethernet Operational Characteristics................................................................. 2-2 Chapter 3 Installing and Setting Up Logicmaster 90 Windows Software ...................... 3-1 Computer Requirements for Running This Software ..................................................... 3-2 Connecting Your Computer to the Network .................................................................. 3-3 Installing and Configuring a New Ethernet Adapter Card........................................ 3-4 Installing and Configuring Microsoft TCP/IP Software ........................................... 3-4 Installing Dial-Up Networking................................................................................ 3-4 Installing Logicmaster 90 Windows Software ............................................................... 3-5 Modifying Windows NT Tasking Options .............................................................. 3-6 Windows NT Version 4.0...................................................................................... 3-6 Modifying DIALUP.INI for Dial-Up Networking ................................................... 3-6 Using Modems with Logicmaster 90 32-Bit Serial Communication............................... 3-7 Installing the PLC Modem...................................................................................... 3-7 Installing the PC Modem ........................................................................................ 3-7 Assigning the Modem and a Phone Number to Your PLC..................................... 3-10 Connecting To Your PLC..................................................................................... 3-12 Connecting To Two or More PLCs at Different Phone Numbers........................... 3-12 Configuring PLC Ethernet Interface Modules.............................................................. 3-15 Adjusting the Ethernet Interface Time-out Parameter for Dial-Up Networking...... 3-15 Chapter 4 Using Logicmaster 90 Windows Software...................................................... 4-1 Selecting PLC Type and Communications Options ....................................................... 4-2 Identifying PLCs Accessible on the Ethernet Network .................................................. 4-4 Accessing the PLC List Screen ............................................................................... 4-4 Adding an Entry to the PLC List............................................................................. 4-6 Assigning PLC IDs................................................................................................. 4-6 Recommendation for Assigning PLC IDs ............................................................... 4-7 Connecting Logicmaster 90 TCP/IP Ethernet Software to the PLC................................ 4-7 To Establish Communications ................................................................................ 4-8 Storing Programs in RUN Mode (RUN-Mode Store) .................................................. 4-10 Series 90-70 ......................................................................................................... 4-10 Series 90-30 ......................................................................................................... 4-10 Appendix A GFK-1401B Error Messages................................................................................................A-1 v Contents Appendix B TCP/IP-Ethernet Network Utilities ................................................................B-1 Selecting the Network Utilities .................................................................................... B-1 Network Utilities Operation ......................................................................................... B-3 PLC List Screen........................................................................................................... B-4 Set Password Screen .................................................................................................... B-5 Appendix C Connecting to a PPP or SLIP Server..............................................................C-1 Windows 95/98 ........................................................................................................... C-1 PPP Operation ....................................................................................................... C-1 SLIP Operation...................................................................................................... C-1 For Windows NT 4.0 ................................................................................................... C-2 PPP Operation ....................................................................................................... C-2 SLIP Operation...................................................................................................... C-2 vi Logicmaster™ 90 TCP/IP Windows® 95/98 Windows NT® User's Manual Supplement–July 1999 GFK-1401B Contents Figure 1-1. The Logicmaster 90 TCP/IP Network Using Direct Ethernet Connection ................................ 1-3 Figure 3-1. Logicmaster 90 TCP/IP Using Direct Ethernet Connection .................................................... 3-3 Figure 3-2. Logicmaster 90 TCP/IP Using Dial-Up Networking Connection............................................ 3-3 Figure 4-1. Logicmaster 90 Software Main Menu ..................................................................................... 4-2 Figure 4-2. Logicmaster 90 Setup File Editor Menu.................................................................................. 4-2 Figure 4-3. Logicmaster 90 PLC Communications Options Menu............................................................. 4-3 Figure 4-4. Logicmaster 90 Utilities Menu ............................................................................................... 4-4 Figure 4-5. Password Screen .................................................................................................................... 4-5 Figure 4-6. Network Utilities Menu .......................................................................................................... 4-5 Figure 4-7. PLC List Screen ..................................................................................................................... 4-6 Figure 4-8. Programmer Setup Menu........................................................................................................ 4-8 Figure 4-9. Select PLC Connection Screen ............................................................................................... 4-8 GFK-1401B Contents vii Contents Table 1-1. Logicmaster Prerequisites for PLCs ......................................................................................... 1-2 Table 1-2. Software Package Contents...................................................................................................... 1-3 viii Logicmaster™ 90 TCP/IP Windows® 95/98 Windows NT® User's Manual Supplement–July 1999 GFK-1401B Chapter Introduction 1 This manual describes the Logicmaster 90-30 and Logicmaster 90-70 products that operate within an MS-DOS box in Windows 95/98 or Windows NT. These Windows versions of Logicmaster include all the features of the standard MS-DOS-based Logicmaster software packages. These products support both serial communication with Series 90™ PLCs (90-70, 90-30, 90-20, Micro) and TCP/IP Ethernet communication with Series 90-70 and Series 90-30 PLCs. Software Package Catalog Number Logicmaster 90-30 TCP/IP Windows 95/98 Windows NT (3.5” Disks, documentation on CD ROM) IC641SWC316 Logicmaster 90-70 TCP/IP Windows 95/98 Windows NT (3.5” Disks, documentation on CD ROM*) IC641SWC716 The Logicmaster 90-70 TCP/IP-Ethernet package includes Genet System Manager (GSM) software (IC651ENS042), which is required when Series 90-70 IC697CMM741 Ethernet Interfaces are used. The GSM downloads configuration files and communications software to the Ethernet Interfaces located in each Series 90-70 PLC on the network. The GSM can communicate directly with the serial port on the Ethernet Interface, or it can communicate with the Interface via the Ethernet network. When used serially, the GSM software can execute in an MS-DOS box under Windows. When used over Ethernet, the GSM software can execute under MS-DOS only (not in an MS-DOS Box under Windows). It can be installed on the same PC as that used for Logicmaster Windows software, provided the PC can boot to MS-DOS. Alternately, the GSM can be installed on a separate PC. The GSM is not needed for Series 90-70 IC697CMM742 Ethernet Interfaces or Series 90-30 IC693CMM321 Ethernet Interfaces, or with the embedded Ethernet interface within the Series 90-30 IC693CPU364. The Logicmaster 90-30/90-70 TCP/IP Network Logicmaster 90 TCP/IP provides a central location from which to program PLCs attached to an Ethernet network via TCP/IP Ethernet Interfaces installed in the PLC. Figure 1-1 shows the major components of an Ethernet network designed to program and configure Series 90-30 or 90-70 PLCs using Logicmaster 90-30 TCP/IP-Ethernet or Logicmaster 90-70 TCP/IP-Ethernet software. The configuration shown in Figure 1-1 uses a Direct Ethernet connection, in which the PC running Logicmaster 90 software incorporates an Ethernet card and is connected directly to the same network as the PLCs. GFK-1401B 1-1 1 Logicmaster 90 TCP/IP packages also support Dial-Up Networking, as an alternative to a direct Ethernet connection. Using Dial-Up Networking, a remote PC running Logicmaster 90 software connects to a telephone line through an internal or external modem. The line connects with a network server that is on the same Ethernet network as the PLCs. A personal computer capable of running the Logicmaster TCP/IP-Ethernet software, as well as a network of Series 90 PLCs, are necessary for proper operation. General network requirements are summarized below, with requirements for software and firmware listed in Table 1-1. n PLC Stations. Each station consists of a Series 90-30 or Series 90-70 PLC with an installed Ethernet Interface, or a Series 90-30 CPU364 with embedded Ethernet interface. n Logicmaster 90-30 or Logicmaster 90-70 TCP/IP Ethernet Station. This consists of Logicmaster 90-30 or 90-70 TCP/IP-Ethernet software installed in a PC-compatible computer that has an Ethernet card (for Direct Ethernet connections) or a COM port and modem (for dial-up networking connection). The PC must use Microsoft Windows 95/98, or Windows NT (version 4.0 or higher is recommended). n Cable plant. The cable plant should be designed by an experienced Ethernet installer. This consists of the cabling and physical equipment necessary to connect the devices listed above to a common network. Dial-up networking connection further assumes the availability of a dial-up networking server on the network to which the PLCs are connected. n GEnet System Manager (GSM). IC697CMM741 only. This consists of a personal computer attached to the network with the GSM software installed. The GSM is required to configure the TCP/IP Interfaces installed in the Series 90-70 PLCs before the Logicmaster package can communicate with them. Refer to GFK-1004, TCP/IP Communications for the Series 90-70 User’s Manual, for information about GSM operation. Table 1-1. Logicmaster Prerequisites for PLCs Installation PLC CPU Firmware Ethernet Interface Software Logicmaster 90-30 Series 90-30 PLC Rev. 6.5 or later Ethernet Interface: IC693CMM321: TCP/IP software Revision 1.10 or later IC693CPU364: Revision 9 or later (revision 1 or later of the Ethernet firmware) Logicmaster 90-70 Series 90-70 PLC Rev. 4.12 or later Ethernet Interface IC697CMM741: Revision 1.15 or later and TCP/IP software Revision 1.28 or later Ethernet Interface IC697CMM742: Revision 1.00 or later 1-2 Logicmaster™ 90 TCP/IP Windows® 95/98 Windows NT® User's Manual Supplement – July 1999 GFK-1401B 1 Ethernet Network TCP/IP Ethernet Interface PLC Station (Series 90-70) Transceiver PLC Station (Series 90-30) C P U C P U Transceiver Transceiver Ethernet Card Logicmaster 90-30 and/or Logicmaster 90-70 TCP/IP Ethernet software is installed on a PC compatible to create the Logicmaster TCP/IP-Ethernet station. GSM software (90-70 version only) is used to download configuration files and communications software to Ethernet Interfaces (IC697CMM741) located in each Series 90-70 PLC on the network Logicmaster 90-30 or Logicmaster 90-70 TCP/IP-Ethernet Station Figure 1-1. The Logicmaster 90 TCP/IP Network Using Direct Ethernet Connection Contents of the Software Packages Table 1-2. Software Package Contents Package Contents Logicmaster 90-30 TCP/IP Windows 95/98 Logicmaster floppy disks (3.5 inch) Windows NT (IC641SWC316) 1 – Logicmaster 90-30/90-70 Windows 95/98 Windows NT User’s Manual Supplement GFK-1401 (this manual) 1 – Documentation library, CD-ROM Logicmaster 90-70 TCP/IP Windows 95/98 Logicmaster floppy disks (3.5 inch) Windows NT (IC641SWC716) 1 – Logicmaster 90-30/90-70 Windows 95/98 Windows NT User’s Manual Supplement GFK-1401 (this manual) 1 – Documentation library, CD-ROM 1 – GSM floppy disk labeled Series 90-70 TCP/IP Ethernet SW, IC651ENS042 (3.5 inch) Also required: Station Manager Cable, IC693CBL316. GFK-1401B Chapter 1 Introduction 1-3 1 Users of the Software Package This manual provides information for two groups of users of the Logicmaster 90-30 or 90-70 TCP/IP-Ethernet Software package: n PLC Logic Programming Personnel n Network Personnel PLC Logic Programming Personnel use the Logicmaster 90 TCP/IP-Ethernet software package to program and perform CPU and I/O configuration for Series 90-30 or Series 90-70 PLCs. These tasks involve establishing connections from Logicmaster to various PLCs on the network. This group is usually not involved in setting up and maintaining the network. Network Personnel will use the Network Utilities to build the list of PLCs. 1-4 Logicmaster™ 90 TCP/IP Windows® 95/98 Windows NT® User's Manual Supplement – July 1999 GFK-1401B Chapter 2 Logicmaster 90 Windows Operational Characteristics This chapter describes characteristics of the Logicmaster Windows software, particularly as it differs from Logicmaster MS-DOS. It is assumed that you are generally familiar with the operation of Logicmaster and of Windows. General Operational Characteristics Logicmaster 90 Windows may be run in windowed or full screen mode. For some combinations of Windows version, display adapter, and display driver, you may find that Logicmaster cannot be displayed in color in windowed mode. Logicmaster will be displayed in color in full screen mode when colors have been selected using the Specify Palette Colors option of the Logicmaster 90 Setup Package of the Logicmaster 90 Main Menu. To switch between windowed and full screen mode, press ALT-ENT. You should not attempt to run more than one Logicmaster 90 Window at a time on a single PC. Doing so will result in file sharing conflicts and may also result in corrupted program folders. Under Windows 95/98, you cannot select a program folder when it is already open in another Logicmaster 90 window. When using Serial COM port or Dial-Up Networking communication, Logicmaster 90 requires exclusive use of a serial port. With Ethernet communication, Logicmaster 90 shares the network connection with other network applications. GFK-1401B 2-1 2 TCP/IP-Ethernet Operational Characteristics Keep in mind that a new Series 90 Ethernet Interface must have an IP address assigned to it before it can communicate on the network. Under normal circumstances, a replacement Interface will obtain its IP address from the PLC upon powerup. Logicmaster TCP/IP-Ethernet cannot communicate to a new Interface (as distinguished from a replacement Interface), and therefore cannot be used to assign its IP address. The common method to assign an IP address is to configure the Ethernet Interface’s IP address using the Logicmaster Configuration software and store the configuration to the PLC using serial communication. Alternately, a BOOTP Server can be used to supply an interface’s IP address via the network (to IC697CMM742 and IC693CMM321 modules and IC693CPU364); BOOTP is not supported by IC697CMM741. BOOTP is commonly provided on UNIX™-type systems. Performing program and/or configuration loads and stores via Logicmaster 90 TCP/IP Ethernet consumes a substantial fraction of the available Ethernet bandwidth. During program and/or configuration loads and stores via Logicmaster 90 TCP/IP Ethernet, the Ethernet Interface and the PLC CPU receive and send many messages. Load and store operations are given priority over other messages that the Ethernet Interface and CPU may be servicing, such as data collection for a Human Machine Interface (HMI) or a Channel transfer to another PLC. Consequently, these other messages may not be processed in a timely fashion, resulting in a timeout. HMI and Channel applications are normally written to retry and recover from time-out conditions. During loads and stores of large programs via Logicmaster 90 TCP/IP Ethernet, many large messages are passed between the Series 90 Ethernet Interface and the Series 90 PLC CPU. The PLC CPU processes these messages during the System Communications Window of the sweep. Due to the potentially long processing times, the System Communications Window may be very lengthy, resulting in long sweep times. 2-2 Logicmaster™ 90 TCP/IP Windows® 95/98 Windows NT® User's Manual Supplement – July 1999 GFK-1401B Chapter 3 Installing and Setting Up Logicmaster 90 Windows Software This chapter describes how to install the Logicmaster 90-30 and Logicmaster 90-70 Windows software on a personal computer. The topics covered in this chapter are: GFK-1401B n Computer Requirements for Running this Software n Connecting Your Computer to the Network n Installing the Logicmaster 90 Windows Software n Using Modems with Logicmaster 90 32-Bit Serial Communication n Configuring PLC Ethernet Interface Modules 3-1 3 Computer Requirements for Running This Software To install and run the Logicmaster Windows 95/98 Windows NT product, the computer must meet the following requirements. 3-2 n Windows 95/98, or Windows NT version 4.0 or later is recommended. n The Windows Networking and Microsoft TCP/IP protocol software distributed with Windows must be installed. To use direct Ethernet communication, the computer must have an Ethernet adapter card installed. To use Dial-Up Networking, the computer must have an internal or external modem. If you use an external modem, it will require an available serial port through which to operate. n Any 80486 or higher microprocessor that is capable of running one of the required Windows versions will also run Logicmaster 90 TCP/IP. n Eight Megabytes of available space on hard disk are required to install IC641SWP316 or IC641SWP716. n At least 16 Megabytes of RAM are recommended, particularly if Logicmaster 90 TCP/IP and one or more additional applications run at the same time. n Logicmaster 90 requires about 600 KB of Free Conventional memory. If you see a memory size warning message when you attempt to start LM90, use the MS-DOS MEM /C command to discover the device drivers and TSR programs loaded in conventional memory. You will need to remove some of them from the CONFIG.SYS and/or AUTOEXEC.BAT files in your computer in order to provide the required minimum conventional memory. n Operation of Logicmaster 90 via serial communication, including dial-up networking, requires a serial controller device that has a first-in-first-out (FIFO) character buffer. If the serial controller device has no FIFO, intermittent program lockups which require rebooting the computer may occur. To determine whether your serial port has a FIFO buffer, follow these steps. In Windows NT, open the Control Panel /Ports/Settings…/Advanced… dialog. In Windows 95/98, open the Control Panel/System dialog and select the Device Manager tab. Open the Ports (COM and LPT) item, select one of the Communications Ports and click the Properties button. Select the Port Settings/Advanced…dialog. In all Windows versions the FIFO box will be checked if Windows detected a serial controller with a FIFO. If the FIFO box is not checked, you should upgrade your PC's Communications port hardware. Logicmaster™ 90 TCP/IP Windows® 95/98 Windows NT® User's Manual Supplement – July 1999 GFK-1401B 3 Connecting Your Computer to the Network Two types of Ethernet connection are available. Each of these requires a distinct setup of your computer and Windows. n Direct Ethernet connection: The computer running Logicmaster 90 software has an Ethernet card that is connected directly to the same network as the target PLCs. n Dial-Up Networking connection: The computer running Logicmaster 90 software communicates with PLCs on a remote Ethernet network through a serial port, modem, telephone connection, and PPP (Point-to-Point Protocol) or SLIP (Serial Line Internet Protocol) server. Windows PC with Logicmaster 90-30 or Logicmaster 90-70 TCP/IP Ethernet Series 90-30 or Series 90-70 PLC with Ethernet Interface Ethernet card Series 90-30 or Series 90-70 PLC with Ethernet Interface Direct Ethernet connection Series 90-30 or Series 90-70 PLC with Ethernet Interface Figure 3-1. Logicmaster 90 TCP/IP Using Direct Ethernet Connection Windows PC with Logicmaster 90-30 or Logicmaster 90-70 TCP/IP Ethernet Remote Ethernet Network Serial port Series 90-30 or Series 90-70 PLC with Ethernet Interface Serial Modem Dial-up telephone connection Series 90-30 or Series 90-70 PLC with Ethernet Interface Modem PPP or SLIP Server Series 90-30 or Series 90-70 PLC with Ethernet Interface Serial Figure 3-2. Logicmaster 90 TCP/IP Using Dial-Up Networking Connection GFK-1401B Chapter 3 Installing and Setting Up Logicmaster 90 Windows Software 3-3 3 To use Ethernet communication, your computer must have an Ethernet adapter card and the TCP/IP protocol installed. To use Dial-up networking, your computer must have a modem as well as the TCP/IP protocol. If all the required components are not present in your computer, you will need to add them before you can use Logicmaster 90 TCP/IP Windows. With any version of Windows NT, you must have administrator rights to install network hardware or software components. If you do not know how, see your system administrator. For Windows NT 4.0 procedures, see Microsoft Windows NT Workstation Resource Kit for version 4.0. For detailed information on Windows 95 installation procedures, see "Installing Networking Components" in the Network Configuration Overview section of chapter 7 in the Windows 95 Resource Kit from Microsoft Press. For Windows 98 information, see "Installing and Configuring Network Adapters in the Overview of Network Adapters" section of chapter 15 in the Windows 98 Resource Kit from Microsoft Press. Installing and Configuring a New Ethernet Adapter Card Follow the installation instructions furnished with your adapter. In Windows 95/98 and Windows NT version 4.0, install the driver for the new network adapter by running the Add New Hardware option in Control Panel. Answer Yes when asked whether Windows 95/98 should search for new hardware. Installing and Configuring Microsoft TCP/IP Software In Windows 95/98 and Windows NT version 4.0, install Microsoft TCP/IP from the Network option of Control Panel. Click the Configuration tab, and then click Add. In the Select Network Component Type dialog box, double-click the Protocol selection. In the Select Network Protocol dialog box, click Microsoft in the Manufacturers pane and TCP/IP in the Network Protocols pane. Then click OK. Follow the instructions on your screen. After the required files are installed, you will be returned to the Network dialog box. Now select the new TCP/IP item in the list of installed network components and then click Properties. Configure the properties in accordance with your network installation and policies. Installing Dial-Up Networking In Windows 95/98, install Dial-Up Networking from the Add/Remove Programs option of Control Panel. Select the Windows Setup tab and then select Communications in the Components list box. In the Communications dialog box, select the Dial-Up Networking component and click OK. Follow the prompts on your screen. In Windows NT version 4.0, Dial-Up Networking is installed from the Dial-Up Networking option of My Computer. You will be prompted to install it when you attempt to configure a connection. 3-4 Logicmaster™ 90 TCP/IP Windows® 95/98 Windows NT® User's Manual Supplement – July 1999 GFK-1401B 3 Installing Logicmaster 90 Windows Software The Logicmaster 90-30 Windows and Logicmaster 90-70 Windows software packages are each shipped on several 3.5-inch, high density distribution diskettes. The instructions below explain how to install the software packages onto your hard disk. The instructions assume the use of floppy drive A, but you can load the software from another drive. n Close all Windows programs. n Insert Diskette 1 into your diskette drive. n Run the SETUP.EXE program on Disk1 to install the software. In Windows 95/98 and Windows NT version 4.0 (recommended), use the Add/Remove Programs option in Control Panel. Click the Start button, slide the mouse cursor to Settings, and select Control Panel. Double-click Add/Remove Programs, click the Install/Uninstall tab, and click Install. Then follow the prompts on your screen. Be sure to provide the information to register your copy of the software. n Reboot your computer so the new system settings will take effect. During the installation process, the environment variable $PLCROOT will be automatically updated in the C:\autoexec.bat file. If the variable does not exist, it is created. If the variable already exists, it is assigned the value C:\LM90 when Logicmaster 90 is installed on drive C. The variable is placed following the PATH statement. During the installation process for Windows NT, changes are made in the registry, the PLCprog.reg file in the C:\lm90 directory. Performing this update requires administrator privileges. The following entries are made: [HKEY_LOCAL_MACHINE\SYSTEM\CurrentControlSet\Control\WOW] "COM_SyncWrite"="1" "COM_TxBuffer_Size"="1" Note For Logicmaster 90-30 Windows version 9.04 and later, the install utility checks for the presence of Logicmaster 90-70 Windows on the computer. If Logicmaster 90-70 is present, the install utility presents the option to upgrade the serial communications drivers of Logicmaster 90-70. We recommend that you upgrade the drivers if they are present. If you do not upgrade, you will not be able to switch between Logicmaster 90-30 and Logicmaster 90-70 without closing the DOS window and possibly rebooting the computer. A similar check is made when you are installing Logicmaster 90-70 Windows version 7.04 and later. On some computers you may need to shut down the computer to reset port settings. GFK-1401B Chapter 3 Installing and Setting Up Logicmaster 90 Windows Software 3-5 3 Modifying Windows NT Tasking Options Windows NT provides optional settings for task priorities. These settings should be modified to provide the best possible performance for Logicmaster 90 serial communications. Windows NT Version 4.0 From the Start button, select Settings and then Control Panel. Click the System icon in Control Panel and then select the Performance tab. Set the Application Performance slider to the center position. Click the OK button in the System Properties window. Close Control Panel. Modifying DIALUP.INI for Dial-Up Networking For dial-up networking, the Logicmaster TCP/IP communication driver needs to know the approximate speed of your modem. A file in the \LM90 directory, dialup.ini, contains a default modem speed setting. The default value is 14400, corresponding to a 14,400 bps modem. This setting will work for any 9,600 bps or faster modem. However, program and reference table stores through a 28,800 bps or faster modem will be significantly faster if you change this setting. If your modem is slower than 9,600 bps, program and reference table stores may fail unless you change this setting. You can change DIALUP.INI with Windows Notepad or any text editor. The file contains just two lines: [datarate] datarate = 14400 Edit the number value of the second line to match the advertised speed of your modem. For a 28,800 bps modem, for example, change 14400 to 28800. Do not make any other changes. Save the file and exit from the editor. The change will take effect the next time Logicmaster 90 establishes a new PLC connection. Your modem may connect to a remote server at less than its advertised speed because of poor line conditions. When a connection at less than half of the setting in dialup.ini occurs, you should edit the file to change the setting before starting Logicmaster 90. 3-6 Logicmaster™ 90 TCP/IP Windows® 95/98 Windows NT® User's Manual Supplement – July 1999 GFK-1401B 3 Using Modems with Logicmaster 90 32-Bit Serial Communication The MS-DOS dialer.exe program that was used to set up modem connections with Logicmaster 90 versions prior to 9.04 (90-30) and 7.04 (90-70) is incompatible with 32-bit communication drivers in Microsoft Windows 95, Windows 98, and Windows NT. Instead, follow these steps to set up and use modem connections. Installing the PLC Modem Use the instructions at http://www.gefanuc.com/support/plc/modems.htm that apply to your modem to configure your modem and PLC. Then connect them with the appropriate cable and RS-232/RS-485 converter. Installing the PC Modem 1. Install a separate instance of your modem for Logicmaster 90. Logicmaster 90 requires different modem settings from most other modem applications. To avoid conflicts, install your modem specifically for Logicmaster 90. If you use other modem applications, install your modem twice – once for Logicmaster 90 and once for other applications. Click the Windows Start button and select Settings. Open Control Panel and double-click the Modems icon. In the Modems Properties dialog box, click Add…. The Install New Modem dialog box will appear. Check the box next to “Don’t detect my modem; I will select it from a list.” If you have an external modem, be sure it is powered on and connected by the correct cable to a COM port on your PC. Be sure the modem is not in use by another program. Click the Next button. GFK-1401B Chapter 3 Installing and Setting Up Logicmaster 90 Windows Software 3-7 3 Next, select (Standard Modem Types) in the left pane. In the right pane, select the standard modem type that corresponds to the data rate in bits per second (bps) you will use for communication between Logicmaster 90 and the modem and PLC. The selection for 9,600 bps is shown here. You may be able to use 19,200 bps if the quality of your phone connection is high. Click the Next button. In the next dialog box, select the serial communications (COM) port where your modem is connected. Although Windows may display port names higher than COM4, Logicmaster 90 does not support them. You must select a port no higher than COM4. Click the Next button. After Windows installs your modem, click Finish to complete the modem setup. 2. Configure your modem for Logicmaster 90. From the Start button, select Settings and Control Panel. In the Control Panel dialog box, select Modems. On the Modems Properties sheet, select the modem you installed in step one and click the Properties button. On the Properties sheet for your modem, select the Connection tab. Verify that the Connection preferences are Data bits 8, Parity None, and Stop bits 1. Click the Advanced… button. 3-8 Logicmaster™ 90 TCP/IP Windows® 95/98 Windows NT® User's Manual Supplement – July 1999 GFK-1401B 3 Find the configuration settings for your modem at the http://www.gefanuc.com/support/plc/modems.htm web site. In the Advanced Connection Settings dialog box, be sure the Use flow control box is not checked. If you are certain that Logicmaster 90 will be the only application for your modem, you can store the configuration settings to the modem’s non-volatile memory. This method assures the modem will always be configured for Logicmaster 90. Leave the Extra settings box of this dialog box blank. Use the Windows HyperTerminal accessory to connect to your modem and store the configuration settings. If your modem can be used for other applications, type the configuration settings for your modem in the Extra settings box. This assures that the correct settings will be used with Logicmaster 90, and that Windows can use other settings when appropriate. Enter all the settings in a single AT command. The configuration for communication at 9600 bps with recent 3 Com U.S. Robotics modems is “ATZ &F0 &A1 &B0 &D0 &H0 &I0 &K0 &M0 &N6 &R1”. Your modem may require different settings. Do not include the quote marks from this example. The optional spaces are ignored by most modems but make the settings easier to read. Do not include the command that saves the current configuration to the modem’s non-volatile memory (usually &W) in the Extra settings. Click the OK button here and on the Properties sheet for your modem. Click Close on the main Modem Properties dialog box. GFK-1401B Chapter 3 Installing and Setting Up Logicmaster 90 Windows Software 3-9 3 Assigning the Modem and a Phone Number to Your PLC Note While using the GE Fanuc Communications Configuration Utility (CCU) to set up Logicmaster 90 for modem communication or for any other purpose, do not edit the LM90_DEFAULT-PORT item on the Ports tab of the Communications Configuration Utility dialog box. Logicmaster 90 creates this port for its own use with custom settings that should never be modified. One of these settings is invalid when entered in CCU. If you click the Edit button while this port is selected and then click OK on the Edit Port dialog, CCU will display a message box with this warning: Please enter an integer between 50 and 63000. Do not modify any settings. Click OK on the message box and Cancel on the Edit Port dialog. 1. Run the Communication Setup Utility. Click the Windows Start button and select Programs. Select the PLC Programmer folder and then the Comm Config Utility icon. Enter the Comm Config Utility password (netutil by default). 2. Add your modem. Click the Modems tab in the Communications Configuration Utility window. Click the New… button. In the Add New Modem dialog box, enter a name in the Modem Name box and the phone number of the target PLC in the Phone Number box. If an area code is required to dial the PLC, enter it in the Area Code box and check the Use Country Code and Area Code box. Select the modem you installed with Control Panel in the TAPI Line box. 3-10 Logicmaster™ 90 TCP/IP Windows® 95/98 Windows NT® User's Manual Supplement – July 1999 GFK-1401B 3 Click the Dialing Properties… button. Enter your area code in the Where I am area. Fill in the boxes in the How I dial from this location area, including calling card and call waiting information when appropriate. Click OK. On the Modems tab of the Communication Configuration Utility window, the Send Break box must be checked unless the target PLC supports the Break-Free SNP feature. GFK-1401B Chapter 3 Installing and Setting Up Logicmaster 90 Windows Software 3-11 3 3. Select or define the default PLC Device. In the Communication Configuration Utility window, select the Devices tab. The Device Names window lists all PLC devices that have been defined for your PC. If LM90_DEFAULT appears in the list, select it, click the Edit button and proceed to the next step. If LM90_DEFAULT is not in the list, click the New… button and type LM90_DEFAULT in the Device Name box. In the Associated Modem box of either the Edit Device or Add New Device dialog box, select your modem using the name you gave it in step 2. Other boxes in the Selected Device Parameter Settings and Device Address areas should be blank or <NULL>. Click the OK button. 4. Exit from Communication Configuration Utility. In the Communication Configuration Utility window, click OK to save your modem setup and exit. Connecting To Your PLC After you have set up your modem, Logicmaster 90 will automatically connect to the modem and dial the phone number of your PLC whenever the modem’s COM port is the default port, or you select it on the Logicmaster 90 PLC Communications Serial Port Setup screen. Be sure to set BAUD RATE to the same value used by the modem and PLC, PARITY to NONE and MODEM TURNAROUND TIME to 1. The Serial Port Setup screen is reached by pressing F7 and then F4 from the Programming Software or Configuration Software main menu. Connecting To Two or More PLCs at Different Phone Numbers You can connect to a different PLC by changing the phone number property of your modem. Do this by starting the Communication Configuration Utility and clicking the Edit button on the Modems tab of its main window. The Edit Modem dialog box is similar to the Add New Modem dialog box shown on page 3-11. Click on the Area Code and Phone Number boxes to change the number. You can also define two or more PLC devices on the Communication Configuration Utility Devices tab and assign a unique phone number to each one. You can then select one of the defined PLC devices within Logicmaster 90 and cause it to dial the phone number you assigned to that PLC device. To use this capability, you must do the following: 3-12 Logicmaster™ 90 TCP/IP Windows® 95/98 Windows NT® User's Manual Supplement – July 1999 GFK-1401B 3 1. Assign a unique SNP ID to each PLC or PLC port to be connected. In the Logicmaster 90 Configuration Software, go to the Assign PLC ID screen (press F2, then F3) and assign a unique PLC ID string to each PLC. This screen assigns the SNP ID to the "primary" CPU port (the power supply port on 90-30 CPU's). (For serial port 1 and port 2 of the CPU 351, CPU 352 or CPU 363 models, a separate and possibly different SNP ID may be assigned to those ports by zooming into the CPU slot from the I/O Configuration (F1) screen.) 2. Create a unique PLC device for each PLC. In the Communication Configuration Utility, the PLC phone number is a modem property. To assign a unique phone number to each PLC, you must perform these steps. • On the Modems tab of the Communication Configuration Utility main window, click the New… button to create a modem entry for a PLC. Assign a name that is unique to that PLC in the Modem Name box. For example, if the SNP ID of the PLC is A00001, enter LM90_MODEM_A00001. Enter the PLC phone number in the Phone Number box. If an area code is required to dial the PLC, enter it in the Area Code box and check the Use Country Code and Area Code box. Select the modem you installed for Logicmaster 90 in the TAPI Line box. You can create as many entries in the Modem Name box as you need, each with a unique PLC phone number, and all using the same physical modem. • On the Devices tab of the Communication Configuration Utility main window, click the New… button to create a new PLC device. Enter a name in the Device Name box consisting of “LM90_” followed by the SNP ID of that PLC. For example, if the SNP ID is “A00001”, enter “LM90_A00001” as the device name. In the Associated Modem box, select the modem name that contains the SNP ID. Finally, enter the SNP ID through which you wish to connect the PLC in the SNP ID box. Repeat for each PLC. Click OK on the Communication Configuration Utility main window to save the PLC devices. GFK-1401B Chapter 3 Installing and Setting Up Logicmaster 90 Windows Software 3-13 3 3. Select a target PLC in Logicmaster 90. In the Logicmaster 90 Configuration software main window, press F7 (Programmer Mode and Setup) and F3 (Select PLC Connections). In the Select SNP Connections screen, arrow down to the Selected SNP ID field and enter the PLC ID for one of your PLCs. Next, go to the Port Connection field and use the Tab key to select MULTIDROP. To save the new settings, press F7. Note Logicmaster ignores SNP ID unless MULTIDROP is also selected. This use of MULTIDROP is artificial and does not imply multidrop operation. In an actual multidrop installation accessed through a modem, all the PLCs use the same phone number. 3-14 Logicmaster™ 90 TCP/IP Windows® 95/98 Windows NT® User's Manual Supplement – July 1999 GFK-1401B 3 Configuring PLC Ethernet Interface Modules For IC697CMM742 Interfaces, IC697CMM321 Interfaces, and IC693CPU364 CPUs, refer to GFK-1541, TCP/IP Ethernet Communications User’s Manual for configuration information. For IC697CMM741 Interfaces and the corresponding software, refer to GFK-1004, TCP/IP Ethernet Communications User’s Manual for information about using the Logicmaster 90 and GEnet System Manager (GSM), supplied with IC641SWC716, to configure the Interfaces. Adjusting the Ethernet Interface Time-out Parameter for Dial-Up Networking In some cases it may be necessary to adjust certain parameters in the Series 90 Ethernet Interface modules to work reliably with dial-up connections. The TCP-Layer implementation on the Series 90 TCP/IP Ethernet Interface uses a retry mechanism that will cause a transmitted packet to be retransmitted if a proper acknowledgment is not received from the remote host (such as Logicmaster 90) within a specified time period. This time period is set by default to 1 second. While using Dial-Up Networking, this value may be too small and can cause excessive traffic through the network server device and, on Logicmaster 90, "(S34) Communication Failed" PLC faults. If you are using Logicmaster 90 via Dial-Up Networking, GE Fanuc recommends setting this value to at least 3 seconds. Users of Series 90-70 IC697CMM742 Interfaces, Series 90-30 Ethernet Interfaces, and IC693CPU364 CPUs can change the value using the Station Manager function of the Interface. To do so, you must connect a terminal or terminal emulator to the Ethernet Module's Station Manager RS232 port using IC693CBL316 cable, put the module in Maintenance state, then do the following Station Manager command: CHPARM WMIN_TO 300. This changes the parameter wmin_to from 100 (default - 1second) to 300 (3 seconds). This change can be confirmed by typing PARM W. When satisfied, restart the Ethernet module to return it to the Operational state. For detailed instructions about using station manager commands refer to GFK1186 TCP/IP Ethernet Communications for the Series 90 PLC, Station Manager Manual. Users of IC697CMM741 should call GE Fanuc for a field-runnable utility to modify the Interface’s WMIN_TO value. GFK-1401B Chapter 3 Installing and Setting Up Logicmaster 90 Windows Software 3-15 Chapter Using Logicmaster 90 Windows Software 4 This chapter explains the task of establishing communications with a Series 90-30 or Series 90-70 PLC Station to perform Logicmaster 90 functions. The topics discussed in this chapter are: GFK-1401B n Selecting PLC Type and Communications Options n Identifying PLCs Accessible on the Ethernet Network n Connecting Logicmaster 90 TCP/IP Ethernet Software to the PLC n Storing Programs in RUN Mode (RUN-Mode Store) 4-1 4 Selecting PLC Type and Communications Options 1. Start Logicmaster 90 from a Windows icon or shortcut. In Windows 95/98 or Windows NT version 4.0, select Programs, PLC Programmer, and Logicmaster 90 TCP from the Start menu. The Logicmaster 90 main menu is displayed. Figure 4-1. Logicmaster 90 Software Main Menu 2. Select the Series 90-30 Programmable Controller (Shift + F3) or the Series 90-70 Programmable Controller (Shift + F5). 3. To select a communications option of the Logicmaster software, perform steps A-D: A. From the Main Menu, select F9 ... Logicmaster 90 Setup Package. The Logicmaster 90 Setup File Editor menu will be displayed. Figure 4-2. Logicmaster 90 Setup File Editor Menu 4-2 Logicmaster™ 90 TCP/IP Windows® 95/98 Windows NT® User's Manual Supplement – July 1999 GFK-1401B 4 B. From the Logicmaster 90 Setup File Editor menu, select F4 ... PLC Communications Options. The following menu will be displayed. Figure 4-3. Logicmaster 90 PLC Communications Options Menu C. In this menu, press the Tab key to select a communication path to your PLC. Select Ethernet if you plan to communicate through an Ethernet card in your PC. Use Dial-up net if you plan to communicate with a remote Ethernet network through a serial connection. Use Serial port if you plan to communicate through a direct or multidrop serial connection. (The default choice is Serial port.) D. Press Esc to return to the Setup File Editor menu and then press F10 to save the setup file. The following messages will be displayed: Setup file saved successfully as C:\lm90\lm90.dat <<Press any key to exit>> 4. GFK-1401B To return to the main menu, press Esc, Esc. Chapter 4 Using Logicmaster 90 Windows Software 4-3 4 Identifying PLCs Accessible on the Ethernet Network Before Logicmaster 90 can connect to a PLC on an Ethernet network, you must identify it in a list of network PLCs. There are separate lists for Series 90-30 PLCs and Series 90-70 PLCs. The lists are built by entering addressing information in the PLC List Screen, which is part of the Network Utilities. Selecting the right list for the current PLC type is accomplished from the Logicmaster 90 Main Menu. Accessing the PLC List Screen To access the PLC List Screen follow the steps below. 1. First choose a Series 90-30 or Series 90-70 PLC at the Logicmaster 90 main menu (as shown in Figure 4-1, above) by pressing Shift+F3 or Shift+F5. 2. From the Logicmaster 90 Main Menu, press F7... Logicmaster 90 Utilities. The following screen will appear. Figure 4-4. Logicmaster 90 Utilities Menu 4-4 Logicmaster™ 90 TCP/IP Windows® 95/98 Windows NT® User's Manual Supplement – July 1999 GFK-1401B 4 3. From the Logicmaster 90 Utilities Menu, press F1 ... Network Utility. The password screen will appear. Figure 4-5. Password Screen 4. Enter the password and press Enter. (The default password is netutil). The Network Utilities Menu will appear. Note You can change the password in the F7 ... Set Password function in the Network Utilities screen. See page B-6 in Appendix B of this manual for details. Figure 4-6. Network Utilities Menu GFK-1401B Chapter 4 Using Logicmaster 90 Windows Software 4-5 4 5. From the Network Utilities Menu, select F1... PLC List. Figure 4-7. PLC List Screen The MAC Address, PLC ID and IP Address fields in the PLC List screen will be blank initially. In the screen above, however, these fields contain the information for a sample PLC list. Adding an Entry to the PLC List To add entries to the list, press F3 (add). This will open an edit field in which you can input the MAC Address of the module to which you desire communications. Enter the 12 hexadecimal characters printed on the module’s Station Address label. After typing in the address, press Enter to add the entry to the list. Use the arrow keys to move the cursor to the IP Address Field for this MAC Address and enter the appropriate information. You must enter the IP address as assigned to the board via Logicmaster Configuration of the desired PLC. The MAC address is also referred to as the board address, and is shown in the Select PLC Connection screen. See the Series 90-70 TCP/IP Ethernet Communications User’s Manual, GFK-1004 or the TCP/IP Ethernet Communications User’s Manual for Series 90 PLCs (GFK-1541) for additional information on MAC and IP addresses. Assigning PLC IDs After executing the Add function, the PLC List contains only MAC and IP addresses for the PLCs. You must assign a PLC ID to the PLC to establish communications with PLCs. See “Recommendations for Assigning PLC IDs” below. This PLC ID is local to the personal computer running the Logicmaster 90 TCP/IP software. The PLC ID can be up to 8 characters long and can include any printable character. Assigning a PLC ID at this point is not optional; the user must assign a name. 4-6 Logicmaster™ 90 TCP/IP Windows® 95/98 Windows NT® User's Manual Supplement – July 1999 GFK-1401B 4 To assign a PLC ID, move the cursor to the left hand field of the line containing the desired IP address, and type the PLC ID. Be sure to save the MAC and IP addresses and PLC IDs by pressing F2 (save). Recommendation for Assigning PLC IDs The PLC ID is local to the computer running the Logicmaster 90 software and is not displayed on any Logicmaster 90 screen except the Select PLC Connection screen (described later in this chapter). For this reason, we strongly recommend that you set the PLC ID equal to the SNP ID of the PLC. Only by following our recommendation for assigning PLC IDs will you be able to tell which PLC you are connected to in other parts of the Logicmaster 90 programming or configuration packages, simply by viewing the ID field that appears in the status line. A screen illustrating the use of this field is shown in Figure 4-9 on the next page. The SNP ID is set in the PLC, using the Logicmaster 90 Configuration software. To set the SNP ID, press F2 in the Logicmaster 90 main menu; then press F2 (CPU Configuration) in the Configuration Software menu. For additional instructions on setting the SNP ID, refer to the appropriate user’s manual: GFK-0466, Logicmaster 90-20/30/Micro Programming Software User’s Manual or GFK-0263, Logicmaster 90-70 Programming Software User’s Manual. Connecting Logicmaster 90 TCP/IP Ethernet Software to the PLC Note Dial-Up Networking users must connect to a PPP or SLIP server that is connected to the remote Ethernet network with their target PLC before communication can be established. See Appendix C in this manual for details. The Select PLC Connection screen is used to select the PLC you wish to communicate with from the PLC list created by Network Utilities, as explained in the previous section. Note A PLC list must be created before you can connect to a PLC. See “Identifying PLCs on the Network,” earlier in this chapter for details. Each PLC in the list is identified by its board (MAC) address and PLC ID. You may select a PLC from this list using the cursor keys or by typing its PLC ID in the Selected ID field. Refer to the instructions below. GFK-1401B Chapter 4 Using Logicmaster 90 Windows Software 4-7 4 To Establish Communications 1. From the Logicmaster 90 main menu, select either the Programmer (F1) or Configuration (F2) Package. 2. Specify the folder associated with the PLC you wish to access. 3. Go to the Select PLC Connection screen. Press F7 ... Programmer Mode and Setup to access the Programmer Setup menu as shown below. Then press F3... Select PLC Connection, to access the Select PLC Connection screen. Figure 4-8. Programmer Setup Menu “ID:” field shows the SNP ID (as set in the Assign PLC ID screen) of the connected PLC. Figure 4-9. Select PLC Connection Screen 4-8 Logicmaster™ 90 TCP/IP Windows® 95/98 Windows NT® User's Manual Supplement – July 1999 GFK-1401B 4 4. 5. You can identify the PLC to which you want to connect in either of two ways. n Cursor to the desired PLC in the list and press Enter to select it. n Or, type the PLC ID in the SELECTED ID field and press Enter to select it. To connect to the selected PLC, press F6 setup (or F7 save, which also sets up the connection). Logicmaster 90 software will then attempt to connect to the selected PLC. When successful, the ID field and other PLC status information will be updated in the status displayed at the bottom of the screen. The ID shown here is the PLC’s SNP ID. For more information, see “Recommendation for Assigning PLC IDs.” 6. If you want to connect to the selected PLC whenever Logicmaster 90 is started, execute the F7 save function to save the selected PLC. It will be remembered and automatically selected each time the Logicmaster 90 Programming or Configuration software is started until you make a new selection on this screen. From this point, use Logicmaster 90 as usual. GFK-1401B Chapter 4 Using Logicmaster 90 Windows Software 4-9 4 Storing Programs in RUN Mode (RUN-Mode Store) Series 90-70 Logicmaster 90 communications through a Series 90-70 Ethernet Interface are processed differently by the PLC from communications through the CPU serial port or the programmer port on a Bus Transmitter module. Communications through an Ethernet Interface are processed in the Communications Window portion of the PLC sweep, while communications through the CPU serial port or the programmer port are processed in the Programmer Window. The PLC CPU does not permit Logicmaster 90-70 to store programs when the PLC is in RUN mode unless the window Logicmaster is actually using is set to LIMITED mode. Consequently, RUN-mode store requires different PLC window mode settings for network programmers. Before attempting to store a logic program to a Series 90-70 PLC in RUN mode when Logicmaster 90-70 is using Ethernet or Dial-up net communications, you must first set the PLC COMMUNICATIONS window to LIMITED mode. To use RUN-mode store when Logicmaster 90-70 is using Serial communications, you must set the PROGRAMMER window to LIMITED mode. For both cases, we recommend a time setting of 50 milliseconds for the window. Note Logicmaster 90-70 prohibits storing programs in RUN mode if the window Logicmaster is currently using is not set to LIMITED mode. PLC window modes are set in the PLC Sweep Control screen. This screen is accessed from the Logicmaster 90-70 Programming main screen by pressing F3 ... PLC Control and Status, and then F8 ... PLC Sweep Control. Note If the watchdog timer is set too close and RUN mode store/load occurs, a watchdog timer fault may occur. Series 90-30 No configuration changes are necessary to perform RUN-Mode Store functions supported by the Series 90-30 CPUs. 4-10 Logicmaster™ 90 TCP/IP Windows® 95/98 Windows NT® User's Manual Supplement – July 1999 GFK-1401B Appendix Error Messages A Logicmaster 90 for Windows loads an MS-DOS communication driver, and the MS-DOS driver loads the Windows drivers. The Windows drivers, in turn, rely on communication hardware and Windows system drivers that must be installed on your computer. When an error occurs while setting this communication path, one of the drivers displays an error message. This appendix explains how you can locate and correct the error by understanding the message. Error Messages From the MS-DOS Driver You may see an error message in the MS-DOS window as you attempt to start a Logicmaster 90 Programming or Configuration software package. These errors indicate that the MS-DOS driver was unable to start a Windows driver successfully. Here is a typical example: The table below lists all the error messages the MS-DOS driver can display and corrective actions for each. Error Message Corrective Action Invalid operating system detected Logicmaster 90 TCP/IP for Windows will not install or run under Microsoft Windows 3.x. You must run either Windows NT or Windows 95/98. Too few command line arguments Invalid command line argument One or more files used by Logicmaster 90 TCP/IP for Windows is corrupted or missing. Re-install the Logicmaster 90 Windows software. Could not load Windows 95/98 driver Could not load Windows NT driver Could not load TSR driver GFK-1401B A-1 A Error Messages From the Windows Drivers The Windows drivers display Windows message boxes to inform you that the network communication drivers required by Logicmaster 90 TCP/IP for Windows are not installed on your computer. Here is an example: This table lists the error messages the Windows drivers can display and corrective actions for each. A-2 Error Message Corrective Action You must install networking software and the TCP/IP network protocol before using this software. Windows network drivers are not installed on your computer. See chapter 3 of this manual. The TCP/IP network protocol must be installed before using this software. See the "To install a network protocol" topic in Windows Help. TCP/IP protocol drivers are not installed on your Windows 95/98 or Windows NT version 4.0 computer. See the suggested Help topic or chapter 3 of this manual. Logicmaster™ 90 TCP/IP Windows® 95/98 Windows NT® User's Manual Supplement – July 1999 GFK-1401B Appendix TCP/IP-Ethernet Network Utilities B This appendix describes the functions of the Network Utilities in detail. These screens are used primarily by the personnel responsible for the operation of the network. But the PLC List screen is also very valuable to those using the Logicmaster 90-30 TCP/IP or Logicmaster 90-70 TCP/IP software for programming and configuring the PLCs on the network. Selecting the Network Utilities To select the Network Utility functions: 1. From the Logicmaster 90 Main menu select the Logicmaster 90 Utilities by pressing the F7 ... Logicmaster 90 Utilities function key. The following screen will be displayed. Figure B-1. Logicmaster 90 Utilities Menu GFK-1401B B-1 B 2. Select the Network Utility by pressing F1 ... Network Utility. The password screen will then appear. Figure B-2. The Password Screen Enter the password and press Enter. (The default password is netutil). The Network Utilities Menu will appear. Note You can change the password in the F7 ... Set Password function in the Network Utilities. See page 5-6 for details. Figure B-3. Network Utilities Menu From the Network Utilities menu the following screens can be selected: B-2 Logicmaster™ 90 TCP/IP Windows® 95/98 Windows NT® User's Manual Supplement – July 1999 GFK-1401B B PLC List. Provides a list, entered by the user, of PLCs on the network. This list is subsequently displayed within the Logicmaster 90 programming packages on the Select PLC Connection screen. Set Password. Allows you to change the password used to enter the Network Utilities. These screens are described in detail later in this appendix. Network Utilities Operation The keys used in the Network Utilities submenus are described below. Function Keys. The table below describes the function keys used in the Network Utilities. Table B-1. Use of the Function Keys in the Network Utilities Key Name Function F1 clear Clears values of the displayed list. F2 save Saves the values of the displayed list. F3 add Adds a PLC name to the PLC List. F4 delete Deletes a PLC name from the PLC List. F8 GSMImp Special function to import PLC addressing information from GEnet System manager. Field Selection Keys. The four arrow keys (up, down, right, and left) are used to select a field. The selected field is shown in reverse video. Editing Keys. In cases where the selected field can be edited the following keys are used: Table B-2. Use of the Editing Keys in the Network Utilities Key Function right arrow Moves to the cursor to the PLC ID field left arrow Moves the cursor to the IP addr field. Ctrl-right arrow Moves the cursor to the right. The cursor can not be moved beyond the maximum length. The cursor can not be moved to a position in the field such that a space would result. There is no wrap around. Ctrl-left arrow Moves the cursor to the left. There is no wrap around. Delete Deletes the character above the cursor. Insert Switches keyboard between Insert and Replace modes. 0-9 Keys allowed for decimal input. 0-9 Keys allowed for hexadecimal input. The ‘a’ - ‘f’ keys are converted to upper case (‘A’ - ‘F’). a-f A-F 0-9 Keys allowed for alphanumeric strings. A - Z, _(underscore) Exiting a Screen. The Esc key is used to exit the current screen and return to the previous screen or menu. GFK-1401B Appendix B TCP/IP-Ethernet Network Utilities B-3 B PLC List Screen When the PLC List screen is displayed the list of PLCs is read from a file. This file is used by the Logicmaster 90 programming package to display the list of PLCs for connection. You may clear or modify this list of PLCs on the screen but these changes are not automatically written to the file. Press F2 save to write any changes to the file. The PLC List screen is shown below. Figure B-4. PLC List Screen Clear Function. To clear the list of PLCs on the screen, press F1 clear. Save Function. To write the currently displayed list to the file, press F2 save. Add Function. To add a PLC ID to the list, press F3 add, and enter a full 12-digit MAC address. Press ENTER to add to the list. Refer to the section "Adding an Entry to the List" in Chapter 3 for more information. Delete Function. To delete an entry from the list, position the cursor on the name and press F4 delete. GSMImp Function. To import addressing information for Series 90/70 PLCs previously configured using the GEnet System Manager (GSM), press F8 (GSMImp). You will be prompted to enter the location of the GSM root directory. Upon entering this information, the GSM database will be searched for configured devices that support TCP/IP Ethernet communication. Matching entries will be added to the PLC list. See the TCP/IP Ethernet Communications for the Series 90-70 PLC User’s Manual (GFK-1004) for details about the GSM. B-4 Logicmaster™ 90 TCP/IP Windows® 95/98 Windows NT® User's Manual Supplement – July 1999 GFK-1401B B Set Password Screen The Set Password screen allows you to change the password for the Network Utilities. The screen displays the password prompt as shown below. Figure B-5. Set Password Screen To change the password: 1. Type in the current password at the Enter current password prompt and press Enter. The New password prompt will be displayed. Enter new password: 2. Type in a new password and press Enter. Passwords are case sensitive (“netutil”, “Netutil” and “NETUTIL” are different). The backspace key is treated as a character in the password and does not correct typing errors. The Verify password prompt will be displayed. Verify new password: 3. Type in the new password and press Enter. The following messages will then be displayed. Password set Press any key to continue ... 4. GFK-1401B Be sure to keep a secure record of the new password. Appendix B TCP/IP-Ethernet Network Utilities B-5 Appendix Connecting to a PPP or SLIP Server C This appendix provides details on opening a connection to a PPP or SLIP server. The connection must be established before starting the Logicmaster 90 Programming or Configuration software. Windows 95/98 PPP Operation 1. After Dial-Up Networking has been previously installed and configured for PPP operation , open the My Computer/Dial-Up Networking folder and double click the connection icon. If not configured, follow the instructions in Windows Help for Dial-Up Networking. 2. Enter the username and password for your account on the PPP server and click the Connect button. 3. You will see the dialing window, and you should hear your modem pick up the telephone line and dial the server. The display should quickly change to the verifying stage. After a moment or so you will be logged in and verified. 1. You must first install SLIP support software. The software is included in the Windows 95/98 CD-ROM distribution, but is not included in the Windows 95 floppy disk distribution. It can be obtained from Microsoft, as part of the Windows 95 Resource Kit. 2. After Dial-Up Networking has been previously installed and configured, open the My Computer/Dial-Up Networking folder and double click the connection icon. If not configured, follow the instructions in Windows Help for Dial-Up Networking. 3. Enter the username and password for your account on the SLIP server and click the Connect button. 4. You will see the dialing window, and you should hear your modem pick up the telephone line and dial the server. 5. In the (after SLIP logon) terminal window, enter your Login Name and Password. 6. At the SLIP terminal prompt, type SLIP and the IP Address for your computer. If a server assigns an IP Address for our computer, just type SLIP. SLIP Operation GFK-1401B C-1 C 7. Click Continue. 8. Another window will appear and will ask for an IP Address. Enter the same IP address you selected (or were assigned by the server) above. 9. Click OK. 10. The display should quickly change to the verifying stage. After a moment or so you will be logged in and verified. For Windows NT 4.0 PPP Operation 1. After Dial-Up Networking has been previously installed and configured, open the My Computer/Dial-Up Networking folder and double click the connection icon. If not configured, follow the instructions in Windows Help for Dial-Up Networking. 2. From the Dial-Up Networking dialog box select the Phonebook Entry for the PPP connection (previously configured), which will provide a server specification, the number to be dialed and the dialing location. 3. Click dial. 4. Another dialog box will appear. Enter the Username and Password for your account on the PPP server and click the OK button. 5. You will see the dialing window, and you should hear your modem pick up the telephone line and dial the server. The display should quickly change to the verifying stage. After a moment or so you will be logged in and verified. 1. After Dial-Up Networking has been previously installed and configured, open the My Computer/Dial-Up Networking folder and double click the connection icon. If not configured, follow the instructions in Windows Help for Dial-Up Networking. 2. From the Dial-Up Networking dialog box select the Phonebook Entry for the SLIP connection (previously configured), which will provide a server specification, the number to be dialed and the dialing location. 3. Click dial. 4. Another dialog box will appear. Enter the Username and Password for your account on the SLIP server and click the OK button. 5. You will see the dialing window, and you should hear your modem pick up the telephone line and dial the server. 6. In the (after SLIP logon) terminal window, enter Login Name and Password. SLIP Operation C-2 Logicmaster™ 90 TCP/IP Windows® 95/98 Windows NT® User's Manual Supplement – July 1999 GFK-1401B C 7. At the SLIP terminal prompt, type SLIP and the IP Address for your computer. If a server assigns an IP address for your computer, just type SLIP. 8. Enter the IP address the was selected or assigned into the IP Address field located at the bottom of the terminal window. 9. Click DONE. The display should quickly change to the verifying stage. After a moment or so you will be logged in and verified. GFK-1401B Appendix C Connecting to a PPP or SLIP Server C-3 Index A Accessing the PLC List Screen, 4-4 Adapter Card, New Network, 3-4 Adding an entry to the PLC list, 4-6 Adjusting Ethernet Interface Time-Out Parameter, 3-15 Appendix A TCP/IP Error Messages and Meanings, A-1 Appendix B TCP/IP Ethernet Network Utilities, B-1 Appendix C Connecting to a PPP or SLIP Server, C-1 Assigning PLC IDs, 4-6, 4-7 B Bulletin board, B-3 C Catalog numbers, 1-3 Change a Password, B-5 Computer Requirements for Running this Software, 3-2 Configuring Microsoft TCP/IP Software, 3-4 Configuring New Ethernet Adapter card, 3-4 Connecting Your Computer to the Network Dial-Up Networking Connection, 3-3 Direct Ethernet Connection, 3-3 Contents of the software packages, 1-3 D Dial-Up Networking Adjusting Ethernet Interface Time-Out Parameter, 3-15 Datarate, 3-6 Installing, 3-4 Modifying DIAL-UP.INI, 3-6 Direct Ethernet connection, 1-1 E Editing keys, B-3 Error Messages from MS-DOS Drivers, A-1 from Windows Drivers, A-2 Establishing Communications, 4-7 Exiting a Screen, B-3 F Function keys Network Utilities, B-3 G GEnet System Manager software, B-4 GSMImp function, B-4 I Identifying PLCs on the Network, 4-4 Installing Microsoft TCP/IP Software, 3-4 Installing Dial-Up Networking, 3-4 Installing Logicmaster 90 Windows Software, 3-5 Installing New Ethernet Adapter Card, 3-4 L Logicmaster 90 Network Utilities menu, 4-6, B-2 PLC Communications Options Menu, 4-3 PLC List screen, 4-6, B-4 Programmer Setup menu, 4-8 Select PLC Connection screen, 4-8 Set Password screen, B-5 Setup File Editor menu, 4-2 Utilities menu, 4-4, B-1 Windows Operational Characteristics, 2-1 Logicmaster 90 Windows Software Installing, 3-5 Logicmaster 90-70 main menu, 4-2 M Microsoft TCP/IP Software Installing and Configuring, 3-4 Modifying DIAL_UP.INI for Dial-Up Networking, 3-6 N Network Adapter Card Installing and Configuring, 3-4 Network Utilities menu, 4-6, B-2 Network Utilities Menu, 4-5 Network Utilities operation, B-3 O Operational Characteristics for TCP/IP Ethernet, 2-2 General, for Logicmaster 90, 2-1 Field selection keys, B-3 GFK-1401B Index-1 Index P Password default for network utilities, 4-5 Password screen, 4-5 Password, Changing, B-5 PLC Communications Options menu, 4-3 PLC IDs adding, B-4 assigning, 4-6 PLC List, 4-4 PLC List screen, B-4 PLC List Screen, 4-6, B-4 Programmer Setup menu, 4-8 R Recommendations for Assigning PLC IDs, 4-7 Run-Mode-Store, 4-1, 4-10 Running Logicmaster Windows 95/98/NT Software Requirements for, 3-2 S Select PLC Connection Screen, 4-8 Selecting the Network Utilities, B-1 Setup File Editor menu, 4-2 Storing Programs in Run Mode, 4-1, 4-10 T Time-Out Parameter, Adjusting, 3-15 U Users of the software package Network personnel, 1-4 PLC logic programming personnel, 1-4 W Windows 95/98 PPP Operation, C-1 SLIP Operation, C-1 Windows NT Version 4.0 PPP Operation, C-2 SLIP Operation, C-2 Index-2 Logicmaster™ 90 TCP/IP Windows® 95/98 Windows NT® User's Manual Supplement–July 1999 GFK-1401B