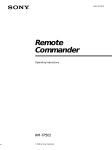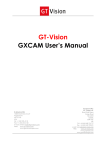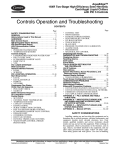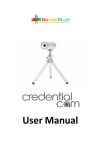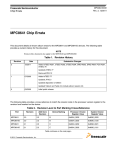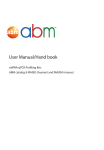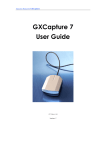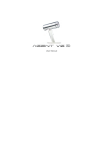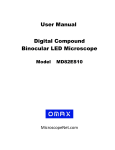Download \\Server\wyj\wyj-CAD图纸文件夹\X157H.dwg Model (1)
Transcript
TSView User’s Manual Contents Instruction of the TSView Chapter 1 Installation Recommendation 1.1 1.2 Operation system Hardware requirement Chapter 2 User instruction 2.1 Before the installation 2.1.1 Connecting the equipment 2.1.2. Installing TSView 2.2 Camera operation 2.2.1 Capture panel 2.2.2 Selecting the device type 2.2.3. Selecting the image resolution 2.2.4. Preview image 2.2.5. Setting data 2.2.6 Saving image 2.2.7 Capture、Start Video 2.3 Image measuring 2.3.1. ImagePocess panel 2.3.2. Selecting image 2.3.3 Measuring image 2.3.4 Histogram 2.3.5 Demonstration of Measurement Calibration 2.4 Image processing instruction 2.4. 1 ImageProcess panel 2.4.2 Image processing menu Instruction of the TSView TSView is the software products designed in connection with digital microscope of the CMOS series and CCD series . With the functions of photo taking, image measuring and handling. The photo is in high clarity and checked against a standard, in this way it improves its accuracy. Offered by the image handling function the tools covers a range as follows: revolving tool, repair tool, sharpen/obscuring tool, brightness tool, color adjusting tools so on and so forth. By utilizing the tools you can improve the showing effect of the photo. TSView is in good interface and easy to be operated simply to meet the customers’ need that one can measure the photo immediately after taking it. Furthermore, we make a gradual development in accordance with the customers’ need to improve our TSView software. Chapter 1 Installation Recommendation 1.1 Operation system TSView can work under Windows XP®, Windows Vista®, Windows 7® and the system should be installed Directshow 9.0 components. 1.2 Hardware requirement 1.2.1 suggested use a higher disposition computer. CPU: Intel Pentium 4-2.6G RAM: 512 MB HDD: 1GB free space USB: USB2.0 interface (If the PC does not have, please add a USB2.0 interface board). 1.2.2 The USB2.0 interface Please confirm the computer equipped with USB2.0 interface and installed correct driver before using the digital microscope. Recommendation use the mainstream Inter chip product and install the newest camera actuation. 1 Chapter 2 User’s instruction 2.1 Before the installation 2.1.1. Connecting the equipment Connecting the USB cable with both computer and digital device, and make the both devices keep connection. 2.1.2. Installing TSview Open the disc, double click TSview, then click NEXT … till installation finished. 2.2 Camera operation 2.2.1 Capture panel Startup TUCSEN from START→ PROGRAM→ TSview, see picture below : 2.2.2 Selecting the device type In “Capture” panel, click “Detect Camera” button, the software will identify Model and Spec. of digital device automatically. And it will give the max. resolution. See picture on the right side. When you use the 0.3MP or 2.0MP Cameras, you should click "detect Camera" button, then in the pull-down box of resolution you should choose the cameras. When you use UVC driver, you should choose" USB Video Device. If you install the driver, The 0.3MP camera should choose" USB 2.0 PC CAMERA", choose " Vimicro USB2.0 UVC PC Camer 2 the 2.0 MP should 2 2.2.3. Selecting the image resolution When the resolution, displayed by software automatically, can not meet your need, you may click the drop-down menu of the “Resolution” to select the right pixel which you need. 2.2.4. Preview image You can start to preview image after finishing above work. Click the “Start Preview” in the “Capture” panel, the software starts to work and the image will be displayed on the window (See picture below). At that time, the original “Start Preview” button will be changed to “Stop Preview”. When you plan to change device, set resolution, close the program, click “Stop Preview” button first to stop preview of the software, then start next operation. 2.2.5 Setting data Under “Capture” panel, there’re buttons “Auto white balance” “Area white balance” and “Advance…” (When the button turns gray, it is useless). Click “Auto white balance”, the software will make preview image white balance automatically. Click “Area white balance”, the operation is carried through imbibing a certain point on preview image by hand, and this point is as datum mark of white balance. 4 3 “Advance …” is setting image quality, color and light, etc. Click “Advance …” button, the setting window will be displayed as the picture on the right. The window has 3 selections “Color Adjust ” “Exposure” and “Other ”page layout: 1> The function of “White balance” in “Color Adjust ”panel is the same as the one in “Capture” panel, “Color Enhance” at right side is selected at default state, it can enhance color, if cancel this option, the preview rate will be expedited. “R Gain”, “G Gain” and “B Gain” is operated by adjusting white balance of Red, Green and Blue, 3 colors. In default, it is auto white balance. Through regulating value of Gamma, Contrast and Saturation, you can make the preview image perfect. 2> At “Exposure” page layout, you can set image exposure time and gray target value (Gain). Auto Exposure is in default, yon can set time value of auto exposure, if Auto Exposure option is cancelled, you can set time value of manual exposure and grey target value (Gain) 3> At “Other” page layout, you can set Frame, Sub Resolution, Light frequency and Offset. Frame Speed: Normal frame in default, if selecting high frame, the preview rate will be quickened. Sub Resolution: When Bin pixels, the preview rate is slow, image quality is good, when Pick Pixels, preview rate is quick, image quality is bad. Light frequency: Selecting according to actual situation Offset : when wave noise appeared in preview image, click “initial” in “Offset” to reduce. After finishing each setting, you can save the current settings in parameter under the window, lastly click “OK” button to close the window. 2.2.6 Saving image Click “Config…” in “Camera Capture Config. “ panel, the setting window promoted (see picture on the right). You can save 3 kinds of image format, jpg. bmp. and raw, continuous image saving can be set. For instance, you can set “Gap time” = 1 second, “Count” = 5, that means continuously capturing 5 sheets and 1 sheet per each second. Path setting, you can set the route for saving files after capture or Start video. Under 4 software default, after photography, the image filename is named as per current time of system, when you cancel the hook in front of “ Use Time-stamped Filenames, the above “Filename” is activated, you can fill the filename of next captured image. If this function is activated, the continuous capture function is useless. 2.2.7 Capture、Start Video Click “Capture”, the software will capture current preview and save it in the set file. Click “Start Video”, the button will be changed to “Stop Video”, the software will start video of current preview and save it in set file. Click “Stop Video” to finish current video. 2.3 Image measuring Must save the measuring image from “Capture” panel before the measuring. 2.3.1. ImageProcess panel Click “ImageProcess” which is on the right of the “TUCSEN View” window after start the “TSView”, as following shows: 2.3.2. Selecting image Click “Open” that in the drop-down menu of the “File” to select image, the system will prompt the following window: Select an image and click “Open”, the window as follows: 5 Click the “Window” menu. Stretch mode: To adjust the display mode of the image (full screen size or original size) New Window: To built new window Close All: To close all opening image windows Duplicate: To copy the current image window 2.3.3 Measuring image Measure tool: You can select tools from the toolbar or the drop-down menu of “measure” line: To measure image length Select a starting point by left-click the mouse, drag mouse until reaching the ending point, then left-click the mouse again to finish. Rectangle: To measure area and perimeter of the rectangle Select a starting point by left-click the mouse, drag mouse until reaching the diagonal point of rectangle, then left-click the mouse again to finish. Circle: To measure area and perimeter of the circle Select central point by left-click the mouse, drag mouse until reaching the certain 6 radius scope, then left-click the mouse again to finish. Polygon: To measure area and perimeter of the polygon Select a starting point by left-click the mouse, and drag the mouse to a certain length and select the second point, the third point … to close a polygon, double-click the mouse to finish. Angle: To measure the angle Select a starting point by left-click the mouse, drag the mouse to second point and left-click the mouse, then drag the mouse to third point and left-click the mouse to finish. Count: To count the object Just click the relevant area, the small round point and relevant serial number will be appeared. Remark: Literal remark can be compiled anywhere on the image, just clicking the tag, you can examine the content of remark. Select the draw lines color and thickness: Click “Color” and “Thickness” under the “Measure” drop-down menu, select lines thickness: the thinnest is 1, the thickest is 4. Click “Color”, you can set “text Border Color”、“text Font Color” and “Draw Line Color ”separately. Measurement method Direct measurement 1> Select the relevant tools. 2> Press the left mouse button and move mouse to image, Operation as per Measure tool introduction 3> Select measure area and the parameters will be shown in the image (see picture below) . 4> You can click the in the toolbar or “undo/ undo All/ redo” in the “edit” 5> After finishing measurement, preempt in Toolbar, click measuring image, you can modify the measurement, holding the left key of mouse, you can move the position of the measuring image or value. 7 Calibration measurement Calibrate settings Open a standard calibration image, the window as below(The image is observed under Achromatic objective 10X, resolution 2048×1536, dev=0.01mm)as the picture on the right. Note : Please don’t select drop-down menu “Stretch mode” in the “Window”, otherwise, the measurement is not correct. 12 8 Click “Calibrate” under the menu “Measure”, measure section of calibration ruler’s length in image as picture showed, the actual measuring distance is 100μm, the window “Add Calibration ”is promoted. (see picture showed below) In “Add Calibration”, input the relative value in each blank. For example, fill in “10X” in “Name”, actual size “100” in “Length”, the value is given by system in “Pixels”, don’t need to revise it. Please select μm in “MeaUnit”. Click “OK” to finish. Selecting calibration ruler Open the saved image under 10X objective, click “Calibration table ”under “Measure” menu, “Calibration table” window is promoted, selecting a calibrated value in window (as picture showed below), click “Select” button to confirm the measuring standard of the image. 9 Selecting the Measure tool, start to measure, as the picture showed below: 16 Click 10 “MeasureTable ”under the “Measure” menu, check the measure table, all measured data of the image are listed in the table. (as the picture showed below). Click “output” to export the information as the txt format, as below: 2.3.4 Histogram May look over red , green, blue ,gray four color and diversified hue log curve value of the opened image from the histogram (see picture on the right). 2.3.5 Demonstration of Measurement Calibration The Demonstration of Measurement Calibration as the follows, the microscope is equipped with eyepiece WF10X, achromatic objective 4X, 10X and 40X. 1> Take out micrometer enclosed (scale value 0.01mm), put it on the stage, capture the images of micrometer with this software under objective 4X, 10X and 40X, make the image clear, and named the images as 4X, 10X and 40X, then save them. (see picture below) 11 4X 10X 40X 2> Enter Image Processing panel, open the image named 4X, and open "Calibration" under "Measure" menu. Actual image size 500μm;then “Add Calibration ”window is promoted, fill in “4X” in “Name”, actual size “500” in “Length”, the value is given by system in “Pixels”, don’t need to revise, select “μm” as unit. Click “OK” to finish. (as picture showed on the right) 3> Enter Image Processing panel, open the image named 10X, and open "Calibration" under "Measure" menu. Actual image size 100μm;then “Add Calibration ”window is promoted, fill in “10X” in “Name”, actual size “100” in “Length”, the value is given by system in “Pixels”, don’t need to revise, select “μm” as unit. Click “OK” to finish. (as picture showed on the right) 12 4> Enter Image Processing panel, open the image named 40X, and open "Calibration" under "Measure" menu. Actual image size 100μm;then “Add Calibration ”window is promoted, fill in “40X” in “Name”, actual size “100” in “Length”, the value is given by system in “Pixels”, don’t need to revise, select “μm” as unit .Click “OK” to finish. (as picture showed on the right) 5> Thus, the calibration ruler of 4X, 10X, 40X is ready. Click “Calibration table ”under the “Measure” menu, there’re calibration ruler of 4X,10X, 40X in Calibration table. When measuring size of observed object under 4X objective, please select the named 4X calibration ruler. Click “Select”, you can measure the sizes. Similarly, use 10X calibration ruler for observed object under 10X objective, and 40X calibration ruler for observed object under 40X objective. For 60x or 100x objective, please prepare calibration ruler as above steps. 13 2.4 ImageProcess instruction 2.5 2.4.1 ImageProcess panel Crop: Click the button to crop the image and select “Edit”->“paste” to copy it. Mirror:To rotate image left or right Flip:To rotate image up or down Rotate Left:To rotate image anticlockwise Rotate Right:To rotate image clockwise Sharpen:Sharpen image Blur:Blur image Resample: To enlarge or narrow the image size factor: To adjust the image size by multiples Pixel Width × Height: To adjust the image resolution Maintain original aspect ratio:To keep the image original size Customer Rotate:Rotation image by user’s definition Angle〔degrees〕: To set rotation angle Keep original size:To keep the original size or not by selecting the option Repair:To repair the noise Color Space: to select the color Radius: to set range Iterations: To set the time of the Iteration 14 Gamma:To set Gamma value Colorize:Color regulator Set lighten:To set brightness of the image Set Contrast:To set contrast value of the image 15 Mix...:Mixing the 2 images into 1 new image Combine...: Combining several different color fluorescent images into a new one 16 2.4.2 Image processing menu View menu Standard: Status Bar: Histogram : Palette: Stretch mode: Smooth: Full Screen: Zoom In : Zoom Out Tools Move: Select: Zoom : Text : Tracker: Menu Style: Default: XP: Image menu Mirror: Flip: Negative: Rotate Left: Rotate Right: Rotate: Resample: Skew: Crop: Set Transparency: Remove Transparency: Gray Scale: Dither: Decrease Bpp: Increase Bpp: Histogram: 17 Alpha Channel: Opacity…: Remove: Split: Strip: Invert: Toggle Alpha Palette: Create from lightness : Options: Filters menu Threshold: Colorize: Gamma: Lighten: Darken: More Contrast: Less Contrast: User Lighten: User Contrast: Linear: Blur: Soften: Gaussian 3×3: Gaussian 5 ×5: Sharpen: Edge: Emboss: 18 Non Linear: Add Noise: Median: Erode: Dilate: Contour: Edge: Jitter: Circle Transform: Pseudo Color: Split: Combine: FFT: Repair: Mix: JPEG compression: Fluorescent menu Gamma … : Setup Gamma value Colorize … : Setup Color mix Mix... : compose two images in one Combine... : combine several images with various path colors in one 19