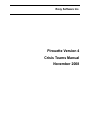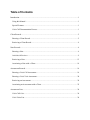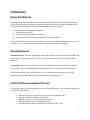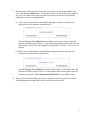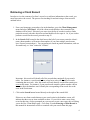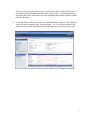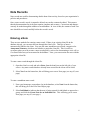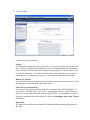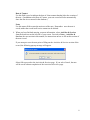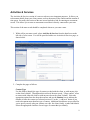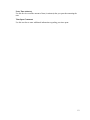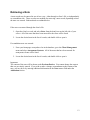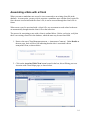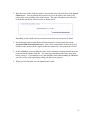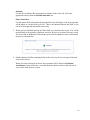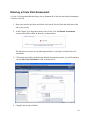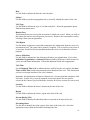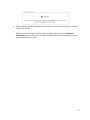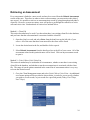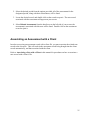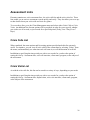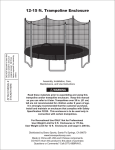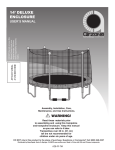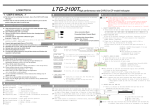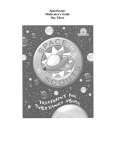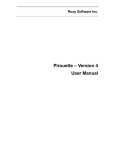Download Pirouette Version 4 Crisis Teams Manual November 2008
Transcript
Roxy Software Inc. Pirouette Version 4 Crisis Teams Manual November 2008 Table of Contents Introduction..................................................................................................................................... 1 Using this Manual ....................................................................................................................... 1 Special Features .......................................................................................................................... 1 Crisis Call Documentation Process............................................................................................. 1 Client Records................................................................................................................................. 2 Entering a Client Record............................................................................................................. 2 Retrieving a Client Record.......................................................................................................... 4 Note Records................................................................................................................................... 6 Entering a Note ........................................................................................................................... 6 Activities & Services .................................................................................................................. 9 Retrieving a Note ...................................................................................................................... 13 Associating a Note with a Client .............................................................................................. 14 Assessment Records...................................................................................................................... 16 Entering a Crisis Call Assessment ............................................................................................ 16 Entering a Crisis Visit Assessment ........................................................................................... 20 Retrieving an Assessment ......................................................................................................... 24 Associating an Assessment with a Client ................................................................................. 25 Assessment Lists........................................................................................................................... 26 Crisis Calls List......................................................................................................................... 26 Crisis Visits List........................................................................................................................ 26 Introduction Using this Manual This manual provides instructions on how to document crisis calls and crisis visits in Pirouette. To get the most out of this manual, you should be familiar with basic database navigation; and you should be comfortable performing common database features such as: • • • • using the menu bar and the button bar saving and closing files using checkboxes and drop-down menus using boxes with selection options and the related arrow feature If you are unfamiliar with any of these features, it is strongly recommended that you review the Pirouette – Version 4 User Manual for detailed instructions on using the database. Special Features Standalone notes: Pirouette’s standalone note feature allows you to start a new note without the need to enter or access a client file. Later, you can associate the note you’ve entered with the client file. Assessment Lists: “Crisis Call” and “Crisis Visit” lists provide a history of all your calls and visits. With a variety of sorting options, these lists make it easy to view assessment records. These features allow you to enter and retrieve your client data quickly and easily. See the relevant sections in this manual for more information on these features. Crisis Call Documentation Process The suggested process for documenting a crisis call is outlined below. All of the steps indicated are covered in this manual. 1. 2. 3. 4. 5. When the crisis call is first received, create a new standalone note. Document the relevant details in the note. When the call is over, document your time spent. Fill out a related crisis call assessment record. Associate the assessment record and note with the client’s file. 1 Client Records If you are entering assessment records into the database, you will likely need to enter and/or retrieve client records as well. The client record contains all of the information entered for the client. The information contained in the client record is organized into different sections: Basic Information, Demographics, etc. This makes it easy to locate specific types of information contained within the record. Entering a Client Record Whenever you attempt to enter a new client record in the database, the system prompts you to perform a search for the client. This helps to ensure that you do not inadvertently enter a duplicate record, if there is already an existing record for the client in the database. The process for entering a client record is outlined below. 1. From your homepage or anywhere else in the database, go to the Client Management menu and select All Clients. All of the client records that have been entered in the database will be listed. 2. Select New from the button bar; this will bring you to the New Client Helper page, as shown below. 2 3. Enter the name of the client for whom you wish to enter a record in the database, and click on the Locate Client button. The database will search for all names that appear in any way to be similar to the name you entered; therefore, an effective search can be performed even with a misspelled name. a) If there are no client names in the database that appear similar to the name you entered, this will be indicated as shown below: Click the Create a New Client button provided to create a new client record, and proceed with filling out the record. If you require detailed instructions on how to fill out the client record, refer to the appropriate section in the Pirouette – Version 4 User Manual. b) If there are any client names in the database that appear similar to the name you entered, they will be listed as shown below: Click the Create a New Client button if you wish to create a new client record, and proceed with filling out the record. Or, if the desired client record appears in the list, select the record and click the Open Selected Client button to open the record. 4. When you have finished filing out your new client record (or when you have finished viewing/editing an existing client record), save and close the record. 3 Retrieving a Client Record In order to view the contents of a client’s record, or to add new information to the record, you must first retrieve the record. The process for searching for and retrieving a client record is outlined below. 1. From your homepage or anywhere else in the database, go to the Client Management menu and select All Clients. All of the client records that have been entered in the database will be listed. If desired, you can review the list of records in order to find a particular record; select the desired record and double-click to open it. Or, if you wish to perform a search for the record, proceed to step #2. 2. In the Search field located in the detail area at the left of your screen, enter the client’s name, phone number, or Pirouette client number (if you enter multiple search terms, leave a space between them.) You can perform a search on partial information, such as a first name only, or “char” instead of “Charles”. Important: this search will identify all of the records that contain all of your search terms. For instance, a search term such as a local area code will identify all records containing that area code. Also, this search will only identify records that contain your exact search terms. For instance, if your search term contains a phone number with an incorrect digit, the database won’t identify the corresponding client record due to the error in the search term. 3. Click on the Search button located directly to the right of the search field. If there are no client records that meet your search criteria, the database screen will indicate that there are no items available to show. If you wish to enter a new client record at this time, click as prompted on your screen to create a new entry; this will bring you to the New Client Helper page. Go to Step #2 under Entering a Client Record in this manual for instructions on how to continue with your search from this page. 4 If there are client records that meet your search criteria, these records will be listed. If you entered partial information for the search, such as “char”, several records may be listed since the search will return every name containing those letters (Charles, Charlie, Charlene, Richard). 4. Locate the desired client record in the list, and double-click to open it. This will bring you to the client’s summary page, as shown below. To view various sections of the client record, select the desired section from the detail area at the left of your screen. 5 Note Records Note records are used for documenting details about client activity, based on your organization’s policies and procedures. Once a note record is saved, it cannot be deleted, nor can the contents be edited. This ensures that the documentation for each client remains complete and accurate. Corrections and changes can only be made through the addition of an addendum. In view of this, the content of each case note should be reviewed carefully before the record is saved. Entering a Note There are two methods for entering a note record. If there is an existing client file in the database already, you can enter the note through the client’s file. This type of note is automatically linked to the client. You can also enter standalone note records, categorized as Anonymous Contacts, which are not linked to a particular client file. This is useful on occasions when you wish to enter a note record quickly, such as for documenting a crisis call; or if a client file has not yet been entered in the database. Later, you can associate the note with the appropriate client file. To enter a note record through the client file: 1. Open the client’s record, and select Notes from the detail area on the left side of your screen. Any note records that have already been created for the client will be listed. 2. Select New from the button bar; this will bring you to a new Note page (see step #3, next page.) To enter a standalone note record: 1. From your homepage or anywhere else in the database, select Note from the button bar; this will bring you to the New Note Helper page. 2. Select Individual to indicate that the note is being entered for individual as opposed to a group, and click the Create Note for an Individual link. This will bring you to a new Note page (see step #3, next page.) 6 3. New Note page: Complete the record as follows. Subject Use this field to indicate the subject of the note. This will serve as the official title of the note. When entering this field, consider how clear and understandable the information will be when it is viewed in the future, possibly among many more Note records, or if it is viewed by other staff. The subject is often used to search for historical case notes of significance, so you should aim to make it as relevant and as descriptive as possible. Relates to Program Use this field to identify the program that the client’s case note is associated with. Select the appropriate program from the drop-down menu. This Note is Associated With: If you entered your note through the client file, the client’s name will be identified. If you entered a standalone note, you will see “An Anonymous Client” in this field, since the note is not presently connected to an existing client file. (For information on how to associate a standalone note with a client file, refer to Associating a Note with a Client in this manual.) Entered By The name of the staff person responsible for entering the note automatically appears in this field. 7 Date of Contact Use this field is used to indicate the date of client contact that that led to the creation of the note. (In addition to the Date of Contact, your note record will also automatically show the date it was entered in the database.) Notes Use this memo field to enter the main text of the note. Remember: once the note is saved, neither the record itself nor its content can be deleted. 4. When you have finished entering your note information, select Activities & Services from the detail area on the left side of your screen. Proceed to Notes – Activities & Services, the next section in this manual, for instructions on how to fill out this section of the note record. If you attempt to save the note prior to filling out the Activities & Services section of the record, the following pop-up message will appear: Select OK to proceed to the Activities & Services page. If you select Cancel, the note will be saved without completion of the Activities & Services page. 8 Activities & Services The Activities & Services section of a note record serves two important purposes. It allows you to document details about your client contact, such as the nature of the contact and the amount of time spent. Secondly, this section of the note record includes a link for entering an assessment record. This allows you to enter an assessment record that is directly connected to your note. This section of the note record should be completed whenever you enter a note. 1. While still in your note record, select Activities & Services from the detail area on the left side of your screen. You will be provided with a new Activities & Services page, as shown below. 2. Complete the page as follows. Contact Type Use this field to identify the type of contact you had with the client, or with anyone else on the client’s behalf. (Throughout this section of the note record, “Client contact” refers to contact with either the client or with anyone else on the client’s behalf.) Select the appropriate option from the drop-down menu, and use the Number box to indicate the number of times the contact you selected occurred. Use the “+ add item” button if you need to document more than one type of contact. Additional checkboxes are provided for you to specify exactly who your contact was with: the client, family, or other individuals. Select the appropriate checkbox for each type of contact that you identify. 9 The information documented under Contact Type is accessed in a number of reports that show total number of calls and/or visits. Therefore, this part of the record needs to be filled out thoroughly. Don’t forget to indicate the number of times the contact selected took place in the Number box, and don’t forget to use the “+ add item” button to show the occurrence of more than one type of contact. This will ensure that all of your calls visits are accurately documented and reflected on reports. When you select Crisis Call or Crisis Visit from the Contact Type drop-down menu, Related Assessments will become visible on the page, as shown below. Related Assessments This part of the page contains a link for you to create either a related crisis call or crisis visit assessment record, based on which of these you selected in the Contact Type dropdown menu. When the link shows an arrow in red, this indicates that there is currently no related assessment record. Click on this link to immediately enter a new assessment record that is directly linked to the note. An assessment created in this way will be listed in the Related Assessments section of the note record for ongoing reference and access. When you save the completed assessment record, you will immediately be returned back to the Activities & Services page, so that you may finish filling it out as outlined below. See Entering a Crisis Call Assessment or Entering a Crisis Visit Assessment in this manual for instructions on how to complete the assessment record. If you do not wish to create a related assessment record that is directly linked to the note, proceed as outlined below to finish documenting your activities and services. 10 Contact took place offsite? Select this checkbox to indicate that your client contact took place somewhere other than on the organization’s premises. If you select this checkbox, the Travel Time box will become visible. Use this box to record your travel time in minutes. Example: if your total travel time was 1.5 hours, enter 90 in this box. Were other staff members present? Select this checkbox to indicate that there were other staff members present during your client contact. If you select this checkbox, the Present box will appear. Use this box to identify the other staff that were present. Select the appropriate name(s) from the Active Staff list. How do you want to fill out this form? You have two options for completing the remainder of the page. Select Average Total Time if you wish to have the total time that you spent equally divided between all of the activities and services that you select. Enter your total time spent in the Total Time box, ensuring that you enter your time in minutes. Or, select Enter Specific Times if you wish to manually enter the amount of time you spent on each activity and service that you select. As you proceed to manually enter the amount of time you spent on various activities and services, the Total Time box will automatically add up all of your time spent. Services (Time With Client) and Activities (Client-Related) Select the desired option(s) from the list of services and activities shown. If you indicated that you wish to fill out the form by averaging your total time: your time will automatically be divided between each service and activity that you select. The division of time between services and activities will be updated with each additional selection/deselection. If you indicated that you wished to fill out the form by entering specific times: each time you select a service or activity, you must enter the time spent. Deselecting an option with also eliminate the time you entered for the option. 11 Notes Time (minutes) Use this box to record the amount of time (in minutes) that you spent documenting the note. Time Spent Comments Use this text box to enter additional information regarding your time spent. 12 Retrieving a Note A note record may be entered in one of two ways: either through a client’s file, or independently as a standalone note. There are also two methods for retrieving a note record, depending on how the note was entered. Both methods are outlined below. If the note was entered through the client’s file: 1. Open the client’s record, and select Notes from the detail area on the left side of your screen. All of the notes that have been entered for the client will be listed. 2. Locate the desired note in the list of records, and double-click to open it. If a standalone note was entered: 1. From your homepage or anywhere else in the database, go to the Client Management menu and select Anonymous Contacts. All of the notes that have been entered for anonymous clients will be listed. 2. Locate the desired note in the list of records, and double-click to open it. Important: The content of the note will be shown under Previous Entries. You cannot change the content that was previously entered. If you wish to make a change or amendment to the content of the note, you may do so by entering additional information in the Notes memo field under the Addendum section. 13 Associating a Note with a Client When you enter a standalone note record, it is not connected to an existing client file in the database. At some point, you may wish to associate a standalone note with the client’s main file. Once the note is associated with the client’s file, it can be accessed through the client’s file in future. When a note record is associated with a client’s file, any assessment records related to the note are automatically brought into the client’s file at the same time. The process for associating a note with a client is outlined below. Before you begin, verify that there is an existing client file in the database, which the note may be associated with. 1. Retrieve the note (Client Management menu → Anonymous Contacts). Under Details on the note page, there will be a box indicating that the note is associated with an anonymous client, as shown below: 2. Click on the Associate With Client button located in the box; this will bring you to an Associate with Client Helper page, as shown below. 14 3. Enter the name of the client you wish to associate the note with, and click on the Locate Client button. You can perform this search even if you do not have the client’s full name, or the exact spelling of the client’s name. The page will update to list all of the records that match your search criteria, as shown below. Depending on the search criteria you entered, more than one client may be listed. 4. Ensure that the button beside the desired client record is selected, and click on the Associate With Selected Client button. You will be returned back to the note record, and the client’s name will now appear in the note (instead of “An Anonymous Client”). 5. In the Addendum section of the note, enter a brief comment to indicate that the note has been associated with the client file. You must type something in the body of the note before saving it. If you attempt to save the updated record without adding an addendum, you will receive a pop-up message telling you that text is required. 6. When you have finished, save the updated note record. 15 Assessment Records An Assessment Record allows you to document all of the relevant details pertaining to a client’s crisis call or crisis visit. These records should be entered and completed in accordance with the policies and procedures outlined by your organization. Assessment records and note record are often entered at the same time. In view of this, when you enter a note and identify crisis call or crisis visit as the contact type in the Activities & Services section, an assessment link is automatically provided. This link enables you to exit the note temporarily in order to enter an assessment record. Once the assessment record is completed and saved, you are automatically returned back to the note in order to finish filling out the activities and services section. This process ensures that the assessment record is directly linked to the note record; the assessment will be listed in the Related Assessments section of the note for ongoing reference and access. An assessment record may be created in this way even if a database file has not yet been created for the client. If you have not already done so, you may wish to review Entering a Note and Activities & Services in this manual before proceeding. Entering a Crisis Call Assessment A Crisis Call Assessment Record allows you to document all of the relevant details pertaining to a client’s crisis call. 1. Enter your note for the client, and select Activities & Services from the detail area at the left of your screen. 2. At the Contact Type drop-down menu, select Crisis Call; the Related Assessments section will become visible on the page, as shown below. The link shows an arrow in red, indicating that there is currently no related crisis call assessment. 3. Click on the arrow link provided in the Related Assessments section; you will be taken to a new Crisis Call Assessment record, as shown below. 16 4. Complete the record as follows. Date Use this field to indicate the date the call was received. Subject Use this field to provide an appropriate title or to briefly identify the nature of the call. Call Type Use this field to indicate the type of call that was received. Select the appropriate option from the drop-down menu. Related Note This button allows you to access the assessment’s related note record. When you click on this button, the note record will open on your screen. Return to the assessment record by selecting it from your navigation bar. Team Dispatched Select this checkbox to indicate that the crisis team was dispatched as a result of the call. Current Location Use this field to indicate the client’s current location at the time of the call. Region Use this field to indicate the client’s region at the time of the call. 17 Call Report Use this button to generate a report that summarizes key information from the crisis call assessment record. The report can be printed, if required. This is useful in cases where it is necessary for staff to have documentation about the crisis call on hand for reference purposes. Source of Referral Use this field to indicate how the client got referred to your organization. If you select Individual, Organization, or Internal, additional fields will become visible in order for you to provide further information. Fill out the additional fields where appropriate. Call Times Use the Start Time and End Time fields to document the time the crisis call came in, and the time it ended. If more than one call was received, use the “+ add item” button to document as many calls as necessary. This ensures that you have a record of when each call came in and its duration. Important: this information will not be reflected as a call(s) on those reports that summarize calls and visits. In order for a call to be captured on relevant reports, the call must be selected in the Contact Type field from the Activities & Services section of a note record. Presenting Issues Use this box to identify the client’s issues at the time of the crisis call. Select the appropriate item(s) from the Possible Presenting Issues list. Risks Use this box to identify any risk factors that may be present for the client at the time of the crisis call. Select the appropriate item(s) from the Possible Risks list. 911 Operator Called Select this checkbox to indicate that a 911 emergency call was made. If you select this checkbox, the 911 Operator Badge Number field will become visible. Use this field to enter the operator’s badge number. Referred to Another Agency Select this checkbox to indicate that the client was referred to another organization following the crisis call. If you select this checkbox, the Possible Organizations box will become visible. Use this box to identify the organization the client was referred to. If the organization you are looking for isn’t visible in the Possible Organizations box, it will need to be added to the master list of organizations in the database. Refer to “Adding an Organization” in the Pirouette – Version 4 User Manual for more information on how to add a new organization to the database. 18 Outcome Use this box to indicate the action taken in response to the crisis call. Select the appropriate item(s) from the Possible Outcomes list. Short-Term Plan Use this memo field to document the plan that has been developed, or the next steps that will be taken, as a result of the crisis call. There is no character limit to this field, so you can be as thorough and as detailed as necessary. 5. When you have finished entering all of the fields, save and close the record. You will be returned back to the partially completed Activities & Services section of the note record. The arrow link in the Related Assessments section will be updated to show a checkmark in green, as shown below. 6. Finish entering all of the remaining fields on the Activities & Services page of the note, and save the record. When you retrieve this note in future, the assessment will be listed in the Related Assessments section of the note, accessible from the detail area box at the left side of your screen when the note is open. 19 Entering a Crisis Visit Assessment A Crisis Call Assessment Record allows you to document all of the relevant details pertaining to a client’s crisis call. 1. Enter your note for the client, and select Activities & Services from the detail area at the left of your screen. 2. At the Contact Type drop-down menu, select Crisis Visit; the Related Assessments section will become visible on the page, as shown below. The link shows an arrow in red, indicating that there is currently no related crisis visit assessment. 3. Click on the arrow link provided in the Related Assessments section; you will be taken to a new Crisis Visit Assessment record, as shown below. 4. Complete the record as follows. 20 Date Use this field to indicate the date the visit took place. Subject Use this field to provide an appropriate title or to briefly identify the nature of the visit. Visit Type Use this field to indicate the type of visit that took place. Select the appropriate option from the drop-down menu. Related Note This button allows you to access the assessment’s related note record. When you click on this button, the note record will open on your screen. Return to the assessment record by selecting it from your navigation bar. Visit Report Use this button to generate a report that summarizes key information from the crisis visit assessment record. The report can be printed, if required. This is useful in cases where it is necessary for staff to have documentation about the crisis visit on hand for reference purposes. Source of Referral Use this field to indicate how the client got referred to your organization. If you select Individual, Organization, or Internal, additional fields will become visible in order for you to provide further information. Fill out the additional fields where appropriate. Visit Time Use the Dispatch Time field to indicate the time staff left for the visit; and use the Start Time and End Time fields to document the actual duration of the visit. This ensures that you have an accurate timeline of the visit’s duration. Important: this information will not be reflected as a visit on reports that summarize calls and visits. In order for a visit to be captured on relevant reports, the visit must be selected in the Contact Type field from the Activities & Services section of a note record. Location Use this field to indicate the client’s location at the time of the visit. Region Use this field to indicate the client’s region at the time of the visit. Present During Visit Use this field to identify all individuals who were present at the time of the visit. Presenting Issues Use this box to identify the client’s issues at the time of the crisis visit. Select the appropriate item(s) from the Possible Presenting Issues list. 21 Risks Use this box to identify any risk factors that may be present for the client at the time of the crisis visit. Select the appropriate item(s) from the Possible Risks list. Police Involvement Select this checkbox to indicate that the police were present at some point. If you select this checkbox, the Name / Badge # field will become visible. Use this field to enter the police officer’s name and badge number. Taken To Hospital? Select this checkbox to indicate that the client went to hospital as result of the crisis. If you select this checkbox, additional fields will become visible in order for you to provide further information about the hospital visit. Fill out the additional fields where appropriate. Referred To Another Agency? Checkbox Select this checkbox to indicate that the client was referred to another organization following the crisis visit. If you select this checkbox, the Possible Organizations box will become visible. Use this box to identify the organization the client was referred to. If the organization you are looking for isn’t visible in the Possible Organizations box, it will need to be added to the master list of organizations in the database. Refer to “Adding an Organization” in the Pirouette – Version 4 User Manual for more information on how to add a new organization to the database. Recommendations Refused? Select this checkbox to indicate that recommendations offered by the team at the time of the crisis visit were rejected. If the team’s recommendations were accepted, leave this box unchecked. Outcome Use this box to document the action taken in response to the crisis call. Select the appropriate item(s) from the Possible Outcomes list. Short-Term Plan Use this memo field to document the plan that developed in response to the crisis; or the next steps that will be taken as a result of the crisis visit. 5. When you have finished entering all of the fields, save and close the record. You will be returned back to the partially completed Activities & Services section of the note record. The link in the Related Assessments section will be updated to show a checkmark in green, as shown below. 22 6. Finish entering all of the remaining fields on the Activities & Services page of the note, and save the record. When you retrieve this note in future, the assessment will be listed in the Related Assessments section of the note, accessible from the detail area at the left side of your screen when the note is open. 23 Retrieving an Assessment Every assessment is linked to a note record, and may be accessed from the Related Assessments section of the note. Therefore, in order to retrieve an assessment, you must retrieve the related note record. It is possible to retrieve an assessment/note record by going through an individual’s client file. However, on most occasions, users will prefer to go through the central list of crisis calls and crisis visits. Both methods of retrieval are outlined below. Method 1: Client File This retrieval method may be used if you know that there is an existing client file in the database, and you know that the assessment/note is associated with the client file. 1. Open the client’s record, and select Notes from the detail area on the left side of your screen. All of the notes that have been entered for the client will be listed. 2. Locate the desired note in the list, and double-click to open it. 3. Select Related Assessments from the detail area box at the left of your screen. All of the assessments related to this particular note will be listed. Click on any assessment record to open it. Method 2: Crisis Calls or Crisis Visits List This retrieval method may be used under all circumstances, whether or not there is an existing client file in the database, and whether or not the assessment/note is associated with the client file. The range of search options contained in the central list of assessments makes it very easy to locate the desired record. 1. Go to the Client Management menu and select Crisis Calls or Crisis Visits. An additional set of menu options will be provided as shown below, in order for you to specify whether you wish to see all records, or just records for a specified period (Today, Last 3 Days, Last 7 Days). 24 2. Select the desired period from the options provided; all of the assessments for the designated period, along with their related notes, will be listed. 3. Locate the desired record, and double-click on the record to open it. The note record associated with the assessment will appear on your screen. 4. Select Related Assessments from the detail area on the left side of your screen; the assessment(s) associated with this note will be listed. Double-click on the assessment record to open it. Associating an Assessment with a Client In order to associate an assessment record with a client file, you must associate the related note record to the client file. This will result in the assessment record being brought into the client record automatically, and thus associated with the client. Refer to Associating a Note with a Client in this manual for procedures on how to associate a note record with a client’s file. 25 Assessment Lists Pirouette contains two crisis assessment lists: the crisis calls list and the crisis visits list. These lists enable you to retrieve assessment records quickly and easily. They also allow you to see upto-date details about your crisis calls and visits at a glance. To access these lists, go to the Client Management menu and select either Crisis Calls or Crisis Visits. An additional set of menu options will be provided, in order for you to specify whether you wish to see all records; or just records for a specified period (Today, Last 3 Days, Last 7 Days). Crisis Calls List When combined, the menu options and list sorting options provided make this list extremely useful. For instance, you can view all crisis calls for the current date by selecting “Today” from the menu, and immediately see what time each call came in, as well the duration of each call. In addition to specifying the time period you wish to see records for, you have the option of sorting this list by: assessment date, crisis call start time, client name, program, or the subject of the assessment. Crisis Visits List As with the crisis calls list, this list can be sorted in a variety of ways, depending on your needs. In addition to specifying the time period you wish to see records for, you have the option of sorting this list by: assessment date, dispatch time, crisis visit start time, client name, program, or the subject of the assessment. 26