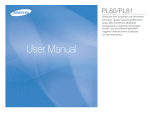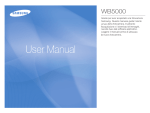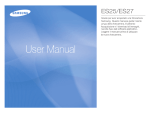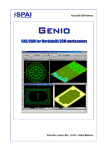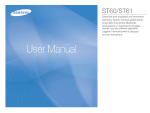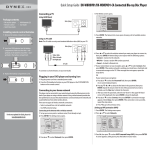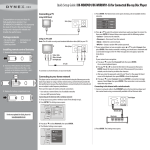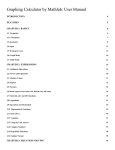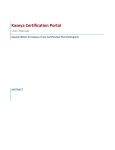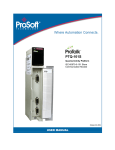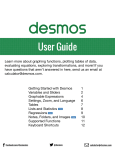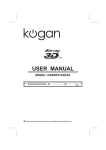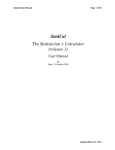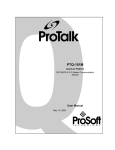Download What is Algebrator ? .
Transcript
Algebrator _________________________ a system for learning algebra on a computer Contents _________________________________________________________ CHAPTER 1 : INTRODUCTION .................................................................................. 1 WHAT IS ALGEBRATOR ?..................................................................................................... 3 INSTALLING ALGEBRATOR ON YOUR COMPUTER ................................................................ 4 System Requirements ...................................................................................................... 4 Installation...................................................................................................................... 4 Miscellaneous files ......................................................................................................... 6 TYPOGRAPHICAL CONVENTIONS ......................................................................................... 7 CHAPTER 2 : GETTING STARTED............................................................................ 9 BASIC WORKSPACE EXPRESSION MANIPULATION ............................................................. 11 SOLVING EQUATIONS, INEQUALITIES AND GRAPHING....................................................... 19 SOLVING SYSTEMS OF EQUATIONS, AND GRAPHING ......................................................... 27 CHAPTER 3 : ADVANCED FEATURES ................................................................... 39 USING VISIBILITY AND DOMAIN OPTIONS ......................................................................... 41 OTHER MODES OF PROBLEM SOLUTION ............................................................................ 49 CHAPTER 4 : TEACHER’S TOOLS .......................................................................... 57 CREATING DOCUMENTS AND WORKBOOKS....................................................................... 59 GENERATING PROBLEMS AND DOCUMENTS ...................................................................... 67 CHANGING SUPERVISOR OPTIONS ..................................................................................... 73 CHAPTER 5 : COMMAND REFERENCE................................................................. 79 WORKING WITH FILES ...................................................................................................... 81 Opening an Expression File ......................................................................................... 81 Saving Workspace......................................................................................................... 81 Saving Workspace under a Different Name.................................................................. 82 Printing in Algebrator .................................................................................................. 82 Setting Printer Options ................................................................................................. 85 Exiting Algebrator ........................................................................................................ 85 I Contents BASIC WORKSPACE MANIPULATIONS ................................................................................ 86 Creating an Algebraic Expression................................................................................ 86 Editing an Algebraic Expression .................................................................................. 86 Displaying an Expression ............................................................................................. 87 Deleting an Expression................................................................................................. 87 Deleting All Workspace Expressions............................................................................ 87 Generating Algebraic Expressions from a Template.................................................... 87 SIMPLIFYING EXPRESSIONS ............................................................................................... 88 Showing Next Simplification Step ................................................................................. 88 Showing Simplification Result ...................................................................................... 88 Selecting Simplification Transformation ...................................................................... 89 Combining Like Terms.................................................................................................. 89 Combining Like Factors ............................................................................................... 89 Multiplying Powers....................................................................................................... 89 Distributing a Power .................................................................................................... 89 Adding Fractions .......................................................................................................... 90 Multiplying Fractions ................................................................................................... 90 Dividing Fractions........................................................................................................ 90 Reducing a Fraction ..................................................................................................... 90 Rationalizing a Denominator ....................................................................................... 90 Performing One Factoring Step ................................................................................... 92 Complete Factoring...................................................................................................... 92 Expanding a Term ........................................................................................................ 92 Eliminating Parenthesis ............................................................................................... 92 Eliminating Special Cases ............................................................................................ 93 Reducing Order of a Radical........................................................................................ 93 Eliminating Negative Exponents................................................................................... 93 Making a Base Positive ................................................................................................ 93 Making a Numerator or a Denominator Positive ......................................................... 93 Converting a Decimal Number into a Fraction............................................................ 94 Converting a Fraction into a Decimal Number ............................................................ 94 Converting Radical Expression into Exponential Expression ...................................... 94 Converting Exponential Expression into a Radical Expression ................................... 94 Rewriting an Expression in a Common Form............................................................... 95 Evaluating an Expression ............................................................................................. 95 Simplifying a Subexpression ......................................................................................... 95 Finding the Greatest Common Factor.......................................................................... 95 Finding the Least Common Multiple ............................................................................ 95 Manipulating an Expression......................................................................................... 96 Checking a Manipulation ............................................................................................. 96 SOLVING EQUATIONS AND INEQUALITIES.......................................................................... 97 Showing Next Solution Step .......................................................................................... 97 Showing the Solution .................................................................................................... 98 Checking the Solution................................................................................................... 98 Selecting Solution Transformation ............................................................................... 98 Adding an Expression to Both Sides of an Equation or Inequality............................... 99 Subtracting Common Terms from Both Sides of an Equation or Inequality................. 99 Subtracting an Expression from both sides of an Equation or Inequality .................... 99 Multiplying Both Sides of an Equation or Inequality by LCD ...................................... 99 Multiplying Both Sides of an Equation or Inequality by an Expression ....................... 99 Dividing Both Sides of an Equation or Inequality by Common Factors..................... 100 Dividing Both Sides of an Equation or Inequality by the Variable’s Coefficient........ 100 Dividing Both Sides of an Equation or Inequality by an Expression.......................... 100 Exponentiating Both Sides of an Equation or Inequality by a Power......................... 100 Making Bases Equal in an Exponential Equation ...................................................... 100 Using Quadratic Formula to Solve an Equation ........................................................ 101 Creating Linear Equations / Inequalities from Higher Order Equation / Inequality . 101 Switching Left and Right Side of an Equation or Inequality....................................... 101 Creating Equation or Inequality Solution .................................................................. 101 Deleting Extraneous Root from the Solution .............................................................. 102 Switching Top and Bottom Equation in a System of Two Equations .......................... 102 Adding Equations in a System of Two Equations ....................................................... 102 Substituting a Selected Variable in a System of Two Equations................................. 102 Solving one of the Equations in a System of Two Equations ...................................... 103 Manipulating an Equation or Inequality .................................................................... 103 Checking a Manipulation ........................................................................................... 103 Changing a Solution Variable .................................................................................... 104 Choosing a Solution Method for Solving a System of Two Equation ......................... 104 GRAPHING ....................................................................................................................... 105 Showing Next Step in Conversion to Graphable Form............................................... 105 Showing Graphable Form .......................................................................................... 105 Graphing a Curve or a Solutions................................................................................ 106 EXPLAINING THE SOLUTION PROCESS ............................................................................. 107 Showing the First Transformation in the Current Step............................................... 107 Showing the Next Transformation in the Current Step ............................................... 107 Showing the Previous Transformation in the Current Step ........................................ 108 Showing Context Sensitive Explanation for Current Transformation ........................ 108 Returning from Step Display ...................................................................................... 108 Returning to Step Display........................................................................................... 109 Displaying Term Definition ........................................................................................ 109 USING SUPERVISOR OPTIONS .......................................................................................... 110 Changing Transformation Visibility ........................................................................... 110 Changing Visibility to None........................................................................................ 110 Changing Visibility to Low ......................................................................................... 110 Changing Visibility to Medium ................................................................................... 110 Changing Visibility to High ........................................................................................ 110 Changing Visibility to All ........................................................................................... 111 Changing the Solution Domain .................................................................................. 111 Allowing Calculations with Real Numbers ................................................................. 111 Allowing Calculations with Complex Numbers .......................................................... 111 Allowing Use of Quadratic Formula .......................................................................... 112 Setting a Number of Steps to Keep.............................................................................. 112 Entering Supervisor Password ................................................................................... 112 Changing Supervisor Password ................................................................................. 113 Enabling and Disabling Menu Access ........................................................................ 113 Changing Default Directories .................................................................................... 115 Changing Background Color...................................................................................... 115 Changing Print Colors ............................................................................................... 116 Black and White Printing............................................................................................ 116 Color Graph Printing ................................................................................................. 116 Color Graph and Explanation Printing...................................................................... 116 Opening an Option File .............................................................................................. 117 Saving an Option File................................................................................................. 117 Saving an Option File under a Different Name .......................................................... 117 CREATING AND GENERATING DOCUMENTS ..................................................................... 118 Creating a Test or Homework Document ................................................................... 118 Creating a Workbook.................................................................................................. 120 Generating Documents .............................................................................................. 122 Editing a Document .................................................................................................... 123 ACCESSING HELP ............................................................................................................ 124 Displaying Help Contents........................................................................................... 124 Displaying Help Search Dialog.................................................................................. 124 Accessing Algebrator Tutors ...................................................................................... 124 Displaying About Box................................................................................................. 124 EDITING EXPRESSIONS .................................................................................................... 127 Cutting a Subexpression in Algebraic Editor ............................................................. 127 Copying a Subexpression in Algebraic Editor Input Line .......................................... 127 III Contents Pasting a Subexpression in Algebraic Editor ............................................................. 127 Clearing Input Line in Algebraic Editor..................................................................... 128 Deleting a Subexpression in Algebraic Editor............................................................ 128 Undoing Changes in Algebraic Editor ....................................................................... 128 SELECTING EXPRESSIONS ................................................................................................ 129 Copying a Subexpression in Algebraic Two-dimensional Display ............................. 129 Replacing a Subexpression in Algebraic Two-dimensional Display .......................... 129 Substituting a Subexpression in Algebraic Two-Dimensional Display....................... 129 IMPORTING EXPRESSIONS ................................................................................................ 131 Inserting an Existing Expression in Algebraic Editor ................................................ 131 Inserting a Solution Form in Algebraic Editor........................................................... 131 CREATING TEMPLATES .................................................................................................... 132 Defining a Template in Algebraic Editor ................................................................... 132 Clearing a Template in Algebraic Editor ................................................................... 132 EXITING ALGEBRAIC EDITOR .......................................................................................... 133 Exiting Algebraic Editor............................................................................................. 133 Canceling Algebraic Editor........................................................................................ 133 Renaming Expression in Algebraic Editor ................................................................. 133 SAVING AND CLOSING DOCUMENTS ................................................................................ 135 Saving a Document..................................................................................................... 135 Saving a Document under Different Name ................................................................. 135 Closing a Document ................................................................................................... 136 EDITING PROBLEMS......................................................................................................... 137 Cutting a Problem ...................................................................................................... 137 Pasting a Problem ...................................................................................................... 137 Copying a Problem..................................................................................................... 138 Clearing a Problem .................................................................................................... 138 Deleting a Range of Problem ..................................................................................... 138 INSERTING PROBLEMS ..................................................................................................... 139 Inserting a Problem .................................................................................................... 139 Inserting a File ........................................................................................................... 139 MOVING BETWEEN PROBLEMS ........................................................................................ 140 Moving to the Next Problem ....................................................................................... 140 Moving to the Previous Problem ................................................................................ 140 Moving to the Last Problem ....................................................................................... 141 Moving to the First Problem....................................................................................... 141 Moving to a Specific Problem..................................................................................... 141 CREATING ANSWERS ....................................................................................................... 142 Generating Problem Answers..................................................................................... 142 Duplicating Problem Answers.................................................................................... 143 MISCELLANEOUS NON-MENU OPERATIONS ..................................................................... 145 Focusing an Expression.............................................................................................. 145 Scrolling through Workspace Expressions ................................................................. 145 Selecting a Subexpression on Algebraic Editor Input Line ........................................ 146 Selecting a Subexpression in Algebraic Editor Two-dimensional Display................. 146 Entering an Expression in Select Transformation Editor........................................... 146 CHAPTER 6 : APPENDICES .................................................................................... 147 ALGEBRATOR’S LIMITATIONS ......................................................................................... 149 VALID CHARACTERS IN ALGEBRAIC EDITOR................................................................... 151 WORKSPACE AND EXPRESSIONS ...................................................................................... 153 Expression Workspace Defined .................................................................................. 153 Expression Defined..................................................................................................... 153 Types of Workspace Expressions................................................................................ 154 Step Expressions ......................................................................................................... 154 Graphable Expression ................................................................................................ 154 Group of Expressions ................................................................................................. 155 Solution Check Expression ......................................................................................... 155 Solution Expression .................................................................................................... 155 Template Expression................................................................................................... 155 Instance Expression.................................................................................................... 156 Ambiguous Expressions in Algebraic Editor .............................................................. 156 Common Form of an Algebraic Expression................................................................ 156 Expression Evaluation................................................................................................ 156 FILES AND DOCUMENTS .................................................................................................. 157 Expression File ........................................................................................................... 157 Option File.................................................................................................................. 157 Document File ............................................................................................................ 157 Workbook Definition File ........................................................................................... 158 Test or Homework Document ..................................................................................... 158 Workbook Document .................................................................................................. 158 Template Document.................................................................................................... 158 Instance Document ..................................................................................................... 158 SOLUTION PROCESS ......................................................................................................... 159 Solution Process Defined............................................................................................ 159 Transformation ........................................................................................................... 159 Special Cases Transformations .................................................................................. 160 Visibility...................................................................................................................... 160 Next Step..................................................................................................................... 160 Next Step in Select Transformation ............................................................................ 160 Expression Manipulation Modes ................................................................................ 161 Context Sensitive Explanations................................................................................... 161 ERROR, WARNING AND INFORMATION MESSAGES .......................................................... 163 LICENSE AGREEMENT ..................................................................................................... 181 INDEX .............................................................................................................................. 185 V Contents Chapter 1 : Introduction _________________________________________________________ This section will give you a basic overview of Algebrator software. It will also lead you through the installation process and explain typographical conventions used in this manual. What is Algebrator ? Installing Algebrator on Your Computer Typographical Conventions Introduction 1 What is Algebrator ? _______________________________________________________________________________________________________________________________________________________________________ Algebrator is a computer algebra system specifically designed to teach pre-college algebra. It is meant to be used students as well as teachers. Algebrator is not dependent on predefined, ‘hardwired’ problems. A user can enter and manipulate a wide variety of symbolic expressions found in a typical algebra textbook. Specifically, Algebrator covers the following areas of algebra : • • • Simplification of rational, radical and complex expressions Solving linear and higher order equations and systems of two linear equations Graphing conic sections and equation/inequality solutions If you are a student... You can enter a problem from your algebra practice workbook, and Algebrator will solve it for you, using natural solving strategy; the problem solution will be displayed in the same fashion a teacher would write it on a blackboard - step by step. If there is a step you don’t understand, explanation is just a mouse click away. Algebrator doesn’t only give you a general rule; it also relates it to a particular problem at hand. If you would like to see how Algebrator does this, go to Getting Started chapter now. If you are a teacher... If you install Algebrator in your school PC lab, you can control how your students use it. For example, you could disable Result Only option to force step by step solution mode. Algebrator also lets you design your own problem templates that can be used to generate a large number of similar problems. Finally, Algebrator is a powerful tool for creating printable test, homework and workbook documents (it will even automatically generate correct and incorrect multiple choice answers!). To familiarize yourself with basic operations, go to Getting Started section now. More advanced control options are described in Advanced Features section. Supervisor controls and document creation topics can be found in Teacher’s Tools section. Introduction 3 Installing Algebrator on your Computer _______________________________________________________________________________________________________________________________________________________________________ System Requirements Algebrator will work on any IBM-PC compatible microcomputer running Windows 3.1 or Windows 95. Currently, Algebrator does not work under Windows NT. Installation To install Algebrator software: From a diskette : • • • • • place the enclosed diskette in drive a: choose File | Run (Win 3.1) or Start | Run (Win95) type a:\setup press <Enter> follow on-screen instructions From a CD (assuming that d: drive is CD ROM drive) : • • • place the enclosed CD in CD ROM drive d: If Autorun (Win95) is enabled, startup process will start automatically. If Autorun is not enabled, choose : • • • • • Start | Run (Win95) or File | Run (Win 3.1) type d:\setup press <Enter> follow on-screen instructions Notice that Algebrator window contains three icons. If you want to : • start Algebrator, double-click on • start Algebrator help only, double-click on • remove Algebrator from your system, double-click on 4 Algebrator User Manual Troubleshooting : If you are running Windows 3.1 and installing Algebrator from a CD-ROM, on an older CD-ROM drive, you might get a message “Error writing directory” at the very end of the installation process. This message can usually be ignored. Click on <OK> and start Algebrator. If the problem persists (i.e. you get some other kind of error message while trying to run the program), reinstall the software from the diskette. Introduction 5 Miscellaneous files Beside the Algebrator program, an extensive collection of problem, template and document files has also been installed. Assuming that Algebrator is placed in c:\alg, these files can be found in \problem and \doc subdirectories. Algebrator is shipped with no supervisor password. We strongly recommend that you create your own password as soon as possible. In case you ever forget it, delete the option file that Algebrator is currently using. This will delete the password. For security reasons it is recommended that only supervisors have write access to a disk containing option files. 6 Algebrator User Manual Typographical Conventions _______________________________________________________________________________________________________________________________________________________________________ In this manual, the following fonts and styles have specific meanings : Example Meaning Open | File Arial (‘|’ delimited) . Specifies a sequence of menu items. Usually these menu items have to be ‘clicked’ for a particular operation to be performed. <Enter> Arial (‘<>‘ enclosed). Specifies a control key to be pressed. test.doc Arial. Specifies expression and file names x+y^2 Arial bold. Specifies a string of characters that has to be typed (usually within algebraic editor). double-click on ... Book Antiqua, bold. This typeface is used in tutor chapters. It describes a specific action that user needs to take. edit mode Book Antiqua, italic. This typeface is used for terms that have specific meaning in Algebrator environment Introduction 7 Chapter 2 : Getting Started _________________________________________________________ Getting Started section is designed to lead you through some basic Algebrator operations. Step by step tutors found in the following chapters can also be accessed on-line by choosing Help | Tutors. Basic Workspace Expression Manipulation Solving Equations, Inequalities and Graphing Solving Systems of Equations and More Graphing Getting Started 9 Tutor 1 Basic Workspace Expression Manipulation _______________________________________________________________________________________________________________________________________________________________________ When you first start Algebrator by double-clicking on your screen should look like this : We will refer to this main Algebrator window as workspace. You can think of it as of an electronic blackboard. So, how do we write problems on our blackboard? In order to create an algebraic expression, we need to invoke a special algebraic editor. Let’s do that by either choosing Workspace | New or by clicking on Getting Started button. The following editor window should now appear on your screen : 11 Notice that algebraic editor consists of two parts : • • input line (one line input box right underneath the buttons) two-dimensional display (larger window bellow the input line) Input line is used to enter an expression in ‘calculator’ notation. For example, a over b would be entered as a/b and a squared would be entered as a^2. As an expression is being entered, it will also appear in its standard ‘book’ form on the two dimensional expression display. By glancing at this display, you can immediately see whether your entry is correct. Go ahead and enter the following expression in algebraic editor input line : (x^2-y^4)/(x+yy) Your screen should now look like this : Input line cursor is green informing you that the editor is in check mode. In this mode characters are checked for correct algebraic syntax as soon as they are entered. If an error is detected the cursor turns red, algebraic editor goes into error mode and displays appropriate error message. Try entering ++ at the end of the current expression to see how this works. Delete both pluses before proceeding. If you move the cursor to the left (‘inside’ the expression), algebraic editor goes into edit mode and stops 12 Algebrator User Manual performing the syntax check, so that you can freely edit the expression. You can always get back to check mode by pressing <Enter> or <End> key. In edit mode the cursor is yellow. Here are some of the more important features of algebraic editor : • • • • If two variables are entered in sequence and editor is in check mode, multiplication sign will be inserted between the variables. All open parenthesis can be closed by ] (parenthesis fill character) at any time. If you want an existing workspace expression to become a part of the expression that you are editing, enter its full name in caps. Blank space is not a valid character. For a complete list of valid characters see Appendix B. Two-dimensional display always displays a completed algebraic expression. This means : • • When algebraic editor expects another operand (i.e. in expression ’a+’ ), a ‘dummy’ operand (?) will be inserted in two-dimensional display, wherever the character is expected. When algebraic editor expects the closing parenthesis (i.e. in expression ‘(a+b’ ) a closing parenthesis will be displayed in two-dimensional display, even if user still hasn’t entered it on the input line. Let’s go on with defining our first expression. If you are in edit mode (yellow cursor) press <Enter> key once to go to check mode (green cursor). Once you are in check mode press <Enter> key one more time to let Algebraic Editor know you are done. The following dialog box should now be displayed on your screen. Enter the following name : myfirst. Expression that you entered has now been placed at the bottom of workspace window. Its full name is myfirst.exp . Using the same procedure enter expression : (x+y)^2/(x+y) and name it mysecond. Your screen should now look like this : Getting Started 13 Notice that mysecond.exp is now displayed in dark red color, while myfirst.exp is black. This means that mysecond.exp is focused. Transformations such as simplification or graphing are always applied to the focused expression. Practice changing expression focus by clicking the right mouse button on the expression that you wish to focus. Notice that when you position the mouse over a particular expression, its name will be displayed in the status line at the bottom of the screen. It is possible that some large workspace expressions will not entirely fit on the screen. In order to improve overall clarity, scroll bars for each individual expression in workspace are not provided. When you need to see the whole expression, click on it, to bring up the algebraic editor and then use the scroll bars. You will now learn how to combine the existing expressions into a single one. First, click left mouse button anywhere on myfirst.exp window to bring it into algebraic editor. Then, type : +MYSECOND.EXP at the end of the expression. Make sure that you use uppercase letters. If you don’t, Algebrator will try to parse string mysecond.exp as an algebraic expression instead of interpreting it as an expression name. Press <Enter> key twice to exit the editor. If you did everything correctly, the expression at the bottom of the screen (myfirst.exp) should now look like this : In order to save the workspace (all three expressions), click on myfile as a file name. on main button bar and enter Now, let’s see if this file really got saved. First, clear the workspace by choosing Workspace | Clear All menu item. Then, click on to retrieve the file that you have just saved. Enter myfile as a file name. The screen should now look exactly the same as it did before the workspace got cleared. 14 Algebrator User Manual OK, let’s do some real work now. Why did we create this expression in the first place ? To have it simplified, of course. Algebrator can simplify expressions in a variety of different ways. Right now, let’s assume that we are only interested in the result of simplification. Click on simplified form of myfirst.exp. Getting Started to create the 15 Your screen should now look like this : Lots of computer algebra systems (including some calculators) can do what Algebrator just did. The real power of Algebrator is in the ability to solve a problem in a step by step fashion and provide context sensitive explanations. That’s what we are going to do next. It is usually a good idea to get rid of old solution, before resolving a problem. So, let’s do that first : press <Del> key, select [email protected] and then press <Enter> key. The solution is now gone. Make sure that myfirst.exp is focused. Click on on main button bar to perform the first step toward simplifying expression myfirst.exp. Notice that button on main button bar is no longer disabled. This means that context sensitive explanation is available for this step. Click on on main button bar to highlight the first transformation in step [email protected]. Click on on main button bar to display explanation window for the first transformation. Your screen should now look like this : 16 Algebrator User Manual Notice that in addition to displaying the difference of two squares formula, Algebrator also tells you how that formula relates to the problem at hand (A = x, B = y, M = 2). If you click on any green term in explanation window, its definition will be provided. You can remove the definition window by clicking anywhere on the screen. To remove the explanation window from the screen click on Notice that and . buttons are enabled. This means that there are more explanations available for this step. You can click on if you want to see the next transformation. Practice displaying different transformations and explanations. Now, let’s exit step display. First, make sure that no explanation windows are displayed. Then, click on to return to standard workspace expression display. Use and buttons to see all the step of the simplification process for myfirst.exp. You will know that you are done when a message ‘Further simplification is not possible’ appears on the screen. At this point expression myfirst.exp is completely simplified. Getting Started 17 Your screen should now look like this : Notice that only the last three steps are kept in workspace. This is done so that you don’t have to manage an excessive number of expression. Number of steps kept in workspace can be changed by choosing Options | Keep Steps menu item. Your workspace now contains a number of expressions. Practice moving through workspace by using the following browse buttons : Scrolls to the ‘top’ of expression space. The first workspace expression will be focused and displayed at the bottom of the screen. Scrolls to the ‘bottom’ of expression space. The last workspace expression will be focused and displayed at the bottom of the screen. Scrolls ‘up’ by one expression. Expression focus does not change. Scrolls ‘down’ by one expression. Expression focus does not change. Now, let’s save the workspace expressions into a new file. Choose File | Save As and name the file : myfile2. Notice that, if you had clicked on instead, the previous contents of myfile would have been overwritten by the current workspace contents. _______________________________________________________________________ Congratulations ! You have now learned how to perform basic Algebrator operations. 18 Algebrator User Manual Tutor 2 Solving Equations, Inequalities and Graphing _______________________________________________________________________________________________________________________________________________________________________ In this tutoring session you will learn how to solve some simple equations and inequalities. You will also discover how to represent solutions graphically. After you start Algebrator, enter the following equation in Algebraic Editor : 2x+6=0 and name it firsteq. Click on button couple of times to see how Algebrator solves this equation. If you need explanations for any step, click on button. Message ‘Further solution is not possible’ will appear on the screen, once the problem is completely solved. Getting Started 19 Your screen should now look like this: Notice that the equation name has extension sol. When graphing, this extension tells Algebrator to use a number line instead of (x,y) coordinate system. So, let’s see the graphical representation of this solution. Click on 20 to obtain the following graph : Algebrator User Manual To remove the solution graph from the screen double-click on graph window close button. Now we are going to see what happens when we try to solve an equation containing a variable other than x. Click on button to create another equation. Instead of typing the entire equation, we will import firsteq into the editor. You probably remember from the first tutoring session that this can be done by entering equation name in upper case letters. There is an even easier method; simply choose Quick Pick | Expression from algebraic editor menu and select firsteq.equ from the list of existing expressions. Then, click on button to import firsteq.equ into algebraic editor. Now, replace x in 2*x+6=0 by y . Exit the editor and name the new equation secondeq . Click on button on main button bar to see the first step in the solution process. A message ‘Can not solve equations of this type’ should now be displayed on your screen. Press <Enter> key to acknowledge the message. This message has appeared because Algebrator tried to solve the equation for variable x , which doesn’t exist any more. As you can see, it is important to know which variable the equation is being solved for, before the solution process is started. OK, so how do we change the solution variable? It is really very simple; choose Solve | Solve for menu item from the main menu bar and then select the appropriate variable (y). Try solving the equation again. This time, there should be no problems. _______________________________________________________________________ Now it’s time for more complicated equations. First, clear the workspace. Then type in the following equation : x^2-(x-1)/(x-1)=0 and name it nonlin. Make sure that x is the solution variable. Let Algebrator solve this equation step by step. Look at explanations if any steps are unclear. Getting Started 21 By the time ‘Further solution is not possible’ message is displayed, your screen should look like this : Are we done now ? The answer is no ! Since the original equation contains the variable x in the denominator, the solutions {1,1} need to be checked. Click on button on main button bar to start the solution check process. The first solution has now been substituted for variable x in the original equation. Notice that the focused check equation is named [email protected] (first step in checking the first solution). Click on button on main button bar again to see the next step in solution check process . The messages ‘Division by zero’ and ‘Original solution not valid’ will by displayed on your screen. Good thing we decided to check our solution! ‘1’ turns out not to be a valid solution. Acknowledge the message(s) by pressing the <Enter> key. Click on button couple of times to check the second solution. After Algebrator determines the validity of this solution, the solution set will be updated. Your screen should now look like this : 22 Algebrator User Manual _______________________________________________________________________ So far we have solved equations only. Now let’s try some inequalities. Clear the workspace and type in the following inequality : x^2+5x+6>0. Name it nonlin. Make sure that x is the solution variable. Click on button on main button bar several times to see how Algebrator solves this inequality. If you need explanations for any step, click on button. After a few steps, messages ‘Only some of the following intervals are valid solutions’ and ‘To get valid solution, perform check solution operation’ will appear on the screen. Acknowledge them by pressing the <Enter> key. Your screen should now look like this : Getting Started 23 Notice that focused expression name is nonlin?.sol .The ‘?’ indicates that solution intervals have not been checked. Click on button on main button bar to start the process of eliminating invalid solution intervals. A value from the leftmost solution interval (-4) has now been substituted for variable x in the original inequality. Keep clicking on button on main button bar until a series of messages appears on the screen informing you about the validity of the solution intervals. The correct solution should now be displayed at the bottom of your screen : 24 Algebrator User Manual Inequality solutions can also be graphed. Click on graph : button on main button bar to see the To remove the solution graph from the screen double-click on graph window close button. _______________________________________________________________________ Congratulations ! You have now learned how to solve equations and inequalities and how to graph their solutions. Getting Started 25 Tutor 3 Solving Systems of Equations, and Graphing _______________________________________________________________________________________________________________________________________________________________________ In this tutoring session you will learn how to solve and graph systems of two linear equations. You will also find out how to graph some non-linear curves. Enter the following system of equations in algebraic editor : 2x+3y=0,5y-4x=7 Notice that equations must be separated with a ‘,’ (comma) character. No blank spaces are allowed. Name the system linsys. Notice extension attached to the system’s name is set . Make sure that (x,y) are the solution variables. Click on button on main button bar several times to see how Algebrator solves this system of equations. If you need explanations for any step, click on button. Getting Started 27 By the time ‘Further solution is not possible’ message is displayed, your screen should look like this : 28 Algebrator User Manual Click on to obtain the following solution graph : To remove the solution graph from the screen double-click on graph window close button. You probably remember from your classroom lecture that there are several methods that we can use to solve a system of equations. One employed in the above example is called the elimination method. Now, we will tell Algebrator to solve the same system by using the substitution method. First, delete all expressions except for the original linsys system. Then choose Solve | Method | Substitution to change the system solution method from elimination to substitution. Repeat the solution process and notice the differences. The final result, however, should be equivalent to the one obtained earlier. _______________________________________________________________________ So far, we have seen how Algebrator solves systems of linear equations. How about non-linear system ? Start algebraic editor and choose Quick Pick | Expression to import system.set into the editor. Change the expression so that it looks like this : 2x^2+3y=0,5y^2-4x=7 Instead of pressing <Enter> key (and saving the system as linsys), choose Exit | Rename and enter parabolas as the expression name. Try solving this system. A message : ‘Can not solve non-linear system’. Algebrator can solve this kind of system only graphically. So let’s try graphing. Another message : ‘This expression is not in graphable form’ is displayed. What exactly is a ‘graphable form’ ? Here is a table that shows what Algebrator considers graphable : Getting Started 29 ________________________________________________________________ Curve Graphable form ________________________________________________________________ line y = ax + b vertical line x=a vertical parabola y = (x + a) 2 + b horizontal parabola x = (y + a) 2 + b vertical hyperbola (x + a) 2 (y + b) 2 ⎯⎯⎯⎯ − ⎯⎯⎯⎯ m horizontal hyperbola - (x + a) 2 ⎯⎯⎯−⎯ = 1 n (y + b) 2 + m ⎯⎯⎯⎯ = 1 n circle (x + a) 2 + (y + b) 2 = r ellipse (x + a) 2 ⎯⎯⎯⎯ m (y + b) 2 + ⎯⎯⎯⎯ = 1 n ________________________________________________________________ So, how do we make our set of curves graphable ? Again, the answer is just a click away. Simply, click on 30 . The following graphable form of our equations should now be displayed : Algebrator User Manual Getting Started 31 Click on to graph the equations. Your graph should look like this : Remove the graph window from the screen. Press <Del> key to delete the system that you have just graphed. Algebrator can also graph inequalities. Click on parabolas.set to bring it into the editor. 32 Algebrator User Manual Change equal signs into inequality signs so that your system now looks like this : (Inequality ≥ symbol is accessed by pressing <Ctrl>} key combination) Convert the edited system into a graphable form and graph it. The graph displayed on your screen should now look like this : Remove the graph from the screen. So far, we have only seen the final result of conversion to graphable form. Since Algebrator considers this transformation a special kind of expression simplification, it should able to generate steps and explanations as well. Indeed, these steps are available through Curve menu. Let’s see an example : Type in the following equation in algebraic editor : x^2+2x-3y-1=-y^2 and name it circle . Click on Curve | Show Next Step menu item couple of times, to see the entire process of converting the focused curve into a graphable form. If you need explanations for any step, click on Getting Started button. 33 By the time ‘This curve is already in the graphable form’ message is displayed, your screen should look like this : Notice that the focused equation name extension is gra. This means that the curve is ready to be graphed. 34 Algebrator User Manual Click on Getting Started to graph the circle : 35 Let’s do a little bit more graphing. First, remove the graph window from the screen and then type in the following set of curves : Be sure to separate curves with commas. Name the set curves. Convert the set into a graphable form and graph it. 36 Algebrator User Manual Your graph should look like this : _______________________________________________________________________ Congratulations ! You have now learned how to solve systems of equations and how to graph different kinds of curves. Getting Started 37 Chapter 3 : Advanced Features _________________________________________________________ Advanced Features section will explain how to exercise more control over the solution process. Step by step tutors found in the following chapters can also be accessed on-line by choosing Help | Tutors. Using Visibility and Domain Options Other Modes of Problem Solution Advanced Features 39 Tutor 4 Using Visibility and Domain Options _______________________________________________________________________________________________________________________________________________________________________ In this tutoring session you will learn how to control which steps that are visible during the solution process. You will also solve problems in different domains. Enter the following expression in algebraic editor : (2x+y)^2-(x^2-y^2)/(x-y)y and name it steps . Let’s assume that we want to see all the simplification steps that Algebrator generates during the solution process. We can insure this by choosing Options | Visibility | All before simplifying the expression. Click on button couple of times to see how Algebrator simplifies this expression. If you need explanations for any step, click on Advanced Features button. 41 By the time this expression is completely simplified, Algebrator will have generated 15 solution steps : This level of detail might be fine if you are a beginning algebra student and if you want to see even the most elementary transformations. However, after a while, you will probably want to skip some of the really simple steps. How can you do that ? Simply by choosing the appropriate menu item on Options | Visibility menu. Try solving the same problem on different visibility setting (high, medium, low and none). Notice how the number of steps decreases from 15 to 13, 7, 5 and finally 1. Be sure to delete all the solution steps before resolving the problem with the new visibility setting. Do not delete the original steps.exp expression _______________________________________________________________________ 42 Algebrator User Manual Now, we are going to see how Algebrator solves problems in different domains. Use high visibility. Clear the workspace and type in the following equation : x^2+5x+6=0 Name it integer. Make sure that x is the solution variable and that all menu items on Options | Domain menu are unchecked. Algebrator will now look for integer solutions only. Solve the equation step by step. Notice that the equation was solved by factoring. Erase all workspace expressions, except for the original equation. As you already know, only some quadratic equations can be solved by factoring. Edit equation integer so that it now looks like this : x^2+5x+5=0 and rename it as : radical. Left side of the new equation is not factorable in integer domain, which means that Algebrator needs to use quadratic formula in order to solve it. This mode of solution can be enabled by checking Options | Domain | Use Quad menu item. Advanced Features 43 Solve the equation step by step. Notice the difference in the solution process: Notice that no decimal numbers have been used during the solution process. If you want the final solution to be in a decimal number form, you need to check Options | Domain | Allow Reals and then resolve the equation. Delete all the remaining solution steps before resolving the equations. How about the complex solutions ? Let’s first create an equation that has solutions that are not real. Edit equation radical like this : x^2+5x+7=0 and rename it complex. 44 Algebrator User Manual Algebrator will be able to solve this equation in complex domain if you check Options | Domain | Allow Complex : Notice that if you uncheck Options | Domain | Allow Complex menu item and try resolving equation complex , the result will be an empty set, since real solutions do not exist. Finally, we are going to see how the domain choice affects expression simplification. First, clear workspace and uncheck all Options | Domain menu items. Then create the following expression in algebraic editor : (1-i)^2-i^4 (Complex i symbol is accessed by pressing <Ctrl>i key combination.) Name the equation cpxsimp. Simplify the equation step by step. Notice that complex i is treated as an ordinary variable. This is because complex domain was not enabled : Advanced Features 45 Now, check Options | Domain | Allow Complex menu item. Delete all previous step expressions and resolve cpxsimp. 46 Algebrator User Manual Notice that, since the complex domain was enabled. complex i is treated as a square root of (-1) : _______________________________________________________________________ Congratulations ! You have now learned how to use different domain and visibility options. Advanced Features 47 Tutor 5 Other Modes of Problem Solution _______________________________________________________________________________________________________________________________________________________________________ In this tutoring session you will learn how to get involved in the problem solution process. During previous exercises, we have taken a relatively passive role; we mainly watched, while Algebrator did all the work. While this might be a helpful method at the beginning, you can’t really learn algebra without actually doing it. You will now see how Algebrator lets you take an active part in the solution process. Create expression : (x^2-y^2)/(x+y)+y and name it selexp. Make sure that all menu items on Options | Domain menu are unchecked and that Options | Visibility is set on high. Choose Simplify | Select Transformation | Factor in order to make Algebrator factor the fraction’s numerator. The expression selexp should now be displayed in algebraic editor. Notice the absence of the editor’s input line. Advanced Features 49 Click the left mouse button on x in the fraction’s numerator to start the selection process. x should now be highlighted : Click the left mouse button two more times until the entire numerator is highlighted : If you have accidentally clicked too many times, that is, if you have ‘expanded’ the selection too far, you can ‘shrink’ it back by clicking the right mouse button. Click on on editor button bar to factor the chosen subexpression. Your screen should now look like this : 50 Algebrator User Manual So , what have we just done ? We told Algebrator which operation to apply to a selected subexpression. Let’s take a look at the resulting expression. Notice that the term (x+y) appears in both numerator and denominator. Now we need to tell Algebrator to reduce those two terms. Choose Simplify | Select Transformation | Fraction | Reduce in order to reduce the fraction. Select the entire fraction and press <Enter> key. Advanced Features 51 Your screen should now look like this : Now, choose Simplify | Select Transformation | Get Rid Of | Special Cases in order to get rid of 1 in denominator. Select the entire fraction and press <Enter> key. Use Get Rid Of submenu to remove parentheses. Finally, apply one more transformation, Simplify | Select Transformation | Combine Terms in order to combine -y and +y. 52 Algebrator User Manual Your screen should now look like this : _______________________________________________________________________ Expression selexp was solved in select transformation mode. In this mode you directed Algebrator to solve a problem in a certain way, but you didn’t actually manipulate subexpressions yourself. Total control over the solution process is enabled in manual transformation mode. In this mode, Algebrator is used as a smart electronic blackboard (we call it ‘smart’ because it will tell you when you’ve made a mistake). We will now solve an equation in manual transformation mode. First, clear the workspace and then enter the following equation : 2x-3=1 Name it selequ. Make sure that the solution variable is set to x, and that Solve | Check transformation menu item is checked (this enables Algebrator to check your work). Click on button on main button bar to start algebraic editor in manipulation mode. Use cut and paste operation or simple input line editing to change the equation to : 2x=1-3 and press <Enter> key. The message ‘Your manipulation is incorrect’ appears on your screen. Why? Because we didn’t change the sign of -3 when we moved it to the other side of the equation. Fortunately, Algebrator checks our every step. Click on button on main button bar to correct the mistake. Your equation should now look like this : Advanced Features 53 2x=1+3 The message ‘Your manipulation is correct’ should now appear on the screen. Click on button again and add constants on the right side of the equation. Your equation should look like this : 2x=4. Repeat the above process to obtain x=4/2 and finally x=2 equations. Since the last equation is the final solution, a different message will appear on the screen : ‘Congratulations ! You have solved the problem’. 54 Algebrator User Manual If you did everything right, your screen should now look like this : _______________________________________________________________________ Congratulations ! You have now learned how to solve problems in select and manual transformation mode. Advanced Features 55 Chapter 4 : Teacher’s Tools _________________________________________________________ Teacher’s Tools section is designed to teach you the basics of problem and document generation. Supervisor controls are also described in this section. Step by step tutors found in the following chapters can also be accessed on-line by choosing Help | Tutors. To access Supervisor Controls on-line, you have to have a supervisor password. Creating Documents and Workbooks Generating Problems and Documents Changing Supervisor Options Teacher’s Tools 57 Tutor 6 Creating Documents and Workbooks _______________________________________________________________________________________________________________________________________________________________________ In this tutoring session you will learn how to create exam, homework and workbook documents. Choose Document | Test / Homework menu item to start creating an exam. The following dialog box is displayed : Fill the dialog box as shown above and click on dialog button to start entering the test questions. The following problem editor screen should now be displayed : Teacher’s Tools 59 Enter the following problem text : Simplify the following expression : Press <Tab> key to move to algebraic expression window. Notice the red border around it. Press <Enter> key to bring up algebraic editor. Enter the following problem : (x^3-y^3)/(x-y)^2-y and press <Enter> to exit the editor. Now, we will let Algebrator generate both correct and incorrect answers. This can be done simply by clicking on button on main button bar. Press <Enter> key to confirm simplify operation. Your screen should now look somewhat like this : 60 Algebrator User Manual It is quite possible that incorrect answers are different on your screen, since Algebrator generates them randomly. Notice that C checkmark is checked for expression : (x^2+xy)/(x-y). This expression is the correct solution to the given problem. If you don’t like the generated answers, you can manually edit them by clicking left mouse button on the appropriate window, or you can click on button again, to have another set of answers generated. Notice that some of the expressions are to big to fit into answer windows. If you want to see the whole answer, simply click on it. Let’s click on button to create another problem. Notice that this button automatically creates a blank problem because the Input Mode box is checked. When you want the right arrow button to serve as a browse button (i.e. to display the next existing problem), you will need to uncheck the Input Mode box. Create the following simplification problem : (a+b)^3-(a-b)^3. Don’t forget to generate multiple choices. Choose File | Save As to save this exam as Chapter1, and then File | Close to go back to Workspace screen . Now, let’s create another multiple choice exam. Enter a title and a heading of your own choosing. Once you get to the problem screen, enter the following problem text : Solve the following equation : In algebraic editor enter : a+bx=c. Teacher’s Tools 61 Generate multiple choice answers. Be sure to select the correct variable (x). If you don’t , Algebrator will solve equation for the first variable it encounters (a). Create another problem : 2x+3=4. Generate the solutions. It would be nice if we could see these solutions in a graphical form. Well, Algebrator makes that easy; simply click on G checkmark in each answer window, to show the graphs. Your screen should now look like this : Again, remember that incorrect solutions might look different on your screen, because of random generation process. If you want to change from (x,y) coordinate system display to number line solution display, click on each graph. 62 Algebrator User Manual Your multiple choices should now look like this : Save this document as Chapter2 and go back to Workspace screen. _______________________________________________________________________ So, what have we done so far ? We created two tests, presumably for two different chapters in your algebra textbook. Wouldn’t it be nice if you could, at the end of each semester, compile all the tests and homework assignments that you have written into a publishable practice workbook ? That’s exactly what we are going to do now. Teacher’s Tools 63 Choose Document | Workbook to start creating a workbook. The following dialog box is displayed : Fill the dialog box as shown above and click on dialog button to start defining workbook chapters 64 Algebrator User Manual The following dialog box is now displayed : Fill the dialog box as shown above. Click on dialog button to save workbook definition file as work1. Extension def will be automatically added to the file name. Notice that an actual workbook document has not yet been created. Workbook definition file only specifies the chapters that will be included in the workbook. Click on dialog button to compile an actual workbook. This document will be named work1.doc. If you were to make changes to files chapter1.doc and chapter2.doc now, those changes would not be reflected in work1.doc unless you recompiled it. Click on dialog button to exit the workbook dialog. Now, let’s see what we have created. Choose Document | Edit and select work1.doc document file. Browse the document to verify that all chapter1 and chapter2 problems are included in the workbook. Close work1.doc and choose File | Print menu item to bring up the Print Selection dialog box : Teacher’s Tools 65 Fill out the dialog box as show above. Click on dialog button to print the file. _______________________________________________________________________ Congratulations ! You have now learned how to create simple printable documents. 66 Algebrator User Manual Tutor 7 Generating Problems and Documents _______________________________________________________________________________________________________________________________________________________________________ In this tutoring session you will learn how to create problem and document templates. You will then use these templates to generate several problem and document instances. Sometimes, you will want your students to have access to a number similar problems, for drill exercises. Algebrator will let you specify a problem template (general form of a problem) that can be used to generate a large number of problem instances (specific problems). Problem template is entered in algebraic editor, just like any other problem. Type in the following expression (but do not exit the editor ) : (a^2x^2-b^2y^2)/(ax-by) This expression is problem template in which (x,y) are variables and (a,b) will be replaced by different numeric constants. Teacher’s Tools 67 To define the constant ranges, choose Template | Edit menu item : Enter template data as shown above. When problems are generated from this template, constants a and b will be replaced by a random selection of integers from interval [1..5], and a will never be the same as b . Click on dialog button to exit the template dialog and then exit algebraic editor and name expression : template. Now, we have our general form of a problem defined. How do we create actual problems ? It’s simple; choose Workspace | Generate and enter a number of problems to be generated (let’s say 10). At this point it is possible that you will get the following warning message : ‘Only x out of 10 problems have been generated’. to let the Algebrator work on problem generation a little longer. If you do, simply click on Once you start creating your own templates, this message might appear several times in the row, without any additional problems being generated. This is usually the sign that the Algebrator has run out of all the possible combinations of random numbers specified in the template. In such a case, you either need to abort problem generation and adjust your template, or request fewer problems to be generated. Your screen should now look like this : 68 Algebrator User Manual Because of the randomness of the generation process, it is possible that some of your problems are going to be different; however, they will all conform to the same template definition. Browse through the generated problem instances. Notice that all the problems have a factorable expression in the numerator and one of the factors in the denominator. Now, we will expand the process of generation from single problems to the whole documents. Choose Document | Test / Homework to start creating a new document. Fill the dialog input boxes as shown bellow. Feel free to modify the title / heading text according to you own liking. Document Title : Math 1301 - Reducing Fractions Document Heading : This is a comprehensive multiple choice exam. Mark the correct answer with #2 pencil on your answer sheet. If you have any questions, raise your hand. Time limit for this exam is 50 minutes. Enter number of Multiple Choices : 4 Click on Center checkbox. Click on All (multiple choice) radio button. Click on dialog button to start entering the test questions. Enter the following problem text : Reduce the following fraction : Press <Tab> and then <Enter> key to enter algebraic editor. Instead of typing a new expression use Quick Pick | Expression to import template.exp from the workspace. Do not generate any answers at this point. Templates are usually too difficult for Algebrator to solve. Answers should be generated once document instances are created. Teacher’s Tools 69 We are now going to use copy and paste operation to create another problem with the equivalent template. First, click on to copy the current problem to the problem clipboard. Then, click on to create another blank problem and finally click on to paste the problem from the problem clipboard. Notice that problems #1 and #2 look the same. However, these are only problem templates. Once actual documents are generated, problem instances will no longer be the same. Create another blank problem (#3) and enter the following problem text : Reduce the following fraction : Enter the following expression : ((a*x+y)^(4*n)+2^(4*m-2)*b^(4*p))/((a*x+y)^(2*n)+2^(2*m-1)*b^(2*p)-2^m*b^p*(a*x+y)^n) Your expression window should look like this : 70 Algebrator User Manual Use the following data to create the template definition : Constant n m p y x From 1 1 1 0 0 To 3 3 3 1 1 Exclude n y Exit template dialog and algebraic editor. So, what kind of problems will this complex template generate ? If you analyze it for a while, you will discover that expression in the numerator is a factorable sum of squares (an expression that can be completed as perfect square with a term that is a square itself), and denominator is one of the factors of the resulting numerator factorization. As you can see, the kind of templates you can build is bound only by your imagination (and patience!). Almost any problem in a typical algebra textbook is ‘templateable’. Create another copy of this problem. Your template document should now consist of four problems. Save the test as tmtest and go back to workspace screen . Then, click on Document | Generate and generate 2 document instances. Generated exams will be given the following names : tmtest1.doc tmtest2.doc Edit each generated document and use to create problem answers. Notice that a unique number has been added to each exam heading so that you can distinguish between different versions, once they are printed. Also notice that problem pairs #1,#2 and #3,#4 are different within each exam as well as across the exams. Print the documents. _______________________________________________________________________ Congratulations ! You have now learned how to create problem and document instances from problem and document templates. Teacher’s Tools 71 Tutor 8 Changing Supervisor Options _______________________________________________________________________________________________________________________________________________________________________ In this tutoring session you will learn how enable and disable different menu items and other controls. You must have s supervisor password to proceed! If you are a teacher, you will typically want to exercise some kind of control over files that your students have access to, and over solution processes they employ. First, choose Options | Supervisor | Enter Password and a enter your password. Notice that menu items on the supervisor submenu are now enabled. Algebrator can organize your files in three subdirectories : • • • workspace (miscellaneous expression files) document (tests, homework, workbooks) options (option files created by the supervisor) Teacher’s Tools 73 We will now enable students to read workspace files only. Choose Options | Supervisor | Directories and fill the dialog box checkmarks as shown bellow (do not change directory paths) : We can also disable student’s ability to write to hard disk. This option is useful when you want your students to save files on their own diskettes. Also, we will disable the entire document menu. Choose Options | Supervisor | Menu Access . 74 Algebrator User Manual Dialog box on your screen should look like this : Disable operations as shown above. Let’s save these settings. Choose Options | Supervisor | Save As and type student for option file name. The last saved options file will be automatically loaded the next time Algebrator is started. In this particular case when a student (user with no password) starts the program, he/she will : • • • be able to use files found in workspace directory be able to save their work only on a floppy disk not be able to create or edit documents This is a typical setup valid for most student users. We will now discuss how to set up some additional options, based on student’s level of knowledge. First, uncheck all items on Options | Domain submenu and check Options | Visibility | High menu item. Then, bring up Enable/Disable dialog and check/uncheck items as shown bellow : Teacher’s Tools 75 Save the settings as begin option file. This setup is typical for a beginning algebra student. 76 Algebrator User Manual Now, let’s create a setup for an intermediate student. First : Check Options | Domain | Use Quadratic submenu item. Uncheck all other Options | Domain submenu items. Check Options | Visibility | Medium menu item. Then, check/uncheck the following items : Save this setup as medium. Teacher’s Tools 77 Finally, let’s create an options file to be used by an advanced student. First : Check Options | Domain | Use Quadratic submenu. Check Options | Domain | Allow Complex submenu. Then, check/uncheck the following items : Save this setup as advanced. Options files created during this tutoring sessions are typical examples. Feel free to modify them to suit your own didactic goals. _______________________________________________________________________ Congratulations ! You have now learned how to change different supervisor options 78 Algebrator User Manual Chapter 5 : Command Reference _________________________________________________________ Command Reference section gives a detailed description of every user command available in Algebrator. It is organized into the following logical units : Workspace Command Reference Working with Files Basic Workspace manipulations Simplifying Expressions Solving Equations and Inequalities Graphing Explaining the Solution Process Using Supervisor Options Creating and Generating Documents Algebraic Editor Command Reference Editing Expressions Selecting Expressions Importing Expressions Creating Templates Exiting Algebraic Editor Document Command Reference Saving and Closing Documents Editing Problems Inserting Problems Moving between Problems Creating Answers Command Reference 79 Accessing Help Displaying Help Contents Displaying Help Search Dialog Accessing Algebrator Tutors Displaying About Box Miscellaneous non-Menu Operations Scrolling through Workspace Expressions Selecting a Subexpression on Algebraic Editor Input Line Selecting a Subexpression in Algebraic Editor Two-dimensional Display Entering an Expression in Select Transformation Editor 80 Algebrator User Manual Workspace Command Reference Working With Files _______________________________________________________________________________________________________________________________________________________________________ Opening an Expression File An expression file can be opened by any of the following three methods: • Choosing File | Open from the Main menu • • Clicking on button Pressing <Ctrl>O key combination If Workspace was empty before opening the file, all expressions will be read into the workspace, last expression will be focused and Algebrator title bar will change into Algebrator [filename.exp]. If Workspace was not empty, as many expressions as possible will be read into the workspace (up to a total of 1000). In case of duplicate expression names an overwrite expression dialog will be displayed. Algebrator title bar will be changed to Algebrator [?], indicating that the user will be presented with Save as dialog, even when File | Save is chosen. File | Open is not used for opening document files. See Creating and Generating Documents section for further details. Saving Workspace Workspace can be saved into an expression file by any of the following three methods : • Choosing File | Save from the Main menu • • Clicking on button Pressing <Ctrl>S key combination If you have previously loaded a single expression file, workspace expressions will overwrite the existing file. If you have started your workspace from scratch (no files loaded), or if you have loaded several files into the workspace, you will be prompted to enter a new file name. Workspace Command Reference 81 Saving Workspace under a Different Name Choose File | Save As from the Main menu to save expression workspace under a different file name. Printing in Algebrator Expression workspace, document files and solution process can be printed by any of the following three methods : • Choosing File | Print from the Main menu • • Clicking on button Pressing <Ctrl>P key combination Print Selection Dialog will be displayed on your screen. Print Selection Dialog Box Description Print Selection Dialog lets you select which item(s) to print. In order to print : • Select the appropriate radio button : ⇒ to print a document file, click on Document File radio button and set document file print options ⇒ to print step by step solution process for an existing workspace expression, click on Solution Process radio button and set solution process print options ⇒ to print a selection of expressions in workspace, click on Workspace radio button and set workspace print options • Enter number of document copies desired in Number of Copies input box • Enter number of text lines per page in Lines per Page input box • Check Big Graph if you want a large graph Lines per page information tells the system how many lines of single spaced text should fit on a page. This is an intuitive measure used to determine the size of different fonts, explanation boxes and other graphic items. For example, a user could use : 60 to produce ‘standard’ size output 90 to produce ‘small’ size output 40 to produce ‘large’ size output Large graph width is approximately equal to 1/6th of the paper width Small graph width is approximately equal to 1/9th of the paper width 82 Algebrator User Manual The following options must be set if you are printing a test, homework or a workbook : Setting Document File Print Options To print a document file : • Enter file name in name input box or click on • Select one of the following options : button to find the file ⇒ To print the entire file, click on Whole document radio button ⇒ To print a range of workbook document chapters, click on Selected chapters only radio button. For workbook document enter the starting and ending chapter. ⇒ To print the test key, click on Test key only radio button ⇒ To print the workbook title page, click on Workbook title page only radio button Workspace Command Reference 83 The following options must be set if you are printing a solution process : Setting Solution Process Print Options • Enter or select workspace expression name. • Select one of the following options : ⇒ To simplify an expression : Click on simplify radio button ⇒ To solve an equation, inequality or a system with no solution check : Click on solve for radio button Enter a variable to be solved for ⇒ To solve an equation, inequality or a system with the solution check: Click on solve & check radio button Enter a variable to be solved for ⇒ To transform a curve into the graphable form : Click on graphable form radio button • To print explanation for every transformation in each step : Check include explanations checkbox • To graph the solution or a graphable curve : Check graph solution checkbox When printing a solution process, it is not necessary for user to solve the problem. Solution steps will be generated as a part of the printing process. After the printing process is finished, solution steps are automatically deleted. Enabling explanation printing on high visibility for complicated problems will take a considerable amount of time and will result in a lengthy printout. In such a case, it is recommended to keep the number of copies at the minimum. 84 Algebrator User Manual The following options must be set if you are printing workspace expressions : Setting Workspace Print Options Enter a mask to select desired expressions Check Graph when possible checkmark if graphic form of solutions and/or graphable curves is required. Mask uses * (star) as a wild character. For example : *.* will select all the expressions *.equ will select equations only a*.exp will select expressions starting with letter a If Graph when possible is checked expressions of type sol and gra will always be graphed. Expressions of type equ, ine and set will be graphed only if they are already in graphable form. Setting Printer Options Choose File | Print Setup to select a printer and/or change printing options. Exiting Algebrator You can exit Algebrator by any of the following four methods : • Choosing File | Exit from the Main menu • • • Clicking on button Double clicking on Algebrator close button Pressing <Ctrl>X key combination If your workspace or document file has not been saved, you will be given the opportunity to save before exiting. Workspace Command Reference 85 Basic Workspace manipulations _______________________________________________________________________________________________________________________________________________________________________ Creating an Algebraic Expression A new expression can be created in algebraic editor by any of the following three methods : • • Choosing Workspace | New from the Main Menu Pressing <Ins> key • Clicking on button Editing an Algebraic Expression An expression can be brought into algebraic editor by any of the following three methods : • • • 86 Choosing Workspace | Edit from the Main menu and then selecting the desired expression Pressing <Enter> key to edit the focused expression Clicking with left mouse button on the desired expression (at least a part of the expression needs to be visible) Algebrator User Manual Displaying an Expression An expression can be shown on the screen by either of the following two methods: • Scrolling through expressions, until the desired one is found. This method is appropriate if workspace contains a small number of expressions. • Choosing Workspace | Show and then selecting the desired expression. The selected expression will be moved to the bottom of the screen and focused. This method is appropriate if workspace contains a large number of expressions. Deleting an Expression An expression can be permanently deleted from the Workspace by either of the following two methods : • • Choosing Workspace | Delete from the Main menu and then selecting the desired expression Pressing <Del> key and then selecting the desired expression Deleting All Workspace Expressions All expressions can be permanently deleted from the Workspace by either of the following two methods : Choosing Workspace | Clear All from the Main menu Pressing <Alt><Del> key combination Generating Algebraic Expressions from a Template Choose Workspace | Generate to generate a number of expression instances from an expression template. Fill the Generate Dialog box : • • • In Number of Problems input box enter number of problems to be generated. Check Focused radio button if only the focused expression is to be used for problem generation. Check All radio button if the entire workspace is to be used for problem generation. Expression that instances are generated from, has to have a defined template. System generates problem instances by randomly picking constants that are within ranges specified in problem templates. It is possible that insufficient number of problems will be generated if constant ranges are not large enough. In such a case , user will be prompted to take further action. Workspace Command Reference 87 Simplifying Expressions _______________________________________________________________________________________________________________________________________________________________________ Showing Next Simplification Step If focused expression is of type exp , the next simplification step can be shown by either of the following two methods : • Choosing Simplify | Show Next Step from the Main menu • Clicking on button Once the next step is shown, context sensitive explanation can be displayed for each transformation within that step. Level of step detail can be controlled by visibility setting. The maximum number of steps kept in workspace can be set with Options | Keep steps command. Supervisor can disable this operation. User should not edit a step during the simplification process. Doing so will result in loss of all explanations generated for that particular step, as well as in a break in natural solving strategy. Showing Simplification Result If focused expression is of type exp, the result of simplification can be shown by either of the following two methods: • Choosing Simplify | Show Result form the Main menu • Clicking on button Supervisor can disable this operation The simplest form of an expression is a subject to a debate. Algebrator generally considers that less space (in characters) an expression takes, simpler it is. Example 1 : (x + y)2 would be deemed simpler than x2 + 2xy + y2. However the simplification of an expression such as (x + y)2 + x2 y will result in expression x2 + 2xy + y2 + x2 y, because there was a possibility of further simplification. Example 2 : (x8 - y8) / (x - y) will be further ‘simplified’ to (x4 + y4) (x2 + y2) (x+y) because reducing a fraction has higher priority than making expression more compact. 88 Algebrator User Manual Selecting Simplification Transformation Choose Simplify | Select Transformation from the Main menu, when you want the system to perform a predefined operations on the focused expression. Supervisor can disable this operation. Transformations described bellow can be applied to expressions of exp type as well as on valid subexpressions of equations, inequalities and sets. If you click on button without selecting a subexpression, in most cases the system will assume that transformation needs to be applied to the entire expression. Combining Like Terms 1. Choose Simplify | Select Transformation | Combine Terms from the Main menu to perform the next step in combining like terms transformation 2. In algebraic editor, select the expression containing terms to be combined and click on button Combining Like Factors 1. Choose Simplify | Select Transformation | Combine Factors from the Main menu to perform the next step in combining like factors transformation 2. In algebraic editor, select the term containing factors to be combined and click on button Multiplying Powers 1. Choose Simplify | Select Transformation | Combine Powers from the Main menu to perform the next step in multiplying powers transformation. 2. In algebraic editor, select the exponentiated expression containing powers to be multiplied and click on button. Distributing a Power Workspace Command Reference 89 1. Choose Simplify | Select Transformation | Distribute Power from the Main menu to distribute a power. 2. In algebraic editor, select the exponentiated expression containing power to be distributed and click on button. Adding Fractions 1. Choose Simplify | Select Transformation | Fraction | Add from the Main menu to add fractions. 2. In algebraic editor, select an expression containing at least one fraction and click on button. Multiplying Fractions 1. Choose Simplify | Select Transformation | Fraction | Multiply from the Main menu to multiply fractions. 2. In algebraic editor, select a term containing at least one fraction and click on button. Dividing Fractions 1. Choose Simplify | Select Transformation | Fraction | Divide from the Main menu to perform the next step in dividing fractions transformation 2. In algebraic editor, select a complex fraction or a term containing fractions to be divided and click on button Reducing a Fraction 1. Choose Simplify | Select Transformation | Fraction | Reduce from the Main menu to perform the next step in reducing a fraction transformation 2. In algebraic editor, select a fraction to be reduced and click on button Rationalizing a Denominator 90 Algebrator User Manual 1. Choose Simplify | Select Transformation | Fraction | Rationalize from the Main menu to perform the next step in rationalizing fraction’s denominator 2. In algebraic editor, select a fraction whose denominator needs to be rationalized and click on button Workspace Command Reference 91 Performing One Factoring Step 1. Choose Simplify | Select Transformation | Factor from the Main menu to perform the next factoring step 2. In algebraic editor, select an expression to be factored and click on button Complete Factoring 1. Choose Simplify | Select Transformation | Factor All from the Main menu, or click on button to completely factor an expression 2. In algebraic editor, select an expression term or fraction to be factored completely and click on button The chosen expression will be factored completely regardless of visibility settings. If a term is selected, all expression within the term will be factored. If a fraction is selected, both numerator and denominator will be factored. Expanding a Term 1. Choose Simplify | Select Transformation | Expand from the Main menu, or click on button to perform the next step in expanding an expression transformation 2. In algebraic editor, select a term or an exponentiated expression to be expanded and click on button Eliminating Parenthesis 1. Choose Simplify | Select Transformation | Get Rid of | Parenthesis from the Main menu to eliminate one level of parenthesis 2. In algebraic editor, select a term or an expression in which parenthesis are to be eliminated and click on 92 button Algebrator User Manual Eliminating Special Cases 1. Choose Simplify | Select Transformation | Get Rid of | Special Cases from the Main menu to eliminate special cases 2. In algebraic editor, select an expression in which special cases are to be eliminated and click on button Reducing Order of a Radical 1. Choose Simplify | Select Transformation | Get Rid of | Radical from the Main menu to eliminate or reduce order of a radical 2. In algebraic editor, select a radical to be reduced and click on button This transformation will not get rid of a radical unless radical index is reduced to 1. In order to completely eliminate a radical, use converting radical expression to exponential expression transformation Eliminating Negative Exponents 1. Choose Simplify | Select Transformation | Get Rid of | Negative Powers from the Main menu to eliminate negative exponents 2. In algebraic editor, select a term or a factor in which negative exponents are to be converted to positive exponents and click on button Making a Base Positive 1. Choose Simplify | Select Transformation | Get Rid of | Negative Base Sign from the Main menu to make a base of an exponentiated expression positive 2. In algebraic editor, select an exponentiated expression with a negative base and click on button Making a Numerator or a Denominator Positive Workspace Command Reference 93 1. Choose Simplify | Select Transformation | Get Rid of | Negative Num/Denom Sign from the Main menu to make a numerator and/or denominator positive 2. In algebraic editor, select a fraction with a negative numerator and/or denominator and click on button Converting a Decimal Number into a Fraction 1. Choose Simplify | Select Transformation | Convert | Decimal to Fraction from the Main menu to convert a decimal number into a fraction 2. In algebraic editor, select a decimal number to be converted into a fraction and click on button Converting a Fraction into a Decimal Number 1. Choose Simplify | Select Transformation | Convert | Fraction to Decimal from the Main menu to convert a fraction into a decimal number 2. In algebraic editor, select a fraction to be converted into a decimal and click on button Converting Radical Expression into Exponential Expression 1. Choose Simplify | Select Transformation | Convert | Radical to Power from the Main menu to convert a radical expression into an exponential expression 2. In algebraic editor, select a radical to be converted into an exponential expression and click on button Converting Exponential Expression into a Radical Expression 1. Choose Simplify | Select Transformation | Convert | Power to Radical from the Main menu to convert a radical expression into an exponential expression 2. In algebraic editor, select an exponential expression to be converted into a radical and click on button 94 Algebrator User Manual Rewriting an Expression in a Common Form 1. Choose Simplify | Select Transformation | Convert | Common Form from the Main menu to rewrite an expression into a common form 2. In algebraic editor, select an expression to be converted into a common form and click on button Evaluating an Expression 1. Choose Simplify | Select Transformation | Evaluate from the Main menu to evaluate an expression 2. In algebraic editor, select an expression that can be evaluated and click on button Simplifying a Subexpression 1. Choose Simplify | Select Transformation | Simplify from the Main menu to evaluate an expression 2. In algebraic editor, select an expression to be simplified and click on button If you click on button without selecting a subexpression, the system will assume that transformation needs to be applied to the entire expression. In such a case the result of simplification would be the same as if Simplify | Show Result menu item were chosen Finding the Greatest Common Factor Choose Simplify | Select Transformation | GCF from the Main menu to find the Greatest Common Factor of a set of expressions Finding the Least Common Multiple Choose Simplify | Select Transformation | LCM from the Main menu to find the Least Common Multiple of a set of expressions Workspace Command Reference 95 Manipulating an Expression User can enter their own simplification step for the focused expression by either of the following two methods : • Choosing Simplify | Manipulate from the Main menu • Clicking on button The focused expression will be brought into algebraic editor so that user can enter their transformation. It is recommended that replace button be used for this manipulation. Supervisor can disable this operation. The differences between manipulating an expression and simply editing it, are : 1. 2. Automatic step numbering (for example if you manipulate step [email protected], the resulting expression will be stored as [email protected]). Automatic transformation correctness check (when manipulation check is enabled). Checking a Manipulation Check Simplify | Check Manipulation on the Main menu when you want the system to check user transformation for accuracy. Uncheck Simplify | Check Manipulation on the Main menu when you do not want the system to check user transformation for accuracy. When a checkmark is placed on Check Manipulation menu item the system will inform the user : • • • whether their transformation is correct whether the expression complexity has increased by the manipulation whether the problem has been completely solved When the system determines that the manipulation was not correct, the user should click on button again, in order to correct the error. Supervisor can disable this operation. 96 Algebrator User Manual Solving Equations and Inequalities _______________________________________________________________________________________________________________________________________________________________________ Showing Next Solution Step If focused expression is of type equ, ine or set, the next solution step can be shown by either of the following two methods : • Choosing Solve | Show Next Step from the Main menu • Clicking on button Once the next step is shown, context sensitive explanation can be displayed for each transformation within that step. Level of step detail can be controlled by visibility setting. The maximum number of steps kept in workspace can be set with Options | Keep steps command. Supervisor can disable this operation User should not edit a step during the solution process. Doing so will result in loss of all explanations generated for that particular step, as well as in a break in natural solving strategy. Before starting the solution process, the user should make sure that the Solve | Solve for menu item specifies the correct solution variable. Workspace Command Reference 97 Showing the Solution If focused expression is of type equ, ine or set, its solution can be shown by either of the following two methods : • Choosing Solve | Show Solution from the Main menu • Clicking on button Solution obtained with this operation will be automatically checked and extraneous roots deleted. Supervisor can disable this operation. Before starting the solution process, the user should make sure that the Solve | Solve for menu item specifies the correct solution variable. Checking the Solution When a solution is focused a solution check process can be initiated by either of the following two methods : • Choosing Solve | Check Solution from the Main menu • Clicking on button This operation will create the first check expression in which a variable is substituted by a solution being checked. Subsequent clicking on or button will result in step by step simplification of both sides of the check expression. At the end of the process, if both sides are equal to zero, solution will be deemed valid, otherwise the solution set will be updated. If there is more than one solution to check, the user will be reminded to check the rest of the solutions. Performing a solution check is desirable for any equation or inequality, however it is mandatory for non linear inequalities. Only during the solution check will invalid solution intervals be removed. However, solution check is not necessary in result only mode. Supervisor can disable this operation. Selecting Solution Transformation Choose Solve | Select Transformation from the Main menu to select one of the predefined transformations. Transformations described bellow can be performed on expressions of equ, ine or set type. When a transformation meant to be applied to a single equation is applied to a system of equations, it will have an effect only on the first equation in the system. To apply it to the second equation, user needs to perform switch equations operation first. 98 Algebrator User Manual Adding an Expression to Both Sides of an Equation or Inequality 1. Choose Solve | Select Transformation | Add from the Main menu to add an expression to both sides of an equation or inequality 2. Enter the desired expression and click on button Subtracting Common Terms from Both Sides of an Equation or Inequality Choose Solve | Select Transformation | Subtract | Common terms from the Main menu to subtract common terms from both sides of an equation or inequality Subtracting an Expression from both sides of an Equation or Inequality 1. Choose Solve | Select Transformation | Subtract | Other from the Main menu to subtract an expression from both sides of an equation or inequality 2. Enter the desired expression and click on button Multiplying Both Sides of an Equation or Inequality by LCD Choose Solve | Select Transformation | Multiply | Denominators from the Main menu to multiply both sides of an equation or inequality by the LCD. LCD is the Least Common Denominator of all the fractions on both sides of equation or inequality. Multiplying Both Sides of an Equation or Inequality by an Expression 1. Choose Solve | Select Transformation | Multiply | Other from the Main menu to multiply both sides of an equation or inequality by an expression 2. Enter the desired expression and click on Workspace Command Reference button 99 Dividing Both Sides of an Equation or Inequality by Common Factors Choose Solve | Select Transformation | Divide | Common Factors from the Main menu to divide both sides of an equation or inequality by common factors. Dividing Both Sides of an Equation or Inequality by the Variable’s Coefficient Choose Solve | Select Transformation | Divide | Coefficient from the Main menu to divide both sides of an equation or inequality by the solution variable coefficient. This transformation will have an effect only if a single term containing the solution variable exists on the left side of equation/inequality. Dividing Both Sides of an Equation or Inequality by an Expression 1. Choose Solve | Select Transformation | Divide | Other from the Main menu to divide both sides of an equation or inequality by an expression 2. Enter the desired expression and click on button Exponentiating Both Sides of an Equation or Inequality by a Power 1. Choose Solve | Select Transformation | Divide | Exponentiate by from the Main menu to exponentiate both sides of an equation or inequality by a power 2. Enter the desired power and click on button Making Bases Equal in an Exponential Equation 1. Choose Solve | Select Transformation | Make Bases Equal from the Main menu to undistribute a power on both sides of an exponential equation 2. Enter the desired power and click on button The following transformation is called Undistributing a Power : 100 Algebrator User Manual an bn ==> (ab)n This transformation is useful in solving certain types of exponential equations. Consider the following solution process : a2 b2 = ax bx (a b)2 = (a b)x x = 2 Using Quadratic Formula to Solve an Equation Choose Solve | Select Transformation | Make Bases Equal from the Main menu to perform the next step in solving an equation using quadratic formula. In order for this transformation to have any effect, the right side of the quadratic equation has to be equal to zero. Creating Linear Equations / Inequalities from Higher Order Equation / Inequality Choose Solve | Select Transformation | Make Linear from the Main menu to create a set of linear equations/inequalities from one higher order equation/inequality. If left side of equation/inequality is a factored term or a fraction, each factor containing a variable will be set to zero according to zero product theorem. In this case , the right side of equation has to be equal to zero. If an exponential equation is being solved and if both sides of equation are exponentiated expressions with equal bases, an equation containing exponents only will be created. Notice that this might not necessarily be a linear equation. Switching Left and Right Side of an Equation or Inequality Choose Solve | Select Transformation | Switch Sides from the Main menu to switch left and right side of an equation or inequality. Creating Equation or Inequality Solution Choose Solve | Select Transformation | Create Solution from the Main menu to create or combine solutions. If multiple solutions are present, they will be combined only if the solution variable is explicitly expressed in each equation. Workspace Command Reference 101 x ∈ R solution will be created if both sides of equation are equal to zero. x∈ solution will be created if one side of equation is equal to zero, and the other, non zero side, does not contain a solution variable. Deleting Extraneous Root from the Solution 1. Choose Solve | Select Transformation | Delete Solution from the Main menu to delete a solution from the solution set 2. In algebraic editor select a solution to be deleted and click on button Only one solution at the time can be deleted. If an invalid solution interval needs to be deleted from inequality solution, select any part of the invalid interval. Algebrator will not check whether the solution being deleted is, in fact, invalid. Switching Top and Bottom Equation in a System of Two Equations Choose Solve | Select Transformation | Switch Equations from the Main menu to switch top and bottom equation in the system of two equations. This operation is necessary, because certain transformations (such as Subtract | Common terms) are performed only on a single (top) equation. Choose this transformation when the desired equation is not on the top. Adding Equations in a System of Two Equations Choose Solve | Select Transformation | Add Equations from the Main menu to replace the bottom equation with the sum of top and bottom equations. Substituting a Selected Variable in a System of Two Equations 1. Choose Solve | Select Transformation | Substitute from the Main menu to substitute a selected variable. 2. In algebraic editor select the variable to be substituted in the equation in which substitution is to be performed and click on 102 button. Algebrator User Manual This transformation will have an effect only if the selected variable is explicitly expressed in the other equation. Solving one of the Equations in a System of Two Equations 1. Choose Solve | Select Transformation | Solve for from the Main menu to solve for a selected variable. 2. In algebraic editor select the solution variable in the equation to be solved and click on button Manipulating an Equation or Inequality User can enter their own solution step for the focused equation by either of the following two methods : • Choosing Solve | Manipulate from the Main menu • Clicking on button The focused equation will be brought into algebraic editor so that user can enter their transformation. It is recommended that replace button be used for this manipulation. Supervisor can disable this operation. The differences between manipulating an equation and simply editing it, are : • • Automatic step numbering (i.e. if you manipulate step [email protected], the resulting equation will be stored as [email protected]). Automatic transformation correctness check (when manipulation check is enabled). Checking a Manipulation Check Solve | Check Manipulation on the Main menu when you want the system to check user transformation for accuracy. Uncheck Solve | Check Manipulation on the Main menu when you do not want the system to check user transformation for accuracy. When a checkmark is placed on Check Manipulation menu item the system will inform the user whether : • • • their transformation is correct or not the expression complexity has been increased by the manipulation the problem has been completely solved Workspace Command Reference 103 When the system determines that the manipulation was not correct, the user should click on button again, in order to correct the error. Supervisor can disable this operation. Changing a Solution Variable Choose Solve | Solve For from the Main menu to access the list of solution variables. If the desired variable is present in the list, select it. If it is not, choose variable menu item and enter your own variable. If a system of equations is being solved, enter both variables without commas or spaces in between. The system automatically chooses the first literal character in the focused expression as a solution variable. If your equation has more than one variable (i.e. symbolic coefficients) this might not be the appropriate choice. Therefore, the user should always check that Solve For menu item indicates the desired solution variable, before starting the solution process. Choosing a Solution Method for Solving a System of Two Equation Choose Solve | Method from the Main menu and then select the desired solution method If you select : Elimination Substitution Smart 104 elimination method will be used substitution method will be used the system will choose the appropriate method. In most cases that will be elimination method. Substitution method is used only when one variable is already explicitly expressed in one of the equations. Algebrator User Manual Graphing _______________________________________________________________________________________________________________________________________________________________________ Showing Next Step in Conversion to Graphable Form Choose Curve | Show Next to show the next step in converting a curve or set of curves into graphable form. Level of details of each step can be controlled by visibility setting. Showing Graphable Form Graphable form of a curve can be created by either of the following two methods: • Choosing Curve | Show Graphable Form from the Main menu • Clicking on button If an equation or inequality is successfully converted into graphable form its type will change to gra type. Solutions do not need to be converted into graphable form. Workspace Command Reference 105 Graphing a Curve or a Solutions A curve in graphable form, a set of curves in graphable form or a solution can be graphed by either of the following two methods : • Choosing Curve | Graph from the Main menu • Clicking on 106 button Algebrator User Manual Explaining the Solution Process _______________________________________________________________________________________________________________________________________________________________________ Showing the First Transformation in the Current Step The first transformation in the current step can be highlighted by either of the following two methods : • Choosing Explain | Show from the Main menu • Clicking on button This operation changes standard workspace display to step display in which two expressions are shown. Previous step is placed in the top portion of the screen and current step is placed at the bottom. Appropriate transformation is then highlighted. Once the transformation is shown the user can : • • • • show the next transformation, if it exists show the previous transformation, if it exists show context sensitive explanation for current transformation return to standard workspace display If user edits an expression or changes expression focus, transformation information will no longer be available. This information can be recreated by focusing the previous step and then redoing the next step. Showing the Next Transformation in the Current Step When in step display, next transformation can be shown by any of the following three methods : • Choosing Explain | Next from the Main menu • • Clicking on button Pressing <Right Arrow> key Once the transformation is shown the user can : • • • • show the next transformation, if it exists show the previous transformation, if it exists show context sensitive explanation for current transformation return to standard workspace display This operation will have an effect only if more than one transformation exist in the current step. Workspace Command Reference 107 Showing the Previous Transformation in the Current Step While in step display, previous transformation can be shown by any of the following three methods : • Choosing Explain | Previous from the Main menu • • Clicking on button Pressing <Left Arrow> key Once the transformation is shown the user can : • • • • show the next transformation, if it exists show the previous transformation, if it exists show context sensitive explanation for current transformation return to standard workspace display This operation will have an effect only if more than one transformation exist in the current step. Showing Context Sensitive Explanation for Current Transformation Context sensitive explanation for current transformation can be shown in step display by any of the following three methods : • Choosing Explain | Explain from the Main menu • • Clicking on button Pressing <Enter> key Once an explanation is shown, user can : • • display term definitions for highlighted terms return to step display Returning from Step Display User can return from step display to standard workspace display by using any of the following three methods : • Choosing Explain | Show from the Main menu • • Clicking on button Pressing <Esc> key 108 Algebrator User Manual Returning to Step Display User can return from explanation display to step display by using any of the following three methods : • • • Clicking on button Pressing <Enter> key Pressing <Esc> key There is no equivalent menu item for this operation. Displaying Term Definition When a context sensitive explanation is displayed, the user can obtain definitions for highlighted terms by clicking on the appropriate term. Definition display can be canceled by any of the following three methods : • • pressing <Esc> key pressing <Enter> key • clicking on There is no equivalent menu item for this operation. Workspace Command Reference 109 Using Supervisor Options _______________________________________________________________________________________________________________________________________________________________________ Changing Transformation Visibility Choose Options | Visibility from the Main menu and then select the desired visibility option : None Low Medium High All Does not show solution process Shows a few basic steps Shows a medium number of steps Shows almost all the steps Shows the entire solution process Supervisor can disable this operation. Changing Visibility to None Checkmark Options | Visibility | None on the Main menu if only the final solution to the problem is to be shown. Changing Visibility to Low Checkmark Options | Visibility | Low on the Main menu if only major transfor-mations (such as final result of a factoring process) are to be shown. Changing Visibility to Medium Checkmark Options | Visibility | Medium on the Main menu if most transfor-mations are to be shown. Changing Visibility to High Checkmark Options | Visibility | High on the Main menu if all, except for special cases transformations are to be shown. 110 Algebrator User Manual Changing Visibility to All Checkmark Options | Visibility | All on the Main menu if all transformations are to be shown. Changing the Solution Domain Choose Options | Domain on the Main menu and then check the appropriate solution domain : Allow Reals Allow Complex Use Quadratic Allows use of real numbers Allows use of complex numbers Allows use of quadratic formula instead of factoring Supervisor can disable this operation. Algebrator is designed to work primarily in integer (default) domain. If the system has difficulties solving certain problems, uncheck all other domains and then try solving the problem again. Allowing Calculations with Real Numbers Check Options | Domain | Allow Reals from the Main menu to allow real number calculations in certain situations. Real operations will be performed only if applied to : • • completely numeric expressions numeric right side of equation or inequality, if solution variable is explicitly expressed on its left side Real domain will automatically be disabled when : • • solution check is required complex domain is enabled Allowing Calculations with Complex Numbers Check Options | Domain | Allow Complex from the Main menu to allow calculations with complex numbers. If complex domain is enabled : • real calculations can not be performed If complex domain is not enabled : • complex i will be treated as any other literal Workspace Command Reference 111 • if equation solutions are complex, an empty set will be generated as a solution Allowing Use of Quadratic Formula Check Options | Domain | Use Quadratic from the Main menu to use quadratic formula instead of factoring to solve an equation. Use Quadratic option when equation has non-integer solutions. Be aware that non-integer solutions generated by quadratic formula are not graphable, unless Allow Reals option is enabled as well. Setting a Number of Steps to Keep Choose Options | Keep Steps from the Main menu to set the number of steps to be kept in workspace for each problem solution. In Keep Steps input box enter the number of most current steps to be kept for each problem solution and then click on button. For example, let’s assume that the number of steps to be kept is set to 3. If an expression sample.exp needed 7 simplification steps, the steps remaining in workspace after simplification would be [email protected], [email protected] and [email protected]. If you feel that your workspace is cluttered with lots of unneeded steps from different solution processes, use this option to reduce the number of steps. Alternatively, you can choose to keep all the steps for a particular solution process (by setting number of steps to 99) and then use Clear all command to clear the entire workspace when those steps are no longer needed. Note that during print solution process all the needed steps will be generated, printed and discarded, regardless of Keep Steps setting. Entering Supervisor Password Choose Options | Supervisor | Enter Password from the Main menu to enter supervisor password and go into supervisor mode. Type your password in Enter Password input box and click on was entered, Options | Supervisor menu will no longer be disabled. button. If correct password Supervisor mode exists so that certain system options can not be changed by users who do not have a password. Once a correct password is entered, the supervisor can : • enable or disable different menu items • change default directories • change background color 112 Algebrator User Manual • manipulate option files As a supervisor, you can change settings and save them in an option file and can prevent other users from doing so. In an educational environment, teachers using Algebrator would typically be assigned a supervisor status while students would not. Algebrator is shipped with no password. That means you can access supervisor menu by simply pressing <Enter> key when being prompted for a password. It is strongly recommended that you change the password immediately. If you ever forget your password, delete the option file Algebrator is currently using. Changing Supervisor Password Changing supervisor password requires the following steps : 1. 2. Choose Options | Supervisor | Enter Password from the Main menu Enter your current password (if one exists) 3. 4. Click on button If you want this password to remain in effect during subsequent sessions, save the option file Enabling and Disabling Menu Access Choose Options | Supervisor | Menu Access from the Main menu to enable or disable certain menu items Enable / Disable Menu Items Dialog Box Description Enable / Disable Menu dialog is used to restrict some of the system capabilities. In order for these setting to be effective during subsequent sessions, option file has to be saved. The following operations can be disabled : Show Next Step (simplification) Uncheck this option if you don’t want students to use step-by-step simplification process. You would typically disable this as well Simplify | Show Result menu item, if you wanted students to select or perform their own manipulations. Show Result (simplification) Uncheck this option if you don’t want students to see result of simplification only. You would typically disable this menu item if you wanted students to go through step by step simplification process or to select or perform their own manipulations. Select Transformation Uncheck this option if you don’t want students to be able to select a predefined transformation. You would typically disable this as well Simplify | Show Result Workspace Command Reference 113 and Simplify | Show Next Step menu item, if you wanted students to be able to enter only their own manipulation. Manipulate Uncheck this option if you don’t want students to be able to enter their own manipulations. Check Manipulation Uncheck this option if you don’t want student to be able to change check manipulation status. If you want the system to always check student’s manipulation, be sure that the menu item is checkmarked before disabling it. If you want the system to never check the student’s manipulation, be sure that the menu item is not checkmarked before disabling it. Show Graphable Form Uncheck this option if you don’t want student to see only the result of curve canonization. Notice that since canonizing a curve is considered a special form of simplification, Show graphable form checkbox is grouped with other Simplify items on Menu Enable/Disable dialog box. _______________________________________________________________________ Show Next Step (solution) Uncheck this option if you don’t want students to use step-by-step solution process. You would typically disable this as well Solve | Show Result menu item, if you wanted students to select or perform their own manipulations. Show Solution Uncheck this option if you don’t want students to see the final solution only. You would typically disable this menu item if you wanted students to go through step by step solution process or to select or perform their own manipulations. Check Solution Uncheck this option if you don’t want student to be able to check the solution. You would typically disable this menu item if you wanted students to eliminate extraneous roots independently. Select Transformation (solution) Uncheck this option if you don’t want students to be able to select a predefined transformation. You would typically disable this as well Solve | Show Result and Solve | Show Next Step menu item, if you wanted students to be able to enter only their own manipulation. Manipulate Uncheck this option if you don’t want students to be able to enter their own manipulations. Check Manipulation Uncheck this option if you don’t want student to be able to change check manipulation status. If you want the system to always check student’s manipulation, be sure that the menu item is checkmarked before disabling it. If you want the system to never check the student’s manipulation, be sure that the menu item is not checkmarked before disabling it. 114 Algebrator User Manual _______________________________________________________________________ Visibility Change Uncheck this option if you don’t want students to be able to change level of details shown during the solution process. Domain Change Uncheck this option if you don’t want students to be able to change the domain in which the problems are solved. _______________________________________________________________________ Document Create Uncheck this option to disable the entire Document pull down menu. This option is provided to prevent students from creating their own documents. Hard Disk Write Uncheck this option if you want students to be able to save their files to floppy disks (A: and B: drive) only. Unchecking this option will prevent accumulation of student files on your school PCs’ hard disks. Hard Disk Write does not have a corresponding menu item. Enable / disable options exist primarily so that a teacher can oversee their students’ learning process. Only supervisor can access this operation. Changing Default Directories Choose Options | Supervisor | Directories from the Main menu to change default workspace, document and options directories. Change Default Directories Dialog Box Description Supervisor can use Change Default Directory dialog to set default directories for workspace ( *.exp files), document ( *.doc and *.def files) and options (*.opt files) . By checking the appropriate access checkbox, supervisor can grant access to these directories. Typically, students would have access to the workspace directory, but not to document or options directory. In order for these settings to be effective during subsequent sessions, they have to be saved into an option file. Only supervisor can access this operation. Changing Background Color Choose Options | Supervisor | Background from the Main menu and then select the appropriate background color. Workspace Command Reference 115 Note that non-selected color menu item shows background color, while selected color menu item shows reverse background color (used to highlight individual transformations, when context sensitive explanations are requested). Only supervisor can access this operation. Changing Print Colors Choose Options | Supervisor | Print Colors on the Main menu and then check the appropriate solution domain : Black and White Color graphs Color graphs and background Allows use of black and white color (no shades of gray) Allows use of color / shades of gray on graphs Allows use colors /shades of gray on graphs as well as explanation backgrounds. Only supervisor can access this operation. Black and White Printing In this mode only black color will be printed. All the graphed curves will be black and all explanation backgrounds will be white. Use this option with black and white printer, when gray explanation background patterns interfere with the text. You can also use this option with a color printer to save on toner. Color Graph Printing In this mode multiple curves will be printed in different colors / shades of gray. Explanation background will remain white. Color Graph and Explanation Printing This mode provides full color coding. Multiple graphs and explanation backgrounds will be printed in different colors. This should be a normal setting for a color printer. Notice that printing a lengthy solution process with explanations will use lots of toner. 116 Algebrator User Manual Opening an Option File Choose Options | Supervisor | Open from the Main menu to open an option file. Current options settings will be overwritten by this operation. Only supervisor can access this operation. Saving an Option File Choose Options | Supervisor | Save from the Main menu to save an option file. If you want changes made in option settings to be in effect during subsequent sessions, you need to save the option file. The only exception is background color setting which does not have to be saved explicitly. Only supervisor can access this operation. Saving an Option File under a Different Name Choose Options | Supervisor | Save As from the Main menu to save an option file under a different name. Only supervisor can access this operation. Workspace Command Reference 117 Creating and Generating Documents ______________________________________________________________________________________________________________________________________________________________________ Creating a Test or Homework Document Choose Document | Test/Homework from the Main menu to invoke Test / Homework dialog. Test/Homework Dialog Box Description Test/Homework dialog is used to define document title page and type of answers supplied. You will need to : • • • • enter document title in Document Title input box check the Center checkbox if you want the title centered enter document heading in Document Heading input box check the appropriate Provide Answer box : Provide Answer Effect ________________________________________________________________ No answers will be provided. None All (single choice) All answers to be provided. All (multiple choice) Multiple choice answers to be provided Even Answers to even numbered problems will be Odd • click on provided Answers to odd numbered problems will be provided button to create document problems Notice that if All (multiple choice) option is checked, you should also fill Number of Multiple Choices input box. 118 Algebrator User Manual Problem editor is displayed after document heading data is entered. Problem Editor Screen Description Problem Editor is used to create and edit document problems. It consists of the following windows : • Problem statement window - text editor used for entering problem text • Problem expression window - algebraic editor used for entering problem algebraic expression • Answer expression window(s) - algebraic editor used for entering answer algebraic expression(s). A number of answer windows is determined in Test and Homework Dialog. User can move between the windows by using <Tab> key. Algebraic expressions can be edited by either of the following two methods : • • Clicking left mouse button on the expression (for any expression) Pressing <Enter> key (for focused expression) Algebraic editor used to enter problem expressions is the same one used in workspace, except that you will not be prompted to enter expression name. Unlike in ordinary editor, editing of blank expressions is permitted Algebraic editor Quick Pick command will list all the existing workspace expressions in order to provide convenient way of importing them into a document. Transfer of expressions from the document to workspace can only be achieved through algebraic editor cut and paste operation. Check Input Mode checkbox when you want to enter input mode. While in input mode, Goto next command will automatically insert a blank problem after the current one and move to it. Use input mode when you have a significant number of problems to add. Otherwise, use Insert command. When you are finished entering problems, be sure to uncheck Input Mode checkbox. If you do not, clicking on display the next one. browser button will create a new problem, rather than Multiple choice answers will be displayed in Answer Expression Windows Answer Expression Window Answer expression window is used for displaying a problem answer. It has several modes of operation : Algebraic Editor Mode By default, an algebraic editor will be invoked if user clicks on the window with left mouse button. After editing, expression will be displayed in standard algebraic notation. Graph Curve Mode Workspace Command Reference 119 If graph of an algebraic expression is desired, the user needs to check checkmark. If curve is in graphable form, graph of the curve will be displayed. Graph Solution Mode If graph of a solution is desired, the user first needs to check checkmark to go to Graph Curve Mode. In order to toggle Graph Solution Mode, user needs to click left mouse button anywhere on the existing graph. Answers can be entered manually by the user or generated by the system. If document key is desired, the checkbox needs to be checked for the correct answer. This will be done automatically if answers have been generated. Creating a Workbook Choose Document | Workbook from the Main menu to invoke a Workbook Definition dialog. 120 Algebrator User Manual Workbook Definition Dialog Box Description Workbook Definition Dialog is used to define workbook title page text and type of answers supplied. To create a Workbook Definition Dialog you will need to : (for title lines 1 to 4) • Enter title line text in the appropriate Title input box. Check the Large checkbox if you want the corresponding line to be twice the size of normal text. Check the Center checkbox if you want the corresponding line to be centered. • Check the appropriate answer box : • • Answers Effect ________________________________________________________________ None All Even Odd • Click on Selected Answers chapter will not be created Answers to all problems will be placed in Selected Answers chapter. Answers to even numbered problems will be placed in Selected Answers chapter. Answers to odd numbered problems will be placed in Selected Answers chapter. button to define workbook chapters. Workspace Command Reference 121 Workbook Chapter Definition dialog is displayed after workbook heading data is entered. Workbook Chapter Definition Dialog Box Description Worbook Chapter Definition dialog is used to specify chapter file names and chapter titles that will become a part of the new workbook. Use : if you want to delete or move a chapter. Make sure to position the cursor in the appropriate chapter title file input box before clicking this button. Notice that all the entries bellow the chapter being cut will move up in order to fill the blank space if you want to place a previously cut chapter at the cursor position. Notice that no chapters will be overwritten by pasting. Instead, all the entries starting at the cursor position, will move down in order to make room for the chapter being pasted. if you want to save the current workbook/chapter definition. if you want to save the current workbook/chapter definition under a different name. if you want to go back to workbook definition dialog if you want to make a document file (an actual workbook) based on current workbook definition. Make sure that a current workbook definition has been saved prior to making a workbook. if you are finished defining a workbook if you want to cancel defining a workbook if you want to see this help screen You should make sure that all chapter document files are placed in default document directory, prior to creating a workbook. Generating Documents 122 Algebrator User Manual Choose Document | Generate from the Main menu to generate a number of document instances from a document template. In Number of Documents input box enter number of documents to be generated from the specified document template. System generates document problems by randomly picking constants that are within ranges specified in problem templates. It is possible that insufficient number of problems will be generated if constant ranges are not large enough. In such a case , user will be prompted to take further action. Editing a Document Choose Document | Edit from the Main menu to edit an existing : • • • homework/test document workbook document workbook definition When entering a file name, the user needs to be aware that default file type is document (.doc extension). For example, if files sample.doc and sample.def both exist in the current document directory, and if user enters sample as a file name, sample.doc file will be retrieved. In order to access sample.def file, user needs to enter the entire name (sample.def). Workspace Command Reference 123 Accessing Help ______________________________________________________________________________________________________________________________________________________________________ Displaying Help Contents Algebrator help contents can be displayed by either of the following two methods: Choosing Help | Contents from the Main menu Pressing <F1> key Displaying Help Search Dialog Choose Help | Search for Help on from the Main menu to access Algebrator help keyword search dialog. Accessing Algebrator Tutors Choose Help | Tutors to display a list of available Algebrator tutors. Displaying About Box To display version and copyright information choose Help | About from the Main Menu. 124 Algebrator User Manual Workspace Command Reference 125 Algebraic Editor Command Reference Editing Expressions _______________________________________________________________________________________________________________________________________________________________________ Cutting a Subexpression in Algebraic Editor After a subexpression is selected in algebraic editor input line, it can be cut (removed and placed on the clipboard) by either of the following two methods : • Choosing Edit | Cut from Algebraic editor menu • Clicking on button After a subexpression is cut from input line, algebraic editor performs the syntax check and, if successful, goes into check mode. Copying a Subexpression in Algebraic Editor Input Line After a subexpression is selected in algebraic editor input line, it can be copied onto the clipboard by either of the following two methods : • Choosing Edit | Copy from Algebraic editor menu • Clicking on button After a subexpression is copied from input line, algebraic editor performs the syntax check and, if successful, goes into check mode. Pasting a Subexpression in Algebraic Editor After a subexpression has previously been cut or copied to the clipboard it can be pasted (copied at cursor position) by either of the following two methods : • Choosing Edit | Paste from Algebraic editor menu • Clicking on button Algebrator Editor Command Reference 127 After a subexpression is pasted from input line, algebraic editor successful, goes into check mode. performs the syntax check and, if Clearing Input Line in Algebraic Editor Algebraic editor input line can be cleared by either of the following two methods: • Choosing Edit | Clear form Algebraic editor menu • Clicking on button Deleting a Subexpression in Algebraic Editor After a subexpression is selected in algebraic editor input line, it can be deleted by choosing Edit | Delete from Algebraic editor menu. After a subexpression is deleted from input line, algebraic editor performs the syntax check and, if successful, goes into check mode. The difference between cut and delete operations is that delete does not save anything to the clipboard. Undoing Changes in Algebraic Editor Changes made in the current algebraic editor session can by undone by either of the following two methods : • Choosing Edit | Undo from Algebraic editor menu • Clicking on 128 button Algebrator User Manual Selecting Expressions _______________________________________________________________________________________________________________________________________________________________________ Copying a Subexpression in Algebraic Two-dimensional Display After a subexpression is selected in algebraic editor two dimensional display, it can be copied onto the clipboard by either of the following two methods: • Choosing Select | Copy from Algebraic editor menu • Clicking on button Select | Copy and Edit | Copy operations use the same clipboard Replacing a Subexpression in Algebraic Two-dimensional Display After a subexpression to be replaced is selected in algebraic editor two dimensional display, Replace algebraic editor can be invoked by either of the following two methods : • Choosing Select | Replace form Algebraic editor menu • Clicking on button Replace or substitute algebraic editor is a smaller version of ordinary algebraic editor. It is used to enter simple replacement and substitution expressions, when required by replace and substitute commands. After entering an expression a user can : • • Press <Enter> key to perform substitution or replacement Press <Esc> key to cancel substitution or replacement An expression has to be entered in replace algebraic editor. Operation replace by nothing is not supported because of various ambiguous situations that can arise due to algebraic nature of expressions. Substituting a Subexpression in Algebraic Two-Dimensional Display After a single variable to be replaced is selected in algebraic editor two dimensional display, Substitute algebraic editor can be invoked by either of the following two methods : • Choosing Select | Substitute form Algebraic editor menu Algebrator Editor Command Reference 129 • Clicking on button All occurrences of the selected variable will be replaced by the expression entered in substitute algebraic editor. An expression has to be entered in substitute algebraic editor. Operation substitute by nothing is not supported because of various ambiguous situations that can arise due to algebraic nature of expressions. 130 Algebrator User Manual Importing Expressions _______________________________________________________________________________________________________________________________________________________________________ Inserting an Existing Expression in Algebraic Editor Already existing workspace expression can be inserted in algebraic editor input line by either of the following two methods : • • Choosing Quick Pick | Expression from the Algebraic editor menu and then selecting the expression name Entering full expression name in upper case letters Inserting a Solution Form in Algebraic Editor Choose Quick Pick | Solution from Algebraic editor menu and then select the appropriate solution form. To create a complete solution, replace restricted to replacing . symbols by the appropriate values. Editing the solution form is Previous contents of input line will be overwritten by the solution form. This operation will typically be used to create solutions consisting of multiple roots (i.e. x ∈ { 1 , 2 } ) or special cases solutions (i.e. x ∈ R, x ∈ ∅ ) contain characters that can not be entered from the keyboard. They also conform to syntax different from ordinary algebraic expressions. When such a solution needs to be created, user will select the appropriate solution form, rather than entering it directly. When a multiple root solution needs to be edited, user will be restricted to replacing individual roots. Algebrator Editor Command Reference 131 Creating Templates _______________________________________________________________________________________________________________________________________________________________________ Defining a Template in Algebraic Editor Choose Template | Edit from Algebraic editor menu to define or edit expression template. Template Definition Dialog Box Description Template definition dialog is used to specify variables in template expression that will be substituted by constants (within a given range) during the problem generation process. Defining a template requires the following steps : • • • • • In Constant input box enter a variable to be replaced by an integer during the generation process In From input box enter the smallest desired value for the given variable In To input box enter the largest desired value for the given variable In Exclude input box enter variable(s) that should not have the same value numeric value as the variable specified in Constant box. Repeat steps 1 to 4 for all variables that need to be replaced by constants during the generation process. If you want to process more than five variables, click on the <Next> button to access the next blank template definition page. Notice the following : • • • You should not separate variables in Exclude box with spaces or commas Numeric values 0 and 1 can also be a part of Exclude box If variable x is excluded in a line that defines variable y, it is not necessary to exclude variable y on the line that defines variable x Clearing a Template in Algebraic Editor Choose Template | Clear to erase all entries in expression template 132 Algebrator User Manual Exiting Algebraic Editor _______________________________________________________________________________________________________________________________________________________________________ Exiting Algebraic Editor Algebraic Editor can be exited by any of the following three methods: • Choosing Exit | Exit from Algebraic editor menu • Clicking on or pressing <Enter> key once if editor is in check mode • Clicking on or pressing <Enter> key twice if editor is in edit mode If expression does not have a name, the user will be prompted to enter one. User can not exit algebraic editor and save edited expression unless expression is syntactically correct and it has a name. Canceling Algebraic Editor Operations performed in algebraic editor can be canceled by any of the following three methods : • Choosing Exit | Cancel form Algebraic editor menu • • Clicking on button Double clicking on window’s close button All changes will be discarded by this operation, and workspace expressions will be displayed with the previously edited expression in focus. Renaming Expression in Algebraic Editor Expression in algebraic editor can be renamed by choosing Exit | Rename from Algebraic editor menu. User will be prompted to change expression name. Algebrator Editor Command Reference 133 Document Command Reference Saving and Closing Documents _______________________________________________________________________________________________________________________________________________________________________ Saving a Document While on Problem Editor screen choose File | Save to save a document. If you are creating a new document , you will be prompted to enter a document name. If no file extension is entered doc will automatically be attached to the file name. Saving a Document under Different Name While on Problem Editor screen choose File | Save As to save a document under a different name. You will then be prompted to enter the new name. If no file extension is entered doc will automatically be attached to the file name. Document Command Reference 135 Closing a Document While on Problem Editor screen, document can be closed by either of the following two methods : • Choosing File | Close from Document menu • Clicking on button After the document is closed, workspace window will be displayed. 136 Algebrator User Manual Editing Problems _______________________________________________________________________________________________________________________________________________________________________ Cutting a Problem While on Problem Editor screen, current problem can be moved from the document to the problem clipboard by either of the following two methods : • Choosing Edit | Cut from Document menu • Clicking on button After the problem is removed form the document, the next problem will be displayed. If the removed problem was the last one, previous problem will be shown. Pasting a Problem While on Problem Editor screen, the contents of the problem clipboard can be pasted before the current problem by either of the following two methods : • Choosing Edit | Paste from Document menu • Clicking on button Document Command Reference 137 Copying a Problem While on Problem Editor screen, current problem can be copied from the document to the problem clipboard by either of the following two methods : • Choosing Edit | Cut from Document menu • Clicking on button Previous contents of problem clipboard will be overwritten. Clearing a Problem While on Problem Editor screen, current problem can be cleared by either of the following two methods : • Choosing Edit | Clear from Document menu • Clicking on button Current problem will not be deleted by this operation Deleting a Range of Problem While on Problem Editor screen, choose Edit | Delete to delete a range of problems. When prompted, enter the problem range. Deleted problems will be removed from the current document and stored in a file delrange.doc. Delete operation can be undone by inserting ` file into the document. User should be aware of the fact that only the last deleted range of problems is kept in delrange.doc 138 Algebrator User Manual Inserting Problems _______________________________________________________________________________________________________________________________________________________________________ Inserting a Problem While on Problem Editor screen, a blank problem can be inserted before the current problem by either of the following three methods : • Choosing Insert | Problem from Document menu • • Clicking on button Pressing <Insert> key If you want to insert a series of problems after the current problem (for example, append problems at the end of the document), first switch to input mode and then Goto next problem. Inserting a File While on Problem Editor screen, choose Insert | File to insert an existing document file before the current problem. After the file is inserted, the first inserted problem will be displayed. Document Command Reference 139 Moving between Problems _______________________________________________________________________________________________________________________________________________________________________ Moving to the Next Problem The next problem can be displayed on Problem Editor screen by either of the following two methods : • Choosing Go to | Next from Document menu • Clicking on button Make sure that input checkbox is unchecked. Otherwise, a blank problem will be created. Moving to the Previous Problem The previous problem can be displayed on Problem Editor screen by either of the following two methods : • Choosing Go to | Previous from Document Menu • Clicking on 140 button Algebrator User Manual Moving to the Last Problem The last problem can be displayed on Problem Editor screen by either of the following two methods : • Choosing Go to | Last from Document menu • Clicking on button Moving to the First Problem The first problem can be displayed on Problem Editor screen by either of the following two methods : • Choosing Go to | First from Document menu • Clicking on button Moving to a Specific Problem Choose Go to | Problem to display a specific problem on Problem Editor screen. When prompted, enter the desired problem number. Document Command Reference 141 Creating Answers _______________________________________________________________________________________________________________________________________________________________________ Generating Problem Answers You can let the system generate correct and incorrect multiple choice answers by: 1. Choosing Answers | Fill from Document menu 2. 3. Clicking on button Selecting the appropriate operation to be performed 4. Clicking on button. You can keep repeating this operation until you are satisfied with the choice of answers or you can manually edit them. The system tries to determine the most appropriate operation, based on expression type as well as the problem text. If you want an operation different from the one displayed in input box, click on see the entire selection. key to Generating answers from template problems is not recommended, unless templates are very simple. Instead, you can generate document instances from document templates and then use Fill Answer command on each instance. 142 Algebrator User Manual Duplicating Problem Answers Choose Answers | Duplicate to let the system generate the correct answer and copy it to all the multiple choice windows. Use this command when you want to edit incorrect answers manually. Use Generate Problem Answers when you want the system to generate incorrect multiple choice answers. Document Command Reference 143 Miscellaneous non-Menu Operations _______________________________________________________________________________________________________________________________________________________________________ Focusing an Expression Focused expression is a workspace expression currently selected. Manipulations such as simplify and solve are always performed on the focused expression. Expression can be focused by any of the following three methods : • • • clicking on desired expression window with the right mouse button showing expression editing expression Focused expression is always displayed in red color In problem editor only, a window can be focused even if it is empty. Empty focused window can be recognized by its red frame. Scrolling through Workspace Expressions Scrolling is used to access expressions that are not currently visible on the screen. The following browse buttons can be used for scrolling : to scroll to the first workspace expression to scroll to the last workspace expression to scroll one expression up to scroll one expression down The following keys can be used for scrolling : <Up Arrow> to scroll one expression up <Down Arrow> to scroll one expression down When keypad arrows are used, the bottom expression will always be focused. When using standalone arrows, the status of focused expression will not be changed. Non Menu Commands Reference 145 Selecting a Subexpression on Algebraic Editor Input Line To select a subexpression in Algebraic Editor input line, drag a mouse, with the left button down, over the desired subexpression. Input line subexpression can be manipulated using algebraic editor Edit menu. This selection process will let you select an ‘improper’ expressions (such as y+a in expression xy+a/b ). Selecting a Subexpression in Algebraic Editor Two-dimensional Display To start selecting a subexpression in two-dimensional display, click with the left mouse button anywhere within the subexpression. To expand selection range click on the right mouse again. To reduce selection range click on the left mouse button. To select a subexpression such as b+c in expression a+b+c+d, drag the mouse over b+c Two-dimensional display subexpression can be manipulated using algebraic editor Selection menu. This selection process will not let you select ‘improper’ expressions (such as y+a in expression xy+a/b). Entering an Expression in Select Transformation Editor Expressions in Solve | Select Transformation algebraic editor can be created by either of the following two methods : • Double clicking on algebraic editor input line and then replacing the existing equation/inequality with the desired expression. This method is more efficient when the expression is not already a part of equation/inequality. • Editing the existing equation/inequality. This method is more efficient when the expression is already a part of existing equation/inequality. 146 Algebrator User Manual Chapter 6 : Appendices _________________________________________________________ Appendices contain miscellaneous reference material. Algebrator’s Limitations Valid Characters in Algebraic Editor Workspace and Expressions Files and Expressions Solution Process Error, Warning and Information Messages License Agreement Appendices 147 Appendix A : Algebrator’s Limitations _______________________________________________________________________________________________________________________________________________________________________ At this time Algebrator does not support : • Logarithms, Exponential, absolute value function and functional notation (such as f (x) = 2x + 3). If a function needs to be graphed, replace f (x) with y. Equivalent of function composition can be achieved by substitute operation in algebraic editor. • Graphing curves other that conic sections. • Solving linear systems with more than two equations. • Word problems. They can still be part of a document; however solutions can not be generated by the system. • • Always correct solution range. In most cases the system is able to eliminate extraneous roots. However, in more complicated cases (specifically when solutions are of the type R \ <range> ) the following message will be displayed: ’It is possible that some subsets of R are not valid solutions’. Algebrator will not determine the actual invalid ranges. Example of such a situation is illustrated by the following equation : (x-1)/(x-1)=1. Infinite precision arithmetics. When a fraction such as 1/3 is converted into a decimal number, it will be rounded to 0.3333333 Appendix A 149 Appendix B Valid Characters in Algebraic Editor _______________________________________________________________________________________________________________________________________________________________________ Valid keyboard input in algebraic editor includes the following characters : Character Description a..z A..Z 0..9 . <Ctrl>} <Ctrl>{ <Ctrl>r <Ctrl>i variable names characters used in workspace expression names (i.e. A.EXP) digits decimal point if entered after a digit (i.e. 1.23) extension separator if entered after a capital letter (i.e. A.EXP) separator between two subexpressions in set expression plus operator minus operator multiplication operator fraction operator division operator exponentiation operator left parenthesis right parenthesis right parenthesis fill equal greater than less than greater or equal than less or equal than ‘root’ operator (i.e. square root of a would be entered as : a<Ctrl>r2) } complex i Edit key Description <Left arr> Moves cursor one character to the left unless already at the beginning of the expression. Editor goes into edit mode. <Right arr> Moves cursor one character to the right unless already at the end of the expression. Editor goes into check mode, whenever end of the line is reached. <End> Moves cursor to the end of the expression. Editor goes into check mode. , + * / : ^ ( ) ] = > < Appendix B 151 <Home> Moves cursor to the beginning of the expression. Editor goes into edit mode. <Enter> If cursor is at the end of the expression, user will be prompted to enter expression name if the name doesn’t already exist. If cursor is not at the end of the expression, syntax check will be performed, and if successful, cursor will be positioned at the end of the expression, placing the editor in check mode. 152 Algebrator User Manual Appendix C Workspace and Expressions _______________________________________________________________________________________________________________________________________________________________________ Expression Workspace Defined Expression workspace contains all the expressions that are currently in memory. Expressions can be added to the workspace by either opening an expression file or by creating an expression in algebraic editor. When an expression is added to workspace, all the existing expressions are moved up and the new expression is placed at the bottom of the screen. Maximum number of expressions in workspace is 1000. If you find yourself constantly running out of expression space, adjust keep steps parameter. The following operations are available in workspace : • • • • • • • scrolling through expressions showing an expression deleting an expression editing an expression focusing an expression clearing workspace saving workspace Expression Defined This section clarifies a certain ambiguity that exists in term expression. Mostly the term expression denotes a valid algebraic expression consisting of numbers, literals, operators such as +, - * etc. Common definition of expression does not include equations and inequalities. However, for lack of better word, this documentation and Algebrator user interface will refer to any item that can be created in algebraic editor, as an expression. For example name dialog box in algebraic editor will state Enter expression name although user might have in fact created an equation, inequality or a system of equations or inequalities. Appendix C 153 Types of Workspace Expressions Expressions in workspace are generally distinguished by a three letter extension attached to the expression name : Extension Expression type Example exp equ ine gra set ck# sol Algebraic expression Equation Inequality Graphable expression Group of expressions Solution check expression Equation/inequality solution a+b x+2=1 x+a>0 x2+y2=1 x + y = 1, x - 2y = 2 1+1=2 x=1 Step Expressions When manipulations are performed step by step, Algebrator will attach @# to expression name, where # is a step number. For example [email protected] is a third step in simplification process of sample.exp . It is usually not a good idea for the user to include @ character in expression name. For example if you create an equation and name it [email protected], solve it and then try to check the solution, the solution check will fail because the system will not be able to find the ‘original’ (non existing) equation sample.equ. Graphable Expression Algebrator is able to graph lines, circles, ellipses, vertical and horizontal hyperbolas and parabolas if they are in graphable form. Expression of type equ and set can be graphed directly if it is already in graphable form. If not, user can choose Curve | Graphable Form to canonize the expression. The system will change expression extension to gra if the transformation was successful. Expression of type sol can be graphed only if variable(s) x (and y) are present. Note that graph of an equation such as x = 1 will show as and it will show as 154 if expression name has extension sol if expression name has extension equ or gra. Algebrator User Manual Group of Expressions When a comma is used between individual items in an expression, algebraic editor automatically assigns it a set type. Expressions are typically grouped in the following situations : Purpose Example Graphing x2+y2>1,x+1=y Solving a system of equations x + y = 2 , 2y - 1 = x Evaluation a+b+c,a=1,b=2,c=3 Solution Check Expression When solution check is required in step by step mode expressions of type ck will be generated. For example, third step in the process of checking the second solution of equation sample.equ would be named [email protected] . It is usually not a good idea for user to manipulate check expressions during the checking process. Editing and/or deleting check steps may result in incorrect solution update. Solution Expression When an equation or inequality is solved, the system creates an expression of sol type. Solutions are graphed differently from other graphable expressions. Editing solutions is somewhat restricted due to their special format. User should generally not manipulate a solution, particularly if solution check is desired. The only two instances in which manual creation of a solution is needed, are : • • In the final step of Solve | Manipulate When problem answers are manually created in a homework/test document Template Expression Template expression is an expression that has a non blank template. When a template is defined for an expression, such expression can be used to generate a number of instance expression. Appendix C 155 Instance Expression Instance expressions are expressions created by the generation process. A unique instance number will be attached to each instance name. For example, if a generation of three instances was requested from template expression temp.exp, the expressions temp1.exp, temp2.exp and temp3.exp would be generated. Ambiguous Expressions in Algebraic Editor This is how algebraic editor interprets potentially ambiguous expressions : Entered expression Interpretation a*b/c a^b^c (a*b)/c (a^b)^c Common Form of an Algebraic Expression Common form is a customary way in which certain algebraic expressions are written. Here are some examples : Original Expression Common Form Expression 5+x x*2 b*i + a ( a + b*i ) / c x+5 2*x a + b*i a/c + (b/c)*i Expression Evaluation Two kinds of expressions can be evaluated : Numeric expression with no symbolic coefficients. Here is an example : 1/3 + 3*4 Set expression in which the first subexpression can contain variables which are explicitly defined in the subsequent subexpressions. Here is an example : a + b/a - 1, a = 3, b = 6 156 Algebrator User Manual Appendix D Files and Documents _______________________________________________________________________________________________________________________________________________________________________ Expression File Expression File is a file containing a number of algebraic expressions. During the saving process exp extension is attached to expression file name. Option File Option files are used to save the following information about Algebrator session: Supervisor Settings : • • • • Password Disabled menu items Default Directories Background color User Settings : • • • • • Check manipulation checkmark Domain checkmarks Visibility checkmark Number of steps Solution Method The last saved options file will be automatically loaded during the subsequent sessions. During the saving process opt extension is attached to option file name. Document File Document file is a file containing a single document. During the saving process doc extension is attached to document file name. Appendix D 157 Workbook Definition File Workbook file is a file containing a workbook definition. During the saving process def extension is attached to workbook definition file name. Notice that a workbook definition file does not contain any problems. Instead, it contains pointers (file names) to existing chapter documents. Test or Homework Document Test or Homework consists of a heading, series of problems with optional answers and a test key. Typically a test would include multiple choice answers, while a homework would include even or odd problem answers. Test and homework documents can be created manually or they can be generated from a document template. Workbook Document Workbook typically consists of a heading, contents, series of chapters and odd or even answers supplied at the end. Workbook can be generated from the workbook definition. Before an actual workbook can be created, each chapter specified in the workbook definition has to exists in a form of Test/Homework document file. Template Document Template document is a document in which all problems are template expressions. Such a document can be used to generate document instances . If equivalent problem templates exist in sequence, the document generator will recognize this and attempt to generate different problems not only across different document instances but also within each document. For example, if template document problems 1-3 are exactly the same (equivalent problem expressions as well as problem templates), and if 2 document instances are requested, problem generator will attempt to generate 6 different problems from the given template. Instance Document Instance documents are documents created by the generation process. A unique instance number will be attached to each instance name. For example, if a generation of three instances was requested from template document test.exp, the expressions test1.exp, test2.exp and test3.exp would be generated. 158 Algebrator User Manual Appendix E Solution Process _______________________________________________________________________________________________________________________________________________________________________ Solution Process Defined Solution process is a sequence of steps that results in expression simplification or a solution of an equation, inequality or a system of equations. Number of steps is determined by visibility. Each step can contain several transformations. Transformation Transformation is a result of a single application of an algebraic rule such as : (a + b) 2 ==> a2 + 2ab + b2 Appendix E 159 Special Cases Transformations The term special case refers to transformations such as : 1*a a/1 a1 a+0 0*a a0 ==> ==> ==> ==> ==> ==> a a a a 0 1 Visibility Visibility is an option that determines which transformation the user sees during the problem solution process. Context sensitive explanations are generated only for visible transformations. Generally, more advanced the user (student) is, lower degree of visibility is needed. Next Step Next step operation provide the user with the next step toward the problem solution. The following menu items produce Next step operation : • • • • Simplify | Show Next Step Solve | Show Next Step Curve | Show Next Step Next Step in Select Transformation Next Step in Select Transformation Next step generated by either Simplify | Select Transformation or Solve | Select Transformation is defined by the visibility setting. Generally speaking, the lower visibility setting, more likely it is that transformation will be performed in a single step. Example : Visibility set to high Combine terms transformation on a+b+a+b will produce a+a+b+b Applying Combine terms transformation again will produce 2a+2b Visibility set to low Combine terms transformation on a+b+a+b will produce 2a+2b If the user wants to make sure that all transformations accessible through Select Transformation menu are accomplished in a single step, the visibility should be set to none. 160 Algebrator User Manual Expression Manipulation Modes Algebrator can solve problems in several different modes. In order of increasing student involvement these mode are : Result Only Manipulation Mode Only the final result of simplification or equation solution will be shown. No explanations will be generated. Level of student participation is minimal. Step by Step Manipulation Mode Steps as well as the final solution will be shown. Context sensitive explanation can be shown, if desired. Supervisor can determine visibility of the solution process, based on the competency level of students. Level of student participation is low to moderate. Select Transformation Manipulation Mode Student needs to choose the appropriate transformation in order to derive the final solution. The system will show an error message whenever an inappropriate transformation has been chosen. Level of student participation is moderate to high. Perform Transformation Manipulation Mode Student needs to perform all the transformations, in order to derive the final solution. Depending on supervisor settings, system can check whether a transformation performed by the student was correct or not. Level of student participation is high. User with a supervisor password (typically a teacher) can control which of these modes are available to users without a password (typically students). Context Sensitive Explanations Explanations of solution process given by Algebrator, generally consist of the applicable algebraic rule as well as the references to the particular transformation being explained. For example, in the following transformation : (2x + 3y)2 ==> 4x2 + 12xy + 9y2 the general rule will be given : (a + b)2 ==> a2 + 2ab + b2 as well as the explanation on how that rule applies to the current situation : In this example : Appendix E a is equal to 2x and b is equal to 3y 161 Appendix F Error, Warning and Information Messages ______________________________________________________________________________________________________________________________________________________________________ The following is a list of all messages that Algebrator can send to a user : Message #1 : File not found. Specified file was not found. Check the file name and the directory path. Message #2 : Invalid file format. You are trying to read a file that was not created by Algebrator. Message #3 : File access error File being accessed is either corrupted or read-only. Message #4 : Expression does not exist. Create new expression? The specified expression does not exist in workspace. Message #5 : Expression does not exist. Expression that you wish to delete does not exist in workspace. Appendix E 163 Message #6 : All expressions will be deleted. All workspace expressions will be deleted by this action. You will not be able to retrieve them, unless the workspace has been saved. Message #7 : Work space is full. Unable to create new expression You have reached a maximum of 1000 workspace expressions. Delete some expressions before trying to create a new one. Message #8 : Error in Expression. Unable to Display. Algebrator is trying to display algebraically invalid expression. The most likely reason for this error is a corrupted workspace file. If you were not trying to read a file, please record the circumstances under which this error has occurred and call technical support at (210) 736 - 5710 or [email protected] . Message #9 : Expression expected here An expression is expected after equality or inequality sign. The following is an example of this error : x + 1 = *b . Message #10 : Decimal point has to be preceded by a digit Decimal numbers such as 0.25 have to be fully written. Algebrator does not accept abbreviations such as .25 . Message #11 : Right operand missing Binary operators such as +, /, * and ^ must have operands on both sides. For example a + b is a valid expression; b + is not. Message #12 : Left operand missing Binary operators such as +, /, * and ^ must have operands on both sides. For example a^b is a valid expression; ^b is not. Message #13 : Too many right parenthesis Algebraic editor has encountered more closing (right) parentheses than opening (left) parenthesis. Message #14 : Too many left parenthesis You can not quit algebraic editor before closing all the parenthesis. Use ] symbol to close all open parenthesis. Message #15 : Double operator Two operators can not follow each other. For example, a + - b expression is not valid. Use parenthesis when necessary ; a + (-b) would be a valid expression. Message #16 : Expression not complete Either there are more open than closed parenthesis or an operator is not followed by an operand. The following are examples of uncompleted expressions : a+b+ (a + b Message #17 : No expression Creation of a blank expression is not allowed. If you want to quit algebraic editor use Exit | Cancel menu item. Message #19 : "()" not allowed Parentheses must enclose a valid non blank expression. 164 Algebrator User Manual Message #20 : Useless parenthesis Double parentheses are not allowed. The following is an example of useless parenthesis : ((a+b)) . Message #21 : Useless sign Unary + sign is not allowed (such as in +a-b expression). Message #22 : Expression too long Expression can not be longer than 255 characters. Message #23 : Too many levels of parenthesis The maximum allowed level of parenthesis is 15. Message #24 : Multi-digit number can not start with zero Only a decimal number such as 0.25 can start with zero. 012 is an example of invalid number. Message #25 : Too many relational operators A maximum number of relational operators in an inequality is 2. For example 1 < x < 2 is a valid inequality while a < b < c < d is not. Message #26 : "=" not allowed in the middle of expression Equal sign and other relational operators ( <,>,<=,<=) are not allowed within parenthesis, exponents, numerators, denominators etc. The following is an example of invalid placement of an equal sign : a + (b = c) Message #27 : "," not allowed in the middle of expression Comma is not allowed within parenthesis, exponents, numerators, denominators etc. The following is an example of invalid placement of a comma : a + (b , c) . Message #29 : Double decimal point Two decimal points have been encountered within the same number. The following is an example of invalid number 123.23.1 . Message #30 : Not enough room to load entire file. Number of expressions in workspace has exceeded 1000. Only a part of the desired file will be loaded. Message #31 : Name not found This expression does not exist in Algebrator workspace. Message #33 : Expression exists! Do you want to overwrite it ? Expression with this name already exists. If you choose not to overwrite it, two expressions will exist with the equivalent name. To avoid possible confusion, edit one of the expressions and use Exit | Rename menu item to change its name. Message #34 : Name not entered All new expressions have to be named. Appendix E 165 Message #36 : Only a single variable can be substituted You can not substitute more than one variable at the time. If you wish to replace an expression with another expression use Selection | Replace menu item instead. Message #40 : File already loaded You can not load the same file twice. Message #41 : No free records Algebrator is extremely low on memory. Save the workspace and restart Algebrator. Message #42 : Disk error while accessing file The current file or disk has been corrupted. Message #43 : Disk error while reading file The current file or disk has been corrupted. Message #44 : Disk error while writing file The current file or disk has been corrupted. Try saving on a different disk and/or under different file name. Message #45 : Unable to create file Storage media is corrupted or not accessible. Message #46 : Unable to open file Storage media is corrupted or not accessible. Message #47 : Unable to find file. The desired file could not be found. Make sure that you specify a complete directory path. Message #60 : Exponentiating zero by non positive exponent If zero is a base of a power, the exponent has to be positive. Expression such as 0^(-2) can not be evaluated. Message #61 : Division by zero Division by zero is not allowed. Expression such as x / 0 can not be evaluated Message #62 : This is not a system of equations or inequalities The current expression is either not of a set type or it consists of a mixed set of subexpressions, such as in the following example : x + y = 1, x + 2y + 3 Message #63 : Can not solve this system. Try substitution method This system can not be solved by using the specified method. It is possible that solution can be derived by using the substitution method. Message #64 : Result of this simplification is not real The result of the simplification would be a complex number. You can prevent this message from appearing by checking Options | Domain | Allow Complex . Message #65 : Cannot solve nonlinear system Non linear systems can not be solved by Algebrator. Some nonlinear systems (conic sections) can be graphed. 166 Algebrator User Manual Message #66 : System can consist of equations only, or inequalities only Equations and inequalities can not be mixed in a single system. Message #67 : Only two equations or inequalities allowed Algebrator can solve a system of two equations only. Message #68 : This system is dependent Algebrator has determined that this system has infinitely many solutions. This is usually the result of one equation yielding a true value such as 0 = 0. Appendix E 167 Message #69 : This system is inconsistent Algebrator has determined that this system has no solutions. This is usually the result of one equation yielding a false value, such as 3 = 5. Message #70 : Make sure that this equation has been completely solved. Current expression has to be of solution type (i.e. have sol extension). Use Next Step menu item until the equation or inequality is completely solved. Message #71 : This system is not completely solved Current expression has to be of solution type (i.e. have sol extension). Use Next Step menu item until the system is completely solved. Message #72 : Solution check not applicable This solution can not be checked. The most likely reason is that original equation or inequality solution could not be found. Message #73 : Can not solve radical inequality Inequalities containing radicals (roots) can not be solved by Algebrator. Message #74 : There are no solutions to check When the solution is an empty set, solution check is not applicable. Message #75 : All equations must contain variable(s) In the initial system all equations or inequalities must contain at least one variable. Notices that it is possible that during the solution process it is possible that some equations will not contain any variables. Message #76 : Can not solve exponential inequality Algebrator can not solve inequality in which an exponent contains a solution variable. Message #77 : Can not properly simplify. Solution process stopped. During the leftmost solution interval check, non numeric terms have been encountered. Algebrator can not proceed with the solution process. Message #78 : Solution set missing. Solution process stopped. Solution can not be checked without an existing solution set. Message #79 : This curve can not be put in graphable form The current curve is not a conic section, therefore it can not be graphed by Algebrator. Message #80 : This curve is in a graphable form The current expression is of type gra or sol. It is not necessary to convert such a curve into a graphable form. Message #81 : This expression is not in a graphable form The current curve needs to be converted into a graphable form before it can be graphed. Use Curve | Graphable Form to make curve graphable. Message #82 : There is nothing to graph A curve has to be focused in order for Algebrator to graph it. This error typically occurs on multiple choice test screen, when graphing is attempted on blank answer. Message #83 : Can not solve this type of rational inequality 168 Algebrator User Manual Algebrator does not know how to solve this type of inequality. Message #84 : Can not solve inequality with symbolic coefficients Inequalities with symbolic coefficients (a,b,c... as opposed to 1,2,3 ...) can not be solved by Algebrator. Message #85 : Numeric overflow has occurred A numeric operation has produced a number larger than 999999999. Message #87 : Number too long A number has more than 9 digits. Appendix E 169 Message #89 : Root index can not be equal to zero Root index equal to zero is equivalent to having an infinite exponent; therefore it can not be allowed. Message #90 : Negative base - decimal exponent combination not allowed Negative base is not allowed when the exponent is in a decimal form. Try simplifying the same expression after unchecking Options | Domain | Allow Reals. Message #93 : End of Document. Go to input mode ? You have reached the end of the current document. If you answer yes, Algebrator will go into input mode. Clicking on the right browse button in input mode will automatically create a blank problem. Message #94 : Invalid problem range Problem range must be within 1.. max, where max is the last problem in the current document. Message #95 : Some multiple choice answers will be lost If you decrease a number of multiple choice on test or homework dialog for an existing document, you will lose some answers. It is a good idea to save the document under a different name before decreasing a number of choices. Message #96 : Can not delete problems across chapters While editing a workbook document, problems can only be deleted within a current chapter. Message #97 : Can not delete entire chapter Entire workbook chapters can only be deleted in workbook chapter definition dialog. Message #98 : Entire file will be inserted in the current chapter Since you are working on a workbook document, the entire file, regardless of number of chapters, will be inserted into the current chapter. Message #101 : Further simplification is not possible Algebrator considers this expression to be completely simplified. Message #102 : The original solution is valid The solution check process has yielded a true statement, therefore the solution being checked is a valid one. Message #103 : The original solution is not valid The solution check process has yielded a false statement, therefore the solution being checked is not a valid one. Message #104 : All solutions have been checked All solutions for the current equations have been checked. If necessary, Algebrator will now updated the solution set. Message #105 : There are more solutions to check Algebrator has finished checking the current solution; however there are more solutions to check. A solution set update, if needed, will be performed after all solutions have been checked. Message #106 : Solution set will be updated Invalid solution will now be removed from the solution set. 170 Algebrator User Manual Message #107 : It is possible that some subsets of R are not valid solutions It has been determined that some subsets of the set of real numbers are most likely not valid solutions. However, Algebrator can not tell which subsets those are. Message #108 : Can not check all real solutions Algebrator is unable to perform solution check for the entire set of real numbers. Message #109 : Only some of the following intervals are valid solutions. At this point all solution intervals (valid and invalid) are displayed. Message #110 : To get valid solution, perform check solution operation ! Not all current solution set intervals are valid. Solution check will eliminate invalid intervals. Message #112 : Can not solve inequalities of this type Algebrator does not know how to solve this kind of inequality. Most likely reason is that the degree of inequality is too high. Message #113 : Leftmost interval is a valid solution set By substituting a value from the leftmost solution interval into the original inequality and simplifying it into a true statement, Algebrator has determined that the leftmost interval is a valid solution set. Message #114 : Leftmost interval is not a valid solution set By substituting a value from the leftmost solution interval into the original inequality and simplifying it into a false statement, Algebrator has determined that the leftmost interval is not a valid solution set. Message #115 : No explanations are available No explanations are available for transformations in this step. Try increasing visibility on Options | Visibility menu and then redoing the problem the problem to obtain more detailed explanations. Message #116 : Make sure that steps needing explanations are not hidden. Certain steps will be hidden if the visibility on Options | Visibility menu is set too low. Message #117 : No explanations are available after activating another menu In order to obtain explanations for the current step, after activating another menu, erase the last step and use Next Step menu item to redo the step with ‘fresh’ explanations. Message #118 : No problems have been generated No problems could be generated, based on a given problem template(s). Try increasing constant ranges. Message #119 : Only # problems have been generated Some problems have been generated. The total number of generated problems is less than the desired number of problems. Message #120 : Digit expected Digit is expected after a decimal point. Message #150 : File not specified for Chapter # Every chapter in workspace definition dialog has to have a corresponding chapter document file. Message #151 : Invalid file format in Chapter # You tried to read a non-document file as a document. Appendix E 171 Message #152 : Save workbook definition file before compiling Workbook definition has to be saved before an actual workbook document can be generated. Message #153 : Invalid number of instances Maximum number of problem instances is 100, while a maximum number of document instances is 10. Message #154 : Specify current expression before generating A template expression has to be focused before instance problems can be generated. Message #155 : Specify template before generating Problems can be generated only from template expressions. Use Template menu in algebraic editor to create a template definition. Message #156 : Template problem # generated only ## problem instances Algebrator was unable to generate all the requested problems. Retry generation or increase constant intervals in template definition. Message #157 : Do you want to fill missing problems with random duplicates of the generated ones ? This options is given to the user when a number of generated problems is smaller then a number of problems needed to make a set of completely different problems. If the user answers yes to this question, some problems (in different test instances) will be equivalent. Message #158 : There is nothing to simplify This error typically occurs when simplification is attempted on a blank test/homework problem expression. Message #159 : Only expressions can be simplified An attempt was made to simplify an equation. Use Solve menu item instead. Message #160 : There is nothing to solve This error typically occurs when equation solution is attempted on a blank test/homework problem expression. Message #161 : Only equations or inequalities can be solved An attempt was made to solve an expression. Use Simplify menu item instead. Message #162 : Further solution is not possible Algebrator has already solved the current equation or inequality. Message #163 : Solution can not be simplified Algebrator creates solution that are already simplified; further simplification is not possible. 172 Algebrator User Manual Message #164 : Only solutions can be checked You are trying to perform a solution check on an expression that is not of sol type. Message #166 : Your manipulation is incorrect Manual transformation that you have just entered is not correct. Click on Manipulate button to reenter the transformation. Message #167 : Congratulations ! You have solved the problem Your last transformation was correct. The problem is now solved. No further manipulation is required. Message #168 : Your manipulation is correct Your last transformation was correct. However, the problem is still not completely solved. Message #169 : Your manipulation is correct. However, you may have increased the problem’s complexity Your last transformation was correct, but the expression grew in size. This is not necessarily an error. For example, an expression could be temporarily expanded so that more terms can be reduced later on. Message #170 : Current expression will be erased Solution form expression can not be combined with ordinary algebraic expression. Previous contents of algebraic editor input line will be erased. Message #171 : Can only check inequalities. Use check option after creating solution intervals. Algebrator was not able to check whether current user manipulation is correct. Message #172 : Your selection is not an expression The chosen transformation is applicable to expressions only. The following is example of an expression : 2a + 3b - 1 . Appendix E 173 Message #173 : Your selection is not a term The chosen transformation is applicable to terms only. The following is example of a term : 2ax . Message #174 : Your selection is not an exponentiated expression The chosen transformation is applicable to exponentiated expressions only. The following is example of an exponentiated expression : (2a + 3)^2 . Message #175 : Power can be distributed over a term or fraction only The chosen transformation is applicable to terms or fractions only. The following are examples of a term and a fraction : 2ax , a / b. Message #176 : Your selection can not be factored. Choose a number, expression or term. The chosen transformation is applicable to numbers, expressions or terms only. The following are examples of a number, expression and a term : 12 , ab + ac , (ax - ay)(2a - 4). Message #177 : Your selection can not be expanded. Choose a term or an exponentiated expression The chosen transformation is applicable to terms or exponentiated expressions only. The following are examples of a term and an exponentiated expression : a (b + c) , (a + b)^2. Message #178 : Your selection is not a fraction. Choose a fraction whose denominator you wish to rationalize. The chosen transformation is applicable to fractions only. The following is an example of a fraction : (a + b) / (a - x). Message #179 : Your selection is not an expression or a term. No parentheses can be removed. The chosen transformation is applicable to terms or expressions only. The following are examples of a term and an expression : a (bc) , a - (a + b) . Message #180 : Your selection is not an exponentiated expression or a term. No negative exponents can be removed. The chosen transformation is applicable to terms or exponentiated expressions only. The following are examples of a term and an exponentiated expression : abc^(-2) , (a + b)^(-n) . Message #181 : Your selection is not a radical. The chosen transformation is applicable to radicals only. The following is an example of a radical : 2 a Message #182 : Your selection does not contain fractions that can be added. The chosen transformation is applicable to an expression that contains fractions such as : a / b + b / c . Message #183 : Your selection does not contain fractions that can be multiplied. The chosen transformation is applicable to a term that contains fractions such as: a / b * b / c . Message #184 : Your selection does not contain fractions that can be divided. The chosen transformation is only applicable to a complex fraction such as : a/b/c. Message #185 : Your selection is not a fraction. 174 Algebrator User Manual The chosen transformation is applicable to fractions only. The following is an example of a fraction : (a + b) / (a - x) . Message #186 : Your selection can not be put in graphable form. The current Appendix E selection is not a conic curve; therefore it can not be graphed. 175 Message #187 : Your selection is not a decimal number. The chosen transformation is only applicable to a decimal number such as : 1.25 Message #188 : Your selection is not a numeric fraction. The chosen transformation is only applicable to a numeric fraction such as : 3/5 . Message #189 : Your selection does not have a fractional exponent. The chosen transformation is applicable to expressions that have a fractional exponent such as (a + b)^(2/3) . Message #191 : This operation can only be performed on equation or inequality The chosen transformation is applicable to equations and inequalities only. The following is example of an equation x + 2 = 3 . Message #192 : Your selection is not a valid expression. The chosen transformation is applicable to expressions only. The following is example of an expression : 3x + 4a . Message #193 : This operation can only be performed on a system of equations or inequalities The chosen transformation is applicable to a system of equations and inequalities only. The following is example of a system of equations : x + 2y = 3 , 2x - y = 5 . Message #194 : Variable x does not exist on the left side The desired variable does not exist on the left side of equation or inequality. Message #195 : Left side is not a term The left side of equation or inequality is not a term. The following is an example of a term : 2ab . 176 Algebrator User Manual Message #196 : Both sides have to be terms or exponentiated expressions The chosen transformation is applicable only if both sides of equation or inequality are terms or exponentiated expressions. The following are examples of a term and an exponentiated expression : 3ab , a^4 Message #197 : You first need to combine terms in expression that contains fractions Before you can get rid of fraction denominators in an equation or inequality, you need to add all the terms in expression containing fractions, so that only a single fraction exists. Message #198 : You first need to combine factors in term that contains fractions Before you can get rid of fraction denominators in an equation or inequality, you need to multiply all the factors in a term containing fractions, so that only a single fraction exists. Message #199 : This operation can only be performed on an equation The chosen transformation is applicable to equations only. The following is example of an equation x + 2 =3. Message #200 : Left side of equation has to be an expression The chosen transformation is applicable only when left side of equation is an expression. The following is an example of an expression : 2x + 3 . Message #201 : Right side of equation has to be equal to zero The chosen transformation is applicable only when the right side of equation is equal to zero, such as in : 2x + 5 = 0 . Message #202 : Quadratic formula can not be applied to this equation Quadratic formula can be applied only to equations of type ax^2 + bx + c = 0, where x is a solution variable. Message #203 : Could not create a solution Solution could not be created or multiple solutions could not be combined. The most likely reason for this error is that solution variable is not expressed explicitly. Message #204 : Only solution or solution interval can be deleted While editing a solution, you can only delete a single solution or solution interval at the time. Message #205 : This operation can only be applied to a system that consists of two equations The chosen transformation is applicable to a system of two equations only. The following is example of a system of equations : 2x + 3y = 0 , x - 2y = 4 . Message #207 : You have not selected a variable The chosen transformation is applicable to a user selected variable only. Message #208 : Variable x has to be explicitly expressed in the other equation The chosen transformation is applicable only if the current variable is expressed explicitly. In the following example variable x is explicit : x = 2y - 1 . Message #209 : This operation can only be applied on a set of terms The chosen transformation is applicable to a set of terms only. The following is example of a set of terms : 2ab , 4ac, 3abc . Appendix E 177 Message #210 : Only numeric expressions can be evaluated The expression that you are trying to evaluate contains symbolic coefficients such as a,b,x,y ... Only expressions containing numbers such as 1 / 3 + 1 can be evaluated. Message #211 : No expression has been selected In order to apply the current transformation, select an expression first. Message #212 : The transformation you chose did not have any effect on the selected expression The chosen transformation did not change the currently selected expression. Message #213 : You have to enter a correct password before changing it Password can not be changed without entering a current one. Message #214 : You have entered incorrect password The password you entered does not match the current password. Reenter the password. Message #215 : New and verified password have to be the same New and verify password have to be the same, for the new password to take effect. Message #217 : Access to a specified file denied. Due to current Algebrator options setup you are not allowed to access files in this directory. If you have a supervisor password, change Options | Supervisor | Directories option. Message #218 : You can not save this file on the hard disk. Due to current Algebrator options setup you are not allowed to access files in this directory. If you have a supervisor password, change Hard Disk option in Options | Supervisor | Menu Access . Message #219 : Warning : Duplicate names now exist in workspace. Rename at earliest convenience. Two different expression in workspace have the same name. To avoid confusion later on, rename one of them. Message #224 : Key exists only in multiple choice test format You can not print a key if your document does not have multiple answers. Message #225 : Cover page exists only in workbook format You can not print a cover page for test or homework document. Message #226 : Chapter range is invalid Some of the chapters to be printed do no exist. Message #228 : Can not derive solution from this step. Try solving the original inequality. Algebrator can not solve a system of inequalities unless the system has been generated as a part of solution process of solving a higher order inequality. Message #231 : Can not manipulate solution. User can not manipulate a completed solution. Message #232 : Close expression editor before quitting. 178 Algebrator User Manual You must exit algebraic editor before quitting the problem editor screen. Message #233 : Some generated solutions might be equivalent It is possible that Algebrator was not able to generate a sufficient number of distinct solutions. Message #234 : Incorrect graphs can not be generated. Edit answer choices manually. Algebrator is unable to generate graphable curves that do not represent a correct answer. Instead, all answer choices will be filled with duplicates of the correct answer. Message #235 : Can not solve equations of this type Algebrator is not able to solve the current equation or inequality. Message #236 : Can not check manipulation. The original problem has been deleted. User manipulations can only be checked if the original problem still exists in workspace. Message #237 : Not applicable to solutions. Try graphing. Standard form menu item applies to curves only. Solution is already in a standard form. Message #238 : Not applicable to check equation. Try solution check. Show solution menu item is not applicable, while the current solution is being checked. Message #240 : Can not factor with Domain Real option enabled. If you need to factor an expression , uncheck Options | Domain | Allow Real . Message #241 : Generating solutions from template usually does not produce simplified results. Proceed anyway ? Since a template is usually much more complex than an ordinary problem, it is possible that Algebrator will not simplify / solve it correctly. However, if the template is a relatively simple one, the simplification / solution will probably succeed. Message #242 : Can not process check expressions. Click on Check Solution button for next check step. User selected transformations are not applicable to expressions generated during the solution check process. Message #243 : Can not solve inequalities of this type. Inequality you are trying to solve is too complicated for Algebrator. Most likely reasons for this message are multiple variables or degree of inequality being too high. Message #244 : Workspace changes will be discarded. Close anyway ? If you click on Yes button, all workspace changes since the last save will be discarded. If you wish to keep the changes click on Cancel button and save the workspace. Message #245 : Document changes will be discarded. Close anyway ? If you click on Yes button, all document changes since the last save will be discarded. If you wish to keep the changes click on Cancel button and save the document. Appendix E 179 Appendix G License Agreement Appendix G 181 END USER LICENSE AGREEMENT CAREFULLY READ THE FOLLOWING LICENSE AGREEMENT. BY OPENING THE PACKAGE OR OTHERWISE ACCESSING THE PHYSICAL COPY OF THE SOFTWARE YOU ARE CONSENTING TO BE BOUND BY AND ARE BECOMING A PARTY TO THIS AGREEMENT. IF YOU DO NOT AGREE TO ALL OF THE TERMS OF THIS AGREEMENT, RETURN THE SOFTWARE ENVELOPE UNOPENED ALONG WITH THE REST OF THE PACKAGE TO THE PLACE OF PURCHASE FOR A FULL REFUND. LICENSE GRANT "Software" means "Algebrator computer program". “Documentation” means any supporting material including, but not limited to printed manual, data files and on-line help. "You" means the person or company who is being licensed to use the Software or Documentation. "We," "us" and "our" means SoftMath. "Seal" means a paper label that has to be broken or removed in order for the physical copy of the Software to be accessed. The Software is "in use" on a computer when it is loaded into temporary memory (RAM) or installed into the permanent memory of a computer - for example, a hard disk, CD-ROM or other storage device. We hereby grant you one of the following nonexclusive licenses, based on the statement appearing on the Seal, which is made a part of this agreement : • If words “Single License” appear on the Seal, we hereby grant you a nonexclusive license to use one copy of the Software on any single computer in your possession, provided the Software is in use on only one computer at any time. • If words “Multiple License” , followed by a number appear on the Seal, we hereby grant you a nonexclusive license to use the Software on multiple single-user computers in your possession, provided that the total number of installed copies of the Software is not larger than the number stated on the Seal. • If words “Site License” , followed by the address appear on the Seal, we hereby grant you a nonexclusive license to install and use the Software on any computer located at the address stated on the Seal, provided the Software cannot be accessed from outside the site by a telecommunications network or otherwise. • If words “Network License” , followed by the address appear on the Seal, we hereby grant you a nonexclusive license to install and use the Software on the Local Area Network (LAN) currently operating at the address stated on the Seal, provided the Software cannot be accessed from outside the LAN by a telecommunications network or otherwise. TITLE We remain the owner of all right, title and interest in the Software and Documentation. ARCHIVAL OR BACKUP COPIES You may copy the Software for back-up and archival purposes, provided that the original and each copy is kept in your possession and that your installation and use of the Software does not exceed that allowed in the "License Grant" section above. THINGS YOU MAY NOT DO The Software and Documentation are protected by United States copyright laws and international treaties. You must treat the Software and Documentation like any other copyrighted material - for example a book. You may not: • • • • • copy the Documentation copy the Software except to make archival or backup copies as provided above modify or adapt the Software or merge it into another program reverse engineer, disassemble, decompile or make any attempt to discover the source code of the Software, place the Software onto a server so that it is accessible via a pubic network such as the Internet, or sublicense, rent, lease or lend any portion of the Software or Documentation. TRANSFERS You may transfer all your rights to use the Software and Documentation to another person or legal entity provided you transfer this Agreement, the Software and Documentation, including all copies, update and prior versions to such person or entity and that you retain no copies, including copies stored on computer. LIMITED WARRANTY We warrant that for a period of 90 of days after delivery of this copy of the Software to you: • • the media on which this copy of the Software is provided to you will be free from defects in materials and workmanship under normal use, and the Software will perform in substantial accordance with the Documentation. To the extent permitted by applicable law, THE FOREGOING LIMITED WARRANTY IS IN LIEU OF ALL OTHER WARRANTIES OR CONDITIONS, EXPRESS OR IMPLIED, AND WE DISCLAIM ANY AND ALL IMPLIED WARRANTIES OR CONDITIONS, INCLUDING ANY IMPLIED WARRANTY OF TITLE, NONINFRINGEMENT, MERCHANTABILITY OR FITNESS FOR A PARTICULAR PURPOSE, regardless of whether we know or had reason to know of your particular needs. No employee, agent, dealer or distributor of ours is authorized to modify this limited warranty, nor to make any additional warranties. 182 Algebrator User Manual SOME STATES DO NOT ALLOW THE LIMITATION OR EXCLUSION OF LIABILITY FOR INCIDENTAL OR CONSEQUENTIAL DAMAGES, SO THE ABOVE LIMITATION MAY NOT APPLY TO YOU. LIMITED REMEDY Our entire liability and your exclusive remedy for breach of the foregoing warranty shall be, at our option, to either: • • return the price you paid, or repair or replace the Software or media that does not meet the foregoing warranty if it is returned to us with a copy of your receipt. Appendix G 183 IN NO EVENT WILL WE BE LIABLE TO YOU FOR ANY DAMAGES, INCLUDING ANY LOST PROFITS, LOST SAVINGS, OR OTHER INCIDENTAL OR CONSEQUENTIAL DAMAGES ARISING FROM THE USE OR THE INABILITY TO USE THE SOFTWARE (EVEN IF WE OR AN AUTHORIZED DEALER OR DISTRIBUTOR HAS BEEN ADVISED OF THE POSSIBILITY OF THESE DAMAGES) OR FOR ANY CLAIM BY ANY OTHER PARTY. SOME STATES DO NOT ALLOW THE LIMITATION OR EXCLUSION OF LIABILITY FOR INCIDENTAL OR CONSEQUENTIAL DAMAGES, SO THE ABOVE LIMITATION MAY NOT APPLY TO YOU. TERM AND TERMINATION This license agreement takes effect upon your use of the software and remains effective until terminated. You may terminate it at any time by destroying all copies of the Software and Documentation in your possession. It will also automatically terminate if you fail to comply with any term or condition of this license agreement. You agree on termination of this license to destroy all copies of the Software and Documentation in your possession. GENERAL PROVISIONS 1. This written license agreement is the exclusive agreement between you and us concerning the Software and Documentation and supersedes any prior purchase order, communication, advertising or representation concerning the Software. 2. This license agreement may be modified only by a writing signed by you and us. 3. In the event of litigation between you and us concerning the Software or Documentation, the prevailing party in the litigation will be entitled to recover attorney fees and expenses from the other party. 4. This license agreement is governed by the laws of the state of TEXAS. 5. You agree that the Software will not be shipped, transferred or exported into any country or used in any manner prohibited by the United States Export Administration Act or any other export laws, restrictions or regulations. 184 Algebrator User Manual Index _______________________________________________________________________________________________________________________________________________________________________ —A— adding an expression to both sides of an equation or inequality, 120 adding equations in a system of two equations, 126 adding fractions, 108 algebraic editor, 12 undoing changes, 159 valid characters, 187 Algebrator descriptioon, 3 limitations, 185 answer window, 71 —C— calculator notation, 12 changing background color, 144 check mode, 13 checking user manipulation, 116, 128 combining like factors, 107 combining like terms, 107 common form, 114 complete factoring, 110 context sensitive explanations, 134, 202 converting a decimal number into a fraction, 113 converting a fraction into a decimal Number, 113 converting exponential expression into a radical expression, 114 converting radical expression into exponential expression, 113 creating test, homework, 147 workbook, 150 creating equation or inequality solution, 125 creating linear equations / inequalities from higher order equation / inequality, 124 —D— definition window, 18 deleting extraneous root from the solution, 125 disabling menu items, 86, 141 distributing a power, 108 dividing both sides of an equation or inequality by an expression, 123 dividing both sides of an equation or inequality by common factors, 122 dividing both sides of an equation or inequality by the variable’s coefficient, 122 dividing fractions, 109 document closing, 170 instance, 81, 197 saving, 169 template, 81, 197 test, homework, 196 Index workbook, 197 domain changing, 137, 144, 145 complex, 138 example, 51 integer, 51 real, 52, 138 duplicating problem answers, 178 —E— edit mode, 13 editing a document, 153, 155, 156 eliminating negative exponents, 112 eliminating parenthesis, 111 eliminating special cases, 111 elimination method, 35 error messages, 203 error mode, 13 evaluating an expression, 114 expanding a term, 110 exponentiating both sides of an equation or inequality by a power, 123 expression ambiguous, 193 common form, 194 copying, 157, 160 creating, 102 cutting, 157 defined, 190 deleting, 103, 159 displaying, 103 editing, 102 evaluation, 194 focus, 15, 179 group of, 192 importing, 162 instance, 193 manipulating, 116 manipulation modes, 201 pasting, 158 replacing, 160 selecting, 180 solution, 192 step, 191 substituting, 161 template, 193 types, 190 —F— file directory organization, 85, 144 document, 196 of expressions, 195 opening, 95 options, 195 workbook definition, 196 185 —G— generating answers, 69, 177 documents, 79, 153 expressions, 104 graphable expression, 191 form, 36 graphing, 36, 131 showing next step, 130 solutions, 24 within documents, 71 Greatest Common Factor, 115 —I— importing expressions, 25 example, 16 input line, 12, 13 input mode, 70 instance, 77 —L— Least Common Multiple, 115 —M— making a base positive, 112 making a numerator or a denominator positive, 112 making bases equal in an exponential equation, 123 manipulating an equation or inequality, 127 manual transformation mode, 61 multiplying both sides of an equation or inequality by an expression, 122 multiplying both sides of an equation or inequality by LCD, 121 multiplying fractions, 108 multiplying powers, 107 —N— natural solving strategy, 3 next step defined, 200 in select transformation, 201 —P— performing one factoring step, 110 printing, 96 documents, 98 solution process, 99 workspace, 100 problem clearing, 172 copying, 172 cutting, 171 deleting, 172 first, 176 inserting, 174 last, 176 186 moving to, 176 next, 175 pasting, 171 previous, 175 template, 77 problem editor, 68 —Q— quadratic formula, 139 using to solve an equation, 124 —R— rationalizing a denominator, 109 reducing a fraction, 109 reducing order of a radical, 111 rewriting an expression in a common form, 114 —S— select transformation mode, 61 simplest form, 106 simplifying example, 17 next step, 105 result only, 105 selecting transformation, 106 simplifying a subexpression, 115 solution check expressions, 192 checking, 27, 29, 119 inserting special characters, 162 process defined, 199 solving changing solution variable, 25, 128 choosing solution method, 129 equations:, 23 inequalities, 28 next step, 118 result only, 119 selecting transformation, 120 system of equations, 33 solving one of the equations in a system of two equations, 127 step display, 134, 135 example, 18 substituting a selected variable in a system of two equations, 126 substitution method, 35 subtracting an expression from both sides of an equation or inequality, 121 subtracting common terms from both sides of an equation or inequality, 121 supervisor password, 140 switching left and right side of an equation or inequality, 125 switching top and bottom equation in a system of two equations, 126 —T— template definition, 164 Algebrator User Manual term definition, 135 test creating, 70 transformation defined, 199 example, 18 first, 132 next, 133 previous, 133 special case, 200 two-dimensional display, 12, 14 —V— changing, 136 defined, 200 —W— workbook creating, 74 workspace, 12 defined, 189 deleting, 104 navigating, 20, 179 number of steps to keep, 139 printing, 100 saving, 96 visibility, 49 Index 187