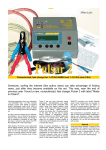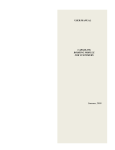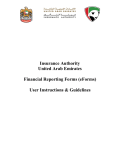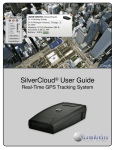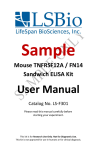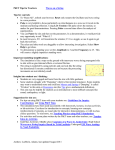Download The Online Tutoring Service User Manual
Transcript
The Online Tutoring Service User Manual The Liberty University Online Writing Tutor Technology Handbook LIBERTY UNIVERSITY 2012 Authored by: Shelah Y. Simpson The Online Tutoring Service User Manual The Liberty University Online Writing Tutor Technology Handbook Login and “View” Guidelines The Online Tutoring Service (hereafter referred to as the OTS) is located here . A direct link to the request form is placed at the bottom of the Online Writing Center official website (www.liberty.edu/onlinewritingcenter) for student access. Students do not have access to the site. To log in and access the site, complete the following steps: 1. Click on the link and enter your Liberty username and password. 2. Once the site appears, at the top of the new screen, click on “My Documents” and select “Graduate Tutor View” or “Undergrad Tutor View” from the drop down menu, depending on whether you tutor graduate or undergraduate students. You will always need to change this view before proceeding. Unless you bookmark or favorite your particular Tutor View. “My Documents” is the default view for all users so that students requesting assistance will only be able to see their own requests and no one else’s, should they find their way to the site. 3. Once you have changed the view, you should see all student requests made within the last 90 days grouped by tutor assignment. The Online Tutoring Service User Manual | 1/1/2012 4. You need only access those requests that have been assigned to you. 1 Understanding Your “View” Once you click on the plus sign to the left of your name, you will see all requests assigned to you, grouped by Assistance Status (which refers to whether the request status is “Not Started,” “In Progress”, or “Completed”). Clicking the plus sign to the left of the Assistance Status reveals all requests with that given status. Most of the columns contain crucial information about each request. “ID” Column This number is NOT the student’s Liberty ID # but rather a number the system assigns to that specific request when it is created. Any automatically generated emails regarding a request will include a reference to this request ID # so you may easily locate the request. “Created” Column This column contains the exact date and time the student created the request. Please use this column as a reference for prioritizing all of your offline requests. Requests 10 pages or less must be completed within 48 hours , requests 11-20 pages must be completed within 72 hours, and requests 21-30 pages must be completed within 96 hours (four days) of the time the request was created. The system will automatically inform you via email when a request has been assigned to you; however, by the time the assignment is made and you check your email, significant time may have passed. Consequently, please check this column to establish a true deadline. NOTE: If the student enters a return date that is past the standard OWC deadline, you may use the student’s deadline as your official deadline. However, you might still receive an email reminder from the supervisor when the standard OWC deadline approaches. Simply reply to this email to let the supervisor know about the later return date entered by the student. “Assistance Status” Column This column will tell you at a glance whether a specific request is classified as “Not Started,” “In Progress,” or “Completed.” “Course” Column Whether this column in your view is titled “Graduate Courses” or “Undergraduate Course,” this column contains the course prefix of the course to which the assignment belongs. This column simply provides you an early glimpse of the assignment’s field of discipline. “Created by” Column This column basically shows the name of the student who created the request. It appears to have an associated link, but that link will not provide any relevant information. The column is there to provide you with student’s name as linked to the request ID number. “Name” Column This column is the other way to access the student’s request (in addition to the link provided in your notification email), and the name listed is the name (series of numbers) given that student’s request by the system. Clicking on the “name” will open the student’s request. The Online Tutoring Service User Manual | 1/1/2012 “Paper Length” Column This column allows you to see the length the students selected on their request form. However, sometimes students attempt to find a way around the turnaround policy by selecting a lower page length than their papers actually are. Thus, please be sure to actually open the request and attached draft as soon as possible to see how long it really is so you may plan accordingly. 2 “Modified” & “Modified By” Columns These columns will tell you at a glance when the request was last modified (changed) and by whom. Reviewing an Offline Request An offline request refers to a student’s request to have a tutor provide written feedback on a draft submitted electronically. Once you receive an email from the system stating that a request has been assigned to you, do your best to access that request as soon as possible to note exactly what kind of assignment it is, how long it is, and what kind of feedback may be required. Use this information to gage how long it will take you to complete the request and plan your time accordingly. The basic steps for reviewing and completing an offline request are as follows: 1. Click on the “name” link or the link provided in your notification email to access the student’s request form. The Online Tutoring Service User Manual | 1/1/2012 2. Note the requested return date (if you receive several requests the same day, this date may help you prioritize, as one student may not need his or her request completed as soon as some others might). Again, if the student enters a date here that is past the standard OWC deadline, you may use the student’s deadline as your official deadline. However, you might still receive an email reminder when the standard OWC deadline approaches. Simply reply to this email to let the supervisor know about the later “date needed returned” entered by the student. 3 3. Review all student information pertaining to the paper, including opening the attached paper to judge how long it may take you to review it. Particularly note the student’s “Purposes” section so you know which specific areas with which the student would like assistance. 4. Change the status to “In Progress” and hit the “submit” button to indicate to both the student and supervisor that you have received the request. Once the status is set to “In Progress”, the student can no longer make any changes on the request; therefore, it is crucial to remember this step. NOTE: NEVER CHANGE THE STATUS TO “CANCELED” ON AN OFFLINE REQUEST! (THIS MEANS NEVER HIT THE “CANCEL THIS REQUEST” BUTTON EITHER) Only a supervisor or the students themselves may cancel offline requests. If you cannot complete a request assigned to you, for a valid reason, contact a supervisor who will reassign the request 5. Download the paper to your hard drive and make your comments on it (please see the Tutor Guidelines document and the sample reviewed papers posted on the Tutor Community Site). Save the paper in the same file format in which it was submitted! 6. Save the paper with your comments on it. 7. Access the student’s request and change the status to “Completed”. Once you do so, the “Tutor Report” section of the form should appear. Most portions of the form are only visible to Supervisors and Tutors; the only portion the student will be able to see is the “Future Focus” comment box. 8. Fill out the Tutor Report section, beginning with the total time in hours and minutes you spent reviewing the paper. The time you enter here on each request submitted in a given week should add up to match the total Offline Request time you enter on your Tutor Timesheet. 9. Fill out the Paper Summary portion—one sentence or phrase of summary will do, since the student should have already filled out the Assignment Description portion of the form above. 11. In the “Future Focus” box, write a kind note and encouraging note to the student that includes their strengths and areas they should focus on to improve their writing longterm. This is the only section from the Tutor Report Form that students will see, and the first thing that they’ll see when they access their request. Thus, we recommend that you make an extra effort to maintain a positive tone in this box and address your comments directly to the student. 12. Finally, attach the reviewed paper to the bottom of the form and click “submit.” Doing so will generate an automatic email to the student, informing the student that the request is complete, providing a direct link to the completed request, and prompting him or her to fill out the satisfaction survey. Conducting a Live Appointment The Online Tutoring Service User Manual | 1/1/2012 10. Checkmark any items in the “Topics Addressed” section with which you feel the student needed help. Note that these items are the same as the “Purposes” section that the student initially fills out. This section is for data gathering purposes as well as for the student’s own tutoring history. We will be able to compare (or contrast) what students THINK they need help with against what their tutors actually helped them with. For instance, a student may think he only has grammatical issues when, in reality, he has organizational issues as well. 4 A live assistance request refers to a student’s request to schedule an online appointment with a tutor to discuss a draft using computer-to-computer calling programs like Skype, Yahoo IM, or AOL IM and requires a headset or speakers and a microphone. Much of the procedure for conducting a live appointment is the same as for an offline procedure. 1. When you receive a notification email from the system that you have a live appointment scheduled, make sure you take note of the date and time of the appointment, located within the top section of the form. 2. Take note of all the same aspects of the student’s request as you would for an offline request. However, please be aware that the student may upload multiple drafts up until the time for the appointment (or until you change the status to “In Progress,” which should not be done until nearly appointment time). 3. Note the student’s preferred method of communication (Skype, Yahoo IM, or AOL IM) and his or her username. Make sure you add the student’s username to your contact list for that given program. The Online Tutoring Service User Manual | 1/1/2012 4. When the time for the appointment approaches, log onto the designated program a bit early. CHANGE YOUR PRIVACY SETTINGS on the program to allow only the individual you are about to meet with to contact you. This precaution is necessary to prevent others you’ve tutored before, your friends, or your family from interrupting your session! 5 5. Once you have added the student’s username, initiate the call to the student. If the student’s username does not appear as online or the student does not answer your call within 10 minutes of the set appointment time, sign off and notify your supervisor via email. Your supervisor will then cancel the live appointment request—DO NOT CANCEL OR COMPLETE THE REQUEST IF THE STUDENT DOES NOT SHOW. You are not required to wait longer than ten minutes. 6. When the student answers your call, begin the session by introducing yourself and making sure you both have the same draft in front of you. Let the student communicate his or her writing concerns first, then once those are addressed, be sure you communicate any other areas on which you feel they need more work. Make a point to praise the student for anything remotely praiseworthy in his or her paper to help balance out the constructive criticism. Conclude the session by asking if the student has any more questions or concerns, and try to end on an encouraging note. 7. Please keep live appointments to one hour. Any time you choose to continue past one hour will be on your own time and should not be added to the timesheet. NOTE: The OWC does not exist to provide software support; thus live appointment time should not be spent helping students with setting up papers in Microsoft Word unless the setup question directly relates to a formatting (MLA, APA, or Turabian) issue. The focus of the session should remain on the paper topic, content, grammar, or formatting. 8. Once the session is finished, access the request and complete steps 8 through 12 above, under “Reviewing an Offline Request.” The only differences should be in step 11, where you should be extremely detailed with your description of what was discussed and what took place during the appointment, as this report is the only history we have on live appointments; and in step 12, where you may or may not have a paper to attach. You must still click “submit” once you have finished the tutor report. Cancelations and Reassignments When the student cancels a request . . . A student may choose to cancel any request he or she has created at any time. If a student cancels a request, the system automatically generates an email to student, confirming the cancelation. The supervisors and assigned tutor are blind copied on this email. In this case, you, of course, are not responsible to complete the request. When a supervisor cancels a request . . . A supervisor may cancel an offline request if he or she notices the student is somehow a resident student, which means the student submitting the request is not qualified to use the service. A supervisor may also cancel a request if the uploaded draft is corrupt or not in an acceptable file format, if the draft is a GRST assignment that should be submitted only to the GRST instructor, if the request has already received tutor feedback, or if the student has selected an educational level that does not match the course number (e.g. selecting “graduate” when the course number falls in the undergraduate range of 100-400). A supervisor may cancel a live request for the same reasons. In addition, a supervisor will cancel a live request if the assigned tutor has an emergency and cannot get to the request to cancel it for him or herself. Please inform your supervisor of an emergency as soon as possible via email or by phone if you cannot access email, especially if that emergency will prevent you from fulfilling a live appointment. The Online Tutoring Service User Manual | 1/1/2012 As pointed out in the Tutor Guidelines document, life happens, and sometimes it gets in the way of the best intentions. There will be times when emergencies arise on either your part or the student’s part that will call for a change of plans. The following are the policies and procedures for such times. 6 When a supervisor cancels a request, the student will receive an email informing him or her of the cancelation. Again, the tutor and supervisors will be copied on this confirmation. Once you receive a copy of this email, you are no longer responsible for keeping the appointment. When the tutor cancels a request The ONLY time a tutor is allowed to cancel any request is when a live appointment that the tutor cannot keep is fast approaching and there is no time to request a reassignment. If there is adequate time (at least a few hours) before the live appointment, simply inform your supervisor that you cannot keep the appointment, and he or she will either reassign the appointment or cancel it if necessary. A tutor may NEVER cancel an offline request. If you cannot complete an offline request, contact your supervisor, who will then reassign the request. When a tutor cancels a live request, the system automatically generates an email to the student (prompting the student to submit a new request) and a copy of that email to the supervisor (notifying the supervisor of the cancelation and prompting follow-up with the tutor) and to the tutor (confirming the cancelation and prompting the tutor to notify the supervisor of the reason for this cancellation as soon as possible). The Online Tutoring Service User Manual | 1/1/2012 When a supervisor reassigns a request . . . When a supervisor reassigns a request, the system automatically generates an email to the student, informing him or her of the reassignment; to the original tutor, confirming the reassignment; and to the new tutor, informing him or her of the assignment like any other normal, initial assignment. 7 NOTE: Please do not make a habit of canceling live requests or asking for requests to be reassigned. Such behavior will be noted in your performance evaluation, and if it continues without valid reason, you may be relieved of your position. However, if you are being assigned too many requests to stay within your allotted 20 hours per week, please do let us know. We will need to hire more tutors to handle the workload. Changing Your Junk Email Settings Since the OTS system communicates using these automatically generated emails, it is paramount that your junk email settings do not block emails from [email protected]. Add this email address to your safe sender’s list by clicking “options” in the bottom left hand corner of your LU webmail. Then click “manage junk email” and add the SharePoint email address above to the safe sender’s list. Searching for a Student’s Request History If you ever wish to find out whether a student has used the service in the past 90 days and what other tutors have recommended to that student, you may use the “Grad Search” or “Undergrad Search” links located on the left hand menu of your “Graduate Tutor View”. These links will take about 6 seconds to open, so give it time, but you will see a dropdown at the top of all of the columns for you to filter and find the student whose requests you wish to see. Using the filter on the “Created By” column is probably best. Here are the instructions: 1) Click “Grad Search” (or “Undergrad Search” depending on which level you tutor) 3) If the name of the student you are looking for does not appear in the list, then he or she has not submitted requests in the last 90 days. The Online Tutoring Service User Manual | 1/1/2012 2) Click the dropdown above the “Created By” column or “Student Name” column and choose your student. Note the difference between the two columns is that the “Created By” uses last name first and the “Student Name” uses the first name first. 8