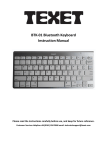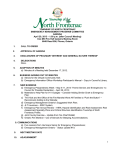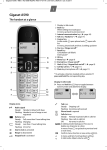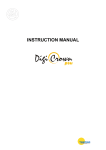Download MOBILE INCIDENT INVESTIGATION TOOL USER MANUAL
Transcript
MOBILE INCIDENT INVESTIGATION TOOL USER MANUAL Doc 001 - Incident Investigation Mobile Tool Guideline – Version 1 – 17.03.2014 1 INDEX Overview 3 Advantages of the Tool 3 Application of the Incident Investigation Mobile Tool 3 Application of the Incident Investigation Mobile Tool – Registration 4 Application of the Incident Investigation Mobile Tool – Administrator 5 Start / conduct an investigation 9 Reports / Graphs 22 Doc 001 - Incident Investigation Mobile Tool Guideline – Version 1 – 17.03.2014 2 Overview The Mobile Investigation Tool is designed in a very practical and userfriendly manner to be used on any Mobile Device when conducting Incident Investigations. It is aligned with OHSAS 18001 requirements and was incubated by us subsequent to investigating more than 300 fatal and serious injuries over the past few years. Advantages of the Tool Registered companies will have a centralised Administrator to control your entries. A Company can purchase as many User Licences as they deem necessary. Once entries have been made by a User changes to such entries can only be done with the authorisation of the registered Administrator. It guides the Investigator through a structured investigation process which is aligned with OHSAS 18001 requirements. All captured information will be secure and only each registered company will have access to its own information. Reports are automatically generated for each investigation; graphs for trends and analyses are also available. Should you be out in the field conducting an investigation, you can simply click on the email icon at the end of the investigation and the report will immediately be emailed to you for subsequent internal distribution at your or your company’s discretion. Application of the Mobile Investigation Tool To note: It is of utmost importance that persons using this Incident Investigation Tool for Mobile Devices understand the elements of management systems and their interaction with each other. A two day Training Programme on the investigation process and application of the tool is available. During the training process delegates will be familiarised with the basic understanding of management system elements and their requirements. Doc 001 - Incident Investigation Mobile Tool Guideline – Version 1 – 17.03.2014 3 1. In order the get access to the tool follow these steps; (Registration) 1.1. Open http://lwtrc.co.za/ website on Google or http://lwtrc.co.za/?view=featured when using Internet Explorer. 1.2. “Click” on Applications. 1.3. “Click” on 3rd icon “Investigate Mobile”. 1.4. “Click” Register your company and enter information as required and submit. Create your own unique Username and Password. “Click” OK for registration. You are now registered as the “Administrator” for your company. The Administrator can register as many users in the specific company corresponding with the amount of licences purchased. Doc 001 - Incident Investigation Mobile Tool Guideline – Version 1 – 17.03.2014 4 1.5. Await return e-mail from LWTRC which will confirm that your company have been registered with LWTR Consulting. Activation will be done by LWTRC once payment confirmation is received. 2. Application of the Incident Investigation Mobile Tool; (Administrator) 2.1. Log in (Enter you User Name and Password). Doc 001 - Incident Investigation Mobile Tool Guideline – Version 1 – 17.03.2014 5 2.2. Enter your Company details. 2.3. “Click on “Upload” and insert your Company’s Logo. Doc 001 - Incident Investigation Mobile Tool Guideline – Version 1 – 17.03.2014 6 2.4. Add agencies and Injury / Health classification applicable / used to / within company. Return to “Menu” at top of the screen. 2.5. If your company has more than one Business Unit “click” on Business Units. Return to “Menu”. 2.6. “Click” on “New Business Unit” to add Business Units (only applicable if the company has more than one Business Unit). This button must be clicked every time. When a Business Unit’s information is entered click “submit” to save the information. Doc 001 - Incident Investigation Mobile Tool Guideline – Version 1 – 17.03.2014 7 2.7. When all Business Units are entered go to “Select a Business Unit”. Click on Business Unit 1 and then on “edit”. Three blocks will appear underneath the name of the Business Unit. Enter information with regard to Sections (This can be areas or disciplines) and workplaces related to the specific Business Unit. The third icon “Managed Business Unit Details” is only used once changes must be made to the details entered previously related the specific Business Unit. This process must be followed for all Business Units. Next to each Section and Workplace added there will be two icons – a pencil and a red cross. To review Sections and workplaces added use the pencil to change entries made related to Sections and Workplaces. The red cross can be used to delete a Section or Workplace. Return to the “Menu”. 2.8. “Click” on “Manage BU Users and add Users (Investigators) as required. Notifications will be received via e-mail as BU Users are entered onto the system. Users can only be added by an Administrator. Doc 001 - Incident Investigation Mobile Tool Guideline – Version 1 – 17.03.2014 8 2.9. Up to this point the Company Administrator made all entries and only he/she will be able to edit or change any information entered into the system. Back to menu. The system is now be ready to conduct investigations. Take note that when information is entered into text boxes they can be opened to fit the amount of information entered. This is done by placing the cursor on the lines in the right hand side bottom corner of the text box, click left and pull the box open. 3. Start / conduct an incident Investigation One of two options to conduct an investigation can now be selected when using this tool to conduct an incident investigation; INVESTIGATION OPTION 1 Identifying causes using the overall incident | accident description as the base of the investigation and considering all the potential causal factors. There are a total of 74 causal factors to be considered and each one should be carefully considered. A “Read More” option is available for each causal factor if the investigator needs any further guidance on any causal factor. NOTE: do not be discouraged by the number of causal factors as the investigator will soon become familiar with these causal factors and the process will become much faster. OR Doc 001 - Incident Investigation Mobile Tool Guideline – Version 1 – 17.03.2014 9 INVESTIGATION OPTION 2 Identifying causes for each Act and Condition that have contributed directly or indirectly to the incident | accident considering all the potential causal factors. In this case all 74 causal factors need to be considered for each unsafe act and unsafe condition that contributed to the event. 3.1. “New Investigation – Option 1” process; Doc 001 - Incident Investigation Mobile Tool Guideline – Version 1 – 17.03.2014 10 3.1.1.Select the “Incident Date” on the calendar provided. 3.1.2.Insert the incident description. Describe the event in as much detail as possible based on the information gathered. Place your cursor on the two lines in the right hand bottom corner of the text box and draw it to the required size to display all the text entered. Doc 001 - Incident Investigation Mobile Tool Guideline – Version 1 – 17.03.2014 11 3.1.3. Select the Business Unit on which the incident occurred. 3.1.4. Select the “Agency” related to the specific event. Doc 001 - Incident Investigation Mobile Tool Guideline – Version 1 – 17.03.2014 12 3.1.5. Select the “Injury / Health Classification” related to the event. 3.1.6 Select the Section / Department / area in which the event occurred. Doc 001 - Incident Investigation Mobile Tool Guideline – Version 1 – 17.03.2014 13 3.1.7. Select the workplace where the incident occurred. 3.1.8. “Click” on “Start Investigation”. Based on evidence gathered a checklist must now be completed. A total of 72 questions form part of the checklist which are divided into the following categories; People Factors (PF) – 11 Questions. Work / Job factors (WF) – 21 Questions System Factors (Leadership) (SF – L) – 7 Questions Doc 001 - Incident Investigation Mobile Tool Guideline – Version 1 – 17.03.2014 14 System Factors (HIRA + Planning) (SF – HIRA) – 4 Questions System Factors (Implementation) (SF- I) – 12 Questions System Factors (Checking+Review) (SF–C+R)– 10 Questions Risk Assessment (SF- RA) To save space of the abovementioned abbreviations as they are used on the different graphs. TAKE NOTE: It is of critical importance that the investigator does not use the checklist as a “tick” list. All blocks ticked that are applicable to the specific event must be clearly described in the column on the right. Information entered must be descriptive in terms of findings related to and based on facts gathered during the investigation and NOT assumptions. 3.1.9. Identify, tick and describe each contributing factor by going through the list of 74 questions contributing factors. During this part of the process it is essential to make entries on facts / evidence gathered prior completion of the report. Each item / question selected on the checklist must clearly motivated through a detailed description in the text box column on the right-hand side of the page. It is recommended to save information entered related to each contributing factor (Findings and recommendations). This is done by going down to the bottom of the document and click on “Submit”. Doc 001 - Incident Investigation Mobile Tool Guideline – Version 1 – 17.03.2014 15 If the Investigator needs more information with regard to the understanding or meaning of a specific question click on the “Read More” box. The abbreviations mentioned above for each category covered on the checklist are used on the graphs when the analyses of the information entered is done. - Once the questionnaire is completed click the “Submit” icon at the bottom of the page to save information entered. 4. View Investigations Once submitted the information entered can be viewed under “View Investigations” where a summary of all investigations entered can be viewed. Doc 001 - Incident Investigation Mobile Tool Guideline – Version 1 – 17.03.2014 16 4.1.7. Under the column on the right with the heading “Actions” there are four different options to select from; “Edit details” – If the need be information entered i.e. Business Unit name, Section / department, Workplace, Agency, Injury / Health Classification, Incident date and Incident Description can be reviewed / changed. If changes were made click “Save”. Doc 001 - Incident Investigation Mobile Tool Guideline – Version 1 – 17.03.2014 17 “Expand / Collapse” Information entered related to the specific investigation selected can now be viewed or edited. Whenever any changes are made please always click “Submit” at the bottom of the document. “Analyze” If the analyse button is selected the summary report for the specific event can be viewed. Doc 001 - Incident Investigation Mobile Tool Guideline – Version 1 – 17.03.2014 18 The first part of the summary report shows the incident description. Doc 001 - Incident Investigation Mobile Tool Guideline – Version 1 – 17.03.2014 19 INVESTIGATION OPTION 2 – with this option the investigator analyse each Act and Condition considering the factors as outlined in the guiding items. This means that all 74 possible contributing factors must be considered for each act and each condition. Doc 001 - Incident Investigation Mobile Tool Guideline – Version 1 – 17.03.2014 20 Only the unsafe acts and unsafe conditions that directly contributed to the event must be clearly described. Contributing factors for each unsafe act and condition that contributed to the event are now ticked and described. The findings and recommendations are described in the same block. Doc 001 - Incident Investigation Mobile Tool Guideline – Version 1 – 17.03.2014 21 5. Summary Reports / Graphs Timeline Reports Timeline reports can be compiled for a selected period. Doc 001 - Incident Investigation Mobile Tool Guideline – Version 1 – 17.03.2014 22 These reports can be drawn over a daily, weekly, monthly or quarterly period. Select then “next”. The next screen gives an option to select the business units to be included into the graph. After selection of applicable business units select “Agency Filter” or “Injury / Classification Filter” or both as required. Then click “Next”. Doc 001 - Incident Investigation Mobile Tool Guideline – Version 1 – 17.03.2014 23 Now the contributing factors that contributed to events can be selected. At the bottom of the page the option is given where either a “Count” or a “Trend” graph can be selected. Below is an example of a “Count Graph” with its report. At the bottom of the report the option is given to convert the report into a PDF File and e-mail it if required. Doc 001 - Incident Investigation Mobile Tool Guideline – Version 1 – 17.03.2014 24 Trend Graph Doc 001 - Incident Investigation Mobile Tool Guideline – Version 1 – 17.03.2014 25 Section Reports Doc 001 - Incident Investigation Mobile Tool Guideline – Version 1 – 17.03.2014 26 Doc 001 - Incident Investigation Mobile Tool Guideline – Version 1 – 17.03.2014 27 Doc 001 - Incident Investigation Mobile Tool Guideline – Version 1 – 17.03.2014 28 Doc 001 - Incident Investigation Mobile Tool Guideline – Version 1 – 17.03.2014 29