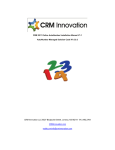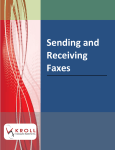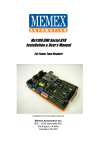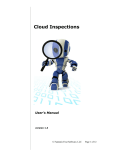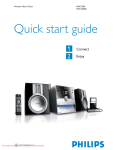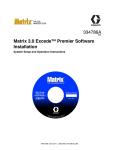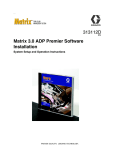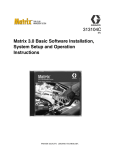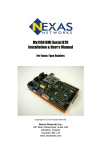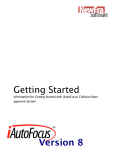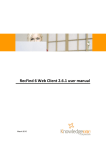Download RSWeb User`s Manual - Confidential Records Management, Inc.
Transcript
RSWeb User’s Manual Revised 5/13/2009 www.crmionline.com ”The Industry Leader in Professional Records and Information Management” Corporate Office: 2108 Old Cherry Point Rd., PO Box 3495 • New Bern, NC 28564 • 252‐633‐1348 865 Rivit St. • Greenville, NC 27834 • 252‐752‐5200 2585 Eastern Ave. • Rocky Mount, NC 27804 • 252‐451‐1662 Contents RSWeb Overview 4 Overview ................................................................................................................................... 4 Logging In ................................................................................................................... 4 Home ........................................................................................................................... 5 Inventory ..................................................................................................................... 5 Order............................................................................................................................ 5 Time Out Feature......................................................................................................... 5 Logout ......................................................................................................................... 5 Home 6 Introduction ............................................................................................................................... 6 Data Entry Form Preferences..................................................................................................... 6 Change Password....................................................................................................................... 7 Inventory.................................................................................................................................... 8 Introduction ............................................................................................................................... 8 Menu Options ............................................................................................................................ 8 Options ........................................................................................................................ 9 Results ....................................................................................................................... 12 Search ........................................................................................................................ 14 Containers................................................................................................................................ 17 Add New Containers ................................................................................................. 17 Search for Existing Containers .................................................................................. 19 Edit Existing Containers............................................................................................ 19 Filefolders................................................................................................................................ 20 Add New Filefolders ................................................................................................. 20 Search for Existing Filefolders .................................................................................. 21 Edit Existing Filefolders............................................................................................ 21 Order 22 Introduction ............................................................................................................................. 22 Getting Started ......................................................................................................................... 22 Cart .......................................................................................................................................... 22 Add Items to Cart..................................................................................................................... 23 Items .......................................................................................................................... 24 Bulk Items ................................................................................................................. 28 Materials.................................................................................................................... 29 Services ..................................................................................................................... 30 Reports ...................................................................................................................... 31 Edit Items in Cart..................................................................................................................... 34 View Details of Items in Cart .................................................................................................. 35 CRMI/draft RSWeb User’s Guide 2 Create Order/Workorder .......................................................................................................... 36 Create an Order ......................................................................................................... 36 Create a Workorder ................................................................................................... 38 Remove Items from Cart.......................................................................................................... 40 Remove All Rows ..................................................................................................... 40 Remove Current Row ................................................................................................ 41 Remove Selected Rows ............................................................................................. 41 Order Status ............................................................................................................................. 41 Searching by Batch Number Range........................................................................... 42 Searching by Tracking Number Range...................................................................... 42 Searching by Workorder Number Range .................................................................. 43 Searching by Date Range .......................................................................................... 43 Searching by Status ................................................................................................... 43 Combining Search Criteria ........................................................................................ 44 Search Results ........................................................................................................... 44 Retrieving a Web Report ........................................................................................... 45 Order Express .......................................................................................................................... 46 I Know Exactly What I Want .................................................................................... 46 Search for What I Want............................................................................................. 47 The Item I Want is Not Currently Registered............................................................ 54 Glossary of Terms………………………………………………………………………...…..57 CRMI/draft RSWeb User’s Guide 3 RSWeb Overview Overview Welcome to RSWeb, the Record Storage World Wide Web access tool. With RSWeb, you have control over your own stored records – even though they are stored off-site. RSWeb allows you to access Confidential Records Management Inc.'s RS-SQL® database and perform many tasks yourself, eliminating telephone calls and miscommunications. Through RSWeb and your Internet connection, you can now order services, check the status of your web orders, and update the information associated with your stored items. Logging In Security is important to you and your records. RSWeb respects that and requires that everyone who logs in have a current User Name and Password. These names and passwords are set up through CRMI. NOTE: The screen displays the last User Name to log in. You can clear it and type in another user. Enter your User Name and Password in the appropriate fields. If more than one language is available, click the drop down arrow next to the language field to select the desired language. Click the Login button. CRMI/draft RSWeb User’s Guide 4 Once you log in, the main screen appears. Menu options display along the left side of the screen. Home From the Home menu, you can read an introduction of RSWeb, determine your default forms for data entry, and change your password. If CRMI has set up a User Administrator, you can also set up new users and determine which areas of RSWeb they can access. Inventory Through this option you can access your existing stored items and actually update information associated with them. You can also add new items to the system. Order Any time you need to have something delivered from the record center or have something picked up by the record center, you can order the appropriate service here. Schedule orders for specific items, schedule pick ups of new items, order supplies, order reports, or other services (copying, faxing, etc.). Items are placed in the cart and when you are ready, you can place an order. You can then check the status of all existing orders. You can also place quick orders using Order Express. Time Out Feature RSWeb has a built-in time out feature. A timer displays at the bottom of each page to reflect the approximate time before the session will timeout if no activity occurs. The timer counts down in 15-second intervals. When it gets down to five minutes, the text turns maroon and it begins counting down every second. When the timer reaches zero, the text turns red and changes to "Session has timed out. Please log in again." You will be required to log in again in order to continue working. Logout The Logout link in the top right corner allows you to log out of RSWeb when you are finished. CRMI/draft RSWeb User’s Guide 5 Home Introduction The Intro menu option is considered to be the home page of RSWeb. It is the page that displays when you log in to RSWeb. It gives a brief overview of RSWeb. Data Entry Form Preferences Forms are used for inputting data when you are adding or editing items. The My Preferences menu option is used to set the default forms that appear. CRMI may have set up custom forms for you. If so, they are available to select. If CRMI has not set up any additional forms, the only choice available is the default form. NOTE: This feature determines the form that first appears by default. If additional forms are available, you can always switch to another one before entering data. From the Home menu, select My Preferences. The following screen appears. CRMI/draft RSWeb User’s Guide 6 For each of the fields, use the drop down arrow to make your selection. Where there is only one choice available, the field is grayed out. When you have finished, click Submit. Change Password The Change Password menu option allows you to change your own password. From the Home menu, select Change Password. The User Name field is automatically populated and grayed out. Enter your Old Password. Next, enter your New Password and type it again to confirm. Click Change to change the password. CRMI/draft RSWeb User’s Guide 7 Inventory Introduction The beauty of RSWeb and its connection with CRMI’s RS-SQL program is that you can access your stored items and actually update the information associated with them. You can also add new items. This makes data entry easier, eliminates duplicating labor, and ensures accuracy. Containers, Filefolders, Tapes, and Documents each have their own menu options and grid for entering information. You can add new items at the click of a button, or conduct a query to find all the existing items for which you want to edit data. The database at the record center will be searched, and the items that meet our criteria will be loaded onto your screen. Once the items are loaded, you can click each one and edit any of the fields for each item. You can also globally edit several items at once. Menu Options The Getting Started menu option provides an overview of the Inventory options as well as links to some of the most commonly used features. The Container, Filefolder, Tape, and Document menu options each bring up a grid. Each of these grids has several menu options available along the top of the grid. The menu options are the same for the Container, Filefolder, and Tape grids. The menu options for the Document grid are slightly different. CRMI/draft RSWeb User’s Guide 8 Options Add This option is used to add new items. It is described in detail later in this chapter. Edit This option is used to edit existing items that have been loaded on the grid and selected for editing. It is described in detail later in this chapter. Add to Cart (Container, Filefolder, Tape only) Once items have been loaded on the grid, you can send them directly to the cart. Select Add to Cart and the following screen appears. Click OK to continue. The following screen appears. Use the drop down arrow to select the type of service you want for these items. Enter a Requestor name and Cost Center if desired. You can also include a comment for the record center. When you are finished, click Add to Cart. The following summary appears confirming the items have been added to the cart. CRMI/draft RSWeb User’s Guide 9 Click the View Cart button to view the items in the cart. For example, if www.oneilsoft.com is included in the description, clicking on the reference will take you to that website. The same is true of email references, so Print This option is used to print the data displayed on a grid. When this menu option is selected from within any grid, the data in the grid is formatted into a printable black and white table. The default font size is 8 pt. Click the drop down arrow to change the point size. You can use your browser's Print Preview feature to see how the page will look when printed. Click the Print Page button to print the table. Export All grids in RSWeb have an Export feature. This allows you to export data to a .txt file that can be viewed in Microsoft Excel. Load the data you want to export onto the grid. From the Options menu in any grid, select Export. The Export Grid dialog appears. By default, the Delimiter is a comma (,) and the Quotes around fields check box is selected. Both settings can be changed. Click the Download button to begin the export. The File Download dialog gives you the option to Open or Save the file. CRMI/draft RSWeb User’s Guide 10 Click Save, and the Save As dialog appears. Enter the path where you want the file saved. You can also rename the file. Click Save when you have finished. Choose Column Format This option is used to determine which columns appear on the grid. Custom formats may have been created for you by the record center. CRMI/draft RSWeb User’s Guide 11 To change to a different format, click the drop down arrow and make your selection. A description of the format displays in the Description field. When you have made your selection, click Submit. Click Back to Results to return to the grid. Results Select All This option is used to select all items on a grid. When an item is selected, its row appears with a dark grey background. Unselect All This option is used to unselect all items on a grid. Clear All This option clears all items from the grid. Clear Selected This option clears only selected items from the grid. Find / Find Next The Find menu option is used to locate a particular item that is listed in a grid. If your grid spans several pages you can use the Find menu option to locate an item quickly, rather than scrolling through each page. CRMI/draft RSWeb User’s Guide 12 Click the drop down arrow to select the field you want to use, and then enter the value. For example, you may want to find items in your grid that are of a certain container type. Select Container Type and then enter the type of container in the value field. To include embedded text in your search, select the Search for embedded text check box. Click Find to locate the item in the grid. The first item matching the value entered is highlighted in the grid. To continue searching for the next item that matches the value entered, use the Find Next menu option. Sort This option is used to determine which columns you want your grid sorted by. Custom sort options may have been created for you by the record center. CRMI/draft RSWeb User’s Guide 13 To change to a different sort order, click the drop down arrow and make your selection. A description of the sort order displays in the Description field. When you have made your selection, click Submit. Click Back to Results to return to the grid. Save to List This option is used to save a list of items that have been loaded onto a grid. You can then use the Load from List menu option (see below) to quickly load that same list of items any time you need it. Load all the items you want to appear in your list. Make sure they are selected. Then from the Results menu, select Save to List. Enter a name for the list and click Save. The list is saved and can now be used again. Click Back to Results to return to the grid. Search Quick Search This option provides quick queries that have been created by the record center. CRMI/draft RSWeb User’s Guide 14 Click the drop down arrow next to the list of quick queries to make your selection. A description of the quick query displays in the Description field. Depending on the quick query selected, some fields may display for you to enter data. When you have made your selection and entered any required data, click Query. The query runs and all data matching the criteria is loaded onto the grid. NOTE: The query name field displays the last query selected. The last data that was entered also displays. Advanced Search Using Advanced Search you can specify your criteria, view the results of your search, and determine which items to add to the cart. To conduct a search, from the Search menu, select Advanced Search. The following screen appears. CRMI/draft RSWeb User’s Guide 15 The top box displays all criteria for the search as it is defined. To add additional criteria, click Add More. To remove criteria, click Delete. In the lower section, you can define the criteria for your search. Click the drop down arrow to select a field and then select an operator. Additional input fields become available depending on the field and operator selected. Operator options include the following (depending on the field selected). Is Equal To Returns only items that match the entered text exactly. Is Not Equal To Returns all items that do not match the entered text. Is Less Than Returns all items that are less than the entered text. Is Less Than or Equal To Returns all items that are less than or equal to the entered text. Is Greater Than Returns all items that are greater than the entered text. Is Greater Than or Equal To Returns all items that are greater or equal to the entered text. Contains Returns all items that contain the entered text anywhere within it. Begins With Returns all items that begin with the entered text. Type the constant in the input field, and then click Add. For some fields you can enter multiple constants. NOTE: If you select a field that is required, and use the Is Equal To operator, you cannot leave the input field blank. If you do, an error message is generated. Select the Clear All Items Currently on Grid check box if you want to clear all existing items from the grid before your results are returned. Otherwise, the new results will be added to the existing items already on the grid. After you have entered all the criteria for your search, click Submit. RSWeb accesses the RS-SQL database at the record center and conducts your search. All items matching your criteria are loaded onto the Inventory grid. If you find that you did not get all the search results you were looking for, you can return to the Search screen and query again. Load from List Once a list of items has been saved, it can be loaded again. CRMI/draft RSWeb User’s Guide 16 Click the drop down arrow to select the list you want to load. Click Load to load the list. The list of items is loaded onto the grid. You can also delete lists from this dialog by selecting the list and clicking Delete. Containers The Container grid is used to load containers for which you want to enter information. To access the Container grid, from the Inventory menu, select Container. NOTE: The Container grid can be sorted by column. Click on a column heading to sort in ascending order. Press Ctrl and click on a column heading to sort in descending order. Add New Containers New containers can be added to your account using RSWeb. Once the information is entered and submitted, it is added to the database at the record center. CRMI/draft RSWeb User’s Guide 17 To add a new container, from the Options menu, select Add. The default Container Add form appears. If you want to use a different form, click the down arrow next to the Available Forms field and make your selection. Enter your data in the appropriate fields. An asterisk next to a field indicates that it is a required field. Date fields bring up a calendar. Some fields may contain a drop down list for you to select from. The following keystrokes can be used for easy navigation within a drop down selection list. In addition, the drop down list can be closed by double clicking anywhere in the form. Keystroke Action Up/Down arrow Moves the cursor up/down to select a row in current page Home Moves the cursor to the first row in the current page End Move the cursor to the last row in the current page Ctrl + Page Down Displays the next page Ctrl + Page Up Displays the previous page Ctrl + Home Displays the first page Ctrl + End Displays the last page Left arrow Moves the scroll bar left (if it is shown) Right arrow Moves the scroll bar right (if it is shown) Page Down Moves the scroll bar down (if it is shown) Page Up Move the scroll bar up (if it is shown) Enter Selects a value, closes the drop down and puts focus on the display Esc Closes the dropdown and puts focus on the display Once you have completed the fields, click Submit. CRMI/draft RSWeb User’s Guide 18 Continue entering as many containers as necessary. When you have finished entering data, click Back to Results to return to the Container grid. The containers you have entered appear in the grid. Search for Existing Containers To search for existing containers, from the Search menu, select either Quick Search or Advanced Search. Both of these menu options are described in the Menu Options section earlier in this chapter. Edit Existing Containers Data for existing containers can be edited using RSWeb. Once data is edited or added and submitted, it is changed in the database at the record center. To edit data for a container, you must first load the container onto the grid. When the container is loaded and has been selected, from the Options menu, select Edit. The default Container Edit form appears. NOTE: You can also bring up the default Edit form by double clicking on an item in the grid. If you want to use a different form, click the down arrow next to the Available Forms field and make your selection. Make your changes or enter new data in the appropriate fields. An asterisk next to a field indicates that it is a required field. Some fields contain a drop down list for you to select from. Date fields bring up a calendar. Once you have completed the fields, click Submit. Continue making necessary changes to any other containers. The changes you have entered are sent to the database at the record center CRMI/draft RSWeb User’s Guide 19 Filefolders The Filefolder grid is used to load filefolders for which you want to enter information. To access the Filefolder grid, from the Inventory menu, select Filefolder. NOTE: The Filefolder grid can be sorted by column. Click on a column heading to sort in ascending order. Press Ctrl and click on a column heading to sort in descending order. Add New Filefolders To add a new filefolder, from the Options menu, select Add. The default Filefolder Add form appears. CRMI/draft RSWeb User’s Guide 20 If you want to use a different form, click the down arrow next to the Available Forms field and make your selection. Enter your data in the appropriate fields. An asterisk next to a field indicates that it is a required field. Some fields contain a drop down list for you to select from. Date fields bring up a calendar. Once you have completed the fields, click Submit. Continue entering as many filefolders as necessary. When you have finished entering data, click Back to Results to return to the Inventory grid. The filefolders you have entered appear in the grid. Search for Existing Filefolders To search for existing filefolders, from the Search menu, select either Quick Search or Advanced Search. Both of these menu options are described in the Menu Options section earlier in this chapter. Edit Existing Filefolders Data for existing filefolders can be edited using RSWeb. Once data is edited or added and submitted, it is changed in the database at the record center. To edit data for a filefolder, you must first load the filefolder onto the grid. When the filefolder is loaded and has been selected, from the Options menu, select Edit. The default Filefolder Edit form appears. NOTE: You can also bring up the default Edit form by double clicking on an item in the grid. If you want to use a different form, click the down arrow next to the Available Forms field and make your selection. Make your changes or enter new data in the appropriate fields. An asterisk next to a field indicates that it is a required field. Some fields contain a drop down list for you to select from. Date fields bring up a calendar. Once you have completed the fields, click Submit. Continue making necessary changes to any other filefolders. The changes you have entered are sent to the database at the record center. CRMI/draft RSWeb User’s Guide 21 Order Introduction Ordering products and services from CRMI through RSWeb is the heart and soul of the software. This is where you go to ask CRMI to deliver those backup tapes to your facility. It's here that you go to order more boxes for all those files that need to go into storage. And when you need to have all those neatly packed boxes taken back to the record center, this is the place to arrange it. Getting Started The Getting Started menu option provides an overview of the Order options as well as links to some of the most commonly used features. Cart The Cart works similar to the shopping cart feature that you may have used on many shopping websites. You can load items into the cart and then when you are ready to place an order, select the items you want included and create an order or workorder. Items remain in your cart until you remove them or until they are placed on an order or workorder. The cart can contain requests for deliveries, pickups, materials, reports, or services. CRMI/draft RSWeb User’s Guide 22 NOTE: The cart only applies to the user logged in. So each user will have their own cart containing only the items they have added. Items remain in the cart after you log out, so they will still be there the next time you log back in. Add Items to Cart To access the Cart, from the Order menu, select Cart. The Cart grid appears and displays any items that have been added to it. NOTE: The Cart grid can be sorted by column. Click on a column heading to sort in ascending order. Press Ctrl and click on a column heading to sort in descending order. To add items to the cart, from the Add to Cart menu, select the menu option for what you want to add. The options include the following: Items: This is used for physical items (containers, filefolders, tapes) that you want picked up or delivered. They already exist in the database at the record center. Bulk Items: This is used when you have containers, filefolders, or tapes that need to go to storage, but they either don't have barcode labels yet or you don't want to list them individually. Materials: This is used for items that you can purchase (or receive) from the record center. Commonly this includes containers of various sizes and barcode labels. Services: This includes any miscellaneous services that you might request of the record center. Reports: This is used for reports that can be ordered from the record center. Document Imaging Requests: Please call CRMI for more information about this option. CRMI/draft RSWeb User’s Guide 23 Items To add items to your cart, from the Add to Cart menu, select Items. You then have three different menu choices: Enter Items, Search & Select, Load from File. Enter Items This menu option is used when you know the Barcode or the Alternate Code and Account for the items you are adding to the cart. From the Add to Cart menu, select Items, and then Enter Items. The following screen appears. Service Type: Click the drop down arrow and select the type of service you want. Item Type: Click the drop down arrow and select the type of item (container, filefolder, tape). Entry Type: Click the drop down arrow and select whether you are going to enter Barcodes or Alternate Codes, or Description if the item is a filefolder or tape. Requestor: Enter the name of the person making the request. This field is optional. Cost Center: Enter a cost center. This field is optional. Barcode or Alt Code and Account or Description: Enter the barcode for each item. Or, if you selected Alt Code in the Entry Type field, enter the alternate code of each item along with your account if you know it. For filefolders or tapes, you can choose to enter a description. Use the Tab key to move between fields. The Barcode is the barcode label that is attached to the item. The record center uses a laser scanner to scan that barcode every time the item is moved, so their RS-SQL software can always identify and locate it. The Alt Code is the internal identifier that you gave the item for your own identification. If the Alt Code has been entered into the record center's software, the software can use it, along with your account information to identify the container. RSWeb and the RS-SQL software that CRMI uses identify account in three levels. The Level 1 Account usually refers to your company. The Level 2 Account usually refers to a department within your company. Then within departments, RSWeb can CRMI/draft RSWeb User’s Guide 24 identify a third level, perhaps a cost center, with the Level 3 Account. CRMI may not use all three levels. If you only enter the Alt Code, there may be more than one item that matches the Alt Code. In this case, the software looks for a possible match. If there is more than one item found for the Alt Code, a link titled 'Select items to add' is displayed to the right of the row. Click the link to go to the Item Entry Verification page to select the items to add to the cart. For more information, see the Item Entry Verification section later in this chapter. The Description is the text entered in the Description field when a filefolder or tape was added to the system. If you don't know the exact description, you can enter a partial description and use %. RSWeb searches for any description that contains the partial text entered. If there is more than one item found for the description, a link titled 'Select items to add' is displayed to the right of the row. Click the link to go to the Item Entry Verification page to select the items to add to the cart. For more information, see the Item Entry Verification section later in this chapter. NOTE: You can enter up to 50 items at one time. When all items have been entered, click Add to Cart to add the items to the cart. A message displays at the top of the screen indicating how many items were added to the cart. Click Back to Cart to return to the cart. If an item cannot be added to the cart, a specific red message or link is displayed to the right of the entry row and a general error message is displayed at the top of the page. CRMI/draft RSWeb User’s Guide 25 Click Clear Items to clear the entry and error message. Click Back to Cart to return to the cart. Click the 'Select items to add' link to view the Item Entry Verification screen. Search & Select If you will be adding several items to your order, you may want to use the Search & Select feature. Using Search & Select you can specify your criteria, view the results of your search, and determine which items to add to the cart. From the Add to Cart menu, select Items, and then Search & Select. The following screen appears. Select whether you want to search for Containers or Filefolders. The following screen appears. Click the drop down arrow next to the list of quick queries to make your selection. A description of the quick query displays in the Description field. Depending on the quick query selected, some fields may display for you to enter data. CRMI/draft RSWeb User’s Guide 26 Select the Clear All Items Currently on Grid check box if you want to clear all existing items from the grid before your results are returned. Otherwise, the new results will be added to the existing items already on the grid. When you have made your selection and entered any required data, click Query. The query runs and all data matching the criteria is loaded onto the grid. When the results you want have been added to the Search & Select grid, you can select them and add them to the cart. Load from File You have the ability to submit Web orders for a list of items by loading the list from an external text file. NOTE: The maximum number of upload rows allowed is determined by CRMI. From the Add to Cart menu, select Items, and then Load from File. Service Type: Click the drop down arrow and select the type of service you want. Item Type: Click the drop down arrow and select the type of item (container, filefolder, tape). File: Type the name and path of your file, or click Browse to locate the file. Separator: Click the drop down arrow and select the separator type. This is what separates the fields of data in your file. Type of Criteria: Click the drop down arrow and select the type of criteria used in your file. Requestor: Enter the name of the person making the request. This field is optional. Cost Center: Enter a cost center. This field is optional. Comments: Enter any additional comments you want the record center to receive. CRMI/draft RSWeb User’s Guide 27 When you have entered all information, click Load List to add the items in the file to the cart. A dialog appears telling you how many items were successfully added to the cart and if any errors occurred. Click Print Page to print out this page to use as a reference in researching the error. Click Cancel to close the dialog. If errors occurred, you are returned to the File Upload dialog so you can correct any mistakes. If no errors were found, you are taken directly to the cart. The items in your file have been added to the cart and are selected so they are easily identifiable. Bulk Items This menu option is used when you have containers, filefolders, or tapes that need to go to storage, but they either don't have barcode labels yet or you don't want to list them individually. It can only be used for items you want the record center to pick up or items you are going to drop off at the record center. CRMI/draft RSWeb User’s Guide 28 From the Add to Cart menu option, select Bulk Items. Service Type: Use the drop down arrow and select whether you want the record center to come pick up the items, or whether you are going to take the items to the record center. Quantity: Enter the number of containers, filefolders, and tapes that are going to the record center. This allows the record center to make sure they have enough space in the truck. If you are dropping the items off at the record center, they may need to plan how much assistance you will need. The maximum quantity allowed is determined by CRMI. If you enter a number larger than the maximum, the field is changed to the maximum quantity and an error message displays at the top of the page. When you have finished entering information, click Add to Cart and the items are added to the cart. Materials Materials are items that you can purchase (or receive) from the record center. Commonly this includes containers of various sizes and barcode labels. CRMI determines what materials are available for ordering. From the Add to Cart menu, select Materials. CRMI/draft RSWeb User’s Guide 29 Material: Click the drop down arrow to select the material you want to order. Quantity: Enter the quantity you are requesting. Requestor: Enter the name of the person making the request. This field is optional. Cost Center: Enter a cost center. This field is optional. Comments: Enter any additional comments you want the record center to receive. When you have finished entering information, click Add to Cart and the materials are added to the cart. Click Back to Cart to return to the cart. Services Services are any miscellaneous services that you might request of the record center. Let's say that you need to look at a document that is in a container in the record center, but you really don't need to have the container delivered to you; nor do you really need the original document. You could place an order for the record center to find the document and fax it to you. CRMI will determine what services are available, but they may include things like faxing, photocopying, or repacking. From the Add to Cart menu, select Services. CRMI/draft RSWeb User’s Guide 30 Item Type: Click the drop down arrow to select the type of service you are requesting. Quantity: Enter the quantity. Requestor: Enter the name of the person making the request. This field is optional. Cost Center: Enter a cost center. This field is optional. Comments: Enter any additional comments you want the record center to receive. When you have finished entering information, click Add to Cart and the services are added to the cart. Click Back to Cart to return to the cart. Reports This menu option is used to order reports from the record center. CRMI has taken the time to set up custom report profiles for you. These have been created so that your report displays the information you want and looks the way you want it. You have the options of changing the setting in a profile; however, keep in mind that any changes you make can affect the outcome of your report. For example, changing the font point size or the number of columns displayed may exceed the page width and cause your data to truncate. If a report is not printing out properly for you, contact CRMI and they can adjust your profile accordingly. From the Add to Cart menu, select Reports. CRMI/draft RSWeb User’s Guide 31 Report Type: Click the drop down arrow and select the report you want to order. Report Profile: Select the report profile you want to use. CRMI may create custom profiles for you for each of the reports available. A profile is just a set of printing options that is customized and assigned to a specific report for your convenience. If more than one profile has been created for the report you selected, they appear in this field. You still have the option of making changes to the print options. Requestor: Enter the name of the person making the request. This field is optional. Cost Center: Enter a cost center. This field is optional. Comments: Enter any additional comments you want the record center to receive. When you have finished entering information, click Next. The Report Options screen for the report and profile you selected appears. The values that have been selected by CRMI display, but you can make changes to any field. CRMI/draft RSWeb User’s Guide 32 Title: CRMI has given your report a title. If you want to change it, type a new title in the Title field. Fonts: In the Fonts section, the default font and size display. You can, however, select a different font. Your options are Arial, Courier, Courier New, or Times New Roman. Additional fonts may be available if they were set up by CRMI. You can also change the font size to anything between 8 and 12 points. When you make a change to the font, the Override all default fonts check box is automatically selected. If you want to override all fonts including column heading and details of the report, leave the box checked. Remember, CRMI has set these fonts for you and tested them to make sure they print properly. Next, you can change the orientation to portrait or landscape. Margin Offsets: The Margin Offsets fields indicate the margins that have been set up for your report. You can change the margins if you want. Click the down arrow next to the field to select the margin you want. If you want all your margins to be the same, select the Equal Margins check box. When selected, if a change is made to one of the margins, the others are automatically changed to match. Report Options: Select the Combine Level 2 with Level 1 or the Combine Level 3 with Level 2 check box to combine results for the two account levels. Select the Summary Only check box to print summary information. Select the Print Descriptions check box to include all data in the Description field for each item on the report. Check the Print Contents check box to include all data in the Contents field for each item on the report. Report Options: This section of the screen displays Report Options. The available choices will vary depending on the report you have selected. Once you have made any desired changes, click Next. The Report Columns screen appears. CRMI/draft RSWeb User’s Guide 33 If a Title was entered in the previous screen, it appears at the top of this screen. Columns: All the columns that are available for your report are listed in the Columns section. Any column with its check box selected will print. If the check box is cleared, the column will not print on the report. You cannot change the order in which the columns will appear. You can only decide if you want them to print or not. Sort Order: In the Sort Order section, you can set your report to sort in any order you like, with certain limits. If there are predetermined sort criteria, the first couple fields are filled in and you may not be able to change them. Click the down arrow to the right of the field to see the list of fields that will appear on the report. You can choose to sort by any of them. You can also choose to have the fields sort by ascending or descending order by clicking the down arrow next to that field. When you are finished making any changes, click Add to Cart. The report request is added to the cart. Edit Items in Cart You can edit some information for items that are placed in the cart. In the cart, select the item and from the Options menu, select Edit. The following screen appears. CRMI/draft RSWeb User’s Guide 34 Information regarding the item displays at the top of the screen. This information is read-only. Depending on the type of service you are editing, you may be able to edit the Quantity, Requestor, Cost Center, and Comments fields. NOTE: If the item was identified with a specific barcode, the Quantity field cannot be changed. When you have made your changes, click Update. Click Back to Cart to return to the cart. View Details of Items in Cart To view the details of an item in the cart, from the Options menu, select View Detail. The following screen appears. CRMI/draft RSWeb User’s Guide 35 To return to the cart, click the Back to Cart button. Create Order/Workorder Once you have added items to your cart, and are ready to place an order, you need to create an order or workorder. This is what actually sends your request to the record center. Use the workorder option when the items that you are requesting contain a barcode. Use an order when the items have not been assigned a barcode. Each item you add to the cart is given a tracking number. Once you create an order or a workorder, a batch number is assigned to that group of orders/workorders. A batch can have one or a number of items assigned to it. CRMI will discuss with you how it uses batches and together you can determine the best way to use them. Create an Order Select the items in the cart that you want included in the order. From the Checkout menu, select Order. The following message appears. Click OK to continue. The following screen appears. CRMI/draft RSWeb User’s Guide 36 Enter your account number and your contact information. To use the default address for the account entered, click Use default delivery address. If you want to use the same account and address the next time you create an order, select the check box below the address fields. Use the drop down arrow to select a Service Priority. Depending on your selection, the Requested Fulfillment Date/Time may be automatically populated. If not, enter the date and time you require this order. When you are finished, click Submit Orders. The order is submitted and an Order Summary appears. Click Print Page to print a copy of the Order Summary for your records. Click Back to Cart to close the summary and return to the cart. CRMI/draft RSWeb User’s Guide 37 The items have been removed from the cart. The order has been sent to the record center. They will post the items to a workorder and fulfill your request. Create a Workorder Select the items in the cart that you want included on the workorder. From the Checkout menu, select Workorder. The following message appears. Click OK to continue. CRMI/draft RSWeb User’s Guide 38 Enter your account number and your contact information. To use the default address for the account entered, click Use default delivery address. If you want to use the same account and address the next time you create a workorder, select the check box below the address fields. Use the drop down arrow to select a Service Priority. Depending on your selection, the Requested Fulfillment Date/Time may be automatically populated. If not, enter the date and time you require this order. If authorization is required for this account, enter the name and password in the Authorization section. When you are finished, click Create Workorder. The workorder is created and submitted, and a Create Workorder Summary appears. CRMI/draft RSWeb User’s Guide 39 The summary displays the number of items that were ordered, as well as the number of items that were rejected for some reason. Click Print Page to print a copy of the Create Workorder Summary for your records. Click Back to Cart to close the summary and return to the cart. The items have been removed from the cart, and the workorders have been sent to the record center. They will process the workorders and fulfill your request. Remove Items from Cart Items can be removed from the cart without adding them to an order or workorder. There are three different options for deleting items. Remove All Rows To remove all items in the cart, from the Results menu, select Remove All Rows. The following prompt appears. Click OK to remove the items. All items in the cart are removed whether they are selected or not. Click Cancel if you change your mind and do not want to remove the items from the cart. CRMI/draft RSWeb User’s Guide 40 Remove Current Row To remove only the item that is currently selected, from the Results menu, select Remove Current Row. The following prompt appears. Click OK to remove the single selected item. Click Cancel if you change your mind and do not want to remove the item from the cart. Remove Selected Rows To remove all selected items, from the Results menu, select Remove Selected Rows. The following prompt appears. Click OK to remove all selected items. Any unselected items remain in the cart. Click Cancel if you change your mind and do not want to remove the items from the cart. Order Status Once you have placed an order through RSWeb, you can track its status as it is fulfilled by the record center. From the Services menu, click Order Status. The Search Orders screen displays. NOTE: This screen only appears the first time you select Order Status. Once you have searched for items, the Order Status grid appears instead when you select Order Status. You can always return to the Search Orders screen from the Order Status grid by selecting the menu option Search and then Search Orders. CRMI/draft RSWeb User’s Guide 41 You can find the orders that you want to track using different criteria. You can tell the system what batch numbers, tracking numbers, or workorders you are looking for, or you can pull up any orders that were placed during a specified period. Alternately, you can search by the orders' status to find all orders that have reached a specific status. You can also use more than one of the search variables to find orders that match more than one criterion. For example, find all orders placed during the last week that have been fulfilled. Searching by Batch Number Range When you submit an order through RSWeb, your order is assigned to a batch, which is identified by a Batch Number. Any number of orders can belong to a given batch. To search for orders by Batch Number, you can enter a single batch number, more than one batch number, a range of batch numbers, or a combination. Multiple numbers can be separated by a comma or dash. NOTE: If you enter a batch number that does not belong to your account (as determined by your log in), it will not be included in the results. Searching by Tracking Number Range Searching by tracking number works exactly the same as searching by batch number. The only difference is that each tracking number represents an individual order, whereas one batch number can represent several orders. To search for orders by tracking number, you can enter a single tracking number, more than one tracking CRMI/draft RSWeb User’s Guide 42 number, a range of tracking numbers, or a combination. Multiple numbers can be separated by a comma or dash. NOTE: If you enter a tracking number that does not belong to your account (as determined by your log in), it will not be included in the results. Searching by Workorder Number Range Searching by workorder number works exactly the same as searching by batch or tracking number. To search for orders by workorder number, you can enter a single workorder number, more than one workorder number, a range of workorder numbers, or a combination. Multiple numbers can be separated by a comma or dash. NOTE: If you enter a workorder number that does not belong to your account (as determined by your log in), it will not be included in the results. Searching by Date Range To check the status of orders placed during a specific time period, use the Date Range fields. Select the check box to the left of the Date Range field. This tells the system that you want to search on those fields. Type the Begin and End dates for which you would like to search. You can also select just a Begin date or just an End date. It is not necessary to enter both. Searching by Status When you choose to check orders by their status, click the down arrow next to the Check Status of Orders field to select the status of your choice. The possible statuses for an order are as follows: Submitted Your order has been received by the record center, but has not yet been reviewed. Scheduled Your order has been reviewed by the record center and is scheduled for fulfillment. Workorder Your order has been reviewed by the record center and has been placed on a workorder for fulfillment, or you placed the order on a workorder and sent it to the record center for fulfillment. Fulfilled Your order has been fulfilled. On Hold Your order has been placed on hold because for some reason it could not be fulfilled. The record center has or will be contacting you for clarification. CRMI/draft RSWeb User’s Guide 43 Cancelled Your order has been cancelled. Contact the record center if you have not been informed of the reason for the cancellation. NOTE: An additional status of "In-Cart" may appear when you are actually viewing the status of your orders. This indicates that the item was placed into the cart, but has not yet been added to an order or workorder. It is just a way of letting you know that you still have items in your cart. Combining Search Criteria You can use more than one search criterion when you search for orders. For example, you may want to search for all orders that were submitted last week and have been fulfilled. Or you may want to find orders from a certain batch that have been placed on a workorder. Simply fill in the information in both sections of the search dialog. Search Results When you click the Search button, a grid appears that lists each order that meets your search criteria. NOTE: The Orders Status grid can be sorted by column. Click on a column heading to sort in ascending order. Press Ctrl and click on a column heading to sort in descending order. To view more information about any order or to access a Web report, from the Options menu, select View Detail. The following Order Detail screen appears. The information included in the detail will be different depending on the type of order you are viewing. CRMI/draft RSWeb User’s Guide 44 Click the Back to Results button to return to the Orders Status grid. Retrieving a Web Report To access a Web report once you have located and selected the order, from the Options menu, select View Detail. If the report has not yet been completed, the report criteria displays along with a message indicating the report is not yet complete. If your report has been completed, the criteria displays along with instructions on how to access and save the report. NOTE: Left-clicking the report link produces the following error message: You must right-click this link and choose “Save Target As…” then save the file with a .pdf file extension (i.e. MyReport.pdf). You need to have Acrobat Reader installed on your computer in order to access your report. CRMI/draft RSWeb User’s Guide 45 Order Express The Order Express menu option provides different ways for you to quickly order an item. It can be used to order an item if you do not know its barcode. There are three different options for entering items. I know exactly what I want by barcode / alt code / description: Select this option if you know the barcode, alt code, or description of the item you want. Search for what I want: With this option, you can search for your item using whatever information you do have. The item I want is not currently registered: Select this option if the item you want is not currently registered in the system. I Know Exactly What I Want Selecting one of the links under this option takes you to the Items Entry screen. CRMI/draft RSWeb User’s Guide 46 Since you have already selected whether the item is a container, filefolder, or tape, that field is grayed out. Complete the other fields as usual. Click Add to Cart to add the items to the cart or click Order Now if you want to skip the cart and order the items now. You can also click the button to go Back to Order Express. Order Now When you click the Order Now button, the items are added to the bottom of the Order Express Review grid. In the Order Express Review grid, the items that are added to the cart through Items Entry are highlighted. Make sure the items you want to order are highlighted and click Order to submit an order, or Workorder to submit a workorder. The Order/Workorder screen appears and you can continue as usual. Add to Cart When you click the Add to Cart button, the Items Entry screen remains. Continue to add as many items as you want. When you have finished, click Back to Order Express. From there you can click the Cart option to view your items and place your order. Search for What I Want If you don't know the barcode, alternate code, or description, this option allows you to search on what information you do have. CRMI/draft RSWeb User’s Guide 47 You can enter information for Account, Container, Filefolder, and Tape. However, you must use the radio buttons to select either Filefolder or Tape information, you cannot search for both at the same time. Enter the information you have in the appropriate field. For each field you can select whether the text entered needs to match exactly, or if you want anything that begins with or contains the text entered. To enter more than one item in a field, click the Multiple button. The Multiple Data Entry screen appears. Enter the items you want (there is a limit of 50). Tab to move between fields. When you have finished, click Back to Search to return to the previous screen. CRMI/draft RSWeb User’s Guide 48 The items have been added to the field followed by an ellipsis (...) to indicate the field contains multiple items. The field is grayed out. If you want to add or edit entries, you need to click the Multiple button again. When you search for containers and filefolders at the same time, if the filefolder happens to be inside a container that also matches your search criteria, the filefolder will be displayed in the first level of the grid, and will also be displayed when you expand the container it belongs to. The Search Results grid returns a maximum of 500 items that match your criteria. If the number of results exceeds 500, the message “Not all results are displayed as the number of results exceeds the specified maximum” is displayed. The number of items found displays at the top of the screen. Each page contains 50 rows of data. If there is more than one page of results, navigation arrows appear at the bottom left of the screen. Click the arrows to move between screens. CRMI/draft RSWeb User’s Guide 49 NOTE: Unlike the other screens in RSWeb, the Order Express Search Result screen displays only the current page number without the total number of pages. The following keyboard shortcuts are available for navigating through the Search Results screen: Key Action Home Moves to the first row of the grid displayed End Moves to the last row of the grid displayed Up Arrow Moves you up one row at a time on the same level Down Arrow Moves you down one row at a time on the same level Shift + Tab Moves you up one row at a time through different levels if they are expanded Tab Moves you down one row at a time through different levels if they are expanded + Expands a row - Collapses a row Space Bar Toggles between selecting and unselecting a row Add Unregistered Items When search results are displayed but the item you are looking for is not listed, you now have the option of adding the unregistered item from the Order Express results grid. In the lower right corner, the message "Add item that is not currently registered?" appears. Next to the message are links to Container, Filefolder, and Tape. If no results were returned using Order Express Search, the following page displays with the same links available. CRMI/draft RSWeb User’s Guide 50 Click on a link and you are taken to the Quick Add or Item Description page where you can add the item. View Detail Click the View Detail button to view details for any item. You can also view item information by double clicking on the line "Item Info (double click to view/hide)" near the bottom of the screen, or clicking the small down-arrow at the end of that line. This opens an item information panel at the bottom of the grid. As you select an item, its information is displayed in the panel. NOTE: There may be a slight delay when you click on an item in the grid when the Item Information panel is open since the page is retrieving the information of the active row in real time. CRMI/draft RSWeb User’s Guide 51 To close the panel, double click on the Item Info bar again, or click the small uparrow. To indicate the items you want to order, select the check box to the left of the row. To select all items in the grid, click the check mark at the top of the column. You can also select items by clicking and dragging in the check box column. The bottom right of the screen displays the number of items selected. From here you have two options. You can order the items now, or you can add them to the cart. Order Now When you click the Order Now button, you receive the following prompt. Click OK to continue. The Order Items screen appears. CRMI/draft RSWeb User’s Guide 52 Complete the fields and click Continue. The Order Express Review grid appears. The items you just requested display at the bottom of the grid and is highlighted. Click Order or Workorder to submit your order as usual. Add to Cart When you click the Add to Cart button, the following prompt appears. Click OK to continue. The Add Items to Cart screen appears. CRMI/draft RSWeb User’s Guide 53 Enter the necessary information and click Continue. The Add to Cart Summary appears, indicating that all items were successfully added. You can choose to view the cart, or go back to the Order Express or Results page. No Item Found If the item you are searching for does not exist in the system, the following screen displays. To add an item that is not currently registered in the system, click one of the links. You are taken to either a quick add form or an item description screen, which are both described in the following section. The Item I Want is Not Currently Registered There are two ways you can order an item that is not currently registered in the system. One way is to use a quick add form, and the other is to describe the item. CRMI/draft RSWeb User’s Guide 54 Describe the Item This option allows you to describe the item by entering as much information as you know about it in a freeform text box. The following screen appears if you select Containers or Tapes. It also appears if no quick add form is assigned for Filefolders. NOTE: Items added using this method can only be added to a web order. They cannot be added to a workorder. When you have entered your text, click Order Now or Add to Cart. Order Now When you click Order Now, the items that were added through the Add to Cart button, plus the current described item (if any) are added to the bottom of the Order Express Review grid. CRMI/draft RSWeb User’s Guide 55 Make sure the items you want to order are highlighted and click Order to submit an order, or Workorder to submit a workorder. The Order/Workorder screen appears and you can continue as usual. Add to Cart When you click Add to Cart, a message appears letting you know the item was added. The description field is cleared so that you can describe another item if necessary. When you have finished, click Back to Order Express. From there you can click the Cart option to view your items and place your order. CRMI/draft RSWeb User’s Guide 56 Glossary of Terms Tape -CRMI provides protection with off-site storage for all your backup media tape. Tapes are barcoded individually and can be delivered individually when requested. Container - Normally a 1.2 cubic foot box that is barcoded, inventoried and stored in any of our three locations. Filefolder - Individual record folders that are stored within a container. File folders are not normally barcoded until the individual filefolder is checked out of our records center. Order - A Special request of a container, filefolder, or item that is made through RSWeb. Workorder - Similar to an order, no further processing required. Orders go through with no further authorization. Authorization is done when the client is submitting the workorder in RSWeb. Query - A Search result made with in RSWeb or the RS-SQL database. Alternate Code - A secondary code assigned to the item. It can be an internal code assigned by the client or CRMI. Short Description - An alternate description for the container/filefolder. The short description has to be filled in so that a search can be done using the short description only. Account Code - A unique identifier that represents your company ‘s account Grid - Multiple rows and columns of cells arranged in a way that display queries in an organized manner. Batch Number - Multiple orders placed on the same day will get assigned a batch number. Tracking Number - Individual orders/workorders will get assigned a tracking number. Cart - An area within RSWeb that holds all of your requests until you are ready to place the order. If multpiple items appear in your cart a batch number for all items will be assigned when you check out. CRMI/draft RSWeb User’s Guide 57