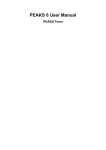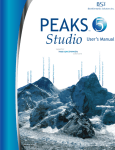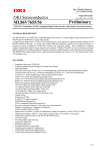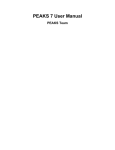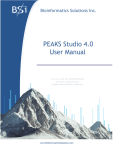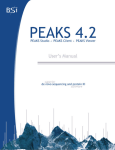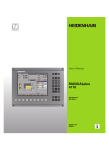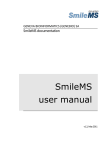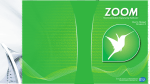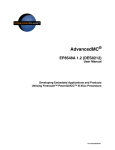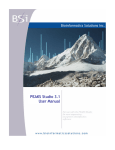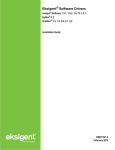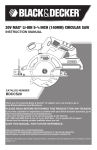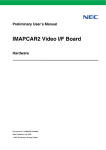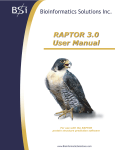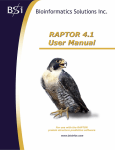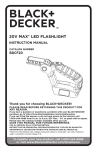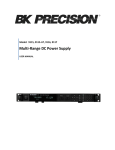Download PEAKS Studio User Manual (v5.3)
Transcript
PEAKS Studio User Manual (v5.3) PEAKS Team PEAKS Studio User Manual (v5.3) PEAKS Team Publication date 2011 Table of Contents I. Basic Operations ........................................................................................................................ 1 1. Welcome to PEAKS® ........................................................................................................ 4 1. Main Functions ......................................................................................................... 4 2. Major New Features in 5.3 ......................................................................................... 4 3. Guidelines for Using this Manual ................................................................................. 5 4. Scope ...................................................................................................................... 6 5. Service and Support ................................................................................................... 6 2. Installation and Registration ................................................................................................ 7 1. Package Contents ...................................................................................................... 7 2. System Requirements ................................................................................................. 7 3. Installation on a Windows Computer ............................................................................ 7 4. Registration .............................................................................................................. 8 4.1. Registration with Internet Connection ................................................................. 9 4.2. Registration without Internet Connection ........................................................... 12 4.3. Re-registering PEAKS ................................................................................... 14 4.4. Common Errors during Registration ................................................................. 14 5. Adjusting PEAKS' Memory Usage ............................................................................. 15 6. What's Next ............................................................................................................ 15 3. A 15-Minute Walkthrough ................................................................................................ 16 1. Overview ............................................................................................................... 16 2. The Main User Interface ........................................................................................... 16 3. Examining the Analysis Results ................................................................................. 17 4. Conducting the Data Analysis .................................................................................... 21 5. What's Next ............................................................................................................ 22 4. Loading Data to a PEAKS Project ...................................................................................... 23 1. Overview ............................................................................................................... 23 2. Supported Data Formats ............................................................................................ 23 3. Vendor Specific Requirements ................................................................................... 24 3.1. Thermo Data ................................................................................................ 24 3.2. Waters/Micromass (MassLynx) Data ................................................................. 24 3.3. Agilent Data ................................................................................................. 25 3.4. Applied Biosystems/Sciex Data ....................................................................... 25 3.4.1. QSTAR or QTRAP ............................................................................. 25 3.4.2. Instrument Preferences for WIFF ........................................................... 25 3.4.3. ABI 4700/4800 ................................................................................... 25 3.5. Bruker Data ................................................................................................. 26 3.5.1. Instrument Preferences for Bruker Data ................................................... 26 3.6. Shimadzu Data ............................................................................................. 27 3.7. Varian ......................................................................................................... 27 3.8. PEAKS 5.x Projects ...................................................................................... 28 4. Creating a New Project ............................................................................................. 28 5. Adding Data to an Existing Project ............................................................................. 30 6. Changing the Default Project Location ........................................................................ 30 5. Data Visualization ........................................................................................................... 32 1. Overview ............................................................................................................... 32 2. MS View ............................................................................................................... 32 3. MS/MS View .......................................................................................................... 33 4. Heat Map ............................................................................................................... 34 4.1. Blur / Unblur Heat Map ................................................................................. 35 4.2. Highlight Feature / Hide Feature ...................................................................... 35 4.3. Mark Feature / Unmark Feature ....................................................................... 36 4.4. Show MS2 / Hide MS2 .................................................................................. 37 4.5. Show PID .................................................................................................... 37 4.6. Show 3D View ............................................................................................. 38 4.7. Noise Level .................................................................................................. 39 iii PEAKS Studio User Manual (v5.3) 6. Adding a Sequence Database ............................................................................................. 1. Configuring Sequence Databases ................................................................................ 2. Databases to be Used in PEAKS' inChorus Function ...................................................... II. Basic Data Analyses ................................................................................................................ 7. Data Refinement .............................................................................................................. 1. Overview ............................................................................................................... 2. Data Refinement Parameters ...................................................................................... 8. Peptide De Novo Sequencing ............................................................................................. 1. Overview ............................................................................................................... 2. De Novo Sequencing Parameters ................................................................................ 2.1. Mass Error Tolerance ..................................................................................... 2.2. Enzyme Specificity ........................................................................................ 2.3. Fixed and Variable PTMs ............................................................................... 2.4. Other Parameters ........................................................................................... 2.5. Saving the Parameters for Future Use ............................................................... 3. Understanding PEAKS De Novo Sequencing Result ....................................................... 3.1. Summary View ............................................................................................. 3.2. De Novo Peptide View ................................................................................... 3.2.1. Peptide Table ..................................................................................... 3.2.2. Spectrum Annotation ........................................................................... 3.2.3. Ion Table .......................................................................................... 3.2.4. Error Map ......................................................................................... 3.2.5. Spectrum Alignment ............................................................................ 3.2.6. Parent Scan ....................................................................................... 4. Filtering De Novo Sequencing Result .......................................................................... 5. Export De Novo Results ........................................................................................... 6. Run Auto De Novo Sequencing on a Single Spectrum .................................................... 7. Manual De Novo Sequencing ..................................................................................... 7.1. Manual De Novo Graphical User Interface ......................................................... 7.2. Manual De Novo Operations ........................................................................... 9. PEAKS DB .................................................................................................................... 1. Overview ............................................................................................................... 2. Set PEAKS DB Parameters ....................................................................................... 3. Understanding PEAKS DB Result .............................................................................. 3.1. The Peptide and Protein Scores ........................................................................ 3.2. Summary View ............................................................................................. 3.3. Peptide View ................................................................................................ 3.3.1. Peptide Table ..................................................................................... 3.3.2. Peptide Spectrum Match ...................................................................... 3.3.3. Protein .............................................................................................. 3.4. Protein View ................................................................................................ 3.4.1. Protein Table ..................................................................................... 3.4.2. Peptides ............................................................................................ 3.4.3. Coverage ........................................................................................... 3.4.4. Tool Box ........................................................................................... 3.5. De Novo Only View ...................................................................................... 4. Filter PEAKS DB Result .......................................................................................... 5. Export PEAKS DB Results for Publication ................................................................... 6. Comparison of PEAKS DB Results ............................................................................ 6.1. Comparison Result ........................................................................................ 6.2. Peptide Comparison ....................................................................................... 6.3. Protein Comparison ....................................................................................... 6.4. Statistical Charts ........................................................................................... 6.5. Exporting Comparison Results ......................................................................... 10. PEAKS InChorus ........................................................................................................... 1. PEAKS inChorus Overview ....................................................................................... 2. Understanding PEAKS inChorus Result ....................................................................... 3. Filter PEAKS inChorus Result ................................................................................... iv 40 40 42 43 45 45 45 47 47 48 48 49 49 50 50 50 51 52 52 53 55 56 56 56 56 57 57 57 57 59 65 65 66 67 67 67 70 71 71 73 73 74 74 75 75 75 75 57 77 77 78 79 80 80 82 82 83 85 PEAKS Studio User Manual (v5.3) III. PEAKS Q - Protein Quantification ............................................................................................ 86 11. PEAKS Q - MS Level .................................................................................................... 88 1. Overview ............................................................................................................... 88 2. Setting Parameters ................................................................................................... 88 3. Understanding the Result .......................................................................................... 90 3.1. Summary View ............................................................................................. 90 3.2. Protein View ................................................................................................ 90 3.3. Peptide View ................................................................................................ 91 12. PEAKS Q - MS/MS Level .............................................................................................. 92 1. Overview ............................................................................................................... 92 2. Setting Parameters ................................................................................................... 92 3. Understanding the Result .......................................................................................... 93 3.1. Summary View ............................................................................................. 94 3.2. Protein View ................................................................................................ 94 3.3. Peptide View ................................................................................................ 94 13. PEAKS Q - Label Free ................................................................................................... 96 1. Overview ............................................................................................................... 96 2. Setting Parameters ................................................................................................... 96 3. Understanding LFQ Result ........................................................................................ 98 3.1. Summary View ............................................................................................. 98 3.2. Protein View ................................................................................................ 99 3.2.1. Extracted Ion Chromatogram ............................................................... 100 3.2.2. Heat Map ........................................................................................ 100 3.2.3. 3D View ......................................................................................... 101 3.2.4. MS2 Annotation ............................................................................... 101 3.2.5. Isotope ............................................................................................ 102 4. Filter LFQ Result ................................................................................................... 102 5. Export Quantification Result to Other Formats ............................................................ 102 6. Replicate Analysis in LFQ ....................................................................................... 103 6.1. Assign Replicate Number to a Sample ............................................................. 103 6.2. Run Replicate Analysis ................................................................................. 105 6.3. Understand Replicate Analysis Results ............................................................ 106 6.4. Export Replicate Analysis Result .................................................................... 108 IV. Advanced Data Analyses ....................................................................................................... 109 14. PTM Finder ................................................................................................................ 111 1. Summary .............................................................................................................. 111 2. Setting Up PTM Finder Parameters ........................................................................... 111 3. Understand PTM Finder Result ................................................................................ 112 15. Homology Search with SPIDER ..................................................................................... 113 1. Set SPIDER Parameters .......................................................................................... 113 1.1. Run SPIDER on PEAKS DB Result ............................................................... 113 1.2. Run SPIDER Independently .......................................................................... 115 2. Understand SPIDER Results .................................................................................... 115 2.1. SPIDER Peptide View .................................................................................. 116 2.2. SPIDER Protein View .................................................................................. 116 16. Workflow ................................................................................................................... 118 1. Identification Workflow .......................................................................................... 118 2. Quantification Workflow ......................................................................................... 119 3. inChorus Workflow ................................................................................................ 120 17. Exporting Data/Reports and Printing ................................................................................ 121 1. Export Data .......................................................................................................... 121 2. Export De Novo Result ........................................................................................... 121 2.1. Export Summary and Peptides ....................................................................... 122 2.2. Export Images ............................................................................................. 122 3. Export PEAKS DB Result ....................................................................................... 123 3.1. Export Summary, Proteins and Peptides ........................................................... 123 3.2. Export Images ............................................................................................. 124 4. Export Quantification Results ................................................................................... 124 v PEAKS Studio User Manual (v5.3) 4.1. Export Labeled Quantification Results ............................................................. 4.2. Export Label-Free Quantification Results ......................................................... 4.2.1. Export Result in Excel or HTML ......................................................... 4.2.2. Export Summary Page ....................................................................... 5. Export SPIDER Result ............................................................................................ 6. Export inChorus Result ........................................................................................... 18. Configuration and Preferences ........................................................................................ 1. PEAKS Environment Preferences ............................................................................. 1.1. General Preferences ..................................................................................... 1.1.1. Display Options ................................................................................ 1.1.2. RMI Connections .............................................................................. 1.1.3. Derby Database ................................................................................ 1.1.4. Performance ..................................................................................... 1.2. Instrument Preferences ................................................................................. 1.2.1. ABI (.wiff) ...................................................................................... 1.2.2. Bruker (.yep/baf, fid) ......................................................................... 1.2.3. Shimadzu Axima (.run) ...................................................................... 1.2.4. Varian (.xms) ................................................................................... 1.3. Search Engine Preferences ............................................................................ 1.3.1. Mascot Settings ................................................................................ 1.3.2. X!Tandem Settings ............................................................................ 1.3.3. OMSSA Settings ............................................................................... 1.3.4. Sequest Settings ................................................................................ 1.4. Spectrum Annotation Preferences ................................................................... 2. PEAKS Configuration ............................................................................................. 2.1. Enzyme Configuration .................................................................................. 2.2. PTM Configuration ...................................................................................... 2.3. Database Configuration ................................................................................. 2.4. Instrument Configuration .............................................................................. 2.5. Parameter Configuration ............................................................................... vi 125 125 125 126 126 127 129 129 129 130 130 130 131 131 132 132 132 132 132 132 133 133 133 134 135 135 136 137 137 139 Part I. Basic Operations Table of Contents 1. Welcome to PEAKS® ................................................................................................................ 4 1. Main Functions ................................................................................................................. 4 2. Major New Features in 5.3 ................................................................................................. 4 3. Guidelines for Using this Manual ......................................................................................... 5 4. Scope .............................................................................................................................. 6 5. Service and Support ........................................................................................................... 6 2. Installation and Registration ........................................................................................................ 7 1. Package Contents .............................................................................................................. 7 2. System Requirements ......................................................................................................... 7 3. Installation on a Windows Computer .................................................................................... 7 4. Registration ...................................................................................................................... 8 4.1. Registration with Internet Connection ......................................................................... 9 4.2. Registration without Internet Connection ................................................................... 12 4.3. Re-registering PEAKS ........................................................................................... 14 4.4. Common Errors during Registration ......................................................................... 14 5. Adjusting PEAKS' Memory Usage ..................................................................................... 15 6. What's Next .................................................................................................................... 15 3. A 15-Minute Walkthrough ........................................................................................................ 16 1. Overview ....................................................................................................................... 16 2. The Main User Interface ................................................................................................... 16 3. Examining the Analysis Results ......................................................................................... 17 4. Conducting the Data Analysis ............................................................................................ 21 5. What's Next .................................................................................................................... 22 4. Loading Data to a PEAKS Project .............................................................................................. 23 1. Overview ....................................................................................................................... 23 2. Supported Data Formats ................................................................................................... 23 3. Vendor Specific Requirements ........................................................................................... 24 3.1. Thermo Data ........................................................................................................ 24 3.2. Waters/Micromass (MassLynx) Data ........................................................................ 24 3.3. Agilent Data ......................................................................................................... 25 3.4. Applied Biosystems/Sciex Data ............................................................................... 25 3.4.1. QSTAR or QTRAP ..................................................................................... 25 3.4.2. Instrument Preferences for WIFF ................................................................... 25 3.4.3. ABI 4700/4800 .......................................................................................... 25 3.5. Bruker Data ......................................................................................................... 26 3.5.1. Instrument Preferences for Bruker Data .......................................................... 26 3.6. Shimadzu Data ..................................................................................................... 27 3.7. Varian ................................................................................................................. 27 3.8. PEAKS 5.x Projects .............................................................................................. 28 4. Creating a New Project ..................................................................................................... 28 5. Adding Data to an Existing Project ..................................................................................... 30 6. Changing the Default Project Location ................................................................................ 30 5. Data Visualization ................................................................................................................... 32 1. Overview ....................................................................................................................... 32 2. MS View ....................................................................................................................... 32 3. MS/MS View .................................................................................................................. 33 4. Heat Map ....................................................................................................................... 34 4.1. Blur / Unblur Heat Map ......................................................................................... 35 4.2. Highlight Feature / Hide Feature .............................................................................. 35 4.3. Mark Feature / Unmark Feature ............................................................................... 36 4.4. Show MS2 / Hide MS2 .......................................................................................... 37 4.5. Show PID ............................................................................................................ 37 4.6. Show 3D View ..................................................................................................... 38 4.7. Noise Level .......................................................................................................... 39 6. Adding a Sequence Database ..................................................................................................... 40 2 Basic Operations 1. Configuring Sequence Databases ........................................................................................ 40 2. Databases to be Used in PEAKS' inChorus Function .............................................................. 42 3 Chapter 1. Welcome to PEAKS® 1. Main Functions PEAKS is an integrated software platform for several common proteomics analyses using tandem mass spectrometry data from all major mass spectrometry vendors. It integrates the following functions in a user-friendly graphical user interface: • Peptide de novo sequencing De novo sequencing is PEAKS' best-known function. It derives the peptide's sequence from the MS/MS spectrum, without using a protein database. De novo sequencing is instrumental to the identification of novel or mutated peptides that are not included in the database, and to the study of the organisms without a protein database. • Peptide/protein identification with database search PEAKS can also identify peptides and proteins by searching a sequence database with the MS/MS spectra. Variable PTMs (post-translational modifications) are allowed for the search. PEAKS uses a unique approach to achieve superior accuracy and sensitivity. • PTM analysis After the proteins are identified, a second-round search using the included PTM Finder tool can find more peptides with additional PTMs. • Homology analysis The included SPIDER tool can identify peptides with an inexact database. Therefore, when the target organism does not have a protein database, the database of a closely homologous species can be used. SPIDER can also help identify single amino acid mutations and protein database errors. • Protein quantification PEAKS Q, an optional node, quantifies proteins using a large variety of methods (ICAT, iTRAQ, LFQ, SILAC, and user defined labels). 2. Major New Features in 5.3 Throughout this manual, new and existing features will be discussed in considerable detail. Below is a short list of major new features implemented in PEAKS 5.3: • Unprecedented accuracy and sensitivity for database search The revamped database search engine (PEAKS DB) results in substantially improved accuracy and sensitivity for peptide identification, resulting in the identification of more peptides with a reduced false discovery rate (FDR). In particular, the preview version of the PEAKS DB engine produced excellent results in the ABRF/ iPRG 2011 study for ETD data analysis. • Comprehensive result visualization 4 Welcome to PEAKS® Numerous improvements were made to support the visual examination of the results from many different angles. Being so confident about PEAKS's performance, BSI is pleased to allow users to have a new powerful mechanism to examine their results so vigorously, and yet so conveniently. A major addition to most of the analysis results is a summary view that displays the result statistics. Through the charts, users can easily answer important questions such as whether the target-decoy FDR calculation is reliable, and whether the instrument is well-calibrated. Moreover, the peptide and protein tables are rewritten to provide convenient sorting and searching functions, allowing easy location and examination of certain particularly interesting peptides or proteins. • Built-in result validation PEAKS DB provides a seamlessly built-in result validation with an enhanced target-decoy method. The score threshold can be conveniently selected from the FDR curve, avoiding the guess work familiar in competitive products. • Enhanced result reporting The new summary view provides a central place for specifying the score thresholds to filter the results. Results can be filtered quickly and efficiently with the summary view showing the changes at a glance. The filtered result can be easily exported to several csv and html files for publication or result sharing with non-PEAKS users. Alternatively, the results can be saved as a PEAKS project that a collaborator can view with a free PEAKS Viewer. • De novo sequence tag generation By specifying a confidence threshold with a user-friendly sliding bar, users can promptly convert the acclaimed PEAKS de novo sequencing results to high-confidence de novo tags. Users can even export these tags for the integration into their own in-house analysis workflow. • Improved inChorus search The inchorus function combines the search results of several search engines. It now supports Mascot 2.3. An intuitive engine icon displays the different engines that identified the same peptide. The new filteration rule allows users to filter the results flexibly, including by individual engines' scores. A venn diagram and the sideby-side FDR curves display each engine's contribution to the final result. • Heatmap view of quantification results The heatmap provides a bird's-eye view of the protein quantity changes across different groups of samples. The proteins are automatically clustered according to their quantity change patterns, facilitating the quick identification of possible interesting proteins and patterns. • Heatmap view for LC-MS data The data heatmap provides a bird's-eye view of the peaks in LC-MS data, including the peptide features highlighted. • New statistical peptide score A rigorous statistical score, -10lgP, is introduced to measure the significance of a peptide-spectrum match in database search. The score is -10 times the common logarithm of the P-value. 3. Guidelines for Using this Manual This manual is intended to assist in the use of PEAKS 5.3. It outlines functionalities, provides instruction on how to customize PEAKS to a specific application, provides a task based reference, and offers troubleshooting recommendations. Each main function of PEAKS is discussed in one designated chapter. 5 Welcome to PEAKS® Note It is highly recommended that users begin by going through the Walkthrough provided in Chapter 3, A 15-Minute Walkthrough to quickly become familiar with the most commonly used features of PEAKS. 4. Scope It is assumed that PEAKS users are familiar and comfortable with using computers and their respective operating systems. Given this, it is beyond the scope of this manual to instruct the user on the use of Windows, dialogue boxes, menus, file storage,etc. Please refer to the operating system’s manual or one of the numerous computer help books for such information. Similarly, PEAKS users are expected to be familiar with mass spectrometry, standard operating practices, data acquisition and analysis. 5. Service and Support In addition to reading this manual, it is recommended that users take the time to view the accompanying training videos that explain the main features of PEAKS visually and in detail here. http://www.bioinfor.com/products/peaks/support/tutorials.php Please send technical questions to <[email protected]>. We strongly encourage users to provide BSI with any suggestions or comments, as BSI is consistently improving and updating PEAKS to meet the future needs of the scientific community here. http://www.bioinfor.com/corporate/contactform.php 6 Chapter 2. Installation and Registration This section of the manual will guide users through the installation and registration of PEAKS 5.3. 1. Package Contents The PEAKS 5.3 package contains: • This manual • PEAKS 5.3 Software • Quick reference guide for PEAKS 5.3 • Quick reference sheet for mass spectrometry 2. System Requirements PEAKS 5.3 runs and has been tested on Windows XP, Vista, and 7. PEAKS runs with the following hardware requirements: Minimum: A dual core processor, 2GB RAM and 100GB free hard drive space. Recommended: A quad core processor, 4GB RAM, 500GB free hard drive space and 64-bit OS. Note When configured correctly, one CPU license of PEAKS 5.3 can take the most advantage of the computing power provided by a quad core processor. Refer to Section 5, “Adjusting PEAKS' Memory Usage” for adjusting the memory usage of PEAKS. 3. Installation on a Windows Computer Important Please uninstall any older version of PEAKS currently installed on the system before proceeding. Important Avoid installing PEAKS in any directory that contains a white space, for example the Program Files directory as some features may not function correctly in such situations. Please make sure that the user account has full access permissions (read/write/execute) on the selected directory. Important To open an instrument's raw data using PEAKS, it is necessary to install PEAKS on the same computer where the instrument vendors' own software is installed. Refer to Section 3, “Vendor Specific Requirements” for the vendor-specific requirements for raw data loading. 1. Close all programs that are currently running. 2. Insert the PEAKS 5.3 disc into the CD-ROM drive. Or double click on the downloaded PEAKS installation file and move ahead to step 4. 7 Installation and Registration 3. The installation window should automatically appear after the CD-ROM is inserted. If it does not, find the CDROM drive and open it to access the disc. Double-click on PEAKS_Studio_Installation.exe. 4. A menu screen will appear. Select the top item “PEAKS Installer”. The installation utility will launch the installer. When the PEAKS 5.3 installation dialogue appears, click the “Next” button. 5. Follow the on-screen instructions to finish the installation. 6. Adjust the amount of memory utilized by PEAKS as outlined in Section 5, “Adjusting PEAKS' Memory Usage”. 4. Registration All users are required to register in order to use PEAKS. A license wizard will appear to guide the registration process the first time PEAKS is run. Normally, the registration process is straightforward and involves the following steps. And the detailed instructions of registration with an Internet connection can be found in Section 4.1, “Registration with Internet Connection”. 1. Provide the registration key to the license wizard (or request for the 30 day evaluation without a key). 2. Receive an email containing the license file. 3. Copy the content of the license file into the license wizard. However, when the computer does not have an Internet connection (or is behind a firewall that blocks the registration), the registration process requires the assistance of another computer with an Internet connection (or outside the firewall), and consists of the following main steps. The detailed instructions can also be found in Section 4.2, “Registration without Internet Connection”. 1. Provide the registration key to the license wizard (or request the 30 day evaluation without a key) on the computer you want to run PEAKS. 8 Installation and Registration 2. Save a generated request file to a removable storage device (e.g. a USB memory key). 3. From another computer with an Internet connection, upload the request file to BSI's license server. 4. Receive an email containing the license file. 5. Transfer the license file to the computer running PEAKS, and import the license file into the license wizard. Important Keep your registration key safe. After a computer hardware upgrade, it might be required to re-register to get a new license file. 4.1. Registration with Internet Connection Follow the following instructions when the computer has the Internet connection. 1. When an unregistered PEAKS is run, the following license wizard appears. Select “Request license file (has Internet connection)” and click “Next”. 2. The following window will appear. Input the required information. To evaluate the software without a registration key, select the 30 day evaluation option. Click "Next". Important Input ONLY English characters as other character encoding will corrupt the license file. 9 Installation and Registration 3. If the license file is requested successfully, the following window will appear. Otherwise, an error message will occur. Make sure that there is no typo in the registration key field in step 2. The registration key is case-sensitive. 10 Installation and Registration 4. An automated BSI service will generate the license file (license.lcs) and send an email (from <[email protected]>) to the email address provided from the License Wizard. Either save the attached license file or copy the content between '===>' and '<===' in the email to Windows clipboard. Important If an email is not received in several minutes, check the junk email box as some email severs treat the license email as spam. 5. Click "Next" in the window of step 3, the following window will appear. Either copy/paste the license content (between '===>' and '<===' in the email) to the text area, or import the license file (license.lcs). Click "Next". 6. The following window will open. Click "Finish". 11 Installation and Registration 7. Restart PEAKS to begin using the software. 4.2. Registration without Internet Connection If the computer does not have internet connection, or it is behind a proxy/firewall, or failed using the first option, please follow these instructions. 1. Use the registration interface to "Request license file (without Internet connection)" and follow the instructions. 12 Installation and Registration 2. This allows users to save a request file on the computer (PC1) where PEAKS was installed. 13 Installation and Registration 3. Transfer the license.request file from this computer (PC1) onto a computer with an Internet connection (PC2) using a USB key or a removable storage device. On PC2, go to http://www.bioinfor.com/lcs20/index.jsp and follow the onscreen instructions. The license file will be sent to the registered email address. 4. After the license email is received on PC2, save the attachment, license.lcs, as is and transfer the file to the computer with PEAKS (PC1). If the license email was not found in the inbox, please check the junk mail folder. 5. Complete the license wizard on PC1 to register. 4.3. Re-registering PEAKS Re-registering PEAKS may be necessary when an additional software module was purchased or SPS was renewed. BSI will modify the license information accordingly on the server side. A new license file is required to make the changes effective. Select “About PEAKS” from the Help menu. The “About BSI PEAKS Studio” dialogue box will appear: Click the “License Wizard” button to continue. Then follow the instructions in Section 4.1, “Registration with Internet Connection” or Section 4.2, “Registration without Internet Connection” for re-registering PEAKS. 4.4. Common Errors during Registration 1. The registration key is case-sensitive and it is recommended to copy (ctrl-C) / paste (ctrl-V) the registration key whenever possible. 2. The user information can only contain English characters (letters, digits and symbols). Characters from a nonEnglish encoding may cause a registration to fail. 14 Installation and Registration 3. If the computer is behind a firewall or has other internet connection problems, the registration may fail. Please follow the on screen instructions or refer to Section 4.2, “Registration without Internet Connection”. 5. Adjusting PEAKS' Memory Usage By default PEAKS will utilize up to 1GB (1024MB) memory on the computer. If the system is equipped with more memory, it is recommended that this limit should be adjusted as a larger memory will allow PEAKS to take more advantage of the computing power provided by the modern multi-core processor. After installation, the PEAKS directory (e.g., C:\PeaksStudio5.3) contains a file called Memory Utility.exe. Click to open this file (it also can be accessed from the Windows Start Menu) and the following window will open. While this default value (1,024 MB) works fine on most of today's computers, it is recommended to try to increase the value to determine the highest optimal value for the computer. Keep in mind that trial and error may be needed as Java will not start if the value set is too large for the system. Please do not hesitate to contact BSI to ask any questions about the memory usage. 6. What's Next You are almost done. Depending on the data formats and the type of analysis needed, there may still be two additional configuration steps before data analysis can be conducted. • To read the instrument's raw data formats, it might be required to install specific software libraries to support the instrument. See Section 3, “Vendor Specific Requirements” for the requirement. • To conduct database search for protein identification, a protein (or EST) sequence database must be configured. See Chapter 6, Adding a Sequence Database. Or if you are eager to try PEAKS now, leave these two configuration steps aside for a while, and try out the 15minute walkthrough to get familiar with PEAKS' GUI and basic operations. See Chapter 3, A 15-Minute Walkthrough. 15 Chapter 3. A 15-Minute Walkthrough 1. Overview In this chapter we quickly walk through some of PEAKS' basic functions by playing with a sample project included in the PEAKS installation. Three concepts are covered: 1. The main user interface. 2. How to examine the analysis results. 3. How to conduct data analysis. By trying out the few basic tasks in this chapter, users can become reasonably familiar with the PEAKS user interface and some of the important concepts in PEAKS. This will prepare them for the more advanced analyses introduced in the following chapters and save tremendous time later on during the use of PEAKS. 2. The Main User Interface When you first open PEAKS, the main graphical user interface (GUI) is divided into the following sections, as illustrated in the screenshot. • A: The user menu and toolbar • B: The project tree The data analyses from one experiment are grouped into one project. The data are grouped in samples and fractions of samples. Data analysis is done by selecting a data node and clicking a button in the toolbar. Analytical results are added as result nodes on the tree after analysis is done. • C: The data/result views Double clicking a data node or a result node will bring up a panel in this section to display the corresponding data or results. Depending on the types of the data or result nodes; the views may be different and are introduced in more detail in their corresponding chapter of this manual. Multiple views can be opened at the same time as tabs. Note It is recommended to close the unused projects and data/result views to preserve memory. • D: The information panel This panel provides information corresponding to the data in the progress tree, including parameters and running progress. 16 A 15-Minute Walkthrough 3. Examining the Analysis Results Next let us open a sample project included in the PEAKS installation. 1. Click the open button at the toolbar. 2. Select PEAKS_HOME/derbyServer/PEAKS DB Tutorial/ in the file chooser. Here you need to replace PEAKS_HOME with the directory where you installed PEAKS. If you have not changed the default directory during installation it should be the C:/PeaksStudio5.3/ directory. 3. Click OK in the file chooser. The project is now opened in the project tree as shown below. There are already several analysis results in the sample projects. Open a database search result node, PEAKS 4, as an example. 17 A 15-Minute Walkthrough 1. Double click the PEAKS 4 result node on the project tree. The following result view is brought up at the right side of the main GUI. The default summary view shows the result statistics. 2. Change the score threshold beside the -10lgP from 20 to 30. Click Apply button. This will apply a more stringent filter to the peptide identification results. Notice the changes in the result statistics. 18 A 15-Minute Walkthrough 3. Click the peptide tab to view the identified peptides. Click a peptide to check the spectrum annotation below the table. 19 A 15-Minute Walkthrough 4. Try the following ways to zoom and navigate the annotated spectrum using the mouse. • Click and drag horizontally to zoom to a region. • Scroll the mouse wheel button (if your mouse has a wheel) above the x-axis to change peak height, and below the x-axis to zoom along m/z. • After zooming into a particular spectrum, hold the scroll bar below the spectrum and slide to view the rest of the spectra. • Double click the spectrum to zoom back to the whole spectrum. If your lab regularly requires sharing of results with a non-PEAKS user, you may want to try the exporting function as follows. Otherwise, go to Section 4, “Conducting the Data Analysis” for conducting data analysis. 1. Click the summary view tab again. Click the export button to export the results into html and csv (text file viewable in Excel). Select a directory in your file system where you want to export the results. 20 A 15-Minute Walkthrough 2. Click the index.html file in the target directory to view the exported results with a web browser. You can zip the whole directory and email it to your colleague; or put the whole directory under your own website. 4. Conducting the Data Analysis In this section we illustrate how to conduct data analysis using de novo sequencing as an example. Note that PEAKS has many more functions than just de novo sequencing. These will be introduced in later chapters of this manual. 1. If the sample project is not opened, open it as explained in Section 3, “Examining the Analysis Results”. 2. Select the fraction 1 data node. Click the de novo sequencing button at the toolbar. 3. Use the default parameters. Click OK. 4. Wait for a few minutes. A new de novo sequencing result node shows up at the project tree. 21 A 15-Minute Walkthrough 5. Double click the node to examine the de novo sequencing results. 5. What's Next Now you've learnt some of the very basic operations of PEAKS with the sample project. To start using PEAKS for analyzing your own data, and explore the full functions of PEAKS, the following additional work is highly recommended. • Read Section 4, “Creating a New Project” for creating a PEAKS project with your own data. This chapter also discusses some additional configuration that may be needed for PEAKS to read the instruments' raw data. • If you need to identify proteins from a sequence database, read Chapter 6, Adding a Sequence Database for configuring a protein or EST sequence database. • Attend a free training webinar to go through PEAKS' basic functions. The webinar information can be found at BSI's website (http://www.bioinfor.com/products/peaks/support/webinar.php). • Read the corresponding chapters for the analytical tasks you want to conduct. It is recommended to become familiar with the de novo sequencing and PEAKS DB analyses before moving on to the more advanced. 22 Chapter 4. Loading Data to a PEAKS Project 1. Overview Mass spectrometry data needs to be loaded into a PEAKS project before any analysis can be done. After creation, a PEAKS project is shown as a project node at the project tree of the PEAKS user interface. On the computer's file system, a project is saved as a directory that contains multiple files that contain the compressed spectral data and the analysis results. It is possible to transfer the whole project directory to another user to open with PEAKS Studio or the free PEAKS Viewer. To create a new project simply click the new project button on the toolbar. The following “New Project” dialog will appear, where new samples and data files (a.k.a. fractions of samples) can be added. Users also get the chance to specify important properties of the data files, such as the name, replicate number, and instrument type. PEAKS supports different instrument vendors' raw data formats. A list of supported formats can be found in Section 2, “Supported Data Formats”. Some vendors' formats may require the vendors' specific software to be installed on the same computer that PEAKS is running on. Before you trying creating a project with your own data, ensure that the vendor-specific requirements discussed in Section 3, “Vendor Specific Requirements” are met. Upon clicking the OK button in the "New Project" dialog, PEAKS will make an effort to import the vendors' raw MS data into the PEAKS project. Once the data is loaded it becomes a part of that project so you can manipulate/delete the original data files without affecting the analysis in PEAKS. To close a project that you are working on, select the “Close Project” command from the file menu or use the close project icon from the tool bar. It is recommended to close the unused projects to preserve computer memory. In the rest of this chapter we discuss the details of data loading and project creation. 2. Supported Data Formats Following is the list of supported data formats in PEAKS. PEAKS supports these formats at three different levels: 23 Loading Data to a PEAKS Project • Native Support - PEAKS can read the following files directly without additional work: • mzXML • mzData • mzML • .DTA file or a directory of .DTA files • .MGF • .PKL • PEAKS 5.x projects. See Section 3.8, “PEAKS 5.x Projects”. • Library Level Support - The instrument vendor's software library is required to be installed at the same computer. PEAKS will call the software library to read the data directly. • .RAW file (Thermo Fisher Scientific). See Section 3.1, “Thermo Data”. • .D directory (Agilent instruments). See Section 3.3, “Agilent Data”. • Convertor Level Support - Third party convertors are required. Users may need to install the required convertors and let PEAKS know their locations. This only needs to be set up once. PEAKS will call the convertor to convert the data to another supported format before loading. The actual convertion process is invisible to the user. • .RAW directory (Waters QTOF instruments). See Section 3.2, “Waters/Micromass (MassLynx) Data”. • .WIFF file (AB/Sciex QSTAR and QTRAP instruments). See Section 3.4.1, “QSTAR or QTRAP”. • .T2D file (AB 4700/4800 series). See Section 3.4.3, “ABI 4700/4800”. • .LIFT or .D directory (Bruker instruments). See Section 3.5, “Bruker Data”. • .RUN folders from Shimadzu instruments. See Section 3.6, “Shimadzu Data”. • .XMS files from Varian instruments. See Section 3.7, “Varian”. 3. Vendor Specific Requirements Most vendors provide tools for MS analysis software to read their raw data format. PEAKS works best with raw data because it is unprocessed. This allows it to use the data pre-processing tools built in to the software designed to maximize identification results. Listed below are the requirements to load raw data from each supported vendor. 3.1. Thermo Data RAW data from Thermo Fisher Scientific mass spectrometers can be loaded, provided that the XCalibur software or the Thermo MSFileReader package is installed on the same computer as PEAKS 5.3. MSFileReader is publicly available and can be found at the following link: http://sjsupport.thermofinnigan.com/public/detail.asp?id=586 Converting with MSFileReader will only work if there are only English characters in the file path. 3.2. Waters/Micromass (MassLynx) Data RAW data from Waters instruments can be imported provided that MassLynx 4.1 software is installed on the same computer as PEAKS. MassLynx 4.0 users, can download a different version of wolf.exe. Command line can be used to convert raw files to mzXML with wolf.exe. You can also replace the file: PeaksStudio5.3/wolf.exe with the program compatible with MassLynx 4.0. For links to different versions of Wolf visit the link below: 24 Loading Data to a PEAKS Project http://www.bioinfor.com/products/peaks/support/watersmicromass.php 3.3. Agilent Data Agilent QTOF data can be loaded provided that MassHunter software is installed on the same computer. Agilent Ion Trap data can be loaded provided that CompassXport is loaded on the same computer as PEAKS. The instrument produces a .d folder. The spectral data within this folder is in the .yep file. Select this file to load the raw data. 3.4. Applied Biosystems/Sciex Data 3.4.1. QSTAR or QTRAP WIFF data from Applied Biosystems/Sciex QSTAR or QTRAP mass spectrometers can be loaded. Analyst QS for QSTAR or Analyst 1.4 for QTRAP and the MSX plug-in must be installed on the same computer as PEAKS. The MSX tool is produced and sold by Infochromics Ltd., and is available (at cost) from Bioinformatics Solutions Inc. Please contact a BSI sales representative to obtain an evaluation or full license. 3.4.2. Instrument Preferences for WIFF To set WIFF related preferences in PEAKS, click the “Preferences” toolbar icon or select “Preferences” from the “Window” menu to open the “Preferences” window. Clicking on “Instrument” and then “ABI (.wiff)” on the menu on the left hand side will show the preferences for ABI instruments. Default .wiff Raw File Convertor Location. Click “Browse” to tell PEAKS the location of the default .wiff raw file converter. MSX, a conmmercial .wiff converter developed by Infochromics, is available from BSI. Raw File Converter Options. ABI raw files may contain several samples. By default, these samples are not merged into one data set. Select “yes” if you would like PEAKS to merge all the samples into one data set. Select “Survey Spectrum Centroiding” if centroiding has been performed before loading the data into PEAKS. Select “Product Spectrum Centroiding” if centroiding has been performed on the product spectrum before loading into PEAKS. This is important to insure PEAKS performs optimally. 3.4.3. ABI 4700/4800 T2D files can be extracted and imported into PEAKS with a free tool created by BSI. If you require this separate free tool, contact your sales representative. Instructions on how to use this tool follow. System Requirements. This extractor can be installed on the same machine as ABI 4700 Explorer and the Oracle database or another machine that has direct network access to the 4700 SERVER. There cannot be a firewall or proxy between the computers. Windows 2000 or Windows XP is recommended for use with this tool. 25 Loading Data to a PEAKS Project Configuration. Start the ABI 4700 converter tool. Choose “Settings” from the “File” menu. Configuration requires the following: • 4700 SERVER Name or IP Address:input “localhost” if the Extractor is running on the same computer as ABI 4700 Explorer (this is the default value), otherwise enter the IP address of the 4700 SERVER. • The socket used by the 4700 SERVER:this is the port that the Oracle database listens to (the default is 1521). • Username to access the Oracle database:most likely we do not need to change this (the default is “tsquared”). • Password to access the Oracle database:mostly likely you do not need to change this either. Data Extraction Procedure. The data extraction requires 1. Load Spot Set List from the database: (Do this via menu File | Load Spot Set List). The extractor will export the peak list of a spot set into a PKL file. 2. Open a Spot Set: (menu File | Open Spot Set) Spot Set Chooser will help the user to choose a spot set. After selecting a spot set, click 'OK' to open it. The job run information of a spot set will be shown. 3. Select a job to run: There is a button to select before each run. Only the MS/MS job run can be selected for export, as the precursor information is needed. Select a job run and click 'Convert' to do the extraction. 4. Choose a filename to save: After clicking the 'Convert' button, the user needs to input a file name and the peak lists of the selected job run will be exported. 3.5. Bruker Data .D and .LIFT directories from Bruker mass spectrometers can be imported provided that CompassXport software is installed on the same computer as PEAKS. The spectral data will be contained in the .yep, .baf, or fid file. If loading fid files, you can select the top level folder to load them all at once (make sure the merge option is set in the Bruker instrument preferences refer to Section 3.5.1, “Instrument Preferences for Bruker Data”) CompassXport 3.0 is readily available on the Bruker Daltonics web site. PEAKS currently cannot import raw data from CompassXport 3. You can either import line spectra instead (refer to Section 1.2.2, “Bruker (.yep/baf, fid)”) or you can install CompassXport 1.3. This version is fully compatible with Peaks. You may need to contact your Bruker representative to obtain CompassXport 1.3. 3.5.1. Instrument Preferences for Bruker Data To set Bruker data related preferences in PEAKS, click the “Preferences” toolbar icon or select “Preferences” from the “Window” menu to open the “Preferences” window. Clicking on “Instrument” and then “Bruker (.yep/ baf, fid)” on the menu on the left hand side will show Bruker instrument preferences on the right hand side. 26 Loading Data to a PEAKS Project Default Compass File Location. verter. Click “Browse” to tell PEAKS the location of the CompassXport file con- Raw File Converter Options. CompassXport by default will export raw data. If you attempt to load raw data and no spectra are displayed choose to export line spectra. Bruker .fid files may contain several samples. By default, these samples are not merged into one data set. Select “yes” if you would like PEAKS to merge all the samples into one data set. 3.6. Shimadzu Data RUN files from Shimadzu mass spectrometers can be loaded provided that the Shimadzu software is installed on the same computer as PEAKS. Instrument Preferences for Shimadzu Data. To set Shimadzu data related preferences in PEAKS, click the “Preferences” toolbar icon or select “Preferences” from the “Window” menu to open the “Preferences” window. Clicking on “Instrument” and then “Shimadzu AXIMA (.run)” in the menu on the left hand side will show the Shimadzu instrument preferences on the right hand side. Click “Browse” to tell PEAKS the location of the Shimadzu run2xml.exe file. 3.7. Varian A conversion tool is embedded into Varian’s data acquisition software which allows the conversion of Varian raw data into .pkl files which can be immediately read by PEAKS. The .trans type data (raw) is converted in Varian programs by clicking "File", "Save As" and selecting the .pkl file format or by clicking "File", right clicking "Export" and selecting ".pkl". If you are viewing a chromatogram with 27 Loading Data to a PEAKS Project the Varian software, all the spectral data in the viewed chromatogram is converted to the .pkl format. If you are viewing a single spectrum and choose to convert the data, only the viewed spectra will be converted. Importing raw data that has not been preprocessed will produce better results when using the preprocessing options native to PEAKS. Instrument Preferences for Varian Data. To set Varian data related preferences in PEAKS, click the “Pref- erences” toolbar icon or select “Preferences” from the “Window” menu to open the “Preferences” window. Clicking on “Instrument” and then “Varian (.xms)” in the menu on the left hand side will display the Varian instrument preferences on the right hand side. Click “Browse” to tell PEAKS the location of the xmlrai.exe file. 3.8. PEAKS 5.x Projects Projects created in any PEAKS 5 series software can be opened in PEAKS 5.3. To convert the project to a PEAKS 5.3 project, open the project in the same way you would open any existing PEAKS project. The project will be recognized as a PEAKS project from an older version. The following confirmation dialog box will popup. Choose “Yes” to convert the project and proceed. The following “Project Converter” dialog will appear. Choose the converted project name and location. Click “Start” to begin the conversion process. A new version of the project will be created at the new location. The old project is not altered. 4. Creating a New Project 1. To create a new project, select “New Project” from the file menu or using the new project icon toolbar. The “New Project” dialog appear. 28 on the Loading Data to a PEAKS Project 2. Use the “Project Name” field to name your job. Click “Browse” to set the location to save the project in the “Project Location” text box. Note Refer to Section 6, “Changing the Default Project Location” for changing the default save location for projects. 3. Use the “Add data files...” button to browse to the location of the files you wish to load. Select the files you wish to load and click “Open”. Once the data file appears, select the “Instrument Vendor” and “Instrument Type” that was used to generate the experimental data from the drop-down lists. Selecting the “All Instruments” option from the “Instrument Vendor” drop-down list will display some general instrument types in the “Instrument Type” drop-down list. If no fragmentation mode is specified in the instrument type name (in brackets), the default setting is CID. If you would like to apply the same instrument configuration to all of the files in the sample, or to all of the samples in the project click on the “whole sample” button or “whole project” button, respectively. 4. To add another sample, click on the “Add Sample” button. To add a data file to Sample 2 click on the “Add data files...” button. Select the instrument vendor and type from the drop-down menus unless you had previously applied the instrument configuration to the whole project in step 3. These separate samples can be used to get batch results for multiple files in the samples. They can also be used to batch export dta, mgf, or pkl files containing all the data in the sample. Separating into samples is also necessary for label free quantification (refer to Chapter 13, Label Free Quantification (LFQ)). 5. To declare a sample as a replicate, click on the sample node and select the replicate check box and set a replicate number using the replicate drop down menu.You can set up to 3 samples to be replicates of the same experiment. Setting replicates allows you to use the “Replicate Analysis” tools (refer to Section 6, “Replicate Analysis in LFQ”). 6. To delete a sample or data file, select the appropriate node (sample or data file) and click the “Delete” button. You can also change the order of the samples within a project or data files within a sample using the “Up” and “Down” buttons. 7. Click the “OK” button once all data files and samples are added to the project. 29 Loading Data to a PEAKS Project 8. The project will appear in the “Project View” panel. The outlined loading. The solid symbol indicates that the file is still symbol indicates that the file has finished loading . 5. Adding Data to an Existing Project 1. To open a saved project, select “Open Project” or “Open Recent Project” command from the file menu or from the toolbar. 2. To add data to an existing project, choose the project from the “Project View” panel and select “Add Data” command from the file menu or use the add data icon open. from the toolbar. The original project window will 3. You can add more files to an existing sample using “Add data files...” button or create additional samples using “Add Sample” button. 4. You will need to select the instrument vendor type. For more information on adding files/samples or setting up the instrument configuration refer to Section 4, “Creating a New Project”. 6. Changing the Default Project Location If many projects are to be created, it is convenient to change the default project location to the directory where all the projects are stored. 1. Click from the toolbar. The following "Preference" dialog pops up. 30 Loading Data to a PEAKS Project 2. Select "General" in the in the "Preference" dialog and click the "Browse" button below "Project Folder" to specify the default location. 31 Chapter 5. Data Visualization 1. Overview After the project is created, the spectral data can be visually examined. For a typical LC-MS/MS fraction, three views are provided: • MS - this view shows the TIC (total ion chromatogram) plot and all the MS scans. For each MS scan, the corresponding MS/MS scans are also displayed. • MS/MS - this view lists all the MS/MS scans. For each MS/MS scan, the corresponding MS scan is also displayed. • Heatmap - this provides a bird's eye view of the whole LC-MS dataset. After opening a data file by double clicking the data node on the project tree, the choice of different views can be made by choosing different tabs at the upper-left corner of the data view window. 2. MS View The MS View contains TIC and all scans. The total ion chromatogram (TIC) is displayed in the left of MS view. The navigation buttons are circled in the figure. To collapse the TIC chart, click the left navigation button. To navigate the survey scans, use the up and down navigation buttons. Clicking on a specific position in TIC will display the corresponding survey scan. The survey scans can also be navigated by using up and down arrow of the keyboard. The tandem scans associated with the current survey scan are shown in the bottom right panel. 32 Data Visualization The survey scans and tandem scans provide a few convenient way to zoom and navigate in the spectrum: • Zoom to an m/z region - click the desired start m/z and drag horizontally to the desired end m/z, release the mouse button. • Zoom in/out smoothly - place the mouse pointer at a particular m/z value (right below the x-axis line), scroll the mouse wheel button. • Increase the peak intensity - place the mouse pointer in the spectrum, scrool the mouse wheel button. • See the whole spectrum - double click in the spectrum, or click the 1:1 button. 3. MS/MS View The MS/MS View shows the list of tandem scans on the left. For each MS/MS scan, the list of identification results, the spectrum and its survey scans are shown on the right. Zoom options are the same as described in Section 2. 33 Data Visualization 4. Heat Map Heat Map view shows the distribution of LC-MS signals/features. Placing the cursor on the heat map will show the m/z value, retention time and intensity of that point in a popup window. 34 Data Visualization The Heat Map view provides a few convenient ways to zoom and navigate the LC-MS features in the data: • Zoom to a specific Heat Map area - click the desired start (m/z value, RT) position and drag the cursor to the desired end (m/z value, RT) position, release the mouse button. • Zoom in/out smoothly - place the mouse pointer at a particular (m/z value, RT) position, scroll the mouse wheel button. • See the whole Heat Map - click the “1:1” button. 4.1. Blur / Unblur Heat Map The Heat Map view offers various controls to study the LC-MS data features. For smoother view of the Heat Map choose “Blur” and for sharp contrasted view choose “Unblur”. 4.2. Highlight Feature / Hide Feature “Highlight Feature” highlights the identified MS features by painting them with a chosen colour. 35 Data Visualization To change the default highlight colour, click on the colour icon of the highlight feature button to display the color palette. Select the preferred color from the color palette. 4.3. Mark Feature / Unmark Feature “Mark Feature” marks the identified features by circling around them using a selected colour. To change the default mark colour, click on the colour icon of the “Mark Feature / unMark Feature” button to display the colour palette. Select the preferred colour from the colour palette. 36 Data Visualization 4.4. Show MS2 / Hide MS2 “Show MS2” displays the features associated with tandem Mass scan by marking them with the selected colour. To change the defualt colour, click on the colour icon of the “Show MS2 / Hide MS2” button to display the colour palette. Select the preferred colour from the colour palette. 4.5. Show PID “Show PID” displays the peptide identifications from a PEAKS DB search. Select the PEAKS DB search result from the dowp down list. The peptide identifications are marked with the selected colour. Placing the cursor on a marked peptide displays more information on the identifed peptide in a pop-up window. 37 Data Visualization To change the default colour, click on the colour icon of the “Show PID” button to display the colour palette. Select the preferred colour from the color palette. To view the peptide details of a peptide, place the cursor on a marked peptide, right click to display a pop-up menu and select the command “Go to peptide detail panel.”. This will show the peptide details in the “MS/MS View” panel. (see Section 3, “MS/MS View”). 4.6. Show 3D View The selected Heat Map area will be displayed in a 3D view. 38 Data Visualization 4.7. Noise Level Select the appropriate threshold for noise filtering. Once selected the Heat Map view will reflect the changes. 39 Chapter 6. Adding a Sequence Database 1. Configuring Sequence Databases In addition to de novo sequencing of peptides, PEAKS 5.3 has the ability to search through a database to identify proteins. In order to use this function, PEAKS must have access to a protein or EST database in FASTA format (the standard format for popular public sequence databases). PEAKS can be configured to use existing databases on the system or download from servers. Additionally, taxonomy may be specified with certain databases. Adding or editing a sequence database can be done by - clicking the "New" and "Edit" buttons when specifying the parameters for a database search analysis. A database configuration dialog will pop-up for you to configure the database. Alternatively, clicking the icon in the main toolbar and selecting “Database” from the left-hand side will open the database configuration dialog. The database can be configured in the area below the “Database List”. In both cases, the database configuration parameters appear as following: 40 Adding a Sequence Database Follow these steps to fill up or update the required fields to configure a database: 1. Select the database from the “FASTA Format Database” drop-down list, or select “Other” if the desired format is not present and a custom one is to be defined. 2. If the database FASTA file is already on the local system, skip to step 6. In the “Basic Options” panel, enter a name for the database and select “Download Database”. A window will appear confirming the database chosen to be downloaded from the appropriate FTP or website. 3. Click “Yes” to invoke the default FTP client software and download the database automatically. Click “No” to copy the URL to the system clipboard. If “No” was selected, click “Ok” on the dialog detailing the copy to the clipboard. Next, open a browser and paste the URL into the address bar. When the file download window opens, click “Save”. 4. Once the database has been downloaded, check to see if it is compressed. If so, extract the file using a program such as WinZip, or WinRar. The desired result is a FASTA format text file (a .fas or a .fasta file). 5. Move the database file into a directory that PEAKS can access. 6. Click “Browse” to inform PEAKS about the location of the database file. 7. If the selected database is an EST database, check the box labeled “EST database”. If not, ensure that it is blank. 8. Based on the selected format from the “FASTA Format Database” list in Step 2, the accession number information and parsing rules for the database headers are automatically entered in the textboxes in the “Advanced Options- Fasta Title Format” panel below. If “Other” was selected in Step 2, enter the parsing parameters into the corresponding textboxes. Alternatively, if the database format is similar to one of the public databases such as NCBI-nr, the parsing rules can be filled up by selecting the similar database from the drop-down list and edited to set the desired parsing rules. 9. If the configuration dialog was invoked from the toolbar, click the "Add/Update" button and then “OK”. If the configuration was invoked when specifying DB search parameters, simply click "OK". 41 Adding a Sequence Database Note Apart from starting with a “greater than” symbol, the precise syntax of the FASTA title line varies from database to database. For this reason, PEAKS uses Java Regular Expressions to define how the accession string and the description text should be parsed from the FASTA title line. Note Some databases use one entry to represent multiple protein entries. The FASTA headers are concatenated with a delimiter. Since some of these databases use unprintable control codes as delimiters, PEAKS will use the equivalent ASCII decimal code to represent them. For example the NCBI NR database uses CTRL-A as a delimiter so the user should input "1" as the equivalent decimal delimiter. To be able to do PEAKS DB using a specific taxonomy, corresponding files must be downloaded and then referenced by PEAKS in the “Taxonomy Options” panel. 1. To download the “taxonid” file, click the “Download” button. A window will appear confirming the FTP or website which has been identified as the location of the desired database. To invoke the default FTP client software and download the file automatically, click “Yes”. Click “No” to copy the URL to the system clipboard. If “No” was selected, click “OK” on the dialog detailing the copy to the clipboard. Next, open a browser and paste the URL into the address bar. When the file download window opens, click “Save”. Be sure to save the file to a location that is accessible by PEAKS. Please note that it is not necessary to decompress the taxonomy files. 2. Now that the taxonomy files have been downloaded, PEAKS must be given access to them by clicking the “Browse” button and selecting the file. 2. Databases to be Used in PEAKS' inChorus Function The database configured here will also be used in PEAKS' inChorus function to call the X!Tandem and OMSSA search engines. However, Mascot search depends on Mascot's databases only. When using these third-party software tools, note the following with care: • X!Tandem - At the time of writing, X!Tandem has difficulty in searching through large databases and may crash. It is therefore suggested that X!Tandem only be used with small databases. If used with a large database, a taxon should be specified. The NCBInr and SwissProt databases are ideal for this purpose. • OMSSA - At the time of writing, OMSSA can not be used with databases that are not in NCBI, or SwissProt format, and have those results available to inChorus. Also, a bug in OMSSA prevents easy use of databases with OMSSA when they are stored in a folder that contains a space in its path. This creates problems when PEAKS creates temporary databases on your behalf. To avoid this, best practices suggest that all our databases are put in a folder C:/peaksdatabases. Note that the folder C:/My Documents/databases wouldn’t work as it contains a space between 'My' and 'Documents'. Using spaces in the database file name causes the same problem. Once databases have been downloaded and extracted, save the database file as ncbinr.fas, or ncbi_nr.fas rather than ncbi nr.fas. • Mascot - The database used by Mascot will have to be identical to the database configured in PEAKS in order for inChorus to parse Mascot results correctly. 42 Part II. Basic Data Analyses Table of Contents 7. Data Refinement ...................................................................................................................... 1. Overview ....................................................................................................................... 2. Data Refinement Parameters .............................................................................................. 8. Peptide De Novo Sequencing ..................................................................................................... 1. Overview ....................................................................................................................... 2. De Novo Sequencing Parameters ........................................................................................ 2.1. Mass Error Tolerance ............................................................................................. 2.2. Enzyme Specificity ................................................................................................ 2.3. Fixed and Variable PTMs ....................................................................................... 2.4. Other Parameters ................................................................................................... 2.5. Saving the Parameters for Future Use ....................................................................... 3. Understanding PEAKS De Novo Sequencing Result ............................................................... 3.1. Summary View ..................................................................................................... 3.2. De Novo Peptide View ........................................................................................... 3.2.1. Peptide Table ............................................................................................. 3.2.2. Spectrum Annotation ................................................................................... 3.2.3. Ion Table .................................................................................................. 3.2.4. Error Map ................................................................................................. 3.2.5. Spectrum Alignment .................................................................................... 3.2.6. Parent Scan ............................................................................................... 4. Filtering De Novo Sequencing Result .................................................................................. 5. Export De Novo Results ................................................................................................... 6. Run Auto De Novo Sequencing on a Single Spectrum ............................................................ 7. Manual De Novo Sequencing ............................................................................................. 7.1. Manual De Novo Graphical User Interface ................................................................. 7.2. Manual De Novo Operations ................................................................................... 9. PEAKS DB ............................................................................................................................ 1. Overview ....................................................................................................................... 2. Set PEAKS DB Parameters ............................................................................................... 3. Understanding PEAKS DB Result ...................................................................................... 3.1. The Peptide and Protein Scores ............................................................................... 3.2. Summary View ..................................................................................................... 3.3. Peptide View ........................................................................................................ 3.3.1. Peptide Table ............................................................................................. 3.3.2. Peptide Spectrum Match .............................................................................. 3.3.3. Protein ...................................................................................................... 3.4. Protein View ........................................................................................................ 3.4.1. Protein Table ............................................................................................. 3.4.2. Peptides .................................................................................................... 3.4.3. Coverage ................................................................................................... 3.4.4. Tool Box ................................................................................................... 3.5. De Novo Only View .............................................................................................. 4. Filter PEAKS DB Result .................................................................................................. 5. Export PEAKS DB Results for Publication .......................................................................... 6. Comparison of PEAKS DB Results .................................................................................... 6.1. Comparison Result ................................................................................................ 6.2. Peptide Comparison ............................................................................................... 6.3. Protein Comparison ............................................................................................... 6.4. Statistical Charts ................................................................................................... 6.5. Exporting Comparison Results ................................................................................. 10. PEAKS InChorus ................................................................................................................... 1. PEAKS inChorus Overview ............................................................................................... 2. Understanding PEAKS inChorus Result ............................................................................... 3. Filter PEAKS inChorus Result ........................................................................................... 44 45 45 45 47 47 48 48 49 49 50 50 50 51 52 52 53 55 56 56 56 56 57 57 57 57 59 65 65 66 67 67 67 70 71 71 73 73 74 74 75 75 75 75 57 77 77 78 79 80 80 82 82 83 85 Chapter 7. Data Refinement 1. Overview The raw LC-MS/MS data often contains noise, redundancy, as well as errors due to sample preparation and instrument approximation. PEAKS Data Refinement tool can be used to improve the overall quality of the data. Upon users' choice, all or some of the following functions can be applied to the data in a project. A correct data refinement, especially the precursor m/z correction, can often result in significant improvement in the final analysis result. • Merging scans - the redundant MS/MS scans from the same precursor m/z and similar retention time will be merged together. • Precursor m/z correction - the precursor m/z value given by some instruments is often not of the monoisotopic ion. This creates problem in the downstream analysis. By examining the isotope shapes in the corresponding MS scans, this function can accurately correct the precursor m/z to be monoisotopic. • Precursor charge correction - occasionally the data provides wrong or no charge information for the precursor ions. This function makes an attempt to correct the charge information. • Low quality spectrum removal - this function attempts to remove the "apparently junk" spectra. This will save some analysis time. Use this function with caution as it may also remove a small portion of identifiable spectra. • Centroiding and charge deconvolution - centroiding the peaks and deconvolute the multiple charge ions to singly charged in the MS/MS scans. If the data is not refined within PEAKS, most analysis functions (such as de novo sequencing or PEAKS DB) will ask you to input the refinement parameters before the analysis is done. However, you can run the data refinement function separately by selecting fraction, sample or project on the project tree and all the fraction(s) under the selected node will be refined. The use of this function is outlined in the following. 1. Select a project, sample or a fraction node. Click the “Data Refinement” button on the tool bar. 2. Specify the Data Refinement parameters in the popup dialog and click “OK”. Most of the parameters are selfexplanatory and the default parameters provide a good starting point for the analysis. 3. Wait for the analysis is done. A new Data Refinement node will appear at the project tree. Later analysis on this fraction will be based on the refined data. 2. Data Refinement Parameters After selecting a data node in the project tree, click the data refinement toolbar icon Parameters” dialogue window will appear: 45 . The “Data Refinement Data Refinement • Retention Time Window: It defines the maximum difference of retention time between two spectra to be merged. • Precursor m/z Error Tolerance: The tolerance of the difference in m/z between two spectra to be merged. • Min Charge: It defines the minimum charge of a precursor ion. • Max Charge: It defines the maximum charge of a precursor ion. • Precursor Mass Range: It defines the precursor mass region to select scans for further analysis. • Retention Time Range: It defines the retention time region to select scans for further analysis. • Quality Threshold: It defines the spectrum quality threshold to select scans for further analysis. The recommended value is 0.65. • Data Preprocess: If the data is already pre-processed, select “no, already done”. Otherwise, select “yes” to preprocess the data for all further analysis. Or, select “no” to do on-the-fly pre-processing for further analysis. Once all parameters are set, press the “OK” button to initiate data refinement process. 46 Chapter 8. Peptide De Novo Sequencing 1. Overview De novo sequencing is not only a preferred method for identifying peptide sequences yet to be included in databases, but also a proven method to measure alongside database findings. PEAKS is the most adopted tool for de novo sequencing in mass spectrometry labs. The PEAKS automated de novo sequencing can process over 10 spectra per second on a moderate desktop PC. Moreover, users can use the manual de novo sequencing tool to assist the manual interpretation of an individual spectrum. Most importantly, the automated de novo sequencing results are used in several other analyses in PEAKS, including PEAKS DB for database search and SPIDER for homology search. For example, in PEAKS DB, the "de novo only" table lists the highly-confident de novo sequences for the spectra that do not match any database peptides. This provides a convenient way to identify novel or mutated peptides in your sample. PEAKS assigns a local confidence score for each amino acid in the de novo sequence. This local confidence ranges from 0% to 99%, indicating how confident the algorithm is about the particular amino acid. The whole peptide is evaluated by two measures: the ALC (Average of Local Confidence) and TLC (Total of Local Confidence) scores. Roughly speaking, ALC reflects the average correct ratio for the amino acids in the sequence, and TLC reflects the expected total number of correct amino acids in the sequence. The use of automated de novo sequencing is outlined in the following. Details of each step can be found in later sections of this chapter. 1. Select a project, a sample, or a fraction on the project tree. Click the automatic de novo toolbar icon select “De novo” from the “Tools” menu. or Note Refer to Chapter 4, Loading Data to a PEAKS Project for how to create a project. 2. Specify the PEAKS de novo parameters in the de novo parameters dialog and click “OK”. If your data is not refined yet, you also need to specify the data refinement parameters first and click next. Most of the parameters are self-explanatory and the default parameters provide a good starting point for the analysis. Note Refer to Chapter 7, Data Refinement for PEAKS' data refinement function. 3. Wait for the analysis to finish. A new de novo result node will appear in the project tree. Double click the node to open the result file. 4. The result contains two different views: Summary and De novo. The summary view allows you to specify rules to filter the results, and provides statistics of the results. The de novo view shows the de novo sequencing results in greater details. 47 Peptide De Novo Sequencing 5. You can optionally export the results to other formats by using the summary view. 2. De Novo Sequencing Parameters In the “Project View Frame”, select the data file(s) or project containing the spectra that you wish to sequence by auto de novo. Note that users can run de novo sequencing on a fraction or sample level by selecting the fraction node or sample node respectively. Click the automatic de novo toolbar icon parameters dialogue window will appear. or select “De novo” from the “Tools” menu. The auto de novo The meaning of each parameter is discussed in the following sections. 2.1. Mass Error Tolerance Parent mass error tolerance: The parent/precursor ion mass errors that PEAKS will allow for during the analysis. Fragment mass error tolerance: The error tolerance for the peaks in the MS/MS spectrum. 48 Peptide De Novo Sequencing 2.2. Enzyme Specificity This informs PEAKS as to what type of enzyme was used to digest the sample. Choose from a drop-down list of enzymes. Note There are several "semi" versions of common enzymes in the dropdown list. For example, "semi trypsin" has the same digestion rule as trypsin, except that "semi trypsin" allows one termini to violate the digestion rule. These semi versions are recommended due to some degree of non-specificity of the digestion enzymes. If your enzyme (or combination of enzymes) is not in the list, click the “New Enzymes...” button to define the enzyme used in the experiment in “Enzyme Editor” window. You can provide the name of the new enzyme and define the custom cleavage rules/sites and select if you would like to allow up to one end of a peptide to disobey the cleavage rule. 2.3. Fixed and Variable PTMs To select the PTMs for the de novo sequencing, click the “Set PTM...” button to open the “PTM Setup” window. The “PTM Options” list displays all available PTMs. To view additional modifications, select the “Show unimod” checkbox. To select a PTM as Fixed or Variable, click the PTM from the “All PTM” list and click the arrow beside the “Selected Fixed PTM” box or the “Selected Variable PTM” box respectively. To remove a wrongly selected 49 Peptide De Novo Sequencing PTM, click the PTM from the “Selected Fixed PTM” or “Selected Variable PTM” lists and press the “Remove” button. The "Switch Type" button can switch a selected PTM between fixed and variable. If a desired PTM does not appear on the list or is different than what is listed, select the “New” button and the “PTM Editing” window will open where you can fill in the information pertaining to your particular PTM. The newly edited PTM will be displayed in the “All PTM” list. Maximum Number of Variable PTMs per Peptide. To reduce uncertainty, limit PEAKS' de novo sequencing 'vocabulary' by restricting the number of variable PTMs found on a peptide. Specify a number by typing it in the textbox beside “Maximum allowed variable PTM per peptide”. 2.4. Other Parameters Report up to (#peptides): Set how many peptide sequences PEAKS will report from its de novo sequencing analysis per spectrum. Preprocess this data “on the fly”: PEAKS has its own built-in preprocessor for removing noise, centroiding and deconvolution. Check this box to turn preprocessing on, only if you have not done the Data Refinement Step. Note If you have already pre-processed your data in the data refinement step, you do not need to do this again. 2.5. Saving the Parameters for Future Use After setting up the desired parameters, you can save them for future use. Click the “Save as...” button at the top of the window, and define a name for these preferences for future use/reference when prompted. Any parameters that are saved will be available in the drop-down list at the top of the window. To examine the contents, select a saved parameters file and the parameter values will be automatically updated and displayed. 3. Understanding PEAKS De Novo Sequencing Result Once de novo sequencing is completed, a new de novo result node will appear at the project tree. Double click the node to open the result file. The following results will be available to view: 50 Peptide De Novo Sequencing 3.1. Summary View The summary view provides three main functions: 1. Result filtration - this is achieved by specifying the filtration rules in the area at the top of the summary view. The filtration function is discussed in a separate section, Section 4, “Filtering De Novo Sequencing Result”. 2. Result exporting - this is achieved by clicking the "Export" button at the top of the summary view. The exporting function is discussed in a separate section, Section 2, “Export De Novo Result”. 3. Summary report - several statistical charts assist the user to get an overall picture of the results and assess the result quality. This function is the focus of this section. The charts in the report are divided into three sections: 1. Notes - A user can enter a special text note regarding the experiment. Click the "Notes" button at the upper right corner of the summary view to edit the note. 2. Result Statistics - The figures and tables summarize the data and results. 3. Other Information - The search parameters and MS instrument information are given here. In the rest of this section we discuss the charts in the summary report. Histogram of Score (ALC). The histogram of ALC scores is a graphical representation showing a visual impression of the distribution of ALC scores of the identified peptides. The peptides are binned in 5% interval of scores. Mass Error Distribution. Mass errors (in ppm) of the identified peptides are plotted against their ALC scores. The mass error is calculated as a ratio of observed mass error (difference between observed mass and theoretical mass) and the theoretical mass and is expressed in ppm. 51 Peptide De Novo Sequencing 3.2. De Novo Peptide View The de novo peptide view displays the de novo sequencing results in more detail as shown in the next figure. The table at the top displays all the de novo sequences, and the bottom half of the view provides additional information about the peptide-spectrum match. The use of this view is explained in the following sections. 3.2.1. Peptide Table PEAKS displays the peptide sequence candidates at the top of the screen. You can sort the results by clicking on any of the titles of the columns. For example, to sort the peptide sequence candidates by the scan number click on the title bar of the “Scan” column. The following list describes the contents of the columns in the “Peptide Candidates Frame”. The first column is a unique index for the peptides in the list. • Scan: Scan number. • Peptide: The amino acid sequence of the peptide as determined by de novo sequencing. If there is any PTM on an amino acid, the amino acid is followed by a pair of parentheses enclosing the delta mass of the PTM. • TLC: Total local confidence. It is calculated by adding the local confidence for each amino acid in the peptide sequence. • ALC: Average local confidence (TLC divided by the peptide length). • m/z: The measured mass/charge value, in Daltons, for the spectrum. • z: The calculated charge value for the peptide. • RT: Retention time (elution time) for the spectrum as recorded in the data. • ppm: The precursor mass error, calculated as 106 × (observed mass - theoretical mass) / theoretical mass. 52 Peptide De Novo Sequencing Confidence Scores. Next to the proposed sequence candidates, the auto de novo “Total Local Confidence” (TLC) and “Average Local Confidence” (ALC) confidence scores are shown. The local confidence scores for each amino acid (that is, confidence that the correct residue in each position has been identified) are represented by color coding. Red represents a very high confidence (greater than 90%), purple represents a high confidence (80 to 90%) blue represents a medium confidence (60 to 80%) and black represents a low confidence (less than 60%). For more detailed positional confidence, place the cursor over the sequence of interest and a “Position Confidence Table” will appear, showing the confidence that each amino acid/pair of amino acids are correctly identified. Mass Tags. The low confidence residues can be displayed as mass tags by setting up the threshold score using the button in the title bar of the “Peptide Candidates Frame”. If the score is set at 0.0, all of the amino acids in the peptide sequences will be displayed. Increasing the threshold will display a mass in square brackets if the residues do not satisfy the threshold. Modifications. Consider the following sequence: SHM(+15.99)TNLNGNPEDR. The (+15.99) in brackets refers to a position where a modification may have occurred. If you forgot the PTMs you specified before running de novo, check Table 3 in the summary view. Search for a Peptide. The peptide candidates can be searched by entering the value in the search tool located in the top right corner of the title bar of the “Peptide Candidates Frame”. The available options for a search are scan number, m/z value and retention time (RT value). The resultant peptide candidates can be iterated by clicking the circled up and down arrow buttons in the search tool. Note To search with an approximate mass value, type only the necessary number of digits after the decimal points. For example, 130.3 will match any value from 130.25 to 130.35 (exclusive). And 130 will match from 129.5 to 130.5 (exclusive). 3.2.2. Spectrum Annotation The spectrum annotation displays a graphical representation of the peptide-spectrum spectrum. 53 Peptide De Novo Sequencing The title bar shows the peptide sequence of the spectrum that is being displayed. Press the “All candidates” button in the title bar to open a pop-up window to display all alternative peptides. Click on a peptide sequence in the popup window to select and display the annotation. Moving the mouse over the spectrum will display a “tooltip” to show the annotation, the m/z ratio and the relative height/intensity (as a percentage of 100) of that particular peak. Both the m/z ratio and the height of the peak can also be found at the right hand side of the bottom bar of the spectrum annotation panel. The annotation provides a few convenient ways to zoom and navigate in the spectrum: • Zoom to a m/z region - click the desired start m/z and drag horizontally to the desired end m/z, release the mouse button. • Zoom in/out smoothly - place the mouse pointer at a particular m/z value (right below the x-axis line), scroll the mouse wheel button. • Increase the peak intensity - place the mouse pointer in the spectrum, scroll the mouse wheel button. • See the whole spectrum - double click in the spectrum, or click the 1:1 button. 54 Peptide De Novo Sequencing The “ErrTol” is used to adjust the error tolerance to view the display of matched ions. You can use the profile and vice versa. and peak buttons to switch the spectrum view from profile mode to peak mode The “intensity threshold” check box provides an option to annotate the lower intensity peaks. You can change the spectrum annotation preferences by clicking the button to open the “Spectrum Annotation Preferences” window. Refer to Section 1.4, “Spectrum Annotation Preferences” for more details on how to set spectrum annotation preferences. 3.2.3. Ion Table The “Ion Match” tab at the bottom panel of the de novo peptide view contains the “Ion Table” that shows the proposed ions with their corresponding masses. If an ion is found in the corresponding spectrum, it must first pass two criteria before being displayed in a specific color (blue for N-terminal ions and red for C-terminal ions). It must be found within the mass error tolerance chosen by the user and must have an intensity of greater than 2% of intensity of the ion with the highest intensity. The ion types to display in the table are controlled by the same configuration as the spectrum annotation (Section 3.2.2, “Spectrum Annotation”). 55 Peptide De Novo Sequencing Clicking the header of a column in the Ion Table highlights the corresponding points on the error map and peaks in the spectrum annotation. 3.2.4. Error Map The “Error Map” shows the mass errors of the annotated ions and it is displayed on the right hand side of the “Ion Table”. The m/z ratio is displayed on the x-axis and the error is listed on the y-axis in Daltons. The most confident results lie on the centerline. 3.2.5. Spectrum Alignment The “Spectrum Alignment” is displayed under the “Error Map” and it shows the entire spectrum and is used as a tool to help us navigate the “Spectrum Annotation”. The blue bar along the horizontal m/z axis of the alignment indicates the range of the spectrum in the “Spectrum Annotation”. This alignment displays how the proposed ions align with the spectrum. By default, the “Spectrum Alignment” displays b-ions and y-ions. The b-ions are shown right to left in blue, while the y-ions are shown left to right in red. 3.2.6. Parent Scan The “Survey” tab displays the precursor ion spectrum. The buttons that appear in this section are identical to those explained above in the “Spectrum Annotation” section. 4. Filtering De Novo Sequencing Result PEAKS de novo sequencing result can be filtered based on TLC (Total local confidence) and ALC (Average local confidence) score filters. You can set the appropriate values for the filters by changing the filtration parameter values from the drop-down lists in the title bar of the “Summary” view panel and clicking on the “Apply” button. The result will be updated in the “Summary” view and the “De novo” view accordingly. 56 Peptide De Novo Sequencing Note Whenever you changed a score threshold, the "Apply" button changes color to remind you to apply the filter by clicking it. 5. Export De Novo Results The "Export" button at the top of the summary view allows exporting of the filtered results into a list of html (text file readable in a web browser) and csv (text file readable in Excel) files. This provides the opportunity to supplement the results in a publication, or put up the results on your website. To export the filtered results: 1. Click the "Export" button at the top of the summary view. A file chooser appears. 2. Choose the location and directory name where you want to put the exported files. Click OK. This will create a collection of files in the target directory. Refer to Section 2, “Export De Novo Result” for details. 6. Run Auto De Novo Sequencing on a Single Spectrum To perform auto de novo sequencing on a single spectrum, select the spectrum in the MS/MS view of the sample and click the right button to display a pop-up menu. Select the “PEAKS Auto Denovo” command from the popup menu. 7. Manual De Novo Sequencing PEAKS 5.3 provides a set of tools to help you manually sequence a peptide using graphic cues from the spectrum. Note ETD manual de novo is not supported. 7.1. Manual De Novo Graphical User Interface The figure below shows the main panels related to manual de novo. The five main panels are indicated in the figure below: 57 Peptide De Novo Sequencing The panels are briefly described below: • Result Panel: The “Result Panel” shows all the sequencing results. The results of manual de novo are listed in the sub-tree with root “Manual De Novo”. • Spectrum Annotation Panel: The “Spectrum Annotation” shows a graphical representation of the spectrum, the peaks in the spectrum, the user-selected peaks and assigned ions. Users can pick a peak on the panel and assign ions or tags to it in manual de novo. • Ion Table Panel: The “Ion Table” shows the proposed ions with their corresponding masses. The default Ion Table will display immonium, b, b-H2O, b-NH3, y, y-H2O, and y-NH3 ions. • Spectrum Alignment and Error Map Panel: The “Spectrum Alignment” shows how the proposed ions assigned in manual de novo align with the spectrum. By default, the “Spectrum Alignment” displays b-ion and yion. The b-ions are shown right to left in blue, while the y-ions are shown left to right in red. The “Error Map” displays the confidence assigned to each ion. • Tag Panel: The “Tag Panel” will appear when you search tags or ions in the spectrum. You can select the tags in the list using the “Select” button. Clicking “Apply” will add the selected tags to the sequence candidate. To create a new peptide candidate for sequencing, select the m/z value in the “Result Panel” and right click to bring up a pop-up menu. 58 Peptide De Novo Sequencing Select “New Candidate for Manual De Novo” from the pop-up menu. A new candidate will be created under the 'Manual De Novo' heading. The new candidate will not have been sequenced, so it will be represented by the mass of the peptide less the mass of water (see an example below). Note The pop-up menu will not be accessible if you have highlighted any of the results in the “Result Panel”. 7.2. Manual De Novo Operations When the mouse cursor is placed in the “Spectrum Annotation” panel, a green (by default) arrow follows the movement of the mouse. This is the Position Bar and it is used as a cursor for all manual de novo operations. The cursor's position on the m/z scale and its relative intensity are shown in a pop-up window on top of the Position Bar. Selecting a peak. To select a peak, simply click on it. A blue (by default) arrow, called the Freeze Bar, indicates the selected peak. Alternatively an ion peak can be selected by clicking on its corresponding cell in the Ion Table. 59 Peptide De Novo Sequencing Measure the m/z difference between two peaks. Select a peak (blue arrow) with the Freeze Bar and move the mouse to the left or right. Hold the Position Bar (green arrow) above another peak. A pop-up window displays the difference between the two peaks (in the example below the difference is 109.92297). Deselect a peak. Double click anywhere in the “Spectrum Annotation” panel to deselect a peak. Zoom in on part of the spectrum. In the “Spectrum Annotation” panel, click and drag the mouse horizontally. The selected area will be enhanced and shown in the “Spectrum Annotation” panel. Click on the “1:1” button to return to the default view. Setting/removing ions to/from a peak. Select a peak, and then right click the mouse anywhere in the “Spectrum Annotation” panel. Select “Set y-ion” from the pop-up menu to designate the peak as a y-ion, or “Set b-ion” from the pop-up menu to designate the peak as a b-ion. Click on “Remove ion” to remove the ion that you have previously set. 60 Peptide De Novo Sequencing Select “Set other ions” from the pop-up menu to view the “Ion Editor” dialog box. The “Ion Editor” dialogue allows you to add or remove ion designations to/from a peak. Select either “C Term Ion” or “N Term Ion” to see the C and N terminal ions respectively. Then select an ion from the ion list and press the “Add” button to add it to the selected ion list. Remove an ion from the selected ion list by selecting it and pressing the “Remove” button. Click “Apply” to apply the changes to the selected peak. After setting an ion, the “Spectrum Annotation” panel, the “Spectrum Alignment and Error Map” panel and the “Ion Table” panel will reflect the changes. The peptide sequence candidate name (as displayed in the “Result” panel and on the top of the “Spectrum Annotation” panel) will also change to reflect the mass remaining to be sequenced on either side of the ion. In the example below, the selected peak at 1260.5649 m/z was designated as a y-ion. 61 Peptide De Novo Sequencing Note that the manual de novo candidate information is updated in the “Result” panel, “Ion Table” panel and “Spectrum Alignment and Error Map” panel. The selected ions are also annotated and colour coded in the “Spectrum Annotation” panel. After setting two ions, PEAKS will estimate the residue found between them (if a residue corresponds closely to the mass difference). The peptide sequence candidate name will change to show the residue and the mass remaining to be sequenced on either side of the residue. All other panels will also reflect the changes. 62 Peptide De Novo Sequencing Searching the left or right side of the spectrum for the first/last y or b ion (Search a sequence tag). Select a peak, and then right click the mouse anywhere in the Spectrum View Frame to trigger the popup menu. From the menu, select either “Left tags” or “Right tags”. PEAKS will select the appropriate terminal tags and show them in the “Tag” panel (see below). You can test the suitability of a tag by highlighting it in the “Searched Tags” list; the corresponding information for the tag will be shown in the “Spectrum Annotation” panel, the “Ion Table” panel and the “Spectrum Alignment and Error Map” panel. You can insert one or more tags by highlighting the desired tags, clicking “Select” to move them into the “Selected Tags” list and then clicking the “Apply” button. Press the “Cancel” button at any time to exit the search and discard any changes. Undoing an edit. If you have made an error in your sequencing it is possible to undo the change. With the peptide candidate still selected in the “Result” panel, right click the mouse and select the “Undo” command from 63 Peptide De Novo Sequencing the popup menu to return to the previous peptide sequence. You can use this button multiple times to return to earlier stages in your edit. Redoing an edit. With the peptide candidate still selected in the “Result” panel, right click the mouse and select the “Redo” command from the popup menu if you have undone one too many changes. You can click this button multiple times to return to later stages in your edit. Error Tolerance. To set the mass error tolerance in manual de novo sequencing, with the peptide candidate selected in the “Result” panel, right click the mouse and select the “Config Error Tolerance in Manua De Novo” command from the popup menu to open a dialog where the error tolerance can be set. PTM configuration. To mention the types of post-translational modifications (PTM) to include in manual de novo sequencing, with the peptide candidate selected in the “Result” panel, right click the mouse and select the “Config PTM in Manual De Novo” command from the popup menu to open the “PTM Setup” window. To know more about the PTM configuration using the “PTM Setup” window, refer to Section 2.3, “Fixed and Variable PTMs”. 64 Chapter 9. Protein Database Search with PEAKS DB 1. Overview The PEAKS DB function identifies peptides/proteins from a protein sequence database. If your target proteins are in a known protein sequence database, this is the recommended method for analyzing your MS data. PEAKS DB belongs to the "database search" approach in MS analysis. However, it takes advantage of the PEAKS de novo sequencing results to achieve a higher sensitivity and accuracy than other software purely based on database search. PEAKS DB includes a built-in result validation to ensure the quality of the reported results. Additionally, PEAKS DB automatically generates a list of highly confident de novo sequences whose spectra do not match database peptides. These are possible novel peptides in the sample. The use of this function is outlined in the following section. Details of each step can be found in later sections of this chapter. 1. Select a project node or a sample node. Click the PEAKS DB button on the tool bar. Note Refer to Chapter 4, Loading Data to a PEAKS Project for how to create a project. 2. Specify the PEAKS DB parameters in the popup dialog and click OK. Most of the parameters are self-explanatory and the default parameters provide a good starting point for the analysis. Note If your data is not refined yet, you also need to specify the data refinement parameter first and click next. Refer to Chapter 7, Data Refinement for data refinement. 3. Wait for the analysis to finish. A new result node will appear in the project tree. Double click the node to open the result file. 4. The result contains four different views: Summary, Peptides, Proteins, and De novo only. These provide different angles for examining the analysis. In particular, the summary view allows you to specify rules to filter 65 PEAKS DB the results, and provides information for you to judge the quality of the experiment. The de novo only view shows the high confident de novo sequence tags that do not have any high-confidence database matches. These may be novel peptides in your sample. 5. You can optionally export the results to other formats by using the summary view. 2. Set PEAKS DB Parameters After selecting a data node in the project tree, click the PEAKS DB toolbar icon parameters dialogue window will appear: . The protein identification Note If your data is not refined in PEAKS yet, you will be prompted to specify the data refinement parameters. Refer to Chapter 7, Data Refinement for data refinement parameters. Error Tolerance. The mass error tolerance of the parent (precursor) and fragment ions. The parent ion error tolerance can be specified in either Da or ppm, and using monoisotopic or average mass. Enzyme. Choose the enzyme used to digest the proteins, and the number of missed cleavages allowed in each peptide. Refer to Section 2.2, “Enzyme Specificity” for details. 66 PEAKS DB PTM. Click the “Set PTM...” button to choose a list of PTMs to be used during the search. Refer to Section 2.3, “Fixed and Variable PTMs” for details. Database. Select the protein sequence database for the search. You can select from the list of databases which have been configured, and set the taxonomy if applicable. To configure a new sequence database, refer to Chapter 6, Adding a Sequence Database. Or if you have only a few protein sequences, you can choose to paste the protein sequences from a Windows clipboard. De novo tag options. PEAKS DB requires the de novo sequencing results to improve its search speed, sensitivity and accuracy. You can choose to perform a fresh new de novo sequencing, or select from the existing de novo sequencing results, if there are any. Estimate FDR. Selecting this option enables PEAKS DB to validate the search results with an enhanced target-decoy method. A few important statistical charts in the summary view of the PEAKS DB result will depend on this. Uncheck this only if you want to do your own result validation. Perform on-the-fly preprocessing. Check this box if you have not pre-processed your data in the data refinement step, and uncheck it if you have already done so. 3. Understanding PEAKS DB Result After PEAKS DB is done, two result nodes will be generated. One is a database searching result, and the other is from the subroutine - de novo sequencing (when not using an existing de novo tag). The result of PEAKS DB consists of: • Summary - outline of PEAKS DB outputs with statistics. Also a place for result filtration. • Peptide - list of peptide identification. • Protein - list of protein/protein groups inferred by identified peptides • De novo only - list of good de novo sequences without a good assignment from database search. 3.1. The Peptide and Protein Scores Peptide score (-10lgP). The scoring schema of peptide identification involves matched peaks and their intensities, precursor mass error, enzyme specificity, de novo sequence, and peptide size, etc. A statistical evaluation, -10lgP, is given for each peptide-spectrum match. Here lg() is the common logarithm with base 10, and P is the probability that a false identification of the current search has the same or better significance. Protein score (-10lgP). The protein -10lgP score in PEAKS is the weighted sum of -10logP score of all supporting peptides. After removing redundancies, PEAKS DB sort those peptides from the same protein according to their -10lgP scores. In the weighted sum, the k-th ranked peptide gets a weight 1/k. 3.2. Summary View The summary view provides three main functions: 1. Result filtration - this is achieved by specifying the filtration rules in the area at the top of the summary view. The filtration function is discussed in a separate section, Section 4, “Filter PEAKS DB Result”. 2. Result exporting - this is achieved by clicking the "Export" button at the top of the summary view. The exporting function is discussed in a separate section, Section 5, “Export De Novo Results”. 67 PEAKS DB 3. Summary report - several statistical charts assist the user to get an overall picture of the results, assess the result quality, and examine the reliability of the mass spectrometer. This function is the focus of this section. The charts in the report are divided into four sections: 1. Notes A user can enter a special text note regarding the experiment. Click the "Notes" button at the upper right corner of the summary view to edit the note. 2. Result Statistics The first three figures provide important information for validating the database search result. Given the large volume of MS data, we cannot over-emphasize the importance of statistical result validation. Without it, the analysis result is simply not trustworthy. Then four tables summarize the data and results, such as the number of confidently identified peptides and how many contain a particular PTM. 3. Instrument Control Two figures plot the precursor ion mass error distribution, revealing how well the instrument is calibrated. 4. Other Information The search parameters and MS instrument information are given here. In the rest of this section we discuss the most important charts in the summary report. False Discovery Rate (FDR) Curve. Figure 1 in the summary page is the FDR curve for the identified peptide-spectrum matches (PSM). PEAKS keeps at most one peptide for each spectrum (peptides with only I/L isoform difference are counted as one). Thus, the number of PSMs is the same as the number of spectra with assigned peptides. The PSMs are sorted according to their -10lgP scores. The curve shows the FDR with respect to the number of PSMs to be kept in the final result. If a score threshold has been provided in the result filtering, a vertical dashed line indicates the score threshold. Normally a <1% FDR is recommended for score filtering. If you notice a rapid growth of FDR around the the 1% FDR threshold, you may decide to sacrifice several PSMs to significantly reduce the FDR. The FDR curve is estimated with the decoy fusion method (an enhanced target-decoy method that is more conservative in keeping results) performed together with the PEAKS DB search. The "Estimate FDR" checkbox must be checked in the search parameters to enable this function. Note The decoy hits are removed from the counting of the number of PSMs in the FDR curve. Similarly, unless otherwise specified, all the counts in the summary view have excluded the decoy hits. By default, the false hits are also excluded from the peptide and protein views, as well as the exported results. PSM Score Distribution. Figure 2 (a) and (b) help you assess the quality of the results and the effectiveness of the enhanced target-decoy method (decoy fusion). It is strongly recommended to turn on the "Estimate FDR" 68 PEAKS DB checkbox in the search parameters, so that both the target and decoy PSMs are shown in the same figure with different colors. Figure 2(a) shows the number of PSMs at each score interval. If the target-decoy method worked as promised, then you should observe a similar number of the target (blue) and decoy matches (brown) in the low score region. If the search result is of high confidence, then you should observe very few decoy matches (brown) in the high score region. The vertical dashed line indicates the user-specified score threshold. Figure 2(b) plots the precursor mass error verses score for all the PSMs. This figure is the most useful for the high mass resolution instruments. Generally you should see that the high-scoring points are centered around the mass error 0. And only below a certain score threshold the data points start to scatter to have bigger mass error. The vertical dashed line indicates the user-specified score threshold. Statistics of Data and Results. Tables 1-4 shows the statistical numbers of the data and results. 69 PEAKS DB Most entries in these tables are self-explanatory. A few worth-mentioning are: • Peptide Sequences (Table 3) This is the number of distinct peptides in the filtered result. Peptides with the same primary sequence but different PTMs are counted separately. But several peptides differentiated with only I/L isoform are counted as one. Since the same peptides may be identified by multiple spectra (due to data redundancy and different charge states), this number is usually smaller than the number of Peptide-Spectrum Matches. • Protein Groups (Table 3) PEAKS DB groups the proteins identified by the same set of peptides (or a subset) into the same group, as there is not enough information to determine which of them contribute to the identified peptides in the sample. This number in the table shows the number of protein groups in the filtered result. • Proteins (#Unique Peptides) (Table 3) These show the number of identified proteins with the specific number of unique peptides. A unique peptide is a peptide that passes the user's peptide filtration score threshold and appears in only one protein group. • PTM Profile (Table 4) Beside each PTM is the number of the identified peptide sequences (not PSMs) containing the PTM. Experiment Control. Figures 3(a) and 3(b) plots the precursor m/z error of the identified PSMs. These plots can help determine whether the MS instrument functioned properly. Figure 3(a) is the histogram of the mass errors. If the instrument worked properly, then the histogram should be concentrated around 0 ppm. Figure 3(b) plots each PSM using its m/z (x-axis) and mass error (y-axis). For a well-calibrated instrument, the data points should be distributed within a narrow horizontal band centered at the 0 ppm horizontal line. Table 5 shows the number of peptides by number of miss cleavages which indicates the efficiency of the enzyme. 3.3. Peptide View The “Peptide View” shows identified peptides. The interface contains a peptide table that supports sorting and the search for a peptide. Selecting any peptide in the table will display the peptide-spectrum matching details at the bottom half of the peptide view. 70 PEAKS DB 3.3.1. Peptide Table All peptides above the user-specified peptide score threshold are listed in the table. If there are more than 1000 peptides, the list is broken into multiple pages. The table provides the following controls: • Sorting by the column: Table can be sorted by clicking the headers. • Going to a different page: Use the combo box or the left/right arrows located at the left upper corner of the table. • Searching for a specific peptide: First select the search criterion by clicking the triangle beside the search box, and then type in the value in the search box. Search criteria include scan id, partial sequence, m/z, retention time (RT), and PTM delta mass. Once a search is done, click the circled up and down arrows to navigate in the matched peptides. For each peptide sequence in the table, several columns are given: • Peptide: The amino acid sequence of the peptide. If there is any PTM on an amino acid, the amino acid is followed by a pair of parentheses enclosing the delta mass of the PTM. Note If multiple PSMs have the same sequence, then only the top scoring one is displayed. The #Spec column shows how many spectra are assigned to the same peptide. The other PSMs can be examined by selecting the peptide. See Section 3.3.2, “Peptide Spectrum Match” for details. • -10lgP: The peptide matching score. • Mass: The theoretical mass of the peptide (including the H2O but not the extra proton for positive charge). • ppm: The precursor mass error, calculated as 106 × (observed mass - theoretical mass) / theoretical mass. • m/z: The precursor mass to charge ratio. • RT: Retention time. • Scan: Scan number. • #Spec: Number of spectra assigned to the peptide. • Accession: The accession number of the highest-scoring protein containing this peptide. The other proteins containing this peptide can be examined in the Peptide Detail panel. See Section 3.3.3, “Protein”. • PTM: A dot indicates the peptide contains a PTM. 3.3.2. Peptide Spectrum Match For each peptide, the “Peptide Spectrum Match” shows the peptide-spectrum matching details. 71 PEAKS DB The default display is divided in four areas: 1. The spectrum information. When multiple spectra match the same peptide, the top-scoring spectrum is chosen by default. The spectrum information, including the peptide-spectrum matching score and mass error, are displayed in this area. The other spectra can be examined by clicking the “All matches” button. 2. The spectrum annotation. The annotation provides a few convenient ways to zoom and navigate in the spectrum. • Zoom to a m/z region - click the desired start m/z and drag horizontally to the desired end m/z, release the mouse button. • Zoom in/out smoothly - place the mouse pointer at a particular m/z value (right below the x-axis line), scroll the mouse wheel button. • Increase the peak intensity - place the mouse pointer in the spectrum, scroll the mouse wheel button. • See the whole spectrum - double click in the spectrum or click the “1:1” button. 3. The controls for the spectrum annotation. • Click the button to decide the fragment ion types to be annotated in the spectrum. • Click the "ErroTol" to set the mass error tolerance to annotate fragment ions. • Deselect the "intensity threshold" checkbox to turn on the low intensity peak annotation. 4. The ion match table, error plot, and peptide-spectrum alignment. 72 PEAKS DB • Clicking the header of an ion type column in the ion table will let the spectrum annotation and the error plot only display only that particular ion type. • The error plot shows the mass error and m/z of each annotated peak. A good peptide spectrum match should have these dots centered at error=0 line. 3.3.3. Protein Besides the Peptide Spectrum Match, the Protein tab shows the proteins that contain the selected peptide. If the peptide is found in multiple proteins, the top-scoring protein is displayed by default. The other proteins can be examined by selecting from the drop down list at the top of the Protein tab. For each selected protein, this view shows • the alignment between the de novo sequence and the database search sequence for the same spectrum, and • the primary sequence of the protein. 3.4. Protein View The Protein View contains a table of identified proteins. For each selected protein in the table, three tabs are provided at the bottom half of the view: • Peptides: the peptides identified from this protein. • Coverage: a graphical display of the protein coverage. • Tool Box: useful tools such as a BLAST search on NCBI's website. 73 PEAKS DB 3.4.1. Protein Table Each row of the table is a group of proteins that share the same set (or a subset) of identified peptides. A dark blue node at the beginning of the row indicates that the group has multiple proteins. To expand the group, click the "+" button at the left. The table's columns are: • Accession: The accession number of the protein entry in the database. • -10lgP: Protein confidence score. • Coverage: The number of amino acids spanned by the assigned peptides divided by the protein length × 100.The blue blocks indicate assigned peptides at particular positions in the protein. Darker blocks indicate high-confidence (passing the user's filtration score threshold) peptides. • #Peptides: The number of high-confidence peptides assigned to the protein. • #Unique: The number of high-confidence peptides that are unique to the group of proteins (not found in other protein groups). • Mass: The calculated mass of this protein. • Description: The part of the protein’s header information as parsed from the database. Note For the counting of #Peptides and #Unique, two peptides with the same starting and ending positions in the protein are counted as one, regardless of their PTM forms. This seemingly counter-intuitive counting rule is to follow the MCP (Molecular & Cellular Proteomics) guideline. 3.4.2. Peptides The “Peptides” tab displays the supporting peptides assigned to the protein. The table is almost the same as the peptide table in the Peptide View, except that three additional columns are added: 74 PEAKS DB • Start: the start position of the peptide in the protein. • End: the end position (inclusive) of the peptide in the protein. • Unique: whether this peptide is unique to the current protein group. Additionally, the peptides from the protein and below the user-specific score threshold are also displayed in the table, but in grey color. Although their correctness is questionable, they are worth-examining once an interesting protein is confidently identified by the other high-confidence peptides. 3.4.3. Coverage The coverage tab contains the protein sequence with the supporting peptide sequences represented by the underlining blue bars. Placing the cursor over a blue bar shows some more details about the corresponding peptide, including the sequence with PTM informtion, score, scan number and number of spectra reporting this peptide. 3.4.4. Tool Box Two tools are provided to • search the current protein sequence by NCBI BLAST • search the protein accession/name by NCBI Entrez 3.5. De Novo Only View The de novo only view displays high-confidence de novo sequences whose corresponding spectra only have low confidence database matches. High-confidence de novo sequence means the TLC and ALC score of the sequence passes the corresponding user-specified score threshold. Low confidence database match means the peptide -10lgP score is below the user-specified score threshold. The table is identical to the peptide table in a de novo sequencing result node. Refer to Section 3.2, “De Novo Peptide View” for how to use it. 4. Filter PEAKS DB Result Through the summary view, users can effectively filter the database search results to ensure the result quality by specifying score thresholds for peptides, proteins, and de novo sequences. Note Whenever you changed a score threshold, the "Apply" button changes color to remind you to apply the filter by clicking it. 75 PEAKS DB Peptides. The threshold here will affect both peptide and protein views and therefore has to be chosen with caution (For peptide view, only peptides with -10lgP score above the threshold will be kept in the table. For protein view, the number of supporting and unique peptides is based on the filtered peptide results). If the "FDR estimation" option was turned on in the PEAKS DB search parameters, the score threshold for peptides can be easily chosen by clicking the FDR button. An FDR curve will popup. Move the mouse cursor along the curve. When the desired FDR is reached, right click and select "Copy score threshold". If the "FDR estimation" was turned off, then an empirical threshold is needed. Usually a score of 15 is a good choice. At -10lgP=15, the equivalent P value is 0.01. Note P-value and FDR are two very different concepts. In PEAKS DB search, P-value is defined as the probability that a false identification in the current search achieves the same or better matching score. A 1% P-value does not automatically correspond to a 1% FDR. For more details, please see http:// peaks.bioinfor.com/doc/peaks53/peaks_db_paper.php Proteins. Empirical thresholds for protein -10lgP score and the number of unique peptides are needed here. A protein score of 20 or higher is recommended. The unique peptides are the high-confidence peptides that are unique to the group of proteins (not found in other protein groups). To achieve confident results, at lease one unique peptide is needed for a protein group. The thresholds here do not affect the peptide and de novo only views. De novo Only. The minimum TLC and ALC de novo sequencing scores and the maximum peptide -10lgP score for a peptide to possibly appear in the de novo only view. De novo sequences with TLC and ALC scores above the threshold and whose corresponding specra only have database matches with -10lgP score below the threshold will be shown in the De novo Only view. The thresholds here do not affect the peptide and protein views. Again, empirical thresholds are needed. A peptide -10lgP score of 8 is recommended. Recall that roughly TLC is the estimated number of correct amino acids and ALC is the estimated percentage of correct amino acids in the de novo sequence. Check Section 1, “Overview” for more explanation about TLC and ALC. 76 PEAKS DB 5. Export PEAKS DB Results for Publication The "Export" button at the top of the summary view allows exporting of the filtered results into a list of html (text file readable in a web browser) and csv (text file readable in Excel) files. This provides the opportunity to supplement the results in a publication, or put up the results on your website. Note A better way to share results is to share the whole PEAKS project directory. It can be opened in our free PEAKS Viewer (http://www.bioinfor.com/peaks/viewer/index.php) that has the same GUI as PEAKS Studio. Note Labs with in-house software can easily make use of the csv files in their own analysis workflow. To export the filtered results: 1. Click the "Export" button at the top of the summary view. A file chooser appears. 2. Choose the location and directory name where you want to put the exported files. Click OK. This will create a collection of files in the target directory. Refer to Section 3, “Export PEAKS DB Result” for details. 6. Comparison of PEAKS DB Results In PEAKS 5.3, we support comparisons on at most three PEAKS DB results (including filtered results) in one project. To do such a comparison, select those PEAKS DB nodes and right click. Click on “Compare Results” and the comparison will be done automatically. 6.1. Comparison Result After comparison is finished, a comparison node will be added to the project as shown in the following picture. 77 PEAKS DB The result panel will be opened automatically after completing the comparison. Since the comparison run is done on the fly it won’t be saved, it is suggested to export the results before closing the result panel. The details of exporting will be given in the next subsection. The result consists of three parts: peptide comparison, protein comparison and statistical charts. Below is an outline of each. 6.2. Peptide Comparison All the peptides identified in up to three PEAKS DB searches are displayed in the table. We show m/z, retention time, peptide score, charge and whether there are multiple hits for each peptide. The ‘cover map’ is a quick graphical illustration of the presence of the given peptide in one or both PEAKS DB results. A solid icon indicates a successful detection of the peptide. You can also select to show only the common peptides of those PEAKS DB results, or the unique peptides of each PEAKS DB result by changing the display settings at the bottom of the panel. We also provide filters on the peptide comparison results. After inputting the PEAKS score threshold on each PEAKS DB result and clicking the“Apply Threshold” button, those peptides below the threshold will be filtered out. The following screenshot is a typical peptide comparison result: 78 PEAKS DB 6.3. Protein Comparison The top proteins identified in the PEAKS DB results are displayed in the table. The display setting, score filter and cover map function the same as in the peptide comparison frame. The following information is also displayed for each protein: Score: PEAKS protein score #Spec: the number of spectrum on which this protein has been detected. #Pep: the number of supporting peptides of the protein #Uniq: the number of unique peptides of the protein %Spec: the ratio of detected peptides to the theoretical numbers %Cov: the peptide coverage of the protein The following screenshot is a typical results tab for protein comparisons: 79 PEAKS DB 6.4. Statistical Charts PEAKS 5.3 provides a number of statistical charts which are easily exported for use in publications. The peptide score distribution, protein score distribution, peptide number venn diagram and protein number venn diagram help users to validate their results. 6.5. Exporting Comparison Results To export the comparison results of PEAKS DB searches, please right click on the comparison run node and choose to export to Excel file. Here you can choose image quality and filter the content you want to export. 80 PEAKS DB 81 Chapter 10. Combining Multiple Database Search Engines with PEAKS inChorus 1. PEAKS inChorus Overview It is well-recognized that properly combining the results from different database search engines can enhance the accuracy and sensitivity of peptide identifications. PEAKS inChorus is such a tool to invoke or import the results of the database search engines SEQUEST (v27 rev12), Mascot (v2.3), X!Tandem (v2010.12.01.1) and OMSSA (v2.1.8). PEAKS inChorus uses a probabilistic model to combine multiple engines' results. We assume that a reader is familiar with PEAKS DB (Chapter 9, Protein Database Search with PEAKS DB) before reading this chapter. The use of this function is outlined in the following overview. Details of each step can be found in later sections of this chapter. 1. Select a project node or a sample node. Click the PEAKS inChorus button on the tool bar. 2. Check each engine that you would like to use at the left column of the parameter setting panel. Specify the search parameters for each engine in the right side of each panel. Each engine's parameter setting interface in PEAKS is kept very similar to their native interface. Please refer to third party software's user manuals for how to use them. For PEAKS DB, refer to Section 2, “Set PEAKS DB Parameters”. If you already have a search engine's result in a separate file or opened in current PEAKS project, check the "Import Result" at the bottom of the engine list. Important The other search engine's result should be based on the same refined data node in order to do inChorus. 82 PEAKS InChorus Note If your data is not refined by PEAKS yet, you will be asked to specify the data refinement parameters first and click next. 3. Wait for the analysis to complete. A new result node will appear in the project tree. Double click the node to open the result file. 4. The result presentation is similar to the PEAKS DB result, with additional information to show which peptide is identified by which engine(s). 2. Understanding PEAKS inChorus Result The inChorus result is displayed in a very similar format of the PEAKS DB result (Section 3, “Understanding PEAKS DB Result”). This section only highlights the differences. Peptide Score. The first noticeable difference is that the inChorus peptide score is not the -10lgP score used in PEAKS DB. Instead, a percentage confidence score is used to reflect the probability that this peptide-spectrum match is correct. The percentage score is calculated in accordance with the empirical calculation used in PeptideProphetTM (Keller et al. Anal. Chem. 2002, 74:5383-92). 1. The method of PeptideProphetTM is applied to each engine's result to estimate the probability of correctness for each peptide identification. 2. If a peptide-spectrum match is identified by multiple engines, the scores for all those engines are added up with a weighted sum. 3. The weighted sum scores of all peptides are converted to a probability by using the PeptideProphetTM method again. 83 PEAKS InChorus Protein Score. The protein score is also a percentage score. It's calculated as follows. The scores of the peptides from a protein are added up by a weighted sum. Then the PeptideProphetTM method is applied to the weighted sum scores of all proteins to convert to a probability score. Engines Icon. For each peptide in the peptide view, an "engines" icon is displayed to show the engine(s) that identified the peptide. Each engine is represented by a letter code and the block background color. • The blue background means the engine identified the peptide with high-confidence (above the engine's own filtration score threshold. See Section 3, “Filter PEAKS inChorus Result”). • The white background means the engine identified the peptide with low-confidence (below the engine's own filtration score threshold). • A dash symbol means the engine did not identify the peptide. Different engines are coded by different letters, as follows: • P: PEAKS DB • M: Mascot • S: Sequest • X: X!Tandem • O: OMSSA • R: SPIDER Individual Engine's Score. In the peptide view, each engine's own score is displayed. A dash symbol means the peptide is not found by the engine. FDR curves. If MascotTM is part of the inChorus result, and decoy validation was chosen in the Mascot search parameters, then Mascot's FDR curve is displayed together with PEAKS DB in the summary view. Venn Diagram. engines. A Venn diagram shows the number of peptides identified by each possible combination of Note These numbers do not distinguish high or low confidence for each engine's score. For example, if a peptide got a high inChorus score but low scores in every individual engine, the peptide is still counted 84 PEAKS InChorus in the intersection of all engines in the Venn diagram. For this reason, this Venn diagram is NOT the best way to compare different engines' performance. 3. Filter PEAKS inChorus Result The filtration differs from the PEAKS DB filtration mostly by the peptide filters. The peptides can be filtered by the inChorus score and each individual engine's score. Click the "Edit filters" button in the summary view to specify the peptide filtration rules. A peptide is kept as long as one of the specified rules is satisfied. 85 Part III. PEAKS Q Protein Quantification Table of Contents 11. PEAKS Q - MS Level ............................................................................................................ 88 1. Overview ....................................................................................................................... 88 2. Setting Parameters ........................................................................................................... 88 3. Understanding the Result .................................................................................................. 90 3.1. Summary View ..................................................................................................... 90 3.2. Protein View ........................................................................................................ 90 3.3. Peptide View ........................................................................................................ 91 12. PEAKS Q - MS/MS Level ...................................................................................................... 92 1. Overview ....................................................................................................................... 92 2. Setting Parameters ........................................................................................................... 92 3. Understanding the Result .................................................................................................. 93 3.1. Summary View ..................................................................................................... 94 3.2. Protein View ........................................................................................................ 94 3.3. Peptide View ........................................................................................................ 94 13. PEAKS Q - Label Free ........................................................................................................... 96 1. Overview ....................................................................................................................... 96 2. Setting Parameters ........................................................................................................... 96 3. Understanding LFQ Result ................................................................................................ 98 3.1. Summary View ..................................................................................................... 98 3.2. Protein View ........................................................................................................ 99 3.2.1. Extracted Ion Chromatogram ....................................................................... 100 3.2.2. Heat Map ................................................................................................ 100 3.2.3. 3D View ................................................................................................. 101 3.2.4. MS2 Annotation ....................................................................................... 101 3.2.5. Isotope .................................................................................................... 102 4. Filter LFQ Result ........................................................................................................... 102 5. Export Quantification Result to Other Formats .................................................................... 102 6. Replicate Analysis in LFQ ............................................................................................... 103 6.1. Assign Replicate Number to a Sample ..................................................................... 103 6.2. Run Replicate Analysis ........................................................................................ 105 6.3. Understand Replicate Analysis Results .................................................................... 106 6.4. Export Replicate Analysis Result ............................................................................ 108 87 Chapter 11. Quantification with Labels at MS Level (e.g. SILAC and ICAT) 1. Overview Quantification with isotope labels at the MS-level is one of the three quantification modes that are supported by the optional PEAKS Q module of PEAKS Studio. In this mode, the isotope labels with different mass values are introduced to two or more samples. The samples are then analyzed together in an LC-MS/MS experiment. The same peptide from different samples is recognized by a set of precursor ion peaks with similar retention time and mass differences within the retention time window and error tolerance set by the user. The ratio is calculated from the intensities of those peaks. PEAKS Q supports user-defined labels and commercial quantification labels. The quantification analysis is based on a PEAKS DB database search result (See Chapter 9, Protein Database Search with PEAKS DB). Ensure that you specified the isotope labels as PTMs when you performed the database search. After database search is done, follow these steps: 1. Select a PEAKS DB result node in the project tree. Click the PEAKS Quantification tool bar icon . Note Refer to Section 2, “Quantification Workflow” for how to conduct PEAKS DB and quantification in a single workflow. 2. Select the quantification protocol 'Label at MS level' and specify the PEAKS quantification parameters in the dialog and click “OK”. 3. Wait for the analysis to finish. A new quantification result node the node to open the result file. will appear in the project tree. Double click The quantification result display is similar to the PEAKS DB result, A ratio is added to each quantifiable peptide and protein. 2. Setting Parameters The following parameter dialogue pops up when clicking the quantification tool bar icon MS level eg. SILAC” from the left hand side. 88 . Select “Label at PEAKS Q - MS Level The following parameters are available in the “Basic Options” section of the quantification window: • Mass Error Tolerance: This parameter is used to locate the precursor ion peak group of an identified peptide in the survey scans. Since in a SILAC or ICAT experiment, we are usually dealing with non-centroided survey scans, mass error tolerance should be set a little wider than the parent ion error tolerance used in the PEAKS DB database search. • Upper Bound Precursor Charge: The precursor ion of an identified peptide may have sibling ions of different charge states. Only those sibling ions with a charge less than the upper bound precursor charge will be considered for quantification of the identified peptide. • Retention Time Range: The retention time range is the maximum elution time range that is considered for the quantification of an identified peptide. • Peptide Score Threshold (-10lgP): Only peptides with a score above this threshold are used to quantify the identified proteins. The labels used in the experiment are defined in the “Label Options” section. To add a label click on the “Add Label” button. To delete a label from the list, select the label and press the “Delete Label” button. Each label is defined by sample name, added mass, target residue, and labeling efficiency. If one sample has multiple labels with different mass shifts, add multiple labels with the same sample name. These labels will contribute to the same number in the ratio. Clicking the “Save As” button at the top right allows the user to save parameters for ease of use when regularly performing quantification with the same parameters. 89 PEAKS Q - MS Level 3. Understanding the Result Once completed, the protein quantification result will be displayed in the quantification node in the project tree. Double click on this node to open the result that contains three views: Summary view, Protein view and Peptide view. The “Summary” view tab will appear by default. 3.1. Summary View The MS level quantification results are summarized in one page in the "Summary" view. In the heatmap, proteins are clustered into a tree structure. Move the mouse to the tree to select a cluster and left click to show the variation trend chart for that cluster. 3.2. Protein View The “Protein” view shows a list of proteins that are identified in the database search, together with their identified peptides in the window below. The quantification ratios for quantifiable proteins are displayed in the ratio columns with sample names incorporated into the header. (e.g. "Ratio Heavy:No Label") The ratio is calculated from the unique peptides of the protein. Proteins with no unique peptides will not be assigned a ratio. The SD is the standard deviation of the peptide ratios in the protein. The peptides of the selected protein, together with their ratios, are displayed at the bottom half of the protein view. 90 PEAKS Q - MS Level 3.3. Peptide View The peptide view displays all the identifiable peptides and their quantification ratios. The interface is similar to the peptide table in a PEAKS DB result. The quantification ratios for quantifiable peptides are displayed in the ratio columns with sample names incorporated into the header (e.g. "Heavy: No Label"). 91 Chapter 12. Quantification with Labels at MS/MS Level (e.g. iTRAQ and TMT) 1. Overview Quantification with isotope labels at MS/MS level is one of the three quantification modes that are supported by the optional PEAKS Q module of PEAKS Studio. In this mode, isotope labels with the same mass are introduced to several samples. The samples are then analyzed together in an LC-MS/MS experiment. The same peptides from different samples will have the same precursor m/z and is fragmented together. However, in the MS/MS, labels from the different samples will produce different reporter ions; which can then be used to calculate the quantification ratio between samples. User-defined labels are also supported in PEAKS Q as well as commercial labels such as iTRAQ and TMT. The quantification analysis is based on a PEAKS DB database search result (See Chapter 9, Protein Database Search with PEAKS DB). Ensure that you specified the isotope labels as PTMs when you performed the database search. After database search is done, follow these steps: 1. Select a PEAKS DB result node in the project tree. Click the PEAKS Quantification tool-bar icon . Note Refer to Section 2, “Quantification Workflow” for how to conduct PEAKS DB and quantification in a single workflow. 2. Select the quantification protocol as ‘Label at MS/MS level’ and specify the PEAKS quantification parameters in the dialog box on the right and click “OK”. 3. Wait for the analysis to finish. A new quantification result node the node to open the result file. will appear at the project tree. Double click The quantification results with labels are displayed in a format that is similar to the PEAKS DB result, except that a ratio is added to each quantifiable peptide and protein. 2. Setting Parameters This is for quantification based on the relative intensities of fragment peaks at fixed m/z values within an MS/ MS spectrum. Select “Label at MS/MS level eg. iTRAQ” from the left hand side under “Tools” heading in the quantification window. theEnter the relevant MS/MS level labeling quantification parameters on the right hand side of the window. 92 PEAKS Q - MS/MS Level The following parameters are available in the “Basic Options” section of the quantification window: • Mass Error Tolerance: This parameter is used to locate the reporter ion peaks in the MS/MS spectrum. If the MS/MS spectrum is centroided, use the fragment ion tolerance set in the PEAKS DB database search. Otherwise the mass error tolerance should be set a little wider than the fragment ion error tolerance in the PEAKS DB database search. • Peptide Score Threshold (-10lgP): Only those peptides with a score above this threshold are used to quantify the identified proteins. The labels used in the experiment are configured in the “Label Options” section. To add label, click on the “Add Label” button. To delete a label from the list, select the label and press the “Delete Label” button. Each label is defined by the following parameters: sample name, reporter ion mass, and the labeling efficiency. The labeling efficiency defines rate at which of the chemical reaction add labels to the peptides. It is used to adjust the ratios calculated from the MS data. Clicking the “Save As” button at the top right allows the user to save parameters for ease of use when regularly performing quantification with the same parameters. 3. Understanding the Result Once completed, the protein quantification result will be displayed in a quantification node in the “Project View” panel. Double click on this node to open the result that contains three views: Summary view, Protein view and Peptide view. The “Summary” view tab will appear by default. 93 PEAKS Q - MS/MS Level 3.1. Summary View The MS/MS labeled quantification results are summarized in one page in the "Summary" view. In the heatmap, proteins are clustered into a tree structure. Move the mouse onto the tree in order to select a cluster and left click to show the variation trend chart for that cluster. 3.2. Protein View The “Protein” view shows a list of proteins that are identified in the database search, together with their identified peptides in the window below. The quantification ratios of those quantifiable proteins are displayed in the ratio columns with reporter ion mass as the header eg. "Ratio 117:114". This is the ratio calculated from the unique peptides from the protein. The SD is the standard deviation of the peptide ratios in the protein. The peptides of the select protein, together with their ratios, are displayed at the bottom half of the protein view. 3.3. Peptide View The peptide view displays all the identifiable peptides and their quantification ratios. The interface is similar to the peptide table in a PEAKS DB result. The quantification ratios of those quantifiable peptides are displayed in 94 PEAKS Q - MS/MS Level the ratio columns with reporter ion mass as the header eg. "Ratio 117:114". Right click on a peptide and use "show original spectrum" popup menu to jump to the data view to check the reporter ions in the original spectrum. Note If there is no special view for reporter ions, then you can select a peptide and zoom to the reporter ion region of the MS/MS to examine the reporter ions. 95 Chapter 13. Label Free Quantification (LFQ) 1. Overview Label free quantification is one of the three quantification modes supported by the optional PEAKS Q module. This quantification type is based on the relative intensities of extracted ion chromatograms (XICs) for precursors ions of identified peptides in multiple data sets. No chemical label is required. Different samples are measured separately in the same instrument. The same peptides from different samples are correlated by their m/z and elution time. Label free quantification relies on the assumption that the changes in analyte signals reflect their concentrations in one sample relative to another. This technology employs overall spectral intensity normalization by interpreting signals of molecules that do not change concentration from sample to sample. PEAKS Q uses the overall protein concentration in each sample for the normalization, making spiking unnecessary. Label free quantification is based on the PEAKS DB search results (See Chapter 9, Protein Database Search with PEAKS DB). The use of this function is outlined in the following overview. 1. Select a PEAKS DB, fraction, sample or project node in the “Project View” frame. Click the PEAKS Quantification toolbar icon or select “Quantification” from the “Tools” menu. Important In order to use the label free quantification analysis of PEAKS Q, the survey scans in the data have to be in profile (un-centroided) mode. Note Refer to Section 2, “Quantification Workflow” for how to conduct PEAKS DB and quantification in a single workflow. 2. Select the quantification protocol as label free, specify the PEAKS quantification parameters in the right panel of the window, and click “OK”. 3. Wait for the analysis to finish. A new quantification result node the node to open the result file. will appear at the project tree. Double click 2. Setting Parameters Select “Label Free” from the left hand side under the “Tools” heading in the quantification window to view the label free quantification parameters on the right hand side. 96 PEAKS Q - Label Free The following parameters are available in the “Basic Options” section of the quantification window: • Mass Error Tolerance: Used to locate the precursor ion peak group of an identified peptide in the survey scans. We deal with non-centroided survey scans in a LFQ experiment. So, set the mass error tolerance a little wider than the parent ion error tolerance in the PEAKS DB database search. • Retention Time Range: The retention time range is the maximum elution time range that is considered for the quantification of an identified peptide. This also defines the search range for peptide feature pairing across samples. • Upper Bound Precursor Charge: The precursor ion of an identified peptide may have sibling ions of different charge states. Only those sibling ions with charge less than the upper bound precursor charge will be considered for quantification of the identified peptide. • Peptide Score Threshold: Only identified peptides with a score above this threshold will be used in quantification. • Protein Score Threshold: Only identified proteins with a score above this threshold will be used in quantification. • do normalization: If selected, normalization of protein ratios based on total ion intensity will be done automatically. The “Parameter Table” includes the following information: • Project Name: name of the project selected for quantification 97 PEAKS Q - Label Free • Sample Name: names of samples in the project Note You need to have at least 2 samples with at least 1 file/fraction in each sample. • Fraction Number: the number of the fractions in the sample • File Name: name of the data file • Protein ID: PEAKS DB result that will be used in quantification. Select the PEAKS DB result to be used from the drop down list containing all available results. • Add to quantification: Check/uncheck to add the sample to the quantification. There must be at least two samples in label free quantification and the number of fractions within each sample must be the same. Clicking the “Save As” button at the top right allows the user to save parameters for ease of use when regularly performing quantification with the same parameters. All the parameters in quantification will be saved except the “Parameter Table” which will change from one project to another. The “Assign replicates” button helps to assign the samples a replicate number. This enables PEAKS to perform replicate analysis. Refer to Section 6, “Replicate Analysis in LFQ” for details on how to assign replicates and perform replicate analysis. 3. Understanding LFQ Result Once completed, the label free quantification result will be displayed in the quantification node . Double click on this node and the “Summary” view tab will appear by default. Right click on the result node to find more operations supported for the a label free quantification result. PEAKS supports export of the label free quantification results to Excel or HTML file by right clicking the result node and choose the corresponding function. Please refer to Section 4.2, “Export Label-Free Quantification Results” for details. PEAKS also supports changing the normalization factor of the protein ratio. Right click on the result node and select “Normalization Settings”, the “Normalization Settings” dialog will pop up: If you select “Unnormalize Peptide Ratios”, the protein ratio will be calculated from peptide ratios without normalization. PEAKS will normalize the result when “Automatically Normalize Peptide Ratios” is selected and the normalization factor will be displayed. You can also set the normalization factor manually by clicking the “Manually Normalize Peptide Ratios” and by inputting the ratios into the text field. The format of ratios should be numbers separated by colons and the number of ratios should be the same as the number of samples in the quantification result. 3.1. Summary View The label free quantification results are summarized in a one page summary as shown in the next figure. 98 PEAKS Q - Label Free The summary includes an expression profile with candidate proteins assorted in a heat map, result statistics tables, a list of instrument parameters, and a list of search parameters. To add a summary note, click on the “Edit Notes” button to open a “Notes Entry” editor where you can edit the notes to be displayed on summary page. The summary page can be exported to other formats by clicking the “Export” button. For more details, refer to Section 4.2.2, “Export Summary Page”. Heat map. The hierarchical clustering of proteins is represented as a heat map depicting relative protein abundance (normalized SC values logged to base 2) of the protein list with filters. The hierarchical clustering is measured with a euclidean distance similarity measurement of the log2 ratios of the samples relative to a canonical sample. 3.2. Protein View Click the “Protein View” tab. The quantified proteins, supporting peptides of each protein, and peptide features in the survey spectra from each sample will be displayed in the result panel. The quantified proteins will appear in the top panel with homologous proteins clustered together. The ratio of Sample 1: Sample 2 appears in the “Ratio” column and the standard deviation of Sample 1: Sample 2 appears in the “SD” column. 99 PEAKS Q - Label Free The supporting peptide is shown under the “Peptides” tab. The retention time is shown for the specific peptide as well as the peptide ratio from Sample 1: Sample 2. Click on the “+” beside the “Outlier” folder to see the peptides that were not included in the ratio. To see which peptides were used to identify the protein during the PEAKS DB search, select the “Coverage” tab. The entire sequence of the protein is shown and the matching peptides are highlighted in blue. In this example the total matched part accounts for 3.37% of the protein. This information can be found in the “Coverage” column above. 3.2.1. Extracted Ion Chromatogram The reconstructed “Extracted Ion Chromatogram” chart will appear by default in the bottom panel: These display the shape of the peptide features over the retention time range where they were identified. 3.2.2. Heat Map Select “Heat Map” tab to view the 2D heat map. When viewing the heat map in colour, red represents high intensity and yellow represents low intensity. The grayscale heat map displays high intensity in black while white represents low intensity. If the peptide is identified in PEAKS DB, there will be a star after the sample name. 100 PEAKS Q - Label Free 3.2.3. 3D View Click on the “3D View” tab to display a 3D View of the peptide features for sample 1 and sample 2. Intensity is displayed on the y-axis, m/z on the x-axis and retention time on the z-axis. Click and move the cursor to rotate around the image. Notice that as you move one sample image the other sample moves to the same location. 3.2.4. MS2 Annotation Select the “MS2 Annotation” tab to view a graphical representation of the spectrum annotation. This is similar to the de novo results and PEAKS database search results spectrum annotation. Please refer to Section 3.2.2, “Spectrum Annotation” for more details. 101 PEAKS Q - Label Free 3.2.5. Isotope Select “Isotope” tab to view the isotope distribution detected in the samples. 4. Filter LFQ Result PEAKS quantification results can be filtered to show all peptides with a certain fold change. You can set the appropriate value for the filter by changing the filtration parameter value from the drop-down list in the title bar of the “Summary” view panel. Click the “Apply” button to refresh the results. The results will be updated in all views accordingly. 5. Export Quantification Result to Other Formats PEAKS quantification results can be exported to other supported formats. To export the result, press the “Export” button in the title bar of the “Summary” view panel. Refer to Section 4.2, “Export Label-Free Quantification Results” for details. 102 PEAKS Q - Label Free 6. Replicate Analysis in LFQ In liquid chromatography_mass spectrometry (LC-MS) based proteomics, multiple samples from different groups are often analyzed in parallel. Tools that access the quality of proteomics data based on sound statistical principles are needed in this field. In PEAKS 5.3, comparison functions are provided in three levels: • Assess the reproducibility of MS data from technical replicates • Perform compare analysis of peptides and proteins • Assess the reproducibility of protein quantification from biological/technical replicates This section is organized to first introduce how to assign replicate numbers to samples in the project. The replicate analysis of MS data comparisons and label free quantification are done together and so each function will be introduced together in one section. 6.1. Assign Replicate Number to a Sample A sample can be assigned with a replicate number in two ways: in the “New Project” window when adding a sample to a project, and in the quantification window when setting the label free quantification parameters. To assign the replicate number in the “New Project” window, select the sample from the project view on the left hand side, select the “Replicate” check box and click the drop-down list below the check box to select a number. Once assigned, the name of the sample will be changed to indicate its replicate number and the sample number in the replicate. The sample node icon colour also will be changed to display the replicates. 103 PEAKS Q - Label Free To assign the replicate number in the quantification window, click the “Assign replicates” button below the “Parameter Table” on the right hand side. This will open the “Assign Replicate” dialogue where the replicates can be defined. 104 PEAKS Q - Label Free Select the number of replicates from the “Number of Replicates” drop-down list on top of the window. All available samples are listed in the unassigned samples list on the left hand side. The list of samples in each replicates are displayed on the right hand side. To assign a sample to a replicate, select a sample from the unassigned sample list and click on the “=>” button beside the list of samples in the corresponding replicate. To remove a sample from a replicate, select the sample and click the “<=” button beside that replicate. To remove all assignments click on “Clear All” button. Relative order of a sample in a replicate can be controlled by “Up” and “Down” buttons beside the corresponding replicate. 6.2. Run Replicate Analysis Select the project from the “Project View” and right click on the project node. Select “Replicate Analysis” from the pop-up menu. This will pop up the “Replicate Analysis” window. 105 PEAKS Q - Label Free Replicate Data Comparison: Select the replicate and samples on which you want to perform data comparison analysis. Only two replicates can be selected for data comparison analysis. Replicate Result Comparison: Select the label-free quantification results and samples on which you want to perform result comparison analysis. You need to select one label-free quantification result for each replicate and two samples you want to compare. Once a sample is selected, all the samples with the same index in other replicates will be selected. 6.3. Understand Replicate Analysis Results Once the replicate analysis is completed, a new replicate analysis result node will appear in project view. Double click on the result node to view the result. The results consist of a few charts to compare the data and results of the two samples. If you selected both the data and result comparisons when setting up replicate analysis, the following charts will appear: Feature Comparison. The feature comparison scatter plot represents each feature vector which consists of two features detected in the two data files you want to analyze and aligned in the label free quantification. The x-axis is the log intensity of the feature detected in the first data file and the y-axis is the log intensity of the feature detected in the second data file. The Pearson Correlation Coefficient is calculated and listed under the chart. The standard box plot is shown on the right side of the scatter plot. 106 PEAKS Q - Label Free Feature Venn Diagram. The feature Venn diagram is a standard Venn diagram showing the number of common peptide features and unique peptide features of the two data files. Peptide Scatter Plot. The peptide scatter plot compares the peptides quantified in two label free quantification results. The x-axis is the ratio of the peptide of label free quantification result 1 and the y-axis is the ratio of the same peptide relative intensity ratios in corresponding samples of label free quantification result B. Peptide Venn Diagram. The peptide Venn diagram is a standard Venn diagram comparing the number of quantified common peptides and unique peptides of label free quantification results. Protein Q-Q Plot. The protein Q-Q plot is a standard quantile plot comparing the protein ratios from selected samples of label free quantification results. The ratios of the proteins in the first sample is plotted against the ratios of the proteins in the second ratio, both in ascending order of size, and scaled from 0 to 100. In the ideal case, both replicates should result in the same ratios for the proteins, and thus the expected result is represented by the diagonal line in red. 107 PEAKS Q - Label Free 6.4. Export Replicate Analysis Result You can export the replicate analysis plots and diagrams to an image file. To export to an image file, position the cursor on any of the plots or diagram in the result panel and click the right mouse button to view the pop-up menu and select the “Export Image” command from the menu. Refer to Section 2.2, “Export Images” for details. 108 Part IV. Advanced Data Analyses Table of Contents 14. PTM Finder ........................................................................................................................ 1. Summary ...................................................................................................................... 2. Setting Up PTM Finder Parameters ................................................................................... 3. Understand PTM Finder Result ........................................................................................ 15. Homology Search with SPIDER ............................................................................................. 1. Set SPIDER Parameters .................................................................................................. 1.1. Run SPIDER on PEAKS DB Result ....................................................................... 1.2. Run SPIDER Independently .................................................................................. 2. Understand SPIDER Results ............................................................................................ 2.1. SPIDER Peptide View .......................................................................................... 2.2. SPIDER Protein View .......................................................................................... 16. Workflow ........................................................................................................................... 1. Identification Workflow .................................................................................................. 2. Quantification Workflow ................................................................................................. 3. inChorus Workflow ........................................................................................................ 17. Exporting Data/Reports and Printing ........................................................................................ 1. Export Data .................................................................................................................. 2. Export De Novo Result ................................................................................................... 2.1. Export Summary and Peptides ............................................................................... 2.2. Export Images ..................................................................................................... 3. Export PEAKS DB Result ............................................................................................... 3.1. Export Summary, Proteins and Peptides ................................................................... 3.2. Export Images ..................................................................................................... 4. Export Quantification Results ........................................................................................... 4.1. Export Labeled Quantification Results ..................................................................... 4.2. Export Label-Free Quantification Results ................................................................. 4.2.1. Export Result in Excel or HTML ................................................................. 4.2.2. Export Summary Page ............................................................................... 5. Export SPIDER Result .................................................................................................... 6. Export inChorus Result ................................................................................................... 18. Configuration and Preferences ................................................................................................ 1. PEAKS Environment Preferences ..................................................................................... 1.1. General Preferences ............................................................................................. 1.1.1. Display Options ........................................................................................ 1.1.2. RMI Connections ...................................................................................... 1.1.3. Derby Database ........................................................................................ 1.1.4. Performance ............................................................................................. 1.2. Instrument Preferences ......................................................................................... 1.2.1. ABI (.wiff) .............................................................................................. 1.2.2. Bruker (.yep/baf, fid) ................................................................................. 1.2.3. Shimadzu Axima (.run) .............................................................................. 1.2.4. Varian (.xms) ........................................................................................... 1.3. Search Engine Preferences .................................................................................... 1.3.1. Mascot Settings ........................................................................................ 1.3.2. X!Tandem Settings .................................................................................... 1.3.3. OMSSA Settings ....................................................................................... 1.3.4. Sequest Settings ........................................................................................ 1.4. Spectrum Annotation Preferences ........................................................................... 2. PEAKS Configuration ..................................................................................................... 2.1. Enzyme Configuration .......................................................................................... 2.2. PTM Configuration .............................................................................................. 2.3. Database Configuration ......................................................................................... 2.4. Instrument Configuration ...................................................................................... 2.5. Parameter Configuration ....................................................................................... 110 111 111 111 112 113 113 113 115 115 116 116 118 118 119 120 121 121 121 122 122 123 123 124 124 125 125 125 126 126 127 129 129 129 130 130 130 131 131 132 132 132 132 132 132 133 133 133 134 135 135 136 137 137 139 Chapter 14. Identifying More PTMs with PTM Finder 1. Summary The PEAKS DB database search function can already identify modified peptides with user-selected PTMs. However, specifying very many variable PTMs in PEAKS DB is not the best practice since it will significantly increase the running time. PTM Finder is provided to fill the gap. PTM Finder uses the same algorithm as the PEAKS DB search engine. To reduce the running time when many PTMs are specified, PTM Finder limits the search in two ways: 1. It only searches using the spectra that have highly-confident de novo sequence tags. The other spectra typically do not have the required quality to confidently identify a modified peptide. 2. It only searches in the proteins that were identified by a previous PEAKS DB search. Thus, the purpose of PTM Finder is to identify more modified peptides and increase the protein coverage. It will also not search scans that have already been well identified. The use of this function is outlined in the following steps. Details can be found in later sections of this chapter. 1. Select a PEAKS DB results node. Click on the PTM Finder button on the toolbar. Note You cannot execute PTM Finder on a raw file or de novo results. 2. Specify parameters for PTM Finder in the popup dialog and click OK. 3. After the analysis complete, a new result node will appear in the project tree. 4. Results are viewed in the same user interface as PEAKS DB. 2. Setting Up PTM Finder Parameters The parameters of used in a PTM Finder search are very similar to a PEAKS DB search. The differences are: • The database selection pane disappears since the search will be on the identified proteins of the selected PEAKS DB search result. • The filter option asks for the minimum de novo tag score (ALC) and maximum database search score (-10lgP) in order to determine which spectra are searched. If the ALC of the de novo result is low, then the spectrum is unlikely to provide a significant hit. If the database search score is high, then the spectrum was already assigned confidently in the PEAKS DB search step. 111 PTM Finder 3. Understand PTM Finder Result The results from a PTM finder search are presented in a similar format to those seen in a PEAKS DB search. Please refer to Section 3, “Understanding PEAKS DB Result” for more information on interpreting the search results. 112 Chapter 15. Homology Search with SPIDER After having obtained de novo sequences for peptides that are novel or from a species without a corresponding protein database, it is possible to look for a homologous peptide in a database from a related species (Han et al., 2005). This process is called homology search and can help you to learn more about the proteins in your sample. Homologous proteins can provide clues as to possible functions of your novel peptides. SPIDER reconstruction can use both your de novo sequence tags and a homologous peptide to reconstruct the probable real sequence. To search with SPIDER you must first have good quality de novo sequences (either on their own or in conjunction with a PEAKS DB result). With SPIDER, there are two options for searching: 1. Search in an existing PEAKS DB result. The highly-confident de novo sequence tags of the unassigned spectra are searched against the proteins identified in the PEAKS DB result. This way, we can potentially increase coverage, get additional evidence for a particular peptide match, or identify new mutations in an existing protein using reconstruction. 2. Search in a protein sequence database. The highly-confident de novo sequence tags are searched against a protein sequence database. This allows you to find protein matches from a homologous database even if the studied organism does not have a protein database. The use of this function is outlined in the following steps. Details can be found in later sections of this chapter. 1. Select a PEAKS DB result node(search in an existing PEAKS DB result) or select a data node(search in a protein sequence database). Click on the SPIDER button in the toolbar. 2. Specify parameters for SPIDER in the popup window and click OK. 3. After the analysis complete, a new result node will appear in the project tree. 4. Results are viewed in almost the same user interface as PEAKS DB. The main change is, for the search in an existing PEAKS DB result, we will display three views: protein view, SPIDER peptide view and PEAKS DB peptide view. In the protein view, coverage column distinguishes between SPIDER hits, PEAKS hits, and overlapping hits by colour (Red, blue, and purple respectively). 1. Set SPIDER Parameters 1.1. Run SPIDER on PEAKS DB Result The configuration panel of a restricted SPIDER Search will be invoked by selecting a PEAKS DB result and clicking the SPIDER icon on the toolbar or choosing SPIDER Search from the Tools menu. Running SPIDER on a PEAKS DB result searches only proteins that have been identified by PEAKS DB. This allows you to efficiently expand coverage of your proteins and explain additional spectra that may not have matched to the database using database search. The configuration panel in this case appears as follows: 113 Homology Search with SPIDER Note that when a SPIDER search is launched in this matter a protein database or a de novo run does not need to be configured. The SPIDER search will search based on the de novo run used for a particular PEAKS DB run and will search against the proteins identified in that result. Since SPIDER can be computationally intensive, filters are provided to limit the SPIDER search to high quality results based on user-specified thresholds. The rest of this section will describe the different options that you have when setting up the parameters for your SPIDER search. After setting up the desired parameters, we can save them for future use. Click the "Save Parameters" button, and define name for these preferences for future use/reference. Any parameters that you save will be available in the drop-down list at the top of the window. To retrieve parameters, select a saved parameters file and the corresponding settings will be shown. Query Type. There are two query types for SPIDER. • Tag Match - This is not a true mutation search; instead, it will search the database with the de novo tags peptides while taking into account possible de novo sequencing errors. This search mode allows for the use of fixed modifications. • Homology Match - This is a more rigorous (and a more computationally intensive) search mode, taking into account all types of mutations and the positional confidence scores. This search mode also creates reconstructed peptides that use information from both the de novo sequences and the database sequence in order to characterize the real sequence. This search mode allows for the use of both fixed and variable modifications. Mass Error Tolerance. Enter the range of fragment mass error in Daltons that PEAKS will allow for when determining the peptide sequences. The two additional checkboxes let SPIDER match the two pairs of amino acids without any penalty as they have identical or very similar mass values. PTM. Clicking the "Set PTM" button will bring up a separate window for PTM configuration. The PTM configuration is the same as it is in de novo sequencing (Section 2.3, “Fixed and Variable PTMs”). 114 Homology Search with SPIDER Filter. The filter option asks for the minimum de novo tag score (ALC) and maximum database search score (-10lgP) for a spectrum to be used. If the ALC is too small, then the spectrum is unlikely to provide a significant hit. If the database search score is very high, then the spectrum was already assigned confidently in the PEAKS DB search step. 1.2. Run SPIDER Independently The configuration panel of an independent SPIDER Search will be invoked by selecting either a de novo result or a data file and clicking the SPIDER icon on the toolbar or choosing SPIDER Search from the Tools menu. Running SPIDER independently allows you to find protein matches from a homologous database even when there were no results in a conventional database search or when a database search wasn’t run. The configuration panel in this case is appears as follows: The majority of options are the same as the previous section. The differences are: • Database - select the sequence database for the search. If a taxa is specified, then the search is limited only to the proteins that belong to that taxa. • De Novo Tag - you can either run SPIDER based on an existing de novo sequencing result or create a new one. 2. Understand SPIDER Results Clicking on the “Peptide View” tab will display results that look very much like the results for PEAKS DB. 115 Homology Search with SPIDER 2.1. SPIDER Peptide View Click on the “SPIDER Peptide” then the "Protein" tab to see the SPIDER matches shown in red. Note that only SPIDER homology search results will display a reconstructed or "real" sequence. If the search was done against a PEAKS DB result, the "PEAKS DB Peptide" tab will display hits from the PEAKS DB search. For Homology Match results, the above display contains additional information in the form of an alignment. Letters on a green background with vertical bars, indicate agreement. Letters on a red background indicate sequencing error. Colour codes on the de novo sequence letters still indicate positional confidence. Letters on a blue background indicate uncertainty or mutation. “+” signs represent more likely mutations. [Square brackets] indicate an equal mass substitution, common non-critical de novo errors. While <Angle brackets> indicate an equal mass substitution and a mutation. When simply identifying exact peptides from the database using PEAKS DB, SPIDER tag match or inChorus, there is no need to reconstruct the ‘real’ sequence. 2.2. SPIDER Protein View Clicking on “Protein View” will yield a similar display as was seen for PEAKS DB. When running SPIDER on its own, all peptides in the "Coverage" column will appear red. However, when SPIDER is searched based on a PEAKS DB result, the column will hold additional information. A red region indicates areas of homology and potential mutation identified by SPIDER. Blue regions indicate areas of homology from the database search, and purple indicates that the spectrum was identified by both SPIDER and database search. 116 Homology Search with SPIDER Click on the “Coverage” tab. The highlighted colors are the same as those shown in the “Display” column above. 117 Chapter 16. Creating a HighThroughput Workflow For your convenience, PEAKS provides workflows for protein identification, quantification and inChorus search (multi-engine protein ID). Once a specific workflow is selected, a dialogue pops up to allow you to specify the analysis steps and the parameters to use in each step. 1. Identification Workflow Click the workflow icon on the toolbar will appear: and select “Identification”, the identification workflow setup window Click “Select Data” to open the “Workflow Configuration” dialogue where you can select the data you wish to perform identification analyze. Only projects that are open in the “Project View” panel can be selected for analysis. To select which files/samples you would like to analyze, either select the individual file/sample, click the “All Samples” or the “All Fractions” buttons and then click the “Add to Right” to transfer the samples/files to the “Selected Data” list on the right hand side. Use the “Remove” and “Clear” buttons to remove selected files/samples or all files/samples respectively from the “Selected Data” list. Click “OK” to proceed to the next step. 118 Workflow Note All files loaded in a single workflow will be processed in exactly the same way, using exactly the same parameters. If you want to do some differently than others, you must set up separate workflows. Once the data is selected, you can specify parameters for the downstream analysis steps one by one by clicking the other buttons in the workflow dialogue. Please refer to the chapters on each individual function if you require more details on setting up the parameters. Note PEAKS DB search, PTM Finder and SPIDER are the optional functions in Identification Workflow. You can uncheck them if you do not want to perform those functions. 2. Quantification Workflow The quantification workflow is similar to the identification workflow except, after an optional PEAKS DB, you can define quantification parameters to perform labeled or label free quantification. 119 Workflow 3. inChorus Workflow The inChorus workflow is similar to the identification workflow except that after “Select Data” and “Refine Data” steps, you can specify inChorus parameters to start an inChorus search. 120 Chapter 17. Exporting Data/Reports and Printing PEAKS 5.3 offers a rich collection of exporting functions to allow users to create reports to share the analysis results with collaborators, colleagues and clients. The supported formats include HTML, Comma Separated Values (CSV), pepXML, and various image formats for image exporting. Labs with in-house software can easily make use of the CSV files in their own analysis workflow. The exported results in HTML can be viewed with a web browser. The entire exported result directory can be zipped and emailed to colleagues, or the whole directory can be put directly on a website. 1. Export Data Data can be exported in a number of file formats including .mzxml, .mgf, DTA, MGF and PKL. To do so, right click on the sample node or the data file that is to be exported and select the desired export format. Clicking “Export DTA file” will open a dialog prompting for the folder name and location to which DTA files will be exported. For MGF and PKL, the dialog will ask for a name and a location for the file. Clicking “Export MzXML File” will open the “Export mzXML File” dialog. Enter the starting and ending retention times in the appropriate boxes. Then click the “Browse” button to select a destination to save your file. 2. Export De Novo Result PEAKS de novo sequencing result can be exported to other supported formats. All export functions are available through “Summary” view panel. 121 Exporting Data/Reports and Printing 2.1. Export Summary and Peptides To export results, press the “Export” button in the title bar of the “Summary” view panel. The following export dialog will appear. The following exporting options are available: • Result summary: The “Summary” view page will be saved in “summary.html” file in HTML format in the specified location. • De novo peptides: The peptides identified by de novo sequencing will be saved in “peptides.csv” file in Comma-separated Values (CSV) format in the specified folder. • De novo peptides - pepXML: In addition to CSV format, the peptides will be saved in pepXML format. Click the “Export” button to save the selected result components to the specified location. 2.2. Export Images The annotated Spectrum, Ion Match table, Error Map, and Spectrum Alignment can all be exported to image files. To do so, position the cursor on any of those items in the result panel and click the right mouse button to view the pop-up menu and select the “Export Image” command from the menu. This will display the “Export Images” dialog for selecting the result items to export. 122 Exporting Data/Reports and Printing Select the desired result elements from the “Image Types” list. The “Basic Options” panel offers two choices for image size: “Web” - small images that are suitable for online viewing and “Print” - oversampled images that are suitable for printing. The “Advanced Options” panel offers choices for scaling factor, file format, resolution, oversample factor and location to save the images. PEAKS supports BMP, GIF, JPEG, PNG, and SVG image formats. After setting all parameters, click the “OK” button to export the selected result item to an image. 3. Export PEAKS DB Result PEAKS DB results and PTM Finder results can be exported to other supported formats. All export functions are available through “Summary” view panel. 3.1. Export Summary, Proteins and Peptides To export the result, press the “Export” button in the title bar of the “Summary” view panel. The following export dialog will appear. 123 Exporting Data/Reports and Printing The following exporting options are available: • Result summary: The “Summary” view page will be saved in “summary.html” file in HTML format in the specified location. • Proteins - html: A list of protein identifications will be saved in “proteins.html” file in HTML format in the specified location. • Supporting peptides: A list of supporting peptides for each protein identification will be saved in “protein-peptides.csv” file in Comma Separated Values (CSV) format in the specified folder. • DB search peptide-spectrum matches: A list of peptide-spectrum matches with scores greater than the threshold will be saved in “DB search psm.csv” file in CSV format in the specified location. • De novo only peptides: A list of good de novo sequences that do not have good or no database matches will be saved in “de novo only peptides.csv” file in CSV format in the specified location. • Proteins - fasta: A list of protein identifications will be saved in “proteins.fasta” file in FASTA format in the specified location. • Peptides - pepxml: A list of peptide-spectrum matches will be saved in “peptides.xml” file in pepXML format in the specified location. • De novo only peptides - pepxml: A list of good de novo sequences that do not have good or no database matches will be saved in “de novo only peptides.xml” file in pepXML format in the specified location. Click the “Export” button to save the selected result components to the specified location. 3.2. Export Images From the “Peptide” view and the “De novo only” view, the Annotated Spectrum, Ion Match table, Error Map, or Spectrum Alignment can be exported to an image file. To do so, position the cursor on any of those items in the result panel, right click and select the “Export Image” command from the menu. Refer to Section 2.2, “Export Images” for details. 4. Export Quantification Results PEAKS Q(labeled and label free quantification) results can be exported to other supported formats. All export functions are available through “Summary” view panel. 124 Exporting Data/Reports and Printing 4.1. Export Labeled Quantification Results To export the result, press the “Export” button in the title bar of the “Summary” view panel. The following export dialog will appear. The following exporting options are available: • Result summary: The “Summary” view page will be saved in “summary.html” file in HTML format in the specified location. • Proteins: A list of protein identifications will be saved in “proteins.csv” file in Comma-Separated Values (CSV) format in the specified location. • Supporting peptides: A list of supporting peptides for each protein identification will be saved in “protein-peptides.csv” file in CSV format in the specified folder. • DB search peptide-spectrum matches: A list of peptide-spectrum matches will be saved in “db search psm.csv” file in CSV format in the specified location. • Peptides - pepxml: A list of peptide-spectrum matches will be saved in “peptides.xml” file in pepXML format in the specified location. Click the “Export” button to save the selected result components to the specified location. From the “Peptide” view, the Annotated Spectrum, Ion Match table, Error Map, or Spectrum Alignment can be exported to an image file. To do so, position the cursor on any of those items in the result panel, right click and select the “Export Image” command from the menu. Refer to Section 2.2, “Export Images” for details. 4.2. Export Label-Free Quantification Results The label-free quantification results can be exported in Excel (.xls) or HTML (.html) format. 4.2.1. Export Result in Excel or HTML To export the label free quantification results, right click on a label-free result node and choose “Export HTML” or “Export Excel” command from the pop-up menu. 125 Exporting Data/Reports and Printing The following dialog appears. PEAKS provides two types of exporting functions: “complete protein list” without peptide details, or “MCP compliant output”. When you select MCP compliant output, you can check the “Export only Marked Protein(s) and Corresponding Peptides(s)” if you are only interested in some proteins and previously marked them in the result table. The output of “Complete Protein List” consists of two major sections: one is the representations table which displays a representative protein for each cluster; the other is the whole protein table, which lists all the clustered proteins. The MCP compliant output contains the two tables described above; however, it also provides more information than that in the whole protein table. These additions include all of the supporting peptides and their coverage within the protein. False discovery rate (FDR) estimation is also displayed if PEAKS DB was run with a decoy database. The results also include the “Single-Peptide Based Protein” table which contains all the proteins with only one supporting peptide detected. 4.2.2. Export Summary Page The “Summary” view page can be exported in HTML format. To export the summary page, click the “Export” button in the “Summary” view. This opens a “Save” dialog box for specifying the filename and location of the result. 5. Export SPIDER Result PEAKS' SPIDER search result can be exported to other supported formats. To do so, select the SPIDER result node, right click and select the “Export Result” command from the pop-up menu. The following export dialog will appear with the available exporting options listed below: 126 Exporting Data/Reports and Printing • Proteins - html: A list of protein identifications using SPIDER search will be saved in “proteins.html” file in HTML format in the specified location. • SPIDER supporting peptides: A list of supporting peptides for each protein identification will be saved in “SPIDER protein-peptides.csv” file in Comma Separated Values (CSV) format in the specified folder. • SPIDER peptide-spectrum matches: A list of peptide-spectrum matches will be saved in “SPIDER psm.csv” file in CSV format in the specified location. • Proteins - fasta: A list of protein identifications will be saved in “proteins.fasta” file in FASTA format in the specified location. • SPIDER Peptides - pepxml: A list of peptide-spectrum matches will be saved in “peptides.xml” file in pepXML format in the specified location. Click the “Export” button to save the selected result components to the specified location. From the “Peptide” view, the Annotated Spectrum, Ion Match table, Error Map, or Spectrum Alignment can be exported to an image file. To do so, position the cursor on any of those items in the result panel, right click and select the “Export Image” command from the menu. Refer to Section 2.2, “Export Images” for details. 6. Export inChorus Result The inChorus result can be exported to other supported formats. To do so, click the “Export” button in the title bar of the “Summary” view panel. The following export dialog will appear. 127 Exporting Data/Reports and Printing The following exporting options are available: • Result summary: The “Summary” view page will be saved in “summary.html” file in HTML format in the specified location. • Proteins - html: A list of protein identifications will be saved in “proteins.html” file in HTML format in the specified location. • Supporting peptides: A list of supporting peptides for each protein identification will be saved in “protein-peptides.csv” file in Comma Separated Values (CSV) format in the specified folder. • inChorus peptide-spectrum matches: A list of peptide-spectrum matches will be saved in “inchorus psm.csv” file in CSV format in the specified location. • Proteins - fasta: A list of protein identifications will be saved in “proteins.fasta” file in FASTA format in the specified location. • Peptides - pepxml: A list of peptide-spectrum matches will be saved in “peptides.xml” file in pepXML format in the specified location. Click the “Export” button to save the selected result components to the specified location. From the “Peptide” view, the Annotated Spectrum, Ion Match table, Error Map, or Spectrum Alignment can be exported to an image file. To do so, position the cursor on any of those items in the result panel, right click and select the “Export Image” command from the menu. Refer to Section 2.2, “Export Images” for details. 128 Chapter 18. Advanced Configuration and Environment Preferences 1. PEAKS Environment Preferences This section will describe the settings of the environmental preferences including general, instrument, search engine and ion editor configurations. To begin, click the “Preferences” toolbar icon or select “Preferences” from the “Window” menu to open the “Preferences” window. Use the '+' and '–' boxes to expand and collapse the nodes. 1.1. General Preferences Default Input File Directory- Select the “Browse” button to change the directory that will appear when adding data to a project. Project folder- PEAKS uses [USER_HOME] as the default output folder for project files, where USER_HOME is the user home directory in your system. Select the “Browse” button to change this location. 129 Configuration and Preferences Temporary File Directory- PEAKS uses [PEAKS_HOME_DIRECTORY]/temp as the default temporary file output directory, where PEAKS_HOME_DIRECTORY is the location where PEAKS is installed. Select the “Browse” button to change this location. Default Configuration File Directory- Configuration files for PEAKS can be found at [USER_HOME]/.peaks by default. These files' locations cannot be changed. Default Log File Location- Log files for PEAKS can be found at [USER_HOME]/.peaks by default. These files' locations cannot be changed. 1.1.1. Display Options Clicking on “Display Options” on the menu on the left hand side will display interface preferences on the right hand side. Check “Show Decoy Hits” to display protein and peptide hits from decoy database in PEAKS DB results. PEAKS uses -10lgP to display its results by default. To view the percentage score along with -10lgP in peptide and protein view as well as the exporting files for PEAKS DB result, check "Show Percentage Score". 1.1.2. RMI Connections Clicking on “RMI Connections” on the menu on the left hand side will show the RMI connections preferences on the right hand side. The default port numbers for the Server, Client and Worker will appear. The port numbers can be changed if conflicts arise. Contact technical support at BSI for more information. 1.1.3. Derby Database Clicking on “Derby Database” on the menu on the left hand will show the derby database preferences on the right hand side. 130 Configuration and Preferences Derby Host. The name of the “Derby Host” as well as the “Port” number will come up by default. The port number can be changed. Derby Server Start Memory. The amount of memory used to start the derby server will also come up by default but can be changed if more memory is available; however, it is not recommended to change this from the default setting. To increase performance, use the performance settings or the memory utility (see Section 5, “Adjusting PEAKS' Memory Usage”). Derby Jar Location. The “Derby Jar Location” panel will list the location of the derby jar file by default. This is displayed to find its location. Its location cannot be changed. 1.1.4. Performance Clicking on “Performance” on the menu on the left-hand side will display the performance preferences. Computer Performance. For 512 MB to 1 GB of RAM, select low. Select medium for 1 to 2 GB of RAM. Select high for 2 GB or more. 3D View. PEAKS can display a 3D view for quantification results. Check the “Show 3D View” box to enable this function. PEAKS comes with the Java3D program to support the viewing of 3D images. If this feature is not required, deselect it to increase performance. Advanced Options. operating system. These options are present for users who want to take full advantage of their 64 bit Windows • Start Client Separately: Select this option to load the client JRE separately. Select “Browse” to choose the location of the “Client JRE Binary folder”. It is recommended that the client JVM be a 32 bit JRE. The default setting is the 32 bit JRE which comes with PEAKS. • Start Compute Node Separately: Select this option to load the compute node separately. It is possible to choose a 64 bit JRE downloaded from Java Sun by clicking the “Browse” button. Select the location of the JRE binary folder. With a 64 bit JRE, the Heap Space can be set to any amount within the maximum physical memory of the computer. 1.2. Instrument Preferences This section allows users to change preferences for the following instruments: ABI, Bruker, Shimadzu and Varian. 131 Configuration and Preferences 1.2.1. ABI (.wiff) Clicking on “Instrument” and then “ABI (.wiff)” on the menu on the left hand side will show the preferences for ABI instrument. Note Refer to Section 3.4.1, “QSTAR or QTRAP” for details on ABI(.wiff) preferences. 1.2.2. Bruker (.yep/baf, fid) Clicking on “Instrument” and then “Bruker (.yep/baf, fid)” in the menu on the left hand side will display the Bruker instrument preferences. Note Refer to Section 3.5, “Bruker Data” for details on Bruker instrument preferences. 1.2.3. Shimadzu Axima (.run) Clicking on “Instrument” and then “Shimadzu AXIMA (.run)” in the menu on the left hand side will show the Shimadzu instrument preferences. Note Refer to Section 3.6, “Shimadzu Data” for details on Shimadzu instrument preferences. 1.2.4. Varian (.xms) Clicking on “Instrument” and then “Varian (.xms)” in the menu on the left hand side will display the Varian instrument preferences. Note Refer to Section 3.7, “Varian” for details on Varian instrument preferences. 1.3. Search Engine Preferences This section allows users to configure preferences for the following search engines: Mascot, X!Tandem, OMSSA, and Sequest. 1.3.1. Mascot Settings Clicking on “Search Engine” and then “Mascot Settings” on the left-hand side will display the Mascot preferences. 132 Configuration and Preferences The settings parameters specify how PEAKS accesses the Mascot server (if applicable). Enter the hostname (or an IP address), port, virtual directory, Mascot server version as well as your username, password and email address. To make sure that everything is entered correctly and that the server is working, click the “Test Connection” button. To save the password and avoid entering it every time, check the “Save Password” box. 1.3.2. X!Tandem Settings Clicking on “Search Engine” and then “XTandem Settings” on the left-hand will display the X!Tandem preferences. Start by selecting whether PEAKS should access a server or local version of X!Tandem. For the server version, enter the hostname or IP address as well as the port. To make sure that everything is entered correctly and that the server is working, click the “Test Connection” button. As PEAKS provides a local copy of X!Tandem, upon installation, a default path will appear in the Local Settings section. To use another license/location for X!Tandem, click the “Browse” button to tell PEAKS where to find the search engine. 1.3.3. OMSSA Settings Clicking on “Search Engine” and then “Omssa Settings” on the left hand will display the OMSSA preferences. As PEAKS provides a local copy, upon installation, a default path will appear here. To use another license/location for OMSSA, click the “Browse” button to tell PEAKS where to find the desired search engine. 1.3.4. Sequest Settings Clicking on “Search Engine” and then “Sequest Settings” on the left-hand will display Sequest preferences. 133 Configuration and Preferences To use Sequest, click the “Browse” button to tell PEAKS where to find the search engine. Make sure to specify the location of the “Default Sequest Parameter File (.params)” and the “Sequest Result Output Folder”. 1.4. Spectrum Annotation Preferences Clicking on “Spectrum Annotation” on the left-hand side will open the following window: The annotated spectrums in PEAKS results can be annotated by the selected ion types from a big collection of ions that PEAKS offers. The selected ion types will be displayed in the “Ion Match” table as well. It is possible to annotate the spectrum with various ions for both CID and ETD. By default, y-ion, y-H2O, y-NH3, y(2+), bion, b-H2O, b-NH3, b(2+) are selected. Note If you are upgrading from an earlier version of PEAKS, or simply wish to reset the settings, use the “Reset default” button to update to the 5.3 defaults. 134 Configuration and Preferences Show Decimal places. Select the number of decimal places that will appear in the ion table and spectrum view. The default is set to two decimal places. m/z on fragmentation. m/z on unannotated. Select this to display m/z value on top of the annotated ions. Select this to display m/z value on top of the peaks without ions. sequence fragmentation. Annotation” view. Select this to display sequence fragmentation on top left corner of the “Spectrum in place ion info. Ion information, m/z value and relative intensity are displayed in a pop-up in the “Spectrum Annotation” view when this option is checked and the cursor is placed on a peak. Intensity. You can set the intensity threshold for spectrum annotation to low (2%), medium (5%), or high (10%). To apply this intensity threshold, you have to select the “intensity threshold” checkbox in the “Spectrum Annotation” view. 2. PEAKS Configuration This step includes the configuration of enzymes, PTMs, databases, instruments, and parameters. To begin click the Configuration toolbar icon or select “Configuration” from the “Window” menu. 2.1. Enzyme Configuration PEAKS can use almost any enzyme or combination of enzymes in your analysis. Select built-in enzymes from the extensive list provided in PEAKS or define a new one. From the “Configuration” window select “Enzyme” from the left-hand side menu to change the enzyme configuration. Built-in enzymes. All of the built-in enzymes within PEAKS are listed in the “Enzyme List”. Clicking on one of these built-in enzymes will display the information about that enzyme in the “Enzyme Details” panel. Note A built-in enzyme cannot be deleted or edited and therefore the Delete Enzyme button will be disabled. 135 Configuration and Preferences Create a new enzyme. Click on the “New Enzyme” button to create a new enzyme. Specify how the custom enzyme will cleave the protein between two amino acids to create peptides in the “Enzyme Details” panel. The letter X denotes any amino acid in this position, while {set brackets} indicate any amino acid except the one in the brackets. Choose where the cleave sites are by selecting after or not after and before or not before to specify the range. There is also an option to “Allow up to one end of a peptide to disobey the cleavage rule”. Click the “Add/Update” button to save the changes. The new enzyme will now appear in the “Enzyme List” where it can be accessed later. To delete an enzyme that was created, select the appropriate enzyme and click the “Delete Enzyme” button. Note For information on defining new enzymes “on the fly” for PEAKS de novo or PEAKS DB, refer to sections Section 2.2, “Enzyme Specificity”. 2.2. PTM Configuration From the “Configuration” window select “PTM” from the left-hand side menu to change the PTM configuration. Built-in PTMs. The built-in PTMs within PEAKS are listed in the “PTM List”. To see additional built-in PTMs from the Unimod library, click the “Show Unimod” box. Clicking on one of these built-in PTMs will display the information listed about that PTMs in the “PTM Details” panel. Note A built-in PTM can not be deleted or edited and therefore the Delete PTM button and the PTM Details panel will be grayed out. Create a new PTM. Click on the “New PTM” button. Now simply enter the information about your PTM in the “PTM Details” panel. 136 Configuration and Preferences • PTM Name: this name will appear in the PTM list for future use after it is saved. • Monoisotopic mass: the mass that the residue gains or losses as a result of the PTM. • Neutral loss mass: the mass that the modified residue losses as a result of fragmentation in Daltons. For example, 28 would signify a loss of 28 Daltons. • Residues that can be modified: enter residues that can be modified anywhere, residues that can only be modified if they are at the N-or C-terminus or in the middle only. • Chemical formula: the chemical formula of the PTM. This should correspond to the mass listed above. • Rule: you can enter a comment for your reference. Click the “Add/Update” button to save the changes. The new PTM will now appear in the “PTM List” where it can be accessed later. To delete a PTM that was created, select the appropriate PTM and click the “Delete PTM” button. Note For information on defining new PTMs “on the fly” for PEAKS de novo or PEAKS DB, refer to section Section 2.3, “Fixed and Variable PTMs”. 2.3. Database Configuration To use the PEAKS DB function to search through a database to identify proteins, PEAKS must have access to a protein or EST database in FASTA format or an EST database of DNA sequences. Point PEAKS to an existing database on the system, or download one. Additionally, it is possible to specify taxonomy with certain databases. From the “Configuration” window select “Database” from the left-hand side menu to change the database configuration. Refer to Chapter 6, Adding a Sequence Database for details on configuring a new database Delete a previously saved database. To delete a database file, select the database to be deleted from the “Database List” and click on the “Delete Database” button to the right of the “Database List”. Setting the default database. To set a database as the default, select the database from the “Database List” and click the “Set As Default” button. This database will now be used by PEAKS when PEAKS DB is run. Moving/Updating a database. To move a database to another directory, the location must be updated in PEAKS. Select the database, and then specify the new location using the “Browse” button next to the “Path” field. Then click “Add/Update” to save the new settings. If the database location is invalid, the database name will appear in red in the list of databases and any protein identification using that database will fail. If an update is made to the database file (perhaps by downloading the latest database file and overwriting the old database file), PEAKS will show the database information in light gray. A light grey color could also mean that the database does not have header information. Configure databases for use with other search engines in PEAKS inChorus function. The database configured here will also be used in PEAKS inChorus function with other search engines. Refer to Section 2, “Databases to be Used in PEAKS' inChorus Function” for details on configuring databases for use with other search engines. 2.4. Instrument Configuration From the “Configuration” window select “Instrument” from the left-hand side menu to change the instrument configuration. 137 Configuration and Preferences Built- in instruments. Select the manufacturer of the instrument from the “Manufacturer” drop-down list. The names of the instruments will then appear in their vendor specific formats. Select an instrument to view the detail instrument information in the “Instrument details” panel below. Select “General” in the manufacturer list and the instruments will be listed in a general format. Note The details of a built-in instrument cannot be deleted or edited and therefore the Delete PTM button and the Instrument Details panel will be grayed out. Create a new instrument. 1. Click on the “New Instrument” button. 2. In the “Instrument Details” panel, provide a name for the instrument. 3. Next, fill in the details in the “Basic Options” panel. In the “Manufacturer” drop-down list, select a specific vendor or “General”. 4. Use the “Ion Source” drop-down list to select the ion source that was used: MALDI/SELDI or ESI (nanospray). This will help the PEAKS Data Refine tool to decide the charge of the ions. 138 Configuration and Preferences 5. Use the “MS Precursor Scan” drop-down list to select the type of MS scan that was performed. This selection will tell the PEAKS Data Refine tool whether the survey scan is of sufficient resolution to determine the charge and the monoisotopic peak from the examination of the survey scan. 6. Use the “Fragmentation Type” drop-down list to select the method of fragmentation used. This selection will tell PEAKS the type of ion-series to expect for PEAKS auto de novo sequencing and PEAKS DB search. Select CID/ECD if alternating fragmentation was used to allow the algorithm to determine the type of fragmentation from each scan header. 7. Use the “MSn Product Scan” drop-down list to select the type of MSn scan that was performed. This selection will help PEAKS decide which internal parameters (for weighing fragments and amount of noise) to use during PEAKS auto de novo sequencing and PEAKS DB search. Select LIT/FT if alternating high-res/low-res modes were used. This will allow the algorithm to determine the mass analyzer from the scan header. 8. Use the “Advanced Options” to specify additional parameters. 9. Select “Monoisotopic” or “Average” as “Precursor Mass Search Type”. For ion-trap instruments, it is usually beneficial to allow the PEAKS DB search to use an average mass. 10.Specify the values for “Parent mass error tolerance” and “Fragment mass error tolerance” in Daltons or ppm. These will appear on the PEAKS de novo and PEAKS DB options screens when the instrument is selected. 11.Click the “Add/Update” button to save the changes. The new instrument will appear in the “Instrument List” where it can be accessed when creating a new project file. To delete an instrument that was created, select the appropriate instrument from the “Instrument List” and click the “Delete Instrument” button. 2.5. Parameter Configuration From the “Configuration” window select “Parameters” from the left-hand side menu to change the parameter configurations. Please note that parameters can only be viewed and deleted from within this parameter window. From the “Parameter Type” drop-down list at the top of the window, select de novo, PEAKS parameters, SPIDER parameters or other parameter categories. The parameters that have been saved within the selected category will be displayed in the list below. Select the desired parameter set from the list to view the parameter details. 139 Configuration and Preferences Creating a new parameter set. Create and save new parameters during or before setting up auto de novo sequencing (see Section 2.5, “Saving the Parameters for Future Use” ), PEAKS DB (see Section 2, “Set PEAKS DB Parameters”) or SPIDER (see Section 1.2, “Run SPIDER Independently”). These references will provide explanations of all of the parameters. Deleting a previously saved parameter set. “Delete” button. To delete a parameter set, select the parameter set and click the Viewing a previously saved parameter set. Selecting a parameter set will display the details of that set below. For an explanation of the parameters, please see the references listed in the “Creating a new parameter set” section above. 140