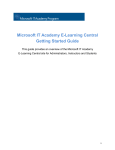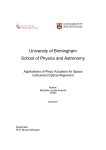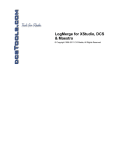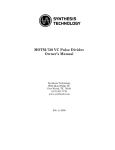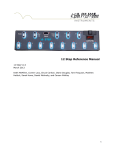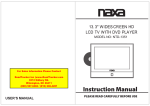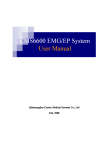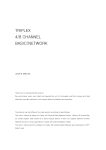Download A.P.S. MusicMaster Pro - User Manual Version 1.2
Transcript
A.P.S. MusicMaster Pro - User Manual Version 1.2 A.P.S. Music Master Pro – User’s Manual Ver. 1.2 A.P.S. MusicMaster Pro - User Manual Version 1.1 Table of Contents 1. Home Screen/Main Menu . . . . . . . . . . 3 2. Toolbars / Navigation . . . . . . . . . . . 4 3. Tuner . . . . . . . . . . . . . . . . . . 5 4. Metronome . . . . . . . . . . . . . . . . 6 5. Audio . . . . . . . . . . . . . . . . . . 7 6. Audio – iPod Library . . . . . . . . . . . . 8 7. Stopwatch . . . . . . . . . . . . . . . . . 9 8. Glossaries . . . . . . . . . . . . . . . . 10 9. Score PDF (Document Management) . . . . . 11 10. Score PDF (Viewing/Editing) . . . . . . . . 12 11. Notepad (integrated) . . . . . . . . . . . 13 12. Calendar (integrated) . . . . . . . . . . . 14 13. Internet (integrated) . . . . . . . . . . . . 16 14. Importing and Exporting via File Sharing . . . 17 15. VGA-Output Information . . . . . . . . . . . 18 16. Miscellaneous Information . . . . . . . . . . 18 17. Version 1.2 ADDENDUM A.P.S. MusicMaster Pro ~ © 2011 A.P.S. Development LLC . . . . . . . . . . 19 Page - 2 A.P.S. Music Master Pro – User’s Manual Ver. 1.2 Home Screen/Main Menu Tuner Module Metronome Module Internet Module Audio Module Major Circle of 5ths Ring Minor Circle of 5ths Ring Calendar Module Notepad Module Stopwatch Module Score PDF Module Glossaries Module Menu Usage: Touch one of the Module-Text-Names to be taken to the corresponding module Circle of 5ths : Touch any of the Major or Minor keys/buttons to hear the associated chords A.P.S. MusicMaster Pro ~ © 2011 A.P.S. Development LLC Page - 3 A.P.S. Music Master Pro – User’s Manual Ver. 1.2 Toolbars / Navigation Notepad Module Home Page Module About Page Tuner Module Audio Module Glossaries Module Calendar Module Metronome Module Stopwatch Module PDF Module Internet Module A.P.S. MusicMaster Pro ~ © 2011 A.P.S. Development LLC Page - 4 A.P.S. Music Master Pro – User’s Manual Ver. 1.2 Tuner Current Pitch “b” Sign for Half-steps Octave Up and Down Volume Level Pitch-pipe Note Selector Pitch-pipe mode On/Off Pitch Calibration Usage: • • • • • To hear a specific pitch, press the appropriate button on the Pitch Selector wheel Change the audible pitch octave by pressing the octave Up or Down Arrow buttons Pressing the Sound-on button or moving the volume slider will engage the Pitch-pipe mode and you will see a Green “P” indicator. Pressing Sound-off will re-engage the chromatic tuner Silence button will stop the pitch and re-engage the chromatic tuner mode – changing the volume level or pressing the Pitch Selector buttons will re-engage the audible pitch-pipe mode again Pressing the Calibrate button will allow the adjustment of the tuner’s calibration from 420-460 Hz A.P.S. MusicMaster Pro ~ © 2011 A.P.S. Development LLC Page - 5 A.P.S. Music Master Pro – User’s Manual Ver. 1.2 Metronome Normal Beat Indicator Down beat Indicator Tempo Indicator and Selector No. of Beats and Selector Tempo/Pulse Presets Volume Level Selector Start/Stop Button Preset Save Button Mute/ Visual Only Mode Usage: • Change the volume by adjusting the Volume Level Selector • Press the Start/Stop button to activate or stop the metronome • Press the Mute button to enable the visual-only mode • To Save a preset: 1. Adjust the beats and tempo to the desired settings 2. Press the Save button 3. Press the NUMBER of the preset button in which to store the desired settings 4. Recall the saved preset by pressing the desired Preset Number A.P.S. MusicMaster Pro ~ © 2011 A.P.S. Development LLC Page - 6 A.P.S. Music Master Pro – User’s Manual Ver. 1.2 Audio View All Recordings Open iPod Library E-mail Audio Recording Play Recording From List Edit Title of Recording Recording Level Indicator Delete Audio Recording Recording Mic Level Selector Choose Audio Quality Record / Stop / Save Button Space/Time Remaining Mute Playback Mode Pause Audio Recording Usage: • • • • • • • • • Adjust the microphone sensitivity with the Mic Level Selector Touch the Record button to begin recording at the selected Audio quality – Touch the Stop button to save the recording Touch the Pause button to briefly pause the recording – Touch Resume to continue the same recording Edit the title of a saved recording by touching the Edit icon Export the saved recording by pressing the E-mail icon Delete the recording by touching the Trash icon Play a recording by touching the Play icon Open the iPod library by touching the iPod Library button Audio quality specs: High = 44,100 Hz, 16 bit mono ~ Standard = 22,500 Hz, 16 bit mono ~ Low = 8,000 Hz, 16 bit mono A.P.S. MusicMaster Pro ~ © 2011 A.P.S. Development LLC Page - 7 A.P.S. Music Master Pro – User’s Manual Ver. 1.2 Audio – iPod Library iPod Library Listings Done - Exit Various Listing Views Add Track to Playlist Usage: • • • • • Add a tune to the Audio Play Module by touching the “+” icon or touching the name of the tune – add multiple tunes by also touching their names or their “+” buttons Press the Done button to exit the iPod module and play the selected tunes Touch any of the viewing listing options on the bottom navigation bar to sort the iPod’s music library Please note that if a little “play triangle” icon is present on any of the songs listed, it is designating the current song cued in your iPod application and has no effect in A.P.S. MusicMaster Pro Users may not unselect an item once it is selected, to do this -simply cancel out and start-over A.P.S. MusicMaster Pro ~ © 2011 A.P.S. Development LLC Page - 8 A.P.S. Music Master Pro – User’s Manual Ver. 1.2 Stopwatch E-mail Timing List View All Timings Windowed List of Timings Delete Timing Stop/Save Timing Start Timing Reset Counter Usage: • Press the Start button to begin timing • Press the Stop/Save button to stop recording and be prompted to name and save the timing –Press cancel to not save • Press the Options icon to E-mail the list of timings • Press the Reset button to clear the timer • Press the View All button to view all of the timings –from here, a Delete All button is now available to delete all of the timings A.P.S. MusicMaster Pro ~ © 2011 A.P.S. Development LLC Page - 9 A.P.S. Music Master Pro – User’s Manual Ver. 1.2 Glossaries Forward & Backward Full screen Mode Table of Contents Touch Navigation Quick Navigation Bar Usage: • Touch the Full Screen button for a larger view • Touch the actual words on the screen or use the Quick Navigation Bar to view the various glossary sections • Touch the Forward and Backward buttons for reviewing recent pages • Touch the Table of Contents button to go back to the TOC • Zooming of the glossary content is available by using the standard iPad/iPhone zooming gestures A.P.S. MusicMaster Pro ~ © 2011 A.P.S. Development LLC Page - 10 A.P.S. Music Master Pro – User’s Manual Ver. 1.2 Score PDF (Document Management) Show Folder Menu Document Options Close Folder Menu Show SubFolder Docs Touch/Hold for Options Create New Folder Usage: • • • • • • Show the document Folders by touching the Document icon Show only documents that are in the sub-folders by touching the corresponding named folder –touch New to create a new folder Touch and hold a document to view the document options, tap a document top open it for editing/viewing If you have more than nine documents, finger swipe left or right across the screen to view the next set Delete, Move, or E-mail a document by touching the corresponding option in the Document Option Dialog box To delete a folder (only user-created folders may be deleted), swipe your finger across the folder’s named-row and then press the newly appeared Delete button ~The easiest way to get a PDF into this module is currently through the integrated browser –see browser section of manual for more info… A.P.S. MusicMaster Pro ~ © 2011 A.P.S. Development LLC Page - 11 A.P.S. Music Master Pro – User’s Manual Ver. 1.2 Score PDF (Viewing/Editing) Folder Menu Listings Document Options Menu Button Touch/Swipe to Draw Move / Zoom Tool Pen/Marker & Text Tools Undo/Redo Buttons Usage: • • • • • • Touch the Folder Menu Listings button to go back to the Document Management system Touch the Menu button to view the menu options – touch Open to open a new document, Merge to save-over the current document, or Save As to save the document with a new name and keep the original Touch the Pen/Marker & Text Tools to begin annotation Touch the Undo and Redo Arrow buttons to change the document to a previous state When using the Move/Zoom tool, standard swiping and zooming gestures are enabled Touch the Clipboard icon to access the text features –press the plus icon to add a note –double click a note to edit the text –press and hold a note/annotation to access the DELETE and MOVE note functions A.P.S. MusicMaster Pro ~ © 2011 A.P.S. Development LLC Page - 12 A.P.S. Music Master Pro – User’s Manual Ver. 1.2 Notepad Save and Close Show All Notes Close Notepad Create New Note Browse Notes Usage: • • • • • Create a new note by pressing the Create New Note “+” button Close the notepad by pressing the save button Delete a note by selecting it and then touching the trash icon Show all notes by touching the Notes button Browse next and previous notes by pressing the arrow icons located at the bottom of the page (sometimes they are hidden by the pop-up keyboard) • Notes may be exported in the iTunes desktop application: 1. Click on your device in iTunes 2. Click on “Apps” in your devices menu 3. Scroll down to “File Sharing” and click on “APS Music” 4. Click on “Notes” and choose “save to” to export your notes A.P.S. MusicMaster Pro ~ © 2011 A.P.S. Development LLC Page - 13 A.P.S. Music Master Pro – User’s Manual Ver. 1.2 Calendar (integrated) View Today’s Calendar Info Previous/Next Scroll Buttons Add an Event to Calendar Scroll to View all Listed Events Edit Current Calendar Entry Choose Month or List View Touch “Done” to Enter Entry Wheel Date Entry Picker Usage: • To enter a date in the calendar, touch the “Plus “ icon (or a date in the Month view), then enter the information in the pop-up window and choose the date of the entry via rotating the Wheel Date Entry Picker , finally press the Done button to save the information -for “All-day” events activation, slide the “All-Day” button in the pop-up window • • • • To change calendar views, touch either the Agenda/List or Month buttons • To edit an existing event, select it first by touching it, then touch the Edit button The Agenda view will only show currently scheduled items To view “Today’s” Calendar items, press the Today Button Browse all of the events in the Agenda/List view by making an up or down sliding motion (scroll) over top of the listed events A.P.S. MusicMaster Pro ~ © 2011 A.P.S. Development LLC Page - 14 A.P.S. Music Master Pro – User’s Manual Ver. 1.2 Calendar (integrated) Cancel Entry Select to Save the Event Enter Event Title/Location Enter Reminder Alert Choose Event Start/Stop Time Add Event Notes Choose which Calendar to Save to Pop-up Keyboard Notes: • A.P.S. MusicMaster Pro will only show the events listed in your selected “default” calendar. However, it can save an inputted event to any calendar on the device. To save to a different calendar, simply choose which calendar to save to by selecting it in the Calendar box and touching Done. • To change the “default” calendar of the iPad (and thus what is seen in A.P.S. MusicMaster Pro), follow these steps: 1. Go to iPad’s main settings screen 2. Touch “Mail, Contact, Calendars” on the left-side of the split screen 3. Scroll to the bottom of the newly changed right-side of the setting screen 4. Touch the last item: “Default Calendar” 5. Choose whichever calendar that you would like to make the default A.P.S. MusicMaster Pro ~ © 2011 A.P.S. Development LLC Page - 15 A.P.S. Music Master Pro – User’s Manual Ver. 1.2 Internet (integrated) Address/URL Navigation Open Options Forward & Backward Full Screen Mode Option Choices Usage: • Browse to a Web address by entering it in the URL Navigation – Delete the entire URL text by touching the “x” button in the address entry box • Touch the Full Screen button for a larger view • Press the Forward & Backward buttons for reviewing currently viewed Websites • Option Button Choices: 1. “Copy Link” – Copies the current link to the clipboard 2. “Open in Safari” – Opens the current URL in Safari 3. Save PDF – This feature will save any current URL that is of a PDF file directly to the SCORE PDF module for future editing or viewing. A.P.S. MusicMaster Pro ~ © 2011 A.P.S. Development LLC Page - 16 A.P.S. Music Master Pro – User’s Manual Ver. 1.2 Exporting/Importing via File Sharing Some Documents may be exported and imported via A.P.S. MusicMaster Pro by utilizing the iTunes File Sharing options within the iTunes desktop/laptop software. To access the File Sharing options please implement the following steps: 1. Open the iTunes software that the iPad/iPhone is synced to and authorized with and then connect then iPad/iPhone device 2. Navigate to the “DEVICES” menu in the sidebar and click on your iPad/iPhone Device 3. Now, click on the “Apps” button on device menu: 4. Scroll down to the “File Sharing” portion of the “Apps” screen: 5. Click on the “APS Music” icon in the left window 6. Choose “Add” to import PDFs into the application (or use the integrated browser) or choose “Save to” to export the A.P.S. MusicMaster Pro collection of Notes, Audio Files, or PDFs –Choose “Save to” to Export iPad files… A.P.S. MusicMaster Pro ~ © 2011 A.P.S. Development LLC Page - 17 A.P.S. Music Master Pro – User’s Manual Ver. 1.2 VGA- Output A.P.S. MusicMaster Pro is fully VGA-Out enabled for users owning iPad 1 devices. Users owning an iPad 2 (or newer) will also have this functionality as well as HDMI output and greater responsiveness and stability due to the hardware-based mirroring of the model(s). There are a number of things for original iPad users to take note of: 1. Users should connect the VGA-Out adapter prior to starting A.P.S. MusicMaster Pro. If it is not done in this order, A.P.S. MusicMaster Pro may not sync properly to the adapter and a static page will be displayed. 2. The iPad 1 devices have very little memory (256 megabytes) and do not natively support VGA-Out, so a software-based solution is being utilized for VGA output. Because of the limitations of the iPad 1, users will experience moderate frame-rates (<15 FPS) and have minor timing issues with some modules such as the Metronome. With prolonged usage of the VGA-Out, some users may experience “memory-low” scenarios that may cause some of the modules to act in non-expected ways. If this happens, simply close out of the application and open it again. Miscellaneous Information Because of the large number of features that A.P.S. MusicMaster Pro provides, it makes extensive usage of lean code, memory optimizations, and memory management techniques in order to provide a smooth and fluid user experience. While great care was taken to minimize memory issues, iPad 1 users may, on rare occasion, experience issues related to a memory-low condition. If this happens, simply close out of A.P.S. MusicMaster Pro and open it again. http://musicmasterpro.apsdevs.com A.P.S. MusicMaster Pro ~ © 2011 A.P.S. Development LLC Page - 18 A.P.S. Music Master Pro – User’s Manual Ver. 1.2 Version 1.2 ADDENDUM Version 1.2 Changelog: • Top Navigation: A “question mark” button was added to the top-right of the topnavigation bar that, when touched, will open the A.P.S. MusicMaster Pro’s Users Manual • Tuner Module: Smoother needle and increased sampling resolutions • Metronome Module: Accuracy is now VERY accurate –especially with regard to high BPM playback Added UI picker pop-ups for finer control of entering BPM and Pulse/Cycle information • Audio Module: Recording meter is more accurate with regard to displaying sound that will be recorded as “clipped” – if the sound being recorded is in the RED of the meter it will accurately reflect that clipping is happening, if it is the GREEN or the sound recorded is not being “clipped” (keep it in the GREEN –adjust the microphone level!) Also, any recordings pulled from the iPod Library sub-module, within the Audio Module and played, can now be heard when viewing/editing any PDF in the PDF module Added the file-size information of the audio recording being exported via e-mail so that users may determine if they need to manually export the file or if their particular e-mail clients will allow the receiving of it (based on its size), if not export via iTunes (Page 17) • Glossaries: Added a new section/tab with dozens of Music Theory items from Ricci Adam’s and his www.musictheory.net website • Score PDF: Added the ability to listen to music from the Audio Module while viewing PDF documents in this Module (controls are still in the audio module) Added the ability to import PDF documents directly from the device’s e-mail (Open In “APS Music”) Fixed the issue with importing Dropbox.com documents directly from the Internet Module • Internet Module: Added the ability to add/save URL Bookmarks fixed the issue with opening PDF URLs from the Dropbox.com site added sample bookmarks including links to A.P.S. Development LLC & Dropbox.com • Users Manual: The A.P.S. MusicMaster Pro Users Manual has been updated to include the 1.2 update information in an ADDENDUM section A.P.S. MusicMaster Pro ~ © 2011 A.P.S. Development LLC Page - 19 A.P.S. Music Master Pro – User’s Manual Ver. 1.2 Version 1.2 New Feature Usage Notes Top Navigation Press to View the Users Manual Metronome Module Touch the BPM & Pulse Numbers for Fine Control Use the BPM and Pulse/Cycle Sliders as normal, but with version 1.2 you may now touch the BPM and Pulse Numbers to enable a pop-up wheel picker for precise control. Also, with version 1.2, the beautiful simplicity of the included metronome is now matched with incredible BPM accuracy. A.P.S. MusicMaster Pro ~ © 2011 A.P.S. Development LLC Page - 20 A.P.S. Music Master Pro – User’s Manual Ver. 1.2 Audio Module Light Meter Audio will Clip when Showing in the RED Version 1.2 corrected an issue with the audio light meter. Prior to version 1.2 audio may have been recorded distorted (or “clipped”) when the light meter was showing the recording in the yellow section. Version 1.2 now corrects this to properly indicate clipping happening at the red indicators and green and yellow indicators as “safe” recording levels (“non-clipped”). Click the iPod Library Button to Access Your iPod Library and Select an Audio File to Listen to in the PDF Module Version 1.2 also introduces audio pass-through to the Score PDF Module. Audio may be selected from the ipod Library and now heard in the Score PDF Module. To do this, simply select an audio file from the iPod Library (or one recorded in A.P.S. MusicMaster Pro) and play it. Then, click on the PDF Score Module in the bottom navigation-bar –the audio will continue to play in the Score PDF module. In this version (1.2), all audio controls are still contained in the Audio Module. To access the audio controls simply click back to the Audio Module. A.P.S. MusicMaster Pro ~ © 2011 A.P.S. Development LLC Page - 21 A.P.S. Music Master Pro – User’s Manual Ver. 1.2 Glossaries We’ve included an incredible amount of Music Theory information in the 1.2 update. To access these materials quickly from the Glossary Module, press the “T” button located on the right-side navigation menu. All of the music theory items included in this section of the A.P.S. MusicMaster Pro application are from Ricci Adams and his incredible www.musictheory.net website. The content is licensed under the Creative Commons Attributions 3.0 License and used with permission. For interactive versions of the Music Theory materials presented in A.P.S. MusicMaster Pro as well as additional music theory materials, please visit www.musictheory.net. A.P.S. MusicMaster Pro ~ © 2011 A.P.S. Development LLC Page - 22 A.P.S. Music Master Pro – User’s Manual Ver. 1.2 Score PDF Module Audio may now be listened to when viewing or editing a score in the Score PDF Module. This process is described in the Audio Module section of the 1.2 A.P.S. MusicMaster Pro Users Manual Addendum. Version 1.2 introduces the ability to import a PDF directly from the iPhone’s/iPad’s built-in e-mail program. This ability further reduces the need to tether the device to a traditional desktop or laptop computer and have maximum functionality with A.P.S. MusicMaster Pro. To import a PDF directly from an e-mail, touch and hold the link or picture of the PDF contained within the e-mail (see picture below). Touch and Hold the Link or Picture of the PDF Document in Your iPad’s/iPhone’s e-mail Program After a moment, a new dialog/menu will “pop up”. If you do not see “Open In APS Music” as an option, touch “Open In”… Touch “Open In” or “Open In APS Music” A.P.S. MusicMaster Pro ~ © 2011 A.P.S. Development LLC Page - 23 A.P.S. Music Master Pro – User’s Manual Ver. 1.2 If you choose “Open In”, you will now be presented with a number of choices (depending upon what programs are installed on your device), choose “APS Music” to have the PDF sent to A.P.S. MusicMaster Pro (you may have to scroll the window to find it). Touch/Select “APS Music” When you do this, A.P.S. MusicMaster Pro will open up and you will be presented with a message similar to the following: Your PDF has been successfully sent to “Incoming” directory of the PDF Module. This is the same directory where PDFs are stored when using iTunes to import PDFs into A.P.S. MusicMaster Pro (see page 17 of this manual). PDFs Imported via e-mail will be Sent to the “Incoming” Folder of the Score PDF Module T A.P.S. MusicMaster Pro ~ © 2011 A.P.S. Development LLC Page - 24 A.P.S. Music Master Pro – User’s Manual Ver. 1.2 Internet Module Version 1.2 introduces Internet bookmarks to the Internet Module. To access the existing bookmarks, simply click the “bookmark” button and select from any of the displayed bookmarks to be directed to its associated URL. Touch the “edit” button in this “pop up” dialog box to manage your bookmarks (delete/edit). Bookmark Button To add a bookmark, visit the URL that you would like to add and then touch the “options button”. Choose “Add Bookmark” to add the URL to your list. Options Button A.P.S. MusicMaster Pro ~ © 2011 A.P.S. Development LLC Edit Button Page - 25 A.P.S. Music Master Pro – User’s Manual Ver. 1.2 Version 1.2 also corrects an issue with PDFs not being saved from a standard Dropbox.com URL utilizing the “Save PDF” function of the Internet Module. The “Save PDF” function of the Internet Module works by visiting an active URL of a PDF and then selecting “Save PDF” from the Options Button of the Internet Module. Any PDFs saved this way will be imported into the “Incoming” folder of the Score PDF Module. With the addition of the bookmarking feature of the Internet Module, the process of getting a Dropbox.com saved PDF into the A.P.S. MusicMaster Pro is very simple and fast: First open the bookmarks in the Internet Module and select “Dropbox – Home”. This will open the Dropbox.com website. Select “Dropbox – Home” Then, enter your Dropbox.com credentials (if you choose to “remember” these at this point you will not have to enter them again on subsequent visits). Browse to a PDF in your Dropbox.com account and click/double click it to open it in the browser. When you are viewing the PDF in the Internet Module, simply touch the Option Button and choose “Save PDF”. The Dropbox.com PDF will now be available in your Score PDF Module. Select/Touch the Options Buttion and Choose “Save PDF” ###END 1.2 A.P.S. MusicMaster Pro ~ © 2011 A.P.S. Development LLC Page - 26