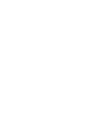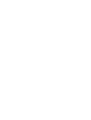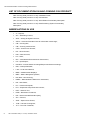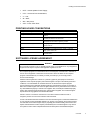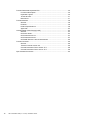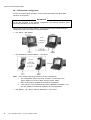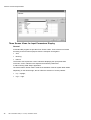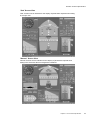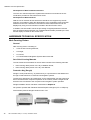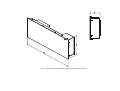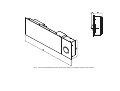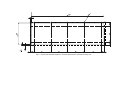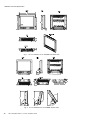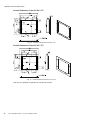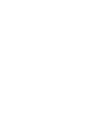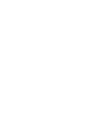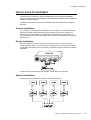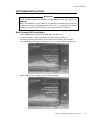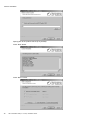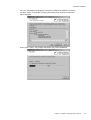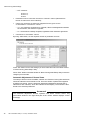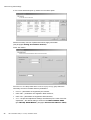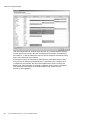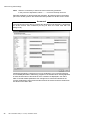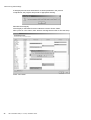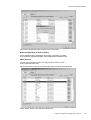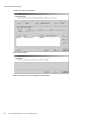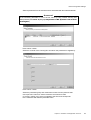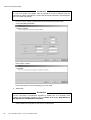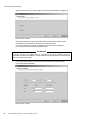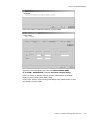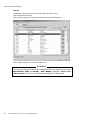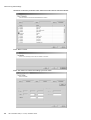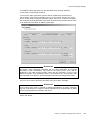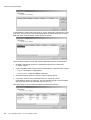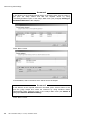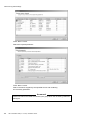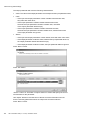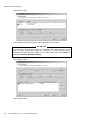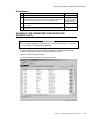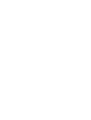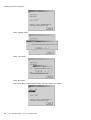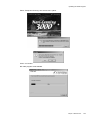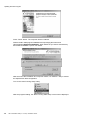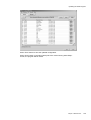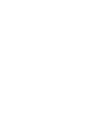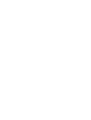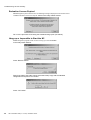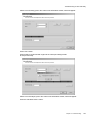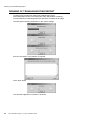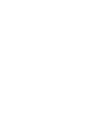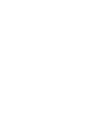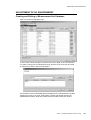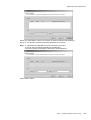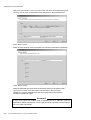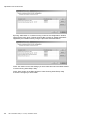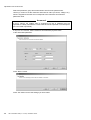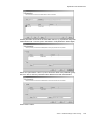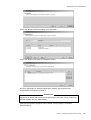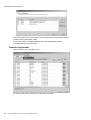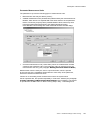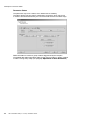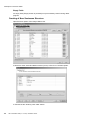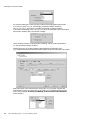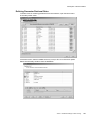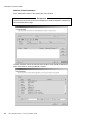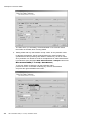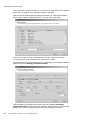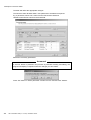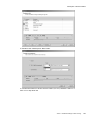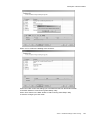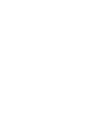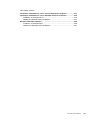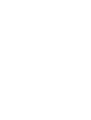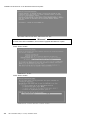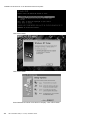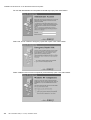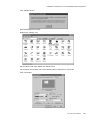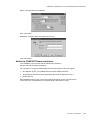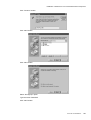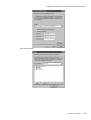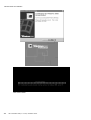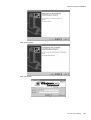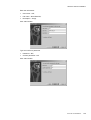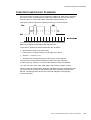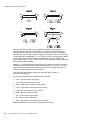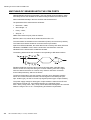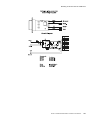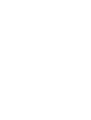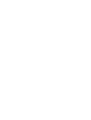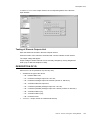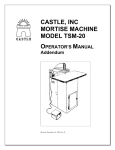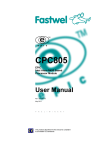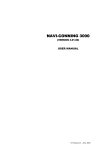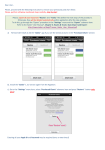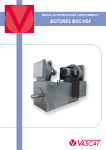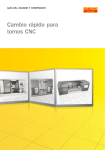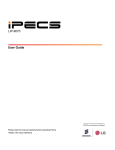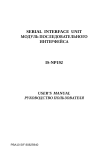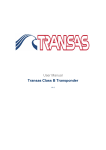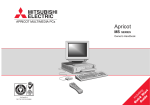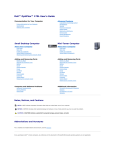Download navi-conning 3000 conning 3000 conning 3000
Transcript
NAVINAVI-CONNING 3000 (VERSION 4.01.00) INSTALLATION GUIDE © Transas Ltd. June, 2005 © Transas Ltd. 2005 All rights reserved. The information contained herein is proprietary to Transas Ltd. and shall not be duplicated in whole or in part. The technical details contained in this manual are the best that are available at the date of issue but are subject to change without notice. Transas Ltd. pursues the policy of continuous development. This may lead to the product described in this manual being different from the product delivered after its publication. Microsoft and Windows are registered trademarks of Microsoft Corporation. The names of actual companies and products mentioned herein may be the trademarks of their respective owners. This document contains: Preamble This chapter contains general information on the work with the manual. Chapter 1 NC Technical Specification. This chapter gives full technical and operational specifications for the Navi-Conning 3000. Chapter 2 289 Questionnaire. Provided in this annex is an example of completing the Questionnaire table. Annex E 233 Additional Information on Sensor Connections. This annex contains more detailed information on computer’s serial ports and RS 232 standard. Annex D 157 OS Installations. This annex describes installation of OS (Windows 2000, Windows NT 4.0) both for Transas dedicated computers and for standard PC’s. Annex C 141 Additional Settings of Navi-Conning. This annex provides a description of the NС program’s additional settings and of NMEA editor. Annex B 125 Troubleshooting. This chapter explains procedures for troubleshooting and fault reporting. Annex A 61 Maintenance. This chapter describes procedures for typical cases of service work. Chapter 4 11 Installation and Registration of the NC. This chapter provides notes on installation and adjustment of the NC 3000 program, procedures for system registration and back-up. Chapter 3 3 299 Transas Conning Box Testing Method. This annex describes operation of Transas Conning Box Testing Utility. 305 NAVI-CONNING 3000 (v. 4.01.00). Installation Guide. 1 PREAMBLE This chapter contains general information on the work with the manual. Copyright Transas Ltd., 2005 Warnings and Cautions WARNINGS AND CAUTIONS This document is intended for use by service engineers only, providing installation or service for Transas Ltd. navigation systems, and holding Transas Ltd. Certificates for aforementioned works. WARNING! Lethal Voltage Hazard! Inside the equipment and in the cables lethal voltage hazard is present. When access covers are removed, lethal voltages may be exposed. Some capacitors used in the equipment take several minutes to discharge their stored voltages after the switching OFF, this is a lethal voltage hazard. Always set the supply switch-fuse to OFF and remove the fuses, before removing the access covers of the equipment. Cables must be connected to the power supplies only provided with grounding. Cables must not have damaged insulation and must exclude contact with parts conducting current. WARNING! Health Hazard! When cleaning the inside of the equipment, take care not to inhale dust. The dust is a temporary health hazard, depending on individual allergies. Units radiate heat and must be installed in such way that free air circulation is ensured. It is necessary to strictly follow the requirements set forth in the operation manuals for computers and system’s peripheral devices. CAUTION! Electrostatic Sensitive Devices (ESSDs)! The equipment may contain ESSDs. Take care not to damage these devices by discharge of electrostatic voltages. Preamble. 5 List of Documentation on Navi-Conning 3000 Product LIST OF DOCUMENTATION ON NAVI-CONNING 3000 PRODUCT Navi-Conning 3000 (version 4.01.00). Installation Guide. Navi-Conning 3000 (version 4.01.00). User Manual. Navi-Conning 3000 (version 4.01.00). Alarm Station Functionality Description. Navi-Conning 3000 (version 4.01.00). Data Recording System Functionality Description. ABBREVIATIONS IN USE 6 • A – Ampere; • AC – Alternating Current; • ADC – Analog-to-Digital Converter; • ASCII – American Standard Code for Information Interchange; • CB – Conning Box; • CIB – Conning Interface Box; • COG – Course Over Ground; • DC – Direct Current; • DIN – DIN connector; • Hz – Hertz; • IEC – International Electrotechnical Commission; • I/O – Input/Output; • IPX/SPX – Internet Packet exchange/Sequenced Packet exchange; • IRQ – Interrupt ReQuest; • LAN – Local Area Network; • MMD – Maritime Multi Displays; • MNS – Marine Navigation Systems; • NC 3000 – Navi-Conning; • NMEA – National Marine Electronics Association; • NS – Navi-Sailor; • PC – Personal Computer; • PCI – Peripheral Component Interconnect; • ROT – Rate Of Turn; • RPM – Revolution Per Minute; • RS – Recommended Standard (232); • Sec – Second; • SOG – Speed Over Ground; • TCB – Transas Conning Box; • TFT – Thin Film Transistor; NAVI-CONNING 3000 (v. 4.01.00). Installation Guide. Printing House Conventions • UPS – Uninterruptible Power Supply; • UTC – Universal Time Coordinated; • V – Volt; • W – Watt; • WP – Way Point; • XTE – Cross Track Error. PRINTING HOUSE CONVENTIONS Sample of an entry Comments on the use Chapter 3 To highlight, in a printed document, names of this document sections Date and Time To highlight, in a printed document, names of program functions mentioned in this document TrkCvt.txt To highlight, in a printed document, messages, commands, files and other information supplied by the OS C:\Transas\Navi-Conning To highlight, in a printed document, a path to the menu, function, file, etc. <Enter> To highlight, in a printed document, names of keyboard keys “Next” To highlight, in a printed document, names of a window, page, option, button, etc. TOOLS To highlight, in a printed document, menu items mentioned in this document SOFTWARE LICENSE AGREEMENT WARNING! This computer program is only a navigational aid and is not a substitute for any navigational equipment that may be required under applicable regulations or law. This computer program is not fault-tolerant and is not designed, manufactured or intended for use as control equipment in hazardous environments in which the failure of the computer program could lead directly or indirectly to death, personal injury or severe physical or environmental damage. Software License Agreement. Transas Ltd. (“Transas”) agrees to grant (subject to Customer’s registration of the computer program) and Customer agrees to accept on the following terms and conditions, a non-transferable non-exclusive license to use the Transas computer program (“the Licensed Program”) delivered with this Agreement. This Agreement confers no ownership or title in the Licensed Program and confers no rights whatsoever in any associated source code or in any other intellectual property of Transas or its suppliers. Title, ownership and intellectual property rights to this Licensed Program shall remain in Transas and its suppliers. The Licensed Program is protected under copyright law and international treaties. Period of License. The license commences on the date Customer breaks the seal of navigation product CD case and is effective until terminated. License. This license authorises Customer to use the Licensed Program in a machine-readable form on one computer system (hereinafter referred to as “System”) as provided in the Licensed Program user manuals. The Licensed Program may be physically (but not electronically) removed from one System and transferred to another System provided always the Licensed Program is only used on one System at a time unless a separate license fee has been paid for each additional System. Preamble. 7 Software License Agreement This Agreement and any of the licenses, programs or materials to which it applies may not be assigned, sub-licensed, hired, lent or otherwise transferred by Customer. Customer may not modify, translate, disassemble, decompile or reverse-engineer the licensed program or any copy, in whole or in part, unless Transas prior written consent is obtained or not required by law. Permission to Copy Licensed Program. Customer shall not copy in whole or in part any Licensed Program documentation, which is provided by Transas. Any Licensed Program which is provided by Transas in machine readable form may be copied in whole or in part in sufficient number for use by Customer with the System for back-up purposes and for archival purposes, provided however, that no more than two (2) copies will be in existence under any license at any one time. Any and all such copies are subject to the terms and conditions of this license and must bear the copyright and other proprietary notices on or in the original media as well as any restricted rights legends or warnings on or in the original data. Termination. Transas may terminate this Agreement upon written notice in the event that Customer fails to comply with this Agreement. Immediately upon termination of the license, Customer will destroy or return to Transas the original and all copies of the Licensed Program. Limited Warranty. Transas makes no warranties with respect to the Licensed Program other than to guarantee the original disk against faulty materials or workmanship for ninety (90) days from the date on which Customer registers the product, provided registration is made within fourteen days of receiving the product. Transas’ entire liability and Customer’s exclusive remedy shall be replacement of the Licensed Program if the media on whom the Licensed Program is furnished proves to be defective. This warranty is void if the media defect has resulted from accident, abuse or misapplication. The aforementioned warranty is in lieu of all other representations, warranties, conditions and guarantees of any kind, express or implied, including but not limited to the implied warranties of satisfactory quality, fitness for a particular purpose and/or noninfringment of third party rights. Limitation of Liability. To the maximum extent permitted by applicable law, in no event shall Transas or its suppliers be liable for any special, incidental, indirect, or consequential damages whatsoever (including, without limitation, damages for loss of business profits, business interruption, loss of business information, or any other pecuniary loss) arising out of the use of or inability to use the Licensed Program or the provision or failure to provide support services even if Transas has been advised of the possibility of such damages. In any case, Transas’ entire liability under any provision of this Agreement shall be limited to the amount actually paid by Customer for the Licensed Program, provided, however, if Customer has entered into a Transas maintenance services agreement, Transas entire liability regarding maintenance services shall be governed by the terms of that agreement. Limitation of Damages. Under no circumstance shall Transas be liable to Customer or to third parties for loss of profit or direct or indirect loss or damage whether special, consequential or otherwise, and howsoever arising, including, but not limited to, loss of profit or loss or damage arising from breakdown or failure of the Licensed Program. General. This Agreement does not affect or prejudice the statutory rights of a Customer acquiring the Licensed Program otherwise than in the course of a business. If any of the above provisions or portions thereof are invalid under any applicable law, they are to that extent only deemed to be omitted. This Agreement constitutes the entire agreement between the parties relating to the licensing of the Licensed Program. No variation or amendment or addition to the terms and conditions of this Agreement shall be effective unless the prior agreement of Transas in writing shall have been obtained. Any third party supplier of software contained in the Licensed Program or included in the Transas Maintenance Service may protect its rights in the Licensed Program against violations of this Agreement, including any infringement of the third party supplier’s copyrights. The governing law of this Agreement shall be that of England. 8 NAVI-CONNING 3000 (v. 4.01.00). Installation Guide. Software License Agreement Maintenance Services. Transas may provide Customer with certain maintenance services (“Maintenance Services”). Maintenance Services are governed by the Transas policies described in the Licensed Program user’s manual and/or in “online” documentation. Any supplement software code provided to Customer, as part of Maintenance Services shall be considered as part of the Licensed Program and subject to the terms and conditions of this Agreement. With respect to technical information Customer provides to Transas as part of the Maintenance Services, Transas may use such information for its business purpose, including for product updates and development. Transas will use its best efforts to not utilise such technical information in a form that personally identifies Customer. Preamble. 9 CHAPTER 1 NC Technical Specification This chapter gives full technical and operational specifications for the Navi-Conning 3000. Copyright Transas Ltd., 2005 This chapter contains: Reference Table .......................................................................................................15 Software Technical Specification...........................................................................16 General...............................................................................................................16 Purpose of Navi-Conning Program ..........................................................16 Software and Hardware Requirements....................................................16 Reception/Processing and Output of Data from/to External Devices.....................17 Data Exchange Channels ........................................................................17 Interfaces .................................................................................................17 NC – NS Possible Configuration..............................................................18 NMEA Format Editor ..........................................................................................19 Purpose of the Editor ...............................................................................19 Editor Capabilities and Limitations...........................................................19 Recording Functionality......................................................................................20 Predictor (For Trial Purposes Only) ...................................................................20 Extendable Measurement Units Database ........................................................21 Three Screen Views for Input Parameters Display ............................................22 General ....................................................................................................22 “Sea” Screen View ...................................................................................23 “Narrow” Screen View..............................................................................23 “Mooring” Screen View ............................................................................24 “Alarms” Screen View ..............................................................................24 Alternative Screen Views for Input Parameters Display ....................................25 Alternative Screen View No. 1 .................................................................25 Alternative Screen View No. 2 .................................................................26 Software Options................................................................................................26 General ....................................................................................................26 Playback Functionality .............................................................................26 Alarm Station Functionality ......................................................................27 Data Recording System (DRS) ................................................................27 Customization of Basic Configuration ......................................................28 Hardware Technical Specification .........................................................................30 Navi-Conning Carton..........................................................................................30 General ....................................................................................................30 Set of Navi-Conning Manuals ..................................................................30 Protection Key (Dongle) ...........................................................................30 License.....................................................................................................31 Marine Navigation Systems CD ...............................................................31 Conning Box.......................................................................................................33 General ....................................................................................................33 WAGO CB................................................................................................33 Transas Ltd. CB .......................................................................................34 Computers..........................................................................................................36 General ....................................................................................................36 RS3 Basic ................................................................................................36 RS3 EC ....................................................................................................36 RS3 Dimensions ......................................................................................37 RS4 Basic ................................................................................................38 RS4 Dimensions ......................................................................................39 Optional Components ..............................................................................39 Chapter 1. NC Technical Specification. 13 Transas Dedicated Keyboard ES4 .................................................................... 40 Functional Description ............................................................................. 40 Keyboard Legend .................................................................................... 40 Technical Data......................................................................................... 41 Rear Panel............................................................................................... 41 Transas Monitors ............................................................................................... 48 General .................................................................................................... 48 Features .................................................................................................. 48 Product Specifications ............................................................................. 48 Approvals................................................................................................. 53 Uninterruptible Power Supply (UPS) ................................................................. 53 General .................................................................................................... 53 UPS APC Smart ...................................................................................... 53 UPS Powerware 5115 ............................................................................. 54 UPS Powerware 9120 ............................................................................. 54 UPS MGE Extreme 1500 C Rack Marine ............................................... 55 Transas Consoles.............................................................................................. 56 General .................................................................................................... 56 Transas Console Version 5.2 .................................................................. 56 Console Reduction Frame 23"/20" TFT .................................................. 58 Console Reduction Frame 23"/19" TFT .................................................. 58 Opto Isolated Converters................................................................................... 59 14 NAVI-CONNING 3000 (v. 4.01.00). Installation Guide. Reference Table REFERENCE TABLE Scope of supply Navi-Conning Software capabilities Basic configuration • Digital/Analog Data Input Yes • NMEA output Yes • NMEA Format Editor Yes • Predictor Yes • Recording Functionality Yes • Extendable Measurement Units Database Yes • Three Standard Screen Views for Parameters Display Yes • Playback Functionality Option • Custom made Screen Views (2-4 weeks depending on order complexity) Option • Alarm Station Functionality Option • Data Recording System (DRS) Functionality Option • DRS Playback Utility • Development of New Interfaces Option Hardware/accessories Conning Box by WAGO • 750-314 “Main Module” Option • 750-600 “End Module” Option • 750-403 “Digital Input Module” Option • 750-476 “2 Channel analog Input Module (-10/10 V)” Option • 750-513 “Digital Output Module” Option • 750-454 “2 Channel analog Input Module (4-20 mA)” Option • 750-468 “4 Channel analog Input Module (0-10 V)” Option Computers • RS3 Basic Data Processing Unit Option • RS3 EC Data Processing Unit Option • RS4 Basic Data Processing Unit Option Uninterruptible Power Supply (UPS) • UPS SMART 700 230V Option • UPS Smart 19” 700 230V Option Monitors • 19” TFT Hatteland JH 19 T04 MMD E1 (1280 x 1024) Monitor Option • 20” TFT, Hatteland JH 20 T03 MMD E1 (1280 x 1024) Monitor Option • 20” TFT, Hatteland JH 20 T04 MMD E1 (1280 x 1024) Monitor Option • 23” TFT Hatteland JH 23 T01 MMD E1 (1280 x 1024) Monitor Option Input Units • ES4 Dedicated Keyboard Option • Windows Keyboard (English) Option Consoles • Transas Console Version 5.2 Option • Console Reduction Frame 23 “TFT/19” TFT. This unit is an optional component for Console Version 5.2 Option • Console Reduction Frame 23 “TFT/20” TFT. This unit is an optional component for Console Version 5.2 Option • Desktop Console Version 5.0 Option Chapter 1. NC Technical Specification. 15 Software Technical Specification Scope of supply Navi-Conning Opto Isolated Converter • DB-9 (without cable) Option • DB-25 (without cable) Option • Current Loop Option Navi-Conning Carton Yes SOFTWARE TECHNICAL SPECIFICATION General Purpose of Navi-Conning Program Navi-Conning (NC) program is intended for the processing and recording of parameters supplied via different channels from external sources of information. The received and processed parameters are used further for the following purposes: • Display on the NC screen; • Data conversion from one digital/analog format (Input) to another (Output). Note: Output of analog data converted to NMEA is supported by Transas Conning Box only. The NC program is capable of supporting the processing of any parameters supplied both, in ASCII code and in the binary form. The program is structured so that it allows addition of any interface ordered by the Customer (see paragraph Software New Options). Software and Hardware Requirements If the customer does not use Transas Marine hardware facilities, it will be necessary to select hardware and software meeting the following minimum requirements: • Hardware: – CPU: Pentium-III 700 MHz or higher; – RAM 96 Mb minimum (256 Mb recommended); – VRAM” 16 Mb; – 3,5” fl-drive; – SVGA; 16 NAVI-CONNING 3000 (v. 4.01.00). Installation Guide. Software Technical Specification – HDD: 2,0 Gb free disk space (120 Gb recommended); – CD drive; – 3.5” FDD (recommended); – Parallel Port; – Net card 100Mb Fast Etherlink, 100Mb Fast Etherlink Hub, ТР5 category cables. • Software: – Windows 2000 Professional Service Pack 3; – Windows NT 4.0 English version, Service Pack 5 (not under warranty); – Windows XP Professional (not under warranty). ATTENTION! It is not advisable to use the computer for other purposes. Other programs loaded in the RAM may have adverse effect on the system operation. For hardware and software requirements for Data Recording System see NAVI-CONNING 3000 (V. 4.01.00). DATA RECORDING SYSTEM FUNCTIONALITY DESCRIPTION document. Reception/Processing and Output of Data from/to External Devices Data Exchange Channels The NC uses three types of channels for the data exchange with external devices: • Serial (RS232-type) ports; • Virtual ports, where the NC and other programs operate on the same computer. In this case, the NC assumes this information as supplied from the serial port; • Network. When operating via the network card, the NC can use parameters networked by Navi-Sailor program. Exchange of information with the NS2400 and NS3000 ver.3.xx is provided via IPX/SPX protocol, with NS3000 ver.4.xx via TCP/IP protocol. Interfaces NC program supports the following data exchange formats and their versions: • NMEA. Operation in accordance with this protocol is via serial RS232-type and virtual ports. The NC allows operation with the following versions of NMEA sentences: – NMEA 0183 version 3.01 (Jan 2002); – NMEA 0183 version 3.0 (Jul 2000)/IEC 61162-1 edition 2 (Jul 2000); – NMEA 0183 version 2.1 (Oct 1995)/IEC 61162-1 edition 1 (Nov 1995). For the user convenience sake, databases of sentences from each version are generated. They allow one of the sentences to be selected for the further use, or the sentences to be used as the basis for the formation of sentences the user requires, by using the Sentence Editor. • Transas Conning Box (analog/digital) converter; • WAGO (analog/digital) converter; • Binary TRANSAS proprietary format for an interface with NS electronic chart system via LAN. Chapter 1. NC Technical Specification. 17 Software Technical Specification NC – NS Possible Configuration In case of the NC network operation, it can receive parameters from Navi-Sailor electronic chart system. ATTENTION! For the NS operation in the network configuration, the network operation option should be permitted by the NS license. Data exchange uses IPX/SPX protocol. Provided below are the available network configurations with their features and disadvantages: • NC “Slave” – NS “Master”; • NC “Standalone” with NS “Master” – NS “Slave”. Note: There exist the following restrictions for this configuration: • This configuration does not provide “Predictor” functionality or the graphic display of a route on Navi-Conning Screen Views; • Order of the product installation: NC 3000, then NS3000; • If the system is used simultaneously with the NS2400 or NS3000 v.3.xx, the color palettes are switched separately for each application. • 18 NS “Master” – NC “Slave” with NS “Standalone” – NS “Slave”. NAVI-CONNING 3000 (v. 4.01.00). Installation Guide. Software Technical Specification Note: In this configuration, reception of parameters networked by “Master” station will not be available for the NS “Standalone”. NMEA Format Editor Purpose of the Editor The principle underlying the NC program implies extraction of parameters from the incoming data stream and their further processing. With the use of NMEA interface, information is supplied to the NC in the form of sentences constructed in accordance with the international standards. Stored in the NC database are the most commonly used sentences of various NMEA standard versions. However, any NMEA sentences can be processed by means of the NC and added to the custom made sentence database. This is what the Sentence Editor is intended for. The use of Sentence Editor allows: • To supplement the database with a new sentence to extract the parameters contained in this sentence; • Use the of available parameters for creating a sentence that can be output to any external user via Serial or Virtual ports. Editor Capabilities and Limitations The processing of NMEA/IEC sentences is based on the principles built into NMEA standard, although the program’s versatility allows deviations from the observance of the standard rules and processing of sentences not stipulated by the standard. The sentences processed by NC program are required to fulfil the following NMEA standard rules: • Sentences consist of characters represented in ASCII code; • Each type of sentence consists of a fixed number of fields (otherwise refer to “Development of a New Interfaces” software option); • There is a definite order of parameters in the sentence. NC program allows the following deviations from the standard to be used: • Sentence may have any sentence start symbol (!aaccc,c---c*hh<CR><LF>); • Sentence may have any source identifier (TALKER), but always 2 symbols ($bbccc,c---c*hh<CR><LF>); • Sentence may have any sentence type identifier (NAME), but always 3 symbols ($aaddd,c---c,*hh<CR><LF>). Chapter 1. NC Technical Specification. 19 Software Technical Specification The NMEA format editor has the following limitations: • All parameters are always independent of each other (NMEA sentences such as XDR, etc.); • Sentences containing the parameters are always independent of each other – NMEA sentences such as WPL, GSA, etc. (otherwise refer to “Development of a New Interfaces” software option); • There is no capability to transmit sentences with same names to Output via one or more channels); • Sentences containing additional parameter characteristics (e.g. True/Magnetic, Theoretical/Relative, N/S, E/W, etc.) cannot be connected to the Output; • There is no capability to receive and transmit (Output/Retransmission) sentences via the same port; • There is no simultaneous output and retransmission of sentences within the same port. Recording Functionality The data recording is carried out automatically for all set up channels. The process of recording stops to accumulate the data as 700Mb of free disk space is left. Futher recording is carried out “by cycle” (previous data is override by latest one). Predictor (For Trial Purposes Only) Predictor is a program built into NS 3000 ver.3.xx, which allows the ship position in a set time interval (referred to as prediction time) to be determined from the current data from the navigational sensors and on the basis of the ship mathematical model. 20 NAVI-CONNING 3000 (v. 4.01.00). Installation Guide. Software Technical Specification For its operation, the predictor uses the following data: • Static ship information contained in the configuration file (length, breadth, displacement, draft, etc.). In the current NS 3000 version, these parameters are not edited. The change of this data implies the providing of a new custom made set of mathematical model files; • Dynamic information supplied by Navi-Sailor 3000: – Ship heading (Heading); – Axial (SOG value is transmitted) and transverse ship speed over the ground (not transmitted in the current NS version); – Rate of turn (ROT); – True wind speed and direction; – Speed of the current over the ground in the current ship position; – Sounder depth. • In addition, the NS 3000 ver.3.xx user interface allows the following to be set: – Prediction time; – Number of calculated ship positions (10 max); – Predictions refresh time. • Dynamic information supplied by Navi-Conning 3000: – Number of bow thrusters, as well as rpm and propeller pitch ratio for each thruster; – Number of stern thrusters, as well as rpm and propeller pitch ratio for each thruster; – Number of propellers, as well as rpm and propeller pitch ratio for each propeller; – Number of rudders and rudder angle for each. These parameters are supplied by relevant sensors, the NC program receives, calibrate and networks them to NS 3000 ver.3.xx. NS, in its turn, relays this data to the predictor via the proprietary protocol (COM interface) developed by the SSPA company. Extendable Measurement Units Database NC can receive parameters from sources of information and display them on the Screen Views in any measurement units. To do this, the program re-calculates, by using factors, the available parameter measurement units to the measurement units the user needs. By default, NC program provides the metric system factors database. For the convenience sake, conversion factors are divided into groups according to the measured parameter values. For the addition of a new group or some conversion factor for the measurement units within an existing group, Units database is used. Chapter 1. NC Technical Specification. 21 Software Technical Specification Three Screen Views for Input Parameters Display General A standard NC program set provides Four Screen Views. Three of them are formed according to their functional purpose from the viewpoint of navigation: • Sea; • Mooring; • Narrow. The Screen View represents a set of indicators displaying the input parameters on the NC’ screen. Indicators are adjusted and linked to parameters in “Navi-Conning 3000 Setup” application. The fourth “Alarms” Screen View is used for the indication of the NC system alarm status. Depending on the ambient light, the NC offers the selection of screen palettes: 22 • Day – daylight; • Night – night. NAVI-CONNING 3000 (v. 4.01.00). Installation Guide. Software Technical Specification “Sea” Screen View “Sea” Screen View is intended for the display of parameters required when sailing in the open sea. “Narrow” Screen View “Narrow” Screen View is intended for the display of parameters required when sailing in the area with adverse navigational conditions. Chapter 1. NC Technical Specification. 23 Software Technical Specification “Mooring” Screen View “Mooring” Screen View is intended for the display of parameters required during the mooring operations. “Alarms” Screen View “Alarms” Screen View represents a list of all the active alarms and their current status. 24 NAVI-CONNING 3000 (v. 4.01.00). Installation Guide. Software Technical Specification The alarm setting is made for each parameter in “Navi-Conning Setup” application. In the current NC version, there are three types of alarms determined by their generation algorithms: • No data – no data in the set time interval (30 seconds by default); • Valid/Invalid – reception of invalid data (for the parameters which have “status” characteristic); • Out of range – reception of value, which is out of the values range specified by the user. The indicator colour corresponds to the alarm status: • Green colour – no alarm generation; • Red colour – the alarm was triggered off and then acknowledged by the operator; • Red flashing colour – the alarm was triggered off but has not yet been acknowledged. ATTENTION! In the case of the Alarm Station option use, the “Alarms” Screen View is disabled automatically. For details, see NAVI-CONNING 3000 (V. 4.01.00). ALARM STATION FUNCTIONALITY DESCRIPTION. Alternative Screen Views for Input Parameters Display The alternative Screen Views (SW) are available for use instead of the basic ones. The substitution of SW is performed by means of the Upload functionality. Each of alternative SW is available via the personal archive file (*.ain) on request. Alternative Screen View No. 1 Technical specification: Interfaces for indicators Route, ETA, TTG are to be networked with NS2400 ECDIS or NS3000 v.4.xx ECDIS-I. Screen View resolution: 1024/768. Chapter 1. NC Technical Specification. 25 Software Technical Specification Alternative Screen View No. 2 Technical specification: no limitations. Screen View resolution: 1280/1024. Software Options General To expand the NC functionality with new options, it is necessary to send a request to TRANSAS representative office. The user can order any required configuration of Screen Views from Transas, development of new interfaces for the data exchange with external devices. ATTENTION! The price and delivery time of options depend on the complexity of developing a configuration the user requires. Playback Functionality The function is available through the “Playback” utility. It allows to replay the trace-files recorded during the voyage (the storage capacity considerably depends on HDD size and data processed by the NC). The replay can be started from any date/time of the recorded trace-file and with time scale up to x10. The following interfaces are supported by “Playback” utility: 26 • NMEA; • Network IPX/SPX, TCP/IP; • Binary data from ADC modules (WAGO, TCB). NAVI-CONNING 3000 (v. 4.01.00). Installation Guide. Software Technical Specification Alarm Station Functionality Alarm Station is designed for the reception, processing and displaying of alarms and warnings from different sources via various interfaces, for the alarms and warnings acknowledgement as well as for the alarms relaying. The Alarm Station provides transferring of alarms to the Specific Locations as well as blocking of the ones in “Harbour Operations” mode. Alarms and warning are recorded within the frame work of standard Navi-Conning 3000 functionality. In addition, it records information on the activation, acknowledgement and loss of all the alarms recorded in the Alarm Station. In the case of installation of the appropriate license, the selection of the Alarm Station interface on the stage of software installation disables the availability of work with internal alarms (see paragraph “Alarm” Screen View). The “Alarm Station” Screen View reflects the list of all selected alarms in accordance with their status. All selected alarms are sorted by groups. There is a capability to select/deselect the monitoring of necessary alarms in the course of work of the NC 3000 application. Data Recording System (DRS) General Data Recording System (DRS) functionality is built-in into the product NC 3000 v. 4.01.xx option. The purpose of functionality is: 1. The network synchronization with the NS 3100 application for the purpose of copying the following logging data: – Log book data; – Target data; – Radar overlay; – Add-info data; – Route data; – BMP screen shots; – Configuration of file Nm.cfg. 2. Audio and Video data recording. 3. Saving of the recorded data onto the recordable disc. The following interfaces are supported by DRS: • Network TCP/IP (for copying of the NS 3100 data); • Audio – 4 channels (9 microphones and 3 VHFs); • RGB/DVI or composite video. Note: Composite signal can be recorded in case of additional Grand Video Console installation ONLY. DRS functionality provides recording of data in the form of the sessions having pre-defined size. Recording is performed simultaneously with and independently of the NC 3000 application. Chapter 1. NC Technical Specification. 27 Software Technical Specification DRS Capabilities 1. Availability of configuring of the number of recorded audio channels. 2. Work with the source of RGB/DVI video signal. 3. Availability of work with two cameras (type of output signal – composite). Consecutive shifting between two sources is performed by means of the Grand Video Console converter. 4. Availability of the manual/auto selection of the source of data recorded from the NS 3100 application: Master or Backup Station. Three modes of work with the above mentioned source are implemented in the functionality: – Interruption of the session recording in the case of inaccessibility of the data source with the following automatic shifting to the alternate one and starting of new session recording; – Continuation of the session recording in the case of inaccessibility of the data source; – Interruption of the session recording in the case of inaccessibility of the data source. 5. Representation of the free disc space on DVD/CD and HDD (time available for recording). 6. Session management: launching, interruption, saving, deletion. DRS Playback Data Recording System (DRS) PlayBack Utility is intended for reproduction of Audio/Video data recorded by means of DRS Functionality simultaneously with the NS 3100 PlayBack Utility. DRS PlayBack Utility is to be installed on the same Workstation with the NS 3100 application. The Utility performs the following functions: • Selection of the session previously recorded by the NC 3000 application; • Synchronization of inner time of the applications; • Visualization of recorded Video data; • Reproduction of recorded Audio data. Customization of Basic Configuration Modelling of the required Screen Views implies the following options listed below in their complexity ascending order, or their combination. Formation of a New Screen View Each base Screen View can be supplement with the required indicators available in another base Screen View, whereas unnecessary indicators can be removed. The parameter indicators can be re-arranged within the base Screen View. If there is a significant change in the set of parameter displayed in a Screen View, it is possible to create a new Screen View to the user specification. 28 NAVI-CONNING 3000 (v. 4.01.00). Installation Guide. Software Technical Specification Order for a Screen View with the Joint Operation of the NC and NS For a new Screen View, you can order an option which combines operation of the NC and NS on a single screen. This NC Screen View implemented on a resolution of 1600х1200 or 1280х1024, allows the display of the NS in the top left corner. In this case, the NS resolution should be 1024х760 or 800х600 respectively. Control of applications will be exercised by using standard OS facilities, with switching made by pressing <Alt>+<Tab> key combination or with the free cursor. Chapter 1. NC Technical Specification. 29 Hardware Technical Specification Development of New Parameter Indicators The user can order development of parameter indicators not included in the set of indicators provided on the base Screen Views. Development of New Interfaces With the use of external devices which have interfaces not supported by the NC program, it is possible to order the development of any proprietary binary and other interfaces for the NC. Parameters received from these external devices can be displayed by using a set of indicators included in the base Screen Views. In addition, built into the NC can be the processing of original parameters received from the external devices with the use of mathematical formulae provided by the user, and the display of results on the Screen View. HARDWARE TECHNICAL SPECIFICATION Navi-Conning Carton General Navi-Conning Carton consisting of: • 1 x Set of Navi-Conning Manuals; • 1 x Dongle; • 1 x License; • 1 x Transas Marine Navigation Systems latest issue CD. Set of Navi-Conning Manuals The set of basic documentation for the NC 3000 consists of the following manuals: • Navi-Conning 3000 (version 4.01.00). Installation Guide; • Navi-Conning 3000 (version 4.01.00). User Manual. Protection Key (Dongle) Dongle is a NC protection key. A protection key is a special device that determines the right of authorized use of Transas Ltd navigation systems. The dongle is designed to be “transparent” for the data transfer onto the printer and does not interfere with computer’s operation in the ordinary modes. Dongle should be all the time connected to the computer when navigation system operates. Dongle installation and its activation is described in Chapter 2. NC systems operates with Rainbow Sentinel SuperPro dongles (LPT or USB) only. Picture below presents dongles variants now in use. 30 NAVI-CONNING 3000 (v. 4.01.00). Installation Guide. Hardware Technical Specification License License is a floppy disk, which contains license files for protection of NC system, and text files for description of license and delivery set: • SETUP.ID; • LICENSE.DAT; • LICENSE.TXT; • PACKING.TXT. ATTENTION! For the NС operation in the network configuration with NS, the network operation option should be permitted by the NS license. Marine Navigation Systems CD This CD is a program compact disk named “Marine Navigation Systems” and associated with year of manufacturing and number of issue. Chapter 1. NC Technical Specification. 31 Hardware Technical Specification Standard compact disk “Marine Navigation Systems” consist of the following software by the Transas Ltd: • Navi-Sailor 3000 ECDIS-I; • Navi-Sailor ECS-I; • Navi-Sailor 3100; • Navi-Sailor 3000 ECDIS; • Navi-Sailor 3000 ECS; • Navi-Fisher 3000 System 15; • Navi-Conning 3000; • Chart Catalogue – the product that was designed for the preparation of orders for the purchase of TX-97 format charts from Transas Ltd.; • Weather Wizard – the product intended for ordering, reception and visualization weather forecasts for any region of the globe. Detailed information on this product is available at Transas Ltd. web site (http://www.transas.com) or from company’s dealers; • Radar Processor drivers – latest version of Radar Integrator Board drivers; • Transas Integrator application – the software that designed for automatic running of Navigation Systems, its applications and utilities, and for limitation access to the files not related to the Navigation Systems software; • “First Aid” utility – can perform the following functions: latest versions of navigation systems – To offer recommendations on the elimination of typical faults which occur in operating the navigation system; – To check OS settings which are required to be made for the correct navigation system operation; – To draw a troubleshooting report to be sent to the company for the following servicing. 32 • Sentinel Dongle test program – TDCHK utility for checking the “Rainbow Sentinel SuperPro” type dongle’s operability. Upon starting, the utility collects and displays dongle information; should the dongle prove defective, the corresponding notification is issued; • Track Converter – designed for manual conversion of trajectory files created by the older versions of Navi-Sailor/Navi-Fisher (including NS1100F) into NS software compatible format. On the CD the converter comes along with the brief note on its usage (TrkCvt.txt). NAVI-CONNING 3000 (v. 4.01.00). Installation Guide. Hardware Technical Specification Conning Box General Conning Box (CB) is a device consisting of a number of ADC’s, which allows analog-to-digital conversion of signals. Digital information is passed from the CB in accordance with a binary format developed by manufacturer. The NC is operating with ADC supporting the following principles: • ADC output signal varies according to the linear law proportionally to the change of the input signal with the accuracy provided by the ADC; • ADC operates within the set range only. Even if the input signal goes beyond the range limits, the ADC will be taken as the maximum range value; • Physical value digitized by the ADC requires calibration. WAGO CB NC supports the following ADC by the German company WAGO: • 750-314 “Main Module” – main unit, which automatically configures, creating a local process image; • 750-600 “End Module” – final module is the last one in the set of modules; • 750-403 “Digital Input Module” – converts the signal from analog to digital form, 3/+5 V corresponds to “0”, 15/30 V corresponds to “1”; • 750-476 “2 Channel analog Input Module (-10/10 V)” – converts the signal from analog to digital form within -10/+10 V range; • 750-513 “Digital Output Module” – switches external system contacts by digital input; • 750-454 “2 Channel analog Input Module (4-20 mA)” – converts the signal from analog to digital form within 4-20 mA range; • 750-468 “4 Channel analog Input Module (0-10 V) – converts the signal from analog to digital form within 0/+10 V range. With the use of WAGO CB, the order in which modules are arranged on the DIN rail is essential. It is the final module (750-600) which always comes last. With a change of module arrangement on the rail, the configuration should be readjusted (see Annex A paragraph Adjustment of NC Operation with WAGO Conning Box). Chapter 1. NC Technical Specification. 33 Hardware Technical Specification Transas Ltd. CB Transas CB Units Conning Box by Transas Ltd. may contain the following units: • “Interface main unit and power supply” are the main unit containing the processor and interfaces (RS232 and RS422) and power supply unit designed for converting the alternating voltage of 85V to 264V range to DC 24 V. ATTENTION! In case of CB configuration consisting of more than 9 ADC units, it is necessary to order the second set of Conning interface main unit and power supply. • “8-Channel Analogue Input Unit -10/+10V” converts signals from analog to digital form within -10 to +10 V range with 12 digit partition accuracy (4096 grades), conversion time is not more than 10 ms; • “8-Channel Analogue Input Unit 4-20mA” converts signals from analog to digital form within 4-20 mA range with 10 digit partition accuracy (1024 grades), conversion time is not more than 10 ms. ATTENTION! There are two modifications of 8-Channel Analog Input Unit 4-20mA: • with 180 Ohm input impedance (for voltage in the current loop more then 12 V); • with 18 Ohm input impedance (for voltage in the current loop less then 12 V). • “4-Channel (Isolated) Analogue Input Unit -10/+10V” converts signals from analog to digital form within -10 to +10 V range with 12 digit partition accuracy (4096 grades), conversion time is not more than 100 ms; • “4-Channel (Isolated) Analogue Input Unit 4-20mA” converts signals from analog to digital form within 4-20 mA range with 10 digit partition accuracy (1024 grades), conversion time is not more than 100 ms. ATTENTION! There are two modifications of 4-Channel (Isolated) Analog Input Unit 4-20mA: 34 • with 180 Ohm input impedance (for voltage in the current loop more then 12 V); • with 18 Ohm input impedance (for voltage in the current loop less then 12 V). • “16-Channel Discrete Input Unit” – 0-5 V corresponds to “0”, 8-24 V corresponds to “1”; • 16-Channel Discrete Output Unit Low Side – unit for the transmission of discrete signals to the devices with common ground; • 16-Channel Discrete Output Unit High Side – unit for the transmission of discrete signals to the devices with the common potential of +24V. NAVI-CONNING 3000 (v. 4.01.00). Installation Guide. Hardware Technical Specification Conning Interface Housing Box with Mounting Kit Depending on ordered quantity of the Transas CB units the following two types of Housing Boxes can be delivered: • By the German company Rittal Rudolf Loh Gmbh, type: AE 1380 – 380x380x210 IP 66; • By Italian company ETA S.P.A. dimensions 200 X 300 X 150, Articolo ST2-315, LR 78156 E-154776, TYPE 4/12 IP66. If Housing Box option has not been ordered, CB units are delivered on the carrier rail: • Mounting DIN Rail isType TS35 X 7,5 Standard – Din EN 50022. Chapter 1. NC Technical Specification. 35 Hardware Technical Specification Computers General The main hardware part of NC systems is the TRANSAS RS3/RS4 marine industrial computer produced for TRANSAS by CAPAX. RS3 Basic Transas RS3 Basic computer consists of the below mentioned components: • ER-2B08P – 19”1/2 width chassi, 6U; • BPCI-PBP-08P4-B – Backplane 8slot 4PCI+1CPU+3ISA; • PS-330A – Powersupply PS/2, 330W Autoswitching; • CPCI-ROBO658W – CPU Card PIII/Cel w.VGA; • CPU-IPIII800FCPGA – Intel PIII 800MHz, 256k FCPGA; • CPU-FAN-CM25 – Fan for PIII/Cel. >1GHz h30mm; • RAMD-S128-133 – SDRAM DIMM 128Mb; • FDD-35-144-BL – Floppy 3.5” 1.44 MB; • HDI3-SAM2042 – Samsung 20,4 GB, 5400rpm HDD; • CDI-TEAC40B – CD-ROM TEAC 540E 40X, IDE; • Intel 810E Chipset – 4 MB Graphic Card; • 16C550C UARTs – 2 x COM Ports. RS3 EC RS3 EC type complied to IEC60945. Transas RS3 EC computer consists of the below mentioned components: 36 • ER-2B08P – 19”1/2 width chassi, 6U; • BPCI-PBP-08P4-B – Backplane 8slot 4PCI+1CPU+3ISA; • PS-330A – Powersupply PS/2, 330W Autoswitching; • CPCI-ROBO658W – CPU Card PIII/Cel w.VGA; • CPU-IPIII800FCPGA – Intel PIII 800MHz, 256k FCPGA; • CPU-FAN-CM25 – Fan for PIII/Cel. >1GHz h30mm; • RAMD-S128-133 – SDRAM DIMM 128Mb; • FDD-35-144-BL – Floppy 3.5” 1.44 MB; • HDI3-SAM2042 – Samsung 20,4 GB, 5400rpm HDD; • CDI-TEAC40B – CD-ROM TEAC 540E 40X, IDE; • GAP-ATIXP8 – ATI Xpert 98 Pro, Rage XL 8MB; • NAP-3C905TXOEM – 3COM PCI 100Mbit, 3C905 Rev. C; • SB-128PCI – Creative Soundblaster 128 PCI; • COM-2168HS – 8x RS-232/RS-422 16C550C UARTs. NAVI-CONNING 3000 (v. 4.01.00). Installation Guide. Hardware Technical Specification RS3 Dimensions Overall and mounting dimensions of RS3 computer are provided in the drawing below: Chapter 1. NC Technical Specification. 37 Hardware Technical Specification RS4 Basic Transas RS4 Basic computer consists of the below mentioned components: • RS4 Housing: – ER-2402ATX-3 – 19”, 4U for ATX MB; – Cooling units: 2x9 cm ball bearing fans; – Drive bays: 3 x 5.25”, 1 x 3.5” FDD; – Expansion slots: 6 x PCI-slots, 1 x AGP; – Indicators: LED for power and HDD activity; – Buttons: “power on/off”, system reset; – Dimensions: 480 x 177 x 451 mm (W x H x D); – Power supply 300 W 240 VAC. 38 • MB-INTELD865GBFL – Intel Mb, P4 w VGA Extreme2/LAN; • CPU-IP4-2400/800, Intel Pentium 4 2400 GHz, 800 MHz FSB, 512 kB; • CPU-FAN-P4-253 – Fan for Socket 478, > 2,53 Ghz; • RAM-DDR-256-2700 – DDR RAM 256Mb PC 2700, 333 MHz; • HDI3-WD360GD – Western Digital 36 GB 10 K SATA HDD; • FDD-35-144-BL – Floppy 3,5” 1,44MB – Black; • Samsung CD-R/RW 52/32/52 IDE Black; • COM-2xRS232PCI – PCI 2xRS232, 32 bytes FIFOMount sys – System assembly, function test. NAVI-CONNING 3000 (v. 4.01.00). Installation Guide. Hardware Technical Specification RS4 Dimensions Overall and mounting dimensions of RS4 computer are provided in the drawing below: Optional Components Moxa Board To connect the sensors RS4 computers are supplied with the CP114I 4-port supports three serial interfaces in one PCI board (ports 1and 2 for RS-232 or RS-422/485, selectable by jumpers; ports 3 and 4 for RS-422/485). The board is supplied with configuration utility, IO-IRQ.EXE, which allows to configure the ports I/O address, IRQ, normal or high-speed spectrum (Navi-Sailor/Navi-Conning products uses normal speed spectrum). Windows NT driver installation is described in README file of software supplied together with the board. Chapter 1. NC Technical Specification. 39 Hardware Technical Specification Transas Dedicated Keyboard ES4 Functional Description The Trackball-Keyboard consists of two keyboard fields (QUERTY, function and DIM-keys) and a separate Trackball: 1. Keyboard. All key are backlit with yellow LEDs (Light Emitting Diodes). The QUERTY-field is printed with a „hiding-effect”, i.e. the key legends are normally invisible when not lit. The QUERTY-field normally is not lit. When a key is pressed the backlight is switched on and the first key press is not sent to the PC. When the light is dimmed down to the lowest level, the QUERTY-field will be lit with full brightness (daylight operation). Above this level the brightness of both fields are equal. When no key of the QUERTY-field is pressed for more than 30 seconds the backlight of will be switched off. With the keys “Dimmer +” and “Dimmer -” the brightness can be adjusted in 255 steps. The keyboard has a standard PS/2 Interface to the PC. On the back of the keyboard is a PS/2-plug, which accepts a standard PS/2 compatible keyboard. Key codes from this keyboard will be forwarded transparently to the PC. The QUERTY-field produces standard key codes according to the imprinted legend. The coding is for an US-keyboard. Some key have a second code imprinted on their upper half. 2. Trackball. The Trackball works as a standard PS/2-mouse with two buttons. In release 2 of the keyboard, the buttons of the trackball can be backlit, too. When connected with the plug on the back of keyboard the light will be dimmed together with the keyboard. 3. Loudspeaker. The keyboard has an integrated loudspeaker and an audio-amplifier with an output power of approximately 1W. With the “Volume +/-” keys the loudness can be adjusted between approximately 75 … 85 db, assuming an input signal of 1Vss. 4. Power supply. Keyboard and trackball are supplied from PS/2 interface. The supply voltage should be 5V-DC +/-10%. The backlight and the audio amplifier are supplied with 12V-DC from an AC PSU with an input range of 85 … 260 V-AC. Keyboard Legend 40 NAVI-CONNING 3000 (v. 4.01.00). Installation Guide. Hardware Technical Specification Technical Data Dimensions: • Keyboard alone: 350 * 150 * 63 mm (W x H x D); • Trackball alone: 100 * 150 * 60 mm (W x H x D); • Keyboard with trackball: 450 * 150 * 63 mm (W x H x D). Power supply: • Keyboard electronics: 5V-DC +/- 10%, approximately 60 mA; • Trackball electronics: 5V-DC +/- 10%, approximately 30mA; • Backlight + Audio: 12V-DC +/- 10%, approximately 1.2A; • PSU for 12V: 85..260V-AC 50..60Hz, approximately 20W. Rear Panel Interfaces: • PS/2 for keyboard, cable with PS/2 connector, length 3m; • PS/2 for trackball, cable with PS/2 connector, length 3m; • PS/2 plug for external keyboard; • Connector for trackball backlight (12V PWM); • Audio input, 1Vss; • Optional CAN-bus for connecting other input devices, not supported in current software. Chapter 1. NC Technical Specification. 41 Fig. 1. Transas ES4 dedicated keyboard. Dimensional drawing of Trackball Fig. 2. Transas ES4 dedicated keyboard. Dimensional drawing of Keyboard Fig. 3. Transas ES4 dedicated keyboard. Dimensional drawing of combined Keyboard and Trackball Hardware Technical Specification Fig. 4. Transas ES4 dedicated keyboard. Trackball mounting hole Chapter 1. NC Technical Specification. 45 Fig. 5. Transas ES4 dedicated keyboard. Keyboard mounting hole Fig. 6. Transas ES4 dedicated keyboard. Combined Keyboard and Trackball mounting hole Hardware Technical Specification Transas Monitors General As a dedicated part of NC Transas Marine Ltd uses Industrial Colour Monitors manufactured for Transas by Jakob Hatteland Display AS. The following types of monitors are used: • 19” TFT Hatteland JH 19 T04 MMD E1; • 20” TFT Hatteland JH 20 T04 MMD E1; • 23” TFT Hatteland JH 23 T02 MMD E1. Features These color displays are an industrialized versions of a high quality Fujitsu TFT based display with MVA Premium technology. The MMD allows you to display professional applications with clarity and enhanced color and image quality, VGA std input, Video input and PiP (Picture in Picture) functions. The display provides you with automatic compatibility with multiple upgrading platforms and a vast array of graphic standards allowing resolution upgrades without upgrading the display. The controller and the high light intensity in combination with the high contrast and wide backlight adjustment control, allow the product to be used in many environments. The brightness is adjustable from 0 to 1000%. Product Specifications 19” TFT Hatteland JH 19 T01 MMD E1 20” TFT Hatteland JH 20 T04 MMD E1 23” TFT Hatteland JH 23 T02 MMD E1 19.0 inch viewable image size 20.1 inch viewable image size 23.1 inch viewable image size Active Matrix Active Matrix Thin Film Transistor (TFT) Thin Film Transistor (TFT) Thin Film Transistor (TFT) MVA Premium technology MVA Premium technology MVA Premium technology Technical description TFT Technology TFT characteristics Pixel number 1280x1024 1600x1200 Pixel pitch (RGB) 0.294 (H) x 0.294 (V) mm 0.255 (H) x 0.255 (V) mm 0.294 (H) x 0.294 (V) mm Response Time 15 ms (typical), “black” to “white” 15 ms (typical), “black” to “white” 20 ms (typical), “black” to “white” Contrast Ratio 600:1 (typical) Light Intensity 250 cd/m2 (typical) Viewable Angle +/- 80 deg. (typical) (Up/Down/Left/Right) Active Display Area 376.32 (H) x 302.056 (V) mm Max Colors 262.144 (depending on graphic card) Video Signal +/- 85 deg. (typical) (Up/Down/Left/Right) 408.0 (H) x 306.0 (V) mm 470.4 (H) x 352.8 (V) mm 16.777.26 (depending on graphic card) Analog RGB 0,7Vp-p. Input Impedance 75 Ohm Synchronization Sync Signal 48 • • • • Digital separate synchronization; Composite synchronization; Synchronization on green; Auto detect VGA -> SXGA, interlaced and non interlaced NAVI-CONNING 3000 (v. 4.01.00). Installation Guide. Hardware Technical Specification 19” TFT Hatteland JH 19 T01 MMD E1 20” TFT Hatteland JH 20 T04 MMD E1 23” TFT Hatteland JH 23 T02 MMD E1 Synchronization Range • Horizontal 31,5 kHz to 91,1 kHz • Vertical 31,5 kHz to 106,259 kHz 60 Hz to 85 Hz Supported Signal Inputs Resolutions: VGA 640 x 480 (including 640 x 350) SVGA 800 x 600 (including 720 x 400) XGA 1024 x 768 SXGA 1280 x 1024 UXGA Video Signals: 1600 x 1200 • • • • Interlaced NTSC and PAL/SECAM video; Composite video; S-Video; Component video (YCrCb) Power Specifications Power supply option 115VAC/60Hz & 230VAC/50Hz Power Consumption Operating: 40 W (max) Operating: 100 W (max) MECHANICAL DESCRIPTION Physical Dimensions 483 (W) 444 (H) 68 (D) 534 (W) 481 (H) 73 (D) 584 (W) 534 (H) 72 (D) Weight 14 kg (approx w/bracket) 15 kg (approx w/bracket) 17 kg (approx w/bracket) Input Signal Terminal RGB (PC) signal 15pin mini D-SUB (female) Composite Video RCA Phono plug S-Video signal S-Video (SVHS) plug AC power signal Std IEC Inlet Accessories Touchscreen 1 x D-SUB 9P Connector (female) Remote Control 2 x D-SUB 9P Connector (female) User Controls On front bezel • • • • Behind hatch On Screen Display control (OSD/OSM) “Power On/Off” (push button); Brightness control; 2 x hotkeys; Mode status LED Environmental Considerations Operating Temperature –15deg. C to +55 deg. C. Humidity 30% to 90 % (non condensing) Storage Temperature –20 deg. C to +60 deg. C. Humidity 10% to 90% (non condensing) Safety Considerations Even although the test conditions for bridge units provide for a maximum operating temperature of 55º C, continuous operation of all electronic components should, if possible, take place at ambient temperatures of only 25º C. This is a necessary prerequisite for a long life and low service costs Chapter 1. NC Technical Specification. 49 Hardware Technical Specification Fig. 7. 19" TFT Hatteland JH 19 T04 MMD. Standard View Fig. 8. 19" TFT Hatteland JH 19 T04 MMD. Bracket View 50 NAVI-CONNING 3000 (v. 4.01.00). Installation Guide. Hardware Technical Specification Fig. 9. 20" TFT Hatteland JH 20 T04 MMD. Standard View Fig. 10. 20" TFT Hatteland JH 20 T04 MMD. Bracket View Chapter 1. NC Technical Specification. 51 Hardware Technical Specification Fig. 11. 23" TFT Hatteland JH 23 T02 MMD. Standard View Fig. 12. 23" TFT Hatteland JH 23 T02 MMD. Bracket View 52 NAVI-CONNING 3000 (v. 4.01.00). Installation Guide. Hardware Technical Specification Approvals Based on IEC60945 3rd ed. E10, CE and classification society approvements: • DNV (Det Norske Veritas); • LLOYD’s (Lloyd’s Register of Shipping); • BSH (Bundesamt fűr Seeschiffahrt und Hydrographie); • GL (Germanischer Lloyd); • ABS (American Bureau of Shipping). Uninterruptible Power Supply (UPS) General The Uninterruptible Power Supply (UPS) is designed to prevent blackouts, brownouts, sags and surges from reaching computer with NC. The UPS also filters out small utility line fluctuations and isolates equipment from large disturbances by internally disconnecting from the utility line, while supplying power from its internal batteries until the utility line returns to safe level. UPS APC Smart • Output: – Power Out capacity (VA/Watts) – 750/480; – Max Config. Power (VA/Watts) – 750/480; – Nominal output voltage – 230 VA; – Output Voltage Note – 220/230/240 nominal output voltage; – Output Connections – IEC 320 C13, IEC Jumpers. • Input: – Nominal input voltage – 230 V; – Input freq. – 50/60Hz +/-3Hz (auto sensing); – Input Connection Type – IEC-320 C14; – Input voltage range – 160-286 V; – Input voltage adjustable range – 151-302 V. • Batteries & Runtime: – Battery type – maintenance-free sealed Lead-Acid with suspended electrolyte: leak proof; – Replacement battery cartridge – RBC22; – Backup Time (full load) – 5.5 minutes (480 Watts); – Runtime Chart – Smart UPS. • Communication & Management: – Interface port – DB9 RS232, USB, Smart Slot; – LED status display; – Audible alarm; – Operating temperature – 0 to +40° C; – Relative humidity – 0-95%; Chapter 1. NC Technical Specification. 53 Hardware Technical Specification – Size (H x W x D) – 90 mm x 480 mm x 460 mm; – Net Weight – 22 kg. • Approvals: – C-tick, CE, EN 50091-1, EN 50091-2, TUV, VDE. UPS Powerware 5115 • Output: – Voltage – 230 VAC nominal; – Power Out (VA/Watts) – 750/500; – Online Voltage Range – +/-20% of nominal voltage at full load. • Input: – Nominal Input – 45-65 Hz, 50/60 Hz, auto-sensing; – Input protection – AC source over current protection device (required); – Power level – 750 VA; – Interconnecting Cords – 2 ea. IEC-320, 10A; – Front Panel Buttons – “On/Off” and alarm silence/self-test; – Power Factor – 0.67. • Batteries & Runtime: – Battery Recharge – <3 hours t0 90% capacity; – Battery Runtime (Load 750VA/503W) – 6 min; – Battery type – Sealed, maintenance-free lead-acid; starved electrolyte. • Communication & Management: – Operating temperature – 0 to +40°C (+32 to +104°F); UL tested +25°C (77°F); – Relative humidity – 5-95%, non-condensing; – Size (H x W x D) – 193 mm x 150 mm x 335 mm; – Unit Weight – 12.4 kg. • Approvals: – Safety Markings – UL, cUL, CSA, CE, TUV; – Safety Conformance – UL 1778, CAN/CSA C22.2, No. 107.1; EN 50091-1, IEC 60950; – EMC Marking – FCC Class B, CE (EN50091-2), C-Tick; – Surge Suppression – ANSI C62.41 Category A (formerly IEEE 587). UPS Powerware 9120 UPS – Powerware 9120 700VA (DNV required type bypass, EMC tested): • Output: – Output Power – 700 VA/490 W; – Output Voltage – 208/220/230/240 VAC, selectable from “LCD” panel; – Connection Input – IEC 320 (10 A); – Connection Output – 4*IEC 320 (10 A); – Technology – On-line, double conversion topology with automatic bypass; 54 NAVI-CONNING 3000 (v. 4.01.00). Installation Guide. Hardware Technical Specification – Phase – Single phase with ground; – Bypass Voltage – 184-265 VAC (user selectable). • Input: – Input Voltage range – 120/140/160* VAC – 276 VAC (Values given for 33%/66%/100% load); – Frequency – 50/60 Hz. Auto selection; – Input current – 3 A; – Input Power factor – 0.97. • Batteries & Runtime: – Battery type – Lead-acid 9 Ah/12V; – Number of batteries – 2; – Backup time/full load – 8 min; – Recharge time – <5 hours to 90%; – Voltage regulation – +/-2%. • Communication & Management: – Ambient temperature – +0 C…+40 C; – Recommended temperature – +15 C…+25 C; – Humidity – 0-95%, non-condensing; – Cooling – Forced air cooling; – Size (H x W x D) – 245 mm x 155 mm x 410 mm; – Unit Weight – 13 kg. • Approvals: – EN50091-1-1 (Safety); – EN50091-2 (Emissions); – EN50091-2 (Immunity). UPS MGE Extreme 1500 C Rack Marine • Power (VA/Watts) at full load 1500 VA/1050 W; • Frequency management: 50/60 Hz or 40-70 Hz; • Works default on 50/60 Hz frequency (auto select) without draining batteries, adjusted to accept 40 – 70 Hz (max. half load); • Environment: – Acoustic noise 40dBA; – Operating temperature -15 deg. C. to 55 deg. C. (IEC 60 945). • Standards: – Performance EN 50091-3/IEC 62040-3; – Safety EN 50091-1, EN 60950, IEC 60945, EMC EN 50091-2/IEC62040-2, EN 50022/B, FCC 47 Part 15- subpart B – class A, IEC 60945, IEC 61000-4-2/-3/-4/-5/-6/-8/-11, IEC 61000-3-2/-3; – Marking and certifications CE, TЬV/GS, UL, cUL, C-Tick, 130; – Design and manufacturing ISO 9001. Chapter 1. NC Technical Specification. 55 Hardware Technical Specification • Dimensions H x W x D: 132(3U) x482, 6 x 493 mm; • UPS weight Rack + filter 22 kg; • Automatic bypass; Fig. 13. Automatic Bypass Scheme • UPS Options: – Pulsar Extra Battery; – Status Information Board. Transas Consoles General Transas consoles are designed for mounting of Navi-Conning hardware. Two types of consoles are provided: Transas Console Version 5.2 (Deck mount) and Transas Console Version 5.0 (Desk mount). Both consoles are made of steel. Transas Console Version 5.2 Transas Console Version 5.2 supports 23” TFT industrial monitor. To install Hatteland JH 20 T04 MMD E1 monitor in 23” TFT console, use Console Reduction Frame 23”/20” TFT (see Fig. 16). To install Hatteland JH 19 T04 MMD E1 monitor in 23” TFT console, use Console Reduction Frame 23”/19” TFT (see Fig. 17). 4 holes of 12 mm diameter intended for fixing a console to the deck are located on the bottom of a console. The consol is equipped with two sets of vertical and horizontal straps for 19” rack mounting devices (see Fig. 14), “On/Off” button and connection board intended for power supply and data exchange. 56 NAVI-CONNING 3000 (v. 4.01.00). Installation Guide. Hardware Technical Specification Fig. 14. Mounting Straps Overall and installation dimensions are specified in Fig. 15. Fig. 15. Transas Console Version 5.2 Chapter 1. NC Technical Specification. 57 Hardware Technical Specification Console Reduction Frame 23"/20" TFT Fig. 16. Console reduction frame 23"/20" TFT Console Reduction Frame 23"/19" TFT Fig. 17. Console Reduction Frame 23"/19" TFT This unit is an optional component for 5.2 version console. 58 NAVI-CONNING 3000 (v. 4.01.00). Installation Guide. Hardware Technical Specification Opto Isolated Converters The opto isolator converter can be used like alternative receiving scheme in its navigation systems, which can receive RS-422A, RS 423A, RS-232 signals in the COM ports (one opto isolator type), as well as current loop signals (another type of opto isolators). The outward appearance and view of Opto Isolated Converters when disassembled is shown in the drawings. Wiring diagrams and basic circuits are provided in Annex C paragraph Additional Information on Sensor Connections. Fig. 18. Opto Isolated Converter – DB-9 (without cable) Fig. 19. Opto Isolated Converter – DB-25 (without cable) Fig. 20. Opto Isolated Converter – Current Loop Chapter 1. NC Technical Specification. 59 CHAPTER 2 Installation and Registration of the NC This chapter provides notes on installation and adjustment of the NC program, procedures for system registration and back-up. Copyright Transas Ltd., 2005 This chapter contains: Installation of Equipment ........................................................................................65 Console Installation ............................................................................................65 Dongle Installation..............................................................................................65 Network Installation ............................................................................................65 Sensors Connections .........................................................................................66 Software Installation ................................................................................................67 Navi-Conning 3000 Installation ..........................................................................67 Navi-Conning 3000 Settings ...................................................................................74 Turning Navi-Conning Setup Utility on/off ..........................................................74 Setting of Screen Resolution..............................................................................75 Adjustment of the Input Data Display.................................................................76 General ....................................................................................................76 Setting of Parameter Sources..................................................................76 Automatic Adjustment of Screen Views ...................................................78 Manual Adjustment of Screen Views .......................................................87 Adjustment of Alarm Generation............................................................101 Connection and Adjustment of Output Functionality........................................105 Connection of Output Functionality........................................................105 Setting of Parameter Receivers .............................................................105 Setting of Parameters Output ................................................................107 Adjustment of ComPort Retransmission ................................................117 Transas Integrator .................................................................................................120 General.............................................................................................................120 Installation ........................................................................................................120 Deinstallation....................................................................................................121 Saving of the Generated Configuration (Backup Copy) ....................................121 Performance of Registration Procedure..............................................................123 Chapter 2. Installation and Registration of the NC. 63 Installation of Equipment INSTALLATION OF EQUIPMENT The first thing you should do is select a suitable place for the equipment installation, taking into account Rules and Regulations of Classifications Societies. All the equipment should be securely fastened. Installation engineer has to work out an installation plan and submit it for the captain’s approval. Console Installation It is necessary to arrange power distribution in the console. It is recommended that the console power switch should be used for switching to 220V AC output from a UPS. Power inputs inside the console will be connected to the UPS output via the power switch. The ship mains will be connected to the UPS input via an external power switch. Dongle Installation After the computer has been mounted securely in its place, connect the dongle to the computer’s printer port, as shown in the drawing below. The dongle should be connected to the printer port of a personal or industrial computer before the software installation. The NC will not operate unless the dongle is connected to the computer. Network Installation The figure below provides an example of 4 networked stations: Chapter 2. Installation and Registration of the NC. 65 Installation of Equipment For this diagram admissible length of cables between the hub and the computer should be: • 100 m with grounding; • 75 m without grounding. If only two stations are networked, the hub may be spared. For this diagram admissible length of cables between two computers should be: • 90-100 m if both computers are grounded with the same (common) earthing; • 45-50 m without earthing. Connection of stations should be carried out with a cross-over link cable, category TP5. The figure below shows a diagram for cross-over cable. Sensors Connections For the connection of the NC with navigational sensors, use double core screened cable in the insulating shell, category TP5. The screen is connected to earthing on the sensor side. Where the level of electromagnetic field is insignificant, “twisted pair” type unscreened cable may be used. As the electric current in the cable does not exceed 20 ma the conductors’ cross section is of no importance. The maximum length of the cable will depend on the type of interface. Interface and power cables must be lain in cable routes, fixed and marked with labels. See Annex C for more detailed information on the computer communication ports, RS 232 standard and some block diagrams. 66 NAVI-CONNING 3000 (v. 4.01.00). Installation Guide. Software Installation SOFTWARE INSTALLATION ATTENTION! For a detailed description of Windows NT and Windows 2000 OS settings, see Annex B. During the installation, it is necessary to pay attention to the digit display format set in Regional Settings (Start\Settings\Control panel) menu. The setting for the division between the integral and decimal parts of the number should be “.” (point). Navi-Conning 3000 Installation Insert “MARINE NAVIGATION SYSTEMS” CD in the disk drive. In several seconds, “Transas CD Setup” autoload program will offer you a dialogue window for the selection of the product to be installed (this operation can be performed “manually” by selecting Setup.exe file in the disk root directory): Select “Select product manually” line: the line turns yellow. Chapter 2. Installation and Registration of the NC. 67 Software Installation Select “Setup Navi-Conning” line: the line turns yellow. Press “Next>” button. 68 NAVI-CONNING 3000 (v. 4.01.00). Installation Guide. Software Installation The screen displays a window containing the licensing agreement text. Press “Yes” button. Specify the product installation path (C:\Transas\NC3000 by default). Press “Next” button. Chapter 2. Installation and Registration of the NC. 69 Software Installation Specify path to the product license (A:\ by default). Press “Next” button. Press “Next>” button. 70 NAVI-CONNING 3000 (v. 4.01.00). Installation Guide. Software Installation ATTENTION! For details of installation of the NC 3000 with the active options “Alarm Station” and “Data Recording System” see NAVI-CONNING 3000 (V. 4.01.00). ALARM STATION FUNCTIONALITY DESCRIPTION and NAVI-CONNING 3000 (V. 4.01.00). DATA RECORDING SYSTEM FUNCTIONALITY DESCRIPTION documents accordingly. Operate with the following buttons to acquire the necessary information: • History Log – the button intended for displaying the information related to all operations with the Transas products on this workstation: • System Requirements – the button is intended for displaying the hardware and software requirements for the software components to be installed: Chapter 2. Installation and Registration of the NC. 71 Software Installation • System Checking Results – the button is intended for displaying the results of hardware and software checking prior to installation: The following messages are displayed in the “Select Components” window representing compliance of the software to be installed with the workstation settings and parameters: • READY – the workstation settings and parameters were checked and found corresponding to the software requirements. Selected components are available for installation; • WARNING – the workstation settings and parameters were checked and found partly (non-critically) non-corresponding to the software requirements. Selected components are available for installation; • ERROR – the workstation settings and parameters were checked and found non-corresponding to the software requirements. Selected components cannot be installed; the corresponding checkboxes will be disabled: To view the error/warning summary, press the Details button. Cancel the installation process by pressing the “Cancel” button. Fix all mentioned non-conformities and perform the repeated system installation. 72 NAVI-CONNING 3000 (v. 4.01.00). Installation Guide. Software Installation If no error messages were displayed, continue the software installation by pressing the “Next” button. The window containing information about selected components will be displayed. Press “Next>” button. The program will perform the product installation. Chapter 2. Installation and Registration of the NC. 73 Navi-Conning 3000 Settings The following window will be displayed after completion of the installation: Press “Finish” button to complete the installation. The computer will be restarted. NAVI-CONNING 3000 SETTINGS Turning Navi-Conning Setup Utility on/off Turn on the “Navi-Conning Setup” utility by selecting the appropriate name in the Main menu. After the program loading, the “Navi-Conning 3000 Setup” screen will be displayed. “Close” button serves for exiting from “Navi-Conning Setup” utility. 74 NAVI-CONNING 3000 (v. 4.01.00). Installation Guide. Navi-Conning 3000 Settings Setting of Screen Resolution Open TOOLS menu of the Main menu. In TOOLS menu which will open up, select RESOLUTION option of SETTINGS submenu. Select the necessary screen resolution. Press “OK” button to save the settings you have made and exit to the Main window of “Navi-Conning 3000 Setup” utility. Press “Save” button in the Main window of “Navi-Conning 3000 Setup” utility to save the changes you have made. Chapter 2. Installation and Registration of the NC. 75 Navi-Conning 3000 Settings Adjustment of the Input Data Display General The Screen View adjustment consists in associating parameters supplied by different sources, with indicators of the selected Screen View. The associating procedure depends on the interface type used by the source of information. The adjustment procedure includes the following stages: • Setting of data sources; • Automatic adjustment for Screen Views (which may also include the setting of new parameter sources); • Manual adjustment for Screen Views. The adjustable Screen Views are shuffled by using of the “Views” window. buttons in the top left part To switch from one Screen View to another use tabs with Screen View names in the bottom part of the page. By default, all the Screen Views are activated (the indicator in the top right corner of the window has “Active” status), so when “Navi-Conning” application is run, they will all be displayed on the NS screen. To turn the display off, press “Disable” button of the necessary Screen View. Note: As “Navi-Conning” application is started with all the Screen Views “Not active”, Screen View with TRANSAS logo appears on the display. Setting of Parameter Sources Open TOOLS menu of the Main menu. 76 NAVI-CONNING 3000 (v. 4.01.00). Installation Guide. Navi-Conning 3000 Settings In TOOLS menu which will open up, select SOURCES option of SETTINGS submenu. To add a source of information, press “Add” button in “Edit Sources” window which will open up. Position the cursor on a cell in “Source Name” column and double click the left trackball/mouse button. Enter the name of the parameter source and press <Enter>. Use a similar procedure to enter the following characteristics of the parameter source: • Identifier of the information source (2 characters) in “Talker” column (only for NMEA interface): – with the information source identifier available, the incoming sentence “Talker” is checked, and if these do not match each other, the sentence is ignored; – in the absence of the information source identifier, sentences with any “Talker” are accepted. • Type of interface for the operation with this source in “Interface name” column: – NMEA; – ADC; – NS – Network. • Version of the selected interface in “Version” column: – NMEA: Ver 3.1; Ver. 3.0; Ver 2.1; Custom. – ADC: WAGO; Transas. Chapter 2. Installation and Registration of the NC. 77 Navi-Conning 3000 Settings – NS – Network: NS 3000 v.4; NS 3000 v.3; NS 2400. • Parameter source connection channel in “Channel” column (selected from the list of channels for each interface); • Check of a checksum of sentences supplied from the given source of information in “Checksum” column: – Yes – the checksum of sentences is checked, if there is a disagreement between the checksums, the sentence is ignored; – No – the sentence is always accepted, regardless of the checksum agreement. • Comments in “Comments” column. By using “Add” button, set the required number of parameter sources. Press “OK” button to save the settings you have made and exit to the Main window of “Navi-Conning 3000 Setup” utility. Press “Save” button in the Main window of “Navi-Conning 3000 Setup” utility to save the changes you have made. Automatic Adjustment of Screen Views The setup of Screen Views for NMEA, network and Transas Conning Box interfaces, should be started in the automatic mode. From the stream of parameters supplied by different channels, from the automatic adjustment database that parameter is selected for each indicator, which this indicator should display. The indicator is then linked to the selected parameter. ATTENTION! The automatic adjustment function operates with active “Screen Views” only (information window in the right hand part of the “Views” window displays “Active” message). 78 NAVI-CONNING 3000 (v. 4.01.00). Installation Guide. Navi-Conning 3000 Settings Press “Active” button to make the Screen View active. By going through tabs in the bottom part of the page, check that all the Screen Views which will be adjusted automatically, are active. Open TOOLS menu of the Main Menu. Chapter 2. Installation and Registration of the NC. 79 Navi-Conning 3000 Settings In TOOLS menu which will open up, select AUTOADJUSTMENT option. Set the necessary sources of parameters which supply information (see paragraph Setting of Parameter Sources). Press “OK” button. From Date and Time drop-down list in Parameter display settings group select the necessary source for the date and time parameters: 80 • Network – parameters are supplied by the network; • NMEA. RMC – parameters are supplied in RMC sentence; • NMEA. ZDA – parameters are supplied in ZDA sentence; • As Is – the previous adjustment settings are effective (in the case of the first adjustment – the default settings, see document NAVI-CONNING 3000 (V. 4.01.00). USER MANUAL, paragraph Screen View Indicator Table). NAVI-CONNING 3000 (v. 4.01.00). Installation Guide. Navi-Conning 3000 Settings From Route drop-down list in Parameter display settings group, select the necessary route source: • 2400 – Navi-Sailor 2400/2500 program; • 3000 v3 – Navi-Sailor 3000 version 3.xx program; • 3000 v4 – Navi-Sailor 3000 version 4.xx program; • As Is – (in the case of the first adjustment – the default settings, see document NAVI-CONNING 3000 (V. 4.01.00). USER MANUAL, paragraph Screen View Indicator Table). If Transas Conning Box unit configurations have not been made, and there has been no parameter setup, press “TCB” button and perform the adjustment (see Annex A, Adjustment of NC Operation with Transas Conning Box paragraph). In the drop-down menu of Time Interval (min) window, set the time during which the NC program will be analysing the arriving data stream (it is advisable to set 5 minute interval). Press “Run” button. The progress bar displays the process of parameter flow analysis. When it is completed, press “OK” button in the information window which will appear. Press the activated “Next>” button. Chapter 2. Installation and Registration of the NC. 81 Navi-Conning 3000 Settings “Edit Auto Adjust settings” window which will open up, presents tables of settings for each Screen View, where the rows correspond to the Screen View indicators, and columns – to the set parameter sources. Screen Views are switched by using tabs in the bottom part of the window. In the spaces next to the indicators in Settings table, parameters found for them in the process of analysis will be displayed. If a parameter from a single source is supplied to one indicator, the name of this parameter is shown on the green background. If the parameter is supplied by different sources, there is ambiguity. Such parameters are shown on the read background for all the sources which they are supplied by. 82 NAVI-CONNING 3000 (v. 4.01.00). Installation Guide. Navi-Conning 3000 Settings To eliminate ambiguity, select the cell in the column of that parameter source which should be connected to the indicator, and press the left trackball/mouse button. In the drop-down list select the line with the name of the parameter which will be shown in the indicator. The rest of the parameter sources will be automatically disconnected from the indicator which is being adjusted. Their respective Settings table cells will be shown in the yellow colour. Chapter 2. Installation and Registration of the NC. 83 Navi-Conning 3000 Settings Note: Where it is necessary to disconnect the unnecessary parameter in the process of adjustment, select “– – –” line from the drop-down list. Eliminate ambiguity for all the parameter indicators. By switching tabs in the bottom part of the window, perform the aforementioned operations for all the Screen Views. ATTENTION! The program will not be able to complete the adjustment until ambiguity is eliminated for all the Screen View indicators (as long as there are some cells with red background). Parameters supplied by a single source can be contained in one or several sentences. If one suitable parameter is selected by program for the indicator which is being adjusted, its name and the name of the sentence which contains it are displayed in the cells in black. If several suitable parameters from a single source have been selected in the process of adjustment, their names and the names of the sentences which contain them are shown in the cells in blue. 84 NAVI-CONNING 3000 (v. 4.01.00). Installation Guide. Navi-Conning 3000 Settings In this case, the cell displays the first selected parameter. To select the parameter which will be used for the display on the indicator, position the cursor on the necessary cell and press the left trackball/mouse button. Select the required parameter from the drop-down list. As this is done, the colour of the selected parameter name in the cell will not change. Select the necessary parameters for the indicators of all the Screen Views. Press “OK” button to exit to the Main window of “Navi-Conning 3000 Setup” utility. Chapter 2. Installation and Registration of the NC. 85 Navi-Conning 3000 Settings If ambiguity has not been eliminated for a certain parameter in the process of adjustment, the program will provide an appropriate warning. Eliminate the ambiguity. As ambiguity is eliminated for all the indicators in all the Screen Views, after a press on “OK” button, there will be a message with an offer to save the setup. Press “Yes” button. 86 NAVI-CONNING 3000 (v. 4.01.00). Installation Guide. Navi-Conning 3000 Settings The system configuration will be saved. Press “OK” button. Manual Adjustment of Screen Views For the indicators which parameters have not be connected to by means of the automatic adjustment facilities, manual adjustment should be made. NMEA Interface Use the tab in the bottom part of the utility’s Main window to switch to the required Screen View. Select the indicator which the necessary parameter should be associated with. Press “Adjust” button in the selected indicator row. Chapter 2. Installation and Registration of the NC. 87 Navi-Conning 3000 Settings In “Control Settings” window which will open up, press “Adjust” button. Select the necessary source of parameters. Press “Next>” button. 88 NAVI-CONNING 3000 (v. 4.01.00). Installation Guide. Navi-Conning 3000 Settings Use the list to choose the parameter to be associated with the selected indicator. In this case, you will use the parameters database corresponding to the interface and its version for the selected source of parameters. Press “Next>” button. “Select customized sentence” window will display a list of sentences containing the required parameter. Select the sentence which the required parameter will be extracted from. Press “Next>” button. Chapter 2. Installation and Registration of the NC. 89 Navi-Conning 3000 Settings Confirm the selected parameter. Press “Next>” button. Press “OK” button to save the settings you have made. 90 NAVI-CONNING 3000 (v. 4.01.00). Installation Guide. Navi-Conning 3000 Settings Adjust the parameters display (see document NAVI-CONNING 3000 (V. 4.01.00). USER MANUAL paragraph Parameters Display Setup). Press “OK” button to save the settings you have made and exit to the Main window of “Navi-Conning 3000 Setup” utility. Press “Save” button of “Navi-Conning 3000 Setup” utility’s Main window to save the changes you have made. ADC Interface Use the tab in the bottom part of the “Views” window to select to the required Screen View. Select indicator which the required parameter should be associated with. Press “Adjust” button in the selected indicator row. Chapter 2. Installation and Registration of the NC. 91 Navi-Conning 3000 Settings In “Control Settings” window which will open up, press “Adjust” button: 1. Transas CB. ATTENTION! For the connection of parameters supplied by Transas CB, it is necessary that Transas CB configuration should be set (see Annex A paragraph Adjustment of NC Operations with Transas Conning Box). Select Transas Conning Box for the source of parameters. ATTENTION! If there is no necessary source of parameters on the list, press “Cancel” button to exit from the setup wizard and add the required source by using Tools\Settings\ Sources option of the utility’s Main menu (see paragraph Setting of Parameter Sources). Press “Next>” button. 92 NAVI-CONNING 3000 (v. 4.01.00). Installation Guide. Navi-Conning 3000 Settings Select a parameter from the list which will be associated with the selected indicator. ATTENTION! If the necessary parameter is not on the list, add it by using Transas Conning Box Setup Wizard (see Annex A paragraph Adjustment of NC Operation with Transas Conning Box). Press “Next>” button. Select the channel of the Conning Box unit which the parameter is supplied by. Press “Next>” button. Select the parameter group and measurement units from the pertinent lists. Use Input Value column to set the maximum and minimum value (of current, voltage, etc.) which is supplied to the ADC and corresponds to the maximum and minimum parameter value. Chapter 2. Installation and Registration of the NC. 93 Navi-Conning 3000 Settings ATTENTION! In Input Value column, the voltage value is required to be set in millivolts (10V are specified as 10000), whereas the current value should be specified in microamperes (for 4 mA 4000 is specified). In Physical Value column, set the minimum and maximum physical value of the associated parameter. Press “Next>” button. Press “OK” button to save the settings you have made. 2. WAGO CB. ATTENTION! For the connection of parameters supplied by WAGO CB, it is necessary that WAGO CB configuration should be set (see Annex A paragraph Adjustment of NC Operations with WAGO Conning Box). Select WAGO Conning Box for the source of parameters. 94 NAVI-CONNING 3000 (v. 4.01.00). Installation Guide. Navi-Conning 3000 Settings ATTENTION! In the absence of the required parameter source in the table, press “Cancel” button to exit from the setup wizard and add the required source by using Tools\Settings\Sources option of the utility’s Main menu (see paragraph Setting of Parameter Sources). Press “Next>” button. Select a parameter from the list, which will be associated with the selected indicator. ATTENTION! If the necessary parameter is not on the list, add it by using WAGO Conning Box Setup Wizard (see Annex A paragraph Adjustment of NC Operation with WAGO Conning Box). Press “Next>” button. Chapter 2. Installation and Registration of the NC. 95 Navi-Conning 3000 Settings Select the channel of the Conning Box unit which the parameter is supplied by. Press “Next>” button. Select the parameter group and measurement units from the pertinent lists. Use Range column to set the maximum and minimum value (of current, voltage, etc.) which is supplied to the ADC and corresponds to the maximum and minimum parameter value. ATTENTION! In Range column, the voltage value is required to be set in millivolts (10V are specified as 10000), whereas the current value should be specified in microamperes (for 4 mA 4000 is specified). In Physical Value column, set the minimum and maximum physical value of the associated parameter. Press “Next>” button. 96 NAVI-CONNING 3000 (v. 4.01.00). Installation Guide. Navi-Conning 3000 Settings Press “OK” button to confirm the settings you have made. Adjust the parameters display (see document NAVI-CONNING 3000 (V. 4.01.00). USER MANUAL paragraph Parameters Display Setup). Press “Ok” button to save the settings you have made and exit to the Main window of “Navi-Conning 3000 Setup” utility. Press “Save” button in “Navi-Conning 3000 Setup” utility’s Main window to save the changes you have made. Chapter 2. Installation and Registration of the NC. 97 Navi-Conning 3000 Settings Network Use the tab in the bottom part of the utility’s Main window to switch to the required Screen View. Select indicator which the required parameter should be associated with. Press “Adjust” button in the selected indicator row. ATTENTION! The network provides parameters with measurement units set by default (see document NAVI-CONNING 3000 (V. 4.01.00). USER MANUAL paragraph Screen View Indicator Table), these are not re-calculated when displayed in a Screen View. 98 NAVI-CONNING 3000 (v. 4.01.00). Installation Guide. Navi-Conning 3000 Settings Press “Adjust” button. Select the source of parameters using a network interface. Press “Next>” button. Chapter 2. Installation and Registration of the NC. 99 Navi-Conning 3000 Settings Use the list to select the parameter which will be associated with the selected indicator. Press “Next>” button. Press “OK” button to confirm the settings you have made. 100 NAVI-CONNING 3000 (v. 4.01.00). Installation Guide. Navi-Conning 3000 Settings Press “OK” button to exit to the Main window of “Navi Conning 3000 Setup” utility. Press “Save” button in “Navi-Conning 3000 Setup” utility’s Main window to save the changes you have made. Adjustment of Alarm Generation Use Alarms button in the top left corner of the Main window to switch to the window for the alarm generation adjustment. The alarm layout shows all the adjusted parameters displayed on the active Screen Views. The default setting for each parameter is the alarm generated by its absence (“No Data” column). For the parameters which have a status, the default setting is the alarm generates by the arrival of unreliable data (“Invalid” column). The alarm triggering off by the parameter value (“Value” column) is, by default, turned off for all the parameters. The name of alarms shown on the alarm layout corresponds to the parameter name. If necessary to turn off the alarm generation for all the parameters, uncheck Active Scheme checkbox. Chapter 2. Installation and Registration of the NC. 101 Navi-Conning 3000 Settings To change the alarm generation for the necessary parameter, press “Adjust” button in the line with this parameter name (Active Scheme checkbox should be checked). For the parameters which have “status” characteristic, Enabled checkbox of Valid/Invalid group is checked by default, so with the arrival of invalid data, an appropriate alarm is triggered off. By default, Enabled checkbox of No Data group is checked for all parameters, this is why with the data absent during the set time interval, an alarm is generated. Use Timeout input box to set the necessary time interval whereupon an alarm will be generated by the absence of data. 102 NAVI-CONNING 3000 (v. 4.01.00). Installation Guide. Navi-Conning 3000 Settings To disable the alarm generation for the parameter which is being adjusted, uncheck the corresponding checkbox. To turn on the alarm generation upon the arrival of parameter values beyond the set range, check Enabled checkbox of Incorrect Value group. Use Min Value input box to set the minimum physical parameter value, use Max Value input box to specify the maximum physical parameter value. With the arrival of a parameter whose value is not within the set interval, an alarm is generated. ATTENTION! By default, alarm messages associated with the alarm generation are grouped according to their functionality. The name of the group (Alarms Name) will be displayed in the Navi-Conning Screen Views with the generation of any of the alarms it includes. If the parameter name is not included in any of the groups, with the generation of an alarm, it will be displayed on the Navi-Conning Screen Views. Use Alarm Name lines to enter the necessary name of an alarm message. ATTENTION! As the same alarm name is entered for different parameters, an alarm combining a group of parameters is created. It will be triggered off by the generation of alarm for any of the parameters included in the group. Press “OK” button. Chapter 2. Installation and Registration of the NC. 103 Navi-Conning 3000 Settings Use “Adjust” buttons in the appropriate lines of the diagram to change the alarm generation settings for other parameters. By default, alarm generation is associated with an acoustic signal. To turn the sound signal off, press “Sound Enable” button. Enter “transas” for password and press “OK” button. The sound signal will be turned off. Press “Save” button in “Navi-Conning 3000 Setup” utility’s Main window to save the changes you have made. 104 NAVI-CONNING 3000 (v. 4.01.00). Installation Guide. Navi-Conning 3000 Settings Connection and Adjustment of Output Functionality Connection of Output Functionality Edit components.cfg (C:\Transas\NC3000) file which is intended for Navi-Conning 3000 program configuring. To connect Output functionality, find [COMPONENT_NMEA_OUTPUT]. By default, Output functionality is off. To connect it, delete “;” signs before all the lines of [COMPONENT_NMEA_OUTPUT] unit. In much the same way, connect the sentence retransmission functionality in [COMPONENT_NMEA_RETRANSLATION] unit. Setting of Parameter Receivers Open TOOLS menu of Main menu. In TOOLS menu which will open up, select SOURCES option from SETTINGS submenu. In TOOLS menu which will open up, select LISTENERS option from SETTINGS submenu. Chapter 2. Installation and Registration of the NC. 105 Navi-Conning 3000 Settings In “Edit listeners” window which will open up, press “Add” button. Position the cursor on a cell in “Source name” column and double click the left trackball/mouse button. Enter the name of the parameter receiver and press <Enter>. Use a similar procedure to enter the following parameter receiver characteristics: • Identifier of parameter receiver in capital letters (always two characters) in “Talker” column; • Type of operation with the given receiver of information in “Interface Name” column: – Output – transmission of parameters; – Retransmission – relaying of NMEA sentences. • Selected interface version in “Version” column (always NMEA); • Connection channel of the parameter source in “Channel” column (selected from the list of channels). The set channels should not be coincident with channels set for the parameter sources (Sources). Use “Add” button to set the required number of parameter receivers. 106 NAVI-CONNING 3000 (v. 4.01.00). Installation Guide. Navi-Conning 3000 Settings Press “Ok” button to save the settings you have made and exit to Main window of “Navi-Conning Setup” utility. Press “Save” button in Main window of “Navi-Conning Setup” utility to save the changes you have made. Setting of Parameters Output Open LISTENERS menu of the Main menu. In LISTENERS menu which will open up, select OUTPUT SETTING option. Press “New” button. Select the external device which the parameters should be output to. Chapter 2. Installation and Registration of the NC. 107 Navi-Conning 3000 Settings ATTENTION! In the absence of the required external device in the table, press “Cancel” button to exit from the setup wizard and add the required device by using Tools\Settings\Listeners option of the utility’s Main menu (see paragraph Setting of Parameter Receivers of this chapter). Press “Next>” button. In the database, select a sentence which will be sent to the Output. ATTENTION! In the absence of the required sentence in the table, press “Cancel” button to exit from the setup wizard and create the sentence by using Sentence Editor Sentences\Edit Output Sentences option of the utility’s Main menu (see Annex A paragraph Sentence Database Editing). Press “Next>” button. 108 NAVI-CONNING 3000 (v. 4.01.00). Installation Guide. Navi-Conning 3000 Settings Press “Next>” button. “Formation of output sentence” window displays a list of parameters contained in the sentence output onto an external device. Press “Adjust” button in the line of the parameter which is being set. Select the source of information which the required parameter is supplied by. For the source, you can select any sources with NMEA interface, network and Transas CB, the existing limitations taken into account (see Chapter 1 paragraph Reception/Processing and Output of Data from/to External Devices item Editor Capabilities and Limitations). In the example below, NMEA interface will serve as the source. Chapter 2. Installation and Registration of the NC. 109 Navi-Conning 3000 Settings Press “Next>” button. Select the required parameter. Press “Next>” button. Select a sentence supplied by the specified source and containing the necessary parameter. ATTENTION! Sentences listed in the table are sorted by the group which the necessary parameter belongs to. 110 NAVI-CONNING 3000 (v. 4.01.00). Installation Guide. Navi-Conning 3000 Settings Press “Next>” button. Specify the required parameter in the selected sentence. ATTENTION ! The order of parameters in the table does not always correspond to the order of parameters in a sentence. Each parameter contained in a sentence and necessary for the user, has the following characteristics: • Value – parameter value; • Unit – parameter measurement units (may be absent); • Status – parameter status (may be absent); • Reference – parameter reference (may be absent). Chapter 2. Installation and Registration of the NC. 111 Navi-Conning 3000 Settings The output parameter will have the following characteristics: • Value. The value of the output parameter will correspond to the input parameter value; • Units: – If the input and output parameters contain variable measurement units, they will match each other; – If the output parameter contains variable measurement units, whereas the input parameter contains constant units, units field of the output parameter will be empty; – If the output parameter contains constant measurement units, whereas the input parameter contains variable units, measurement units of the input parameter are ignored. • Status: – If the input and output parameters contain status, these will match each other; – If the output parameter contains a status, whereas the input parameter does not, the output parameter status field will be empty; – If the output parameter contains no status, the input parameter status is ignored. Press “Next>” button. Press “OK” button. “Source” column of “Formation of output sentence” window will specify the source of information for the parameter. Use “Adjust” buttons in relevant lines of the list to set the information sources for the necessary parameters which are output onto an external device. Press “Next>” button. 112 NAVI-CONNING 3000 (v. 4.01.00). Installation Guide. Navi-Conning 3000 Settings ATTENTION! If only part of parameters are set in a sentence output onto an external device, the following warning will be displayed. Press “Yes” button to continue the adjustment of output parameters or “No” button to exit from “Formation of the output sentence” window. Consider a sample of converting a parameter received from the network to the NMEA sentence parameter sent to the Output. Press “New” button of “Output settings” window. Select the external device which the parameters should be output to. ATTENTION! In the absence of the required external device in the table, press “Cancel” button to exit from the setup wizard and add the required device by using Tools\Settings\Listeners option of the utility’s Main menu (see paragraph Setting of Parameter Receivers of this chapter). Chapter 2. Installation and Registration of the NC. 113 Navi-Conning 3000 Settings Press “Next>” button. In the database, select the sentence which will be sent to the Output. ATTENTION! In the absence of the required sentence in the table, press “Cancel” button to exit from the setup wizard and create the sentence by using Sentence Editor Sentences\Edit Output Sentences option of the utility’s Main menu (see Annex A paragraph Sentence Database Editing). Press “Next>” button. Press “Next>” button. 114 NAVI-CONNING 3000 (v. 4.01.00). Installation Guide. Navi-Conning 3000 Settings “Formation of output sentence” window displays a list of parameters contained in the sentence output onto an external device. Press “Adjust” button in the line of the parameter which is being set. Select the source of information which the required parameter is supplied by. In the example below, the network interface will serve for a source. Press “Next>” button. Select the required parameter received via the network. Press “Next>” button. Chapter 2. Installation and Registration of the NC. 115 Navi-Conning 3000 Settings Press “OK” button. “Source” column of “Formation of output sentence” window will specify the source of information for the parameter. Press “OK” button. Check the checkboxes of sentences to be included in the output onto an external device at the start of “Navi-Conning” application. Press “Ok” button to save the settings you have made and exit to the Main window of “Navi-Conning Setup” utility. Press “Save” button in the Main window of “Navi-Conning Setup” utility to save the changes you have made. 116 NAVI-CONNING 3000 (v. 4.01.00). Installation Guide. Navi-Conning 3000 Settings Adjustment of ComPort Retransmission Open LISTENERS menu of the Main menu. In LISTENERS menu which will open up, select RETRANSMISSION SETTING option. Press “New” button. Select an external device which the parameters should be output to. ATTENTION! In the absence of the required external device in the table, press “Cancel” button to exit from the setup wizard and add the required source by using Tools\Settings\Listeners option of the utility’s Main menu (see paragraph Setting of Parameter Receivers of this chapter). Chapter 2. Installation and Registration of the NC. 117 Navi-Conning 3000 Settings Press “Next>” button. Select the source of information which the necessary sentence is supplied by. Press “Next>” button. Select a sentence supplied by the specified source. Press “Next>” button. 118 NAVI-CONNING 3000 (v. 4.01.00). Installation Guide. Navi-Conning 3000 Settings Press “Ok” button. Check the checkbox of a sentence to be included in the output onto an external device at the start of “Navi-Conning” utility. Press “Ok” button to save the settings you have made and exit to the Main window of “Navi-Conning Setup” utility. Press “Save” button in the Main window of “Navi-Conning Setup” utility to save the changes you have made. Chapter 2. Installation and Registration of the NC. 119 Transas Integrator TRANSAS INTEGRATOR General The Transas Integrator software facility is intended for: • Limiting access to OS Windows NT Workstation 4.0 or Windows 2000 resources; • Manual or automatic start of utilities included in the Navi-Conning 3000 product. In addition, a possibility of access to several Windows NT/Windows 2000 utilities has been provided: • “Printer” designed for the printer installation and setup; • “Task Manager” serving for running Windows NT/Windows 2000 applications. For the access to the Task Manager it is necessary to enter a password (open for service engineers only). Procedures to handle these utilities are detailed in Microsoft Windows NT Workstation 4.0/ Windows 2000 documentation. Installation NN Required procedure 1 Open INTEG, subdirectory. Comment Run setup.exe. (<CD drive>:\INTEG\SETUP.EXE) 2 Press “Install Transas Integrator” Button And Specify The Path To The Installed Navi-Conning Product 3 Restart the computer and run Navi-Conning application ATTENTION! After the installation of Transas Integrator the operator access to all the Windows NT applications will be closed (e.g. Windows Explorer, Registry, etc.). If, however, it is necessary to load one of such applications, use Task Manager icon. The system assword should be entered: in this case this is an 8-character “transas” combination where the first character is a space. After starting “Task Manager” application, use “Run” command to run any other application. 120 NAVI-CONNING 3000 (v. 4.01.00). Installation Guide. Saving of the Generated Configuration (Backup Copy) Deinstallation № Required procedure Comments 1 Turn off all the component applications of the Navi-Conning software product 2 Press simultaneously <Ctrl>+<Alt>+<Shift>+<F8> keys. A window will be displayed for the input of a password for the Transas Integrator deinstallation. Enter “avlad” password. Press “Uninstall Transas Integrator” button 3 Exit from Transas Integrator (File\Exit). Confirm the exit and re-start the computer 4 Run “Add/Remove Programs” application (Start\Settings\Control Panel\ Add Remove Programs). Find and delete “Transas Integrator” application If a correct password is entered, the window will disappear without additional notification SAVING OF THE GENERATED CONFIGURATION (BACKUP COPY) ATTENTION! During the NC installation, a backup copy is created automatically; it is stored in Backup folder (C:\Transas\Navi-Conning\Backup). To create a backup copy of the NC 3000 configuration, after making the settings in “Navi-Conning Setup” utility, perform the following procedure. Open TOOLS menu of the Main menu. In TOOLS menu which will open up, select BACKUP option. Chapter 2. Installation and Registration of the NC. 121 Saving of the Generated Configuration (Backup Copy) In the utility window which will open up. Specify the path to the folder which will store the backup copy with the generated configuration. Note: It is advisable to create a backup copy separately, beyond C:\Transas\ Navi-Conning\NCBackup folder. Press “OK” button. Press “BackUp” button. Backup information will be saved in the specified folder. Press “OK” button. To exit from “Navi-Conning Backup” utility, press “Close” button. 122 NAVI-CONNING 3000 (v. 4.01.00). Installation Guide. Performance of Registration Procedure PERFORMANCE OF REGISTRATION PROCEDURE Turn on the “First Aid” utility by selecting the appropriate name in the Main menu. After the program loading, the “First Aid” screen will be displayed. Use the tab in the top part of the utility’s Main window to open “Registry” page. Fill in the fields in accordance with comments provided in the table below: Table field Comments PLACE Port where the installation was made WHO PERFORMED Name of the engineer who made the installation CERTIFICATE Company service engineer certificate number. The field should be left empty if the engineer has not passed special training at TRANSAS AGENT NAME Name of the company performing maintenance SHIP OWNER Ship owner name SHIP NAME Ship name CALL SIGN Ship callsign COMPUTER TYPE Computer manufacturer and type Press “Make Registry” button. Chapter 2. Installation and Registration of the NC. 123 Performance of Registration Procedure Insert 3.5'' diskette into the disk drive. Press “Copy to FD” button. The program has saved the registration information onto the diskette. Press “OK” button. Registration information should by any way sent to the Service Engineers Support System – SESAM, or to the following address: [email protected]. 124 NAVI-CONNING 3000 (v. 4.01.00). Installation Guide. CHAPTER 3 Maintenance This chapter describes procedures for typical cases of service work. Copyright Transas Ltd., 2005 This chapter contains: Order Procedure ....................................................................................................129 General.............................................................................................................129 Order of a New Screen View............................................................................129 Order for a New Interface.................................................................................129 Installation of New Options...................................................................................130 Delivery Set ......................................................................................................130 Service Work Procedure ..................................................................................130 Restoring Initial NC Configuration .......................................................................133 Updating NC 3000 Program ..................................................................................136 Chapter 3. Maintenance. 127 Order Procedure ORDER PROCEDURE General Installation of new options implies change in the NC program as compared to the base version recorded on the MNS, whereupon it can perform new functions. It should be noted that one update only can be installed on the base program version. As the next update is installed, the previous one will be deleted. Order of a New Screen View ATTENTION! In ordering upgrades of NC configuration, it is necessary to take into account the fact that configuration updates of Navi-Conning 3000 v.4.00.01 and Navi-Conning 3000 v.2.2 versions are incompatible. To order a new Screen View: • Make up a graphic display of a Screen View in any editor providing an explanation for the operating principles of the indicators not included in the base Screen Views; • Specify the type of interface in use for each indicators of the Screen View which is being ordered. Order for a New Interface To order a new interface, it is necessary to provide a full and detailed description of the data exchange format and specify the channel in use (Serial, Virtual ports, Network, COM interface, etc.). ATTENTION! As the order is fulfilled, some additional information may be required. To order new options, you can use a form provided in Annex D. Questionnaire paragraph. Chapter 3. Maintenance. 129 Installation of New Options INSTALLATION OF NEW OPTIONS Delivery Set Scopes of delivery sets are presented below: Type Stock (delivery) set Software options • *.ain file; • Readme.txt file as accompanied document Service Work Procedure Run “Navi-Conning Upload” utility by selecting UPLOAD item in TOOLS submenu of the Main menu. Select OPEN option in FILE menu in “Navi-Conning Upload” utility window. Specify the path to the file with *.ain extension containing new options of “Navi-Conning 3000” program. Press “Open” button. 130 NAVI-CONNING 3000 (v. 4.01.00). Installation Guide. Installation of New Options Press “Update” button. Press “Yes” button. The program will update the configuration. Press “OK” button. To exit from “Navi-Conning Upload” utility, select EXIT option in FILE menu. Chapter 3. Maintenance. 131 Installation of New Options Turn on the “Navi-Conning Setup” utility. After the program loading, the “Navi-Conning 3000 Setup” screen will be displayed. Press “Save” button to save the updated configuration. Press “Close” button in the right bottom part of the “Navi-Conning 3000 Setup” screen, the program will be closed. Adjust the Screen Views as required (see the paragraph Adjustment of the Input Data Display). 132 NAVI-CONNING 3000 (v. 4.01.00). Installation Guide. Restoring Initial NC Configuration RESTORING INITIAL NC CONFIGURATION There are two ways to restore the initial NC3000 configuration: • To install the program from the installation disk (see Chapter 2. Installation and Registration); • To cancel the installed update. To cancel the installed update, run “Navi-Conning Upload” utility by selecting UPLOAD item in TOOLS submenu of the Main menu. Select OPEN option in FILE menu in “Navi-Conning Upload” utility window. Specify the path to the file with *.ain extension containing new options of “Navi-Conning 3000” program. Press “Open” button. Chapter 3. Maintenance. 133 Restoring Initial NC Configuration Press “Update” button. Press “Yes” button. Press “No” button. To exit from “Navi-Conning Upload” utility, select EXIT option in FILE menu. 134 NAVI-CONNING 3000 (v. 4.01.00). Installation Guide. Restoring Initial NC Configuration Turn on the “Navi-Conning Setup” utility. After the program loading, the “Navi-Conning 3000 Setup” screen will be displayed. Press “Save” button to save the updated configuration. Press “Close” button in the right bottom part of the “Navi-Conning 3000 Setup” screen, the program will be closed. Chapter 3. Maintenance. 135 Updating NC 3000 Program UPDATING NC 3000 PROGRAM Make a backup copy of the created NC 3000 configuration by using “Backup” function (see paragraph Saving of the Generated Configuration). ATTENTION! When NC 3000 is re-installed, all the trace-files containing archive information will be deleted. Save C:\Transas\NC3000\Trace folder as required to another directory. Insert “MARINE NAVIGATION SYSTEMS” CD in the disk drive. In several seconds, “Transas CD Setup” autoload program will offer you a dialogue window for the selection of the product to be installed (this operation can be performed “manually” by selecting Setup.Exe file in the disk root directory): Select “Select product manually” line: the line turns yellow. 136 NAVI-CONNING 3000 (v. 4.01.00). Installation Guide. Updating NC 3000 Program Select “Setup Navi-Conning” line: the line turns yellow. Press “Yes” button. NC 3000 program will be deleted. Chapter 3. Maintenance. 137 Updating NC 3000 Program Press “Finish” button. The computer will be re-started. Perform the NC 3000 program installation anew specifying the new license (see paragraph Software Installation). When asked “Do you want to clear directory and continue installation?” press “Yes” button. After the end of the installation and computer restart, use “Restore” utility to restore the adjusted NC 3000 configuration. Turn on the “Navi-Conning Setup” utility. After the program loading, the “Navi-Conning 3000 Setup” screen will be displayed. 138 NAVI-CONNING 3000 (v. 4.01.00). Installation Guide. Updating NC 3000 Program Press “Save” button to save the updated configuration. Press “Close” button in the right bottom part of the “Navi-Conning 3000 Setup” screen, the program will be closed. Chapter 3. Maintenance. 139 CHAPTER 4 Troubleshooting This chapter explains procedures for troubleshooting and fault reporting. Copyright Transas Ltd., 2005 This chapter contains: Troubleshooting via First Aid Utility....................................................................145 General.............................................................................................................145 Elimination of Faults Caused by the Breaking of the Dongle...........................146 Activation of “Frozen” Dongle...........................................................................147 Evaluation License Expired ..............................................................................148 Hang-up or Impossible to Start the NC ............................................................148 No Information Arrives from Sensor.................................................................149 No Information Arrives from the Transas Conning Box ...................................153 Drawing of Troubleshooting Report ....................................................................154 How to Send a Request for Repairs .....................................................................156 Chapter 4. Troubleshooting. 143 Troubleshooting via First Aid Utility TROUBLESHOOTING VIA FIRST AID UTILITY General Troubleshooting in the course of the NC operation is done by using “First Aid” utility. In this case, “First Aid” utility can perform the following functions: • To offer recommendations on the elimination of typical faults which occur in operating the NC system; • To draw a troubleshooting report to be sent to the company for the following servicing; • To register the NC product with Sesame System. Turn on the “First Aid” utility by selecting the appropriate name in the Main menu. After the program loading, the “First Aid” screen will be displayed. Arranged in the utility’s Main window buttons with a brief description of typical problems covered by the utility. To receive recommendation on the elimination of the problem, which has occurred, press the button whose name corresponds to this fault. Chapter 4. Troubleshooting. 145 Troubleshooting via First Aid Utility Elimination of Faults Caused by the Breaking of the Dongle Press Navigation system cannot be run. The following message is displayed on the monitor screen: “LS0002. This program requires Dongle to run” button in the utility’s Main window. Press “Check Dongle” button. In this case, there may be the following options of the dongle check results: • Dongle driver is not installed or dongle is not found; • Some errors found in the dongle. In these cases, it is necessary to follow the utility’s recommendations. The procedure of drawing the troubleshooting report is detailed below. 146 NAVI-CONNING 3000 (v. 4.01.00). Installation Guide. Troubleshooting via First Aid Utility Activation of “Frozen” Dongle Press Navigation system cannot be run. The following message is displayed on the monitor screen: “LS0007. The frozen dongle is attached” button in the utility’s Main window: Press “Check Dongle” button. Activate the dongle by pressing “Activate” button. Enter the “frozen” dongle activation password, which should first be received from Transas. The dongle activation is completed. Close “First Aid” utility and go on with your work with the NC. Chapter 4. Troubleshooting. 147 Troubleshooting via First Aid Utility Evaluation License Expired Press Navigation system cannot be run. The following message is displayed on the monitor screen: “LS0004. Evaluation License has expired” button in the utility’s Main window. Go on to the procedure for drawing the troubleshooting report (see below). Hang-up or Impossible to Start the NC Press Navigation program would not start or hung up at the start button in the utility’s Main window. Press “Restore” button. Specify the path to the folder, which stores the backup copy with the standard configuration and press Restore button. Press “Yes” button. 148 NAVI-CONNING 3000 (v. 4.01.00). Installation Guide. Troubleshooting via First Aid Utility The “Navi-Conning Restore” utility will perform the procedure for the recovery of the NC standard configuration. Press “OK” button. Press “Close” button to exit from “Navi-Conning Restore” utility. No Information Arrives from Sensor Press No information arrives from Source button in the utility’s Main window. Check that all the connected sources of parameters are set. Set new parameter sources as required. Press “OK” button. Press “Start Monitoring” button. Chapter 4. Troubleshooting. 149 Troubleshooting via First Aid Utility The program will search for all the possible combinations of settings for the serial port, which the source of parameters is connected to (search may take considerable time). Search is made for the following port settings: • Baud Rate – data exchange rate of the tested port; • Data Bits – data bits in the column; • Parity – data parity; • Stop Bits – number of stop bits. As the program detects correct information supplied via the tested port, it will stop the search and will display the following information. Press “Yes” button to retain the serial port settings found by the program for the further program operation and going on to the testing of the next serial port. Press “No” button to continue search for the possible combinations of this serial port settings. If there is no correct information for the serial port in question, the program will automatically switch to the testing of the next serial port. Press “Cancel” button to exit from the serial port setting mode. Test all the serial ports which parameter sources are connected to and retain the settings found by the program for these ports. 150 NAVI-CONNING 3000 (v. 4.01.00). Installation Guide. Troubleshooting via First Aid Utility After the end of testing, press “OK” button in the information window, which will appear. Press “Run” button. Analysis will be performed with regard to the serial port settings made at the previous step. After the end of analysis, press “OK” button in the information window, which will appear. Press the activated “Next>” button. Chapter 4. Troubleshooting. 151 Troubleshooting via First Aid Utility On “Edit Autoadjustment” page, which will open up, parameters found in the process of analysis will be displayed next to the pertinent controls in the settings table. To obtain information on the parameter controls, which are being adjusted, check the appropriate table cell with the cursor and press “Details” button. The information window will specify the following information: 152 • The parameter is absent for the specified control, it is necessary to check the source of parameters; • There is no appropriate parameter for the specified control in the Autoadjustment list, parameters should be adjusted manually; NAVI-CONNING 3000 (v. 4.01.00). Installation Guide. Troubleshooting via First Aid Utility • All the relevant parameters are listed for the specified control. Press “Cancel” button to finish the check of settings and exit to the “First Aid” utility start window. No Information Arrives from the Transas Conning Box Press No information arrives from Transas Conning Box button in the utility’s Main window. Transas Conning Box testing utility will be run. Use “Exchange DM” utility to check the Transas CB units (for the description of “Exchange DM” utility, see Annex E). Chapter 4. Troubleshooting. 153 Drawing of Troubleshooting Report DRAWING OF TROUBLESHOOTING REPORT To switch to the procedure for drawing the troubleshooting report, press “MakeReport” button in the bottom part of the utility windows containing recommendations for eliminating faults if this operation is available at this stage. The utility starts collecting information on the system settings. Enter the description of the problem as required. Press “Next” button. The collected registration information is archived. 154 NAVI-CONNING 3000 (v. 4.01.00). Installation Guide. Drawing of Troubleshooting Report Save the registration information. Press “Copy to FD” button. Note: For an alternative storage of registration information, any other available media can be used. To save registration information in these media, press “Copy to…” button and specify the path in the dialogue box, which will appear. Insert 3.5' diskette in the disk drive. Depending on the size of information to be saved, several 3.5' diskettes may be required. Press “OK” button. The procedure of drawing the troubleshooting report is completed. Chapter 4. Troubleshooting. 155 How to Send a Request for Repairs HOW TO SEND A REQUEST FOR REPAIRS If you have not succeeded in eliminating the fault by using the procedures described above, you should send a notification on failure. You should send the following information IN WRITING to the company in any way possible: 1. TO: Ship Agent address. 2. CC: Transas Ltd. Fax: +44 (0) 2392-674048 E-mail: [email protected] PLEASE ARRANGE SERVICE VIA TRANSAS MARINE AS FOLLOWS: SHIP’S NAME: SHIP’S OWNER: NAME OF EQUIPMENT (HARDWARE IN USE): SERIAL NUMBER: DONGLE NUMBER: DATE OF COMISSIONING: (in accordance with installation report) DESCRIPTION OF FAULT: Diskette with information collected with the use of “First Aid” utility. ETA/ETD (DATE, PORT): name of the port and estimated dates and time of arrival and departure. WARNING! No request for warranty/service repair drawn in an arbitrary form, or a verbal request will be taken into account. 156 NAVI-CONNING 3000 (v. 4.01.00). Installation Guide. ANNEX A Additional Settings of NaviNavi-Conning This annex provides a description of the NС program’s additional settings and of NMEA editor. Copyright Transas Ltd., 2005 This chapter contains: Adjustment of NC Environment............................................................................161 Creating and Editing of Measurement Unit Database......................................161 Setup of Serial Ports ........................................................................................163 Adjustment of NC Operation with Transas Conning Box .................................166 Adjustment of NC Operation with WAGO Conning Box...................................175 Predictor Adjustment ........................................................................................182 Description of Sentence Editor ............................................................................187 General.............................................................................................................187 Sentence Structure ................................................................................187 Parameter Value ....................................................................................190 Parameter Measurement Units ..............................................................191 Parameter Status ...................................................................................192 Parameter Reference.............................................................................193 Empty Fields ..........................................................................................194 Creating of New Sentences Structure..............................................................194 Defining Parameter Retrieval Rules.................................................................201 Addition of New Parameters ..................................................................202 Editing of Parameters ............................................................................213 Parameters Deletion ..............................................................................217 Editing Sentence (By the Example of APB Sentence).....................................220 Editing Sentence Structure ..............................................................................228 Sentences Deletion ..........................................................................................230 Annex A. Additional Settings of Navi-Conning. 159 Adjustment of NC Environment ADJUSTMENT OF NC ENVIRONMENT Creating and Editing of Measurement Unit Database Open TOOLS menu of the Main menu. In TOOLS menu, which will open up, select UNITS OF MEAS. option of SETTINGS submenu. To create a new group of measurement units, enter its name in the box to the left of “Add Group” button, and press the button. A line with the name of the added group will appear in the measurement unit table. Position the cursor on a cell in “Unit’s Name” column and double click the left trackball/mouse button. Enter the measurement unit name and press <Enter>. Annex A. Additional Settings of Navi-Conning. 161 Adjustment of NC Environment Use a similar procedure to enter the following characteristics of measurement units: • “Short Name” – short name of a measurement unit which will be shown on the control; • “Coefficient” – factor for converting the entered measurement unit to the system used by the NC. The entered factor shows the number to multiply by the parameter value processed by the NC in order to obtain this value in the necessary measurement units. Use “Add” button to enter the required number of measurement units in the given group. A conversion factor should be specified for each measurement unit. 162 NAVI-CONNING 3000 (v. 4.01.00). Installation Guide. Adjustment of NC Environment By using “Add Group” button, add the required number of measurement unit groups. Press “OK” button to save the settings you have made and exit to the Main window of “Navi-Conning 3000 Setup” utility. Press “Save” button in the Main window of “Navi-Conning 3000 Setup” utility to save the changes you have made. Setup of Serial Ports Open TOOLS menu of the Main menu. In TOOLS menu, which will open up, select CHANNELS option of SETTINGS submenu. Annex A. Additional Settings of Navi-Conning. 163 Adjustment of NC Environment To edit data exchange rate, position the cursor on a cell in “Baud Rate” column in the row of the port, which is being handled, and double click the left trackball/mouse button. Press button in the right hand part of the cell. In the list, which will open up, select the required value. Use a similar procedure to set the following values: • Data bits in “Data Bits” column; • Data parity in “Parity” column; • Number of stop bits in “StopBits” column. To monitoring the port adjustment, press “Test” in corresponding row or “Free Port Monitoring” button. Enter the number of the port, which is being edited, in Port No line of “Port Monitoring” window which will open up. Press “Start Monitoring” button. 164 NAVI-CONNING 3000 (v. 4.01.00). Installation Guide. Adjustment of NC Environment If the settings are correct, the Information Panel will display data supplied to the port, which is being set up. To end data monitoring, press “Stop Monitoring” button. Press “Close” button to exit from “Port Monitoring” window. Press “OK” button to save the settings you have made and exit to the Main window of “Navi-Conning 3000 Setup” utility. Press “Save” button in the Main window of “Navi-Conning 3000 Setup” utility to save the changes you have made. Annex A. Additional Settings of Navi-Conning. 165 Adjustment of NC Environment Adjustment of NC Operation with Transas Conning Box Open ADC menu of the Main menu. In ADC menu, which will open up, select TRANSAS CONNING BOX option. In “Transas conning control circuit configuration” window, which will open up, press “Add” button. 166 NAVI-CONNING 3000 (v. 4.01.00). Installation Guide. Adjustment of NC Environment In the “Description of units” column displayed “Interface main unit and power supply” name. In “Identification number” column, enter ID number of “Interface main unit and power supply” and press <Enter> button. Press “Add” button again. Position the cursor on a cell in “Description of units” column of Conning Box device table and double click the left trackball/mouse button. In the drop-down list, which will open up, select the device included in Transas CB. Annex A. Additional Settings of Navi-Conning. 167 Adjustment of NC Environment In “Identification number” column, enter ID numbers specified on Transas CB units and press <Enter> button. Press “Parameters” button to adjust parameters supplied from the installed unit. In “Edit parameters” window, which will open up, press “Add” button. 168 NAVI-CONNING 3000 (v. 4.01.00). Installation Guide. Adjustment of NC Environment Select New option button. Use Group input box to enter the name of the parameter group. In Name list box, select the necessary parameter from the list. Note: If a parameter not specified in the list is entered in Name box, there can be no automatic adjustment of parameters from the Transas Conning Box to the Screen Views indicators. Press “Next>” button. Annex A. Additional Settings of Navi-Conning. 169 Adjustment of NC Environment Select the channel of the Conning Box unit, which the parameter is supplied by. Press “Next>” button. Select the parameter group and measurement units from the pertinent lists. Use Input Value column to set the maximum and minimum value (of current, voltage, etc.), which is supplied to the ADC and corresponds to the maximum and minimum parameter value. ATTENTION! In Input Value column, the voltage value is required to be set in millivolts (10V are specified as 10000), whereas the current value should be specified in microamperes (for 4 mA 4000 is specified). 170 NAVI-CONNING 3000 (v. 4.01.00). Installation Guide. Adjustment of NC Environment In Physical value column, set the minimum and maximum physical value of the associated parameter. Press “Next>” button. Press “OK” button to save the settings you have made. Another parameter can be set for the same ADC channel, e.g. a parameter using other measurement units. To do this, press “Add” button in “Edit parameters” window again. Annex A. Additional Settings of Navi-Conning. 171 Adjustment of NC Environment Select New option button. Use Group box to enter the name of the parameter group. Use Name box to enter the parameter name different from that entered before. Press “Next>” button. Select the same channel of the Conning Box unit, which the parameter is supplied by. Press “Next>” button. Select the parameter group and other measurement units from the pertinent lists. Use Input Value column to set the maximum and minimum value (of current, voltage, etc.), which is supplied to the ADC and corresponds to the maximum and minimum parameter value. ATTENTION! In Input Value column, the voltage value is required to be set in millivolts (10V are specified as 10000), whereas the current value should be specified in microamperes (for 4 mA 4000 is specified). 172 NAVI-CONNING 3000 (v. 4.01.00). Installation Guide. Adjustment of NC Environment In Physical value column, set the minimum and maximum physical value of the associated parameter. Press “Next>” button. Press “OK” button to save the settings you have made. Press “OK” button to exit from the Installation Wizard. Annex A. Additional Settings of Navi-Conning. 173 Adjustment of NC Environment By using “Add” button in “Transas conning control circuit configuration” window, specify all the units, which Transas Conning Box consists of. Adjust parameters supplied by the installed units by using the procedure described above. Press “OK” button to save the settings you have made and exit to the Main window of “Navi-Conning 3000 Setup” utility. Press “Save” button in the Main window of “Navi-Conning 3000 Setup” utility to save the changes you have made. 174 NAVI-CONNING 3000 (v. 4.01.00). Installation Guide. Adjustment of NC Environment Adjustment of NC Operation with WAGO Conning Box Open ADC menu of the Main menu. In ADC menu, which will open up, select WAGO option. In “WAGO configuration” window, which will open up, press “Add” button. Annex A. Additional Settings of Navi-Conning. 175 Adjustment of NC Environment Position the cursor on a cell in “Unit” column of Conning Box device table and double click the left trackball/mouse button. In the drop-down list, which will open up, select the device included in WAGO. ATTENTION! The first unit to be adjusted is the one, which is located next to 750-314 “Main Module” on the DIN rail. Press “Parameters” button to adjust parameters supplied by the installed unit. In “Edit parameters” window, which will open up. Press “Add” button. 176 NAVI-CONNING 3000 (v. 4.01.00). Installation Guide. Adjustment of NC Environment Select New option button. Use Group box to enter the name of the parameter group. Enter the parameter name in Name box. Press “Next>” button. Select the channel of the Conning Box unit, which the parameter is supplied by. Press “Next>” button. Annex A. Additional Settings of Navi-Conning. 177 Adjustment of NC Environment Select the parameter group and measurement units from the pertinent lists. Use Range column to set the maximum and minimum value (of current, voltage, etc.), which is supplied to the ADC and corresponds to the maximum and minimum parameter value. ATTENTION! In Range column, the voltage value is required to be set in millivolts (10V are specified as 10000), whereas the current value should be specified in microamperes (for 4 mA 4000 is specified). In Physical value column, set the minimum and maximum physical value of the associated parameter. Press “Next>” button. Press “OK” button to save the settings you have made. 178 NAVI-CONNING 3000 (v. 4.01.00). Installation Guide. Adjustment of NC Environment Another parameter can be set for the same ADC channel, e.g. a parameter using other measurement units. To do this, press “Add” button in “Edit parameters” window again. Select New option button. Use Group box to enter the name of the parameter group. Use Name box to enter the parameter name different from that entered before. Press “Next>” button. Annex A. Additional Settings of Navi-Conning. 179 Adjustment of NC Environment Select the same channel of the Conning Box unit, which the parameter is supplied by. Press “Next>” button. Select the parameter group and other measurement units from the pertinent lists. Use Range column to set the maximum and minimum value (of current, voltage, etc.), which is supplied to the ADC and corresponds to the maximum and minimum parameter value. ATTENTION! In Range column, the voltage value is required to be set in millivolts (10V are specified as 10000), whereas the current value should be specified in microamperes (for 4 mA 4000 is specified). In Physical value column, set the minimum and maximum physical value of the associated parameter. Press “Next>” button. 180 NAVI-CONNING 3000 (v. 4.01.00). Installation Guide. Adjustment of NC Environment Press “OK” button to save the settings you have made. Press “OK” button to exit from the Installation Wizard. By using “Add” button in “WAGO configuration” window, specify all the units, which WAGO Conning Box consists of. ATTENTION! Adjustment of WAGO CB units should be performed in the order of their positions on the DIN rail from 750-314 “Main Module”. Adjust the parameters supplied by the installed units by using the procedure described above. Annex A. Additional Settings of Navi-Conning. 181 Adjustment of NC Environment Press “OK” button to save the settings you have made and exit to the Main window of “Navi-Conning 3000 Setup” utility. Press “Save” button in the Main window of “Navi-Conning 3000 Setup” utility to save the changes you have made. Predictor Adjustment Open LISTENERS menu of the Main menu. In LISTENERS menu, which will open up, select PREDICTOR option. 182 NAVI-CONNING 3000 (v. 4.01.00). Installation Guide. Adjustment of NC Environment In Number of group, set the own ship parameters: • Number of propellers; • Number of rudders; • Number of stern thrusters; • Number of bow thrusters. Press “Apply” button: the table of parameters will show the changes you have made. Press “Adjust” button in the line of the parameter to be adjusted. Select the source of information, which the required parameter is supplied by. Press “Next>” button. Annex A. Additional Settings of Navi-Conning. 183 Adjustment of NC Environment Use the list to select the parameter, which will be used for the Predictor operation. Press “Next>” button. Select the channel of the ADC unit, which the parameter is supplied by. Note: Several parameters with different names can be adjusted for one and the same ADC channel (see paragraphs Adjustment of NC Operation Transas Conning Box and Adjustment of NC Operation with WAGO Conning Box). Press “Next>” button. 184 NAVI-CONNING 3000 (v. 4.01.00). Installation Guide. Adjustment of NC Environment Select the parameter group and measurement units from the lists. Use Range column to set the maximum and minimum value (of current, voltage, etc.), which is supplied to the ADC and corresponds to the maximum and minimum parameter value. In Physical value column, set the minimum and maximum physical values of the associated parameter. Use the following ranges and measurement units of parameters, which the predictor SSPA program recognises and processes: Parameter name Dimension Suggested range limits Value Note Propeller pitch ratio for bow thruster∗ fraction -1.5; 1.5 -1 Bow thruster running max to port 1 Bow thruster running max to starboard -1 Stern thruster running max to port 1 Stern thruster running max to starboard Propeller pitch ratio for stern thruster* fraction -1.5; 1.5 Propeller turn rate for bow thruster* rad/sec N/A N/A Not applicable in current version of HdP Propeller turn rate for stern thruster* rad/sec N/A N/A Not applicable in current version of HdP Rudder angle rad -2π; 2 π -0.005236 Port rudder angle (-0.3 deg) 0.785398 St. rudder angle (45 deg) must be set for each individual ship 10.9956 105 RPM -11.1003 106 RPM in other side -1.5; 1.5 0.54 54 % of max ahead -0.23 23 % of max astern Propeller turn rate Propeller pitch ratio rad/sec fraction Press “Next>” button. ∗ – the current SSPA Predictor version built into NS3000 does not process this parameter. Annex A. Additional Settings of Navi-Conning. 185 Adjustment of NC Environment Press “OK” button to save the settings you have made. Use “Adjust” buttons in the pertinent lines of the list to set the sources of information for the necessary parameters used for the Predictor operation. Press “Next>” button. Press “OK” button to save the settings you have made and exit to the Main window of “Navi-Conning 3000 Setup” utility. Press “Save” button in the Main window of “Navi-Conning 3000 Setup” utility to save the changes you have made. 186 NAVI-CONNING 3000 (v. 4.01.00). Installation Guide. Description of Sentence Editor DESCRIPTION OF SENTENCE EDITOR General Sentence Structure NMEA Sentence Editor is intended for creating and editing the database of user sentences supplied to the NC input (EDIT NMEA SENTENCES (CUSTOM)) and database of sentences passed to the output (EDIT OUTPUT SENTENCES). The Editor is opened from the Main menu of “Navi-Conning 3000 Setup” utility by selecting the SENTENCE option of the Main menu. Annex A. Additional Settings of Navi-Conning. 187 Description of Sentence Editor The Editor contains the database of sentences complying with NMEA/IEC standard, which are processed by the NC. The only way the user can add sentences to the database is by creating them anew (“New” button) or editing the already available sentences (“Edit” button). In different “Editor” windows, the sentences can be viewed in the information line in the following form: • “Format” – displays format of parameters contained in a sentence; • “Type” – displays the number of parameters and their characteristics; • “Name” – displays the names of parameters and their characteristics (not available in the current version). When creating or editing sentences, the user specifies to the NC the rules which this sentence will be processed by. The first step in the setting of parameter extraction rules is the determining of the structure of a sentence containing this parameter. While creating the sentence structure, the user sets the criterion for checking the correctness of the sentence, which is being received. If at least one of the characteristics of a newly created sentence does not correspond to the characteristics of the sentence, which is being received, it will be ignored. The sentence has the following characteristics: • “Type” – sentence classification by the field determining type. The NC features the following determining of the sentence fields: – “Fields” – fields are between “,” delimiters; – “Positions” – delimiters are not available, fields are fields of a fixed length which is set by the user (not available in the current version); – “Bites” – each sentence character is a separate field (not available in the current version). 188 NAVI-CONNING 3000 (v. 4.01.00). Installation Guide. Description of Sentence Editor • “Start Symbol” – sentence start symbol; • “Talker” – information source identifier. If the identifier is specified (always two characters), only those sentences, which have the set identifier will be processed. The rest of the sentences, even if they have the same structure, will be ignored. If a default identifier is specified (“– –”), all the sentences which have this structure will be processed, regardless of the information source identifier; • “Name” – sentence identifier (always three characters). If the identifiers of the sentence which is being receives and that which is being created do no match, they will be ignored; • “Number of fields” – number of fields in the sentence. Where the number of fields in a received sentence does not correspond to the value set by the user, the sentence will be ignored; • “Checksum” – always available. The next step is to determine the structure of sentence fields. Each field in a sentence can contain the following characteristics: • “Value” – parameter value; • “Unit” – parameter measurement units; • “Status” – parameter status; • “Reference” – parameter reference; • Empty field. These characteristics are determined by the user in the “Field Structure” window. By default, fields in the sentence structure are empty, which corresponds to the pressed “Empty” button. To determine which parameter characteristics the selected field contains (value, measurement units, status or reference), position the cursor on the necessary field and press the appropriate button. Annex A. Additional Settings of Navi-Conning. 189 Description of Sentence Editor Parameter Value Parameters may have digital and symbol values, which may be of constant or variable length; this is why it is necessary to determine the format of the field containing the parameter value. These settings are made at the fields’ structure formation stage. Field formats are provided in the table below: 190 Format type Format Notation in the sentence structure Field description Normal Free Format x.x Fields of variable length containing integers or numbers with floating point Normal Strong Format x Fixed length field containing the number of digits as determined by the user Customized Latitude llll.ll Fixed/variable length field. Degrees/minutes.decimal – 2 fixed degree digits, 2 fixed minute digits and a variable number of digits in the decimal part of minutes. The starting zeroes are always included in degrees and minutes for observing the fixed length. Decimal digits may not be used Longitude yyyyy.yy Fixed/variable length field. Degrees/minutes.decimal – 3 fixed degree digits, 2 fixed minute digits and a variable number of digits in the decimal part of minutes. The starting zeroes are always included in degrees and minutes for observing the fixed length. Decimal digits may not be used Time hhmmss.ss Fixed/variable length field. Hours/minutes/seconds. decimal – 2 fixed hour digits, 2 fixed minute digits, 2 fixed second digits and a variable number of digits for the decimal part of seconds. The starting zeroes are always included in hours, minutes and seconds for observing the fixed length. Decimal digits may not be used Text c– –c Variable length field containing any permitted characters Symbol a Single character field containing characters characterising the parameters –– Empty field NAVI-CONNING 3000 (v. 4.01.00). Installation Guide. Description of Sentence Editor Parameter Measurement Units The parameter may have the following types of measurement units: • Measurement units may be absent (“None”); • Variable measurement units (“Another field”) determined by the measurement unit identifier, which arrives in a separate field of the same sentence as the parameter itself. It is necessary to specify all the possible identifier values, which may arrive in this field. Appropriate measurement units will be selected according to this identifier. These settings are made at the field structure formation stage; • Constant measurement units (“Inside field”) which are located within the field containing the parameter value. This parameter value is measured in the set measurement units only (see paragraph Defining Parameter Retrieval Rules). Measurement units are set by the user in a special window, which is opened at the next step of the Installation Wizard after the value setup of the parameter, which has constant measurement units. Factors for re-calculating all the measurement units to the system which the NC operates with, are specified separately in “Edit Units” window (see paragraph Creating and Editing of Measurement Unit Database of this chapter). The window is opened from the Main menu of “Navi-Conning Setup” utility: Tools\Settings\Units. Annex A. Additional Settings of Navi-Conning. 191 Description of Sentence Editor Parameter Status The parameter may have a status, which determines its reliability. The status always has two values: Valid/Invalid. Characters, which may arrive in “Status” field are determined by the user at the field structure formation stage. Status information is used for a group of alarms triggered off by the reception of unreliable data. Alarm generation setting for this group is made on “Alarms” window of “Navi-Conning Setup” utility (see paragraph Adjustment of Alarm Generation). 192 NAVI-CONNING 3000 (v. 4.01.00). Installation Guide. Description of Sentence Editor Parameter Reference The parameter may have an additional characteristic: a reference, which may be of two types: • Parameteric, which differs the parameter from other parameters, whose value arrives in the same sentence field. E.g. in RPM sentence, the reference indicates the engine, whose rpm are specified in the given sentence; • Sign, which allows a positive or negative value to be assigned to the parameter, and then taken into account in the further processing. This reference always has two values only. E.g. it is used in GLL for the ship coordinates (“+” – North, “-” – South) or XTE to specify the direction (“+” – starboard, “-” – port). Characters, which may arrive in “Reference” field are determined by the user at the field structure formation stage. Annex A. Additional Settings of Navi-Conning. 193 Description of Sentence Editor Empty Fields An empty field (“Empty” button is pressed) is not processed by “Navi-Conning 3000” program. Creating of New Sentences Structure Open SENTENCES option of the utility’s Main menu. In SENTENCES menu, select EDIT NMEA SENTENCES (CUSTOM) or EDIT OUTPUT SENTENCES option. In “Sentences list” window, press “New” button. 194 NAVI-CONNING 3000 (v. 4.01.00). Installation Guide. Description of Sentence Editor In “Create new sentence” window, which will open up, select the appropriate checkbox depending on the type of the sentence, which is being created: • None – to create a sentence anew; • IEC/NMEA (standard) – the sentence is created on the basis of a standard NMEA sentence, which is copied from the relevant database together with parameters set in it. The NMEA standard version whose sentences are contained in the database, is selected from Version box; • Customized – the sentence is created on the basis of sentences contained in the user database. Press “Next>” button. In “Sentence Description” window, which will open up, in Start Symbol group set the necessary start symbol by choosing the appropriate option button. Annex A. Additional Settings of Navi-Conning. 195 Description of Sentence Editor If Other is selected, enter the necessary symbol in the input box to the right. E.g. for MWV sentence select “$”. In Talker group set the identifier of the device, which the sentence is supplied by; to do this, enter it in block letters in Manual input box. The number of entered identifier characters should be two. E.g. for MWV sentence which is supplied by the wind sensor imitator, the identifier will be “TE”. Use Name text box to enter the sentence identifier. The number of entered sentence identifier characters should be three. Use Number of Fields text box to enter the number of fields in the sentence, which is being created. E.g. for MWV sentence it is 5. Check Sum checkbox in the current version is checked by default, i.e. all the created sentences will have a checksum. Use Comments input box to enter the full name of the sentence or comments on it, e.g. “Wind Speed and Angle” for MWV sentence. The formed sentence structure will be displayed in the information line in the top part of “Sentence Description” window. 196 NAVI-CONNING 3000 (v. 4.01.00). Installation Guide. Description of Sentence Editor ATTENTION! At the time when the sentence editor is used, serial ports can be monitored. Press “Test” button to open “Port Monitoring” window (see paragraph Setup of Serial Ports). Press “Next>” button. Specify the fields, which will contain parameter characteristics. E.g. for MWV sentence position the cursor on the first field containing the parameter value and press “Value” button. Specify the format type for the field describing the parameter value. To do this, select the required value from the drop-down list. E.g. “Normal” for the given value of a MWV sentence parameter. Annex A. Additional Settings of Navi-Conning. 197 Description of Sentence Editor For “Normal” field type set the format by selecting the appropriate option button in Normal Field group. E.g. for “Wind Angle” parameter of MWV sentence, set Free-Type Format. This will be a variable length field containing integers or numbers with floating point. If Strong Format is set, the field will have a fixed value and contain numbers with a set number of digits. Use a similar procedure to specify fields containing values of other parameters, e.g. the third field for MWV sentence. Position the cursor on the field containing the parameter measurement units (e.g. variable wind speed measurement units in MWV sentence) and press “Unit” button. Select the name of the measurement unit group in Group window. Groups and measurement units they include are set in advance in Tools\Settings\Units of meas. menu (see paragraph Creating and Editing of Measurement Unit Database of this chapter). 198 NAVI-CONNING 3000 (v. 4.01.00). Installation Guide. Description of Sentence Editor Press “Add” button. Position the cursor on a cell in “Symbol” column and double click the left trackball/mouse button. Enter the measurement unit symbol and press <Enter>. In “Name” column, select the measurement units corresponding to the unit symbol (see paragraph Parameter Measurement Units) and press <Enter>. Use “Add” button to enter all the possible measurement units for the given parameter. Position the cursor on the field containing the parameter status and press “Status” button. Set the symbols corresponding to reliable and unreliable data in “Symbol” column. As the set symbols are received, the edited parameter will be assessed by the NC as valid or invalid. If unreliable data is received, an alarm is triggered off. The alarm generation setting is made on “Alarms” window (see Chapter 2 paragraph Adjustment of Alarm Generation). Position the cursor on the field containing the parameter reference (e.g. the second field in MWV sentence) and press “Reference” button. Annex A. Additional Settings of Navi-Conning. 199 Description of Sentence Editor In Type line, select the reference type (for MWV sentence – Parameter). Press ”Add” button. Position the cursor on “Symbol” column cell and double click the left trackball/mouse button. Enter the reference symbol and press <Enter> key. Enter the reference name in “Name” column and press <Enter> key. Use “Add” button to enter all the symbols of the reference, which may arrive in the sentence in question. Formation of the sentence structure is completed. Note: In “Field Structure” window, you can change the order of sentence fields and edit their structure by using “Value”, “Unit”, “Status” or “Reference” buttons. You may leave the field empty as required by using “Empty” button. Press “OK” button. In “Sentences List” window, which will open up, the entered sentence will be added in the bottom part of sentence table. It is then necessary to set rules for the extraction of parameters from the sentence which you are editing. 200 NAVI-CONNING 3000 (v. 4.01.00). Installation Guide. Description of Sentence Editor Defining Parameter Retrieval Rules To define rules for retrieving parameters from the sentence, open SENTENCES menu of the utility’s Main menu. In SENTENCES menu, select EDIT NMEA SENTENCES (CUSTOM) or EDIT OUTPUT SENTENCES option. Select the necessary sentence from the database. Annex A. Additional Settings of Navi-Conning. 201 Description of Sentence Editor Addition of New Parameters Press “Parameters” button in the bottom part of the window. ATTENTION! The previously set sentence structure is displayed in “Select Parameter” window and cannot be edited at this stage. To add a parameter, which the retrieval-from-sentence rules should be defined for, press “Add” button in “Select parameter” window. 202 NAVI-CONNING 3000 (v. 4.01.00). Installation Guide. Description of Sentence Editor To enter the parameter group and name, perform one of the following procedures: • Select Existing option button and select the parameter from the list; • Select New option button. Use Group text box to enter the name of the parameter group. Parameters are combined by the functional principle. The division of parameters into groups is then used in the further NC operation. Use Name text box to enter the name of the parameter itself. Press “Next>” button. Setting of Parameter Value 1. Setting field with “Value” characteristic for the parameter value. In “Value, Unit, Status, Reference” window, which will open up, position the cursor on the field of the sentence containing the value of the necessary parameter and press the right trackball/mouse button. To set the parameter value, select SET AS VALUE line from the context menu. E.g. for MWV sentence, the first field should contain the value of the wind angle. Annex A. Additional Settings of Navi-Conning. 203 Description of Sentence Editor The field, which you are editing, will be delineated in red. Field box shows the number of the field, which is being edited. 2. Setting a field with any characteristic except “Value” for the parameter value. In adjusting a parameter, the NC program allows any sentence field to be specified as its value (including Unit, Status or Reference), as well as Talker. Such parameter can further be used for the adjustment of “Data Characteristic” type indicators (see paragraph Data Characteristics of Chapter 2 document NAVI-CONNING 3000 (V. 4.01.00). USER MANUAL). To set Unit, Status or Reference for the parameter value, position the cursor on the field containing any of these characteristics and press the right trackball/mouse button. 204 NAVI-CONNING 3000 (v. 4.01.00). Installation Guide. Description of Sentence Editor Select SET AS VALUE line from the context menu. The program will provide a warning that this field is not a “Value” characteristic. Press “Yes” button. The field, which you are editing, will be delineated in red. Annex A. Additional Settings of Navi-Conning. 205 Description of Sentence Editor 3. Setting a field containing Talker as a parameter value. To set Talker for the parameter value, check Talker checkbox in Value group. The talker field will be delineated in red. Setting of Parameter Measurement Units By default, None checkbox of Units group is checked for the parameter, which has no measurement units. The parameter, which is being set, has constant measurement units (see paragraph Parameter Measurement Units), which are located within the field containing this parameter value. Select Inside Field option button of Units group (e.g. for “Wind angle” parameter). 206 NAVI-CONNING 3000 (v. 4.01.00). Installation Guide. Description of Sentence Editor Setting of Parameter Status Position the cursor on the field determining the parameter status and press the right trackball/mouse button. To set the parameter status, select SET AS STATUS line from the context menu. The edited field will be shown in a dark blue coloured frame. Annex A. Additional Settings of Navi-Conning. 207 Description of Sentence Editor Setting of Parameter Reference Position the cursor on the field determining the parameter reference and press the right trackball/mouse button. To set the parameter reference, select SET AS REFERENCE line from the context menu. The edited field will be shown in a blue coloured frame. 208 NAVI-CONNING 3000 (v. 4.01.00). Installation Guide. Description of Sentence Editor Use Reference Value input box of Reference group to select a reference from the drop-down list corresponding to the parameter, which is being set (see paragraphs Parameter Reference and Creating of New Sentences). E.g. for “Wind angle, 0 to 359 degrees, Relative” parameter in MWV sentence, this will be “R”. Press “Next>” button. Select the name of group and measurement units in Units group. ATTENTION! Groups and measurement units they include are set in advance in Tools\Settings\Units of meas. menu (see paragraph Creating and Editing of Measurement Unit Database of this chapter). Press “Next>” button. Annex A. Additional Settings of Navi-Conning. 209 Description of Sentence Editor “Select parameter” window will open up. Input of rule for the extraction of a sentence parameter is completed. The parameter is added to the table. Enter the rules of retrieving the next sentence parameter, e.g. “Wind speed, Relative”, which contains variable measurement units. To do this, press “Add” button. Use Group input box to enter the parameter group name. Use Name input box to enter the name of the parameter itself. Press “Next>” button. Set the parameter value as described above for “Wind angle, 0 to 359 degrees, Relative” parameter (see item Setting of Parameter Value). This parameter has variable measurement units (see paragraph Parameter Measurement Units) determined by the identifier, which arrives in a separate field, position the cursor on this field and press the right trackball/mouse button. 210 NAVI-CONNING 3000 (v. 4.01.00). Installation Guide. Description of Sentence Editor To set the parameter measurement units, select SET AS UNITS line from the context menu. The edited field will be shown in a green coloured frame. Set the parameter status and reference as described above. Press “Next>” button. Annex A. Additional Settings of Navi-Conning. 211 Description of Sentence Editor “Select parameter” window will open up. The parameter is added to the table of parameters, which the sentence consists of. ATTENTION! If “Cancel” button is pressed in the process of parameter creating or editing, the program will display a request to save the changes you have made. Use “Add” button to set the rules of extracting all the necessary parameters. 212 NAVI-CONNING 3000 (v. 4.01.00). Installation Guide. Description of Sentence Editor Press “OK” button in “Select parameter” window to exit to “Sentence list” window. “Sentence list” window will open up. Input of new sentence and its parameters in the databases is completed. The entered sentence is displayed in the table. Press “OK” button to save the entered parameters and the sentence in the appropriate databases and exit to the Sentence Editor of “Navi-Conning 3000 Setup” utility’s Main window. Editing of Parameters In “Sentence list” window, select a sentence whose parameter is required to be edited and press “Parameters” button. Use the table to select the parameter required to be edited. Annex A. Additional Settings of Navi-Conning. 213 Description of Sentence Editor ATTENTION! When as sentences are created on the basis of their copying from the databases of different NMEA versions, it is necessary to remember that in the table of parameters their order does not always correspond to the order of parameters in a sentence. Press “Edit” button. Edit the parameter characteristics. E.g. for “Wind speed” parameter you can set constant measurement units (Inside field) and remove the status (None). 214 NAVI-CONNING 3000 (v. 4.01.00). Installation Guide. Description of Sentence Editor ATTENTION! In the editing mode, it is possible to change parameter characteristics within the framework of the existing sentence structure. For the editing of the sentence structure, see the next paragraph. Press “Next>” button. Select the name of group and measurement units in Units group. Now value of wind speed will have always dimension of “knots”, regardless of dimension in the following field. Press “Next>” button. Annex A. Additional Settings of Navi-Conning. 215 Description of Sentence Editor The table will reflect the appropriate changes. The sentence editor facilities allow a new parameter to be added as required. E.g. a parameter, which has a value from the first sentence field and variable measurement units from the fourth field. Edit all the necessary parameters. ATTENTION! If “Cancel” button is pressed in the process of parameter creating and editing, the program will display a request to save the changes you have made. Press “OK” button in “Select parameter” window to exit to “Sentence list” window. 216 NAVI-CONNING 3000 (v. 4.01.00). Installation Guide. Description of Sentence Editor “Sentence list” window will open up. Press “OK” button to save the entered parameters and the sentence in the appropriate databases and exit to the Sentence Editor to the Main window of “Navi-Conning 3000 Setup” utility. Parameters Deletion ATTENTION! Parameters can be deleted from the customized databases only. As this is done, adjustment of indicators for this parameter will be lost. In “Sentence list” window, select a sentence whose parameter is required to be deleted. Press “Parameters” button. Annex A. Additional Settings of Navi-Conning. 217 Description of Sentence Editor Select the parameter required to be deleted from the table. Press “Delete” button. 218 NAVI-CONNING 3000 (v. 4.01.00). Installation Guide. Description of Sentence Editor Press “Yes” button to confirm the deleting of the parameter. Press “OK” button to exit from “Select parameter” window. Annex A. Additional Settings of Navi-Conning. 219 Description of Sentence Editor “Sentence list” window will open up. Press “OK” button to save the changes you have made and exit to the Sentence Editor of “Navi-Conning 3000 Setup” utility’s Main window. Press “Save” button in the Main window of “Navi-Conning 3000 Setup” utility to save the changes you have made. Editing Sentence (By the Example of APB Sentence) Open SENTENCES option of the utility’s Main menu. In SENTENCES menu, select EDIT NMEA SENTENCES (CUSTOM) or EDIT OUTPUT SENTENCES option. 220 NAVI-CONNING 3000 (v. 4.01.00). Installation Guide. Description of Sentence Editor In “Sentence list” window press “New” button. In “Create new sentence” window check IEC/NMEA (standard) checkbox. Select “2.1” from Version drop-down list. Annex A. Additional Settings of Navi-Conning. 221 Description of Sentence Editor Select “APB” sentence from the drop-down list. Press “Next>” button. In Number of Fields input box enter “15”. Press “Next>” button. 222 NAVI-CONNING 3000 (v. 4.01.00). Installation Guide. Description of Sentence Editor Position the cursor on the last field containing the parameter value and press “Value” button. Select “Symbol” field type from the drop-down list. Annex A. Additional Settings of Navi-Conning. 223 Description of Sentence Editor Press “OK” button. The entered sentence will be added in “Sentence list” window. Press “Parameters” button. 224 NAVI-CONNING 3000 (v. 4.01.00). Installation Guide. Description of Sentence Editor In “Select parameter” window press “Add” button. Select New option button. Use Group text box to enter the name of the parameter group and Name text box to enter the name of the parameter. Press “Next>” button. In “Value, Unit, Status, Reference” window, which will open up, position the cursor on the field of the sentence containing the value of the necessary parameter and press the right trackball/mouse button. Annex A. Additional Settings of Navi-Conning. 225 Description of Sentence Editor Select SET AS VALUE line from the context menu. Position the cursor on the field determining the parameter status and press the right trackball/mouse button. Select SET AS STATUS line from the context menu. Press “Next>” button. 226 NAVI-CONNING 3000 (v. 4.01.00). Installation Guide. Description of Sentence Editor “Select parameter” window will open up. Input of rule for the extraction of a sentence parameter is completed. The parameter is added to the table. Press “OK” button. “Sentence list” window will open up. Input of new sentence and its parameters in the databases is completed. The entered sentence is displayed in the table. Press “OK” button to save the entered parameters and the sentence in the appropriate databases and exit to the Sentence Editor of “Navi-Conning 3000 Setup” utility’s Main window. Press “Save” button in the Main window of “Navi-Conning 3000 Setup” utility to save the changes you have made. Annex A. Additional Settings of Navi-Conning. 227 Description of Sentence Editor Editing Sentence Structure Open SENTENCES option of the utility’s Main menu. In SENTENCES menu, select EDIT NMEA SENTENCES (CUSTOM) or EDIT OUTPUT SENTENCES option. In “Sentence list” window, select a sentence whose structure is required to be edited. Press “Edit” button. 228 NAVI-CONNING 3000 (v. 4.01.00). Installation Guide. Description of Sentence Editor In “Field Structure” window, you can change the order of sentence fields and edit their structure by using “Value”, “Unit”, “Status” or “Reference” buttons. You may leave the field empty as required by pressing “Empty” button. Press “OK” button. Set the parameters anew in the edited sentence structure (see the previous paragraph). Press “OK” button to save the changes you have made and exit to the Sentence Editor of “Navi-Conning 3000 Setup” utility’s Main window. Press “Save” button in the Main window of “Navi-Conning 3000 Setup” utility to save the changes you have made. Annex A. Additional Settings of Navi-Conning. 229 Description of Sentence Editor Sentences Deletion ATTENTION! Sentences can be deleted from the customized databases only. As this is done, indicator adjustment for the parameters contained in this sentence will be lost. Open SENTENCES menu of the utility’s Main menu. In SENTENCES menu, select EDIT NMEA SENTENCES (CUSTOM) or EDIT OUTPUT SENTENCES option. Select the necessary sentence from the database. Press <Delete> button in the bottom part of the dialogue box. 230 NAVI-CONNING 3000 (v. 4.01.00). Installation Guide. Description of Sentence Editor Press “Yes” to confirm the deleting of the sentence. Press “OK” button to save the settings you have made and exit from the Sentence Editor to the Main window of “Navi-Conning 3000 Setup” utility. Press “Save” button in the Main window of “Navi-Conning 3000 Setup” utility to save the changes you have made. Annex A. Additional Settings of Navi-Conning. 231 ANNEX B OS Installations This annex describes installation of OS (Windows 2000, Windows NT 4.0) both for Transas dedicated computers and for standard PC’s. Copyright Transas Ltd., 2005 This chapter contains: Installation of Windows NT 4.0 for Transas Dedicated Computers..................237 Installation of Windows NT 4.0 for Standard Personal Computers ..................238 Installation of Windows NT 4.0.........................................................................238 Additional COMPORT Board Installation .........................................................257 Windows 2000 OS Installation ..............................................................................266 Installation of Windows 2000 ...........................................................................266 Additional COMPORT Board Installation .........................................................287 Annex B. OS Installations. 235 Installation of Windows NT 4.0 for Transas Dedicated Computers INSTALLATION OF WINDOWS NT 4.0 FOR TRANSAS DEDICATED COMPUTERS NN RS3 1 Enable CD-ROM driver running the Windows NT from installation disks. Format HDD (disk C:) specifying the NTFS file system (up to 8 Gb) 2 Copy I386 subdirectory from “Windows_NT 4.0 workstation CD” (<CD-Drive>:\I386) onto hard disk to path C:\INSTALL\I386 Installation of Windows NT Service Pack 5 should also be copied (C:\INSTALL\SP5). Only English version of Windows NT should be used 3 Switch to C:\INSTALL\I386 directory and execute the following command: winnt.exe/b/x. Before starting to install Windows NT disconnect all the navigational equipment from the computer! 4 Leave NTFS file system on the HDD 5 The computer name should be Master. For the network settings with Navi-Sailor/Navi-Conning systems all the computers within the network should be named as follows: Master, Backup, Slave1, Slave2, etc. The names may also be designated in the process of making the network settings 6 For the Administrator user the password should be left empty 7 Select “Most common components” option for installing Windows NT 8 Network installation: select “Do not connect this computer to a network at this time”. If the Navi-Conning is intended to be used in a network environments, the network adapter should be installed on your system after Windows NT installation (see item 17 of this table) 9 UTC should be set for the system time, whilst the time zone should be selected in accordance with the intended navigation area 10 Set the video mode. To do this set the maximum screen resolution corresponding to the monitor and video adapter type. The resolution should have one of the following three values: 1280x1024 or 1024x768. Set the number of colours at 256 11 After the restarting run Windows NT Service Pack 5 installation 12 After rebooting the computer, edit C:\boot.ini file. To do this remove read-only attribute from this file. Make the following changes in the file: • Change the Time-out parameter value from 30 to 1 (Timeout=1); • At the end of Multi(0)disk(0)rdisk(0)partition(1)\ WINNT=“WindowsNTWorkstation Version 4.00” section [Operating Systems] add/NOSERIALMICE parameter 13 Use PS/2 port for the mouse (trackerball). Parameter should be as follows: [Operating Systems] multi(0)disk(0)rdisk(0)partition(1)\WINNT=”Windows NT Workstation Version 4.00”/NOSERIALMICE The mouse (trackerball) MUST NOT be used on the serial port. State again boot.ini file as read-only 14 Run Programs/Administrative tools/User Manager application: • User/New User. Add a new user with the name of “NS”; • Set the user’s full name in the “Navi-Sailor”; • Leave the description field empty; • Set “NS” password to the user; • Set “Password never expires” field (The “User must change password of Next Logon” option should be removed); • Add user “NS” into the “Administrators” group. Run Programs/Administrative tools/Event Viewer application: Choose Log/Log Setting menu. Choose option “Overwrite events as needed” 15 Restart the system and enter it under the name of “NS” 16 Installation of addition ComPort board. The manual installation of the board should be effected in accordance with the board technical documentation Annex B. OS Installations. 237 Installation of Windows NT 4.0 for Standard Personal Computers NN 17 RS3 Installation of the network: Run Settings/Control Panel/Network utility; Set the computer name in accordance with item 5 of this section; Set Workgroup parameter in “TRANSAS”; Set the options (services): Computer Browser; NetBIOS Interface; Server; Workstation; Select Network Protocols: NW Link IPX/SPX Compatible transport; TCP/IP Protocol; Select “NW Link IPX/SPX Compatible transport” protocol and press “Properties” button. Set frame type parameter in Ethernet 802.3; • Frame Type parameter should be identical for all the stations within the network for NS system; • Select “TCP/IP Protocol” protocol and press “Properties" button. On “IP Address” page select “Specify an IP address” option. Set IP address: 192.168.1.1 (for another station there should be a different parameter, e.g. 192.168.1.2). Set Subnet Mask: 255.255.255.0 (this parameter should be the same for all stations). Leave Default Gateway field empty; • Restart the system • • • • • • 18 Re-start the computer and start Windows NT Service Pack 5 installation 19 Save all the drivers used during the installation procedure on the HDD (C:\INSTALL\DRIVERS\VIDEO, C:\INSTALL\DRIVERS\NET, C:\INSTALL\DRIVERS\CD, C:\INSTALL\DRIVERS\SOUND, C:\INSTALL\DRIVERS\DIGI) INSTALLATION OF WINDOWS NT 4.0 FOR STANDARD PERSONAL COMPUTERS Installation of Windows NT 4.0 WARNING! Before starting to install Windows NT disconnect all the navigational equipment from the computer. PC should meet all the points listed in the Requirements to Non-Transas Hardware. Enable in BIOS opportunity of boot loading from CD-ROM. Start WINDOWS NT installation. Press <Enter> button. 238 NAVI-CONNING 3000 (v. 4.01.00). Installation Guide. Installation of Windows NT 4.0 for Standard Personal Computers Press <Enter> button. Press <Page Down> button sequentially. Press <F8> button. Annex B. OS Installations. 239 Installation of Windows NT 4.0 for Standard Personal Computers WARNING! In case of the OS re-installation, do not select “Upgrade Windows NT” option. Press <Enter> button. Press <Enter> button. 240 NAVI-CONNING 3000 (v. 4.01.00). Installation Guide. Installation of Windows NT 4.0 for Standard Personal Computers Select Format the partition using the NTFS file system. Press <Enter> button. Remove CD from CD drive. Press <Enter> button. Annex B. OS Installations. 241 Installation of Windows NT 4.0 for Standard Personal Computers Click “Next” button. Click “Next” button. Enter Windows NT owner name and his company. Click “Next” button. 242 NAVI-CONNING 3000 (v. 4.01.00). Installation Guide. Installation of Windows NT 4.0 for Standard Personal Computers Enter Product ID – OS registration number. Click “Next” button. Enter the computer name – MASTER. For networked with Navi-Sailor/Navi-Conning system all the computers in the network should be named next way – MASTER, BACKUP, SLAVE1, SLAVE2 etc. in accordance with computer administration in a network. Click “Next” button. Annex B. OS Installations. 243 Installation of Windows NT 4.0 for Standard Personal Computers For user with Administrator account password should stay empty. Click “Next” button. Select “No, do not create an emergency repair disk” option. Click “Next” button. Select “Install the most common components (recommended)” option. Click “Next” button. 244 NAVI-CONNING 3000 (v. 4.01.00). Installation Guide. Installation of Windows NT 4.0 for Standard Personal Computers Click “Next” button. WARNING! If the Navi-Conning is intended to be used in network environments, the network adapter should be installed on your systems after Windows NT installation. Select “Do not connect this computer to a network at this time” option. Click “Next” button. Annex B. OS Installations. 245 Installation of Windows NT 4.0 for Standard Personal Computers Click “Finish” button. 246 NAVI-CONNING 3000 (v. 4.01.00). Installation Guide. Installation of Windows NT 4.0 for Standard Personal Computers System time should be set as UTC. Time Zone should be set in accordance with intended sailing area. Click “OK” button. Click “OK” button. WARNING! The display settings can be changed after Windows NT Setup is complete. Annex B. OS Installations. 247 Installation of Windows NT 4.0 for Standard Personal Computers Click “Restart Computer” button. Select “Windows NT Workstation Version 4.00” string. Press <Enter> button. Press <Ctrl>+<Alt>+<Delete> to log on. 248 NAVI-CONNING 3000 (v. 4.01.00). Installation Guide. Installation of Windows NT 4.0 for Standard Personal Computers Click “OK” button. Click “Close” button. Annex B. OS Installations. 249 Installation of Windows NT 4.0 for Standard Personal Computers Copy I386 subdirectory from “Windows NT workstation CD” (<CD-drive>\I386) onto hard disk to path C:\INSTALL\I386. Installation of Windows NT Service Pack 5 should be copied as well (C:\INSTALL\SP5). Run Windows NT Service Pack 5 installation. 250 NAVI-CONNING 3000 (v. 4.01.00). Installation Guide. Installation of Windows NT 4.0 for Standard Personal Computers Click “Restart” button. Run Start\Settings\Control Panel. Double-click “Display” icon. Set the video mode. Color Palette min 65536 Colors. The resolution should have one of the following values: 1280х1024 or 1024х768. Click “OK” button. Annex B. OS Installations. 251 Installation of Windows NT 4.0 for Standard Personal Computers Run Start\Settings\Programs\Windows NT Explorer. Click right mouse button with the cursor located on the boot.ini file. Select “Properties” option. 252 NAVI-CONNING 3000 (v. 4.01.00). Installation Guide. Installation of Windows NT 4.0 for Standard Personal Computers Switch off “Read-only” attribute. Click “OK” button. Edit boot.ini file as follows: Set TIMEOUT=1. In Operating Systems section at the end of text line add/NOSERIALMICE parameter. WARNING! If a mouse (trackerball) is connected to the serial port (e.g. COM2), the above mentioned parameters should be as follows: [Operating Systems] multi(0)disk(0)rdisk(0)partition(1)\WINNT=“Windows NT Workstation Version 4.00”/NOSERIALMISE=COM1,COM3,COM4. Annex B. OS Installations. 253 Installation of Windows NT 4.0 for Standard Personal Computers Switch ON “Read-only” attribute. Click “OK” button. Run Start\Programs\Administrative Tools (Common)\User Manager. Click User\New User in the menu. Username – NS. Full name – Navi-Sailor. Password – NS. Select “Password Never Expires” option. Switch off “User Must Change Password as Next Logon” option. Click “Groups” button. 254 NAVI-CONNING 3000 (v. 4.01.00). Installation Guide. Installation of Windows NT 4.0 for Standard Personal Computers Add Administrators group. Click “OK” button. Click “OK” button. Annex B. OS Installations. 255 Installation of Windows NT 4.0 for Standard Personal Computers Click USER\EXIT menu. Run Start\Programs\Administrative Tools (Common)\Event Viewer. Click LOG\LOG SETTINGS menu. 256 NAVI-CONNING 3000 (v. 4.01.00). Installation Guide. Installation of Windows NT 4.0 for Standard Personal Computers Select “Overwrite Events as Needed”. Click “OK” button. Restart the computer. Enter the system as NC user. Click “OK” button. Additional COMPORT Board Installation The installation of the board should be effected in accordance with the board technical documentation. It is necessary to check the following Serial service parameters in Win NT register: • Run Regedit: H_KEY_Local_Machine/Current Control Set/Services/Serial; • ShareInterrupt and Permit Share parameters should be changed from 0 to 1; • Restart the OS. Should additional Com Ports not be recognized by Windows NT OS, provide access to the resources, run BIOS Setup and set the IRQ for the ISA bus or PCI. Annex B. OS Installations. 257 Installation of Windows NT 4.0 for Standard Personal Computers Run Start\Settings\Control Panel. Double-click the “Network” icon. Click “Yes” button. 258 NAVI-CONNING 3000 (v. 4.01.00). Installation Guide. Installation of Windows NT 4.0 for Standard Personal Computers Select “Wired to the network” option. Click “Next” button. Click “Start Search” button. Click “Next” button. Annex B. OS Installations. 259 Installation of Windows NT 4.0 for Standard Personal Computers Select the following protocols: • TCP/IP Protocol; • NWLink IPX/SPX compatible transport. Click “Next” button. Click “Next” button. Click “Next” button. 260 NAVI-CONNING 3000 (v. 4.01.00). Installation Guide. Installation of Windows NT 4.0 for Standard Personal Computers Click “Continue” button. Click “Next” button. Click “Next” button. Select “Workgroup” option. Type the name TRANSAS. Click “Next” button. Annex B. OS Installations. 261 Installation of Windows NT 4.0 for Standard Personal Computers Click “Finish” button. Run Start\Settings\Control Panel. Double-click the “Network” icon. 262 NAVI-CONNING 3000 (v. 4.01.00). Installation Guide. Installation of Windows NT 4.0 for Standard Personal Computers At the Protocols dialog box select “NWLink IPX/SPX Compatible Transport” protocol. Click “Properties” button. Annex B. OS Installations. 263 Installation of Windows NT 4.0 for Standard Personal Computers State for the Frame Type value “Ethernet 802.3”. Click “OK” button. Select TCP/IP Protocol. Click “Properties” button. Select Specify an IP address option. Set the following values: 264 • For IP Address – value 192.168.1.1. (this value should be vary for the different computers in the network, e.g. 192.168.1.2); • For Subnet Mask value 255.255.255.0; • For Default Gateway left the field empty. NAVI-CONNING 3000 (v. 4.01.00). Installation Guide. Installation of Windows NT 4.0 for Standard Personal Computers Click “Close” button. Annex B. OS Installations. 265 Windows 2000 OS Installation WINDOWS 2000 OS INSTALLATION Installation of Windows 2000 Enable in BIOS opportunity of boot loading from CD-ROM. Start Windows 2000 installation. Press <Enter> button. Press <C> button. Press <F8> button. 266 NAVI-CONNING 3000 (v. 4.01.00). Installation Guide. Windows 2000 OS Installation Press <C> button. Press <Enter> button. Press <Enter> button. Annex B. OS Installations. 267 Windows 2000 OS Installation Select Format the partition using the NTFS file system option. Press <Enter> button. Click “Next” button. Click “Next” button. 268 NAVI-CONNING 3000 (v. 4.01.00). Installation Guide. Windows 2000 OS Installation Enter Windows 2000 owner name and his company. Click “Next” button. Enter Product ID – OS registration number. Click “Next” button. Annex B. OS Installations. 269 Windows 2000 OS Installation Enter the computer name – MASTER. For networked with Navi-Sailor/Navi-Conning systems all the computers in the network should be named next way – MASTER, BACKUP, SLAVE1, SLAVE2 etc. in accordance with computer administration in a network. For user with Administrator account password should stay empty. Click “Next” button. Switch off “Automatically adjust clock for daylight saving changes” check box. Click “Next” button. 270 NAVI-CONNING 3000 (v. 4.01.00). Installation Guide. Windows 2000 OS Installation Click “Next” button. Select “No”, this computer is not on a network, or is on a network without a domain option. Click “Next” button. Click “Finish” button. Annex B. OS Installations. 271 Windows 2000 OS Installation Click “Next” button. 272 NAVI-CONNING 3000 (v. 4.01.00). Installation Guide. Windows 2000 OS Installation Click “Finish” button. Click “OK” button. Annex B. OS Installations. 273 Windows 2000 OS Installation Switch off “Show this screen at startup” option. Click “Exit” button. Copy I386 subdirectory from “Windows 2000 professional CD” (<CD-drive>\I386) onto hard disk to path C:\INSTALL\I386. Installation of Windows 2000 Service Pack 1 should be copied as well (C:\INSTALL\SP1). Run Start\Settings\Control Panel. 274 NAVI-CONNING 3000 (v. 4.01.00). Installation Guide. Windows 2000 OS Installation Click “Display” icon. Set the video mode. The resolution should have one of the following values: 1024x768, 1280x1024. Set the min. number of colors at 32768 (High color 16 bit). Click “OK” button. Annex B. OS Installations. 275 Windows 2000 OS Installation Run Windows 2000 Service Pack 3 installation. Click “Install” button. Click “Restart” button. Run Start\Settings\Control Panel. 276 NAVI-CONNING 3000 (v. 4.01.00). Installation Guide. Windows 2000 OS Installation Click “Folder Options” icon. Select “Show hidden files and folders”. Switch off “Hide file extensions for known file types”. Switch off “Hide protected operating systems files (Recommended)”. Click “OK” button. Annex B. OS Installations. 277 Windows 2000 OS Installation Edit boot.ini file as follows: • Set TIMEOUT=1; • In [Operating Systems] section at the end of text line add/NOSERIALMICE parameter. Run Start\Settings\Control Panel. Click “Users and Passwords” icon. Select “Administrator” group and click “Add” button. 278 NAVI-CONNING 3000 (v. 4.01.00). Installation Guide. Windows 2000 OS Installation Enter the information: • User name – NS; • Full name – NAVI-SAILOR; • Description – empty. Click “Next” button. Type and confirm a password: • Password – NS; • Confirm password – NS. Click “Next” button. Annex B. OS Installations. 279 Windows 2000 OS Installation Select “Other” option and set “Administrators” group. Click “Finish” button. Click “OK” button. Click “Administrative Tools” icon. 280 NAVI-CONNING 3000 (v. 4.01.00). Installation Guide. Windows 2000 OS Installation Click “Event Viewer” icon. Select “System Log” folder. Click right mouse button. Annex B. OS Installations. 281 Windows 2000 OS Installation Click PROPERTIES item. Set “Overwrite events as needed” option. Click “OK” button. Click “Network and Dial-up Connectors” icon. 282 NAVI-CONNING 3000 (v. 4.01.00). Installation Guide. Windows 2000 OS Installation Select “Local Area Connection” icon. Click right mouse button and select PROPERTIES item. Annex B. OS Installations. 283 Windows 2000 OS Installation Click “Install” button. Click “Add” button. Select “NWLink IPX/SPX/NetBIOS Compatible Transport Protocol”. Click “OK” button. Select “NWLink IPX/SPX/NetBIOS Compatible Transport Protocol”. 284 NAVI-CONNING 3000 (v. 4.01.00). Installation Guide. Windows 2000 OS Installation Click “Properties” button. Internal network number – 00000000. Frame type – Ethernet 802.3. Network number – 00000000. Click “OK” button. Select “Internet Protocol (TCP/IP)”. Click “OK” button. Annex B. OS Installations. 285 Windows 2000 OS Installation Select “Internet Protocol (TCP/IP)”. Click “Properties” button. Select “Use the following IP address” option. 286 NAVI-CONNING 3000 (v. 4.01.00). Installation Guide. Windows 2000 OS Installation Set parameters as follows: • IP Address – value 192.168.1.1 (this value should be vary for the different computers in the network, e.g. 192.168.1.2); • Subnet Mask – value 255.255.255.0; • Default Gateway – empty. Select “Use the following DNS server addresses” option. Click “OK” button. Click “Close” button. Additional COMPORT Board Installation The installation of the board should be effected in accordance with the board technical documentation.ss. Annex B. OS Installations. 287 ANNEX C Additional Information on Sensor Connections This annex contains more detailed information on computer’s serial ports and RS 232 standard. Copyright Transas Ltd., 2005 This chapter contains: СOM Ports and RS-232C Standard ......................................................................293 Matching of Sensors with the СОМ Ports ...........................................................296 Annex C. Additional Information on Sensor Connections. 291 СOM Ports and RS-232C Standard СOM PORTS AND RS-232C STANDARD For the connection of sensor use the computer’s COM ports. Most of the computers are known to have 2 standard ports (СOM1 and СOM2), but can also use various extension devices: СОМ3 and СОМ4, DIGI-Board, MOXA boards, etc. СОМ ports transmit and receive data asynchronously in a serial format. The drawing shows the code of “1” (symbol 031Н) in a serial format. MSB is most significant bit, LSB is least significant bit. In the case in question the format parameters are as follows: • Word length is 8 bits, (may be 5-8 bits); • Parity check is off (Parity None), may be Odd, Even, None; • Stop bit – 1, may be 1 or 2; • The Baud rate is determined by the internal sync pulse frequency. This rate is set via the software facilities by dividing the clock frequency of UART chip (e.g. 16550 А). In this case the following values are obtained: 110, 150, 300, 600, 1200, 2400, 4800, 9600, 19200, 38400, 57600, 115200. There are several communication (interface) standards using the serial data format. The most common of them are the following: RS-232C, RS-422A, and RS-423A, RS-485. The drawing below shows the connection diagrams corresponding to these standards. Annex C. Additional Information on Sensor Connections. 293 СOM Ports and RS-232C Standard Personal computers of IBM PC use RS-232C standard for their COM ports. This standard describes the control signals of the interface, data transmission, electrical interface and types of connectors. In RS-232C the signal is transmitted relative to the common wire – diagram earthing. The logical unit at the receiver input corresponds to the voltage within -12...-3 V range. For the control signals this status is called OFF, for the data this status is called MARK. Logic zero corresponds to the voltage within +3...+12 V range. For the control signals this status is called ON, for the data it is called SPACE. Between -3...+3 B levels there is insensitivity zone providing the receiver’s hysteresis. The signal levels at the transmitter output should be within -12...-5 V and +5...+12 V ranges. The potential difference between the earth on the diagrams should not exceed 2 V; otherwise the data will be incorrect. Connection and disconnection of interface cables should be carried out with the power supply off. RS-232C standard specifies the following set of signals: • RxD – received signals (port input); • TxD – transmitted data (port output); • RTS – request for transmission (port output); • CTS – confirmation of transmission (port input); • DTR – data terminal ready (port output); • DSR – data set ready (port input); • CD – carrier detected (port input); • RI – call ring control (port input); • GND – signal earth (connected to the PC casing). DB9P and DB25P are used as the PC COM port connectors. 294 NAVI-CONNING 3000 (v. 4.01.00). Installation Guide. СOM Ports and RS-232C Standard The numbers of contacts are given in the table below: Connection DB25 Name of the signal Connection DB9 2 TxD 3 3 RxD 2 4 RTS 7 5 CTS 8 6 DSR 6 7 GND 5 8 CD 1 20 DTR 4 22 RI 9 To enable the data exchange between the receiver and the transmitter, it is necessary to set the identical parameters (length of a symbol, parity check, number of stop bits and the rate of reception/transmission) for the receiver and the transmitter. For the control of data exchange between the receiver and transmitter (Flow Control) the following protocols are used: hardware and software (XON/XOFF). The hardware control uses RTS-CTS, DTR-DSR signals. The software control of the exchange uses special codes controlling the data flow. XOFF (13H) symbol informs the transmitter that the receiver cannot receive the data. XON (11H) symbol informs the transmitter that the receiver is ready for the data reception. CОМ ports use the computer resources: input/output and interrupt line addresses. The standard purpose of the resources is as follows: I/O INTERRUPT СОМ1 3F8 4 СОМ2 2F8 3 СОМ3 3E8 4 (unsuitable for the NC) СОМ4 2E8 3 (unsuitable for the NC) Annex C. Additional Information on Sensor Connections. 295 Matching of Sensors with the СОМ Ports MATCHING OF SENSORS WITH THE СОМ PORTS National Maritime Electronics Association, USA, has issued recommendations, which have lately become the standard for the data exchange between the marine devices. Data is transmitted serially in the form of ASCII code character lines. The parameters of the serial code are as follows: • Baud rate – 4800; • Word length – 8; • Parity – None; • Stop bit – 1. NMEA 0183 sentence (line) looks as follows: $GPGLL,5927.14,N,10815.36,W,123823.50,A*62<CR><LF> The instruments are classified in the transmitters (Talker) and receivers (Listener). The Talker and Listener should be connected via an opto isolator. Apart from RS-232 standard, the serial data format is used by RS-422A, RS-423A standards, CURRENT LOOP, and the instrument manufacturers use these standards for the transmission of NMEA 0183 data. The drawing below shows the connection corresponding to RS-422A interface. Standard СОМ port receivers cannot receive RS-423A data, whilst RS-422A, with the sensor and computer having the common earthing, will have a signal short-circuited to the earth. As a result, many sensors cannot be connected to the СОМ port directly, without converters. Transas recommends to use opto isolator converters in its navigation systems, which can receive RS-422A, RS 423A, RS-232 signals in the COM ports (one opto- isolator type), as well as current loop signals (another type of opto isolators). The power supply voltage for both types of opto isolators is taken from RTS and DTR signals. Signals set, via software facilities, the following status: RTS = OFF (-12 В), DTR = ON (+12 В), which allows the RxD signal to be received within the range of 6 V to +6 V corresponding to RS-232C requirements. 296 NAVI-CONNING 3000 (v. 4.01.00). Installation Guide. Matching of Sensors with the СОМ Ports Annex C. Additional Information on Sensor Connections. 297 ANNEX D Questionnaire Provided in this annex is an example of completing the Questionnaire table. Copyright Transas Ltd., 2005 This chapter contains: Navi-Conning Questionnaire ................................................................................303 Sensors and Interfaces ....................................................................................303 Screen View .....................................................................................................303 Annex D. Questionnaire. 301 NAVI-CONNING QUESTIONNAIRE Sensors and Interfaces Sensors Type of interface Version Available NMEA sentences Type, value of signal (ADC interface) Remarks Date and time NMEA 3.01 ZDA – Ship’s Position Network NS3000 v.4.00.01 – – Heading NMEA 2.10 VHW, HDT – ADC WAGO – -6.6/+9.0 volts Quantity: ADC WAGO – 6/18 milliamperes Quantity: 2 pieces Quantity: Speed Depth under Keel Rudder Autopilot Engine Pitch Quantity: 2 pieces Thruster Quantity: 2 pieces Navigational Lights ADC Transas CB – Discrete signal Wind speed and direction Anchors Rate of Turn Drift sensors Route Bow/Stern linear speed YOUR Additional interface YOUR Additional interface Screen View Quantity and resolution of Screen Views (see Navi-Conning 3000 Technical Specification): Requirements to the displaying the above listed sensors: Quantity: 16 pieces ANNEX E Transas Conning Box Testing Method This annex describes operation of Transas Conning Box Testing Utility. Copyright Transas Ltd., 2005 This chapter contains: General....................................................................................................................309 Installation ..............................................................................................................309 First Installation ................................................................................................309 Other Installations ............................................................................................310 Testing Procedure .................................................................................................311 Analog Outputs Unit Group ..............................................................................311 Manual Adjustment for the Analog Outputs (DAC) ..........................................312 Testing of Discrete Outputs Unit ......................................................................313 Description of ID ....................................................................................................313 Annex E. Transas Conning Box Testing Method. 307 General GENERAL List of equipment and documents: • Personal computer with Windows NT (SP5)/W2k (SP3) OS installed; • Digital multimeter; • 8-Channel Analogue Output Unit (AOU) (used as a Service Kit); • Floppy disk with ExchangeDM.dll and ExchangeDM.exe files; • Description of the testing procedure: – Analogue Input Units -10/+10V; – Analogue Input Units 4-20mA; – Discrete Input Unit; – Discrete Output Units. INSTALLATION Connect power cable of the module’s 8-channel AOU to the power output of the Interface Main Unit and concatenate CAN cable to the last module in the signal sequence. JMP1 jumper should be installed in the last module. First Installation Navi-Conning 3000 has not been installed before on the PC or ExchangeDM.exe file has not been previously started. Copy ExchangeDM.dll and ExchangeDM.exe files to the PC, which the Conning Box will be connected to (do not use subdirectories with spaces in the names). For example: C:\Conning_Box. Run ExchangeDM.exe for the first time and make registration of ExchangeDM.dll file (press “Register DLL” button). After the registration, exit from the test program by pressing “Close” button. Annex E. Transas Conning Box Testing Method. 309 Installation Other Installations In Communication port group, select the port, which the Conning Box is connected to. Press “Open Port” button, and then switch on the Conning Box power supply. There is a window located under Communication port group for information messages such as info about connected units and communication errors. When you will open port, a list of identified units (except Interface Main Unit) will be displayed in the window. For example, “Analogue out (8) – 3”: • Analogue out – the unit name; • (8) – the last character in the ID (see on the unit label); • 3 – is the internal number of the unit in the test utility and can be changed automatically after the utility restart (see above). If you have a lot of messages you can use a button “Clear” window to remove them. In Control group, the following buttons are available: • Hide DLL window button should be pressed; • Connect errors OFF is released; • Calibration OFF should be pressed (recommendation); • Serial number box is not used. In picture above, Interface main unit group you can see that main power supply is ON. The testing unit has to be identified manually if the Conning Box contains two or more units of the same category. For example, the list of units presented below includes two voltage units: 310 • Voltage (3) – 6; • Vlt Iso (A) – 8. NAVI-CONNING 3000 (v. 4.01.00). Installation Guide. Testing Procedure If it is necessary to test “Vlt Iso” unit, enter 8 in Voltage inputs unit box and press Set No button. Use the same procedure for other categories of units. Emergency power supply is ON: TESTING PROCEDURE Analog Outputs Unit Group The connected 8-channel AOU will be identified by the test utility, which will assign it with its own number. Note: Calibration of AOU channels is made as follows: • Channels 1 – 4 are in the range of -10 V to +10 V; • Channels 5 – 8 are in the range of 4 to 20 mA. In DAC type list box choose the parameter range: Note: Use the following recommendation: • To test Voltage inputs unit use –10.+10V range; • To test Current inputs unit use 4.20 mA range; • To test Discrete inputs unit use 0.+10V range. Min, Max, Amplitude and Offset parameters will change as appropriate to the chosen range. Annex E. Transas Conning Box Testing Method. 311 Testing Procedure Manual Adjustment for the Analog Outputs (DAC) In DAC type list box choose Manual. Set Trimming DAC value for Amplitude and Offset: • [7,0] – for 0…1 mA range devices; • [13,13] – for -1…+1 mA range devices; • [64,0] – for 0…+5 V/0…10 mA range devices; • [128,128] – for -5…+5 V/-10…10 mA range devices; • [255,255] – for -10…+10 V/-20…20 mA range devices. Connect the unit to be tested as shown in the wiring diagram: Select the number of the connected channel (from the list box to the right of the slider), and vary the value in the channel manually by using the slider: “Current value” is output value in the corresponding channel. See changes on the corresponding connected channel of Analog Input Unit. For Voltage units – channels U1-U8, for Current units – channels I1- I8. For corresponding discrete input, you can see changes in Discrete inputs unit group indicated by the pressing or releasing of buttons, see picture below. 312 NAVI-CONNING 3000 (v. 4.01.00). Installation Guide. Description of ID In case of 5.7-5.8 V in the output channel, the corresponding button of the discrete input will blink. Testing of Discrete Outputs Unit Enter the tested unit number in Discrete outputs unit box. Press the button of the channel to be tested and connect voltmeter to this channel. The output voltage will appear. Output voltage of whole channels can be smoothly changed by moving “Brightness” slider (only for Discrete Outputs LS Unit). DESCRIPTION OF ID XXYYYYYY is an ID (marked on top of every unit): • XX defines the type of the device: – 00 – Interface Main Unit; – 01 – 8-Channel Analogue Input Unit -10/+10V; – 02 – 8-Channel Analogue Input Unit 4-20mA (18 Ohm or 180 Ohm); – 03 – 16-Channel Discrete Input Unit; – 04 – 4-Channel (Isolated) Analogue Input Unit -10/+10V; – 05 – 4-Channel (Isolated) Analogue Input Unit 4-20mA (18 Ohm or 180 Ohm); – 06 – 16-Channel DOU (LS); – 07 – 16-Channel DOU (HS); – 08 – 8-Channel AOU. • YYYYYY – unique number in hexadecimal format.p Annex E. Transas Conning Box Testing Method. 313