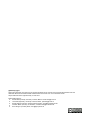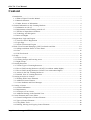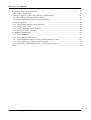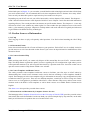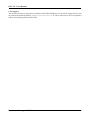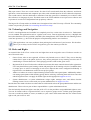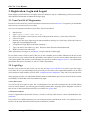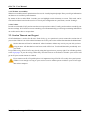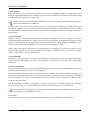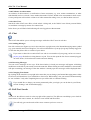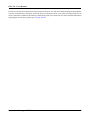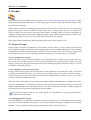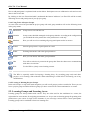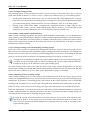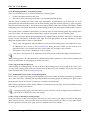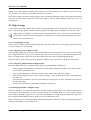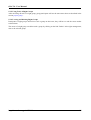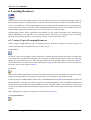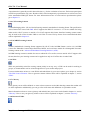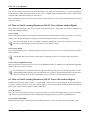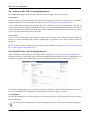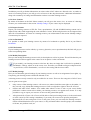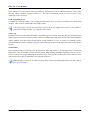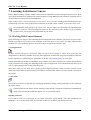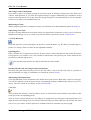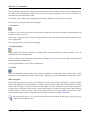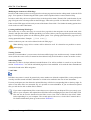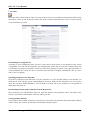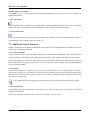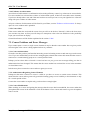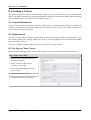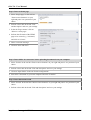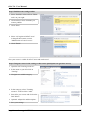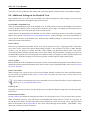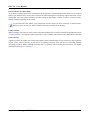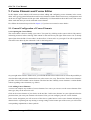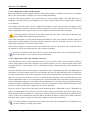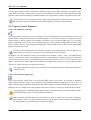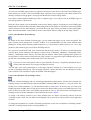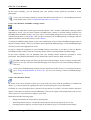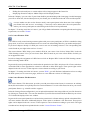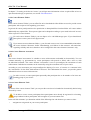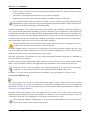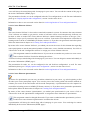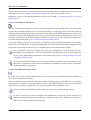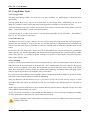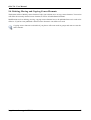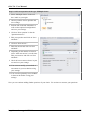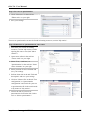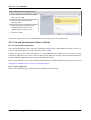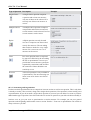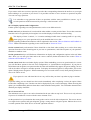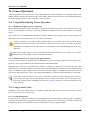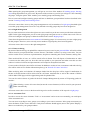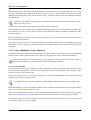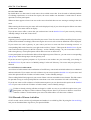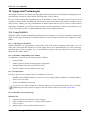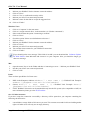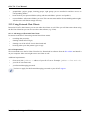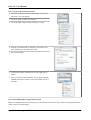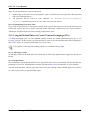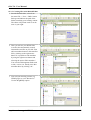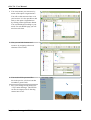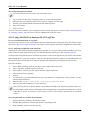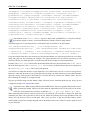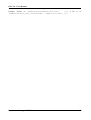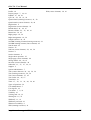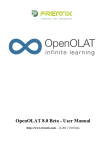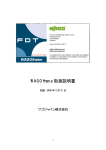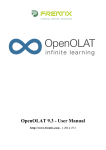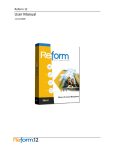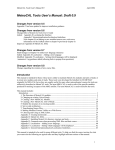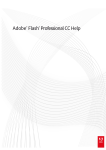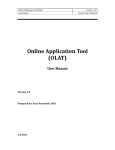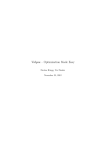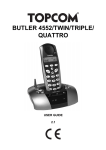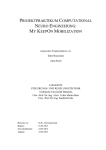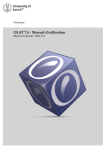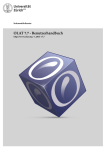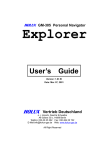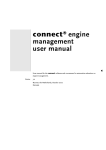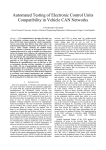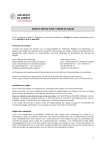Download OLAT 6 User Manual v1.0 (2008)
Transcript
OLAT 6 - User Manual http://www.olat.org - 5.2008 v1.0 @2008 Copyright Some rights reserved! This document is copyright protected by the owners and companies listed below under the Attribution-NonCommercial-ShareAlike Creative Commons license. For more information check: http://creativecommons.org/licenses/by-nc-sa/2.5/ch/ Responsible persons: Sandra Roth (Overall), University of Zurich, MELS, [email protected] Joel Fisler (Specials), University of Zurich, MELS, [email protected] Sandra Hübner (Content), Hochschule Furtwangen, [email protected] Christian Meier (Content), TU Dresden, [email protected] Sven Morgner (Content), BPS, [email protected] • • • • • OLAT 6 - User Manual Content 1. Introduction .......................................................................................................................................... 3 1.1. What to Expect From this Manual ............................................................................................... 3 1.2. Manual's Structure ........................................................................................................................ 3 1.3. Further Sources of Information .................................................................................................... 4 2. General Information on this Learning Platform .................................................................................. 6 2.1. Information on OLAT .................................................................................................................. 6 2.2. Requirements when Working with OLAT ................................................................................... 6 2.3. The Idea of Open-Source Software .............................................................................................. 6 2.4. Technology and Navigation ......................................................................................................... 7 2.5. Roles and Rights ........................................................................................................................... 7 3. Registration, Login and Logout .......................................................................................................... 8 3.1. Your First OLAT Registration ..................................................................................................... 8 3.2. Login Page .................................................................................................................................... 8 3.3. Session Timeout and Logout ........................................................................................................ 9 4. Home (Your Personal Homepage), Full-Text Search and Chat ........................................................ 10 4.1. Settings and Menu Entries of Your Home ................................................................................. 10 4.2. Chat ............................................................................................................................................. 12 4.3. Full-Text Search ......................................................................................................................... 12 5. Groups ................................................................................................................................................ 14 5.1. Project Groups ............................................................................................................................ 14 5.2. Learning Groups and Learning Areas ........................................................................................ 15 5.3. Right Groups ............................................................................................................................... 18 6. Learning Resources ........................................................................................................................... 20 6.1. Various Types of Learning Resources ....................................................................................... 20 6.2. How to Find Learning Resources (OLAT User without Author Rights) .................................... 22 6.3. How to Find Learning Resources (OLAT Users with Author Rights) ....................................... 22 6.4. Actions in the Tab 'Learning Resources' .................................................................................... 23 6.5. Detailed View of Learning Resources ....................................................................................... 23 7. Learning Activities in Courses .......................................................................................................... 26 7.1. Working With Course Elements ................................................................................................. 26 7.2. Additional Course Features ........................................................................................................ 31 7.3. Course Problems and Error Messages ........................................................................................ 32 8. Creating a Course .............................................................................................................................. 33 8.1. General Information .................................................................................................................... 33 8.2. Requirements .............................................................................................................................. 33 8.3. Six Steps to Your Course ........................................................................................................... 33 8.4. Additional Settings in the Detailed View ................................................................................... 36 9. Course Elements and Course Editor ................................................................................................. 38 9.1. General Configuration of Course Elements ............................................................................... 38 9.2. Types of Course Elements ......................................................................................................... 40 9.3. Using Editor Tools ..................................................................................................................... 48 9.4. Deleting, Moving and Copying Course Elements ...................................................................... 49 http://www.olat.org - 14.7.2008 1 OLAT 6 - User Manual 10. Creating Tests and Questionnaires .................................................................................................. 50 10.1. General Information .................................................................................................................. 50 10.2. Five Steps to Create a Test, Self-test or Questionnaire ............................................................ 51 10.3. Test and Questionnaire Editor in Detail ................................................................................... 54 10.4. Archiving Results of Tests and Questionnaires ....................................................................... 57 11. Course Operation ............................................................................................................................. 58 11.1. Using Editors During Course Operation .................................................................................. 58 11.2. Using Course Tools .................................................................................................................. 58 11.3. Using Additional Course Features ............................................................................................ 60 11.4. Record of Course Activities ..................................................................................................... 61 12. Supported Technologies .................................................................................................................. 63 12.1. Using WebDAV ........................................................................................................................ 63 12.2. Using External Chat Clients ..................................................................................................... 65 12.3. Using the Reload Editor to Create Content Packagings (CPs) ................................................. 67 12.4. Using ANALOG to Analyze OLAT Log Files ........................................................................ 70 12.5. Integration of Multimedia Files in Tests and Questionnaires ................................................... 71 Index ....................................................................................................................................................... 74 http://www.olat.org - 14.7.2008 2 OLAT 6 - User Manual 1. Introduction 1.1. What to Expect From this Manual This user manual helps you to make yourself familiar with OLAT while thoroughly explaining OLAT's functionality. The OLAT manual is meant for people interested in e-learning as well as in making use of OLAT for various reasons. If you have not worked with OLAT before you will get more information on how to get started with this learning platform step by step which includes searching for predefined learning content, its adaption, as well as the handling of collaborative tools. Perhaps you are already an experienced OLAT user but now you want to provide others with learning content in OLAT. In this case the chapters on learning resources, course elements, course editor and the ones on how to create courses or tests will assist you in your work. If you are already an OLAT expert this manual will serve as a work of reference. Its table of contents is there to guide you; the PDF version additionally provides an index in order to find what you are looking for as fast as possible. Please note: the OLAT support team at the University of Zurich will be glad to consider any suggestions for improvement regarding this manual; or just make an entry in the community's mailing list. Your valuable assistance will help us to discover unclear or wanting passages in order to improve future versions. 1.2. Manual's Structure This manual consists of four parts. The chapters 1 - 3 deal with the Introduction to this Learning Platform. Chapter 2 concentrates on OLAT's basics. You will learn that OLAT is an open-source learning platform with several different OLAT user roles at your disposal. Chapter 3 shows you how to register in OLAT, how to use further features on the login page, and finally how to log off. In the second part you will learn How to Use OLAT. Please read Chapter 4 after registering and choosing an OLAT user name in order to get further information on its structure and different possibilties to configure your homepage, the so-called "Home." The following Chapter 5 deals with OLAT's concept of groups, e.g. which group types are feasible in various scenarios. Let yourself get inspired and create your own didactic concept. Chapter 6 concentrates on OLAT's primary concern, on learning resources. There are different types of learning resources and this chapter also tells you how to find learning content. Should you have difficulties while working on some learning content you can get help in Chapter 7. Course elements as well as possible learning activities will be explained from the participant's point of view. Do you want to create courses for yourself? The third part of this manual is dedicated to the Creation of Learning Content. Chapter 8 contains step-by-step instructions on how to prepare a course before authorizing course participants to get access. Course elements as well as feasible configurations in the course editor will be described in detail in the following Chapter 9. If you want to create tests or questionnaires before implementing them into your course Chapter 10 will tell you which steps to take. Now your learning content is complete and can be accessed; your participants make active use of it. Chapter 11 shows you where to find course results, how to assess achievements or where to archive your learning content afterwards. http://www.olat.org - 14.7.2008 3 OLAT 6 - User Manual In the fourth part, in Chapter 12, you can make yourself familiar with technologies and tools that will facilitate your work within OLAT. We recommend these tools that complement OLAT's features since many OLAT users can tell you about their positive experience they have made over the years. Depending on your OLAT user role you will be interested in various chapters of this manual. The chapters 1 4 and 7 describe features that are at the disposal of all OLAT users. Chapter 5 and 6 first deal with information regarding all users. The second part then concentrates on specific author features. The chapters 8 - 11 are only relevant for OLAT users without any author rights if a course author has provided these users with certain tasks, e.g. the mentoring of groups. Chapter 12 can help authors who work with OLAT regularly and who want to get familiar with further auxiliary technologies. 1.3. Further Sources of Information 1.3.1. FAQ The FAQ page is there to reply to frequently asked questions. You find it when launching the OLAT Help feature. 1.3.2. Discussion Forum In the discussion forum the OLAT team will answer your questions. Each OLAT user is cordially invited to provide answers as well. Just subscribe to that forum if you want to be kept informed on modifications of the discussion forum. 1.3.3. Context-Sensitive Help While working with OLAT you cannot only dispose of this manual but also use OLAT's context-sensitive Help. This Help feature explains the options you have regarding OLAT's configuration--right where you are at that particular moment. You will recognize this feature by a question mark icon. Just click on that icon to open the context-sensitive Help feature within a new window. 1.3.4. Course Templates and Demo Courses The catalog contains course templates and demo courses to facilitate your first steps as OLAT author by demonstrating how certain course elements can be used to the best advantage. Course templates should be copied. The homepage of each course template will give information on necessary copy configurations in order to authorize others to get access. There are two different templates, a small one as well as a large one. Demo courses serve as visual guides to get familiar with OLAT's course elements. Why not try and test some course elements such as the Wiki? Course templates as well as demo courses are available both in German and in English. The demo server also provides you with demo courses. 1.3.5. Instructions and Documents by Computer Science Services The homepage of the Computer Science Services at the University of Zurich (UZH) provides you with various instructions that can be downloaded. On the one hand you will find simple step-by-step tutorials; on the other hand you will learn how to optimize the use of certain OLAT tools. http://www.olat.org - 14.7.2008 4 OLAT 6 - User Manual 1.3.6. Support The OLAT team answers questions by members of the UZH immediately via the OLAT support. Please send an e-mail to the following address: [email protected] or call us at 044 635 67 90. Your questions will be aswered during normal office hours. http://www.olat.org - 14.7.2008 5 OLAT 6 - User Manual 2. General Information on this Learning Platform This chapter gives an account of OLAT's development and of the people behind this system. Then you will learn something about the requirements you have to comply with when working in OLAT and its technology. Finally you can acquaint yourself with all of OLAT's user roles. 2.1. Information on OLAT OLAT means "Online Learning and Training" and is an open-source learning platform. In 1999 OLAT was launched by the Computer Science Department at the University of Zurich (UZH). In September 2000 the OLAT team at that time won the MEDIDA Prix. This as well as OLAT's success opened new possibilities: In 2001 the Computer Science Services at the UZH took charge of OLAT. Since then they guarantee professional operation and support as well as further software development. OLAT has been used as a strategic learning platform at the UZH since 2004. At present (summer 2008) OLAT is emploied at all faculties of the UZH as well as the ETH Zurich; there are more than 40'000 registered users. A learning platform or Learning Management System (LMS) serves to provide learning content, to organize learning activities, and to manage course participants. A LMS assists you in realizing didactic course concepts. You can use a LMS for virtual presentations as well as blended-learning scenarios. Blended learning is a form of e-learning that combines classroom teaching with computer-based learning. Features such as access regulation, group management, assessment tools, or collaborative tools (forum, chat, etc.) assist you in organizing an event. OLAT is not a Content Management System (CMS). Since OLAT means "Online Learning and Training" the main objective is not the creation of learning material. Therefore additional tools should be used when creating or editing larger amounts of learning content (e.g. eLML). Learning content that has been generated externally can be imported into OLAT by means of standardized interfaces. However, in order to be able to create simple pages in OLAT there are applicable tools such as the HTML editor. Further information about OLAT can be found on the community website www.olat.org. You will get a first impression of OLAT on our demo server, even if you do not have an OLAT setup. 2.2. Requirements when Working with OLAT OLAT is a web application. In order to work with OLAT you will need an internet connection as well as a modern web browser. OLAT is optimized for Mozilla Firefox (2.0 and up), a browser that can be downloaded for free. Please perform a browser check to be sure that your browser will support all of OLAT's features. If you want to offer courses in OLAT you have to apply first for author rights by contacting your support team. You can start working in OLAT after choosing your didactic concept and after adapting your learning content for the web. We recommend using a HTML editor such as Dreamweaver to create complex learning content or other tools that help you generate content (e.g. eLML). 2.3. The Idea of Open-Source Software OLAT is an open-source software which means that its code is at your disposal for free. You can download it, use it, adapt it, and develop it further without having to pay license fees. Further information on this opensource project can be found on our community website www.olat.org. There you can get in contact with the open-source community, put your name down in the mailing list, and exchange experiences. http://www.olat.org - 14.7.2008 6 OLAT 6 - User Manual Why open source? There are several reasons: first the OLAT team benefits from the software's world-wide operation; various institutions and companies provide us with valuable input for OLAT's further development. The second reason is the fact that thanks to translators from the open-source community we are able to offer this software in 16 languages by now. The third reason is the UZH's ambition to use open-source software and to promote it in order to be independent from proprietary software. The largest OLAT setup with over 40'000 users is brought on-line at the University of Zurich. The community website can provide you with a list containing other known setups. 2.4. Technology and Navigation OLAT is a web application and available in a completely new Java version since its release 3.x. Furthermore we use standard web applications such as: Apache (web server), Tomcat (application server), a MySQL data base (other data bases are also possible), and XML (data management). Since 2006 Web 2.0 technologies have come into operation, e.g. AJAX for the purpose of implementing intuitive user interfaces. Web applications can cause problems when pushing the back button of your browser. We therefore advise you to always use the OLAT navigation to get to the content you look for. 2.5. Roles and Rights An essential idea of OLAT are various roles and rights that can be assigned to users. Each user can take on one of four main roles: • • • • Guest: Guests, who are not registered, will have only limited access to OLAT. They can see learning content that is open to the public, however, they cannot participate in any learning activities such as contributing to a forum discussion. The login page provides a link to that guest access. Registered OLAT user: Each user has a distinct user name; this name cannot be altered after registration. Users may benefit from open learning content and participate in all learning activities. In addition there is storage space as well as a homepage at each user's disposal that can be configured individually. A registered user can furthermore create his own project groups. Author: An author can create or import learning content for his course participants. Additionally authors can manage participants within learning groups before archiving or deleting them after that course has ended. Registered users can apply for author rights at their appropriate support services. System administrator: A system administrator assigns rights, manages users, and deletes obsolete learning content. Get in contact with your system administrator via support services. Besides these four main roles there are others that are seldom used such as the group administrator and the user administrator. These roles are part of those responsibilities a system administrator bears. The role basically dictates the rights a user has in OLAT. It is also possible to assign additional rights to users. You can for instance allow a registered OLAT user to supervise groups and to evaluate group participants. You can even add any author as owner (co-author) to your course which means that this new owner has the right to edit your course as well. http://www.olat.org - 14.7.2008 7 OLAT 6 - User Manual 3. Registration, Login and Logout In this chapter you will learn how to register in OLAT and how to log out. Additionally you will come to know more about the information available on the login page. 3.1. Your First OLAT Registration In order to work with OLAT you need an internet connection as well as a browser. To registrate you will further need to know your university's access data. Now you can registrate and choose a user name. Proceed as follows: 1. 2. 3. 4. 5. 6. 7. 8. Start browser. Type https://www.olat.uzh.ch. Select your institute or university by means of the pull-down menu (e.g. University of Zurich). Click on "Login". Indicate your university login and your password before clicking "ok" (University of Zurich: Uniaccess login and corresponding password). Accept the message "Browser Website Certified...". Type your OLAT user name (e.g. jdoe). That user name cannot be altered afterwards. Read our terms of use and accept. After registration you will get to your Home, your personal OLAT homepage. Do you want to take a course in OLAT but you are not a member of one of those institutes on the list? In this case you have to get in contact with the responsible course author. If you are such an author and want to invite course participants from outside you should apply for specific accounts at support services. You will need the participant's first name, last name, as well as a valid e-mail address. 3.2. Login Page In order to log in later on into OLAT you can also use https://www.olat.uzh.ch as well as your university's access data. In case you should forget your password you can contact your responsible helpdesk. At the UZH you would get in touch with the services of the Computer Science department. They will reset your password. The login page provides you with further features and more information (guest access, browser check, website accessibility, cookies) that can be used without any login. 3.2.1. Guest Access You can use OLAT as guest as well. The so-called guest access provides an insight into OLAT with limited access to certain features: you will only get to learning content that is explicitly open to the public. In order to have access to other material and activities you will have to register first. 3.2.2. Browser Check OLAT is optimized for the Firefox browser (version 2.0 and up). This browser can be downloaded for free at Mozilla. If you want to use a different browser you can test that by means of the browser check. You will know if your browser can be used and which OLAT features will then be available. http://www.olat.org - 14.7.2008 8 OLAT 6 - User Manual 3.2.3. Website Accessibility Website accessibility means optimization of access for visually impaired people. Here you will get information on shortcuts to essential system elements. By means of the so-called Web 2.a mode you can highlight certain elements on screen. This mode can be activated and deactivated on the user level. Check your configuration on your Home, section "Settings". 3.2.4. Cookies In order to work with OLAT your browser has to accept session cookies. Usually you do not have to modify your browser settings. If OLAT does not run smoothly you will automatically get a message containing information on cookies and on how to accept them. 3.3. Session Timeout and Logout OLAT administers a session for all users. Each click (e.g. on a question in a test) restarts the session time of your session. If there is no click within 59 minutes in OLAT your session will be terminated at the 60th minute. Session timeouts will not be announced. After 60 minutes without any activity on your side you have to log in anew. All data that have not been saved will be lost. You should therefore periodically save your work. It is possible to log off of OLAT at any time by using the logout icon on your top right. You will then get back to the login page. If you do not log off but only close the browser or the browser window your session will go on till your session timeout is reached. If you want to use OLAT in public places it is important to log off of OLAT; to only close your browser window is not enough. As long as your session is active another person could use your OLAT login data at that computer. http://www.olat.org - 14.7.2008 9 OLAT 6 - User Manual 4. Home (Your Personal Homepage), Full-Text Search and Chat After your login you will get to your Home, your personal homepage in OLAT. This chapter will inform you about how to adapt your Home to your personal needs and how to use further features such as the chat or the full-text search. 4.1. Settings and Menu Entries of Your Home Each OLAT user can adapt the Home area to a certain extent. On the one hand you can restructure the sections displayed according to your needs. On the other hand there are a number of personal settings you can set up in your Home. 4.1.1. Configuring Entries in Your Home The sections in your Home consist of various shortcuts to your groups, your learning resources, your calendar, your notifications, a comic strip, as well as to information on OLAT in general. You can choose which sections should be displayed in an arrangement of your choice. Let us assume that most of the time you have to deal with groups. Therefore you may want to position the section "My groups" more prominently: just click on "Configure page" on your top right. Then move the section "My groups" wherever you want to by means of the arrows provided. You can further determine how many entries should be visible within a certain section. In order to do this just click on one of the following icons: "Sort manually" or "Sort automatically." If you choose "Sort manually" you will be able to determine the selection of entries as well as their sequence. If you do not want to see certain sections in your Home you can deactivate these sections. Deactivated sections will be displayed at the bottom of the page when configuring your Home. You can reactivate them anytime. After completing your configuration you should click on "End configuration" on your top right. 4.1.2. Settings In the menu on the left just underneath the option "Settings" you can modify your personal data. This may be necessary if you want to forward OLAT e-mail messages to another mail address or if you want to create a visiting card. Just indicate your data in your profile and save that information. In the tab "Visiting card" you can decide which data should appear on your card, that is, what other users should see. You can also upload a photo to be published on your visiting card. This photo will also be visible when publishing forum contributions. You can further adapt the font size and your system language in the tab "System" (OLAT has been translated into 16 languages!). Your chat features can be determined by means of "Instant Messaging," e.g. your status after having logged in. http://www.olat.org - 14.7.2008 10 OLAT 6 - User Manual 4.1.3. Calendar In the calendar you can see your private events as well as events regarding calendars of groups and courses. In the list right underneath the active calendar day you can hide and unhide each calendar or determine which calendar should be displayed in a certain color. Should your calendar remain empty or should certain events not appear it could be that you forgot to select that calendar in the calendar list. In order to add a new event to your calendar you have to click inside the appropriate calendar field. If you are a group member you have to first select from the pull-down menu to which calendar (personal calendar or group calendar) you want to add your new event. Events can be edited or deleted by clicking on their time specification. 4.1.4. Notifications Thanks to OLAT's notifications you are always up-to-date regarding your courses or groups: you will be informed about new documents in a folder, about answers to forum entries or modified Wiki pages. In many places you can select the option "Subscribe" to be kept informed. News will be displayed immediately in the section "Notifications;" after midnight OLAT will send you an appropriate e-mail. After reading a message you can mark it as read (same place as "Subscribe"). If you do not want to receive such messages anymore you can either unsubscribe (same place as "Subscribe") or you can select the option "Delete" in your Home, section "Notifications." 4.1.5. Bookmarks Bookmarks serve to get faster access to your learning resources. In the course view you will find a link in the section "General information" to be able to set bookmarks. In your Home you can then edit or delete these bookmarks. 4.1.6. Personal Folder In your personal folder OLAT provides you with storage space. Here you can store presentations you want to use from another computer or cache a research paper, etc. This personal folder contains two areas, the "Private" and the "Public" one. Only you will have access to your private area. In the subfolder "Public" you can store files you want to share with other OLAT users. By means of the link "Other users" you can search for other OLAT users and have access to those users' "Public" folder via the menu item "Folder." The personal folder is WebDAV compatible, i.e. folders in OLAT act as a regular network drive. Therefore it is very easy to copy, move or delete files. For more information please go to " Using WebDAV". In case the memory limit (Quota) is exceeded due to large files in your personal folder you can contact your support team to allocate more space. 4.1.7. Notes You can take notes in each course. You can collect and edit your notes before even printing them. http://www.olat.org - 14.7.2008 11 OLAT 6 - User Manual 4.1.8. Evidence of Achievement An evidence of achievement is a certification of some assessment, e.g. tests, written examinations, or other tasks handed in to be reviewed. Course authors determine if OLAT should create assessments in their course. Course participants will see their evidences of achievement after taking a test, etc. that has been assessed. 4.1.9. Other Users Search for other OLAT users! Have a look at their visiting card, at the "Public" area of their personal folder, or send them a message by means of a contact form. In the footer you will find a link indicating all users logged on at that moment. 4.2. Chat The OLAT chat enables you to exchange messages with other OLAT users in real time. 4.2.1. Sending Messages Just click on those two figures (xx/xx) in the status bar, top right, next to the Instant Messaging status symbol (e.g. green asterisk) and a list will appear. You will see all members of your project group currently logged in. To start the chat please click on a name of your choice. If you want to chat with a certain OLAT user who is not a member of your group you have to create a project group first before inviting that user to join. You can also open the list of users currently logged on in the footer, click on that user's name and start chatting. 4.2.2. Receiving Messages You can receive messages in two ways: If the chat window is closed your messages will appear as blinking small letters on the left of your asterisk icon in the status bar. When clicking on such a small letter a chat window will open containing your message. If the chat window is already open new messages will be displayed there. 4.2.3. Changing Your Status By clicking on the asterisk icon top right in the status bar you can change your Instant Messaging status. Other OLAT users will then know if you would like to chat or not. While taking a test your status will automatically be "not available." Only after completing that test you will be able to continue chatting. If you would like to change your status permanently after your login you can do that in your Home, section "Settings," tab "Instant Messaging." 4.3. Full-Text Search The box for the full-text search is at the top right of the status bar. The full-text search helps you to look for search terms in the course content, in a forum or even in PDF and Word files. You will only get search results of the course contents you have access to. http://www.olat.org - 14.7.2008 12 OLAT 6 - User Manual In order to search in more detail please use the advanced search. You will find it when clicking on the magnifier icon next to the full-text search box. Select the option "Advanced search". You will be provided with a list of search results that is linked to the learning content along with your search term. For more detailed information regarding the search syntax please go to Apache Lucene. http://www.olat.org - 14.7.2008 13 OLAT 6 - User Manual 5. Groups In OLAT there are three different kinds of groups: project groups, learning groups and right groups. OLAT users can see their groups in their Home, section "My groups" or whenever they open the tab "Groups" on the top of the main navigation. Project groups are meant for working in groups outside of OLAT courses. Each OLAT user can create project groups on his own to invite any number of other OLAT users. Learning groups, however, are linked with courses in OLAT and can only be created by course authors. Learning groups are used for enrollments or working in groups within a certain course. Right groups help course authors to allocate rights to certain course participants to grant access to course tools such as the course editor, for example. This chapter further explains those different group types as well as their purpose of use. 5.1. Project Groups Project groups are meant for collaborative work outside a course context, e.g. when writing a term paper in groups, when preparing a presentation, when working jointly on some academic publication, or when planning to communicate with other group members via forum or chat. All OLAT users can create project groups and invite another OLAT user to join. Only group members will have access to that group; it is not public. 5.1.1. Creating Project Groups The tab "Groups" on top in the main navigation is your starting point for creating a project group. In the tool box "Create" on your right you have to click on "Project group" before giving your group a name. Save your settings. Your project group will then appear on the list containing all groups in the tab "Groups" as well in your Home, section "My groups." 5.1.2. Configuring Tools of Project Groups Having created a project group you can now provide it with collaborative tools in the tab "Tools." If you want to modify your configurations later on (e.g. deactivate some tools) you have to do this via the tab "Groups." Click on that project group's title and open the menu item "Administration." In the tab "Tools" you can now activate or deactivate collaborative tools. In the tab "Tools" of the context-sensitive Help you will get more detailed information on available OLAT tools. If the tool "Information" is activated and saved you will be able to edit the information meant for your group members right beneath the list containing all tools. If you have activated and saved the calendar setting you can configure the write permission regarding the group calendar. Each tool can only be used once in a project group. It is not possible to e.g. provide your members with more than one folder. 5.1.3. Managing Project Groups In the tab "Members" you determine if members should see each other or not. Additionally you can add more group owners that will hold the same rights as you do. This comprises the right to configure tools, to manage members, or even to delete the whole group. Each group must have at least one owner. http://www.olat.org - 14.7.2008 14 OLAT 6 - User Manual How to add participants is explained in the section below. Participants can use collaborative tools and see each other in the OLAT chat. By clicking on the icon "Download table" (underneath the button "Add user") an Excel file will be created, indicating owners and participants of your project group. 5.1.4. Using Tools of Project Groups As soon as the owner has provided the project group with tools group members will see the following items in the group menu: Information Group owners can edit this text. Calendar Group events should be managed via the group calendar. According to the configuration you will hold the write permission or the permission to read only. Members Here you will see a list containing all group participants and/or its owners. E-Mail Send all group owners or participants an e-mail. Folder Exchange documents with other group members. Forum Here you can discuss with other group members. Chat You will see who else is present in the group chat. Enter the chat room to communicate with others in real time. Wiki Use the Wiki to jointly create learning content. The Wiki is especially useful for keeping a learning diary, for recording group work and other projects, or for creating a link collection. When subscribing to a Wiki OLAT will notify you of any modifications. 5.1.5. Leaving or Deleting Project Groups In the tab "Groups" on top in the main navigation you will see all groups you have enrolled in. There you can leave a project group and delete all those groups you have created or have been nominated as co-owner. 5.2. Learning Groups and Learning Areas Learning groups are always linked with courses. They are often used for the enrollment in a course, the registration for an excursion, for assigning presentations, etc. Or you can use learning groups for granting write permission to your course or single course elements or you can assign various tasks to course participants. Learning groups can be combined to form one learning area. http://www.olat.org - 14.7.2008 15 OLAT 6 - User Manual 5.2.1. Creating Learning Groups Since learning groups are always linked to an OLAT course you have to create that course first. A relevant guide can be found in chapter 8 "Creating a Course". There are two different ways to create learning groups: 1. 2. Via the group management: In the course view you will find the link "Group management" on the top right. There you can generate new learning groups or learning areas. The group management also enables you to edit existing groups, add new members, activate collaborative tools, or even delete groups. Directly in the course editor: When configuring the registration element or when using the tabs "Visibilty" and "Access" you can create learning groups directly. However, it is not possible to add members or to activate collaborative tools. This is what the group management is for. 5.2.2. Number of Participants and Waiting List When creating a learning group there is the option to limit the number of participants; you can determine how many members your group should have. When activating a waiting list potential members can enter their names on that list in case the limit is exceeded. If there are members leaving the group or if the course author cancels some previous registrations persons on the waiting list will move up automatically if the option "Transfer automatically" has been selected. 5.2.3. Creating Learning Areas and Allocating Learning Groups In the course view you have to open the group management. By means of the tool box on your right you can then create a new learning area before allocating single learning groups to this learning area. If a learning area already exists you can use this one to allocate certain learning groups. All you have to do is editing the learning group of your choice before selecting the corresponding learning area in the tab "Learning area." Learning areas are suitable for using the same course element within a course in several learning groups or if there are a lot of learning groups to choose from along with only one single registration element. Learning areas spare you the selection of each single learning group. You select learning areas in the course editor by means of the course element "Registration." All learning groups within a learning area will then be offered when registering. Additionally you can choose from learning areas in the tabs "Visibility" or "Access" if the option "Dependent on groups" is activated. 5.2.4. Configuring Tools of Learning Groups After creating a learning group you can provide it with collaborative tools in the tab "Tools." If you want to modify your configuration later on (e.g. if you want to deactivate some tools) you start with selecting the group management. Then choose "All learning groups" and click on the link "Edit" right next to the corresponding learning group. Alternatively you can start with selecting the link "Administration" in the menu on your left. In the tab "Tools" of the context-sensitive Help you will get more information on all available OLAT tools. If the tool "Information" is activated and saved you will be able to edit the information meant for your group members right beneath the list containing all tools. If you have activated and saved the calendar setting you can configure the write permission regarding the group calendar. Each group can only be provided with one tool of the same type. If you want to work with more than one forum or Wiki or if you want to provide documents in more than one folder it is better to use course elements instead. You should configure these elements to be only visible or accessible to one specific learning group. http://www.olat.org - 14.7.2008 16 OLAT 6 - User Manual 5.2.5. Managing Members of Learning Groups There are two different ways to allocate members to a learning group: 1. 2. Course participants enroll on their own. The course owner allocates participants to corresponding learning groups. The first option is suitable for courses with many participants, for participants you do not know yet or for participants who should decide on their own in which learning group they want to register (e.g. when assigning tasks to be performed in groups). This option is activated by means of the course element "Enrollment." When configuring your course please determine in which learning group(s) your participants should be able to register. The second option is suitable for participants you already know in which learning groups they belong and if you want to make sure that only those will be able to register who qualify for your learning groups. In the course view please open the group management if you plan to add any members. Then select "All learning groups" on your left and click on the link "Edit" right next to the group name. In the tab "Members" you then add group members either as tutors or participants: • • Tutors: They can appoint or delete members as well as provide learning groups with collaborative tools. In addition they have access to the assessment tool. Being the course author you do not have to be appointed as tutor; you already hold course owner rights incl. all rights a tutor will have. Participants: They can use collaborative tools of a group. The classic role of a tutor can be represented in OLAT by means of those tutor rights mentioned above. When clicking on the icon "Download table" (underneath the button "Add users") an Excel file containing all owners or participants of a learning group will be generated. 5.2.6. Using Learning Group Tools After enrolling in a learning group you will see the box "My learning groups" on your right in the course view. As soon as the learning group tutor has activated some group tools, group members will see the same menu items described earlier in the section project group. 5.2.7. Additional Features in the Group Management In the course view please open the group management. The course author has then the possibility to download one or more Excel files containing data regarding members of learning groups or learning areas. Please select the appropriate link in the tool box "Create lists" and follow the instructions. When editing a group there will be further features at your disposal (at your right, in the bottom tool box) such as sending an e-mail to all members. Copying learning groups (even more than one time) will spare you the configuration of collaborative tools if those are identical in all of your groups. 5.2.8. Leaving or Deleting Learning Groups In the tab "Groups" of the main navigation at the top you will see all of your groups. Just click on the group name you want to leave. Then select the menu item "Course" before clicking on "Start" on your right. Choose the one registration element of the group you have enrolled in and select "Delist." http://www.olat.org - 14.7.2008 17 OLAT 6 - User Manual Perhaps your course author has already closed the course or does not allow you to delist on your own. In this case you have to contact the course author and ask for assistance. Only course authors can delete learning groups. After examining all learning groups in the group management just select the link "Delete" right next to the relevant group. You can delete learning areas in the view "All learning areas." 5.3. Right Groups Course authors can assign rights to other OLAT users regarding their course; all they have to do is invite those users to join their right group. Similar to learning groups such right groups are linked with a specific course. Right groups are suitable if you do not want to appoint an OLAT user as course owner (co-author) but nevertheless want him to hold certain rights (e.g. permission to use the group management, the course editor or the assessment tool). 5.3.1. Creating Right Groups In the course view please open the right management, top right. Then create a new right group before giving it a name. Finally save your settings. 5.3.2. Configuring Tools of Right Groups After creating a right group you can provide it with collaborative tools in the tab "Tools." If you want to modify your configuration later on (e.g. if you prefer to deactivate some tools) please go to the right management and select "All right groups;" then click on the link "Edit" right next to the corresponding right group. In the tab "Tools" of the context-sensitive Help all available OLAT tools will be explained in more detail. 5.3.3. Configuring Authorizations of Right Groups In the tab "Authorizations" you determine the rights your group members should have. • • • • • Group management: Members are allowed to use the group management of their course and do what a course author is permitted to do. Course editor: Members are allowed to use the course editor along with all its features. Data archiving: Members have access to data archiving, i.e. they are allowed to archive course data such as forums, etc. Assessment tool: Members can assess and comment on the progress of course participants by means of the assessment tool. Glossary tool: Members are permitted to administer the glossary. 5.3.4. Managing Members of Right Groups In the tab "Members" you determine if members should see other group members or not. How to add members is explained in the section below. It does not matter which role a member holds, i.e. you can grant ordinary users (without any author rights) access to OLAT tools. Members of a right group will hold those rights you have configured beforehand in order to be able to use all collaborative tools. When clicking on the icon "Download table" (underneath the button "Add users") an Excel file will be generated containing all members of your right group. http://www.olat.org - 14.7.2008 18 OLAT 6 - User Manual 5.3.5. Using Tools of Right Groups After activating all tools of a right group, group participants will see the same menu items as described in the section project group . 5.3.6. Leaving and Deleting Right Groups Participants of right groups cannot leave such a group on their own; they will have to ask the course author to delist them. The owner of a right group can delete such a group by clicking on the link "Delete" in the right management, next to the relevant group. http://www.olat.org - 14.7.2008 19 OLAT 6 - User Manual 6. Learning Resources The core of OLAT are its learning resources. The term learning resources is used for filing learning content on the one hand (via the tab "Learning resources") and for the learning content stored there on the other hand (e.g. courses, tests, Wikis, etc.). This chapter introduces you to various types of learning resources and explains how to search for such resources. First this will be exemplified from the point of view of an ordinary OLAT user without author rights; then from the point of view of an OLAT user with such rights. Each learning resource will be explained in the detailed view by means of metadata. These metadata give further information on e.g. who has access to learning content. The owner of a learning resource can modify the name of his learning resource, its description or access as well as add other owners. 6.1. Various Types of Learning Resources OLAT comprises eight different types of learning resources. With the exception of courses they have in common that they can be embedded into one or more courses. 6.1.1. Course An OLAT course can accompany lectures, seminars or tutorials and represent diverse didactic concepts such as group puzzles or problem-based learning. OLAT courses are unique document types. They can contain any number of course elements. How to work with those different course elements will be explained in chapter 7 in more detail. How to create courses will be illustrated in chapter 8. More information on course elements and the course editor can be found in chapter 9. 6.1.2. Test Tests can be used for examinations or exercises in general. In the first case course authors can see all test results along with corresponding test participants; in the second case all results are saved anonymously. Each test exists in a standardized file format, the so-called IMS QTI format. IMS deals with the development of open standards in e-learning. QTI means "Question & Test Interoperability" and is a predefined standardized format used for generating tests and questionnaires online. The QTI format is also suitable for storing test results. OLAT supports this format; therefore learning content cannot only be used in OLAT but in other LMS as well. More information on using and creating tests can be found in chapter 10. 6.1.3. Questionnaires http://www.olat.org - 14.7.2008 20 OLAT 6 - User Manual A questionnaire is generally used for data collection, e.g. for the evaluation of an event. Each course participant can fill in a questionnaire only once. Results will be stored anonymously. Questionnaires as well as tests exist in the standardized IMS QTI format. For more information on how to create and use questionnaires please go to chapter 10. 6.1.4. CP Learning Content Content Packaging (abbr.: CP) is a kind of learning content in standardized e-learning format. The specification of this format also comes from IMS. OLAT supports the IMS CP version 1.1.2. CPs are suitable for being either used in OLAT courses or outside of it. OLAT supports this format; therefore learning content cannot only be used in OLAT but in other LMS as well. How to create CPs by means of an external Reload editor will be explained in chapter 12. 6.1.5. SCORM Learning Content Another standardized e-learning format supported by OLAT is the SCORM format (version 1.2). SCORM is short for "Sharable Content Object Reference Model" and a reference model for exchangeable electronic learning content of the "Advanced Distributed Learning Initiative" (ADL). SCORM learning content is suitable for courses within OLAT as well as courses outside. OLAT supports this format; therefore your learning content can be applied not only in OLAT but also in other LMS. 6.1.6. Wiki Wikis are particularly suited for creating content jointly in an easy way. A Wiki can be used for working in groups, as documentation tool or as knowledge base for your studies and projects. For more information on how to create Wikis and embed them in your course please go to chapter 9, section "The Wiki Course Element". How to generate content within a Wiki will be explained in chapter 7, section "Wiki". 6.1.7. Glossary In the glossary terms will be defined. As soon as those terms are used within learning content the student will see their explanation. Additionally you can get a list of all terms and definitions in a printable version. More information on how to create a glossary and embed it into your course can be found in chapter 11, section "Glossary". How to use your glossary within a course will be explained in chapter 7, section "Glossary". 6.1.8. Resource Folder http://www.olat.org - 14.7.2008 21 OLAT 6 - User Manual In a resource folder you can store various documents to be used in several courses, e.g. rules regarding the forum that are valid in different courses of one series. A HTML page containing those rules is stored in the resource folder and referenced by several courses. More information on how to create resource folders and use them in a course can be found in chapter 8, section "Resource Folder". 6.2. How to Find Learning Resources (OLAT User without Author Rights) In the main navigation just click on the top tab "Learning resources." Then there are several possibilities to search for learning resources: 6.2.1. Catalog In the catalog course authors can range their learning resources hierarchically, similar to a college or university catalog. Just navigate through its categories to find the learning content you are looking for. Use the search mask in case you should not find the appropriate course in the catalog. It may be that the course author has not yet listed that course in the OLAT catalog. 6.2.2. Search Mask The search mask helps you to find all learning resources you have access to. You can look for titles, authors or descriptions. You should limit your search to certain types of learning resources to avoid too many useless hits. 6.2.3. Courses (Alphabetical List) Here you will see all courses you have access to in alphabetical order. In addition you will find data regarding authors and access codes of courses. It is advisable to set a bookmark after having found and opened your course in learning resources. The corresponding link will then be on your left in the box "General." When attending that course the next time you do not have to do this via learning resources. Just use your bookmark in your Home. 6.3. How to Find Learning Resources (OLAT Users with Author Rights) In addition to the menu items "Catalog," "Search Mask," and "Courses" you can dispose of other possibilities to look for learning resources if you have author rights. If you do not see those additional menu items please turn to your support team to apply for author rights first. 6.3.1. My Entries Here you can see all learning resources you have created or you have been appointed as owner (co-author). "My entries" is your starting point when editing those learning resources you have not published yet. 6.3.2. Further Possibilities Beneath the menu item "Courses" there are further options to see your learning resources ordered by type. http://www.olat.org - 14.7.2008 22 OLAT 6 - User Manual 6.4. Actions in the Tab 'Learning Resources' If you hold author rights you will find two tool boxes on your right: "Import" and "Create." 6.4.1. Import Learning resources generated outside of OLAT can be imported if they have a format that is compatible. Suitable formats have been commented on in the section "Various Types of Learning Resources". You can import into learning resources either from your computer or from your peronal folder in OLAT. In your tool box just select the type of learning resources you want to add and follow the instructions. If you want to import an entire course you will be asked if you want to import its referenced learning resources (e.g. a Wiki or a test) as well. Click OK if you want to do this. 6.4.2. Create You can create courses in the course editor (in unique OLAT format). Tests and questionnaires (IMS QTI format 1.2) can be generated in the test editor. Additionally it is possible to create resource folders, Wikis or glossaries. How to do this by means of different editors will be explained further in chapter 8 ("Creating Courses") and 10 ("Creating Tests and Questionnaires"). 6.5. Detailed View of Learning Resources There is a detailed view to each type of learning resource refered to in "Various Types of Learning Resources". Learning resources are listed there along with their metadata (data describing that resource). Additionally you can dispose of further actions depending on your access authorization as well as on that resource's type. You will get to the detailed view of a learning resource by clicking on the title of that learning resource in the list or by selecting the link "Detailed view" in the tool box "General" within your course. 6.5.1. Metadata On top of the detailed view is the description of your learning resource. In the following section you will get further information. By means of an external link your course participants can get to your course directly after logging in. http://www.olat.org - 14.7.2008 23 OLAT 6 - User Manual In addition you will get further information on actions other OLAT authors are allowed to do. As author or owner of a learning resource you will get a list of owners in the drop-down menu "Additional information" along with a summary of settings and information on how to use that learning resource. 6.5.2. Show Content By means of the button or the link "Show content" you will get to the course view. As owner of a learning resource you can determine in the section "Modify settings" if your course may be displayed. 6.5.3. Import Content Export your learning resource as ZIP file. Tests, questionnaires, CP and SCORM learning content can be imported into other LMS supporting the same standard. Courses, Wikis and glossaries can be imported into other OLAT installations. As owner of a learning resource you can determine in the section "Modify settings" if content may be exported. 6.5.4. Set Bookmark It is possible to mark your learning resource by means of a bookmark to quickly find it in your Home's bookmarks. 6.5.5. Edit Content If your learning resources can be edited (e.g. courses, glossaries, tests or questionnaires) this link will get you to the corresponding editor. 6.5.6. Modify Description Here you can modify the learning resource's title, its description as well as its picture. This will be the title your learning resource will then appear in the course list or in queries via the search mask. If you modify your learning resource's title here this does not imply that it will also be updated in bookmarks, catalogs, editors or in the course view. Therefore you should not forget to adapt that title in your Home, section "Bookmarks," as well as in the catalog and the course editor. 6.5.7. Modify Settings Here you can determine general settings of your learning resource as well as its assignment of user rights, e.g. if exporting your learning resource should be allowed or not. A learning resource newly created is only accessible for its owner. There are four categories of OLAT users you can grant access rights: 1. 2. 3. 4. Only owners of that learning resource: All owners (co-authors) hold the same rights as the author, i.e. they can edit, copy, delete that learning resource as well as assign these rights to other OLAT users. Owners and other OLAT authors: You enable other authors to have a look at your course before publication. Authors cannot edit or delete your learning resource, nor appoint new owners. It is only possible to copy or export your resource if an owner has granted that option. All registered OLAT users: OLAT users will be able to find your learning resource via the search mask or in the course list. This setting is mandatory if you want your course to be open for participants. Registered OLAT users and guests: Even via the guest access you can search for learning resources. Guests will hold limited access to your course, i.e. they will not be able to enroll in groups, nor contribute to forums, nor perform a task, etc. http://www.olat.org - 14.7.2008 24 OLAT 6 - User Manual These settings in OLAT courses allow you further to determine the use of additional features (course chat, glossary, course calendar, resource folder, etc.). For more information please go to the section "Using Additional Course Features". 6.5.8. Appointing Users As author of a learning resource you can appoint other OLAT users as owners (co-authors) of your learning resource. These owners will hold the same rights you do. Use right groups if you do not want others to have all of your rights to that course. It is possible to grant only certain privileges, e.g. using the course editor. 6.5.9. Copy Learning resources can be copied; therefore it is possible e.g. to use an old course structure for your next course. When copying a course its structure, folder content, its HTML pages and group names (but not the members) will be adopted. User data such as forum entries, group members, etc. not. As owner of a learning resource you can determine (section "Modify settings") if your learning resource can be copied by other OLAT authors as well. 6.5.10. Delete Only learning resource owners have the permission to delete that resource. A learning resource can only be deleted if it is not used within a course at that moment. When deleting imbedded learning resources (e.g. in a test) you will get a message indicating the relevant course. First you have to delete the course element "Test" in that course to be able to delete that test in learning resources. When deleting a course its user data (e.g test results) will not be deleted but archived as Excel file in your personal folder. http://www.olat.org - 14.7.2008 25 OLAT 6 - User Manual 7. Learning Activities in Courses In this chapter learning activities within a course will be explained from the participant's point of view. Here you will get information on working with course elements or using additional course features. Frequent sources of errors and error reports will be commented on. In the section "How to Find Learning Resources (OLAT user)" you have already gotten information on how to find an OLAT course. Next to the search result click on the link "Show content" to get to the course view. Set a bookmark when getting to the course view. On your right you will find the corresponding link in the box "General." When opening that course for the next time you do not have to go to learning resources first; just use the course bookmark in your Home. 7.1. Working With Course Elements In the following you will get a list containing the most important course elements you can use for your course. Perhaps you want to use several course elements of the same type or you want to use other terms for that elements. For your orientation please refer to the icons to recognize the element's type. 7.1.1. Registration In many courses you have to enroll first. There are one or more groups to choose from. Select the link "Registration" to become a member of a group. Per registration element only one group enrollment is allowed. Such a registration is followed by the appearance of the box "My learning group" on your right. Perhaps the number of members is limited per group. If there are no more vacancies you can have the possibility to put your name on a waiting list depending on the course configuration. You will automatically move up as soon as a group member leaves that group for good. Most of the time you can delist from a group you have registered before. If this is not the case the course author has not permitted to delist oneself; you will have to contact that author if you do not plan to participate any longer. 7.1.2. Forum The forum is used most of the time for exchanging information among course participants or for contacting the course author. Upload a photo in your Home, section "Settings" in the tab "My visiting card." Instead of a standardized image your personal photo will then appear next to your forum entries. Opening a Thread If you want to write a new message in your forum just select "Open thread". Title and contribution are mandatory. You can also attach a file. It is possible to edit or even delete your message later on. http://www.olat.org - 14.7.2008 26 OLAT 6 - User Manual Answering Forum Contributions If you want to reply to an existing message in a forum just open its thread by clicking on its title. Then select "Answer with quotation" if you want the original message to appear underneath your contribution. Select "Answer without quotation" if you only want your message to appear. You can attach a file as well. It is possible to edit or even delete your contribution later on. Moderating a Forum When having the permission to moderate a forum you will learn more about additional options in chapter 9. Subscribing to a Forum In order to be kept informed on new forum entries you should select "Subscribe" in the overview of threads. Modifications will get to you via e-mail or you will see them in your Home, section "Notifications". 7.1.3. File Discussion In the file discussion course participants can discuss a certain document, e.g. the draft of a seminar paper, a picture or a concept. There is a forum to each uploaded document. Uploading Files Select "Transfer file" to upload your own file. In order to have a look at that file just click on the file's name. It will open in a new window. If it is not possible to transfer files it may be that your course author has not provided you with the right to do so. Files transferred by mistake can only be deleted by the course author. Opening Threads and Answering Forum Contributions In order to take part in discussions just click on the link "Show" next to the file name. Now it is possible to open new threads or to reply to contributions as stated in the section "Forum". Subscribing to File Discussions To be kept informed on new documents in the file discussion just click on "Subscribe" on the overview page. You can also subsribe to each discussion and its corresponding document. Modifications will get to you via email or you will see them in your Home, section "Notifications". 7.1.4. Test A test is meant for efficiency controls within a course. Its result will be stored and the course author is able to assign it to the corresponding person. Click on "Start" to begin with the test. According to its configuration you may pause and continue later on. It depends on the test's settings if you can cancel it without storing any results achieved so far. Finally click "End test" to save your results. All these options are available in the form of buttons on your top right. http://www.olat.org - 14.7.2008 27 OLAT 6 - User Manual The course author decides how often you may take that test and how often you may try each single question. According to the configuration of the test it is allowed to use the navigation or not. If not, you will have to respond to one question after the other. It is also the course author who determines when and how detailed you will get your test results. Close the test to get back to that test's homepage. 7.1.5. Self-test Contrary to tests, results of self-tests will be stored anonymously. Self-tests are suitable for practicing and can be taken as often as you like. Click "Start" to begin with your self-test. Comparable to tests it is the course author who determines the selftest's configuration. Close your self-test to get back to its homepage. 7.1.6. Questionnaire Questionnaires are used for evaluations or opinion polls. Each questionnaire can only be filled in once. Its results will be stored anonymously. Click on "Start" to begin with your questionnaire. Compared to tests it is the course author who determines the questionnaire's configuration. Close the questionnaire to get back to its homepage. 7.1.7. Wiki Wikis are suitable for easily creating joint content. Each Wiki has a homepage, the so-called index, a Wiki navigation, as well as the tabs "Article," "Discussion," "Edit page," and "Version/authors" on top of its content. Wiki Navigation In the Wiki navigation on your top you will find pre-set links in the section "Navigation." Owners of Wikis (most of the time these are course authors) are able to adapt the section "Wiki menu" and add their own links. In the section "Progress" you will see those five Wiki pages you have visited last. So you easily can get back to a previously visited page. In the section "Create/search article" you can look for page titles of Wikis (but not for their content!) via the search box. You can also define a title for a new page. Finally in the section "Tools" you will find a link to archive a snap-shot of the entire Wiki content in your personal folder. By means of the link "A - Z" you will get to the table of contents of all Wiki pages. At a glance you will know what already exists. http://www.olat.org - 14.7.2008 28 OLAT 6 - User Manual Modifying the Content of a Wiki Page In order to add content you have to navigate to the relevant page and activate the editing mode via the tab "Edit page". Your options to format using the Wiki syntax will be explained in the context-sensitive Help. In order to add a file you have to upload it first via the drop-down menu "Transfer file" at the bottom of your page. Navigate to the relevant position on the Wiki page. Then select your file via "Insert file" and click "Save." Links to other Wiki pages will be set by means of the button "Insert link." For further formatting options have a look in the row above that button. Creating and Deleting Wiki Pages The easiest way to create a new page is to search for a page title in the navigation via the search mask; click "Search" and open the red link. Another possibility is to create a link to your new page directly from an existing page. For that purpose please use the following Wiki syntax: Two opening squared brackets, page title, two closing squared brackets. Example: [[link name]]. Articles written on your own can be deleted in the tab "Edit page." When deleting a page all its versions will be deleted as well. It is therefore not possible to restore deleted pages. Viewing Versions In the tab "Version/authors" you can retrace who has modified a page, how and when exactly. Contact the Wiki owner (often the course owner) if content has been deleted. Only he will be able to restore an earlier version. Subscribing Wikis Subscribe to a Wiki to be kept informed on modifications. You will be notified via e-mail or in your Home, section "Notifications". You will be told which pages have been modified. A list with the latest amendments can also be found in the Wiki navigation. 7.1.8. Folder In folders courseware is stored. In general only course authors are allowed to upload files; course participants can only read files stored in folders. Subscribe to a folder to be notified in the case of new documents. If course participants are also allowed to upload files they will find a corresponding link on their top right. In order to store those files in a structured way it is possible to create subfolders. If you are allowed to upload files you will also be able to delete files in folders. If you want to upload many files at once there are two options at your disposal. First you can zip your files on your computer, then upload those ZIP files before unzipping them in the OLAT folder. ZIP files can also be used to download several files at once. Just create a ZIP file in the OLAT folder before uploading it to your computer. The second option is the access via the OLAT network drive. For further information please go to the section "WebDAV". http://www.olat.org - 14.7.2008 29 OLAT 6 - User Manual 7.1.9. Tasks By means of the course element "Task" you can provide exercises to be handed in electronically before being assessed by a tutor. It may be that you cannot see all the sections mentioned below since it is not necessary to use all features for a task. Downloading an Assigned Task According to your configuration there are one or more tasks of your choice at your disposal in the section "Assignment" or a task will be assigned to you automatically. If the title of a task file is linked along with several tasks it is possible to first have a look at a task before selecting it. If there is only the link "Select" it is not possible to have a look at it first. If a task has been selected or assigned automatically click on "View task" to see it on display. Uploading Solutions to the Drop Box If you have performed a task and saved it on your computer or in your personal folder you can transfer it to the drop box. You will then get an acknowledgment of receipt. In the section "Drop box" you can see how many files you have already handed in. You can hand in as many files as you want but it is not possible to delete those files later on. Downloading Solutions and Comments from the Return Box In the return box you will find those files your tutor has returned. Any comments can be seen either in the section "Assessment" at the bottom or directly within your file. Viewing Sample Solutions It is possible to add a sample solution to your task; the course author can determine when that sample solution will be visible. Just click on the file name to download a sample solution. http://www.olat.org - 14.7.2008 30 OLAT 6 - User Manual Reading Tutor Assessments Assessments can vary. You can assess by means of passed/failed, by means of a score or by means of an individual comment. 7.1.10. Assessment The assessment feature is suitable for evaluating achievements not handed in electronically. The course author or tutor can assess a presentation with passed/failed, a score or with an individual comment. 7.1.11. Contact Form By means of a contact form you can get in touch with a course author via e-mail. Just fill in the field "Subject" and "Message" before sending your note via OLAT. 7.2. Additional Course Features Within a course there are a number of additional course features at your disposal the course author can activate or deactivate according to his needs. 7.2.1. Course Calendar A course author can use a course calendar to administer events and dates regarding his course. The link to such a course calendar can be found at your right in the box "General." The calendar will open in a new window. Only course authors are allowed to add events to the course calendar. Subscribe to that calendar in order to be kept informed in your personal calendar as well. Just select the course calendar in the corresponding list of your personal calendar. 7.2.2. Glossary If your course author uses a glossary in your course you will see its link on your right in the box "General." The glossary will open in a new window. If you want to use it within your course activate that glossary in the tab "General." If a term from the glossary is used e.g. in a Wiki its definition will be displayed when moving your cursor over that term. If you follow the link to the glossary you can print the relevant page along with all glossary entries. 7.2.3. Personal Notes It is possible at any time to make notes to an OLAT course. On your right in the box "General" you will find a link to personal notes. These notes can later be edited in your course or in your Home, section "Notes". http://www.olat.org - 14.7.2008 31 OLAT 6 - User Manual 7.2.4. Evidence of Achievement An evidence of achievement is a confirmation of an existing efficiency control, e.g. taken tests or assessed tasks. If a course author has activated the evidence of achievement option, if there are assessable course elements, if you have already taken a test and if that test has been assessed you can see on your right the box "General" along with your evidence of achievement. All your evidences of achievement will be listed in your Home, section "Evidence of achievement". It always opens in a new window and is printable. 7.2.5. Course Chat If the course author has activated the course chat you will see in the box "General" a link to the chat room; you can enter any time. At first you will always be anonymous. Above the text field there is the possibility to put your user name on display. General chat features will be further explained in the section "Chat". 7.3. Course Problems and Error Messages If you cannot open a course or single course elements it may be that the course author has not given you the relevant rights or the course is being updated at that very moment. 7.3.1. Course Authorization Given the case that you have just found an interesting course in learning resources and want to get to the course view. If you are notified that you do not have enough rights to launch that course this means that the course is restricted to a certain learning group or to a certain period of time. Perhaps you have been able to launch a course but later on you get an error message telling you that its authorization has been changed. This means that the course author has restricted the access in the meantime or closed that course. In both cases please contact the course author to grant you access. 7.3.2. Authorization Regarding Course Elements Perhaps not the entire content of a course is visible or you have no access to certain course elements. This means that the course author grants only particular learning groups access/visibility to that elements or only for a certain period of time. Contact the course author to explain why you do not have enough rights. 7.3.3. Course Modifications When working on a course and getting the message that the course has been modified, the course author has just updated that course in the meantime. Click on the button "Close course and restart" to get to the updated course version. http://www.olat.org - 14.7.2008 32 OLAT 6 - User Manual 8. Creating a Course This chapter is meant for course authors and tells you how to create your own course. Just use the illustrated step-by-step guide. In addition you will find information on advanced course settings. Further details regarding course elements and the course editor can be found in chapter 9. 8.1. General Information OLAT courses can represent lectures, seminars, group puzzles or problem-based learning. A maximum of flexibility is guaranteed by using any number of course elements in any order of your choice; therefore it is easy to realize your didactic concept. 8.2. Requirements You have a certain didactic concept in mind and know what your course participants' learning target is. You have already adapted your learning content to be used on a learning platform in electronical format (HTML pages, Word files, CPs, etc.). Now you can apply for author rights at your OLAT support team and get started! 8.3. Six Steps to Your Course By means of the following guide you can create your first course in no time and grant participants access. Step 1: Start course editor 1 Open the tab "Learning resources" in the main navigation. 2 Select "Course" in the tool box "Create" on your right. 3 Insert title and description and save your settings. 4 Click on the button "Next". 5 Confirm opening of course editor. http://www.olat.org - 14.7.2008 33 OLAT 6 - User Manual Step 2: Insert welcome page 1 Select "Single page" in the tool box "Insert course elements" on your right and paste it at a position of your choice. 2 Indicate a short title in the tab "Title and description" and save your settings. 3 In the tab "Page content" click on "Select or create page". 4 Indicate the file name of the HTML page to be created (e.g. "welcome") and click on "Create". 5 Write a welcome message. 6 Click on "Save and close". Step 3: Insert folder for courseware before uploading documents from your computer 1 Select "Folder" in the tool box "Insert course elements" on your right and paste it at a position of your choice. 2 Indicate a short title in the tab "Title and description" and save your settings. 3 Click on "Open folder" in the tab "Folder configuration". 4 Search for a document on your own computer and click "Transfer". Step 4: Insert discussion forum 1 Select "Forum" in the tool box "Insert course elements" on your right and paste it at a position of your choice. 2 Indicate a short title in the tab "Title and description" and save your settings. http://www.olat.org - 14.7.2008 34 OLAT 6 - User Manual Step 5: Publish course and go online 1 Select "Publish" in the tool box "Editor tools" on your right. 2 Click on those course elements you want to publish. 3 Click "Next". 4 Select "All registered OLAT users" in the pull-down menu, section "Modification of course access". 5 Click "Finish". Now your course is visible for OLAT users and can be used. Step 6: Integrate course in the catalog (so that course participants can get faster access) 1 Open the tab "Learning resources". 2 In the menu on your left click on "Catalog". 3 Navigate to a suitable category. 4 In that category select "Learning resource" in the tool box "Add". 5 Search for your course and click on the link "Select". 6 Optional: Adapt title and description.. 7 Save your settings. http://www.olat.org - 14.7.2008 35 OLAT 6 - User Manual Your course is now available in the catalog and course participants can find it in the corresponding category. 8.4. Additional Settings in the Detailed View In the detailed view of a course you can modify your course description or other settings; you can activate additional course features and appoint other course owners. 8.4.1. Display of Detailed View There are two possibilities to get to the detailed view. To change from a course to the detailed view you have to select the link "Detailed view" in the tool box "General" on your right. To change from learning resources to the detailed view just click on the title of the relevant course. Actions that can be performed in the detailed view are valid for all learning resources and will be explained further in the section "Detailed View of Learning Resources". In the following you will get information on course-specific features of the detailed view. Select the link "Modify settings" in your tool box to activate or deactivate certain course features. 8.4.2. General In this tab you determine what other OLAT users can do with your course. "Copying possible" means that your course can be copied. The option "Referencing possible" is not relevant for courses; in other learning resources (e.g. the glossary) it means that other course authors can implement them in their own course. "Execution possible" indicates that the course view can be started. "Export possible" says that your course can be downloaded. Options selected will only be accessible for those user groups you have indicated in the field "Access have". With the exception of "Execution possible" all other options require author rights. 8.4.3. Log Files Indicate in this tab if OLAT should create log files for your course and decide upon their level of detail. How to download log files and what information these files can have will be explained further in the section "Record of Course Activities". 8.4.4. Course Chat When creating a new course an active course chat is default. Possible scenarios in a course and further details on chat rooms are explained in the section "Course Chat". If you do not want to use a course chat you can deactivate it in this tab. If you want to record chat protocols we recommend to use an external chat client. For more information please go to "Using External Chat Clients". 8.4.5. Layout If you plan to present your course in a special layout you can upload a file here along with your course-specific CSS classes. 8.4.6. Resource Folders Resource folders are suitable for using the same files in several courses at once. First you create such a resource folder in learning resources. You will find its corresponding link in the tool box "Create" on your right. In the tab "Resource folder" you then select that resource folder you want to use in your course. The files stored there can be found in the storage folder of your course when selecting the sub-folder "_sharedfolder". Only one resource folder per course is allowed. http://www.olat.org - 14.7.2008 36 OLAT 6 - User Manual 8.4.7. Evidence of Achievement An evidence of achievement is the confirmation of an efficiency control and represents taken tests or assessed tasks. If you want OLAT to create such evidences of achievement please activate this option in the tab. Course participants can retrieve their evidences of achievement in their Home, section "Evidence of achievement", starting with the beginning of the course. If you deactivate this feature your participants will no longer see their evidences of achievement. However, they are not lost; those evidences will only no longer be on display. 8.4.8. Calendar When creating a new course an active course calendar is default. How to use that calendar is explained in section "Course Calendar". If you do not want to provide a course calendar you can deactivate that feature in this tab. 8.4.9. Glossary A glossary is there to explain your course participants certain scientific terms. If you want to use such a glossary in your course select a glossary of your choice in learning resources. First you have to create that glossary in learning resources before defining necessary terms. A glossary can be used in several courses. For further information please go to "Glossary". http://www.olat.org - 14.7.2008 37 OLAT 6 - User Manual 9. Course Elements and Course Editor In this chapter course authors will learn more about adding and configuring course elements in the course editor. After giving general information on all course elements, further details on necessary configurations and on the use of single elements will be provided. Additionally it is illustrated how those three tools of the course editor work and what you can do with each course element. First follow the instructions provided in chapter 8, if you have not created a course before. 9.1. General Configuration of Course Elements 9.1.1. Opening the Course Editor The course editor is there to modify your course. You open it by clicking on the course's title in "My entries" in learning resources before selecting "Edit content" in the tool box on your right. If the course view is already opened just select the link "Course editor" in the tool box "Course tools" on your right. You will recognize the activated course editor by the watermark "edit" in the background. On your right in the tool box "Editor tools" you will find the link to three editor tools as well as the possibility to close the editor and get back to the detailed view or the course view, resp. The tool box "Insert course elements" provides a list of all available course elements. The third tool box "Modify course elements" contains further actions regarding course elements (e.g. delete). 9.1.2. Adding Course Elements A course can comprise any number of course elements. In a course you can use several course elements of the same type; they can be nested as well. Click on the course element of your choice in the tool box "Add course element" on your right and select the position where you want your element to be inserted. Now you can configure your new course element. In the course navigation you will see most of the time a symbol next to each course element indicating its characteristics or pointing out any missing or wrong settings. In the bottom part of the screen you will see the corresponding explanations to those symbols. http://www.olat.org - 14.7.2008 38 OLAT 6 - User Manual 9.1.3. Configuration of Title and Description Each course element always comprises the tabs "Title and description", "Visibility", and "Access". In addition there is one or more tabs to configure your course element individually. In the tab "Title and description" you can describe your course element further. The field "Short title" is mandatory. This short title serves as labeling of your course element in the course navigation and is restricted to 25 characters. The content in the field "Title" serves as additional description of your course element and appears on the course's homepage as sub-title if you have selected "Automatic overview" in the tab "Overview". This title will also be displayed when moving the cursor over the element's short title in the course navigation. Avoid using slashes or full stops in the fields "Short title" and "Title". These special characters can cause problems when archiving courses later on. In the field "Description" you can provide detailed information on your course element. That description will appear on the course homepage if you have selected "Automatic overview" in the tab "Overview". In order to format your description you can use the Wiki syntax. There is the possibility to set links on each course element. Just click on "Set link on course element" to have the external as well as the internal link of a course element on display. In order to refer from outside your course to a course element you have to use an external link. In order to set links within a course you have to use internal links. 9.1.4. Configuration of the Tab's Visibility and Access You can limit the access to course elements in two ways. If you want to limit a course element's visibility it will no longer appear in the course navigation. If you plan to limit its access it will still appear in the course navigation, however, when clicking on it your participants will get a message that this course element is not accessible. In the tab "Visibility" there are three options: "Dependent on date", "Dependent on group", and "Dependent on assessment"; by means of these options you can determine who will see when and under which circumstances a certain course element in the course navigation. OLAT users excluded by those predefined rules will not be able to see certain course elements. You can e.g. determine that registration is only possible within one week (option "Dependent on date") or you can grant access to a particular folder only to registered course participants (option "Dependent on group") or you can provide a questionnaire only for those course participants who have passed a test (option "Dependent on assessment"). In order to exempt course authors and tutors from these rules you have to deactivate the option "Apply rules for owners and tutors". In the tab "Access" there are the same three options mentioned above: "Dependent on date", "Dependent on group", and "Dependent on assessment"; by means of these options you determine who will be able to access when and under which circumstances a certain course element. OLAT users excluded by those predefined rules will see certain course elements but will not be able to open them. In order to exempt course authors and tutors from these rules you have to deactivate the option "Apply rules for owners and tutors". If a course element is visible but not accessible you can provide an explanation for excluded users in the tab "Visibility" to clarify your reasons. http://www.olat.org - 14.7.2008 39 OLAT 6 - User Manual Use the expert mode for more complicated visibility and access rules. When clicking on the button "Show expert mode" in the tab "Visibility" and "Access" you can define your expert rules in the input box provided. Open the context-sensitive Help to get examples on how to use expert rules or on how to apply the expert syntax. All restrictions on course elements will also apply to their sub-elements. This means that if you restrict the top course element's visibility that rule will also apply to all of your course elements. 9.2. Types of Course Elements 9.2.1. Course Element: Structure The course element "Structure" serves to arrange your course. By default it offers an automatic overview of all sub-elements along with short title, title, and description. Use this course element to arrange your course content and/or to clearly separate your modules. Alternatively you can put a HTML page (e.g. a welcome page) on display by means of the course element "Structure". All necessary configurations are made in the tab "Overview". There is even an integrated HTML editor at your disposal if you want to design that HTML page according to your needs. Each new course contains the course element "Structure" as top element in the course navigation; you cannot delete it, nor move it, nor convert it into another type of course element. In addition you can combine the status of assessible course elements ("Task," "Test," "SCORM learning content," "Assessment") in the course element "Structure." According to the display of your choice you have to select in the tab "Score" the corresponding option in the section "Assess score?" or "Assess passed?". The option "Assess passed?" either depends on a minimum score defined by yourself or you can adopt the status "Passed" or "Failed" from the selected course element. Use explicit short titles for all of your assessible course elements to be able to clearly distinguish them in the tab "Score." 9.2.2. Course Element: Single Page In the course element "Single page" you can insert HTML pages in your course. It is possible to announce general information there such as your program or recommended literature regarding your course. You can either create that page's content by means of the OLAT HTML editor or transfer HTML pages (separately or as ZIP file) from your computer to the storage folder. Just click on "Select or create page" in the tab "Page content." Avoid opening or saving HTML pages that have been created by means of an external editor with the OLAT HTML editor; part of your formatting could be lost. When uploading a ZIP file there has to be at least one "htm" or "html" file to start with. All objects such as photos, videos, etc. that are linked relatively must be either saved according to their linking in the storage folder or your ZIP file must contain those objects. http://www.olat.org - 14.7.2008 40 OLAT 6 - User Manual To create a new HTML page you have to indicate a file name of your choice in the field "New HTML page" before clicking on "Create." The OLAT HTML editor will open to let you generate your content similar to an ordinary word-processing program. Your page will then be stored in the storage folder. If you plan to embed another HTML page click on "Replace page." You will get a list of all HTML pages in your storage folder to choose from. In the tab "Page content" you can determine in the section "Safety settings" if references in your HTML pages should only be allowed in files of the same folder along with any sub-folders or if all files in your storage folder can be referenced. In the field "Display" you decide how your page will be presented to course participants. More detailed information can be found by means of the context-sensitive Help in the tab "Page content." 9.2.3. Course Element: External Page By means of the course element "External page" you can embed web pages in your course navigation. The page's content will be displayed in an OLAT window. It is recommended to use this course element when planning to include pages containing database queries (e.g. research tools, online exercises, etc.). It is only possible to link external pages via HTTP or HTTPS protocols. First you have to indicate the URL to be referenced in the tab "Page content." In order to see that linked page correctly there are the following four options to choose from: "Completely embedded," "Embedded (source hidden)," "Embedded (source visible)," and "New browser window." More details regarding these options can be found in the context-sensitive Help in the tab "Page content." For pages that require authentication you can provide the corresponding values in the fields "User" and "Password." If you are not sure which option is best in your situation you can try "Completely embedded" first to test the other alternatives till your page is displayed correctly. You can allow your course participants to see the page content by clicking on a course element or you can provide a homepage alternatively. This homepage will then contain short title, title and description of that course element. You can find this option in the field "With homepage?". 9.2.4. Course Element: CP Learning Content CP means "Content Packaging" and is an e-learning standard for learning content. Use the course element "CP learning content" to include learning content in the IMS CP format (IMS CP version 1.1.2) in your course. The CP has to be created externally, e.g. with the Reload editor or with eLML. In the first case you create your HTML page with a HTML editor of your choice and use the Reload editor to turn your HTML page into a CP. In the second case eLML creates your HTML page and the CP for you. This CP has then to be imported into learning resources; further information can be found in the section "Import". To assign a CP learning content to your course element click on "Select CP learning content" in the tab "Learning content." Now you can choose from imported CPs or from CPs of which you have been appointed as owner. To change the assignment of a certain CP learning content later on just click on "Replace CP learning content" in the tab "Learning content" before selecting another CP. http://www.olat.org - 14.7.2008 41 OLAT 6 - User Manual In the section "Display" you can determine how your learning content should be presented to course participants. Create your CP learning content by means of the Reload editor for free. A corresponding instruction can be found in the section "Using the Reload Editor to Create CPs". 9.2.5. Course Element: SCORM Learning Content SCORM means "Sharable Content Object Reference Model" and is another standardized e-learning format supported by OLAT. Use the course element "SCORM course content" to include learning content in the SCORM format (SCORM version 1.2) in your course. Your SCORM package has to be created externally, e.g. with the Reload editor or with eLML. Then you have to import your SCORM package in learning resources; further information can be found in the section "Import". To assign a SCORM learning content to your course element just click on "Select SCORM learning content" in the tab "Learning content." Now you can choose from imported SCORM packages or from SCORM packages of which you have been appointed as owner. In order to change the assignment of your SCORM learning content later on you have to click on "Replace SCOPRM learning content" in the tab "Learning content" before selecting another SCORM package. In the section "Display" you can determine how your learning content should be presented to course participants. More detailed information can be found in the context-sensitive Help of that field. SCORM learning content will always be presented with a homepage. If such a content contains tasks as well as tests you will learn from that homepage more about your score and remaining attempts to take tests. Create your SCORM learning content by means of the Reload editor for free. For an instruction please go to "Using the Reload Editor to Create CPs". Just save your learning content as SCORM package and not as CP. 9.2.6. Course Element: Forum By means of the course element "Forum" you can provide your course with the possibility to communicate online, e.g. to discuss questions regarding the course content among your course participants. Generally all course participants have read and write permission in a forum. All course authors and tutors dispose of the option to moderate a forum additionally. These preset rights can be adapted in the tab "Access" of the respective course element according to your needs. Moderators hold the following rights: • Editing and deleting all forum entries; attaching files. • Prioritizing threads (sticky): a certain discussion subject will always appear on top of a list. • Closing discussion subjects: it will no longer be possible to reply to a certain discussion subject. http://www.olat.org - 14.7.2008 42 OLAT 6 - User Manual • Hiding discussion subjects: a certain subject will no longer appear in the forum list. • Displaying discussion subjects: hidden subject will be displayed anew. In the tab "Display" you can select if your forum shall be presented along with a homepage. On this homepage you will see short title, title and description of your forum, just as indicated in the tab "Title and description." A course author can also use the forum to notify course participants in the short term. Just configure your forum in the tab "Access" accordingly, i.e. that only course authors have the write permission. Advise your course participants on subscribing to the forum to be kept informed. In chapter 7 "Learning Activities in Courses" you will get further information on opening threads and replying to questions; see section "Forum". 9.2.7. Course Element: Wiki Use a Wiki to easily create learning content together with your course participants. A Wiki is suitable for doing group work; it can serve as documentation tool or as some sort of knowledge base for your studies and projects. If you do not dispose already of a Wiki just create a new one in learning resources. The corresponding link can be found on your right in the tool box "Create." The course element "Wiki" helps you to embed a Wiki in your course. Just click on "Select Wiki" in the tab "Wiki learning content." Now you can choose from Wikis created on your own or from Wikis of which you are an appointed owner. In order to change the assignment of a Wiki later on click on "Replace Wiki" in the tab "Wiki learning content" before selecting another Wiki. In general all course participants have read and write permission in a Wiki. Only those OLAT users who have created the Wiki or users appointed as owners are allowed to delete Wiki pages. These preset rights can be adapted in the tab "Access" of the respective course element according to your needs. In chapter 7 "Learning Activities in Courses", section "Wiki", you will find more information on how to adapt the Wiki syntax, how to create new pages, and how to view different versions of a Wiki page. 9.2.8. Course Element: File Discussion The course element "File discussion" provides you with preset discussion forums; in contrast to an ordinary forum, discussions here are explicitly based on certain documents. Use such a file discussion to let your course participants discuss e.g. scientific articles or papers. In the tab "Storage/forum configuration" you can upload documents in the storage folder of your file discussion by clicking on "Transfer file." You can also determine if your file discussion should be included in your course or if it should be displayed in a new window. In general all course participants have read and write permission in a forum and may upload or download files. All course authors and tutors additionally dispose of the option to moderate a file discussion. These preset rights can be adapted in the tab "Access" of the respective course element according to your needs. The right to moderate has already been explained in the section "Course Element: Forum." http://www.olat.org - 14.7.2008 43 OLAT 6 - User Manual In chapter 7 "Learning Activities in Courses" you will get more information on how to upload files or how to open threads and reply to questions; see section "File Discussion". 9.2.9. Course Element: Folder In the course element "Folder" you can offer files to be downloaded. Often folders are used to provide course participants with scripts or foils regarding your course. In general all course participants have the permission to downpload files from that folder. All course authors additionally may upload files. These preset rights can be adapted according to your needs in the tab "Access" of the respective course element. For each course element "Folder" you can dispose of ca. 100 MB storage space. If you should need more please contact your OLAT support team. If you want to use more than one folder, e.g. one for each course event, it is recommendable to introduce the course element "Structure" before subordinating your folders to that structure. All restrictions regarding visibility and access then have to be configured in the course element "Structure" only. 9.2.10. Course Element: Assessment The course element "Assessment" is suitable to assess achievements not handed in electronically. You can evaluate manually e.g. presentations by course participants with passed or failed, with a score or with an individual comment. The course element "Assessment" serves to preconfigure the assessment of such achievements. Individul assessments can be inserted by using the assessment tool of your course. According to your assessment you can preconfigure the display of a score, of a status or a comment in the tab "Assessment." In the field "Information for all users" and "Information for tutors" you provide general information on how to assess achievements. In order to assess a course participant personally that participant has to be member of at least one learning group of your course. 9.2.11. Course Element: Task By means of the course element "Task" you can provide exercises to be handed in electronically before being assessed by a tutor. To be able to assess course participants these participants must already be registered in a learning group! Otherwise those participants will not appear in your assessment tool. In the tab "Sub-elements" you determine which of the following four sub-elements you want to select: • Assignment: assign tasks to your course participants. http://www.olat.org - 14.7.2008 44 OLAT 6 - User Manual • Drop box: this is the folder where course participants upload their solutions. This sub-element is bound to a personalized return box. Assessment: create individual assessments for each course participant. • Sample solution: provide your course participants with sample solutions to their tasks. • For each sub-element you have to indicate in the tab "Access" at least one learning group in the field "Dependent on group." Only then will you gain insight into solutions handed in via the assessment tool of your course before evaluating or commenting them. In the tab "Assignment" you can upload your tasks in file format to the task folder. In the field "Message to user" you can provide general hints regarding your tasks. In the field "Type of assignment" you determine if all available tasks should be offered or if they should be automatically allocated at random. Select in the field "Type of assignment" if several course participants should be able to work on the same task ("With replacement") or if each participant should solve another task ("Without replacement"). In the field "Preview" you decide if a course participant is allowed to have a look at a task before selecting it. Keep in mind that when selecting "Without replacement" in the section "Type of assignment" you have to offer at least as many tasks as there are course participants. In the tab "Submit" there is a preset text to confirm that a course participant has handed in his task. This text can be adapted if needed. Alternatively you can select "Send text additionally as e-mail." In this case the confirmation will be sent as e-mail to the respective OLAT user. In the tab "Assessment" you indicate how your personal assessment should be configured; it is modelled on the course element "Assessment." In order to offer all course participants sample solutions to your tasks just click on "Open sample solution folder" in the tab "Sample solution." Then upload relevant documents or create them directly in OLAT. In the tab "Access" you can configure your solutions depending on a certain date to make them accessible e.g. only one week after your course participants have handed in their work. In chapter 7 you will see how this task element is presented to course participants; see section "Task". 9.2.12. Course Element: Test The course element "Test" is used to control achievements within a course. Course results will be archived in a personalized way. A test has to be imported or created first in learning resources in the so-called IMS QTI format (version 1.2). If you have not generated a test before please follow the instructions in chapter 10 "Creating Tests and Questionnaires". By means of the course element "Test" you include that test in your course. In this course element, data regarding course participants will be stored (number of attempts, scores, detailed assessments). Click on "Choose file" in the tab "Test configuration" to assign this course element to a test. This assignment cannot be modified later on. If you want to include another test you will have to add a new course element "Test" and delete the old one. http://www.olat.org - 14.7.2008 45 OLAT 6 - User Manual A test will always be started along with a homepage in your course. You can edit the content of this page in the section "Information (HTML page)". The presentation of results, etc. can be configured in the tab "Test configuration" as well. For more information please go to "Display Options and Configuration", section "On the course level." Information on how to see test results can be found in "Archiving Results of Tests and Questionnaires". 9.2.13. Course Element: Self-test The couse element "Self-test" is also used to control achievements in a course. In contrast to the course element "Test" self-tests are suitable to get practice; results of self-tests will be saved anonymously. Self-tests can be taken as often as needed. The course element "Self-test" contains learning resources of the type "Test." Therefore it is up to you if you want to offer a test or a self-test. Your test has to be imported or created first in learning resources in the so-called IMS QTI format (version 1.2). If you have not generated a test before please follow the instructions in chapter 10 "Creating Tests and Questionnaires". By means of the course element "Self-test" you embed your test in the course. In this element data regarding course participants are stored anonymized (number of taken tests, scores, detailed assessments). Just click on "Choose file" in the tab "Configuration self-test" to assign your course element to the test. This assignment cannot be modified later on. If you want to use another test you have to create a new course element "Self-test" first before deleting the old one. A self-test is always started along with a homepage in your course. You can design its content individually in the section "Information (HTML page)". The presentation of results, etc. can be configured in the tab "Self-test configuration" as well. For more information please go to "Display Options and Configuration", section "On the course level." Information on how to see test results can be found in "Archiving Results of Tests and Questionnaires". 9.2.14. Course Element: Questionnaire By means of a questionnaire you can carry out online evaluations in your course, e.g. at the beginning to find out what your course participants expect. You can also process the results gained with statistic methods or evaluate your course at the end. Results will be stored anonymously. A questionnaire has to be imported or created first in learning resources in IMS QTI format (version 1.2). If you have never generated a questionnaire before please follow the instructions in chapter 10 "Creating Tests and Questionnaires. By means of the course element "Questionnaire" you embed your questionnaire in your course. Click on "Choose file" in the tab "Questionnaire configuration" to assign that course element to a questionnaire. This assignment cannot be changed afterwards. If you want to embed another questionnaire you have to add a new course element "Questionnaire" and delete the old one. A questionnaire will always be started along with a homepage in your course. You can design its content individually in the section "Information (HTML page)." http://www.olat.org - 14.7.2008 46 OLAT 6 - User Manual The presentation of results, etc. can be configurated in the tab "Questionnaire configuration" as well. For more information please go to "Display Options and Configuration", section "On the course level." Information on how to download questionnaire results can be found in "Archiving Results of Tests and Questionnaires". 9.2.15. Course Element: Enrollment The course element "Enrollment" is used to let course participants enroll in learning groups. It is then possible to grant only registered members access to certain documents or to assign group work. Just define in the tab "Configuration" in which learning groups participants will be able to enroll. When indicating a learning area this area will be offered to all learning groups. In case you have not already created learning groups or in case you need more such groups you can perform this by clicking on "Select" and "Create" in the tab "Configuration." For further information please go to "Learning Groups and Learning Areas". In the field "Delisting allowed" you can decide if a registered course participant should have the possibility to delist from a learning group. In the group management you can determine while editing learning groups if there should be a waiting list and if moving up automatically from that list should be possible. It is not enough to only select learning areas in the tab "Configuration." These learning areas have to assigned to learning groups as well. You should make such assignments in the group management of your course. More detailed information can be found in the section "Creating Learning Areas and Assigning Learning Groups". If you want to restrict the visibility or access of course elements to registered course participants it is not advisable to configure the course element "Enrollment" as depending on groups; course participants would not be able to register at all. 9.2.16. Course Element: Contact Form By means of the course element"Contact form" you provide your course participants with the possibility to send e-mails to predefined recipients. In the tab "Recipient" you can indicate tutors and members of learning groups; in the field "To" you can insert single persons as recipients. In the fields "Default subject" and "Default message" you can set standardized values that can, however, be edited later on by course participants when sending an e-mail. In order to insert several addressees in the field "To" you have to separate them by commas. In order to provide your course participants with information on who will get their message you should use an appropriate short title for the course element "Contact form." Within your contact form addressees will not be displayed due to privacy. http://www.olat.org - 14.7.2008 47 OLAT 6 - User Manual 9.3. Using Editor Tools 9.3.1. Storage Folder The editor tool "Storage folder" in a course serves to store used files, e.g. HTML pages or documents from other folders. You can upload files, create, copy, move or delete them in your storage folder. Additionally you can zip or unzip files. All these actions can be performed with single files and folders or with several at once. All course elements of the type "Folder" used in your course can be accessed via the storage folder in the subfolder "_courseelementdata;" you can even edit them there. A resource folder of a certain course can be viewed in the storage folder via the sub-folder "_sharedfolder;" however, it is not possible to edit it there. 9.3.2. Course Preview The editor tool "Course preview" enables you to see course settings and content from the course participant's point of view. By clicking on "Course preview" you will first get to the configuration menu to simulate your course at a certain point in time, as member of a distinct learning group, or with other attributes used in your course. In contrast to the view of the course content you will see all modifications or course elements not yet published in the course preview. Features depending on an interaction between participant and system will not be available in the course preview, e.g. enrolling in groups, starting a test, self-test or questionnaire, and performing tasks in the course element "Task." 9.3.3. Publishing As long as you have not published your course and granted access, your course participants will not be able to find your course in the search mask or the course list. Course modifications will not be effective during your course; you have to publish it once more. This means that you can prepare new course content in the course editor. Your participants will only see this new features after publishing. All settings and modifications will be effective after using the editor tool "Publish" in the course editor. First you have to select all those course elements you have modified and want to publish. Your choice will be reduced to course elements that are available for publishing. Then you determine who should have access to your OLAT course. See section "Modify settings" to learn more about those four options at your disposal. Now you can complete your publishing process. Just click on "Finish." At this stage you will be informed on course elements that may not have been configured correctly and could cause problems whan starting your course. At last you will get a summary of your published modifications as well as a message containing the number of course participants working on your course at that very moment. In case you publish a course while others are working on it all non-saved data (such as entries in forums or Wikis) will be lost. http://www.olat.org - 14.7.2008 48 OLAT 6 - User Manual 9.4. Deleting, Moving and Copying Course Elements The bottom tool box "Modify course elements" helps you to delete, move or copy course elements. Your action will effect the currently marked course elements as well as all subordinated elements. Modifications such as deleting, moving, copying course elements have to be published later on in order to be effective. If you have not published a deleted course element it can still be recovered. Copying course elements is advisable if you plan to offer team work in groups and want to reuse the same structure. http://www.olat.org - 14.7.2008 49 OLAT 6 - User Manual 10. Creating Tests and Questionnaires This chapter explains how tests and questionnaires can be created. A step-by-step instruction will support course authors by means of the following table to efficiently work with the test and questionnaire editor. In addition you will get information on how to embed tests and questionnaires in your course and how to archive gained results. 10.1. General Information 10.1.1. What is a Test? What is a Self-test? Tests are used to control achievements in a course. By means of a test you can examine your participants' knowledge at the beginning of your course, check it after each completed module or let course participants take tests electronically. Tests are created with the OLAT test editor. You can determine a test's duration, its type of questions as well as other configurations. It is also possible to import tests in the IMS QTI format (version 1.2). Tests are created as independent learning resources before embedding them in a course. You decide if a test should be a self-test for practice purposes or a real test for examination purposes. In the first case you may want to use the course element "Self-test" while in the second case you may prefer the course element "Test." Results of self-tests are stored anonymously; test results are stored personalized. 10.1.2. What is a Questionnaire? Questionnaires are used for online evalutaions during a course. By means of a questionnaire you can find out more about what your participants expect from your course at its beginning. You can then process your results by means of statistic methods before evaluating the success of your course at its end. Questionnaires are created with the OLAT questionnaire editor. You can determine a questionnaire's lenght, its type of questions and make further configurations. It is also possible to import questionnaires in the IMS QTI format (version 1.2). Questionnaires are created as independent learning resources before embedding them by means of the course element "Questionnaire." OLAT guarantees that each course participant can fill in such questionnaires only once. Results will be stored anonymously. If you want to receive personalized data you can use a cloze as first question, asking the participant to indicate his name. However, it is not possible to check if your participants do what they are asked for. 10.1.3. Comparison: Test, Self-test and Questionnaire The following table exemplifies the difference between test, self-test, and questionnaire: http://www.olat.org - 14.7.2008 50 OLAT 6 - User Manual Test Self-test Questionnaire Intended use: Test Exercise Poll Created with: Test editor Test editor Questionnaire editor Question types: Single-choice, multiplechoice, Kprim, cloze Single-choice, multiplechoice, Kprim, clozet Single-choice, multiplechoice, cloze, free text Embedding with course element: Test Self-test Questionnaire Number of attempts: to be configurated unlimited only once Archiving of results: personalized anonymized anonymized 10.1.4. Requirements You have already created an OLAT course and now want to add a test, self-test or questionnaire. We recommend to prepare questions and answers of a test or questionnaire electronically, e.g. as Word file; such a file can be easily transferred to a test or questionnaire editor later on. Perhaps you have already exported a test or questionnaire file in IMS QTI format from another LMS and want to import it in OLAT. Just follow the instructions in section "Import (learning resources)". 10.2. Five Steps to Create a Test, Self-test or Questionnaire Just follow the instructions below to create a simple test or questionnaire in no time before embedding it in your course. Step 1: Start test or questionnaire editor 1 Open the tab "Learning resources" in the main navigation. 2 Select in the tool box "Create" on your right the element "Test" or "Questionnaire." 3 Indicate title and description before saving your settings. 4 Click on the button "Next." 5 Confirm opening of editor. Now you have started the editor. A new test or questionnaire in general comprises a section ("New section") and a question of the type "Single-choice" ("New question"). http://www.olat.org - 14.7.2008 51 OLAT 6 - User Manual Step 2: Add a new question of the type 'Multiple-choice' 1 Select "Multiple-choice" in the tool box "Add" on your right. 2 Choose position of new question and save settings. 3 Indicate title in the tab "Metadata" as well as other optional configurations and save your settings. 4 Click on "New question" in the tab "Question/answers." 5 Edit your question and click on "Save and back." 6 Click on "New answer." 7 Edit first answer and click on "Save and back." 8 Depending on the number of answers select "Add new answer" several times. Edit your answers and click on "Save and back." 9 Check all correct answer boxes in your test and save your settings. 10 You can now modify your method of assessment in your test before saving your settings. 11 You can also optionally leave feedback in the next tab before saving your settings. Now you can continue adding further questions of your choice. Use sections to structure your questions. http://www.olat.org - 14.7.2008 52 OLAT 6 - User Manual Step 3: Save test or questionnaire 1 Click "Close/save" in the tool box "Editor tools" on your right. 2 Save your settings. Your test or questionnaire can now be found in learning resources, section "My entries." Step 4: Embed test or questionnaire in your course 1 Search for your course in learning resources, section "My entries," before opening the course view (link "Show content"). 2 Open course editor in the tool box "Course tools" on your right. 3 Select "Test," "Self-test," or "Questionnaire" in the tool box "Insert course elements" on your right 4 Select position of course element and save your settings. 5 Indicate short title in the tab "Title and description" and save your settings. 6 Click on "Choose file" in the tab "Test configuration" or "Questionnaire configuration" and search for your test or questionnaire file in the search mask or by means of "My entries." 7 Next to the title of your test or questionnaire click on the link "Select test" or "Select questionnaire." http://www.olat.org - 14.7.2008 53 OLAT 6 - User Manual Step 5: Publish course to grant access 1 Select "Publish" in the tool box "Editor tools" on your right. 2 Click on course element before clicking "Next.". 3 Select "All registered OLAT users" in the pull-down menu, section "Modification of course access." 4 Click on "Finish." Your test or questionnaire is now embedded and can be used by your course participants. 10.3. Test and Questionnaire Editor in Detail 10.3.1. Format and Standardization Tests and questionnaires will be stored in a standardized format, the so-called IMS QTI format (version 1.2). For more information please go to the following website of IMS. Creating and saving tests and questionnaires in a standardized format enables you to use them as course elements in different OLAT courses on the one hand; on the other you can apply your tests and questionnaires in other LMS that support the same version of that IMS QTI format. In tests or questionnaires you can also include multimedia files. For further information please go to the section "Integration of Multimedia Files in Tests and Questionnaires". 10.3.2. Types of Questions There are five different types of questions to be explained in the following: http://www.olat.org - 14.7.2008 54 OLAT 6 - User Manual Type of Question Description Single Choice A single-choice question comprises a question and at least two answers; only one of them can be selected. In a test only one of those two answers is correct. Multiple-Choice A multiple-choice question comprises one question and at least two answers; several answers can be selected. In a test several answers can be correct. Kprim A Kprim question can only be used in a test. It comprises one answer and exactly four answers. The one taking that test has to decide for every single answer if it is correct or not. 0 to 4 answers can be correct. Cloze In a cloze question terms are replaced by gaps to be filled in by the one taking the test or questionnaire. In a test you provide the correct answers (synonyms separated by semicolons) and decide at the same time if there should be case sensitivity or not. Free text A free-text question is only available in a questionnaire. The one answering can insert a text of his choice in a field of any size. Example 10.3.3. Structuring and Organization Each test and each questionnaire has to comprise at least one section as well as one question. This is why there is already a section ("New section") along with a single-choice question ("New question") when creating a test or questionnaire. If you do not need a single-choice question in your test you can delete it as soon as you have added another type of question. Just click on the title of a section or question on your left to be able to modify it. Sections serve to give your tests or questionnaires a certain structure. For example you can pose general questions at the beginning and therefore create a section "Preface." Your test or questionnaire can contain as many sections as you like. http://www.olat.org - 14.7.2008 55 OLAT 6 - User Manual If you want to add a new section or question just select the corresponding element in the tool box on your right before adding it at a position of your choice. It is possible to delete or move sections or questions anytime. You can even copy questions. It is advisable to copy questions if there are questions with the same possibilities to answer, e.g. if several questions could be answered by selecting a value between 1 and 5. 10.3.4. Display Options and Configuration Further options regarding tests and questionnaires can be set at different levels: On the test level you determine if a test should be taken within a certain period of time. If a test has some time limit this can be recognized by the hourglass icon and the display of total time and time ending. This display of time is statistic, i.e. it remains unchanged while time is running untill it is up. Only when trying to save your questions will you be notified that it is too late. Options regarding feedback and solutions will be explained in the section "Hints to Solutions and Feedback in a Test". Further informations regarding scores can be found in "Scores in Tests". On the section level you determine if there should be a time limit when working on a section, how many questions from that section should appear in your test or questionnaire, and if the sequence of your questions should be at random or not. On the question level you will find more information on display and configuration options in the tab "Meta data." Here you can also give hints and/or the correct solution (further described in the section "Hints to Solutions and Feedback in a Test". On the course level there are further display options. When embedding your test or questionnaire in a course you will find these options in the tab "Test configuration" or "Questionnaire configuration". If you plan to forbid the menu navigation, one question after the other will automatically appear; the person taking your test will not be able to navigate to another question. To display the menu navigation is still possible; just use the option "Display menu navigation." When terminating a test no results will be saved; when pausing all answers sent so far will be saved. If you pause in a test with time limit it can very well be that your time is up when trying to continue. If persons taking your test should see their results immediately after completing it select the option "Show results after completing a test." Results can also be displayed on your course's homepage. When choosing this option you can additionally indicate when those results should be made public. You can further determine how detailed your display should be. 10.3.5. Scores in Tests The miminum score to pass a test can be determined in the test editor on top-level. This score is only relevant if your test is included in a course with the course element "Test." On the question level you determine how many points can be received with each question. The correct answer to a single-choice question will gain all points; giving a wrong answer will gain 0 points. Indicate the score to a certain question in the field "Score" of the tab "Question/answers". http://www.olat.org - 14.7.2008 56 OLAT 6 - User Manual Using a multiple-choice question means either scoring if all answers are correct or scoring per one correct answer. First decide on a method of assessment in the tab "Question/answers" and save your settings. Then indicate the score for all correct answers or the score for each correct answer (right next to your answers). The assessment of Kprim questions is preset. Three correct answers always gain half the score, four correct answers mean full score. Indicate your maximum score in the tab "Question/answers." If there are several possible answers to your cloze question separate them by semicolons. You can choose between two different assessment methods: either scoring per all correct answers or scoring per one correct answer. First decide on your method in the tab "Question/answers" and save your settings. Then either indicate your score for all correct answers or for each single answer (right next to the cloze). 10.3.6. Hints to Solutions and Feedback in a Test You can provide feedback immediately after having received a test result. Hints to solutions and/or the correct solution will be displayed if the question has not been answered correctly. You determine in the tab "Metadata" if hints and/or correct solutions should be displayed. Just indicate your hints and/or correct answers in the corresponding fields. By displaying feedback you can provide a separate feedback to each of your answers; this feedback will be given immediately after having sent an answer. You can indicate your feedback in the tab "Feedback." The option "Feedback (wrong answer)" is not effective if in a multiple-choice question no wrong answers have been selected but not all correct answers have been checked. Often feedback and hints to solutions are used in a self-test to give persons a helping hand in finding the correct answers. 10.3.7. Source Code of Tests Participants will not be able to see in the test's or self-test's source code which solutions are right or wrong; answers will be sent to the OLAT server before being analyzed. 10.3.8. Modifications of Embedded Tests or Questionnaires As soon as a test or questionnaire is embedded in a course you have only limited possibility to make modifications. For more information please go to "Using Editors During Course Operation". 10.4. Archiving Results of Tests and Questionnaires As soon as a course participant has completed a test, self-test or questionnaire and you have conducted some data archiving you will be able to see its results. Results of self-tests and questionnaires will be stored anonymously. After archiving you will dispose of the following data: persons (anonymized by sequential number), questions dealt with, given answers, score (self-test). It is the same with test results but all data will be stored personalized (first name, last name, user name). Select the link "Data archiving" in the course view from the tool box "Course tools." On your left go to "Test and questionnaire." Start archiving and follow the instructions. Results will be available as Excel file that can also be downloaded. http://www.olat.org - 14.7.2008 57 OLAT 6 - User Manual 11. Course Operation You have granted access to your course; course participants are already working on your learning content. This chapter explains which tools can be used by course authors during course operation, which additional features are at their disposal and how they can archive course activities. 11.1. Using Editors During Course Operation 11.1.1. Modifications During Course Operation Make modifications during course operation as usual by means of the course editor. You can delete, move, add or copy course elements. As long as you do not publish your modifications they will not effect your ongoing course. You decide when your modifications should be presented. When trying to publish you will get a message on how many users are working on your course at that very moment. All users working on your course at that moment will have to restart the course. Test results or forum contributions that have not been saved will be lost! If there are users of your course and it is possible to publish your modifications at a later date we recommend to cancel the publishing process and try again later. Most users usually work on courses from Sunday till Friday between 10 a.m. and 10 p.m. It would therefore be best to publish courses on Saturday morning. 11.1.2. Modifications in Tests, Self-tests and Questionnaires As soon as a test, self-test or questionnaire is embedded in a course it is only possible to correct typing errors. Open your test or questionnaire in the editor und make your modifications. Embedded tests, self-tests, and questionnaires cannot be changed or replaced. Let us assume that you could add questions or check other answers as correct; then not all participants would have the same conditions any longer. In addition results could have been saved that would no longer be assignable to that new version of your test or questionnaire file. This is why editing embedded tests, self-tests and questionnaires is restricted. If you want to add a question to your test or realize that you have checked a wrong answer as correct you can copy and save your test in learning resources. In the course editor you can then add a new test course element before embedding your new test. Archive existing test results and delete the old course element. 11.2. Using Course Tools In addition to the course editor there are a number of other tools that can be started in the tool box "Course tools" in your course on your top right. 11.2.1. Group Management Do you want to see who has enrolled in your learning group? Or should there be another group for a planned excursion? All modifications regarding existing groups or groups to be created have to be made in the group management. There you will find an overview of all groups as well as group members. http://www.olat.org - 14.7.2008 58 OLAT 6 - User Manual When opening the group management you will get an overview of the number of learning groups, learning areas and group members in your course. By means of the sections on your left you will get to a list containing all groups. Using the option "Edit" enables you to modify groups and learning areas. How to create and configure learning groups and how to administer group members has been described in the section "Learning Groups and Learning Areas." All course owners have access to the group management as well as members of a right group that hold rights to use that group management. Tutors are only allowed to modify groups they have been assigned to. 11.2.2. Right Management Do you want certain users to have the right to use course tools but you do not want to provide them with owner rights? In the right management you can create right groups and grant access to certain course tools. How to create and configure such groups is further described in the section "Right groups." Tutors have the permission to use assessment tools in learning groups. It is not necessary to create a right group for that purpose. However, tutors can only assess members of groups they have been assigned to. All course owners have access to the right management. 11.2.3. Data Archiving By means of data archiving you upload files conntected to your course in your personal folder. All archived data will be stored in your personal folder, section "Private," sub-folder "Archive" by using course titles. You can archive results of tests, self-tests or questionnaires, drop boxes containing task course elements, and log files. Those archived files of tests, etc. will be stored in Excel format. You will dispose of information on when a certain user has taken your test, how this user has replied to your questions and what score this user has achieved. Archived self-tests and questionnaires will comprise anonymized user data. Course results will also be stored in Excel format. In addition to results of tests, assessments and tasks also log files will be archived. For further information please go to "Record of Course Activities". When archiving tasks and solutions all attempts loaded into the drop box will be zipped. Contributions in forums or file discussions will be archived in the .rtf format. Attached files as well as the content of folders will be added. Wiki pages will be zipped along with all uploaded files. You can also archive sheets of grades for the SAP Campus Management by means of "Exporting grades for module." When deleting a course all course data (but not the course elements!) will be stored in your personal folder automatically. All course owners have access to the data archiving tool as well as members of the respective right group. 11.2.4. Assessment Tool In order to assess the course elements "Task" or "Assessment" and to assess tests manually you can dispose of the assessment tool. You can assess according to users, groups or according to your course's structure. In the group assessment you select the button "Filter course elements" if only those elements should appear (next to the option "Display") that are accessable for your group members. http://www.olat.org - 14.7.2008 59 OLAT 6 - User Manual When assessing tasks you should first download those results that your course participants have put in the drop box. Then fill in the assessment form. How to assess a task (e.g. passed/failed or using a score) can be defined in the configuration of the course element "Task." Assessment options cannot be modified within the assessment tool. If there are a lot of files in your drop box it is advisable to download all of those files at once by means of the data archiving tool. To assess the course element "Assessment" just fill in the assessment form. Tests embedded in courses will be assessed automatically but you can have a look at different attempts in the assessment tool as well as scores achieved. You can also modify the number of attempts manually or add a personal comment. By means of the bulk assessment you can assess several users at once. Just follow the instructions to learn how to use such a bulk assessment. All owners of courses have access to the assessment tool as well as members of a corresponding right group and, last but not least, all tutors. Owners may assess all course participants, tutors only those they have been assigned to. 11.3. Using Additional Course Features In addition to the course editor and course tools there are other features at your disposal. A corresponding link to those course features can be found in your course on your right in the section "General information." Not all course features are generally active. If you cannot see a certain link to such a course feature it has to be activated first (cp. the descriptions in the following sub-chapters). 11.3.1. Course Calendar Each course has its own course calendar to be able to administer course events. Only course owners have the write permission regarding that calendar. Course participants only have the permission to read; they cannot create new events or edit existing ones. You can also link events to a certain course element. Just select the corresponding course element in the tab "Link" when creating or editing an event. An example for such a link is to combine a certain deadline with the relevant course element "Task." When subscribing to a course calendar that calendar will be copied to the calendar list of your personal calendar; course events will be displayed there for your. In the course calendar there will also be events regarding learning groups if you are member of such a group. In the group management you can determine write permissions and visibility in learning group calendars. If you do not want to use a course calendar you can deactivate it in the detailed view of your course; just click on "Modify settings" in the tab "Calendar." http://www.olat.org - 14.7.2008 60 OLAT 6 - User Manual 11.3.2. Course Chat By default there is a chat room for each course, the so-called course chat. It can be used as informal platform to exchange experiences or as forum for experts; the course author can determine a certain time to answer questions of course participants. Whenever there appears a letter icon next to the course chat link there are new messages waiting in the chat room. When entering the chat room your name will not be displayed. Only if you select the option "Show user name in chat room" your name will be on display. If you do not want to offer a course chat you can deactivate it in the detailed view of your course by selecting "Modify settings" in the tab "Course chat." 11.3.3. Glossary A glossary serves to explain terms to be found in your course. Texts of a course will be search for glossary terms; results will be marked accordingly. When moving the cursor over such a term its definition will be displayed. If you want to use such a glossary in your course you have to create one first in learning resources. A corresponding link can be found on your right in the tool box "Create." Then open the detailed view of your course and select that glossary in the tab "Glossary," section "Modify settings." In your course there will be a link to that glossary; course participants will be able to activate or deactivate it. Course participants are not allowed to add or edit such glossary terms. However, you can create a corresponding right group to allow that group to use the glossary tool. If you do not need a glossary anymore or if you want to use another one you can modify your settings in the detailed view of your course via "Modify settings" in the tab "Glossary." Per course only one glossary is allowed. 11.3.4. Evidence of Achievement An evidence of achievement is the confirmation of an efficiency control and can include taken tests or submitted and assessed tasks. If you want to use such evidences in your course open the detailed view of your course and select this option in the tab "Evidence of achievement," section "Modify settings." The according link will only appear in your course if there is also an assessable course element. This link cannot be operated as long as course participants have not taken a test or the assessment of a task is still lacking. If you do not want to offer evidences of achievement anymore you can deactivate this option in the detailed view of your course in the tab "Evidence of achievement," section "Modify settings." Evidences already existing will then no longer be visible. As soon as you offer this option anew your participants can dispose of their evidences along with new data. If you choose to delete a course that contains evidences of achievement your users will still be able to see their own evidences. 11.4. Record of Course Activities OLAT records course activities of participants and authors in so-called log files. By using the data archiving tool you can download those log files to your personal folder. http://www.olat.org - 14.7.2008 61 OLAT 6 - User Manual There are two sorts of log files. The administrator log file records personalized data of course authors. In the user log file activities of course participants will appear. User data in the user log file will be anonymized by using a sequential number generated randomly. This number persists throughout the course. Thus it is possible to observe activities of participant X in course Y but you will not be able to compare these data with course Z since your participant will get another number in course Z. How detailed data should be stored in log files can be determined in the detailed view of your course in the tab "Log files," section "Modify settings." Open the context-sensitive Help in that tab and follow the according link if you want to learn more about available log file entries. To analyze course activities it is necessary to correctly set up the data recording when creating a new OLAT course. Click on "Modify settings" in the detailed view of your course before selecting the tab "Log files." Then choose the value "Detailed (INFO + FINE)" in the section "User log file." The preset option "Normal" only records course visits but not visits on every single page. Modifying these settings will be effective immediately. Options to analyze log files graphically will be further described in the section "Using ANALOG to Analyze OLAT Log Files". http://www.olat.org - 14.7.2008 62 OLAT 6 - User Manual 12. Supported Technologies This chapter contains several instructions regarding technologies that can be useful when working with OLAT. The following is meant for OLAT authors who frequently use this software. First you will get instructions regarding the use of WebDAV to make file transfer easier from your local computer to OLAT folders. Secondly you will learn more about using external chat clients to be able to record chat protocols. Thirdly you will get information on Reload editors that are used to create so-called Content Packagings. In addition you will find out how to analyze log files graphically. Finally in the fifth section you will get a description on how to embed multimedia files in tests and questionnaires. 12.1. Using WebDAV WebDAV means "Web-based Distributed Authoring and Versioning;" it is an open standard to transfer files online. OLAT supports this protocol and thus helps you to easily transfer files from your computer to OLAT folders. 12.1.1. Advantages of WebDAV Without WebDAV it is only possible to upload files in OLAT by means of ordinary upload forms. You can either select each single file separately or several zipped files at once. With WebDAV you can use the Dragand-Drop option on your computer (e.g. via the Windows Explorer) and copy single files as well as entire directories into OLAT folders. 12.1.2. WebDAV Compatible OLAT Folders Via WebDAV you can access the following OLAT folders: • Personal folder • Folders of project groups, learning groups, right groups • Storage folders of courses (course owners only) • Resource folders (resource folder owners only) 12.1.3. Requirements In order to get access to a folder in OLAT via WebDAV you need: • WebDAV link: WebDAV address of OLAT server (as indicated below WebDAV compatible folders), • Your OLAT user name, • Your OLAT/WebDAV password. If you log on in OLAT using access data provided by your institution and do not have an OLAT/ WebDAV password you have to apply for one first. Please contact your OLAT support team. 12.1.4. WebDAV Connection Setup Windows XP 1. 2. 3. 4. Open the network environment on your computer. Select "Add network resource." A wizard will be opened. Click on "Next." Double-click on "Select other network resource." http://www.olat.org - 14.7.2008 63 OLAT 6 - User Manual 5. 6. 7. 8. 9. 10. Indicate your WebDAV link as internet or network address. Click on "Next." Click on "Yes" to confirm the security advice. Indicate your OLAT user name and password. Indicate a name for that link or accept the suggested one. Click on "Finish." Windows Vista 1. 2. 3. 4. 5. 6. 7. 8. 9. 10. 11. Click on "Computer" in the start menu. Click on "Assign network drive" in the menu bar (via "Further commands"). Select at the bottom the option "Connecting to website". Click on "Next." Check the option "Select user defined network source." Click on "Next." Indicate your WebDAV link as internet or network address. Click on "Next." Indicate your OLAT user name and password. You can then insert a name for your WebDAV connection. Click on "Finish." If you should get the error message "This folder is invalid" you can download the "Software Update for Web Folders" from Microsoft and execute it on your computer. Now you should no longer get that error message. Mac 1. 2. 3. Open the menu "Go to" in the Finder and then "Connecting to server..." Indicate your WebDAV link. Provide your OLAT user name and password. Click on "OK." Linux There are three possibilites for Linux users: 1. 2. 3. KDE: in the Konqueror indicate webdav:// + user name + @ + WebDAV link. Example: webdav://[email protected]/olat/webdav/. Gnome: davs:// + user name + @ + WebDAV link. Example: davs:// [email protected]/olat/webdav/. FUSE: WebDAV directories can be mounted directly into the file system (also compatible to OSX; for more information please go to the FUSE website. 12.1.5. Folder Structure If you have setup the connection successfully a directory will be opened on you computer containing the following sub-directories: • coursefolders: storage folder of all courses you own. This concerns most and for all users holding author rights. All other users will only see an empty directory. http://www.olat.org - 14.7.2008 64 OLAT 6 - User Manual • • • groupfolders: project groups, learning groups, right groups you are enrolled in and have access to corresponding folders. home: both of your personal folders (along with the sub-folders "private" and "public"). resourcefolders: All resource folders you own. This concerns most and for all users holding author rights. All other users will find an empty directory. 12.2. Using External Chat Clients Instead of OLAT's chat features you can use other chat clients as well. Here you will learn more about using the Psi Chat Client but you can also use other chat software (e.g. iChat). 12.2.1. Advantages of External Chat Clients In contrast to the OLAT chat using external chat clients means • recording chat protocols, • chatting without OLAT login, • chatting even if the OLAT chat is deactivated and • knowing when your chat partner types a reply. 12.2.2. Requirements We recommend to use the Psi Chat Client for free. Download its software from the Psi website and install it on your computer. Mac users might want to use iChat as well. Additional requirements: • Chat server link: jabber. + address of your OLAT server. Example: jabber.olat.uzh.ch, • your OLAT user name and • your Instant Messaging password. You have to apply for this Instant Messaging password at your OLAT support. http://www.olat.org - 14.7.2008 65 OLAT 6 - User Manual 12.2.3. Setup of External Chat Client 1 Start Psi, click on the button at the bottom on your left and select "Account Setup." 2 Click on "Add" to add a new account. 3 Fill in the field "Name" before clicking on "Add." 4 Indicate your Jabber ID. It comprises your OLAT user name followed by the Chat Server link. 5 Save your settings. 6 Click on the button at the bottom on your right and go online. 7 Now you will see other members of your project groups. Double-click on the name of your chat partner to write a message. 12.2.4. Recording and Viewing Chat Protocols Before recording chat protocols (History) you should make sure that you have selected "Log message history" in Psi, section "Account Setup." http://www.olat.org - 14.7.2008 66 OLAT 6 - User Manual There are two possibilities to view chat protocols: 1. 2. Double-click on the name of your chat partner. Click on the button on your right above the input field and select "Message history." All protocols will be stored on your computer via \PsiData\profiles\default \history. Open those protocols in a text editor to have a look at them. 12.2.5. Participating in a Course Chat If you want to participate in a course chat by means of an external chat client just select in the menu on your left the link "Service Discovery" before choosing "Public Chatrooms." Double-click on a course, indicate a "Nickname" and enter the chat room by clicking on the button "Join." 12.3. Using the Reload Editor to Create Content Packagings (CPs) A Content Packaging (CP) is a self-contained learning content. For further information please go to "CP Learning Content". In this section you will learn how to create a CP with a Reload editor before importing it into OLAT. Then you can finally embed that CP in your course. If you plan to create large CP learning contents we recommend using eLML. 12.3.1. Advantages of CPs CP learning content can be used inside and outside OLAT when using platforms that support the specific CP format. 12.3.2. Requirements We resommend to use the Reload editor for free. It generates the necessary imsmanifest.xml file and offers the possibility of a preview. Download that software from the Reload website and install it on your computer. You will need this editor after having created and saved your learning content (HTML pages incl. pictures, etc.). Store your pictures in the sub-folder "supp." http://www.olat.org - 14.7.2008 67 OLAT 6 - User Manual 12.3.3. Creating CPs in the Reload Editor 1 Start the Reload editor, select from the menu File -> New -> IMS Content Package and indicate the path of the folder containing your learning content. The editor will present itself as can be seen on your right. 2 Then you will see your HTML files as well as the automatically created imsmanifest.xml file on your left. First add a metadata element to this manifest file by clicking on the right mouse button. It is possible to edit metadata by using the right mouse button and selecting the option "Edit metadata." You can also add important fields such as title, version, etc. Finally close that metadata editor by clicking "ok." 3 Now add your learning content (e.g. HTML pages) to your "Resources." Use the Drag&Drop option. http://www.olat.org - 14.7.2008 68 OLAT 6 - User Manual 4 You can structure your resources by means of the option "Organizations." You will see that structure later on in your browser. It is also possible to add items to the option "Organizations" by clicking on the right mouse button. You can label them according to your needs. For each HTML page you will need one such item. 5 Now you can link elements and resources by assigning referenced elements to those items. 6 Your result will be presented like this in the preview (click on icon that resembles a green book): 7 Save your settings and zip them (File > Zip Content Package). This ZIP file can now be imported as CP learning content into OLAT. http://www.olat.org - 14.7.2008 69 OLAT 6 - User Manual 12.3.4. Importing CPs into OLAT In order to import CPs into OLAT you need author rights. 1. 2. 3. 4. 5. Log on in OLAT and select "Learning resources" in the main navigation. Select the link "CP learning content" in the tool box "Import" on your right. Transfer your created ZIP file and indicate title and description. Save your settings. Click on "Next." Your CP can now be found in your learning resources, section "My entries." In the section "Course Element: CP Learning Content" you can see how CPs are embedded in an OLAT course. 12.4. Using ANALOG to Analyze OLAT Log Files 12.4.1. General Information on Log Files OLAT records activities of course participants and course authors before saving them in log files. Please read in the section "Record of Course Activities" how OLAT creates log files and which configurations can be made. 12.4.2. Analyzing Graphically with ANALOG ANALOG is a web-based analyzing instrument for log files. It is an open-source product installed on a server at the UZH to be used online with OLAT. For further information please go to the ANALOG website. To analyze OLAT log files by means of ANALOG you have to first create log files of your OLAT course before downloading them to your local computer. Then start the ANALOG form by using its corresponding URL and send your log file to ANALOG to be analyzed. Results will immediately be displayed in your browser. Proceed as follows: 1. 2. 3. 4. 5. 6. 7. 8. Select "Data archiving" from the tool box on your right in the course view. Select "Log files" from the menu on your left. Select options: statistics log file; log file format: Apache log format. Select period of time (optional). Archive. Via "Show file" you can download the file (xyz.zip) and save it. Unzip the file "course_statistic_log.txt" contained in that ZIP file. Indicate URL: http://www.olat.org/analog/deform.html. Select log file before sending it ("Create statistics"). The OLAT log file has a specific format corresponding formally to the Apache log format. However, OLAT log files contain intrinsic information. Their interpretation is not based on IP addresses or visited URLs but on OLAT user names, OLAT courses, OLAT course elements and the date of executed actions. 12.4.3. Explanation of ANALOG Web Statistics • General Summary: Summary of statistical values. • Monthly Report: Sum of activities per month or reporting period. • Daily Summary: Sum of activities per day. http://www.olat.org - 14.7.2008 70 OLAT 6 - User Manual • Hourly Summary: Sum of activities per hour. • • User Report: List of users per number of requests. random-xy is a single OLAT user; this synonym is used throughout the course. Directory Report: Course nodes visited most of all (incl. course start and end). • Request Report: Single pages visited most of all (cp. directory report). 12.5. Integration of Multimedia Files in Tests and Questionnaires 12.5.1. Pictures, Videos, and Audio Files You can embed videos in questions and answers of tests and questionnaires. When editing a question or an answer you will find links to upload pictures, videos or audio files in the tool box "Add" on your right. Transfer those media files you want to use to the server. Click on the link "[VIDEO: no video selected]" before clicking on "Save." In the question feedback it is not possible to embed multimedia files. 12.5.2. Flash Files Questions with Flash files cannot be edited in the test editor. You have to include such a QTI file in your test manually by means of a text editor. Do this locally on your computer. Test Preparation If you have never created a test before you will learn how to do this in the chapter "Creating Tests and Questionnaires". If you have a test at hand, open it in the test editor, add an empty question before saving your settings. This question will serve as wild-card to provide you with necessary IDs for your Flash question. Now open the detailed view of your test. Select "Import content" in the tool box on your right. Then save the qti.zip file on your computer. In order to be able to export tests the option "Export possible" must be activated. You can do this in the detailed view by means of the option "Modify settings." Embedding Flash Files Unzip your exported qti.zip file. If the provided test contains pictures your ZIP file will already comprise a "Media" folder. If this folder is lacking you will have to create it on the level of your qti.xml file in a new "Media" folder. Your Flash file has to be built into your test correctly; only then will it be possible to process gained results. When embedding Flash files with the <matvideo> tag of the type "application/x-shockwave-flash" in XML, there will be no communication with the QTI engine (that part that presents your question and controls the test procedure). When embedding your Flash file with the <matapplet> tag, the QTI engine will allow to send back a reply to be processed by that QTI engine. The <matapplet> tag has to be set within a <response_str> tag. Your Flash file will then be able to send back its reply in one single string. Example of a Flash question, excerpt of a qti.xml file: <item ident="QTIEDIT:FLA:1063841914107" title="A Flash Test"> <presentation> <material> <mattext><![CDATA[What is the answer to life, the universe and everything?]]><![CDATA[</ mattext> </material> <response_str ident="1063841914115" rcardinality="Single" rtiming="No"> <render_extension> <material> http://www.olat.org - 14.7.2008 71 OLAT 6 - User Manual <matapplet uri="media/sendparam.swf" width="300" height="200"></ matapplet> </material> </render_extension> </response_str> </ presentation> <resprocessing> <outcomes> <decvar varname="SCORE" vartype="Decimal" defaultval="0" minvalue="0.0" maxvalue="1.0" cutvalue="1.0"/> </outcomes> <respcondition title="Mastery" continue="Yes"> <conditionvar> <varequal respident="1063841914115" case="Yes">42</varequal> </conditionvar> <setvar varname="SCORE" action="Set">1.0</setvar> </respcondition> <respcondition title="Fail" continue="Yes"> <conditionvar> <not> <varequal respident="1063841914115" case="Yes">42</varequal> </not> </ conditionvar> <setvar varname="SCORE" action="Set">-1</setvar> </ respcondition> </resprocessing> </item> The attribute of the <item ident> tag has to begin with "QTIEDIT:FLA:". Only then will the QTI engine display no forms. Your Flash should also contain a kind of "Send" button. The following part of a code illustrates how a Flash file reply is sent back to the QTI engine: var oResponseURL:String = _root.oResponseURL; var oResponseParam:String = _root.oResponseParam; sendbutton.onRelease = function() { loadVars = new LoadVars(); loadVars[oResponseParam] = inputfield.text; loadVars.send(oResponseURL, "_self", "POST"); Copy the example from above into an empty text file (documentname.txt). Open the qti.xml file in a text editor along with your text file containing our example. The empty question in the qti.xml file provides you with necessary IDs for your Flash questions. Transfer those IDs to the example in your Flash question. Example: The item ident ID from the downloaded XML file has to be transferred to the item ident ID of the Flash question. The response_lid ident ID of your XML file has then to be transferred to the response_str ident ID of your Flash question. You also have to adapt the reference of your Flash file (.swf). Indicate the score for a correct or wrong answer. Delete the wild-card question in your qti.xml file before pasting your Flash question (your modified example question) exactly at this position. The Flash file (.swf) has then to be stored in the "Media" folder. The text file containing the example is no longer needed. Zip your qti.xml file along with the "Media" folder. The new archive should be labeled qti.zip. Now your test is zipped and ready to be imported into OLAT. Tip for Mac users: When creating ZIP files with StuffIt Deluxe, files to be zipped will be stored in a new folder generated by StuffIt. Those qti.zip files cannot be imported into OLAT! In OSX you can create a ZIP file via the terminal user interface (command: zip -r qti.zip media qti.xml). When importing data from an external text file into your Flash file you will have to adapt your Flash file containing raw data (.fla). Flash files in OLAT do not follow the path they have been uploaded. Flash will always have the browser URL as initial path. This is why you have to put the path provided by OLAT (oStaticsURL) always first (turning that path into an absolutely relative one), wherever relative paths are used in your Flash file. http://www.olat.org - 14.7.2008 72 OLAT 6 - User Manual loadVariables("media/foo.txt", 0); it loadVariables(_root.oStaticsURL + "media/foo.txt", 0);. Example: Instead of http://www.olat.org - 14.7.2008 has to be 73 OLAT 6 - User Manual Index Access: 39 Administrator log file: 62 Assessment (course element): 31, 44, 59 Assessment tool: 44, 45, 59 Assignment: 44 Author rights: 6, 7, 22, 33 Bookmark: 11, 22, 24, 26 Browser: 8 Browser check: 8 Bulk assessment: 60 Calendar: 11 Catalog: 22 Chat: 10, 12, 65 Chat protocols: 66 Cloze question: 55 Contact form: 31 Contact form (course element): 47 CP (Content Packaging): 21, 41, 67 Context-sensitive Help: 4 Cookies: 9 Course: 20, 26, 33, 58 Course calendar: 31, 37, 60 Course chat: 32, 36, 61, 67 Course editor: 38, 58 Course elements: 26, 38, 40 Course preview: 48 Course template: 4 Course tools: 58 Course view: 24 CP learning content (course element): 41 CSS classes: 36 Data archiving: 57, 59 Demo course: 4 Dependent on assessment: 39 Dependent on date: 39 Dependent on group: 39 Detailed view: 23, 36 Drop box: 30, 45, 59, 60 Editor tools: 38, 48 Enrollment (course element): 15, 47 Event: 11 Evidence of achievement: 12, 32, 37, 61 http://www.olat.org - 14.7.2008 Expert mode: 40 Expert rules: 40 Export: 24 External chat client: 65 Links (to courses): 23 External page (course element): 41 Feedback (in a Test): 57 File discussion (course element): 27, 43 Flash file (in tests): 71 Folder (course element): 29, 44 Font size: 10 Forum (course element): 26, 42 Free-text question: 55 Full-text search: 12 Glossary: 21, 31, 37, 61 Group administrator: 7 Group management: 16, 16, 17, 17, 58 Guest access: 7, 8, 24 Hints to solutions (in a test): 57 Home: 10 HTML editor: 41 Import: 23, 24, 70 IMS: 20, 21 IMS : 41 Instant Messaging password: 65 Instant Messaging status: 12 Kprim question: 55 Languages: 10 Layout: 36 Learning area: 16 Learning groups: 15, 47, 58 Learning resources: 20 Links (on course elements): 39 Log files: 36, 59, 61, 70 Quota: 11 Multiple-choice question: 55 My entries: 22 Notes: 11, 31 Notifications: 11 Open-source: 6, 6 Owner: 7, 22, 24, 24, 25, 39 Personal folder: 11, 63 74 OLAT 6 - User Manual Profile: 10 Project groups: 7, 14, 66 Publish: 35, 48, 58 QTI: 20, 45, 50, 51, 54 Questionnaire (learning resources): 21, 50 Questionnaire (course element): 28, 46 Registration: 8 Registration (course element): 26 Reload editor: 41, 42, 67 Resource folder: 22, 36, 48, 63 Return box: 30, 45 Right groups: 18, 59 Right management: 18, 59 Sample solution: 30, 45 SCORM Learning Content (learning resources): 21 SCORM learning content (course element): 42 Search mask: 22 Section: 55 Self-test (course element): 28, 46, 50 Session: 9 Session timeouts: 9 Single-choice question: 55 Single page (course element): 40 Storage folder: 40, 48, 63 Structure (course element): 40 Subscribe: 11, 27, 27, 29, 31 Support: 5 System administrator: 7 Task (course element): 30, 44, 59, 59 Test (learning resources): 20, 50 Test (course element): 27, 45 Test results: 20, 28, 57 Time limit: 56 Tutor: 17, 30, 31, 39, 44, 59, 60 Types of questions: 54 User administrator: 7 User log file: 62 User name: 7, 8, 32 Visibility: 39 Visiting card: 10, 12 Waiting list: 16, 47 WebDAV: 11, 63 WebDAV password: 63 Website accessibility: 9 Wiki (learning resources): 21 http://www.olat.org - 14.7.2008 Wiki (course element): 28, 43 75