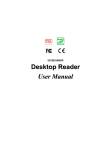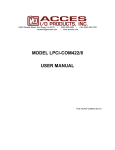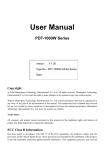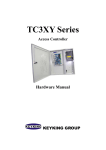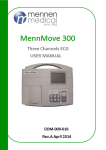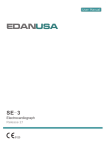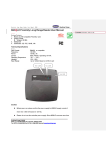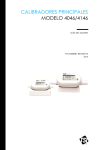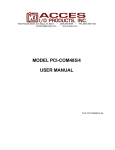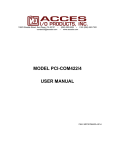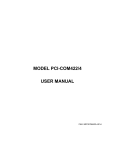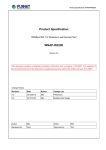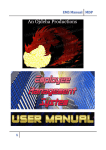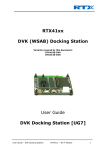Download User Manual - Master Controls Co.,Ltd
Transcript
User Manual Thank you for purchasing Keyking products. Please read this manual thoroughly before using. FPC2000 Biometric Standalone KEYKING GROUP LIMITED KEYKING GROUP LIMITED FPC2000 Biometric Standalone User Manual(V1.0) Index ................................................................................................................................................................................ Chapter 1 Introduction ................................................................................................................................. 3 1.1 Summary ................................................................................................................................................ 3 1.2 Features .................................................................................................................................................. 4 1.3 Application Mode................................................................................................................................... 4 Chapter2 Wiring Diagram .................................................................................................................................... 6 2.1 FPC2000 Appearance ............................................................................................................................. 6 2.2 Wiring Diagram...................................................................................................................................... 7 2.3 Lock Wiring Diagram............................................................................................................................. 8 2.4 TCP/IP Network ..................................................................................................................................... 9 Chapter3 Instructions ..........................................................................................................................................11 3.1 Personnel Management ........................................................................................................................ 12 3.1.1 Add Personnel............................................................................................................................ 12 3.1. 2 Delete Personnel....................................................................................................................... 16 3.1.3 Modify....................................................................................................................................... 17 3.1.4 Add Admin ................................................................................................................................ 17 3.1.5 Delete All................................................................................................................................... 18 3.2 Network Configuration......................................................................................................................... 19 3.2. 1 Terminal ID .............................................................................................................................. 19 3.2.2 Net Configure ............................................................................................................................ 20 3.2.3 IP Address.................................................................................................................................. 20 3.2.4 Subnet Mask .............................................................................................................................. 21 3.2.5 Gateway..................................................................................................................................... 22 3.2.6 Host IP....................................................................................................................................... 22 3.2.7 Host Port.................................................................................................................................... 23 3.3 Option................................................................................................................................................... 24 3.3.1 Language ................................................................................................................................... 24 3.3.2 Clock Setting ............................................................................................................................. 25 3.3.3 Screensaver................................................................................................................................ 25 3.3.4 Door Relay ................................................................................................................................ 26 3.3.5 MultiFP Verify........................................................................................................................... 26 3.3.6 Tamper Alarm............................................................................................................................ 27 3.4 Device .................................................................................................................................................. 28 3.4.1 FP-Module................................................................................................................................. 28 3.4.2 WG Setting ................................................................................................................................ 29 3.4.3 Card Number Mode................................................................................................................... 29 3.4.4 Display Mode ............................................................................................................................ 30 3.4.5 Terminal Initialize ..................................................................................................................... 31 3.4 Terminal Info ........................................................................................................................................ 31 3.5 Door Open Mode.................................................................................................................................. 32 Chapter 4 Installation ......................................................................................................................................... 33 4.1 In the Wall ............................................................................................................................................ 33 4.2 Without Installation Box ...................................................................................................................... 34 Chapter 5 FAQ ................................................................................................................................................... 35 Page 2 of 35 KEYKING GROUP LIMITED FPC2000 Biometric Standalone User Manual(V1.0) Chapter 1 Introduction 1.1 Summary FPC2000 is a new outstanding biometric standalone controller with TFT color display developed by KEYKING. When FPC2000 works as T&A controller, employees need to press their finger on the reader(which has to be authorized) to complete attendance. The TFT screen will display time and staff ID info. This system greatly improved the T&A simplicity and offered cost saving on traditional tags. When FPC2000 works as an access controller, the traditional key is no longer needed, employees can enter their special space by flashing authorized cards. FPC2000 can by itself control a door, both in and out, at least one reader is needed for one side, and the other side can be controlled either by a reader or a Rex Button. This system provides a more convenient and secured access environment, it also makes it possible for managers to verify the attendance in time. FPC2000 is compatible with a big range of applications including, building management, enterprise management, government, military and prison. FPC2000 Diagram FPC2000 Appearance Model Definition: FPC2000/E------ Built in EM Card Reader FPC2000/H----- Built in HID Card Reader; FPC2000/U------ Built in Mifare\CPU Card Reader; Supported Card Type: E:EM Card; Exp EM4100, TK4100 Series. Page 3 of 35 KEYKING GROUP LIMITED FPC2000 Biometric Standalone User Manual(V1.0) H:HID Card; Exp: 1326、1386 Series. U:FM1208 CPU Card,Philips S50, Mifare-1 Compatible 1.2 Features TFT color display with elegant appearance. Standard Wiegand 26/34 output, compatible with Wiegand format access controller Dust and water resistant, suitable for wide kinds of installations. Quick responding, anti-interference, low power consumption and stable. WDT circuit, self-checking function. High speed of fingerprint matching, 3000 fingerprints within 1 second. Multithreaded code has taken full advantage of multi-core CPU 500dpi optical biometric sensor, scratch resistant. World leading fingerprint algorithm, resistant fake fingerprint. Support Chinese/English interface. Background picture and company name can be changed base on customer’s requirement. Display card number, user name, employee ID and etc. Specifications CPU:400MHz DSP Memory:4MB Flash memory+8MB RAM Fingerprint storage:3000 pcs(expandable to 8000 pcs) Supported card: E:Proximity EM4100 series M:S50 compatible Mifare card or other compatible cards Biometric sensor:500 dpi optical biometric sensor Verify mode:FP, Card, Card+FP, ID+FP Communication interfaces:Wiegand output, TCP/IP communicate Working voltage:12VDC Working current ≤200mA Standby current≤150mA Temperature:-20°C to 65°C Humidity:0--95% Dimension:197mm L x88mm W x 35mm Weight:490 g 。 1.3 Application Mode 3 Application Modes: Page 4 of 35 KEYKING GROUP LIMITED FPC2000 Biometric Standalone User Manual(V1.0) Standalone Outdoor external reader, indoor FPC2000 Outdoor reader Indoor FPC2000 Indoor external reader, outdoor FPC2000 Outdoor FPC2000 Indoor Reader Page 5 of 35 KEYKING GROUP LIMITED FPC2000 Biometric Standalone User Manual(V1.0) Chapter2 Wiring Diagram 2.1 FPC2000 Appearance LED(Blue&Green) Clock Background picture Keypad Biometric Sensor Reader Sensor Area Figure 2-1 LED: Blue LED:Power indicator Green LED:Sensor indicator(Relay on indicator) Keypad: NO. Key Description NO. Key Description 1 1 Numeral 1 9 9 Numeral 9 2 2 Numeral 2 10 0 Numeral 0 3 3 Numeral 3 11 Esc Exit 4 4 Numeral 4 12 Door bell 5 5 Numeral 5 13 Delete 6 6 Numeral 6 14 Next/.symbol 7 7 Numeral 7 15 Menu Menu 8 8 Numeral 8 16 Enter Enter/Confirm Page 6 of 35 KEYKING GROUP LIMITED FPC2000 Biometric Standalone User Manual(V1.0) 2.2 Wiring Diagram J1:Power、Door contact、Switch inputs J3:Reader signal output/input J4:TCP/IP Interface J2:Relay Output Figure 2-2 Wiring Sketch Icon J1 J2 NO Connect ion 1 GND 2 +12V 3 SEN 4 BUT 5 GND 6 IN1 7 NO1 8 COM1 9 NC1 10 NO2 11 COM2 12 NC2 Definition Power supply Door contact, Rex Button, Auxiliary output Icon J3 J4 NO Connecti on 13 D1_Out 14 D0_ Out 15 +12V 16 GND 17 D1_In 18 D0_In 19 RJ45 Definition Reader signal input/output TCP/IP interface Relay output Figure 2-1 Wiring Description: J1: Power supply, Magnetic door contact, Rex Button, Auxiliary input 12V:DC 12V Positive GND:Ground SEN:Door contact BUT:Rex Button, GND:Ground IN1:Auxiliary input Page 7 of 35 KEYKING GROUP LIMITED FPC2000 Biometric Standalone User Manual(V1.0) J2: Relay output Based on customized lock model and power requirement. J3 Reader signal input/output D1_Out :Wiegand signal output D0_ Out:Wiegand signal output +12V:DC 12V Positive GND:Ground D1_In: Wiegand signal input D0_In:Wiegand signal input J4: TCP/IP interface Customer can set all configurations when it’s connected to host PC. Moreover user authorization and exporting card events can also be done via manage software. To use a switch or directly connect to host PC via Ethernet port. 2.3 Lock Wiring Diagram J4: Relay Output(Lock Control) As shown below. Figure 2-4 Electronic Strike Lock Figure 2-5 Magnetic Lock(Fail safe) Page 8 of 35 KEYKING GROUP LIMITED FPC2000 Biometric Standalone User Manual(V1.0) Figure 2-6 Cathode lock(Fail secure) 2.4 TCP/IP Network FPC2000 TCP/IP network Figure 2-8 TCP/IP crystal head Figure 2-9 RJ45 NO. Definition 1 TX+ 2 TX- 3 RX+ 6 RXFigure 2-2 Normal net cable(to switch) Page 9 of 35 KEYKING GROUP LIMITED FPC2000 Biometric Standalone User Manual(V1.0) 8←1 8←1 Figure 2-10 Crossed cable(to PC) 8←1 Figure 2-11 Page 10 of 35 8←1 KEYKING GROUP LIMITED FPC2000 Biometric Standalone User Manual(V1.0) Chapter3 Instructions User Management、PIN management、Work mode and Time set are configured in the manage menu. Menu structure is shown below. Page 11 of 35 KEYKING GROUP LIMITED FPC2000 Biometric Standalone User Manual(V1.0) 3.1 Personnel Management 3.1.1 Add Personnel 1. Press button Menu to enter manage menu when FPC2000 is idle. In the following steps, Esc works as cancel while Enter works as confirm. 1. 2. 3. 4. 5. Keyking FPC2000 User Network Option Device Terminal Info 2. Press 1 to enter User interface. (As shown below) Keyking FPC2000 1. Add 2. Delete 3. Modify 4. Add Admin 5. Delete All 3. Press 1 again to enter Add interface(As shown below) Keyking FPC2000 New ID -------------- 4.Input the new ID and press enter to the next interface. (As shown below) Keyking FPC2000 1. FP 2. FP/Card 3. FP+CARD 4. UserID+FP 5. User ID+card 3.1.1.1 FP 1. Press 1 to enter Add FP interface. (As shown below) Page 12 of 35 KEYKING GROUP LIMITED FPC2000 Biometric Standalone User Manual(V1.0) Keyking FPC2000 Level 1:1 (0~9):0 2. Select a level according to customer’s requirement(High level for high matching accuracy, but will low down responding time), press Enter to enter the next interface. Keyking FPC2000 Enable 1:N : (N=0/Y=1) : 3. Press 0 to confirm that the FP is attached to the User ID, else press 1 stands for searching FP in the database. Press Enter to enter the next interface. Keyking FPC2000 〈Add FP〉 Put Your FP 4. Put your finger right twice to finish registering. The screen will display “Add FP OK” and then go back to the main menu. 3.1.1.2 FP/Card Enter the following interface referring 3.1.1. Keyking FPC2000 1. FP 2. FP/Card 3. FP+CARD 4. UserID+FP 5. User ID+card 1. Press 2 to enter add FP/Card interface. (As shown below) Keyking FPC2000 Add card Place your card 2.Place the card in the sensor area; system will enter the next interface after a beep sound. Page 13 of 35 KEYKING GROUP LIMITED FPC2000 Biometric Standalone User Manual(V1.0) Keyking FPC2000 Level 1:1 (0~9):0 3. Select a level according to customer’s requirement(High level for high matching accuracy, but will low down responding time), press Enter to enter the next interface. Keyking FPC2000 Enable 1:N : (N=0/Y=1) : 4. Press 0 to confirm that the FP is attached to the User ID, else press 1 stands for searching FP in the database. Press Enter to enter the next interface. Keyking FPC2000 〈Add FP〉 Put your FP 5. Put your finger right twice to finish registering. The screen will display “Add FP OK” and then go back to the main menu. 3.1.1.3 FP+Card Enter the following interface referring 3.1.1. Keyking FPC2000 1. FP 2. FP/Card 3. FP+CARD 4. UserID+FP 5. User ID+card 1. Press 3 to enter add FP+Card interface. (As shown below) Keyking FPC2000 Add Card Place your card 2. Place the card in the sensor area; system will enter the next interface after a beep sound. Page 14 of 35 KEYKING GROUP LIMITED FPC2000 Biometric Standalone User Manual(V1.0) Keyking FPC2000 Level 1:1 (0~9):0 3. Select a level according to customer’s requirement(High level for high matching accuracy, but will low down responding time), press Enter to enter the next interface. Keyking FPC2000 〈Add FP〉 Put your FP 4. Put your finger right twice to finish registering. The screen will display “Add FP OK” and then go back to the main menu. 3.1.1.4 UserID+FP Enter the following interface referring 3.1.1. Keyking FPC2000 1. FP 2. FP/Card 3. FP+CARD 4. UserID+FP 5. User ID+card 1. Press 4 to enter add UserID+FP interface. (As shown below) Keyking FPC2000 Level 1:1 (0~9):0 2. Select a level according to customer’s requirement(High level for high matching accuracy, but will low down responding time), press Enter to enter the next interface. Keyking FPC2000 〈Add FP〉 Put your FP 3. Put your finger right twice to finish registering. The screen will display “Add FP OK” and then go back to the main menu. Page 15 of 35 KEYKING GROUP LIMITED FPC2000 Biometric Standalone User Manual(V1.0) 3.1.1.5 User ID+card Enter the following interface referring 3.1.1. Keyking FPC2000 1. FP 2. FP/Card 3. FP+CARD 4. UserID+FP 5. User ID+card 1. Press 5 to enter add UserID+Card interface. (As shown below) Keyking FPC2000 Add Card Place your card 2. Place the card in the sensor area; system will enter the next interface after a beep sound. 3.1. 2 Delete Personnel 1. Press button Menu to enter manage menu when FPC2000 is idle. In the following steps, Esc works as cancel while Enter works as confirm. Keyking FPC2000 1. User 2. Network 3. Option 4. Device 5. Terminal Info 2. Press 1 to enter User interface. (As shown below) Keyking FPC2000 1. Add 2. Delete 3. Modify 4. Add Admin 5. Delete All 3 Press 2 to enter Delete interface. Page 16 of 35 KEYKING GROUP LIMITED FPC2000 Biometric Standalone User Manual(V1.0) Keyking FPC2000 UserID [DEL] -------------- 4 Input the UserID which is to be deleted, then press Enter to confirm. 3.1.3 Modify 1. Press button Menu to enter manage menu when FPC2000 is idle. In the following steps, Esc works as cancel while Enter works as confirm. Keyking FPC2000 1. User 2. Network 3. Option 4. Device 5. Terminal Info 2. Press 1 to enter User interface. (As shown below) Keyking FPC2000 1. Add 2. Delete 3. Modify 4. Add Admin 5. Delete All 3. Press 3 to enter Modify interface. Keyking FPC2000 Input UserID [MOD] -------------- 4. Input the UserID which is to be modified, customer can change configuration like level 1:1 or replace FP or card. 3.1.4 Add Admin 1. Press button Menu to enter manage menu when FPC2000 is idle. In the following steps, Esc works as cancel while Enter works as confirm. Page 17 of 35 KEYKING GROUP LIMITED FPC2000 Biometric Standalone User Manual(V1.0) Keyking FPC2000 1. User 2. Network 3. Option 4. Device 5. Terminal Info 2. Press 1 to enter User interface. (As shown below) Keyking FPC2000 1. Add 2. Delete 3. Modify 4. Add Admin 5. Delete All 3. Press 4 to enter Add Admin interface. Keyking FPC2000 Admin ID (NEW) -------------- 4. Input new Admin ID and press Enter to the next interface. Refer to 3.1.1. 3.1.5 Delete All 1. Press button Menu to enter manage menu when FPC2000 is idle. In the following steps, Esc works as cancel while Enter works as confirm. Keyking FPC2000 1. User 2. Network 3. Option 4. Device 5. Terminal Info 2. Press 1 to enter User interface. (As shown below) Keyking FPC2000 1. Add 2. Delete 3. Modify 4. Add Admin 5. Delete All 3. Press 5 to enter Delete All interface. Page 18 of 35 KEYKING GROUP LIMITED FPC2000 Biometric Standalone User Manual(V1.0) Keyking FPC2000 Delete all? [Y=1/N=2]: 4. Press the corresponding number to select, press Enter to confirm deleting. 3.2 Network Configuration 3.2. 1 Terminal ID 1. Press button Menu to enter manage menu FPC2000 is idle. In the following steps, Esc works as cancel while Enter works as confirm. Keyking FPC2000 1. User 2. Network 3. Option 4. Device 5. Terminal Info 2. Press 2 to enter Network interface. (As shown below) Keyking FPC2000 1. Terminal ID 2. Net Configure 3. IP Address 4. Subnet Mask 5. Gateway 6. Host IP 7. Host Port 3. Press 1 to enter Terminal ID interface. ( stands for delete button, stands for symbolic button) Keyking FPC2000 〈Terminal ID〉 0001 4. Input the Terminal ID by using the keypad and press Enter to confirm. Page 19 of 35 KEYKING GROUP LIMITED FPC2000 Biometric Standalone User Manual(V1.0) 3.2.2 Net Configure 1. Press button Menu to enter manage menu FPC2000 is idle. In the following steps, Esc works as cancel while Enter works as confirm. Keyking FPC2000 1. User 2. Network 3. Option 4. Device 5. Terminal Info 2. Press 2 to enter Network interface. (As shown below) Keyking FPC2000 1. Terminal ID 2. Net Configure 3. IP Address 4. Subnet Mask 5. Gateway 6. Host IP 7. Host Port 3. Press 2 to enter Net Configuration interface. ( stands for delete button, stands for symbolic button) Keyking FPC2000 Net Configure:0 0=Writable 1=Protected 2=Forced IP 4. Select a configuration and input the corresponding number, then press Enter to confirm. 3.2.3 IP Address 1.Press button Menu to enter manage menu FPC2000 is idle. In the following steps, Esc works as cancel while Enter works as confirm. Keyking FPC2000 1. User 2. Network 3. Option 4. Device 5. Terminal Info Page 20 of 35 KEYKING GROUP LIMITED FPC2000 Biometric Standalone User Manual(V1.0) 2. Press 2 to enter Network interface. (As shown below) Keyking FPC2000 1. Terminal ID 2. Net Configure 3. IP Address 4. Subnet Mask 5. Gateway 6. Host IP 7. Host Port 3. Press 3 to enter IP Address interface. ( stands for delete button, stands for symbolic button) Keyking FPC2000 IP Address: 192.168.x.x 4. Input the IP address and press Enter to confirm. 3.2.4 Subnet Mask 1. Press button Menu to enter manage menu FPC2000 is idle. In the following steps, Esc works as cancel while Enter works as confirm. Keyking FPC2000 1. User 2. Network 3. Option 4. Device 5. Terminal Info 2. Press 2 to enter Network interface. (As shown below) Keyking FPC2000 1. Terminal ID 2. Net Configure 3. IP Address 4. Subnet Mask 5. Gateway 6. Host IP 7. Host Port 3. Press 4 to enter Subnet Mask interface. ( Page 21 of 35 stands for delete button, KEYKING GROUP LIMITED FPC2000 Biometric Standalone User Manual(V1.0) stands for symbolic button) Keyking FPC2000 Subnet Mask: 255.255.x.x 4. Input your Subnet Mask and press Enter to confirm. 3.2.5 Gateway 1. Press button Menu to enter manage menu FPC2000 is idle. In the following steps, Esc works as cancel while Enter works as confirm. Keyking FPC2000 1. User 2. Network 3. Option 4. Device 5. Terminal Info 2. Press 2 to enter Network interface. (As shown below) Keyking FPC2000 1. Terminal ID 2. Net Configure 3. IP Address 4. Subnet Mask 5. Gateway 6. Host IP 7. Host Port 3. Press 5 to enter Gateway interface. ( stands for delete button, stands for symbolic button) Keyking FPC2000 Gateway: 192.168.X.X 4. Input your Gateway and press Enter to confirm. 3.2.6 Host IP 1. Press button Menu to enter manage menu FPC2000 is idle. In the following Page 22 of 35 KEYKING GROUP LIMITED FPC2000 Biometric Standalone User Manual(V1.0) steps, Esc works as cancel while Enter works as confirm. Keyking FPC2000 1. User 2. Network 3. Option 4. Device 5. Terminal Info 2. Press 2 to enter Network interface. (As shown below) Keyking FPC2000 1. Terminal ID 2. Net Configure 3. IP Address 4. Subnet Mask 5. Gateway 6. Host IP 7. Host Port 3. Press 6 to enter Host IP interface. ( stands for delete button, stands for symbolic button) Keyking FPC2000 Host IP: 192.168.X.X 4. Input the Host IP and press Enter to confirm. 3.2.7 Host Port 1. Press button Menu to enter manage menu FPC2000 is idle. In the following steps, Esc works as cancel while Enter works as confirm. Keyking FPC2000 1. User 2. Network 3. Option 4. Device 5. Terminal Info 2. Press 2 to enter Network interface. (As shown below) Page 23 of 35 KEYKING GROUP LIMITED FPC2000 Biometric Standalone User Manual(V1.0) Keyking FPC2000 1. Terminal ID 2. Net Configure 3. IP Address 4. Subnet Mask 5. Gateway 6. Host IP 7. Host Port 3. Press 7 to enter Host Port interface. ( Stands for delete button, stands for symbolic button) Keyking FPC2000 Host Port: 8000 4. Input the Host Port and press Enter to confirm. 3.3 Option 3.3.1 Language 1. Press button Menu to enter manage menu FPC2000 is idle. In the following steps, Esc works as cancel while Enter works as confirm. Keyking FPC2000 1. User 2. Network 3. Option 4. Device 5. Terminal Info 2. Press 3 to enter Option interface. (As shown below) Keyking FPC2000 1. Language 2. Clock Setting 3. Screen Saver 4. Door Relay 5. MultiFP Verify 6. Tamper Alarm 3. Press 1 to enter Language interface.(As shown below) Page 24 of 35 KEYKING GROUP LIMITED FPC2000 Biometric Standalone User Manual(V1.0) Keyking FPC2000 Language (0=EN/1=CHN):1 4. Press the corresponding number (0=English 1=Chinese) and press Enter to confirm. 3.3.2 Clock Setting 1. Enter the following interface referring to 3.3.1. Keyking FPC2000 1. Language 2. Clock Setting 3. Screen Saver 4. Door Relay 5. MultiFP Verify 6. Tamper Alarm 2. Press 2 to enter Clock Setting interface.(As shown below) Keyking FPC2000 Clock Setting 20130815095430 3. Input the accurate time and press Enter to confirm. 3.3.3 Screensaver 1. Enter the following interface referring to 3.3.1. Keyking FPC2000 1. Language 2. Clock Setting 3. Screen Saver 4. Door Relay 5. MultiFP Verify 6. Tamper Alarm 2. Press 3 to enter Screensaver interface.(As shown below) Page 25 of 35 KEYKING GROUP LIMITED FPC2000 Biometric Standalone User Manual(V1.0) Keyking FPC2000 Screensaver(SEC):010 3. Input the interval time and press Enter to confirm. 3.3.4 Door Relay 1. Enter the following interface referring to 3.3.1. Keyking FPC2000 1. Language 2. Clock Setting 3. Screen Saver 4. Door Relay 5. MultiFP Verify 6. Tamper Alarm 2. Press 4 to enter Screensaver interface. (As shown below) 1. 2. 3. Keyking FPC2000 Relay Time Door Status Open too long time 3. Each interface is shown below. Keyking FPC2000 Relay Time (00-30):01 Keyking FPC2000 Door Status Keyking FPC2000 Open too long time [0=NO/1=NC]:0 (00-30):20 Relay Time:Relay activate time Door Status:NO stands for Door normal open,NC stands for door normal close. Open too long time: Interval time to alarm if door remains opened. 3.3.5 MultiFP Verify 1. Enter the following interface referring to 3.3.1. Page 26 of 35 KEYKING GROUP LIMITED FPC2000 Biometric Standalone User Manual(V1.0) Keyking FPC2000 1. Language 2. Clock Setting 3. Screen Saver 4. Door Relay 5. MultiFP Verify 6. Tamper Alarm 2. Press 5 to enter MultiFP Verify interface. (As shown below) Keyking FPC2000 MultiFP Verify (N=0/Y=1):1 3. Press 0 stands for not to enable Multi FP Verify while 1 stands for affirmative. Press Enter to confirm. 3.3.6 Tamper Alarm 1. Enter the following interface referring to 3.3.1. Keyking FPC2000 1. Language 2. Clock Settings 3. Screen Saver 4. Door Relay 5. MultiFP Verify 6. Tamper Alarm 2. Press 6 to enter Tamper Alarm interface. (As shown below) Keyking FPC2000 Tamper Alarm (N=0/Y=1):1 3. Press 0 stands for not to enable Tamper Alarm while 1 stands for affirmative. Press Enter to confirm. Page 27 of 35 KEYKING GROUP LIMITED FPC2000 Biometric Standalone User Manual(V1.0) 3.4 Device 3.4.1 FP-Module 1. Press button Menu to enter manage menu FPC2000 is idle. In the following steps, Esc works as cancel while Enter works as confirm. Keyking FPC2000 1. User 2. Network 3. Option 4. Device 5. Terminal Info 2. Press 4 to enter Device interface. (As shown below) Keyking FPC2000 1. FP-Module 2. WG Setting 3. Card Number Mode 4. Display Mode 5. Terminal Init 3. Press 1 to enter FP-Module interface. (As shown below) Keyking FPC2000 1. Level 1:1 2. Level 1:N 3. I-Capture 4. Auto Detect 4. Press the corresponding letter to enter each interface as shown. Keyking FPC2000 Level 1:1 Keyking FPC2000 Level 1:N (1-9):4 (3-9):5 Keyking FPC2000 I-Capture Keyking FPC2000 Auto Detect (N=0/Y=1) :1 (N=0/Y=1) :1 Level 1:1:Verify FP with all the registered FP, high level for high matching accuracy, Page 28 of 35 KEYKING GROUP LIMITED FPC2000 Biometric Standalone User Manual(V1.0) but will low down responding time. Level 1:N:Verify FP with all FP in the database, high level for high matching accuracy, but will low down responding time. I-Capture:Press 1 to enable I-Capture, 0 to disable I-Capture. Auto Detect:Press 1 to enable I-Capture, 0 to disable I-Capture. 3.4.2 WG Setting 1. Enter the following interface referring to 3.4.1. Keyking FPC2000 1. FP-Module 2. WG Setting 3. Card Number Mode 4. Display Mode 5. Terminal Init 2. Press 2 to enter WG Setting interface. (As shown below) Keyking FPC2000 1. WG Out Type 2. WG Out Mode 3. Press the corresponding key to enter each interface as shown. Keyking FPC2000 WG Out Type:0 0=Card 1=User ID Keyking FPC2000 WG Out Mode:2 0=None 1=26bit 2=34bit WG Out Type:Select the needed type by pressing the corresponding keys. WG Out Mode:Select the needed type by pressing the corresponding keys. 3.4.3 Card Number Mode 1. Enter the following interface referring to 3.4.1. Page 29 of 35 KEYKING GROUP LIMITED FPC2000 Biometric Standalone User Manual(V1.0) Keyking FPC2000 1. FP-Module 2. WG Setting 3. Card Number Mode 4. Display Mode 5. Terminal Init 2. Press 3 to enter Card Number Mode interface. (As shown below) Keyking FPC2000 Card Number Mode:2 0=Dec 1=Hex 2=Wiegand 3. Card number is displayed on the screen, Press Enter to confirm your choice after finishing selecting Card Number Mode. 3.4.4 Display Mode 1. Enter the following interface referring to 3.4.1. Keyking FPC2000 1. FP-Module 2. WG Setting 3. Card Number Mode 4. Display Mode 5. Terminal Init 2. Press 4 to enter Display Mode interface. (As shown below) Keyking FPC2000 Display Mode:3 0. None 1. User ID 2. UserName 3. UserName+UserID 4. CardNo 5. CardNo+UserID 6. CardNo+UserName 7. CardNo+Name+User ID 3. There are 5 options can be choose from, input the corresponding letter and press Enter to confirm. Page 30 of 35 KEYKING GROUP LIMITED FPC2000 Biometric Standalone User Manual(V1.0) 3.4.5 Terminal Initialize 1. Enter the following interface referring to 3.4.1. Keyking FPC2000 1. FP-Module 2. WG Setting 3. Card Number Mode 4. Display Mode 5. Terminal Init 2. Press 5 to enter Display Mode interface. (As shown below) Keyking FPC2000 1. Init Parameter 2. Delete All Log 3. Initial Terminal 3. Press the corresponding key to enter each interface as shown. Keyking FPC2000 Init Config Keyking FPC2000 Delete All Log Keyking FPC2000 Initial Terminal [1=Y/2=N]: [1=Y/2=N] [1=Y/2=N] Init Parameter:Initialize all parameters Delete All Log:Delete all personnel data, FP and attendance Log Initial Terminal:Set terminal to defaulted status. Note:Initial Terminal will clear all data in the device, please take a thorough consideration before operating. 3.4 Terminal Info 1. Press button Menu to enter manage menu FPC2000 is idle. In the following steps, Esc works as cancel while Enter works as confirm. Keyking FPC2000 1. User 2. Network 3. Option 4. Device 5. Terminal Info 2. Press 5 to enter Terminal Info interface. (As shown below) Page 31 of 35 KEYKING GROUP LIMITED FPC2000 Biometric Standalone User Manual(V1.0) Keyking FPC2000 Device ID=0001 Version:1.00 Language=English MAC=00-10-F0-00-43-1D IP =192.168.4.207 The screen will show the basic information of the device, such as Device ID, Version, Language, Mac Address and IP Address. 3.5 Door Open Mode 1 2 3 4 FP Mode Application:Put your finger on the biometric reader of FPC2000, if verify passed, the screen will show that verify OK and display User ID, User Name and Card Number. Then the replay will response-door open. If verify failed, then FPC2000 will beep three sounds and display Please try again, door remains closed. Note:Only the registered personnel can pass verifying. FP/Card Application:Flash a registered card or FP FPC2000 can control a door by FP/Card FP+Card Application:Flash a registered card and FP. Flash a registered card in front of FPC2000. (read range 3-10cm), FPC2000 will beep a long sound and then put your finger on the reader, if verify passed then door will open. The interval time between flashing card and verify FP is 8 seconds. UserID+FP or UserID+Card Application: Input your User ID by using the keypad and then verify your FP or flash your card to complete access process. Page 32 of 35 KEYKING GROUP LIMITED FPC2000 Biometric Standalone User Manual(V1.0) Chapter 4 Installation Steps: 4.1 In the Wall 1. Use installation box: Drill a hole on the wall (size:86x86mm) where you want to install your reader. Then install the installation box in the hole. Installation box (Standard 86 box, single) 2. Wiring: Design the wiring between reader and controller, then process wiring. 3. Connection: Please refer to chapter 2 of the connections. 4. Fix base plate: Use a M4*30 screw to fix the bottom of the base plate on the installation box. Twoф6, deep 40mm holes should be drilled on the upper side, then slide two rubber plugs into the holes and fix the base plate with two ф4mm, 30mm screws. 5. The upper side of the FPC2000 should be fixed on the base plate first, then make the reader in vertical position and use a M3*4 screws to fix it. Page 33 of 35 KEYKING GROUP LIMITED FPC2000 Biometric Standalone User Manual(V1.0) 4.2 Without Installation Box 1. Cut a square hole in the wall. Width 70mm Height 60mm. 2. Wiring: Design the wiring between reader and controller, then process wiring 3. Connection: Please refer to chapter 2 of the connections. 4. Fix base plate: First drill 3 ф6, deep 40mm holes and put rubber plugs in. then make the reader in vertical position and use a M3*4 screws to fix it. If the reader is to install on metal frame, then please make sure the frame width Is above 90mm, next cut a square hole in the wall. Width 70mm Height 60mm, drill 3 ф6, deep 40mm holes and tap them with M4 screw tap. Finally make the reader in vertical position and use a M3*4 screws to fix it. Page 34 of 35 KEYKING GROUP LIMITED FPC2000 Biometric Standalone User Manual(V1.0) Chapter 5 FAQ NO 1 Descriptions No response for flashing(indicator off,buzzer Power problem(check power supply) no beeping) Invalid card type(use supported card) Set short relay responding time in manage 2 Door stays opened 3 FP or card information missing 4 5 Solution menu Can not open door by flashing card or FP. Can not open the door when it’s Card+FP mode Register FP/Card in PC.(Connect to PC first) Device not power up(FPC2000、Lock) Invalid card/FP(register your card/FP) Door open mode (Set to Card or Card / FP) Invalid card(register your card) Invalid FP(register your FP) Over interval time between flash card and verify FP. 6 7 Door bell not working Wrong Time/Date No connected door bells Cable problem Faulty door bells Set Time/Date in manage menu. Page 35 of 35