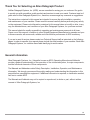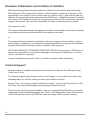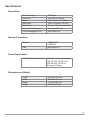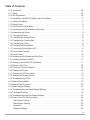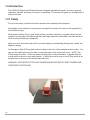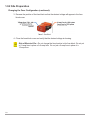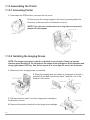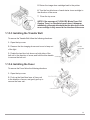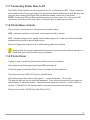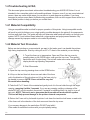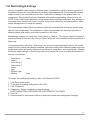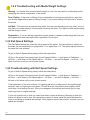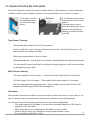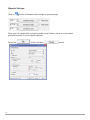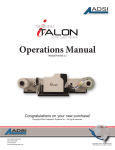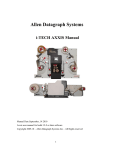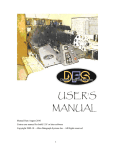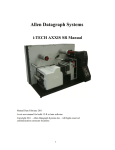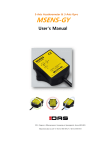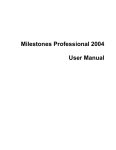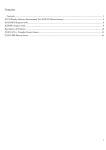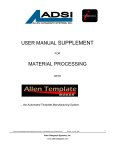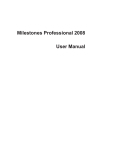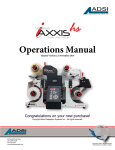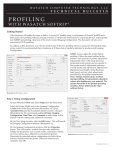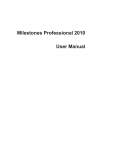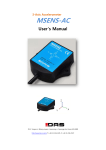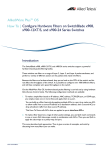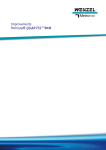Download AxxisHS Operators Manual - the Help Centre, please click on
Transcript
hs AXXIS DIGITAL LABEL PRINTER Operations Manual Manual Version 2.6 - October 2014 Congratulations on your new purchase! Copyright Allen Datagraph Systems Inc. - All rights reserved. 01 02 Thank You for Selecting an Allen Datagraph Product At Allen Datagraph Systems, Inc. (ADSI), we are committed to serving you, our customer. Our goal is to provide you with competitive, quality products and services to meet your needs. Customer input is of great value to Allen Datagraph Systems, Inc.; therefore, we encourage any comments or suggestions. The instructions contained in this manual are intended to ensure the safe installation, operation, and maintenance of your machine. Please read this manual carefully before performing any activity on the equipment. Please note information contained in this manual does not modify or alter, in any way, the standard terms, and conditions of your Allen Datagraph Systems, Inc. purchase contract. This manual should be readily accessible to operating and maintenance personnel at all times. Proper use of this manual, in addition to other Original Equipment Manufacturer’s manuals and your in-house manuals, will assure safe, reliable and cost-effective performance of ADSI machinery. If you are in need of service, please contact our Technical Support staff as instructed on the following pages. In order to expedite your request please include the serial number of your machine. Each Allen Datagraph Systems, Inc. machine has a label identifying its serial number. General Information Allen Datagraph Systems, Inc. (Hereafter known as ADSI) Operating Manuals and Addenda provide a general understanding of the operation of the contracted system, its major components, and the functional elements of those components. The Manuals and Addenda contain Safety, Description, Installation, Operation, and Maintenance information. We strongly recommend thoroughly reading and understanding the information in this manual before operating this equipment. If additional information is required, or clarification needed, feel free to contact ADSI. The Manuals and Addenda may not be copied or reproduced, in whole or part, without written consent of Allen Datagraph Systems, Inc 03 Disclaimer of Warranties and Limitation of Liabilities ADSI Digital Printing Systems are warranted free of defects in both materials and workmanship. Should any part of this equipment be defective, it will be repaired or replaced, at the option of the manufacturer, at no charge for parts or factory labor for a period of one (1) year from the date of installation. All warranty services are performed at the ADSI factory. Replacement parts not installed at the factory will be billed to the customer at regular prices and credit will be issued when the defective parts are returned. The customer is responsible for freight on warranty parts and repairs. This warranty is void if: The equipment has been damaged by negligence, accident or mishandling, or has not been operated in accordance with the procedures described in the operating instructions; or: The equipment has been altered or repaired by other than an approved service station or factory service center, or adaptations or accessories have been attached to the equipment that shall have adversely affected the performance, safety, or reliability of the equipment. NO OTHER WARRANTY, EXPRESSED OR IMPLIED, APPLIES to the equipment. ADSI does not assume any responsibility for consequential damages occasioned by the equipment, or inconvenience or interruption in operation. In case of unsatisfactory operation, ADSI or its Dealer should be notified immediately. Technical Support Technical support is available during business hours based on Eastern Time Monday through Friday 8 am to 5 pm. For Technical support please access our free e-mail support or visit our web site at http://www. allendatagraph.com, and then clicking on tech support and the email link. Service Policy – All service is subject to ADSI service policy. You can read the policy here: Web Site Copy - http://www.allendatagraph.com/techsupport/ServicePolicy.pdf There are many online documents available to help you to operate the AXXIS HS at our technical support page at http://www.allendatagraph.com. Click on Tech Support then Online Documents, fill out the form, and then click on the AXXIS link under the orange Label Production heading. 04 Specifications System Data: Print Technology Resolution Speed Web Width Media Core Max Input Roll Diameter Cutter Management Tool LED Toner Up to 600 x 1200 dpi Up to 25 ft/min (7.6 M/min) Up to 8.5 inches (215 mm) 3 inches (75mm) nominal dia. 14 inches (355 mm) Allen Direct-Cut Network Connections: Ethernet USB · 100BASE-TX · 10BASE-T High Speed 2.0 Power Requirements: AXXIS HS Print Base & Printer: 900 watts voltage input ranges 100-127 VAC / 50-60 Hz or 220-240 VAC / 50-60 Hz 9 Amps / 4.5 Amps Dimensions and Weight: Length Width Height Weight 63 inches (160 cm) 28 inches (71 cm) 17 inches (44 cm) 200 Lbs (91 Kg) 05 Items Shipped Unassembled from Machine A packing box marked “Accessories” is shipped with the equipment in the crate. These items are required for operating the equipment. The tools included in this kit (such as the Hex Key Wrenches) are specifically sized for the machine and should be stored nearby for easy access. The box contains the following items: Accessory Kit: Component ID Description Qty 40239063 H05-353 H05-361 H05-360 DF-212 H21-010 H21-021 AC Power Cord, European Style Ethernet Crossover Adapter Black CAT 5E Ethernet Patch Cable, 14ft USB Cable, 10ft Grey (A Male to B Male) 3/16” Hex Key Wrench (Long) 3/32” Hex Key Wrench (L Shape) 3.0 MM Hex Key Wrench (L Short Arm) 1 1 1 1 1 1 1 Receiving and Inspecting the Equipment Inspect the ADSI equipment immediately upon arrival at the installation site as follows: 06 · Note any visual in-transit damage to the packing crate or the equipment on the carrier’s delivery slip. · Report any concealed in-transit damage to the delivery carrier and to ADSI as soon as it is discovered. When possible, take pictures for claim purposes. · Cross-reference amounts received to amounts shipped as indicated on the packing lists forwarded with the machinery. Report shortages and/or defective material immediately to ADSI customer service office. · ADSI may require defective components to be returned in order to issue credit under warranty. Do not return any items without first contacting ADSI and obtaining a Return Authorization. Table of Contents 1.0.0 Introduction . . . . . . . . . . . . . . . . . . . . . . . . . . . . . . . . . . . . . . . . . . . . . . . . . . . . . . . . . . . . . . 08 1.0.1 Safety . . . . . . . . . . . . . . . . . . . . . . . . . . . . . . . . . . . . . . . . . . . . . . . . . . . . . . . . . . . . . . . . . . . 08 1.0.2 Site Preparation . . . . . . . . . . . . . . . . . . . . . . . . . . . . . . . . . . . . . . . . . . . . . . . . . . . . . . . . . . 09 1.1.0 Installation of AXXIS HS Digital Label Print Station . . . . . . . . . . . . . . . . . . . . . . . . . . . . . . . . 11 1.1.1 Setup Printer Base . . . . . . . . . . . . . . . . . . . . . . . . . . . . . . . . . . . . . . . . . . . . . . . . . . . . . . . . . 11 1.1.2 Setup Printer . . . . . . . . . . . . . . . . . . . . . . . . . . . . . . . . . . . . . . . . . . . . . . . . . . . . . . . . . . . . . . 11 1.1.3 Set Printer on Printer Base . . . . . . . . . . . . . . . . . . . . . . . . . . . . . . . . . . . . . . . . . . . . . . . . . . . 11 1.1.4 Connecting the Printer Base to the Printer . . . . . . . . . . . . . . . . . . . . . . . . . . . . . . . . . . . . . . .11 1.1.5 Assembling the Printer . . . . . . . . . . . . . . . . . . . . . . . . . . . . . . . . . . . . . . . . . . . . . . . . . . . . . . 12 1.1.5.1 Accessing Printer . . . . . . . . . . . . . . . . . . . . . . . . . . . . . . . . . . . . . . . . . . . . . . . . . . . . . . . . . 12 1.1.5.2 Installing the Imagin Drums . . . . . . . . . . . . . . . . . . . . . . . . . . . . . . . . . . . . . . . . . . . . . . . . 12 1.1.5.3 Installing the Transfer Belt . . . . . . . . . . . . . . . . . . . . . . . . . . . . . . . . . . . . . . . . . . . . . . . . . . 13 1.1.5.4 Installing the Fuser . . . . . . . . . . . . . . . . . . . . . . . . . . . . . . . . . . . . . . . . . . . . . . . . . . . . . . . 13 1.1.6 Powering the Printer Base . . . . . . . . . . . . . . . . . . . . . . . . . . . . . . . . . . . . . . . . . . . . . . . . . . . 14 1.1.7 Connecting Printer Base to PC . . . . . . . . . . . . . . . . . . . . . . . . . . . . . . . . . . . . . . . . . . . . . . . 15 1.1.8 Printer Base Controls . . . . . . . . . . . . . . . . . . . . . . . . . . . . . . . . . . . . . . . . . . . . . . . . . . . . . . 15 1.1.9 Printer Driver . . . . . . . . . . . . . . . . . . . . . . . . . . . . . . . . . . . . . . . . . . . . . . . . . . . . . . . . . . . . . 15 1.2.0 Webbing the Roll Media and Test Print . . . . . . . . . . . . . . . . . . . . . . . . . . . . . . . . . . . . . . . . 16 1.2.1 Installing Wasatch SoftRIP . . . . . . . . . . . . . . . . . . . . . . . . . . . . . . . . . . . . . . . . . . . . . . . . . . 17 1.2.2 Setting up the AXXIS HS in Wasatch . . . . . . . . . . . . . . . . . . . . . . . . . . . . . . . . . . . . . . . . . . 17 1.2.3 Wasatch Test Print . . . . . . . . . . . . . . . . . . . . . . . . . . . . . . . . . . . . . . . . . . . . . . . . . . . . . . . . 18 1.2.4 Printing a Job from Wasatch . . . . . . . . . . . . . . . . . . . . . . . . . . . . . . . . . . . . . . . . . . . . . . . . 18 1.3.0 Cleaning the Printer . . . . . . . . . . . . . . . . . . . . . . . . . . . . . . . . . . . . . . . . . . . . . . . . . . . . . . . . 20 1.3.1 Cleaning the LED Lens Array . . . . . . . . . . . . . . . . . . . . . . . . . . . . . . . . . . . . . . . . . . . . . . . . . 21 1.3.2 Cleaning the Imaging Drums . . . . . . . . . . . . . . . . . . . . . . . . . . . . . . . . . . . . . . . . . . . . . . . . . 21 1.4.0 Troubleshooting & FAQ . . . . . . . . . . . . . . . . . . . . . . . . . . . . . . . . . . . . . . . . . . . . . . . . . . . . . 22 1.4.1 Material Compatibility . . . . . . . . . . . . . . . . . . . . . . . . . . . . . . . . . . . . . . . . . . . . . . . . . . . . . . . 22 1.4.2 Material Test Procedure . . . . . . . . . . . . . . . . . . . . . . . . . . . . . . . . . . . . . . . . . . . . . . . . . . . . . 22 1.4.3 Media Weight Settings . . . . . . . . . . . . . . . . . . . . . . . . . . . . . . . . . . . . . . . . . . . . . . . . . . . . . . 23 1.4.4 Troubleshooting with Media Weight Settings . . . . . . . . . . . . . . . . . . . . . . . . . . . . . . . . . . . . . 24 1.4.5 Exit Speed Settings . . . . . . . . . . . . . . . . . . . . . . . . . . . . . . . . . . . . . . . . . . . . . . . . . . . . . . . . 24 1.4.6 Troubleshooting with Exit Speed Settings . . . . . . . . . . . . . . . . . . . . . . . . . . . . . . . . . . . . . . . 24 1.5.0 How to Print Pre Die Cut Labels . . . . . . . . . . . . . . . . . . . . . . . . . . . . . . . . . . . . . . . . . . . . . 25 Gap Sensor Training . . . . . . . . . . . . . . . . . . . . . . . . . . . . . . . . . . . . . . . . . . . . . . . . . . . . . . 25 Mark Sensor Training . . . . . . . . . . . . . . . . . . . . . . . . . . . . . . . . . . . . . . . . . . . . . . . . . . . . . 25 Operation . . . . . . . . . . . . . . . . . . . . . . . . . . . . . . . . . . . . . . . . . . . . . . . . . . . . . . . . . . . . . . . 25 Wasatch Settings . . . . . . . . . . . . . . . . . . . . . . . . . . . . . . . . . . . . . . . . . . . . . . . . . . . . . . . . . 26 07 1.0 Introduction The AXXIS HS Digital Label Printing System is shipped assembled however, it must be properly unpacked, installed, and setup to run prior to operating. This manual will guide you through each of these processes. 1.0.1 Safety For your own safety, read this instruction manual before operating the equipment. Knowledge of the machine’s components and specific hazards will minimize the possibility of accidents and injury. Wear proper clothing. Do not wear loose clothing, neckties, necklaces, or jewelry, which may be caught in moving parts. Shoulder length hair and longer should be pulled back, and secured at all times to prevent catching in equipment. Keep your work area clean and well lit to prevent tripping or accidentally placing arms, hands, and fingers in danger. An Emergency Stop (E-Stop) push button located on the front of the machine near the cutter. You can use this switch any time you want to insure that none of the motors will move. NOTE: The E-Stop stops all motors. It does not power off the printer or the printer base. In parallel with the e-stop switch is the door cover safety switch. If either the cover is open or the E-Stop switch is depressed then no motors on the printer base will move. WARNING: THE PAPER CUTTER HAS HAZARDOUS MOVING PARTS. KEEP FINGERS AND OTHER BODY PARTS AWAY 08 1.0.2 Site Preparation The following are guidelines for preparing the customer site for installation of the ADSI equipment. Location: 1. Provide a sturdy level table for equipment weighing 200+ lbs. 3. Ensure there is an appropriate power source and ethernet connection nearby. 2. Provide adequate clearance around the machine to allow easy access for inspection and maintenance. Power Requirements: Use of a HIGH QUALITY surge protector or uninterruptible power supply is REQUIRED by ADSI. Failure to do so could affect your warranty coverage if a problem arises due to improper power connection! Risk of Electric Shock - The power cord is a three-conductor cable that uses a safety (earth) ground connection. The power cord must be plugged into an outlet that has an earth ground contact. NEVER plug the power cord into a two-prong outlet by using a 3=2 cord adapter. Risk of Electrical Fire - NEVER allow roll or sheet goods to rub on the power cord as the material may damage the cord causing an electrical fire hazard! Power Configuration: ADSI products are factory preset for the power requirements of the destination country. The machine configuration is indicated on the power input module as either 115V or 230V. Changing voltage range requires changing printer. Do not change voltage setting. Changing the Fuse Configuration: 1. Disconnect the AC power cord from the fuse block on the power input end panel. 2. Open the fuse block cover with a small flat screwdriver and pull out the fuse block. 09 1.0.2 Site Preparation Changing the Fuse Configuration (continued): 3. Reverse the position of the fuse block so that the desired voltage will appear in the fuse block cover. 4. Close the fuse block cover and verify that the desired voltage is showing. Risk of Electrical Fire - Do not change the fuse location in the fuse block. Do not put a 10-amp fuse in place of a 5-amp fuse. Do not put a 5-amp fuse in place of a 10-amp fuse. 10 1.1.0 Installation of AXXIS HS Digital Label Print Station 1.1.1 Setup Printer Base The printer base is shipped assembled in the box. Remove packing material and set the printer base on a solid table. PLEASE USE CAUTION WHEN LIFTING: The printer base weighs approximately 200 lbs. (91kg). 1.1.2 Setup Printer The printer is shipped in it’s own box. To unpack follow the diagram below: • Take out the gripe on each side as shown in the following figure, and lift the cardboard box up. • Remove all blue packing tape located on printer body. PLEASE USE CAUTION WHEN LIFTING: The printer weighs approximately 60.8 lbs. (27.6 kg). 1.1.3 Set Printer on Printer Base Keeping printer level, gently lower the printer straight down onto the printer base tray. The control panel should face left. The printer connects to the printer base via Ethernet or USB connection. These connectors are located on the upper right exit side of the printer when facing the print station. 1.1.4 Connecting the Printer Base to the Printer The printer base connects to the printer via the print station harness (black plug underneath front middle of print station). The harness connects to the printer through the print base. To connect the print station harness to the printer, see below photo: NOTE: Wires will be to the right side on connector when looking from front of system. 11 1.1.5 Assembling the Printer 1.1.5.1 Accessing Printer 1. Press down the OPEN button, and open the top cover. 2. Next remove the orange stopper in the fuser by pressing down the blue lever of the fuser unit in the direction of arrow. NOTE: If you do not use the printer for a long time or transport it, please use the stopper. 1.1.5.2 Installing the Imaging Drums NOTE: The image drum (green cylinder on bottom) is very fragile. Please pay special attention when handling it. Do not expose the image drum cartridge to direct sunshine and strong light (about 1500 lux). And do not expose it to room light for more than 5 minutes. 1. Remove the four imaging drums out carefully. 2. Place the imaging drum on a piece of newspaper to protect it, and peel off the tape of protection sheet 1 and pull it out in the direction of the arrow. 3. Pull the protection sheet 2 out from image drum cartridge in the direction of arrow. 4. Remove all protection sheets from the image drum cartridge. 12 5. Return the image drum cartridge back to the printer. 6. Turn the four blue lever of each starter toner cartridge in the direction of the arrow. 7. Close the top cover. NOTE: If the message of [%COLOR% Waste Toner Full. Replace Toner.] on the control panel doesn’t disappear indefinitely, please double check that the blue lever of the toner cartridge is fully moved in the direction of the arrow. 1.1.5.3 Installing the Transfer Belt To remove the Transfer Belt follow the following directions: 1. Open the top cover. 2. Remove the four imaging drums and cover to keep out of the light. 3. Rotate the two blue lock levers on both sides of the belt unit in the direction of arrow, and hold the blue handle to remove the belt unit. 1.1.5.4 Installing the Fuser To remove the Fuser follow the following directions: 1. Open the top cover. 2. Push up the fixed blue lever of fuser unit in the direction of arrow, and gently pull up to remove the fuser unit . 13 1.1.6 Powering the Printer Base WARNING: THE AXXIS HS PRINTER IS AVAILABLE IN TWO POWER MODELS. YOU MUST ORDER THE CORRECT MODEL FOR YOUR POWER SOURCE. DO NOT PLUG PRINTER IN IF YOUR POWER SOURCE DOES NOT MATCH THE PRINTER MODEL YOU ORDERED. Power requirements: AXXIS HS Print Base & Printer: 900 watts voltage input ranges 110-127 VAC / 50-60 Hz or 220-240 VAC / 50-60 Hz Important Note: Use of a HIGH QUALITY surge protector or uninterruptible power supply is REQUIRED by Allen Datagraph Systems. Failure to do so could affect your warranty coverage if a problem arises due to improper power connection. CAUTION: The power cord is a three-conductor cable that incorporates a safety (earth) ground connection. For the machine to operate safely and correctly, the power cord must be plugged into an outlet that has an earth ground contact. Never plug the power cord into a two-prong outlet by using a 3=2 cord adapter. CAUTION: Never allow roll or sheet goods to rub on the power cord because the material can cut the cord causing an electrical fire hazard! Connect the power supply cable to the power port on the back side of the machine and to your surge protector or UPS (as noted in Site Preparation). 14 1.1.7 Connecting Printer Base to PC The AXXIS HS print station can be connected to the PC via Ethernet or USB. These connectors are located on the left rear (gear side) of the printer base directly behind the in-feed. Be sure that you have also connected the fixed USB and Ethernet cables to the back of the printer. NOTE: Connect the USB and Ethernet before powering on the system. If you are using USB connection, install the printer driver files on computer prior to powering on printer. 1.1.8 Printer Base controls There are two control buttons on the printer base operator panel: JOG: Advances material in small steps, must press and hold to activate. CUT: Actuates cutting head to square media leading edge prior to feed and it will automaticaly advance the roll media to optimal feed position. Nip Lever. Opens and closes the nip to allow loading media into machine. Warning while the e-stop is released the nip lever can open and close without operator action. Stand away from the level while e-stop is released. 1.1.9 Printer Driver A guide on how to install the printer driver can be found on our website: http://adsiusa.com/techsupport/axxis/AxxisHSDriverInstall.pdf Follow this guide to install the Printer Driver on multiple Windows platforms. The printer driver for AXXIS HS Printer is available here: http://adsiusa.com/ then click on tech support → online documents → fill out form The web site will send you an email with password. From online document click on browse our current library of online documents. If prompted enter password received. → select Label Production → Find the Axxis HS system section and select documents from that page.. Printer driver is titled: “AXXIS HS printer Driver 5-9-13” 15 1.2 Webbing the roll media and Test Print Once the AXXIS HS print driver is installed, it is recommended to perform a test print to ensure the connection to the printer is operational. Webbing the AXXIS HS Load the roll media onto the input mandrel. Rotate the red nip handle to the 12 o’clock position to allow material insertion between nip and grit rollers. Open the media guides using the turn handle to allow material to fall in a straight path when webbed. Web the media underneath the white dancer bar and between the grit roller and nip roller, continuing through the gap sensor on the gear side of the unit to the centering tray. When material is fully webbed, rotate the red nip handle to the 6 o’clock position to close the nip roller and lock the material in place. Holding the leading edge of the roll media, press the Cut button and remove the excess material. Roll media will automatically advance to the optimal start position. You can then tighten media guides on the centering tray with the turn handle leaving roughly 1/16” gap between edge of the material and inside of the guide. Preforming a Print Station Test Print Click on the start menu of your Windows based PC and click on “Printers and Faxes.” An icon specifying the AXXIS HS will appear in this window. Right click on the icon and select Printer Properties for Windows Vista, 7,8 & Properties for Windows XP. A new menu will appear with a “Print Test Page” option. If a test page does not print, go back to your Data CD-ROM and check the setup. Attaching the Web to Rewinder Once a Print is sent to the printer it will exit the rear of the printer. Guide the media under the white dancer bar, and attach it to the core on the take up mandrel. While attaching it slowly drop the take up dancer bar to engage the take up mandrel. The system will adjust speeds to keep up with printer speed. 16 1.2.1 Installing Wasatch SoftRIP Each complete AXXIS HS Digital Labeling System comes with a Wasatch SoftRIP. To install the SoftRIP, insert the CD-ROM into the PC and follow the prompts. If you have further questions about the SoftRIP installation, please consult the Wasatch SoftRIP user manual. After Wasatch is installed, download and install the Wasatch color profiles for AXXIS HS printer. They are available here: http://adsiusa.com/ then click on tech support → online documents → fill out form → select AXXIS → Firmware updates and Technical support bulletins. Wasatch color profiles titled: Color profiles for AXXIS HS printer 4-26-13 1.2.2 Setting up the AXXIS HS in Wasatch To set up the Wasatch SoftRIP to manage the AXXIS HS printer, follow these instructions: 1. Open Wasatch SoftRIP 2. Go to the PRINT menu at the top of the screen then select SETUP and a new menu will appear. You may also use the blue-gear icon on the upper right of the main screen. 3. Select the PRINTER MODEL dropdown menu and select Allen Datagraph, then select AXXIS HS from this menu. 4. Set Image Configuration: Select Image Configuration drop down menu and select the profile you previously installed. 5. Select the physical connection drop-down menu to set up the printer physical connection in SoftRIP: For USB physical connection: Select the AXXIS HS (USB) from this drop down menu. For Ethernet or LAN connections: Go to the AXXIS HS printer display panel on the printer to find the IP Address. Select Menu (UP ↑) → select Configuration Menu → select Network → select IPv4 Address to display the IP Address of the printer on the Network it is connected to; RECORD THIS NUMBER. Select the [TCP/IP List] button in Wasatch setup menu. The TCP/IP Print Server list will appear. Select ADD → Enter IP Address → Select SAVE LIST, which returns you to the Wasatch Setup Menu. Make sure the Physical Connection dropdown menu shows the IP Address you just added and select it. 17 6. Setup paper width in Wasatch: Go to Setup Menu → select EDIT → PROPERTIES. Make sure paper source is set to Roll Feed and width matches the roll media width that is loaded. Select OK > OK to return to Setup Menu. Select Set Maximum Width and check Width Center (if not using pre die cut labels). Click on Set Maximum Height and uncheck Height Center. Select OK. 1.2.3 Wasatch Test Print To ensure the connection to the AXXIS HS printer is operating correctly, in SoftRIP go to FILE → OPEN and select one of the training label files on the AllenDirectCUT CD: AXXIS HSTrainingLabel_5_inch.eps”, labels in CorelLabel.zip, IllustratorLabel.zip in the techsupport \ AXXIS HS directory or any other EPS, PDF, JPEG or TIFF that may be readily available. The file will load in SoftRIP Job screen → right click on label in job screen → select Add to Layout. On the Layout Screen, click on the printer icon at the top of the screen to RIP & Print. 1.2.4 Printing a Job from Wasatch Start by opening the file you wish to print, for my examples I will use one of the training label files on the AllenDirectCUT CD . To open these in Wasatch SoftRIP, well on the Job tab go to FILE → OPEN and select one of the training label files on the AllenDirectCUT CD: AXXIS HSTrainingLabel_5_inch.eps”, labels in CorelLabel.zip, IllustratorLabel.zip in the techsupport \ AXXIS HS directory or any other EPS, PDF, JPEG or TIFF that may be readily available. The Job screen is the preview screen of your image. In this screen you can correct color, crop, and rotate. The file will load in Wasatch SoftRIP Job screen → hit the Rotate Right button at the top of the screen → right click on label in job screen → select Add to Layout. Now that our print is on the Layout Screen we can setup our print job. If your label frame is not 11 inches long, simply add copies until it is. 18 On the Layout Screen, right click on the label frame → select Add Copies → select number of copies you need to make your layout at least 11 inches long (if using AXXIS HSTrainingLabel_5_ inch.eps then add 2 copies) → hit Okay. Now that the copies are in the layout screen, insure you have paper size set to roll and tray set to multi purpose tray. Set the bottom margin and the x gap to be the same value. Bottom margin is on the gears page and the gap is on the unit options page. The left gap value is the left right on the layout and the right gap value is the up/down direction on the layout. In the Layout there are three labels in each frame (per SmartMark) and three frames in the layout. This means we have 9 labels per layout. If you wanted to print a job of 100 labels we want to print the layout twelve times (9 x 12 = 108). To do this change the Copies to Print to 12, see below. To print the job click on the printer icon at the top of the screen to RIP & Print. The job will rasterize, then spool, then print. The copy count on the front panel of the printer will count how many layouts have printed. 19 1.3.0 Cleaning the Printer Occasionaly you will need to clean the loose toner inside and outside of the printer. The toner will adhere to the internal components and needs to be regualarly cleaned. This can be done with a clean dry cloth and a toner vacuum. Follow the steps below: NOTE: Try not to touch the image drum terminals, the LED lens array and the LED head connectors when cleaning the printer. 1. Turn off the power of the printer. 2. Press down the OPEN to open the top cover. 3. Remove the image drum cartridge. a) Remove the four image drum cartridges and place them on a flat workbench. b) Cover the removed image drum cartridge with a black paper. 4. Remove the fuser unit. a) Raise the two blue fuser unit lock levers in the direction shown by the arrow. b) Hold the handle of the fuser unit and remove it. 5. Clean the metal shaft as pictured below with a soft clean cloth or soft tissue paper. 6. Using a similar soft clean cloth or soft tissue paper, wipe away any loose toner within the printer. If there is a large build up of toner, use a toner vacuum to clean it out. 7. All of the internal components that were removed to perform cleaning will have contact point terminals that send signals to the printer. Pay special attention to these contact points and do not clean them with any chemicals. Simply use a toner vacuum to clean up any loose toner on the connectors. This will ensure a good connection without damaging them. 8. Reinstall the fuser unit. 9. Return the four image drum cartridges to the printer gently and carefully. 10. Close the top cover. 20 1.3.1 Cleaning the LED Lens Array If there is loose toner on the LED lens array or if you are getting a white band or a white stripe (light printing) in the vertical direction well printing, then it is time to clean the LED head as descried below. 1. Turn off the power of the printer. 2. Press down the OPEN button to open the top cover. 3. Wipe the lens surface (at the four positions) of the LED head with soft tissue paper gently and lightly. Be sure to clean both ends of the array as this is what posistions it into the imaging drum. NOTE: Do not use the solvents such as methyl alcohol or thinner for cleaning the LED head lens because they can damage the LED head. 4. Close the top cover. 1.3.2 Cleaning the Imaging Drums NOTE: The image drum (green imaging cylinder on bottom) is very fragile. Please pay special attention when handling it. Do not expose the image drum cartridge to direct sunshine and strong light (about 1500 lux). And do not expose it to room light for more than 5 minutes. CAUTION: Cleaning the imaging drum is a last resort to save the drum, cleaning the green imaging cylinder can cause damage to it that is non repairable. If drum is damaged please replace with a new image drum. If you notice a repeating pattern on you prints you may need to clean the imaging drum. This should only be done when there is an adhesive build up on the imaging surface of the drum. If you are seeing a repeating dot on you print, see if you can locate the corresponding mark on the color matching drum. If it appears to be adhesive, then follow the steps below to clean it off. If it appears that it is a ding in the green imaging surface, then replace the a new drum. 1. Press down the OPEN button to open the top cover. 2. Remove the suspected imaging drum out carefully. 3. Place the imaging drum on a piece of newspaper to protect it, flip the imaging drum over and inspect it. Use the white gear to spin the green imaging cylinder. Locate the damage to the drum and determine if it is adhesive or a ding in the surface. 4. If it is adhesive then get a soft clean cloth and gently try to wipe away adhesive. If the adhesive is built up and simply wiping will not clean, you may use a small amount denatured alcohol or DVD cleaner (best) to help break it loose. After cleaning a section wipe with a clean dry soft cloth before continuing to spin the drum to the next section. 21 1.4 Troubleshooting & FAQ This document gives some basic advice about troubleshooting your AXXIS HS Printer. It is not intended to be a complete guide to all possible problems. However, even if you are a non-technical person, there are some simple steps you can take to try and diagnose a problem. If you have managed to perform some basic troubleshooting procedures, then our tech support team will be in a much better position to help you before you contact them. 1.4.1 Material Compatibility Using a compatible media is critical for proper operation of this printer. Using incompatible media will result in print job failures, poor output quality, possible damage to the printer & its components, lost time and down time. This guide will help you determine what media will safely run through your system. NOTE: Avoid rubber based adhesives, polypropylene and polystyrene substrates. Any damage caused by improper media is not covered by warranty. 1.4.2 Material Test Procedure Before we start printing on a new material, we want to first make sure it can handle the printers high fusing temperatures. Start by cutting off an 8.5”x11” sheet of the material you are testing. 1. To get the fuser up to temperature: Open and Close the top cover by pressing down on the OPEN button, and open the top cover. Then push it back down until it locks closed. The unit will make some noise and the LED display should say Adjusting Temperature. 2. Wait 30 seconds. 3. Open the top cover by pressing down on the OPEN button. 4. Lift up on the two blue lock levers on each side of the fuser unit in the direction of the unlock arrow. Lift up the fuser only by the handle to remove. NOTE: Fuser unit will be very hot. Be careful when handling. 5. Take the 8.5”x11” sheet of the material and gently touch it to the red roller through the larger opening, removing it within 3 seconds. If you see any warping, melting or damage of the media DO NOT use this media in the printer. If material is unaffected then it is okay to try a roll test print. NOTE: This test is not a guarantee that the media will work with this system. This test will help prevent damage to the printers internal components. 6. Return the Fuser unit by its handle to printer. Lock down the two blue lock levers on each side of the fuser unit in the direction of the lock arrow and close the top cover. If you see any damage to the media then DO NOT print with it. If the media is unaffected continue with your print quality testing. 22 1.4.3 Media Weight Settings Using a compatible media weight for different types of materials is critical for proper operation of the printer because the fuser operates at extremely high temperatures. If an incompatible media weight is used for an extended period of time it can result in damage to the printer and/or it’s components. This guide will help you determine what media weight setting is best for your job. NOTE: Avoid rubber based adhesives, polypropylene and polystyrene substrates. Any damage to the image drums, transfer belt, fuser, or printer components caused by improper media or media weight settings are not covered by warranty. The media weight setting effects the speed at which the material feeds through the printer along with the fuser temperature. The combination of these two variables are extremely important to achieve optimal print quality and avoid reduced life of the fuser . Media weight settings can range from “Ultra Heavy” to “Medium”. Choosing a ‘heavier’ setting will feed the material at a slower rate. Using a ‘lighter’ setting will feed material through the printer at a faster rate. It is recommended to start with “Ultra Heavy” and work your way down the list below. The media weight choice is critical with different materials since each setting offers different speeds and fuser temperatures which will greatly influence toner adhesion, registration, and overall quality. Change the media weight settings in the following order to extend the life of the fuser and decide which is best for your material. - Ultra Heavy Label 1 Ultra Heavy 2 Ultra Heavy 3 Heavy Light Medium Light Medium (slow) (fast) To change the media weight settings with in the Wasatch SoftRIP : 1. 2. 3. 4. Click Setup (blue gears) To the right of imaging configuration click “Edit” Click “Properties” Change the “Weight” dropdown to desired setting. NOTE: MEDIA CHECK BOX MUST BE UNCHECKED AT ALL TIMES 5. Click OK 6. Recommended to save each profile as a descriptive name when settings are changed. 23 1.4.4 Troubleshooting with Media Weight Settings Warning - If a heavier than required media weight is used, this may result in overheating and/or damaging the internal components of the printer. Toner Flaking - If the toner is flaking off your media after it has been printed, this is a sign that your media weight setting was not heavy enough. Try a heavier setting until the toner is cured to the media. Hot Melt - If the toner has a brownish hue and/or the colors are bleeding into each other, this is a sign that your media weight is to heavy and is burning the toner. Try a lighter media weight setting until the image is clean. Registration - If you are having registration issues, going to a heavier media weigh will slow your print speed down and may improve the registration of your print. 1.4.5 Exit Speed Settings The Exit Speed setting fine tunes the fusing speed of the printer. The user selects a value from the scale, we recommended not going below -15 or higher than +15. The speed adjusts based on the value the user selected. To get to the Exit Speed setting simply follow the steps below: Hit Up on the printer front panel d-pad, this will open the Menu → scroll down to Calibration → hit Enter → scroll down to Exit Speed Adjust → hit Enter → set the Exit Speed → hit Enter → hit back or left arrow until you are at main screen. 1.4.6 Troubleshooting with Exit Speed Settings To get to the Exit Speed setting simply follow the steps below: Hit Up on the printer front panel d-pad, this will open the Menu → scroll down to Calibration → hit Enter → scroll down to Exit Speed Adjust → hit Enter → set the Exit Speed → Hit Enter → hit back or left arrow until you are at main screen. If the registration of the print looks as if it is getting pulled out of alignment in the media length direction, then try lowering the exit speed. This will slow the fuser speed down slightly, which could stop it from pulling the print. Note your changes to the settings and results as you may want to go back to original settings. If your exit speed is set to slow you could have what is know as blousing. Blousing is when the fusers exit speed is set to slow, this causes the material to wave inside the printer because the fuser is not taking up material fast enough. If this happens cancel the print job, increase your exit speed and try again. 24 1.5 How to Print Pre Die Cut Labels The Axxis HS printer comes with pre-die-cut label sensors to allow printing on label material that is either pre-die-cut and weeded or pre die cut and mark printed on top or bottom of media. If you want to use the pre weeded material you will use the gap sensor. If you want to look for printed marks you will use the mark sensor. The mark sensor can be mounted looking at the top or bottom of the material depending on where the mark is printed. Gap Sensor Training: Place media with a label in front of the gap sensor. Press and hold the + and - buttons on the top of the sensor. Red light will come on. Release buttons and, red light will flash. Move gap between labels in front of sensor. Press and release the - (minus) button on the sensor. Red light will go out if training is successful. You can check if sensor is working by verifying the orange light goes on/off when the media is changed from gap to label. Mark Sensor Training: Put white material in front of sensor → Press and hold the white button for 3 seconds Put black target in front of sensor → Press and hold the black button for 3 seconds. Test by verifying that bar graph goes from 1 light to 5 lights as you scan back and forth between the black target and the white background. Operation: Next use the sensor selector switch on the printer base to select the sensor you are using. If you are not using pre-die-cut material select set the sensor selector to the vertical position. You will need to know the following information from your artwork department: • The repeat spacing of the labels on the pre-die-cut material (begining of first label to begining of the next label). • What is the offset from the beginning of the label to print your label. • What is the left margin for the label to center printing operator to gear. 25 • Size of printing in label (left to right) Wasatch Settings: Click on button in Wasatch which brings up property page. Enter your left margin after unchecking width center. Reduce value to move toward gear and increase to move towards operator. Select the 26 button and then button. In box 1, set Media Weight controls the time the media is exposed to the fuser. The heavier the Media Weight setting the longer it is exposed to the fuser’s heat. This may affect printing speed. In box 2, Roll Width will set Wasatch to the correct media size. This will also adjust your printable area in the Layout screen. Wasatch automatically removes 0.24 inches of media from the Layout screen, as you can not print edge to edge. Select adjustable in box 3 when using a sensor and no adjust when not using sensor. In box 4 and 5 select sensor being used which will allow entering sensor position. Changing the sensor position will adjust the printing left right on the media. Don’t forget to set the sensor selection on knob on printer base to mark or gap depending on what you are using In box 6, set the repeat spacing of the labels. This number must be very carefully measured from the beginning of a label to the beginning of the next label (beginning of first mark to beginning of next mark). It is suggested to measure a number of lables and divide by number of lables measured. Cut position is 0. Enable cut should be un-checked. On the layout page insert one copy of the label and rotate an image. As long as the Image(s) are within the boundaries of the area of the pre die cut material, you should not experience any printing problems. If the material you are using is 8.5 inches wide, you could fit 4 different but only upto 2 inches in size labes. See example given below. → Enter Number of Copies desired at top of layout page. Click on Rip and Print. Pre die cut Tips: Operator / back alignment Operator / back of machine alignment is adjusted by the left margin. Increase margin to bring print towards the operator. 27 Left / Right alignment Table of connected pages below. The table shows acceptable sizes of labels. The number of labels in column 3 is how often the printer realigns the print to the mark. If you have more than 1 row the spacing is controled by the register mark period. The only way to get this number correct is to print the number of labels shown in column 3. Measure the error for first row and measure the error for the last row. Subtract and divide by number of spaces. Example: If you print a 2.5 inch label and the first label has a placement error of 0.01 inches and the last label has an error of 0.07 inches. Subtracting these (0.07 - 0.01) and dividing by 4 you get 0.015 error to be applied to the register mark period value on the drivers page. If the labels are too close together increase the register mark period by the correct. If the labels are too far apart reduce the register mark period by this value. Label height Inches Label Height mm comment < 0.5 < 12.7 Invalid Height 0.5 - 1.99 12.7 - 50.7 20 rows 2 - 4.99 50.8 - 126.9 5 rows 5 - 9.99 127 - 253.9 2 rows 10 - 52 254 - 1320.8 1 row > 52 1320.8 Invalid height To align the label to the stock for the first label of each group of rows you change item 5. Increase value to move print away from printer and decrease value to move to towards printer. 28