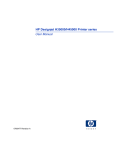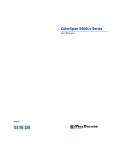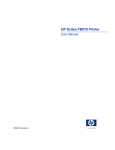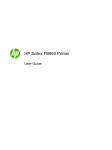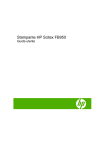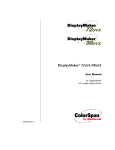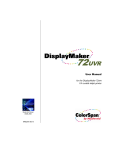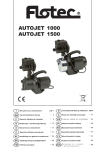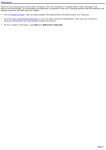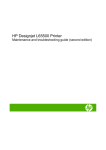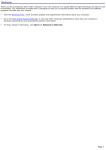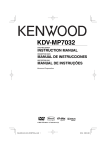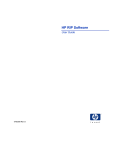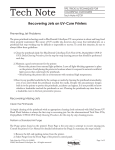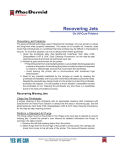Download HP Designjet H35000/H45000 Printer series User Manual
Transcript
HP Designjet H35000/H45000 Printer series User Manual 0706477 Revision B © Copyright 2008, 2009 Hewlett-Packard Development Company, L.P. The information contained herein is subject to change without notice. The only warranties for HP products and services are set forth in the express warranty statements accompanying such products and services. Nothing herein should be construed as constituting an additional warranty. HP shall not be liable for technical or editorial errors or omissions contained herein. Hewlett-Packard Company provides no recommendation, warranty or representation regarding combining a Hewlett-Packard Company printer with a cutter. Should any Hewlett-Packard Company printer be combined with a cutter, such combination should only be made in the sole discretion of the customer, at the customer's sole risk, and Hewlett-Packard Company disclaims any liability for such combination. Any combination by a customer of a Hewlett-Packard Company printer with a cutter should be made in such a way as to avoid infringment of US Patent No. 5,537,135. Hewlett-Packard Company disclaims any liability for such combination. Regulatory Statements FCC-A This equipment has been tested and found to comply with the limits for a Class A digital device, pursuant to Part 15 of the FCC Rules. These limits are designed to provide reasonable protection against harmful interference when the equipment is operated in a commercial environment. This equipment generates, uses, and can radiate radio frequency energy and, if not installed and used in accordance with the instruction manual, may cause harmful interference to radio communications. Operation of this equipment in a residential area is likely to cause harmful interference in which case the user will be required to correct the interference at his or her own expense. This equipment must be installed exactly as instructed in this manual using only the components supplied. If a supplied component ever needs to be replaced, it must be replaced with the same part supplied by the manufacturer. It is your responsibility to follow these instructions in order to maintain compliance with the FCC regulations. Changes or modifications not expressly approved by the manufacturer could void your authority to operate this equipment. In particular, this device must be operated with shielded cables to maintain FCC compliance. A booklet is available from the Federal Communications Commission entitled, How to Identify and Resolve Radio-TV Interference Problems (#004-000-003454). Write to the U.S. Government Printing Office, Washington, DC 20402. DOC (Canada) This digital apparatus does not exceed the Class A limits for radio noise for digital apparatus set out in the Radio Interference Regulations of the Canadian Department of Communications. Normes de Sècuritè (Canada) Le présent appariel numérique n’émet pas de bruits radioélectriques dépassant les limites applicables aux appareils numériques de la Classe A prescrites dans le réglements sur le brouillage radioélectrique édictés par le Ministére des Communications du Canada. Telecommunications Network Statement The VideoNet port on this device is not intended to be connected to a public telecommunications network. Connection of this device to a public telecommunications network in a European Community Member State will be in violation of national law implementing Directive 91/263/EEC on the approximation of laws of the Member States concerning telecommunication terminal equipment, including the mutual recognition of their conformity. Der VideoNet port ist nicht dafür vorgesehen an ein öffentliches Telefonnetz angeschlossen zu werden. Der Anschluß dieses Gerätes an ein öffentliches Telefonnetz in einem Mitgliedstaat der EU, verstößt gegen nationale Gesetze zur Ausführung der Direktive 91/263/EEC, die sich mit der Annäherung von Gesetzen von Mitgliedstaaten beschäftigt, betreffend Telekommuniktionsanlagen und die gegenseitige Anerkennung ihrer Konformität. Regulatory Statements -iii Related Documentation • Release Notes — describes new versions of the printer’s embedded software and other new information not included in this user manual. • Material Safety Data Sheets — information for safe handling of the inks and printhead flush used with the printer. If you are using the HP Software RIP: • HP Software RIP User Guide — describes how to use the RIP. • Printing Tools User Guide — describes how to add printers to your operating system, and how to use the utility software. For instructions on using a third-party RIP with the printer, refer to the documentation that accompanies it. -iv Related Documentation Table of Contents Regulatory Statements . . . . . . . . . . . . . . . . . . . . . . . . . . . . . . . . . . . . . . . . . . . iii FCC-A . . . . . . . . . . . . . . . . . . . . . . . . . . . . . . . . . . . . . . . . . . . . . . . . . . . . . . iii DOC (Canada). . . . . . . . . . . . . . . . . . . . . . . . . . . . . . . . . . . . . . . . . . . . . . . . iii Telecommunications Network Statement . . . . . . . . . . . . . . . . . . . . . . . . . . . iii Related Documentation . . . . . . . . . . . . . . . . . . . . . . . . . . . . . . . . . . . . . . . . . . . iv Getting Started Operating Requirements . . . . . . . . . . . . . . . . . . . . . . . . . . . . . . . . . . . . . . . . .1-2 Electrical . . . . . . . . . . . . . . . . . . . . . . . . . . . . . . . . . . . . . . . . . . . . . . . . . . .1-2 Environmental . . . . . . . . . . . . . . . . . . . . . . . . . . . . . . . . . . . . . . . . . . . . . . .1-3 Connecting the RIP . . . . . . . . . . . . . . . . . . . . . . . . . . . . . . . . . . . . . . . . . . . . .1-4 Step 1: Install the VideoNet Card and Cable. . . . . . . . . . . . . . . . . . . . . . . .1-4 Step 2: Install the VideoNet Protocol. . . . . . . . . . . . . . . . . . . . . . . . . . . . . .1-5 Step 3: Install the RIP Software. . . . . . . . . . . . . . . . . . . . . . . . . . . . . . . . . .1-7 Important Operating Notes . . . . . . . . . . . . . . . . . . . . . . . . . . . . . . . . . . . . . . .1-8 Safety Warnings . . . . . . . . . . . . . . . . . . . . . . . . . . . . . . . . . . . . . . . . . . . .1-10 Deutsch . . . . . . . . . . . . . . . . . . . . . . . . . . . . . . . . . . . . . . . . . . . . . . . . . . .1-11 Español . . . . . . . . . . . . . . . . . . . . . . . . . . . . . . . . . . . . . . . . . . . . . . . . . . .1-11 Français. . . . . . . . . . . . . . . . . . . . . . . . . . . . . . . . . . . . . . . . . . . . . . . . . . .1-13 Italiano . . . . . . . . . . . . . . . . . . . . . . . . . . . . . . . . . . . . . . . . . . . . . . . . . . . .1-14 Workflow Overview . . . . . . . . . . . . . . . . . . . . . . . . . . . . . . . . . . . . . . . . . . . .1-16 Daily Shutdown Not Recommended . . . . . . . . . . . . . . . . . . . . . . . . . . . . .1-17 Quick Tour . . . . . . . . . . . . . . . . . . . . . . . . . . . . . . . . . . . . . . . . . . . . . . . . . . .1-18 Special Features . . . . . . . . . . . . . . . . . . . . . . . . . . . . . . . . . . . . . . . . . . . . . .1-21 Printheads . . . . . . . . . . . . . . . . . . . . . . . . . . . . . . . . . . . . . . . . . . . . . . . . .1-21 Ink System. . . . . . . . . . . . . . . . . . . . . . . . . . . . . . . . . . . . . . . . . . . . . . . . .1-21 Media Handling . . . . . . . . . . . . . . . . . . . . . . . . . . . . . . . . . . . . . . . . . . . . .1-21 Calibration . . . . . . . . . . . . . . . . . . . . . . . . . . . . . . . . . . . . . . . . . . . . . . . . .1-22 Performance and Ease-of-Use . . . . . . . . . . . . . . . . . . . . . . . . . . . . . . . . .1-22 Printing Configure Printing . . . . . . . . . . . . . . . . . . . . . . . . . . . . . . . . . . . . . . . . . . . . . .2-2 Configure Media . . . . . . . . . . . . . . . . . . . . . . . . . . . . . . . . . . . . . . . . . . . . . . .2-6 Load New Media . . . . . . . . . . . . . . . . . . . . . . . . . . . . . . . . . . . . . . . . . . . . .2-6 Unload Media . . . . . . . . . . . . . . . . . . . . . . . . . . . . . . . . . . . . . . . . . . . . . . .2-9 Reload Media . . . . . . . . . . . . . . . . . . . . . . . . . . . . . . . . . . . . . . . . . . . . . . .2-9 Media Wizard. . . . . . . . . . . . . . . . . . . . . . . . . . . . . . . . . . . . . . . . . . . . . . . .2-9 Load and Print on Rigid Media . . . . . . . . . . . . . . . . . . . . . . . . . . . . . . . . . . .2-10 Load and Print on Roll-Fed Media . . . . . . . . . . . . . . . . . . . . . . . . . . . . . . . . .2-15 Loading Ink . . . . . . . . . . . . . . . . . . . . . . . . . . . . . . . . . . . . . . . . . . . . . . . . . .2-19 Unloading an Empty Ink Box . . . . . . . . . . . . . . . . . . . . . . . . . . . . . . . . . . .2-20 Loading a Full Ink Box . . . . . . . . . . . . . . . . . . . . . . . . . . . . . . . . . . . . . . . .2-20 Printing Tips. . . . . . . . . . . . . . . . . . . . . . . . . . . . . . . . . . . . . . . . . . . . . . . . . .2-21 Table of Contents v Pause-Swapping Ink . . . . . . . . . . . . . . . . . . . . . . . . . . . . . . . . . . . . . . . . Calibrating the Moveable Fence. . . . . . . . . . . . . . . . . . . . . . . . . . . . . . . . Checking Jet Health . . . . . . . . . . . . . . . . . . . . . . . . . . . . . . . . . . . . . . . . . . . Purge . . . . . . . . . . . . . . . . . . . . . . . . . . . . . . . . . . . . . . . . . . . . . . . . . . . . Print Prime Bars . . . . . . . . . . . . . . . . . . . . . . . . . . . . . . . . . . . . . . . . . . . . Map Out Missing Jets. . . . . . . . . . . . . . . . . . . . . . . . . . . . . . . . . . . . . . . . UV Lamp Operation and Maintenance . . . . . . . . . . . . . . . . . . . . . . . . . . . . . Operating Tips . . . . . . . . . . . . . . . . . . . . . . . . . . . . . . . . . . . . . . . . . . . . . Replacing UV Lamp Bulbs . . . . . . . . . . . . . . . . . . . . . . . . . . . . . . . . . . . . 2-21 2-22 2-24 2-24 2-24 2-25 2-26 2-26 2-26 Using the Control Panel Overview. . . . . . . . . . . . . . . . . . . . . . . . . . . . . . . . . . . . . . . . . . . . . . . . . . . . . 3-2 Front Page . . . . . . . . . . . . . . . . . . . . . . . . . . . . . . . . . . . . . . . . . . . . . . . . . . . 3-3 Menu Tree . . . . . . . . . . . . . . . . . . . . . . . . . . . . . . . . . . . . . . . . . . . . . . . . . . . 3-6 Menus . . . . . . . . . . . . . . . . . . . . . . . . . . . . . . . . . . . . . . . . . . . . . . . . . . . . . . . 3-7 Calibrate Printer . . . . . . . . . . . . . . . . . . . . . . . . . . . . . . . . . . . . . . . . . . . . . 3-7 Printer Settings. . . . . . . . . . . . . . . . . . . . . . . . . . . . . . . . . . . . . . . . . . . . . . 3-8 Tools. . . . . . . . . . . . . . . . . . . . . . . . . . . . . . . . . . . . . . . . . . . . . . . . . . . . . 3-12 Maintenance . . . . . . . . . . . . . . . . . . . . . . . . . . . . . . . . . . . . . . . . . . . . 3-12 User Diagnostics . . . . . . . . . . . . . . . . . . . . . . . . . . . . . . . . . . . . . . . . . 3-13 Print Menus . . . . . . . . . . . . . . . . . . . . . . . . . . . . . . . . . . . . . . . . . . . . . . . 3-13 Service Printer . . . . . . . . . . . . . . . . . . . . . . . . . . . . . . . . . . . . . . . . . . . . . 3-13 Warnings & Actions . . . . . . . . . . . . . . . . . . . . . . . . . . . . . . . . . . . . . . . . . 3-14 Calibrating the Printer When to Calibrate . . . . . . . . . . . . . . . . . . . . . . . . . . . . . . . . . . . . . . . . . . . . . . 4-2 AutoJet . . . . . . . . . . . . . . . . . . . . . . . . . . . . . . . . . . . . . . . . . . . . . . . . . . . . . . 4-3 AutoTune . . . . . . . . . . . . . . . . . . . . . . . . . . . . . . . . . . . . . . . . . . . . . . . . . . . . 4-4 Quality Check . . . . . . . . . . . . . . . . . . . . . . . . . . . . . . . . . . . . . . . . . . . . . . . 4-4 Auto Calibrations . . . . . . . . . . . . . . . . . . . . . . . . . . . . . . . . . . . . . . . . . . . . . . 4-6 Manual Calibrations . . . . . . . . . . . . . . . . . . . . . . . . . . . . . . . . . . . . . . . . . . . . 4-8 Media Feed Calibration . . . . . . . . . . . . . . . . . . . . . . . . . . . . . . . . . . . . . . . 4-9 Manual BiDi Registration . . . . . . . . . . . . . . . . . . . . . . . . . . . . . . . . . . . . . 4-12 Manual X Head Registration . . . . . . . . . . . . . . . . . . . . . . . . . . . . . . . . . . 4-15 Manual Jet Mapping . . . . . . . . . . . . . . . . . . . . . . . . . . . . . . . . . . . . . . . . . 4-18 Report Individual Bad Jets . . . . . . . . . . . . . . . . . . . . . . . . . . . . . . . . . . 4-20 Clear Individual Bad Jets . . . . . . . . . . . . . . . . . . . . . . . . . . . . . . . . . . . 4-21 View Current Bad Jets . . . . . . . . . . . . . . . . . . . . . . . . . . . . . . . . . . . . . 4-21 Clear All Bad Jets for a Head. . . . . . . . . . . . . . . . . . . . . . . . . . . . . . . . 4-22 Clear All Bad Jets . . . . . . . . . . . . . . . . . . . . . . . . . . . . . . . . . . . . . . . . 4-22 Print Jet-Out Lines . . . . . . . . . . . . . . . . . . . . . . . . . . . . . . . . . . . . . . . . . . 4-23 Default Registration Data . . . . . . . . . . . . . . . . . . . . . . . . . . . . . . . . . . . . . 4-23 Linearization . . . . . . . . . . . . . . . . . . . . . . . . . . . . . . . . . . . . . . . . . . . . . . . . . 4-24 Service Calibrations . . . . . . . . . . . . . . . . . . . . . . . . . . . . . . . . . . . . . . . . . . . 4-25 Calibrating the Head Height . . . . . . . . . . . . . . . . . . . . . . . . . . . . . . . . . . . 4-25 Calibrating the Media Thickness Sensor . . . . . . . . . . . . . . . . . . . . . . . . . 4-28 vi Table of Contents Calibrating the Service Station . . . . . . . . . . . . . . . . . . . . . . . . . . . . . . . . .4-30 Technical Specifications Specifications. . . . . . . . . . . . . . . . . . . . . . . . . . . . . . . . . . . . . . . . . . . . . . . . . A-2 Electrical Power. . . . . . . . . . . . . . . . . . . . . . . . . . . . . . . . . . . . . . . . . . . . . A-3 Supplies and Accessories . . . . . . . . . . . . . . . . . . . . . . . . . . . . . . . . . . . . . . . A-5 Troubleshooting Troubleshooting Checklist . . . . . . . . . . . . . . . . . . . . . . . . . . . . . . . . . . . . . . . Warranty Claims . . . . . . . . . . . . . . . . . . . . . . . . . . . . . . . . . . . . . . . . . . . . . . Diagnostics . . . . . . . . . . . . . . . . . . . . . . . . . . . . . . . . . . . . . . . . . . . . . . . . . . Hewlett-Packard Technical Services . . . . . . . . . . . . . . . . . . . . . . . . . . . . . . . B-2 B-5 B-7 B-8 Index Table of Contents vii viii Table of Contents Chapter 1 Getting Started This chapter shows you how to get started using your printer. It includes these topics: Getting Started • Operating Requirements (page 1-2) • Important Operating Notes (page 1-8) • Workflow Overview (page 1-16) • Quick Tour (page 1-18) • Special Features (page 1-21) 1-1 Operating Requirements Electrical Choose a location for the printer before you unpack it. Keep the following requirements in mind: • Use the supplied power cord. Plug it directly into a grounded electrical outlet. Do not lengthen the power cord with an extension cord; the resulting drop in voltage could damage the printer. • Make sure the line voltage meets the requirements: See Appendix A, Technical Specifications, for details. • To maintain vacuum to the printheads during printer powerdown or unexpected power outages, use the auxiliary 24 volt power supply (included in the accessory kit with universal power adapters). Connect the 24 VDC jack on the vacuum/ pressure assembly to either of two options: • 1. UPS — customer-supplied uninterruptable power supply, output 100-240 VAC, 50/60 Hz, minimum of 15 watts of power, provides battery backup to the vacuum system in the event of a power failure. • 2. Wall outlet — 100-240 VAC, 50/60 Hz, provides temporary power to the vacuum system when it is necessary to power down the printer for service. See Appendix A, Technical Specifications, for details. • 1-2 Connect printer to its own electrical circuit. Do not connect the RIP, auxiliary power supply, or UPS into the same circuit as the printer. Operating Requirements Environmental Operating Requirements • Make sure the room is well ventilated, with a temperature and relative humidity within specifications (see “Specifications” on page A-2). Optimal printing occurs within these ranges. • The high power UV light emitted by the curing lamps reacts with oxygen and produces ozone. This formation tends to be greatest during lamp start-up. The printer should be operated in a well-ventilated area to avoid minor effects such as headaches, fatigue, and dryness of the upper respiratory tract. Normal air movement will mix the ozone with fresh air, causing it to revert back to oxygen. • Store media and ink in an area with similar temperature and humidity conditions as the printer. • Locate the printer so that it can be connected to the print server (RIP) with the included cable. Optionally, you can locate the computer that is running the RIP in the cubby in the printer stand. • Locate the printer on a flat, level floor. • Locate the printer where its normal operating noise will not disturb quiet work areas. • DO NOT install the printer near humidifiers, refrigerators, fans, water faucets, heaters or similar equipment. • DO NOT install the printer in areas where the temperature changes abruptly, such as near air conditioners, in the path of direct sunlight, or near open doors or windows. • DO NOT expose the printer to flames or dust. 1-3 Connecting the RIP The printer receives print jobs from a raster image processor (RIP) from HP and third-party manufacturers. To connect the printer to a HP Software RIP, refer to its User Guide for detailed instructions. To connect the printer to a third-party RIP, follow this procedure: Step 1: Install the VideoNet Card and Cable 1. Power off the computer you will be using to run the RIP. 2. Install the VideoNet printer interface card into an available PCI expansion slot. 3. Connect the printer to the interface card. 4. Connect the user workstation(s) to the RIP. You can connect your workstation to the RIP via a local area network or directly using a single cable. • To connect to the print server via a network hub, use a standard straight-through Category 5, 10/100Base-T cable. User Network Work- Hub RIP Printer Station Cat 5 Crossover Cable (“VideoNet”) Cat 5 Straight-Through Cable 5. To connect a single workstation to the RIP without a network, use a Category 5, 10/100Base-T crossover cable, such as the VideoNet cable, part number 0502323. User Work- RIP Printer Station Cat 5 Crossover Cable (“VideoNet”) 1-4 Connecting the RIP 6. Power on the computer. After Windows starts, it detects the new interface card and installs the driver software. Step 2: Install the VideoNet Protocol The VideoNet networking protocol is used to communicate with the printer. These instructions assume a familiarity with Microsoft Windows XP administrative functions. If necessary, consult your network or computer administrator or consultant for assistance. Caution The VideoNet protocol is not compatible with Novell NetWare. Do not install VideoNet if you are using Novell NetWare. 1. Display the Local Area Connection icons. On the Windows Start menu, click Control Panel. From the Control Panel, click Network & Internet Connections. From Network & Internet Connections, click Network Connections. You should see two icons, one representing your office LAN, the other representing the VideoNet connection. It can be difficult to determine which icon represents which connection. One way to determine this is to unplug the VideoNet cable and observe which icon shows a red “X” (see the following figure). Disconnected cable indicated by red “X” Fig. 1-1. Identifying the VideoNet connection 2. To avoid confusion in the future, rename the Local Area Connection icons to “LAN” and “VideoNet.” 3. Right-click the VideoNet icon. 4. Click Properties. Connecting the RIP 1-5 5. Click the Install button. 6. Select Protocol. 7. Click the Add button. 8. Click Have Disk... 9. Click Browse. 10. Browse to the VideoNet folder on the DVD (for example, D:\Videonet\Windows XP). This displays a file named videonet.inf in the File Name field. 11. Select Open. The Install from disk dialog box reappears. 12. Click OK. A window appears, listing the VideoNet Driver. 13. Highlight VideoNet Driver, then click OK. Windows installs the VideoNet protocol. After the install has completed, the Network Properties for chosen card will be displayed. Note If Windows displays the message, “The software you are installing for this hardware has not passed Windows Logo testing to verify its compatibility with Windows,” click the Continue Anyway button. The software has been thoroughly tested with all supported Windows operating systems. 14. Un-bind protocols from the office network card. Uncheck the VideoNet protocol from this card by clicking once on the check box. Use the identifying information in this tab to verify that you are configuring your office LAN settings, not the VideoNet card settings. 15. Click OK to close the window. 1-6 Connecting the RIP 16. Right-click the VideoNet connection icon, then click Properties. 17. The window should now display all services and protocols assigned to the VideoNet card. 18. Uncheck all protocols except VideoNet by clicking on the boxes with check marks in them. Step 3: Install the RIP Software Connecting the RIP 19. Install and configure the RIP software as outlined in the documentation supplied with it. 1-7 Important Operating Notes • UV CURE INK IS PERISHABLE. Unlike other inks used in wide format printing, UV cure ink has a limited shelf life. Plan to rotate your ink stock and use it promptly by the date printed on the ink box. • DO NOT POWER DOWN THE PRINTER. Constant vacuum at the printheads is required to prevent ink from flowing from the printheads when not printing. Caution 1-8 When the UV lamps are switched off, they undergo a controlled cool-down cycle. Sudden removal of power from hot lamps, such as disconnecting the power cord or from a power outage, can result in overheating and permanent damage. The lamps should be switched off only via the printer software. • The media supply may be wound either print-side out or print-side in. • The default head height set to 0.085 inches (2.2 mm) above the media. (The space below the carriage will measure to 0.070 inches due to the printhead protection frame around the outside of the carriage.) • The Media Wizard stores a set of operational parameters for predefined and user-defined media types. When you load a new media type, select an existing Media Wizard set, or create a custom set. Media Wizard parameter sets can be selected at any time from the control panel. (See “Media Wizard” on page 2-9 for details.) • Enable AutoTune during long periods of unattended printing. AutoTune runs AutoJet at user-defined intervals to ensure that all jets are either working or substituted with working jets. (See “AutoTune” on page 4-4 for instructions.) • Wear cotton gloves when loading media to prevent fingerprints that could show after printing. • DO NOT rest or store a media roll on end, or you could cause edge creases that could strike the printheads during printing. • DO NOT reprint over any output that has not completely cured. The rubber pinch rollers could be damaged by wet ink. If ink does get onto the pinch rollers, clean them with a Important Operating Notes minimal amount of isopropyl alcohol and dry them thoroughly before printing. Important Operating Notes • DO NOT set heavy objects on the power cord or printer cable; do not bend the cables or force them into contorted positions. • DO NOT place heavy objects anywhere on the printer. 1-9 Safety Warnings 1-10 • UV light — the ultraviolet (UV) curing lamps emit high power UV light. The printer must be operated with all safety shielding installed to protect the operator from eye and skin damage. When operated according to manufacturer’s instructions, safety glasses or other protective clothing are not necessary. • Mechanical hazards — Keep fingers away from carriage and media path. Do not exceed the maximum weight load of the input or output tables, as printed on the label. • Ink — read and practice safety guidelines as outlined in the Material Safety Data Sheet (MSDS) for the ink, and post the document in the work area as required by prevailing law. Avoid any contact with skin and eyes. Provide adequate general and local exhaust ventilation. Avoid breathing vapors. Respirator protection may be required under exceptional circumstances when excessive air contamination exists. None of the component substances have established exposure standards per OSHA, NIOSH or ACGIH. • Electrical — WITH THE POWER SWITCH IN THE OFF POSITION, POWER MAY STILL BE SUPPLIED TO THE PRINTER COMPONENTS. To completely cut power from the printer, you must unplug the power cord from the power outlet. • Ozone — the high power UV light emitted by the curing lamps reacts with oxygen and produces ozone. This formation tends to be greatest during lamp start-up. The printer should be operated in a well-ventilated area to avoid minor effects such as headaches, fatigue, and dryness of the upper respiratory tract. Normal air movement will mix the ozone with fresh air, causing it to revert back to oxygen. • Hazardous waste — THE PRINTER ELECTRONICS ASSEMBLY CONTAINS A LITHIUM BATTERY DEVICE. THERE IS A DANGER OF EXPLOSION IF THE BATTERY IS INCORRECTLY REPLACED. The battery must be replaced only by authorized service providers, and must be replaced only with the same or equivalent type. Dispose of this lithium battery device in accordance with local, state (or province), and Federal (or country) solid waste requirements. Important Operating Notes Deutsch Español Important Operating Notes • UV-Licht – die ultravioletthärtenden Lampen strahlen Hochleistungs-UV-Licht ab. Der Drucker muss mit allen installierten Sicherheitsabschirmungen betrieben werden, um den Bediener vor Augen- und Hautschäden zu schützen. Sicherheitsbrillen oder andere Schutzkleidung ist nicht erforderlich, wenn gemäß den Herstelleranweisungen gearbeitet wird. • Mechanische Risiken – Halten Sie die Finger fern vom Laufwagen und von der Medienzuführung. Überschreiten Sie nicht die maximale Gewichtsauslastung der Eingabe- oder Ausgabetische, die auf dem Etikett aufdruckt sind. • Tinte – lesen und beachten Sie die Sicherheitsrichtlinien, wie sie im Material- Sicherheitsdatenblatt (MSDS) für die Tinte dargestellt sind und bringen Sie das Dokument, wie von der aktuellen Rechtsprechung gefordert, im Arbeitsbereich an. Vermeiden Sie jeden Kontakt mit Haut und Augen. Stellen Sie ausreichende generelle und lokale Absaugvorrichtungen bereit. Vermeiden Sie das Einatmen von Dämpfen. Eine Atemschutzmaske könnte unter außergewöhnlichen Umständen, wenn erhöhte Luftverschmutzung besteht, erfoderlich sein. Keine der Bestandteile haben Gefahrenstandards nach OSHA, NIOSH oder ACGIH etabliert. • Ozon – das Hochleistungs-UV-Licht, das von den Aushärtungslampen abgegeben wird, reagiert mit Sauerstoff und produziert Ozon. Diese Entwicklung ist am größten, während die Lampe hochgefahren wird. Der Drucker sollte in einem gut gelüftetem Umfeld betrieben werden, um geringfügige Auswirkungen, wie Kopfschmerzen, Müdigkeit und Austrocknen der oberen Atemwege zu vermeiden. Die normale Luftbewegung vermischt das Ozon mit Frischluft, wodurch es wieder zu Sauerstoff umgewandelt wird. • Luz UV — Las lámparas de curado ultravioleta (UV) emiten luz UV de alta intensidad. La impresora debe ser manejada con filtros de seguridad instalados para proteger al operador de posibles daños en ojos y piel. Si la operativa del equipo se ajusta a las instrucciones del fabricante no será necesario el uso de gafas de seguridad ni vestimenta de protección. • Riesgos mecánicos — Mantener los dedos fuera del camino tanto del cabezal como del soporte. No debe excederse 1-11 el peso máximo de carga de las mesas de entrada y salida, según lo especificado en la etiqueta. 1-12 • Tinta - Lea y ponga en práctica las recomendaciones de seguridad recogidas, en la Hoja de Datos de Seguridad del Material (Material Safety Data Sheet - MSDS), para la tinta y exponga dicho documento en el área de trabajo, tal y como requiere la legislación vigente. Evite todo contacto con piel y ojos. Asegúrese de disponer de una adecuada ventilación y extracción tanto general como local. Evite la inhalación de vapores. Un respirador de protección puede llegar a ser necesario, bajo circunstancias excepcionales, cuando exista una excesiva contaminación del aire. Ninguna de las sustancias componentes tienen estándares de exposición establecidos por OSHA, NIOSH o ACGIH. • Eléctrico — CON EL INTERRUPTOR DE POTENCIA EN POSICIÓN "OFF", LA POTENCIA PUEDE SEGUIR SIENDO SUMINISTRADA A LOS COMPONENETES DELA IMPRESORA. Para cortar totalmente el suministro de corriente a la impresora, deberá desenchufar los cables de potencia de las tomas. • Ozono — La luz UV de alta intensidad emitida por las lámparas de curado reacciona con el oxígeno y produce ozono. Esta reacción tiende a ser de mayor relevancia durante el proceso de arranque de lámparas. La impresora deberá ser operada en un área bien ventilada para evitar pequeños efectos secundarios como dolor de cabeza, fatiga y sequedad de las vías respiratorias superiores. El movimiento normal del aire mezclará el ozono con aire fresco, haciendo que reaccione de forma inversa, a oxígeno. • Residuos Peligrosos — EL GRUPO ELECTRÓNICO DE LA IMPRESORA CONTIENE UNA BATERÍA DE LITIO. EXISTE RIESGO DE EXPLOSIÓN SI LA BATERÍA ES REEMPLAZADA DE FORMA INCORRECTA. La batería debe ser reemplazada únicamente por personal técnico autorizado y sólo por otra igual o equivalente. Deshágase de esta batería de litio según los requisitos de tratamiento de residuos sólidos establecidos por su localidad, provincia y país. Important Operating Notes Français Important Operating Notes • Lumière UV — Les lampes à séchage ultraviolet (UV) diffusent une puissance de lumière UV importante. L'imprimante doit être utilisée en tenant compte de toutes les mesures de sécurité mises en place pour protéger l'opérateur de blessures aux yeux et sur la peau. Quand vous utilisez l'imprimante, les lunettes de protection et vêtements de protection ne sont pas nécessaire. • Risques mécaniques — Garder les mains éloignées du chariot et du chemin papier. Ne pas dépasser le poids maximum pour des tableaux en entrée et en sortie, comme indiqué sur la fiche. • Encre — Concernant les encres, lire et respecter toutes les mesures de sécurité comme indiqué dans le Material Safety Data Sheet (MSDS) et placer ce document dans l'espace de travail comme requis par la loi. Eviter tout contact avec les yeux et la peau. Mettre en place une ventilation générale et locale adéquate. Eviter de respirer les vapeurs. Des protections respiratoires peuvent être nécessaires dans des circonstances exceptionnelles lorsque qu'une contamination excessive de l'air existe. Aucun des composant standard n'a été établi comme une menace our OSHA, NIOSH ou ACGIH. • Electricité — Lorsque la touche ON/OFF est sur la position OFF, l'électricité est quand même fournie aux composants de l'imprimante. Pour éteindre totalement l'imprimante, il faut débrancher le câble électrique de la prise. • Ozone — L'émission importante de lumière UV émise pour le séchage par les lampes réagit à l'oxygène et produit de l'ozone. Cette réaction tend à être plus importante au moment du démarrage des lampes. L'imprimante doit être utilisée dans un espace ventilé pour éviter des réactions mineures de type maux de tête, fatigue, sécheresse de la partie supérieure de l'appareil respiratoire. Un mouvement normal de l'air mixe l'ozone avec de l'air frais pour revenir à de l'oxygène. • Déchets hasardeux — Le système électronique de l'imprimante contient une batterie en lithium. Il y a un danger d'explosion si la batterie n'est pas correctement remplacée. La batterie doit être remplacée par du personnel autorisé par le fournisseur et doit être remplacée par un type de batterie identique ou équivalent. Se débarrasser de cette batterie en 1-13 lithium en accord avec la réglementation de gestion des déchets locale, régionale ou gouvernementale. Italiano 1-14 • Luce Ultravioletta (UV) — Le lampade UV, emettono raggi ultravioletti ad alta intensita'. Bisogna operare il plotter con tutti i filtri di protezione installati, per proteggere l'operatore da eventuali esposizioni dannosi agli occhi e alla pelle. Se ci si attiene alle disposizioni e istruzioni d'uso del fabbricante, non sono necessary occhiali o ulteriori materiali aggiuntivi di protezione. • Rischi parti meccaniche in movimento — Tenere le dita e le mani lontano dal movimento del supporto delle testine di stampa. Non eccedere il peso massimo consentito sui tavoli di supporto, come specificato sulle etichette. • Inchiostri — Leggere attentamente le istruzioni e le raccomandazioni degli inchiostri contenute nella documentazione (Material Safety Data Sheet-MSDS) e metterlo in chiara esposizione all'interno dell' area di lavoro come prevede la normativa di legge. Evitare qualsiasi contatto con gli occhi e la pelle. Assicurarsi che l'ambiente di lavoro sia sufficentemente ventilato. Evitare di respirare le emissioni di vapori. L'uso di una maschera di protezione potrebbe essere necessaria in una situazione eccezionale con un eccessiva contaminazione dell'aria. Nessuna delle sostanze contenute negli inchiostri tiene emissioni standard come descritte da OSHA, NIOSH o ACGIH. • Sistema elettrico — Anche se l'interruttore di accensione si trova nella posizione spenta (OFF) potrebbe comunque fornire tensione a componenti del plotter. Per staccare totalmente la tensione elettrica, scollegare completamente I cavi di alimentazione dalle relative prese. • Ozono — La elevate intensita' ultravioletta delle lampade UV, reagisce con l'ossigeno e produce ozono. Questo processo tende ad essere piu' elevato nella fase di riscaldamento delle lampade. Il plotter deve operare in un area ben ventilata, per evitare leggeri disturbi, tipo mal di testa, affaticamento e irritazione delle vie respiratorie superiori.Con l'emissione di aria fresca, l'ozono reagisce e si ritrasforma in ossigeno. Important Operating Notes • Important Operating Notes Residui pericolosi — All' interno del gruppo elettrico del plotter, si trova una batteria al litio il quale se non sostituita in maniera corretta puo' rischiare di esplodere. Per tale motivo, solamente personale tecnico specializzato deve eseguire tale operazione. Per lo smaltimento della batteria usata o danneggiata, verificare le modalita' locali, provinciali o nazionali in materia. 1-15 Workflow Overview When the printer is connected to an HP RIP, here is how a typical print job progresses from the client workstation to the printer. If you are using a non-HP RIP, refer to the documentation that accompanies it for details. 1. The operator sends a file to be printed from a client workstation. 2. The print job is received by the print server. Once it reaches the print server, the print job may be reprioritized, combined with other jobs, re-routed, or otherwise manipulated. Refer to the print server online help or manual for instructions. 3. The print server RIPs the job. The raster image processing (RIP) process translates the PostScript language data that comprises the print job into the data required by the printer. 4. The server sends the image to the printer for printing. In most cases, the printer’s automated jet maintenance makes manual jet recovery unnecessary, even after the printer has been idle overnight. If you notice banding in printed output, which may indicate clogged jets or the need for calibration, see “Checking Jet Health” on page 2-24. 1-16 Workflow Overview Daily Shutdown Not Recommended DO NOT POWER DOWN THE PRINTER. Power is required to maintain vacuum to the printheads, which keeps ink from seeping out. If power is unexpectedly removed from the printer, printhead vacuum will be lost and ink will leak from the printheads. The amount of ink lost will be limited to the ink currently in the printheads, not the ink in the ink supply boxes which has not yet been pumped to the printheads. Since automatic head maintenance cannot occur when the printer is powered down, keep the printer powered on at all times if possible. If automatic head maintenance does not occur for an extended period, manual purging may be necessary to restore the printheads to working condition. See page A-4 for information on using the included auxiliary power supply for the vacuum/pressure system. The printer will automatically enter a Sleep mode when it has been idle for a user-defined period of time (see page 3-5 for details). Workflow Overview 1-17 Quick Tour 1 2 3 4 5 10 11 9 12 8 13 7 6 14 21 20 18,19 17 16 15 Fig. 1-2. Major parts of the printer 1-18 Quick Tour 1. UV-shielded access cover 2. Touch-screen control panel 3. Integrated output table 4. Output media fence 5. Electronics box (inside enclosure) 6. Ink supply boxes 7. Profiler docking station 8. Media load (lower pinch rollers)/unload (raise pinch rollers) switch 9. Media advance foward/backward switch 10. Fixed input media fence 11. Exhaust fans 12. Service station (inside enclosure) 13. Adjustable input media fence 14. Shelf for optional placement of the RIP 15. Printhead maintenance vacuum (inside enclosure) 16. Integrated input table 17. Electric power inlet 18. VideoNet port 19. Port for optional foot switch 20. Power On/Power Standby switch 21. Vacuum/Pressure system auxiliary power inlet Quick Tour 1-19 1 2 3 4 10 8 9 11 12 13 16 17 18 19 5 6 7 15 14 20 Fig. 1-3. Front Page screen 1. Media information 12. Settings 2. Printer status 13. Tools 3. Ink levels 14. Move media forward/backward 4. UV lamps status (L=left side, R=right side) 15. Go Online/Go Offline switch 5. Media presence indicator 16. Sleep/Wake switch 6. Covers status (open or closed) 17. Advance Media Past Brushes 7. Language selector (if installed) 18. Load New Media/Reload Media (visible when media is not loaded) 8. Print prime bars 9. Purge printheads 19. Unload (visible when media is loaded) 20. Attention messages 10. Print mode 11. Calibrate 1-20 Quick Tour Special Features Printheads • Printheads — variable drop size, piezoelectric printheads, 192 jets per head. Ink System • Off-Head System (OHS) — 1-liter bulk ink boxes with integrated filters. No-drip quick connectors simplify ink box replacement. • Onboard vacuum/pressure (VP) system — provides vacuum to maintain negative printhead pressure, and air pressure to purge the printheads or ink tubes without removing them from the printer. • Patent-pending automated printhead service station — fully maintains the health of the printheads while idle or in service, without operator intervention. • Integrated media roller tables — integrated front and rear roller tables that fold up to feed rigid media sheets, or down to use the rollfed media supply. The tables extend outward from 36 to 60 inches (91.4 to 152.4 cm) to support board lengths up to 96 inches (244 cm). • Automatic head height — automatic head height adjustment and patent-pending shuttered UV lamps allow the printer to accept rigid sheet-fed media up to 1.0 inch (25 mm) thick. • Automatic media width sensing — automatically detects the width and position of the media loaded, for precise image placement. • Built-in static charge abatement — ionizer bars help dissipate static electric charge from synthetic media, while the electrically-conductive platen discharges static build-up on the bottom surface of the media • AutoEdge — automatically aids the loading of rigid sheets by detecting the leading edge. • Rollfed media supply spool — accepts rollfed media up to 54 inches (137.2 cm) wide on 3-inch cores. • Rollfed media edge holders — integrated clips hold down the edges of rollfed media to prevent curling. Media Handling Special Features 1-21 Calibration Performance and Ease-of-Use 1-22 • Advanced pinch roller design — the molded pinch rollers are self-aligning to prevent media skew. Any individual pinch roller can be snapped up and out of the way to avoid interfering with the edge of the media. • Adjustable media fence — keeps the media feeding straight, prevents skewing. The Advanced Automation Eye uses a high-resolution imaging sensor, photodiode, and embedded software to align the printheads, detect and replace missing jets, linearize output, and color profile media (with supported RIP). • AutoSetTM calibration — uses a high-resolution digital imaging sensor to automatically align printheads bidirectionally for precise positioning of inkjet pixels, and runs AutoJet. • AutoJetTM calibration— compensates for lost or misfiring jets by locating them and using substitute jets without slowing printing speed. • AutoTuneTM scheduling — runs AutoJet at user-defined intervals, for highest quality during unattended printing. Optionally, if unsubstituted non-working jets are found, printing stops until the problem is corrected. • Automatic color calibration — uses an onboard photodiode to linearize output over the entire density range (with print server or RIP support). • Color profiling — with RIP support, the onboard photodiode can be used to create custom ColorMark® and ICC color profiles for third-party media. • Media Wizard — stores and recalls a set of operating parameters by media type and print mode, for optimal printing performance. Includes a set of predefined settings for standard media; user may add settings for other media. • Speed/quality print modes — provided to meet speed and quality requirements. • Edge-to-edge printing — margins on rigid media can be set to zero for edge-to-edge printing, providing “full bleed” prints without trimming. • Fine Text — prints at half the normal head speed to improve the output quality of fine text and line art. Special Features Special Features • Sharp Edge — reduces overspray at the edges of images and blocks of color. • Simplified control panel interface — touch-screen control panel with graphical Front Page interface presents frequently-used functions. A menu provides access to less-frequently used functions and troubleshooting help. • User assistance — control panel features online help, interactive procedures, and diagnostics to assist the user “onthe-fly,” reducing training and troubleshooting time. 1-23 1-24 Special Features Chapter 2 Printing This chapter shows you how to set print mode and media options, load ink and media, and print: Printing • Configure Printing (page 2-2) • Configure Media (page 2-6) • Load and Print on Rigid Media (page 2-10) • Load and Print on Roll-Fed Media (page 2-15) • Loading Ink (page 2-19) • Printing Tips (page 2-21) • Checking Jet Health (page 2-24) 2-1 Configure Printing The printer can print in several different modes for the combination of quality, resolution, and speed that you require. Print Modes DPI Model 1200x600 H35100 / H35500 24 sf/h (2.25 H45100 / H45500 48 sf/h (4.5 m2/h) 97 sf/h (9 m2/h) 194 sf/h (18 m2/h) H35100 / H35500 48 sf/h (4.5 m2/h) 97 sf/h (9 m2/h) 194 sf/h (18 m2/h) H45100 / H45500 97 sf/h (9 m2/h) 194 sf/h (18 m2/h) 388 sf/h (36 m2/h) H35100 / H35500 n/a 194 sf/h (18 m2/h) n/a H45100 / H45500 n/a 2/h) n/a 600x600 600x300 High Quality m2/h) Production 48 sf/h (4.5 Billboard m2/h) 388 sf/h (36 m 97 sf/h (9 m2/h) “Jet replacement” is the printer’s ability to locate and replace inkjets that are clogged or misfiring in High Quality and Production modes. Jet replacement is not available in Billboard mode. The current print mode is shown on the Front Page of the control panel. To change the print mode, follow these instructions. 1. On the control panel, press the Print Mode key. The print mode menu appears, with these options: • Billboard • Production • High Quality 2. Press a print mode to select it. A menu appears with these options: • Bidirectional • Unidirectional Left (left to right) • Unidirectional Right (right to left) 2-2 Configure Printing The printer can print in both directions (bidirectional) or in one direction only (unidirectional). Unidirectional printing can occur in either direction. Printing occurs at about half the speed of the corresponding bidirectional print mode. Unidirectional printing eliminates the bidirectional misalignment that occurs when printing on media that is not perfectly flat. 3. Press a direction option to select it. A message appears reporting that the printer has changed the media settings according to the loaded media type and the new print mode selected. The print mode also determines which options appear in step 4. 4. Press the ! (Proceed) key. After you select an option, in Production and High Quality modes, a menu appears with these options (in Billboard mode, go to step 5): • Normal — prints at full speed. • Fine Text — prints at half the normal head speed to improve the output quality of fine text and line art by eliminating overspray. Caution Printing in Fine Text mode, which prints at 50% of the speed of the "normal" Production and High Quality modes, may expose the media to excessive heat from the UV lamps, which could result in bowing of the center of the media, and possible contact with the printheads. Thinner rigid media such as fluted polypropylene (Coroplast) are susceptible. To avoid warping, set a media delay in Printer Settings > Printing Delay, or in a custom Media Wizard parameter set for Fine Text printing. • Sharp Edge — reduces overspray at the edges of images and blocks of color. Configure Printing 2-3 The following table shows the print mode and resolution combinations supported by each of these modes: 600x600 600x300 1200x600 Normal BB, PQ, HQ PQ BB,PQ,HQ Fine Text PQ, HQ — PQ, HQ Sharp Edge PQ, HQ PQ PQ, HQ BB=Billboard; PQ=Production Quality; HQ=High Quality The Unsupported Setup Job Handling menu appears. 5. Select an option. The printer does not print jobs at 600x300 dpi resolution in High Quality or Billboard mode. If it receives a 600x300 print job from the RIP when the printer is set to either of these modes, the job will be handled according to the option you select: • Prompt With Options — the control panel will ask whether to print the job in Production mode or cancel the job. • Use Production Quality — the job will be printed in Production mode. • Cancel Job — the job will not be printed. 6. Press an option to select it. The UV lamps settings appear. 7. Configure the UV lamps operation by pressing the High, Medium, or Low option. • For standard media listed in the Media Wizard, leave the lamp settings at their default values, then adjust as needed. • Faster print modes require higher lamp settings to ensure sufficient curing. • If the ink is not curing, increase the setting. The lamps will gradually lose curing effectiveness, so increasing the setting eventually may become necessary. (For infomation about UV lamp life, see “Replacing UV Lamp Bulbs” on page 2-26.) 2-4 Configure Printing • If the media is wrinkling or warping from the heat of the lamps, lower the setting. When you select a lamp setting, the shutter aperture screen appears. 8. Adjust the shutter apertures, or press Press ! (Proceed) to continue. You can select the aperture (opening amount) for each shutter, and/or completely close one of the shutters, during printing. This enables you to reduce the warping of rigid media by reducing the amount of light and heat emitted by the lamps. The aperture can also be set by touching the UV lamps info panel (see “Front Page” on page 3-3). The UV lamp shutters are vertical when completely opened, and rotate to change the aperture. An aperture setting of 0 degrees is completely open; 20 degrees is half open, 40 degrees is the maximum closed setting. You cannot set both shutters to closed while printing. During printing, the lamp icons on the control panel are dynamically shaded to indicate the aperture setting. The icons will change as the carriage direction changes if the leading and trailing aperture settings are different from each other. 9. Press ! (Proceed) to save the settings and return to the Front Page, or ( (Cancel) to restore the previous print mode settings. 10. Select a print resolution at the RIP. Configure the RIP to rasterize print jobs at the desired resolution. Refer to the RIP documentation for instructions. See the table on page 2-2 for a list of resolutions supported by each print mode. Configure Printing 2-5 Configure Media Before the printer will accept a print job, it must be configured for a specific media type. The currently-configured media type, if any, is displayed in the upper left corner of the control panel. You can load a new media type (see the following procedure), or reload the previously loaded media (see “Reload Media” on page 2-9). Load New Media 1. To load a different media type from the type displayed on the control panel, from the Front Page screen, press the Load Media or Load New Media key. The Select Media to Load menu appears. The list of media ends with the option Create Media Type. Tip Start by using one of the standard media types. If you are not using a standard media type, select the standard media type that most closely matches the media you are using. Then only if necessary, create a new media type using the standard type you selected as a starting point, and adjust it as needed. 2. Press a media name, or Create Media Type. 2-6 Configure Media Fig. 2-1. Media settings screen • If you pressed a media name, a list of settings appears (see Fig. 2-1). From this screen you can change the Media Settings, change the Print Mode, Select Media again, or Proceed to loading the media. To load media, press the ! (Proceed) key and go to “Load and Print on Rigid Media” on page 2-10 or “Load and Print on Roll-Fed Media” on page 2-15. • If you pressed Create Media Type, the control panel prompts you to press the ! (Proceed) key to create a new media type, or ( (Cancel) to return to the Media Wizard screen. If you press the ! (Proceed) key, the control panel displays an alphanumeric keyboard so you can enter a name for the media you are creating. 3. Enter the media name, then press the Enter key to continue. A list of default settings appears. To change any of the settings, press the Media Settings key to display a menu of settings you can change: • Media Name • Media Feed Method — Roll or Cut Sheet. • Platen Vacuum Control — this option turns on the vacuum fans, and displays , and ) keys on the control panel. Press , and ) to raise or lower the fan speed. Configure Media 2-7 Observe the media as the fan speed changes. If the media is lifting off the platen, increase the fan speed. If the media advance seems impeded by the vacuum, decrease the fan speed. After you save your changes by pressing the ! (Proceed) key, the Leading Edge Static Control screen appears. This feature reduces overspray in areas of fine text in the first 0.6 inches (15 mm) leading edge of a rigid media print. Disable if the media is not being held sufficently onto the platen. • Printing Delay — press the , and ) keys on the control panel to increase or decrease the delay (seconds per print swath). To increase throughput, decrease the delay. • Media Edge Holders — if Yes, you will be prompted during the media load sequence whether you are using the media edge holders for rollfed media. If No, you will not be prompted. • Media Out Sensor — the sensor is used to detect the trailing edge of cut-sheet media so that printing can be stopped before running out of media. The sensor should be disabled only for media types it cannot detect, or if the sensor is malfunctioning. • Measure Media Width — select Automatically to measure the media with the digital imaging sensor (camera), or Manually to position the printhead carraige at the right and left edges of the media, or when loading transparent media, the edges of which cannot be detected by the printer. 4. Press ! (Proceed) to load the media, or press ( (Cancel) to discard your changes. • To load media, go to “Load and Print on Rigid Media” on page 2-10 or “Load and Print on Roll-Fed Media” on page 2-15 2-8 Configure Media Unload Media To unload media (raise the pinch rollers and switch off the platen vacuum), press the Unload Media key on the Front Page screen, or press the Load/Unload switch on the back of the printer to the Unload position. Reload Media If the control panel displays the media type you intend to use, press the Reload Media key (or press the Load/Unload switch to the Load position, or press the optional foot switch). Media Wizard • If you are reloading roll-fed media, see “Load and Print on Roll-Fed Media” on page 2-15. • If you are reloading rigid media, press either the Reload Sheet or Reload and Print key. Reload and Print switches the printer Online after it is complete, so it can immediately accept the next print job. Reload Sheet does not switch the printer Online. Then see “Load and Print on Rigid Media” on page 2-10. To view or change the settings for the currently-loaded media, press the media listing area (upper left corner) of the Front Page screen. This displays the Media Wizard. The Media Wizard also lets you create a new media type, delete an existing media type, view the settings for any media type, or change the order in which the media are listed in the Media Wizard. Configure Media 2-9 Load and Print on Rigid Media 1. If loaded, unload any roll-fed media. 2. If necessary, slide the roll-fed media edge holders out of the way of the media path. 3. Open the input and output media tables, and unfold and lock the legs into position. For longer media, pull out the table extension. For longer, lightweight media (such as FomeCor), pull out the media supports. Fig. 2-2. Rigid media tables with extensions and supports 4. Perform the Configure Media process (see “Configure Media” on page 2-6), then press the ! (Proceed) key on the control panel. The Select Media Length menu appears. 5. Select a predefined media length on the control panel, or select Input Manually and type in the length. 6. The printer displays a message telling you that your changes are being saved. 7. Press the ! (Proceed) key on the control panel. If the printer’s current head height off the media is different from the Media Wizard’s head height setting for the selected media, the printer prompts you to change one or the other. • Pressing Yes uses the value from the wizard, pressing No uses the printer’s current head height, pressing Change Head Height allows you to change the printer’s current head height. 2-10 Load and Print on Rigid Media The following screen appears. Fig. 2-3. Load media screen 8. Unlock the adjustable media fence by loosening the locking knob, and slide it to the right (toward the service station end of the printer). Locking knob Rail Fence Fig. 2-4. Adjustable fence 9. Load the sheet of media onto the input table, sliding it to the left (toward the ink boxes) until the media is flush against the fixed media fence. Load and Print on Rigid Media 2-11 10. Slide the adjustable media fence against the right side of the media. Then lock it in place. At this point you can also adjust the speed of the vacuum fans, or switch them on or off. If the sheet is warped or not being held down, increase the vacuum fans or raise the pinch rollers. 11. If the edge of the media you are using is directly below a pinch roller, raise that pinch roller by pushing it up and then pushing the latch toward the rail to engage it (see Fig. 2-5 below). To lower the pinch roller, push it up and the latch will disengage, then lower the roller to the platen. Latch Pinch roller assemblies Media thickness sensor Fig. 2-5. Pinch rollers 12. Move the media edge holders (for roll-fed media) out of the media path, and make sure that the output door is closed. 13. Press the ! (Proceed) key on the control panel, or the Load/Unload switch on the back of the printer to the Load position, or the optional foot switch (if installed). This causes the printer to: • Measure the media thickness • Measure the media width • Find the leading edge of the media 2-12 Load and Print on Rigid Media After briefly displaying the measured width of the media, the control panel displays the media and margin measurements (see Fig. 2-6): • To change the margins, press the Margin Settings key. Note The minimum Trailing Margin is 6 inches (15.2 cm), to enable the pinch rollers to advance the media. Fig. 2-6. Rigid sheet measurements 14. Press the ! (Proceed) key. The control panel displays the message, “Media loaded successfully,” and asks whether to save the Media Feed Number (MFN) for the current media type. • To load the new MFN, press the 9 (Yes) key. • To discard the new MFN and used the previously-saved MFN, press the ( (No) key. • To perform a media feed calibration or enter a different MFN, press the Calibrate Media Feed key (For instructions, see “Media Feed Calibration” on page 4-9.) The Front Page screen appears. 15. Press the Go Online key. Load and Print on Rigid Media 2-13 16. Send a print job from the RIP. For multiple copy jobs, the printer control panel will prompt for the next sheet a short time before the previous sheet is done printing. Load the subsequent sheet as before, and press the ! (Proceed) key, or press the Load/Unload switch to the Load position, or press the optional foot pedal switch. The printer prints on the next sheet and will use the same option settings on all of the copies in the print job. Tip 2-14 To display the Media Wizard and view or change media and margin settings for the currently loaded media, touch the media info panel in the upper left corner of the Front Page screen. Load and Print on Rigid Media Load and Print on Roll-Fed Media 1. If opened, retract the rigid media input and output table extensions, and fold the table legs, tables, and adjustable media fence down into their storage positions. Fig. 2-7. Tables stored for roll-fed printing 2. Load the media onto the supply spool. Remove the removeable collet from the spool, load the roll of media onto the spool, and replace the collet. You can print on either side of the media by loading the spool with the media feeding off the top or bottom of the roll. Tip To prevent fingerprints from showing on printed output, wear gloves while handling the media. Removeable collet Pin Fixed collet Fig. 2-8. Media spool Load and Print on Roll-Fed Media 2-15 3. Load the supply spool onto its bracket. Insert the end of the spool with the pin into the left spool holder, then insert the other end of the spool into the right spool holder. 4. Unspool enough media to reach past the pinch rollers, and smooth out the media across the platen. 5. Configure the media (see “Configure Media” on page 2-6). 6. Press the ! (Proceed) key on the control panel. If the printer’s current head height off the media is different from the Media Wizard’s head height setting for the selected media, the printer prompts you to change one or the other. • Pressing Yes uses the value from the wizard, pressing No uses the printer’s current head height, pressing Change Head Height allows you to change the printer’s current head height. 7. Enter media length on the control panel. If you do not know the media length, press the Esc key. This will disable the printer from alerting you when the media supply is running low. 8. Press the ! (Proceed) key. 9. The printer displays a message telling you that your changes are being saved. 10. Press the ! (Proceed) key. The printer raises the pinch rollers, then asks whether you are using the media edge holders. The media edge holders are clips that are integrated into slots that run the length of the platen. They hold down the edges of roll-fed media during printing. When you tell the software that you are using the media edge holders, the software allows for them when measuring the media width 2-16 Load and Print on Roll-Fed Media and calculating margins, to prevent printing on the media edge holders. Fig. 2-9. Media edge holder (left shown) 11. Press the 9 (Yes) or ( (No) key. • If you press Yes, the printer prompts you to position the edge holders at the sides of the media. Then position the edge holders. • If you press No, go to step 12. 12. Press the ! (Proceed) key, or the Load/Unload switch on the back of the printer to the Load position, or the optional foot pedal switch (if installed). The printer measures the media and lowers the pinch rollers. The control panel displays the message, “Media loaded successfully,” and asks whether to save the Media Feed Number (MFN) for the current media type. • To load the new MFN, press the 9 (Yes) key. • To discard the new MFN and used the previously-saved MFN, press the ( (No) key. • To perform a media feed calibration or enter a different MFN, press the Calibrate Media Feed key (For instructions, see “Media Feed Calibration” on page 4-9.) The Front Page screen appears. 13. On the Front Page screen, press the Go Online key. 14. Send a print job from the RIP. Load and Print on Roll-Fed Media 2-17 Tip 2-18 To display the Media Wizard and view or change media and margin settings for the currently loaded media, touch the media info panel in the upper left corner of the Front Page screen. Load and Print on Roll-Fed Media Loading Ink The amount of ink in the ink supply box is tracked by the printer software and recorded on its corresponding profiler. The control panel displays a bar graph with the ink levels in each ink box. When the control panel shows that the ink is low, replace the ink box with a full ink box of the same color. Fig. 2-10. Press the bar graph for detailed ink status Note You may want to wear gloves (latex or nitrile) and have a paper towel handy to catch the drops of ink that may fall from the ink tube connection during this procedure. Connector Filter Fig. 2-11. Ink supply box Loading Ink 2-19 Unloading an Empty Ink Box 1. Remove the profiler. 2. Grasp the metal connector where the ink tube enters the printer, and push it up to release the ink supply tube. 3. Lift the box out of its holder and turn the box upside down so the ink tube is pointing up. 4. Remove and dispose of the ink box (refer to the MSDS for proper disposal procedures). Loading a Full Ink Box 1. Open the new ink box and locate the supply connector. 2. Locate and remove the profiler, and set aside until step 5. 3. Invert and install the ink box into position in the holder, so the ink supply tube is at the bottom of the box. 4. Insert the ink tube connector into the metal connector on the printer. The position for each ink color is shown on a label below each ink box and next to the profiler docking station. 5. Install the profiler in the corresponding docking station slot. 2-20 Loading Ink Printing Tips • Rigid cut-sheet media — use only flat, unwarped, undamaged sheets, with parallel opposite edges and 90° corners. Load the media from the back of the printer; loading from the front will cause interference with the UV blocking brushes. • Curing continues for 24-48 hours — the UV ink will continue to cure for a day or two after printing. Maximum durability and adhesion is achieved after the ink is fully cured. • Pausing printing — to pause printing, press the (Pause) key. While printing is paused, you can: • Change media settings (vacuum, print delay). • Pause-swap inks (see “Pause Swapping Ink,” below). Caution Pause-Swapping Ink Synthetic media commonly used for inkjet printing can build up a static charge, especially in environments with low relative humidity. This charge can pose an electrostatic discharge (ESD) hazard to persons, the printer, and other equipment. It can be safely discharged by draping a grounded chain or tinsel over the top of the stack of media. You can replace one or more ink boxes during a print by pausing the printer: 1. On the printer control panel, press the (Pause) key. 2. Remove the old profiler. This signals to the printer that the ink box is being replaced. 3. Disconnect and remove the old ink box. 4. Install and connect the new ink box. 5. Install the profiler that was included with the new ink box. 6. Repeat steps 2 through 5 for any other ink boxes you want to replace. 7. On the printer control panel, press the (Resume) key. Printing Tips 2-21 Calibrating the Moveable Fence The moveable fence is calibrated at the factory to be parallel to the top surface of the media, at a height just above the top of the table rollers (lower than the thickest media that will be used on the printer). If the moveable fence needs to be recalibrated, follow this procedure: 1. Place a piece of rigid media under the pinch rollers, and align it against the stationary fence. 2. Slide the moveable fence next to the edge of the media and observe its position relative to the top surface of the media. 3. If the fence is not parallel to the top edge of the media, use a 2.5 mm hex wrench to turn the position screw (shown below) until the moveable arm is parallel with the media. Fig. 2-12. Location of position screw 2-22 Printing Tips 4. Using a 5 mm hex wrench, loosen the two set screws (shown below) that secure the vertical position of the moveable fence. Fig. 2-13. Height adjustment screws 5. Place a long, flat, thin metal ruler on top of one column of table rollers. 6. Place the moveable fence arm on top of the metal ruler. 7. Press down on the arm until moveable arm is flat against the ruler. 8. Tighten both set screws. The arm may move while tightening the set screws. Recheck the position after tightening. 9. Push the moveable arm back and forth across the width of the table to make sure that the arm does not contact the rollers. Tip Printing Tips To prevent thin flexible media from slipping under the fence, the fence can be lowered to just under the top surface of the rollers. In this case, use extreme care when moving the fence across the width of the media, to avoid striking the rollers. 2-23 Checking Jet Health Under most conditions, AutoJet jet substitution and the printer’s automated printhead service station keeps the printheads clean and operating without your intervention. Should operator cleaning of the printheads become necessary, the printer also provides several printhead-cleaning tools to accomplish this. If you notice a decrease in print quality, one or more inkjets may be clogged. To check jet health and recover clogged jets, follow these procedures: 1. Purge 2. Print Prime Bars or Print Recover Jets Pattern 3. Map out missing jets with AutoJet or Manual Jet Mapping These procedures are explained in the following paragraphs. Purge When printing prime bars does not recover missing jets, you can purge the printheads with air. Then print another Prime Bars to verify that all jets are working. Print Prime Bars 1. From the control panel Front Page screen, press the Prime Bars key. The control panel displays a prompt asking you to enter the total width of the prime bar pattern you wish to print. 2. Enter a width for the prime bar pattern by pressing the ) and , keys. 3. Press the ! (Proceed) key to continue. The printer prints the prime bar pattern. The prime bars will show correctly working jets with a solid line, and missing jets with no line. Alternatively, you can select Maintenance > Print Recover Jets Pattern from the menu, which prints a special pattern designed to recover missing jets, followed by a set of prime bars. 2-24 Checking Jet Health Map Out Missing Jets If the Prime Bars reveal blank lines after a Purge, the corresponding jets should be mapped out. When all missing jets have been substituted, printed output will appear as if all jets are working. You can map jets out temporarily (“soft bad jets”) or permanently (“hard bad jets”). For instructions, see “AutoJet” on page 4-3 or “Manual Jet Mapping” on page 4-18. When AutoJet detects a missing jet, it attempts to replace it with a working jet on the same or another printhead (in Production and High Quality modes). In this way, printing occurs with all jets for maximum quality. Optionally, you can print a Jet-Out Lines pattern to see which jets have been subsitituted. 1. From the control panel Front Page screen, press the Calibrate key. The Calibrate menu appears. 2. Press Manual Calibrations. The Manual Calibrations menu appears. 3. Press Print Jet-Out Lines. The Jet-Out Lines pattern prints. Substituted jets are marked with a black square. Checking Jet Health 2-25 UV Lamp Operation and Maintenance The printer’s two UV lamps (on the left and right sides of the printhead carriage) emit the high-intensity ultraviolet light that is necessary to cure the UV ink. The lamps have a limited life, during which the amount of UV light emitted slowly decreases, eventually reaching a level that will no longer cure the ink. There are measures you can take to extend the service life of the lamps, but they will eventually have to be replaced. WARNING UV light hazard. Excess exposure to high-intensity UV light can result in photokeratitis (also known as snow blindness or welder’s flash). AVOID LOOKING DIRECTLY AT THE UV LIGHT. VORSICHT UV Licht hoher Intensität. Bitte vermeiden Sie es, direkt in die Lampen zu schauen. Caution Operating Tips Failure to allow the lamps to cool down properly, as described on the control panel, will damage the lamps. When the lamps do not cure output sufficiently in Billboard Quality Mode, switch to Production Quality Mode. When the lamps do not cure the output in Production Mode, switch to High Quality Mode (Front Page > Print Mode). If the lamps are not curing the ink with the lamps set to Low, increase the setting to Medium or High (Front Page > Print Mode > Select Print Mode > Select Print Direction > Print Mode Options > Lamp Modes). If the lamps are still not curing printed output after taking these steps, replace the bulbs. Replacing UV Lamp Bulbs 2-26 The UV lamp bulbs will gradually lose their intensity and therefore their ability to cure the ink. The control panel will display a warning message when one or both of the bulbs have been operated for 500 hours, but the bulbs may continue to cure printed output for up to 1000 hours. To view the number of hours UV Lamp Operation and Maintenance that each lamp has operated, advance to the System Information page where this is listed (on the Front Page, touch the printer status message to reveal the System Information pages). Replacing the bulbs as a pair is recommended. If the total operating time for the right and left bulbs is significantly different, printing artifacts may be visible due to uneven ink curing. When you replace the bulbs, be sure to reset the operating time counter (Tools > Maintenance > Reset UV Lamp Hours). Detailed instructions for replacing the bulbs are included with the replacement bulbs. Note UV Lamp Operation and Maintenance The UV lamps contain heavy metals and other elements that should be disposed of as hazardous waste. They should be taken by any hazardous waste service or facility that accepts mercury lamps. 2-27 2-28 UV Lamp Operation and Maintenance Chapter 3 Using the Control Panel This chapter describes the functions of the control panel. Using the Control Panel • Overview (page 3-2) • Front Page (page 3-3) • Menu Tree (page 3-6) • Menus (page 3-7) 3-1 Overview The touch-screen control panel shows you the printer’s current status, and enables you to interact with the printer when changing media and ink, respond to an error condition, or configure options. The control panel provides various forms of online user assistance: The ? button provides an explanation of the current function, with some guidance for what to do next. The ATTN (Attention) key blinks on the control panel when the printer detects an error condition, potential error condition, or when you make a change that suggests recalibration or other action to ensure best print quality. There are two types of ATTN messages: • Actions — the printer has detected an error condition that stopped printing or will prevent printing from starting. You must correct the error before the printer will be ready to print. • Warnings — the printer has detected a condition that, if left unaddressed, could result in substandard prints or a condition that will require an action before printing can continue. Any action on your part is optional. Printing is not interrupted for a Warning message. When the printer issues one of these messages, the ATTN key will blink, and an alert beep will sound (unless disabled, see page 3-11). Press the ATTN key to display a list of message titles, and select a title to display a detailed cause-and-recovery screen. If you choose to not correct a Warning condition and resume printing, the ATTN key will remain displayed, but will not blink until the printer issues a new Warning or Action message. The messages can be dismissed by correcting the condition, or by pressing the applicable key on the detail screen. Tip 3-2 To disable the ATTN key, switch to Expert Mode. Expert mode routes most messages to an Actions & Warnings menu option. See page 3-11 for instructions on choosing Expert mode. Overview Front Page The Front Page is the primary control panel interface. You can initiate the most common operations from this screen. 1 2 3 4 10 8 9 11 12 13 16 17 18 19 5 6 7 15 14 20 1. Media information — media name, size, print area, printable length. Press here to display the Media Wizard. 2. Printer status • Printer model • Printer name — the name of the printer as defined on the print server or under the menu at Printer Settings > Printer Name • Network status • Current print mode Pressing on this area reveals the following buttons: • Detailed system information • Software License Agreement Front Page 3-3 • Job Tracking Log — list of the last ten print jobs, with diagnostic information. • Media Tracking Log — the amount of sheet fed and roll fed media printed since the reset button on this screen was pressed. 3. Ink levels — numeric and graphic ink levels; line marks “low ink” level. Press here to display detailed ink status. 4. UV lamps status (R=right side, L=left side) — black=off, yellow=on, blinking=warming up. Press here for detailed lamp status and controls. Whenever the UV lamps are warming up or cooling down, the time remaining until they are finished is displayed. The lamp icons also indicate the position of the shutter aperture (see page 2-5). 5. Media Present indicator — a green icon means media is present, red means that media is not present, and gray means that the sensor is disabled. 6. Cover — open or closed. 7. Langauge selector — if installed, switches the control panel language from English to an alternate language. 8. Print prime bars — fires all jets by drawing a set of lines called prime bars. This is a good way to inspect and prepare the jets for printing after they have been idle (see “Print Prime Bars” on page 3-9). You can also print a similar pattern called Print Jet-Out Lines, which shows which jets have been detected and replaced by AutoJet (see page 3-12 for details). 9. Purge printheads — purges the printheads to help recover missing jets. 10. Print mode — sets print quality mode. See “Configure Printing” on page 2-2 for instructions. 11. Calibrate — displays the Calibrate Printer menu. 12. Settings — displays the Printer Settings menu. 13. Tools — displays the Tools menu. 14. Move media forward/backward — press the ) key to advance the media forward. When you press and hold the ) 3-4 Front Page key, the media moves faster. Press the , key to reverse the media back onto the supply spool. When you press and hold the , key, the media moves faster. (The same functionality is provided by the media advance switch on the back of the printer.) 15. Go Online/Go Offline switch — switches network communications on and off between the printer and RIP. 16. Sleep/Wake — Sleep Mode powers down the UV lamps, printheads, carriage, and media drive motors, but maintains vacuum to the printheads to prevent ink leakage. The printer automatically enters Sleep Mode at the interval set in the Printer Settings menu (see page 3-11). If the printer is awake, the Sleep key displays so you can switch the printer into Sleep mode. If the printer is asleep, press the Wake key, or any other key, to “wake” the printer for operation. 17. Advance Media Past Brushes — advances roll-fed media forward for trimming, then retracts the media back to printing position. 18. Load (visible when media is not loaded) — loads media. See “Load and Print on Rigid Media” on page 2-10 and “Load and Print on Roll-Fed Media” on page 2-15 for instructions. 19. Unload (visible when media is loaded) — raises the pinch rollers so you can unload the media. The load/unload functionality is also provided by the load/unload switch on the back of the printer. 20. Attention messages — blinks on the control panel when the printer detects an error condition, potential error condition, or when you make a change that requires recalibration or other action to ensure best print quality. See “Overview” on page 3-2 for more information. Front Page 3-5 Menu Tree This menu tree reflects version 2.01 of the embedded printer software. Refer to the Release Notes for more recent versions. Options shown in italics are dynamically hidden depending on the printer mode. Calibrate Printer Auto Calibrations AutoBidi Calibration AutoH2H Calibration AutoJet Calibration Full AutoSet Manual Calibrations Media Feed Manual Bidi Registration Manual X Head Registration Manual Jet Mapping Print Jet-Out Lines Default Registration Data Service Calibrations Head Height Calibration Media Thickness Sensor Calibration Service Station Calibration AutoTune (roll-fed media only) Calibration Summary AutoSet Summary Log Head Registration Data Log Jet Data Configure for Profile Creation Printer Settings Platen Vacuum Control Printing Delay Gutter Settings Top Gutters Side Gutters Margin Settings Space Between Prints Right and Left Margin Leading Margin Trailing Margin Print Position Print White Space Head Height Off Media Media Out Sensor Measure Media Type Quality Check Sleep Wait Time Expert/Novice Messages Localization Units of Measure 3-6 Time Format Date Format Vacuum Pressure Units Language/Delete Language (if installed) Automatic Eject Low Ink Warning UV Lamps Idle Time Printer Name Restore All Defaults Tools Turn UV Lamps On Turn UV Lamps Off System Information Maintenance Access Printheads Perform An Air Purge Print Recover Jets Pattern Print Jet-Out Lines Print Media Skew Lines Reset UV Lamp Hours Clean Grit Rollers Printhead Procedures Load Ink In All Heads Fill Heads with Ink Empty Heads (Fill with Air) User Diagnostics Printhead Jet Statistics VideoNet Status VideoNet Connection Carriage Motion Calibration Vacuum Pressure Warnings and Actions List Error History Log Error History Print Menus Service Printer Warnings & Actions (Dynamically Hidden) Menu Tree Menus The printer’s less-often used functions are accessed via the menus. The printer has these menus and functions: Calibrate Printer • Calibrate Printer (see below) • Printer Settings (page 3-8) • Tools (page 3-12) • Warnings & Actions (page 3-14), shown in Expert Messages Mode only • Print Menus (page 3-13) • Service Menus — for use by factory, technical support, and authorized service providers To display this menu, press the Calibrate button on the Front Page screen. For instructions on using these options, see Chapter 4, Calibrating the Printer. • Auto Calibrations — see “Auto Calibrations” on page 4-6 for instructions. • Auto Bidi Calibration — ensures that every working jet fires a pixel at precisely the same location, in both directions of travel • Auto H2H Calibration — aligns the printheads relative to each other • AutoJet Calibration — locates and substitutes missing jets for working jets • Full AutoSet — runs AutoJet, AutoBiDi, and AutoH2H in sequence • AutoSet Summary — when enabled, a table of the results of the Full AutoSet calibration is printed after the AutoSet test patterns. When you enable the AutoSet Summary, you can show or hide the detailed calibration data. Menus 3-7 Printer Settings MEDIA WIZARD • Manual Calibrations — allows you to calibrate the printer visually, without the printer’s digital imaging sensor. Inaccurate judgments by the operator during these tests could result in substandard output. See “Manual Calibrations” on page 4-8 for instructions. • Service Calibrations — enables you to perform three service calibrations: Head Height, Media Thickness Sensor, Service Station. For best results, perform these three calibrations in this order. See “Service Calibrations” on page 425 for instructions. • AutoTune (roll-fed media only) — schedules jet maintenance to run automatically after a certain number of prints have printed. See “AutoTune” on page 4-4 for instructions. • Calibration Summary — prints summary information with the AutoSet calibration test patterns, or transmits registration or jet data to a log file on the print server. • Configure for Profile Creation (cut sheet printing only) — causes all calibration prints to print on the same cut sheet, rather than ejecting the sheet after each calibration print. Automatically disabled after all calibration prints are finished, when a print job is received from the RIP, or when roll-fed media is loaded. The user can specify a dry time delay after which the linearization will begin. To display this menu, press the Settings button on the Front Page screen. Printer Settings enables you to set many options that control how the printer operates. Settings saved by the Media Wizard are indicated by MEDIA WIZARD in the margin. • Platen Vacuum Control — turns on the vacuum fans, then allows you to raise or lower the fan speed. Raise the speed if the media is warped and rising off the platen, lower the speed if the media is buckling or wrinkling. Turn off the vacuum fans for lightweight media. Optionally, you can enable Leading Edge Static Control to reduce overspray in areas of fine text at the leading edge of a rigid media print. This lowers the platen vacuum level until the leading edge of the media has passed over the front edge of the platen. Disable if the media needs full vacuum for good media feed. 3-8 Menus MEDIA WIZARD • Printing Delay — slows throughput (media advance speed) to allow the media to cool between passes, preventing warping of rigid media or curling of roll-fed media. • Gutter Settings — determines the appearance of the top and side gutters: • Top Gutters — allows you to turn On or Off the gutter data at the top edge of the print, which shows the job name, ink, media, date and time printed, print mode, lamps setting, printer, embedded software version, Fine Text and Sharp Edge usage, plus write-in blanks for other data. • Side Gutters — sets the side gutter pattern to Narrow, Medium, or Wide sizes, or turns them Off. Side gutter patterns help keep the inkjets open by firing ink through them in a pattern outside the printed image area. • Margin Settings • Space Between Prints (roll-fed media only) — sets the blank space between print jobs, between 0 and 10 inches (25 cm). A space of 3.25 inches (8.26 mm) or more is recommended to prevent the grit rollers from marking the media. • Right and Left Margin — sets the amount of blank space for the right and left margins, between 0.25 and 5 inches (6-127 mm) for roll-fed media, and between 0 and 5 inches (0-127 mm) for rigid cut-sheet media. When you set the right and left margins to zero (edge-toedge printing on cut-sheet media), the printer prompts you for an Overprint value. This is the distance beyond the edge of the media to print, to help avoid a blank strip if the sheet is slightly skewed, not perfectly rectangular, or other error is present. Note If you load roll-fed media after printing on cut-sheet media, the printer automatically resets the right and left margins to 0.25 inches (6 mm). You can still change them at any time. • Leading Margin — defines the margin on the leading edge of cut-sheet media, between 0 and 15 inches (0-38 cm). Menus 3-9 • Trailing Margin — defines the margins on the trailing edge of cut-sheet media, between 6.0 and 24.0 inches (15.3 to 61.0 cm). Tip You can position an image anywhere on the media by setting the right margin (horizontal or x distance from the right edge) and leading margin (vertical or y distance from the leading edge). Since the image appears upside down as it emerges from the printer, the upper left corner of the image will appear at this point. • Print Position — when the printed image does not span the entire width of the media, positions the printed image flush right (as you face the front of the printer, or nearest the control panel), flush left, or centered on the media. • Print White Space — provides the option of causing the printer to advance the media past white space in the document file without the usual “printing” carriage motion. The printer will finish curing any printed areas before skipping white space. • Head Height Off Media — automatically raises the rail to set the printhead clearance from the media, at the height you specify. A lower height reduces overspray, but increases the chances for a head strike on the media. Bidi calibration is automatically adjusted for changes in this value. • Media Out Sensor — detects the trailing edge of media so that printing can be stopped before running out of media. Disable only for media types (clear or reflective) that cannot be detected by the sensor, or if the sensor is malfunctioning. • Measure Media Type — for cut-sheet media, you can choose one of three levels of precision for finding the left, right, and front edges of the media. • Minimal — measures the width of the media once and finds the front right edge; no skew detection • Standard — measures the width of the media once, and finds the front edge in two places to estimate skew • Maximal — measures the width of the media in two places to estimate skew, finds the right side leading edge 3-10 Menus • Maximal with Skew Reporting — same as Maximal, but also reports the amount of skew on the control panel Choose Minimal for fastest throughput, Maximal for greatest precision and skew detection when printing edge-to-edge. • Quality Check — determines how AutoTune errors are handled (see “AutoTune” on page 4-4). • Sleep Wait Time — sets the period of time to wait for a print job before going into Sleep mode (see page 3-5). • Expert/Novice Messages — Novice mode presents an ATTN (Attention) key with Warnings (alerts that do not prohibit printing) and Actions (conditions that require user intervention before printing can proceed). Expert mode presents Actions only, presents fewer “press Proceed” prompts after an Action has been addressed. The default is Novice mode. When in Expert mode, active Warnings and Actions can be displayed by selecting Warnings & Actions from the menu, since Warnings will not cause the ATTN key to appear in Expert mode. See “Overview” on page 3-2 for further information about Actions and Warnings. Menus • Localization — sets English or Metric units of measure, time and date formats, and vacuum pressure units, for data displayed by the control panel. • Automatic Eject (cut sheet printing only) — when enabled, the sheet is automatically ejected at the end of the print job. When disabled, the next job(s) will print on the same sheet until there is not enough room to complete the next job. • Low Ink Warning — defines the amount of ink remaining in the ink box supply at which the printer will display a “low ink” message on the control panel. • UV Lamps Idle Time — sets the amount of time the lamps will stay on after printing before they are automatically turned off by the printer. The idle time can be set from 1 to 8 minutes. Increase the idle time if you are printing several jobs and waiting for the lamps to warm up between prints. Decrease the idle time if printing single jobs. • Printer Name — displays a keypad to change the printer name displayed on the control panel and RIP. • Restore All Defaults — restores all Printer Configuration settings to their factory default values, and zeroes all registration data. After running this option, all printhead calibra- 3-11 tion values must be reestablished by running AutoSet or manual calibrations. Tools To display this menu, press the Tools button on the Front Page screen. • Turn UV Lamps On/Off — enables you to turn on or off the UV lamps manually instead of automatically when the printer detects a print job. For example, you may want to turn on the lamps to allow them to warm up before sending a print job from the RIP, or turn them off once you have completed your last job of the day. • System Information — displays current status information for the printer. You can also display this information by pressing the status summary on the Front Page screen. Maintenance 3-12 • Access Printheads — moves the printhead carriage to the middle of the platen. • Perform An Air Purge — purges the printheads with air. • Print Recover Jets Pattern — prints a special pattern designed to recover missing inkjets. After printing this pattern, the prime bars are printed. • Print Jet-Out Lines — prints a version of the prime bars (see page 3-3), in which missing jets that are replaced are marked with a black square. • Print Media Skew Lines — continuously prints a swath of parallel lines across the width of the media, in alternating directions, until you stop the print. If the swaths are not parallel to each other, the media is skewed (not feeding straight). If there is a noticeable space between swaths, or if they overlap, the media advance should be calibrated. • Reset UV Lamp Hours — resets the lamp’s elapsed operating time clock to zero. The printer displays a warning message when the UV lamps have been in service for a certain period. They should be replaced when they are no longer curing the ink. To view the total operating time for each lamp, press the Status key on the Front Page, and advance to the page where this is listed. • Clean Grit Rollers — advances the grit rollers continuously so they can be cleaned (with no media loaded). Menus • Printheads Procedures • Load Ink in All Heads — fills all printheads with ink, as when initially installing the printer. • Fill Heads with Ink — fills one or more of the printheads you select with ink. • Empty Heads (Fill With Air) — fills the printheads with air. User Diagnostics User Diagnostics presents an interactive troubleshooting program to diagnose problems before calling technical support. It walks you through a series of tests and checks for certain printer functions. The printer asks you to make observations or run simple tests to help it diagnose problems and suggest corrective actions. It has the following sections: • Printhead Jet Statistics • VideoNet Status • VideoNet Connection • Carriage Motion • Calibration • Vacuum Pressure • Warnings and Actions List — table of all actions and warnings with cause and recovery • Error History — displays a list of errors that have occurred since the printer was last powered up. • Log Error History — writes a file containing all of the errors that have occurred on the printer since the printer was put into service, for troubleshooting by technical support personnel. The file is saved on the computer running the HP Software RIP at: c:\program files\kodiak\logs\c3.txt Menus Print Menus This option prints all of the menu options in a hierarchical tree format for reference. Service Printer These functions are for factory, service, and technical support use. 3-13 Warnings & Actions When in Expert mode, any current Warning, Change, and Action messages can be displayed by selecting Warnings & Actions from the menu. When in Novice mode, press the ATTN icon on the Front Page screen to view these messages. See “Overview” on page 3-2 for further information about Actions and Warnings. See page 3-11 for a description of the Expert/Novice Messages mode. 3-14 Menus Chapter 4 Calibrating the Printer This chapter explains how to calibrate the printer for the best possible output: Calibrating the Printer • When to Calibrate (page 4-2) • AutoJet (page 4-3) • AutoTune (page 4-4) • Auto Calibrations (page 4-6) — AutoBiDi Calibration, AutoH2H (Head-to-Head) Calibration, AutoJet Calibration, Full AutoSet • Manual Calibrations (page 4-8) — Media Feed, Manual BiDi Registration, Manual X Head Registration, Manual Jet Mapping, Default Registration Data • Linearization (page 4-24) • Service Calibrations (page 4-25) 4-1 When to Calibrate When to run Calibration Function When printing a large group of print AutoTune (page 4-4) jobs Automatic jet maintenance during extended printing periods. When loading a new media (but not Linearization (see documentation when loading a new roll of the same for third-party RIP or HP RIP) media) Linearization of colors. Note: For maximum accuracy, the photodiode must be cooled by its fan before reading color patches. If the left UV curing lamp has been on for longer than 10 minutes, the photodiode cooling fan runs for 12 minutes before taking readings; otherwise the fan runs for 7.5 minutes. The control panel displays a countdown timer while the photodiode is cooling. Banding Media Feed (page 4-9) Calibrates the media advance. Poor output quality (apparent misregistration of colors, banding) Auto Calibrations (page 4-6) Calibrates the printhead positions and inkjets. You can also run the Manual Calibrations if necessary. When printheads have been moved Auto Bidirectional (page 4-6) or or replaced Manual Bidirectional (page 4-12) If Auto Calibrations do not improve print quality, or if printing on transparent or other media that cannot be detected by the printer 4-2 Manual Calibrations (page 4-8) Head calibrations. Run Manual when calibrating transparent or other media that the onboard digital image sensor cannot calibrate. Aligns printheads, allows you to map out specific inkjets. Not normally needed except when printing on “invisible” media. When to Calibrate AutoJet AutoJet detects individual inkjets that are misfiring or not firing at all. During subsequent printing, the printer compensates for these jets by using other jets in their place, ensuring maximum print quality without reducing print speed. You can also identify and map missing jets manually from the Manual Calibrations menu (see “Manual Jet Mapping” on page 4-18). You may want to manually map weak or misdirected jets that AutoJet does not detect and substitute. Jet replacement is not available in Billboard mode. To run AutoJet: • Select AutoJet Calibration from the Auto Calibrations menu (see “Auto Calibrations” on page 4-6), or • Run AutoJet automatically with the AutoTune scheduler (see “AutoTune” on page 4-4) Tip AutoJet does not work with transparent media, nor with many translucent media. In this case, run Manual Jet Mapping, or map jets on opaque media before loading transparent/translucent media for printing. 1. Press the Calibrate key from the Front Page screen, then press Auto Calibrations > AutoJet Calibration in the menu. 2. The printer prints the AutoJet test pattern. 3. The printer reads the AutoJet test pattern and maps any missing jets to available working jets. The control panel shows the progress of this operation as the percentage completed. 4. The printer prints an AutoJet report. AutoJet 4-3 AutoTune AutoTune runs AutoJet maintenance automatically at intervals you specify. You can use the Quality Check Mode feature to handle AutoJet errors (with or without user intervention). AutoTune is shown on the menu only when roll-fed media is loaded. 1. On the Front Page screen, Calibrate key, then press AutoTune on the menu. The control panel displays the AutoTune status (off or current interval). 2. Press , or ) to set the AutoTune interval. 3. Press ! (Proceed). The control panel displays a confirmation message: Setting completed. 4. Press the (Menu Out) key repeatedly until the Front Page screen is displayed. Press the Online/Offline button to return the printer to the Ready state. Note Quality Check When AutoTune is enabled, it will be executed as scheduled regardless of whether you initiate it manually from the control panel. When you run AutoJet manually, the software notifies you if there are any jet or alignment problems so that they can be addressed. When AutoTune runs AutoJet at scheduled intervals, you can use the Quality Check feature to handle AutoJet errors. When Quality Check is enabled, if any missing jets are found that are not substituted by a working jet, or if the BiDi calibration has not been performed, the operator can be alerted by the control panel or the job can be routed to the Attention queue on the HP RIP. 1. On the Front Page screen, press the Settings key, then press Quality Check from the menu. The control panel displays the Quality Check options. 4-4 AutoTune • Attended Mode — user must press ! (Proceed) to acknowledge the error and print the job (if one is pending), or (Cancel) to cancel printing. • Unattended Mode — no user acknowledgment of errors is required. When a quality check fails, print jobs are sent to the HP RIP’s Attention queue with a disposition of “Uncalibrated Printer” (this feature may not be supported by non-HP RIPs). • OFF — no quality check is performed, all jobs will print. 2. Select a Quality Check option. 3. Press the (Menu Out) key repeatedly until the Front Page screen is displayed. Press the Online/Offline button to return the printer to the Ready state. AutoTune 4-5 Auto Calibrations The printer’s piezo printheads are aligned at the factory. Head and bidirectional calibrations should be necessary only rarely (for example, when the heads have been moved within the carriage or replaced). 1. Press the Calibrate key from the Front Page screen, then press Auto Calibrations in the menu. 2. Select one of the Auto Calibrations. • AutoBiDi (bidirectional) Calibration — ensures that every working jet fires at precisely the same location (regardless of the carriage direction of travel). • AutoH2H (head-to-head) Calibration — ensures that the printheads are in alignment relative to each other. • AutoJet Calibration — locates and substitutes missing jets for working jets. This is the same calibration performed as when you press the AutoJet button on the Front Page screen (see “AutoJet” on page 4-3). • Full AutoSet — runs all three calibrations in sequence. The printer prints a test pattern then reads it and makes The necessary adjustments or jet substitutions. After completing the calibration(s), a report is printed that shows: •Calibration results — a summary such as SUCCESSFUL CALIBRATION or an error message •Header showing the date and time, software version, and printer type •Calibration detail — the calibration data for each head. The AutoJet detail reports how many jets were mapped out by AutoJet, how many are permanently mapped out by the operator, and whether the head is usable (from a jetout standpoint) in the various print modes. The higher quality modes (Production and High Quality) use jet replacement, so they can print successfully with a greater number of jets out than can Billboard mode. • AutoSet Summary — when enabled, a table of the results of the Full AutoSet calibration is printed after the AutoSet test patterns. When you enable the AutoSet Summary, you can show or hide the detailed calibration data. 4-6 Auto Calibrations Fig. 4-1. Auto calibration patterns and reports Auto Calibrations 4-7 Manual Calibrations When you run the calibrations from this menu, you evaluate the calibration test patterns visually and enter the calibration values via the control panel. Note The manual BiDi and X head calibrations are timeconsuming and can be error-prone, but is necessary when calibrating transparent media or other media that the printer’s digital image sensor cannot calibrate. 1. Press the Calibrate key from the Front Page screen, then press Manual Calibrations in the menu. The Manual Calibration menu consists of these options: • Media Feed Calibration (page 4-9) — calibrates the media advance accuracy for band-free printing. • Manual BiDi Registration (page 4-12) — the manual version of AutoBiDi Calibration. • Manual X Head Registration (page 4-9) — the manual version of AutoH2H Calibration. • Manual Jet Mapping (page 4-18) — the manual version of AutoJet. • Print Jet-Out Lines (page 4-23) — prints a version of the Prime Bars in which missing jets that are replaced are marked with a black square. • Default Registration Data (page 4-23) — sets all registration data to zero. After calibration and jet mapping, perform a linearization or color calibration (as supported by your print server or RIP). 4-8 Manual Calibrations Media Feed Calibration This calibration allows you to calibrate the accuracy of the media advance. Inaccurate media advance can result in blank spaces between print swaths (too much advance) or overlapping swaths (too little advance). The Media Wizard stores this value by media type, and displays a media feed number (MFN), which you can record for subsequent entry. The media feed number enables you to quickly specify a known good media feed setting without recalibration. For example, you could keep a list of media feed numbers by media type, or by media type and full, half, and nearly empty supply rolls. Tip You can also adjust the media advance while a print job is printing. Repeatedly press the increase advance or decrease advance button shown on the control panel to eliminate blank spaces or overlap between print swaths. When you do this, the media feed number displayed on the control panel changes accordingly. 1. On the Manual Calibrations menu, highlight Media Feed. 2. Press the (Menu In) key to select the option. Stitch pattern — First, allow the printer to print the following number of swaths, depending on the mode you want to calibrate: • 16 swaths in High Quality mode, or • 8 swaths in Production mode Next, press the , key to increase the advance until you see blank spaces between swaths. Finally, press the ) key to decrease the advance until the blank spaces are eliminated, but avoid dark lines between swaths (which indicate overlap). This method allows for the tendency of the media advance to gradually decrease as the size of the supply roll decreases. You can pause and resume the printing of the stitch pattern. 34-inch (900 mm) calibration — prints a 34-inch (or 900 mm) test pattern so you can verify its length with an accurate metal ruler. Cut the pattern from the media web, then mea- Manual Calibrations 4-9 sure and adjust the media advance as needed until the pattern is exactly 34 inches (900 mm) long. 10-inch (250 mm) calibration — prints a 10-inch (or 250 mm) test pattern so you can verify its length with an accurate metal ruler. This is not as precise as the 34-inch (900 mm) calibration, but it uses less media. Measure and adjust the media advance as needed until the pattern is exactly 10 inches (250 mm) long. Fig. 4-2. Measure between the calibration marks Input MFN — enter the Media Feed Number that was displayed after a previous media feed calibration, to return to that setting without performing the calibration again. 4-10 Manual Calibrations Tip Manual Calibrations To avoid cutting the 10-inch (250 mm) pattern from the media web, copy the marks from the printed pattern to the long edge of a letter-size (or A4) sheet of paper. Then measure the transferred marks and adjust the media advance as needed until the marks are exactly 10 inches (250 mm) apart. 4-11 Manual BiDi Registration Bidirectional registration is a method to align each of the printheads so that dot placement is accurate in both directions along the X axis (along the direction of printhead travel). The bidirectional registration pattern consists of a series of vertical lines. Half the pixels in this pattern are printed in one direction, half of them in the other direction. When the pixels are accurately aligned, the pattern is clear. When the dots are not aligned, the pattern appears fuzzy and ill-defined. Note AutoBiDi Calibration is the automatic version of this calibration. Try AutoBiDi first before running this manual calibration (see “Auto Calibrations” on page 4-6 for details). 1. Press the Calibrate key from the Front Page screen, then press Manual Calibrations in the menu. 1. Press Manual BiDi Registration on the menu. The control panel displays this prompt: Print a manual bidi registration page? 2. Press ! (Proceed). The printer prints the calibration pattern you selected. 3. When the calibration page has printed, the control panel displays this prompt: Bidi registration Head 1: 0 4. Examine the BiDi Registration pattern for the current head, and determine which pattern is the closest to perfectly aligned. 4-12 Manual Calibrations Use a printer’s loupe to select the pattern, since the lines in the patterns may be difficult to see. Fig. 4-3. BiDi Registration patterns (2 heads per color, six color version shown) 5. Press the , or ) control panel keys repeatedly until the number next to the pattern that is closest to aligned perfectly is displayed. For example, if pattern +2.0 is the closest aligned, press the , key to change the display to: Bidi registration Head 1: +2 If a printhead is extremely out of alignment, there may be no pattern in alignment. Since the parallel bars are nominally five pixels apart, you can add +5 or -5 to a pattern number to shift the colored bars right or left by one bar. Alternatively, you can perform the BiDi Registration repeatedly, which will move the head in smaller increments, until the head is aligned. 6. Press ! (Proceed). Manual Calibrations 4-13 The control panel message increments the head number by one. 7. Repeat steps 4 through 6 for each of the heads. When you have entered registration values for all heads, the control panel displays this message: Registration Successful 4-14 Manual Calibrations Manual X Head Registration Precise positioning of each drop of ink is essential for optimal print quality. This is possible only if you register all printheads in the printhead assembly to each other in the X (along the length of the platen) direction. This is a two-part process: • Print a registration pattern. • Enter the X registration data for each head. Note This is the manual version of AutoH2H Calibration (see “Auto Calibrations” on page 4-6 for details). 1. Press the Calibrate key from the Front Page screen, then press Manual Calibrations in the menu. 2. Press Manual X Head Registration in the menu. The control panel asks whether you want to print a manual head-to-head calibration page. • If you have a calibration pattern from a recent print, you can use it to calibrate the heads. Press ( (Cancel) and go to the next step. • If you need to print a new calibration pattern, press ! (Proceed). The printer prints a calibration page. When the calibration page has printed, the control panel displays this prompt: Take readings from left side of pattern. 3. Press the ! key. The control panel displays this message: X Direction Registration Head 2: +0 4. Examine the X direction pattern (in the left-hand group of patterns) for the current head, and determine which pattern of colored and black lines are the closest to perfectly aligned. Manual Calibrations 4-15 Use a printer’s loupe or magnifying glass if the patterns are difficult to see. Fig. 4-4. Sample head calibration patterns (1 head per color, six color version shown) 5. Press the , or ) control panel keys repeatedly until the number next to the pattern that is closest to aligned perfectly is displayed. For example, if pattern -1 is the closest aligned, press the ) key to change the display to: X Direction Registration Head 2: -1 If a printhead is extremely out of alignment, there may be no pattern in alignment. Since the black vertical bars are five pixels apart, you can add +5 or -5 to a pattern number to shift the colored bars up or down by one black bar. Alternatively, you can repeatedly perform the X calibration, which will move the head in smaller increments, until the head is aligned. 6. Press ! (Proceed). 4-16 Manual Calibrations The control panel message increments the head number by one. 7. Repeat steps 4 through 6 for each of the heads. When you have entered registration values for all of the patterns, the control panel displays this message: Registration successful. Manual Calibrations 4-17 Manual Jet Mapping Jets that are missing or misfiring are usually detected by the AutoJet calibration. Alternatively, you can map out jets manually using the Manual Jet Mapping function. You may want to manually map weak or misdirected jets that AutoJet does not substitute. Tip AutoJet is the automatic version of this calibration (see “AutoJet” on page 4-3 for details). Tip For best results, print the prime bars and purge the printheads as necessary to ensure the maximum number of working jets. See “Checking Jet Health” on page 2-24 for instructions. 1. Press the Calibrate key from the Front Page screen, then press Manual Calibrations in the menu. 2. Press Manual Jet Mapping in the menu. The control panel displays this message: Print Jet Map? If you have a calibration pattern from a recent print, you can use it to calibrate the heads. Press ( (Cancel) and go to the next step. Otherwise, press !. 4-18 Manual Calibrations The printer prints a jet map test pattern. Fig. 4-5. Sample jet mapping pattern (Head 1 shown) If a line segment is missing or broken, the jet number shown next to it is out. A code letter if present provides further information: R — no replacement S — user disqualified “soft” jetout H — user disqualified “hard” jetout D — disqualified (and replaced) by AutoJet A “soft” bad jet is a jet that you believe is temporarily out, based on past performance. A “hard” bad jet is a jet that you believe is permanently out. 3. When the calibration pattern has printed, the control panel displays a menu with the following options: • Report individual soft bad jets — enables you to report a “soft” bad jet, which can be automatically reenabled if AutoJet finds it working. Manual Calibrations 4-19 • Report individual hard bad jets — enables you to report a “hard” bad jet, which will not be checked or reenabled by AutoJet. • View current bad jets — lists the bad jets on a given printhead. • Clear individual bad jets — enables you to clear (mark as good) a jet. • Clear all bad jets for a head — clears (marks as good) all jets on a selected head currently marked as unusable. • Clear all bad jets — clears (marks as good) all jets on all heads currently marked as unusable. Select an option and follow the corresponding procedure below. Report Individual Bad Jets When you select Report Individual Bad Jets, the control panel displays the following prompt: Head 1: Press Proceed to report a bad jet. 4. Press , and ) to select a head number, then press ! (Proceed). The control panel displays a numeric keyboard that you can use to enter the number of the bad jet. 5. Enter the jet number, then press the Enter key. 6. When you are finished entering jet numbers, press the Esc key. The control panel displays the head selection message again. 7. Press , and ) to select the next head number, then press ! (Proceed). 8. Repeat steps 5 through 7 for each head containing bad jets you want to report. 9. When you are finished reporting bad jets, press (. The control panel displays the previous menu. 4-20 Manual Calibrations Clear Individual Bad Jets When you select Clear Individual Bad Jets, the control panel displays the following prompt: Head 1: Press Proceed to clear a bad jet. 10. Press , and ) to select a head number, then press ! (Proceed). The control panel displays a numeric keyboard that you can use to enter the number of the bad jet. 11. Enter the jet number, then press the Enter key. 12. When you are finished entering jet numbers, press the Esc key. The control panel displays the head selection message again. 13. Press , and ) to select the next head number, then press ! (Proceed). 14. Repeat steps 11 through 13 for each head containing bad jets you want to clear. 15. When you are finished clearing bad jets, press (. The control panel displays the previous menu. View Current Bad Jets When you select View Current Bad Jets, the control panel displays the following prompt: Head 1: Press Proceed to view bad jets. 16. Press , and ) to select a head number, then press ! (Proceed). The control panel displays a message that lists the bad jets by number. 17. Press ! to return to the head selection screen. 18. Repeat steps 16 and 17 for each head you want to check for bad jets. Manual Calibrations 4-21 19. When you are finished clearing bad jets, press (. The control panel displays the previous menu. Clear All Bad Jets for a Head When you select Clear All Bad Jets for a Head, the control panel displays the following prompt: Head 1: Press Proceed to clear all bad jets. 20. Press , and ) to select a head number, then press ! (Proceed). The control panel asks you to confirm your selection. 21. Press ". The control panel asks whether you want to clear the hard bad jets as well as the soft bad jets. A “soft” bad jet is a jet that you believe is temporarily out, based on past performance. A “hard” bad jet is a jet that you believe is permanently out. 22. Press " to clear the hard and soft jets. Press ( to clear the soft jets only. The control panel reports the number of jets that were cleared on the selected printhead. 23. Press ! (Proceed). The head selection screen appears. 24. Repeat steps 20 through 23 for any other printhead, or press ( to return to the menu. Clear All Bad Jets When you select Clear All Bad Jets, the control panel displays the following prompt: Are you sure you want to clear ALL reported bad jets? • Press ( to cancel this function, or • Press ! (Proceed). The control panel displays this message: Do you want to clear the hard bad jets? 4-22 Manual Calibrations • Press No to clear the soft bad jets only. • Press Yes to clear both the hard and soft jets. The control panel displays this message: All reported bad jets have been cleared. 25. Press ! (Proceed). When you have finished mapping jets, the following summary appears on the control panel: x soft jets currently reported bad. x hard jets currently reported bad. x new soft bad jets reported. x new hard bad jets reported. x previous soft bad jets cleared. x previous hard bad jets cleared. where x is the number of jets. Print Jet-Out Lines Default Registration Data Manual Calibrations This option prints a version of the Prime Bars in which missing jets that are replaced are marked with a black square. This option resets all registration data. Since there is no registration data after running this option, all calibration values must be reestablished by running the calibrations. 4-23 Linearization As the density of an image varies from highlights to shadows, or from lighter tints to darker tints, the printer should accurately reproduce these areas in a predictable, or linear, fashion. The process of linearization (or color calibration) involves printing and reading color test patches, and calibrating the printer to ensure that the expected and printed densities will match. This in turn will ensure optimal color matching. You should perform a color calibration when: • You notice a shift (change) in color output • Changing media types • Changing print mode (only if the most precise color matching is required) Color calibration is a feature of the print server or RIP connected to the printer. Refer to the documentation that accompanies the RIP for further information. 4-24 Linearization Service Calibrations Calibrating the Head Height This section shows you how to perform the following service calibrations. For best results, you should perform all three calibrations in this order: • Head Height • Media Thickness Sensor • Service Station 1. Remove any media that may be loaded across the platen. 2. From the Front Page, select Calibration > Service Calibrations > Head Height Calibration. The printer’s menu will prompt you to make sure the media is unloaded, then it raises the rail. Next, the carriage moves to the middle of the platen. 3. Insert the head-height gauge beneath the service (left) end of the carriage as shown below. Fig. 4-6. Head height gauge Ensure that the gauge is on the edge of the carriage and not the lamps.The proper location of the gauge is at the edge of the carriage pen plate. It should not be under the lamps or under a printhead (which would damage the printhead). Service Calibrations 4-25 4. Press the middle button (indicated by the text “Both Ends”) to lower the rail just until the gauge cannot be pulled out. Fig. 4-7. Head height calibration 5. Press the Left End “slow” or “fast” Up button to lower the rail until the gauge can move in and out with slight friction between the carriage and platen. 6. Insert the gauge under the user end of the carriage to see if one side of the carriage is lower than the other. 7. If one side is lower, calibrate the higher side down to match the lower side. 8. Manually move the carriage to the user-end of the platen and recheck the calibration on both sides of the carriage. 9. If one side is lower, calibrate the higher side down to match the lower side. 10. Recheck the calibration for both sides three times. The head height will change slightly for the service end after the user end has been adjusted. Recheck the calibrations for both side and adjust as necessary. Rechecking calibration three times on each side is usually sufficient. 11. Press ! (Proceed) to save the calibration. 4-26 Service Calibrations The control panel asks whether to accept the current head heights. 12. Press " to save the calibration. The control panel prompts you to remove the head height gauge and ensure that the platen is clear of all obstructions. 13. Press ! (Proceed) to return the carriage to its home position. 14. The control panel prompts you to press ! (Proceed) to complete the calibration. 15. Press ! (Proceed). The control panel asks whether you want to perform a media thickness calibration next (required). • To perform a media thickness sensor calibration, press ". Then go to the next section, “Calibrating the Media Thickness Sensor” on page 4-28. Service Calibrations 4-27 Calibrating the Media Thickness Sensor 1. Verify the carriage head height and calibrate the head height if needed. 2. From the Front Page, select Calibrations > Service Calibrations > Media Thickness Sensor Calibration. • If you already entered this calibration from the previous calibration, skip this step and go to the next step. 3. Press ! (Proceed). The control panel will report the current sensor reading and the optimal range. 4. Press ! (Proceed). The control panel prompts you to remove media if any media is loaded. 5. After unloading any media, press ! (Proceed). The printer raises the rail to its home position, then tests the sensor. If the thickness sensor needs to be adjusted, the control panel prompts you to adjust it. 6. To adjust the sensor position, loosen both nuts that secure the sensor beneath the rail. Fig. 4-8. Media thickness sensor (brushes removed for clarity, not necessary to perform procedure) 4-28 Service Calibrations 7. Turn the sensor clockwise one-half turn to achieve a smaller range reading, or counterclockwise to achieve a larger sensor range reading. 8. Tighten the two nuts that secure the media thickness sensor. 9. Press ! (Proceed) to run the sensor’s height test again (see step 2 on page 4-28 for instructions). 10. Repeat the adjustment of the sensor’s height until the sensor is within optimal range. 11. Press ! (Proceed) to calibrate the service station as shown in “Calibrating the Service Station” on page 4-30. Service Calibrations 4-29 Calibrating the Service Station 1. From the Front Page, select Calibrations > Service Calibrations > Service Station Calibration. • If you already entered this calibration from the previous calibration, skip this step and go to the next step. The control panel prompts you to remove media if any media is loaded. 2. After unloading any media, press ! (Proceed). The printer raises the rail, moves the carraige to the middle of the platen, and prepares the service station for calibration. 3. If the service station is below the level of the platen and clear of the travel of the carriage, press Proceed to send the carriage home. The control panel displays the following screen: Fig. 4-9. Service station calibration 4-30 Service Calibrations 4. Press the Carriage Left and Right keys to center the carriage over the wipers. Fig. 4-10. Center the carriage at these two points over the wipers 5. Press Service Station Up and Down keys to lower the service station so that the wipers are touching and slightly deflecting against the printheads. 6. Press the Wipers Back and Forward keys to position the wipers at, but not touching, the front edge of the printheads. Fig. 4-11. Position the wipers at the front edge of the printheads (view from beneath the carriage) Service Calibrations 4-31 7. When you are finished calibrating the service station position, press ! (Proceed). The control panel asks whether to accept the current alignment. • To accept and save the calibration, press ". • To return to the positioning screen, press ( and return to step 3. If you saved the calibration, the control panel displays a confirmation message. 8. Press ". The printer raises the rail and sends the carraige to the home position. The Service Calibrations menu is displayed. 9. Press twice to return to the Front Page screen. 4-32 Service Calibrations Appendix A Technical Specifications Technical Specifications A-1 Specifications • Weight: 581 pounds (264 kg) • Height: 57.1" (145 cm) • Depth: • With tables folded: 27.6" (70 cm) • With tables raised: 81.1" (206 cm) • With tables raised and slider table extended: 127.8" (325 cm) • With tables raised and slider table and wire supports extended: 170.6" (433 cm) • Width: 108.0" (274 cm) • Print technology — Reciprocating UV-curable inkjet printer with 192-nozzle variable drop size piezo-electric printheads. Automated service station keeps printheads operating without operator intervention. Print Modes DPI Model High Quality 1200x600 H35100 / H35500 24 sf/h (2.25 m2/h) 48 sf/h (4.5 m2/h) 97 sf/h (9 m2/h) H45100 / H45500 48 sf/h (4.5 m2/h) 97 sf/h (9 m2/h) 194 sf/h (18 m2/h) H35100 / H35500 48 sf/h (4.5 m2/h) 97 sf/h (9 m2/h) 194 sf/h (18 m2/h) H45100 / H45500 97 sf/h (9 m2/h) 194 sf/h (18 m2/h) 388 sf/h (36 m2/h) H35100 / H35500 n/a 194 sf/h (18 m2/h) n/a H45100 / H45500 n/a 388 sf/h (36 m2/h) n/a 600x600 600x300 A-2 Production Billboard • Ink — HP Designjet 788 Inks available in cyan, magenta, yellow, black, light cyan and light magenta. 1-liter sealed reservoirs with integrated ink filter and quick disconnect. • Media handling — Integrated front and rear roller tables support rigid materials up to 96 inches (244 cm) in length, 35 pounds (15.9 kg) in weight. Automatic sensing of media thickness and head height adjustment. Supports roll-fed media on 3" cores. • Maximum media thickness — 1 inch (2.54 cm). • Supported media widths — 18 to 54 inches (46 to 137 cm). • Maximum rigid media length — 98 inches (249 cm) Specifications • Print width — 0.25 inch (6.35 mm) right and left margin on flexible media. Edge-to-edge printing available on rigid media. • UV energy source — Dual high-energy, user-replaceable UV bulbs. User selectable low, medium and high settings. • Agency compliance • Safety: CE, UL, c-UL • Emissions: FCC-A, CE • Immunity: CE Electrical Power • Connection to RIP — 25-foot (7.6 m) VideoNet cable (included). Maximum length: 100 m. • Operating conditions — 68° to 85° F (20° to 30° C); 20% to 80% relative humidity, non-condensing • Storage conditions — -30° to 120° F (-34° to 49° C) ; 10% to 80% relative humdity, non-condensing • Vacuum and pressure systems — maintains negative relative pressure at the printheads and provides air pressure for purging. Nominal relative vacuum: 5.0 inches H2O. Since relative pressure is maintained, the printer can be operated at various altitudes above or below sea level without adjustments to the system. Power used: 200-240VAC, 50/60 Hz, 16 Amps maximum Required electrical circuit: • 220 VAC, 20 Amps, with NEMA L6-20R locking wall receptacle (North America and Japan), OR • 220 VAC, 16 Amps, single phase, with IEC 60309 wall receptacle (Europe) NEMA L6-20R locking wall receptacle (North America/Japan) Specifications IEC 60309 wall receptacle (Europe) A-3 North America: If your building receives power from a standard three-phase supply, note that the printer will use only two of the three phases. This means that your building’s three-phase power transformer may have an unbalanced load. Check with your electrician to verify that your building has sufficient capacity for this unbalanced load. Optional Auxiliary Power for Vacuum/Pressure System: A 24 volt DC power supply with universal adapters is included with the printer. It can be connected from the 24 VDC jack on the rear of the printer to either of two options: • UPS — customer-supplied uninterruptible power supply, output 100-240 VAC, 50/60 Hz, minimum of 15 watts of power, provides battery backup to the vacuum system in the event of a power failure. • Wall outlet — 100-240 VAC, 50/60 Hz, provides temporary power to the vacuum system when it is necessary to power down the printer for service. Use of the auxiliary power supply is optional, but if power is unexpectedly removed from the printer, printhead vacuum will be lost and ink will leak from the printheads. The amount of ink lost will be limited to the ink currently in the printheads, not the ink in the ink supply boxes which as not yet been pumped to the printheads. Required power cord (supplied with printer): A-4 • North American (UL/CSA approved), length 8.2 feet (2.5 m), OR • European (Harmonized), length 8.2 feet (2.5 m) Specifications Supplies and Accessories Consult HP or your HP representative for an updated listing of supported ink and media. Use only genuine HP inks and printhead flush in the printer. Use of any other inks or cleaning fluids could damage the printer and will void the warranty. Supplies and accessories are available from HP by calling the numbers listed on page ii (copyright page) of this manual. Supplies and Accessories A-5 A-6 Supplies and Accessories Appendix B Troubleshooting This appendix explains how to prevent and diagnose printing problems and provides information about getting help from HP. For other software-specific troubleshooting procedures, refer to your application software documentation or the other documentation listed on page iv of this manual. For answers to RIP-related questions, consult the documentation that accompanies it. Troubleshooting • Troubleshooting Checklist (page B-2) • Warranty Claims (page B-5) • Diagnostics (page B-7) • Hewlett-Packard Technical Services (page B-8) B-1 Troubleshooting Checklist Before you troubleshoot your printer, make sure that it is properly installed as described in Chapter 1, Getting Started. Follow the steps in this checklist to isolate and resolve printing problems. 1. Does the printer’s power come ON? YES: Go to question 2. NO: The following could be the problem: • The power cable may not be plugged into an electrical outlet. • If the printer is plugged into a surge protector, the surge protector may not be connected to power, or it may be switched off. 2. Did the start-up sequence of the control panel end by displaying the Front Page screen similar to the one shown in “Front Page” on page 3-3? YES: Go to question 3. NO: The following could be the problem: • There may be a hardware problem with the printer’s internal components. Follow the diagnostic routine on the control panel to determine the problem. Call technical services as directed by the control panel. 3. Can you send a file from the RIP to the printer? YES: Go to question 4. NO: The following could be the problem: • The VideoNet cable may not be securely connected between the RIP computer and the printer. Refer to the server’s documentation for more information. • The VideoNet cable may be connected to the wrong port on the computer. Be sure that it is connected to the VideoNet adapter and not another networking adapter. 4. Can you send (print or download) a document from a client computer to the server? YES: Go to question 5. NO: The following could be the problem: B-2 Troubleshooting Checklist • The connection from the client to the local area network may not be configured correctly. See your system administrator for assistance. • The cable between your computer or network and the RIP computer may not be securely connected at both ends. • Your computer may not be working properly. Run an application that you know works correctly and print to be sure. • The computer’s port may not be working properly. Print to another output device that you know works correctly (and is not connected to the print server) to check this. 5. Is the print quality good? YES: Then the problem is not covered in this checklist. Contact Technical Services. NO: The following could be the problem: • Banding or general poor image quality — the printheads may need to be calibrated (see Chapter 4, Calibrating the Printer). One or more inkjets may be clogged or not firing (see “Checking Jet Health” on page 2-24). The media advance may need to be recalibrated (see “Media Feed Calibration” on page 4-9). • Inaccurate color or under- or over-saturated output — the wrong color profile may be selected at the print server or RIP. Refer to the documentation that accompanies the print server or RIP. • Inaccurate color or lack of detail — one or more inkjets may be clogged or not firing (see “Checking Jet Health” on page 2-24). • Media buckling or media feed problems — the wrong media could be selected in the Media Wizard (see “Configure Media” on page 2-6). The media may not have been loaded squarely (see “Load and Print on Roll-Fed Media” on page 2-15). Troubleshooting Checklist B-3 • Head strike — if the printheads strike the media, press the Purge button on the Front Page screen of the control panel, to expel any ink and other debris introduced into the ink jets by the head strike. Then check how the media is tracking from the supply spool. The sides of the media should be parallel to the sides of the printer, with no wrinkling or buckling. If necessary, reload the media. See “Load and Print on Roll-Fed Media” on page 2-15 for instructions. Also check the Media Wizard to see whether the correct media is selected (see “Configure Media” on page 2-6). B-4 Troubleshooting Checklist Warranty Claims The printer is covered by a manufacturer’s limited warranty (part number 0706278), which includes the printheads. The piezo printheads are designed to remain in service for the life of the printer. The printer incorporates many automatic and manual features for preventing clogs from occurring, and for recovering inkjets that do become clogged (see “Recover Missing Ink Jets” on page 5-7). The warranty terms require that the maintenance procedures contained in this User Manual are followed prior to classifying a printhead anomaly as a “printhead failure.” A printhead failure is defined as any printhead that develops one or more individual jets that do not fire and that cannot be recovered or replaced (“mapped out”) by the AutoJet or Manual Jet Mapping software when printing in Production Mode. If the jet(s) can be mapped out by the software in Production Mode, the printhead is deemed to be working satisfactorily and is not considered to have a failure. In the event of a printhead failure as defined above, the cause and/or circumstances that lead to the failure must be identified. The following is a list of causes and/or circumstances that may lead to printhead failure. This list is not considered comprehensive, and any causes and/or circumstances that are not identified in this list will be evaluated on a case-by-case basis. All printheads submitted for warranty claims will be subjected to failure analysis to confirm the cause of failure. The final determination of warranty applicability will be provided by this analysis. For more information about warranty claims, contact Technical Services (see page ii for contact information). Causes that are covered by the manufacturer’s warranty: • Manufacturing defect — when a flaw in materials or workmanship causes a printhead to fail, the failure will be covered by the manufacturer’s warranty. Causes and/or circumstances that are not covered by the manufacturer’s warranty: Warranty Claims • Third party hardware or software • Damage caused by accident, abuse, misuse (including damage resulting from head strikes or use of non-approved sup- B-5 plies), misapplication, relocation of product without approved procedures, failure to perform user maintenance as defined in the User Manual or contamination of the ink supply due to improper handling of the ink or ink system B-6 • Printheads which have not been properly maintained as defined in the User Manual, and printheads with jet-outs that AutoJet is able to substitute in Production print mode • Service (including upgrades and expansions) performed by anyone who is not an HP Authorized Service Provider • Modification of the product without the written permission of Hewlett-Packard Company. • Product on which the serial number has been removed or defaced or for which you cannot provide proof of purchase and payment • Software (whether embedded in ROMs or other hardware or contained on diskettes or other media), including related manuals and documentation, its quality, performance, merchantability or fitness for any particular purpose Warranty Claims Diagnostics The printer includes a series of self-diagnostic tests designed to help solve printer hardware problems. If one of the tests encounters an error, and error message appears, which includes: • Error code — always write down this code for future reference by Technical Services. • Brief description of the error • A series of buttons that allow you to respond to the error. In some cases, you can ignore the error or enter a further diagnostic routine. In other cases, you must restart the printer. During the course of operating the printer, another class of error messages may appear on the control panel. In Novice mode, the ATTN (Attention) key blinks on the Ready or Front Page screen when the printer detects an error condition, or potential error condition. When you press this button, the panel displays one or more messages of the following types: • Warnings — the printer has detected a condition that, if left unaddressed, could result in substandard prints or a condition that will require an action before printing can continue. Any action on your part is optional. • Actions — the printer has detected an error condition that stopped printing or will prevent printing from starting. You must correct the error before the printer will be ready to print. In Expert mode, you can display current messages via the menu option, Warnings & Actions. See “Warnings & Actions” on page 3-14 for instructions. Diagnostics B-7 Hewlett-Packard Technical Services In case of any question or problem, you should approach your local HP Authorized Representative for consultancy and support. However, if required, you can always contact HP directly by using the following methods. Note North America For the most up-to-date contact information, please visit http://www.hp.com/go/graphic-arts/. Tel: 800 925 0563 Fax: 952 943 3695 E-mail: [email protected] Europe, Middle East and Africa Tel: +32 2 7283444 Fax: +31 207157536 E-mail: [email protected] Asia and Pacific Tel: +852 8103 2666 Tel: 00 801 85 5945 (Taiwan only, toll-free) Fax: +852 2187 2218 E-mail: [email protected] Latin America Please dial Option 2/Option 6 from the selection menu. Argentina: 5411 470 816 00 Brasil: 52 55 5258-9922 Chile: 562 436-2610 / 800 360 999 Colombia: 571 602 9191 / 01 8000 51 4746 8368 Costa Rica: 0 800 011 0524 Dominican Republic: 1 800 711 2884 Guatemala: 1 800 999 5105 B-8 Hewlett-Packard Technical Services Honduras: 800 0 123 / 1 800 711 2884 Mexico: 52 55 5258-9922 Nicaragua: 1 800 0164 / 800 711 2884 Panama: 001 800 711 2884 Peru: 511 411 2443 / 0 800 10111 El Salvador: 800 6160 Venezuela: 58 212 278 8666 / 0 800 474 68368 CC LAR Nextel: (5255) 1088 0884; ID 52*20115*51 CC LAR e-Mail: [email protected] CC LAR Fax: +52 55 5258 6377 Hewlett-Packard Technical Services B-9 B-10 Hewlett-Packard Technical Services Index Index-1 A Advance Media Past Brushes 3-5 Apertures 2-5 ATTN key 1-20, 3-5 Auto Calibrations 3-7, 4-6 AutoBiDi Calibration 4-6 AutoH2H Calibration 4-6 AutoJet Calibration 4-3, 4-6 AutoSet 4-6 AutoTune scheduling 1-22, 4-4 quality check mode 4-4 Auxiliary power specifications A-4 ESD hazard 2-21 F Fence calibrating 2-22 Fill Heads With Flush 3-13 Fill Heads With Ink 3-13 Fine Text 2-3 Fine Text mode 2-3 Full AutoSet 4-6 G Gutter Settings 3-9 C Calibration 3-7, 4-1 Auto BiDi 4-6 Auto Calibrations 4-6 Auto H2H 4-6 AutoJet 4-3, 4-6 AutoSet 4-6 AutoTune scheduling 1-22, 4-4 bidirectional 4-12 color 1-22 color calibration 4-24 Manual Jet Mapping 4-18 Manual X Head Registration 4-9 quality check mode 4-4 when to calibrate 4-2 Calibration Summary 4-6 Color calibration 1-22, 4-24 Control panel actions 3-2 ATTN key 3-2 Calibrate Printer 3-7 Maintenance 3-12 navigation keys 3-6 Printer Settings 3-8 Service Printer 3-13 User Diagnostics 3-13 warnings 3-2 Warnings and Actions 3-14 H Hard bad jets 2-25, 4-19, 4-20, 4-22 High Quality print mode 2-2 I Ink pause-swapping 2-21 Ink system overview 2-10 Inkjet health 2-24 Installation printer 1-16 J Jet health 2-24 Jet replacement 2-2 Jet-Out Lines 2-25 L Leading Edge Static Control 2-8, 3-8 Leading Margin 3-11 Linearization 1-22, 4-24 Load Ink In All Heads 3-13 Low Ink Warning 3-11 M D Default Registration Data 4-23 Diagnostics B-7 E Electrical requirements 1-2 Empty Heads 3-13 Environmental requirements 1-3 Index-2 Manual BiDi Registration 4-12 Manual Calibrations 3-8, 4-8 Manual Jet Mapping 4-18 Manual X Head Registration 4-9 Margins 3-9 edge-to-edge printing 3-9 Media Measure Type 3-10 overprint setting 3-9 Measure Media Width 2-8 Media Edge Holders 2-8, 2-16 Media Feed Calibration 4-9 MFN 4-9 Media Feed Number (MFN) 4-9 Media Measure Type 3-10 Media Out Sensor 2-8 Media Skew Lines 3-12 Media width 1-21, 2-8 Media Wizard 2-9 MFN 4-9 Moveable fence calibrating 2-22 Soft bad jets 2-25, 4-19, 4-22 Specifications A-1 Standby Wait 3-11 Stiff Roll-Fed Media Handling 3-11 Supplies and accessories A-5 T Tips 2-21 Trailing margin 3-10 Troubleshooting B-1 U O Off-head system (OHS) 1-21 Ordering supplies A-5 Ozone 1-3 Unpacking and assembly 1-16 Unsupported Setup Job Handling 2-4 UV lamps reset counter 3-12 P V Pause-swapping ink 2-21 Pausing printing 2-21 Platen Vacuum Control 3-8 Prep for Storage/Shipping 3-13 Prime bars 2-24 Priming 2-24 Print Jet-Out Lines 3-12 Print Media Skew Lines 3-12 Print Mode 2-2 Print mode High Quality 2-2 Print Position 3-10 Printheads Procedures 3-13 Printing pause operations 2-21 tips 2-21 Printing Delay 2-8, 3-9 Vacuum/pressure system 1-8 auxiliary power A-4 VideoNet installation 1-5 W Warnings & Actions 3-14 Warranty claims B-5 Workflow overview 1-16 Q Quality Check 3-11, 4-4 R Replace Printhead 3-13 Restore All Defaults 3-11 Rigid media 2-10 Roll-fed media 2-15 S Sharp Edge 2-3 Sheet-fed media 2-10 Shutters 2-5 Index-3 Index-4